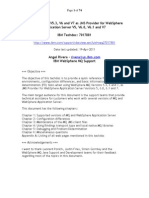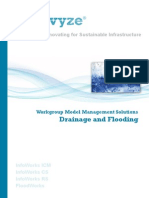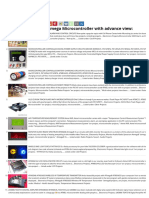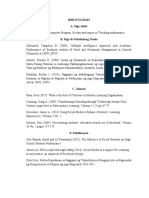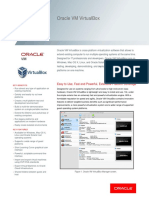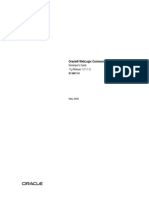Professional Documents
Culture Documents
Software Based Licence Authentication (User Settings)
Uploaded by
Mostafa SheblCopyright
Available Formats
Share this document
Did you find this document useful?
Is this content inappropriate?
Report this DocumentCopyright:
Available Formats
Software Based Licence Authentication (User Settings)
Uploaded by
Mostafa SheblCopyright:
Available Formats
Software based licence authentication (user settings)
With the release of InfoWorks CS/RS/WS v14.5, InfoNet v14.5 and InfoWorks ICM v4.5, we are now
able to offer all customers the opportunity to use a software based key to authenticate their use of
InfoWorks or InfoNet rather than using a hardware lock (Dongle).
Software keys come in two types, fixed [local licence] and floating [network licence]. Fixed licences
are tied to one particular PC, but Floating licences can be acquired on demand by any physical
Computer or any Virtual Machine on the network each time InfoWorks/InfoNet is used. Floating
licences can also be checked out from the Licence Server to a specific laptop or workstation for a
defined period of time. Once a licence has been checked-out to a local machine, the laptop can be
disconnected from the network and used fully stand-alone. Checked-out licences expire at the end
of the check-out period and are returned to the licence pool at that time, therefore making them
available to others.
1. Instructing InfoWorks/InfoNet to use a fixed (local) software licence
On the computer that will be running InfoWorks or InfoNet start the Licence Key Setup Wizard and
choose the first option, Select a licence to use with the software and press the Next > button. On
the next screen, choose either the first or second option, depending on whether you will be setting
things up for just your own Windows login account (first option), or for everyone who uses the
computer (second option - requires full administrative privileges) and then press the Next > button.
On the following screen use the drop-down menu to pick Local soft licence from the list of options
and press the Apply > button to complete the process.
Innovyze
June 2014
Software based licence authentication (user settings)
A final screen will confirm your chosen settings have been successfully applied. Press the Finish
button the close the window.
Please note the following important point:
Fixed (local) software keys cant be used to authenticate a copy of InfoWorks or InfoNet that is
being run over a Windows RDP (Remote Desktop) Connection.
Innovyze
June 2014
Software based licence authentication (user settings)
2. Instructing InfoWorks/InfoNet to use a floating (network) software licence
Before you can use InfoWorks/InfoNet with a floating licence the software need to be told where to
find the licence when it first starts up. Floating licences can be used in two ways:1. They can be acquired on demand by any physical computer or Virtual Machine on the network
each time InfoWorks/InfoNet is used.
2. They can be checked out from the Floating Licence Server to a specific laptop or workstation for
a defined period of time. In this second case, once a licence has been checked-out to a local
machine, that machine can be disconnected from the network and used fully stand-alone. This is
ideal for those using Laptop or portable computers. Checked-out licences expire at the end of
the check-out period and are returned to the licence pool at that time, therefore making them
available to others.
2.1. Using a floating licence on demand
On the computer that will be running InfoWorks or InfoNet start the Licence Key Setup Wizard and
choose the first option, Select a licence to use with the software. Then press the Next > button. On
the following screen, choose either the first or second option, depending on whether you will be
setting things up for just your own Windows login account (first option), or for everyone who uses
the computer (second option - requires full administrative privileges) and then press the Next >
button.
On the following screen use the drop-down menu to pick Network soft licence (on demand) from
the list of options. In the next field, enter the Hostname or IP Address of the server hosting the
Innovyze Floating Licence Server. If the licence server is hosting multiple licences, use the last field
to specify the number of the specific licence you wish to use.
Innovyze
June 2014
Software based licence authentication (user settings)
Press the Apply > button. A final screen will confirm your chosen settings have been successfully
applied. Press the Finish button the close the window.
2.2. Using a floating licence that has previously been checked out
On the computer that will be running InfoWorks or InfoNet start the Licence Key Setup Wizard and
choose the first option, Select a licence to use with the software. Then press the Next > button. On
the following screen, choose either the first or second option, depending on whether you will be
setting things up for just your own Windows login account (first option), or for everyone who uses
the computer (second option - requires full administrative privileges) and then press the Next >
button.
Innovyze
June 2014
Software based licence authentication (user settings)
On the following screen use the drop-down menu to pick Network soft licence (checked out) from
the list of options.
Press the Apply > button. A final screen will confirm your chosen settings have been successfully
applied. Press the Finish button the close the window.
Innovyze
June 2014
Software based licence authentication (user settings)
3. Checking out and Checking in a floating software licence
Floating licences can be checked out from the Floating Licence Server to a specific laptop or
workstation for a defined period of time. Once a licence has been checked-out to a local machine,
the laptop can be disconnected from the network and used fully stand-alone. Checked-out licences
expire at the end of the check-out period and are returned to the licence pool at that time, therefore
making them available to others. The check-out time can be extended at any time or the licence can
be checked back in ahead of schedule if it is no longer needed on a particular machine.
3.1. Check out a floating software licence
On the computer that will be running InfoWorks or InfoNet start the Licence Key Setup Wizard and
choose the second option, Check in / out soft licence (floating licence server) and then press the
Next > button.
On the next screen, specify the name of the Floating Licence Server or its IP address. Press Next >.
Innovyze
June 2014
Software based licence authentication (user settings)
The next screen will display a list of available licences. Place a tick against each type of licence you
require and use the box at the bottom of the dialog to specify the number of days you need the
licence(s) for. The number can be any time between 1 and 14 days.
Press the Next > button. A final screen will confirm your chosen settings have been successfully
applied.
Press the Finish button the close the window.
Innovyze
June 2014
Software based licence authentication (user settings)
3.2. Check in a floating software licence
On the computer that will be running InfoWorks or InfoNet start the Licence Key Setup Wizard and
choose the second option, Check in / out soft licence (floating licence server) and then press the
Next > button.
On the next screen, specify the name of the Floating Licence Server (or its IP address) that manages
your software licences and then press Next >.
The next screen will display a list of available licences on the server and show any that are already
checked out to your PC or Laptop, together with the date and time they are currently set to expire.
To check in any licences you no longer need simply remove the tick from the relevant program
and then press Next >. A final screen will confirm your chosen settings have been successfully
applied. Press the Finish button the close the window.
Innovyze
June 2014
Software based licence authentication (user settings)
3.3. Extending a Checked out floating software licence
On the computer that will be running InfoWorks or InfoNet start the Licence Key Setup Wizard and
choose the second option, Check in / out soft licence (floating licence server) and then press the
Next > button.
On the next screen, specify the name of the Floating Licence Server (or its IP address) that manages
your software licences and then press Next >.
The next screen will display a list of available licences on the server and show any that are already
checked out to your PC or Laptop, together with the date and time they are currently set to expire.
Add more licences by ticking the relevant licence. If you need to extend the number of days that
existing checked out licences are needed for, use the box at the bottom of the screen to add extra
days. You can extend the period up to a maximum of 14 days in advance of the current date.
Innovyze
June 2014
Software based licence authentication (user settings)
Press the Next > button and a final screen will confirm your chosen settings have been successfully
applied. Press the Finish button the close the window.
4. Checking to see which licences are available
On the computer that will be running InfoWorks or InfoNet start the Licence Key Setup Wizard and
choose the last option, Test a Dongle or soft licence server, or get soft licence details and then
press the Next > button.
On the following screen, you can check to see which local (fixed) software licences are available on
your local PC, or which on demand soft licences are available from the Floating Licence Server or
which Checked-out licences have been extracted from the Floating Licence Server to your PC.
4.1. Checking to see which fixed (local) software licences are available
Use the drop-down menu to pick Local soft licence from the list of options.
Innovyze
10
June 2014
Software based licence authentication (user settings)
Press the Test> button.
A report will be generated, confirming all the details of your local (fixed) licence.
4.2. Checking to see which on demand software licences are available on the Server
Use the drop-down menu to pick Network soft licence (on demand) from the list of options. At the
next prompt, specify the hostname or IP address of the Floating Licence Server. If the server hosts
more than one licence, specify the number of the licence you wish to interrogate.
Press the Test> button.
The report that follows might take a few seconds to be generated. It will show the total number of
products that are available on the Floating Licence Server, together with their size and any additional
options that apply. It will also show any licences that have been checked-out by specific users,
which machines they are checked-out to, and how long they have been checked out for.
Innovyze
11
June 2014
Software based licence authentication (user settings)
4.3. Checking to see which checked out software licences are available on your PC
Use the drop-down menu to pick Network soft licence (checked out) from the list of options.
Press the Test> button.
Innovyze
12
June 2014
Software based licence authentication (user settings)
The report that follows might take a few seconds to be generated. It will show all checked-out
licences on your PC, together with their size and any additional options that apply. It will also show
how long they have been checked out for.
All of the reports can be saved to your computer, printed out, or copied into an e-mail for sending to
someone else.
Innovyze
13
June 2014
You might also like
- The Subtle Art of Not Giving a F*ck: A Counterintuitive Approach to Living a Good LifeFrom EverandThe Subtle Art of Not Giving a F*ck: A Counterintuitive Approach to Living a Good LifeRating: 4 out of 5 stars4/5 (5794)
- The Gifts of Imperfection: Let Go of Who You Think You're Supposed to Be and Embrace Who You AreFrom EverandThe Gifts of Imperfection: Let Go of Who You Think You're Supposed to Be and Embrace Who You AreRating: 4 out of 5 stars4/5 (1090)
- Never Split the Difference: Negotiating As If Your Life Depended On ItFrom EverandNever Split the Difference: Negotiating As If Your Life Depended On ItRating: 4.5 out of 5 stars4.5/5 (838)
- Hidden Figures: The American Dream and the Untold Story of the Black Women Mathematicians Who Helped Win the Space RaceFrom EverandHidden Figures: The American Dream and the Untold Story of the Black Women Mathematicians Who Helped Win the Space RaceRating: 4 out of 5 stars4/5 (895)
- Grit: The Power of Passion and PerseveranceFrom EverandGrit: The Power of Passion and PerseveranceRating: 4 out of 5 stars4/5 (588)
- Shoe Dog: A Memoir by the Creator of NikeFrom EverandShoe Dog: A Memoir by the Creator of NikeRating: 4.5 out of 5 stars4.5/5 (537)
- The Hard Thing About Hard Things: Building a Business When There Are No Easy AnswersFrom EverandThe Hard Thing About Hard Things: Building a Business When There Are No Easy AnswersRating: 4.5 out of 5 stars4.5/5 (344)
- Elon Musk: Tesla, SpaceX, and the Quest for a Fantastic FutureFrom EverandElon Musk: Tesla, SpaceX, and the Quest for a Fantastic FutureRating: 4.5 out of 5 stars4.5/5 (474)
- Her Body and Other Parties: StoriesFrom EverandHer Body and Other Parties: StoriesRating: 4 out of 5 stars4/5 (821)
- The Sympathizer: A Novel (Pulitzer Prize for Fiction)From EverandThe Sympathizer: A Novel (Pulitzer Prize for Fiction)Rating: 4.5 out of 5 stars4.5/5 (121)
- The Emperor of All Maladies: A Biography of CancerFrom EverandThe Emperor of All Maladies: A Biography of CancerRating: 4.5 out of 5 stars4.5/5 (271)
- The Little Book of Hygge: Danish Secrets to Happy LivingFrom EverandThe Little Book of Hygge: Danish Secrets to Happy LivingRating: 3.5 out of 5 stars3.5/5 (400)
- The World Is Flat 3.0: A Brief History of the Twenty-first CenturyFrom EverandThe World Is Flat 3.0: A Brief History of the Twenty-first CenturyRating: 3.5 out of 5 stars3.5/5 (2259)
- The Yellow House: A Memoir (2019 National Book Award Winner)From EverandThe Yellow House: A Memoir (2019 National Book Award Winner)Rating: 4 out of 5 stars4/5 (98)
- Devil in the Grove: Thurgood Marshall, the Groveland Boys, and the Dawn of a New AmericaFrom EverandDevil in the Grove: Thurgood Marshall, the Groveland Boys, and the Dawn of a New AmericaRating: 4.5 out of 5 stars4.5/5 (266)
- A Heartbreaking Work Of Staggering Genius: A Memoir Based on a True StoryFrom EverandA Heartbreaking Work Of Staggering Genius: A Memoir Based on a True StoryRating: 3.5 out of 5 stars3.5/5 (231)
- Team of Rivals: The Political Genius of Abraham LincolnFrom EverandTeam of Rivals: The Political Genius of Abraham LincolnRating: 4.5 out of 5 stars4.5/5 (234)
- On Fire: The (Burning) Case for a Green New DealFrom EverandOn Fire: The (Burning) Case for a Green New DealRating: 4 out of 5 stars4/5 (74)
- The Unwinding: An Inner History of the New AmericaFrom EverandThe Unwinding: An Inner History of the New AmericaRating: 4 out of 5 stars4/5 (45)
- MQ VersionsDocument74 pagesMQ VersionsMadhu Srikanth ThotaNo ratings yet
- FE Civil CBT Specs PDFDocument4 pagesFE Civil CBT Specs PDFkyleNo ratings yet
- Quick Set-Up Guide For InfoWorks ICM Rev - 9Document8 pagesQuick Set-Up Guide For InfoWorks ICM Rev - 9Mostafa SheblNo ratings yet
- Quick Set-Up Guide For InfoWorks ICM Rev - 9Document8 pagesQuick Set-Up Guide For InfoWorks ICM Rev - 9Mostafa SheblNo ratings yet
- Innovyze Drainage and FloodingDocument16 pagesInnovyze Drainage and FloodingMostafa SheblNo ratings yet
- Gpu Set-Up Guide: Quadro 4000 and Geforce Gtx580, Gtx560Ti, Gtx460M and Gt440 Cards, So We KnowDocument3 pagesGpu Set-Up Guide: Quadro 4000 and Geforce Gtx580, Gtx560Ti, Gtx460M and Gt440 Cards, So We KnowMostafa SheblNo ratings yet
- Gpu Set-Up Guide: Quadro 4000 and Geforce Gtx580, Gtx560Ti, Gtx460M and Gt440 Cards, So We KnowDocument3 pagesGpu Set-Up Guide: Quadro 4000 and Geforce Gtx580, Gtx560Ti, Gtx460M and Gt440 Cards, So We KnowMostafa SheblNo ratings yet
- Building A Future MBB Network For Asiacell 0510Document33 pagesBuilding A Future MBB Network For Asiacell 0510Laree Laree100% (1)
- Ats-F20Standalone Face Recognition Access SystemDocument3 pagesAts-F20Standalone Face Recognition Access SystemShrijendra ShakyaNo ratings yet
- SS ZG527Document17 pagesSS ZG527tuxaanandNo ratings yet
- A Sigfox Energy Consumption Model Via Field Trial Case of Smart AgricultureDocument11 pagesA Sigfox Energy Consumption Model Via Field Trial Case of Smart Agriculturemuhd.zikzNo ratings yet
- Advanced View of Atmega Microcontroller 1673 Projects List - Nov 2019 ATMega32 AVRDocument140 pagesAdvanced View of Atmega Microcontroller 1673 Projects List - Nov 2019 ATMega32 AVRBilal AfzalNo ratings yet
- Distributed Systems: Mutual ExclusionDocument24 pagesDistributed Systems: Mutual ExclusionnestyibnruzhdiNo ratings yet
- Bibliyograpi A. Mga AklatDocument3 pagesBibliyograpi A. Mga AklatMarie fe UichangcoNo ratings yet
- Business Class 802.11a/b/g Outdoor Dual Radio Concurrent AP/Bridge/RepeaterDocument2 pagesBusiness Class 802.11a/b/g Outdoor Dual Radio Concurrent AP/Bridge/RepeaterAlejandro C OyNo ratings yet
- Oracle VM Virtualbox Ds 1655169Document4 pagesOracle VM Virtualbox Ds 1655169Mario Luis LimachiNo ratings yet
- Cisco - QoSinSOHONetworkDocument16 pagesCisco - QoSinSOHONetworkGreg KenfieldNo ratings yet
- 4500-LSS Combined Handbook 2.2Document76 pages4500-LSS Combined Handbook 2.2Nguyễn Văn TrungNo ratings yet
- Trane VV550 551Document12 pagesTrane VV550 551peterwin08No ratings yet
- CPT L4 PDFDocument7 pagesCPT L4 PDFSadiholicNo ratings yet
- 3career Counseling Chatbot Using Microsoft Bot Frameworks1Document6 pages3career Counseling Chatbot Using Microsoft Bot Frameworks1SNEHA M (RA2011003040091)No ratings yet
- RRU3824Document10 pagesRRU3824İsmail AkkaşNo ratings yet
- CS8791 - Cloud Computing (Ripped From Amazon Kindle Ebooks by Sai Seena)Document352 pagesCS8791 - Cloud Computing (Ripped From Amazon Kindle Ebooks by Sai Seena)rhythm serviceNo ratings yet
- Sinamics DCM: The Innovative DC Converter: Scalable and With Integrated IntelligenceDocument12 pagesSinamics DCM: The Innovative DC Converter: Scalable and With Integrated IntelligenceCharoon SuriyawichitwongNo ratings yet
- User Manual: 1GE+1FE+1POTS+WIFI 1GE+3FE+2POTS+1USB+WIFI 1Ge+3Fe+2Pots+1Usb+Wifi+CatvDocument40 pagesUser Manual: 1GE+1FE+1POTS+WIFI 1GE+3FE+2POTS+1USB+WIFI 1Ge+3Fe+2Pots+1Usb+Wifi+CatvRaddit ExeNo ratings yet
- Thesis Topic On Mobile CommunicationDocument7 pagesThesis Topic On Mobile Communicationbsq39zpf100% (2)
- SIP Collection 1Document6 pagesSIP Collection 1Nidhin MenonNo ratings yet
- Enerlin'X IFE - EIFE - IFM - LV434002Document3 pagesEnerlin'X IFE - EIFE - IFM - LV434002abdalla el-saadaneyNo ratings yet
- Pb340 eDocument14 pagesPb340 erezakaihaniNo ratings yet
- AOR AR2300 Catalog Rev1Document4 pagesAOR AR2300 Catalog Rev1Black Onion100% (1)
- 0429Q enDocument2 pages0429Q enKannan IceNo ratings yet
- ICT QuizDocument4 pagesICT QuizEarl Cris RiggsNo ratings yet
- RTN 905 S Product Description (V100R020C10 - 02) (PDF) - ENDocument90 pagesRTN 905 S Product Description (V100R020C10 - 02) (PDF) - ENJuanNo ratings yet
- Oracle Web Logic Comm ServicesDocument246 pagesOracle Web Logic Comm ServicesAndy SusantoNo ratings yet
- NSC-100 Quick Start Guide 031320 Rev 003 PDFDocument2 pagesNSC-100 Quick Start Guide 031320 Rev 003 PDFwillysketchNo ratings yet