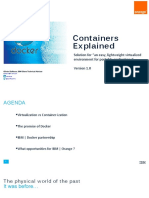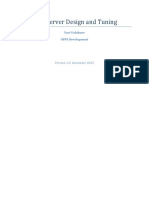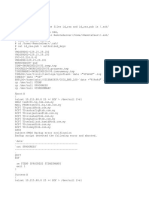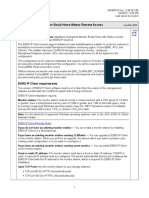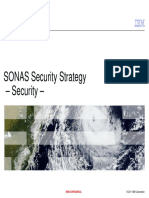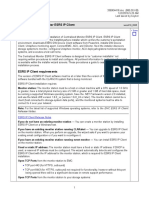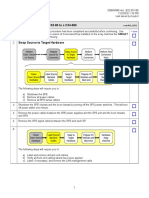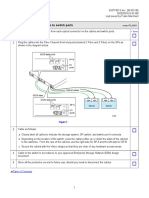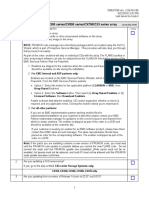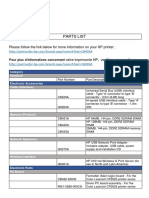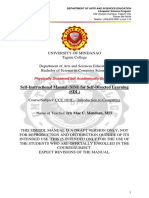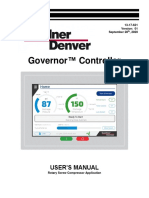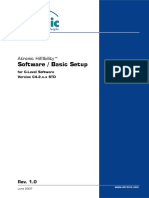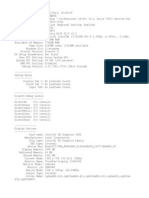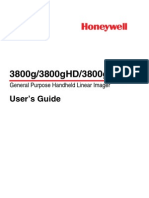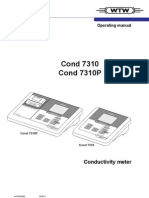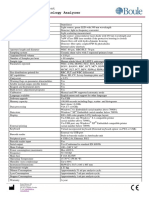Professional Documents
Culture Documents
REO 4600 With Protection OS 6.0: User Guide
Uploaded by
liew99Original Title
Copyright
Available Formats
Share this document
Did you find this document useful?
Is this content inappropriate?
Report this DocumentCopyright:
Available Formats
REO 4600 With Protection OS 6.0: User Guide
Uploaded by
liew99Copyright:
Available Formats
Overland
Storage
REO 4600
with Protection OS 6.0
User Guide
January 2010
10400253-101
REO 4600 User Guide
200710 Overland Storage, Inc. All rights reserved.
Overland, Overland Data, Overland Storage, ARCvault, LibraryPro, LoaderXpress, Multi-SitePAC, NEO, NEO Series,
PowerLoader, Protection OS, REO, REO 4000, REO Series, Snap Care, SnapServer, StorAssure, ULTAMUS, VR2, WebTLC, and
XchangeNOW are registered trademarks of Overland Storage, Inc.
GuardianOS, SnapWrite, Snap Enterprise Data Replicator, and Snap Server Manager are trademarks of Overland Storage, Inc.
All other brand names or trademarks are the property of their respective owners.
The names of companies and individuals used in examples are fictitious and intended to illustrate the use of the software. Any resemblance to
actual companies or individuals, whether past or present, is coincidental.
PROPRIETARY NOTICE
All information contained in or disclosed by this document is considered proprietary by Overland Storage. By accepting this material the recipient
agrees that this material and the information contained therein are held in confidence and in trust and will not be used, reproduced in whole or
in part, nor its contents revealed to others, except to meet the purpose for which it was delivered. It is understood that no right is conveyed to
reproduce or have reproduced any item herein disclosed without express permission from Overland Storage.
Overland Storage provides this manual as is, without warranty of any kind, either expressed or implied, including, but not limited to, the implied
warranties of merchantability and fitness for a particular purpose. Overland Storage may make improvements or changes in the products or
programs described in this manual at any time. These changes will be incorporated in new editions of this publication.
Overland Storage assumes no responsibility for the accuracy, completeness, sufficiency, or usefulness of this manual, nor for any problem that
might arise from the use of the information in this manual.
FW 6.0.0.43
Overland Storage, Inc.
4820 Overland Avenue
San Diego, CA 92123
U.S.A.
Tel: 1.877.654.3429 (toll-free U.S.)
Tel: +1.858.571.5555 Option 5 (International)
Fax: +1.858.571.0982 (general)
Fax: +1.858.571.3664 (sales)
www.overlandstorage.com
10400253-101 01/2010
2007-10 Overland Storage, Inc.
W ii
Preface
About this Guide
The Overland Storage REO 4600 REO 4600 appliance serves as a shared network
resource by utilizing high-capacity disks; high-speed Ethernet, Fibre Channel, and
Internet SCSI (iSCSI) connectivity; and unique software intelligence capability.
The REO 4600 comes with a standard software package called Protection OS
already installed. Protection OS software contains all the basic features that you
need to configure your REO 4600 to work within your network environment.
This document includes information that helps you set up the REO 4600,
including system requirements, questions that you need to answer before
installing the product, and installation procedures.
Conventions
This user guide exercises several typographical conventions to help explain how to
use the REO 4600 appliance.
Convention
Description & Usage
Boldface
Words in boldface indicate items to select such as menu items or
command buttons.
Ctrl-Alt-r
This type of format details the keys you press simultaneously. In this
example, hold down the Ctrl and Alt keys and press the r key.
NOTE
A Note indicates neutral or positive information that emphasizes or
supplements important points of the main text. A note supplies
information that may apply only in special casesfor example,
memory limitations or details that apply to specific versions of a
program.
IMPORTANT
CAUTION
10400253-101 01/2010
An Important note is a type of note that provides information
essential to the completion of a task or that can impact the product
and its function.
A Caution contains information that the user needs to know to avoid
damaging or permanently deleting data or causing physical damage
to the hardware or system.
2007-10 Overland Storage, Inc.
W iii
REO 4600 User Guide
Convention
WARNING
Description & Usage
A Warning contains information essential to peoples safety. It
advises users that failure to take or avoid a specific action could
result in physical harm to the user or hardware.
Flow Indicator (>) Words in bold font with a greater than sign between them indicate the
flow of actions to accomplish a task. For example, Setup > Passwords
> User indicates that you should press the Setup button, then the
Passwords button, and finally the User button to accomplish a task.
Software Updates
The latest release of the Protection OS software can be obtained from the
Overland Storage FTP site.
1. Point your browser to
ftp://ftp.overlandstorage.com/Software/REO/.
2. Open the appropriate version folder.
3. Download the latest software file labeled overland_nnnn.upgrade
(where nnnn represents the latest version number).
For additional assistance, search at http://support.overlandstorage.com/.
Product Documentation
The REO product documentation and additional literature are available online at:
http://www.overlandstorage.com.
Overland Technical Support
For assistance configuring and using your appliance, search for help at:
http://support.overlandstorage.com/
Our Overland Storage Technical Support staff is also available to assist you at:
1 (877) 654-3429 (Toll-free and active only in US and Canada)
+1 (858) 571-5555 Option 5 (Worldwide)
They are available on normal business days, 6 AM through 5 PM (PST), excluding
Overland holidays. At all other times we will respond to technical support calls
within 4 hours.
Technical support for our EMEA customers is available from our UK office at:
+44 (0) 118-9898050
8:00 AM to 5:00 PM (GMT)
Monday through Friday
You can e-mail our technical support staff at techsupport@overlandstorage.com or
get additional technical support information on the Contact Us web page.
10400253-101 01/2010
2007-10 Overland Storage, Inc.
W iv
REO 4600 User Guide
Electrostatic Discharge Information
A discharge of static electricity can damage micro-circuitry or static-sensitive
devices. To help prevent Electrostatic Discharge (ESD), observe the following
precautions:
10400253-101 01/2010
Transport and store items in static-safe containers.
Keep electrostatic-sensitive parts in their containers.
Use properly-grounded tools.
Make sure you are always properly grounded.
Keep the work area free of non-conductive materials.
Avoid touching pins, leads, or circuitry.
2007-10 Overland Storage, Inc.
Wv
Contents
Chapter 1 - Introduction and Requirements
Overview ..................................................................................................................................................... 1-1
Reviewing Pre-Installation Requirements ................................................................................................. 1-1
Network .................................................................................................................................................. 1-2
Initiators .................................................................................................................................................. 1-2
Browser ................................................................................................................................................... 1-2
Chapter 2 - Hardware Setup
First Things FirstActivate Your Warranty! ................................................................................................ 2-1
Installation Preparation .............................................................................................................................. 2-2
Unpacking the REO Appliance ........................................................................................................... 2-2
Installing the Rail Kit .............................................................................................................................. 2-2
Attach the Inner Rails to Chassis ................................................................................................... 2-3
Squared-Holed Rack Installation ................................................................................................... 2-4
Round-Holed Rack Installation (Early Models) ............................................................................. 2-4
Round/Threaded-Holed Rack Installation .................................................................................... 2-5
Rack Installation .......................................................................................................................................... 2-6
Installing the Appliance in the Rack ................................................................................................... 2-6
Installing Disk Drives ............................................................................................................................... 2-7
Attaching Cables ....................................................................................................................................... 2-8
Connecting a UPS ...................................................................................................................................... 2-9
Chapter 3 - Powering Up the Appliance
Disk Insertion Verification ........................................................................................................................... 3-1
Enabling Power ........................................................................................................................................... 3-1
Power Supplies ...................................................................................................................................... 3-1
Shutting Down the Appliance ................................................................................................................... 3-3
Backup Power ............................................................................................................................................. 3-4
UPS Power Monitoring .......................................................................................................................... 3-4
Behavior When Connected to UPS ..................................................................................................... 3-5
Supported UPS Models ......................................................................................................................... 3-5
Chapter 4 - Configuring Your Appliance
Set Up Network Addressing ....................................................................................................................... 4-1
Logging On ............................................................................................................................................ 4-1
Entering Configuration Settings for the Management Port ............................................................. 4-3
Configuring the GbE Data Ports ............................................................................................................... 4-4
Configuring FC Data Ports ......................................................................................................................... 4-5
Entering the System Information ............................................................................................................... 4-6
10400253-101 01/2010
2007-10 Overland Storage, Inc.
W vi
REO 4600 User Guide
Setting the Local Time ................................................................................................................................ 4-9
RAID Setup ................................................................................................................................................. 4-11
RAID Setup with One or More Expansion Units ................................................................................ 4-11
Chapter 5 - Virtual Tape Library Setup
Adding a VTL ............................................................................................................................................... 5-1
Modifying Target Configuration Settings ................................................................................................. 5-4
Adding Initiators .......................................................................................................................................... 5-6
Displaying VTL Status ............................................................................................................................. 5-8
Backing Up the Appliance Configuration ............................................................................................... 5-9
Restoring Configuration Settings From Backup File .............................................................................. 5-10
Chapter 6 - Configuring Virtual Devices
Virtual Device Overview ............................................................................................................................ 6-1
Standalone Disk Devices ........................................................................................................................... 6-1
Creating Standalone Disk Devices ..................................................................................................... 6-1
Modifying Standalone Disk Devices ................................................................................................... 6-2
Setting the SCSI Time-Out Value in Windows Environments ............................................................. 6-3
Standalone Virtual Tape Devices ............................................................................................................. 6-4
Creating Standalone Tape Devices ................................................................................................... 6-4
Dynamic Virtual Tapes .................................................................................................................... 6-4
Virtual Tapes .................................................................................................................................... 6-5
Modifying Standalone Tape Devices ................................................................................................. 6-5
Add iSCSI Initiator Access for Standalone Devices ................................................................................ 6-6
Add FC Initiator Access for Standalone Devices .................................................................................... 6-7
Configuring a Static Route ........................................................................................................................ 6-8
Removing a Route ................................................................................................................................ 6-9
Making a Backup Copy of the Configuration File .................................................................................. 6-9
Restoring Configuration Settings From Backup File ......................................................................... 6-10
Chapter 7 - Working With the Appliance
Logging On from Any System with Network Access ............................................................................... 7-1
Logging Off the GUI .............................................................................................................................. 7-1
Establishing Communication Between the Systems ............................................................................... 7-2
Connecting the REO Ports ................................................................................................................... 7-2
Looking at How Dynamic Tape Devices Work ........................................................................................ 7-3
Checking Communication with Other Appliances or Systems ............................................................. 7-3
Refreshing the GUI Display ......................................................................................................................... 7-4
Reviewing How the Disk Drives are Numbered ....................................................................................... 7-4
Understanding What the LEDs Represent ................................................................................................ 7-5
Front Panel LEDs .................................................................................................................................... 7-5
Back Panel LEDs .................................................................................................................................... 7-6
Relocating (Moving) an Appliance ......................................................................................................... 7-7
Chapter 8 - Expanding Capacity
Attaching Expansion Arrays ....................................................................................................................... 8-1
Chapter 9 - Hardware Compression
Using Compression ..................................................................................................................................... 9-1
GUI Screens Impacted ......................................................................................................................... 9-1
Error Messages ....................................................................................................................................... 9-1
10400253-101 01/2010
2007-10 Overland Storage, Inc.
W vii
REO 4600 User Guide
Hardware ..................................................................................................................................................... 9-1
Compression Algorithm ........................................................................................................................ 9-2
Appendix A - Basic Troubleshooting
Alerts .............................................................................................................................................................A-1
List of Appliance-Specific Alerts ................................................................................................................A-2
List of Generic SNMP Alerts (Traps) ......................................................................................................A-4
Using the Log Files .......................................................................................................................................A-6
Windows Application Event Log Errors .....................................................................................................A-7
Unable to Access the Appliance .............................................................................................................A-7
Appliance Does Not Start Correctly .........................................................................................................A-7
Unable to Log On to the GUI ....................................................................................................................A-8
Internet Explorer Does Not Redirect from IP Address on Windows Server 2003 .............................A-8
Reset Internet Explorer Security Settings .............................................................................................A-8
GUI Stops Responding or Displays a Refresh Error ...................................................................................A-9
Addressing an Unresponsive GUI ........................................................................................................A-9
Addressing a Refresh Error Message ...................................................................................................A-9
Out of Resources Message When Trying to Create a VTL ...................................................................A-11
Unexpectedly Logged Off .......................................................................................................................A-11
Unable to Connect to the Disks via Windows Explorer ........................................................................A-11
Perpetual Loop of Audible Alerts on the Appliance ............................................................................A-12
Disabling the Audible Alarm on the Appliance ....................................................................................A-12
Recover System Page Appears in the GUI ............................................................................................A-13
Troubleshooting a Disk Drive Problem ....................................................................................................A-15
Rebuilding a RAID Volume (Without Hot Spare) .............................................................................A-16
Re-creating a Hot Spare (RAID With Hot Spares) ............................................................................A-17
Purchasing a Spare Disk Drive .................................................................................................................A-17
Impact of a Power Outage .....................................................................................................................A-17
Restoring a Configuration ........................................................................................................................A-17
Appendix B - Specifications
Capacities, Requirements and Limits ....................................................................................................... B-1
Electromagnetic Emissions ........................................................................................................................ B-3
Notice ..................................................................................................................................................... B-3
Industry Canada ................................................................................................................................... B-3
Industrie Canada .................................................................................................................................. B-3
FCC Notice ............................................................................................................................................ B-3
Japan Voluntary Control Council for Interference (VCCI) .............................................................. B-3
Translation ........................................................................................................................................ B-3
Taiwan BSMI Class A Warning .............................................................................................................. B-3
Appendix C - Protection OS Options
Design Overview ........................................................................................................................................ C-1
Title Bar .................................................................................................................................................. C-2
Submenu Bar ........................................................................................................................................ C-2
Content Page ...................................................................................................................................... C-2
Create Tab ................................................................................................................................................. C-3
Virtual Tape Library .............................................................................................................................. C-3
Dynamic Virtual Tape .......................................................................................................................... C-5
Virtual Tape ........................................................................................................................................... C-5
Disk ......................................................................................................................................................... C-6
10400253-101 01/2010
2007-10 Overland Storage, Inc.
W viii
REO 4600 User Guide
iSCSI Initiator Access ............................................................................................................................ C-7
FC Initiator Access ............................................................................................................................... C-8
Manage Tab .............................................................................................................................................. C-9
VTL Summary ........................................................................................................................................ C-9
Capacity Summary ........................................................................................................................ C-9
Resources ........................................................................................................................................ C-9
Current VTL Summary .................................................................................................................. C-10
Standalone Device Summary .......................................................................................................... C-10
Initiator Summary ............................................................................................................................... C-11
FC LUN Map ........................................................................................................................................ C-11
System Tab ................................................................................................................................................ C-12
System Summary ................................................................................................................................ C-13
Disk Management ............................................................................................................................. C-14
RAID Setup .......................................................................................................................................... C-15
Network Configuration ...................................................................................................................... C-16
Default Gateway ......................................................................................................................... C-16
Management Port ....................................................................................................................... C-16
Data Ports One & Two ................................................................................................................. C-16
Static Route Configuration ............................................................................................................... C-17
Route Configuration .................................................................................................................... C-17
Add Route ..................................................................................................................................... C-17
Remove Route .............................................................................................................................. C-18
FC Network Configuration ................................................................................................................ C-18
System Configuration ........................................................................................................................ C-19
System Information ...................................................................................................................... C-20
Logon Information ........................................................................................................................ C-20
E-mail Notification ........................................................................................................................ C-20
SNMP Configuration ..................................................................................................................... C-20
Set Time ............................................................................................................................................... C-21
Setting the Time Manually ........................................................................................................... C-22
Setting the Time by NTP Server ................................................................................................... C-22
Disabling NTP Time Synchronization ........................................................................................... C-22
Maintenance ...................................................................................................................................... C-23
Save/Restore Appliance Configuration .................................................................................... C-23
Shut Down/Restart ....................................................................................................................... C-23
Update System ................................................................................................................................... C-23
System Information ...................................................................................................................... C-24
RAID Controller Firmware Updates ............................................................................................. C-24
Fibre Channel Firmware Updates ............................................................................................... C-24
Update Using Downloaded File ................................................................................................. C-24
Troubleshoot Tab ..................................................................................................................................... C-25
System Diagnostics ............................................................................................................................ C-25
Support Request File .................................................................................................................... C-25
Ping an IP Address ........................................................................................................................ C-25
Contact Us .......................................................................................................................................... C-25
Appendix D - Backup Networks
Backup Network Concepts .......................................................................................................................D-1
iSCSI Protocol .........................................................................................................................................D-1
iSCSI Architecture ............................................................................................................................D-1
Fibre Channel (FC) ................................................................................................................................D-1
10400253-101 01/2010
2007-10 Overland Storage, Inc.
W ix
REO 4600 User Guide
Disk-to-Disk-to-Tape (D2D2T) Backup Capabilities ........................................................................D-2
Redundant Array of Independent Disks (RAID) .................................................................................D-5
Tape Emulation .....................................................................................................................................D-6
Virtual Tape Libraries .............................................................................................................................D-6
Appendix E - Initiators and Targets
About Initiators and Targets ...................................................................................................................... E-1
iSCSI Naming Conventions .................................................................................................................. E-1
iSCSI-Qualified Names .................................................................................................................... E-1
IEEE iSCSI Names .............................................................................................................................. E-2
How Targets and Initiators are Associated ........................................................................................ E-2
Appendix F - Customer Support
Registering Your Product ........................................................................................................................... F-1
Locating Additional Information for Your Product .................................................................................. F-2
Updating the Appliance ............................................................................................................................ F-3
Determining the Version of Your Protection OS Software ................................................................ F-3
Checking For and Downloading Updates ......................................................................................... F-4
Updating the Appliance ...................................................................................................................... F-4
Master Glossary & Acronym List
Index
10400253-101 01/2010
2007-10 Overland Storage, Inc.
Wx
Introduction and Requirements
CHAPTER
Overview
The Overland Storage REO 4600 disk-based backup and recovery appliance (Figure 1-1)
with Protection OS software delivers volume and device virtualization, management,
and connectivity capabilities, plus offers both iSCSI and Fibre Channel (FC) connectivity
features.
Figure 1-1: REO 4600 Disk Backup and Recovery Appliance
The VTL uses a Web-based interface and can be easily configured as either a virtual tape
library (VTL) and/or any mix of standalone virtual tape drives, Dynamic Virtual Tape
(DVT) drives, or virtual disks. Using DVT, users can create virtual tape cartridges that
automatically expand or shrink as needed to match the exact capacity requirements of the
backup operation.
The REO 4600 offers optional add-on data compression hardware that provides high
performance compression and decompression capabilities for use with any virtual tape
device. It provides 2:1 or better compression without sacrificing performance.
NOTE: Hardware compression is only available for virtual tape drives; it is not an available option
for disk targets.
Once the hardware card is installed, compression is enabled and is available for all virtual
tape devices on the REO 4600. The also implements in-band host application enable or
disable requests, and monitors the compression status for the virtual tape devices.
NOTE: Hardware compression settings cannot be changed manually.
Reviewing Pre-Installation Requirements
Before attempting to operate the REO 4600 with your backup media servers, verify that
your network meets the minimum requirements specified in the following sections.
10400253-101 01/2010
2007-10 Overland Storage, Inc.
W 1-1
REO 4600 User Guide
Introduction and Requirements
Network
For best results, Overland strongly recommends that you use a dedicated GbE network to
share the storage resources on the REO 4600 among multiple backup media servers.
To ensure optimum performance, always use the appropriate patch cables to connect the
REO 4600 to the backup-server storage network. To select the appropriate cables, use the
following guidelines:
If you intend to use GbE, you must use Category 5e (or better) cables for GbE
connections. You can use either straight-through or cross-over cables.
If you intend to connect the REO 4600 to a 100BASE-T or faster network, use
Category 5 (or better) shielded cables.
The maximum length of cable for any Ethernet-based network connection is 328 feet
(100 meters).
NOTE: For smaller environments, you can attach the REO 4600 directly to a single application or
backup server by using standard Category 5e cables without the use of a switch.
Initiators
Initiators are required to communicate with the REO 4600 targets (devices). Each backup
media server that will interface with the REO 4600 must be equipped with a software- or
hardware-based initiator. The REO 4600 supports any computing platform with an
available iSCSI initiator, either in software or using an iSCSI HBA (it must comply with
iSCSI draft 20, version 1.0).
Browser
The REO 4600 GUI is a Web-enabled program that requires the use of cookies, Java
applets, and JavaScript. Make sure that the Web browser you use is configured to allow
these items.
10400253-101 01/2010
2007-10 Overland Storage, Inc.
W 1-2
Hardware Setup
CHAPTER
The main steps involved in setting up the REO 4600 include:
1. Activate the warranty coverage.
2. Install the rack rails.
3. Insert the appliance into the rack.
4. Attach the network cables.
5. Attach the appliance to a UPS.
First Things FirstActivate Your Warranty!
Before installing your new appliance, it is essential that you activate your Overland
warranty. Technical and warranty support are not available until this is done:
1. Go to the Overland Technical Support web site at:
http://support.overlandstorage.com/
2. At the MEMBER LOGIN (Figure 2-1), use your e-mail address and password to log
in to the site.
NOTE: If you are not yet a member, click New member? and follow the instructions. Its
free and easy!
Figure 2-1: Login and Sign-up Links
3. At the Support Home page menu on the left, select My Products > Add or
Register a Product.
4. Fill in the information and click Submit.
IMPORTANT: Within three business days after registering, you will receive an e-mail from
Overland with your warranty certificate. Carefully review it and verify that the product and
address information is accurate. If any errors are found, e-mail us at:
warranty@overlandstorage.com.
10400253-101 01/2010
2007-10 Overland Storage, Inc.
W 2-1
REO 4600 User Guide
Hardware Setup
Installation Preparation
CAUTION: Overland strongly recommends that you install the unit in a clean, air-conditioned
environment with power conditioning and an adequately rated uninterruptible power supply
(UPS). The unit is intended to be grounded.
Unpacking the REO Appliance
The REO 4600 appliance ships with up to twelve disk drives assembled into carriers and
packaged separately.
An Accessory Kit is included containing:
Power cords
Rack kit and adaptors
REO 4600 Quick Start Guide
REO 4600 Documentation CD
IMPORTANT: Before unpacking the unit, ensure that the area is free from conditions that
cause electrostatic discharge (ESD). Discharge static electricity from your body by touching a
known grounded surface. Also, avoid touching pins, leads, or circuitry.
Installing the Rail Kit
Your REO 4600 appliance comes with a set of slide rails for mounting the chassis in the
19-inch rack. The unit has a 2U form factor.
Each rail assembly consists of three rail members (Figure 2-2 on page 2-3). The inner
member is released from the rail assembly and attached to the appliance. The expandable
outer member along with the embedded middle member is mounted onto the rack.
The rail kit included with the appliance is adaptable for installation in the three major
types of hardware racks:
Squared-holed RETMA rack on page 2-4
Round-holed RETMA rack on page 2-4
Round/Threaded-holed RETMA rack on page 2-5
NOTE: The two-post telco-style rack or a rack less than 32-inches in depth will not support the
REO 4600 appliance.
WARNING: Install multiple units in the rack from the bottom up. Extending a unit that has
empty spaces beneath it might cause the rack to tip and cause injury or damage. Overland
recommends that two people be used to insert or remove a unit.
The rails are not universal. They are stamped LH (left) and RH (right) and must be
mounted on the appropriate side (when facing the rack front).
10400253-101 01/2010
2007-10 Overland Storage, Inc.
W 2-2
REO 4600 User Guide
Hardware Setup
Attach the Inner Rails to Chassis
This procedure is required for all three types of racks:
1. Fully extend the rails, push the inner member latch down, and remove the inner
rail (Figure 2-2). Release and slide the middle member back in.
Inner Member Latch
Middle Member Latch
(Hidden)
Outer Member
Middle Member
Figure 2-2: Inner Rail Release Clip
2. Identify and mark the screw holes on the rack where the sliding outside rails will
be installed.
NOTE: Be sure rear holes are horizontally in line with the front holes to assure the unit
remains level.
3. Attach the right inner rail (Figure 2-3) as follows:
Align Rear
Holes to Tabs
Screw
Figure 2-3: Attach Inner Member
a. Position the rail against the appliance with the appliance locking tabs going
through the holes on the rail
b. Slide the rail toward the front to lock it.
c. Secure the rail with a screw.
4. Repeat Step 3 to install the left inner member.
IMPORTANT: Depending on the type of rack you have, continue with the Square-Holed,
Round-Holed, or Round/Threaded-Holed rack installation procedure.
10400253-101 01/2010
2007-10 Overland Storage, Inc.
W 2-3
REO 4600 User Guide
Hardware Setup
Squared-Holed Rack Installation
1. Attach left outer rail to the rack (Figure 2-4) as follows:
Tab
Hooks
Figure 2-4: Attaching Front of Rail
a. Position the rail against the inside of the rack front rail with the hooks in line
with the holes.
b. Insert the bracket front into the rack rail and press down so that the hooks
catch.
The spring-loaded tabs will extend into the hole to prevent the rail from
unhooking.
c. Slide the rear segment of the bracket rearward until the hooks are in line with
the correct holes.
d. Insert the bracket rear into the rack rail and press down so that the hooks
catch and the tabs lock.
2. Repeat Step 1 for the left slide rail assembly.
Continue the installation with Rack Installation on page 2-6.
Round-Holed Rack Installation (Early Models)
If the adapters in your rail kit resemble the illustration to the right,
use the following procedure to install the adapters on the outer rails
before installing the rails in the rack.
NOTE: These earlier adapters cannot be used with threaded-hole racks.
1. Attach the left round-hole adaptor (Figure 2-5) to the outer
rail:
Round-Hole
Adaptor
Figure 2-5: Attach the Early Round-Hole Adaptors
10400253-101 01/2010
2007-10 Overland Storage, Inc.
W 2-4
REO 4600 User Guide
Hardware Setup
a. Position the adaptor stamped A at the front of the left outer rail facing
inward.
NOTE: Make sure the A stamp is up and the two square holes on the adaptor are
aligned with the hooks on the outer rail.
b. Press the adaptor onto the hooks and slide it upwards until it locks (clicks).
NOTE: The rail buttons will pop into the square holes.
c. Repeat Steps ab for the rear adaptor (B).
2. Facing the rack (Figure 2-6), position the left outer rail on the left side of the rack,
aligning the adaptor holes with the front rack holes being used.
Figure 2-6: Using the Early Round-Hole Adaptors
3. Using the screws from the kit, secure the front of the outer rail to the rack.
4. Slide the rear segment of the bracket rearward until the hooks are in line with the
correct holes.
5. Using the screws from the kit, secure the rear of the outer rail to the rack.
6. Repeat Steps 15 for the right outer rail.
Continue the installation with Rack Installation on page 2-6.
Round/Threaded-Holed Rack Installation
Use the following procedure to install the adapters on the outer rails for round-holed or
threaded-holed racks before installing the rails.
1. Attach the left round-hole adaptor (Figure 2-7) to the outer rail:
Round-Hole
Adaptor
Figure 2-7: Attach the Round-Hole Adaptors
a. Position the adaptor stamped A at the front of the left outer rail facing
outward.
10400253-101 01/2010
2007-10 Overland Storage, Inc.
W 2-5
REO 4600 User Guide
Hardware Setup
NOTE: Make sure the A stamp is up and the two square holes on the adaptor are
aligned with the hooks on the outer rail.
b. Press the adaptor onto the hooks and slide it upwards until it locks (clicks).
NOTE: The rail buttons will pop into the square holes.
c. Repeat Steps ab for the rear adaptor (B).
2. With you facing the rack (Figure 2-8), position the left outer rail on the front left
side of the rack, aligning the adaptor front outside the rack holes being used.
Figure 2-8: Using the Round-Hole Adaptors
3. Using a screws and cup washers from the kit, secure the front of the outer rail to
the rack.
IMPORTANT: If you plan to secure the REO 4600 appliance to the rack (highly
recommended), only use one screw and washer now and use the other to secure the
appliance after it is installed.
4. Slide the rear segment of the bracket rearward until the outside of the adaptor is
outside the rail and the hooks are in line with the correct holes.
5. Using the screws and cup washers from the kit, secure the rear of the outer rail
to the rack.
6. Repeat Steps 15 for the right outer rail.
Continue the installation with Rack Installation.
Rack Installation
Installing the Appliance in the Rack
WARNING: It is recommended that a mechanical lifter (or at least two people) be used to
prevent injury during rack removal and reinsertion.
1. At the front of the rack, pull out the middle members until they lock (click) in the
extended position.
10400253-101 01/2010
2007-10 Overland Storage, Inc.
W 2-6
REO 4600 User Guide
Hardware Setup
2. Confirm that the ball-bearing shuttle is all the way to the front of the middle
member (Figure 2-9).
Shuttle
Figure 2-9: Inserting Appliance Into Rack
3. Using a mechanical lifter or two people, lift the appliance to its install height and
engage the inner members mounted on the appliance with the middle members
protruding from the rack, sliding the appliance into the rack until it stops.
4. Slide the appliance in and out several times to ensure that the rail members slide
smoothly, the locks engage properly, and the appliance does not bind.
If binding occurs, verify that the front and rear flanges are mounted in the correct
holes, readjusting the slide positioning as necessary.
5. Using the two screws provided, secure the appliance flanges to the rack.
Screws
Figure 2-10: Secure the Appliance to Rack
Installing Disk Drives
The drives come packed separately. Once the appliance is in the rack, install the drives:
NOTE: Do not remove the disk drives from their carriers. Doing so voids the drive warranty.
1. Position the drive carrier assembly with the button to the right before you slide it
into the chassis.
2. With the lever open, carefully insert the drive assembly until it completely enters
the bay.
3. Push the lever back in place to lock it (Figure 2-11).
10400253-101 01/2010
2007-10 Overland Storage, Inc.
W 2-7
REO 4600 User Guide
Hardware Setup
Figure 2-11: Reinserting Drive Carrier
4. Repeat Steps 13 for each remaining drive carrier.
IMPORTANT: To maintain proper airflow and cooling, either a drive assembly or a blank
drive carrier must be installed in every slot.
5. Attach the bezel:
a. Insert the left tabs into the holes.
b. Push the right side in until it latches (clicks).
Attaching Cables
All cabling and power connections are located on the rear panel of your REO 4600
appliance (Figure 2-12). Connections are available for Ethernet, USB, and serial cabling.
All unit cooling exhaust is handled through the rear panel.
2 3
4 5
10
11
9 - Management Port
1 - AC Power Connectors
5 - COM Port
2 - Mouse Port
6 - Video Port
10 - SAS Port
3 - Keyboard Port
7 - Data Port 1 (RJ-45)
11 - FC Ports (Opt.)
4 - Dual USB Ports
8 - Data Port 2 (RJ-45)
Figure 2-12. REO 4600 Rear Panel Connections
Once the unit is secured in the rack and the disk drives installed, you are ready to attach
the cables that connect the REO 4600 appliance to your host system and power source.
IMPORTANT: You cannot attach peripherals, such as keyboards, mice, and monitors, directly
to the rear of the REO 4600 appliance. To communicate with the appliance, use a computer
on your network.
10400253-101 01/2010
2007-10 Overland Storage, Inc.
W 2-8
REO 4600 User Guide
Hardware Setup
1. Plug the network connection into the Data Port 1.
Using a Category 5e (or better) cable, connect Data Port 1 on the appliance directly
to a network PC or laptop to configure the management port LAN.
2. If a direct data connection is needed, plug the network cable into Data Port 2.
(Figure 2-12).
3. Attach the two power cords to the AC Power sockets on the REO back panel, but do
not connect the cords to any AC power sources yet.
Powering up the unit is covered in the next chapter.
Connecting a UPS
IMPORTANT: Overland recommends connecting your REO 4600 to an Uninterruptible Power
Supply (UPS).
NOTE: For more information on using a UPS, refer to Backup Power on page 3-4.
1. Make sure the REO 4600 is still powered down.
2. Connect the USB cable from the UPS to the USB port on the REO 4600 back panel.
3. Plug the AC power cords from the REO 4600 into the AC sockets on the UPS
10400253-101 01/2010
2007-10 Overland Storage, Inc.
W 2-9
Powering Up the Appliance
CHAPTER
The main steps involved in enabling power to the REO 4600 include:
Making sure that the disks are correctly inserted in the appliance.
Connecting the power cords to a power source and enabling power.
Shutting down the appliance.
Using an Uninterruptible Power Supply (UPS).
Disk Insertion Verification
IMPORTANT: The REO 4600 head unit must be fully populated with drives that are all of the
same capacity. Also, expansion units must be fully populated with drives that are all of the
same capacity. The drives in one unit can be a different capacity than those in other units as long
as all the drives in a single unit are the same size.
Make sure that the disks are seated correctly to prevent an error state during the poweron procedure.
Enabling Power
IMPORTANT: Both power cords must be connected. If one of the cords is disconnected or
malfunctioning, the appliance beeps continuously until the situation is resolved. Overland
recommends that you use separate power mains for the power sources.
Power problems can be the cause of serious failures and downtime on your network.
Ensure that the power input to your system is clean and free from sags and surges to avoid
unforeseen network outages. Overland strongly recommends that you install power
conditioning and an adequately rated uninterruptible power supply (UPS), especially in
areas prone to blackouts, power dips, and electrical storms.
The REO 4600 is intended to be grounded. Ensure it is connected to earth ground during
normal use.
Power Supplies
Each of the two power supply modules contain:
A socket for an AC line cord.
A two-color LED for indicating the status of the power supply.
10400253-101 01/2010
2007-10 Overland Storage, Inc.
W 3-1
REO 4600 User Guide
Powering Up the Appliance
When all outputs are available, the LED becomes green.
If the power supply fails, the LED becomes red.
A latch for releasing the power supply.
A handle for pulling the power supply out of the appliance.
A pair of fans to prevent overheating.
A feature that verifies the following (if not detected, an alarm signal sounds):
All output voltages V1 to V5 are within regulation.
The fans are operating normally.
The internal temperature of the power supply is normal.
Release
Latches
LEDs
Fans
AC Sockets
Handles
Figure 3-1: Enabling Power to the Appliance
CAUTION: To power on a REO system with an expansion unit, refer to Chapter 8, Expanding
Capacity. If you do not complete these steps in this order, the appliance might start in an
error state.
To power up the appliance:
1. Plug the UPS power cord into a separate AC power source and turn the UPS ON.
IMPORTANT: If power is automatically enabled when you attach the UPS cord to an AC
power source, shut down the appliance by pressing the Power button for one second
and then releasing it before continuing with the setup process.
2. To power up the REO 4600, press and hold the Power button for about one second,
which starts the power-up sequence.
The power switch is located in the lower-left corner of the front panel. The power
switch is a momentary contact device that needs to be held no more than one second
to begin the power-up sequence.
10400253-101 01/2010
2007-10 Overland Storage, Inc.
W 3-2
REO 4600 User Guide
Powering Up the Appliance
Power
Power
LED
Figure 3-2: Power Button Location
After you turn the power on, the REO 4600 performs a power-on self-test (POST)
process. Following successful completion of the POST, which takes several minutes,
you should hear 3 beep tones spaced about 1 second apart.
If you are unable to hear the tones in your physical environment, wait about five
minutes before continuing.
IMPORTANT: On startup, the appliance might reach an error state and begin an
endless loop of alerts. The pattern (2 beeps separated by a 1-second delay) repeats
every 4 seconds. If this occurs, turn the appliance off and then back on. For more
information, see Perpetual Loop of Audible Alerts on the Appliance on page A-12
3. After you hear the POST completion beep tones, proceed to the configuration steps
outlined in the next chapter, Configuring Your Appliance on page 4-1.
IMPORTANT: You must leave the appliance ON while completing the configuration
process for your application and backup media servers.
Shutting Down the Appliance
IMPORTANT: To ensure preservation of data on the REO 4600, you should not turn off the
appliance using the Power button. Always use the Shut Down option located in the GUI.
NOTE: If you are setting up a new appliance and you did not complete the steps in the proper
order or power was automatically enabled, you might not have access to the Shut Down
option in the GUI.
To shut down the appliance via the GUI:
1. Make sure none of the initiators (servers) have active connections.
To determine connection status, check the Initiator Summary page in the GUI.
2. In the GUI, click System > Maintenance.
3. On the Maintenance page, under Shut Down/Restart, click Shut Down.
4. When the confirmation message appears, click OK.
10400253-101 01/2010
2007-10 Overland Storage, Inc.
W 3-3
REO 4600 User Guide
Powering Up the Appliance
To shut down the appliance without GUI access:
1. Press and release the Power button on the front of the appliance quickly (1 second
or less) to initiate a graceful software-system shut down process.
2. Wait up to 1-2 minutes to see if the appliance responds.
The power LED turns off after the shutdown process is finished.
3. If the appliance does not shut down after the first attempt, repeat
Steps 12 a second time.
CAUTION: Pressing and holding the Power button for 4 seconds or more causes an
immediate hardware shut down that might result in the loss of data on the appliance if there
are any active read-, write-, or management-operations. Whenever possible, turn off the
appliance using the GUI or the graceful shutdown method described earlier. If you must use
the immediate hardware shutdown method, make sure that you first stop all host and
management server-related activity.
Backup Power
In order to protect your data from loss due to sudden power interruption, your REO 4600
supports the use of an external UPS. The unit monitors the UPS via the USB port
(reporting the charge level on the System Summary page). When the REO 4600 senses a
low UPS power condition, it initiates a graceful shutdown that completes before the UPS
runs out of battery power.
UPS Power Monitoring
When the REO appliance detects that it is connected to a UPS, it displays the UPS
Information (Figure 3-3) at the bottom of the System Summary page.
Figure 3-3: System Summary Page UPS Information
10400253-101 01/2010
When the REO is receiving power from the main AC source, the indicator bar is
green. A complete green bar and 100% indication mean that the UPS battery is fully
charged.
2007-10 Overland Storage, Inc.
W 3-4
REO 4600 User Guide
Powering Up the Appliance
When the main AC power is interrupted and the REO is powered by the UPS, the
indicator bar turns red (Figure 3-4). The red bar and the numeric indication grow
smaller as the UPS battery charge goes down.
Figure 3-4: REO Running on UPS Power
When the primary AC power is restored, the indicator bar turns green. The green
bar and the numeric indication grow toward 100% as the UPS battery recharges
itself.
Behavior When Connected to UPS
A REO 4600 with a UPS works normally as long as the main AC power is supplied. When
the main AC power is interrupted and the REO 4600 detects battery power, it initiates a
graceful shutdown in such a way as to be completed before the battery power runs out.
Once initiated, the shutdown process continues to completion, even if the AC power has
been restored. Upon completion of the shutdown, and when the AC power has been
restored, the REO 4600 does not restart automatically. Use the Power button on the front
panel to restart the REO 4600.
Supported UPS Models
UPS support has been verified with the APC Smart-UPS 2200VA. Other UPS devices that
connect via the same driver can be found at:
http://www.networkupstools.org/compat/stable.html
10400253-101 01/2010
2007-10 Overland Storage, Inc.
W 3-5
Configuring Your Appliance
CHAPTER
The main steps involved in configuring your REO 4600 management environment are:
1. Entering default gateway and Management Port addresses.
2. Entering the Data Port information.
3. Entering Fibre Channel and system information.
4. Configuring logon information.
5. Configuring alerts.
6. Setting the applicable time information.
7. Connecting the appliance to the backup media servers, either via iSCSI or Fibre
Channel.
The images shown in the following sections were captured on a Windows system. The
screens might appear slightly different if you are using a UNIX-based system.
Set Up Network Addressing
Before using your REO 4600, you must configure the network communication addresses.
The Management Port connects the REO 4600to the Management LAN. A workstation or
computer connected to the LAN can then be used to manage the REO 4600.
IMPORTANT: The Management Port and both Data Ports must be on a separate subnets.
Logging On
When setting up your REO 4600, you must initially connect to Data Port 1 and configure
the network settings.
1. Directly connect a laptop or other computer to Data Port 1.
2. Configure the NIC in the laptop to be on the 10.0.0.0 network except
for 10.0.0.1.
3. Launch a Web browser on the connected laptop.
4. In your Web browser, connect to the default IP address of 10.0.0.1.
The Login screen is displayed (Figure 4-2):
10400253-101 01/2010
2007-10 Overland Storage, Inc.
W 4-1
REO 4600 User Guide
Configuring Your Appliance
Figure 4-1: REO 4600 Logon Screen
5. Enter the following in case-sensitive format:
Logon Name: Administrator
Password: system
The REO 4600 GUI appears (Figure 4-2).
Logout Link
Main Menu Tabs
Appliance Name
Content Page Header
Help Link
Submenu
Buttons
(Content Page)
Figure 4-2: REO 4600 Default GUI Screen
When you first access the GUI, it displays the System Summary page. The main menu
tabs are located at the lower left side of the title bar. Selecting a tab name displays the
submenu buttons in the side bar. The content page on the right displays the information
that corresponds to the submenu option you click.
10400253-101 01/2010
2007-10 Overland Storage, Inc.
W 4-2
REO 4600 User Guide
Configuring Your Appliance
Entering Configuration Settings for the Management Port
CAUTION: The Management Port MUST be configured.
The REO 4600 is preconfigured to use Data Port 1 as the initial communication
mechanism for your management system. It uses default IP address 10.0.0.1 and subnet
mask 225.225.225.0. Connecting the management system initially to Data Port 1 allows
for Management Port configuration (Figure 4-3).
Figure 4-3: Initial Network Configuration Screen
NOTE: You cannot configure the Data Port to which you are currently connected. When you are
connected to Data Port 1 via the default IP, you can only configure the Management Port.
To configure Data Port 1, you must be connected to the Management Port.
1. With the GUI visible in your browser, verify that the System tab is selected.
2. Click Network Configuration to display the option screen.
3. In the Default Gateway section, enter the address you want to use and click
Apply.
4. In the Management Port section, enter the address and subnet mask you want to
use and click Apply.
NOTE: Only when the Management Port has not yet been established does that section
show active Apply, Disable, and Reset buttons.
10400253-101 01/2010
2007-10 Overland Storage, Inc.
W 4-3
REO 4600 User Guide
Configuring Your Appliance
5. Click the Logout link (Figure 4-4) on the right in the Title Bar.
Figure 4-4: Logout Link Location
6. Using a Category 5 (or better) cable, connect the Management Port to a switch or
hub on the Management LAN.
7. In a browser on the Management computer, enter the Management Port IP address
set in Step 4.
8. Logon to the GUI using the same user name and password.
NOTE: If the computer attached to the Management Port is unable to access the GUI,
reconnect the laptop and use the 10.0.0.1 address to double-check the information
you specified for the Default Gateway and Management Port.
Continue the configuration process by configuring the GbE data ports as described in the
next section, Configuring the GbE Data Ports.
Configuring the GbE Data Ports
Data Port 1 and Data Port 2 are GbE data ports used for block-level data transport
between your backup media servers targets and the REO 4600. Data Port 1 and Data
Port 2 are fully interchangeable before configuration.
IMPORTANT: The Management Port is on the Management LAN. Use Data Port 1 and Data
Port 2 on separate subnets of the backup network. Data Port 1 and Data Port 2 each
requires an available static IP address within their respective subnets. The REO can also be
managed via either of the data ports. Entering either data port IP address in your browser displays
the REO 4600 GUI.
The backup media servers must have a GbE port. If you have one or two backup media
servers, you can connect each one directly to one of the data ports on the REO 4600. If you
have more than two backup media servers, you must make these backup media server
connections through a GbE switch.
NOTE: You cannot configure the data port to which you are currently connected. When you are
connected to Data Port 1 via the default IP, you can only configure the Management Port.
To configure Data Port 1, you must be connected to the Management Port.
To configure the GbE ports:
1. At the System tab, click Network Configuration.
Because you are accessing the GUI through the Management Port, those port
options are not changeable.
2. In the Data Port 1 section:
10400253-101 01/2010
2007-10 Overland Storage, Inc.
W 4-4
REO 4600 User Guide
Configuring Your Appliance
a. Enter an appropriate static IP address and subnet mask.
b. Click Apply.
3. If applicable, in the Data Port 2 section:
a. Click Enable.
b. Enter an appropriate static IP address and subnet mask.
c. Click Apply.
If you purchased the FC-enabled REO 4600, continue the configuration process by
entering the FC information described in the next section; otherwise, proceed to the
subsequent section, Entering the System Information on page 4-6.
Configuring FC Data Ports
If your REO appliance is set up for FC, configure the FC:
1. At the System tab, click FC Configuration (Figure 4-5).
Figure 4-5: FC Configuration Page
2. For each FC port (the appliance provides two), select the applicable settings from the
Set Link Speed and Set Link Topology lists.
For link speed, select Auto, 1 GB, 2 GB, or 4 GB.
NOTE: Overland Storage recommends that you configure a fixed speed of 1, 2, or 4 GB.
10400253-101 01/2010
2007-10 Overland Storage, Inc.
W 4-5
REO 4600 User Guide
Configuring Your Appliance
For topology, select Auto, Fabric/Point-to-Point (N_Port), or Loop
(NL_Port).
3. If you want to use a specific loop ID (Hard Alpa), check Enable/Disable box and
enter the desired number.
The following are the valid addresses:
0x01
0x02
0x04
0x08
0x0F
0x10
0x17
0x18
0x1B
0x1D
0x1E
0x1F
0x23
0x25
0x26
0x27
0x29
0x2A
0x2B
0x2C
0x2D
0x2E
0x31
0x32
0x33
0x34
0x35
0x36
0x39
0x3A
0x3C
0x43
0x45
0x46
0x47
0x49
0x4A
0x4B
0x4C
0x4D
0x4E
0x51
0x52
0x53
0x54
0x55
0x56
0x59
0x5A
0x5C
0x63
0x65
0x66
0x67
0x69
0x6A
0x6B
0x6C
0x6D
0x6E
0x71
0x72
0x73
0x74
0x75
0x76
0x79
0x7A
0x7C
0x80
0x81
0x82
0x84
0x88
0x8F
0x90
0x97
0x98
0x9B
0x9D
0x9E
0x9F
0xA3
0xA5
0xA6
0xA7
0xA9
0xAA
0xAB
0xAC
0xAD
0xAE
0xB1
0xB2
0xB3
0xB4
0xB5
0xB6
0xB9
0xBA
0xBC
0xC3
0xC5
0xC6
0xC7
0xC9
0xCA
00xCB 0xCC
0xCD
0xCE
0xD1
0xD2
0xD3
0xD4
0xD5
0xD6
0xD9
0xDC
0xE0
0xE1
0xE2
0xE4
0xE8
0xEF
0xDA
4. Click Apply.
Continue with Entering the System Information, next.
Entering the System Information
The System Configuration page under the System tab provides one place to set the System
Name and Logon credentials. It also enables overall e-mail notification or SNMP
notification concerning events and alerts.
1. At the System tab, click System Configuration (Figure 4-6).
10400253-101 01/2010
2007-10 Overland Storage, Inc.
W 4-6
REO 4600 User Guide
Configuring Your Appliance
Figure 4-6: Initial System Configuration Page
2. In the System Information section, enter the System Name you want (the default is
REO) and click Apply.
Enter up to 16 characters using a mixture of letters, numbers, and hyphens ().
Overland recommends that you change the default name, especially if you use
multiple appliances on your network.
3. In the Logon Information section, enter user name and password credentials:
IMPORTANT: If you choose to keep Administrator as your user name, Overland
strongly recommends that you change the password to protect your network from
unauthorized users. The user name and password are case-sensitive.
a. User Name (required). Enter a name using up to 30 alphanumeric characters
(do not use colons or spaces). The first character of the name must be either an
upper (AZ) or lowercase (az) alphabetical character.
b. Password (optional, but strongly recommended). Enter a new password using
up to 30 alphanumeric characters (do not use spaces or Ctrl-key characters).
c. Retype Password. Enter the password again.
d. Click Apply.
10400253-101 01/2010
2007-10 Overland Storage, Inc.
W 4-7
REO 4600 User Guide
Configuring Your Appliance
4. In the E-mail Notification section, click Enable to display the configuration
options (Figure 4-7) and enter the following:
Figure 4-7: Initial System Configuration Page with E-mail Enabled
a. SMTP Server IP Address. Using dotted decimal notation, enter the IP address
of your mail server.
b. From Address. Enter the e-mail address from which the alert will be sent. This
address must use the same domain as the mail server specified for SMTP Server
IP Address.
c. Address for all messages. Enter the e-mail address to which alerts should be
sent (for example, the e-mail address for the network administrator or the e-mail
list address for a group of backup administrators).
d. Address for critical messages only. Enter the e-mail address to which only
critical alerts should be sent.
e. To verify that the messaging system is configured correctly, click Test.
If the test e-mail message is not successfully sent and received, correct the
applicable information, and repeat the test. If the test is unsuccessful, make sure
that you are using a valid SMTP Server IP address, and that the address is
working properly.
f. Click Apply.
5. If you use network-management software that takes advantage of SNMP, in the
SNMP Configuration section, click Enable to view the entries (Figure 4-8):
10400253-101 01/2010
2007-10 Overland Storage, Inc.
W 4-8
REO 4600 User Guide
Configuring Your Appliance
Figure 4-8: Configuring SNMP
a. Read-Only Community String. Enter the name of the string (the default is
public). You can enter up to 256 alphanumeric characters.
IMPORTANT: Because public is the default string for a large number of network
appliances, Overland strongly recommends that you change it.
b. Trap IP Address. Using dotted decimal notation, enter up to four IP addresses
that function as destinations.
c. Click Apply.
d. To verify that the system is configured correctly, click Test Trap.
e. To download the MIB file for this SNMP configuration, press Download MIB.
The compressed, downloaded file mibs.tgz contains the required SNMP MIB for
receiving traps. Place this file in a secure location.
NOTE: The file must be saved with a TGZ extension.
Setting the Local Time
Under the Set Time section (Figure 4-9), you can either set the time manually or connect
to a Network Time Protocol (NTP) server to manage the time for you.
10400253-101 01/2010
2007-10 Overland Storage, Inc.
W 4-9
REO 4600 User Guide
Configuring Your Appliance
Figure 4-9: Set Time With NTP Disabled
1. Using the drop-down list, select the appropriate local Time Zone and click Apply
just below the list.
IMPORTANT: Set the Time Zone first. This establishes the correct time for the
appliance whether the time is set here, or via NTP server.
The REO 4600 defaults to the UTC (formerly Greenwich Mean Time) time zone. If
you are in a different time zone, you must set the time zone for accurate local time.
This ensures that any communication that occurs (for example, if an E-mail is
automatically generated) reflects the correct date and time for the appliance.
For more information on setting the time, see Set Time on page C-21.
2. Set the time on the current appliance:
To manually set time on this appliance: In the Current Date and Time
section, select the appropriate current time settings and click Apply.
To set time via NTP server: Set the correct local time, then enter the IP
address of the NTP server on your network, and click Enable NTP. The
Current Date and Time section displays only the current date and time with no
options (Figure 4-10).
Figure 4-10: Set Time With NTP Enabled
10400253-101 01/2010
2007-10 Overland Storage, Inc.
W 4-10
REO 4600 User Guide
Configuring Your Appliance
NOTE: To disable NTP server time: Click Disable NTP. The Current Date and Time section
re-displays the date and time options and the Current Network Time section returns
to its original state.
RAID Setup
The REO 4600 ships configured as a RAID 6 with Hot Spare but also supports the basic
RAID 5, RAID 5 with Hot Spare, and RAID 6 configurations. RAID 6 offers two parity
blocks distributed across all disks and provides protection against data loss during an
array rebuild, when a second drive is lost, a bad block read is encountered, or when a
human operator accidentally removes and replaces the wrong disk drive when replacing a
failed drive. You can use the RAID Setup feature under the System tab to select a different
RAID configuration.
CAUTION: When you click Submit, all existing data is deleted during the RAID setup process.
It also takes several minutes to set up a new RAID configuration. It is recommend that the
process be run overnight.
If you do not want to proceed with changes to the RAID configuration, cancel this
operation.
RAID Setup with One or More Expansion Units
When you request the RAID Setup function on a REO head unit with one or more
expansion units connected, the process cleans up and deletes all connected RAID Sets but
only the head unit recreates its RAID Sets. The RAID Sets for each expansion
appliance must be added manually. See Chapter 8, Expanding Capacity.
10400253-101 01/2010
2007-10 Overland Storage, Inc.
W 4-11
Virtual Tape Library Setup
CHAPTER
The key feature of the REO 4600 is its ability to emulate a physical type library so your
existing backup software can easily manage the REO appliance, track and move virtual
tape cartridges, and maintain retention policies.
The main steps involved in creating a Virtual Tape Library (VTL) include:
Adding a virtual tape library and drive type that you want to emulate.
Setting the target information.
Identifying the initiator targets.
Making a backup copy of your configuration.
Determining the type of RAID Set you want to use.
NOTE: Up to six (6) VTLs can be created on each REO appliance running Protection OS version
6.0.x.
Adding a VTL
1. Click the Create tab. The default screen is the Create Virtual Tape Library screen
(Figure 5-1).
Figure 5-1: Create Virtual Tape Library Screen
2. Make the necessary changes to the fields as follows:
a. In the Descriptive Name section, do one of the following:
10400253-101 01/2010
2007-10 Overland Storage, Inc.
W 5-1
REO 4600 User Guide
Virtual Tape Library Setup
Leave the Automatic check box selected to have the Protection OS
software specify the name of the VTL. It uses the prefix vl followed by a
number, beginning with 0, for example, vl0 for the first VTL.
To use your own naming convention, clear the check box, in the text box that
appears to the right of the check box (Figure 5-2), type a name using up to 32
alphanumeric characters.
Figure 5-2: Descriptive Name Text Box
b. If desired, select the Emulation Template you want to use as the default
settings for the new VTL.
The template that you select changes the default number in the Drive Count and
Cartridge/slot Count fields. You can manually change any of the default settings.
Select NEO 2000 to create one (1) drive and 30 cartridges (default).
Select NEO 4100 to create two (2) drives and 60 cartridges.
Select NEO 4200 to create four (4) drives and 120 cartridges.
c. In the Drive Type section, select the type of drive to emulate. The drive type you
select determines the default DVT Capacity Limit:
Select LTO-2 to create drives with DVT Capacity Limit of 200GB.
Select LTO-3 to create drives with DVT Capacity Limit of 400GB (default).
Select LTO-4 to create drives with DVT Capacity Limit of 800GB.
d. In the Bar Code Seed section, do one of the following:
IMPORTANT: The bar code seed text cannot be changed once the VTL is created.
Verify your selections before clicking Create.
Leave the Automatic check box selected to have the Protection OS
software specify the first bar code label and automatically generate
subsequent labels.
To use your own naming convention, clear the check box and, in the text box
that appears to the right of the check box (Figure 5-3), type the seed code
using six alphanumeric characters. Lowercase letters are converted to
uppercase when the VTL is created.
Figure 5-3: Bar Code Seed Text Box
The sequencing of the codes begins with the last character listed. For example, if
you manually entered a seed of AAAAAA, the next code is AAAAAB. When the
code reaches AAAAAZ, it rolls the second to the last character and starts over
(AAAABA, AAAABB, and so on). If you manually entered a seed of 111111, the
next number would automatically be 111112.
10400253-101 01/2010
2007-10 Overland Storage, Inc.
W 5-2
REO 4600 User Guide
Virtual Tape Library Setup
IMPORTANT: If you plan to create VTLs on multiple appliances and associate
them with the same media-management database in your backup software,
make sure to clear the Automatic check box, and manually enter a starting label that
ensures the creation of a unique labeling scheme for the VTL.
For example, you might use SVA000 as the seed for a VTL on REO appliance A,
SVB000 for a VTL on REO appliance B, SVC000 for a VTL on REO appliance C, and so
on. (The automatic option uses the same labeling scheme for all VTLs on each REO
appliance, which results in the same set of labels being reported for each VTL to your
backup software.
e. Still in the Bar Code Seed section, from the Characters list, select the
applicable number of bar code characters (6 or 8) to display to your backup
application.
If you select 8 characters, the system automatically appends two characters to
the label to indicate the drive type selection:
Table 5-1: Bar Code Drive Characters
Drive Type
Characters Appended
LTO-2
L2
LTO-3
L3
LTO-4
L4
f. In the Drive Count field, if you want to change the default number of virtual
tape-drives allocated for the VTL, enter the new number in the text box.
g. In the Cartridge/Slot Count box, if you want to change the default number of
virtual tape cartridges (and corresponding slots) allocated for the VTL, enter the
new number in the text box.
The Protection OS automatically creates a Dynamic Virtual Tape device for each
cartridge.
h. Enter the DVT Capacity Limit for each cartridge.
The default value is 400 GB, the same capacity as an LTO-3 cartridge. If you
change the Drive Type, the DVT Capacity Limit default changes to match.
IMPORTANT: Making this value too large will over-subscribe the REO appliance,
which means the VTL could exhaust the available space of the appliance even
though the VTL has remaining capacity. Consider dividing the total remaining capacity
by the number of cartridges in your new VTL to determine an appropriate DVT capacity
limit.
NOTE: After you click Create, you can only increase the number of drives and cartridges
assigned to the VTL. To decrease either setting, the current VTL must be deleted
and a new one created.
3. Click Create. A progress message appears regarding the time required for a REO
appliance to create the VTL.
When the new VTL is created, the VTL Summary screen (Manage tab) is displayed
(Figure 5-4).
10400253-101 01/2010
2007-10 Overland Storage, Inc.
W 5-3
REO 4600 User Guide
Virtual Tape Library Setup
Figure 5-4: Current VTL Summary screen Listing New VTLs
Modifying Target Configuration Settings
To view or change the VTL configuration:
1. Under the Manage tab, click VTL Summary.
2. For the appropriate VTL under the Target Configuration heading, click Modify to
view the Modify Target Configuration screen (Figure 5-5 on page 5-5).
IMPORTANT: The default SCSI Product ID automatically identifies the VTL as a NEO
Series device. Do not change this setting unless your backup software requires a
different setting.
10400253-101 01/2010
2007-10 Overland Storage, Inc.
W 5-4
REO 4600 User Guide
Virtual Tape Library Setup
Figure 5-5: Modify Target Configuration Screen
NOTE: If your REO does not support Fibre Channel, the FC LUN column displays n/a.
3. If necessary, make any changes to the VTL Settings:
DVT Capacity Limit
Drive Count
Cartridge/Slot Count
Descriptive Name
Bar Code String Width
NOTE: The bar code seed cannot be changed once the VTL is created.
4. To change the default target name of a device, type the new name in the iSCSI
Target Name box.
All targets must have an iSCSI name. The REO software automatically enters a
name that begins with the name of the VTL and includes the MAC address of the
device.
10400253-101 01/2010
2007-10 Overland Storage, Inc.
W 5-5
REO 4600 User Guide
Virtual Tape Library Setup
5. Before clicking Commit, note the following if you need this information for your
backup software:
Device Name. Displays the name of the device automatically assigned by the
software.
FC LUN. Displays the Fibre Channel (FC) logical unit number (LUN)
automatically assigned to the device by the software.
SCSI SN. Displays the Small Computer System Interface (SCSI) serial number
(SN) automatically assigned to the device by the software.
6. Click Commit.
The VTL Summary screen is redisplayed.
You can now add the initiator access to the VTL by completing the steps outlined in the
next section, Adding Initiators.
Adding Initiators
Now that you created a VTL, you can assign initiator access to it. Initiator access to the
devices (targets) is established via the initiators. You can assign up to 16 initiators to each
VTL device. Standalone devices must first exist before you can assign an initiator to them.
IMPORTANT: Due to iSCSIs limitations with device sharing, plan your storage system
configuration such that there is one iSCSI initiator to a disk device. If your configuration
requires multiple iSCSI initiator connections to one device, then sharing software is required to
avoid data corruption and connection loss.
To add an Initiator to a VTL:
1. Under the Manage tab, select VTL Summary (Figure 5-6).
Figure 5-6: VTL Summary with Initiator Configuration Highlighted
10400253-101 01/2010
2007-10 Overland Storage, Inc.
W 5-6
REO 4600 User Guide
Virtual Tape Library Setup
2. For the appropriate VTL, under the Initiator Configuration heading, click Modify to
view the Initiator Configuration screen (Figure 5-7).
Figure 5-7: Modify Initiator Configuration Screen
3. Click Add Initiator (top left) to view the Add Initiator screen (Figure 5-8).
Figure 5-8: Add Initiator Screen with iSCSI Selected (default)
4. In the Select Connection Type field, click either iSCSI or FC.
5. Select an initiator using one of these methods:
From the Initiator Names drop-down list, select an existing initiator.
NOTE: If there is only one name in the Initiator Names list and you are using the Internet
Explorer browser on a Windows 2000 system to select it, you may need to select
the name a second time before it will automatically complete the name and
address fields.
10400253-101 01/2010
In the iSCSI Initiator Name field, enter a unique name (up to 223
alphanumeric characters) of an authorized target initiator.
2007-10 Overland Storage, Inc.
W 5-7
REO 4600 User Guide
Virtual Tape Library Setup
NOTE: The fully qualified iSCSI name is assigned by the manufacturer of either the
software initiator or the storage adapter on your backup server. The iSCSI initiator
name entered here must match the name of the iSCSI initiator on the associated
backup server.
If the maximum number of initiators has already been defined for a VTL device,
the iSCSI Initiator Name field is greyed out. You can only add an initiator by using
the drop-down Initiator Names list.
For an FC initiator (Figure 5-9), in the FC Initiator WWNN and WWPN boxes,
enter the official node and port names of the authorized initiator (host system).
Figure 5-9: Add Initiator Screen with FC Selected
NOTE: You can retrieve the initiator WWNN and WWPN by using the specific FC host
adapter management software utility or by querying the name server on the FC
switch.
6. In the Select Devices for this Initiator section, if you do not want the initiator to
access all devices, select the applicable device from the list.
7. Click Commit to create the initiator.
8. If you want to add another initiator, repeat Steps 37.
Displaying VTL Status
To view the status of the VTL:
1. Under the Manage tab, select VTL Summary.
2. For the appropriate VTL, under the Display heading, click Status to view the status
information (Figure 5-10).
10400253-101 01/2010
2007-10 Overland Storage, Inc.
W 5-8
REO 4600 User Guide
Virtual Tape Library Setup
Figure 5-10: VTL Status Display
NOTE: If your device does not support Fibre Channel, n/a is displayed in the FC LUN column.
3. Click Return To VTL Summary at the bottom of the screen when done.
Backing Up the Appliance Configuration
The REO appliance includes a feature that saves all configuration-related information,
such as virtual libraries, devices, and host-system information, to a location specified by
you. (It does not save system or network information.)
After you have completed tasks such as creating targets and initiators, Overland strongly
recommends that you create backup copies of the basic appliance configuration. Overland
also recommends that you complete these steps whenever you add a new library or tape
device or change configuration settings.
1. From the System tab, click Maintenance.
2. Under Save/Restore Appliance Configuration, click Save.
3. At the confirmation message, click OK.
4. At the success message, click Continue.
5. At the standard file save window, select either Open or Save, and click OK.
Depending on your browser settings, you may have to select a location to save the
CFG file.
10400253-101 01/2010
2007-10 Overland Storage, Inc.
W 5-9
REO 4600 User Guide
Virtual Tape Library Setup
Restoring Configuration Settings From Backup File
If it ever becomes necessary, you can use the Restore option to reset the to a previously
configured state. Using this option recreates configuration-related information, such as
virtual libraries, devices, and initiators (it does not restore system or network
information).
IMPORTANT: Invoking the Restore feature only restores the REO appliances configuration; it
does not restore backup data. All existing data and devices are deleted during restore.
For the restore process, refer to Restoring a Configuration on page A-17.
10400253-101 01/2010
2007-10 Overland Storage, Inc.
W 5-10
Configuring Virtual Devices
CHAPTER
Using the Protection OS software, you can configure disks on a REO appliance to function
either as standalone disk devices or as virtual tape devices.
The main steps involved in setting up virtual devices on your REO appliance are:
1. Understanding the types of disk and tape virtual devices.
2. Configuring appropriate devices for your applications.
3. Making a backup copy of the information so that your configuration is preserved.
Virtual Device Overview
The Protection OS software pools all the REO disks of each RAID together to create
devices of any size. This way, you can use each device either in its native disk format, a
virtual-tape format, or any combination of the two. You can create up to a total of 64
devices using any combination of disk LUNs and virtual tape devices.
NOTE: If you allocate all available space on the appliances to the devices, the system
automatically sends one critical-level alert regarding the storage pool. If you restart the
appliance, the system automatically sends the message again.
Standalone Disk Devices
At any time, unused disk space can be configured as an independent virtual disk device.
This device can fill all available space on the REO appliance. For example, after all VTLs
are set up, any extra disk space can be configured as a standalone disk for extra storage.
This standalone disk can be as large as 16 TB.
NOTE: Support is available for disk devices that are greater than 2 TB (up to 16 TB).
Creating Standalone Disk Devices
1. Under the Create tab, click Disk (Figure 6-1).
10400253-101 01/2010
2007-10 Overland Storage, Inc.
W 6-1
REO 4600 User Guide
Configuring Virtual Devices
Figure 6-1: Create Disk Screen
2. Accept the default size or enter a new Size of Device.
3. Accept the default name or enter a new iSCSI Target Name.
4. Click Create.
The Standalone Device Summary screen is displayed showing the new target disk.
Modifying Standalone Disk Devices
NOTE: Disk devices can only be expanded in size. To make a smaller device, the old device must
first be deleted and then recreated using the smaller size setting.
1. If necessary, under the Manage tab, click Standalone Device Summary
(Figure 6-2).
Figure 6-2: Standalone Device Summary Screen
2. To change the iSCSI target name:
a. Click Modify.
b. Enter a new iSCSI target name.
c. Click Apply.
d. At the message about shutting down initiators, click OK.
The Standalone Device Summary screen is redisplayed.
3. To expand the disk size:
a. Click Expand.
10400253-101 01/2010
2007-10 Overland Storage, Inc.
W 6-2
REO 4600 User Guide
Configuring Virtual Devices
b. In the Expand Device By field, enter the number of additional gigabytes you are
adding to the existing size.
c. Click Expand.
d. At the message about shutting down initiators, click OK.
The Standalone Device Summary screen is redisplayed.
4. To remove a disk device:
a. Click Remove.
b. At the warning message (Figure 6-3), click OK (or Cancel).
Figure 6-3: Disk Removal Warning Message
The Standalone Device Summary screen is redisplayed.
Setting the SCSI Time-Out Value in Windows Environments
If you intend to use your REO 4600 in a Windows environment, be aware that there are
certain operating conditions in which disk time-out errors might occur. These errors
usually result in the system reporting a disk failure for the associated REO 4600 disk
drive or drives.
NOTE: These disk time-out errors can occur because the default I/O time-out value for Windows
is 20 seconds, which is not sufficient to support the default iSCSI protocol time-out value
of 60 seconds. When you install and set up your REO 4600, we strongly recommend that
you set this value to 60 seconds.
These errors might be reported as iSCSIPrt errors in the System Log of the Event
Viewer. Examples include an Event ID 9, Target did not respond in time for a SCSI
request, and Event ID 39, Initiator sent a task management command to reset the
target. Other symptoms might include Lost Delayed Write Data system error messages
or similar error messages related to the REO 4600 disk drives.
To set the time-out value to 60 seconds:
1. On the Windows system, run regedit.
CAUTION: If you edit the registry incorrectly, you might cause serious problems that
require you to reinstall your operating system. Edit the registry at your own risk. Prior
to making any changes, refer to the following Microsoft Knowledge Base article:
http://support.microsoft.com/default.aspx?scid=kb;en-us;322755
2. In HKEY_LOCAL_MACHINE\System\CurrentControlSet\
Services\Disk, edit or add the TimeOutValue entry (Figure 6-4) to set it to 60
seconds in decimal format (0000003c in hexadecimal).
10400253-101 01/2010
To edit the value for the TimeOutValue entry if it already exists, double-click the
entry, enter the new value, and click OK.
2007-10 Overland Storage, Inc.
W 6-3
REO 4600 User Guide
Configuring Virtual Devices
To add the TimeOutValue entry if it does not yet exist, right-click anywhere in
the list of values, and then click New > DWORD value. Name the new value
TimeOutValue, and then double-click it to edit the setting.
Figure 6-4: Registry Editor with TimeOutValue Added
Standalone Virtual Tape Devices
If you intend to create virtual tape or dynamic virtual tape devices, note the following:
As with standard tape devices, a specific driver (on a Windows system) or changes to
a system configuration (on a UNIX system) might be required to operate with your
selected backup software. For more information, check the Overland Web site
(www.overlandstorage.com) for Application Notes related to your specific backup
software.
Once a tape virtual device is configured, it cannot be changed into a virtual disk
device.
Creating Standalone Tape Devices
You can create either variable-size dynamic virtual tapes or fixed-sized virtual tapes.
Dynamic Virtual Tapes
1. Under the Create tab, click Dynamic Virtual Tape (Figure 6-5).
Figure 6-5: Create Dynamic Virtual Tape Screen
10400253-101 01/2010
2007-10 Overland Storage, Inc.
W 6-4
REO 4600 User Guide
Configuring Virtual Devices
2. Select the Drive Type to emulate from the Drive Type drop-down list: LTO-2,
LTO-3, or LTO-4.
3. Accept the default or enter a new Dynamic Tape Maximum Size.
NOTE: Leave the setting at 0 GB to allow it to use up to 2047 GB (maximum) or all
available space, which ever is smaller.
4. Accept the default or enter a new iSCSI Target Name.
5. Click Create.
The Standalone Device Summary screen is displayed.
Virtual Tapes
1. Under the Create tab, click Virtual Tape (Figure 6-6).
Figure 6-6: Create Dynamic Virtual Tape Screen
2. Select the Drive Type to emulate from the Drive Type drop-down list: LTO-2,
LTO-3, or LTO-4.
3. Accept the default or enter a new Size of Device.
4. Accept the default or enter a new iSCSI Target Name.
5. Click Create.
The Standalone Device Summary screen is displayed.
Modifying Standalone Tape Devices
NOTE: Tape devices can only be expanded in size. To make a smaller device, the old device
must first be deleted and then recreated using the smaller size setting.
1. If necessary, under the Manage tab, click Standalone Device Summary
(Figure 6-7).
10400253-101 01/2010
2007-10 Overland Storage, Inc.
W 6-5
REO 4600 User Guide
Configuring Virtual Devices
Figure 6-7: Standalone Device Summary Screen
2. To change the iSCSI target name:
a. Click Modify.
b. Enter a new iSCSI target name.
c. Click Apply.
d. At the message about shutting down initiators, click OK.
The Standalone Device Summary screen is redisplayed.
3. To expand the size of a fixed-sized virtual tape:
NOTE: Since a DVT uses dynamic sizing, it expands (and contracts) its size automatically.
a. Click Expand.
b. In the Expand Device By field, enter the number of additional gigabytes you are
adding to the existing size.
c. Click Expand.
d. At the message about shutting down initiators, click OK.
The Standalone Device Summary screen is redisplayed.
4. To remove a virtual tape device:
a. Click Remove.
b. At the warning message, click OK (or Cancel).
The Standalone Device Summary screen is redisplayed.
Add iSCSI Initiator Access for Standalone Devices
To be able to use a REO virtual device, it must first be connected to an initiator.
1. Under the Create tab, click iSCSI Initiator Access (Figure 6-8).
10400253-101 01/2010
2007-10 Overland Storage, Inc.
W 6-6
REO 4600 User Guide
Configuring Virtual Devices
Figure 6-8: Standalone Device Add iSCSI Initiator Screen
2. In the iSCSI Initiator Name field, enter a unique name (up to 223 alphanumeric
characters) of an authorized initiator for the target.
NOTE: The fully qualified iSCSI name is assigned by the manufacturer of either the software
initiator or the storage adapter on your backup server.
The iSCSI initiator name entered here must match the name of the iSCSI initiator on
the associated backup server.
If the maximum number of standalone initiators has already been defined for a
device, the iSCSI Initiator Name field is greyed out. You can only add an initiator by
using the drop-down Initiator Names list.
3. In the Device Name List section, select one or more applicable devices from the
list.
4. Click Create to create access for the initiator.
The Add iSCSI Initiator Access for Standalone Devices screen is reset and
redisplayed.
5. If you want to add access for more iSCSI initiators, repeat Steps 14.
Add FC Initiator Access for Standalone Devices
For appliances running Fibre Channel, use the following procedure to add FC initiator
access.
1. Under the Create tab, click FC Initiator Access (Figure ).
10400253-101 01/2010
2007-10 Overland Storage, Inc.
W 6-7
REO 4600 User Guide
Configuring Virtual Devices
Figure 6-9: Standalone Device Add FC Initiator Screen
2. In the FC Initiator WWNN and WWPN boxes, enter the official node and port
names of the authorized initiator (host system).
NOTE: You can retrieve the initiator WWNN and WWPN by using the specific FC host adapter
management software utility or by querying the name server on the FC switch.
3. In the Device Name List section, select one or more applicable devices from the
list.
4. Click Create to create access for the initiator.
The Add FC Initiator Access for Standalone Devices screen is reset and redisplayed.
5. If you want to add access for another FC initiator, repeat Steps 14.
Configuring a Static Route
A static route is a network path that is dedicated to a specific port and destination: it does
not change. You can configure up to four static routes.
NOTE: The addresses used to specify the route must exist prior to establishing the route.
To establish a static route for the appliances:
1. Enter the IP address of the network destination in the Network Destination field.
The network destination is the port on the remote appliance that the central
appliance uses for communication.
10400253-101 01/2010
2007-10 Overland Storage, Inc.
W 6-8
REO 4600 User Guide
Configuring Virtual Devices
Figure 6-10: Adding a Route on the Static Route Configuration Page
2. Enter the subnet mask value associated with this route entry in the Subnet Mask
field (such as 255.255.255.0)
3. Enter the IP address of the gateway associated with the route entry in the
Gateway field.
4. Click Add to add this route.
5. At the two confirmation messages that appear, click OK.
Removing a Route
To remove a single route, select the route and click Remove. To remove all of the routes,
click Remove All. Click OK when the confirmation messages appear to remove the route
or routes from the list.
Making a Backup Copy of the Configuration File
IMPORTANT: Overland recommends that you copy the configuration settings for each of your
REO appliances immediately after you have configured it and store it in a file on your local
network computer for future use.
1. At the System tab, click Maintenance (Figure 6-11).
Figure 6-11: System Maintenance Page
2. In the Save/Restore Appliance Configuration section, click Save.
10400253-101 01/2010
2007-10 Overland Storage, Inc.
W 6-9
REO 4600 User Guide
Configuring Virtual Devices
NOTE: The settings you are about to save include all configuration-related information, such
as virtual libraries, devices, and initiators (they do not include system or network
information).
3. A message (Figure 6-12) is displayed alerting you to the time it will take to back up
the files. Click OK to continue (or Cancel).
Figure 6-12: Backup Time Message
4. A second message (Figure 6-13) is displayed showing the name of the backup file.
Click Continue.
Figure 6-13: Popup Dialog with Configuration Filename
NOTE: You may consider changing the name of this file later to something more descriptive
that makes the file easier to identify.
5. At final message, browse to the location on your local computer where you want to
save the file and click Save.
The configuration settings for your REO appliance have been saved to a CFG file in the
location specified.
Restoring Configuration Settings From Backup File
If it ever becomes necessary, you can use the Restore option to reset the REO 4600 to a
previously configured state. Using this option re-creates configuration-related
information, such as virtual libraries, devices, and initiators (it does not restore system or
network information).
IMPORTANT: Invoking the Restore feature only restores the REO appliances configuration; it
does not restore backup data. All existing data and devices are deleted during restore.
For the restore process, refer to Restoring a Configuration on page A-17.
10400253-101 01/2010
2007-10 Overland Storage, Inc.
W 6-10
Working With the Appliance
CHAPTER
This chapter provides a few tips on working with the appliance including:
Logging on to the Web interface.
Establish communication with the backup media servers.
Looking at how dynamic tape devices work.
Checking communication with other systems or appliances.
Refreshing the REO 4600 GUI.
Reviewing how disk drives are numbered.
Moving an appliance.
Logging On from Any System with Network Access
After you have completed configuration of the appliance, you can access the REO 4600
GUI from any system that has network access to the IP address of the Management Port.
Be aware of the following:
If you log on from one system and then log on from another system, the REO 4600
GUI automatically logs you off from the first system.
After an hour of inactivity, the REO 4600 GUI automatically logs you off the system.
If another user logs on to the REO 4600 GUI, you are automatically logged off.
To log into the GUI from a remote system with network access:
1. In your Web browser, type the IP address assigned to the Management Port for the
REO.
Tip:
You can also use the IP addresses assigned to the Data Ports.
2. When the prompt appears, type your user name and password (the defaults are
Administrator and system) in case-sensitive format.
The REO 4600 GUI is displayed.
IMPORTANT: Overland recommends you change both the user name and password.
Logging Off the GUI
To log off the REO 4600 GUI, click Logout in the upper right corner.
10400253-101 01/2010
2007-10 Overland Storage, Inc.
W 7-1
REO 4600 User Guide
Working With the Appliance
Establishing Communication Between the Systems
Once the basic network connections are configured, you are ready to set up the lines of
communication between the REO 4600 and the backup media servers.
Connecting the REO Ports
If you are using iSCSI connectivity, iSCSI initiators are required on each backup media
server being connected so it can communicate with the iSCSI targets (devices) on the REO
4600. Similarly, FC initiators are required for FC connectivity. Use the following
information to connect the REO 4600 to your backup media servers or SAN (Figure 7-1).
Data Ports
Management Port
FC Ports
Figure 7-1: Data, Management, and FC Ports
NOTE: You do not need TOE-equipped (TCP Offload Engine) or special iSCSI-capable GbE HBAs
to work with software initiators. Any standard Network Interface Card (NIC) can serve as
an iSCSI network interface device; however, Overland strongly recommends that you use
GbE for enhanced performance.
1. Determine the type of connection to be used:
For iSCSI connectivity:
Connect Data Port 1 (left) directly to a backup media server.
For additional connectivity, connect Data Port 2 (right) directly to a REO
appliance VTL or NEO PTL.
If connecting to multiple backup media servers, use a GbE switch connected
to either REO data port.
For FC connectivity:
Connect FC Port 0 (left) directly to a backup server or to your FC switch or
hub.
For additional connectivity, connect FC Port 1 (right) directly to a REO
appliance VTL or NEO PTL or to your FC switch or hub.
2. Install the desired software initiator or storage adapter on the backup media server.
If you are using iSCSI connectivity, use either a software initiator (such as the
Microsoft iSCSI Software Initiator) or an IP storage HBA, (such as the QLogic
4050C). If you are using FC connectivity, make sure that the applicable FC initiator
is installed.
NOTE: For detailed information on various drivers and adapters or for assistance on
assigning targets (REO 4600 devices), see the manufacturers documentation. You
can also check the Overland Web site (www.overlandstorage.com) for Application
Notes on initiators.
3. For additional backup systems connecting with the REO appliance, repeat Step 2.
10400253-101 01/2010
2007-10 Overland Storage, Inc.
W 7-2
REO 4600 User Guide
Working With the Appliance
Looking at How Dynamic Tape Devices Work
As explained previously, Dynamic Tape devices contract and expand to accommodate the
size of a specific backup job.
When your backup software starts a job, it mounts the Dynamic Tape device as if it were a
physical tape, and then begins the backup process by launching a Write operation. During
this process, if the tape position in the backup software corresponds to a logical-block
address (LBA) that is less than 3, the software treats the device as though it were
overwriting a tape, and the REO 4600 reduces the capacity of the device to 1 GB. The
appliance then releases the unused storage back into a virtual storage-pool (VSP).
When the backup software reaches an early warning (EW) state (EW is reached when less
than 100 MB of space remains on the current device), the REO 4600 reviews the following
to determine whether it can expand the size of the device:
It determines how much space is already consumed.
If the current consumption exceeds 70 percent of the VSP, the appliance sends a
warning message to the e-mail and SNMP addresses you specified for alerts.
If the current consumption exceeds 90 percent of the VSP, the appliance sends a
critical message to the e-mail and SNMP addresses you specified for alerts.
It determines whether you specified a maximum size for the device.
If you did not (that is, if you used the default entry of 0 which lets the appliance
use up to 2047 GB of the VSP), the appliance attempts to expand the size of the
tape in 10 GB increments until the maximum of 2047 GB is reached.
If you specified a maximum size, the appliance determines whether expanding
the size of the tape by 10 GB would exceed the specified capacity.
If the expansion would not exceed the limit, the appliance increases the size
of the tape by 10 GB. If the expansion is successful, an EW is not reported to
the backup software. If the expansion is unsuccessful, the EW is relayed to
the backup software.
If the expansion would exceed the limit, the appliance increases the size of
the tape by the remaining space. If the expansion is successful, an EW is not
reported to the backup software. If the expansion is unsuccessful, the EW is
relayed to the backup software.
Checking Communication with Other Appliances or
Systems
The Maintenance Diagnostics page includes a section that lets you check network
connectivity with any system, appliance, and so on, that has an IP address. The REO 4600
GUI uses a ping command to perform this check.
To check communication with another appliance or system:
1. Under Troubleshoot tab, click System Diagnostics (Figure 7-2).
10400253-101 01/2010
2007-10 Overland Storage, Inc.
W 7-3
REO 4600 User Guide
Working With the Appliance
Figure 7-2: Troubleshoot System Diagnostics Screen
2. In the Ping an IP Address section, type the IP address of the system that you want
to check in the blank field, and click Ping IP.
The GUI displays a message that indicates whether the ping command succeeded or
failed.
3. To proceed, click Continue.
Refreshing the GUI Display
The REO 4600 GUI does not refresh the display automatically. To view updated
information, click the applicable menu command again to refresh the screen.
IMPORTANT: Do NOT use the Refresh button in your Web browser to update the GUI page.
Reviewing How the Disk Drives are Numbered
Physical numbering (Figure 7-3) begins with the disk in the upper-left corner (disk 00)
and moves from left to right, top to bottom (12 drives total).
00
01
02
03
04
05
06
07
08
09
10
11
Figure 7-3: Physical Disk Drive Numbering
The GUI disk numbering style (Figure 7-4) is slightly different. It starts by numbering the
drive in the upper-left corner as number 1 and then proceeds the same way as the
physical numbering but without the leading zeros.
Figure 7-4: GUI Disk Drive Numbering
10400253-101 01/2010
2007-10 Overland Storage, Inc.
W 7-4
REO 4600 User Guide
Working With the Appliance
Understanding What the LEDs Represent
The REO appliance uses numerous LED lights for information and as alerts.
Front Panel LEDs
The front of the appliance includes several LED lights (Figure 7-5). If an LED for a port
(network connection) is blinking, it indicates that the port is in use. The LED that
represents power indicates whether power is enabled.
Power
Button
Reset
Access
HDD
Activity
NIC 1
Activity
Overheat
/Fan Fail
Power
NIC 2
Activity
Power
Fail
Figure 7-5: Front Panel LEDs
Each disk drive (Figure 7-6) has two LEDs: an upper blue LED for activity and a lower red
LED for either failure (solid) or Hot Spare health (blinking).
Disk Activity
Failure (solid)/
Hot Spare OK
(blinking)
Figure 7-6: Disk Drive LED
10400253-101 01/2010
2007-10 Overland Storage, Inc.
W 7-5
REO 4600 User Guide
Working With the Appliance
Back Panel LEDs
The back panel of the appliance includes several LEDs associated with various ports.
These LEDs indicate the presence of links, activity and speed, as well as faults, on their
corresponding ports.
4 5
1 - AC Power Indicator
4 - FC Ports Activity/Fault
2 - Data Ports Activity
5 - Mgmt Port Activity/Link
3 - Data Ports Speed
6 - Mgmt Port Speed (see table)
Figure 7-7. REO 4600 Port LEDs
Table 7-1: Management & Data Port Indicator Display Options
Mgmt & Data Ports LEDs
Activity LED
Speed LED
No link
OFF
OFF
Linked at 10 MB
GREEN
OFF
Linked at 100 MB
GREEN
GREEN
Linked at 1 GB
GREEN
YELLOW
Activity at any speed
GREEN (Blinking)
N/A
Table 7-2: FC Port Indicator Display Options
FC Ports 0 & 1 LEDs
Activity/Fault LED
Loss of Sync, no Link
AMBER
Fault
AMBER (Blinking)
1 GBit/s Link
OFF
1 GBit/s Activity (date transfers)
GREEN (Blinking)
2 GBit/s Link
OFF
2 GBit/s Activity (date transfers)
GREEN (Blinking)
4 GBit/s Link
OFF
4 GBit/s Activity (date transfers)
GREEN (Blinking)
10400253-101 01/2010
2007-10 Overland Storage, Inc.
W 7-6
REO 4600 User Guide
Working With the Appliance
Relocating (Moving) an Appliance
IMPORTANT: To ensure preservation of data on the REO 4600, you should NOT turn off the
appliance using the Power button; you should always use the Shut Down option in the GUI.
1. In the REO 4600 GUI, under the System tab, click Maintenance (Figure 7-8).
Figure 7-8: System Maintenance Screen
2. Under Shut Down/Restart, click Shut Down.
3. When the confirmation message appears, click OK.
4. Wait several minutes, and then disconnect the AC line cords from the power mains.
5. Unplug and label all connections, so that you can reattach them using the same
connection configuration.
6. To lessen the weight of the appliance, remove the disk carriers, verifying each slot
and disk carrier is still numbered.
CAUTION: To preserve the configuration and avoid loss of data, you must return each
carrier to the same slot in the appliance after you have moved it. Do not remove the
disk drives from their carriers. Doing so voids the drive warranty.
NOTE: If the slots in the appliance and the disk carriers themselves are not labeled, label
them now so that you know which carrier must be inserted into which slot after you
have moved the appliance to the new location. For information on how the disks and
slots are numbered, see Reviewing How the Disk Drives are Numbered on
page 7-4.
a. For each drive assembly, press the button to release the assembly handle.
Figure 7-9: Disk Carrier Removal
10400253-101 01/2010
2007-10 Overland Storage, Inc.
W 7-7
REO 4600 User Guide
Working With the Appliance
b. Use the lever to pull the carrier out of the slot.
c. Place the drive assembly on an ESD surface.
d. Repeat Steps ac for the remaining disk carriers.
7. Remove the appliance from the rack by extending the slide rails and then releasing
the slide locks.
CAUTION: Extending a unit that has empty spaces beneath it might cause the rack to
tip forward or might cause personal injury. Overland strongly recommends that two
people support and slide the unit in the rack.
8. Move the appliance to the new location and insert it into the rack.
9. Reinsert the disk carriers in to the appropriate slots in the chassis.
IMPORTANT: To preserve the configuration and avoid loss of data, you must return
each carrier to the same slot in the appliance after you have moved it.
10. Connect the appliance to the network.
For more information, see Attaching Cables on page 2-8.
11. Attach the power cords to the appliance and plug the cords in to an AC power source.
Because the appliance is configured to restart automatically in case of a power
outage, connecting it to the power source automatically invokes the start process.
IMPORTANT: If you do not complete the preceding steps in the order shown, the
appliance might start in an error state.
If the appliance starts in an error state (that is, you are unable to access the GUI), use the
steps outlined under Shutting Down the Appliance on page 3-3 to shut down the
appliance. Then turn the appliance ON by pressing and holding the Power button for no
more than one (1) second.
10400253-101 01/2010
2007-10 Overland Storage, Inc.
W 7-8
Expanding Capacity
CHAPTER
This chapter explains how to expand the capacity of a REO 4600 appliance. It describes
how you can add up to four expansion arrays to expand the performance capacity.
IMPORTANT: To ensure data integrity, back up the data on the appliance before you perform
any of these procedures.
Attaching Expansion Arrays
Additional storage can be added by installing one to four SnapServer EXP expansion
arrays to a REO 4600 head unit.
CAUTION: If you intend to attach more than one expansion array, we recommend you attach
only one at a time to the REO 4600 and let the REO 4600 recognize it before connecting the
additional expansion arrays.
1. Power off the REO 4600 head unit (and followed by any expansion arrays attached).
2. Using the installation instructions provided with the new expansion array, install
the unit in the rack, attach the cables, and power it ON.
CAUTION: It is critical to the process that you set up the hardware and power ON the
expansion arrays before you power ON the REO 4600 head unit.
SAS Connections
Figure 8-1: Rear Panel, Expansion Array
3. Power ON the head unit.
Wait while the system reboots.
4. If additional expansion arrays are being added, repeat Steps 13.
10400253-101 01/2010
2007-10 Overland Storage, Inc.
W 8-1
REO 4600 User Guide
Expanding Capacity
5. Once all new expansion arrays are attached, log on to the GUI, and under the
System tab, click Disk Management (Figure 8-2).
Figure 8-2: Disk Management Screen
6. To add all the newly installed storage, including any Free drives in the head unit,
click Add New Storage.
CAUTION: If any RAID sets exist on the expansion arrays, they are deleted during this
process as new RAID sets are built. This can take a long time and requires a reboot,
so it is recommended that no backup jobs be running.
The system adds all the additional storage to the storage pool, which is also reflected on
the VTL Summary or Standalone Device Summary pages. You can now use the Create tab
menu items to create additional devices or expand the capacity of existing ones.
10400253-101 01/2010
2007-10 Overland Storage, Inc.
W 8-2
Hardware Compression
CHAPTER
IMPORTANT: This chapter provides information about the hardware compression feature
that is an optional, add-on component for the REO 4600 appliance.
The REO 4600 with the data compression hardware card installed offers high performance
compression and decompression capabilities for use in virtual tape library applications. It
provides 2:1 or better compression without sacrificing performance.
NOTE: Hardware compression is only available for virtual tape drives; it is not an available option
for disk targets.
Using Compression
As soon as the compression card is installed, compression is enabled and is available for all
virtual tape devices. The REO 4600 implements in-band host application enable or disable
requests, and reports the compression status for the virtual tape devices.
NOTE: Hardware compression settings cannot be changed manually.
GUI Screens Impacted
Before the optional hardware compression card is installed, the System Summary screen
under the System tab shows Not Configured in the Hardware Compression field. Once
the card is successfully installed, the caption changes to Configured, Operational.
NOTE: Should the card fail, the entry would change to Configured, Not Operational.
Error Messages
Fatal errors occur if the compression card is not detected during power-up, fails POST, or
reports an error. These errors are reported out-of-band (e-mail alerts and SNMP traps).
Hardware
The hardware compression card contains four (4) compression/decompression engines. It
provides stateless compression and decompression using an enhanced version of the LZS
(eLZS) algorithm that prevents expansion of the compressed data.
Each one of the individual engines can be programmed to either compress or decompress
data. The card doesn't have any internal memory to hold the user data. The data is
transferred from an external input memory buffer using Direct Memory Access (DMA),
10400253-101 01/2010
2007-10 Overland Storage, Inc.
W 9-1
REO 4600 User Guide
Hardware Compression
routed to one of the idle compression/decompression engines by the Field-Programmable
Gate Array (FPGA), verified once the operation is complete, then transferred to an
external output memory buffer also using DMA.
The compression card contains a command register that is loaded (by the software
application) with descriptors specifying the operation to be executed: compression or
decompression, source and destination locations, or where to store the completion status.
This allows up to four (4) compression/decompression operations to be executing
concurrently. There are no special requirements to handle simultaneous compression and
decompression operations.
Compression Algorithm
The eLZS compression algorithm used by the compression card is similar to the
compression algorithm used by the LTO tape drives, as they share the same roots with the
original LZS algorithm. Generally, eLZS yields slightly better compression performance
for typical backup data sets (data that generally compresses in the 2:1 to 4:1 range), while
LTO yields slightly better compression for data sets that have higher compression ratios,
e.g., bit-mapped picture files.
This small difference between these two compression algorithms is significant only for
applications where the data stored in a virtual tape cartridge must be copied to an
equivalent physical tape cartridge. For these applications, the application will need to
reduce the total capacity of the virtual tape cartridge to 90% of the total capacity of the
physical tape cartridge to ensure that all the data can be copied.
10400253-101 01/2010
2007-10 Overland Storage, Inc.
W 9-2
Basic Troubleshooting
APPENDIX
As you troubleshoot the appliance, keep the following guidelines in mind:
Always use the GUI Shut Down/Restart option to shut down the appliance, NOT the
appliance Power button, to prevent data stream disruption.
Never remove the chassis cover while it is operating.
If an expansion unit does not work, make sure that all connections are secure.
Alerts
The REO appliance continuously monitors its performance and routinely checks for
failures. If you use the messaging options, an e-mail message or Simple Network
Management Protocol (SNMP) trap (or both) is sent whenever the Status of a RAID
volume becomes anything other than OK. Each alert that is sent reports the status of all
volumes on the appliance.
Each RAID alert includes the REO appliance's system name (found under the System
Configuration page in the GUI), the serial number of the appliance that issued the alert,
and the description of the alert. The appliance S/N is the serial number displayed on the
physical unit, so for the head unit it's simply the REO S/N and for expansion units it's the
Enclosure S/N.
The RAID alert included in the body of the e-mail/SNMP message has the following
format:
System: <system name> Chassis S/N: <chassis serial number> - <event
description>
If you use the messaging option, an alert is sent via e-mail or SNMP (or both) in the
following situations.
10400253-101 01/2010
2007-10 Overland Storage, Inc.
W A-1
REO 4600 User Guide
Basic Troubleshooting
List of Appliance-Specific Alerts
The following is a list of the alerts.
SNMP Trap ID
E-Mail Subject
E-Mail Body and SNMP Trap Description
ALERT_TEST
n/a
Server Name: <SystemName>, Serial
Number: <UnitSerialNumber>. SNMP test
trap generated from the GUI interface
ALERT_DYNAMIC_
TAPE_CAPACITY_SAFE
Device Event, Unit SN:
<UnitSerialNumber>.
Server Name: <SystemName>, Serial
Number: <UnitSerialNumber>. Remaining
Capacity Level: Safe
ALERT_DYNAMIC_
TAPE_CAPACITY_
CRITICAL
Device Event, Unit SN:
<UnitSerialNumber>.
Server Name: <SystemName>, Serial
Number: <UnitSerialNumber>. Remaining
Capacity Level: Critical <percentage>
ALERT_DYNAMIC_
TAPE_CAPACITY_
WARNING
Device Event, Unit SN:
<UnitSerialNumber>.
Server Name: <SystemName>, Serial
Number: <UnitSerialNumber>. Remaining
Capacity Level: Warning <percentage>
ALERT_GENERAL_
CAPACITY
Storage Pool Event, Unit SN:
<UnitSerialNumber>.
Server Name: <SystemName>, Serial
Number: <UnitSerialNumber>. Safe level
Alert: Percent used: <percentage>, Total
Capacity (GB): <capacity>
Available Capacity (GB): <capacity
ALERT_RAID_UNIT_
ADDED
ALERT: RAID UNIT ADDED
Server Name: <SystemName>, Serial
Number: <UnitSerialNumber>. Controller
<number>, <HOT SPARE, RAID5>
PU:<number> ADDED
ALERT_RAID_UNIT_
REMOVED
ALERT: RAID UNIT REMOVED
Server Name: <SystemName>, Serial
Number: <UnitSerialNumber>. Controller
<number>, <RAID5> PU:<number>
REMOVED
ALERT_RAID_UNIT_OK
ALERT: RAID UNIT OK
Server Name: <SystemName>, Serial
Number: <UnitSerialNumber>. Controller
<number>, <RAID5> PU:<number> OK
ALERT_RAID_UNIT_
INITIALIZING
ALERT: RAID UNIT
INITIALIZING
Server Name: <SystemName>, Serial
Number: <UnitSerialNumber>. Controller
<number>, <RAID5> PU:<number>
INITIALIZING
ALERT_RAID_UNIT_
VERIFYING
ALERT: RAID UNIT VERIFYING
Server Name: <SystemName>, Serial
Number: <UnitSerialNumber>. Controller
<number>, <RAID5> PU:<number>
VERIFYING
ALERT_RAID_UNIT_
DEGRADED
ALERT: RAID UNIT DEGRADED Server Name: <SystemName>, Serial
Number: <UnitSerialNumber>. Controller
<number>, <RAID5> PU:<number>
DEGRADED
ALERT_RAID_UNIT_
REBUILDING
ALERT: RAID UNIT
REBUILDING
10400253-101 01/2010
Server Name: <SystemName>, Serial
Number: <UnitSerialNumber>. Controller
<number>, <RAID5> PU:<number>
REBUILDING
2007-10 Overland Storage, Inc.
W A-2
REO 4600 User Guide
Basic Troubleshooting
SNMP Trap ID
E-Mail Subject
E-Mail Body and SNMP Trap Description
ALERT_RAID_UNIT_
INOPERABLE
ALERT: RAID UNIT
INOPERABLE
Server Name: <SystemName>, Serial
Number: <UnitSerialNumber>. Controller
<number>, <RAID5> PU:<number>
INOPERABLE
ALERT_RAID_UNIT_
INITIALIZATION_
COMPLETE
ALERT: RAID UNIT
INITIALIZATION COMPLETED
Server Name: <SystemName>, Serial
Number: <UnitSerialNumber>. Controller
<number>, <RAID5> PU:<number>
INITIALIZATION COMPLETED
ALERT_RAID_UNIT_
VERIFICATION_
COMPLETE
ALERT: RAID UNIT
VERIFICATION COMPLETED
Server Name: <SystemName>, Serial
Number: <UnitSerialNumber>. Controller
<number>, <RAID5> PU:<number>
VERIFICATION COMPLETED
ALERT_RAID_UNIT_
REBUILDING_COMPLETE
ALERT: RAID UNIT REBUILD
COMPLETED
Server Name: <SystemName>, Serial
Number: <UnitSerialNumber>. Controller
<number>, <RAID5> PU:<number>
REBUILD COMPLETED
ALERT_HOT_SPARE_DISK_C
ONDITION
ALERT: HOTSPARE DISK
CONDITION
Server Name: <SystemName>, Serial
Number: <UnitSerialNumber>. Controller
<number>, HOTSPARE <REMOVED,
ACTIVATED, FAILED>
ALERT_HOT_SPARE_DISK_P
RESENT
ALERT: HOTSPARE PRESENT
Server Name: <SystemName>, Serial
Number: <UnitSerialNumber>. Controller
<number>, HOTSPARE PRESENT
ALERT_HOT_SPARE_DISK_N ALERT: HOTSPARE NOT
OT_PRESENT
PRESENT
10400253-101 01/2010
Server Name: <SystemName>, Serial
Number: <UnitSerialNumber>. Controller
<number>, HOTSPARE NOT PRESENT
2007-10 Overland Storage, Inc.
W A-3
REO 4600 User Guide
Basic Troubleshooting
List of Generic SNMP Alerts (Traps)
The following lists the generic SNMP traps that you might see.
Trap
Additional Information
Cold Start Trap
Starting snmpd (issuing service snmpd start) generates the following Cold Start trap:
2005-09-20 07:33:30 172.20.16.93(via UDP: [10.20.16.93]:32784) TRAP, SNMP v1,
community public
NET-SNMP-TC::linux Cold Start Trap (0) Uptime: 0:00:00.03
nsNotifyShutdown
Shutting down snmpd (issuing service snmpd stop) generates the following
nsNotifyShutdown trap:
2005-09-20 07:30:39 172.20.16.93(via UDP: [10.20.16.93]:32781) TRAP, SNMP v1,
community public
NET-SNMP-MIB::netSnmpNotificationPrefix Enterprise Specific Trap (NET-SNMPAGENT-MIB::nsNotifyShutdown) Uptime: 17:54:44.69
NOTE: Restarting snmpd (issuing service snmpd restart) generates both of the preceding traps.
nsNotifyRestart
Modifying the SNMP configuration parameters through the GUI sends a SIGHUP to
snmpd, which causes it to re-read its conf files and generate the following
nsNotifyRestart trap:
2005-09-20 07:38:54 172.20.16.93(via UDP: [10.20.16.93]:32791) TRAP, SNMP v1,
community public
NET-SNMP-MIB::netSnmpNotificationPrefix Enterprise Specific Trap (NET-SNMPAGENT-MIB::nsNotifyRestart) Uptime: 0:02:58.05
10400253-101 01/2010
2007-10 Overland Storage, Inc.
W A-4
REO 4600 User Guide
Basic Troubleshooting
Trap
Additional Information
Generate linkUp
When you start or restart snmpd, it generates the corresponding linkUp and linkDown
traps for all network interfaces (Note that ifIndex contains the interface index number):
2005-09-20 07:39:54 172.20.16.93(via UDP: [10.20.16.93]:32791) TRAP, SNMP v1,
community public
SNMPv2-SMI::mib-2.88.2 Enterprise Specific Trap (1) Uptime: 0:03:58.06
SNMPv2-SMI::mib-2.88.2.1.1 = STRING: "Generate linkUp"
SNMPv2-SMI::mib-2.88.2.1.2 = "" SNMPv2-SMI::mib-2.88.2.1.3 = ""
SNMPv2-SMI::mib-2.88.2.1.4 = OID: RFC1213-MIB::ifOperStatus.1
SNMPv2-SMI::mib-2.88.2.1.5 = INTEGER: 1 RFC1213-MIB::ifIndex.1 = INTEGER: 1
2005-09-20 07:39:54 172.20.16.93(via UDP: [10.20.16.93]:32791) TRAP, SNMP v1,
community public
SNMPv2-SMI::mib-2.88.2 Enterprise Specific Trap (1) Uptime: 0:03:58.06
SNMPv2-SMI::mib-2.88.2.1.1 = STRING: "Generate linkUp"
SNMPv2-SMI::mib-2.88.2.1.2 = "" SNMPv2-SMI::mib-2.88.2.1.3 = ""
SNMPv2-SMI::mib-2.88.2.1.4 = OID: RFC1213-MIB::ifOperStatus.2
SNMPv2-SMI::mib-2.88.2.1.5 = INTEGER: 1 RFC1213-MIB::ifIndex.2 = INTEGER: 2
2005-09-20 07:39:54 172.20.16.93(via UDP: [10.20.16.93]:32791) TRAP, SNMP v1,
community public
SNMPv2-SMI::mib-2.88.2 Enterprise Specific Trap (1) Uptime: 0:03:58.06
SNMPv2-SMI::mib-2.88.2.1.1 = STRING: "Generate linkUp"
SNMPv2-SMI::mib-2.88.2.1.2 = "" SNMPv2-SMI::mib-2.88.2.1.3 = ""
SNMPv2-SMI::mib-2.88.2.1.4 = OID: RFC1213-MIB::ifOperStatus.3
SNMPv2-SMI::mib-2.88.2.1.5 = INTEGER: 1 RFC1213-MIB::ifIndex.3 = INTEGER: 3
If you enable a port on the Network Configuration page, it generates the following linkup trap:
2005-09-20 07:54:54 172.20.16.93(via UDP: [10.20.16.93]:32791) TRAP, SNMP v1,
community public
SNMPv2-SMI::mib-2.88.2 Enterprise Specific Trap (1) Uptime: 0:18:58.12
SNMPv2-SMI::mib-2.88.2.1.1 = STRING: "Generate linkUp"
SNMPv2-SMI::mib-2.88.2.1.2 = "" SNMPv2-SMI::mib-2.88.2.1.3 = ""
SNMPv2-SMI::mib-2.88.2.1.4 = OID: RFC1213-MIB::ifOperStatus.2
SNMPv2-SMI::mib-2.88.2.1.5 = INTEGER: 1 RFC1213-MIB::ifIndex.2 = INTEGER: 2
Generate linkDown If you disable a port on the Network Configuration page, it generates the following
linkDown trap:
2005-09-20 07:51:54 10.20.16.93(via UDP: [10.20.16.93]:32791) TRAP, SNMP v1,
community public
SNMPv2-SMI::mib-2.88.2 Enterprise Specific Trap (1) Uptime: 0:15:58.13
SNMPv2-SMI::mib-2.88.2.1.1 = STRING: "Generate linkDown"
SNMPv2-SMI::mib-2.88.2.1.2 = "" SNMPv2-SMI::mib-2.88.2.1.3 = ""
SNMPv2-SMI::mib-2.88.2.1.4 = OID: RFC1213-MIB::ifOperStatus.2
SNMPv2-SMI::mib-2.88.2.1.5 = INTEGER: 2 RFC1213-MIB::ifIndex.2 = INTEGER: 2
Authentication
Failure Trap
If you submit a request that contains an invalid community string, it generates the
following trap:
2005-09-21 09:44:36 172.20.16.93(via UDP: [10.20.16.93]:32840) TRAP, SNMP v1,
community public
NET-SNMP-TC::linux Authentication Failure Trap (0) Uptime: 23:15:51.83
10400253-101 01/2010
2007-10 Overland Storage, Inc.
W A-5
REO 4600 User Guide
Basic Troubleshooting
Using the Log Files
The REO 4600 creates and maintains log files that contain diagnostic information
intended for use by Overland Storage Technical Support in troubleshooting issues you
might encounter. The logs are updated every 60 seconds, with new information appended
to the beginning of the applicable file a new log generated and the old log saved as a
previous version. When the maximum log file size is reached, previous information is
deleted so that new information can be added.
NOTE: When using Microsoft Internet Explorer (IE) as your browser, later versions of IE require a
confirmation before downloading a file. The first time you try to download the log file, a
security bar appears at the top of the page requiring you to approve the download.
Because IE interrupts the actual download, it will fail this first time. Simply download the
file again. On this and each sequential download request, the file should download
correctly as detailed below.
To create and view the log files:
1. In the left pane, under Troubleshoot tab, click System Diagnostics.
2. In the Support Request File section (Figure A-1), click Save.
Figure A-1: Save/Restore Appliance Configuration Section
3. At the message about the time it will take to create the log, click OK.
4. When the message appears (Figure A-2) that indicates a TGZ file was successfully
created, click Continue, and then save the file to a location on your management
system.
Figure A-2: Successful Log File Creation Message
IMPORTANT: If you are using Windows Server 2003 or Windows XP, be aware that the
file extension might be changed to TAR, which prevents the file from opening
correctly. Manually change the extension to the original TGZ extension.
5. After the file is saved, the Overland support representative will guide you
through the log to find the applicable information or ask you to use your e-mail
program to send the file to Overland Support.
10400253-101 01/2010
2007-10 Overland Storage, Inc.
W A-6
REO 4600 User Guide
Basic Troubleshooting
Tip:
To view a file on a Windows system after you have downloaded it, Overland Storage
recommends that you use WordPad, because it displays the configuration
information in an easy-to-use format (see Figure A-3).
Figure A-3: Log File Displayed in WordPad
6. If asked, use your e-mail application to forward the TGZ log file to:
support@overlandstorage.com
Windows Application Event Log Errors
A GetDriveInfo Failure! error can occur when drives are reserved under Backup Exec.
When Backup Exec cannot get access to a drive for a backup job, it will attempt to retry.
After a period of time, if no drives become available, Backup Exec gets stuck in a
continuous loop of reporting errors. These can be seen in the Windows Event Viewer in the
Application section. Backup Exec must be reset to get back to a good state.
This can be resolved by using schedule-based data movement policies on the REO
appliance to ensure that all server backup jobs are completed before any policies start.
Unable to Access the Appliance
To troubleshoot a loss of access to the appliance:
1. Check the LED lights on the appliance.
If lights are not on, check all connections between the appliance and the power
source.
2. Make sure that all applicable IP addresses are correct.
3. Make sure the network cables are properly installed.
The network cables must be securely attached at all connections. If the cables
appear to be properly attached but the problem persists, try different cables.
Appliance Does Not Start Correctly
To determine why the appliance does not start, use the GUI to restart the REO appliance.
For information on restarting the appliance even if you do not have access to the GUI, see
Shutting Down the Appliance on page 3-3.
If this does not solve the problem, contact Customer Support at Overland Storage. For
contact information, see Customer Support on page F-1.
10400253-101 01/2010
2007-10 Overland Storage, Inc.
W A-7
REO 4600 User Guide
Basic Troubleshooting
Unable to Log On to the GUI
If you are unable to log on to the GUI, it could be one of these problems:
The privacy setting is set too high. The GUI is a Web-enabled program that requires
the use of cookies; setting the privacy or security option too high prevents the
program from working correctly.
You are entering the logon name and password incorrectly.
To troubleshoot GUI login problems
Make sure that you are entering the logon name and password correctly; they are
case sensitive.
The GUI uses the following defaults for the logon name and password:
Name: Administrator
Password: system
If you are able to log on, but then are logged off unexpectedly, make sure that you
are the only person accessing the GUI.
For more information, see Unexpectedly Logged Off on page A-11.
If you are using Windows Server 2003, perform the steps outlined in the section
Internet Explorer Does Not Redirect from IP Address on Windows Server 2003.
If you are unable to access the GUI in Internet Explorer running on any version of
Windows other than Windows Server 2003, perform the steps outlined in the section
Internet Explorer Does Not Redirect from IP Address on Windows Server 2003.
Internet Explorer Does Not Redirect from IP Address on Windows Server 2003
If you access the GUI using Internet Explorer running on Windows Server 2003, you
might see a blank screen (Figure A-4) after you enter a valid IP address for the REO 4600
to which you are trying to connect.
Figure A-4: Blank Screen Possible After Entering Valid IP Address
This happens because Internet Explorer has an enhanced security configuration that is
enabled by default in Windows Server 2003. This setting does not allow the server to
redirect the IP address to the correct location.
To prevent this from occurring, you need to add the IP address for the appliance to the list
of trusted sites for this server.
Reset Internet Explorer Security Settings
1. Launch Internet Explorer.
2. In the Tools menu, click Internet Options.
3. On the Privacy tab, move the slider to Medium (or lower).
10400253-101 01/2010
2007-10 Overland Storage, Inc.
W A-8
REO 4600 User Guide
Basic Troubleshooting
4. To save your changes, click OK.
GUI Stops Responding or Displays a Refresh Error
When you are working in the GUI, one of the following situations might occur:
If the GUI stops responding unexpectedly, it might be because a failure occurred on
the appliance. (When a failure occurs and a RAID volume moves into an
INOPERABLE status, the system remains inaccessible while the controller
attempts to recover the volume.) If the system stopped responding, complete the
steps outlined under Addressing an Unresponsive GUI.
If you click a Submit button and you get an error about using the Refresh button or
no response is taken, it might be because your browser is not set to allow the use of
Java applets and scripts. If the error message appeared, complete the steps outlined
under Addressing a Refresh Error Message on page A-9. If the system stopped
responding, complete the steps outlined under Addressing an Unresponsive GUI.
Addressing an Unresponsive GUI
To address an unresponsive GUI
1. Stop using the GUI for approximately five minutes.
IMPORTANT: If you continue to try and invoke a response from the GUI, it might
increase the recovery time.
2. If access to the GUI returns, use the Disk Management page to check the status of
each volume, and then take the applicable action.
If the status is INOPERABLE, complete the steps outlined under
Troubleshooting a Disk Drive Problem on page A-15.
If the status is OK, resume normal operation. If you are using RAID 5 or RAID 6,
you can also execute a Verify to ensure that the volume is functioning correctly.
3. If access to the GUI does not return, shut down the appliance using the steps
outlined under Shutting Down the Appliance on page 3-3, and then restart the
appliance.
Addressing a Refresh Error Message
Complete the applicable steps for your browser. This section describes procedures for
Internet Explorer and for Mozilla.
To enable scripting in Internet Explorer
1. Launch Microsoft Internet Explorer.
2. In the Tools menu, click Internet Options.
3. On the Security tab (Figure A-5), click Custom Level.
10400253-101 01/2010
2007-10 Overland Storage, Inc.
W A-9
REO 4600 User Guide
Basic Troubleshooting
Figure A-5: Internet Options Security Tab
4. In the Scripting section (Figure A-6), under Scripting of Java applets, select
Enable, and click OK.
Figure A-6: Enabling Java Scripting
To enable scripting in Mozilla
1. Launch Mozilla Firefox.
2. In the Tools menu, click Options.
3. Click the Web Features icon.
10400253-101 01/2010
2007-10 Overland Storage, Inc.
W A-10
REO 4600 User Guide
Basic Troubleshooting
4. Select the Enable JavaScript check box (Figure A-7), and click OK.
Figure A-7: Mozilla Web Features Options
Out of Resources Message When Trying to Create a VTL
If you try to create a VTL and the process fails (see the following error message), it might
because of one of the following:
You have used the maximum number of tape drives or tape cartridges.
The appliance could not create one of the VTL components (changer, drive, or
cartridge).
The appliance has used the maximum number of logical volumes allowed.
The appliance could not open and initialize the tape changer.
The appliance could not save the configuration file for the VTL.
If using a REO 4600 with a hardware compression card installed, the compression
card might have failed.
Unexpectedly Logged Off
When you are using the GUI, you should be aware of the following:
If you log on from one system and then log on from another system, the GUI
automatically logs you off from the first system.
If another user logs on to the GUI, you are automatically logged off. A message
similar to the preceding one appears.
After an hour of inactivity, the GUI automatically logs you off the system.
Unable to Connect to the Disks via Windows Explorer
If you are unable to access the disks on the appliance, it might be because the system or a
disk on the appliance is malfunctioning.
10400253-101 01/2010
2007-10 Overland Storage, Inc.
W A-11
REO 4600 User Guide
Basic Troubleshooting
To troubleshoot a disk access problem:
1. Make sure that the appliance is turned on and that all cables are correctly
connected.
2. Make sure that you can view other disks from the same initiator.
If not, there might be a problem with a cable or the Ethernet connection.
3. Make sure that you can view the targets (REO 4600 devices) from the initiator.
a. Log on to the GUI.
b. In the left pane, on the System Menu, click Disk Management.
c. Verify that the Status of each volume and disk is OK (Figure A-8), which
indicates that the target is functioning correctly.
Figure A-8: Disk Management Screen
Perpetual Loop of Audible Alerts on the Appliance
On startup, the appliance might reach an error state and begin an endless loop of audible
alerts. The pattern (2 beeps separated by a 1-second delay) repeats every 4 seconds.
If the REO 4600 reaches this error state, turn the appliance OFF and then back ON again.
The cause of this error state might also be a LAN cable is not connected to the
Management Port.
Disabling the Audible Alarm on the Appliance
If a power supply fails or detects an issue with the appliance, an audible alarm sounds. If
you do not have the spare component needed to correct the situation, remove the power
supply from the appliance to disable the alarm.
1. Disconnect the AC line cord from the applicable power supply on the back of the
appliance and from the power mains.
10400253-101 01/2010
2007-10 Overland Storage, Inc.
W A-12
REO 4600 User Guide
Basic Troubleshooting
2. Slide the release latch to the right, pull out the hinged extraction handle, and use
the handle to pull the power supply out of the appliance.
3. Replace the power supply as soon as possible.
Recover System Page Appears in the GUI
If the GUI displays the Recover Inoperable System screen, it indicates that the RAID set
associated with a controller is damaged or unavailable. This can occur if one disk fails in a
RAID 0 configuration, two disks fail in a RAID 5 configuration, or three disks fail in a
RAID 6 configuration. While this makes the appliance temporarily unusable, you can use
the Recover System screen to correct the situation.
Figure A-9: Recover Inoperable System Screen
NOTE: The Display DM button does not appear on the page if the REO cannot properly
communicate with the RAID controller. When present, this button allows you to see the
status of your RAID arrays on the Disk Management System Recover Mode page
(Figure A-10). You cannot take any actions from that page; to return to the Recover
System page, you must click Back on your browser.
10400253-101 01/2010
2007-10 Overland Storage, Inc.
W A-13
REO 4600 User Guide
Basic Troubleshooting
Figure A-10: Disk Management System Recover Mode Screen
1. Make sure that all disks are inserted in the appliance.
2. If you are using an Expansion Array, make sure that it is connected to the appliance.
3. Click Save to save a copy of the existing log files to a safe location.
For more information, see Using the Log Files on page A-6.
4. Click Restart to shut down and restart the appliance.
5. If the Recover System page appears again after you restart the appliance and log
on, click Restart a second time.
6. If the Recover System page appears again after you restart the appliance a second
time, click the applicable RAID button to re-create the volume configuration.
CAUTION: Clicking one of the RAID buttons invokes a Volume Setup, which destroys
all existing data.
7. When the confirmation message appears, click OK to continue.
8. If the Recover Inoperable System page appears again after you select a RAID
option and log on, click the applicable RAID button a second time, and click OK
when the confirmation message appears.
9. After the RAID rebuild is complete, the EULA screen appears. Highlight the
Accept radio button and click Continue, and then click Continue on the
confirmation page.
10400253-101 01/2010
2007-10 Overland Storage, Inc.
W A-14
REO 4600 User Guide
Basic Troubleshooting
If you see a Recover Impaired System screen (Figure A-11), follow the instructions on the
screen to try and recover the system.
Figure A-11: Recover Impaired System Screen
Troubleshooting a Disk Drive Problem
When there is a problem with a disk drive, its Status on the Disk Management page is
reported as EMPTY or FAILED.
The first step you can take is to rebuild the volume that contains the disk drive in question
(RAID 5 or RAID 6), or re-create a Hot Spare (RAID 5 with Hot Spare or RAID 6 with Hot
Spare).
The next step is to replace the applicable disk with a spare disk.
10400253-101 01/2010
2007-10 Overland Storage, Inc.
W A-15
REO 4600 User Guide
Basic Troubleshooting
Rebuilding a RAID Volume (Without Hot Spare)
When an issue arises with a disk in a RAID configuration, the disk in question is
designated as FAILED or EMPTY (most likely FAILED) and the volume shows a Status of
Degraded (Figure A-12).
Figure A-12: Disk Management Screen Showing Degraded Volume Status
NOTE: Correct identification of the failed drive is critical to this process. Make sure you correctly
identify the failed drive before proceeding. Shutting down the appliance is not necessary
for a disk swap.
1. Contact Overland Storage Technical Support to arrange for a new drive (under
warranty) to be shipped to you.
2. When your drive arrives, follow the supplied instructions to remove the FAILED
drive and replace it with the new drive.
3. Under the System tab, click Disk Management.
The new replacement drive displays a Rebuild status and drive color on the page is
yellow to indicate REBUILDING (Figure A-13).
Figure A-13: Disk Management Screen During Rebuild
10400253-101 01/2010
2007-10 Overland Storage, Inc.
W A-16
REO 4600 User Guide
Basic Troubleshooting
Re-creating a Hot Spare (RAID With Hot Spares)
When an issue arises with a disk in a RAID with Hot Spare configuration, the disk in
question is designated as FAILED or EMPTY (most likely FAILED), and the volume has a
status of Rebuild on the Disk Management page. The Hot Spare disk (usually in Slot 12)
will turn from black to yellow to show that it is the drive that is being rebuilt.
When the FAILED drive has been replaced, it becomes the Hot Spare.
Purchasing a Spare Disk Drive
1. Note the serial number of your REO 4600, which is located on the exterior of the
appliance.
2. Contact your local reseller or contact Customer Support at Overland Storage.
For contact information, see Customer Support on page F-1.
Impact of a Power Outage
If the facility in which your REO appliance is installed experiences an interruption in
power, the appliance will automatically run through the power-up sequence when power is
restored.
Restoring a Configuration
You can use the Restore option to reset the appliance to a previously configured state.
Using this option re-creates configuration-related information, such as virtual libraries,
devices, and initiators (it does not save system or network information).
IMPORTANT: Using the Restore option only restores the REO appliances configuration; it
does not restore backup data. All existing data and devices are deleted during restore.
To restore a configuration
1. In the left pane, under System Menu, click Maintenance.
2. In the Save/Restore Appliance Configuration section (Figure A-14), click Restore.
Figure A-14: Save/Restore Appliance Configuration Section
3. When the confirmation message appears, click OK.
10400253-101 01/2010
2007-10 Overland Storage, Inc.
W A-17
REO 4600 User Guide
Basic Troubleshooting
4. On the Upload Configuration File screen (Figure A-15), type the path name to
point to the configuration file that you saved previously (or click Browse to point to
it), and then click Submit.
Figure A-15: Upload Configuration File Screen
5. When the message appears that indicates the restoration process was successful,
click Continue.
6. When the message appears that prompts you to log back on the appliance, click
Logon.
7. Re-enter any applicable network and system information.
10400253-101 01/2010
2007-10 Overland Storage, Inc.
W A-18
Specifications
APPENDIX
Capacities, Requirements and Limits
NOTE: Check the Overland Storage web site for the most current specifications.
This appendix lists the specifications for the appliance.
Storage Capacity
Disk Drives & Raw Capacity
12 TB (12 - 1 TB SATA disk drives) or
7.2 TB (12 - 600 GB SAS disk drives)
RAID Levels
RAID 5 (with and without Hot Spare) or
RAID 6 (with and without Hot Spare)
Interfaces
Host
Two GbE Ethernet (iSCSI) Ports (RJ45)
[Optional: two 4 Gb Fibre Channel ports]
Management
10/100 Gb Ethernet port (RJ45)
Expansion
Infini Band Connector for expansion arrays
Storage Protocols
1 Gb Ethernet/iSCSI, 4 Gb optical Fibre Channel
Power Requirements
Type
800W (1 + 1) Redundant AC-DC high-efficiency
power supply w/ PFC
Voltage
100 240 VAC +/-10%
Frequency
50 60 Hz +/-5%
Current
100 VAC 10A - 240 VAC 4A
Power Consumption
Steady state 1000 watts
Enclosure
Dimensions
3.5 x 17.2 x 25.5 in. (8.9 x 43.7 x 64.8cm) - 2U
rackmount
Weight
52 lbs (23.6kg)
10400253-101 01/2010
2007-10 Overland Storage, Inc.
W B-1
REO 4600 User Guide
Specifications
Environmental Requirements
Operating
Humidity
8% to 90% (non-condensing)
Temperature
10C to 35C (50F to 95F)
Altitude
200 to 10,000 feet (60 to 3,048 meters)
Shock
30 G (2 milliseconds half sine pulses)
Vibration
0.25 G swept sine (1030010 Hz) no errors
Non-operating
Humidity
5% to 95% (non-condensing)
Temperature
40 to 70C (40 to 158F)
Altitude
200 to 40,000 feet (300 to 12,000 meters)
Shock
40 G (11 milliseconds half-sine pulses)
Vibration
2.0 G swept sine (1030010 Hz)
Agency Approvals
Safety and Emissions
USA - UL listed
Canada - CUL listed
Germany - TUV Certified
EN 60950/IEC 60950-Compliant
CB Report
CCC Certification
Backup Software Interoperation
BakBone NetVault
CommVault Galaxy
Computer Associates BrightStor ARCserve
LEGATO NetWorker
Microsoft Windows 2000 Backup utility
Syncsort Backup Express
Symantec Backup Exec for Windows
Symantec NetBackup
Warranty
For warranty information, see our web site:
www.overlandstorage.com
10400253-101 01/2010
2007-10 Overland Storage, Inc.
W B-2
REO 4600 User Guide
Specifications
Electromagnetic Emissions
Notice
This equipment has been tested using shielded cables for EMI-compliance. The use of
unshielded cables or modifications requires system testing for EMI testing for compliance
to the standard.
Industry Canada
This Class A digital apparatus complies with Canadian ICES-003.
Industrie Canada
Cet appareil numrique de la classe A est conforme la norme NMB-003 du Canada.
FCC Notice
This equipment has been tested and found to comply with the limits for a Class A digital
device, pursuant to Part 15 of the FCC rules. These limits are designed to provide
reasonable protection against harmful interference when the equipment is operated in a
commercial environment. This equipment generates, uses and can radiate radio frequency
energy and, if not installed and used in accordance with the instruction manual, may
cause harmful interference to radio communications. Operation of this equipment in a
residential area is likely to cause harmful interference in which case the user will be
required to correct the interference at his own expense.
Japan Voluntary Control Council for Interference (VCCI)
Translation
This is a Class A product based on the standard of the Voluntary Control Council for
Interference by Information Technology Equipment (VCCI). If this equipment is used in a
domestic environment, radio disturbance may occur, in which case, the user may be
required to take corrective actions.
Taiwan BSMI Class A Warning
10400253-101 01/2010
2007-10 Overland Storage, Inc.
W B-3
Protection OS Options
APPENDIX
Protection OS is a storage operating system designed specifically for the REO appliances
designed to deliver fast, reliable data backups and allows integration into a wide range of
backup environments. The REO 4600 uses version 6.0 of this intuitive and robust browserbased graphical user interface for easy configuration and management.
Design Overview
After logging on, you see the following default screen (Figure C-1):
Title Bar
Help Link
Header
Subheader
Submenu
Buttons
Submenu Bar
Content Page
Figure C-1: REO 4600 Default GUI Screen Design
The GUI is divided into three main sections:
Title Bar
Submenu Bar
Content Page
10400253-101 01/2010
2007-10 Overland Storage, Inc.
W C-1
REO 4600 User Guide
Protection OS Options
Title Bar
The top section of the GUI screen (Figure C-2) contains:
System Messages Area
Figure C-2. GUI Title Bar Components
1 Overland Logo located on the upper left side, shows contact information.
2 Product Logo located on the upper right side, shows the REO model.
3 Logout Link disconnects the web browser from the GUI.
4 Main Menu Tabs on the lower right side of the Title Bar. Selecting a tab displays the
corresponding submenu buttons in the bar below the tabs.
5 System Message Area located in the center area, system update messages are
displayed here as needed. Normally, it is blank.
6 System Name on the right under the Logout Link, shows the network identity
assigned.
Submenu Bar
Located on the right side of the GUI, the Submenu Bar contains the Submenu Buttons
that provide links to different Content Pages.
Content Page
This is the main section located on the lower right and contains:
Content Page Header title of the Content Page being shown.
Content Page Help Link located in the first content divider bar. Specific help
link for the options found on this page.
Content Subheader located on the left in each content divider bar. Displays a
descriptive title for options located beneath the divider bar.
Option buttons located next to some options. Adds functionality or opens related
Content Pages with additional information or configurable items.
10400253-101 01/2010
2007-10 Overland Storage, Inc.
W C-2
REO 4600 User Guide
Protection OS Options
Create Tab
The submenu buttons under this tab (Figure C-3) are used to create virtual devices on the
REO 4600 or assign initiators to the devices.
Figure C-3: Create Tab Submenu Buttons
Virtual Tape Library
This page (Figure C-4) is used to create a new Virtual Tape Library. Options include
naming the new VTL, selecting a library template for emulation, specifying the method for
initiating bar code labeling, and indicating the number of drives and cartridges to assign
to the VTL.
Up to six (6) VTLs can be created. Each VTL is automatically assigned one virtual
changer.
Figure C-4: Virtual Tape Library Content Page
Complete the following sections, and then click Create:
Descriptive Name. To let the GUI specify the name of the VTL, leave the
Automatic check box selected. To enter a name manually, clear the check box, and
type the name in the text box that appears. (You can enter up to 32 alphanumeric
characters.)
Emulation Template. Select the template that you want to use as a guideline for
the setup of the VTL. The template that you select changes the default number of
virtual tape drives and cartridges that are created. See Table C-1 on page C-4.
NOTE: This template is only a guideline; you can manually change any of the default settings
using the Drive Count and Cartridge/Slot Count fields.
10400253-101 01/2010
2007-10 Overland Storage, Inc.
W C-3
REO 4600 User Guide
Protection OS Options
Drive Type. Select the type of virtual drive you want to emulate in the tape library.
The drive type changes the default number of virtual tape cartridges that are
created. The default DVT capacity limit is dependent on drive type (Table C-1).
Table C-1: Virtual Drive Configuration Options
Library Type
Options
LTO-2
LTO-3
LTO-4
NEO 2000
Drive Count
No. of Cartridges
30
30
30
DVT Capacity Limit
200
400
800
Drive Count
No. of Cartridges
60
60
60
DVT Capacity Limit
200
400
800
Drive Count
No. of Cartridges
120
120
120
DVT Capacity Limit
200
400
800
NEO 4100
NEO 4200
Bar Code Seed. Set the following bar code options:
Automatic. To let the GUI specify the first bar code label and automatically
generate subsequent labels, leave the Automatic check box selected. To enter the
first label manually, clear the check box, and type the name in the text box that
appears (you must enter six alphanumeric characters).
Characters. Select the applicable number of characters (6 or 8) to display for
your backup application. If you select 8, the system automatically appends L2
to the six-character label.
Drive Count. Enter the number of virtual-tape drives that you want to allocate for
the VTL. Changing the Tape Emulation setting automatically reverts the number to
the appropriate default setting for that emulation.
Cartridge/Slot Count. Enter the number of virtual-tape cartridges (and
corresponding slots) that you want to allocate for the VTL. The appliance
automatically creates a dynamic virtual-tape device for each cartridge. Changing
the Tape Emulation setting automatically reverts the number to the appropriate
default setting for that emulation.
DVT Capacity Limit. Enter a number between 1 and 2000 GB to represent the
maximum capacity of each tape. The default limit is dependent on the selected drive
type (see Table C-1, above).
IMPORTANT: After you submit this page by clicking Create, you can only increase the number
of cartridges and slots assigned to the VTL. To decrease the number of cartridges and slots,
you must delete the VTL and create a new one.
10400253-101 01/2010
2007-10 Overland Storage, Inc.
W C-4
REO 4600 User Guide
Protection OS Options
Dynamic Virtual Tape
This page (Figure C-5) is used to create virtual dynamic tapes that adjust their size to the
size of the backup job. The total available space for such disks is listed at the top.
Figure C-5: Dynamic Virtual Tape Content Page
To create a standalone disk device to emulate a dynamic tape, complete the following
sections, and then click Create:
Drive Type. Select the virtual drive you want to emulate in the tape library.
Dynamic Tape Maximum Size. For a virtual dynamic tape device, enter the
maximum size that you want to allow the device to reach. To let the device use the
maximum space available, leave the default entry of 0.
NOTE: If you decide to change the maximum size at a later date, be aware that you must
either delete the device and re-create it using the desired size, or create an additional
device that uses the desired size.
iSCSI Target Name. All targets must have an iSCSI name. The next available
iSCSI target name is automatically listed here. To change the default target name,
type the new name in this field. You can change the name to any valid iSCSI name.
The maximum length is 223 alphanumeric characters and can include periods (.),
dashes (), and colons (:).
Virtual Tape
This page (Figure C-6 on page C-6) is used to create virtual tapes of a fixed size. This is
useful when transferring the data to real LTO tapes at a later time. The total available
space for such disks is listed at the top and the maximum available size per device is on
the next line.
10400253-101 01/2010
2007-10 Overland Storage, Inc.
W C-5
REO 4600 User Guide
Protection OS Options
Figure C-6: Virtual Tape Content Page
To create a standalone disk device to emulate a LTO tape, complete the following sections
and then click Create:
Drive Type. Select the virtual drive you want to emulate in the tape library.
Tip:
Select the drive type that matches the real tape used for later data transfer.
Size of Device. For a virtual tape device, enter the size that you want to allow the
device to be up to the current available size. The default is the current available size.
NOTE: If you decide to change the maximum size at a later date, be aware that you must
either delete the device and re-create it using the desired size, or create an additional
device that uses the desired size.
iSCSI Target Name. All targets must have an iSCSI name. The next available
iSCSI target name is automatically listed here. To change the default target name,
type the new name in this field. You can change the name to any valid iSCSI name.
The maximum length is 223 alphanumeric characters and can include periods (.),
dashes (), and colons (:).
Disk
This page (Figure C-7) is used to create virtual disks of a fixed size. The total available
space for such disks is listed at the top and the maximum available size per device is on
the next line.
Figure C-7: Virtual Disk Content Page
To create a standalone disk device to emulate the specified tape, complete the following
sections and then click Create:
10400253-101 01/2010
2007-10 Overland Storage, Inc.
W C-6
REO 4600 User Guide
Protection OS Options
Size of Device. For a virtual disk device, enter the size that you want to allow the
device to be up to the current available size. The default is the current available size.
NOTE: If you decide to reduce the device size at a later date, be aware that you must either
delete the device and re-create it using the desired size, or create an additional
device that uses the desired size.
iSCSI Target Name. All targets must have an iSCSI name. The next available
iSCSI target name is automatically listed here. To change the default target name,
type the new name in this field. You can change the name to any valid iSCSI name.
The maximum length is 223 alphanumeric characters and can include periods (.),
dashes (), and colons (:).
iSCSI Initiator Access
Use this page (Figure C-8) to add an iSCSI standalone initiator that can be used to access
devices (targets). You can assign up to eight combined iSCSI and/or FC initiators to each
standalone device.
Figure C-8: Standalone iSCSI Initiator Content Page
NOTE: Standalone devices must exist before you can assign an initiator to them.
Connection Type. This page creates iSCSI initiator access.
You can assign up to eight initiators to a single device; however, each initiator can
only function either as iSCSI or as FC.
iSCSI Initiator Name. Enter the unique name for the authorized initiator. The
maximum length is 223 alphanumeric characters and can include periods (.), dashes
(), and colons (:).
The fully-qualified name is assigned by the manufacturer of either the software
initiator or storage adapter that you are using. The name that you enter here must
match the name of the initiator on the associated system.
10400253-101 01/2010
Device Name List. Select the name for the target to which you are assigning this
initiator. To select multiple devices, hold down the Ctrl key (or whatever mechanism
is applicable for your browser), and use your mouse to select more than one name in
the list.
2007-10 Overland Storage, Inc.
W C-7
REO 4600 User Guide
Protection OS Options
FC Initiator Access
Use this page (Figure C-9) to add an FC standalone initiator that can be used to access
devices (targets). You can assign up to eight combined iSCSI and/or FC initiators to each
standalone device.
NOTE: If your appliance supports Fibre Channel, FC Initiator Access is available in the Create
menu. If your appliance does not support FC, an FC menu item is not displayed.
Figure C-9: Standalone FC Initiator Content Page
NOTE: Standalone devices must exist before you can assign an initiator to them.
Connection Type. This page creates FC initiator access.
You can assign up to eight initiators to a single device; however, each initiator can
only function either as iSCSI or as FC.
FC Initiator WWNN. Enter the worldwide node name of the FC initiator that is
allowed to access the device.
The WWNN, similar to a MAC address, is the unique name of a device or host bus
adapter in a storage network. The name that you enter here must match the name
of the initiator on the associated system.
FC Initiator WWPN. Enter the unique worldwide port name of the FC initiator
that is allowed to access the device.
The WWPN is burned into the Fibre Channel adapter, making this network port
completely unique. The WWPN is the name that the host bus adapter presents when
you log in to a SAN.
10400253-101 01/2010
Device Name List. Select the name for the target to which you are assigning this
initiator. To select multiple devices, hold down the Ctrl key (or whatever mechanism
is applicable for your browser), and use your mouse to select more than one name in
the list.
2007-10 Overland Storage, Inc.
W C-8
REO 4600 User Guide
Protection OS Options
Manage Tab
These submenu buttons (Figure C-10) manage the REO 4600 virtual devices and
initiators.
Figure C-10: Manage Tab Submenu Buttons
VTL Summary
Use this page (Figure C-11) to view the amount of space currently consumed by the data
stored in the virtual tape-libraries (VTLs); view the number of existing libraries,
cartridges, and drives; add a new VTL; modify information for an existing VTL; or remove
a VTL.
Figure C-11: VTL Summary Content Page
Capacity Summary
Available Space. Indicates the amount of space that remains on the appliance.
Used Capacity. Indicates how much space on the appliance is currently consumed
by the data stored in the VTLs.
Available VTLs. Indicates the number of VTLs that you can create (as you create a
VTL, this number decreases accordingly).
Available Virtual Cartridges. Indicates the number of virtual tapes that are
currently available for use by a VTL.
Resources
10400253-101 01/2010
2007-10 Overland Storage, Inc.
W C-9
REO 4600 User Guide
Protection OS Options
Available Virtual Drives. Indicates the number of virtual tape-drives that are
currently available for use by a VTL.
Current VTL Summary
This section lists high-level information about each existing VTL, provides access to
additional information, and lets you change the settings for or remove an existing VTL.
VTL #. The appliance automatically assigns this number, beginning with zero.
Name. Indicates the Descriptive Name automatically assigned by the appliance or
manually entered by you.
Target Configuration. Accesses the Target Configuration page where you can
change settings such as compression, drive counts, and the names of targets.
Initiator Configuration. Accesses the Initiator Configuration page where you can
add, modify, or remove initiators.
Display. Accesses the VTL Status page, which displays a Device Summary and a
Cartridge Map.
Drives. Lists the number of virtual tape-drives assigned to the VTL.
Cartridges. Lists the number of virtual tapes assigned to the VTL.
Library. To remove a VTL, click the Delete This VTL button.
Move Media. To load or unload one or all drives of a specific VTL, click the Move
Media button. The Move Media screen (Figure C-12) provides two options:
Load Drive. Select a source slot and move the tape from there to the drive.
Unload All Drives. Clears the VTL of all tapes.
Figure C-12: Move VTL Media Screen
Standalone Device Summary
This page (Figure C-13 on page C-11) is used to view a summary of the standalone devices
(targets) that have been created on the appliance. For each device on the REO appliance,
this page shows information such as the device ID assigned by the appliance, the iSCSI
target name, the FC logical unit number (LUN), current status, device type, and size. If
your appliance does not use Fibre Channel, the FC/LUN column contains n/a.
10400253-101 01/2010
2007-10 Overland Storage, Inc.
W C-10
REO 4600 User Guide
Protection OS Options
Figure C-13: Standalone Device Summary Content Page
Use the Modify, Expand, and Remove buttons to change these settings. To remove all
devices at once, click the Remove All button in the table header.
NOTE: If a compression card is installed, virtual Tape or Dynamic Tape entries appear in italic
formatting in the Type column.
Initiator Summary
Use this page (Figure C-14) to view a summary of the initiators (systems) that you have
defined for the REO appliance. For each initiator, this page shows information such as
which devices (targets) it is associated with and the type of connection.
Figure C-14: Initiator Summary Content Page
NOTE: If a compression card is installed, virtual Tape or Dynamic Tape entries appear in italic
formatting in the Type column.
The size of a device reflects the space that is available on a disk; one GB equals one billion
bytes (1024 x 1024 x 1024).
Tip:
To access the Standalone Initiator Configuration page for a specific initiator, click the
applicable Initiator Name.
FC LUN Map
NOTE: This button is only visible if your unit is configured for FC.
10400253-101 01/2010
2007-10 Overland Storage, Inc.
W C-11
REO 4600 User Guide
Protection OS Options
Use this page (Figure C-15) to view the FC LUN mapping information for each device on
the appliance.
Figure C-15: FC LUN Map Page
The initially assigns LUNs in numeric order, beginning with zero. If you delete a device,
the corresponding LUN is removed from the map display. If you subsequently create a new
device, the appliance assigns the first unused LUN (that is, the LUN that was previously
removed from the map display) rather than continuing from where the mapping initially
ended.
Clicking a column header name resorts the table by that item.
System Tab
These are the most used submenu buttons (Figure C-16) on the REO 4600 as they provide
access to they key system configuration pages and informational summaries.
Figure C-16: System Tab Submenu Buttons
10400253-101 01/2010
2007-10 Overland Storage, Inc.
W C-12
REO 4600 User Guide
Protection OS Options
System Summary
This page (Figure C-17) details the information listed on the system summary.
Figure C-17: System Summary Content Page
System Name. Displays the name specified for this system on the System
Configuration page.
Product Version. Displays the version of the installed software.
Serial Number. Displays the serial number assigned to your appliance.
Power Management Configuration. Shows if the Power Management option is
active or not.
Current Power Management State. Indicates the current power status of the
RAID sets.
Available Capacity. Indicates the amount of unused space on the appliance.
Number of VTLs. Indicates the number of virtual tape-libraries (VTLs) that have
been created.
Number of Dynamic Virtual Tapes. Indicates the number of virtual tapes of
dynamic size that have been created.
Number of Virtual Tapes. Indicates the number of virtual tapes of fixed size that
have been created.
Number of Disks. Indicates the number of virtual disks that have been created.
Hardware Compression. Indicates if the optional hardware compression card is
installed, configured, and operational.
Management Port IP Address. Indicates the IP address specified for accessing
the appliance on the Network Configuration page.
Data Port 1 IP Address. Indicates the IP address specified for network
communication on the Network Configuration page.
Data Port 2 IP Address. Indicates the additional IP address specified for network
communication on the Network Configuration page.
If your system supports Fibre Channel:
10400253-101 01/2010
FC WWNN(0). The hexidecimal World Wide Node Name for FC Port 0.
2007-10 Overland Storage, Inc.
W C-13
REO 4600 User Guide
Protection OS Options
FC WWPN(0). The hexidecimal World Wide Port Name for FC Port 0.
FC WWNN(1). The hexidecimal World Wide Node Name for FC Port 1.
FC WWPN(1). The hexidecimal World Wide Port Name for FC Port 1.
Disk Management
Use this page (Figure C-18) to monitor the status of disk array and each disk. You can also
use this page to verify the RAID 5 (with or without Hot Spare) or RAID 6 (with or without
Hot Spare) RAID Sets.
Figure C-18: Disk Management Content Page Showing Head Unit & Expansion Array
Each Disk in the Drive table has drive specific information in the mouse over. If expansion
units are attached, they are displayed below the head unit.
Verify. After a RAID 5 (with or without Hot Spare) or RAID 6 (with or without Hot
Spare) RAID Set has been created (the Status is OK), click this button if you want to
verify that the volume is fully functional.
Add New Storage. If a new expansion unit has been attached, this button enables
you to add the storage to the system.
10400253-101 01/2010
2007-10 Overland Storage, Inc.
W C-14
REO 4600 User Guide
Protection OS Options
RAID Setup
Use this page (Figure C-19) to select the type of RAID configuration that you want to use.
Figure C-19: RAID Setup Content Page
Because the process of changing the volume configuration takes time, we recommend that
you make your selection and let the process run overnight.
RAID 5. Uses distributed parity, which provides a balance between performance
and availability. Data is divided into blocks and written to separate disks, which
improves performance by dispersing the input and output load. This allows you to
rebuild the lost data if a disk fails.
RAID 5 with Hot Spare. Uses distributed parity, which provides a balance
between performance and availability. Data is divided into blocks and written to
separate disks, which improves performance by dispersing the input and output
load. This allows you to rebuild the lost data if a disk fails. The hot spare option
selects a disk drive per RAID Set to remain in standby mode, so that you can use
them immediately if another disk fails.
RAID 6 and RAID 6 with Hot Spare. RAID 6 is similar to RAID 5 but instead of
storing a single disks worth of parity data, two disks worth are stored, making the
pool capable of withstanding the failure of two disks. However, there is an additional
write overhead involved in calculating the double parity data. Read performance is
similar to that of RAID 5. Since two disks are used for storing parity data, the
capacity of a RAID 6 pool made up of 12 x 1 TB disks will be 10 TB.
Power Management Options. This Green feature enables disk drives to spin
down after being inactive a certain amount of time. Selecting the Drive Spin Down
option activates the Time to Wait drop-down list.
Time to Wait. When the Drive Spin Down option is selected, use this drop-down list
to choose either 30, 60, or 120 minutes of inactivity before the spin down takes place.
All the configurations allow you to create logical volumes from the data pool. You can
create multiple volumes of various sizes (in 10 GB increments).
10400253-101 01/2010
2007-10 Overland Storage, Inc.
W C-15
REO 4600 User Guide
Protection OS Options
Network Configuration
Use this page (Figure C-20) to specify the configuration values for the Gateway,
Management Port, and Data Ports:
Figure C-20: Network Configuration Content Page
Default Gateway
IP Address. Verify that this field contains the correct IP address for the gateway.
Management Port
Use this section to modify the communication values needed by the REO appliance to
operate on the network.
NOTE: You cannot configure the port you are currently logged into. That is, to configure
Management Port, you must be logged into Data Port1 or Data Port2.
IP Address. Specifies the IP address of the Management Port.
Subnet Mask. Specifies the subnetwork mask value of the network segment.
MAC Address. Indicates the Media Access Control (MAC) number of the port.
Data Ports One & Two
Use this section to modify the network communication settings needed by the REO
appliance.
10400253-101 01/2010
2007-10 Overland Storage, Inc.
W C-16
REO 4600 User Guide
Protection OS Options
IMPORTANT: Make sure that you use Data Port 1 and Data Port 2 on separate subnetworks
of the backup network.
NOTE: You cannot configure the port you are currently logged into. That is, to configure
Management Port, you must be logged into Data Port1 or Data Port2.
IP Address. Using dotted decimal notation, enter a static IP address that is
available for the selected data port within its respective subnetwork.
Subnet Mask. Using dotted decimal notation, enter the subnet mask value of the
network segment (for example, 255.255.255.0).
MAC Address. Indicates the Media Access Control (MAC) number of the port.
Static Route Configuration
Use this page (Figure C-21) to specify the configuration values for the static route of the
Management Port or the Data Ports, or both. Depending on your appliance, you may have
one or two Data Ports. A static route is a network path that is dedicated to a specific port
and destination: it does not change.
NOTE: The addresses used to specify the route must exist prior to establishing the route.
Figure C-21: Static Route Configuration Page, One Inactive Route
Route Configuration
This section display the currently configured static routes, and allows you to remove all
static routes.
Network Destination. Displays the Network Destination for the Interface.
Netmask. Displays the subnetwork mask value associated with this route entry.
Gateway. Displays the network gateway used by this route.
Add Route
Use this section to add a static route needed by the appliance using the dotted decimal
notation for the IP addresses. You can configure up to four static routes.
Network Destination. Enter the IP address of the Network Destination.
Subnet Mask. Enter the subnet mask IP address to be associated with this route
entry (i.e., 255.255.255.0).
Gateway. Enter the gateway IP address.
10400253-101 01/2010
2007-10 Overland Storage, Inc.
W C-17
REO 4600 User Guide
Protection OS Options
To add the route, click Add. Click OK when the two confirmation messages appear to add
the route to the list.
Remove Route
To remove a single route, select the route and click Remove. To remove all of the routes,
click Remove All. Click OK when the confirmation messages appear to remove the route
or routes from the list.
FC Network Configuration
Use this page (Figure C-22) to specify the configuration values for the Fibre Channel
ports.
Figure C-22: FC Configuration Content Page
If you are using the FC-enabled version of the and it is connected to a Fibre Channel
switch, the majority of this section is automatically retrieved from the controller and
completed by the appliance.
For each FC port, you can manually set the Link Speed and Link Topology.
If you want to use a specific loop ID (hard arbitrated-loop physical address [ALPA]), check
the Enable/Disable box and then enter the desired number. The following table lists the
valid addresses:
0x01
0x02
0x04
0x08
0x0F
0x10
0x17
0x18
0x1B
0x1D
0x1E
0x1F
0x23
0x25
0x26
0x27
0x29
0x2A
0x2B
0x2C
10400253-101 01/2010
2007-10 Overland Storage, Inc.
W C-18
REO 4600 User Guide
Protection OS Options
0x2D
0x2E
0x31
0x32
0x33
0x34
0x35
0x36
0x39
0x3A
0x3C
0x43
0x45
0x46
0x47
0x49
0x4A
0x4B
0x4C
0x4D
0x4E
0x51
0x52
0x53
0x54
0x55
0x56
0x59
0x5A
0x5C
0x63
0x65
0x66
0x67
0x69
0x6A
0x6B
0x6C
0x6D
0x6E
0x71
0x72
0x73
0x74
0x75
0x76
0x79
0x7A
0x7C
0x80
0x81
0x82
0x84
0x88
0x8F
0x90
0x97
0x98
0x9B
0x9D
0x9E
0x9F
0xA3
0xA5
0xA6
0xA7
0xA9
0xAA
0xAB
0xAC
0xAD
0xAE
0xB1
0xB2
0xB3
0xB4
0xB5
0xB6
0xB9
0xBA
0xBC
0xC3
0xC5
0xC6
0xC7
0xC9
0xCA
00xCB
0xCC
0xCD
0xCE
0xD1
0xD2
0xD3
0xD4
0xD5
0xD6
0xD9
0xDA
0xDC
0xE0
0xE1
0xE2
0xE4
0xE8
0xEF
System Configuration
Use this page (Figure C-23) to specify system configuration values for the appliance,
change the user name and password used for access to the GUI, or establish automatic
e-mail notification of errors.
Figure C-23: System Configuration Content Page (Fully Enabled)
10400253-101 01/2010
2007-10 Overland Storage, Inc.
W C-19
REO 4600 User Guide
Protection OS Options
System Information
System Name. Enter up to 16 characters to name the appliance. You can use a mixture of
letters, numbers, and hyphens (). Overland recommends that you change the default
name, especially if you use multiple appliances on your network.
Logon Information
Use this section to change your user name and password. We recommend that you change
these settings during the initial configuration process. If you choose to keep Administrator
as your user name, we strongly recommend that you change the password to protect the
appliance from unauthorized access.
IMPORTANT: Both the user name and the password are case-sensitive.
User Name (required). Enter a name using up to 30 alphanumeric characters (do
not use colons or spaces). The first character of the name must be either an upper
(AZ) or lowercase (az) alphabetical character.
Password (optional but highly recommended). Enter a new password using up to 30
alphanumeric characters (do not use spaces or Ctrl-key characters).
Retype Password. Enter the new password again.
E-mail Notification
To send an e-mail message automatically to the specified address whenever the Status of
a RAID volume becomes anything other than OK, click Enable to display the
configuration fields, and enter the following information:
SMTP Server IP Address. Using dotted decimal notation, enter the IP address of
your mail server.
From Address. Enter the e-mail address from which the alert is sent. This address
must use the same domain as the mail server specified for SMTP Server IP Address.
Address for all messages. Enter the e-mail address to which all alerts should be
sent (for example, the e-mail address for the network administrator).
Address for critical messages only. Enter the e-mail address to which only
critical alerts should be sent.
To verify that the messaging system is configured correctly, click Test. If the test e-mail
message is not successfully sent and received, correct the applicable information and
repeat the test.
SNMP Configuration
To receive notifications of device status changes through the Simple Network
Management Protocol (SNMP), click Enable to display the configuration fields, and enter
the following information:
Read-Only Community String. Enter the name of the string. You can enter up to
256 alphanumeric characters.
IMPORTANT: Because public is the default string for a large number of network
appliances, we strongly recommend that you change it.
10400253-101 01/2010
2007-10 Overland Storage, Inc.
W C-20
REO 4600 User Guide
Protection OS Options
Trap IP Address. Using dotted decimal notation, enter up to four IP addresses.
To verify that the system is configured correctly, click Test Trap.
To disable SNMP service and stop traps from being sent, click Disable SNMP. All fields
in the SNMP Configuration section of the GUI disappear, replaced by the single button
Enable SNMP.
To download the SNMP MIB, click Download MIB. This feature creates a compressed
file that can be downloaded. The file mibs.tgz contains the required SNMP MIB for
receiving traps.
NOTE: File must be saved as a TGZ file.
Set Time
Use this section (Figure C-24) to set the time on the appliance. You can set the time
manually, or synchronize the time to a Network Time Protocol (NTP) server. Setting the
time requires that you be familiar with time, time zones, and NTP.
Figure C-24: Setting the Time on a REO Appliance
A Time Zone is a region that has adopted the standard time, or local time. The zone
computes its local time as an offset from Coordinated Universal Time (UTC), or Greenwich
Mean Time (GMT). For example, the Pacific Time Zone observes standard time by
subtracting eight hours from UTC (UTC - 8).
Daylight Savings Time (DST, or summer time in British English) is an adjustment in the
time that advances the time ahead one hour in the Spring to provide more daylight in the
afternoons. Clocks are adjusted back to standard time in autumn. For example, Pacific
Standard Time (PST) is the standard time in the Pacific time zone. The zone changes to
Pacific Daylight Time (PDT) during the summer months.
NTP is a protocol used to synchronize computer system clocks over a network. An NTP
server is a time server that implements this protocol. When a network client connects to
the NTP server using the NTP protocol, the client can maintain time synchronization
within 10 ms over the public Internet, providing better accuracy through local area
networks.
10400253-101 01/2010
2007-10 Overland Storage, Inc.
W C-21
REO 4600 User Guide
Protection OS Options
You can set the current time on a REO appliance locally, or through an NTP server. If you
choose to synchronize the time with the server, the manual time subsection of Set Time in
the System Configuration screen is unavailable. You must disable NTP if you decide to
configure the time on this appliance.
Setting the Time Manually
1. If an IP address is displayed on the current Network Time Server, click Disable
NTP to unsynchronize the appliance from the NTP server.
2. Select the time zone from the drop-down menu that most closely matches the local
time zone, and then click Apply.
3. Enter the correct time in the local time zone using the time and date drop-down lists.
Click Apply.
Setting the Time by NTP Server
System time can be supplied by a network time server. If you want to use the network
time on the appliance, enter the IP address of the Network Time Server in dot notation
and click Enable NTP.
The appliance is then set to the network time and the Current Date and Time settings are
no longer displayed (Figure C-25).
Figure C-25: Set Time by NTP Server
NOTE: You must manually enter an IP address for the NTP server into the appropriate field; the
fully qualified name (FQN) and hunt groups are not supported.
Disabling NTP Time Synchronization
To discontinue synchronization with the network time server, click Disable NTP (see
Figure C-25, above). The appliance no longer synchronizes its time by the time server, and
you can now enter the local time using the Current Date and Time options.
10400253-101 01/2010
2007-10 Overland Storage, Inc.
W C-22
REO 4600 User Guide
Protection OS Options
Maintenance
Use this page (Figure C-26) to save a copy of the current configuration, return the
appliance to a saved configuration, restart, or shut down the appliance.
IMPORTANT: Be aware that execution of several of the maintenance features also requires
that you either restart or shut down the appliance.
Figure C-26: Maintenance Content Page
Save/Restore Appliance Configuration
Save. This feature saves all configuration-related information, such as virtual
libraries, devices, and host-system information, to a location specified by you. (We
strongly recommend that you invoke this feature after you initially set up your
system, and whenever you add a new library or tape device or change configuration
settings.) After the message appears that indicates a CFG file was successfully
created, click Continue, and then save the file to a location on your management
system.
Restore. This feature restores the selected saved configuration (it re-creates the
virtual libraries, devices, and host-system information).
IMPORTANT: Invoking the Restore feature deletes all existing backup data from the
appliance. That is, it only restores the configuration; it does not restore backup data.
Shut Down/Restart
Before using either of these options, make sure that none of the initiators (application and
backup systems) are currently accessing the appliance (that is, make sure that an initiator
is not using the appliance to perform a backup).
Restart. To shut down the appliance briefly and then automatically restart it, click
this button. Wait several minutes before you log back on to the GUI.
Shut Down. To shut down the appliance and leave the power off, click this button.
Wait several minutes before you perform any maintenance on the appliance.
Update System
Updates for your product may be available via the Web site. An update may be for the
software, for the different instances of firmware on the appliance, or for both. We
recommend that you note what version of the product you have installed and check the
Web site to see if an update is available.
10400253-101 01/2010
2007-10 Overland Storage, Inc.
W C-23
REO 4600 User Guide
Protection OS Options
NOTE: Installing the upgrade does not affect any data currently stored on the appliance;
however, we strongly recommend that you back up any data on the appliance before you
begin the upgrade process.
If an update is available, use the Update System page (Figure C-27) to install it.
Figure C-27: Update System Content Page
System Information
This section displays the following:
Product Version. Displays the version of the software.
Serial Number. Displays the number assigned to your appliance.
RAID Controller Firmware Updates
This section displays the version of the firmware on the RAID controller card installed in
the appliance. If your appliance includes multiple cards, additional lines are displayed.
Fibre Channel Firmware Updates
If your appliance supports FC, this section displays the current version installed on your
appliance and indicates whether an update is available. If an update is available, click
Update FC Firmware to install it. (You must detach the FC cables from the appliance
before you can access this option.)
Update Using Downloaded File
After you have downloaded an update file from the Web site, use this section to upgrade
the appliance. In the text box, type the path name to point to the file that you downloaded
(or click Browse to point to it), and then click Submit.
10400253-101 01/2010
2007-10 Overland Storage, Inc.
W C-24
REO 4600 User Guide
Protection OS Options
Troubleshoot Tab
The submenu button under this tab (Figure C-28) accesses the REO 4600 System
Diagnostics page and information about how to contact Overland Storage, Inc.
Figure C-28: Troubleshoot Tab Submenu Button
System Diagnostics
Use this page (Figure C-29) to access diagnostic information and log files or ping a specific
IP address.
Figure C-29: Update System Content Page
Support Request File
If you encounter an issue you cannot resolve without assistance from Technical Support,
use this feature to capture the files needed by support to resolve the issue.
Click Save. After the message appears that indicates a TGZ file was successfully created,
click Continue, and then save the file to a location on your management system. After the
file is saved, the support representative will guide you through the log to find the
applicable information or ask you to use your e-mail program to send the file to support.
IMPORTANT: If you are using Windows Server 2003 or Windows XP, be aware that the file
extension might be changed to a TAR extension, which then prevents the file from opening
correctly. Manually change the extension back to the original TGZ extension.
Ping an IP Address
Use this section to check network connectivity with any system, appliance, external
device, and so on, that has an IP address. Enter the IP address, and then click Ping IP.
The GUI displays a message that indicates whether the ping succeeded. After reviewing
the message, click Back on your browser, or click System Diagnostics to return to the
previous page.
Contact Us
This page provides general help, contact, and copyright information about your REO
appliance. See this page for information about contacting Overland Storage, Inc.
10400253-101 01/2010
2007-10 Overland Storage, Inc.
W C-25
Backup Networks
APPENDIX
Backup Network Concepts
To understand the configuration of the backup network and how it fits into the local-area
network (LAN) or Fibre Channel storage-area network (SAN), review the following
sections.
iSCSI Protocol
Internet SCSI (iSCSI) is a standard protocol for universal access to shared storage devices
over standard, Ethernet-based transmission control protocol/Internet protocol (TCP/IP)
networks. The connection-oriented protocol transports SCSI commands, data, and status
across an IP network.
iSCSI Architecture
The iSCSI architecture is based on a client-server model. The client is a host system that
issues requests to read or write data. iSCSI refers to a client as an initiator. The server is
a resource that receives and executes client requests. iSCSI refers to a server as a target.
File servers, which store the programs and data files shared by users, normally play the
role of server. With the REO 4600, the application and backup servers within your
network act as clients or initiators and the REO 4600 acts as a server or target. The
initiators can either be software drivers or iSCSI host bus adapters (HBAs) on the server
that is being backed up.
Fibre Channel (FC)
Instead of, or in addition to, using iSCSI and the TCP/IP protocol to transmit information
over a network, you also have the option of using a SAN that makes use of the FC and
SCSI protocols. The FC protocol uses two additional protocols to communicate at the
hardware level: Fibre Channel Arbitrated Loop (FC-AL), which communicates with hubs,
and Fibre Channel Switched (FC-SW), which communicates with switches. The SCSI
protocol provides the communication link at the higher level, between the hardware and
the software.
You can use all three basic FC SAN topologies with the REO 4600:
Point-to-point: Provides a direct connection between two N_Ports.
Arbitrated loop: NL_Ports and FL_Ports are daisy-chained with hubs, which
means that only one device can send data at a time.
Switched fabric: One or more switches that are interconnected, and multiple
nodes connected to the switches.
The REO 4600 supports the following types of ports for FC:
10400236-101 10/2009
2007-9 Overland Storage, Inc.
W D-1
REO 4600 User Guide
Backup Networks
Table D-1: Supported FC Ports
Port Type
Represents
Associated Topology
N_Port
Node Port
Connects via point-to-point to either a single
N_Port or single F_Port.
NL_Port
Node Loop Port
N_Ports that connect via an arbitrated loop to
other NL_Ports and at most a single FL_Port.
FC uses strict naming conventions to support unique, 64-bit names for the worldwide node
name (WWNN) and the worldwide port name (WWPN). These names are pre-assigned by
the manufacturers of the different hardware components used in an FC environment.
The REO 4600 also supports the 4 Gb LSI FC adapters. The FC driver detects the
supported link speeds and provides that information with the port information. This allows
the GUI to properly display network configuration settings (Auto, 1 Gb, 2 Gb, and 4 Gb).
In addition, the 4 Gb FW is now included, and the FW update routines automatically
determine the right firmware for the installed adapter (2 Gb or 4 Gb versions).
Disk-to-Disk-to-Tape (D2D2T) Backup Capabilities
The REO 4600 is a storage resource used by a single backup server, or shared by multiple
backup servers, using an Ethernet or FC network. Using standard backup software, you
can copy backup data that resides on the REO 4600 to tape for long-term data retention.
The following illustrations show application servers sending backup data over a
10/100/1000 GbE LAN to one or more backup servers sharing the REO 4600 D2D storage
over an iSCSI or FC network.
10400236-101 10/2009
2007-9 Overland Storage, Inc.
W D-2
REO 4600 User Guide
Backup Networks
Application Servers
Backup Network (GbE)
Backup Server
SAN (iSCSI or FC)
Tape
REO 4600 VTL
Figure D-1: Data Sent to Backup Server Sharing REO Storage
In addition to being part of the LAN, the backup servers and the REO 4600 are part of the
GbE Backup SAN.
The following diagrams show two different ways of configuring a REO 4600 with multiple
backup serversindirectly through a switch or directly through subnets:
10400236-101 10/2009
2007-9 Overland Storage, Inc.
W D-3
REO 4600 User Guide
Backup Networks
Management Console
Running GUI in Browser
LAN (GbE or 10/100)
Application Servers
Application Servers
GbE Switch
GbE Switch
Backup
Server
Backup
Server
Tape
Tape
SCSI
SCSI
GbE or FC Switch
Management Port
Data Port 1
REO 4600 VTL
Figure D-2. SnapServer VTL Configured with Multiple Backup Servers Using a Switch
NOTE: The following configuration requires different subnetworks (subnets) since separate
subnets are required for each GbE Data Port.
10400236-101 10/2009
2007-9 Overland Storage, Inc.
W D-4
REO 4600 User Guide
Backup Networks
Management Console
Running GUI in Browser
LAN (GbE or 10/100)
Application Servers
Application Servers
GbE Switch
GbE Switch
Backup
Server
Backup
Server
Tape
Tape
SCSI
SCSI
Data Port 1
Data Port 2
Management Port
REO 4600 VTL
Figure D-3. SnapServer VTL Configured with Multiple Backup Servers Using Subnets
Redundant Array of Independent Disks (RAID)
RAID provides convenient, low-cost, reliable storage by saving data on more than one disk
drive simultaneously. If one disk drive in a RAID 5 configuration becomes unavailable, the
others continue to work in a degraded state, thus avoiding downtime.
RAID 5. This configuration uses striping and distributed parity, which provides a
balance between performance and availability. It divides the data into blocks and
writes each block to a separate disk drive, which improves performance by
dispersing the input and output load. The parity information is also striped across
the disks. If one of the disk drives fails, you can use the parity information to rebuild
the lost data.
RAID 5 with Hot Spare. A Hot Spare is a physical disk drive dedicated to an array
controller and it remains in standby mode during normal array operation. If a drive
in an array becomes degraded, the Hot Spare automatically replaces the drive in
that array and is rebuilt to prevent the array from becoming unusable. When the
failed drive is replaced, the new drive becomes the Hot Spare.
This configuration uses striping and distributed parity, as described in RAID 5. The
REO 4600 head unit is configured with an 11-drive RAID 5 array and one Hot Spare.
10400236-101 10/2009
2007-9 Overland Storage, Inc.
W D-5
REO 4600 User Guide
Backup Networks
Both of these RAID configurations use logical volume management (LVM), which lets you
create logical volumes from the storage pool.
Tape Emulation
The Protection OS software includes two tape emulation features (virtual tape or dynamic
virtual tape), which you can use to create virtual linear tape-open (LTO) tape devices that
provide a variety of compression ratios with typical data sets (actual performance might
vary with application). You select the type of tape emulation when you create the virtual
tape device.
Depending on the type of tape emulation you select, the disk drives on the REO 4600
appear to your backup software as LTO-2, LTO-3, or LTO-4 tape drives. Tape emulation
simplifies the setup process while simultaneously providing data compression and the
attributes of backing up data to disk. The REO 4600 uses an InstantSearch feature that
ensures you can recover any file in any directory very quickly, often in less than one
second.
You can create up to 64 virtual devices. By using tape emulation, you also have the option
of using fixed-length (Virtual Tape) or dynamic-length (Dynamic Virtual Tape) devices.
Using Dynamic Virtual Tape lets you create devices that adjust to the size of individual
backup jobs.
Virtual Tape Libraries
The Virtual Tape Library (VTL) feature lets you create up to six (6) virtual tape libraries
on your REO 4600 that emulate a NEO SERIES tape library (NEO 2000, 4100, or 4200).
The VTL appears as a standard physical library to your backup software. (If you already
use a physical library in your backup process, this feature helps you integrate a disk-based
backup solution into your existing environment.) It includes virtual versions of the storage
elements (storage slots, also known as bins) and data-transfer elements (tape drives) that
make up a physical library or changer.
Each virtual tape cartridge in a VTL is automatically defined for you by the REO 4600
GUI as a device of type Dynamic Tape, which means that it adjusts to the size of an
individual backup job. (For more information, see Tape Emulation.) You can create up to
512 virtual cartridges and 32 virtual drives.
10400236-101 10/2009
2007-9 Overland Storage, Inc.
W D-6
Initiators and Targets
APPENDIX
This appendix provides detailed information about initiators and targets, and their use by
the REO 4600.
About Initiators and Targets
To configure the REO 4600 as a backup-and-recovery appliance, you must provide target
and initiator information. Each volume on the appliance (REO 4600 device) is a target; the
backup host servers are initiators. The initiator serves as a unique identifier across the
network for communication setup.
If you are using FC initiators, you must provide a WWNN and WWPN for the same
purpose of providing a unique identifier.
iSCSI Naming Conventions
iSCSI names must be unique within the domain of the end user. However, because user
domains can potentially merge with other user domains, the iSCSI naming mechanism is
structured to ensure worldwide uniqueness. To ensure both domain and worldwide name
uniqueness, iSCSI provides for the use of different types of naming mechanisms, based on
the naming authority. Each iSCSI name is prefixed with a short designator string that
indicates the type of naming authority. The IQN prefix is used for iSCSI-qualified names
and the EUI prefix is used for Institute of Electrical and Electronics Engineers (IEEE)
iSCSI names.
To ensure the free movement of network HBAs between hosts without carrying over the
SCSI state information, iSCSI initiator names are associated with iSCSI nodes instead of
with network adapter cards. A target name should not be tied to hardware interfaces,
which can be changed. A target name should identify the logical target and must be the
same for the target, regardless of the physical portion being addressed.
iSCSI-Qualified Names
iSCSI-qualified names are constructed in four parts, each separated by a decimal. The
first part of the name is the IGN prefix. The second part of the name is a date code in yyyymm format. The third part is a reversed domain name, and the fourth part is any string
(within the character set and length boundaries) that uniquely identifies the initiator or
target. For example, the iSCSI-qualified name
iqn.2002-07.com.mycompany.storage:drive1 can be broken down into four parts, as
shown:
Type
Date
Organization Naming Authority
Subgroup Naming Authority
iqn
2002-07
com.mycompany
storage:drive1
10400236-101 10/2009
2007-9 Overland Storage, Inc.
W E-1
REO 4600 User Guide
Initiators and Targets
NOTE: To enhance ease-of-use, the appliance uses simplified iSCSI target names.
IEEE iSCSI Names
IEEE iSCSI names are used when a manufacturer is already basing unique identifiers on
worldwide names, as defined in the SCSI SPC-2 specification (ANSI [American National
Standards for Information Systems], 2001. NCITS.351:2001. SCSI Primary Commands - 2
[SPC-2].). IEEE iSCSI names are constructed in two parts, separated by a decimal. The
first part of the name is the eui prefix. The second part of the name is an EUI-64 address
in ASCII hexadecimal (16 digits).
For example, the IEEE iSCSI name eui.02004567A425678D can be broken down into two
parts as shown.
Type
EUI-64 Worldwide Name
eui
02004567A425678D
How Targets and Initiators are Associated
You must assign targets and initiators to each other in pairs. This must be performed both
on the REO 4600, by using the REO 4600 GUI, and on the application or backup server, by
using the iSCSI initiator management tools. The following illustrations demonstrate how
this should be accomplished in an iSCSI configuration using the Microsoft iSCSI initiator.
Overland Storage supports other iSCSI initiators. Check the Software Compatibility
Matrix, at http://www.overlandstorage.com/PDFs/softwarematrix.pdf, for more
information.
1. Match the Data Port IP address on the appliance to the target IP address
on the backup server.
For example, if Data Port 1 on the appliance is assigned an IP address of 10.20.16.4,
the IP address on the Network Configuration page must match the target address on
the iSCSI Initiator Properties Discovery screen. To see this screen, double-click the
initiator icon on the backup servers desktop and click Discovery (Figure E-1).
10400236-101 10/2009
2007-9 Overland Storage, Inc.
W E-2
REO 4600 User Guide
Initiators and Targets
(To access this dialog box, double-click the
Microsoft iSCSI Initiator 2.x icon on your desktop)
(To access the Add Target Portal dialog
box, click Add in the Target Portals section
of the Discovery tab in the iSCSI Initiator
Properties dialog box)
Figure E-1: Matching the IP Addresses for iSCSI Initiator Access
2. If the Target Portal has not yet been added (i.e., you see nothing), click Add in the
Target Portals section of the Discovery tab to add the IP address of the appliance,
and verify that this address matches the Data Port 1 IP address in the Network
Configuration page on the appliance.
For example, in order to ensure that the IP numbers match, make sure the address
is correctly added in the Add Target Portal dialog box.
3. Verify that the iSCSI Target Name on the appliance matches the initiator,
or target, name on the backup server (Figure E-2).
For example, check the Standalone Device Summary page for the iSCSI Target
Name. The iSCSI Target Name listed on the Standalone Device Summary page
must match the name listed on the iSCSI Initiator Properties Targets tab for the
backup server you are configuring.
IMPORTANT: The target names must be unique within a network.
10400236-101 10/2009
2007-9 Overland Storage, Inc.
W E-3
REO 4600 User Guide
Initiators and Targets
Figure E-2: Matching iSCSI Target Name with Initiator on Backup Server
You must assign at least one initiator to a target. The IP addresses and the iSCSI Target
names must match, or no communication can occur.
10400236-101 10/2009
2007-9 Overland Storage, Inc.
W E-4
Customer Support
APPENDIX
If you have a technical question about the appliance, try the following:
1. Check the documentation and online Help.
2. Check the Web site at http://www.overlandstorage.com.
Updates and Release Notes for the latest versions of the products are available from the
Overland Storage Web site. For more information, see Updating the Appliance on
page F-4.
After you register your product via the Web site, you can view and download the Release
Notes, as well as any other applicable documentation, such as the latest version of the
Setup Guide.
Registering Your Product
1. Go to the Overland Technical Support Web site at:
http://support.overlandstorage.com/
2. At the MEMBER LOGIN(Figure F-1), use your e-mail address and password to log
in to the site.
NOTE: If you are not yet a member, click the New member? link and follow the instructions.
Its free and easy!
Figure F-1: Login and Sign-up Links
3. At the Support Home page (Figure F-1 on page F-1), click the appropriate button
to start the process:
10400253-101 01/2010
If you are registering your first Overland product, click Register New.
If you have previously registered other products, click Manage Products.
2007-10 Overland Storage, Inc.
W F-1
REO 4600 User Guide
Customer Support
Figure F-2: Support Home Page Registration Buttons
4. Follow the on-screen steps, then click SUBMIT.
NOTE: The serial number needed to register is usually located on the back of the unit and is
also available on the Maintenance page in the REO 4600 GUI.
IMPORTANT: Within three business days after registering, you will receive an e-mail from
Overland with your warranty certificate. Carefully review it and verify that the product and
address information is accurate. If any errors are found, e-mail us at
warranty@overlandstorage.com.
Locating Additional Information for Your Product
You can use the Product Selector to select a product and view information about it.
1. Go to the Overland Technical Support web site at:
http://support.overlandstorage.com/
2. Using the MEMBER LOGIN, log in to the site.
3. Click Knowledge Center.
4. Click REO Series.
5. Click REO 4600.
6. Use the Search Category feature to search for a specific phrase.
You can also open one of the subcategory folders and search within it.
Tip:
10400253-101 01/2010
If you want to be notified whenever a change is made to a category, click Watch
Category under Tools.
2007-10 Overland Storage, Inc.
W F-2
REO 4600 User Guide
Customer Support
7. If you still have a question, use the following contact information:
For
Contact
Worldwide Headquarters
Overland Storage, Inc.
4820 Overland Avenue
San Diego, CA 92123
Toll Free: 1.800.729.8725
Tel: 1.858.571.5555
Fax: 1.858.571.3664
Sales
Telephone: 1.858.571.5555
Fax: 1.858.571.3664
E-mail: sales@overlandstorage.com
Technical Support
Telephone:
Toll Free (U.S.): 1-877-654-3429
Worldwide: +1 (858) 571-5555 Option 5
EMEA: +44 (0) 118.9898050
Fax: 1.858.571.3664
E-mail: support@overlandstorage.com
Updating the Appliance
Overland Storage continuously reviews its product lines to ensure the
best possible products. Check the Overland Storage Web site at
http://www.overlandstorage.com/ to download the latest version of
Protection OS software, or any available firmware updates for your
appliance.
Determining the Version of Your Protection OS Software
1. Log on to the GUI.
2. At the default System Summary screen, note the number listed for Product
Version.
The Product Version is synonymous with the Protection OS software version.
10400253-101 01/2010
2007-10 Overland Storage, Inc.
W F-3
REO 4600 User Guide
Customer Support
Figure F-3: System Summary Screen
Checking For and Downloading Updates
1. Go to the Overland Technical Support web site at:
http://support.overlandstorage.com/
2. Using the MEMBER LOGIN, log in to the site.
3. Click Knowledge Center > REO Series > REO 4600 > Software/FirmwareREO 4600 > Protection OS Latest Update.
4. In the update list, click the REO 4600 link and save the upgrade file where you can
find it.
Updating the Appliance
1. Locate your downloaded upgrade file.
2. In the REO appliance GUI, under the System tab, click Update System
(Figure F-4 on page F-5).
10400253-101 01/2010
2007-10 Overland Storage, Inc.
W F-4
REO 4600 User Guide
Customer Support
Figure F-4: System Update System Screen
3. Click Browse to navigate to the saved update file and click Open.
4. Click Submit.
Wait while the REO software is updated.
5. At the completion message, click OK.
10400253-101 01/2010
2007-10 Overland Storage, Inc.
W F-5
Master Glossary & Acronym List
NOTE: This is a general Overland Storage glossary and acronym list. Not all items may
be found in this document or be used by this product.
1000BASE-T
1000BASE-T (also known as IEEE 802.3ab) is a standard for gigabit Ethernet over
copper wiring. It requires, at a minimum, Category 5 cable (the same as 100BASETX), but Category 5e (Category 5 enhanced) and Category 6 cable may also be
used and are often recommended. 1000BASE-T requires all four pairs to be
present and is far less tolerant of poorly installed wiring than 100BASE-TX.
Address
An address is a data structure or logical convention used to identify a unique
entity, such as a particular process or network device.
ACL
Short for Access Control List. A mechanism for restricting access. It is a list of
initiator IQNs, along with type of access (read/write or read only) granted to each
initiator together with any information required for authentication.
Array
A group of disk drives that are combined together to create a single large storage
area. Up to 64 arrays are supported, each containing up to 16 drives per array.
There is no capacity limit for the arrays.
ATA
Short for Advanced Technology Attachment. A standard interface for connecting
storage devices to a PC.
Auto Balance
A feature that automatically balances preferred paths evenly among all available
host ports and controller ports. Auto balancing spreads I/O load by utilizing as
many host ports and controller ports as possible.
Back-end
Front-end and back-end are terms used to characterize program interfaces and
services relative to the initial user, human or program, of these interfaces and
services. A front-end application is one that application users interact with
directly. A back-end application or program serves indirectly in support of the
10400253-101 01/2010
2007-10 Overland Storage, Inc.
W GL-1
REO 4600 User Guide
Master Glossary & Acronym List
front-end services, usually by being closer to the required resource or having the
capability to communicate with the required resource. The back-end application
may interact directly with the front-end or, perhaps more typically, is a program
called from an intermediate program that mediates front-end and back-end
activities.
Back-off Percent
In order to allow drives from a different family or manufacturer to be used as a
replacement for a drive in an array, it is recommended that a small percentage of
the drives capacity be reserved when creating the array. This is user selectable,
from 0 to 10 percent. This is sometimes known as Reserved Capacity.
Bar Code
The machine-readable representation of a product code. Bar codes are read by a
scanner that passes over the code and registers the product code. The width of
black lines and white spaces between varies. Combinations of lines and spaces
represent characters. Overland uses 3-of-9 code (Code 39) where each character is
represented by 9 bars, 3 of which are wide.
Bridging
Devices that connect and pass packets between two network segments that use
different communications protocol.
Bus or Channel
A common physical path composed of wires or other media, across which signals
are sent from one part of a computer to another. A channel is a means of
transferring data between modules and adapters, or between an adapter and SCSI
devices. A channel topology network consists of a single cable trunk that connects
one workstation to the next in a daisy-chain configuration. All nodes share the
same medium, and only one node can broadcast messages at a time.
CA
Short for Certificate Authority. A trusted third-party in a network that issues and
manages security credentials.
Cache Flush Array
This is the array that is used to automatically flush cache data in a situation
where power has failed to some of the drives.
Cat 5 Cable
Short for Category 5, it is network cabling that consists of four twisted pairs of
copper wire terminated by 8P8C modular connectors. CAT 5 cabling supports
frequencies up to 100 MHz and speeds up to 100 Mbps. (CAT 5e cabling supports
frequencies up to 1000 MHz and speeds up to 1000 Mbps.) It can be used for ATM,
token ring, 1000BASE-T, 100BASE-T, and 10BASE-T networking.
Cat 5 is based on the EIA/TIA 568 Commercial Building Telecommunications
Wiring Standard developed by the Electronics Industries Association as requested
by the Computer Communications Industry Association in 1985.
10400253-101 01/2010
2007-10 Overland Storage, Inc.
W GL-2
REO 4600 User Guide
Master Glossary & Acronym List
Cat 6 Cable
Short for Category 6, it is network cabling that consists of four twisted pairs of
copper wire terminated by 8P8C modular connectors made to higher standards
that help reduce noise caused by crosstalk and system noise. The ANSI/TIA-568B.2-1 specification states the cable may be made with 22 to 24 AWG gauge wire, so
long as the cable meets the specified testing standards.
It is designed for Gigabit Ethernet that is backward compatible with the Category
5/5e and Category 3 cable standards. Cat 6 features more stringent specifications
for crosstalk and system noise. The cable standard provides performance of up to
250 MHz and is suitable for 10BASE-T / 100BASE-TX and 1000BASE-T (Gigabit
Ethernet).
CHAP
Short for Challenge Handshake Authentication Protocol. A scheme used to verify
the identity of remote clients in a network.
If there are security concerns, it is possible to set up authentication of targets and
initiators, using the CHAP authentication protocol. With CHAP authentication,
an initiator can only connect to a target if it knows the targets password or secret.
To set up CHAP, the same secret must be known by both the initiator and target.
It is also possible to use Mutual CHAP, where there is a second authentication
phase. After the target has authenticated the initiator, the initiator will
authenticate the target using an initiator secret. Put simply, with CHAP the
target can ensure that the initiator connecting is who it claims to be; with mutual
CHAP, the initiator can also ensure that the target is who it claims to be.
Chunk Size
This is the amount of data that is written on a single drive before the controller
moves to the next drive in the stripe.
DHCP
Short for Dynamic Host Configuration Protocol. A mechanism for assigning
unique IP addresses to network nodes.
Discovery
Discovery is the process by which an initiator discovers a target. Discovery uses a
special type of session, called a Discovery Session, where an initiator connects to a
RAID storage controller and asks it to send a list of the targets present on the
controller. The target will respond with a list of all the targets to which the
initiator has access.
DNS
Short for Domain Name Service. A network service that translates domain names
into IP addresses.
DSM
Short for Device Specific Module, it is a software module that allows RAID storage
array hardware to use Microsoft's MPIO.
10400253-101 01/2010
2007-10 Overland Storage, Inc.
W GL-3
REO 4600 User Guide
Master Glossary & Acronym List
Expansion Slot
Area in a computer that accepts additional input/output boards to increase the
capability of the computer.
F_port
A Fabric port within a Fibre Channel switch that provides a point-to-point link
attachment to a single N_Port. F_Ports are intermediate ports in virtual point-topoint links between end ports, for example N_Port to F_Port to F_Port to N_Port
using a single Fibre Channel fabric switch.
Failback
Failback occurs when a path with a higher priority than the currently active path
is restored. In this case, I/O will fail back to the higher priority path once it is
available again.
Failover
The ability to automatically substitute a working system or path for one which has
failed.
Failover/Failback
A combination of Failover and Failback. When a preferred path becomes
unavailable, another path is used to route I/O until the preferred path is restored.
In this case I/O will fail back to the preferred path once it is available again.
FC-AL
Short for Fibre Channel Arbitrated Loop. An FC-AL is a Fibre Channel network in
which up to 126 systems and devices are connected in a loop topology, with each
transmitter connecting to the receiver of the device on its logical right. The Fibre
Channel Arbitrated Loop protocol used for transmission is different from Fibre
Channel switched and point-to-point protocols. Multiple FC-AL loops can be
connected via a fabric switch to extend the network.
Fibre Channel
Fibre Channel (FC) is a gigabit-speed network technology which transports SCSI
commands over Fibre Channel networks. Fibre Channel was primarily concerned
with simplifying the connections and increasing distances, but later designers
added the goals of connecting SCSI disk storage, providing higher speeds and far
greater numbers of connected devices.
Firmware
Software stored in read-only memory (ROM) or programmable ROM (PROM).
Firmware is often responsible for the behavior of a system when it is first switched
on.
FL_port
A Fabric Loop port within a Fibre Channel switch that is capable of Fibre Channel
Arbitrated Loop operations and is connected to one or more NL_Ports via a Fibre
Channel Arbitrated Loop. An FL_Port becomes a shared entry point for public
NL_Port devices to a Fibre Channel fabric. FL_Ports are intermediate ports in
10400253-101 01/2010
2007-10 Overland Storage, Inc.
W GL-4
REO 4600 User Guide
Master Glossary & Acronym List
virtual point-to-point links between end ports that do not reside on the same loop,
for example NL_Port to FL_Port to F_Port to N_Port through a single Fibre
Channel fabric switch.
Front-end
See Back-end.
Gigabit Ethernet
Also known as GigE or GbE, this Ethernet standard uses a one Gigahertz (1000
Hz) clock rate to move data.
HBA
Short for Host Bus Adapter. An HBA is an I/O adapter that sits between the host
computer's bus and the Fibre Channel loop and manages the transfer of
information between the two channels. In order to minimize the impact on host
processor performance, the HBA performs many low-level interface functions
automatically or with minimal processor involvement.
Hot Spare
Used as a failover mechanism to provide reliability in system configurations. A hot
spare is active and connected as part of a working system. When a key disk fails,
the hot spare disk is switched into operation taking its place.
Hot Swap
The action of components being removed and replaced while the unit is running,
with power to either the component or a device still connected to the unit. Not all
components are hot swappable. Please read installation and maintenance
instructions carefully.
IDE
Short for Integrated Drive Electronics. A standard interface for connecting storage
devices to a PC
Internet
A global network of networks used to exchange information using the TCP/IP
protocol. It allows for electronic mail and the accessing ad retrieval of information
from remote sources.
Initialization
RAID 5, 6, and 50 disk arrays must have consistent parity before they can be used
to protect data. Initialization writes a known pattern to all drives in the array. If
you choose not to initialize an array, the array will be trusted. Any drive failure
results in data corruption in a trusted array. (It is possible to later perform a
parity rewrite that recalculates the parity based on the current data, thus
ensuring the data and parity are consistent.)
Initiator Device
A system component that originates an I/O command over an I/O bus or network.
An initiator issues the commands; a target receives them.
10400253-101 01/2010
2007-10 Overland Storage, Inc.
W GL-5
REO 4600 User Guide
Master Glossary & Acronym List
An initiator normally runs on a host computer. It may be either a software driver
or a hardware plug-in card, often called a Host Bus Adapter (HBA). A software
initiator uses one of the computers Ethernet ports for its physical connection,
whereas the HBA will have its own dedicated port.
Software initiators are readily available for most host operating systems.
Hardware initiators are not widely used, although they may be useful in very high
performance applications or if 10 Gigabit Ethernet support is required.
Internal Logical Drive
An internal logical drive is identical to a regular logical drive, except it is NOT
made visible to a host adapter as a LUN. Instead, internal logical drives are used
for setting up snapshot ODAs that are only accessed internally by the RAID
controller.
IP
Short for Internet Protocol. IP specifies the format of packets and the addressing
scheme.
IQN
Short for iSCSI Qualified Name. A name format used in the iSCSI protocol.
Initiators and targets have IP addresses, just like any other network entity. They
are also identified using an iSCSI name, called the iSCSI Qualified Name (IQN).
The IQN should be unique world-wide. It is made up of a number of components,
specifying the date, identifying the vendor in reverse format, and then uniquely
identifying the initiator or target. An example of an IQN is:
iqn.2001-04.com.example:storage:diskarray-sn-123456789
Since these IQNs are rather unwieldy, initiators and targets also use short, user
friendly names (sometimes called alias names or just aliases).
iSCSI
Short for Internet SCSI. iSCSI is an IP-based storage networking standard for
linking data storage facilities, developed by the Internet Engineering Task Force
(IETF). By carrying SCSI commands over IP networks, iSCSI is used to facilitate
data transfers over intranets and to manage storage over long distances. The
iSCSI protocol is among the key technologies expected to help bring about rapid
development of the storage area network (SAN) market, by increasing the
capabilities and performance of storage data transmission. Because of the ubiquity
of IP networks, iSCSI can be used to transmit data over local area networks
(LANs), wide area networks (WANs), or the Internet and can enable locationindependent data storage and retrieval.
iSNS Server
Short for Internet Storage Name Service Server. A protocol enabling the automatic
discovery, configuration, and management of iSCSI devices on a TCP/IP network.
LAN
Short for Local Area Network. A network connecting computers in a relatively
small area such as a building.
10400253-101 01/2010
2007-10 Overland Storage, Inc.
W GL-6
REO 4600 User Guide
Master Glossary & Acronym List
LED
Short for Light-Emitting Diode. An LED is a type of diode that emits light when
current passes through it. Visible LEDs are used as indicator lights on electronic
devices.
Logical Drive
A drive that is defined or created from regions of an array, a whole array, or a
combination of regions of different arrays. The logical drive appears as a single
disk to one or more host systems.
Logical Drive Availability
To accommodate hosts with multiple ports and multiple host systems, it is possible
to restrict a logical drives availability to a particular HBA or controller port.
Access can be enabled or disabled for each host port of each controller.
LUN
Short for Logical Unit Number. A SCSI or Fibre Channel device identifier. LUN is
a subdivision of a SCSI target.
MAC Address
Short for Media Access Control address, a hardware address that uniquely
identifies each node of a network.
Mapped LUN Number
Each logical drive is presented to the host system with a unique LUN. In certain
cases (such as after deleting another logical drive) it may be desirable to change
the number that a logical drive is presented as. This can be done at any time,
bearing in mind that any attached host systems may need to be rebooted or
reconfigured to maintain access to the logical drive.
Mapping table
A table indexed by sequential LUN values, indicating the selected
BUS:TARGET:LUN devices. Mapping tables are used by routers and bridges like
the GEOi to perform Ethernet-to-SCSI pathing.
MD5 Algorithm
MD5 is a way to verify data integrity, and is much more reliable than checksum
and many other commonly used methods.
MPIO
Short for Multipath Input/Output. A multipath solution built into Microsoft
server-grade operating systems. It requires the DSM to work with RAID storage
array hardware.
MTU
Short for Maximum Transfer Unit. It is the largest size packet or frame, specified
in octets (eight-bit bytes), that can be sent in a packet- or frame-based network.
10400253-101 01/2010
2007-10 Overland Storage, Inc.
W GL-7
REO 4600 User Guide
Master Glossary & Acronym List
N_port
A Node port connects via a point-to-point link to either a single N_Port or a single
F_Port. N_Ports handle creation, detection, and flow of message units to and from
the connected systems. N_Ports are end ports in virtual point-to-point links
through a fabric, for example N_Port to F_Port to F_Port to N_Port using a single
Fibre Channel fabric switch.
NAS
Short for Network Attached Storage. Data storage connected to a network that
provides network clients access to data using file-level protocols.
NAT
Short for Network Address Translation. A technique for passing network traffic
through a router whereby one set of IP addresses is used on one side of the router
and another set of addresses is used on the other side. This is done to avoid
address conflicts and to increase the address space of the internal network.
Network Interface Card (NIC)
A board that provides network communication capabilities to and from a
computer.
NDMP
Short for Network Data Management Protocol. A protocol standard used by some
Network Attached Storage systems to provide an industry standard means to do
backup and restores of the NAS system without the need for 3rd party agents to be
installed on the NAS device. Also see NDMP.org for further details.
NL_port
A Node Loop port is capable of arbitrated loop functions and protocols. An NL_Port
connects via an arbitrated loop to other NL_Port and at most a single FL_Port.
NL_Ports handle creation, detection, and flow of message units to and from the
connected systems. NL_Ports are end ports in virtual point-to-point links through
a fabric, for example NL_Port to F_Port to F_Port to N_Port using a single Fibre
Channel fabric switch. In the absence of a fabric switch FL_Port, NL_Ports can
communicate with other NL_Ports in virtual point-to-point links through a FC-AL
open loop circuit often through FC-AL (Arbitrated Loop) hub or loop switch
devices.
Node Name
This is an eight-byte, 16-character hexadecimal number, uniquely identifying a
single fibre device. It incorporates the World Wide Name and two additional bytes
that are used to specify the format. In a host system with multiple FC ports, all
adapters typically use the same Node Name, but unique Port Names.
NTFS
Short for New Technology File System. The standard file system used by Windows
NT and later versions of the Windows operating system.
NTP
Short for Network Time Protocol. A protocol for synchronizing the system clocks of
computers over a packet-switched network.
10400253-101 01/2010
2007-10 Overland Storage, Inc.
W GL-8
REO 4600 User Guide
Master Glossary & Acronym List
NVRAM
Abbreviation of Non-Volatile Random Access Memory, a type of memory that
retains its contents when power is turned off.
ODA
The Overwrite Data Area is an internal storage area on an array that is dedicated
to storing data from a snapshot logical drive. The data stored on the ODA is the
data from the logical drive that needed to be overwritten after a snapshot was
initiated. The ODAs are mapped on top of internal logical drives. An ODA cannot
be accessed externally through a host LUN; it is only accessed internally.
ODA Stripe Size
The read/write block size that the system will use when copying data from the
original logical drive to the ODA.
Pool
A pool is a collection of RAID disks, grouped together by the RAID storage
controller. iSCSI volumes are created from these pools. New volumes can be
created and existing volumes can be extended, provided there is spare capacity in
the pool from which the volume was created.
Port Name
This is an eight-byte hexadecimal number, uniquely identifying a single host HBA
port. It incorporates the World Wide Name and two additional bytes that are used
to specify the format and indicate the port number.
Portal
A targets IP address together with its TCP port number.
Preferred Path
The preferred path is the default path. When the path selection policy is set to
Failover/Failback, the preferred path is always used if it is available. If the
preferred path fails, I/O switches to another path. If it is later restored, I/O
switches back to the preferred path.
PTP
Short for Point-to-Point. PTP is the common mode of attachment to a single host.
PTP is sometimes used to attach to a Fibre Channel switch for SAN connectivity.
RAID
Short for Redundant Array of Independent Disks. A data storage scheme where
multiple hard drives are combined to form a single logical unit which is highly
reliable and gives good performance. Reliability is achieved by mirroring (the
copying of data to more than one disk), striping (the splitting of data across more
than one disk) and error correction (redundant data is stored to enable faults to be
detected and corrected).
RAID can be implemented either in software on the storage controller or using a
dedicated, embedded hardware controller. A hardware controller provides a
higher level of RAID functionality and better performance.
Different levels of RAID are available:
10400253-101 01/2010
2007-10 Overland Storage, Inc.
W GL-9
REO 4600 User Guide
Master Glossary & Acronym List
RAID 0 - fast storage
RAID 0 is ideal for environments in which performance (read and write) is
more important than fault tolerance, or you need the maximum amount of
available drive capacity in one volume.
Data is striped across multiple disks so that it can be read and written in
parallel. It provides higher performance than a single disk, especially when
reading or writing large files, but it is vulnerable to a disk failure. If any disk
in the pool fails, the entire pool is effectively lost. For this reason, RAID 0
pools should only be used in cases where the loss of the data is unimportant,
for example because it can easily be recreated from another data source. The
capacity of a RAID 0 pool is equal to the total capacity of all the disks
making up the pool1. For example, a RAID 0 pool made up of 4 x 100 GB
disks will have a capacity of 400 GB.
RAID 1 - mirrored storage
RAID 1 is useful for building a fault-tolerant system or data volume,
providing excellent availability without sacrificing performance. However,
you lose 50 percent of the assigned disk capacity.
RAID 1 is also called disk mirroring: data is stored on two identical disks, so
that if one disk fails, the other can still be used to access the data. Write
operations are performed in parallel to both disks, so write performance is
identical to that of a single disk; read operations can be done to either disk,
so effectively read performance is doubled.
If one of the disks fails, it should be replaced. When it is replaced, the RAID
pool will automatically be rebuilt by copying all the data from the surviving
disk to the new disk. While the rebuild is occurring, there will be a
degradation in performance.
Because disks are mirrored, the usable capacity of a pair of RAID 1 disks is
only equal to the capacity of a single disk, so that a RAID 1 pool made of 2 x
100 GB disks will have a capacity of 100 GB.
RAID 5 - highly available storage
RAID 5 is similar to RAID 0 in that data is striped across multiple disks.
However, one disks worth of space is reserved to store parity data, which can
be used to reconstruct the pool in the event of one of its disks failing. With
RAID 5, the parity data is distributed across all the disks in the pool. If a
single disk fails, each block of data stored on that disk can be reconstructed
using the corresponding data block from all the other disks along with the
parity block. This means that if a single disk fails, data can still be read,
albeit at a rather slower rate (because it needs to be reconstructed, rather
than read directly). For this reason, a RAID 5 pool with a disk failure is
referred to as a degraded pool.
With a RAID 5 pool, because data is read from many disks in parallel, as for
RAID 0, read performance is good. Write performance is slightly lower
because, in addition to writing the data, parity data has to be calculated and
1Actually, capacity is usually very slightly less because a small but insignificant amount of space is
reserved by the RAID controller to store internal metadata.
10400253-101 01/2010
2007-10 Overland Storage, Inc.
W GL-10
REO 4600 User Guide
Master Glossary & Acronym List
written. If a hardware RAID controller is used, this will be done using
dedicated hardware; if software RAID is used, the work will be done on the
main processor of the storage controller.
The capacity of a RAID 5 pool is reduced by exactly one disks worth of
capacity, which is required to store the parity data. For example, a RAID 5
pool made up of 4 x 100 GB disks will have a capacity of 300 GB.
In principle, a RAID 5 pool could have a very large number of disks.
However, the more disks there are, the greater the chance of a double disk
failure. If a single disk fails, the data is no longer protected until the disk
has been replaced and the pool has been rebuilt by reconstructing all the
data from the failed disk and writing it to the new disk. If the disk capacities
are very large, it may take many hours to rebuild the pool. If a second disk
fails before the rebuild has completed, all the data in the pool will be lost.
That is to say, large capacity disks increase the time taken to rebuild the
pool, during which time the pool is vulnerable to a second disk failure.
Moreover, the chance of a second disk failure increases as the number of
disks in the pool increases.
RAID 6 - very highly available storage
RAID 6 is similar to RAID 5 but instead of storing a single disks worth of
parity data, two disks worth are stored, making the pool capable of
withstanding the failure of two disks. However, there is an additional write
overhead involved in calculating the double parity data. Since RAID 6 works
best with dedicated hardware, RAID 6 is only offered on systems with a
hardware RAID controller. Read performance is similar to that of RAID 0 or
5. Since two disks are used for storing parity data, the capacity of a RAID 6
pool made up of 8 x 100 GB disks will be 600 GB.
RAID Level 10
RAID 10 is defined as mirrored stripe sets or also known as RAID 0+1. You
can build RAID 10 either directly through the RAID controller (depending
on the controller) or by combining software mirroring and controller
striping, or vice versa (called RAID 01).
RAID Level 50
This RAID level is a combination of RAID level 5 and RAID level 0.
Individual smaller RAID 5 arrays are striped to give a single RAID 50 array.
This can increase the performance by allowing the controller to more
efficiently cluster commands together. Fault tolerance is also increased, as
one drive can fail in each individual array.
RETMA
Short for Radio-Electronics-Television Manufacturers' Association. It is the
common name given for a 19-inch distribution frame rack for mounting
components.
Round Robin
The Round Robin path selection policy causes all healthy paths to be used for I/O.
Paths are used in a round-robin order.
Router
A router is a device that enables connectivity between Ethernet network
segments.
10400253-101 01/2010
2007-10 Overland Storage, Inc.
W GL-11
REO 4600 User Guide
Master Glossary & Acronym List
SAN
Short for Storage Area Network. Data storage connected to a network that
provides network clients access to data using block level protocols. To the clients,
the data storage devices appear local rather than remote.
SAS
Short for Serial Attached SCSI. It is a point-to-point serial protocol that replaces
parallel SCSI bus technology (multidrop) and uses the standard SCSI command
set. It has no termination issues, supports up to 16,384 devices (using expanders),
and eliminates clock skew. It consists of an Initiator that originates device service
requests, a Target containing logical units that receives device service requests,
and a Service Delivery Subsystem that transmits information between the
Initiator and the Target.
SCSI
Short for Small Computer System Interface. SCSI is an industry standard for
connecting peripheral devices and their controllers to an initiator. Storage devices
are daisy-chained together and connected to a host adapter. The host adapter
provides a shared bus that attached peripherals use to pass data to and from the
host system. Examples of devices attached to the adapter include disk drives, CDROM discs, optical disks, and tape drives. In theory, any SCSI device can be
plugged into any SCSI controller.
SCSI addressing
Each device supported by a SCSI adapter has its own unique SCSI address, which
dictates the devices priority when arbitrating for access to the SCSI bus. A SCSI
address of 7 has the highest priority. For a fast/wide SCSI adapter that supports
up to 16 devices, the next highest priority address is 6, then 5, 4, 3, 2, 1, 0, 15, 14,
13, 12, 11, 10, 9, and 8. The narrow SCSI adapter supports up to eight devices,
including itself. The SCSI address 7 has the highest priority, followed by 6, 5, 4, 3,
2, 1, and 0.
SCSI bus
A SCSI bus provides a means of transferring data between SCSI devices. A SCSI
bus is either an 8- or 16-bit bus that supports up to 8 or 16 devices, including itself.
The bus can consist of any mix of initiators and targets, with the requirement that
at least one initiator and one target must be present.
SCSI device
A SCSI device is a single unit on a SCSI bus that originates or services SCSI
commands. A SCSI device is identified by a unique SCSI address. SCSI devices
can act as initiators or targets.
SCSI port
A SCSI port is an opening at the back of a router that provides connection between
the SCSI adapter and SCSI bus.
10400253-101 01/2010
2007-10 Overland Storage, Inc.
W GL-12
REO 4600 User Guide
Master Glossary & Acronym List
Session
When an initiator wants to establish a connection with a target, it establishes
what is known as an iSCSI session. A session consists of one or more TCP/IP
connections between an initiator and a target. Sessions are normally established
(or re-established) automatically when the host computer starts up, although they
also can be established (and broken) manually.
SMART
Short for Self Monitoring, Analysis and Reporting Technology. A standard
mechanism for querying disk drives to monitor performance and reliability
attributes, such as temperature, read error rates and seek times. SMART systems
are built into most modern disk drives.
SMS
Short for Short Message Service. Is a means of sending short text messages to a
mobile phone.
SMTP
Short for Simple Mail Transfer Protocol. A TCP/IP protocol used for sending and
receiving email.
Snapback
The process of restoring a logical drive from a selected snapshot. This process
takes place internally in the RAID controller firmware and needs no support from
any backup utility.
Snapshot
A method for producing a point-in-time image of a logical drive. In the process of
initiating a snapshot, no data is actually copied from the snapshotted logical drive.
However as new writes are made to a snapshotted logical drive, existing data
blocks are copied to the ODA before the new data is written to the logical drive.
Snapshot LUN
A special LUN created from a combination of the snapshot logical drives data and
the data contained in the ODA.
Snapshot Number
Identifier that references one of several snapshots of the same logical drive.
Snapshotted LD
A logical drive that has one or more snapshots initiated on it.
SSL
Short for Secure Sockets Layer. A protocol for managing the security of a message
sent on the Internet.
Storage Area Network
See SAN.
10400253-101 01/2010
2007-10 Overland Storage, Inc.
W GL-13
REO 4600 User Guide
Master Glossary & Acronym List
Stripe
The process of separating data for storage on more than one disk. For example, bit
striping stores bits 0 and 4 of all bytes on disk 1, bits 1 and 5 on disk 2, etc.
Stripe Size
This is the number of data drives multiplied by the chunk size.
Sub-array
In RAID 50 applications, this is the name given to the individual RAID 5 arrays
that are striped together. Each sub-array has one parity drive.
Target
A target is a device (peripheral) that responds to an operation requested by an
initiator (host system). Although peripherals are generally targets, a peripheral
may be required to act temporarily as an initiator for some commands (for
example, SCSI COPY command).
Targets are embedded in iSCSI storage controllers. They are the software that
makes the RAID storage available to host computers, making it appear just like
any other sort of disk drive.
TCP/IP
Short for Transmission Control Protocol/Internet Protocol. The basic protocol used
for data transmission over the Internet.
Telco
Short for Telephone Company. When used in reference to a rack, it refers to the
two-posted, light-weight rack for center-mounted appliances.
Telnet
A terminal emulation program for TCP/IP networks such as the Internet. The
Telnet program runs on a computer and connects it to a server on the network.
You enter commands through the Telnet program and they will be executed as if
you were entering them directly on the server console. This enables you to control
the server and communicate with other servers on the network. To start a Telnet
session, you must log in to a server by entering a valid user name and password.
Telnet is a common way to remotely control Web servers.
Terminator
A terminator refers to the electrical connection at each end of a SCSI bus. The
terminator is composed of a set of resisters, or possibly other components. The
function of a terminator is to provide a pull-up for open collector drivers on the
bus, and also impedance matching to prevent signal reflections at the ends of the
cable. SCSI buses require that a terminator be placed on the SCSI connector on
the last SCSI peripheral. Data errors may occur in a SCSI bus that is not
terminated.
10400253-101 01/2010
2007-10 Overland Storage, Inc.
W GL-14
REO 4600 User Guide
Master Glossary & Acronym List
TOE (TCP Offload Engine)
Short for TCP Offload Engine. TOE is a technology used in network interface
cards to offload processing of the entire TCP/IP stack to the network controller. It
is primarily used with high-speed network interfaces, such as gigabit Ethernet
and 10 gigabit Ethernet, where processing overhead of the network stack becomes
significant.
Topology
Logical layout of the parts of a computer system or network and their
interconnections. There are two types of topology: physical and logical. The
physical topology of a network refers to the configuration of cables, computers, and
other peripherals. Logical topology is the method used to pass the information
between workstations.
UDP
Short for User Datagram Protocol. A communications protocol for sending
messages between computers in a network that uses the Internet Protocol (IP).
UDP is an alternative to the Transmission Control Protocol but, unlike TCP, does
not guarantee reliability or ordering of data packets.
Unassigned Free Space
The controller keeps a map of all the space that is not assigned to any logical drive.
This space is available for creation or expansion. Each unassigned region is
individually listed.
USB (Universal Serial Bus) Port
A hardware interface for low-speed peripherals such as the keyboard, mouse,
joystick, scanner, printer, and telephony devices.
VDS
Short for Virtual Disk Service. VDS is a feature of Microsoft Windows (from
Windows Server 2003 onwards). It provides a consistent interface for managing
storage devices and creating volumes. Each vendor of a storage solution can write
their own hardware provider module that enables the standard set of VDS
commands to be used with different enclosures. Thus, multiple storage systems by
different vendors can be controlled using the same set of VDS commands.
Virtual LUN
See Snapshot LUN.
VLAN
Short for Virtual LAN. It consists of a network of computers that behave as if they
are connected to the same wire - even though they may actually be physically
connected to different segments of a LAN.
Volumes
Volumes (also referred to as iSCSI volumes) are created from storage pools, using
unused capacity in a pool. They can be extended in size, so long as there is free
capacity in the pool.
10400253-101 01/2010
2007-10 Overland Storage, Inc.
W GL-15
REO 4600 User Guide
Master Glossary & Acronym List
A volume appear to a host computer just like a regular, physical disk except that it
is attached by means of iSCSI instead of traditional disk interconnects such as
IDE, SCSI or SATA.
Each volume has an iSCSI target associated with it. The volume is mapped to
Logical Unit Number (LUN) 0 of the iSCSI/SCSI target, just like a regular
physical disk. Associated with the target is an Access Control List (ACL) that
defines which host systems are allowed to access the volume.
When the iSCSI initiator on the host computer connects to the iSCSI target, the
iSCSI volume becomes available for use.
VSS
Short for Volume Shadow Copy (or Snapshot) Service. A low level communications
interface that enables volumes to be backed up without having to halt all
applications that are reading or writing the volumes.
Write-Back Cache
A caching method in which modifications to data in the cache aren't copied to the
cache source until absolutely necessary. Write-back caching yields somewhat
better performance than write-through caching because it reduces the number of
write operations to main memory. With this performance improvement comes a
slight risk that data may be lost if the system crashes.
10400253-101 01/2010
2007-10 Overland Storage, Inc.
W GL-16
Index
Symbols
> (Flow Indicator) ............................................... i-iv
A
accessing
appliance, prohibited .................................. A-7
GUI ............................................... 7-1, A-8, A-13
add storage ........................................................... 8-2
adding
appliances...................................................... 8-1
arrays ............................................................. 8-1
initiators ........................................................ 5-6
VTL ................................................................. 5-1
alarm.................................................................... A-12
alerts
audible.......................................................... A-12
list of ............................................................... A-1
appliance
restoring existing configuration ............. A-17
appliance update ................................................. F-4
arbitrated loop topology..................................... D-1
automated time detection ............................... C-22
B
backup network ................................................... D-1
backup power (UPS)........................................... 3-4
backup server....................................................... 4-4
backup server connections ................................ 7-2
backup software and dynamic tape devices .. 7-3
bar code seed ......................................... 5-2, 5-3, C-4
bar code sequencing............................................ 5-2
battery, UPS......................................................... 3-5
beeping ................................................................ A-12
browser requirements ........................................ 1-2
C
CFG file for update ........................................... C-24
10400253-101 01/2010
Change VTL configuration ................................ 5-4
checking for updates .......................................... F-4
command
ping ............................................................... C-25
compression........................................................... 9-1
configuration of FC network .......................... C-18
configuration of network ................................. C-16
configuration of SNMP .................................... C-20
configuration of system ................................... C-19
configuring
FC..................................................................... 4-5
gateway........................................................... 4-1
GbE data ports (Data Ports 1 and 2) ....... 4-4
Management Port......................................... 4-1
system information ...................................... 4-6
targets and initiators.................................. E-4
configuring software ........................................... 4-1
configuring static routes ......................... 6-8, C-17
connecting
Data Port 1..................................................... 7-2
Data Port 2..................................................... 7-2
Fibre Channel Ports..................................... 7-2
contact information .......................................... C-25
content section..................................................... C-2
Conventions ......................................................... i-iii
conventions........................................................... i-iii
cookies .................................................................... 1-2
Coordinated Universal Time (UTC) ............. C-21
create
dynamic virtual tape................................... C-5
create disk device................................................. 6-2
Create tab............................................................. C-3
Create VTL........................................................... C-3
customer support ................................................. i-iv
D
D2D2T backup capabilities .............................. D-2
Data Port 1 (GbE)
configuring ..................................................... 4-4
2007-10 Overland Storage, Inc.
W IX-i
REO 4600 User Guide
Index
connecting...................................................... 7-2
Data Port 2 (GbE)
configuring .................................................... 4-4
connecting...................................................... 7-2
Daylight Savings Time .................................... C-21
diagnosing system problems .......................... C-25
disk devices .......................................................... 6-1
creating .......................................................... 6-2
disk drives
installation .................................................... 2-7
disk management page.................................... C-14
disk verification................................................... 3-1
disks
not visible in Windows Explorer ............ A-11
numbering of................................................. 7-4
download MIB.................................................... C-21
downloading updates ......................................... F-4
drive types ............................................................ 5-2
DVT (Dynamic Virtual Tape)........................... 1-1
DVT capacity limit.............................................. 5-3
dynamic tape................................................ 7-3, D-6
dynamic tape devices and backup software.. 7-3
dynamic virtual tape .......................................... C-5
G
gateway address, verifying configuration ...... 4-1
GbE data ports
configuring ..................................................... 4-4
connecting ...................................................... 7-2
GbE port configuration....................................... 4-4
Green option ...................................................... C-15
ground the appliance .......................................... 3-1
GUI
accessing......................................................... 7-1
configuring targets and initiators in....... E-4
log off ............................................................... 7-1
recover system............................................ A-13
unable to log on ............................................ A-8
GUI content section............................................ C-2
GUI design ........................................................... C-1
GUI refresh ........................................................... 7-4
GUI title bar ........................................................ C-2
E
early warning (EW) state.................................. 7-3
electrostatic discharge information .................. i-v
e-mail alerts
list of ............................................................... A-1
e-mail messaging .............................................. C-20
E-mail Notification ............................................. 4-8
emulation template ............................................ C-3
emulation template, VTL .................................. 5-2
eui prefix ............................................................... E-1
expanding capacity
adding appliances ........................................ 8-1
adding arrays................................................ 8-1
expansion setup................................................. 4-11
F
FC firmware updates ....................................... C-24
FC initiator access .............................................. C-8
FC LUN map...................................................... C-12
FC naming conventions ..................................... D-2
FC network configuration ............................... C-18
FC-enabled REO appliance configuration..... 4-5
Fibre Channel (FC)
connecting ports ........................................... 7-2
connecting to switch.................................... 7-2
entering network information................... 4-5
10400253-101 01/2010
overview......................................................... D-1
topologies....................................................... D-1
firmware updates.............................................. C-24
hardware compression........................................ 9-1
help ........................................................................ A-1
host bus adapter (HBA)............................. 7-2, D-1
Hot Spares
defined............................................................ D-5
recreating .................................................... A-17
I
IEEE iSCSI names ............................................. E-2
initiator and target pair .................................... E-2
Initiators................................................................ 1-2
adding initiators ........................................... 5-6
initiators ....................................................... D-1, E-1
adding to a VTL ............................................ 5-6
configuring .................................................... E-4
FC initiator access....................................... C-8
summary page ............................................ C-11
installation ............................................................ 2-2
installing
network requirements ................................. 1-2
InstantSearch ...................................................... D-6
iqn prefix............................................................... E-1
iSCSI
architecture................................................... D-1
IEEE names.................................................. E-2
initiators ........................................................ D-1
2007-10 Overland Storage, Inc.
W IX-ii
REO 4600 User Guide
Index
naming conventions .................................... E-1
iSCSI name
fully qualified................................................ 5-8
iSCSI protocol ...................................................... D-1
iSCSI target name .............................................. 5-5
iSCSI-qualified name ......................................... E-1
J
Java applets ......................................................... 1-2
Java scripts .......................................................... 1-2
O
Overland Storage, contact .............................. C-25
Overland Technical Support ............................. i-iv
L
LEDs
back panel...................................................... 7-6
front panel ..................................................... 7-5
library, virtual
adding............................................................. 5-1
overview ......................................................... D-6
target .............................................................. 5-4
limit
DVT capacity ................................................ 5-3
linear tape-open (LTO) devices
emulating....................................................... D-6
Local Area Network (LAN) ............................... D-3
log files .................................................................. A-6
logging off.............................................................. 7-1
logging on....................................................... 4-1, 7-1
Logon Information .............................................. 4-7
logon information.............................................. C-20
M
maintenance page ............................................. C-23
Management LAN .............................................. 4-4
Management Port ............................................... 4-4
verifying configuration ............................... 4-1
managing disks ................................................. C-14
manual time set................................................. C-22
MIB download.................................................... C-21
mibs.tgz ....................................................... 4-9, C-21
modify standalone disk device ......................... 6-2
modify VTL configuration ................................. 5-4
moving an appliance .......................................... 7-7
N
N_Port ................................................................... D-2
naming conventions............................................ E-1
network
connecting to ................................................. 7-2
10400253-101 01/2010
FC, entering information............................ 4-5
installation requirements........................... 1-2
network configuration page............................ C-16
network interface card (NIC) ............................ 7-2
NL_Port................................................................. D-2
NTP protocol ...................................................... C-21
NTP server ............................................... C-21, C-22
numbering of disk drives ................................... 7-4
P
passwords ................................................... 4-7, C-20
Ping an IP Address........................................... C-25
ping other systems, appliances, or devices .... 7-3
point-to-point topology....................................... D-1
ports
Data Port 1..................................................... 7-2
Data Port 2..................................................... 7-2
N_Port ............................................................ D-2
NL_Port ......................................................... D-2
POST process........................................................ 3-3
power
backup (UPS)................................................. 3-4
POST process................................................. 3-3
powering on head unit only........................ 3-2
switch location............................................... 3-2
turning off ...................................................... 3-3
uninterruptible power supply (UPS)........ 3-1
power management .......................................... C-15
power outage...................................................... A-17
prefixes
VTL .................................................................. 5-2
preparing appliance ............................................ 2-2
Protection OS GUI design ................................ C-1
Protection OS version ........................................ F-3
R
RAID 5................................................................... D-5
RAID setup.......................................................... 4-11
RAID setup page............................................... C-15
rail kit..................................................................... 2-2
Recover System screens .................................. A-13
recreating a Hot Spare .................................... A-17
redundant array of independent disks (RAID)
options............................................................ D-5
recreating a Hot Spare ............................. A-17
2007-10 Overland Storage, Inc.
W IX-iii
REO 4600 User Guide
Index
refreshing the GUI ............................................. 7-4
relocating an appliance...................................... 7-7
requirements........................................................ 1-1
restart the appliance ........................................ C-23
restore configuration ........................................ C-23
restoring an appliance configuration ........... A-17
routes, static............................................... 6-8, C-17
S
save configuration............................................. C-23
scalability
adding appliances ........................................ 8-1
adding arrays................................................ 8-1
SCSI product ID .................................................. 5-4
SCSI time-out value, Windows environment 6-3
seeding a bar code............................................... 5-3
sequencing of bar code ....................................... 5-2
Set Time ................................................................ 4-9
set time................................................................ C-21
manually ...................................................... C-22
setup steps for Snap VTL.................................. 2-1
setup, RAID........................................................ C-15
shut down the appliance ......................... 3-3, C-23
size of virtual tape .............................................. 6-1
SMTP configuration ......................................... C-20
Snap VTL overview ............................................ 1-1
Snap VTL setup steps ........................................ 2-1
SNMP configuration................................. 4-8, C-20
SNMP disable .................................................... C-21
SNMP traps................................................ 4-9, C-21
list of ............................................................... A-1
software
accessing ........................................................ 7-1
configuring targets and initiators in ....... E-4
recover system ............................................ A-13
unable to log on ............................................ A-8
software configuration ....................................... 4-1
specifications
agency approvals.......................................... B-2
backup software interoperation ............... B-2
capacity .......................................................... B-1
electromagnetic emission........................... B-3
enclosure ........................................................ B-1
environmental requirements .................... B-2
host interfaces .............................................. B-1
power .............................................................. B-1
warranty ........................................................ B-2
spin down of drives ........................................... C-15
standalone device summary ........................... C-10
standalone disk device modification............... 6-2
static route configuration........................ 6-8, C-17
10400253-101 01/2010
storage adapters.......................................... 7-2, D-1
Storage Area Network (SAN)........................... D-3
storage, adding ..................................................... 8-2
storage-area network (SAN).............................. 7-2
summary of initiators ...................................... C-11
summary of standalone devices..................... C-10
summary of VTL ................................................. C-9
support request file .................................. A-6, C-25
switched fabric topology .................................... D-1
system configuration........................................ C-19
system diagnostics page .................................. C-25
system information......................... C-20, C-24, F-3
System Name........................................................ 4-7
system recovery................................................. A-13
system summary page ..................................... C-13
system update.................................................... C-23
system, identifying in the GUI ......................... 4-6
T
tabs
Create............................................................. C-3
tape devices
emulating ...................................................... D-6
tape library, virtual
emulating ...................................................... D-6
target and initiator pair .................................... E-2
targets ................................................................... E-1
configuring .................................................... E-4
definition ....................................................... D-1
setting in VTL ............................................... 5-4
TCP Offload Engine (TOE)................................ 7-2
technical support .............................................. C-25
contacting ....................................................... i-iv
TGZ file ....................................................... 4-9, C-21
Time Setup ............................................................ 4-9
Time Zone ............................................................ 4-10
time zone............................................................. C-21
time, setting ....................................................... C-21
time-out value....................................................... 6-3
title bar ................................................................. C-2
troubleshoot tab ................................................ C-25
troubleshooting ................................................... A-1
alarm ............................................................ A-12
beeping......................................................... A-12
log files ........................................................... A-6
no response ................................................... A-9
refresh error.................................................. A-9
unable to access appliance ........................ A-7
unable to add VTL..................................... A-11
unable to connect to disk drives............. A-11
unable to log on .................................. A-8, A-13
2007-10 Overland Storage, Inc.
W IX-iv
REO 4600 User Guide
Index
typographic conventions.................................... i-iii
U
uninterruptible power supply (UPS) .............. 3-1
unpacking the Snap VTL .................................. 2-2
update appliance ................................................. F-4
updates
FC firmware................................................ C-24
firmware updates....................................... C-24
system........................................................... C-23
using downloaded file ............................... C-24
updates, checking for ......................................... F-4
UPS ........................................................................ 2-2
UPS information ................................................. 3-4
UPS models supported....................................... 3-5
UPS power
behavior ......................................................... 3-5
user names ......................................................... C-20
UTC time zone ................................................... 4-10
W
warranty activation............................................. 2-1
Windows Explorer, disks not visible ............ A-11
worldwide node name (WWNN) ...................... D-2
worldwide port name (WWPN)........................ D-2
V
version
Protection OS................................................ F-3
virtual dynamic tape .......................................... C-5
virtual tape.................................................. C-5, D-6
virtual tape compression ................................... 9-1
virtual tape devices ............................................ 6-1
Virtual Tape Library (VTL)...................... 5-1, C-3
virtual tape library (VTL)
adding............................................................. 5-1
overview ......................................................... D-6
target .............................................................. 5-4
virtual tape size................................................... 6-1
volume setup ...................................................... 4-11
volumes
RAID options ................................................ D-5
VTL
emulation template ..................................... C-3
summary ........................................................ C-9
VTL bar code seed............................................... C-4
VTL capacity limits ............................................ 5-3
VTL configuration
modify............................................................. 5-4
VTL creation ........................................................ C-3
VTL emulation template ................................... 5-2
VTL prefix............................................................. 5-2
VTL summary...................................................... 5-4
10400253-101 01/2010
2007-10 Overland Storage, Inc.
W IX-v
You might also like
- Configuring Authorized Keys For OpenSSHDocument3 pagesConfiguring Authorized Keys For OpenSSHliew99No ratings yet
- 9092 - Tivoli - Flashcopy - Manager - Update - and - Demonstration PDFDocument36 pages9092 - Tivoli - Flashcopy - Manager - Update - and - Demonstration PDFliew99No ratings yet
- Containers Explained: An Easy, Lightweight Virtualized EnvironmentDocument25 pagesContainers Explained: An Easy, Lightweight Virtualized Environmentliew99No ratings yet
- How To Access SPP On KCDocument1 pageHow To Access SPP On KCliew99No ratings yet
- Floor Load RequirementsDocument4 pagesFloor Load Requirementsliew99No ratings yet
- Form Sheeted It Opt DelDocument9 pagesForm Sheeted It Opt Delliew99No ratings yet
- Shuttle Bus CollageDocument3 pagesShuttle Bus Collageliew99No ratings yet
- Shuttle Bus Collage PDFDocument3 pagesShuttle Bus Collage PDFliew99No ratings yet
- HKPublic Routemap PDFDocument1 pageHKPublic Routemap PDFliew99No ratings yet
- Configure Distributed Monitor Email-Home Webex Remote AccessDocument6 pagesConfigure Distributed Monitor Email-Home Webex Remote Accessliew99No ratings yet
- GPFS NSD Server Design and Tuning OptimizationDocument6 pagesGPFS NSD Server Design and Tuning Optimizationliew99No ratings yet
- Vmdsbackup SHDocument5 pagesVmdsbackup SHliew99No ratings yet
- Vsphere Esxi Vcenter Server 60 Setup Mscs PDFDocument32 pagesVsphere Esxi Vcenter Server 60 Setup Mscs PDFliew99No ratings yet
- Iesrs 060Document20 pagesIesrs 060liew99No ratings yet
- Snmpmonitor Cluster JoinDocument1 pageSnmpmonitor Cluster Joinliew99No ratings yet
- SONAS Security Strategy - SecurityDocument38 pagesSONAS Security Strategy - Securityliew99No ratings yet
- Install/Upgrade Array Health Analyzer: Inaha010 - R001Document2 pagesInstall/Upgrade Array Health Analyzer: Inaha010 - R001liew99No ratings yet
- Prepare CX300, 500, 700, and CX3 Series For Update To Release 24 and AboveDocument15 pagesPrepare CX300, 500, 700, and CX3 Series For Update To Release 24 and Aboveliew99No ratings yet
- Iesrs 010Document19 pagesIesrs 010liew99No ratings yet
- SLES 11 SP3 Plasma Cluster Setup Guide v1.0Document23 pagesSLES 11 SP3 Plasma Cluster Setup Guide v1.0C SanchezNo ratings yet
- Pacemaker CookbookDocument4 pagesPacemaker Cookbookliew99No ratings yet
- CVSTR 800Document16 pagesCVSTR 800liew99No ratings yet
- Cable CX600 SPs ports checkDocument1 pageCable CX600 SPs ports checkliew99No ratings yet
- Cable CX3-10c Data Ports To Switch Ports: cnspr170 - R001Document1 pageCable CX3-10c Data Ports To Switch Ports: cnspr170 - R001liew99No ratings yet
- Update Software On A CX300 series/CX500 series/CX700/CX3 Series ArrayDocument13 pagesUpdate Software On A CX300 series/CX500 series/CX700/CX3 Series Arrayliew99No ratings yet
- If Software Update Is Offline Due To ATA Chassis: Path ADocument7 pagesIf Software Update Is Offline Due To ATA Chassis: Path Aliew99No ratings yet
- Cable CX3-20-Series Data Ports To Switch Ports: cnspr160 - R002Document1 pageCable CX3-20-Series Data Ports To Switch Ports: cnspr160 - R002liew99No ratings yet
- Upndu 410Document5 pagesUpndu 410liew99No ratings yet
- Cable The CX3-20-Series Array To The LAN: Storage System Serial Number (See Note Below)Document2 pagesCable The CX3-20-Series Array To The LAN: Storage System Serial Number (See Note Below)liew99No ratings yet
- Verify and Restore LUN OwnershipDocument1 pageVerify and Restore LUN Ownershipliew99No ratings yet
- Never Split the Difference: Negotiating As If Your Life Depended On ItFrom EverandNever Split the Difference: Negotiating As If Your Life Depended On ItRating: 4.5 out of 5 stars4.5/5 (838)
- Shoe Dog: A Memoir by the Creator of NikeFrom EverandShoe Dog: A Memoir by the Creator of NikeRating: 4.5 out of 5 stars4.5/5 (537)
- The Subtle Art of Not Giving a F*ck: A Counterintuitive Approach to Living a Good LifeFrom EverandThe Subtle Art of Not Giving a F*ck: A Counterintuitive Approach to Living a Good LifeRating: 4 out of 5 stars4/5 (5794)
- The Yellow House: A Memoir (2019 National Book Award Winner)From EverandThe Yellow House: A Memoir (2019 National Book Award Winner)Rating: 4 out of 5 stars4/5 (98)
- Hidden Figures: The American Dream and the Untold Story of the Black Women Mathematicians Who Helped Win the Space RaceFrom EverandHidden Figures: The American Dream and the Untold Story of the Black Women Mathematicians Who Helped Win the Space RaceRating: 4 out of 5 stars4/5 (894)
- The Little Book of Hygge: Danish Secrets to Happy LivingFrom EverandThe Little Book of Hygge: Danish Secrets to Happy LivingRating: 3.5 out of 5 stars3.5/5 (399)
- Elon Musk: Tesla, SpaceX, and the Quest for a Fantastic FutureFrom EverandElon Musk: Tesla, SpaceX, and the Quest for a Fantastic FutureRating: 4.5 out of 5 stars4.5/5 (474)
- A Heartbreaking Work Of Staggering Genius: A Memoir Based on a True StoryFrom EverandA Heartbreaking Work Of Staggering Genius: A Memoir Based on a True StoryRating: 3.5 out of 5 stars3.5/5 (231)
- Grit: The Power of Passion and PerseveranceFrom EverandGrit: The Power of Passion and PerseveranceRating: 4 out of 5 stars4/5 (587)
- Devil in the Grove: Thurgood Marshall, the Groveland Boys, and the Dawn of a New AmericaFrom EverandDevil in the Grove: Thurgood Marshall, the Groveland Boys, and the Dawn of a New AmericaRating: 4.5 out of 5 stars4.5/5 (265)
- On Fire: The (Burning) Case for a Green New DealFrom EverandOn Fire: The (Burning) Case for a Green New DealRating: 4 out of 5 stars4/5 (73)
- The Emperor of All Maladies: A Biography of CancerFrom EverandThe Emperor of All Maladies: A Biography of CancerRating: 4.5 out of 5 stars4.5/5 (271)
- The Hard Thing About Hard Things: Building a Business When There Are No Easy AnswersFrom EverandThe Hard Thing About Hard Things: Building a Business When There Are No Easy AnswersRating: 4.5 out of 5 stars4.5/5 (344)
- The Unwinding: An Inner History of the New AmericaFrom EverandThe Unwinding: An Inner History of the New AmericaRating: 4 out of 5 stars4/5 (45)
- Team of Rivals: The Political Genius of Abraham LincolnFrom EverandTeam of Rivals: The Political Genius of Abraham LincolnRating: 4.5 out of 5 stars4.5/5 (234)
- The World Is Flat 3.0: A Brief History of the Twenty-first CenturyFrom EverandThe World Is Flat 3.0: A Brief History of the Twenty-first CenturyRating: 3.5 out of 5 stars3.5/5 (2219)
- The Gifts of Imperfection: Let Go of Who You Think You're Supposed to Be and Embrace Who You AreFrom EverandThe Gifts of Imperfection: Let Go of Who You Think You're Supposed to Be and Embrace Who You AreRating: 4 out of 5 stars4/5 (1090)
- The Sympathizer: A Novel (Pulitzer Prize for Fiction)From EverandThe Sympathizer: A Novel (Pulitzer Prize for Fiction)Rating: 4.5 out of 5 stars4.5/5 (119)
- Her Body and Other Parties: StoriesFrom EverandHer Body and Other Parties: StoriesRating: 4 out of 5 stars4/5 (821)
- Manual DVR 8 CanalesDocument75 pagesManual DVR 8 CanalesmiguelrodriguezrealeNo ratings yet
- LJ CP2020Document7 pagesLJ CP2020Abdelaziz SbnNo ratings yet
- Manual Pd43Document206 pagesManual Pd43manuel100% (1)
- Quick Charge Device ListDocument5 pagesQuick Charge Device ListRobert ZorićNo ratings yet
- Quantum All ProductsDocument93 pagesQuantum All ProductsPavan Kumar DevathaNo ratings yet
- HP ElitePOS G1 Retail System WBT 08-05-2017Document56 pagesHP ElitePOS G1 Retail System WBT 08-05-2017Arsenal2013100% (1)
- Self-Instructional Manual (SIM) For Self-Directed Learning (SDL)Document30 pagesSelf-Instructional Manual (SIM) For Self-Directed Learning (SDL)Geoffrey Beenie P. Orpia100% (1)
- Manual Controlador Governor EngDocument194 pagesManual Controlador Governor EngRicardo Alfredo Martinez VenturaNo ratings yet
- Abacus 3CTDocument4 pagesAbacus 3CT郑伟健No ratings yet
- MCB2300 Ulink2Document4 pagesMCB2300 Ulink2asutoshpatNo ratings yet
- Manual HI Software (C4.2.x.x STD) 1.0Document110 pagesManual HI Software (C4.2.x.x STD) 1.0Elvis LinaresNo ratings yet
- DX DiagDocument11 pagesDX DiagShashidhar BhandaryNo ratings yet
- Software: ReferencesDocument4 pagesSoftware: ReferencessebadolzNo ratings yet
- Oil Debris Sensor User Manual Issue 7Document58 pagesOil Debris Sensor User Manual Issue 7Stathis MoumousisNo ratings yet
- 3800g User's GuideDocument156 pages3800g User's GuideAlan Christopher ArabieNo ratings yet
- Transcend ESD310 202309 1Document2 pagesTranscend ESD310 202309 1mourisschaayaNo ratings yet
- What Is RTN/Microwave TechnologyDocument27 pagesWhat Is RTN/Microwave TechnologyRavan AllahverdiyevNo ratings yet
- Checklist For AMR-AMI T&C Rev00Document4 pagesChecklist For AMR-AMI T&C Rev00Santhosh Kumar VinayagamNo ratings yet
- WTWCond 7310 ManualDocument60 pagesWTWCond 7310 ManualYuri Yurox Berrios CaneloNo ratings yet
- Spesifikasi Quintus 5-Part Hematology AnalyzerDocument2 pagesSpesifikasi Quintus 5-Part Hematology Analyzertekmed koesnadiNo ratings yet
- MotherboardDocument5 pagesMotherboardRichard Melvin GarciaNo ratings yet
- Ds6878 HC Quick Reference Guide enDocument2 pagesDs6878 HC Quick Reference Guide enMario Heredia CarrilloNo ratings yet
- Genset Controller DATAKOM-D500 MK2 DATA SheetDocument4 pagesGenset Controller DATAKOM-D500 MK2 DATA SheetCalixte GbaguidiNo ratings yet
- Avtron 4 Channel Stand Alone DVR AT 0404V-LDocument4 pagesAvtron 4 Channel Stand Alone DVR AT 0404V-LAvtron TechnologiesNo ratings yet
- Lexmark T430 SMDocument249 pagesLexmark T430 SMIulia ManoliuNo ratings yet
- NeuroShield brings interactive IoT intelligenceDocument3 pagesNeuroShield brings interactive IoT intelligenceLeandro TeránNo ratings yet
- Manual k11mk4 enDocument83 pagesManual k11mk4 enВесна РадинNo ratings yet
- The Next Transducer Generation: Adjustable High-Accuracy Heavy-Current SensorsDocument8 pagesThe Next Transducer Generation: Adjustable High-Accuracy Heavy-Current SensorsJulivanNo ratings yet
- 320 0298E MRM API SpecificationDocument31 pages320 0298E MRM API SpecificationPhani Krishna PNo ratings yet
- Laptop Manual (MSI CX420)Document100 pagesLaptop Manual (MSI CX420)Marc TibayanNo ratings yet