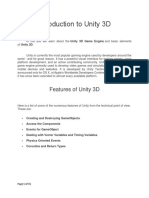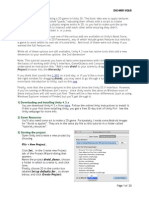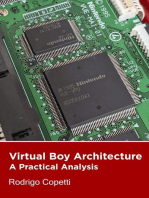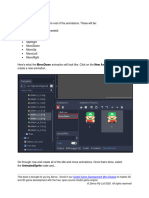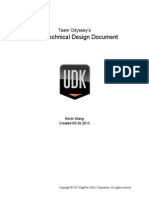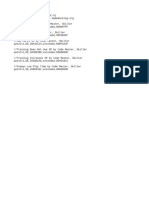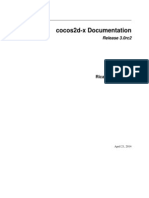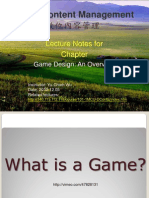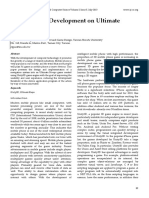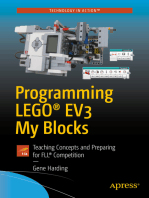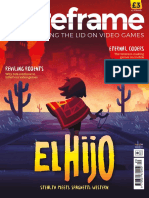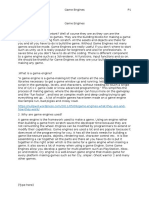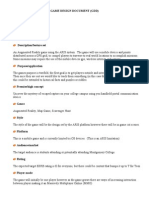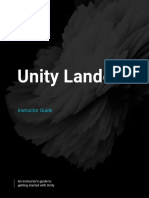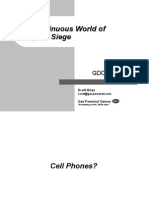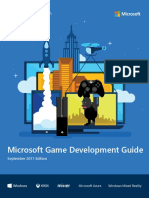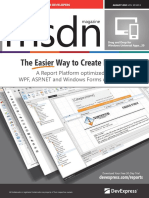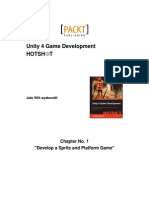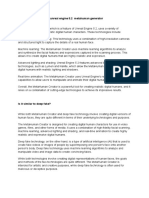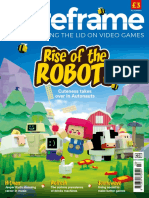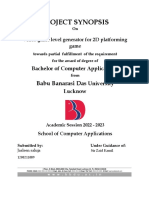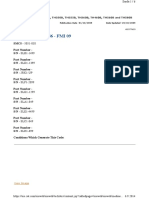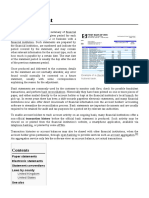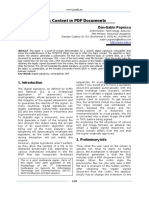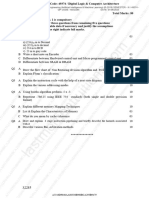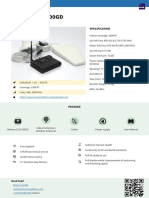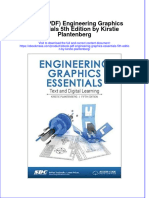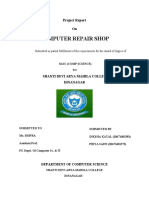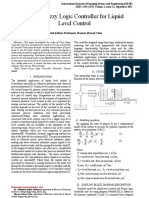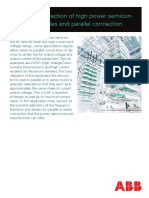Professional Documents
Culture Documents
Noobtuts - Unity 2D Plants Vs
Uploaded by
Aan VorkstyleCopyright
Available Formats
Share this document
Did you find this document useful?
Is this content inappropriate?
Report this DocumentCopyright:
Available Formats
Noobtuts - Unity 2D Plants Vs
Uploaded by
Aan VorkstyleCopyright:
Available Formats
noobtuts - Unity 2D Plants vs.
Zombies Tutorial
1 of 18
Tutorials
Articles
file:///C:/Users/Vorkstyle/Downloads/TUTORIAL/Game Developer/no...
Premium
About
Unity 2D Plants vs. Zombies Tutorial
Today we will make a Plants vs. Zombies clone with Unitys 2D
features. To keep things simple, we will ignore all the fancy things like
the menu, multiple levels or cut-scenes and focus on ghting Zombies
in the backyard. The Tutorial will be really long and detailed, but the
end result will be less than 130 lines of code!
Here is a preview of the game:
Requirements
Knowledge
This Tutorial does not require any advanced knowledge. A basic
understanding of the Unity engine is still required. Feel free to read
our easier Unity Tutorials like Unity 2D Pong Game to get used to the
engine.
Unity Version
We will use Unity version 4.6.0f2 in this tutorial, but newer versions
will work just ne too. Its recommended to use at least Unity 4.3
though, because this is the version that introduced the 2D game
12/07/2015 13:25
noobtuts - Unity 2D Plants vs. Zombies Tutorial
2 of 18
file:///C:/Users/Vorkstyle/Downloads/TUTORIAL/Game Developer/no...
development features. There is a free and a pro version of Unity, for
this Tutorial the free version will do just ne.
Project Setup
Lets start working on the game. We will create a new Unity Project
and then save it in C:\plants (or any other directory) and select 2D for the
defaults:
If we select the Main Camera in the Hierarchy then we can set the
Background Color to black, adjust the Size and the Position like
shown in the following image:
Creating the Grass
12/07/2015 13:25
noobtuts - Unity 2D Plants vs. Zombies Tutorial
3 of 18
file:///C:/Users/Vorkstyle/Downloads/TUTORIAL/Game Developer/no...
We will use a tool like Paint.NET or Photoshop to create a grass tile:
Note: right click on the image, select Save As..., navigate to the projects
Assets folder and save it in a new Sprites folder.
Lets select the grass tile in the Project Area:
And then modify the Import Se ings in the Inspector:
Note: a Pixels to Unit value of 32 means that 32 x 32 pixels will t into one
unit in the game world. We will use this value for all our textures.
Afterwards we can add the image to the game by dragging it from the
Project Area into the Scene:
12/07/2015 13:25
noobtuts - Unity 2D Plants vs. Zombies Tutorial
4 of 18
file:///C:/Users/Vorkstyle/Downloads/TUTORIAL/Game Developer/no...
We will position it at (0, 0) so its at the bo om left of our game:
Adding a Sorting Layer
We are making a 2D game, so we cant use the third dimension as
depth eect, or to distinguish between background and foreground
easily. Instead we will use a Sorting Layer to tell Unity which
elements it should draw rst. For example, our background should be
drawn rst and the plants should be drawn afterwards (hence on top of
the background).
We can change the grass Sorting Layer if we take a look at the Sprite
Renderer component in the Inspector:
Lets select Add Sorting Layer.. from the Sorting Layer list, add a
Background layer and move it to the top like shown below:
12/07/2015 13:25
noobtuts - Unity 2D Plants vs. Zombies Tutorial
5 of 18
file:///C:/Users/Vorkstyle/Downloads/TUTORIAL/Game Developer/no...
Afterwards we select the grass again and assign the previously created
Background Sorting Layer:
Note: Unity draws the layers from top to bo om, hence whatever should be in
the background will be at the top of the list.
Now the grass will always be drawn behind the plants and the
zombies.
Making the Grass clickable
Later on when working on the build menu we will need a way to nd
out if a grass tile was clicked. There are all kinds of dierent ways to do
this in Unity, but the easiest one is to just use the
OnMouseUpAsBu on function that is automatically called by Unity if
the grass was clicked.
Now there is one thing to keep in mind here: Unity only does this if
the GameObject has a Collider. So lets select Add
Component->Physics 2D->Box Collider 2D in the Inspector and
enable the Is Trigger option:
Note: enabling Is Trigger means that the grass will receive all kinds of
collision information, but things wont actually collide with. So if a Zombie
walks into a grass tile, it wont collide with it.
12/07/2015 13:25
noobtuts - Unity 2D Plants vs. Zombies Tutorial
6 of 18
file:///C:/Users/Vorkstyle/Downloads/TUTORIAL/Game Developer/no...
Duplicating the Grass
Right now we only have one grass tile in our game. Lets right click it in
the Hierarchy, select Duplicate and then position it at (1, 0). Then we
will duplicate it again and position it at (2, 0). We will keep duplicating
it until we have 10 * 5 grass tiles where the bo om-left tile is at (0, 0)
and the top-right tile is at (9, 4):
Note: its important that all the tiles have rounded positions like (2, 3) and
never (2.01, 3.023).
The Health Script
The Zombies should be able to a ack the Plants, and the Firing Plant
should be able to deal damage to the Zombies. We will stick with
Unitys component based nature and create only one Health script for
all entities.
We can create a new Script by right clicking in the Project Area and
then selecting Create->C# Script:
12/07/2015 13:25
noobtuts - Unity 2D Plants vs. Zombies Tutorial
7 of 18
file:///C:/Users/Vorkstyle/Downloads/TUTORIAL/Game Developer/no...
We will name it Health and then move it into a new Scripts folder:
We can open and then modify the Script by double clicking it:
using UnityEngine;
using System.Collections;
public class Health : MonoBehaviour {
// Use this for initialization
void Start () {
}
// Update is called once per frame
void Update () {
}
}
We wont need the Start or the Update function, so lets remove both
of them. Instead we will add a int variable that keeps track of the
current health and add a function that decreases that variable. If the
current health drops below 0 then the entity should be destroyed:
using UnityEngine;
using System.Collections;
public class Health : MonoBehaviour {
12/07/2015 13:25
noobtuts - Unity 2D Plants vs. Zombies Tutorial
8 of 18
file:///C:/Users/Vorkstyle/Downloads/TUTORIAL/Game Developer/no...
// Current Health
[SerializeField]
int cur = 5;
public void doDamage(int n) {
// Subtract damage from current health
cur -= n;
// Destroy if died
if (cur <= 0)
Destroy(gameObject);
}
}
Note: we used SerializeField to let Unity know that we want to be able to
modify the cur variable in the Inspector. Usually this is done by making it
public, but in this case we dont want other Scripts to be able to access the cur
variable. Instead they should always use the doDamage function.
The Script will be added to all Plants and Zombies later on.
Creating a Sunower Plant
Drawing the Animation
Since we are developing a 2D game, animations are very easy to make
with our drawing tool of choice and a few hours of time.
For our sunower we will only need an idle animation where its head
slightly moves. Here is what we came up with:
Note: right click on the image, select Save As... and save it in the projects
Assets/Sprites folder.
Lets select the sunower image in the Project Area and then modify
the Import Se ings in the Inspector:
The Filter Mode and Format inuence the looks. Se ing the Sprite
Mode to Multiple tells Unity that there are several sunower parts
12/07/2015 13:25
noobtuts - Unity 2D Plants vs. Zombies Tutorial
9 of 18
file:///C:/Users/Vorkstyle/Downloads/TUTORIAL/Game Developer/no...
(also known as Tiles) in one image.
Importing the Animation
Now we have to tell Unity where those tiles are in the image. We can
open the Sprite Editor by pressing the Sprite Editor bu on in the
Inspector (it can be seen in the above image).
Afterwards we can see our Sunower in the Sprite Editor:
All we have to do here is open the Slice menu, set the type to Grid
and the pixel size to 32 x 32. Afterwards we press the Slice bu on:
Lets press Apply and then close the Sprite Editor.
If we take a look in the Project Area then we can see that our
Sunower now has 2 children (the slices):
Creating the Animation
12/07/2015 13:25
noobtuts - Unity 2D Plants vs. Zombies Tutorial
10 of 18
file:///C:/Users/Vorkstyle/Downloads/TUTORIAL/Game Developer/no...
Creating a Unity Animation from those 2 slices is incredibly easy. All
we have to do is select them in the Project Area and then drag them
right into the Scene:
Once we drag it into the scene, Unity asks us where to save the
Animation. We can create a new SunowerAnimation folder in our
Project Area and then save it as idle.anim.
Unity then creates two les for us:
This is what our animation looks like if we press Play:
12/07/2015 13:25
noobtuts - Unity 2D Plants vs. Zombies Tutorial
11 of 18
file:///C:/Users/Vorkstyle/Downloads/TUTORIAL/Game Developer/no...
Note: we can modify the animation speed by double clicking the sunower_0
le in the SunowerAnimation folder, selecting the idle state and then
changing the speed in the Inspector.
Physics, Tags and Health
Our plant should be part of the physics world, which means that we
have to assign a Collider to it. A Collider makes sure that things will
collide with the plant and that the plant will collide with other things.
Lets select the plant and then press Add Component->Physics
2D->Box Collider 2D in the Inspector:
We will also need to nd out if a certain GameObject is a Plant, a
Zombie or something completely dierent. This is what Unitys Tag
system is for. If we take a look in the Inspector, we can see that the
current tag is Untagged:
We can assign the Plant tag by selecting Add Tag... in the Tag list, then
adding the Plant tag to the list of available tags, selecting the plant
again and then assigning the Tag from the Tag list:
Finally we will select Add Component->Scripts->Health in the
Inspector, so the Zombies can deal damage to the plant later on:
Note: our Sunower was just placed somewhere randomly in the Scene. We
will keep it in there for now as long as we are working on the sun spawns in
the next step. Proper positioning on a grass tile will be implemented later on.
Spawning Suns
Drawing the Sun
The Sunower plant is supposed to spawn a new sun every few
seconds, so lets start by drawing one:
Note: right click on the image, select Save As... and save it in the projects
Assets/Sprites folder.
We will use the following Import Se ings:
12/07/2015 13:25
noobtuts - Unity 2D Plants vs. Zombies Tutorial
12 of 18
file:///C:/Users/Vorkstyle/Downloads/TUTORIAL/Game Developer/no...
The Foreground Layer
We want the sun to be drawn in front of the background and in front
of the plants. Lets click on Add Sorting Layer.. again and create
another Sorting Layer, name it Foreground and move it to the bo om
of the list:
Afterwards we can select the sun again and assign the Foreground
Sorting Layer to it:
Creating the Prefab
Lets drag the sun into the Hierarchy (or into the Scene) once in order to
create a GameObject from our texture:
12/07/2015 13:25
noobtuts - Unity 2D Plants vs. Zombies Tutorial
13 of 18
file:///C:/Users/Vorkstyle/Downloads/TUTORIAL/Game Developer/no...
Now we take a look at the Inspector where we rename it to SunPrefab
and press the Add Component bu on where we select Physics
2D->Circle Collider 2D. A Collider allows us to do some physics stu
with the Sun later on:
Note: In the original Plants vs. Zombies game the Sun doesnt really collide
with the plants or the zombies. We can achieve this behavior by selecting Is
Trigger in the Circle Collider 2D. This means that the sun receives collision
information, but never really collides with anything. The zombies will be able
to walk right through it, instead of colliding with it.
12/07/2015 13:25
noobtuts - Unity 2D Plants vs. Zombies Tutorial
14 of 18
file:///C:/Users/Vorkstyle/Downloads/TUTORIAL/Game Developer/no...
Afterwards we drag it from the Hierarchy into a new Prefabs folder in
the Project Area to create a Prefab:
Now we can delete it from the Hierarchy.
Note: the sun will later be loaded into the Scene by using the Instantiate
function. We cant just use the Sun Texture because we really do need a
GameObject with Colliders and everything.
Creating the Spawn Script
We want the sunower to spawn a new sun every few seconds. This
kind of behavior can be implemented with Scripting. We can create a
new Script by right clicking in the Project Area and then selecting
Create->C# Script. We will name it SunSpawn:
using UnityEngine;
using System.Collections;
public class SunSpawn : MonoBehaviour {
// Use this for initialization
void Start () {
}
// Update is called once per frame
void Update () {
}
}
We will add a public GameObject variable that allows us to specify the
Prefab later on in the Inspector:
public class SunSpawn : MonoBehaviour {
public GameObject prefab;
...
The Instantiate function allows us to load a Prefab into the Scene. The
12/07/2015 13:25
noobtuts - Unity 2D Plants vs. Zombies Tutorial
15 of 18
file:///C:/Users/Vorkstyle/Downloads/TUTORIAL/Game Developer/no...
InvokeRepeating function allows us to call a certain function
repeatedly, starting at some time in the future. For example, if we
would want to spawn something the rst time in 1 second and then
repeat that every 2 seconds, we would use
InvokeRepeating(Spawn, 1, 2). We want the rst sun to be spawned
in 10 seconds and then keep spawning more suns every 10 seconds, so
here is our code:
using UnityEngine;
using System.Collections;
public class SunSpawn : MonoBehaviour {
public GameObject prefab;
// Use this for initialization
void Start() {
// Spawn first Sun in 10 seconds, repeat every 10 seconds
InvokeRepeating("Spawn", 10, 10);
}
void Spawn() {
// Load prefab into the Scene
// -> transform.position means current position
// -> Quaternion.identity means default rotation
Instantiate(prefab,
transform.position,
Quaternion.identity);
}
}
Lets add the Script to the sunower by selecting it in the Hierarchy
and then clicking on Add Component->Scripts->Spawn Sun:
The Script has a Prefab property because our prefab variable was
public. Lets drag our SunPrefab from the Project Area into the Prefab
slot of the Script:
If we press Play then we can see a new Sun spawn every 10 seconds.
Sun Movement
After a sun spawned it should slowly fade away towards the top of the
screen. We will use a Rigidbody2D for that. A Rigidbody is usually
used for everything in the physics world that is supposed to move
around.
Lets select the sun in the Project Area and then click on Add
Component->Physics2D->Rigidbody2D in the Inspector. We will
assign the following properties to it:
12/07/2015 13:25
noobtuts - Unity 2D Plants vs. Zombies Tutorial
16 of 18
file:///C:/Users/Vorkstyle/Downloads/TUTORIAL/Game Developer/no...
Now all we have to do is give the Rigidbody some velocity (which is
movement direction * speed). The following image shows the dierent
vectors needed for certain movement directions:
We will create another C# Script, name it DefaultVelocity and then
use it to set the velocity all the time:
using UnityEngine;
using System.Collections;
public class DefaultVelocity : MonoBehaviour {
// The Velocity (can be set from Inspector)
public Vector2 velocity;
void FixedUpdate () {
rigidbody2D.velocity = velocity;
}
}
Note: we set it in each FixedUpdate call so that whatever has this script
a ached to it will try to keep moving no ma er what happens. This is useful
for the Zombies that might not be able to keep moving when running into a
plant, but our Script will make sure that they start moving again as soon as
the plant was destroyed.
Afterwards we select the sun prefab again and then add the Script to it
by clicking on Add Component->Scripts->Default Velocity. We will
also assign a velocity that goes upwards (into the y direction):
12/07/2015 13:25
noobtuts - Unity 2D Plants vs. Zombies Tutorial
17 of 18
file:///C:/Users/Vorkstyle/Downloads/TUTORIAL/Game Developer/no...
If we press Play then we can now see the sun spawn and move
upwards afterwards:
Collecting Sun
The last thing we have to do when it comes to the sun is to allow the
player to collect it. We will need one global score that keeps track of
how many suns were collected, and we will need to increase that score
whenever the player clicks on a sun.
Unity comes with a OnMouseDown function that allows us to nd out
if our GameObject was clicked. So lets create a new C# Script, name it
SunCollect and then use the OnMouseDown function:
using UnityEngine;
using System.Collections;
public class SunCollect : MonoBehaviour {
// Global score
public static int score = 100;
void OnMouseDown() {
// Increase Score
score += 20;
// Destroy Sun
Destroy(gameObject);
}
}
Note: we have to use static in order to make the score variable global. This
means that it can be accessed by other scripts with SunCollect.score any time.
The initial score value is 100 so the player has some sun to start building
plants with.
Once we added the Script to the sun Prefab we can press Play, wait for
a sun to spawn and then collect it by clicking on it.
Cleaning Up the Hierarchy
Right now the Sunower is still in the Hierarchy, but we dont want it
to be in there from the beginning. The player is supposed to build it
manually later on. So lets create a Prefab from it by dragging it into
the Project Area:
12/07/2015 13:25
noobtuts - Unity 2D Plants vs. Zombies Tutorial
18 of 18
file:///C:/Users/Vorkstyle/Downloads/TUTORIAL/Game Developer/no...
The Firing Plant
The Image
Alright lets create one more plant, the type that is able to shoot at the
Zombies.
...
Premium Tutorial
Enjoyed this preview? Become a Premium member and access the
full Unity 2D Plants vs. Zombies Tutorial!
All Tutorials. All Source Codes & Project Files. One time
Payment.
Get Premium today!
2012-2015 noobtuts.com
12/07/2015 13:25
You might also like
- Project Creation: RPG Game Development With UnityDocument126 pagesProject Creation: RPG Game Development With UnityJovi Van Shannon BelnasNo ratings yet
- What Is Unity? Everything You Need To KnowDocument9 pagesWhat Is Unity? Everything You Need To KnowYanyan AlfanteNo ratings yet
- Introduction To Unity 3D 101 Only in AmaDocument15 pagesIntroduction To Unity 3D 101 Only in AmaInah ValdezNo ratings yet
- Unity 2D Game TutorialDocument23 pagesUnity 2D Game TutorialAlejandro GomezNo ratings yet
- Virtual Boy Architecture: Architecture of Consoles: A Practical Analysis, #17From EverandVirtual Boy Architecture: Architecture of Consoles: A Practical Analysis, #17No ratings yet
- Dreamcast Architecture: Architecture of Consoles: A Practical Analysis, #9From EverandDreamcast Architecture: Architecture of Consoles: A Practical Analysis, #9No ratings yet
- Godot Game Development For Beginners (099 198)Document100 pagesGodot Game Development For Beginners (099 198)Vinicius SantosNo ratings yet
- 3D - Game - Design - Module - I - Overview of 3D PlatformDocument70 pages3D - Game - Design - Module - I - Overview of 3D PlatformSamVishNo ratings yet
- Combat Action RPG Using Unreal EngineDocument54 pagesCombat Action RPG Using Unreal EnginesrinivasappsdeveloperNo ratings yet
- Step by Step Godot Docs 3 0 Branch IntroDocument125 pagesStep by Step Godot Docs 3 0 Branch IntroAnouar ChraibiNo ratings yet
- TechnicaldesigndocumentDocument20 pagesTechnicaldesigndocumentapi-238094150No ratings yet
- Game DevDocument7 pagesGame DevAditya Yoga WidyaswaraNo ratings yet
- Ponomonium RPG BattleDocument14 pagesPonomonium RPG BattlebarbarianaterNo ratings yet
- Introduction To Scripting With Unity: 1. Aims of This TutorialDocument10 pagesIntroduction To Scripting With Unity: 1. Aims of This TutorialAjay Ghale100% (1)
- Suikoden V (NTSC-U) .PnachDocument1 pageSuikoden V (NTSC-U) .PnachNobunaga OdaNo ratings yet
- TDDDocument34 pagesTDDKaylen WheelerNo ratings yet
- The Unity Asset Store Complete Publisher's Manual PDFDocument25 pagesThe Unity Asset Store Complete Publisher's Manual PDFIancu Constantin100% (1)
- Parkour Game With CocostudioDocument43 pagesParkour Game With CocostudioKelly FoleyNo ratings yet
- How to Make a Game: Go From Idea to Publication Avoiding the Common Pitfalls Along the WayFrom EverandHow to Make a Game: Go From Idea to Publication Avoiding the Common Pitfalls Along the WayNo ratings yet
- Asteroid Game: Computer Graphics Lab ProjectDocument18 pagesAsteroid Game: Computer Graphics Lab ProjectJai ChaudhryNo ratings yet
- Article GTA 5 DownloadDocument2 pagesArticle GTA 5 Downloadyvonne6booth2No ratings yet
- Last Stand - GDDDocument58 pagesLast Stand - GDDVũ Trung ĐứcNo ratings yet
- Digital Content Management: Lecture Notes ForDocument37 pagesDigital Content Management: Lecture Notes ForAyman NacerNo ratings yet
- Research and Development On Ultimate HoopsDocument5 pagesResearch and Development On Ultimate HoopsSEP-PublisherNo ratings yet
- Cocos2d-X by Example: Beginner's Guide - Second Edition - Sample ChapterDocument18 pagesCocos2d-X by Example: Beginner's Guide - Second Edition - Sample ChapterPackt PublishingNo ratings yet
- 0212Document36 pages0212jivasumanaNo ratings yet
- Aotc Autodesk 3ds Max 9 Maxscript Essential - UnlockedDocument5 pagesAotc Autodesk 3ds Max 9 Maxscript Essential - UnlockedjasopanevNo ratings yet
- Programming LEGO® EV3 My Blocks: Teaching Concepts and Preparing for FLL® CompetitionFrom EverandProgramming LEGO® EV3 My Blocks: Teaching Concepts and Preparing for FLL® CompetitionNo ratings yet
- Wireframe 020 2019-08Document68 pagesWireframe 020 2019-08Tony LeMesmerNo ratings yet
- Messaging in C For Gam 150 Club: Randy GaulDocument36 pagesMessaging in C For Gam 150 Club: Randy GaulBig CrocodileNo ratings yet
- Delphi Informant Magazine Vol 6 No 8Document61 pagesDelphi Informant Magazine Vol 6 No 8sharkfinmikeNo ratings yet
- VFX (Visual Effects) : Presented By: Subash Pandey ID:NP03A180204 Group:DC7Document18 pagesVFX (Visual Effects) : Presented By: Subash Pandey ID:NP03A180204 Group:DC7The VadiousNo ratings yet
- GDevelopDocument12 pagesGDevelopbaruminecraft12No ratings yet
- Fall of Limgoth: Design DocumentDocument39 pagesFall of Limgoth: Design DocumentKye HarrisNo ratings yet
- Game Engines Assignment 1Document6 pagesGame Engines Assignment 1api-314623232No ratings yet
- Flippy Run 2Document21 pagesFlippy Run 2sagar acharyaNo ratings yet
- Unity Manual PrintableDocument1,225 pagesUnity Manual PrintableChris AslaNo ratings yet
- CEGD Game Design Document Template V 1.0Document8 pagesCEGD Game Design Document Template V 1.0CEGDNo ratings yet
- Unreal Engine 4 Game Development EssentialsDocument151 pagesUnreal Engine 4 Game Development EssentialsIsherfNo ratings yet
- GDD RaptorrunDocument6 pagesGDD Raptorrunapi-237552479No ratings yet
- Unity Lander 1 - Serious GamesDocument48 pagesUnity Lander 1 - Serious GamesGeraldine Claros RiosNo ratings yet
- Playmaker Game Creator Bridge DocumentationDocument20 pagesPlaymaker Game Creator Bridge Documentationapi-570757481No ratings yet
- Continuous WorldDocument57 pagesContinuous Worldklik11No ratings yet
- 9709Document61 pages9709jivasumanaNo ratings yet
- MDN 1603DSDocument98 pagesMDN 1603DSdocazanNo ratings yet
- Unity For Human BeingsDocument354 pagesUnity For Human BeingsChiragNo ratings yet
- Windev Game Dev Guide Oct 2017Document43 pagesWindev Game Dev Guide Oct 2017Gabriel Nunes da SilvaNo ratings yet
- MDN 1508DSDocument108 pagesMDN 1508DSdocazanNo ratings yet
- UnityDocument85 pagesUnityWildanMahesaNo ratings yet
- Unity 4 Game Development HOTSHOT Sample ChapterDocument58 pagesUnity 4 Game Development HOTSHOT Sample ChapterPackt PublishingNo ratings yet
- Unity 3d ManualDocument218 pagesUnity 3d ManualRosa Urquieta100% (2)
- C#Document112 pagesC#srksan100% (2)
- Unreal Eninge 5.2Document2 pagesUnreal Eninge 5.2minuda 6212No ratings yet
- Les Forges Pixel Art Course - OpenGameArt - 0 PDFDocument1 pageLes Forges Pixel Art Course - OpenGameArt - 0 PDFRafael FerrariNo ratings yet
- Report FileDocument36 pagesReport FileGhost LoveNo ratings yet
- Wireframe 023 2019-09Document68 pagesWireframe 023 2019-09Tony LeMesmerNo ratings yet
- Deepnet - A Grand Strategy GameDocument11 pagesDeepnet - A Grand Strategy GamePseudoabdulNo ratings yet
- Project SynopsisDocument9 pagesProject Synopsisshruti raiNo ratings yet
- MID 039 - CID 1846 - FMI 09: TH220B, TH330B, TH340B, TH350B, TH355B, TH360B, TH460B, TH560B and TH580B TelehandlersDocument6 pagesMID 039 - CID 1846 - FMI 09: TH220B, TH330B, TH340B, TH350B, TH355B, TH360B, TH460B, TH560B and TH580B TelehandlersHarold Alberto Bautista AgudeloNo ratings yet
- Bank StatementDocument4 pagesBank StatementMeryem AfayaNo ratings yet
- Gods Cab ManualDocument11 pagesGods Cab ManualKenneth CastilloNo ratings yet
- Sundeep Yedida IllinoisDocument2 pagesSundeep Yedida Illinoisapi-3280552No ratings yet
- AD353 131r2Document6 pagesAD353 131r2losmoscasbrNo ratings yet
- Hiding Malicious Content in PDF Documents: Dan-Sabin PopescuDocument8 pagesHiding Malicious Content in PDF Documents: Dan-Sabin PopescuAbdullah NasirNo ratings yet
- Student Mark Analysis SystemDocument20 pagesStudent Mark Analysis SystemSasi S INDIANo ratings yet
- Dlcoa - May - 2023 (Rev-2019-C Scheme)Document1 pageDlcoa - May - 2023 (Rev-2019-C Scheme)hajimastanbaapNo ratings yet
- 1 Datasheet Product 65Document3 pages1 Datasheet Product 65AliNo ratings yet
- Procedure For Painting and CoatingDocument13 pagesProcedure For Painting and CoatingAdil IjazNo ratings yet
- Tps 54312Document27 pagesTps 54312Dino NecciNo ratings yet
- Ebook PDF Engineering Graphics Essentials 5th Edition by Kirstie PlantenbergDocument61 pagesEbook PDF Engineering Graphics Essentials 5th Edition by Kirstie Plantenbergdeborah.sheehan548100% (42)
- STM32F4 Discovery ProjectsDocument11 pagesSTM32F4 Discovery ProjectsAkhmad MuntakoNo ratings yet
- Core Switch Sbx908 - Gen2Document8 pagesCore Switch Sbx908 - Gen2naveedfndNo ratings yet
- English Grammar Notes - WWW - ExamTyaari.in PDFDocument169 pagesEnglish Grammar Notes - WWW - ExamTyaari.in PDFAshish Kumar100% (2)
- Vipul Bansal: Career ObjectiveDocument3 pagesVipul Bansal: Career ObjectiveVipul BansalNo ratings yet
- Cisco NCS 540Document12 pagesCisco NCS 540Samir Ben Hassen0% (1)
- Active Product List Aug 2015Document42 pagesActive Product List Aug 2015Siva NandhamNo ratings yet
- Computer Repair (Priya Saini-20671601573, Diksha Katal-20671601583)Document79 pagesComputer Repair (Priya Saini-20671601573, Diksha Katal-20671601583)Manav MahajanNo ratings yet
- EK 2109 Airframe Structures (General Concepts)Document30 pagesEK 2109 Airframe Structures (General Concepts)Menara TegasNo ratings yet
- Lab 11 - Private Line Automatic RingdownDocument5 pagesLab 11 - Private Line Automatic RingdowndjmckcNo ratings yet
- #Pip Install Pyttsx3 #Pip Install Speechrecognition #Pip Install WikipediaDocument3 pages#Pip Install Pyttsx3 #Pip Install Speechrecognition #Pip Install WikipediaTuhina SharmaNo ratings yet
- Design Fuzzy Logic Controller For Liquid Level ControlDocument4 pagesDesign Fuzzy Logic Controller For Liquid Level ControlBelen GonzalezNo ratings yet
- Abinitio Vs InformaticaDocument1 pageAbinitio Vs Informaticakavitha221No ratings yet
- Kernel (Computer Science) - Simple English Wikipedia, The Free EncyclopediaDocument7 pagesKernel (Computer Science) - Simple English Wikipedia, The Free EncyclopediaziaullahNo ratings yet
- Zelio: and To AssembleDocument20 pagesZelio: and To AssembleaavdNo ratings yet
- METRO Supply ChainDocument28 pagesMETRO Supply ChainMuhammad Akmal HussainNo ratings yet
- ABB 5SYA 2091 01 - Banding of DevicesDocument7 pagesABB 5SYA 2091 01 - Banding of DevicesFaisal WaseemNo ratings yet
- BSC Card Overview and FunctionDocument35 pagesBSC Card Overview and Functionkamal100% (1)
- Forti WebDocument7 pagesForti WebYoussef HbilateNo ratings yet