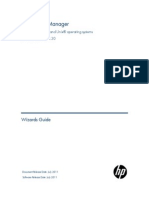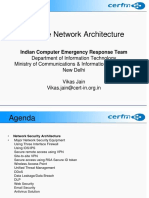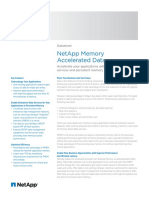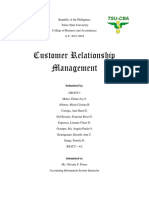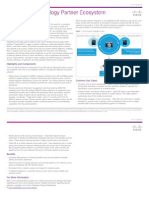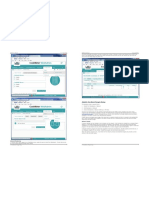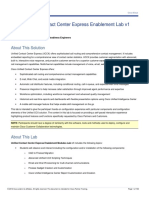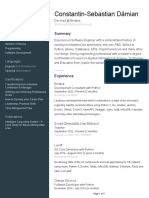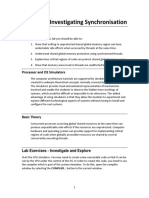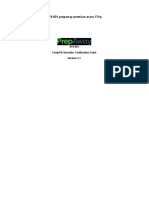Professional Documents
Culture Documents
AM - Administrative - Task - Web PDF
Uploaded by
Manoj NagarajanOriginal Description:
Original Title
Copyright
Available Formats
Share this document
Did you find this document useful?
Is this content inappropriate?
Report this DocumentCopyright:
Available Formats
AM - Administrative - Task - Web PDF
Uploaded by
Manoj NagarajanCopyright:
Available Formats
ASSET MANAGER 9.
32
ASSET MANAGER ADMINISTRATIVE
ACTIVITIES FOR ASSET MANAGER USERS
2
Date of issue: 03 June 2014
Revision History
REVISION HISTORY
Name
Date
version
Summary of changes
Raghavendra
Shirali
03-June2014
0.1
Initial Version
Raghavendra
Shirali
05-June
0.2
Minor changes
REVIEW HISTORY
Reviewer Name
Doc Version
Reviewed
Date Sent
for review
Date
Review
Filed
Approved/Rejected
(with Reasons)
Jayaprakash Mallisetty
Muzammil Ahmed
Asset Manager Admin task Document
Document version 0.2
AM User Admin Task
CONTENTS
About this document
Intended readership
In this guide
Chapter 1 RESET PASSWORD
Chapter 2 CHANGE ASSET MANAGER USER ROLE
Chapter 3 CREATE NEW USER ACCOUNT
Asset Manager Admin task Document
Document version 0.2
14
AM User Admin Task
ABOUT THIS DOCUMENT
INTENDED READERSHIP
This guide is mainly intended for Asset Manager Administrator handling the asset manager user
accounts.
IN THIS GUIDE
This guide describes how to reset the asset manager users account password and also change the user
roles of the Asset Manager users.
The guide has been prepared with following steps.
1. This document has been prepared using the Asset Manager Web client application.
2. The steps and screenshots are based on the Asset Manager role TR GSD Admin.
Asset Manager Admin task Document
Document version 0.2
AM User Admin Task
CHAPTER 1 RESET PASSWORD
This chapters objective is to explore the steps on how to reset the password of the asset manager users.
1. Select the wizard Administration / Reset Password - Change Profile from the navigation
bar
2. Select the option Reset a users Asset Manager Password and click Next button.
3. Page provides option to search the user either by using last name or employeeID (SAFE ID).
Select one of the option best suites you and click Next button.
Note: For the purpose of documentation, Look up by employeeId option is selected.
Asset Manager Admin task Document
Document version 0.2
AM User Admin Task
4. Enter the Employee ID and click the Find button to search the same in the Asset Manager.
The result is shown in the List of Employees.
Select the employee from the list and click Next.
Asset Manager Admin task Document
Document version 0.2
AM User Admin Task
5. Enter the new password and confirm the same password in the Confirm password.
Click the Tab after entering the Confirm password to enable the Finish button.
Note:
Finish button will be enabled once the new password and Confirm password matches.
Password cannot be empty.
Asset Manager Admin task Document
Document version 0.2
AM User Admin Task
6. Click Finish to execute the wizard.
Important Information
1. If the Asset Manager User do not has Login Name, password reset is not possible. In such cases,
below messages will be displayed after clicking Finish button.
2. The users will be prompted to change the password once they try to login after password reset.
Unless users change the password, Asset Manager will not allow them to proceed.
Asset Manager Admin task Document
Document version 0.2
AM User Admin Task
CHAPTER 2 CHANGE ASSET MANAGER USER ROLE
This chapters objective is to explore the steps on how to change the role of the asset manager users.
1. Select the wizard Administration / Reset Password - Change Profile from the navigation
bar
2. Select the option Change Role for Asset Manager User and click Next button.
3. Page provides option to search the user either by using last name or employeeID (SAFE ID).
Select one of the option best suites you and click Next button.
Asset Manager Admin task Document
Document version 0.2
AM User Admin Task
Note: For the purpose of documentation, Look up by employeeId option is selected.
4. Enter the Employee ID and click the Find button to search the same in the Asset Manager.
The result is shown in the List of Employees.
Select the employee from the list and click Next.
Asset Manager Admin task Document
Document version 0.2
10
AM User Admin Task
5. The Change Profile page provides option to remove the existing Role assigned to the user and
also provides the option to add other available roles.
Note:
Current Available User Roles will list down all the roles assigned to the user. You can
select one or more than one roles to remove. If no role(s) selected, then NO role(s)
will be removed.
Current Roles used at Connection will display which role is being used by the user out of
current available user roles. Please do not remove the current role used at connection
from the Current Available User Roles.
Available User Roles will show all the roles which can be added to the user. This list will
exclude the roles which are available in the current available user roles. You can select one
or more than one roles to add. If no role(s) selected, then NO role(s) will be added.
Role can be added and removed simultaneously by selecting respected Roles.
Finish button will not be available unless either Remove or Addition of the Role is not selected.
Please do not remove the roles from user account which is currently being used as Roles
used at connection. (Refer # 2 in the Important Information)
Asset Manager Admin task Document
Document version 0.2
11
AM User Admin Task
6. Click Finish to execute the wizard.
7. Once the wizard is finished, the status of the Role addition/remove is displayed.
Asset Manager Admin task Document
Document version 0.2
12
AM User Admin Task
Important Information
1. Wizard will not allow the Administrative privileged users to change the roles since Roles are
irrelevant for Admin privileged users. Similarly Current Available user Roles, Roles used at
connection and Available user roles option will not be displayed in the wizard.
2. Please be careful while removing the Current Available User Roles from the user account. You
should not remove the roles from user account which is currently being used as Roles used at
connection. This will cause login error to the user.
Asset Manager Admin task Document
Document version 0.2
13
AM User Admin Task
CHAPTER 3 CREATE NEW USER ACCOUNT
This chapters objective is to explore the steps on how to create new Asset Manager account for the
user.
.
1. Select the wizard Administration / Reset Password - Change Profile from the navigation
bar
2. Select the option Change Role for Asset Manager User and click Next button.
3. Page provides option to search the user either by using last name or employeeID (SAFE ID).
Select one of the option best suites you and click Next button.
Note: For the purpose of documentation, Look up by employeeId option is selected.
Asset Manager Admin task Document
Document version 0.2
14
AM User Admin Task
4. Enter the Employee ID and click the Find button to search the same in the Asset Manager.
The result is shown in the List of Employees.
Select the employee from the list and click Next.
Asset Manager Admin task Document
Document version 0.2
15
AM User Admin Task
5. The "Provide the necessary login details for the user" page provides the option to provide
the login related information.
Note
User Login will be the login name of the user to access the Asset Manager. This is Mandatory
attribute.
Check User Name availability button will provide the capability to check whether the User
name being provided to the user is available. User Login is a unique attribute in Asset manager
and no two users can have same User Login. This button needs to be clicked in order to use the
Finish button. User Login Available means entered user name can be provided to the user.
If user name is assigned to another user, User Login XXXXX is already present, Please
select a different User Login.
Password will be the password of the user to login into Asset Manager
Available User Roles will list down the number of roles available in Asset Manager. There
must be at least one role needs to be assigned to the user.
Add to Selected Roles button will provide the capability to assign the roles to user selected in
the Available user roles.
Role to be used at connection will define which role needs to be used during the Login. This
is mandatory attribute and will contain the list of roles added to the selected roles only.
Asset Manager Admin task Document
Document version 0.2
16
AM User Admin Task
6. Populate the values and click Finish to create the user account.
Asset Manager Admin task Document
Document version 0.2
17
AM User Admin Task
After adding the above selected roles.
7. Once the wizard is completed, the status of the user account creation will be displayed.
Asset Manager Admin task Document
Document version 0.2
18
AM User Admin Task
Important Information
1. The users will be prompted to change the password once they try to login after password
reset. Unless users change the password, Asset Manager will not allow them to proceed.
2. If the user has been given with multiple roles, he/she can switch the role by themselves by
using the wizard Administration / User actions / Select your Asset Manager user
role.... User must reconnect to the database in order to use your new role.
2012 Thomson Reuters. All rights reserved.
Republication or redistribution of Thomson Reuters
content, including by framing or similar means, is
prohibited without the prior written consent of Thomson
Reuters. 'Thomson Reuters' and the Thomson Reuters
logo are registered trademarks and trademarks of
Thomson Reuters and its affiliated companies.
For more information
Send us a sales enquiry at
thomsonreuters.com/about/contact_us
Read more about our products at
thomsonreuters.com/products_services
Find out how to contact your local office
thomsonreuters.com/about/locations
Date of issue: 05.JUNE.2014
You might also like
- The Subtle Art of Not Giving a F*ck: A Counterintuitive Approach to Living a Good LifeFrom EverandThe Subtle Art of Not Giving a F*ck: A Counterintuitive Approach to Living a Good LifeRating: 4 out of 5 stars4/5 (5794)
- HP Service Manager Wizards Guide PDFDocument91 pagesHP Service Manager Wizards Guide PDFManoj Nagarajan0% (1)
- Shoe Dog: A Memoir by the Creator of NikeFrom EverandShoe Dog: A Memoir by the Creator of NikeRating: 4.5 out of 5 stars4.5/5 (537)
- HP Man SM9.30 Programming Guide PDFDocument396 pagesHP Man SM9.30 Programming Guide PDFSrinidhi MaiyaNo ratings yet
- UCMDB10.00 DiscoveryIntegration PDFDocument1,360 pagesUCMDB10.00 DiscoveryIntegration PDFManoj NagarajanNo ratings yet
- The Yellow House: A Memoir (2019 National Book Award Winner)From EverandThe Yellow House: A Memoir (2019 National Book Award Winner)Rating: 4 out of 5 stars4/5 (98)
- HP Service Manager Release Notes Software Version 9.20Document44 pagesHP Service Manager Release Notes Software Version 9.20Manoj NagarajanNo ratings yet
- Hidden Figures: The American Dream and the Untold Story of the Black Women Mathematicians Who Helped Win the Space RaceFrom EverandHidden Figures: The American Dream and the Untold Story of the Black Women Mathematicians Who Helped Win the Space RaceRating: 4 out of 5 stars4/5 (895)
- Installed Base ComponentsDocument4 pagesInstalled Base ComponentsSyed Faisal JavedNo ratings yet
- The Hard Thing About Hard Things: Building a Business When There Are No Easy AnswersFrom EverandThe Hard Thing About Hard Things: Building a Business When There Are No Easy AnswersRating: 4.5 out of 5 stars4.5/5 (344)
- JDBC & OdbcDocument18 pagesJDBC & OdbcAyush PrinceNo ratings yet
- The Little Book of Hygge: Danish Secrets to Happy LivingFrom EverandThe Little Book of Hygge: Danish Secrets to Happy LivingRating: 3.5 out of 5 stars3.5/5 (399)
- Arlington Heights, IL 60004 (847) 770-0984: Essential Duties/ResponsibilitiesDocument6 pagesArlington Heights, IL 60004 (847) 770-0984: Essential Duties/ResponsibilitiesAMAR1980No ratings yet
- Grit: The Power of Passion and PerseveranceFrom EverandGrit: The Power of Passion and PerseveranceRating: 4 out of 5 stars4/5 (588)
- SOP DC-DR Database DRILLDocument4 pagesSOP DC-DR Database DRILLocp001No ratings yet
- The Emperor of All Maladies: A Biography of CancerFrom EverandThe Emperor of All Maladies: A Biography of CancerRating: 4.5 out of 5 stars4.5/5 (271)
- Cips 2012 0012Document68 pagesCips 2012 0012Pravin ChallawarNo ratings yet
- Devil in the Grove: Thurgood Marshall, the Groveland Boys, and the Dawn of a New AmericaFrom EverandDevil in the Grove: Thurgood Marshall, the Groveland Boys, and the Dawn of a New AmericaRating: 4.5 out of 5 stars4.5/5 (266)
- TraceDocument6 pagesTraceFauzil AdhimNo ratings yet
- Never Split the Difference: Negotiating As If Your Life Depended On ItFrom EverandNever Split the Difference: Negotiating As If Your Life Depended On ItRating: 4.5 out of 5 stars4.5/5 (838)
- DBT - Lecture 7 - Chapter 5Document38 pagesDBT - Lecture 7 - Chapter 5AngaDeMaiinNo ratings yet
- A Heartbreaking Work Of Staggering Genius: A Memoir Based on a True StoryFrom EverandA Heartbreaking Work Of Staggering Genius: A Memoir Based on a True StoryRating: 3.5 out of 5 stars3.5/5 (231)
- Netapp MAX DataDocument4 pagesNetapp MAX Datamanasonline11No ratings yet
- CRMDocument5 pagesCRMLieanne EspinosaNo ratings yet
- On Fire: The (Burning) Case for a Green New DealFrom EverandOn Fire: The (Burning) Case for a Green New DealRating: 4 out of 5 stars4/5 (73)
- Installation Guide For The XM Scaled Topology-EnDocument42 pagesInstallation Guide For The XM Scaled Topology-Enraheem inaNo ratings yet
- Elon Musk: Tesla, SpaceX, and the Quest for a Fantastic FutureFrom EverandElon Musk: Tesla, SpaceX, and the Quest for a Fantastic FutureRating: 4.5 out of 5 stars4.5/5 (474)
- Grid Computing & Cloud ComputingDocument21 pagesGrid Computing & Cloud ComputingZohaib ZeeshanNo ratings yet
- Team of Rivals: The Political Genius of Abraham LincolnFrom EverandTeam of Rivals: The Political Genius of Abraham LincolnRating: 4.5 out of 5 stars4.5/5 (234)
- Getting Started With PdiDocument38 pagesGetting Started With Pdider_teufelNo ratings yet
- The World Is Flat 3.0: A Brief History of the Twenty-first CenturyFrom EverandThe World Is Flat 3.0: A Brief History of the Twenty-first CenturyRating: 3.5 out of 5 stars3.5/5 (2259)
- Chapter12 AnsDocument6 pagesChapter12 AnsBlasta45No ratings yet
- Cisco ISE: Technology Partner Ecosystem: At-A-GlanceDocument2 pagesCisco ISE: Technology Partner Ecosystem: At-A-GlanceFranz Mejorada CcieNo ratings yet
- CMP 225Document27 pagesCMP 225Emmanuel ElizabethNo ratings yet
- SRS E-MallDocument7 pagesSRS E-MallEnchantressNo ratings yet
- Distributed TransactionsDocument37 pagesDistributed TransactionsSofiaVarelaNo ratings yet
- The Unwinding: An Inner History of the New AmericaFrom EverandThe Unwinding: An Inner History of the New AmericaRating: 4 out of 5 stars4/5 (45)
- RAPT User Manual RAPT User Manual: Aladdin Hardlock Dongle SetupDocument8 pagesRAPT User Manual RAPT User Manual: Aladdin Hardlock Dongle Setuptailieuxaydung2019No ratings yet
- AJAX Autocomplete On Drupal 7 Webform TextfieldDocument4 pagesAJAX Autocomplete On Drupal 7 Webform TextfieldSetyawanWawan78No ratings yet
- What Is A System Development Life CycleDocument10 pagesWhat Is A System Development Life CycleFasih AhmadNo ratings yet
- The Gifts of Imperfection: Let Go of Who You Think You're Supposed to Be and Embrace Who You AreFrom EverandThe Gifts of Imperfection: Let Go of Who You Think You're Supposed to Be and Embrace Who You AreRating: 4 out of 5 stars4/5 (1090)
- Group 2 - Health Laboratory Testing - Paper PDFDocument20 pagesGroup 2 - Health Laboratory Testing - Paper PDFayubNo ratings yet
- Lab Guide UCCX 11.0 Enablement Lab v1Document193 pagesLab Guide UCCX 11.0 Enablement Lab v1Carlos MarcosNo ratings yet
- Constantin-Sebastian Dămian: ContactDocument3 pagesConstantin-Sebastian Dămian: ContactTatiana MaicaNo ratings yet
- Investigating SynchronisationDocument8 pagesInvestigating SynchronisationDoreen EmmanuelNo ratings yet
- The Sympathizer: A Novel (Pulitzer Prize for Fiction)From EverandThe Sympathizer: A Novel (Pulitzer Prize for Fiction)Rating: 4.5 out of 5 stars4.5/5 (121)
- 5-6 Chapter QSTN AnswerDocument28 pages5-6 Chapter QSTN Answer02 - CM Ankita AdamNo ratings yet
- SY0-601.prepaway - Premium.exam.174q: Number: SY0-601 Passing Score: 800 Time Limit: 120 Min File Version: 4.1Document65 pagesSY0-601.prepaway - Premium.exam.174q: Number: SY0-601 Passing Score: 800 Time Limit: 120 Min File Version: 4.1Houssem100% (1)
- Oracle Fusion Middleware 11g Build Applications With Adf AcceleratedDocument2 pagesOracle Fusion Middleware 11g Build Applications With Adf AcceleratedMohamedNo ratings yet
- 10e - PP - ch01 DB Environment and Development ProcessDocument49 pages10e - PP - ch01 DB Environment and Development ProcessKsatria AFKNo ratings yet
- Oracle® Hyperion Financial Management: Administrator's Guide Release 11.1.2.2Document392 pagesOracle® Hyperion Financial Management: Administrator's Guide Release 11.1.2.2Damian KozaNo ratings yet
- Software Requirements EngineeringDocument48 pagesSoftware Requirements EngineeringMuhammad IrsamNo ratings yet
- Her Body and Other Parties: StoriesFrom EverandHer Body and Other Parties: StoriesRating: 4 out of 5 stars4/5 (821)