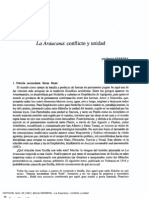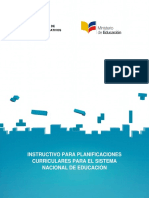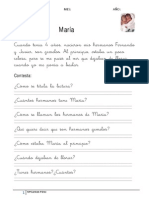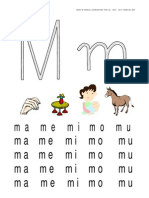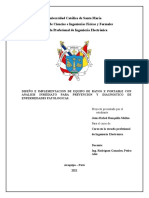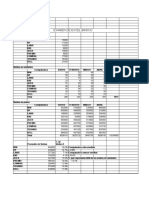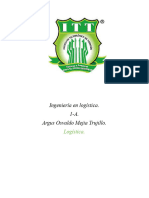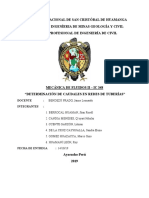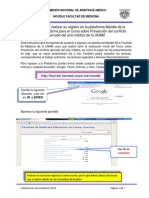Professional Documents
Culture Documents
Manual de Windows XP V2 PDF
Uploaded by
Mery GCOriginal Title
Copyright
Available Formats
Share this document
Did you find this document useful?
Is this content inappropriate?
Report this DocumentCopyright:
Available Formats
Manual de Windows XP V2 PDF
Uploaded by
Mery GCCopyright:
Available Formats
MANUAL DE WINDOWS XP
CONTENIDO DEL MANUAL DE WINDOWS XP
1. Novedades en Windows XP
2. Conceptos bsicos
3. El Escritorio
4. El Explorador de Windows
5. La Bsqueda
6. La Papelera
7. Configurar la pantalla
8. Configurar el ratn
9. Agregar o quitar programas
10. Agregar nuevo hardware
11. Configurar la impresora
12. Herramientas del sistema
13. Administrador de tareas
14. Reproductor de Windows Media
15. La ayuda de Windows
Pag. 1
MANUAL DE WINDOWS XP
MANUAL DE WINDOWS XP
Introduccin
La nueva versin de Windows supone un cambio importante respecto a la versin
anterior.
Desde que apareci Windows95 las sucesivas versiones han sido una evolucin de la
original, sin embargo en esta ocasin se ha producido un cambio de mayor
envergadura ya que se ha cambiado el ncleo o Kernel del sistema operativo.
Aunque de cara al usuario no se noten cambios radicales, se puede decir que
WindowsXP no es solo una versin ms de Windows sino que supone practicamente
un nuevo sistema.
Hasta ahora Microsoft dispona de dos sistemas operativos diferentes, para el entorno
personal o domstico tena Windows98 y para el entorno profesional ( o de negocios)
el Windows NT/2000.
Con WidowsXP se produce una convergencia entre ambas versiones ya que se ha
partido del ncleo del sistema de Windows 2000 para crear WindowsXP y a partir de
ah se han realizado algunos retoques para diferenciar dos versiones de
WindowsXP, una para el mbito personal llamada WindowsXP Home Edition, y otra
para el mbito profesional denominada WindowsXP Professional.
El principal beneficio de esta estrategia para los usuarios domsticos va a ser que
WindowsXP ha adquirido la robusted y estabilidad de WindowsNT/2000, esto
debe suponer que WindowsXP se quedar menos veces bloqueado, habr menos
ocasiones en la que tengamos que reiniciar el sistema como consecuencia de un
error.
La mejora para los usuarios profesionales se debe a que WindowsXP tiene mayor
compatibilidad con el hardware de la que gozaba WindowsNT/2000.
Nuevo sistema de usuarios
WindowsXP dispone de un nuevo sistema de usuarios completamente diferente
respecto a Windows98. Este nuevo sistema ha sido heredado de Windows NT/2000.
Ahora se pueden definir varios usuarios con perfiles independientes. Esto
quiere decir que cada usuario puede tener permisos diferentes que le permitirn
realizar unas determinadas tareas. Cada usuario tendr una carpeta Mis documentos
propia que podr estar protegida por contrasea, un men de inicio diferente.
Tambin se dispone de una carpeta a la que tienen acceso todos los usuarios y
donde se pueden colocar los documentos que se quieren compartir con los dems
usuarios.
Pag. 2
MANUAL DE WINDOWS XP
Por ejemplo, se puede definir un usuario tipo Padre, que tenga acceso a todo
Internet y usuario tipo Hijo que tenga prohibido el acceso a determinadas pginas
violentas o de sexo.
Para pasar de un usuario a otro no es necesario apagar el ordenador, ni siquiera que
un usuario cierre lo que estaba haciendo, simplemente hay que iniciar una nueva
sesin con otro usuario, ms tarde podremos volver a la sesin del primer usuario
que permacer en el mismo estado que la dejo. El sistema se encarga de manejar a
los distintos usuarios activos y sin interferencias.
Mejoras en el Explorador de Windows
El nuevo Explorador de Windows ha resultado
bastante mejorado.
Ahora se integra ms con Internet Explorer.
Se pueden grabar CD's con arrastrar y soltar desde
el Exporador a la unidad regrabadora, ya no es
necesario instalar un programa adicional para grabar
CD's.
Ahora el Explorador de Windows dispone de un
men lateral con las tareas ms tiles en funcin
del objeto que tengamos seleccionado en ese
momento. Por ejemplo, si tenemos selecionado un
archivo de imagen veremos un men lateral como el
que muestra esta figura y que nos permitir realizar
las operaciones ms comunes con las imgenes,
como por ejemplo, Ver como una presentacin,
Imprimir esta imagen, Configurar como fondo del
escritorio,
etc.
Un poco ms abajo tenemos las tareas comunes
para archivos y carpetas, como Mover, Copiar,
Eliminar, etc.
Si tuvisemos seleccionado un archivo de texto veramos un men lateral diferente.
El nuevo Explorador de Windows tambin tiene un nuevo modo muy til para ver
imgenes llamado Tira de imgenes, este modo muestra una imagen en formato
amplio y el resto de las imgenes en formato reducido, incorpora unos botones para
avanzar y retroceder a lo largo de las imgenes de la carpeta.
Otras mejoras
Se ha producido un cambio de aspecto general en las pantallas de Windows, las
barras, botones, iconos, etc. son ms agradables. Hay muchas posibilidades de
personalizar el aspecto de las pantallas.
Ahora es ms facil configurar una red domstica.
Pag. 3
MANUAL DE WINDOWS XP
Se recupera mejor de los errores. Cuando se produce un error grave WindowsXP
genera un registro de error con toda la informacin referente al error y nos ofrece la
posibilidad de enviarlo por Internet a Microsoft para que sea analizado.
WindowsXP arranca ms rapido que Windows98.
El men inicio ha cambiado, es ms claro y ahora aparecen a la derecha las
aplicaciones que ms se usan.
La barra de tareas es mucho
ms funcional ya que agrupa
los programas en uso del
mismo tipo, por ejemplo, si
tenemos varias sesiones de
Internet aparecer un solo
botn y al pulsarlo de
desplegarn
las
sesiones
abiertas para elegir una.
Hay un nuevo componente
llamado Movie Maker que
sirve para editar pelculas. A
partir de una pelcula de vdeo
podemos aadir sonido y
ttulos, borrar escenas, etc.
Una de las novedades que ha
suscitado ms controversia ha
sido la necesidad de activar el
producto dentro de los 30
das siguientes a la compra.
La activacin consiste en
comunicar a Microsoft que se
ha instalado el programa en un
determinado ordenador, as el
programa no podr instalarse en otros ordenadores.
Microsoft pretende reducir as la piratera ya que un programa slo podr utilizarse
en un ordenador. Esto plantea algunas preguntas de difcil respuesta, como por
ejemplo Qu ocurre si un usuario actualiza su ordenador con un procesador nuevo,
o con un nuevo disco duro, deber adquirir otra copia o le servir la que posea?
Y si se estropea el ordenador No se puede aprovechar el programa para otro
ordenador?
Las Ventanas
Pag. 4
MANUAL DE WINDOWS XP
Todas las ventanas de Windows siguen la misma estructura, si no las conoces no te
preocupes porque a continuacin te las explicamos.
La ventana que tienes arriba es la que se abre al pulsar sobre el icono Mi PC.
El estilo de esta ventana es similar al de otras aplicaciones.
Las ventanas de Windows estn formadas por:
La barra de ttulo contiene el nombre del programa con el cual se est trabajando
(Microsoft Word) y en algunos casos tambin aparece el nombre del documento
abierto (no_descargar.doc). En el extremo de la derecha estn los botones para
minimizar, restaurar y cerrar.
El botn minimizar
tareas de Windows XP.
El botn maximizar
El botn restaurar
convierte la ventana en un botn situado en la barra de
amplia el tamao de la ventana a toda la pantalla.
permite volver la pantalla a su estado anterior.
Pag. 5
MANUAL DE WINDOWS XP
El botn de cerrar
se encarga de cerrar la ventana. En el caso de haber realizado
cambios en algn documento te preguntar si deseas guardar los cambios antes de
cerrar.
Si quieres conocer distintas formas de cerrar una ventana
La barra de mens contiene las operaciones del programa, agrupadas en mens
desplegables. Al hacer clic en Archivo, por ejemplo, veremos las operaciones que
podemos realizar con los archivos.Todas las operaciones que el programa nos
permite realizar las encontraremos en los distintos mens de esta barra.
Para abrir un men desplegable con el teclado tendrs que mantener pulsada la tecla
Alt + la letra subrayada del men que quieras desplegar. Por ejemplo Alt+A abre el
men Archivo.
Si en un men aparece una opcin con una pequea flecha a la derecha quiere
decir que esa opcin es un men que contiene a su vez otras opciones. Por ejemplo:
"Enviar a". Si quieres desplegar el men asociado slo tienes que mantener unos
segundos la opcin seleccionada, si lo haces con el ratn utiliza la fecha de la
derecha.
Si en un men te encuentras una opcin que contiene puntos suspensivos, (por
ejemplo Compartir y seguridad...) quiere decir que esa opcin necesita ms
informacin para ejecutarse, normalmente se abre un cuadro de dilogo en el que
puedes introducir esa informacin.
Si te encuentras con una opcin atenuada quiere decir que no es posible
seleccionarla en estos momentos. En esta imagen: "Pegar acceso directo" est
atenuada.
Pag. 6
MANUAL DE WINDOWS XP
La barra de herramientas contiene iconos para ejecutar de forma inmediata
algunas de las operaciones ms utilizadas. Estas operaciones tambin se pueden
ejecutar desde la barra de mens.
Las barras de desplazamiento permiten movernos a lo largo y ancho de la hoja
de forma rpida y sencilla, simplemente hay que desplazar la barra arrastrndola con
el ratn, o hacer clic en las flechas. Hay barras par desplazar horizontal y
verticalmente. El cuadradito con unos puntos que hay a la derecha sirve para
cambiar de tamao la ventana, solo hay que hacer clic y arrastar.
La barra de estado suele utilizarse para ofrecer cierta informacin al usuario. Esta
informacin puede variar en funcin de la ventana que tengamos abierta.
En nuestro caso nos informa que tenemos dentro de Mi PC 129 objetos, nos quedan
5,50 GB libres en el disco, y el objeto seleccionado ocupa 1,37 MB.
Esta barra no se ve, por defecto, en WindowsXP, puedes activarla o desactivarla
desde el men Ver, Barra de estado.
El Escritorio
El Escritorio es la primera pantalla que nos aparecer una vez se haya cargado el
Sistema Operativo con el cual vamos a trabajar, en nuestro caso ser el escritorio de
Windows XP.
Este escritorio es muy similar al de otros sistemas operativos de Windows, como
puede ser Windows 95, Windows 98, Windows NT, Windows 2000,...
Si no conoces ningn sistema operativo de los que te hemos nombrado no te
preocupes porque a continuacin explicamos las partes que lo componen y qu
funcin realiza cada una de ellas.
Una vez se ha cargado Windows XP nos aparece la siguiente pantalla, puede suceder
que vare con respecto a la que tienes en tu ordenador ya que Windows nos permite
personalizarla, pero esto lo aprenderemos ms adelante.
Pag. 7
MANUAL DE WINDOWS XP
En el escritorio tenemos iconos que permiten abrir el programa correspondiente.
Por ejemplo pinchando en el icono
se abre el Internet Explorer.
Ms adelante vers cmo crearlos y organizarlos en el escritorio, tambin te
explicaremos cmo cambiar el fondo.
Las Barras y El Botn Inicio
Barra de Tareas. La barra de tareas es la que aparece en la parte inferior de la
pantalla. En el extremo izquierdo est el botn Inicio, a continuacin tenemos la
zona de accesos directos, luego los programas abiertos y por ltimo el rea de
notificacin.
El Botn Inicio. Es el botn a travs del cual podemos acceder a todo el abanico de
opciones que nos ofrece Windows XP. Si lo seleccionamos se desplegar un men
similar al que te mostramos a continuacin.
En la parte superior aparece el nombre del usuario, en este caso aulaClic.
En la parte central hay dos zonas:
Pag. 8
MANUAL DE WINDOWS XP
La de la izquierda contiene a su vez tres reas separadas por una lnea delgada.
En el rea superior aparecen los programas Internet Explorer y Outlook Express
que gozan de esta privilegiada posicin por ser programas incluidos en el paquete de
WindowsXP en el rea siguiente aparecen los programas que hemos estado utilizando
ltimamente, en el caso de la imagen Microsoft Word y ViewletBuilder2. De esta
forma tenemos un acceso ms rpido a los programas que ms utilizamos.
Para acceder al resto de los programas tenemos el tringulo verde Todos los
programas. Al hacer clic aparecen los programas que tenemos instalados en
nuestro ordenador.
En la zona de la derecha aparecen iconos para ir a las partes de WindowsXP que se
usan ms a menudo: Mis documentos, Mis imgenes, Mi msica y Mis sitios
de red.
Con el icono Panel de control podremos configurar y personalizar el aspecto de
nuestro ordenador a nuestro gusto.
Si tenemos alguna duda podremos recurrir a la Ayuda que Windows nos ofrece
Con el icono Buscar podremos buscar ficheros que no sabemos donde estn
guardados.
La opcin Ejecutar permite ejecutar directamente comandos, se utiliza por ejemplo
para entrar en el registro de windows, ejecutar un programa etc...
Por ltimo, en la parte inferior estn las opciones Cerrar sesin y Apagar. La
primera permite cerrar la sesin actual y la segunda nos permitir reiniciar
nuevamente nuestro ordenado o apagarlo.
Pag. 9
MANUAL DE WINDOWS XP
La zona de accesos directos.
Contiene iconos que se utilizan para acceder ms rpidamente a un programa. Para
colocar aqu un icono basta arrastrarlo desde el escritorio. Estos iconos son accesos
directos que podemos crear nosotros mismos, esto lo veremos en la pgina siguiente.
Para ejecutarlos simplemente hay que hacer clic en alguno de ellos.
representa el escritorio, se utiliza para minimizar las ventanas que en
El icono
estos momentos tenemos abiertas para acceder ms rpidamente al escritorio.
El icono
representa el OutlookExpress, se utiliza para acceder ms rpidamente al
Correo Electrnico.
El icono
representa el Explorador de Windows, se utiliza para acceder ms
rpidamente al sistema de archivos.
El icono
abre el reproductor de Windows Media con el cual podremos escuchar
msica, grabar canciones, etc.
Programas abiertos.
En esta zona aparecen los botones de los
programas que estn abiertos y unas pequeas flechas negras hacia arriba y hacia
abajo. Si el botn aparece ms oscuro quiere decir que esa es la ventana con la que
estamos trabajando en ese momento. Al hacer clic sobre cada botn nos situamos en
el programa correspondiente.
Cuando hay varios programas abiertos del mismo tipo se agrupan en un botn. Por
ejemplo si tenemos varias sesiones de Internet abiertas, o como en el caso de esta
imagen, varios programas sobre archivos. Al hacer clic se abre una ventana para que
elijas uno de ellos. En este caso, debemos elegir entre los tres programas que se
muestran.
Ms a la derecha pueden aparecer, como ves en la imagen anterior, unas flechas
negras hacia arriba y hacia abajo que sirven para desplazarse por los botones, en el
caso de que haya tantos que no caben todos en la barra de tareas.
El rea de notificacin.
Esta rea contiene iconos que representan los programas residentes (programas que
se cargan automticamente al encender el ordenador) y otras informaciones
adicionales. Por ejemplo puede aparecer la indicacin del idioma, en este caso ES,
por Espaol; tambin vemos la cabeza del panda que representa un programa
antivirus.
El botn redondo permite expandir o contraer la zona que contiene los iconos de
programas residentes, como, por ejemplo, programas de mensajera instantnea
Pag. 10
MANUAL DE WINDOWS XP
como Windows Messenger, etc. Tambin aparece la hora. Si quieres abrirlos slo
tienes que hacer doble clic sobre ellos.
Los Iconos y Accesos directos
Los iconos y los accesos directos
son pequeas imgenes situadas en el
escritorio de Windows XP.
Al igual que los botones, los iconos tienen como objetivo ejecutar de forma inmediata
algn programa.
Para arrancar la aplicacin asociada tienes que hacer un doble clic con el botn
izquierdo del ratn.
Cmo organizar los iconos del escritorio
1)
Sobre el Escritorio pincha con el botn derecho del ratn.
2)
Selecciona el men organizar iconos.
3)
Al desplegarse este men puedes elegir organizarlos por nombre, por
tipo de icono, por tamao, por fecha de modificacin.
4)
Tambin puedes activar la opcin de organizacin automtica que se
encarga de alinear los iconos unos debajo de otros.
Si deseas hacer una organizacin personalizada, puedes organizarlos como quieras
arrastrndolos con el ratn. Para poder hacerlo la opcin de organizacin
automtica ha de estar desactivada.
Cmo crear un Acceso directo
1.
Sobre el Escritorio pinchar con el botn derecho del ratn.
2.
Seleccionar
la
opcin
Acceso
directo
del
men
Nuevo.
Aparecer un cuadro de dilogo para que indiquemos el programa del cual queremos
un acceso directo.
3.
Pinchar sobre el botn Examinar para buscar el programa.
4.
En la casilla Buscar en seleccionar la unidad deseada y buscar el archivo o
carpeta deseada.
5.
Despus de seleccionar el archivo o carpeta pulsar el botn Abrir.
6.
Seleccionar Siguiente.
7.
Darle el nombre al Acceso directo.
Pag. 11
MANUAL DE WINDOWS XP
8.
Pulsar Finalizar
Una vez tenemos el icono en el escritorio, podemos dejarlo ah o arrastrarlo a la
barra de acceso rpido de la barra de tareas. Tambin podemos crear de forma
rpida un acceso directo a un tipo de documento de los que nos muestra la
ventana, por ejemplo, Imagen de mapa de bits, Documento de Microsoft Word, Flash
Movie, HTML, etc. Para ello basta pinchar en el icono correspondiente, as crear un
acceso directo que abre el programa asociado, por ejemplo el Microsoft Word con un
documento en blanco.
La fecha y la hora del reloj del ordenador
El ordenador tiene un reloj situado en la parte derecha de la barra de
tareas.
Si quieres conocer el da de la semana en el que estamos tendrs que situarte sobre
la hora y esperar unos segundos para que aparezca la fecha completa.
Tambin puedes consultar y modificar las propiedades del reloj con el cuadro de
dilogo que aparece a continuacin y que aparece al hacer doble clic sobre la hora de
la barra de tareas.
Pag. 12
MANUAL DE WINDOWS XP
Para cambiar la Fecha se han de seguir los siguientes pasos:
1.
Hacer doble clic sobre la hora de la barra de tareas para abrir el cuadro de
dilogo.
2.
Para cambiar el mes sitate sobre la casilla de los meses y haz clic con el
ratn sobre la flecha situada a la derecha. Entonces se desplegar una lista con los
meses. Selecciona el que quieras.
3.
Para cambiar el ao sitate en la casilla del ao (al lado derecho del mes) y
con las flechas podrs aumentar o disminuir el ao en el que nos encontramos.
4.
Para cambiar el da selecciona el que quieras del calendario que aparece.
5.
Haz clic en el botn Aplicar si quieres que el cambio tenga efecto y quedarte
en el cuadro de dilogo.
6.
Haz clic en el botn Aceptar si quieres que los cambios sean permanentes y
que se cierre el cuadro de dilogo.
Para cambiar la Hora has de hacer lo siguiente:
1.
Sitate en la casilla de la hora.
2.
Para cambiar la hora selecciona los dgitos de la hora y con las flechas de la
derecha aumntala o disminyela.
3.
Este mismo proceso tendrs que hacerlo con los minutos y segundos.
Puedes cambiar el meridiano por el cual nos guiamos seleccionndolo de la lista de
Zona Horaria.
Si haces clic en el botn Aplicar el cambio tiene efecto y te quedas en el cuadro de
dilogo. Mientras que si haces clic en el botn Aceptar, los cambios tienen efecto y
se cierra el cuadro de dilogo.
Cmo visualizar las Barras de Herramientas
1) Pinchar con el botn derecho del ratn sobre la barra de tareas.
2) Seleccionar la opcin Barras de herramientas
3) Del men que se despliega seleccionar la barra de herramientas que deseas
visualizar.
Si al lado de la opcin aparece una marca quiere decir que esa barra de herramientas
est visible.
El Explorador de Windows
El Explorador es una herramienta indispensable en un Sistema Operativo ya que con
ella podemos organizar y controlar los archivos y carpetas de los distintos
sistemas de almacenamiento que dispongamos, como puede ser el disco duro, la
disquetera, etc. El Explorador de Windows tambin es conocido como el
Pag. 13
MANUAL DE WINDOWS XP
Administrador de Archivos. A travs de l podemos, por ejemplo, ver, eliminar, copiar
o mover archivos y carpetas.
Iniciar el Explorador de Windows
La forma ms rpida de arrancar el Explorador es mediante el icono
de la barra
de tareas o del escritorio. Si no tienes creado este icono tambin puedes abrir el
Explorador as:
1.
2.
3.
4.
Pulsar el botn Inicio
Selecciona Todos los programas
Selecciona Accesorios
Selecciona el Explorador de Windows
Tambin se puede arrancar el Explorador desde el botn Inicio seleccionando Mis
documentos, Mis imgenes o Mi msica, la diferencia es que en estos casos nos
situaremos directamente en estas carpetas.
La Ventana del Explorador
Esta ventana es similar a la que puedes encontrar al abrir tu explorador de Windows,
puede que el aspecto cambie un poco ya que la podemos configurar a nuestro gusto
como vamos a ir viendo.
Pag. 14
MANUAL DE WINDOWS XP
El explorador consta principalmente de dos secciones, en la parte izquierda aparece
el rbol de directorios, es decir, la lista de unidades y carpetas que tenemos. Slo
aparecen unidades y carpetas, no archivos. En esta imagen aparecen varias
carpetas como My Library,... el icono de Mi Pc, Mis sitios de red y la Papelera de
reciclaje.
En la derecha encontramos la otra seccin, esta mostrar el contenido de la carpeta
que tenemos abierta en la seccin de la izquierda. Esta seccin muestra las
carpetas y los archivos. En este caso aparecen los archivos que hay en la carpeta
IMAGENES EXCEL. Segn el tipo de vista que tengamos activado veremos distinto
tipo de informacin sobre los archivos, en este caso vemos el nombre, tamao, tipo y
fecha de modificacin de cada archivo porque tenemos activada la vista Detalles. Ms
adelante veremos cmo cambiarla.
A continuacin explicamos las distintas barras que componen esta ventana.
Como en cualquier ventana de Windows tenemos la barra del ttulo que muestra el
nombre de la carpeta en la que nos encontramos.
La barra de mens contiene los mens que nos permitirn acceder al todas las
operaciones que se pueden realizar sobre un archivo o carpeta. Al pinchar en cada
men se abrirn las opciones que lo componen.
La barra estndar contiene botones para las operaciones ms utilizadas, de esta
forma nos agiliza las operaciones.
Si no est visible esta barra selecciona del men Ver, la opcin Barra de
Herramientas, a continuacin selecciona la opcin Estndar.
El botn
nos permitir ir a la ltima pgina que hayamos visto. El botn de
al lado, cuando esta activo, permite ir una pgina hacia adelante.
El botn Arriba
nos permitir subir de nivel, es decir, situarnos en la carpeta
que contiene la carpeta actual.
El botn de Bsqueda
nos muestra una ventana en la que podemos buscar el
archivo que nosotros le digamos.
El botn Carpetas
hace que en la parte izquierda de la ventana se vea la
estructura de las carpetas o bin una zona con las tareas ms frecuentes segn el
Pag. 15
MANUAL DE WINDOWS XP
archivo que tengamos seleccionado, en esta zona podemos encontrar, entre otros,
los siguientes botones:
El botn
permite copiar a otra carpeta archivos o incluso otra carpeta.
El botn
permite mover carpetas o archivos u otro lugar.
Con el botn
podremos eliminar una/s carpeta/s o archivo/s.
Deshacer. Para poder deshacer el ltimo cambio que hayamos hecho en la
estructura de directorios tenemos en el men Edicin, la opcin Deshacer.
El resultado que obtenemos al copiar o al mover es similar ya que con los dos
tendremos el archivo o carpeta en el lugar que nosotros desebamos, pero con una
diferencia ya que al mover, la carpeta o archivo original desaparece mientras que
al copiar mantendremos el archivo o carpeta original. Mover un elemento
consiste en cortarlo y pegarlo en otro sitio.
El ltimo botn
nos permite cambiar las vistas de las carpetas (vista detalle,
vista iconos grandes,...), lo veremos con ms detalle en la pgina siguiente.
La barra de Direcciones es muy conocida en Internet porque es en ella donde
aparece la direccin de la pgina web que estamos visualizando. En el explorador de
Windows el funcionamiento es el mismo pero mostrado el nombre de la carpeta en la
que nos encontramos.
Pinchando en la flecha negra aparecer la estructura con los discos de nuestro
ordenador.
Si escribimos un nombre en la barra de direcciones y pulsamos la fecha verde
Windows buscar ese nombre en Internet.
La barra de Estado muestra informacin adicional sobre los elementos que
tenemos seleccionados. Esta barra es opcional, para activarla ir al men Ver, y
pinchar en Barra de estado.
Observa la imagen anterior de la ventana del explorador de Windows en la cual
tenemos seleccionados cinco objetos. Si te fijas en la parte inferior de la ventana
podrs apreciar la barra de estado, en ella aparece informacin del nmero de
objetos seleccionados y el tamao total de los archivos seleccionados (en Kb, 1Mb
son 1024 Kb). Esta barra es bastante til ya que podemos saber rpidamente si los
archivos seleccionados entran en un disquete (un disquete son 1.44 MB, es decir,
1474 Kb aproximadamente).
Pag. 16
MANUAL DE WINDOWS XP
Si seleccionas un nico objeto y se trata de un archivo te mostrar informacin sobre
qu tipo de archivo es, en el caso de tratarse de una unidad o una carpeta te
mostrar el nmero de objetos (carpetas o archivos) que contiene y el espacio libre
que queda en la unidad en la cual nos encontramos.
Las Vistas del Explorador
El explorador de Windows permite ver la informacin de las carpetas de varias
formas o vistas para facilitar sobre todo las bsquedas.
Sitate sobre la carpeta que deseas ver.
Si pulsas sobre la flecha del botn
se desplegar
un men con las siguientes opciones: Mosaicos, Iconos,
Lista, Detalles, Vistas en miniatura y Tira de imgenes.
Mosaicos. Las carpetas y archivos aparecen
representados con una imagen grande, al lado figura el
nombre, el tipo de archivo y el tamao en KB, si es una
imagen aparece el tamao en pxeles. Los elementos se
van organizando uno al lado del otro, de izquierda a
derecha.
Con este tipo de iconos se aprecia mejor el nombre de
los elementos y permite seleccionarlos con ms facilidad.
Este tipo de iconos se suele utilizar cuando tenemos
pocos elementos en alguna unidad o carpeta.
Iconos. Los archivos aparecen representados por un
icono como en el caso anterior pero ms pequeos. El
nico dato que aparece junto al icono es el nombre del
archivo o carpeta. Estos tipos de iconos se suelen
utilizar cuando la carpeta que tenemos seleccionada
contiene una cantidad media de elementos
Tanto en esta vista como en la vista mosaico y tira de
imgenes podemos cambiar la posicin de los elementos en la carpeta, basta
arrastrarlos a la posicin deseada, y los elementos mantienen la posicin que
nosotros le indiquemos, no se reorganizan los elementos aunque agreguemos o
eliminemos algunos.
Lista. Aparecen iconos pequeos uno debajo del otro facilitando
as las bsquedas por nombre, en esta vista no aparece ms que
el nombre de la carpeta o archivo.
Pag. 17
MANUAL DE WINDOWS XP
Detalles. Aparecen los iconos uno debajo del otro acompaado de algunas de sus
propiedades. Este tipo de
vista
se
utiliza
cuando
queremos encontrar algn
elemento
que
tenga
determinadas caractersticas,
como puede ser su tamao, el
tipo de elemento, la fecha de
modificacin,
etc.
Con este tipo de vista podemos ordenar ( de mayor a menor o viceversa ) los
elementos por el tamao, por la fecha de modificacin, por el nombre, etc.
Por ejemplo, para ordenar por fecha de modificacin bastara pinchar encima del
rtulo "Fecha de modificacin", ordenara de mayor a menor fecha, si hacemos clic
de nuevo ordenara de menor a mayor fecha. Se considera menor la fecha ms
antigua.
Tanto con la vista en lista o en detalle los elementos
aparecern unos debajo de otros y en caso de eliminar o de
agregar algn otro se reorganizarn las posiciones.
el
icono
Vistas
en
miniatura.
Aparecer
una
pequea
representacin del contenido de los archivos con formato de
imagen, como puede ser .jpg, .jpeg, .bmp, .gif, etc.
Aquellos que tengan otro formato o sean carpetas aparecer
correspondiente al tipo de archivo en dimensiones mayores.
Este tipo de vista se suele utilizar cuando tratamos con unas pocas imgenes ya que
esta vista permite identificar con ms facilidad el contenido de cada archivo y por lo
tanto facilitar la bsqueda de alguna imagen en concreto.
Tira de imgenes. Esta vista slo est disponible para imgenes. En la parte
inferior de la ventana aparecer una tira con una parte de
las imgenes en formato pequeo y en la parte superior
veremos en un formato ms grande la imagen que
tengamos
seleccionada.
Con los botones azules podemos avanzar y retroceder. Con
los botones verdes podemos girar la imagen en un sentido
o en el otro.
Cuando hay muchas imgenes tambin aparece una barra
de desplazamiento para movernos rpidamente por las tira de imgenes.
Este tipo de vista se suele utilizar cuando tratamos con muchas imgenes.
Seleccionar Archivos
Pag. 18
MANUAL DE WINDOWS XP
Si quieres seleccionar un nico archivo o carpeta slo has de hacer clic sobre l, de
esta forma las acciones que realices se ejecutarn nicamente sobre ese elemento.
Si quieres realizar una operacin sobre varios archivos o carpetas el Explorador de
Windows te permite tener seleccionados varios elementos al mismo tiempo.
Para seleccionar elementos consecutivos
Haz clic sobre el primer elemento y despus haz clic sobre el ltimo manteniendo
pulsada la tecla Shift. Esta operacin tambin se puede realizar slo con el ratn,
para ello sitate detrs del primer archivo que quieres seleccionar pero no encima,
despus haz clic con el botn izquierdo del ratn y sin soltarlo arrstralo, debe de
aparecer un marco que te indica el rea que abarca la seleccin, sigue arrastrando
hasta abarcar todos los elementos a seleccionar y despus suelta el botn del ratn.
Para seleccionar varios elementos alternativos
Selecciona el primer elemento y despus ve seleccionando cada elemento
manteniendo pulsada la tecla Control.
Crear y Eliminar Carpetas
Para CREAR una carpeta hay que situarse en el lugar donde deseamos crearla.
Iremos abriendo el abanico de carpetas que tenemos pulsando sobre la + situada a
la izquierda de las carpetas. Si pulsamos sobre la cruz de una carpeta sta se
desplegar y aparecern todas las carpetas contenidas en ella y la cruz pasar a
convertirse en un signo menos -, este se encargar de contraer el abanico
desplegado, es decir, ocultar el contenido de la carpeta seleccionada.
Una vez divisada la que queremos la seleccionaremos haciendo un clic sobre ella.
Abrir el men Archivo, seleccionar la opcin Nuevo y a continuacin seleccionar la
opcin Carpeta.
Ahora podremos observar en la ventana inferior derecha una nueva carpeta que tiene
como nombre Nueva Carpeta, este es el nombre que Windows les aplica por
defecto a las carpetas que creamos, en el caso de encontrar otra carpeta con ese
nombre la llamar Nueva Carpeta (2), Nueva Carpeta (3), as sucesivamente. El
nombre de la carpeta se puede cambiar pero eso lo veremos ms adelante.
Si te fijas en las dos imgenes que tienes a continuacin, podrs comprobar
claramente como cambia el explorador de Windows cuando creas una nueva carpeta.
Pag. 19
MANUAL DE WINDOWS XP
Esta es la imagen que puede presentar la seccin de las carpetas del Explorador de
Windows antes de crear una nueva carpeta.
Esta es la imagen que puede presentar la seccin de carpetas despus de crear una
nueva. La carpeta que est seleccionada es la nueva carpeta que se ha creado
dentro de la carpeta p_AULACLIC
Para ELIMINAR una carpeta hay que situarse primero sobre ella.
Una vez seleccionada la carpeta nos iremos a la barra Estndar y pulsaremos el
botn
o podemos utilizar la tecla Supr.
Cuando eliminamos una carpeta o un archivo, por defecto Windows lo mover a la
papelera de reciclaje. Se puede modificar la configuracin para que lo elimine
directamente, aunque esto lo veremos ms adelante.
La papelera de reciclaje no es ms que un espacio reservado en el disco duro
para que en caso de haber eliminado algn elemento que nos era necesario
podamos recuperarlo.
Para practicar estas operaciones te aconsejamos realizar Ejercicio Crear y Eliminar
Carpetas
Eliminar Archivos
Para eliminar un archivo seguiremos los mismos pasos que para eliminar una
carpeta, pero en vez de seleccionar la carpeta seleccionaremos el archivo.
Copiar Carpetas o Archivos
Seleccionamos el elemento a copiar.
Pulsamos el botn Copiar a
que abrir una nueva ventana titulada Copiar
elementos. Si no tenemos este botn en la barra de herramientas iremos al men
Edicin y seleccionaremos Copiar a la carpeta...
Buscaremos la carpeta donde vayamos a copiar el elemento seleccionado. El
funcionamiento es igual al del explorador de Windows. Si pulsamos en la + que
aparece a la izquierda desplegaremos la carpeta.
Una vez seleccionada la carpeta pulsaremos Copiar.
Pag. 20
MANUAL DE WINDOWS XP
En el caso de no tener creada la carpeta donde vamos a copiar la informacin
pulsaremos Crear nueva Carpeta, escribiremos su nuevo nombre y pulsaremos
Aceptar.
En este viewlist puedes ver cmo copiar y mover carpetas o archivos
Mover Carpetas o Archivos
Mover una carpeta o archivo significa copiar el elemento a su destino y despus
eliminarlo de su posicin inicial. Los pasos a seguir son muy similares.
Pulsaremos el botn Mover a
elementos.
que abrir una nueva ventana titulada Mover
Buscaremos la carpeta donde vayamos a mover el elemento seleccionado.
Una vez seleccionada la carpeta pulsaremos Mover.
En el caso de no tener creada la carpeta donde vamos a mover la informacin
pulsaremos Crear mueva Carpeta.
Escribiremos el nuevo nombre a la carpeta.
Pulsaremos Aceptar.
Tanto si movemos como si copiamos una carpeta o archivo puede suceder que el
nombre de alguna/o de ellas/os coincida con el nombre de alguna carpeta o archivo
del destino, en ese caso windows preguntar si queremos reemplazar el archivo o la
carpeta existente por el otro archivo o carpeta nuevo/a.
Cuando copiamos o movemos una carpeta se copia o mueve todo su contenido.
Cambiar el nombre a una Carpeta o Archivo
Seleccionaremos la carpeta o el archivo al cual queramos cambiarle el nombre.
Pag. 21
MANUAL DE WINDOWS XP
Con el botn derecho del ratn haremos clic sobre l o ella.
Seleccionamos Cambiar Nombre del men contextual entonces el nombre de la
carpeta o archivo estar seleccionado y con el cursor parpadeando en el interior del
recuadro del nombre.
Escribiremos el nuevo nombre.
Pulsaremos Intro o haremos clic fuera de la carpeta o archivo para que los cambios
se hagan efectivos.
Propiedades de las Carpetas y Archivos
Tanto las carpetas como los archivos
tienen sus propias caractersticas, por
ejemplo el tamao, la ubicacin, la
fecha de creacin, sus atributos, etc.
Para conocer las caractersticas de una
carpeta o archivo hemos de pinchar
sobre l con el botn derecho del
ratn.
Seleccionar la opcin Propiedades del
men que se desplega.
Aparecer una ventana con varias
pestaas. Segn se trate de una
carpeta o un tipo de archivo concreto
aparecern unas determinadas solapas.
Por ejemplo, para el caso de una
carpeta aparecern estas solapas:
La
pestaa
General
informacin sobre:
contiene
Tipo: Describe con qu tipo de elemento estamos tratando, si es un archivo adems
indicar con qu aplicacin se abre.
Ubicacin: La ruta donde est guardado
Tamao: Aparece el tamao tanto en Megabytes como en bytes, si es una
carpeta el tamao de esta ir en funcin del tamao de los archivos que contiene.
Contiene: Si es una carpeta indica el nmero de objetos que hay en su
interior.
Creado: La fecha en la que fue creada la carpeta o el archivo.
Pag. 22
MANUAL DE WINDOWS XP
Modificado y ltimo Acceso: Son caractersticas de los archivos, modificado
guarda la fecha de la ltima modificacin y ltimo Acceso la ltima vez que se
abri el archivo independientemente de que se hicieran cambios o no.
Atributos: Son los permisos que se tienen sobre el archivo o carpeta. El atributo de
Slo lectura permitir leer y no borrar, el atributo oculto hace la carpeta o archivo
invisible y el atributo modificado indicar si ha sido modificado despus de su
creacin.
La pestaa Compartir contiene informacin sobre los permisos que se ofrecen a
los dems usuarios de la red sobre nuestras carpetas o archivos.
La pestaa Personalizar permite cambiar propiedades de la carpeta o archivo.
Seleccionar del men Herramientas la opcin Opciones de Carpeta.
Seleccionar la pestaa Ver.
En la ventana que aparece seleccionar la opcin Mostrar todos los archivos y
carpetas ocultos.
Pulsar Aceptar.
Puedes tambin restaurar los valores predeterminados pulsando el botn
Restaurar valores predeterminados. Si quieres que todas las carpetas tengan
el mismo aspecto tendrs que personalizar una de ellas y despus ir al men
Herramientas, seleccionar la opcin Opciones de Carpeta y en la pestaa Ver
pulsar el botn Aplicar a todas las carpetas.
Pag. 23
MANUAL DE WINDOWS XP
Conocer los Tipos de Archivos
Para conocer los tipos de Archivos registrados en nuestro ordenador y saber con qu
programa se abren seleccionaremos la opcin Opciones de Carpeta del men
Herramientas.
Seleccionaremos la pestaa Tipos de Archivos.
En la ventana que aparece tenemos todos los tipos de archivos que puede abrir
nuestro ordenador. Si seleccionas alguno de ellos aparecer en el detalle el nombre
del programa con el cual se abrir.
Ordenar Carpetas
Si quieres ordenar las carpetas y archivos contenidos en una determinada carpeta
sigue los siguientes pasos:
Sitate en la carpeta que quieres ordenar
Despliega el men Ver y selecciona la opcin Organizar Iconos.
Al desplegarse el men aparecern los diferentes campos por los que podrs
ordenar. Selecciona el que quieras, por ejemplo por Tamao.
Modificar el funcionamiento de las ventanas
Al hacer un doble clic sobre una carpeta Se abre otra ventana para mostrar el
contenido de esa carpeta?. Si es as puede que te resulte un poco molesto porque se
te acumularan muchas ventanas para cerrar. Windows te da la opcin de modificar
este comportamiento.
1) Selecciona la opcin Opciones de Carpeta del Men Herramientas.
2) De la pestaa General. En la seccin Examinar Carpetas selecciona la opcin
Abrir todas las carpetas en la misma ventana.
Tambin puedes modificar el funcionamiento del ratn para abrir una carpeta, es
decir, puedes hacer que en vez de necesitar hacer un doble clic para abrir una
carpeta necesitar un solo clic.
1) Selecciona la opcin Opciones de Carpeta del Men Herramientas.
Pag. 24
MANUAL DE WINDOWS XP
2) De la pestaa General. En la seccin Hacer clic en los elementos como se
indica podrs decirle que haga un solo clic o un doble clic segn prefieras.
Unidad 5. La Bsqueda
Los ordenadores de hoy en da permiten almacenar gran cantidad de informacin por
lo que se aconseja tenerla bien clasificada si despus queremos encontrarla con
cierta facilidad.
Aunque tengamos muy bien clasificada la informacin puede que alguna vez no
encontremos algn archivo o carpeta, para ello Windows incorpora la funcin
Bsqueda que nos permitir encontrar la informacin que deseemos lo antes posible.
La bsqueda que incorpora Windows XP tambin nos permite buscar equipos en la
red, personas en la libreta de direcciones, pginas en Internet opciones que veremos
ms adelante.
Buscar
Pulsa Inicio
Selecciona el men Buscar.
Se desplegar la ventana general de bsqueda que mostramos a continuacin.
Pag. 25
MANUAL DE WINDOWS XP
Si te fijas un poco te dars cuenta de que es la misma ventana del explorador de
windows pero en vez de mostrar las carpetas muestra la ventana de bsqueda. Si
ests en el explorador no es necesario que pulses en Inicio y selecciones el men
Buscar ya que puedes pulsar directamente en el botn Bsqueda
estndar.
de la barra
En primer lugar debemos elegir una de las opciones que se nos presentan segn lo
que queramos buscar. Imgenes..., Documentos..., Archivos..., Equipos..., Buscar en
Internet, ...
Los tres primeros casos de bsqueda son similares y los vamos a ver ahora
englobados en uno. La bsqueda de equipos y personas e Internet las veremos en
los puntos siguientes.
Buscar Archivos o Carpetas
Al elegir Todos los archivos y carpetas se nos
mostrar una pantalla para que demos ms datos sobre
lo que queremos buscar.
En la primera casilla introduciremos el Todo o parte del
nombre del archivo que queramos buscar, entonces
Windows mostrar carpetas o archivos que contengan la
cadena de caracteres que hemos introducido, por lo que
cuanto ms detallemos el nombre menor ser el nmero
de resultados de la bsqueda por lo que facilitar el
encontrarlo.
En la casilla Una palabra o frase en el archivo:
Pag. 26
MANUAL DE WINDOWS XP
podemos introducir el texto que deber contener el archivo que buscamos. No
siempre es conveniente utilizar esta casilla ya que esto relentiza bastante la
bsqueda porque buscar en el contenido de cada archivo la frase o palabra que
escribamos.
En la casilla "Buscar en" indicaremos en qu unidad deseamos buscar el archivo
o carpeta.
Pulsaremos bsqueda para iniciar la bsqueda. En el caso de no encontrar nada
Windows mostrar en la ventana de la derecha un mensaje diciendo que ha
finalizado la bsqueda y no hay resultados a mostrar.
Mientras esta realizando la bsqueda podemos parar la bsqueda pulsando el
botn Detener, bien porque nos hemos equivocado, por haber encontrado lo que
queramos, etc...
Con las preguntas que hay a continuacin tenemos la posibilidad de buscar por fecha
de modificacin, tamao y otras opciones ms avanzadas, como utilizar si queremos
distinguir entre maysculas y minsculas
Los resultados de la bsqueda aparecern en la parte derecha de la ventana.
Las operaciones que podemos realizar sobre estos archivos o carpetas resultado de
una bsqueda son las mismas que sobre cualquier otra carpeta o archivo. Podremos
copiar, eliminar, cambiar de nombre, ejecutar el archivo.
Si tu ordenador est conectado a una red esta opcin te ser til ya que te permitir
acceder a los recursos compartidos de otros ordenadores de tu misma red, por
ejemplo una impresora que est conectada a otro ordenador t podrs utilizarla
siempre y cuando tengas los suficientes permisos.
Para utilizar esta opcin tendrs que hacer lo siguiente.
Pulsa el botn de Inicio.
Selecciona la opcin Buscar.
Una vez abierta la ventana selecciona Equipos o personas y luego Un equipo en
la red, entonces se abrir la siguiente ventana.
Buscar Equipos
El funcionamiento de esta ventana es similar al de
bsqueda de archivos, la nica diferencia
importante es que en la casilla Nombre de equipo
tienes que introducir bien el nombre del equipo sino
es probable que no lo encuentre.
Una vez encontrado podrs acceder a l haciendo
doble clic sobre l.
Pag. 27
MANUAL DE WINDOWS XP
Buscar Personas
Si tienes el Outlook u otro programa similar lo ms seguro es que dispongas de una
libreta de direcciones, es como una agenda. Esta opcin te permite buscar el
nombre de una persona en la libreta de direcciones.
Pulsaremos sobre Inicio.
Seleccionaremos la opcin Buscar.
Una vez abierta la ventana selecciona Equipos o personas y luego Personas en
su libreta de direcciones, entonces se abrir la siguiente ventana.
En el campo Buscar en debemos indicar si queremos buscar en la Libreta de
direcciones de nuestro ordenador o en otros directorios de personas a travs de
Internet que aparecern al pinchar en la flecha de la derecha.
A continuacin debemos indicar alguno de los criterios de bsqueda, como
pueden ser el nombre, la direccin de cuenta de correo, el telfono, etc. Si
introducimos varios criterios es preciso que coincidan todos para que lo muestre.
Una vez introducidos los criterios podremos darle al botn Buscar ahora para iniciar
la bsqueda.
Si quieres borrar los datos de bsqueda introducidos para realizar otra.
Buscar en Internet
Despliega el men de Inicio y selecciona la opcin En Internet del men Buscar.
Una vez hecho el paso anterior se desplegar la ventana de una pgina de
bsqueda en Internet, como por ejemplo, MSN Search o Surway.com que te
Pag. 28
MANUAL DE WINDOWS XP
permitirn buscar direcciones de internet, simplemente has de introducir la direccin
que buscas y pulsar el botn de bsqueda. El inconveniente es que puede que este
en Ingls, como ocurra con Surway.com al redactar este curso.
La otra opcin para buscar en Internet es mucho ms sencilla, consiste en escribir la
palabra a buscar en la barra de Direccin del explorador de Windows y pulsar en la
flecha verde de la derecha. Se abrir una pgina, probablemente de MSN en
espaol, con los resultados de la bsqueda.
Conoce la papelera
La papelera no es ms que un espacio en el disco duro reservado para almacenar la
informacin que eliminamos para que en caso de eliminar algn archivo o carpeta
por equivocacin tengamos la posibilidad de recuperarlo, por defecto la papelera
restaura los archivos o carpetas en el lugar del cual se eliminaron, es decir si yo
elimino un archivo situado en D:\mis documentos cuando lo restaure lo volver a
guardar
en
esa
carpeta.
La papelera mantendr los documentos eliminados hasta el momento siempre y
cuando no la vaciemos
Para abrir la papelera sitate en el Escritorio y haz doble clic sobre el icono de
papelera de reciclaje.
La siguiente ventana es la ventana de la papelera. Puede ser que no sea
exactamente igual ya que al igual que el explorador de Windows se puede tambin
personalizar.
La ventana de la papelera es similar a la ventana del explorador de Windows y
tienen opciones comunes como puede ser el personalizar la ventana, las vistas, los
atributos a visualizar, etc.
En la papelera aparecern atributos como la ubicacin original del archivo o carpeta
antes de eliminarlo y tambin tendremos la fecha y la hora de cuando los eliminamos
Restaurar Archivos o Carpetas.
Pag. 29
MANUAL DE WINDOWS XP
Restaurar Archivos o carpetas en su lugar de origen.
Para restaurar todos los elementos de la papelera pinchar en la flecha verde de la
parte izquierda que dice Restaurar todos los elementos.
Si slo queremos restaurar algunos elementos:
1) Selecciona los Elementos a restaurar haciendo clic sobre ellos. Si son
elementos alternativos utiliza la tecla Control para seleccionarlos o la tecla May si
son consecutivos.
2) Una vez seleccionados aparecer en la flecha verde de la parte izquierda un rtulo
que dice Restaurar este elemento o Restaurar los elementos seleccionados
Los archivos seleccionados volvern a estar en el sitio donde se encontraban antes
de ser eliminados. Si no tienes visible la parte derecha de la papelera tambin puedes
restaurar desde el men Archivo seleccionando la opcin Restaurar.
Si no sabes dnde estaban anteriormente los elementos a restaurar fjate antes de
restaurarlo en la ruta que aparece en la columna Ubicacin original ya que es ah
donde lo guardar.
Restaurar Archivos o carpetas en un lugar distinto del que se elimin.
1) Selecciona los Elementos a restaurar.
2) Pulsa sobre la seleccin con el botn derecho y se desplegar un men
contextual, selecciona la opcin Cortar.
3) Ves al explorador de Windows y sitate en la carpeta donde quieres restaurar los
archivos, despus pulsa Pegar o (control+V).
Eliminar Archivos o Carpetas de la Papelera
Antes de eliminar algn elemento de la papelera has de tener muy claro que una vez
eliminado no podrs recuperarlo.
Si quieres eliminar algn archivo o carpeta de la papelera sigue estos pasos:
1) Selecciona los Elementos a eliminar.
2) Pulsa el botn
que eliminar los elementos seleccionados. Tambin puedes
hacerlo con el teclado pulsando la tecla Supr.
Los archivos seleccionados desaparecen y no se pueden recuperar.
Si te aparece una ventana preguntndote si ests seguro de querer eliminar el
elemento seleccionado pulsa S en el caso de que ests seguro de querer eliminarlo.
Vaciar la Papelera
Pag. 30
MANUAL DE WINDOWS XP
Los elementos que eliminamos suelen guardarse en la papelera y llega un momento
en que tendremos que vaciarla para liberar espacio en disco o porque no queremos
seguir teniendo esos elementos almacenados, entonces tendremos que vaciar la
papelera. Para hacer esto slo tendrs que:
1) Pinchar en el icono de la parte izquierda que pone Vaciar la Papelera de
reciclaje
2) Aparecer una ventana preguntndote Confirma que desea eliminar estos X
elementos? donde X es el nmero de elementos que tienes en esos momentos en
la papelera. Pulsa S en el caso de estar seguro de querer Vaciarla.
Tambin se puede vaciar la papelera desde el men Archivo, selecciona la opcin
Vaciar la Papelera de reciclaje.
Incluso hay otra forma ms rpida, simplemente hay que situarse en el escritorio y
pulsar con el botn derecho sobre el icono de la papelera
y aparecer un men
con la opcin Vaciar la Papelera de reciclaje. Si lo haces de esta forma debes
estar seguro que quieres vaciar la papelera ya que no vers los elementos que vas a
eliminar.
Configurar la Pantalla
El configurar la pantalla es parte tambin importante ya que muchas veces nos
pasamos muchas horas delante del ordenador, as que recomendamos dedicar
algunos minutos a configurar nuestro escritorio para que sea lo ms agradable
posible, pero no utilizar fondos de pantalla muy recargados ya que es perjudicial para
la vista.
Pulsa con el botn derecho del ratn en algn lugar del escritorio que no contenga
iconos y selecciona la opcin Propiedades del men contextual que se despliega.
Aparece la ventana Propiedades de Pantalla donde podrs cambiar los parmetros
de configuracin.
El Fondo de Pantalla
Para cambiar el fondo de pantalla elige la pestaa
Escritorio y selecciona el nuevo fondo de la lista
que aparece en la parte inferior izquierda.
Si no tienes muy claro qu dibujo va asociado a
cada nombre no te preocupes porque en la pantalla
que te aparece dibujada arriba tendrs una
representacin en pequeo de cmo te quedar el
escritorio con ese fondo.
Una vez seleccionado el fondo que quieras podrs
elegir cmo quieres que aparezca la imagen con la
opcin Posicin, que tiene las opciones:
Centrada aparecer la imagen del tamao real y en
Pag. 31
MANUAL DE WINDOWS XP
el medio de la pantalla.
En mosaico aparecern tantas imgenes como se necesiten para rellenar todo el
fondo de pantalla.
Expandida aparecer la imagen una sola vez ocupando todo el fondo.
Tambin es posible poner como fondo otra imagen que no aparezca en la lista, para
ello tendrs que pulsar el botn Examinar y buscar la imagen que deseas siempre y
cuando el formato de la imagen sea compatible, por ejemplo podremos poner una
imagen con formato .bmp, .jpg, .gif. Una vez seleccionada la imagen deseada y el
tipo de presentacin pulsa Aceptar.
El Protector de Pantalla
A veces suele suceder que el ordenador
est inactivo unos minutos, por lo que se
aconseja disponer de algn protector de
pantalla activado para evitar que haya
una imagen fija durante mucho tiempo
ya que los puntos de la pantalla pueden
estar recibiendo los rayos que hacen que
se ilumine demasiado tiempo y eso
puede daarla.
De la lista desplegable selecciona el
protector que ms te guste, tendrs una
pequea representacin en la ventana de
arriba.
Con la opcin Vista previa puedes ver
cmo quedar una vez puesto. Cuando
muevas el ratn o pulses alguna tecla la
vista previa terminar.
Puedes modificar el intervalo de tiempo que tarda en aparecer el protector de
pantalla con el parmetro Esperar.
El botn configuracin nos permite personalizar ms las caractersticas de la imagen
que se utiliza como protector, segn la imagen que se utilice las propiedades que nos
permita configurar variaran.
Puedes poner contrasea al protector de pantalla que configures con la opcin
Proteger con contrasea al reanudar para evitar que alguien pueda trabajar en
nuestro ordenador con nuestra sesin. Para escribir la contrasea pulsa en el botn
Cambiar e indica la contrasea que deseas, despus vuelve a escribirla para
confirmarla. Pulsa Aceptar. Cuando se active el protector de pantalla te aparecer
un cuadro de dilogo pidiendo que introduzcas la contrasea si quieres desactivarlo y
continuar trabajando.
Pag. 32
MANUAL DE WINDOWS XP
La Apariencia de la Pantalla
Cmo personalizar las ventanas de Windows XP.
Selecciona
la
pestaa
Apariencia de la ventana
Propiedades de Pantalla.
De
la
lista
Elemento
selecciona qu parte de las
ventanas de Windows deseas
personalizar. Por ejemplo el
escritorio, los iconos, etc.
De la lista de Combinacin
selecciona alguno de los
estilos que te proponen.
De la pestaa de Fuente
selecciona el estilo de letra
que ms te guste. Puedes
indicar tambin su tamao y
segn el elemento que sea
podrs cambiar el color.
Una vez creada tu apariencia
personalizada
puedes
guardarla pulsando en Guardar como y dndole un nombre.
Una vez seleccionados los cambios que deseas pulsa en Aceptar.
Cmo personalizar las ventanas de Windows XP con Temas.
Un Tema no es ms que una forma de agrupar las distintas caractersticas que
afectan a la apariencia de Windows XP dndole un nombre. De esta forma podemos
cambiar de Tema con un solo clic.
Selecciona la pestaa Apariencia de la ventana Temas.
De la lista Tema selecciona el tema que prefieras. En la parte inferior vers una
muestra de como queda ese tema.
Si has hecho cambios de apariencia y quieres guardarlos, selecciona Mi tema actual y
pulsa Guardar como... , te saldr una ventana para que le des un nombre.
Una vez seleccionados los cambios que desees pulsa en Aceptar.
Pag. 33
MANUAL DE WINDOWS XP
La Resolucin y los colores
Podemos elegir la cantidad de Colores con los que trabajar nuestra pantalla.
Segn el monitor y la tarjeta grfica podremos elegir unos colores u otros. Por
ejemplo nosotros en estos momentos tenemos Color verdadero (32 bits). Para
elegir los colores a utilizar despliega la lista Colores y selecciona el que quieras.
Con el rea de pantalla podemos elegir la resolucin.
La resolucin influye en el tamao de las imgenes, a mayor resolucin menor son
las imgenes, para seleccionar la resolucin que quieras desplaza la barra de rea
de pantalla y la resolucin ir cambiando, podrs ver cmo queda en la pantalla
que te aparece arriba.
Una vez seleccionada la configuracin deseada pulsa Aceptar.
Pag. 34
MANUAL DE WINDOWS XP
Configurar el Ratn
El ratn es una herramienta que se utiliza constantemente as que es aconsejable
tenerlo adaptado a nuestras necesidades lo mejor posible, por ello a continuacin te
enseamos cmo configurarlo.
Los Botones***
Selecciona la opcin Panel de Control del men del botn Inicio. Ahora selecciona
Impresoras y otro Hardware, haz doble clic sobre el icono del ratn (mouse) se
abrir la ventana Propiedades de Mouse que tienes a continuacin, en la pestaa
Botones tienes los parmetros que afectan a la configuracin de los botones del
ratn.
Por defecto el botn izquierdo del ratn es el que realiza las funciones de seleccin y
el arrastre, pero si eres zurdo es posible que esto no te sea nada cmodo, por lo
que Windows XP te permite cambiar esta configuracin para que sea el botn
derecho
el
que
realice
estas
funciones.
Para invertir las funciones del botn derecho y el izquierdo en la seccin de
configuracin de botones selecciona la opcin Intercambiar botones primario
y secundario.
Podemos configurar tambin la velocidad del doble clic desplazando la flecha
hacia la izquierda para hacer que el doble clic no tenga que ser tan rpido y a la
derecha para lo contrario. Si quieres probarlo haz doble clic sobre la carpeta de la
derecha, si haces doble clic correctamente a la velocidad que has seleccionado se
abrir la carpeta.
Si quieres que para arrastrar un objeto no necesites mantener pulsado el botn del
ratn tendrs que activar la opcin Activar bloqueo de clic.
Pag. 35
MANUAL DE WINDOWS XP
Los Punteros
En la pestaa Punteros
podemos elegir los tipos de
punteros del ratn en cada
momento,
cuando
lo
mueves,
cuando
est
ocupado,
cuando
seleccionas, etc.
De la opcin Esquema
selecciona la composicin de
punteros que ms te guste.
En la seccin Personalizar
aparece la lista de los
distintos movimientos con
sus respectivos punteros, si
por algn motivo no te
gusta
alguno
de
los
punteros puedes cambiarlo,
para ello selecciona un tipo
de puntero y pulsa el botn examinar, busca la ruta donde se encuentra el puntero
que tu quieres y despus pulsa acceptar.
Puedes generar tu propia combinacin de punteros y guardarla con nombre propio.
Una vez tengas creado el esquema pulsa en Guardar como dndole un nombre, de
esta forma cuando quieras aplicar ese esquema simplemente tendrs que buscarlo en
la lista de esquemas por el nombre que tu le distes al guardarlo.
Pag. 36
MANUAL DE WINDOWS XP
Al igual que se pueden crear nuevos esquemas tambin se pueden eliminar, primero
seleccionas el esquema y despus pulsas el botn Eliminar.
Si modificas alguno de los esquemas ya predefinido y despus quieres volver a
utilizar el original pulsa en Predeterminada y el esquema volver a su
configuracin original.
Opciones del Puntero
En la pestaa Opciones de Puntero podemos modificar la velocidad del puntero
del ratn para que a las personas poco expertas les sea ms fcil su manejo, de esta
forma les ser ms facil seleccionar un objeto y hacer clic sobre l. Para modificar la
velocidad desplaza la flecha de la seccin de Movimiento.
Si activas la casilla de la opcin Ajustar a, cuando abras un cuadro de dilogo el
puntero se situar sobre el botn predeterminado.
Esta opcin se suele utilizar para realizar menos desplazamientos del ratn ya que el
puntero se situa en el botn que vamos a pulsar en la mayoria de los casos.
En la seccin Visibilidad tenemos la casilla Mostrar rastro del puntero del
mouse.
Esta opcin se suele utilizar
en porttiles porque en ese
tipo de pantallas es fcil
perder el rastro del ratn.
Aunque esto ya no sucede
en los nuevas pantallas de
tecnologa ms moderna.
Con la opcin Ocultar el
puntero
mientras
se
escribe
desaparecer
cualquier rastro de l
mientras escribimos pero en
el momento en que lo
muevas volver a aparecer.
La opcin Mostrar la
ubicacin del puntero al
presionar la tecla CTRL
es til en porttiles ya que
puedes haber perdido el rastro del ratn o cuando est activada la opcin Ocultar el
puntero mientras se escribe.
Rueda
La pestaa Rueda se utiliza con ratones que disponen de una pequea rueda entre
los botones y que sirve para desplazar la pantalla hacia arriba y hacia abajo.
Pag. 37
MANUAL DE WINDOWS XP
En la seccin Desplazamiento puedes elegir cmo quieres que funcione esta rueda.
Hay dos posibilidades, Una pantalla a la vez , as avanzar una pantalla cada vez
que giras la rueda; o que avance un determinado nmero de lneas que puedes fijar
t mismo con las flechas que hay debajo de esta opcin, El siguiente nmero de
lneas.
Hardware
En la pestaa Hardware podemos ver informacin relativa a la configuracin
hardware del ratn.
En la seccin Dispositivos se muestra el nombre y el tipo de dispositivos instalados.
En la seccin Propiedades de dispositivo tenemos la informacin del fabricante,
ubicacin y estado del dispositivo.
Si el estado del dispositivo es errneo puedes utilizar el botn Solucionador de
problemas... que te ayudar ha encontrar el problema del dispositivo.
Con el botn Propiedades acceders a ver ms caractersticas del ratn y podrs
cambiar el controlador (driver) del ratn.
Pag. 38
MANUAL DE WINDOWS XP
Agregar o quitar programas
Adems del Sistema Operativo, los ordenadores suelen tener instalados otros muchos
programas. En algn momento alguno de ellos puede dejar de sernos til y
queramos quitarlo, para ello Windows incorpora la herramienta Agregar o quitar
programas, el motivo por el cual Windows incorpora esta herramienta es porque no
se debe desintalar un programa borrando los archivos a mano, yq que cuando se
instala un programa, adems de copiarse los archivos necesarios, Windows genera
unas anotaciones en el Registro de Windows.
El Registro de Windows no es ms que un archivo donde queda grabada la
configuracin actual del sistema, el hadware y el software de que disponemos y las
configuraciones de los distintos usuarios.
Si nosotros no eliminamos ms que los archivos asociados al programa, las
referencias que Windows ha generado en el Registro no se eliminan y entonces
puede generarse inconsistencias en el sistema, tambin es importante que si no
sabemos manejar el Registro de Windows no eliminemos anotaciones
indiscriminadamente ya que podramos generar tambin inconsistencias, en algunos
casos muy graves.
Un cambio a tener en cuenta respecto a versiones anteriores de Windows es que
ahora, debido al nuevo sistema de usuarios, para llevar a cabo las acciones
concernientes a la instalacin/desinstalacin de programas hay que tener
autorizacin suficiente. Es decir, no todos los usuarios del sistema pueden instalar
y desinstalar programas, sino slo los pertenecientes al grupo de Administradores
del sistema.
Pag. 39
MANUAL DE WINDOWS XP
Instalar o desinstalar programas
Selecciona la opcin Panel de Contol del men del botn Inicio.
Selecciona la opcin .
Haz doble clic sobre Agregar o quitar programas.
Aparecer la siguiente ventana con las tres opciones bsicas que puedes ver a la
izquierda de la imagen y que vamos a ver a lo largo de este tema: Cambiar o quitar
programas, Agregar nuevos programas y Agregar o quitar componentes de Windows.
Tambin puedes acceder a esta pantalla si introduces el disco de Windows XP y
eliges la opcin de modificar WindowsXP.
Cambiar o quitar programas
La opcin Cambiar o quitar programas es la que se nos muestra inicialmente, ya que
es la que ms se utiliza.
En esta pantalla se muestran los programas que tenemos instalados en nuestro
ordenador. Debemos hacer clic en el programa sobre el que queremos actuar para
seleccionarlo. En la imagen aparece seleccionado Adobe Acrobat 4.0.
Ahora podemos hacer dos cosas con este programa, Modificar su instalacin o
eliminarlo, para ello tenemos los botones Cambiar y Quitar. Aunque normalmente
aparece un solo botn Cambiar o quitar.
Lo ms normal es que queramos es quitar el programa, ya que para modificar la
instalacin de un programa lo ms usual es hacerlo desde dentro del propio
programa, no desde esta pantalla. De hecho, para la mayoa de los programas slo
se permite la opcin de Quitar.
Si pulsamos Cambiar o quitar entraremos en el proceso de desinstalacin del
programa seleccionado, este proceso puede variar ligeramente dependiendo del
programa en cuestin, en ocasiones entraremos en un proceso propio de cada
programa y en otras ocasiones sera Windows el que se encargue de realizarlo, pero
,en general, es un proceso sencillo en el que slo debemos responder a algunas
preguntas de confirmacin.
No obstante, la primera vez que se realiza pueden surgir algunas dudas, para
resolverlas aqu tienes un tema avanzado para el caso de que sea Windows quien
realiza el proceso.
Pag. 40
MANUAL DE WINDOWS XP
Agregar nuevos programas
En esta opcin tenemos dos posibilidades bsicas:
1. - Agregar programas desde un CR-ROM o disquete.
Si el programa que queremos instalar esta en un CD-ROM o en un disquete haremos
clic en el botn CD o disquete, nos aparecer una pantalla para que introduzcamos
el CD o disquete en la unidad correspondiente. A partir de ese momento el asistente
nos guiar durante el proceso de instalacin. Normalmente nos har preguntas
referentes al lugar donde se instalar el programa, lo ms aconsejable es aceptar la
carpeta que nos propone. Tambin nos puede preguntar que opciones del programa
queremos instalar, por ejemplo, si queremos una instalacin tpica, mnima o total.
Este es un camino para instalar un programa desde un CD, pero en la mayora de las
ocasiones no hace falta utilizarlo, es ms cmodo y ms rpido introducir
directamente el CD del programa en la unidad lectora de CD y automticamente se
arrancar el proceso de instalacin previsto por el fabricante del programa.
El resultado es el mismo y nos evitaremos tener que llegar hasta esta pantalla para
Agregar nuevos programas.
En algunos casos el fabricante no ha previsto un proceso de instalacin, por lo que
ser necesario hacerlo desde aqu.
2.- Agregar programas desde Microsoft.
Si lo que queremos es agregar o actualizar algn componente nuevo de Windows
debemos hacer clic en el botn Windows Update, esto har que el sistema nos
conecte a la correspondiente pgina web de Microsoft a travs de Internet.
Pag. 41
MANUAL DE WINDOWS XP
En esa pgina se nos informa de las actualizaciones que hay disponibles para
descargarse.
Normalmente encontraremos actualizaciones referentes a tres temas, problemas de
seguridad, actualizaciones de Windows y actualizacin de controladores.
Debemos determinar que actualizaciones queremos instalar en nuestro ordenador en
funcin de nuestra configuracin y del uso que hagamos de l.
En la mayoria de los casos es aconsejable instalarse las actualizaciones de seguridad
ya que nos protegern mejor de determinados virus.
Los virus ponen al descubierto fallos de seguridad de Windows, Microsoft arregla
estos fallos y coloca en su pgina la actualizacin correspondiente.
Si no dispones de una conexin a Internet no podrs utilizar este sistema de
actualizaciones.
En este tema avanzado puedes ver con ms detalle cmo funciona Windows Update
Actualizar automticamente
El proceso de realizar las actualizaciones mediante Windows Update puede resultar
un poco largo, quizs sea por esto que Microsoft ha puesto en marcha un nuevo
sistema de actualizaciones ms automtico.
Bsicamente este sistema consiste en avisar al usuario si hay actualizaciones
disponibles cada vez que se enciende el ordenador. En ese caso aparece un mensaje
emergente junto a la barra de tareas, si el usuario lo desea puede iniciar la descarga
de las actualizaciones en ese momento, esta descarga se efectua en segundo plano,
de forma que el usuario puede seguir trabajando en otras tareas.
Pag. 42
MANUAL DE WINDOWS XP
Cuando las descargas han finalizado se informa al usuario para que las revise y
decida si quiere que se produzca la instalacin de alguna de las actualizaciones
descargadas.
Agregar componentes de Windows XP
Podemos modificar
componentes
instalados
de
Windows XP bien
porque
no
los
necesitemos
y
queramos quitarlos
para dejar ms
espacio en el disco
duro o bien por
querer instalar un
componente
que
antes no estaba
instalado.
los
sea
A
esta
pantalla
llegaremos
haciendo clic en
Agregar o quitar
componentes de
Windows , desde
pantalla de Agregar componentes de Windows, del Panel de control.
la
Puedes ver una lista de los componentes disponible, selecciona el componente que
quieres instalar , si no quieres instalar todas las opciones de un componente pulsa en
Detalles y selecciona las que quieras.
Si alguno de los componentes aparece con la casilla sombreada quiere decir que no
todos las opciones de este componente estn seleccionadas por lo que no se
instalar el componente completo.
Si quieres quitar un componente instalado slo tienes que desmarcarlo.
Pag. 43
MANUAL DE WINDOWS XP
Una
vez
seleccionados
los
componentes
instalar
pulsar
en
Aceptar.
Debajo de la lista de componentes de Windows XP tenemos , el Espacio total en
disco requerido para instalar los nuevos componentes que seleccionemos y por
ltimo el Espacio disponible en disco, esta informacin puede ser muy til, sobre
todo si estamos justos
de espacio en disco, ya
que
nos
evitar
intentar
instalar
componentes que no
caben en el disco duro
de nuestro ordenador.
Este es un ejemplo de
la
ventana
que
aparece si seleccionas
el
componente
Accesorios
y
utilidades y pulsas el
botn Detalles, y
luego
seleccionas
Accesorios
y
de
nuevo en Detalles
En
esta
pantalla
podrs ver todos los
Accesorios
que
incorpora Windows XP,
alguno de ellos a su vez puede tener distintas opciones.
Agregar nuevo Hardware
Es posible que en algn momento agreguemos nuevos componentes fsicos a nuestro
ordenador, por ejemplo un mdem, una nueva pantalla, etc. para que el nuevo
componente funcione nuestro sistema operativo debe detectarlo. Normalmente
Windows detecta el nuevo hardware automticamente pero en caso de no ser as
incorpora una herramienta llamada Impresoras y otro hardware que nos permite
instalar correctamente el nuevo hardware.
Hoy en da muchos de los dispositivos que instalamos incorporan la tecnologa Plug
& Play. Esta tecnologa consiste en transferir toda la responsabilidad al sistema
operativo, es decir es el sistema operativo el que se encarga de detectar el nuevo
dispositivo e instalar los controladores pertinentes para que su funcionamiento sea
ptimo, tambin se encarga de detectar si desinstalamos algn dispositivo, en ese
caso desinstala los controladores para dejar espacio.
Todo esto es posible porque los dispositivos Plug&Play incorporan unos protocolos
comunes que permiten que el sistema operativo se comunique con ellos.
Pag. 44
MANUAL DE WINDOWS XP
Muchos dispositivos Plug&Play se pueden conectar y desconectar sin necesidad de
apagar el ordenador, sobre todo los que se conectan mendiante el sistema USB.
Los dispositivos Plug&Play permiten que WindowsXP controle el suministro de
energa, de forma que puede apagarlos o ponerlos en modo de bajo consumo cuando
no se estn utilizando.
Cuando se instala un dispositivo hardware el ordenador necesita disponer de los
archivos que describen el hardware y permiten que el ordenador pueda comunicarse
con l, estos archivos se llaman controladores (drivers en Ingls).
Cuando compramos, por ejemplo, un modem nos dan un disquete o un CD que
contiene los controladores del modem. Al instalar el modem el sistema operativo nos
pide que introduzcamos ese disquete o CD para copiarse los controladores.
Windows XP lleva incluidos los controladores de los equipos ms comunes. Existen
miles de fabricantes de hardware por lo tanto es imposible que Windows sea capaz
de disponer de todos controladores en el CD de instalacin, pero si dispone de los
que ms se usan, por esto en muchas ocasiones no sera necesario introducir el
controlador del fabricante.
Adems ahora WindowsXP es capaz de conectarse a Internet para buscar
actualizaciones de los controladores, mediante Windows Update.
Cuando queremos aadir un nuevo hardware a nuestro ordenador , por ejemplo una
nueva pantalla, pueden ocurrir dos cosas, que el dispositivo sea Plug&Play o que no
lo sea. En el primer caso, como ya hemos dicho, slo hay que conectar el dispositivo
y Windows lo reconocer e instalar automticamente Los dispositivos Plug&Play van
convenientemente etiquetados, pero en caso de duda podemos saber si un
dispositivo es Plug&Play conectndolo al ordenador, si windows lo detecta es
Plug&Play, sino no lo es.
En el caso que un dispositivo no sea Plug&Play deberemos instalarlo manualmente,
para ello disponemos de un asistente como vamos a ver en el punto siguiente.
En general, una vez tenemos instalado un dispositivo podemos necesitar acceder a
l, esto se hace a travs del Panel de control. Es interesante conocer estas opciones
ya que aunque instalemos dispositivos Plug&Play de forma automtica puede que
algn dia necesitemos eliminar algn controlador o modificar alguna de sus
caractersticas.
Desde el men Inicio llegamos al Panel de control, como puedes ver en la
imagen, hay varias opciones para configurar hardware. WindowsXP ha dividido el
hardware en varios grupos y hay diferentes caminos para configurar cada grupo.
Estos grupos son: a) la red. b) dispositivos de sonido. c) la impresora y otros
dispositivos.
Pag. 45
MANUAL DE WINDOWS XP
Agregar dispositivos hardware
Para instalar un dispositivo nuevo lo primero que hay que hacer es conectarlo al
ordenador, salvo que sea un dispositivo USB, hay que apagar el ordenador. Para
muchos dispositivos no hay que abrir el ordenador para nada, por ejemplo para
conectar una pantalla, una impresora, un ratn o un escaner slo hay que conectar
los cables en las correspondientes entradas del Pc. En la mayoria de los casos no hay
confusin posible ya que cada tipo de conector solo entra en un solo lugar, adems
suelen estar indicados con colores.
En otros casos, por ejemplo para instalar una tarjeta de sonido o un disco duro, ser
necesario abrir el ordenador y buscar el slot o conexiones adecuadas. Para estos
casos debes consultar la documentacion facilitada por el fabricante.
Una vez realizadas las conexiones volvemos a encender nuestro ordenador, teniendo
en cuenta lo que acabamos de explicar se puedan dar varias situaciones.
a) El sistema operativo reconoce el nuevo dispositivo.
Windows comenzar a instalar el dispositivo y no tendremos que hacer nada ms. En
algunos casos puede que nos pida que introduzcamos el CD con los controladores.
b) El sistema operativo no reconoce el nuevo dispositivo.
Nos daremos cuenta de ello porque no sucede nada.
Pag. 46
MANUAL DE WINDOWS XP
En este caso se pueden dar dos casos:
b.1) Disponemos del disquete o CD con los controladores.
Introducir el disquete o CD y se arrancar el proceso de instalacin previsto por el
fabricante del dispositivo. Seguir las instrucciones que nos vayan apareciendo.Si esto
no sucede, buscar un archivo del tipo install.exe, instalar.exe, setup.exe, setup.bat y
hacer doble clic sobre l para que se inicie la instalacin.
b.2) No disponemos del disquete o CD con los controladores.
En este caso deberemos seguir el procedimiento que explicamos en el punto
siguiente. Mediante ese proceso Windows tratar de encontrar el controlador
adecuado.
Si esto no da resultado slo queda buscar nosotros directamente en Internet la
pgina web del fabricante y bajarse los controladores a nuesro disco duro. A partir de
aseguir el caso b.1)
Agregar dispositivos que no son Plug&Play
Para agregar un dispositivo que no ha sido reconocido de forma automtica por el
sistema operativo, ni no disponemos de los controladores, Windows nos ofrece la
siguiente opcin:
Desde el botn Inicio selecciona la opcin Panel de Contol, haz doble clic sobre
Impresoras y otro hardware, aparecer la pantalla que ves aqu, ahora haz clic
en Agregar hardware, ( en la parte izquierda de la pantalla ) y aparecer la
primera pantalla del asistente que puedes ver en la siguiente pgina
Pag. 47
MANUAL DE WINDOWS XP
Para detectar el hardware instalado Windows incorpora un Asistente para facilitar la
instalacin de cualquier componente fsico.
Esta es la primera pantalla de este asistente que nos indica que si disponemos del CD
con los controladores es recomendable cerrar el asistente y seguir la opcin b.1 del
punto anterior.
En caso de que queramos iniciar el asistente pulsa Siguiente.
Una vez iniciado el asistente intentar detectar el hardware automticamente, si el
hardware no es Plug&Play no conseguir encontarlo y deberemos decirle que nos
muestre una lista para que le indiquemos de que tipo de dispositivo se trata
(Adaptador de pantalla,ratn, mdem,tarjeta grfica,etc), a continuacin aparecer
Pag. 48
MANUAL DE WINDOWS XP
una pantalla como la que puedes ver aqu mostrndonos los modelos del tipo de
dispositivo seleccionado.
Una vez seleccionemos el modelo de nuestro dispositivo y pulsemos en Siguiente,
se instalar el controlador que buscbamos.
Tode este proceso consta de varios pasos que hemos resumido, si quieres verlo con
detalle visita este tema avanzado
Instalar una cmara
WindowsXP permite conectar multitud de dispositivos fcilmente. Como ejemplo
vamos a ver cmo conectar una cmara de fotografa digital.
Cada vez se estn descubiendo ms ventajas a las cmaras digitales, conectarlas al
ordenador es una de esas ventajas. Para ello selecciona la opcin Panel de Contol
del men del botn Inicioy haz clic sobre Impresoras y otro hardware, a
continuacin haz clic en Escneres y cmaras y luego en Agregar un dispositivo
de imagen (lo vers en la parte izquierda de la pantalla ). A partir de ese momento
se arrancar el asistente para guiarte paso a paso en la instalacin.
Actualizar los controladores con Windows Update
Cuando queremos comprobar si existe alguna nueva versin o actualizacin de los
controladores que tenemos instalados en nuesro ordenador podemos visitar la pgina
web de Microsoft que se encarga de este tema. Para ello selecciona la opcin Panel
de Contol del men del botn Inicioy haz clic sobre windows Update ( lo vers a
la izquierda del Panel de control ).
A partir de ese momento debers seguir las instrucciones que encontrars en la
pgina web que se abrir. Windows te mostrar las actualizaciones disponibles para
que elijas cuales quieres instalar.
Cuando un fabricante detecta un fallo en uno de sus controladores suele corregirlo y
poner la nueva versin en Internet para que los usuarios se la puedan descargar.
Pag. 49
MANUAL DE WINDOWS XP
Muchos fabricantes avisan a Microsoft para que incluya estas actualizaciones en su
pgina web.
Para poder utilizar esta opcin debes disponer de conexin a Internet.
Estado del hardware
Cuando algn dispositivo deja de funcionar correctamente podemos comprobar su
estado mediante la informacin que nos proporciona Windows. En ocasiones el
dispositivo hardware puede funcionar correctamente en el aspecto fsco y sin
embargo su controlador puede estar mal instalado, con lo cual el dispositvo no podr
funcionar.
Para ver el estado del hardware de nuestro sistema selecciona del men del botn
Inicio la opcin Panel de Contol y haz doble clic sobre Rendimiento y
mantenimiento, vers esta pantalla.
Haz clic sobre Ver informacin bsica acerca de su equipo.
Aparecer la pantalla de Propiedades del sistema con la solapa General activada, en
esa solapa se nos muestra informacin genrica del equipo como el tipo de
procesador instalado, etc.
Haz clic en la solapa Hardware para ver esta pantalla.
Pag. 50
MANUAL DE WINDOWS XP
Desde esta pantalla tambin puedes
acceder al Asistente para agregar
hardware que hemos visto en este
mismo tema.
Ahora nos interesa el botn
Administrador de dispositivos
que nos lleva a la siguiente pantalla.
En esta pantalla el Administrador de
dispositivos nos muestra una lista
con todos los dispositivos instalados
en nuestro ordenador.
Esta lista agrupa los dispositivos por
tipos, para ver el contenido de cada
tipo basta hacer clic en el smbolo +
de la izquierda.
Por ejemplo, hemos desplegado el
contenido
de
Dispositivos
de
imgenes y nos muestra el
dispositivo Cmara digital Agfa
ePhoto 1280.
Por ejemplo, en Adaptadores de pantalla tenemos informacin sobre la tarjeta
grfica,en Adaptadores de red nos informar de las tarjetas de red instaladas.
Lo ms interesante de esta lista es que
nos muestra el estado de cada
dispositivo.
En el caso de la lista de esta imagen,
todos
los
dispositivos
funcionan
correctamente, pero si hubiese alguno
con errores apareceria un signo de
interrogacin amarillo al lado del
dispositivo errneo.
Cuando un dispositivo tiene un estado
errneo podemos intentar arreglarlo a
partir de esta lista. Para ello hacer
doble clic sobre el dispositivo y se
abrir la pantalla, que puedes ver en la
pgina siguiente
Esta es la pantalla de Propiedades del
dispositivo Cmara digital agfa ePhoto
1280.
Pag. 51
MANUAL DE WINDOWS XP
Estamos en la solopa General que nos da la informacin genrica del dispositivo.
En este caso podemos ver que el dispositivo funciona correctamente, pero en caso
contrario podramos hacer clic en el botn Solucionador de problemas... que nos
llevara a la pantalla del Centro de ayuda y soporte tcnico, donde iniciariamos un
preceso para intentar encontrar el problema.
No obstante, cuando un dispositivo funciona mal, muy probablemente, se debe a
unos controladores mal instalados, inadecuados o desactualizados.
Por ello es conveniente hacer clic en la solapa Controlador para intentar arreglar
nosotros mismos el problema.
En esta pantalla tenemos la informacin bsica del controlador y un botn Detalles
del controlador... que nos mostrar ms informacin.
Como deciamos antes es probable que el problema se solucione si instalamos un
controlador mas actual, para ello haremos clic en el botn Actualizar
controlador... que arrancar un asistente similar a los que ya hemos visto para
buscar el controlador.
Si as no conseguimos arreglar el problema, podemos optar por desinstalar el
controlador y volver a instalarlo. Par ello haz clic sobre el botn Desinstalar.
Aunque muchas veces no sepamos explicar porqu, desinstalando y volviendo a
instalar se solucionan algunos problemas.
Configurar la impresora
Pag. 52
MANUAL DE WINDOWS XP
La impresora es uno de los perifricos ms utilizados del ordenador, en este tema
aprenderemos a instalar una impresora y a configurarla.
Instalar una impresora
Como ya vimos en el tema anterior, hoy en dia es muy fcil instalar nuevos
dispositivos hardware, como impresoras, ya que la mayora utilizan la tecnologa
Plug&Play que hace que el sistema operativo reconozca la nueva impresora nada ms
conectarla al ordenador y nosotros no tengamos que hacer nada para instalarla.
No obstante, en algunos casos podemos necesitar hacer el proceso manualmente.
Cuando nosotros conectamos una impresora a nuestro ordenador es preciso instalar
los
controladores
para
que
el
sistema
la
reconozca.
A continuacin aprenderemos a instalar una impresora de forma manual y a
personalizar su funcionamiento para que se adapte lo ms posible a nuestras
necesidades.
Despliega el men Inicio
Selecciona la opcin Impresoras y faxes.
Si no tienes la opcin Impresoras y faxes en tu men Inicio tambien puedes
llegar a ella a travs del Panel de control, opcin Impresoras y otro hardware.
Aparecer una pantalla como esta, si seleccionas una impresora el panel contextual
de la derecha te mostrar las opciones que ves aqu: Agregar una impresora, Ver lo
que se est imprimiendo, Seleccionar preferencias de impresin, etc.
Estas tareas son las que habitualmente se necesitan para manejar una impresora.
Ahora, haz clic sobre el icono Agregar Impresora para iniciar el asistente que te
ayudar a instalar una impresora.
Pag. 53
MANUAL DE WINDOWS XP
El asistente te ir haciendo preguntas, por ejemplo, si tu impresora est conectada
directamente a tu ordenador en modo local o si est en la red; a qu puerto has
conectado la impresora y por ltimo aparecer una pantalla como la que ves aqu
para que elijas el fabricante y el tipo de impresora para que windows instale el
software correspondiente. Tambin puedes utilizar, si los tienes, los discos del
fabricante o ir a buscar a Internet mediante Windows Update.
La Cola de impresin
La cola de la impresora muestra los documentos que se han enviado a la impresora.
A travs de la cola de impresin podremos cancelar o pausar un documento de la
cola.
Para gestionar la cola de la impresora tendrs que abrir la ventana de la cola de la
impresora de la siguiente forma:
Ir al men Impresoras y faxes del botn de Inicio.
Pag. 54
MANUAL DE WINDOWS XP
Hacer clic sobre la impresora que quieres gestionar.
En el panel de la izquierda seleccionar Ver lo que se est imprimiendo, eso har
que se abr una ventana donde aparecer una lista con los documentos que se estn
imprimiendo o estn esperando a imprimirse.
La cola de impresin es muy til ya que podemos cancelar la impresin de un
documento si nos hemos equivocado al lanzar el documento o por falta de tiempo
tambin podemos cancelar la impresin.
Es posible tambin reemprender una impresin aplazada por apagar el ordenador o
pausar algunos documentos para dar paso a otros, etc.
Cuando mandamos imprimir algn documento a la impresora aparecer un icono de
impresora en el rea de notificacin, en la parte inferior derecha de la pantalla.
Tambin suele aparecer una indicacin segn el programa desde el que estemos
imprimiendo, por ejemplo desde Word, Excel, etc.
Desde este icono se puede abrir tambin la ventana de cola de impresin.
Esto es un ejemplo de la cola de una impresora.
Puedes ver que aparece el nombre del documento que hemos mandado a imprimir
(en este ejemplo, Microsoft Word-informacion_grat..) acompaado del estado del
documento (Imprimiendo), tambin aparece el propietario del documento, es
decir,quin lo ha enviado (cris), y la fecha de cuando se ha enviado.
Para eliminar un documento de la cola de impresin tendrs
seleccionarlo y pulsar la tecla Supr.
que
Para pausar un documento en concreto desplegaremos el
men Documento y pulsaremos Pausa.
Para eliminar todos los documentos de la cola de impresin desplegar el men
Impresora y seleccionar la opcin Cancelar todos los documentos.
Para parar temporalmente la impresin de todos los documentos desplegaremos
el men impresora y seleccionaremos la opcin Pausar la impresin.
Pag. 55
MANUAL DE WINDOWS XP
Para fijar na impresora como predeterminada despliegaremos el men
Impresora y seleccionaremos Establecer como impresora predeterminada. El
establecer una impresora como predeterminada significa que por defecto se imprime
en esa impresora si no se indica lo contrario.
Como medida de precaucin Windows XP tiene deshabilitado el acceso remoto a las
impresoras, como puedes ver en esta imagen.
No obstante, se puede compartir una impresora permitiendo as que otras
personas puedan imprimir en ella.
Para ello, desplegamos
Propiedades.
el
men
Impresora
seleccionamos
la
opcin
Despus seleccionamos la pestaa Compartir y veremos dos opciones, como ves en
esta imagen, puedes arrancar el Asistente para configurar la red, o bien puedes
compartir la impresora sin ejecutar el asistente teniendo en cuenta los
riesgos de seguridad que conleva.
Si eliges el asistente te har las preguntas oportunas para configurar la red, si eliges
no ejecutar el asistente te preguntar el nombreque quieres darle a la impresora
compartida.
Propiedades de la impresora
A travs de las propiedades de la impresora podremos controlar la posicin del papel,
el nmero de copias a imprimir, etc. A continuacin te explicamos de forma detallada
todas las opciones.
Esta ventana puede variar segn el tipo de impresora que tengamos instalada pero
todas tienen ms o menos el mismo aspecto y opciones.
En la pestaa General tenemos lo siguiente:
Pag. 56
MANUAL DE WINDOWS XP
En las secciones Ubicacin y Comentario podemos escribir una breve descripcin
de la impresora.
A continuacin podemos ver las caractersticas de la impresora y en la parte inferior
tenemos dos botones.
El botn Preferencias de impresin muestra unas pantallas que veremos a
continuacin.
El segundo botn permite comprobar que la impresora imprime correctamente, para
ello pulsa en el botn Imprimir pgina de prueba.
Despus aparecer otro cuadro de dilogo preguntndote si la pgina de prueba se
ha impreso correctamente, en el caso de contestar que No aparecer la ayuda para
intentar ayudarte a resolver los problemas.
La pantalla de Preferencias de impresin en la pestaa Pesentacin podemos
controlar los siguientes parmetros:
Pag. 57
MANUAL DE WINDOWS XP
Orientacin. La orientacin del papel puede ser horizontal o vertical.
Orden de la pginas. En orden ascendende imprimir primero la hoja 1, luego la 2
y la 3, suponiendo que el documento tenga 3 pgians. En orden descendente
imprimir primero la hoja 3, luego la 2 y por ltimo la 1. Es decir que empiece a
imprimir de atrs a adelante para que el documento quede preparado por ejemplo
para su posterior encuadernacin.
Pginas por hoja. Si ponemos un 3, imprimir tres copias de cada pgina del
documento.
En la pestaa Papel/Calidad podremos modificar las siguientes caractersticas:
Pag. 58
MANUAL DE WINDOWS XP
Seleccin de la bandeja. En cuanto a la bandeja del papel podemos determinar el
origen del papel, que normalmente ser Seleccin automtica o alimentacin manual
y el Medio, que puede ser Papel comn, cartas, etiquetas, etc.
Configuracin de calidad. Se refiere a la calidad de la impresin, puede ser
Optima, normal, borrador o Personalizado. Esta ltima opcin nos mostrar otra
pantalla para que ajustemos ms parmetros de la impresin.
Color. Hay que elegir entre Blanco y negro o Color.
Esta caracterstica, como todas las demas, pueden variar en funcin del modelo de
impresora que tengamos instalada.
Estas imgenes corresponden a las propiedades de una impresora Epson Stylus
Photo 750, por lo que las propiedades de su impresora pueden cambiar pero las
opciones bsicas de impresin tambin las encontrar en las propiedades de su
impresora.
Herramientas del Sistema
Windows incorpora algunas herramientas como pueden ser el desfragmentador de
disco, el liberador de espacio en disco, el monitor del sistema, etc. Casi todas estas
herramientas tienen como objetivo el optimizar el funcionamiento del ordenador.
A continuacin conoceremos ms en detalle algunas de las herramientas ms tiles.
Comprobar disco
Esta herramienta se utiliza para buscar errores en las unidades del sistema e
intentar repararlos.
Cuando nosotros por algn motivo apagamos de forma brusca e inesperada el
ordenador es posible que algn archivo del sistema se dae por lo que normalmente
cuando enciendes el ordenador despus de apagarlo bruscamente (sin utilizar la
opcin Agapar del botn Inicio) el comprobador del disco o Scandisk se activa
automticamente para revisar las unidades e intentar reparar los errores que pueda
encontrar.
Esta herramienta se suele utilizar cuando tenemos algn disquete daado, con ella
podemos reparar los posibles errores en el disquete y entonces recuperar la
informacin que haba en su interior. Hay que tener en cuenta que esta herramienta
no es milagrosa por lo que no siempre es posible recuperar la informacin.
Para abrir Comprobar disco haz clic en el icono Mi PC del escritorio
la pantalla que ves aqu,
, se abrir
ahora selecciona la unidad sobre la que quieres ejecutar la comrobacin del disco,
por ejemplo, la unidad (D) y haz clic con el botn derecho del ratn.
Pag. 59
MANUAL DE WINDOWS XP
Se abrir un men contextual como el que ves en la imagen anterior, selecciona la
opcin Propiedades del men contextual. Esto har que se abr una ventana de
Propiedades de Disco local(D), selecciona la solapa Herramientas y se abrir la
ventana que puedes ver a la derecha.
Si pulsas sobre el botn Comprobar ahora , se abrir la ventana Comprobando
disco local(D).
Aqu debers elegir una de las dos opciones de comprobacin de disco disponibles:
Reparar automticamente errores en el sistema de archivos o Examinar e intentar
recuperar los sectores defectuosos.
Pulsa el botn Iniciar para que comience a comprobar el disco. Este proceso puede
tardar algunos minutos, en funcin del tamao del disco.
Una vez finalizada la comprobacin del disco aparecer una ventana de
conformacin.
Pag. 60
MANUAL DE WINDOWS XP
Desfragmentador de discos
Esta herramienta se encarga de reorganizar la informacin que tenemos
almacenada en el disco, aunque tambin puede corregir errores en las unidades.
El motivo por el cual Windows ha
incorporado esta herramienta es
porque el disco se degrada
conforme
grabamos
nuevos
datos y eliminamos otros, por eso
hemos de reorganizar la informacin
para que los espacios libres entre la
informacin desaparezcan y de esta
forma mejoremos el rendimiento de
nuestro
disco
e
incluso
conseguiremos que el acceso a la
informacin sea ms rpido.
Los espacios libres que se
generan
al
eliminar
la
informacin del disco influye en
el tamao que ocupan los ficheros, por esos cuando vemos las propiedades de
un archivo nos aparecen dos tamaos, el tamao real del archivo y el tamao que
est ocupando el archivo en el disco. Si desfragmentamos el disco nos daremos
cuenta que el tamao en disco de los archivos disminuye.
Para ejecutar esta herramienta sigue los pasos vistos en el punto anterior hasta
llegar a esta pantalla.
Pulsa en el botn Desfragmentar ahora... Te aparecer la ventana
Desfragmentador de disco, que ser similar a la que te mostramos a
continuacin.
Pag. 61
MANUAL DE WINDOWS XP
Puedes elegir hacer directamente la desfragmentacin pulsando en el botn
Desfragmentar, o ver primero el estado el disco con el botn Analizar. Segn el
resultado puedes optar por desfragmentar o no el disco. Cuando se han realizado
muchos borrados de archivos el disco necesita un desfragmentacin, ya que hay
muchos archivos que estan fragmentados en varios trozos en lugar de ocupar un
espacio contiguo en el disco.
En la configuracin puedes elegir que site los archivos de programa de tal forma
que las aplicaciones se inicien con ms rpidez, esta opcin es muy
recomendable.
Tambin puedes indicar que compruebe los errores de la unidad, esta opcin
implicar que el desfragmentador tarde ms tiempo, si tu sistema funciona
correctamente y las unidades son de gran tamao puedes desactivarla para que vaya
ms deprisa.
Puedes hacer que esta configuracin sea la que utilice a partir de ahora marcando
Cada vez que desfragmente... o bien slo esta vez , marcando la opcin Slo
esta vez.
Una vez seleccionada la unidad y la configuracin del Desfragmentador pulsa
Aceptar.
Te aparecer una ventana similar a la que te mostramos, esta te indicar la
progresin y tambin te permitir pausarlo o incluso finalizarlo.
Recuerda que el proceso tardar bastante.
Pag. 62
MANUAL DE WINDOWS XP
Informacin del Sistema
Esta herramienta como su propio nombre indica se encarga de mostrar
informacin sobre el sistema, como por ejemplo, las aplicaciones instaladas, los
controladores, el procesador, etc.
Aqu puedes encontrar informacin til, como por ejemplo los modelos, versiones y
fabricantes de los programas y dispositivos de tu ordenador.
Tambin hay informacin ms espedfica que slo ser apreciada por usuarios
expertos, como por ejemplo las direcciones de los dispositivos, E/S, Puertos, etc.
Para ejecutar esta aplicacin desde el men Inicio elegir Todos los programas,
Accesorios y Herramientas del sistema y luego elige Informacin del
sistema.
A continuacin te mostramos la ventana que te aparecer al ejecutar esta
herramienta.
Pag. 63
MANUAL DE WINDOWS XP
En Informacin del sistema puedes ver en la parte derecha la informacin del
elemento seleccionado en la parte izquierda. Al hacer clic en el signo + se despliega
cada categoria.
Por ejemplo en esta imagen nos muestra un resumen del sistema.
En Recursos de hardware nos muestra las direcciones de los componentes fsicos.
En Componentes tenemos informacion de componentes Multimedia, Entrada, Red,
Puertos y Almacenamiento.
En la seccin de Entorno de software podemos ver las aplicaciones instaladas,
controladores instalados, las tareas que se ejecutan en estos momentos y los
programas que se ejecutan cuando arrancamos el ordenador, incluso te muestra los
trabajos de impresin.
En Configuracin de Internet veremos, tambin nos muestra informacin sobre el
Internet Explorer que tenemos instalado y su versin.
Restaurar Sistema
Esta herramienta se encarga de restaurar el Registro de Windows, que es el
lugar donde est apuntada toda la informacin de los cambios que van ocurriendo en
la configuracin del equipo.
El propio sistema cada cierto tiempo realiza una copia del Registro, as nosotros con
esta herramienta podemos restaurar alguna de estas copias o bien generar una
copia nueva del Registro actual cuando vamos a realizar cambios importantes en la
configuracin del sistema, as podremos volver al estado anterior si el sistema no
funciona correctamente.
Para ejecutar esta aplicacin desde el men Inicio elegir Todos los programas,
Accesorios y Herramientas del sistema y luego elige Restaurar sistema.
Cuando ejecutes esta herramienta te aparecer una pantalla como la que ves aqu,
en ella se te da la posibilidad de elegir entre Restaurar mi equipo a un estado
anterior una copia o Crear un punto de restauracin.
Pag. 64
MANUAL DE WINDOWS XP
Cmo restaurar el equipo a un momento anterior:
Te aparecer una ventana con el siguiente contenido.
Selecciona el punto de restauracin que quieras, primero selecciona el da que
aparece en color oscuro y despus selecciona el punto de restauracin. En un
da puedes tener varios puntos de restauracin.
Una vez seleccionado pulsa Aceptar para que comience la restauracin. Es necesario
que para realizar la restauracin no utilices ninguna aplicacin y no hagas cambios en
ningn archivo.
Una vez restaurada la copia, Windows te incorporar la opcin de deshacer la
restauracin.
Pag. 65
MANUAL DE WINDOWS XP
Crear un punto de restauracin
Para generar el punto de restauracin te pedir que le pongas un nombre, este te
aconsejamos que sea lo ms fcil de identificar posible, despus pulsa Siguiente
para que se inicie la copia del Registro.
La pantalla que te aparecer tendr el contenido que mostramos a continuacin.
Una vez le hayas dado nombre al punto de restauracin pulsa siguiente y aparecer
una ventana en la que te mostrar el nombre que le has dado al punto de
restauracin y la fecha en la cual lo has creado.
Formatear un disquete
Antes de formatear un disquete o unidad tienes
que tener en cuenta que eliminars toda
informacin almacenada
en l,
esta
herramienta es muy utilizada si quieres borrar
todo el contenido del disquete o unidad y adems
asegurarte que este no contenga virus.
Pasos a seguir:
Abre el explorador de Windows o bien pulsa en
Mi Pc, despus selecciona la unidad que quieres
formatear con el botn derecho del ratn para
desplegar el men contextual.
Selecciona la opcin Formatear, se desplegar
una ventana como la que te mostramos.
Selecciona la Capacidad del disquete, hoy en
da la mayora son de 1,44 Mb.
En Sistema de archivos para disquetes slo se
puede elegir FAT. Para discos duros puedes
Pag. 66
MANUAL DE WINDOWS XP
elegir el FAT que es el sistema ms utilizado hasta ahora o NTFS que es ms
moderno y tiene ms posibilidades de recuperacin y gestin de errores.
Selecciona tambin Opciones de formato, rpido o crear un disco de inicio de MSDOS .
Tambin puedes ponerle una etiqueta para identificarlo, simplemente has de escribir
el nombre donde pone Etiqueta del volumen.
Una vez seleccionadas las opciones oportunas pulsa Iniciar.
Cuando termines pulsa Cerrar.
Mucho cuidado con NO formatear el disco del sistema (C:) , a menos que quieras
instalarlo todo de nuevo.
Liberar espacio en disco
Esta herramienta es muy til ya que permite vaciar el disco de informacin que
no se est utilizando, como por ejemplo los archivos temporales del sistema,
archivos temporales de internet e incluso vaciar la papelera.
Para acceder a esta herramienta tendrs que desplegar el men Inicio y seleccionar
la opcin Todos los programas, a continuacin selecciona Accesorios y
posteriormente Herramientas del sistema. Por ltimo selecciona Liberador de
espacio en disco.
Una vez abierta la ventana del
liberador de espacio en disco
seleccionamos la unidad de la cual
queremos liberar espacio, para ello
desplegamos la lista que aparece y
seleccionamos la unidad deseada, a
continuacin aparecer una ventana
similar a la que mostramos a la
derecha.
En ella seleccionaremos los tipos de
archivo que deseamos eliminar. Lo
ms aconsejable es empezar por
eliminar los archivos temporales y la
papelera, pero hay que tener cuidado
al decirle que queremos vaciar la
papelera ya que eliminar todos los
archivos que esta contiene y por lo
tanto ya no podremos recuperarlos.
Para seleccionar un tipo de archivo
activaremos
la
casilla
de
Pag. 67
MANUAL DE WINDOWS XP
verificacin de la opcin u opciones que queramos que se realicen, es decir si
queremos vaciar la papelera activaremos la casilla Papelera de reciclaje, una vez
seleccionados los archivos a borrar pulsamos Aceptar y comenzar a liberar espacio.
Mapa de Caracteres
El mapa de caracteres es til para insertar smbolos especiales que no
tenemos en el teclado.
Para acceder a esta herramienta tendrs que desplegar el men Inicio y seleccionar
la opcin Todos los programas, a continuacin selecciona Accesorios y
posteriormente Herramientas del sistema; por ltimo selecciona Mapa de
caracteres.
Se abrir la siguiente ventana:
Para obtener un carcter nos posicionamos sobre el smbolo y pulsamos Seleccionar
y a continuacin Copiar.
En la esquina inferior derecha nos indica la combinacin de teclas que permite
obtener el smbolo, esta combinacin se podr utilizar en cualquier sitio para obtener
el smbolo en pantalla. Por ejemplo Alt + 128 permite obtener el smbolo del euro ,
que aparece seleccionado en la imagen. Tener en cuenta que un carcter puede
tener diferentes combinaciones en fuentes distintas.
Si no encontramos el smbolo que buscamos podemos elegir otra fuente hasta
encontrar la que incluye el smbolo.
Administrador de Tareas
Pag. 68
MANUAL DE WINDOWS XP
El Administrador de tareas se utiliza para programar la ejecucin automtica
de determinados programas en determinadas fechas.
Por ejemplo podemos programar la ejecucin del Liberador de espacio en disco una
vez a la semana, de esta forma automatizamos la ejecucin de tareas que solemos
hacer peridicamente, adems las podemos ejecutar a horas que no ralenticen el
funcionamiento del ordenador, como por ejemplo a la hora de comer.
Tareas Programadas
Para ejecutar esta herramienta hay que seguir estos pasos:
Pulsamos en el botn de Inicio.
Desplegamos el men Todos los programas.
Seleccionamos el men Accesorios.
Desplegamos el men Herramientas del Sistema.
Por ltimo seleccionamos la opcin Tareas Programadas.
Cuando se ejecute aparecer una ventana como la que mostramos a continuacin,
en ella aparecen las tareas que hasta el momento hemos programado junto con el
asistente para programar nuevas tareas.
Cmo generar una tarea programada
En la ventana de Tareas programadas selecciona Agregar tarea programada,
se pondr en marcha el asistente.
El asistente que te pedir que selecciones la aplicacin que quieres que se ejecute,
para ello mostrar una pantalla como esta.
Pag. 69
MANUAL DE WINDOWS XP
A continuacin pulsa en Siguiente y entonces te pedir que selecciones la
periodicidad con que quieres que se cumpla, puede ser semanal, mensual, etc.
Despus pulsa Siguiente y te permitir seleccionar algunos parametros relacionados
con la periodicidad seleccionada, por ejemplo si has seleccionado que la tarea se
realice Semanalmente te permitir elegir el Da de la Semana que quieres que se
ejecute.
Una vez indicados todos los parmetros pulsa Finalizar para que se agregue esta
tarea a la lista de tareas programadas.
Personalizar una tarea
Para personalizar con ms detalle la ejecucin de una determinada tarea, en la
ventana de Tareas programadas, selecciona la tarea a personalizar y pulsa con el
botn derecho del ratn sobre ella, se abrir una ventana en la que hay que
seleccionar Propiedades.
Pag. 70
MANUAL DE WINDOWS XP
Esto har que se abra una ventana o cuadro de dilogo como este.
La pestaa Tarea muestra el nombre de la aplicacin que se ejecutar con esta
tarea, en nuestro caso es el desfragmentador de discos.
De esta pestaa lo ms importante a destacar es la casilla Habilitada, al marcar
esta casilla la tarea programada se puede decir que est activa, es decir, que cuando
llegue el momento de ejecutarse lo har mientras que si no est activada es como si
la cancelaramos, por lo que no se ejecutar.
En la pestaa de Programacin podemos modificar cundo queremos que se
ejecute la tarea, por ejemplo podemos modificar la hora de inicio o tambin el
periodo en el cual queremos que se ejecute (diariamente, semanalmente, etc.).
Si pulsamos el botn Avanzada se abrir una ventana como la que mostramos a
continuacin.
Pag. 71
MANUAL DE WINDOWS XP
Esta ventana nos permite indicar desde qu fecha hasta qu fecha queremos que
esta tarea se pueda ejecutar, incluso podemos indicar cada cunto tiempo
queremos que se repita, por ejemplo cada 10 minutos.
Tambin se puede indicar el tiempo mximo que permitimos que dure la
ejecucin de la tarea.
Pag. 72
MANUAL DE WINDOWS XP
En la pestaa de Configuracin podemos podemos controlar las incidencias que
surgan a la hora de ejecutar la tarea.
Es importante indicar el tiempo mximo que permitimos que una tarea se puede
ejecutar para evitar que el ordenador est procesando alguna tarea ms tiempo del
esperado, para ello hemos de marcar la casilla Detener la tarea si se ejecuta
durante e indicaremos el tiempo mximo permitido.
Es posible que alguna tarea que tenemos programada para que se ejecute en estos
momentos no queramos que se active ya que estamos trabajando y esta podra
relentizar bastante nuestro ordenador. Para evitar esto podemos indicar que la tarea
se ejecute unicamente si el tiempo de inactividad es superior al que indiquemos, para
ello marcar la casilla Iniciar la tarea slo si el equipo ha estado inactivo
durante al menos y despus indicar los minutos.
Tambin puedes hacer que cuando el equipo
programada que se est ejecutando se detenga,
equipo se active para realizar la tarea programada
realizar esta tarea). Tambin podemos indicar
ordenador funciona con bateria.
Pag. 73
vuelva a la actividad la tarea
e incluso podemos hacer que el
( casilla Activar el equipo para
que se inicie o no la tarea si el
MANUAL DE WINDOWS XP
Como vemos WindowsXP nos proporciona gran flexibilidad a la hora de programar
tareas.
Reproductor de Windows Media
Esta nueva herramienta que incorpora Windows XP nos permite escuchar msica
de un CD, sintonizar emisoras de la radio, reproducir un vdeo, etc. Tambin nos
permite grabar canciones de un CD al disco duro del ordenador para as generar
nuestra lista de canciones preferidas y despus poder escucharlas.
A continuacin veremos cmo se manejan las distintas opciones que el propio
reproductor de multimedia nos ofrece.
Para ejecutar el reproductor de multimedia lo podemos hacer desde el
escritorio haciendo doble clic sobre el acceso directo
que Windows crea
cuando se instala, tambin lo podemos hacer a travs del botn Inicio,
seleccionamos el men Todos los programas y a continuacin bucamos
Reproductor de Windows Media. Tambin podemos ejecutarlo desde la barra
de acceso rpido si la tenemos visible.
Reproduccin en curso
La ventana que te mostramos a continuacin es la que te aparecer con el
reproductor de multimedia. El aspecto puede cambiar ya que Windows te permite
personalizarlo a tu gusto.
Pag. 74
MANUAL DE WINDOWS XP
Para reproducir un CD o canciones que tenemos almacenadas en el disco duro
tenemos que seleccionar la pestaa Reproduccin en curso, a continuacin
desplegamos el men Archivo y seleccionamos la opcin Abrir, a continuacin
buscamos la/s cancion/es que queremos escuchar, para seleccionar varias canciones
utiliza la tecla Ctrl, despus pulsa abrir. Los archivos elegidos aparecern en la
parte derecha de la ventana, en forma de lista.
Si lo que quieres reproducir es un CD no ser necesario que utilices el men Archivo
ya que automticamente carga las canciones del CD, podrs comprobar que las
aade en la lista de canciones a reproducir.
Si quieres escuchar alguna de las canciones de la lista haz doble clic sobre ella y
empezar a reproducirse.
El orden de reproduccin es el mismo orden que la lista de archivos que aparece a
la derecha. Si quieres alterar el orden de las canciones nicamente selecciona la que
quieras con el botn izquierdo del ratn y sin soltarlo arrastra la cancin hasta la
posicin que deseas, una vez all suelta el botn del ratn.
Para cambiarle el nombre a algn archivo de la lista de reproduccin tienes que
pulsar sobre l con el botn derecho del ratn y seleccionar modificar, a
continuacin escribe el nuevo nombre.
Como puedes ver en la ventana que te mostramos aparece una imagen en la parte
izquierda, esta imagen tiene movimiento y se puede cambiar, para hacerlo pulsa en
las
flechas
que
te
aparecen
en
la
parte
inferior
de
la
imagen.
Manejo del reproductor
Estos son los mandos
para
manejar
el
reproductor.
El
botn
redondo
grande sirve tanto como play o como pause, es decir se utiliza tanto para empezar a
reproducir la cancin como para pausar una que est en funcionamiento.
Este botn es para finalizar la reproduccin de la cancin o vdeo que est
reproducindose en estos momentos.
Los botones que mostramos a continuacin son para retroceder y avanzar.
El botn
retrocede al archivo anterior de la lista, por ejemplo si estamos en la
cancin nmero 7 pasaramos a la nmero 6.
Pag. 75
MANUAL DE WINDOWS XP
El botn
retrocede dentro del mismo archivo, es decir, si yo estoy en mitad
de una cancin y quiero escucharla nuevamente pulsar en este botn hasta que la
barra que indica a qu altura de la cancin estoy pase a estar al principio.
es igual que el botn anterior pero en vez de retroceder avanza, es
El botn
igual que el botn de avanzar.
El botn
se utiliza para pasar a la siguiente cancin o video que aparece en la
lista de reproduccin.
Una vez seleccionadas las opciones a instalar pulsar en Aceptar.
Para avanzar o retroceder en una cancin tambin se puede utilizar la barra
que indica a qu altura de la cancin estamos (al principio, a media cancin o hacia
el final).
Pulsa con el botn izquierdo del ratn sobre el indicador de la barra y desplzalo (sin
soltar el botn del ratn) hacia la derecha para avanzar o hacia la izquierda para
retroceder.
Tambin podemos controlar el volumen desplazando el indicador del volumen.
Tambin te permite controlar el balance e incorpora un ecualizador como las
cadenas musicales. Puedes cambiar el aspecto del ecualizador pulsando sobre las
flechas que aparecen justo debajo de l.
En la parte superior derecha aparece un cuadro
en el cual
tienes la lista de reproduccin, estas listas incluyen aquellos archivos que nosotros
hemos querido incluir en ella, por ejemplo yo puedo crearme un lista con el nombre
actuales y en ella introducir las canciones que ms me gustan de varios CDs, de esta
forma hago mis propias combinaciones. Las listas de reproduccin las veremos a
continuacin con ms detalle.
Cmo crear una lista de reproduccin
Para crear una lista de reproduccin nos tenemos que situar en la pestaa de
Biblioteca multimedia.
Pulsa en el botn Nueva lista de reproduccin, en el cuadro de dilogo que te
aparecer introduce el nombre de la lista que quieres crear y pulsa Aceptar.
Pag. 76
MANUAL DE WINDOWS XP
Comprueba despus que en Mis listas de reproduccin aparece la que has
creado.
Agregar un archivo a una lista de reproduccin
Para agregar un archivo a una lista de reproduccion has de situarte en la pestaa
Biblioteca de Medios ya que ha de estar en la lista de archivos que esta contiene
para poder agregarlo.
De la lista de archivos que hay en la biblioteca multimedia selecciona aquel o
aquellos que prefieras y despus pulsa sobre l con el botn derecho del ratn y
selecciona
la
opcin
Agregar
a
lista
de
reproduccin.
Te mostrar un cuadro de dilogo con las listas de reproduccin, selecciona la lista a
la cual quieres agregar el archivo y pulsa Aceptar.
Al igual que podemos agregar un archivo a una lista de reproduccin tambin
podemos eliminarlo, para ello has de situarte en la lista de reproduccin que
contenga el archivo a eliminar, seleccionar el archivo con el botn derecho del ratn
y pulsar Eliminar de la lista de reproduccin, tambin puedes eliminarlo de la
biblioteca multimedia con la opcin Eliminar de la biblioteca.
El Reproductor de CD
Para reproducir un CD se utiliza la pestaa CD de audio, con ella puedes tanto
escuchar un CD de msica como copiar canciones de un CD al disco duro para
posteriormente poder escucharlas.
Pag. 77
MANUAL DE WINDOWS XP
Normalmente el reproductor de multimedia se activa automticamente cuando
insertamos un CD en el lector a no ser que ya est activo.
La imagen que puedes encontrarte al visitar la pestaa de CD de audio es similar a la
que te mostramos a continuacin.
En esta ventana te mostrar la lista de canciones que el CD contiene, indicndote
a su vez caractersticas como el nombre de la cancin, el intrprete y la
duracin de la cancin en minutos.
Para reproducir una cancin cualquiera del CD nicamente seleccinala y del men
Reproducir selecciona la opcin Reproducir/Pausa o pulsa el botn Play.
Copiar un CD
Podemos copiar un CD de msica al disco duro o las canciones que ms nos
gusten para despus crear nuestra propia lista.
Para copiar un CD o parte de l unicamente tenemos que activar la casilla que
acompaa a la cancin que queremos copiar y despus pulsar sobre el botn
Copiar msica.
Pag. 78
MANUAL DE WINDOWS XP
Cuando comienza a copiar las canciones te ir mostrado el porcentaje que lleva
copiado de la cancin.
Si quieres copiar todo el CD tienes que seleccionar todas las canciones (Ctrl+E),
pulsar sobre el botn
y pulsar el botn Copiar msica.
La carpeta donde se guardan las canciones que hemos copiado suele ser en
c:\Mis documentos\Musica pero podemos decirle que queremos guardarlo en otra
carpeta, para ello antes de pulsar en el botn Copiar Msica desplegaremos el
men Herramientas y seleccionamos la opcin Opciones.
Se desplegar una ventana similar a la que te mostramos a continuacin.
Para indicarle dnde queremos que copie las canciones que hemos seleccionado
pulsaremos en el botn Cambiar de la ficha Copiar msica, despus le
indicaremos la ruta de destino y pulsaremos Aceptar.
Tambin se le puede indicar que utilice la correccin de errores cuando reproduce
o/y cuando copia, incluso podemos modificar la calidad con la cual queremos que
se copie la msica (cuanto mayor sea la calidad ms espacio en disco ocupar)
desplazando la barra que est asociada a la opcin Copiar msica con esta
calidad.
Pag. 79
MANUAL DE WINDOWS XP
Una de las caractersticas innovadoras que incorpora es la posibilidad de copiar una
cancin mientras la ests escuchando aunque esto aumenta el tiempo de copia
de la cancin.
La Ayuda de Windows XP
La ayuda que incorpora Windows XP tiene como objetivo intentar resolver algunas
de las dudas sobre el manejo de algn componente o herramienta de
Windows XP.
La ayuda de Windows XP esta compuesta por una serie de pginas por las que te
puedes mover de forma similar a como lo haces en una pgina Web, es decir, si te
situas sobre algn texto subrayado vers que el cursor se convierte en una mano y al
pulsar sobre l enlazars con otra pgina. Tambin incorpora las tpicas flechas de
retroceso y avance caractersticas de los navegadores. Tambin tienes herramientas
para buscar informacin sobre un tema concreto a partir de una o varias palabras
que tu elijas.
Recuerda que una primera ayuda que te ofrece Windows es en forma de pequeas
ventanas de fondo amarillo (tooltips) que aparecen al colocar el cursor durante
un par de segundos sobre la mayoria de los iconos de Windows.
Para que aparezca el tooltip hay que colocar el cursor encima de un icono y dejarlo
un par de segundos sin mover, si no lo has probado nunca puedes probarlo ahora
mismo sobre el botn Inicio. Esta ayuda es til cuando no recordamos para que sirve
un icono, el tooltip nos suele dar una buena pista.
La principal forma de obtener ayuda la proporciona el Centro de ayuda y soporte
tcnico, como te vamos a mostrar a continuacin. Es importante resaltar que la
pantalla que te aparecer ser distinta segn desde donde llames a la ayuda.
La pantallas inicial que vamos a ver ahora es la que aparece cuando se llama desde
el botn Inicio, pero hay otros muchos lugares de Windows desde donde puedes
pedir ayuda haciendo clic en el men Ayuda. Por ejemplo, desde el Panel de control,
desde la Calculadora, desde WordPad, etc. En algunos casos, como en el Panel de
Control, se abrir el Centro de ayuda y soporte tcnico ofrecindote ayuda referente
al lugar desde donde lo llamas; en otros casos no se mostrar el Centro de ayuda y
soporte tcnico, sino que se abrir una ventana de ayuda especfica para esa
herramienta, como en el caso de la calculadora.
Formas de buscar ayuda
Para acceder a la ayuda pulsa en
Ayuda y soporte tcnico del men Inicio.
La ayuda de Windows incorpora varios tipos de bsqueda en funcin de tus
necesidades.
Pag. 80
MANUAL DE WINDOWS XP
En la Pgina Principal, como puedes ver en esta imagen, tienes organizada la
informacin en varios puntos que recogen los temas ms frecuentes de ayuda.
Puedes hacer clic en cada punto para obtener la ayuda sobre ese tema.
Buscar. Si lo que buscas no est en esta pantalla principal puedes utilizar la ventana
Buscar que hay en la parte superior; escribe la palabra que mejor describa la ayuda
que buscas y haz clic en la flecha verde. Windows te mostrar la ayuda encontrada
sobre esa palabra.
Indice. Otra forma de buscar ayuda es consultar el ndice de la ayuda. Este ndice, al
contrario que los ndices de los libros no est organizado por cattulos
correlativamente, sino que es una lista ordenada alfabticamente.
Para consultar el ndice hay que hacer clic en el icono ndice
de la barra
superior de la ayuda. Se abrir una pantalla para que escribas la palabra que buscas.
El ndice se posicionar en esa palabra y podrs elegir uno de los temas que hagan
referencia a esa palabra.
Soporte tcnico.
Si no has podido resolver tu problema por ti mismo puedes pedir ayuda a otras
personas, Windows XP te posibilita estos tres tipod de soporte tcnico.
1) Pedir ayuda a un amigo.
Pag. 81
MANUAL DE WINDOWS XP
Mediante un programa de mensajera instantnea (Windows Messenger) o mediante
el correo electrnico (Outlook Express) puedes ponerte en contacto con algn
conocido que te pueda ayudar. La mensajera instantnea tiene la ventaja de poder
establecer una conversacin en directo a travs de un chat.
2) Obtener ayuda de Microsoft.
Puedes solicitar ayuda al personal tcnico de Microsoft bajo las condiciones de un
contrato que habrs de aceptar.
3) Ir a un foro de un sitio Web de Windows.
En un foro los participantes hacen preguntas y responden desinteresadamente las
preguntas de los dems. Normalmente se suelen aprender muchas cosas visitando
los foros. Lo que ocurre es que nadie te garantiza una respuesta satisfactoria en un
plazo determinado de tiempo.
Pag. 82
You might also like
- Normas APA Sexta EdicionDocument24 pagesNormas APA Sexta EdicionAndersontatto95% (20)
- Sociograma Por EdadesDocument6 pagesSociograma Por EdadesArmando CasillasNo ratings yet
- Curso STEP 7 Programación Básica 16Document130 pagesCurso STEP 7 Programación Básica 16david-118354100% (3)
- Solucion A4 Creacion de Sobrepresion v2Document3 pagesSolucion A4 Creacion de Sobrepresion v2Arq CamonisNo ratings yet
- Conceptos Fundamentales de Subestaciones EléctricasDocument57 pagesConceptos Fundamentales de Subestaciones EléctricasAngel De Jesus Olvera Barrera100% (1)
- Evaluacion Final - Escenario 8 - PRIMER BLOQUE-CIENCIAS BASICAS - VIRTUAL - HERRAMIENTAS PARA LA PRODUCTIVIDAD - (GRUPO B12)Document12 pagesEvaluacion Final - Escenario 8 - PRIMER BLOQUE-CIENCIAS BASICAS - VIRTUAL - HERRAMIENTAS PARA LA PRODUCTIVIDAD - (GRUPO B12)Lina Sanguino0% (1)
- Informativo Cursos Gratuitos Fundacion Romero ActualizadoDocument19 pagesInformativo Cursos Gratuitos Fundacion Romero Actualizadosindy joycy carlos altamiranoNo ratings yet
- Linde h25d h30d h35d 393 ManualDocument320 pagesLinde h25d h30d h35d 393 ManualvladimirNo ratings yet
- 201003271337320.test de Inteligencias MultiplesDocument3 pages201003271337320.test de Inteligencias MultiplesRic RiversNo ratings yet
- Linea de Tiempo FinalDocument3 pagesLinea de Tiempo FinalMery GCNo ratings yet
- Actividad El Monstruo de ColoresDocument2 pagesActividad El Monstruo de ColoresMery GCNo ratings yet
- Mote SucioDocument2 pagesMote SucioMery GC100% (1)
- Formato de PLANIFICACIONDocument3 pagesFormato de PLANIFICACIONMery GCNo ratings yet
- ExperimentosDocument6 pagesExperimentosMery GCNo ratings yet
- Linea Del TiempoDocument2 pagesLinea Del TiempoMery GCNo ratings yet
- Análisis de La AraucanaDocument14 pagesAnálisis de La Araucanaclauditapia0% (3)
- TestDocument1 pageTestMery GCNo ratings yet
- Mote SucioDocument2 pagesMote SucioMery GC100% (1)
- Organizador Graficopareja Pedagógica Practicante PDFDocument1 pageOrganizador Graficopareja Pedagógica Practicante PDFMery GCNo ratings yet
- DannaDocument4 pagesDannaMery GCNo ratings yet
- Imagenes Monstruo de ColoresDocument6 pagesImagenes Monstruo de ColoresMery GCNo ratings yet
- Actividades Del Tema 2Document2 pagesActividades Del Tema 2Mery GCNo ratings yet
- Instructivo - Informe Técnico para La Fusión de Instituciones EducativasDocument25 pagesInstructivo - Informe Técnico para La Fusión de Instituciones EducativasElsi RodriiguezNo ratings yet
- Monstruo de Colores PDFDocument1 pageMonstruo de Colores PDFMery GCNo ratings yet
- 6476 8938 1 SMDocument10 pages6476 8938 1 SMMery GCNo ratings yet
- Respiramos Inclusión PDFDocument154 pagesRespiramos Inclusión PDFMery GCNo ratings yet
- DIDACTICADocument2 pagesDIDACTICAMery GCNo ratings yet
- Niveles de LecturaDocument5 pagesNiveles de LecturaMery GCNo ratings yet
- TrigonometríaDocument2 pagesTrigonometríaMery GCNo ratings yet
- Naranja 2Document3 pagesNaranja 2Mery GCNo ratings yet
- Tema de Estudio 4Document4 pagesTema de Estudio 4Mery GCNo ratings yet
- Arrendamiento WWW Forosecuador EcDocument2 pagesArrendamiento WWW Forosecuador EcMery GCNo ratings yet
- 7 Enfermedades Infecciosas Sanitarios PDFDocument76 pages7 Enfermedades Infecciosas Sanitarios PDFMery GCNo ratings yet
- 1.8. 1 Ciclo. Comprension Lectora 1-18Document18 pages1.8. 1 Ciclo. Comprension Lectora 1-18chacanelNo ratings yet
- LETRA - M RepasoDocument29 pagesLETRA - M Repasoyinayanella100% (2)
- 2 Modificado Examen ComputaciónDocument43 pages2 Modificado Examen ComputaciónVICTOR EDUARDO PEREZ GUTIERREZNo ratings yet
- Libro Completo Edición FinalDocument305 pagesLibro Completo Edición FinalPedro Da Costa RossellóNo ratings yet
- Boxer CT 100 EsDocument2 pagesBoxer CT 100 EsJose FuentesNo ratings yet
- Modelo Semana 3Document20 pagesModelo Semana 3Elvis Ramirez CalzadaNo ratings yet
- Plantilla para ProyectosDocument28 pagesPlantilla para ProyectosLiam Siles NuñezNo ratings yet
- Examen FinalDocument8 pagesExamen Finalyeison perezNo ratings yet
- Foro de Participacion 1 GAZCDocument4 pagesForo de Participacion 1 GAZCGloria Alicia Zambrano CortésNo ratings yet
- FLCCDocument1 pageFLCCSarai Belen RiojaNo ratings yet
- Catalogo Interruptores LegrandDocument179 pagesCatalogo Interruptores LegrandChristopher DavisNo ratings yet
- NCC Lengua-6 Con CriteriosDocument9 pagesNCC Lengua-6 Con CriteriosCristina Alvarez NarcisoNo ratings yet
- Python ADocument20 pagesPython Acarlos abadNo ratings yet
- Proy Nom 012 SCT 2 2017Document23 pagesProy Nom 012 SCT 2 2017reed3ck100% (1)
- Logística - Argus Mejia TrujilloDocument10 pagesLogística - Argus Mejia Trujilloargus mejiaNo ratings yet
- Primera Practica - Ejercicio 1Document25 pagesPrimera Practica - Ejercicio 1STEFANNY YAHAIRA PALACIOS REYMUNDEZNo ratings yet
- Ofimatica FinalDocument8 pagesOfimatica FinalAlexis SacatoroNo ratings yet
- Instructivo General de Acceso A La Plataforma Moodle - Facultad de Medicina de La UNAMDocument7 pagesInstructivo General de Acceso A La Plataforma Moodle - Facultad de Medicina de La UNAMOscar David GutierrezNo ratings yet
- Evaluación - Trabajo Práctico 2 (TP2) PDFDocument7 pagesEvaluación - Trabajo Práctico 2 (TP2) PDFSergio CalderonNo ratings yet
- Actividades Semana 1 UtelDocument9 pagesActividades Semana 1 Utelcroos420% (1)
- Cuadro de Doble Entrada y ComparativoDocument3 pagesCuadro de Doble Entrada y ComparativoRafael MLNo ratings yet
- CA-po-40 Pto de MantenimientoDocument3 pagesCA-po-40 Pto de MantenimientoLuis Rodolfo Plazas RamirezNo ratings yet
- Programa Curso Oficina Tecnica de ObrasDocument4 pagesPrograma Curso Oficina Tecnica de ObrasjorgerunaNo ratings yet
- PROJECT STANDARDS AND SPECIFICATIONS Fixed Bed Reactors Internals Rev01.en - EsDocument6 pagesPROJECT STANDARDS AND SPECIFICATIONS Fixed Bed Reactors Internals Rev01.en - EsTHAIYEZI DEGREY OVALOS MORENONo ratings yet
- Clase 4 - Seguridad Informatica IIDocument37 pagesClase 4 - Seguridad Informatica IImalnievaNo ratings yet
- Expert One Certification Program V 1Document25 pagesExpert One Certification Program V 1Antoñito PadillaNo ratings yet