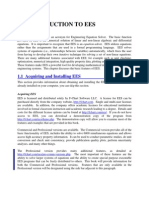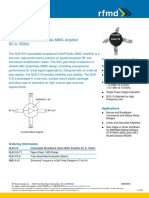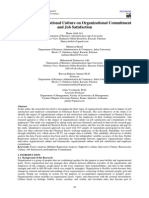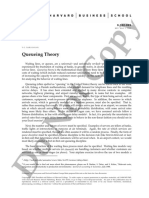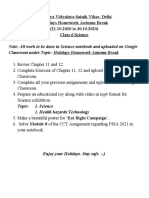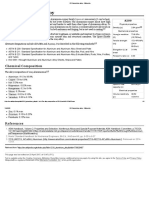Professional Documents
Culture Documents
Crystal Sample Manual PDF
Uploaded by
Anonymous mbo0X4DgQOriginal Description:
Original Title
Copyright
Available Formats
Share this document
Did you find this document useful?
Is this content inappropriate?
Report this DocumentCopyright:
Available Formats
Crystal Sample Manual PDF
Uploaded by
Anonymous mbo0X4DgQCopyright:
Available Formats
at
io
pu
rp
os
e
Advanced
Crystal
Reports
on
ly
.
A Presentation of TeachUcomp Incorporated.
Copyright TeachUcomp, Inc. 2011
Sa
pl
e-
fo
re
va
lu
TeachUcomp, Inc.
its all about you
Advanced Crystal Reports
Copyright:
rp
os
e
on
ly
.
Copyright 2011 by TeachUcomp, Inc. All rights reserved. This publication, or any part thereof,
may not be reproduced or stored in a retrieval system, or transmitted in any form or by any means,
electronic, mechanical, recording, photocopying, or otherwise, without the express written permission of
TeachUcomp, Inc.
For PDF manuals, TeachUcomp, Inc. allows the owner of the PDF manual to make up to 2
additional copies of the PDF manual that the owner may place on up to 2 additional non-shared computer
hard drives for ease of use when using the accompanying CD-ROM tutorials. TeachUcomp, Inc. also grants
unlimited personal printing rights to the owner, strictly limited to the purposes of personal or private
education or research.
The unauthorized reproduction or distribution of this copyrighted work is illegal. Criminal copyright
infringement, including infringement without monetary gain, is investigated by the FBI and is punishable by
up to five years in federal prison and a fine of $250,000.
pu
Trademark Acknowledgements:
pl
Disclaimer:
e-
fo
re
va
lu
at
io
SAP, R/3, SAP NetWeaver and any other SAP products or services mentioned herein are
trademarks or registered trademarks of SAP AG. Crystal Reports, BusinessObjects, Crystal Decisions,
Business Objects, and any other Business Objects products or services mentioned herein are trademarks
or registered trademarks of Business Objects S.A.. Business Objects is an SAP company.
Windows, Windows 95, Windows 98, Windows Me, Windows XP, Windows Vista, Windows 7,
Microsoft Word 97, Microsoft Word 2000, Microsoft Word XP, Microsoft Word 2003, Microsoft Word 2007,
Microsoft Word 2010, Microsoft Excel 97, Microsoft Excel 2000, Microsoft Excel XP, Microsoft Excel 2003,
Microsoft Excel 2007, Microsoft Excel 2010, Microsoft Access 97, Microsoft Access 2000, Microsoft Access
XP, Microsoft Access 2003, Microsoft Access 2007, Microsoft Access 2010, Microsoft PowerPoint 97,
Microsoft PowerPoint 2000, Microsoft PowerPoint XP, Microsoft PowerPoint 2003, Microsoft PowerPoint
2007, Microsoft PowerPoint 2010, Microsoft Outlook 2000, Microsoft Outlook XP, Microsoft Outlook 2003,
Microsoft Outlook 2007, Microsoft Outlook 2010, Microsoft Publisher 2000, Microsoft Publisher XP,
Microsoft Publisher 2003, Microsoft Publisher 2007, Microsoft Publisher 2010, Microsoft Office 97, Microsoft
Office 2000, Microsoft Office XP, Microsoft Office 2003, Microsoft Office 2007, and Microsoft Office 2010
are registered trademarks of Microsoft Corporation. Other brand names and product names are trademarks
or registered trademarks of their respective holders.
Sa
While every precaution has been made in the production of this book, TeachUcomp, Inc. assumes
no responsibility for errors or omissions. Nor is any liability assumed for damages resulting from the use of
the information contained herein. These training materials are provided without any warranty whatsoever,
including, but not limited to, the implied warranties of merchantability or fitness for a particular purpose. All
names of persons or companies in this manual are fictional, unless otherwise noted.
TeachUcomp, Inc.
Phone: (877) 925-8080
Web: http://www.teachucomp.com
TeachUcomp, Inc.
Advanced Crystal Reports
Introduction and Overview
Sa
pl
e-
fo
re
va
lu
at
io
pu
rp
os
e
on
ly
.
Welcome to Teachucomp, Inc.s Advanced Crystal
Reports class. Crystal Reports is a database reporting
application. It has powerful capabilities to access and
analyze various sources of data for its reports.
As business evolves towards a more informationbased workplace, the talent to access and create accurate
and relevant reports from multiple data sources is quickly
becoming a necessity for businesses of all sizes. However,
as a business entity grows, it may often find that the data
needed in order to make informed business decisions is
contained within various database applications.
Crystal Reports provides a solution to this issue, due in
large part to its flexibility in accessing various types of data.
You can use Crystal Reports to access data from database
files commonly used in many types of businesses and
industries, from desktop database solutions like Microsoft
Access or Microsoft Visual FoxPro to mainframe or serverbased data files like Microsoft SQL Server or Oracle.
Crystal Reports can also be used by many different
types of individuals within an organization. One does not
have to be an IT guru in order to generate basic reports, as
Crystal Reports provides many intuitive wizards to assist in
report generation. It also has more advanced features for
the IT professionals use, too. Whatever your data reporting
needs, one will find that knowing Crystal Reports is a
useful tool in making more informed business decisions.
TeachUcomp, Inc.
Advanced Crystal Reports
CHAPTER 13Advanced Reporting Tools
on
13.2- Creating Parameter Fields- (2011, 2008 & 11)
ly
.
13.1- Using Running Totals
13.3- Creating Parameter Fields- (10)
os
e
13.4- Parameterized Record Selection
rp
13.5- Entering Parameter Values- (2011, 2008 & 11)
pu
13.6- Entering Parameter Values- (10)
io
13.7- Creating Subreports
lu
at
13.8- Report Alerts
Sa
pl
e-
fo
re
va
13.9- Report Alert Functions
TeachUcomp, Inc.
Advanced Crystal Reports
Advanced Reporting Tools
13.1- Using Running Totals:
Sa
pl
e-
fo
re
va
lu
at
io
pu
rp
os
e
on
ly
.
You can make formula fields which display the results of a running total, versus simply showing the
results tabulated at the end of a record grouping. You create these fields in the Field Explorer pane, just
as you would any other type of formula field. These fields function in much the same way as a summary
field functions, however, you have a greater amount of control over how the calculation is performed and
when the calculated value is reset.
To create a running total field, click on the Running Total Fields entry in the Field Explorer pane.
Then click the New button in the toolbar at the top of the Field Explorer pane to launch the Create
Running Total Field dialog box. You use this dialog box to name the field and set its calculation properties.
In the Running Total Name: text box you can type a name for the running total field. In the
Summary section, you select which fields values to calculate. Click on the field to summarize within the
Available Tables and Fields: list at the left side of the dialog box, and then click the > arrow button to
move the selected field into the Field to summarize text box at the right. Then use the Type of summary
drop-down to select what type of summary calculation to perform over the chosen field.
In the Evaluate section you can set the parameters under which the calculation will be performed
for the selected fields values. You can select the For each record option to calculate the chosen function
for every record in the report. You can also choose the On change of field option to calculate a value
based on the change to the value shown in another field. If you do choose that option, then click on the field
to use for the changing values in the Available Tables and Fields list at the left of the dialog box and click
the > arrow button to move it into the On change of field text box at the right side.
You could also choose the On change of group option button in the Evaluate section to evaluate
the selected field on the change of a grouped value. If you choose this option, then select which groups
values you want to use from the drop-down to the right of the On change of group label.
You can also select the Use a formula option button and then click the X+2 button to invoke the
Formula Editor. In the Formula Editor, you can create a formula that, when evaluated and found to be true,
will then perform the selected calculation of the chosen field. This is very handy for creating conditional
running sum fields. For example, if you want to sum the Amount Sold field where the Order Country field
was USA, you could set that up as the condition under which the field would be added. The result would
be the sum of all sales from the USA.
In the Reset section, you can choose under which conditions the running total will be reset back to
zero. If you select Never, the fields values will never be set back to zero in the report. You can also select
the On change of field option button in the Reset section to have the running total field get reset back to
zero on the change of value to a specified field. If you select this option, then select by which field you want
to reset the value from the list displayed in the Available Tables and Fields: list at the left side of the dialog
box, and click the > arrow button to move the selected field into the text box displayed. You can also
select the On change of group option, and then select by which groups changing values you wish to reset
the running total back to zero from the drop-down which appears. You can also click the Use a formula
option button, and then click the X+2 button to invoke the Formula Editor. In the Formula Editor, you
can create a condition that, when met, will reset the value of the running total field back to zero.
Once you have set the desired attributes of the running total field, just click OK in the Create
Running Total Field dialog box. The field that you created will then be displayed in the Field Explorer
pane. You can then insert it into your report just as you would any other type of field.
TeachUcomp, Inc.
Advanced Crystal Reports
Advanced Reporting Tools
13.2- Creating Parameter Fields- (2011, 2008 & 11):
Sa
pl
e-
fo
re
va
lu
at
io
pu
rp
os
e
on
ly
.
A parameter field allows you to specify a value that will be used by the report when the report data is
refreshed. Parameters can serve multiple purposes in reports and are one of the most powerful tools that
you have. You can use parameters to filter report data at run-time, selecting which records to display and
calculate on-the-fly. You could also have a parameter prompt you to enter a value which can then be used
by a formula in the report, for example.
You create the parameter fields in the Field Explorer pane, just as you create many other types of
fields. You do have a few considerations to bear in mind as you create the parameter fields for use in your
reports. First off, parameter fields that will be used by report group or record selection formulas do not need
to have the parameter field placed into the actual report. Simply create the parameter field and then
reference it as needed within the selection formula. Also, you can create parameters that will accept string,
number, currency, boolean, date, time, or date/time values for use in the report.
To create a parameter field, select the Parameter Fields option in the Field Explorer pane and
then click the New button in the toolbar at the top of the pane. This will launch the Create New
Parameter dialog box where you can specify the settings for the parameter field. The Name: and Type:
are the only two required arguments in this dialog box. You can specify the other values, as needed.
In the Create New Parameter dialog box, enter the name of the parameter field that you want to
create into the Name: text box. It can be up to 255 characters in length, but should be short, descriptive,
and easy to reference. You can then use the Type: drop-down to select the data type of the parameter.
In the List of Values: area, you can create a list of preset values from which the user can select the
desired value to use for the parameter when refreshing the report data. You can either select the Static
option or the Dynamic option. Note that your choice changes what fields are available in the dialog box.
If you select Static, then you are presenting the user with choices that always contain the same
values. This is used for possible parameter choices that do not change very frequently. If you choose
Dynamic, then you create a list of possible parameter choices that can be updated, as needed. In addition,
you can create cascading choices in the dynamic parameter prompts. This allows you to make the user
select from multiple fields to specify an exact value. For example, you could use both the City and State
fields in a dynamic prompt to prevent confusion about which city is being referred to when one is selected.
For example, using a cascading prompt you could make the user choose Grand Rapids, MI versus Grand
Rapids, MN. In a static prompt you would simply see the city of Grand Rapids shown twice in the list,
without any idea which value was associated with which state.
If you select the Static option, then you can provide a list of values from a database field from
which the user can choose by selecting the name of the desired database field from the Value Field dropdown. You can use the Description Field: drop-down to choose a database field which describes the
contents of the Value Field choice, if needed. For example, if you selected the Employee ID field as the
Value Field, then you could select the Employee Name field as the Description Field so the user could
see a name versus a number when selecting a parameter value.
If you wish to manually type a list of values and, optionally, descriptions; then you can either click
into the first row of the Value column to begin entering the parameter values, or you can click the Insert
button to append a new entry to the list of values. In the value list, you can click into any entry made, and
then click the Delete button, which looks like a black x, to delete the selected entry.
You may also click the Move Up and Move Down arrow button to move the selected choice up or
down through the list of values.
You can use the Actions drop-down button to perform various commands on the value list shown.
If you selected to use a database field value, then you must select the Append all database values
command to load the values from the selected field(s) into the value list. You can select the Clear
TeachUcomp, Inc.
Advanced Crystal Reports
Advanced Reporting Tools
13.2- Creating Parameter Fields- (2011, 2008 & 11- cont.):
Sa
pl
e-
fo
re
va
lu
at
io
pu
rp
os
e
on
ly
.
command to remove all list values shown. You can import a delimited list of values from a text file by
clicking the Import command choice. This launches a separate dialog box, which you can use to browse
for and open the desired delimited text file. Also, you can select the Export command to export a manual
list to a delimited text file using the Save As dialog box.
If you choose Dynamic in the List of Values: section, then you have different choices to make in
this section. If you have a cascading parameter choice, meaning it uses multiple fields, then type whatever
you would like to have displayed as the prompting text for the cascading parameter into the Prompt Group
Text: text box. You can use this with single-field prompts, as well, but the title shows up at the top of the
parameter dialog box prompt and not over the individual fields.
To create a new list of field values from which the user can select, ensure that the New choice is
selected in the Choose a Data Source: section. You can then select from the list of fields in the current
data source by using the Insert button or by clicking into the first empty row of the Value column. You
can select any field entered into the list and click the Delete button to delete the field. You can also
reorganize a selected value by clicking the Move Up and Move Down arrow buttons. If you would like to
use a secondary field for the description of the field selected in the Value column, then you can choose a
field for that purpose to the right in the Description column. In the Parameter column, you can click on a
value to unbind it from the parameter. You can also click it to bind an unbound parameter value.
Once you have set your value list, then you can set the desired options for each value in the
Options area. The choices from which you can select change depending on whether or not you selected
Static or Dynamic value fields. For all Static values that are not Boolean (logical) values, you can set
the following parameter options by clicking into the Setting column and entering or changing the value. In
the Prompt Text: option, you can enter the text that you want to appear as the parameter prompt. You can
choose True or False for the Prompt With Description Only to only allow the description field choices to
be viewed in the parameter prompt (True), or to show both the value and description fields (False). You can
enter a default parameter value to use in the Default Value option. If you select True in the Allow custom
values option, then the users can type in their own values in addition to selecting from the value list. If set
to False, then they must only choose from the values shown in the list. If the Allow multiple values option
is set to True, then the parameter prompt will allow multiple values to be selected. This also enables you
to set both the Allow discrete values and Allow range values options to True, as well. Normally, you can
only select one of the two options.
You can set the Allow discrete values option to True to allow for only singular parameter values
to be selected. Although there can be multiple, singular values- this means that there are no ranged
parameter values, such as all values from $100 to $1,000.
You can set the Allow range values option to True to allow ranged parameter value choices. You
can use the Min length option to enter the minimum number of characters that can appear as a value
entry. You can also use the Max length to enter the maximum number of characters that could appear as a
value entry. You can use the Edit Mask option to enter a field mask that restricts the possible range of
characters that your users could input, if desired.
When setting static, boolean parameter options, you can set the Prompt Text, Prompt With
Description Only, and Default Value options, as normal. You can also enter the Boolean group # option
to set the number of the group to which you wish to add the selected boolean value. Boolean groups are
created when Crystal Reports requires users to enter a prompt value. Boolean groups can contain many
Boolean parameter fields. When a user select a group of boolean values, they can set the same values or
different values to each parameter in the group. You use the Exclusive Group option to set this behavior. If
this option is set to True, users can only select a single True boolean value from the boolean options
TeachUcomp, Inc.
Advanced Crystal Reports
Advanced Reporting Tools
13.2- Creating Parameter Fields- (2011, 2008 & 11- cont.):
os
e
on
ly
.
presented in the group. If set to False, then the users can set multiple options in the group to True.
If you selected a Dynamic set of values, then you can set the Prompt Text, Prompt With
Description Only, Allow multiple values, Allow discrete values, and Allow range values options, as
normal. In addition, you can use the Sort Order option to select how to sort the fields data values in the
parameter prompt. The values can be sorted in either ascending (A-Z, 1-9) order or descending (Z-A, 9-1)
order by either the value field or the description field.
Once you have set the desired parameter options, click OK in the Create New Parameter dialog
box to create the new parameter field.
13.3- Creating Parameter Fields- (10):
Sa
pl
e-
fo
re
va
lu
at
io
pu
rp
Parameters add a level of flexibility to your reports. Many times, you have values that you would like
to specify at run-time in a report. A parameter field allows you to specify a value that will be used by the
report when the report data is refreshed.
Parameters can serve multiple purposes in reports and are one of the most powerful tools that you
have to allow for additional flexibility within a report. You can use parameters to filter report data at run-time,
selecting which records to display and calculate on-the-fly. You could also have a parameter prompt you
to enter a value which can then be used by a formula in the report, for example.
You create the parameter fields in the Field Explorer pane, just as you create many other types of
fields. You do have a few considerations to bear in mind as you create the parameter fields for use in your
reports. First off, parameter fields that will be used by report group or record selection formulas do not need
to have the parameter field placed into the actual report. Simply create the parameter field and then
reference it as needed within the selection formula. Also, you can create parameters that will accept string,
number, currency, boolean, date, time, or date/time values for use in the report.
To create a parameter field, select the Parameter Fields option in the Field Explorer pane and
then click the New button in the toolbar at the top of the pane. This will launch the Create Parameter
Field dialog box where you can specify the settings for the parameter field. The Name and Value Type
are the only two required arguments in this dialog box. You can optionally specify the other values, as
needed.
In the Create Parameter Field dialog box, you can type the name of the parameter field that you
want to create into the Name: text box. It can be up to 255 characters in length, but should be short,
descriptive, and easy to reference. In the Prompting text: text box, you can type the text that you want to
have appear when the report prompts you to enter the parameter value. This can be up to 255 characters in
length. You can then use the Value type: drop-down to select the data type of the parameter.
If you click the Default Values button in this dialog box, you will open the Set Default Values
dialog box. You can use this dialog box to set a default value to be used in case the user doesnt specify a
value. You can also use this dialog box to create a list of preset values from which the user can select the
value to use for the parameter when refreshing the report data.
If you want the possible values from which the user could select to be drawn from a database table,
you can specify the name of the table from the Browse table: drop-down. From there, you can select which
field in the table to use from the choices in the Browse field: drop-down. The values will then appear in the
Select or enter value: list at the left side of the dialog box. If you had the values listed in a text file which
you wanted to import, you could click the Import button to launch the Open dialog box where you could
select the text file with the values which you wanted to use, and then click Open to list the values in the
Select or enter value: list. You can then use the arrow buttons to move the selected list items to and from
TeachUcomp, Inc.
Advanced Crystal Reports
Advanced Reporting Tools
13.3- Creating Parameter Fields- (10- cont.):
re
va
lu
at
io
pu
rp
os
e
on
ly
.
the Default Values list at the right side of the dialog box. You can even click into the text box that is
immediately below the Select or enter value: label and type in the value which you wish to add to the
default values list. Then click the > arrow button to move it to the default values list.
In the Default Values list you can click on a listed element to select it. You can then click the Set
Description button to change the description used for the selected value, if desired. Also notice that if the
elements added to the Default Values list arent in the desired order, you can select an entry and then click
the Up and Down arrows in the upper right corner of the list to reorganize the entries, if desired.
In the Options section, you can check the Length limit checkbox to restrict the data entry of the
parameter to a specified size range. You can then type a Min Length and a Max Length into the text
boxes provided. If you instead prefer to specify an input mask to use for the parameter, you can type an
input mask using accepted masking characters into the Edit mask: text box.
You can also set the Display: drop-down to either Value and Description or Description to
choose what will be shown in the pick list used by the report user. If you want to sort the entries shown in
the default values list, you can choose a sorting method from the Order: drop-down. You can then use the
Order based on: drop-down to choose to sort either by the Values or Descriptions used.
When you have made any changes to the settings of the default values used by the parameter field
that you want to apply, click OK to return to the Create Parameter Field dialog box.
In this dialog box, if you want the user to be able to choose more than one value from your list of
default values, check the Allow multiple values checkbox. Otherwise, the user will only be allowed to
specify a single value from the list of defaults specified. If you select the Discrete value(s) option, you can
choose multiple, individual values to use for the parameter. If you select Range value(s) instead, you can
select a range of values between which all of the other values would also be selected. You could also
choose Discrete and Range Values option. You can also check the Allow editing of default values when
there is more than one value checkbox if you wish to enable that feature. Whenever you have the desired
settings for the type of parameter field you want to create set in the Create Parameter Field dialog box,
click OK to create the parameter field.
fo
13.4- Parameterized Record Selection:
Sa
pl
e-
One of the primary reasons to create and use parameters within Crystal Reports is for record
selection. Imagine if you had a report which showed sales by region of your company. If you had a
parameter which you could use for the region variable, you could use the same report and change the
parameter (in this example, the region) each time to show different regional sales.
To use a parameter for record selection after creating the necessary parameter field, click the
Select Expert button in the Experts toolbar. In the Select Expert dialog box you select the field against
which to compare the parameter value and the desired comparison operation as normal. This time, notice
that when you choose the value against which to compare the field from the drop-down available, that there
is a parameter prompt at the top of the drop-down of choices in the following format: {?ParameterName}. If
you have multiple parameters from which you could choose, then select the name of the parameter whose
value you want to use for the record selection. After you have made the selection criteria, click OK.
It is important to note that the parameter value and the field against which you are comparing the
parameter value must share that same data type. For example, if you had a Number parameter field, you
could not compare it to a String fields value.
TeachUcomp, Inc.
Advanced Crystal Reports
Advanced Reporting Tools
13.5- Entering Parameter Values- (2011, 2008 & 11):
io
pu
rp
os
e
on
ly
.
After you have entered a parameter field into your report, you can preview the report to force the
report to refresh its data and enter a parameter value for use. Once you have created the preview and set
the value, simply switching between the Design and Preview tabs will not necessarily prompt you to reenter a new parameter value. You can always force a refresh of the data by selecting Report| Refresh
Report Data from the Menu Bar.
When you do this in a report that already contains parameterized values used for the Preview,
Crystal Reports invokes a dialog box asking if you wish to Use current parameter values or Prompt for
new parameter values. Select the desired option and then click OK to continue.
When you are initially entering a parameter value, or if you select to re-enter a parameter value
when refreshing report data, you will do so through the Enter Values dialog box. In this dialog box, you will
see the names of the report parameters, and you can select or enter the desired values to use for the report
for each one shown. After initially selecting parameter values, all parameters will retain their last setting,
and you only need to select and change the value of the parameters that you need to, in order to display the
data you want to see in the Preview.
The value or values which you then specify are used to by the parameter to select records, display
the chosen value, format fields, or whatever else you may use parameter values for in a report. Once you
have entered the values for use, click OK to apply the new parameters.
at
13.6- Entering Parameter Values- (10):
Sa
pl
e-
fo
re
va
lu
After you have entered a parameter field into your report, you can preview the report to force the
report to refresh its data and enter a parameter value for use. Once you have created the preview and set
the value, simply switching between the Design and Preview tabs will not necessarily prompt you to reenter a new parameter value. You can always force a refresh of the data by selecting Report| Refresh
Report Data from the Menu Bar.
When you do this in a report that contains parameterized values used for the Preview, Crystal
Reports invokes a dialog box asking if you wish to Use current parameter values or Prompt for new
parameter values. Select the desired option and then click OK to continue.
When you are initially entering a parameter value, or if you select to re-enter a parameter value
when refreshing report data, you will do so through the Enter Parameter Values dialog box. In this dialog
box, you will see the names of the report parameters listed in the Parameter Fields: list. You can click on a
parameter listed to display its settings and the parameters prompt below the list. The last selected value for
the parameter is displayed at the bottom of the dialog box. You can click the Reset button to reset all the
parameter values back to their default values, if needed. Otherwise, all parameters will retain their last
setting, and you only need to select and change the value of the parameters that you need to in order to
display the data you want to see in the Preview.
Depending on the type of parameter that you created, you enter the value or range of values to use
for each parameter into the text box(es) or drop-down(s) at the bottom of this dialog box. The value or
values which you then specify are used to by the parameter to select records, display the chosen value,
format fields, or whatever else you may use parameter values for in a report. Once you have entered the
values for use, click OK to apply the new parameters.
TeachUcomp, Inc.
Advanced Crystal Reports
10
Advanced Reporting Tools
13.7- Creating Subreports:
Sa
pl
e-
fo
re
va
lu
at
io
pu
rp
os
e
on
ly
.
Another sophisticated report tool which you can use is the subreport. A subreport is created in the
same manner as a normal report, but it is then embedded within a main report as a report object and it
cannot contain another subreport within it. This allows you to access and display information from two
unrelated reports in a single report, or to display multiple views of report data in a single report.
You can create either linked or unlinked subreports. Unlinked subreports simply have no relationship
between the records displayed in the subreport and the records displayed in the main report. The data is
unrelated to each other in much the same way unlinked data in tables is unrelated. In linked subreports
the data in the subreport is matched up to data in the primary report. For example, If you create an Orders
report, you can create a linked subreport that displays the Order Details for each record in the Orders
table. This could be used as another way of displaying the one-to-many type join between data in related
tables.
To create a subreport, you can select Insert| Subreport from the Menu Bar or click the Insert
Subreport button in the Insert toolbar. This will invoke the Insert Subreport dialog box. In this dialog box
you can select how you want to create the subreport using the two options displayed: Choose an existing
report or Create a subreport with the Report Wizard. If you select the first option, then click the
Browse button to invoke the Open dialog box where you can choose which report you want to embed
as a subreport within the main report. If you wanted to create the subreport on-the-fly within the primary
report, you can instead choose the latter option button and then click the Report Wizard button to launch
the Report Wizard dialog box which steps you through the creation of a standard report.
You can also check the On-demand subreport (similar to a hyperlink) checkbox to create a
subreport which doesnt display its data until the user double-clicks on the subreport link to drill-down and
display the subreport data on another Preview tab. They are displayed within their own object frame in the
main report, which reduces the amount of display space required within the main report. In addition, data
from an On-demand subreport isnt accessed from the database until the user double-clicks on the
subreport to display the detail data. You can later access the subreport object and change its caption using
the Format Editor.
Assuming you wanted to create an unlinked subreport, you could just click the OK button at this
point and then click into the report at the place where you wanted to display the subreport data. However, if
you wanted to create a linked subreport, you must then click the Link tab in the Insert Subreport dialog
box. When you create a link between the primary report and the subreport, they are linked by a parameter
field created by the linking process. The parameter field is then used as a reference for the subreports
record selection formula, which filters the records displayed.
On the Link tab, you use the For subreport: drop-down to choose which subreport to link to from
the drop-down displayed. Then in the Container Report field(s) to link to list, select the report field or
underlying database field which will serve as the basis for the link between the data in the two reports. Then
click the > arrow button to move the selected field(s) into the Field(s) to link to: list at the right side of the
dialog box. At the bottom of the dialog box, use the drop-down at the left side of the dialog box to select the
parameter field to use from the primary report, and the associated field from the subreport to use for the link
from the drop-down at the right side of the dialog box. Once the association between the fields has been
created, just click OK at the bottom of the dialog box. Then you can click into the position within the report
at which you want to place the linked subreport.
TeachUcomp, Inc.
Advanced Crystal Reports
11
Advanced Reporting Tools
13.8- Report Alerts:
e-
fo
re
va
lu
at
io
pu
rp
os
e
on
ly
.
You can set report alerts to notify the user of conditions or information in a report that are outside of
the defined norm. Many times in business you will want to see these types of reports, which are often
called exception reports, because they can alert you to potential problems. Crystal Reports uses report
alerts to identify and notify the user when certain specified criteria are met. For example, you could create a
report alert which informs the management staff with a custom message when sales for a specified period
are under a certain specified value.
To create a report alert, choose Report| Alerts| Create or Modify Alerts from the Menu Bar. This
will launch the Create Alerts dialog box. You can click the New button in the dialog box to launch the
Create Alert dialog box. Here you must type a name for the alert into the Name text box. You can then
type the message that you want to display when the condition which you will set is met into the Message
text box. If you wish to create a formula that displays a text value or makes reference to other report fields,
you can instead click the X+2 button to the right of the Message text box and then create the formula in
the Formula Editor which you will display when the criteria is met.
Click the Condition button to invoke the Formula Editor where you can create the formula, that
when met, will trigger the display of the message which you created. Then click Save and Close in the
Formula Editor window to return to the Create Alert dialog box. You can then click OK in this dialog box
to return to the Create Alerts dialog box. Note the Enabled checkbox is checked, which indicates that the
alert is on. You can always return to an alert that you wish to temporarily deactivate and uncheck this
checkbox to turn an alert off without having to delete the alert.
If you wish to delete an alert which you created but no longer need, you can select the name of the
alert from the Create Alerts dialog box and then click the Delete button to delete the selected alert. You
can also click on the name of an alert in this dialog box and then click Edit to edit the selected alerts
condition or message if needed. You can also click the New button to create as many additional alerts
as you feel you need for the report. When you are finished, you can click the Close button to return to the
report. When you preview the data or refresh the report data, any alerts will be triggered if they meet the
criteria which you specified. They will appear in their own Report Alerts dialog box, where you can see the
name of the alert and the message which was entered. In this dialog box, you can select the name of the
alert which was triggered and then click the View Records button to view the data records which triggered
the report alert. When you are finished reviewing the data, you can click the Close button in the report
Alerts dialog box.
pl
13.9- Report Alert Functions:
Sa
Crystal Reports contains three functions which evaluate the status of the alerts within a report.
These functions all return a True value or False value (boolean) used for evaluating the status of alerts.
You can use these functions to determine whether or not an alert has been activated. You can use the
IsAlertEnabled function to determine if the enabled checkbox is checked for an alert. You can use the
IsAlertTriggered function to determine if the record being evaluated is triggering the alert. You can use
the AlertMessage function to return the message (or the formula) that was typed into the Message text
box in the Create Alert dialog box.
TeachUcomp, Inc.
Advanced Crystal Reports
12
ACTIONSAdvanced Reporting Tools
CREATING A RUNNING TOTAL FIELD:
Sa
pl
e-
fo
re
va
lu
at
io
pu
rp
os
e
on
ly
.
1. Click on the Running Total Fields entry in the Field Explorer pane.
2. Click the New button in the toolbar at the top of the Field Explorer pane to launch the Create Running
Total Field dialog box.
3. In the Running Total Name: text box you can type a name for the running total field.
4. In the Summary section, you select which fields values to calculate. Click on the field to summarize
within the Available Tables and Fields: list at the left side of the dialog box, and then click the > arrow
button to move the selected field into the Field to summarize text box at the right.
5. Use the Type of summary drop-down to select what type of summary calculation to perform over the
chosen field.
6. In the Evaluate section you can set the parameters under which the calculation will be performed for the
selected fields values. You can select the For each record option to calculate the chosen function for
every record in the report. You can also choose the On change of field option to calculate a value
based on the change to the value shown in another field. If you do choose that option, then click on the
field to use for the changing values in the Available Tables and Fields list at the left of the dialog box
and click the > arrow button to move it into the On change of field text box at the right side.
7. You could also choose the On change of group option button in the Evaluate section to evaluate the
selected field on the change of a grouped value. If you choose this option, then select which groups
values you want to use from the drop-down to the right of the On change of group label.
8. You can also select the Use a formula option button and then click the X+2 button to invoke the
Formula Editor. In the Formula Editor, you can create a formula that, when evaluated and found to be
true, will then perform the selected calculation of the chosen field.
9. In the Reset section, you can choose under which conditions the running total will be reset back to zero.
If you select Never, the fields values will never be set back to zero in the report.
10. If you select the On change of field option button in the Reset section to have the running total field
get reset back to zero on the change of value to a specified field. If you select this option, then select by
which field you want to reset the value from the list displayed in the Available Tables and Fields: list at
the left side of the dialog box, and click the > arrow button to move the selected field into the text box
displayed.
11. If you select the On change of group option, and then select by which groups changing values you
wish to reset the running total back to zero from the drop-down which appears. You can also click the
Use a formula option button, and then click the X+2 button to invoke the Formula Editor. In the
Formula Editor, you can create a condition that, when met, will reset the value of the running total field
back to zero.
12. Once you have set the desired attributes of the running total field, just click OK in the Create Running
Total Field dialog box.
13. The field that you created will then be displayed in the Field Explorer pane. You can then insert it into
your report just as you would any other type of field.
TeachUcomp, Inc.
Advanced Crystal Reports
13
ACTIONSAdvanced Reporting Tools
CREATING A PARAMETER FIELD- (2011, 2008 & 11):
Sa
pl
e-
fo
re
va
lu
at
io
pu
rp
os
e
on
ly
.
1. Select the Parameter Fields option in the Field Explorer pane, and then click the New button in the
toolbar at the top of the pane.
2. In the Create New Parameter dialog box, type the name of the parameter field that you want to create
into the Name: text box.
3. You can then use the Type: drop-down to select the data type of the parameter.
4. In the List of Values: area, you can either select the Static option or the Dynamic option. Note that
your choice changes what fields are available in the dialog box.
5. If you select the Static option, then you can provide a list of values from a database field from which the
user can choose by selecting the name of the desired database field from the Value Field drop-down.
6. You can use the Description Field: drop-down to choose a database field which describes the contents
of the Value Field choice, if needed.
7. If you wish to manually type a list of values and, optionally, descriptions; then you can either click into the
first row of the Value column to begin entering the parameter values, or you can click the Insert button
to append a new entry to the list of values.
8. In the value list, you can click into any entry made, and then click the Delete button, which looks like a
black x, to delete the selected entry.
9. You may also click the Move Up and Move Down arrow button to move the selected choice up or
down through the list of values.
10. You can use the Actions drop-down button to perform various commands on the value list shown. If
you selected to use a database field value, then you must select the Append all database values
command to load the values from the selected field(s) into the value list.
11. You can select the Clear command to remove all list values shown.
12. You can import a delimited list of values from a text file by clicking the Import command choice. This
launches a separate dialog box, which you can use to browse for and open the desired delimited text file.
13. You can select the Export command to export a manual list to a delimited text file using the Save
As dialog box.
14. If you choose Dynamic in the List of Values: section, then you have different choices to make in this
section.
15. If you have a cascading parameter choice, meaning it uses multiple fields, then type whatever you
would like to have displayed as the prompting text for the cascading parameter into the Prompt Group
Text: text box. You can use this with single-field prompts, as well, but the title shows up at the top of the
parameter dialog box prompt and not over the individual fields.
16. To create a new list of field values from which the user can select, ensure that the New choice is
selected in the Choose a Data Source: section. You can then select from the list of fields in the current
data source by using the Insert button or by clicking into the first empty row of the Value column.
17. You can select any field entered into the list and click the Delete button to delete the field.
18. You can also reorganize a selected value by clicking the Move Up and Move Down arrow buttons.
19. If you would like to use a secondary field for the description of the field selected in the Value column,
then you can choose a field for that purpose to the right in the Description column.
20. In the Parameter column, you can click on a value to unbind it from the parameter. You can also click it
to bind an unbound parameter value.
21. You can set the desired options for each value in the Options area. The choices from which you can
select change depending on whether or not you selected Static or Dynamic value fields.
(cont)
TeachUcomp, Inc.
Advanced Crystal Reports
14
ACTIONSAdvanced Reporting Tools
CREATING A PARAMETER FIELD- (2011, 2008 & 11- CONT.):
Sa
pl
e-
fo
re
va
lu
at
io
pu
rp
os
e
on
ly
.
22. For all Static values that are not Boolean (logical) values, you can set the following parameter
options by clicking into the Setting column and entering or changing the value.
23. In the Prompt Text: option, you can enter the text that you want to appear as the parameter prompt.
24. You can choose True or False for the Prompt With Description Only to only allow the description
field choices to be viewed in the parameter prompt (True), or to show both the value and description
fields (False).
25. You can enter a default parameter value to use in the Default Value option.
26. If you select True in the Allow custom values option, then the users can type in their own values in
addition to selecting from the value list. If set to False, then they must only choose from the values
shown in the list.
27. If the Allow multiple values option is set to True, then the parameter prompt will allow multiple values
to be selected. This also enables you to set both the Allow discrete values and Allow range values
options to True, as well. Normally, you can only select one of the two options.
28. You can set the Allow discrete values option to True to allow for only singular parameter values to be
selected. Although there can be multiple, singular values- this means that there are no ranged parameter
values, such as all values from $100 to $1,000.
29. You can set the Allow range values option to True to allow ranged parameter value choices.
30. You can use the Min length option to enter the minimum number of characters that can appear as a
value entry.
31. You can also use the Max length to enter the maximum number of characters that could appear as a
value entry.
32. You can use the Edit Mask option to enter a field mask that restricts the possible range of characters
that your users could input, if desired.
33. When setting static, boolean parameter options, you can set the Prompt Text, Prompt With
Description Only, and Default Value options, as normal.
34. You can also enter the Boolean group # option to set the number of the group to which you wish to
add the selected boolean value. When a user select a group of boolean values, they can set the same
values or different values to each parameter in the group.
35. If the Exclusive Group option is set to True, users can only select a single True boolean value from
the boolean options presented in the group. If set to False, then the users can set multiple options in
the group to True.
36. If you selected a Dynamic set of values, then you can set the Prompt Text, Prompt With Description
Only, Allow multiple values, Allow discrete values, and Allow range values options, as normal.
37. In addition, you can use the Sort Order option to select how to sort the fields data values in the
parameter prompt. The values can be sorted in either ascending (A-Z, 1-9) order or descending (Z-A, 91) order by either the value field or the description field.
38. Once you have set the desired parameter options, click OK in the Create New Parameter dialog box
to create the new parameter field.
TeachUcomp, Inc.
Advanced Crystal Reports
15
ACTIONSAdvanced Reporting Tools
CREATING A PARAMETER FIELD- (10):
Sa
pl
e-
fo
re
va
lu
at
io
pu
rp
os
e
on
ly
.
1. Select the Parameter Fields option in the Field Explorer pane and then click the New button in the
toolbar at the top of the pane to launch the Create Parameter Field dialog box.
2. Type the name of the parameter field that you want to create into the Name: text box.
3. In the Prompting text: text box, type the text that you want to have appear when the report prompts you
to enter the parameter value.
4. You can use the Value type: drop-down to select the data type of the parameter.
5. If you click the Default Values button in this dialog box, you will open the Set Default Values dialog
box. You can use this dialog box to set a default value to be used in case the user doesnt specify a
value. You can also use this dialog box to create a list of preset values from which the user can select
the value to use for the parameter when refreshing the report data.
6. In the Set Default Values dialog box, you can restrict the possible values from which the user could
select to values from a database table by specifying the name of the table from the Browse table: dropdown.
7. Select which field in the table to use from the choices in the Browse field: drop-down. The values will
then appear in the Select or enter value: list at the left side of the dialog box.
8. If you had the values listed in a text file which you wanted to import, you could instead click the Import
button to launch the Open dialog box where you could select the text file with the values which you
wanted to use, and then click Open to list the values in the Select or enter value: list.
9. You can then use the arrow buttons to move the selected list items to and from the Default Values list at
the right side of the dialog box.
10. You can even click into the text box that is immediately below the Select or enter value: label and type
in the value which you wish to add to the default values list. Then click the > arrow button to move it to
the default values list.
11. In the Default Values list you can click on a listed element to select it. You can then click the Set
Description button to change the description used for the selected value, if desired.
12. Notice that if the elements added to the Default Values list arent in the desired order, you can select
an entry and then click the Up and Down arrows in the upper right corner of the list to reorganize the
entries, if desired.
13. In the Options section, you can check the Length limit checkbox to restrict the data entry of the
parameter to a specified size range. You can then type a Min Length and a Max Length into the text
boxes provided.
14. If you instead prefer to specify an input mask to use for the parameter, you can type an input mask
using accepted masking characters into the Edit mask: text box.
15. You can also set the Display: drop-down to either Value and Description or Description to choose
what will be shown in the pick list used by the report user.
16. If you want to sort the entries shown in the default values list, you can choose a sorting method from the
Order: drop-down. You can then use the Order based on: drop-down to choose to sort either by the
Values or Descriptions used.
17. When you have made any changes to the settings of the default values used by the parameter field that
you want to apply, click OK to return to the Create Parameter Field dialog box.
18. In this dialog box, if you want the user to be able to choose more than one value from your list of default
values, check the Allow multiple values checkbox. Otherwise, the user will only be allowed to specify a
single value from the list of defaults specified.
(cont)
TeachUcomp, Inc.
Advanced Crystal Reports
16
ACTIONSAdvanced Reporting Tools
CREATING A PARAMETER FIELD- (10): CONT.:
rp
os
e
on
ly
.
19. If you select the Discrete value(s) option, you can choose multiple, individual values to use for the
parameter.
20. If you select Range value(s) instead, you can select a range of values between which all of the other
values would also be selected.
21. You could also choose Discrete and Range Values option to allow for the selection of both ranged and
discrete values for the parameter.
22. You can also check the Allow editing of default values when there is more than one value checkbox, if
you wish to enable that feature.
23. Whenever you have the desired settings for the type of parameter field you want to create set in the
Create Parameter Field dialog box, click OK to create the parameter field.
ENTERING PARAMETER VALUES- (2011, 2008 & 11):
va
lu
at
io
pu
1. You can refresh report data by selecting Report| Refresh Report Data from the Menu Bar, if needed.
2. When you refresh report data that contains parameterized values, Crystal Reports invokes a dialog box
asking if you wish to Use current parameter values or Prompt for new parameter values. Select the
desired option and then click OK to continue.
3. When you are initially entering a parameter value, or if you select to re-enter parameter values when
refreshing report data, you will do so through the Enter Values dialog box. In this dialog box, you will set
or enter the desired values to use for each parameter shown. After initially selecting parameter values, all
parameters will retain their last setting, and you only need to select and change the value of the
parameters that you need to, in order to display the data you want to see in the Preview.
4. Once you have entered the values to use, click OK to apply the new parameters.
re
ENTERING PARAMETER VALUES- (10):
Sa
pl
e-
fo
1. If necessary, you can force a refresh of the data by selecting Report| Refresh Report Data from the
Menu Bar.
2. When you do this in a report that contains parameterized values, Crystal Reports invokes a dialog box
asking if you wish to Use current parameter values or Prompt for new parameter values. Select the
desired option and then click OK to continue.
3. In the Enter Parameter Values dialog box, you will see the names of the report parameters listed in the
Parameter Fields: list.
4. You can click on a parameter listed to display its settings and the parameters prompt below the list. The
last selected value for the parameter is displayed at the bottom of the dialog box. You can click the
Reset button to reset all the parameter values back to their default values, if needed. Otherwise, all
parameters will retain their last setting, and you only need to select and change the value of the
parameters that you need to in order to display the data you want to see in the Preview.
5. Depending on the type of parameter that you created, you enter the value or range of values to use for
each parameter into the text box(es) or drop-down(s) at the bottom of this dialog box. The value or
values which you then specify are used to by the parameter to select records, display the chosen value,
format fields, or whatever else you may use parameter values for in a report.
6. Once you have entered the values for use, click OK to apply the new parameters.
TeachUcomp, Inc.
Advanced Crystal Reports
17
ACTIONSAdvanced Reporting Tools
CREATING A SUBREPORT:
re
va
lu
at
io
pu
rp
os
e
on
ly
.
1. Select Insert| Subreport from the Menu Bar or click the Insert Subreport button in the Insert toolbar.
2. In the Insert Subreport dialog box, select how you want to create the subreport using the two options
displayed: Choose an existing report or Create a subreport with the Report Wizard. If you select the
first option, then click the Browse button to invoke the Open dialog box where you can choose
which report you want to embed as a subreport within the main report. If you wanted to create the
subreport on-the-fly within the primary report, you can instead choose the latter option button and then
click the Report Wizard button to launch the Report Wizard dialog box which steps you through the
creation of a standard report.
3. You can check the On-demand subreport (similar to a hyperlink) checkbox to create a subreport which
doesnt display its data until the user double-clicks on the subreport link to drill-down and display the
subreport data on another Preview tab.
4. Assuming you wanted to create an unlinked subreport, you could just click the OK button at this point
and then click into the report at the place where you wanted to display the subreport data. However, if
you wanted to create a linked subreport, you must then click the Link tab in the Insert Subreport dialog
box.
5. On the Link tab, you use the For subreport: drop-down to choose which subreport to link to from the
drop-down displayed.
6. Then in the Container Report field(s) to link to list, select the report field or underlying database field
which will serve as the basis for the link between the data in the two reports.
7. Click the > arrow button to move the selected field(s) into the Field(s) to link to: list at the right side of
the dialog box.
8. At the bottom of the dialog box, use the drop-down at the left side of the dialog box to select the
parameter field to use from the primary report, and the associated filed from the subreport to use for the
link from the drop-down at the right side of the dialog box.
9. Once the association between the fields has been created, just click OK at the bottom of the dialog box.
10. Then click into the position within the report at which you want to place the linked subreport.
fo
CREATING REPORT ALERTS:
Sa
pl
e-
1. Choose Report| Alerts| Create or Modify Alerts from the Menu Bar to launch the Create Alerts dialog
box.
2. Click the New button in the dialog box to launch the Create Alert dialog box.
3. Type a name for the alert into the Name text box.
4. Type the message that you want to display when the condition which you will set is met into the
Message text box. If you wish to create a formula that displays a text value or makes reference to other
report fields, you can instead click the X+2 button to the right of the Message text box and then create
the formula in the Formula Editor which you will display when the criteria is met.
5. Click the Condition button to invoke the Formula Editor where you can create the formula, that when
met, will trigger the display of the message which you created. Then click Save and Close in the
Formula Editor window to return to the Create Alert dialog box.
6. You can then click OK in this dialog box to return to the Create Alerts dialog box.
TeachUcomp, Inc.
Advanced Crystal Reports
18
ACTIONSAdvanced Reporting Tools
ENABLING AND DISABLING REPORT ALERTS:
on
ly
.
1. Choose Report| Alerts| Create or Modify Alerts from the Menu Bar to launch the Create Alerts dialog
box.
2. Select the name of the alert to turn on or off from the list shown, and then click the Edit button.
3. If the Enabled checkbox is checked, the alert is on. You can always uncheck this checkbox to turn an
alert off without having to delete the alert.
4. Click OK when you are finished to return to the Create Alerts dialog box.
os
e
DELETING REPORT ALERTS:
pu
rp
1. Choose Report| Alerts| Create or Modify Alerts from the Menu Bar to launch the Create Alerts dialog
box.
2. Select the name of the alert to delete from the list shown, and then click the Delete button to delete the
selected alert.
EDITING REPORT ALERTS:
Sa
pl
e-
fo
re
va
lu
at
io
1. Choose Report| Alerts| Create or Modify Alerts from the Menu Bar to launch the Create Alerts dialog
box.
2. Select the name of the alert to edit from the list shown, and then click the Edit button to edit the
selected alert in the Edit Alert dialog box.
3. Click OK when you are finished making your changes to the report alert.
TeachUcomp, Inc.
Advanced Crystal Reports
19
EXERCISESAdvanced Reporting Tools
Purpose:
To be able to apply advanced reporting tools to enhance reports in Crystal Reports 10.
ly
.
1.
on
Exercises:
Open Crystal Reports 10 and click Cancel in the Welcome to Crystal Reports dialog box.
Select File| Open from the Menu Bar to launch the Open dialog box.
Navigate to the My Documents folder where you stored the Customer Order Report which we
created in the Chapter 11- Exercise.
Click on the Customer Order Report to select it, and then click the Open button to open it.
Click on the Parameter Fields entry to select it, and then click the New button in the toolbar at the
top of the Field Explorer pane.
In the Create Parameter Field dialog box, type Customer into the Name: text box.
In the Prompting text: text box you can type the following text: Select the names of the customers
for which you wish to view the sales totals from the drop-down below.
Select String from the Value type: drop-down.
In the Options section, check the Allow multiple values checkbox.
Ensure that the Discrete value(s) option is selected.
Click the Default Values button to launch the Set Default Values dialog box.
Use the Browse table: drop-down to select Customer.
Use the Browse field: drop-down to select Customer Name.
Click the right-pointing, double-arrow button >> to move the selected values from the list at the left
side of the dialog box to the list at the right side of the dialog box.
In the lower right corner, select Alphabetical ascending from the Order: drop-down.
Ensure that Value is selected from the Order based on: drop-down.
Click OK at the bottom of the dialog box to return to the Create Parameter Field dialog box.
Click OK at the bottom of the Create Parameter Field dialog box.
Select Report| Select Expert from the Menu Bar.
In the Choose Field dialog box which appears, click on Customer.Customer Name to select it.
Click OK to launch the Select Expert dialog box.
On the Customer.Customer Name tab, use the drop-down to select is equal to at the left side of
the dialog box.
Use the drop-down which appears to the right to choose {?Customer} from the top of the drop-down
list.
Click OK to set the selection criteria.
Select File| Print Preview from the Menu Bar to view the report on the Preview tab. If you already
have a Preview tab, you can just switch to the Preview tab and then choose Report| Refresh
Report Data from the Menu Bar to invoke the Enter Parameter Values dialog box.
In the dialog box, use the Discrete Value drop-down to select Aruba Sport.
Click the Add button to add them to the Value list box.
Use the Discrete Value drop-down to choose Bikefest.
Click the Add button to add them to the Value list box.
Click OK to view the sales totals for the two selected customers.
Select File| Save from the Menu Bar.
Select File| Close to close the report.
os
e
1.
2.
3.
4.
5.
23.
io
at
lu
va
re
fo
Sa
24.
25.
e-
15.
16.
17.
18.
19.
20.
21.
22.
pl
8.
9.
10.
11.
12.
13.
14.
pu
rp
6.
7.
26.
27.
28.
29.
30.
31.
32.
TeachUcomp, Inc.
Advanced Crystal Reports
20
EXERCISESAdvanced Reporting Tools
Purpose:
To be able to apply advanced reporting tools to enhance reports in Crystal Reports 2011, 2008 &
11.
ly
.
1.
Open Crystal Reports 2011, 2008 or 11.
Select File| Open from the Menu Bar to launch the Open dialog box.
Navigate to the My Documents folder where you stored the Customer Order Report which was
created in the Chapter 11- Exercise.
Click on the Customer Order Report to select it, and then click the Open button to open it.
Click on the Parameter Fields entry to select it, and then click the New button in the toolbar at the
top of the Field Explorer pane.
In the Create New Parameter dialog box, type Customer into the Name: text box.
Select String from the Type: drop-down.
Select Static from the List of Values: choices.
Select Customer Name from the Value Field drop-down.
Select Customer Name from the Description Field drop-down.
Click the Actions button and select Append all database values.
In the Options: section, enter the following Prompt Text: string: Select the names of the
customers for which you wish to view the sales totals from the drop-down below.
Set the Prompt With Description Only option to True.
Set the Allow custom values option to False.
Set the Allow multiple values option to True.
Ensure that the Allow discrete values option is set to True.
Click OK at the bottom of the Create New Parameter dialog box.
Click the Select Expert button within the Experts toolbar.
In the Choose Field dialog box which appears, click on Customer.Customer Name to select it.
Click OK to launch the Select Expert dialog box.
On the Customer.Customer Name tab, use the drop-down to select is equal to at the left side of
the dialog box.
Use the drop-down which appears to the right to choose {?Customer} from the top of the drop-down
list.
Click OK to set the selection criteria.
Select File| Print Preview from the Menu Bar to view the report on the Preview tab. If you already
have a Preview tab, you can just switch to the Preview tab and then choose Report| Refresh
Report Data from the Menu Bar to invoke the Enter Values dialog box, if needed.
In the Enter Values dialog box, select Aruba Sport from the Available Values: list.
Click the > button to add Aruba Sport to the Selected Values: list.
Select Bikefest from the Available Values: list.
Click the > button to add Bikefest to the Selected Values: list.
Click OK to view the sales totals for the two selected customers.
Select File| Save from the Menu Bar.
Select File| Close to close the report.
22.
pu
io
at
lu
va
re
23.
24.
fo
13.
14.
15.
16.
17.
18.
19.
20.
21.
e-
6.
7.
8.
9.
10.
11.
12.
pl
4.
5.
rp
os
e
1.
2.
3.
on
Exercises:
Sa
25.
26.
27.
28.
29.
30.
31.
TeachUcomp, Inc.
Advanced Crystal Reports
21
You might also like
- The Subtle Art of Not Giving a F*ck: A Counterintuitive Approach to Living a Good LifeFrom EverandThe Subtle Art of Not Giving a F*ck: A Counterintuitive Approach to Living a Good LifeRating: 4 out of 5 stars4/5 (5784)
- The Little Book of Hygge: Danish Secrets to Happy LivingFrom EverandThe Little Book of Hygge: Danish Secrets to Happy LivingRating: 3.5 out of 5 stars3.5/5 (399)
- Hidden Figures: The American Dream and the Untold Story of the Black Women Mathematicians Who Helped Win the Space RaceFrom EverandHidden Figures: The American Dream and the Untold Story of the Black Women Mathematicians Who Helped Win the Space RaceRating: 4 out of 5 stars4/5 (890)
- Shoe Dog: A Memoir by the Creator of NikeFrom EverandShoe Dog: A Memoir by the Creator of NikeRating: 4.5 out of 5 stars4.5/5 (537)
- Grit: The Power of Passion and PerseveranceFrom EverandGrit: The Power of Passion and PerseveranceRating: 4 out of 5 stars4/5 (587)
- Elon Musk: Tesla, SpaceX, and the Quest for a Fantastic FutureFrom EverandElon Musk: Tesla, SpaceX, and the Quest for a Fantastic FutureRating: 4.5 out of 5 stars4.5/5 (474)
- The Yellow House: A Memoir (2019 National Book Award Winner)From EverandThe Yellow House: A Memoir (2019 National Book Award Winner)Rating: 4 out of 5 stars4/5 (98)
- Team of Rivals: The Political Genius of Abraham LincolnFrom EverandTeam of Rivals: The Political Genius of Abraham LincolnRating: 4.5 out of 5 stars4.5/5 (234)
- Never Split the Difference: Negotiating As If Your Life Depended On ItFrom EverandNever Split the Difference: Negotiating As If Your Life Depended On ItRating: 4.5 out of 5 stars4.5/5 (838)
- The Emperor of All Maladies: A Biography of CancerFrom EverandThe Emperor of All Maladies: A Biography of CancerRating: 4.5 out of 5 stars4.5/5 (271)
- A Heartbreaking Work Of Staggering Genius: A Memoir Based on a True StoryFrom EverandA Heartbreaking Work Of Staggering Genius: A Memoir Based on a True StoryRating: 3.5 out of 5 stars3.5/5 (231)
- Devil in the Grove: Thurgood Marshall, the Groveland Boys, and the Dawn of a New AmericaFrom EverandDevil in the Grove: Thurgood Marshall, the Groveland Boys, and the Dawn of a New AmericaRating: 4.5 out of 5 stars4.5/5 (265)
- The Hard Thing About Hard Things: Building a Business When There Are No Easy AnswersFrom EverandThe Hard Thing About Hard Things: Building a Business When There Are No Easy AnswersRating: 4.5 out of 5 stars4.5/5 (344)
- On Fire: The (Burning) Case for a Green New DealFrom EverandOn Fire: The (Burning) Case for a Green New DealRating: 4 out of 5 stars4/5 (72)
- The World Is Flat 3.0: A Brief History of the Twenty-first CenturyFrom EverandThe World Is Flat 3.0: A Brief History of the Twenty-first CenturyRating: 3.5 out of 5 stars3.5/5 (2219)
- The Unwinding: An Inner History of the New AmericaFrom EverandThe Unwinding: An Inner History of the New AmericaRating: 4 out of 5 stars4/5 (45)
- The Gifts of Imperfection: Let Go of Who You Think You're Supposed to Be and Embrace Who You AreFrom EverandThe Gifts of Imperfection: Let Go of Who You Think You're Supposed to Be and Embrace Who You AreRating: 4 out of 5 stars4/5 (1090)
- The Sympathizer: A Novel (Pulitzer Prize for Fiction)From EverandThe Sympathizer: A Novel (Pulitzer Prize for Fiction)Rating: 4.5 out of 5 stars4.5/5 (119)
- Her Body and Other Parties: StoriesFrom EverandHer Body and Other Parties: StoriesRating: 4 out of 5 stars4/5 (821)
- Hybrid Electric Bike ResearchDocument31 pagesHybrid Electric Bike Researchmerlinson1100% (5)
- Thandeka, Learning To Be White: Money, Race, and God in America (New York: Continuum International Publishing Group, 1999), 169 PPDocument2 pagesThandeka, Learning To Be White: Money, Race, and God in America (New York: Continuum International Publishing Group, 1999), 169 PPFefa LinsNo ratings yet
- Magazine 55 EnglishPartDocument50 pagesMagazine 55 EnglishPartAli AwamiNo ratings yet
- Mastering EES Chapter1Document66 pagesMastering EES Chapter1mianvaherNo ratings yet
- Steam Technical InfoDocument2 pagesSteam Technical InfoAnonymous 7z6OzoNo ratings yet
- Achieve Your Resolutions: Archana SaratDocument27 pagesAchieve Your Resolutions: Archana Saratmaria_m21No ratings yet
- Noritz N-063 Installation ManualDocument66 pagesNoritz N-063 Installation ManualbondsupplyNo ratings yet
- C ProgDocument29 pagesC ProgaishwaryaNo ratings yet
- Probability Sampling Guide for Health ResearchDocument5 pagesProbability Sampling Guide for Health ResearchNicole AleriaNo ratings yet
- Zelenbabini Darovi Ivana N Esic - CompressDocument167 pagesZelenbabini Darovi Ivana N Esic - CompressСања Р.0% (1)
- Generative NLP Robert DiltsDocument11 pagesGenerative NLP Robert DiltsTyler Durden100% (22)
- Cascadable Broadband Gaas Mmic Amplifier DC To 10Ghz: FeaturesDocument9 pagesCascadable Broadband Gaas Mmic Amplifier DC To 10Ghz: Featuresfarlocco23No ratings yet
- Alvi Hanif Adil Ahmed Vveinhardt Impact of Organizational Culture On Organizational Commitment and Job Satisfaction-LibreDocument11 pagesAlvi Hanif Adil Ahmed Vveinhardt Impact of Organizational Culture On Organizational Commitment and Job Satisfaction-LibreLeilane AlvesNo ratings yet
- Report CategoryWiseSECCVerification 315700301009 08 2019Document2 pagesReport CategoryWiseSECCVerification 315700301009 08 2019Sandeep ChauhanNo ratings yet
- Elliptical Head Design ToolDocument1 pageElliptical Head Design ToolssierroNo ratings yet
- Miners RuleDocument2 pagesMiners Ruleபிரபாகரன் ஆறுமுகம்No ratings yet
- Onward Journey Ticket Details E Ticket Advance ReservationDocument1 pageOnward Journey Ticket Details E Ticket Advance ReservationAnonymous yorzHjDBdNo ratings yet
- Cop Y: Queueing TheoryDocument7 pagesCop Y: Queueing TheoryDiego VásquezNo ratings yet
- Ata 47-NGS R25Document148 pagesAta 47-NGS R25NadirNo ratings yet
- TableDocument9 pagesTableShamlakan elghaoucheNo ratings yet
- Multiple Choice Bubble Sheet Template Customize This WordDocument3 pagesMultiple Choice Bubble Sheet Template Customize This WordAl Bin0% (1)
- i-PROTECTOR SPPR Catalogue 1.0Document2 pagesi-PROTECTOR SPPR Catalogue 1.0Sureddi KumarNo ratings yet
- Ausa 300-RH - en Parts ManualDocument93 pagesAusa 300-RH - en Parts ManualandrewhNo ratings yet
- Article 680 Swimming Pools, Spas, Hot Tubs, Fountains, and Similar InstallationsDocument13 pagesArticle 680 Swimming Pools, Spas, Hot Tubs, Fountains, and Similar InstallationsDocente 361 UMECITNo ratings yet
- KV Sainik Vihar Class 6 Science Holidays HomeworkDocument7 pagesKV Sainik Vihar Class 6 Science Holidays HomeworkABYAN ShaikNo ratings yet
- 2219 Aluminium Alloy - WikipediaDocument2 pages2219 Aluminium Alloy - WikipediaVysakh VasudevanNo ratings yet
- Rubrics (Introduction To Human Resource Management) (HRM533)Document5 pagesRubrics (Introduction To Human Resource Management) (HRM533)norshaheeraNo ratings yet
- PCH (R-407C) SeriesDocument53 pagesPCH (R-407C) SeriesAyman MufarehNo ratings yet
- Hydro Cyclone: Centripetal Force Fluid ResistanceDocument10 pagesHydro Cyclone: Centripetal Force Fluid ResistanceMaxwell ToffahNo ratings yet
- Organizational Change & Development - VIL2021 - 22Document3 pagesOrganizational Change & Development - VIL2021 - 22Rahul TRIPATHINo ratings yet