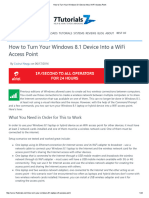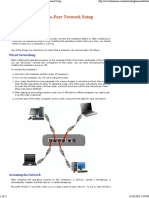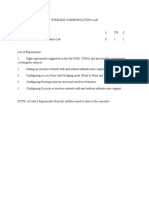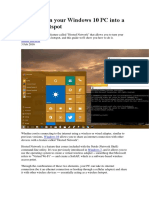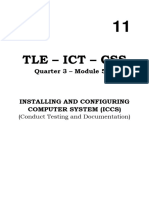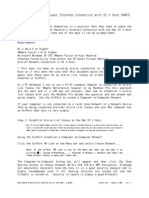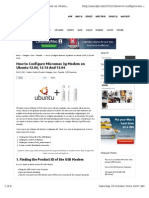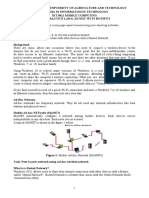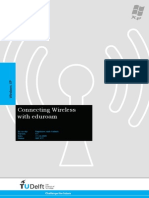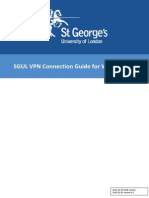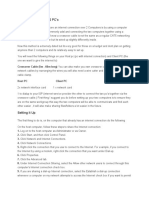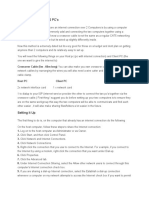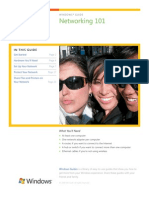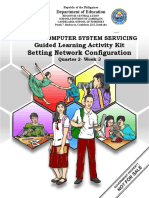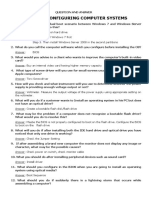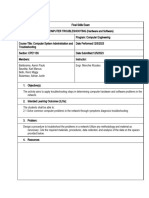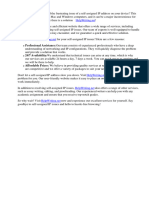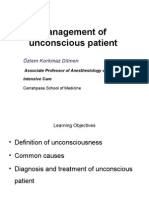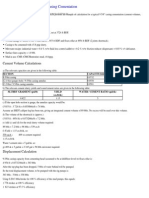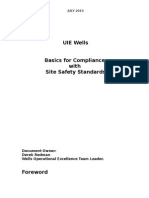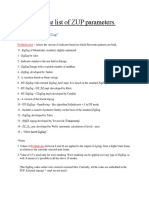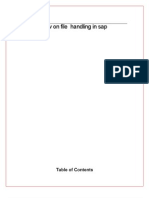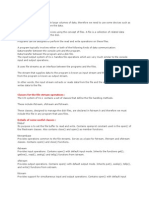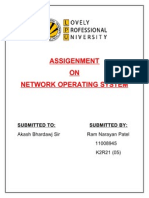Professional Documents
Culture Documents
How To Set Up An Ad Hoc Wireless Computerto Computer Network in Windows 7
Uploaded by
Emenike Donald EjiejiOriginal Description:
Original Title
Copyright
Available Formats
Share this document
Did you find this document useful?
Is this content inappropriate?
Report this DocumentCopyright:
Available Formats
How To Set Up An Ad Hoc Wireless Computerto Computer Network in Windows 7
Uploaded by
Emenike Donald EjiejiCopyright:
Available Formats
03/08/2015
HowtoSetUpanAdHocWirelessComputertoComputerNetworkinWindows7
ALL CONTENT
DOWNLOADS TUTORIALS PLATFORMS REVIEWS BLOG ABOUT
BEST OF
How to Set Up an Ad Hoc Wireless Computer
toComputer Network in Windows 7
By Ciprian Adrian Rusen on 01/20/2010
Share on
Have you ever needed to create network between two laptops and you did not have a
network cable available? As it turns out, you can create an ad hoc network using their
wireless networks cards. You can use that network to transfer any kind of files between
the two, as if they were on a normal network. If you are curios to learn how it works
and how it can be done in Windows 7, don't hesitate to read this tutorial. The guide will be split
into three parts: creating the ad hoc wireless network, connecting other computers to it, and
sharing files & folders on the newly created network.
NOTE: Before following any of these steps, make sure wireless is turned on, on the computers
between which you are about to create the adhoc network.
Step 1: Creating the Ad Hoc Wireless Network
First, open the Network and Sharing Center. Click on 'Set up a new connection or network'.
The 'Set Up a Connection or Network' wizard will now start. With it, you can configure all types of
connections, from a normal network to a VPN connection to your company network or an ad
hoc computertocomputer network. From the list of choices, select 'Set up a wireless ad hoc
(computertocomputer) network', and click Next.
http://www.7tutorials.com/howsetadhocwirelesscomputercomputernetwork
1/9
03/08/2015
HowtoSetUpanAdHocWirelessComputertoComputerNetworkinWindows7
You will see a new window which describes the things you can do on a wireless ad hoc network.
Read the contents of the window and click Next.
Now it is time to set up the network. First, type the network name and then select the security
type you want to use. For more security, I recommend you choose WPA2Personal. It provides
better encryption and it is much harder to crack than WEP. Then, type the password you want to
use and, in case you want to use this network on other occasions, check the box that says 'Save
this network'. When done, click Next.
The wizard will now create the network. This activity should take no more than a few seconds.
http://www.7tutorials.com/howsetadhocwirelesscomputercomputernetwork
2/9
03/08/2015
HowtoSetUpanAdHocWirelessComputertoComputerNetworkinWindows7
When finished, you will receive a notification that the network has been created and it is ready
to use. Make sure you don't forget the password and then click on Close.
Your laptop will now broadcast this newly created network and it will wait for other computers
to connect.
Step 2: Connecting Other Computers to the Network
Now it is time to connect other computers to this network. On the client computer, click the
network icon from the notification area and you will see the list of available networks. Select the
ad hoc network which you just created and click on Connect.
http://www.7tutorials.com/howsetadhocwirelesscomputercomputernetwork
3/9
03/08/2015
HowtoSetUpanAdHocWirelessComputertoComputerNetworkinWindows7
You will be asked to type the password. When done, click on OK.
Windows 7 will now take a few seconds to connect to the network.
When done, the window shown above will be gone and you can now start using the network.
Step 3: Sharing Files & Folders on the Network
After setting up an ad hoc computertocomputer network and connecting all client computers,
one would assume that features such as file sharing, networking discovery, etc. will be working
and you would be able to start sharing the content you need. Unfortunately this is not the case.
After a client is connected, it will spend a few seconds identifying the network. When this
happens, the Network and Sharing Center will look similar to the screenshot below.
http://www.7tutorials.com/howsetadhocwirelesscomputercomputernetwork
4/9
03/08/2015
HowtoSetUpanAdHocWirelessComputertoComputerNetworkinWindows7
After the network is identified, Windows 7 will assign to it the public network profile. This means
that you cannot share anything. Another problem is the fact that you cannot change the
assigned network profile from public to work or home.
This means that you have to manually change the network and sharing settings for the public
network profile. To learn how to do this, check out our tutorial on How to Customize Network
Sharing Settings in Windows 7. Make sure you turn on all the features you need for the public
network profile on all computers which are part of your network.
SECURITY WARNING: when you disconnect from the ad hoc network, make sure you reset the
network sharing settings for the public network profile. If you keep them unchanged, the next
time you connect to a different public network, your computer might be at risk by allowing
others to have access to your files and folders. So, make sure you reset these settings to their
default values when you are done.
Conclusion
This feature can be useful when you need to connect your laptop with another person's to
quickly share some files. With further configuration you can also use this type of network
connection to share the internet connection on one of the computers.
The not so fortunate part is that it seems impossible to easily change the network profile
assigned to this type of connection. In most cases it will be stuck to public and you will need to
manually change the network sharing settings of the public network profile. This, as mentioned
above, can lead to security problems in case you connect to other truly public networks.
If you know a solution to this problem or you have some other interesting tips to share, don't
hesitate to leave a comment.
Discover more: Recommended Tutorials Network and
Share on
Internet Wireless Windows
Related articles:
Simple Questions: What are Network Locations in Windows 7 & Windows 8?
How to Share Libraries & Folders with the Sharing Wizard in Windows
How to Share Folders Using Advanced Sharing in Windows
Want to Stop Using the Safely Remove Hardware Notification Icon?
EarnAUNICAFScholarship!
Comments
http://www.7tutorials.com/howsetadhocwirelesscomputercomputernetwork
5/9
03/08/2015
HowtoSetUpanAdHocWirelessComputertoComputerNetworkinWindows7
by Vic on 01/21/2010 19:26
Useful article :
reply
by Jack B. on 03/19/2010 02:47
Ad hoc wireless computertocomputer networks plus Internet sharing saved my life last
week when I was stuck in an apartment with Time Warner Cable which doesn't allow you to
use nonapproved wireless routers. Turned my EEE PC running Windows 7 into a router and
hopped on the Internet with my Macbook. It was splendid.
reply
by help on 09/08/2010 06:08
Please help me. Everytime i create a new set up a new connection or network, the message
"It might take up to 90 seconds seconds for unconfigured device on your network to appear"
is always displayed. But no Option for "Set up a wireless ad hoc" is appears. Please help me.
BTW, i am using Windows 7 Starter. thanks!
reply
by Ciprian Adrian Rusen on 08/29/2011 20:51
I don't think Windows 7 Starter includes the functionality required for you to create adhoc
networks.
reply
by yusef on 12/14/2014 09:33
hi
go to device manager in control panel and then click on network adapters. see which one
is yellow and then right click and select "enable". probably your wireless network adapter is
disabled.
reply
by niko on 10/11/2010 20:43
i can make a adhoc connection in windows 7 and i can share internet on them but i can,t
connect to this network whit macboook pro mc373
please help me!!!!!!!!
reply
by sudha s. on 01/03/2011 08:25
How do the 2nd computer be named? How does it be identified by the first computer which
we entered as WPA2Personal?
reply
by Master Mind on 11/10/2011 13:14
I successfully managed to get Home Network profile by manually assigning IP to both my
laptops.After creating Adhoc network as usual disconnect and manually assign IP to both
laptop.
PC 1: 192.168.1.101, Subnet mask:255.255.255.0, Gateway: 192.168.1.102
PC 2: 192.168.1.102, Subnet mask:255.255.255.0, Gateway: 192.168.1.101
This give me Home Network everytime, no more Public Network.
I think of this from XP adhoc configuration.
But what if I want to add more pc to my network cause there will be problem in default
gateway then,right???
reply
http://www.7tutorials.com/howsetadhocwirelesscomputercomputernetwork
6/9
03/08/2015
HowtoSetUpanAdHocWirelessComputertoComputerNetworkinWindows7
by WiMAN on 12/29/2012 08:46
use this simple tool to create wifi adhoc networks in windows 8......
http://www.softpedia.com/get/NetworkTools/MiscNetworkingTools/WiMAN....
reply
by kit on 05/16/2013 18:49
Hi
i created the ad hoc connection in my laptop but i cant connect my nokia or apple phone on
this network. It just says, cant connect. I dont know how to work this out. Can anyone help?
reply
by alina on 07/04/2013 20:57
Today I managed to set up an ad hoc connection but I am afraid I`ve done something wrong
because now the option doesn`t appear anymore.Could you please help me?
reply
by Prashant on 10/24/2013 07:24
Hi,
I'm able to create an ad hoc network in my wista laptop, but same couldn't visible in other
devices like mobile when i search for WIFI networks. tried all possible way but no use. please
help.
reply
by Vishal on 02/10/2015 17:02
Created adhoc newtork in my windows 7 laptop but it is not visible in my mobile when
searched for WiFi.
In my laptop Signal Strength is showing no signal. Why so? What to do? Pls help me out.
reply
by Subham on 02/16/2015 10:55
please help me i want to share my internet connection as hotspot for using in mobile so
please help
reply
by Bob on 06/13/2015 20:31
This is a good article indeed! But can I achieve the same thing using command prompt ??
Please reply.
reply
by Barry Jones on 07/17/2015 10:09
Is it possible to share an internet connection from a desktop PC with any wireless
devicemobile/laptop without using any extra hardwarewifi router,wifi card etc ?
reply
by Kana Pitpit on 07/27/2015 06:51
Hi there, I create an adhoc on my Win 7 PC and successfully connected my Win 8 Laptop but
can not access the internet. Tried trouble shooting and diagnosis but did not work. Please
Help.
reply
Add new comment
http://www.7tutorials.com/howsetadhocwirelesscomputercomputernetwork
7/9
03/08/2015
HowtoSetUpanAdHocWirelessComputertoComputerNetworkinWindows7
Name *
Email *
Website
CAPTCHA
This question is for testing whether you are a human visitor and to prevent automated spam
submissions.
Enterthefollowing:
YourAnswer
Notify me when new comments are posted
All comments
Replies to my comment
Preview
Enter search terms here...
Subscribe to 7 Tutorials
DailyWeekly
RSSourFacebook
Windows
Google
Twitter
Windows
Learn
more about
subscription
options
Recommended guides
How To Upgrade Your Windows 8.1 Or Windows 7 PC To Windows 10
TODAY!
How To Install Windows 10 Using A Retail Disc Or ISO Image
Top 12 Most Exciting New Features Of Windows 10
Top 12 Lesser Known Features & Improvements In Windows 10
http://www.7tutorials.com/howsetadhocwirelesscomputercomputernetwork
8/9
03/08/2015
HowtoSetUpanAdHocWirelessComputertoComputerNetworkinWindows7
Popular guides
15 Best Mouse Cursor Schemes For Windows
Simple Questions: What is WPS WiFi Protected Setup?
How to Copy a Disc CD, DVD or BluRay in Windows
5 Tools to Password Protect Your Folders in Windows
Learn Windows
Windows the basics
Read all Windows articles
Learn Windows Phone
Read our Windows Phone articles
Learn from our books
Except where otherwise noted, this site distributes content under a Creative Commons Attribution
NoncommercialShare Alike 3.0 Unported License. Microsoft, Windows and the Windows logo are
either registered trademarks or trademarks of Microsoft Corporation in the United States and/or
other countries. Microsoft Corporation in no way endorses or is affiliated with our site. All other
products mentioned are registered trademarks and/or trademarks of their respective companies.
This blog is running on the Drupal CMS the best Content Management Platform.
http://www.7tutorials.com/howsetadhocwirelesscomputercomputernetwork
9/9
You might also like
- How to Setup a Windows PC: A Step-by-Step Guide to Setting Up and Configuring a New Computer: Location Independent Series, #4From EverandHow to Setup a Windows PC: A Step-by-Step Guide to Setting Up and Configuring a New Computer: Location Independent Series, #4No ratings yet
- Hotspot ScriptDocument23 pagesHotspot ScriptRaouf ValayappuramNo ratings yet
- How To Turn Your Windows 8Document23 pagesHow To Turn Your Windows 8Mehrab ShawonNo ratings yet
- Creating Wi-Fi HotSpot in Windows 8 - Share Laptop Internet Connection - Talk of WebDocument30 pagesCreating Wi-Fi HotSpot in Windows 8 - Share Laptop Internet Connection - Talk of WebMohamad SaffiqNo ratings yet
- Improvising Your Own Wireless RouterDocument8 pagesImprovising Your Own Wireless RouterNargarothNo ratings yet
- How To Create A Wireless Ad Hoc in Windows 8Document6 pagesHow To Create A Wireless Ad Hoc in Windows 8Adam AzlanNo ratings yet
- All Operation SheetsDocument27 pagesAll Operation Sheetsshiferaw haileNo ratings yet
- Lecture 5-1Document38 pagesLecture 5-1joeh angeloNo ratings yet
- How To Share Files Between Two Computers Using LAN CableDocument10 pagesHow To Share Files Between Two Computers Using LAN CableJuvyGonzalesNo ratings yet
- Lab 5 Networking Connections, Installations and ManagementDocument23 pagesLab 5 Networking Connections, Installations and ManagementJack PetroNo ratings yet
- Network Setup (Peer To Peer)Document26 pagesNetwork Setup (Peer To Peer)Akshay MagotraNo ratings yet
- Computer Networking - Lesson 4 - Peer-To-Peer Network SetupDocument12 pagesComputer Networking - Lesson 4 - Peer-To-Peer Network SetupRavi ChourasiaNo ratings yet
- Wireless Communication FileDocument38 pagesWireless Communication FilerishabhNo ratings yet
- Basics of Peer To PeerDocument15 pagesBasics of Peer To PeerAbdikarim AbdullahiNo ratings yet
- Fix Unidentified Network and No Network Access Errors in Windows 7Document5 pagesFix Unidentified Network and No Network Access Errors in Windows 7zceljakNo ratings yet
- How To Turn Your Windows 10 PC Into A Wireless Hotspot: Mauro HuculakDocument13 pagesHow To Turn Your Windows 10 PC Into A Wireless Hotspot: Mauro HuculaktoniNo ratings yet
- LESSON 4 Peer To Peer NetworkDocument4 pagesLESSON 4 Peer To Peer NetworkReign Jay FerrerNo ratings yet
- Networking For DummiesDocument70 pagesNetworking For DummiesAntongiulio GoracciNo ratings yet
- How To Share Files Between Two Computers Using LAN Cable - TechWiserDocument13 pagesHow To Share Files Between Two Computers Using LAN Cable - TechWiserToli kkakrNo ratings yet
- Setting Up-And Sharing - A Wireless Internet Connection: in This ChapterDocument12 pagesSetting Up-And Sharing - A Wireless Internet Connection: in This ChapterZach LeoneNo ratings yet
- (SOLVED) Error Code - 0x80070035 Network Path Not Found - Tech Support ForumDocument7 pages(SOLVED) Error Code - 0x80070035 Network Path Not Found - Tech Support ForumCahyadi Setiono100% (1)
- Ict 4Document16 pagesIct 4jerry.mejiaNo ratings yet
- Instruction On WirelessDocument7 pagesInstruction On WirelessRathiJyothiNo ratings yet
- Share Windows XP Guest Internet Connection With OS X Host HOWTO-2Document4 pagesShare Windows XP Guest Internet Connection With OS X Host HOWTO-2Greg O'BrienNo ratings yet
- Micromax Modem InstallationDocument8 pagesMicromax Modem InstallationshuvojitNo ratings yet
- Operation SheetsDocument27 pagesOperation SheetsMussie KidaneNo ratings yet
- CSS Q&a PDFDocument7 pagesCSS Q&a PDFKen PachiNo ratings yet
- DIT 0411 Mobile Computing Lab 4 - Wirelss Adhoc Network SetupDocument4 pagesDIT 0411 Mobile Computing Lab 4 - Wirelss Adhoc Network SetupStephen MainaNo ratings yet
- Eduroam in TU DelftDocument5 pagesEduroam in TU DelftRishiNo ratings yet
- SGUL VPN Connection Guide For Windows 7: 2013-11-25 Draft Version 2013-11-26 Version 1.0Document14 pagesSGUL VPN Connection Guide For Windows 7: 2013-11-25 Draft Version 2013-11-26 Version 1.0naveed153331No ratings yet
- XP Wireless Eduroam v0.3 enDocument4 pagesXP Wireless Eduroam v0.3 engerard3223No ratings yet
- Sharing Internet Over 2 PCDocument5 pagesSharing Internet Over 2 PCPierre Edward MendyNo ratings yet
- Sharing Internet Over 2 PCDocument5 pagesSharing Internet Over 2 PCPierre Edward MendyNo ratings yet
- Identifying and Resolving Network ProblemsDocument73 pagesIdentifying and Resolving Network Problemsaa wantsNo ratings yet
- How To Check If Your Wireless Adapter Supports Hosted Networks in Windows 10Document12 pagesHow To Check If Your Wireless Adapter Supports Hosted Networks in Windows 10Richard Kate RicohermosoNo ratings yet
- Windows Guide NetworkDocument26 pagesWindows Guide Networkmuthukumaran2424No ratings yet
- N150 Netbook NP-N150-JPB2US PDFDocument22 pagesN150 Netbook NP-N150-JPB2US PDFFernando SilvaNo ratings yet
- Windows XP PeerDocument8 pagesWindows XP PeerrezhabloNo ratings yet
- How To Turn Your Windows 10 PC Into A Wireless Hotspot - Windows CentralDocument47 pagesHow To Turn Your Windows 10 PC Into A Wireless Hotspot - Windows Centralferdad4realNo ratings yet
- Setting Network Configuration: Guided Learning Activity KitDocument21 pagesSetting Network Configuration: Guided Learning Activity KitSam PaglingayenNo ratings yet
- Add Comment PermalinkDocument9 pagesAdd Comment PermalinkAntonio Rivera Mabini Jr.No ratings yet
- How To Turn An Old Router Into A Wireless BDocument20 pagesHow To Turn An Old Router Into A Wireless Bberzerker80No ratings yet
- How To Create A WiFi Hotspot Using The Command Prompt - 8 StepsDocument3 pagesHow To Create A WiFi Hotspot Using The Command Prompt - 8 StepsManish ManjhiNo ratings yet
- Cable Workgroup Computer Part ChangeDocument6 pagesCable Workgroup Computer Part ChangeAneesh VargheseNo ratings yet
- Elec4 QnaDocument5 pagesElec4 QnaAlyssa Claire NepomucenoNo ratings yet
- Speeding Up Your Network Connection: Disabling Unneeded ProtocolsDocument4 pagesSpeeding Up Your Network Connection: Disabling Unneeded Protocolssijun03No ratings yet
- CPE 201A Final Skills ExamDocument12 pagesCPE 201A Final Skills ExamqkmvbautistaNo ratings yet
- CSS NCII Oral Questioning Reviewer (JUNIBERT)Document5 pagesCSS NCII Oral Questioning Reviewer (JUNIBERT)junibertNo ratings yet
- How To Make Centurylink Internet FasterDocument6 pagesHow To Make Centurylink Internet FasterYaswanth R K SurapureddyNo ratings yet
- Self Assigned IpDocument6 pagesSelf Assigned IpafmojdevnNo ratings yet
- Windows & LAN Connection - Arshad AyubDocument38 pagesWindows & LAN Connection - Arshad AyubArshad AyubNo ratings yet
- How To Configure WDS Function On TP-Link Wireless Routers (Green UI)Document6 pagesHow To Configure WDS Function On TP-Link Wireless Routers (Green UI)Puguh SantosoNo ratings yet
- Packet TracerDocument13 pagesPacket TracerAgnaldo MarinhoNo ratings yet
- CSS G10 - Module 15 - To PrintDocument20 pagesCSS G10 - Module 15 - To PrintAlexis VelacruzNo ratings yet
- CSS NCII Oral Questioning ReviewerDocument4 pagesCSS NCII Oral Questioning ReviewerJulius E. CatiponNo ratings yet
- Be The King of Your Own LIFE: Sweet EscapesDocument15 pagesBe The King of Your Own LIFE: Sweet EscapesraadawadNo ratings yet
- Ip ErorDocument18 pagesIp ErorMichael DawitNo ratings yet
- Home Network and To Keeping It SecureDocument15 pagesHome Network and To Keeping It SecureRobert Brian MedleyNo ratings yet
- File Sharing Using Ad Hoc NetworkDocument12 pagesFile Sharing Using Ad Hoc NetworkLezette0% (1)
- RGU ENM 201 Wells Coursework-May2017 FinalDocument7 pagesRGU ENM 201 Wells Coursework-May2017 FinalEmenike Donald EjiejiNo ratings yet
- Top-Co Rotobo Integral Bow Spring Centralizer SubDocument2 pagesTop-Co Rotobo Integral Bow Spring Centralizer SubEmenike Donald EjiejiNo ratings yet
- Management of Unconscious PatientDocument51 pagesManagement of Unconscious PatientEmenike Donald Ejieji50% (2)
- Example Calculation 9.5-8in Casing CementationDocument4 pagesExample Calculation 9.5-8in Casing CementationEmenike Donald Ejieji100% (1)
- UIE Wells: JULY 2010Document42 pagesUIE Wells: JULY 2010Emenike Donald EjiejiNo ratings yet
- Novenatoourladyundoerofknots: Meditation For Day 1Document4 pagesNovenatoourladyundoerofknots: Meditation For Day 1Emenike Donald EjiejiNo ratings yet
- Use of FPGADocument3 pagesUse of FPGAEmenike Donald EjiejiNo ratings yet
- GtkwaveDocument159 pagesGtkwaveMinu MathewNo ratings yet
- Chapter 1-Intro To Filing System For Record ManagementDocument25 pagesChapter 1-Intro To Filing System For Record Managementsalasiah100% (1)
- Paper Jam PDFDocument8 pagesPaper Jam PDFGyamfi Calaquei SylvesterNo ratings yet
- SIPAC Signal Intelligence ProcessingDocument12 pagesSIPAC Signal Intelligence ProcessingEwan RidzwanNo ratings yet
- 10th Computer Solved Practical List 2014Document8 pages10th Computer Solved Practical List 2014urduadabNo ratings yet
- Digital Camera Workflow WhitepaperDocument47 pagesDigital Camera Workflow WhitepaperMatheus MelloNo ratings yet
- YourName Exam 3aDocument5 pagesYourName Exam 3aYousaf RiazNo ratings yet
- New Text DocumentDocument4 pagesNew Text DocumentTrisha YsabelleNo ratings yet
- The Complete List of ZUP Parameters v1Document27 pagesThe Complete List of ZUP Parameters v1canary_1411No ratings yet
- eBook-ReaderManual 12Document102 pageseBook-ReaderManual 12Mirko MartinovićNo ratings yet
- SAP S4 HANA 1809 FP1 Fully Activated ApplianceDocument51 pagesSAP S4 HANA 1809 FP1 Fully Activated ApplianceByron E. MoreraNo ratings yet
- Using PPU Wizard To Upgrade (Flash) Addressable Panel FirmwareDocument2 pagesUsing PPU Wizard To Upgrade (Flash) Addressable Panel FirmwareChristopher DaMatta BarbosaNo ratings yet
- File Handling in Sap BasicDocument5 pagesFile Handling in Sap BasicVamshidhar ReddyNo ratings yet
- BRIGMANUALDocument53 pagesBRIGMANUALtwentyonelolNo ratings yet
- Icc Control: Finn-PowerDocument36 pagesIcc Control: Finn-PowerPartagon PowNo ratings yet
- FVRT User Manual V1.5 enDocument61 pagesFVRT User Manual V1.5 enbakht sikandarNo ratings yet
- File I/O With StreamsDocument2 pagesFile I/O With StreamsAjayNo ratings yet
- 66102EDocument197 pages66102E03sri03No ratings yet
- Installing Demo Model 1 For Open Rails v1.0: Short InstructionsDocument7 pagesInstalling Demo Model 1 For Open Rails v1.0: Short InstructionsManish AroraNo ratings yet
- OS Unit-1 NotesDocument23 pagesOS Unit-1 Notesanjali sowmyaNo ratings yet
- ASSIGENMENTDocument13 pagesASSIGENMENTR.N. PatelNo ratings yet
- Genconfig 3 1 0 Global GuideDocument148 pagesGenconfig 3 1 0 Global GuideCcccvNo ratings yet
- RockWorks 2021 Training ManualDocument137 pagesRockWorks 2021 Training ManualM Hasan BasriNo ratings yet
- Vesda Aspire: Pipe Network Design SoftwareDocument2 pagesVesda Aspire: Pipe Network Design SoftwareJosé Domingos FerreiraNo ratings yet
- Linux Operatig SystemDocument21 pagesLinux Operatig SystemMuhammad Yusif AbdulrahmanNo ratings yet
- Notes Computer Science According To Syllabus of FBISE: Class: 9 Long QuestionsDocument5 pagesNotes Computer Science According To Syllabus of FBISE: Class: 9 Long QuestionsAbbas GhalibNo ratings yet
- Pyspark EssentialsDocument24 pagesPyspark EssentialsBasudev ChhotrayNo ratings yet
- File Handling ProgramsDocument9 pagesFile Handling ProgramsUmesh KanadeNo ratings yet
- Krishna Gupta Himanshu Chavan: Suman Educational Trust's Dilkap Research Institute of Engineering and Management StudiesDocument19 pagesKrishna Gupta Himanshu Chavan: Suman Educational Trust's Dilkap Research Institute of Engineering and Management StudiesKrishnaNo ratings yet
- National Bank of Ethiopia: Information Retention Policy BY Nbe Ict Security Managment Team JULY, 2018Document7 pagesNational Bank of Ethiopia: Information Retention Policy BY Nbe Ict Security Managment Team JULY, 2018BirhanNo ratings yet