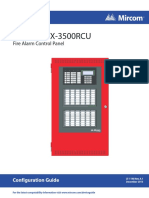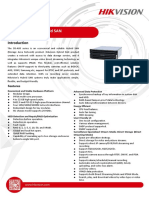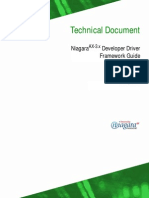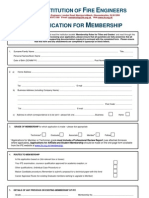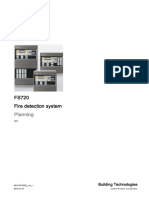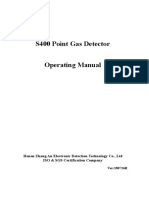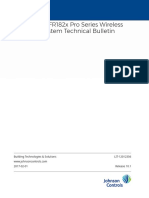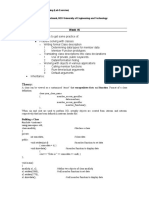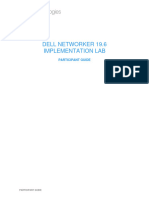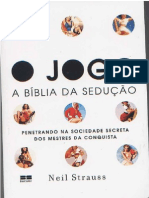Professional Documents
Culture Documents
Maxpro VMS R300 SP1
Uploaded by
rana98722Original Title
Copyright
Available Formats
Share this document
Did you find this document useful?
Is this content inappropriate?
Report this DocumentCopyright:
Available Formats
Maxpro VMS R300 SP1
Uploaded by
rana98722Copyright:
Available Formats
MAXPRO Video Management System R310
Operators Guide
Issue 2
Document 800-20431-A - 02/2015
This page is intentionally left blank
Revisions
Issue
Date
Description
1.0
February 24, 2012
New document
2.0
February 28, 2015
Updated fo R310 Release
This page is intentionally left blank
MAXPRO VMS R310
Table of Contents
Table of Contents
ABOUT MAXPRO VMS . . . . . . . . . . . . . . . . . . . . . . . . . . . . . . . . 9
INTRODUCING MAXPRO VMS . . . . . . . . . . . . . . . . . . . . . . . . . . . . . . . . . . . 9
ADVANTAGES . . . . . . . . . . . . . . . . . . . . . . . . . . . . . . . . . . . . . . . . . . . . . . . . . . . . . . . . . . . 9
INTENDED AUDIENCE . . . . . . . . . . . . . . . . . . . . . . . . . . . . . . . . . . . . . . . . . . 10
MAXPRO VMS ARCHITECTURE . . . . . . . . . . . . . . . . . . . . . . . . . . . . . . . . . . 10
MAXPRO VMS CLIENT WORKSTATION . . . . . . . . . . . . . . . . . . . . . . . . . . . . . . . . . . . . . . . 10
MAXPRO VMS SERVER . . . . . . . . . . . . . . . . . . . . . . . . . . . . . . . . . . . . . . . . . . . . . . . . . . 10
TYPOGRAPHICAL CONVENTIONS . . . . . . . . . . . . . . . . . . . . . . . . . . . . . . . . . . 13
SYSTEM REQUIREMENTS AND LICENSING . . . . . . . . . . . . . . . . . . . . 15
SYSTEM REQUIREMENTS . . . . . . . . . . . . . . . . . . . . . . . . . . . . . . . . . . . . . . . . 15
VIEWING THE VERSION AND LICENSE INFORMATION OF MAXPRO VMS . . . . . . 19
GENERATING THE LICENSE FOR MAXPRO VMS. . . . . . . . . . . . . . . . . . . . . . . . . . . . . . . . . 20
VIEWING THE VERSION AND LICENSE INFORMATION FOR RECORDER . . . . . . . . 23
LOG IN AND FAMILIARIZATION . . . . . . . . . . . . . . . . . . . . . . . . . . . . 25
LOGGING ON USING PROFILES . . . . . . . . . . . . . . . . . . . . . . . . . . . . . . . . . . . . 25
LOGGING ON TO MAXPRO VMS . . . . . . . . . . . . . . . . . . . . . . . . . . . . . . . . . . . . . . . . . . . . 25
SAVING A SERVER ADDRESS IN A PROFILE . . . . . . . . . . . . . . . . . . . . . . . . . . . . . . . . . . . . . 26
SETTING THE DEFAULT PROFILE . . . . . . . . . . . . . . . . . . . . . . . . . . . . . . . . . . . . . . . . . . . . . 26
MODIFYING A PROFILE . . . . . . . . . . . . . . . . . . . . . . . . . . . . . . . . . . . . . . . . . . . . . . . . . . . . 27
DELETING A PROFILE . . . . . . . . . . . . . . . . . . . . . . . . . . . . . . . . . . . . . . . . . . . . . . . . . . . . . 27
LOGGING OFF . . . . . . . . . . . . . . . . . . . . . . . . . . . . . . . . . . . . . . . . . . . . . . . . . . . . . . . . . . 27
CLOSING THE MAXPRO VMS USER INTERFACE. . . . . . . . . . . . . . . . . . . . . . . . . . . . . . . . . 27
FAMILIARIZING WITH THE MAXPRO VMS USER INTERFACE . . . . . . . . . . . . . . . 28
VIEWER TAB . . . . . . . . . . . . . . . . . . . . . . . . . . . . . . . . . . . . . . . . . . . . . . . . . . . . . . . . . . . 28
CONFIGURATOR TAB . . . . . . . . . . . . . . . . . . . . . . . . . . . . . . . . . . . . . . . . . . . . . . . . . . . . . 35
SEARCH TAB . . . . . . . . . . . . . . . . . . . . . . . . . . . . . . . . . . . . . . . . . . . . . . . . . . . . . . . . . . . 36
REPORT TAB . . . . . . . . . . . . . . . . . . . . . . . . . . . . . . . . . . . . . . . . . . . . . . . . . . . . . . . . . . . 37
HELP TAB . . . . . . . . . . . . . . . . . . . . . . . . . . . . . . . . . . . . . . . . . . . . . . . . . . . . . . . . . . . . . 37
INTRODUCING WEB CLIENT . . . . . . . . . . . . . . . . . . . . . . . . . . . . . . . . . . . . . . 37
INSTALLING WEB CLIENT . . . . . . . . . . . . . . . . . . . . . . . . . . . . . . . . . . . . . . . . . . . . . . . . . . 38
SETTING THE MAXPRO WEB CONFIGURATOR . . . . . . . . . . . . . . . . . . . . . . . . . . . . . . . . . . 38
LOGGING ON TO MAXPRO VMS WEB CLIENT . . . . . . . . . . . . . . . . . . . . . . . . . . . . . . . . . . 43
SIGNOUT . . . . . . . . . . . . . . . . . . . . . . . . . . . . . . . . . . . . . . . . . . . . . . . . . . . . . . . . . . . . . 45
FAMILIARIZING WITH THE WEB CLIENT PAGE . . . . . . . . . . . . . . . . . . . . . . . . . . . . . . . . . . . . 45
MAXPRO VMS WEB PAGE. . . . . . . . . . . . . . . . . . . . . . . . . . . . . . . . . . . . . . . . . . . . . . . . 46
5
MAXPRO VMS R310
Table of Contents
MAXPRO VMS WEB CLIENT FEATURES . . . . . . . . . . . . . . . . . . . . . . . . . . . . . . . . . . . . . . 48
SETTING PREFERENCES . . . . . . . . . . . . . . . . . . . . . . . . . . . . . . . . . . . . . . . . 59
SETTINGS FOR VIDEO RENDERING . . . . . . . . . . . . . . . . . . . . . . . . . . . . . . . . . . . . . . . . . . . 59
PAUSING THE VIDEO RENDERING . . . . . . . . . . . . . . . . . . . . . . . . . . . . . . . . . . . . . . . . . . . . 60
CAMERA PARKING . . . . . . . . . . . . . . . . . . . . . . . . . . . . . . . . . . . . . . . . . . . . . . . . . . . . . . . 61
EXPRESS PTZ MODE . . . . . . . . . . . . . . . . . . . . . . . . . . . . . . . . . . . . . . . . . . . . . . . . . . . . 62
EVENT HANDLING MODE SETTINGS . . . . . . . . . . . . . . . . . . . . . . . . . . . . . . . . . . . . . . . . . . 63
SETTINGS FOR ALARM PREVIEW PANE . . . . . . . . . . . . . . . . . . . . . . . . . . . . . . . . . . . . . . . . 64
SETTING THE ALARM THRESHOLD VALUE . . . . . . . . . . . . . . . . . . . . . . . . . . . . . . . . . . . . . . 65
SNAPSHOT CLIP EXPORT SETTINGS . . . . . . . . . . . . . . . . . . . . . . . . . . . . . . . . . . . . . . . . . . 65
CONFIGURING THE TIMELINE SETTINGS . . . . . . . . . . . . . . . . . . . . . . . . . . . . . . . . . . . . . . . 66
CONFIGURING THE OSD SETTINGS . . . . . . . . . . . . . . . . . . . . . . . . . . . . . . . . . . . . . . . . . . 66
CONFIGURING DIAGNOSTIC SETTINGS . . . . . . . . . . . . . . . . . . . . . . . . . . . . . . . . . . . . . . . . 67
CONFIGURING THE LAUNCH PAD SETTINGS . . . . . . . . . . . . . . . . . . . . . . . . . . . . . . . . . . . . 67
CONFIGURING THE CLIP EXPORT SETTINGS . . . . . . . . . . . . . . . . . . . . . . . . . . . . . . . . . . . . 68
CONFIGURING THE ADVANCED SETTINGS . . . . . . . . . . . . . . . . . . . . . . . . . . . . . . . . . . . . . . 69
DEFAULT SETTINGS . . . . . . . . . . . . . . . . . . . . . . . . . . . . . . . . . . . . . . . . . . . . . . . . . . . . . 71
SETTING PREFERENCES . . . . . . . . . . . . . . . . . . . . . . . . . . . . . . . . . . . . . . . . 72
MONITORING A SITE . . . . . . . . . . . . . . . . . . . . . . . . . . . . . . . . . . . .53
SALVO LAYOUTS AND PANELS . . . . . . . . . . . . . . . . . . . . . . . . . . . . . . . . . . . . 53
SALVO VIEW . . . . . . . . . . . . . . . . . . . . . . . . . . . . . . . . . . . . . . . . . . . . . . . . . 55
CREATING A SALVO VIEW . . . . . . . . . . . . . . . . . . . . . . . . . . . . . . . . . . . . . . . . . . . . . . . . . 55
DELETING A SALVO VIEW . . . . . . . . . . . . . . . . . . . . . . . . . . . . . . . . . . . . . . . . . . . . . . . . . 56
SURROUNDING CAMERAS . . . . . . . . . . . . . . . . . . . . . . . . . . . . . . . . . . . . . . . 57
LIVE VIDEO . . . . . . . . . . . . . . . . . . . . . . . . . . . . . . . . . . . . . . . . . . . . . . . . . . 58
VIEWING LIVE VIDEO . . . . . . . . . . . . . . . . . . . . . . . . . . . . . . . . . . . . . . . . . . . . . . . . . . . . . 58
PLAYING A SEQUENCE . . . . . . . . . . . . . . . . . . . . . . . . . . . . . . . . . . . . . . . . . . . . . . . . . . . 62
VIDEO RECORDING AND VIEWING . . . . . . . . . . . . . . . . . . . . . . . . . . . . . . . . . . 63
VIDEO RECORDING . . . . . . . . . . . . . . . . . . . . . . . . . . . . . . . . . . . . . . . . . . . . . . . . . . . . . . 63
ABOUT THE RECORDING SETTINGS FOR RECORDER . . . . . . . . . . . . . . . . . . . . . . . . . . . . . . 63
VIEWING RECORDED VIDEO . . . . . . . . . . . . . . . . . . . . . . . . . . . . . . . . . . . . . . . . . . . . . . . . 63
TIMELINE . . . . . . . . . . . . . . . . . . . . . . . . . . . . . . . . . . . . . . . . . . . . . . . . . . . 65
PLAYING RECORDED VIDEO USING THE TIMELINE . . . . . . . . . . . . . . . . . . . . . . . . . . . . . . . . 65
PLAYING RECORDED VIDEO USING MARK IN AND MARK OUT POINTS IN TIMELINE . . . . . . . . 69
MARKING POINTS OF INTEREST IN THE TIMELINE USING BOOKMARKS . . . . . . . . . . . . . . . . . 72
VIDEO CONTROL . . . . . . . . . . . . . . . . . . . . . . . . . . . . . . . . . . . . . . . . . . . . . . 75
VIDEO CONTROL OPTIONS IN PANEL TOOLBARS . . . . . . . . . . . . . . . . . . . . . . . . . . . . . . . . . 75
PANNING, TILTING, AND ZOOMING . . . . . . . . . . . . . . . . . . . . . . . . . . . . . . . . . . . . . . . . . . . 78
6
MAXPRO VMS R310
Table of Contents
IMAGES AND CLIPS . . . . . . . . . . . . . . . . . . . . . . . . . . . . . . . . . . . . . . . . . . . . 80
SAVING IMAGES . . . . . . . . . . . . . . . . . . . . . . . . . . . . . . . . . . . . . . . . . . . . . . . . . . . . . . . . 80
CREATING CLIPS . . . . . . . . . . . . . . . . . . . . . . . . . . . . . . . . . . . . . . . . . . . . . . . . . . . . . . . . 80
VIEWING IMAGES AND CLIPS . . . . . . . . . . . . . . . . . . . . . . . . . . . . . . . . . . . . . . . . . . . . . . . 83
DELETING IMAGES AND CLIPS . . . . . . . . . . . . . . . . . . . . . . . . . . . . . . . . . . . . . . . . . . . . . . 84
INCIDENT MANAGEMENT MODE . . . . . . . . . . . . . . . . . . . . . . . . . . . . . . . . . . . 85
INSTANT SALVO EXPORT . . . . . . . . . . . . . . . . . . . . . . . . . . . . . . . . . . . . . . . . . . . . . . . . . . 90
ALARMS . . . . . . . . . . . . . . . . . . . . . . . . . . . . . . . . . . . . . . . . . . . . . . . . . . . . 91
ACKNOWLEDGING ALARMS . . . . . . . . . . . . . . . . . . . . . . . . . . . . . . . . . . . . . . . . . . . . . . . . . 92
CLEARING ACKNOWLEDGED ALARMS . . . . . . . . . . . . . . . . . . . . . . . . . . . . . . . . . . . . . . . . . . 93
OPERATOR MESSAGING . . . . . . . . . . . . . . . . . . . . . . . . . . . . . . . . . . . . . . . . . 96
ABOUT OPERATOR AND MONITOR MESSAGING . . . . . . . . . . . . . . . . . . . . . . . . . . . . . . . . . . . 96
VIEWING AND DELETING MESSAGES . . . . . . . . . . . . . . . . . . . . . . . . . . . . . . . . . . . . . . . . . . 98
SEARCHING FOR RECORDED VIDEO . . . . . . . . . . . . . . . . . . . . . . . . . . . . . . . 100
INTELLISENSE SEARCH . . . . . . . . . . . . . . . . . . . . . . . . . . . . . . . . . . . . . . . . . . . . . . . . . . . 102
ABOUT REMOTE MONITOR . . . . . . . . . . . . . . . . . . . . . . . . . . . . . . . . . . . . . 103
ABOUT SNAPSHOT VIEW . . . . . . . . . . . . . . . . . . . . . . . . . . . . . . . . . . . . . . . 108
PERSISTENCE . . . . . . . . . . . . . . . . . . . . . . . . . . . . . . . . . . . . . . . . . . . . . . . 109
PERSISTENCE FOR CAMERAS . . . . . . . . . . . . . . . . . . . . . . . . . . . . . . . . . . . . . . . . . . . . . . 109
VIEWER WINDOW SIZE AND POSITION PERSISTENCE . . . . . . . . . . . . . . . . . . . . . . . . . . . . . 109
LOG ON PERSISTENCE . . . . . . . . . . . . . . . . . . . . . . . . . . . . . . . . . . . . . . . . . . . . . . . . . . . 109
PERSISTENCE FOR SORT OPTIONS . . . . . . . . . . . . . . . . . . . . . . . . . . . . . . . . . . . . . . . . . . 109
STATUS OF DEVICES . . . . . . . . . . . . . . . . . . . . . . . . . . . . . . . . . . . . . . . . . . 110
VIRTUAL KEYBOARD . . . . . . . . . . . . . . . . . . . . . . . . . . . . . . . . . . . . . . . . . . 111
GENERATING REPORTS . . . . . . . . . . . . . . . . . . . . . . . . . . . . . . . . 113
OVERVIEW . . . . . . . . . . . . . . . . . . . . . . . . . . . . . . . . . . . . . . . . . . . . . . . . .
GENERATING THE EVENT HISTORY REPORT . . . . . . . . . . . . . . . . . . . . . . . . .
GENERATING THE OPERATOR LOG REPORT . . . . . . . . . . . . . . . . . . . . . . . . . .
VIEWING, PRINTING, AND SAVING THE REPORT . . . . . . . . . . . . . . . . . . . . . . .
113
114
116
118
MACRO COMMANDS . . . . . . . . . . . . . . . . . . . . . . . . . . . . . . . . . . 119
MACRO COMMANDS FOR CAMERAS . . . . . . . . . . . . . . . . . . . . . . . . . . . . . . . 119
MACRO COMMANDS FOR MONITORS . . . . . . . . . . . . . . . . . . . . . . . . . . . . . . . 122
MONITOR COMMANDS . . . . . . . . . . . . . . . . . . . . . . . . . . . . . . . . . . . . . . . . . . . . . . . . . . . 122
MACRO COMMANDS FOR DEVICES . . . . . . . . . . . . . . . . . . . . . . . . . . . . . . . . 132
DEVICE COMMANDS . . . . . . . . . . . . . . . . . . . . . . . . . . . . . . . . . . . . . . . . . . . . . . . . . . . . . 132
MACRO ERROR DEFINITION . . . . . . . . . . . . . . . . . . . . . . . . . . . . . . . . . . . . . 133
7
MAXPRO VMS R310
Table of Contents
NUMERIC SYSTEM CONSTANTS . . . . . . . . . . . . . . . . . . . . . . . . . . . . . . . . . . . 135
UTILITIES AND TOOLS . . . . . . . . . . . . . . . . . . . . . . . . . . . . . . . . . .137
VERIFYING THE DIGITAL CERTIFICATE FOR CLIPS . . . . . . . . . . . . . . . . . . . . . . 137
MAXPRO VMS AGENT . . . . . . . . . . . . . . . . . . . . . . . . . . . . . . . . . . . . . . . . 138
This page is intentionally left blank
ABOUT MAXPRO VMS
.....
...................................
INTRODUCING MAXPRO VMS
.................................................................
MAXPRO Video Management System (MAXPRO VMS) is an enterprise-class
video management and hybrid solution. It enables you to operate the traditional
analog, network and IP based video equipment in the same surveillance network.
You can deploy thousands of cameras in number of locations, and add many video
devices such as recorders and monitors.
ADVANTAGES
Scalable and Future Oriented Over time, the video surveillance system must
be capable of scaling up or down to meet the changing organization
requirements. MAXPRO VMSs client-server architecture can easily adapt to the
changing requirements. Expanding or downsizing your video surveillance
system is easier. In addition, MAXPRO VMS's architecture focuses on
implementing and integrating more features. For example, more recorder types
can be integrated to MAXPRO VMS in the near future.
Robust and Capable MAXPRO VMS can be configured to manage video
feeds from thousands of cameras. You can add multiple recorders and switchers
to your video surveillance network and remotely monitor the locations. Refer to
Performance Capacity Document (PCD) for more information.
Open Architecture - MAXPRO VMS is built using industry standard protocols
and technologies, which give you the added advantage of selecting the best
available IP cameras and streamers for your video surveillance network.
Integration Capability - MAXPRO VMS is designed to integrate seamlessly with
other enterprise systems like access and intrusion control in the near future.
User Friendly and Feature Rich MAXPRO VMSs user access based and
easy-to-use user interface enables you to configure and manage every element
of the video surveillance network. Using the user interface, you can easily add
cameras, recorders, and other devices, and create new video surveillance
locations and users.
Effective Site Monitoring - Monitoring locations is more effective through
features like color correction, digital zoom, operator messaging, logical
partitioning of video devices, analytic features like motion detection, and others.
Search for Recorded Video and Events - Search feature enables you to search
for recorded video and events in various recorders.
Event Handling - Events such as failure of camera or loss of video can be
logged and event reports can be generated. You can retrieve and view video
pertaining to specific events. In addition, you can configure alarms to notify the
operators when events occur.
MAXPRO VMS R310 Operators Guide
ABOUT MAXPRO VMS
Intended Audience
Reports - You can also generate reports to view user activities such as creation
of clips, configuring of devices, and other activities performed by a user.
INTENDED AUDIENCE
.................................................................
This guide is intended for the operators of MAXPRO VMS system.
MAXPRO VMS ARCHITECTURE
.................................................................
MAXPRO VMS is based on the client-server architecture. The following diagram
illustrates the client-server architecture and different components that can be added
to constitute the MAXPRO VMS system.
MAXPRO VMS CLIENT WORKSTATION
The user interface installed on a workstation acts as the client and enables you to
monitor sites and configure the video devices such as cameras, monitors,
keyboards, and others. Up to four digital monitors can be connected to each client
workstation. .
MAXPRO VMS SERVER
The server consists of the trinity framework and database of all the connected
recorders, users and system data. Typically the client is also installed on the server
to allow local management if desired.
The trinity framework for MAXPRO VMS is designed to provide a central platform for
video products such as Rapid Eye, Fusion, and Enterprise recorders. A central
platform gives you the capability to manage diverse video products through the
same user interface. This brings in the advantage of a similar look and feel across
video products. Trinity is a service oriented framework, which means that each video
product can use certain services and components from MAXPRO VMS. The long
term objective of developing the service oriented trinity framework is to support more
technologies and other video products in the future.
10
MAXPRO VMS R310 Operators Guide
. . . . .
ABOUT MAXPRO VMS
MAXPRO VMS architecture
The recorder is used for video storage in the MAXPRO VMS server and is one of
many recording engines that can be chosen. The other core components in the
server act as the system controller and manage the communication among the
components of the MAXPRO VMS system such as the camera server, database
server, recorders, cameras, workstations, and other devices in the network.
OTHER COMPONENTS
Additional components such as switchers, recorders, analytics servers, camera
servers, and other devices can be added according to your needs to constitute the
MAXPRO VMS architecture. Presently, you can view video from the switchers Vicon,
Burle, American Dynamics, Pelco, VideoBlox, and MaxPro. You can also view video
and play recordings from the digital recorders Rapid Eye, Fusion, Intellex, and
Enterprise. More recorders will be compatible with MAXPRO VMS in the future
versions.
EXAMPLES OF MAXPRO VMS CONFIGURATION
The scalable architecture enables you to expand or downsize the video surveillance
network as and when needed. You can downsize the video surveillance network to a
single client workstation and server configuration. It can also be expanded to include
multiple client workstations and servers
The following diagram shows the single workstation architecture.
MAXPRO VMS R310 Operators Guide
11
ABOUT MAXPRO VMS
MAXPRO VMS architecture
The following diagrams shows the multiple workstation architecture.
12
MAXPRO VMS R310 Operators Guide
. . . . .
ABOUT MAXPRO VMS
Typographical Conventions
TYPOGRAPHICAL CONVENTIONS
.................................................................
This guide uses the conventions listed in the following table.
Font
What it represents
Example
Swiss721 BT
Words or characters that you must type. The
word enter is used if you must type text and
then press the Enter or Return key.
Enter the password.
Menu titles and other items you select
Double-click Open from the File
menu.
Buttons you click to perform actions
Click Exit to close the program.
Trebuchet MS
Heading
Installation
Swiss721 BT
(Bold Italic)
Cross-reference to external source
Refer to the System Administrator
Guide.
Swiss721 BT
(Italic)
Cross-reference within the guide
See Installation.
MAXPRO VMS R310 Operators Guide
13
ABOUT MAXPRO VMS
Typographical Conventions
This page is intentionally left blank
14
MAXPRO VMS R310 Operators Guide
SYSTEM REQUIREMENTS AND LICENSING
.....
...................................
SYSTEM REQUIREMENTS
.................................................................
The following tables list the system requirements for MAXPRO VMS Server and
Client computers.
MAXPRO VMS Server (Standard Spec with Windows 2008
Server R2 64 bit, Windows 2012 up to 5 Clients)
Processor
Dual Core Intel Xeon 3050 2.13 GHz
Recommended Operating
System
Windows Server 2008 R2 Standard (64
Bit Version) on 64 Bit Server
Windows Server 2012 Standard Edition
Recommended PC Type
(Server or Workstation)
Server
Recommended System
Memory (RAM)
8 GB
DVD Drive (RW (Read Write)
is required if workstation is
used for exporting
recordings)
DVD drive
Disk
Two separate hard drives or two sets of
RAID arrays
Disk / RAID set 1 utilizes 10K RPM SATA
150GB or 10K-15K RPM SCSI 146GB for
Windows operating system, MAXPRO
VMS Server Software, and Microsoft SQL
Server software
Disk / RAID set 2 utilizes 10K RPM SATA
150GB or 10K-15K RPM SCSI 146GB for
MAXPRO VMS database files and
Microsoft SQL Server database files.
Note: If fault tolerance is required RAID
set 1 is RAID 1, 10 or 0+1 and RAID set 2
is RAID 10 or 0 + 1.
MAXPRO VMS R310 Operators Guide
15
SYSTEM REQUIREMENTS AND LICENSING
System Requirements
MAXPRO VMS Server (Standard Spec with Windows 2008
Server R2 64 bit, Windows 2012 up to 5 Clients)
Multiple Monitor Card Display Adapter (Video
Resolution)
Multiple Monitor Card - Display Adapter
(Video Resolution) Display Adapter with
Video resolution 1024x768 pixels; 32-bit
color or higher
Network connection
1Gbit/sec or greater
Video resolution
1024x768 pixels; 24 bit color or higher
Note:
The server computer must have a PCI Express (PCI-E) expansion card to
connect the serial port card.
MAXPRO VMS Server (Performance Spec with Standard Spec
and with Windows 2008 Server R2 64 bit, Windows 2012 up
to 10 Clients)
Processor
Quad Core Intel Xeon 5450 3.0 GHz
Recommended Operating
System
Windows Server 2008 R2 Standard
Edition (64 Bit Version) on 64 Bit Server
Windows Server 2012 Standard Edition
Recommended PC Type
(Server or Workstation)
Server
Recommended System
Memory (RAM)
8 GB
DVD Drive (RW (Read Write)
is required if workstation is
used for exporting
recordings)
DVD drive
Disk
Two separate hard drives or two sets of
RAID arrays
Disk / RAID set 1 utilizes 10K RPM SATA
150GB or 10K-15K RPM SCSI 146GB for
Windows operating system, MAXPRO
VMS Server Software, and Microsoft SQL
Server software
Disk / RAID set 2 utilizes 10K RPM SATA
150GB or 10K-15K RPM SCSI 146GB for
MAXPRO VMS database files and
Microsoft SQL Server database files
Multiple Monitor Card Display Adapter (Video
Resolution)
16
Display Adapter with Video resolution
1024x768 pixels; 32-bit color or higher
MAXPRO VMS R310 Operators Guide
. . . . .
SYSTEM REQUIREMENTS AND LICENSING
System Requirements
MAXPRO VMS Server (Performance Spec with Standard Spec
and with Windows 2008 Server R2 64 bit, Windows 2012 up
to 10 Clients)
Network connection
1Gbit/sec or greater
Video resolution
1024x768 pixels; 24 bit color or higher
Note:
The server computer must have a PCI Express (PCI-E) expansion card to
connect the serial port card.
MAXPRO VMS Workstation Computer (Standard Spec with
32-Bit only Windows 7 64 bit and 32 bit supports up to 2
monitors)
Processor
Intel Core 2 Duo Processor E6750 2.66
GHz or Quad Core Intel Xeon E5405
2.0 GHz
Recommended Operating
System
Windows 7 Professional (64-Bit and 32Bit)
Microsoft Windows 8.1 (32 and 64 Bit)
on client side. Windows 8 (Professional
Version).
Recommended PC Type
(Server or Workstation)
Workstation
Recommended System
Memory (RAM)
8 GB
DVD Drive (RW (Read Write)
is required if workstation is
used for exporting
recordings)
DVD-RW drive
Disk
Single Disk or RAID 0 or 0+1 10K SATA
80GB or 10K to 15K SAS 73GB:
Windows Operating System.
Multiple Monitor Card Display Adapter (Video
Resolution)
Display Adapter with Video resolution
1024x768 pixels; 32-bit color or higher
Network connection
1Gbit/sec or greater
Video resolution
1024x768 pixels; 24 bit color or higher
MAXPRO VMS R310 Operators Guide
17
SYSTEM REQUIREMENTS AND LICENSING
System Requirements
MAXPROVMSWorkstationComputer(PerformanceSpecwith
Windows764bitand32bitsupportsupto4monitors)
Processor
Quad Core Intel Xeon Processor
X5450 (3.00GHz,2X6M L2,1333)
Recommended Operating
System
Windows 7 Professional (64-Bit and 32Bit)
Microsoft Windows 8.1 on client side.
(Professional Version).
18
Recommended PC Type
(Server or Workstation)
Workstation
Recommended System
Memory (RAM)
8 GB
DVD Drive (RW (Read Write)
is required if workstation is
used for exporting
recordings)
DVD-RW drive
Disk
Single Disk or RAID 0 or 0+1 10K SATA
80GB or 10K to 15K SAS 73GB:
Windows Operating System
Multiple Monitor Card Display Adapter (Video
Resolution)
2 x 256MB PCIe x16 NVIDIA Quadro NVS
285, Dual DVI or Dual VGA or DVI+VGA.
This is for a four monitor setup with each
monitor requiring 128 MB
Network connection
1Gbit/sec or greater
Video resolution
1024x768 pixels; 24 bit color or higher
MAXPRO VMS R310 Operators Guide
. . . . .
SYSTEM REQUIREMENTS AND LICENSING
Viewing the Version and License Information of MAXPRO VMS
VIEWING THE VERSION AND LICENSE INFORMATION OF
MAXPRO VMS
.................................................................
You can view the version and license information of MAXPRO VMS from the user
menu.
1.
Click the User menu. The user menu options appear.
2.
Click About. The version and license information of MAXPRO VMS displays.
Figure 1-1
MAXPRO VMS R310 Operators Guide
About MAXPRO VMS
19
SYSTEM REQUIREMENTS AND LICENSING
Viewing the Version and License Information of MAXPRO VMS
GENERATING THE LICENSE FOR MAXPRO VMS
The MAXPRO Video Management System (MAXPRO VMS) setup comes with a 60
day trial period and enables you to add up to 250 cameras across all Digital Video
Recorders (DVR) and 25 clients. MAXPRO VMS supports 17 integrations. You need
to purchase license to continue using MAXPRO VMS. You can purchase license for
any number of cameras and clients.
BEFORE YOU BEGIN
Procure the voucher number from the MAXPRO VMS sales support team. To contact
the MAXPRO VMS sales support team, USA customers go to the URL:
http://www.honeywellvideo.com/contact/sales/index.html and European customers
send an email to HISHelp.Europe@honeywell.com.
To purchase and install MAXPRO VMS license
1.
Click the About option in the user menu. The About MAXPRO Video
Management System dialog box appears.
2.
Click License. The License Management Console dialog box appears.
Figure 1-2
3.
In the License window, click
dialog box appears.
4.
Select the path where you want to generate Host ID file, and then click OK.
Note:
5.
20
License Management Console
Create Host ID File. The Browse For Folder
Host ID is a unique ID generated for the computer.
Send the Host ID file with the voucher number as the subject
videolicenserequests@honeywell.com through email. For example, if the
voucher number is 4356-6754-0000-78556-985436 type, VOUCHID: 4356-67540000-78556-985436 in the subject.
MAXPRO VMS R310 Operators Guide
. . . . .
SYSTEM REQUIREMENTS AND LICENSING
Viewing the Version and License Information of MAXPRO VMS
6.
Honeywell reverts with a unique license certificate to your email. Copy the file
and paste it in a folder.
7.
Perform step 1 and step 2 and then select Install License in the License
window. The New License Configuration Wizard dialog box appears.
8.
Click Next. The Locate Your License File dialog box appears.
9.
Click the Browse button to locate your license certificate, and then click Next.
The License Comparison dialog box appears.
10. The License Comparison dialog box displays the details of the existing license
and the newly procured license. Compare the columns Existing License and
Selected License corresponding to General Features and Devices, and then
click Next. The Device Configuration Changes dialog box appears.
Note:
Any discrepancy in the license must be notified to Honeywell Sales
Support. For example, the maximum supported cameras row under
Selected License column displays the number of cameras for which the
license is purchased. If the number of cameras is less or more than
number of cameras for which the license was purchased, contact the
Honeywell Sales Support immediately.
11. Check for the accuracy of details, and then click Next. The Confirm New
License dialog box appears.
12. Click Finish. The New License Configuration Wizard dialog box appears.
13. Click Yes.
Note:
You can install the License only in Server Machines. If you try to install
the license in Client machine it will fail.
TERMINATING THE LICENSE
You can terminate the license when you do not want to use MAXPRO VMS or when
you want to use the existing license on a different computer.
To terminate license
1.
Click the About option in the user menu. The About MAXPRO Video
Management System dialog box appears.
2.
Click License. The License Management Console dialog box appears.
3.
In the License window, click Terminate License. A message asking for
confirmation appears.
4.
Click Yes. The Browse for Folder dialog box appears.
5.
Select the path to save license terminate certificate file.
To use the existing license in a new computer
1.
Generate the Host ID file for the new computer.
2.
Send the Host ID file, license terminate certificate file, and the voucher number
to videolicenserequests@honeywell.com.
MAXPRO VMS R310 Operators Guide
21
SYSTEM REQUIREMENTS AND LICENSING
Viewing the Version and License Information of MAXPRO VMS
3.
Honeywell reverts back with a unique license certificate. Copy the file and paste
it in a folder.
4.
Perform step 9 through step 13 of To purchase and install MAXPRO VMS
license procedure.
Note:
You can upgrade the number of clients and cameras by purchasing the
upgrade license. Upgrade license helps you to add more clients and
cameras along with the existing clients and cameras. You can also
purchase supersede license if you do not want to continue with the
existing clients but add new clients to the MAXPRO VMS unit.
To use the existing license in a new computer
1.
Generate the Host ID file for the new computer.
2.
Send the Host ID file, license terminate certificate file, and the voucher number to
videolicenserequests@honeywell.com.
3.
Honeywell reverts back with a unique license certificate. Copy the file and paste
it in a folder.
4.
Perform step 9 through step 13 of To purchase and install MAXPRO VMS
license procedure.
Note:
22
You can upgrade the number of clients and cameras by purchasing the
upgrade license. Upgrade license helps you to add more clients and
cameras along with the existing clients and cameras. You can also
purchase supersede license if you do not want to continue with the
existing clients but add new clients to the MAXPRO VMS unit.
MAXPRO VMS R310 Operators Guide
. . . . .
SYSTEM REQUIREMENTS AND LICENSING
Viewing the Version and License Information for Recorder
VIEWING THE VERSION AND LICENSE INFORMATION
FOR RECORDER
.................................................................
To view license information of a recorder
1.
Click the Configurator tab.
2.
Expand Devices in the navigation area and then click Recorders. The
Recorders screen appears in the display area.
3.
Double-click the recorder or select the recorder, and then click Update. The
general settings for the recorder appear.
4.
Click the Advanced Settings tab.
5.
Click the About tab. The version and license information is displays. The
following table lists the version and license details.
Version Information
Version
The version of recorder.
Host Information
Host Name
The name of the EBI, Experion, or HSS
server, if the recorder is used in
conjunction with EBI, Experion, or HSS
server. None, if the recorder is not used
in conjunction with EBI, Experion, or
HSS server.
General License Information
Cameras
The number of cameras licensed for
your system.
IE Clients
The number of Microsoft Internet
Explorer clients licensed for your system.
Redundancy
Indicates whether database server
redundancy is licensed for your system.
Video Analytics License Information
Premium Algorithm
Indicates whether the premium algorithm
is licensed for your system.
Object Tracking Algorithm
The number of cameras licensed to use
the object tracking algorithm.
Object Tracking and
Classification Algorithm
The number of cameras licensed to use
the object tracking and classification
algorithm.
Stationary Object Detection
Algorithm
The number of cameras licensed to use
the stationary object detection algorithm.
Third Party License Information
Third party licenses
MAXPRO VMS R310 Operators Guide
Click View Licenses to see the license
details of third party products used by
the recorder for functions, such as video
compression.
23
SYSTEM REQUIREMENTS AND LICENSING
Viewing the Version and License Information for Recorder
This page is intentionally left blank
24
MAXPRO VMS R310 Operators Guide
LOG IN AND FAMILIARIZATION
.....
...................................
LOGGING ON USING PROFILES
.................................................................
The MAXPRO VMS server addresses are saved in profiles. You need to select the
profile before logging on. You can set a profile as the default profile. When a profile is
set as default, you do not need to select the profile each time you log on to MAXPRO
VMS. You can also modify and delete profiles.
LOGGING ON TO MAXPRO VMS
1.
Double-click
in the desktop. The Log On dialog box appears.
or
Click Start -> Programs -> Honeywell -> MAXPRO VMS. The Log On dialog box
appears.
Figure 2-1
MAXPRO VMS Log on
2.
Click the Language option, and then select the required language.
3.
In the User Name box, type the user name. The default user name is Admin.
4.
In the Password box, type the password. The default password is trinity.
MAXPRO VMS R310 Operators Guide
25
LOG IN AND FAMILIARIZATION
Logging on using profiles
Note:
5.
Select the Windows Logged-In User check box for logging on using the
Windows user name and password. If the Windows Logged-In User
check box is cleared, the MAXPRO VMS user name and password is
used for authentication.
In the Profiles box, select the profile corresponding to the MAXPRO VMS server
you want to connect to and press ENTER or click the
icon.
SAVING A SERVER ADDRESS IN A PROFILE
1.
In the client workstation, double-click the
Log On dialog box.
2.
Click Server Settings. The Server Settings dialog box appears.
Figure 2-2
icon in the desktop to display the
Server Settings
3.
Click Add.
4.
In the Profile Name box, type a name to identify the profile.
5.
In the Server IP/Name box, type the numerical IP address or the network name
of the MAXPRO VMS server.
6.
Click Save.
7.
Click OK. The server address is saved in the profile.
Note:
You can click Set Default to set the profile as default profile.
SETTING THE DEFAULT PROFILE
To set the default profile
26
1.
Select the profile you want to set as default before logging on to MAXPRO VMS.
2.
In the user menu, click Profiles and select Set Default Profile. The profile is set
as the default profile. The default profile appears selected in the Profile box in
the Log On dialog box.
MAXPRO VMS R310 Operators Guide
. . . . .
LOG IN AND FAMILIARIZATION
Logging on using profiles
MODIFYING A PROFILE
You can modify the profile name and the server address saved in the profile.
To modify a profile
1.
In the client workstation, double-click the
Log On dialog box.
icon in the desktop to display the
2.
Click Server Settings. The Server Settings dialog box appears.
3.
In the Choose Profile box, select the profile you want to modify. The profile
details appear under Configuration in the Server Settings dialog box.
4.
In the Profile Name box, you can change the profile name.
5.
In the Server IP/Name box, you can change the server address.
6.
Click Save.
7.
Click OK.
DELETING A PROFILE
To delete a profile
1.
In the client workstation, double-click the
Log On dialog box.
icon in the desktop to display the
2.
Click Server Settings. The Server Settings dialog box appears.
3.
In the Choose Profile box, select the profile you want to delete.
4.
Click Remove.
5.
Click OK. The profile is deleted.
LOGGING OFF
You can log off from MAXPRO VMS from the user menu. The name of the currently
logged in user is displayed as the user menu on the top right of each screen.
To log off from MAXPRO VMS
1.
Click the User menu. The user menu options appear.
2.
Click Log Off. The log on dialog box is displayed after logging off from MAXPRO
VMS.
CLOSING THE MAXPRO VMS USER INTERFACE
You can close the MAXPRO VMS user interface from the user menu. The name of the
currently logged in user is displayed as the user menu on the top right of each
screen.
To close the MAXPRO VMS user interface
1.
Click the User menu. The user menu options appear.
2.
Click Exit. A dialog box appears prompting you to confirm the action.
3.
Click Yes.
MAXPRO VMS R310 Operators Guide
27
LOG IN AND FAMILIARIZATION
Familiarizing with the MAXPRO VMS user interface
FAMILIARIZING WITH THE MAXPRO VMS USER
INTERFACE
.................................................................
The user interface of MAXPRO VMS is easy-to-use because of its intuitive icons and
user friendly features. You can monitor the sites and configure the devices in the
video surveillance network through the MAXPRO VMS user interface. The user
interface consists of tabs, tree-structures, status bar, floating windows, and icons. On
opening the user interface, you see five tabs, namely the Viewer, Configurator,
Search, Report and Help. Based on the tab you select, windows, tree structures,
and other settings relevant to the tab appear on the screen.
A status bar is displayed in the lower part of the user interface. The status bar
indicates the connection status with the MAXPRO VMS server and controller, the
MAXPRO VMS server name, status of clip creation, role of the user, number of
unacknowledged alarms, number of messages sent to you, the CPU usage, and
time. In addition, you can turn on the Virtual Keyboard feature to select salvo layouts,
panels, cameras, and monitors.
VIEWER TAB
The following figure illustrates the Viewer tab.
Figure 2-3
28
Viewer tab
MAXPRO VMS R310 Operators Guide
. . . . .
LOG IN AND FAMILIARIZATION
Familiarizing with the MAXPRO VMS user interface
The following components are displayed on the screen.
Component
Description
Devices window
A floating window that displays recorders, switchers,
and cameras in a tree structure. You can select one
or more devices from the Devices window to view
video in the Salvo Layout.
A drop-down list on the top of the Devices window
lists the partitions. You can select a partition in the
drop-down list to view the devices from the
particular partition. Selecting the All Partitions option
in the drop down box displays the devices from all
the partitions in the tree view.
The status of the devices also appear in the window.
See . You can right-click on the devices to display
context menu.
Intellisense search
The Intellisense search option makes the search of
cameras simpler and easier. When a part of the
camera name is types in the text box, the
Intellisense search displays the list of cameras that
are connected to various recorders in the Devices
window. For example, if you are searching for
Camera 2 connected to particular recorder, then
type Ca in the text box, the list of camera names that
contain 'ca' are displayed.
Intellisense search also supports wild characters
while searching.For example,
ca* camera names that begins with the 'ca'
are displayed.
*ca camera names that ends with the 'ca' are
displayed.
*ca* camera names that contain the 'ca' are
displayed.
! ca cameras that does not have 'ca' in their
name are displayed.
Select the required filter string and click on the filter
button.You can toggle between the Filter On and
Off mode using the option
or right-click , and
select between Filter ON and Filter OFF. The hot key
to activate intellisense search is F4.
MAXPRO VMS R310 Operators Guide
29
30
LOG IN AND FAMILIARIZATION
Familiarizing with the MAXPRO VMS user interface
Component
Description
Devices window
continued...
The context menu options in the Devices window
include:
Show Live - to view live video.
Preview - to view the preview of a particular
camera for different timings in a day.
Calender - to view the video for the current
month.
Snapshot View - to view the snapshots from the
recorded video. You can view the snapshots
from 1 second, 5 seconds, 15 seconds, 1
minute, 5 minutes, 15 minutes, 30 minutes, 45
minutes, 1 hour, 3 hours, 6 hours, 12 hours, and
1 day.
Show Device ID - to display the device ID. The
ID is specified while adding the device and is
useful to perform operations using virtual
keyboard.
Hide Device ID - to hide the display of device ID.
Refresh - to refresh the camera status.
Refresh from Device - to refresh the camera
status from device.
Reload Device - to reload device.
Group By - to group the cameras based on the
site or device.
Sort By - to sort the list of devices by name or
callup number. By default, names and callup
numbers are sorted in ascending order.
Add to MyDevices - to add devices to
MyDevices.
Collapse All - to collapse the device tree.
Expand All - to expand the device tree.
MAXPRO VMS R310 Operators Guide
. . . . .
LOG IN AND FAMILIARIZATION
Familiarizing with the MAXPRO VMS user interface
Component
Description
Monitors window
Click to display a floating window that lists the
monitors. You can view both analog and digital
monitors from this window.
A drop-down list on the top of the Monitors window
lists the partitions. You can select a partition in the
drop-down list to view the monitors from the
particular partition. Selecting the All Partitions option
in the drop down box displays the monitors from all
the partitions in the tree view.
You can right-click on the Monitors to display
context menu. The context menu options include:
Show Device ID - to view the device ID. The ID
is specified while adding the device and is useful
to perform operations using virtual keyboard.
Add to MyDevices - to add devices to
MyDevices.
Sort By Name - to sort the list of devices by
name. By default, names are sorted in ascending
order.
Expand All - to expand the monitors tree.
Collapse All - to expand the monitors tree.
Alarm Window
Click to display a floating window that lists the
alarms. You can acknowledge and clear the alarms
from this window.
Image/Clip Window
Click to display a floating window that lists the
images and clips in a tree structure. You can select
the images and clips to view.
You can right-click on the images folder or the
images to display context menu. The context menu
options include:
Refresh - to refresh the images/clips in the
respective folder.
Verify Package - to extract the package clip
Image View - to view the images.
Show In Folder - to view the folder in which the
images are stored.
Add New Location - to add a new location other
than default location to store the clip export
Remove Location - You can remove the newly
added location
Search For Multiple Clips - to search for
multiple clips
Switch To List View - to view the images/clips in
list view other than folder view
Delete - to delete an image.
MAXPRO VMS R310 Operators Guide
31
LOG IN AND FAMILIARIZATION
Familiarizing with the MAXPRO VMS user interface
Component
Description
My Devices Window
A floating window that lists in a tree structure, the
devices such as cameras, monitors, and
sequences.
You can drag and drop devices from the Devices,
Sequences and Monitors window to MyDevices
window You can group these devices according to
your preferences in separate folders.
To create a folder
1. Right-click on MyDevices or SharedDevices in
the My Devices window and select Add New
Folder. A new folder appears with a default
name.
2.
Type a name for the folder and press ENTER.
Note: Ensure that the folder name should not contain &
character. If the folder name contains & character you
cannot drag drop the folder in VMS viewer.
This feature is useful to group video sources which
are frequently selected. The video sources can be
selected easily when needed instead of looking in
the Device window which generally consists of
many video sources.
The status of the devices also appear in the window.
The devices are displayed only when the user who
included the devices in My Devices window logs
on.
You can copy a device from MyDevices to Shared
Devices and from Shared Devices to MyDevices
using the drag and drop option.
Devices grouped under shared devices are
displayed on all client workstations irrespective of
the logged in user. To group devices under
SharedDevices, drag and drop the devices from
MyDevices. Similarly you can drag and drop to
copy devices from SharedDevices to MyDevices.
This ensures that you retain the device even if an
operator deletes the device in SharedDevices.
32
MAXPRO VMS R310 Operators Guide
. . . . .
LOG IN AND FAMILIARIZATION
Familiarizing with the MAXPRO VMS user interface
Component
Description
My Devices window
continued...
You can right-click on my devices to display a
context menu. The context menu options include:
Show Live - to view live video.
Preview Show Device ID - to display the device ID. The
ID is specified while adding the device and is
useful while performing PTZ or using virtual
keyboard.
Remove - to remove the device from the list.
Refresh - to refresh the camera status.
Refresh Tree - to refresh the tree list.
Refresh from Device - to refresh the camera
status from device.
Sort By Name - to sort the list of devices by
name. By default, names are sorted in ascending
order.
Messages window
You can right-click on the devices to display a
context menu. The context menu options include:
Review - to review the message.
Show Live - to view live video.
Send To - to forward the message to operators
or digital monitors.
Clear - to clear the message.
Clear All - to clear all the messages.
Sequences window
Click to display a floating window that lists the
sequences. You can play the sequence using the
play sequence action.
You can right-click on the devices to display a
context menu. The context menu options include:
Play Sequence - to play any sequence.
MAXPRO VMS R310 Operators Guide
Show Sequences ID - to display the device ID.
The ID is specified while adding the device and
is useful to perform operations using virtual
keyboard.
Add to My Devices - to add sequences to My
Devices list.
Sort By Name - to sort the list of sequences by
name. By default, names are sorted in
ascending order.
33
LOG IN AND FAMILIARIZATION
Familiarizing with the MAXPRO VMS user interface
Component
Description
Views window
A floating window that lists the salvo views. View
window consists of My Salvo Views and Shared
Salvo Views. Salvo views corresponding to the
logged on user are listed under My Salvo Views in
Views window. You can copy a salvo view from My
Salvo Views to Shared Salvo Views using the drag
and drop option or right-click and select Add to
Shared Salvo Views. Similarly, you can copy a
salvo view from Shared Salvo Views to My Salvo
Views using the drag and drop option. Devices
grouped under Shared Salvo Views are displayed
on all client workstations irrespective of the logged
in user.
To add a salvo view to Shared Salvo Views, rightclick on a salvo view, and then click Add to Shared
Salvo Views. You can copy a salvo view from
Shared Salvo Views to My Salvo Views by
dragging and dropping a salvo view.
You can right-click on the devices to display a
context menu. The context menu options include:
Show - to view the salvo view.
Rename - to rename a salvo view.
Remove - to remove a salvo view.
Save - to save a salvo view.
Add to Shared Salvo Views - to add a salvo
view to the Shared Salvo views.
Show View ID - to display the view ID. The ID is
specified while adding the device and is useful to
perform operations using virtual keyboard.
Refresh Tree- to refresh the tree list.
Sort By Name - to sort the list of salvo views by
name. By default, names are sorted in ascending
order.
34
Salvo Layout
An arrangement of panels in which video is
displayed.
Timeline window
A window that enables you to view recorded video
from a specific date and time. It also consists of
other features such as loop playback of video using
mark in and mark out and selective viewing through
bookmarks. You can also create clips from video
recordings. You can select between the scrub mode
or full timeline mode using the
icon.
MAXPRO VMS R310 Operators Guide
. . . . .
LOG IN AND FAMILIARIZATION
Familiarizing with the MAXPRO VMS user interface
CONFIGURATOR TAB
The following figure illustrates the Configurator tab.
Figure 2-4
Configurator tab
The settings in the Configurator tab enable you to add and configure the video
devices and setup the MAXPRO VMS system.
Components
Description
Device View Window
(Navigation Area)
Displays branches in a tree structure
namely, Devices, User Management,
Groups, Server, Association, Migrator,
IP Camera Management and
Scheduling. Each branch can be
expanded to display more items. For
example, the Devices branch when
expanded displays items such as
Recorders and Cameras. Selecting an
item displays the relevant settings in the
display area. For example selecting the
Recorders displays the settings to add,
update, and delete recorders.
Display Area
Displays the settings based on your
selection in the Device View window.
MAXPRO VMS R310 Operators Guide
35
LOG IN AND FAMILIARIZATION
Familiarizing with the MAXPRO VMS user interface
SEARCH TAB
The following figure illustrates the Search tab.
Figure 2-5
Search tab
You can search for recorded video and events from various recorders from the
Search tab.
36
MAXPRO VMS R310 Operators Guide
. . . . .
LOG IN AND FAMILIARIZATION
Introducing Web Client
REPORT TAB
The following figure illustrates the Report tab.
Figure 2-6
Report tab
You can generate the event history and operator log report from the Report tab.
HELP TAB
Select the Help tab to display the online help for working with MAXPRO VMS
INTRODUCING WEB CLIENT
.................................................................
The MAXPRO VMS Web Client allows you to remotely access the MAXPRO VMS
server and perform video surveillance using a web browser such as Internet
Explorer. It gives you the flexibility to view live video and perform the basic video
surveillance functions remotely over the web.
MAXPRO VMS Web client is available with MAXPRO VMS R310 Build 292. By default
MAXPRO VMS installs the Web client and MAXPRO Web Configurator along with the
VMS R310 installation. You can use the web client once you have installed the VMS
R310 Build 292.
MAXPRO VMS R310 Operators Guide
37
LOG IN AND FAMILIARIZATION
Introducing Web Client
MAXPRO VMS Web Client functions involve the following tasks:
Viewing the live video
Viewing Recorded Video (Playback)
Taking Snapshot
Viewing Presets
INSTALLING WEB CLIENT
By default MAXPRO VMS R310 Build 292 installs the Web Client component on your
machine. It also installs the MaxproWEBConfigurator utility to change or update the
system and server configuration. If you want to access the MAXPRO VMS Server
using Web Client remotely through a supported web browser then you should install
Silverlight on the remote machine.
Note:
If the VMS install or upgrade prompts to install the MAXPRO Web
component manually, refer to steps in appendix B for manual install
PR EREQUI SI TES TO AC CESS M A X P R O V M S S E R V E R T H R O U G H
WE B C LIE NT
The following are the prerequisites to access the MAXPRO VMS server through Web
Client.
Silverlight : Ensure that Silverlight version 5 and above is installed on your
machine. If you don't have the Silverlight plug-in on your machine, you can
download it from the following Microsoft link.
http://www.microsoft.com/getsilverlight/GetStarted/Install/Default.aspx
Web Browsers Supported on Windows Systems: Ensure that Internet
Explorer version 8 or above, or Firefox version 15.0.1 or above or Chrome
version 32.x or above is installed on your PC.
Web Browsers Supported on MAC systems: Ensure that Safari version 7
or above is installed on your MAC machine.
SETTING THE MAXPRO WEB CONFIGURATOR
MAXPRO VMS by default installs the Web Configurator and
your desktop.
is displayed on
MAXPRO VMS Web Configurator is a utility and it allows you to perform the
following:
1.
System Configuration
2.
Server Configuration
System Configuration tab: The system configuration tab allows you to:
38
update the administrator user credentials used by the web server. By default
, admin is the username and trinity is the password. It is recommended not
to change the default settings.
MAXPRO VMS R310 Operators Guide
. . . . .
LOG IN AND FAMILIARIZATION
Introducing Web Client
Note:
You can update only the Administrator credentials used by Web Server
only. The Administrator credentials used by the Web Server should be
configured as a non-Windows Administrator user in the MAXPRO VMS
through the desktop client.
allows you to enable the PTZ operations for cameras from web client. It is
not recommended to use this feature in the current release.
allows you to select the FPS for a better Stream quality. It is recommended
not to change the default settings.
select the protocol for secure communication. The available options are
HTTP and HTTPS. By default HTTP is set .
Server Configuration tab: The server configuration tab allows you to update the
Web Server and MAXPRO VMS Server IP details.
To set the Web Configurator
1.
Double-click
appears.
on the desktop. The MAXPRO Web Configurator dialog box
Figure 2-7
Note:
2.
MAXPROWebConfigurator
By default the System Configuration tab is selected.
Under User Configuration: When the (non-window) Administrator login name
and password is changed then you can update the credentials here to change
the login and password of MAXPRO VMS Web Client to logon to web client .
MAXPRO VMS R310 Operators Guide
Type the Username and Password and then click Update.
39
LOG IN AND FAMILIARIZATION
Introducing Web Client
Note:
3.
4.
Under Allow PTZ:
Select the Enable PTZ check box to perform PTZ operations on a PTZ
camera from Web Client. It is not recommended to use this feature in the
current release.
Note:
PTZ feature is not supported and It is not recommended to use this
feature in the current release.
Under Stream Quality Configuration:
40
You can update only the Administrator credentials used by the Web
Server. If you are changing the default administrator user credentials
(admin/trinity) in VMS through the desktop client, then you should
change and update the credentials in MaxproWEBConfigurator as well
for Web Server to communicate with VMS and Web Clients to work.
The Administrator credentials used by the Web Server should be
configured as a non-Windows Administrator user in the MAXPRO VMS
through the desktop client. As a good security practice, it is
recommended to update the default credentials on your system.
Select the required FPS options as applicable and then click Save. The
available options are:
As Per Frame: Select this option to view the video as per the camera
stream settings. If the camera supports 30 frames per second to stream
the video then you can view 30 frames per second and accordingly your
bandwidth is consumed. By default As Per Frame option is selected
and it is recommended not to change this option, because this provides
you with the best quality video.
Only IFrame: select this option if your bandwidth is low and if you want
to view only one IFrame per second.
MAXPRO VMS R310 Operators Guide
. . . . .
LOG IN AND FAMILIARIZATION
Introducing Web Client
Note
5.
MAXPRO VMS Web Client supports streaming quality resolution up to
1080p. Cameras configured above 1080p resolution are not supported. If
you drag and drop a camera configured with megapixel resolutions
(above 1080p) resolution then a message appears and video is not
displayed as shown below.
Under Protocol:
MAXPRO VMS R310 Operators Guide
Click the appropriate Protocol options for secure communication. The
available options are HTTP and HTTPS. By default HTTP protocol is
selected.
41
LOG IN AND FAMILIARIZATION
Introducing Web Client
Note:
If you want to access the web client using secured connection then click
the HTTPS option. When you access the MAXPRO VMS server using the
URL https://<MAXPRO VMS Server IP or Machine /Computer
name>/MAXPROWEB/ then the following message is displayed. Click
Continue to this website to proceed.
The above message appears by default when you access the VMS server
for the first time. You can choose to buy a domain name specific
certificate, create it and then install it. See Creating Self Signed Certificate
and Installing the Certificate. sections.
Or
You can create a self signed certificate and then install it. See Creating
Self Signed Certificate and Installing the Certificate sections.
The above settings are applicable to Internet Explorer, Chrome, Firefox
and Safari web browsers and these settings are valid if the web client is
accessed using the Domain/Host Name. If you access the web client
using the IP then the above settings are not valid.
6.
Click the Server Configuration the following screen appears.
Figure 2-8
42
MAXPROWebConfigurator-Server Configuration
MAXPRO VMS R310 Operators Guide
. . . . .
LOG IN AND FAMILIARIZATION
Introducing Web Client
Note:
Note:
7.
The Web Server and MAXPRO Server are both installed on the VMS
server machine by default and the IPs are set by default to local IP or
computer/machine name. It is recommended to change these settings to
VMS Server (local) computer/machine name, if it is not set by default in
your system. For Honeywell supplied VMS boxes, default
computer/machine name is MAXPRO-VMS and can be updated in the
configuration from the tool.
Web Server IP: If the MAXPRO VMS server computer/machine name or IP
(as applicable) is changed then you should change the Web Server IP. Type
the new computer/machine name or IP (as applicable) in this box and then
click Update.
MAXPRO Server IP: If the MAXPRO VMS server computer/machine name
or IP (as applicable) is changed then you should change the MAXPRO
Server IP. Type the new computer/machine name or IP (as applicable) in
this box and then click Update.
Both Web Server IP and MAXPRO Server IP should be same.
Under Port Change:
Note:
Click
Http Port: If you want to change the http default port 80 to some other port
number then type the required port number and click Apply.
Https Port: If you want to change the https default port 443 to some other
port number then type the required port number and click Apply.
Port change option in the configurator tool is available only in R310 Build
292 or higher version.
to close the MaxproWebConfigurator.
LOGGING ON TO MAXPRO VMS WEB CLIENT
To log on to MAXPRO VMS Web Client
1.
Type the URL https://<MAXPRO VMS Server IP or Machine/Computer
name>/MAXPROWEB/ in your web browser and then press Enter. The login
page appears.
MAXPRO VMS R310 Operators Guide
43
LOG IN AND FAMILIARIZATION
Introducing Web Client
Note:
<MAXPRO VMS Server IP or Computer/Machine name> needs to be
replaced by the IP address or computer/machine name (as applicable) of
the MAXPRO VMS Server machine on which both the Web Server and
VMS Server are installed by default.
Figure 2-9
Note:
MAXPRO WEB Login page
If Silverlight is not installed on your machine then a message
is displayed. If you are using Internet connection
then you can click the link Get Microsoft Silverlight to download the
Silverlight. See Prerequisites to access MAXPRO VMS Server through
Web Client section to install Silverlight.
2.
Type your Username. The default user name is admin.
3.
Type your Password. The default password is trinity.
Note:
44
User credentials are configured in VMS and the default administrator
credentials (Username and Password) which are configured in MAXPRO
VMS are, admin and trinity.
By default the Start In drop-down list is selected with View Video option.
MAXPRO VMS R310 Operators Guide
. . . . .
LOG IN AND FAMILIARIZATION
Introducing Web Client
4.
Click Login. The below MAXPRO VMS Web page appears if your credentials are
successfully validated. The name of the currently logged in user is displayed as
admin on the top left of the page.
Figure 2-10
5.
MAXPRO VMS Web Page -Initial View
Under Live Video pane, click the MAXPRO VMS node. The list of cameras
configured in the MAXPRO VMS server is displayed.
Note:
The list of cameras displayed is based on the user or operator
permissions configured in the MAXPRO VMS Server.
SIGNOUT
To signout from the MAXPRO VMS Web Client page
Click Signout on the top right corner of the page.
FAMILIARIZING WITH THE WEB CLIENT PAGE
The web page of MAXPRO VMS Web client consists of tree-structure, floating
window, and icons. On opening the page, you see the following: Live Video Pane
and default Salvo view.
MAXPRO VMS R310 Operators Guide
45
LOG IN AND FAMILIARIZATION
Introducing Web Client
MAXPRO VMS WEB PAGE
The following figure illustrates the MAXPRO VMS Web Page.
Figure 2-11
MAXPRO VMS Web Client Page-Familiarization
The following components are displayed on the screen.
Component
Description
Live Video or
Camera Pane
Displays the list of cameras which are configured in
MAXPRO VMS.
Configured Cameras
List of configured cameras which are available to
render video.
Note To view the list of cameras in Live video pane, you
should configure the cameras in MAXPRO VMS.
See Configuring the Cameras section. The list of
cameras listed is based on the user or operator
permissions configured in the MAXPRO VMS.
Accessing over LAN
or WAN
Select this check box if you want to access web
client using LAN connection.
Clear this check box if you want to access web
client using WAN connection.
Note By default this check box is selected when you
login the web client page.
Salvo Layout
46
An arrangement of panels in which video is
displayed. Select the required layouts to view the
video. The Salvo views can be resized. See Resizing
the Salvo section.
MAXPRO VMS R310 Operators Guide
. . . . .
LOG IN AND FAMILIARIZATION
Introducing Web Client
Component
Description
Snapshot Icon
Click to take a snapshot of entire salvo layout.
Floating Window
Click to display different salvo layouts and snapshot
icon. You can select the required salvo view to view
the video in the panel.
Close Button
Click to close all the panel at once.
VIDEO CONTROL OPTIONS
The toolbar that appears on top of a panel enables you to view the name of the video
source and take snapshot for a particular video panel. The toolbar that appears on
the bottom and on the right of a panel consists of icons that enable you to perform
the following actions:
Icon
Click to...
set the date and time for playback. See
Viewing Recorded Video section.
view the live video. See Live Video
section.
displays a drop-down list of presets. You
can select a preset for the camera. See
Viewing Presets and Creating Self
Signed Certificate sections.
display the playback settings. See
Viewing Recorded Video section.
view the live video while you are in
playback. See Viewing Recorded Video
section.
take a snapshot for the required panel.
You can view this icon when you hover
the mouse on the top of a panel. See
Taking a Snapshot section.
close the required panel. You can view
this icon when you hover the mouse on
the top of a panel
select the required salvo view to arrange
the panels. See Resizing the Salvo
section.
MAXPRO VMS R310 Operators Guide
47
LOG IN AND FAMILIARIZATION
Introducing Web Client
Icon
Click to...
close all the panels in a salvo layout.
MAXPRO VMS WEB CLIENT FEATURES
MAXPRO VMS Web Client features includes viewing live video, playback, taking
snapshots and viewing presets.
LIV E VID EO
You can view live video using the option available in MAXPRO VMS web client. The
panels in the salvo layout display video. You can select the video source from
cameras on the Live Video pane.
Note:
To view the list of cameras in Live video pane, you should configure the
cameras in MAXPRO VMS. See Configuring the Cameras section. The list
of cameras listed is based on the user or operator permissions
configured in the MAXPRO VMS.
To view live video
48
Drag and drop the required video source from the Live video pane on a
panel in the salvo layout.
MAXPRO VMS R310 Operators Guide
. . . . .
LOG IN AND FAMILIARIZATION
Introducing Web Client
Figure 2-12
Web Client - Live Video
Troubleshooting Tip. If the video is not streaming through web client then
perform the below steps to reset Internet Explorer (browser) to default settings
except user specific settings like favorites, bookmarks etc:
1.
In Internet Explorer navigate to Tools -> Internet Options -> Advanced tab
and then click the Reset button. The Reset Internet Explorer Settings dialog
box appears.
2.
Select Delete personal settings check box and then click the Reset button.
3.
Close and then open the Internet explorer.
MAXPRO VMS R310 Operators Guide
49
LOG IN AND FAMILIARIZATION
Introducing Web Client
Note
MAXPRO VMS Web Client supports streaming quality resolution up to
1080p. Cameras configured above 1080p resolution are not supported. If
you drag and drop a camera configured with megapixel resolutions
(above 1080p) then a message appears and video is not displayed as
shown below.
You can view live video in different panels of the salvo layout. When you hover the
mouse over a video display, a toolbar appear over the panel. The toolbar enables
you to perform actions such as Playback, Live video, taking snapshots and viewing
Presets.
Note:
Each MAXPRO VMS box has a limit of 32 streams for both live and
playback feature combined. Even if the same camera is opened for live in
multiple web clients then it consumes only 1 stream. Each playback
function consumes 1 additional stream always.
RESIZING THE SALVO
You can view the salvo layout when you select the available options on the floating
window tab. At a time, you can select one of the salvo layout .For example: If you
want to view video from two cameras, select a salvo layout with two or more panels.
To resize the salvo layouts
Click the required salvo layout options available on the floating window.
V I E W I N G R E C O R DE D V I D E O
You can easily retrieve and view recorded video using the date and time controls in
the panel toolbar. When you select a camera from the live video pane to view video,
a toolbar appears.
50
MAXPRO VMS R310 Operators Guide
. . . . .
LOG IN AND FAMILIARIZATION
Introducing Web Client
Note:
Each MAXPRO VMS box has a limit of 32 streams for both live and
playback feature combined. Even if the same camera is opened for live in
multiple web clients then it consumes only 1 stream. Each playback
function consumes 1 additional stream always.
To play recorded video
1.
Drag and drop a camera from the Live video pane into the panel.
2.
Hover the mouse at the bottom of a panel over live video. A tool bar appears.
Figure 2-13
Web Client - Playback
3.
Click the
4.
Select the date and time in the date and time calendar box
and then click
time.
icon.
. The video recording is played from the selected date and
Navigation Tip. At any point of time, click
to go back to the Live video
view.
MAXPRO VMS R310 Operators Guide
51
LOG IN AND FAMILIARIZATION
Introducing Web Client
V I E WI N G P R ES E TS
Preset can be viewed in web client if the camera is a PTZ camera. To view Presets in
web client you need to define the presets in MAXPRO VMS. To configure presets in
MAXPRO VMS, see Creating a Sequence section.
To View Presets
1.
Hover the mouse at the bottom of a panel over live video. A tool bar appears.
Figure 2-14
2.
Web Client - Presets
Click
and then select the required preset from the drop-down
list to view the configured preset.
Note:
To view Presets in web client you need to define the presets in MAXPRO
VMS. See Creating a Sequence section.
TAK ING A SN APSH OT
You can take snapshot of the single video panel in a salvo and also all video panels
in a salvo.
Note:
52
Snapshot feature is not supported on Mac and print screen feature in
Mac can be used alternatively.
MAXPRO VMS R310 Operators Guide
. . . . .
LOG IN AND FAMILIARIZATION
Introducing Web Client
To take a snapshot of all the video panels in a salvo
1.
Click
appears.
on the rightmost pane of the web page. A confirmation message
Figure 2-15
2.
Confirmation dialog - All Salvo Views
Click OK to save the snapshot.
To take snapshot of the single video panel
1.
Hover the mouse at the top of a panel over a live a video. A tool bar appears.
2.
Click the
icon. A confirmation message appears
Figure 2-16
3.
Confirmation dialog - Single Video Panel
Click OK to save the snapshot.
CREATING SELF SIGNED CERTIFICATE
Self signed certificate is required if you want to access the MAXPRO VMS server
using your domain name. You should create a certificate, bind it to the https and
then install the certificate to access the server using the web browser (Internet
Explorer, Chrome, Firefox and Safari).
To create self signed certificate
1.
Open the Internet Information Manager (IIS) window.
2.
Select the server node under Connections pane.
3.
Under IIS, double -click the Server Certificate option as shown below.
MAXPRO VMS R310 Operators Guide
53
LOG IN AND FAMILIARIZATION
Introducing Web Client
Figure 2-17
Server Certificate.
The Server Certificate window is displayed as shown below.
Figure 2-18
4.
54
Server Certificate
Click the Create Self-Signed Certificate on the rightmost pane. The Specify
Friendly Name dialog appears.
MAXPRO VMS R310 Operators Guide
. . . . .
LOG IN AND FAMILIARIZATION
Introducing Web Client
Figure 2-19
5.
Specify Friendly Name
Type a friendly name for the certificate and then click OK. A new certificate is
generated and listed under server certificates list as shown below.
Figure 2-20
Generated Certificate
B I N DI N G T H E G E N E R AT E D C ER T I F I C A T E W I T H H T T P S
To bind the generated certificate with the https
1.
In the Internet Information Manager (IIS) window, expand the server node
under Connections pane.
MAXPRO VMS R310 Operators Guide
55
LOG IN AND FAMILIARIZATION
Introducing Web Client
2.
Navigate to Sites > Default Web Site.
3.
Click Bindings in the rightmost pane. The Site Bindings dialog appears.
Figure 2-21
4.
Select the type as https and then click Edit.. The Edit Site Bindings dialog
appears.
Figure 2-22
Edit Site Bindings
5.
Select the Demo SSL certificate from the SSL Certificate drop-down list.
6.
Select All Unassigned from the IP Address drop-down list.
Note:
7.
56
Site Bindings Dialog
Ensure that you select All Unassigned option from the IP Address dropdown list and the port should be 443.
Type the port number as 443.
MAXPRO VMS R310 Operators Guide
. . . . .
LOG IN AND FAMILIARIZATION
Introducing Web Client
8.
Click OK.
I N S TA LL I N G T H E C ER TI F I C A TE
Once you have created a self signed certificate you need to install the certificate in
the Internet Explorer on machines accessing the web client. If you do not install the
certificate then the web browser displays the following error.
Figure 1-1
Certificate Error
To view the error details, click on the Certificate Error message. A Untrusted
Certificate message box is displayed as shown below.
Figure 2-2
Untrusted Certificate
To install the certificate
1.
Click View Certificate as shown in figure 2. The Certificate dialog box appears
Note:
MAXPRO VMS R310 Operators Guide
You can install the certificate using Internet Explorer. Once the
installation is done you can access the MAXPRO VMS server using other
browsers on the same machine using your domain name.
57
LOG IN AND FAMILIARIZATION
Introducing Web Client
Figure 2-3
2.
Click the Install Certificate button. Certificate Import Wizard dialog box
appears
Figure 2-4
58
Certificate
Certificate Import Wizard
3.
Click the Browse button and then select the Trusted Certificate Authorities
option.
4.
Click Next until Finish button is displayed.
5.
Click the Finish button. A confirmation message you want to add the new
certificate is displayed.
MAXPRO VMS R310 Operators Guide
. . . . .
LOG IN AND FAMILIARIZATION
Setting Preferences
SETTING PREFERENCES
.................................................................
The Preferences option in the user menu enables you to configure the general
settings and the On Screen Display (OSD) settings. In general settings, you can
configure the frame rate for panels that are not selected in the salvo layout, the video
rendering settings, the video to be displayed for alarms, the alarm threshold
settings, the Event Handling mode settings and the SnapShot Clip Export Settings.
The OSD settings can be configured to change the color for the text that appears
over the video displayed in a panel.
You can also select the default values for the general and OSD settings using the
Preferences option. MAXPRO VMS R310 supports three modes of encryption
between client and server. On the Advance Settings tab you can select the options
such as Default Encryption, Windows Authentication Encryption and Certificate
Based Encryption under the Application Security Settings for secure
communication.
SETTINGS FOR VIDEO RENDERING
There are two types of rendering modes namely, Default and No Video Display. The
Default rendering is the recommended mode which enables the user to view live
video from multiple cameras at optimum quality. Selecting No Video Display will not
display any video. You can also set the frame rate for panels that are not selected in
the salvo layout. The frame rate for the panels that are not selected can be set to
improve the video signal transmission over lower bandwidth networks.
To select the video rendering option
1.
Click the Preferences option in the user menu. The Preferences dialog box is
displayed. By default, the General Settings tab is selected.
Figure 2-5
2.
Preferences
Click the Rendering Settings tab.
MAXPRO VMS R310 Operators Guide
59
LOG IN AND FAMILIARIZATION
Setting Preferences
Figure 2-6
Rendering Settings
3.
In the Renderer Option drop-down list, select one of the options for video
rendering.
4.
Select the Mange CPU Load (Throttle Frame Rate) check box if you want to
throttle the frame rate if the CPU usage reaches 90 per cent.
5.
Select the Show Time Stamp For Live check box if you want the camera name
and time to be displayed on the live video.
6.
Select the Deinterlace Selected Panel check box if you want to deinterlace the
selected panel.
7.
Select the check box beside Set FPS Limit For Unselected Panel.
8.
In the FPS Limit box, select a frame rate. The default frame rate is 5 fps and is
the recommended setting for unselected panels.
9.
Click Apply.
10. Click OK to close the dialog box.
PAUSING THE VIDEO RENDERING
You can pause the video rendering to momentarily stop the rendering of video when
a tab that does not display video is selected. For example, when the Report tab is
selected, the video rendering can be paused to improve the application
performance. The rendering of video starts again when you select a different tab in
the user interface.
To select the tab which pauses video rendering
60
1.
Click the Preferences option in the user menu. The Preferences dialog box is
displayed. By default, the General Settings tab is selected.
2.
In the Pause Video Rendering box, select the check box next to the tab names
that you want to select.
MAXPRO VMS R310 Operators Guide
. . . . .
LOG IN AND FAMILIARIZATION
Setting Preferences
Figure 2-7
Pausing the Video Rendering
3.
Click Apply.
4.
Click OK to close the dialog box.
To enable the display of controller text on digital monitor
1.
Click the OSD Settings tab.
Figure 2-8
2.
Enabling Control text on Digital Monitors
Select the Enable Control Text on Digital Monitor check box to display
controller text on digital monitor.
CAMERA PARKING
To enable the camera parking feature
1.
Click the Preferences option in the user menu. The Preferences dialog box
appears. By default, the General Settings tab is selected
MAXPRO VMS R310 Operators Guide
61
LOG IN AND FAMILIARIZATION
Setting Preferences
Figure 2-9
2.
Enabling the Camera Parking Feature
Select the Enable Camera Parking check box to enable the Camera Parking
feature. Click to clear the Enable Camera Parking check box to disable this
feature.
Note:
Use this feature while viewing live video from PTZ cameras. See Camera
Parking on page 60 for more information.
EXPRESS PTZ MODE
This feature helps you to perform pan, tilt and zoom operations by marking an area
of interest on the live video using the rubber band technique. You can perform only
analog PTZ operations using this technique.
To enable the express PTZ mode
1.
Click the Preferences option in the user menu. The Preferences dialog box
appears. By default, the General Settings tab is selected.
Figure 2-10
2.
62
Enabling the Express PTZ Mode
Select the Express PTZ Mode check box to enable the Express PTZ Mode
feature.
MAXPRO VMS R310 Operators Guide
. . . . .
LOG IN AND FAMILIARIZATION
Setting Preferences
EVENT HANDLING MODE SETTINGS
Event handling mode feature enables you to manage the load of the events at server
level. It allows you to select the required mode option as follows:
Option
Description
Notify Clients, Show in
Reports and Execute
Macros
click to notify the clients, display in reports and
execute the macros.
Show in Reports and
Execute Macros
click to show only reports and execute macros.
Execute Macros
click to execute only macros.
Note:
Event Handling Mode feature is not applicable for Alarms.
To set the Event handling mode
1.
Click the Preferences option in the user menu. The Preferences dialog box
appears. By default, the General Settings tab is selected.
Figure 2-11
Event Handling Mode Settings
2.
In the Event Handling Mode area, click the required mode option.
3.
Click Apply.
4.
Click OK to close the dialog box.
MAXPRO VMS R310 Operators Guide
63
LOG IN AND FAMILIARIZATION
Setting Preferences
SETTINGS FOR ALARM PREVIEW PANE
When the video related to an alarm is played from the Alarm window, the salvo
layout changes to a four panel layout. You can define the video display for each
panel namely, Pre Alarm, Post Alarm, Live, and On Alarm. The following table defines
these options.
Option
Description
Pre Alarm
The video before the occurrence of the event that triggered
the alarm is played.
Post Alarm
The video after the occurrence of the event that triggered the
alarm is played.
Live
Live video is played.
On Alarm
The video is played from the occurrence of the event that
triggered the alarm.
Note:
You can view video related to alarms only for the cameras connected to
the Recorder. For Pre Alarm, Post Alarm, and On Alarm, the video is
played only when the video recording pertaining to the date and time of
alarm is available.
To define the video display for each preview panel
1.
Click the Preferences option in the user menu. The Preferences dialog box is
displayed. By default, the General Settings tab is selected.
Figure 2-12
64
Settings for the Alarm Preview Pane
2.
In the Preview Pane box, select the video option for each panel. When you
select Pre Alarm and Post Alarm, a dialog box appears. Select the time in
seconds for which you want to view video related to pre alarm and post alarm in
the dialog box and click OK.
3.
Click Apply.
4.
Click OK to close the dialog box.
MAXPRO VMS R310 Operators Guide
. . . . .
LOG IN AND FAMILIARIZATION
Setting Preferences
SETTING THE ALARM THRESHOLD VALUE
When configuring the event settings for a recorder, camera, and switcher, you can
specify a value known as the Severity Level for each event. When the event occurs,
the Severity Level value is compared with the value in the Alarm Severity Threshold
box in the preferences dialog box. The alarm is triggered only when the Severity
Level value is greater than the Alarm Severity Threshold value.
For example, the alarm is triggered if the Severity Level for an event is 50 and the
Alarm Severity Threshold value is 40. Use this feature to limit what alarms go to
which client.
To set the alarm severity threshold value
1.
Click the Preferences option in the user menu. The Preferences dialog box is
displayed. By default, the General Settings tab is selected.
2.
In the Alarm Severity Threshold box, type a value.
3.
Click Apply.
4.
Click OK to close the dialog box.
SNAPSHOT CLIP EXPORT SETTINGS
This feature allows you to capture a snapshot for clip export before and after the time
specified in the Pre/Post box. You can specify a time prior and post to which a
snapshot for clip export is captured.
To set the snapshot clip export time
1.
Click the Preferences option in the user menu. The Preferences dialog box
appears. By default, the General Settings tab is selected.
Figure 2-13
2.
Snap Shot Clip Export Settings
In the Snapshot Clip Export Settings area, type or select the required value in
the Pre/Post box.
MAXPRO VMS R310 Operators Guide
65
LOG IN AND FAMILIARIZATION
Setting Preferences
CONFIGURING THE TIMELINE SETTINGS
To configure the timeline settings
1.
Click the Preferences option in the user menu. The Preferences dialog box is
displayed.
2.
Click the Timeline Settings tab.
Figure 2-14
Timeline Settings
3.
Under Timeline Jump Control Configuration, set the time for the intervals.
4.
Under Incident Management Mode Settings, choose the following times for
clip creation.
Note:
From the PreOverlapped Time drop down list, select a time that
appends to the start time of clip creation for a camera.
From the Post Overlapped Time drop down list, select a time that
appends to the end time of the clip creation for a camera.
This time allows camera recorded time to automatically have an overlap
when marking in and marking out.
5.
Click Apply in the Preferences dialog box.
6.
Click OK to close the Preferences dialog box.
CONFIGURING THE OSD SETTINGS
You can configure the OSD settings to change the color of the text that appears over
the video displayed in a panel.
To set the font properties
66
1.
Click the Preferences option in the user menu. The Preferences dialog box is
displayed.
2.
Click the OSD Settings tab.
MAXPRO VMS R310 Operators Guide
. . . . .
LOG IN AND FAMILIARIZATION
Setting Preferences
Figure 2-15
OSD Settings
3.
Click Edit and select the color properties in the dialog box.
4.
Click OK to close the font properties dialog box.
5.
Click Apply in the preferences dialog box.
6.
Click OK to close the preferences dialog box.
CONFIGURING DIAGNOSTIC SETTINGS
To configure the diagnostic settings
1.
Click the Preferences option in the user menu. The Preferences dialog box is
displayed.
2.
Click the Diagnostic Settings tab.
Figure 2-16
Diagnostic Settings
3.
Under Change log level settings, select the required log.
4.
Click Apply in the Preferences dialog box.
5.
Click OK to close the Preferences dialog box.
CONFIGURING THE LAUNCH PAD SETTINGS
You can configure the Launch Pad settings to launch the application of your choice
from MAXPRO VMS.
To configure the launch pad settings
MAXPRO VMS R310 Operators Guide
67
LOG IN AND FAMILIARIZATION
Setting Preferences
1.
Click the Preferences option in the user menu. The name of the currently
logged in user is displayed as the user menu on the top right of each screen.
The Preferences dialog box is displayed.
2.
Click the Launch Pad tab.
Figure 2-17
Launch Pad Settings
3.
Under Display Name, type the name of the application you want to launch from
MAXPRO VMS.
4.
Under Application Path, select the application path that points to the application
to be launched.
5.
Under Working Directory, select the working directory that points to the
application to be launched.
6.
Under Application Parameters, type the parameters if any to launch the
application.
Note:
7.
Click Add More... to add more than three applications.
Click Apply and then OK to save the data.
Note:
Click
on the toolbar on the top of the salvo layout, and then select
the application that you want to launch from MAXPRO VMS.
CONFIGURING THE CLIP EXPORT SETTINGS
You can configure the Clip Export Settings to change the default naming convention
for the clips that are created from the recorded video.
To configure the clip export settings
68
1.
Click the Preferences option in the user menu The name of the currently logged
in user is displayed as the user menu on the top right of each screen.. The
Preferences dialog box appears.
2.
Click the Clip Export Settings tab.
MAXPRO VMS R310 Operators Guide
. . . . .
LOG IN AND FAMILIARIZATION
Setting Preferences
Figure 2-18
Clip Export Settings
3.
Select the Default Format check box to apply the default naming convention for
the clips.
4.
To change the default naming convention:
5.
Select the desired formats for Month, Date, and Year.
Use the
to arrange the Month, Date, and Year in the order of your
choice.
Click Apply and then OK to save the data.
CONFIGURING THE ADVANCED SETTINGS
Encryption secures the communication between server and client. You can encrypt
the data between client to server using encryption feature. MAXPRO VMS supports
three types of encryption modes to communicate with NVR box through client. Each
encryption has specific pre-requisites. The following are the pre-requisites for each
encryption mode.
MAXPRO VMS R310 Operators Guide
Default Encryption : None
Windows Authentication Encryption:
System clock time should be synced between client and server
machine. It also recommended to use the time sync utility to sync the
time between client and server.
Workgroup: If the machines are in workgroup then the password used
by a client to log on as a windows user should be the same as Server
PC.
Domain User: All valid domain users are allowed to login.
Certificate Based Encryption:
System clock time should be synced between client and server
machine. It also recommended to use the time sync utility to sync the
time between client and server.
Certificate needs to be installed in all Client and Server PCs. A client
without a certificate is not allowed to login.
Internet connection is required to Install the certificate.
Certificate Based Encryption works across workgroup and domain.
69
LOG IN AND FAMILIARIZATION
Setting Preferences
Note:
VeriSign Class 3 Code Signing 2010 CA issued certificate is tested for
certificate based encryption.
To configure the Advanced settings
1.
Click the Preferences option in the User menu
dialog box appears.
2.
Click the Advanced Settings tab.
Figure 2-19
3.
70
Advanced Settings Tab
Under Application Security Settings, select the Default Encryption or Windows
Authentication Encryption option button as applicable.
Or
If you select the Certificate Based Encryption option button, then certificate is
used to encrypt the data between client and server. To encrypt the data using
Certificate Based Encryption, perform the following:
a. Browse the certificate (.pfx file).
b. Type the Certificate Password and then click the Import Certificate button
to import the certificate.
Note:
4.
. The Preferences
You can also import the certificate from the following link.
http://technet.microsoft.com/en-us/library/cc776889(v=ws.10).aspx
Click OK. Application security settings message box is displayed.
MAXPRO VMS R310 Operators Guide
. . . . .
LOG IN AND FAMILIARIZATION
Setting Preferences
Figure 2-20
5.
Click OK to restart the Trinity Services. A services restarting progress bar is
displayed. Its takes several minutes to restart all the services.
Note:
6.
Application security settings
All services will be restarted and all clients will be auto-reconnected.
Click Apply to close the Preferences dialog box.
The following figures depicts the Encryption certificate deployment scenarios:
DEFAULT SETTINGS
1.
Click Reset to apply default settings while setting preferences.
2.
Click System Defaults to apply the system default settings while setting
preferences.
MAXPRO VMS R310 Operators Guide
71
LOG IN AND FAMILIARIZATION
Setting Preferences
SETTING PREFERENCES
.................................................................
After logging in to the MAXPRO VMS user interface, you can adjust the floating
windows to your desired position in the MAXPRO VMS user interface using the
Custom Profile option. The profile settings that you have made persist when you
switch between the different tabs in the user interface and while logging on and
logging off the MAXPRO VMS user interface.
To set a custom profile
1.
Choose the Profile>Custom Profile option in the user menu
Figure 2-21
2.
Adjust the floating windows to your desired position in the user interface.
3.
Choose Profile>Save Existing Layout to save the changes.
Note:
72
Custom Profile
At any point of time, you can reset the floating window to its default
position by choosing the Profile>Default Profile option.
MAXPRO VMS R310 Operators Guide
. . . . .
LOG IN AND FAMILIARIZATION
Setting Preferences
This page is intentionally left blank
MAXPRO VMS R310 Operators Guide
73
74
LOG IN AND FAMILIARIZATION
Setting Preferences
MAXPRO VMS R310 Operators Guide
MONITORING A SITE
.....
...................................
SALVO LAYOUTS AND PANELS
.................................................................
The salvo layout is an arrangement of panels that displays video. You can view the
salvo layout when you select the Viewer tab. At a time, you can select one of the
salvo layouts from the toolbar on the top of the screen. For example, if you want to
view video from two cameras, select a salvo layout with two or more panels.
Following are the features of the salvo layout.
EASY VIDEO SOURCE SELECTION
You can drag and drop a video source such as a camera or scan sequence from the
Site window on the Salvo layout. The video is displayed in the panel of the salvo
layout. You can also double-click the video source name to select it.
MULTIPLE VIDEO SOURCE SELECTION
You can drag and drop multiple video sources from the Site window on the salvo
layout. The salvo layout starts displaying video from the devices in different panels
Note:
Ensure that enough panels are available before you drag and drop
multiple video sources on the salvo layout. This is necessary to avoid
automatic closing of the present video display. For example, if a salvo
layout consists of only one panel displaying video, select another salvo
layout containing more panels before dragging and dropping multiple
video sources.
MULTIPLE PANEL SELECTION
You can select multiple panels on the salvo layout. This enables you to perform
actions on multiple video displays simultaneously. For example, you can select
multiple video display and start playing of video, apply color correction, and perform
other similar actions. See Video Control Options in Panel Toolbars.
USE OF JOYSTICK CONTROLLER
You can use the joystick controller (Ultrakey keyboard) to perform actions such as
panning, tilting, and zooming of camera, selecting a salvo layout, selecting a
camera, playing a sequence, and selecting a monitor. The keys in the joystick
controller can be associated with the intercept keys to perform these actions. See
Joystick Controllers.
MAXPRO VMS R310 Operators Guide
53
MONITORING A SITE
Salvo Layouts and Panels
CONTEXT MENU COMMANDS
When you right-click on a panel, a context-menu appears. The commands in the
context-menu vary based on the type of video display such as live or recorded. See
Viewing Live Video.
ENLARGED DISPLAY
You can double-click a panel to maximize its size and view an enlarged display of the
video. Double-click the panel again to restore the panel to its original size.
SURROUNDING CAMERAS
The Surrounding Cameras feature allows you to associate a group of cameras to
each camera. This feature is particularly useful when you want to view video from a
group of cameras at the same time. For example, when you want to view video from
cameras located in the same area. See Surrounding Cameras for more information.
SALVO VIEWS
Salvo views enable you to save a salvo layout. The cameras and scan sequences
displaying video in a salvo layout is saved in a salvo view. When you want to view
video from the same cameras and scan sequences again, you can select the
corresponding salvo view. See About Salvo View.
IDENTIFYING THE TYPE OF VIDEO DISPLAY
The type of video displayed in a panel is indicated. For example, Live for live video
and Rec for recorded video.
SWAPPING OF VIDEO DISPLAY BETWEEN PANELS
The video display in a panel can be dragged and dropped on another panel. This
feature lets you swap the video display between panels.
ADDING DEVICES TO MY DEVICES WINDOW
The video display in a panel can be dragged and dropped on My Devices window.
This adds the video source such as the camera or sequence to the tree structure in
My Devices window.
PANEL TOOLBARS
Hovering the mouse over a panel displays a toolbar. The toolbar that appears on top
of a panel enables you to view the name of the video source and close the video
display. The toolbar that appears on the bottom of a panel consists of icons that
enable you to flip the video display, view the mirror image of the video display,
cancel the digital PTZ effects on the video display, and perform color correction on
the video display. You can also move the camera to a preset position, save a preset
position, and start recording of video. See Video Control in Panel Toolbars.
54
MAXPRO VMS R310 Operators Guide
. . . . .
MONITORING A SITE
salvo View
SALVO
VIEW
.................................................................
CREATING A SALVO VIEW
1.
Click the Viewer tab.
Note:
Before you create a salvo view, select the salvo layout you want and the
preferred cameras and scan sequences. The selected salvo layout,
cameras, and scan sequences are saved in the salvo view.
2.
Right-click on the toolbar, and then click Create Salvo view or Click the
the toolbar on the top of the salvo layout. A drop down box appears.
3.
To create a salvo view, in the Enter salvo view name box, type a name for the
salvo view and click OK. Goto step 5.
4.
To create a shared salvo view, in the Enter salvo view name box, type a name
for the salvo view, and then click Shared Salvo check box. Goto step 6.
5.
The salvo view is created and appears in the My Salvo Views under Views
window.
6.
The salvo view is created and appears in the Shared Salvo Views under Views
window.
SELECTING
on
SALVO VIEW
To select a salvo view
In the Views window, double-click the salvo view or drag and drop the salvo
view on the salvo layout or right-click the salvo view in the Views window, and then
click Show.
RENAMING THE SALVO VIEW
To rename the salvo view
1.
Right-click the salvo view in the Views window, and then click Rename.
2.
Type a new name for the salvo view in the Site window and press ENTER.
EDITING THE SALVO VIEW
To edit the salvo view
You can edit the salvo view when you want to,
change the cameras in the existing salvo view
change the salvo layout for the existing salvo view
CHANGING CAMERAS
1.
IN THE
EXISTING SALVO VIEW
In the Views window, double-click the salvo view or drag and drop the salvo
view on the salvo layout or right-click the salvo view in the Views window, and
then click Show.
MAXPRO VMS R310 Operators Guide
55
MONITORING A SITE
salvo View
2.
Realign the cameras or add new cameras in the same salvo view layout.
3.
Click Save Salvo View in the salvo view pane.
CHANGING
THE
SALVO LAYOUT
FOR THE
EXISTING SALVO VIEW
Method one
1.
Select a salvo layout and re-align cameras if you want.
2.
In the Views window, right-click the salvo view for which you want to change the
layout, and then click Save.
Method two
1.
Select a salvo layout and re-align cameras if you want.
2.
Click the
appears.
3.
In the Enter salvo view name box, type the salvo view name for which you want
to change the layout, and then click OK. A message asking for confirmation
appears.
4.
Click Yes to save.
Note:
on the toolbar on the top of the salvo layout. A drop-down list
The above procedures for Selecting a Salvo, Renaming a Salvo, and
Editing a Salvo remains the same for the Shared Salvo View.
CAPTURING SALVO IMAGE
You can capture the entire salvo view as an image and store. The image is stored in
the images and clips directory.
To capture salvo image
Click the
created.
on the toolbar on the top of the salvo layout. The salvo image is
DELETING A SALVO VIEW
To delete a salvo view
Right-click the salvo view in the Site window to display a context menu. Click
Delete. The salvo view is deleted
SALVO BAR
A salvo bar appears on top of a salvo view. The salvo bar indicates the name of the
salvo view. You can save a salvo view after you realign the cameras using the Save
option on the Salvo Bar. You can also use the Save As option to save an existing
salvo view with a different name. The context menu options on the salvo bar include
Send Message, Create Salvo View, and FullScreen.
56
MAXPRO VMS R310 Operators Guide
. . . . .
MONITORING A SITE
Surrounding Cameras
SURROUNDING CAMERAS
.................................................................
You can associate a camera to a group of cameras using the Surrounding
Cameras feature. This feature enables you to view video from a group of related
cameras at the same time. For example, when you want to view video from cameras
located in the same area.
To define the surrounding cameras for a camera
1.
Click the Viewer tab.
2.
Click
on the toolbar on the top of the salvo layout. The surrounding
cameras salvo layout appears.
3.
Select the camera for which you want to associate a group of cameras from the
Devices window or My Devices window. You need to drag and drop the camera
in the central panel of the salvo layout. The panel starts displaying video from
the camera.
4.
From the Site window or My Devices window, select the cameras you want to
associate with the camera selected in the previous step. The panel starts
displaying video from the cameras.
5.
Click
to save the surrounding cameras salvo layout.
SWITCHING TO
THE
SURROUNDING CAMERA VIEW FOR
CAMERA
Click
on the toolbar. The surrounding cameras salvo layout appears. Select
the camera from the Site window or My Devices window. The surrounding cameras
salvo layout starts displaying video from the camera and the associated cameras.
or
Hover the mouse over the panel displaying video from the camera. A panel
toolbar appears. Click
in the panel toolbar. The surrounding cameras salvo
layout starts displaying video from the camera and the associated cameras.
MAXPRO VMS R310 Operators Guide
57
MONITORING A SITE
Live Video
LIVE VIDEO
.................................................................
You can view live video and play any selected sequence using the options available
in MAXPRO VMS.
VIEWING LIVE VIDEO
The panels in the salvo layout display video. You can select the video source such as
cameras or sequences from the Site or My Devices window.
To view live video
1.
Click the Viewer tab.
2.
Double-click the video source in the Site window or My Devices window. You
can also drag and drop the video source on a panel in the salvo layout. The live
video is displayed in the panel and the label Live appears over the video display.
Figure 3-1
Note:
A panel displaying live video
The video source can also be selected using the virtual keyboard and
joystick controller.
You can select multiple video sources and view live video in different panels of the
salvo layout. When you hover the mouse over a video display, toolbars appear over
the panel. The toolbars enable you to perform actions such as flipping the video
display, applying color correction, and so on. See Video Control Options in Panel
Toolbars.
58
MAXPRO VMS R310 Operators Guide
. . . . .
MONITORING A SITE
Live Video
UNDO AND REDO
Use the Undo and Redo options to undo and redo the drag and drop operation of
video sources to the salvo layouts.
To undo and redo the drag and drop of a video sources
1.
To undo the drag and drop operation of video sources, click
on the top of the salvo layout or press CTRL + Z keys.
on the toolbar
2.
To redo the drag and drop operation of video sources, click
on the toolbar
on the top of the salvo layout or press CTRL + Y keys.
Note:
This undo and redo feature is applicable for changing the salvo layouts,
switching between cameras and closing the camera operations only.
CONTEXT MENU OPTIONS
When you right-click on a panel displaying live video, a context menu appears. The
following table lists the commands in the context menu.
Command
Click to...
Full Screen
maximize the salvo layout to full screen.
Alternatively, you can click in the toolbar
on the top of the salvo layout.
Enable Square Select
select a rectangular area on the video
display. The selected area is
automatically zoomed in or enlarged.
Remove Text Overlay
to remove text overlay displayed on the
video.
Alternatively, you can click in the toolbar
on the top of the salvo layout.
Park Camera
enable the camera parking feature. See
Camera Parking for more information.
Digital PTZ
enable digital PTZ. See Panning Tilting
and Zooming for information on digital
PTZ.
Local PTZ
to perform PTZ operation in camera by
bypassing the trinity controller
Note: You can access Local PTZ, if you
have permissions to analog PTZ
Add Bookmark
add a bookmark in the timeline. You can
also add a bookmark by pressing the
CTRL + B keys.
Add Bookmark to All
add bookmarks to all the cameras
displayed on the salvo layouts.
MAXPRO VMS R310 Operators Guide
59
MONITORING A SITE
Live Video
Command
Click to...
Send Message
send message to an operator or to
another monitor. See Operator
messaging for more information.
Start Recording
start the recording of video.
Alternatively, you can click in the panel
toolbar to start recording of video.
Stop Recording
Alternatively, you can click in the panel
toolbar to stop recording of video.
Mark In
add a mark in point in the timeline. You
can also add a mark in point by pressing
the CTRL + I keys.
See Video Recording and Viewing for
more information.
Mark Out
add a mark out point in the timeline. You
can also add a mark out point by
pressing the CTRL + O keys.
See Video Recording and Viewing for
more information.
Save Image
save the frame displayed in the panel as
an image in the BMP format.
Alternatively, you can click in the toolbar
on the top of the salvo layout to save the
image in BMP format. See Saving
Images.
Save Image As
save the frame displayed in the panel in
different image formats such as JPG,
PNG, and GIF.
See Saving Images for more information.
Show Surrounding Cameras
to view video from the associated
cameras. See Surrounding Cameras for
more information.
CAMERA PARKING
Camera Parking is applicable only for selected PTZ cameras. This feature overrides
the Home Preset location of a PTZ camera. Using this feature, you can explicitly park
a camera at a particular location of your choice.
To use the Camera Parking feature
60
1.
On the panel displaying live video, use the pan, tilt, and zoom options to position
the camera to a location of your choice.
2.
Right-click the panel, and select Park Camera in the context menu.
MAXPRO VMS R310 Operators Guide
. . . . .
MONITORING A SITE
Live Video
Figure 3-2
Camera Parking
3.
The camera is parked to the selected location.
To define a new location, use the pan, tilt, and zoom options to select a new
location.
4.
Right-click the panel, and then click Update Parked Location in the context
menu.
Chapter 1
Chapter 1
MAXPRO VMS R310 Operators Guide
61
MONITORING A SITE
Live Video
PLAYING A SEQUENCE
A sequence is a set of live video streamed one after the other from cameras for a
specified time interval. See Sequences on page 195 for information on how to create
sequences.
To play a sequence
1.
Click the Viewer tab.
2.
Click the Sequences window.
3.
Double-click the sequence you want to play or select the sequence, and then
click Play Sequence. You can drag and drop the sequence on a panel in the
salvo layout.
You can also play a sequence using the joystick controller (Ultrakey keyboard).
62
MAXPRO VMS R310 Operators Guide
. . . . .
MONITORING A SITE
Video Recording and Viewing
VIDEO RECORDING AND VIEWING
.................................................................
VIDEO RECORDING
In the Configurator tab, you can configure the settings to record video for the
cameras connected to the recorder. Four types of record settings are available for
the cameras connected to the recorder. They are user activated, background/
continuous recording, motion detected recording, and scheduled recording.
Note:
In MAXPRO VMS, the settings for video recording cannot be configured
for the cameras connected to the Rapid Eye, Fusion, Intellex, and
Enterprise recorders. You cannot start the recording (user activated
recording) of video from cameras connected to these recorders.
However, you can play the recorded video saved in these recorders. In
addition, you can also view live video from the cameras connected to
these recorders. See Viewing Live Video for more information.
ABOUT THE RECORDING SETTINGS FOR RECORDER
User Activated
You can configure the user activated settings for recording moments of interest while
viewing live video from the camera. After configuring the user activated settings, the
operator can start recording of video when needed. The video is recorded for the
time period specified in the settings for user activated recording.
See Video Control Options in Panel Toolbars for information on how to start the user
activated recording of video from a camera.
Background Recording
After configuring the background recording settings, the camera continuously
records video.
Motion Detected Recording
After configuring the motion detection settings, the camera starts recording video
when motion is detected.
Scheduled Recording
After configuring the scheduled recording settings, the camera starts recording
video on specified date and time.
VIEWING RECORDED VIDEO
You can use the following to play recorded video:
Timeline
You can easily retrieve and view recorded video using the timeline and the date and
time controls in the Timeline window. When you select a camera from the Devices
window to view video, a timeline appears in the Timeline window. The name of the
corresponding camera appears on the left of each timeline. You can add comments
MAXPRO VMS R310 Operators Guide
63
MONITORING A SITE
Video Recording and Viewing
and mark points of interest in the timeline using the bookmark feature. The
bookmarks are helpful for future review of recorded video.
You can also add mark in and mark out points in a timeline. Recorded video between
a mark in and mark out point can be played repeatedly. This feature is referred to as
loop playback of video.
You can view the frames from the recorded video as thumbnails in the timeline. You
can also create clips from recorded video.
Player Controls
You can play recorded video at speeds ranging from 1/64X to 256X. You can also
forward and reverse play the video. The frames from the recorded video can also be
viewed one at a time in the panel.
Using the time jump feature, you can skip time intervals while viewing recorded
video. This feature is helpful when viewing recorded video that spans across a long
time interval.
See Playing Recorded Video Using the Timeline for more information on timeline and
player controls.
64
MAXPRO VMS R310 Operators Guide
. . . . .
MONITORING A SITE
Timeline
TIMELINE
.................................................................
PLAYING RECORDED VIDEO USING THE TIMELINE
Timeline enables you to play recorded video from a particular date and time. A
timescale is displayed in the lower part of the Timeline window. You can refer to the
divisions in the timescale to locate a video recording in the timeline. Using the Date
and Time calendar box in the Timeline window, you can select a date and time from
which you want to play recorded video.
You can add comments and mark points of interest in the timeline using the
bookmark feature (See Marking Points of Interest in the Timeline Using Bookmarks
for more information). This enables you to locate moments of interest when
reviewing recorded video. You can also add mark in and mark out points in a
timeline (See Playing Recorded Video Using Mark In and Mark Out Points in Timeline
for more information) to play a selected part of video repeatedly.
To play recorded video using the timeline
1.
Click the Viewer tab.
2.
Select the camera. To select the camera, double-click the video source in the
Site window or My Devices window. You can also drag and drop the camera on
a panel in the salvo layout. The video is displayed in the panel. Alternatively, you
can click on a panel displaying video to select the corresponding camera from
which you want to view video. A timeline appears in the Timeline window with
the name of the camera on the left in full timeline mode.
Note:
To view recorded video from multiple cameras, you can select more than
one camera at a time. The cameras can also be selected using the virtual
keyboard and joystick controller.
3.
Play the recorded video from a date and time in one of the following ways.
Click on the timeline from where you want to view video. You can refer to the
divisions on the timescale that is displayed in the lower part of the timeline
window to locate the date and time.
Note:
You can set any timescale between seconds and days using
the
slider. Move the slider towards left or right as required.
This helps you to locate the video recording in the timeline. Click
to
view the divisions on the left of the timescale. Click
to view the
divisions on the right of the timescale.
or
Select the date and time in the date and time calendar
box
and then click OK or use the
buttons corresponding to day, month, year,
MAXPRO VMS R310 Operators Guide
65
MONITORING A SITE
Timeline
hours, minutes, and seconds to select the date and time. The video recording is
played from the selected date and time.
Note:
In the Calendar box, select the Adjust time for DST check box to
synchronize the time to the Daylight Savings time. Daylight Saving Time
(or summer time as it is called in many countries) is a way of getting more
light out of the day by advancing clocks by one hour during the summer.
In the timeline, the time duration for which recording is available is indicated in green
color. The time duration for which recording is not available is indicated in white
color. This helps you to locate the video recording in the timeline.
Note:
The timeline shows the green color and gray color only for the cameras
connected to the recorder. Presently, this feature is not supported for
cameras connected to other recorders. However, you can click the
timeline to play the recorded video. The following table lists the colors
that appear in the timeline.
Color
Indicates...
recording is available for the corresponding date and time.
recording is not available for the corresponding date and
time.
the timeline for the camera connected to other recorders.
The green and white color appears only for the cameras
connected to the recorder.
VIEWING THUMBNAILS
To view the thumbnail frames
Expand the camera name in the left of the timeline. The thumbnail frames appear.
PLAYER CONTROLS
You can do the following actions using the player controls.
Play the video
Click the
icon to play video. The icon changes to the
You can click this icon to pause the playing of video.
View frames in the recorded video
Click the
icon to view the forward frames or click the
icon
to view the reverse frames.
66
MAXPRO VMS R310 Operators Guide
. . . . .
MONITORING A SITE
Timeline
Play video that is paused
Click the
icon or the
To reverse play the video, click the
icon to forward play video.
icon.
Change the playing speed
Hover the mouse over the
while video is playing and
move the slider to change the playing speed.
Note:
To move the slider you can use the mouse scroll wheel. Scrolling up
increases the speed and scrolling down decreases the speed.
The speed appears in the icon when you move the slider. For example, 1x in
the icon indicates the playing speed.
Skip time intervals using the time jump control
Skipping enables you to easily locate the portion you want to view in a video
recording. This is particularly useful when the video recording spans across a
long time intervals.
Click the drop-down arrow on the
is playing and select a time interval. Click the to jump backward
the
Note:
while video
or click
to jump forward. The video jumps to the selected time interval.
When you jump forward or jump forward, the video jumps to the selected
time interval and is paused. You must explicitly click the
icon to
view the recorded video from the selected time interval.
Sync video
Sync video allows you to synchronize the display of video from multiple
cameras. In the Salvo layout, select the cameras, select the Sync check box
on the timeline window or click
on the tool bar above salvo layout to
enable sync playback mode. Any actions performed like jump, forward, and
rewind is synced in the entire salvo layout. When a new camera is dragged
and dropped, the video from that camera is also synched.
MAXPRO VMS R310 Operators Guide
67
MONITORING A SITE
Timeline
Volume control
Hover the mouse over the
while video is playing and
move the slider to change the volume.
Click the
Note:
icon to mute the volume.
To move the slider you can use the mouse scroll wheel. Scrolling up
increases the volume and scrolling down decreases the volume.
CONTEXT MENU OPTIONS
A context menu appears when you right-click on a panel displaying live video. The
following table lists the commands in the context menu.
Command
Click to...
Full Screen
maximize the salvo layout to full screen.
Alternatively, you can click
in the
toolbar on the top of the salvo layout.
Enable Square Select
select a rectangular area on the video
display. The selected area is
automatically zoomed in or enlarged.
Remove Text Overlay
to remove text overlay displayed on the
video.
Alternatively, you can click in the toolbar
on the top of the salvo layout.
Digital PTZ
enable digital PTZ. See Panning, tilting,
and zooming for more information.
Local PTZ
to perform PTZ operation in camera by
bypassing the trinity controller
Note: You can access Local PTZ , if you
have permissions to analog PTZ.
68
Add Bookmark
add a bookmark in the timeline. You can
also add a bookmark by pressing the
CTRL + B keys.
Add Bookmark to All
add bookmarks to all the cameras
displayed on the salvo layouts.
Send Message
send message to an operator or to
another monitor. See Operator
messaging for more information.
MAXPRO VMS R310 Operators Guide
. . . . .
MONITORING A SITE
Timeline
Command
Click to...
Start Recording
start the recording of video.
Alternatively, you can click in the panel
toolbar to start recording of video.
Stop Recording
Alternatively, you can click in the panel
toolbar to stop recording of video.
Mark In
add a mark in point in the timeline. You
can also add a mark in point by pressing
the CTRL + I keys.
See Video Recording and Viewing for
more information.
Mark Out
add a mark out point in the timeline. You
can also add a mark out point by
pressing the CTRL + O keys.
See Video Recording and Viewing for
more information.
Save Image
save the frame displayed in the panel as
an image in the BMP format.
Alternatively, you can click
in the
toolbar on the top of the salvo layout to
save the image in BMP format. See
Saving Images for more information.
Save Image As
save the frame displayed in the panel in
different image formats such as JPG,
PNG, and GIF.
See Saving Images for more information.
Show Surrounding Cameras
to view video from the associated
cameras. See Surrounding Cameras for
more information.
Alternate Camera
to view the video from the alternate
camera. The video displayed from the
alternate camera would sync wit the date
and time of the video that was being
displayed by the previous camera.
PLAYING RECORDED VIDEO USING MARK IN AND MARK OUT
POINTS IN TIMELINE
Mark in and mark out feature is useful when you want to play a portion of video
repeatedly. You can add a mark in point to mark the start date and time in the
timeline. To mark the end date and time, add a mark out point in the timeline. The
portion of the timeline between a mark in and mark out point is referred to as loop.
You can add bookmarks between a loop to identify moments of interest in the video.
The video in a loop can also be saved as a clip. See Creating Clips for more
information.
MAXPRO VMS R310 Operators Guide
69
MONITORING A SITE
Timeline
CREATING A LOOP
TIMELINE
BY
ADDING A MARK IN
AND
MARK OUT POINT
IN THE
To create a loop
Click to select the timeline in the Timeline window in which you want to add mark
in and mark out points.
1.
or
Click a panel displaying video to select the corresponding timeline.
2.
To set the start date and time of the loop, add a mark in.
To add a mark in
Click the point in the timeline where you want to add a mark in and click the
icon. Alternatively, you can right-click the point in the timeline where you
want to add a mark in and click Add Mark In in the context menu. The mark
in can also be added from a panel displaying video. Right-click the panel and
click Add Mark In in the context menu. Alternatively, click
in the panel
toolbar that displays recorded video. The mark in is added at the
corresponding date and time in the timeline.
Note:
3.
To remove the added mark in, right-click the mark in and click Remove
Mark In in the context menu.
To set the end date and time of the loop, add a mark out.
To add a mark out
To add a mark out, click the point in the timeline where you want to add a
mark out and click the
icon. Alternatively, you can right-click the point in
the timeline where you want to add a mark out and click Add Mark Out in the
context menu. The mark out can also be added from a panel displaying
video. Right-click the panel and click Add Mark Out in the context menu.
Alternatively, click
in the panel toolbar that displays recorded video. The
mark out is added at the corresponding date and time in the timeline.
Note:
You can add multiple mark in and mark out points in the same timeline.
However, you cannot add two mark in points in succession. A mark out
point needs to be added after each mark in point.
REMOVING A LOOP
To remove a loop
70
1.
Right-click a loop in the timeline window. A context menu appears.
2.
Click Remove Loop.
MAXPRO VMS R310 Operators Guide
. . . . .
MONITORING A SITE
Timeline
Note:
MAXPRO VMS R310 Operators Guide
Click Remove All Loops in the context menu to remove all the loops in
the timeline.
71
MONITORING A SITE
Timeline
PLAYING VIDEO FROM THE LOOP
To play video from the loop
To select the loop, click anywhere between the mark in and mark out points.
1.
Note:
2.
A tool tip appears when you hover the mouse over a loop. The tool tip
indicates the start time and end time of the loop.
Click the
icon to play the loop. You can also right-click on a loop to display a
context menu and click Play Loop.
TO STOP PLAYING
OF
VIDEO
To stop playing video
1.
In the Timeline window, click to select the loop.
or
Click the panel displaying video pertaining to the loop. The corresponding timeline is
selected.
2.
Click the
icon. Alternatively, you can right-click the loop to display a
context menu and click Stop Loop.
MARKING POINTS OF INTEREST IN THE TIMELINE USING
BOOKMARKS
You can add bookmarks in a timeline to mark points of interest in a video recording.
For example, if you notice an event in the video and you want to review the portion
later, you can add a bookmark. You can also add comments to the bookmarks and
browse from one bookmark to the other in the timeline. In addition, you can cut and
copy a bookmark and paste it at a different point in the timeline. The bookmark
comments appear as tool tips in the timeline at marked points and are helpful while
reviewing recorded video.
ADDING A BOOKMARK
You can add a bookmark in any of the following ways:
72
Click the point in the timeline where you want to add a bookmark and click
Right-click the point in the timeline where you want to add a bookmark and click
Add Bookmark in the context menu.
Right-click on the panel displaying video and click Add Bookmark in the context
menu. You can also select a panel and press the CTRL + B keys to add a
bookmark. The bookmark is added at the corresponding point in the timeline.
MAXPRO VMS R310 Operators Guide
. . . . .
MONITORING A SITE
Timeline
ADDING COMMENTS
TO A
BOOKMARK
To add comments to a bookmark
1.
Right-click the bookmark in the timeline and click Add Comments in the context
menu. A dialog box appears.
2.
Type your comments and click OK. The comments are saved and appear as
ToolTip when you hover the mouse over the bookmark.
Note:
To edit the comments, right-click the bookmark and click Edit
Comments in the context menu. Modify the comments in the dialog box
and click OK.
ADDING BOOKMARKS
TO ALL THE
CAMERAS DISPLAYED
IN THE
SALVO LAYOUT
To add bookmarks to all the cameras displayed in the salvo layout
Right-click the bookmark for a particular camera in the timeline and then
click Apply To All in the context menu.
Right-click on the panel displaying video and click Add Bookmark to All in
the context menu.
Note:
To add a bookmark to a selected panel, right-click a bookmark in the
timeline and then click Apply to Selected in the context menu.
Or
REMOVING A BOOKMARK
FOR A
CAMERA
DISPLAYED IN THE
SALVO LAYOUT
To remove a bookmark from a camera displayed in the salvo layout
Note:
Right-click the bookmark for a particular camera in the timeline and then
click Remove Bookmark in the context menu.
If you want to all the bookmarks for a camera, right-click the bookmark
and then click Remove All Bookmarks in the context menu.
BROWSING FROM ONE BOOKMARK
TO THE
OTHER
Using this feature, you can skip those portions in the timeline that are not
bookmarked. This enables you to selectively view video only from bookmarked
portions in the timeline.
To browse from one bookmark to the other
1.
Select a timeline by clicking it in the Timeline window. You can also click on a
panel displaying video to select the corresponding timeline.
MAXPRO VMS R310 Operators Guide
73
MONITORING A SITE
Timeline
2.
Click the icon to view video from the next bookmarked point or click the icon to
view video from the previous bookmarked point.
or
Right-click a bookmark in the timeline to display a context menu. Click Next
Bookmark to view video from the next bookmarked point or click Previous
Bookmark to view video from the previous bookmarked point in the timeline.
CUT, COPY,
AND
PASTE BOOKMARKS
To copy, copy and paste bookmarks
1.
Right-click a bookmark in the timeline to display the context menu. Click the Cut
or Copy command in the context menu as needed.
2.
Right-click the point in the timeline where you want to paste the bookmark and
click Paste in the context menu.
DELETING A BOOKMARK
You can delete a bookmark in any of the following ways:
74
Right-click the bookmark you want to delete. A context menu appears. Click
Remove Bookmark in the context menu.
Click to select the bookmark you want to delete and then click the
press the DELETE key.
icon or
MAXPRO VMS R310 Operators Guide
. . . . .
MONITORING A SITE
Video Control
VIDEO CONTROL
.................................................................
VIDEO CONTROL OPTIONS IN PANEL TOOLBARS
The panel toolbars appear when you hover the mouse over the video displayed in a
panel. The toolbar that appears on top of a panel enables you to view the name of
the video source and close the video display.
Figure 3-3
Figure 3-4
MAXPRO VMS R310 Operators Guide
Toolbar on the right of the panel displaying live video
Toolbar on the bottom of the salvo panel displaying live video
75
MONITORING A SITE
Video Control
The toolbar that appears on the bottom and on the right of a panel consists of icons
that enable you to perform the following actions.
Icon
Click to...
zoom in to the video.
zoom out of the video.
flip the video display. Alternatively, you
can click this icon in the toolbar on the
top of the salvo layout.
view the mirror image of the video
display. Alternatively, you can click this
icon in the toolbar on top of the salvo
layout.
reset the digital PTZ effects on the video
display
display the color correction window.
Move the sliders to set the brightness,
contrast, hue, and saturation. You can
select the Blur checkbox to blur the
video display and the Sharpness check
box to increase the image sharpness or
clarity.
Alternatively, you can click this icon in
the toolbar.
Note: Select the Apply color changes
check box to save the settings. Clicking
the Reset button sets the color
correction settings to default values.
displays a drop down box of presets.
You can select a preset for the camera.
Note: The drop down list is disabled
when digital PTZ is enabled. You need to
disable the digital PTZ feature to select a
preset. See Panning, tilting, and zooming
for information on enabling and
disabling the digital PTZ feature.
76
MAXPRO VMS R310 Operators Guide
. . . . .
MONITORING A SITE
Video Control
Icon
Click to...
move a preset camera position.
To move a preset, select a preset
number from the drop down list and then
click the icon. The camera position (pan,
tilt, and zoom) is moved to the selected
preset.
Note: The icon is disabled when digital
PTZ is enabled. You need to disable the
digital PTZ feature to move a preset. See
Panning, tilting, and zooming for
information on enabling and disabling
the digital PTZ feature.
store a preset camera position.
To store a preset, select a preset number
from the drop down list and then click
the icon. The camera position (pan, tilt,
and zoom) is saved in the selected
preset.
Note: The icon is disabled when digital
PTZ is enabled. You need to disable the
digital PTZ feature to store a preset. See
Panning, tilting, and zooming for
information on enabling and disabling
the digital PTZ feature.
start recording of video. You can click
the icon again to stop recording of video.
This initializes user activated recording.
Note: Right-clicking on a panel displays
a context menu. You can click the Start
Recording command to start recording
of video. This initializes user activated
recording.
view video from associated cameras.
See Surrounding Cameras.
pan left.
pan right.
tilt up.
MAXPRO VMS R310 Operators Guide
77
MONITORING A SITE
Video Control
Icon
Click to...
tilt down.
open iris.
close iris.
focus far.
focus near.
PANNING, TILTING, AND ZOOMING
You can pan, tilt, and zoom (PTZ) the video displayed in a panel. You can perform
two types of PTZ namely, analog PTZ and Digital PTZ.
Analog PTZ is the panning, tilting, and zooming of PTZ cameras.
Using the digital PTZ feature in MAXPRO VMS, you can perform panning and tilting
on live and recorded video and clips. The digital PTZ feature when enabled allows
you to perform panning and tilting on the video display that is zoomed or enlarged.
ZOOMING THE VIDEO DISPLAY
Use the mouse scroll wheel to enlarge (zoom in) or reduce (zoom out) the video
display in the panel. Alternatively, hover the mouse over the video display. A toolbar
appears in the lower part of the panel. You can click to zoom in and to zoom out the
video display.
PANNING AND TILTING
To perform analog PTZ
78
1.
Click the Viewer tab.
2.
Center-click anywhere on the video panel. A point is highlighted.
3.
Move the mouse to the preferred location, and then click and hold left mouse
button to perform pan and tilt. A arrow appears in the direction where the mouse
is being moved.
4.
Center-click again to stop panning and tilting.
MAXPRO VMS R310 Operators Guide
. . . . .
MONITORING A SITE
Video Control
Note:
5.
The digital PTZ must be disabled to use analog PTZ. To disable the
digital PTZ feature, click and clear Digital PTZ in the context menu.
Click the video display and drag the mouse pointer in the direction to pan or tilt.
An arrow appears on the video display indicating the pan or tilt direction.
To perform digital PTZ
1.
Right-click on the video display in a panel. A context menu appears.
2.
Select Digital PTZ. The digital PTZ feature is enabled for the video display in the
panel.
3.
Zoom the video display.
4.
Center-click anywhere on the video panel. A point along with left, right, up, and
down arrows appear.
5.
Move the mouse in the required direction to pan and tilt.
6.
Center-click again to stop panning and tilting.
You can also use the joystick controller (Ultrakey keyboard) to perform panning,
tilting, and zooming.
MAXPRO VMS R310 Operators Guide
79
MONITORING A SITE
Images and Clips
IMAGES AND CLIPS
.................................................................
SAVING IMAGES
While viewing video in the panel, you can save a frame of the video as an image. The
image can be saved in Bitmapped Graphics (BMP), Joint Photographic Experts
Group (JPG) format, Portable Graphics format (PNG), and Graphics Interchange
Format (GIF).
To save a frame displayed in a panel as an image
1.
Click the Viewer tab.
2.
Right-click the panel to display a context menu.
3.
Select Save Image to save the image in .BMP format. Alternatively, you can click
on the toolbar on top of the salvo layout. The images are saved in the
ImagesAndClips folder at the location in the hard drive in which MAXPRO
VMS files are installed. For example, X:\Program
Files\Honeywell\TrinityFramework\ImagesAndClips. Here, X: is the hard
drive.
or
Select Save Image As to save the image in other formats. The Save As dialog box
appears when you select the Save Image As command. You can select the format in
the Save As Type box and type the name for the image in File Name box. You can
also select a folder to save the image.
To save the salvo layout as an image
Click on the toolbar on top of the salvo layout.
The salvo layout is saved as an image (.BMP format) in the ImagesAndClips folder.
Note:
The images saved in the ImagesAndClips folder appear in the
Image/Clip window. See Viewing Images and Clips for information on
how to view images.
CREATING CLIPS
You can create clips from recorded video. These clips can be saved with digital
signatures. Digital signatures ensure authenticity of clips. Digital signatures are
primarily used to authenticate videos that are produced in courts as evidence. A
digital signature generates a unique string for the clip using algorithms
recommended by the W3CThe World Wide Web Consortium (W3C) is an
international consortium where member organizations, a full-time staff, and the
public work together to develop Web standards. If the video in the clip is modified, a
verification check for the unique string fails indicating that the content is tampered.
When a clip is saved with the digital signature, a package file with the .PKG
extension is created to save the clip.
To create a clip
80
1.
Click the Viewer tab.
2.
Specify the loop for which you want to create a clip.
MAXPRO VMS R310 Operators Guide
. . . . .
MONITORING A SITE
Images and Clips
3.
Click
in the Timeline window. A dialog box appears with the name of the
cameras from which video is displayed in the salvo layout.
or
Right-click a loop in the Timeline window and select Export Clip in the context
menu. A dialog box appears.
Figure 3-5
4.
Creating a Clip
Select one of the following options in the dialog box.
Option
Select to...
Include only marked area
and Auto split on recording
gap
save one or more loop in the timelines as
clips.
Create clip for entire duration
specify the time duration of video that
you want to save in the clip. After
selecting this option, the date and time
(start and end) can be specified in the
From and To boxes.
5.
Under Streams, select the cameras. Only the video from the selected cameras
are saved as clips.
6.
In the Format drop-down list under Streams, select the required format. The
formats supported by the recorders are listed in the following table.
Recorder
Format Supported
IP Engine, Rapid Eye, Fusion
WMV
Enterprise
MPG, SDC
Intellex
AVI
Pelco
AVI
Digital Sentry
MPG,AVI
Milestone
AVI
MAXPRO VMS R310 Operators Guide
81
MONITORING A SITE
Images and Clips
Recorder
Format Supported
MAXPRO NVR
WMV, .ASF
7.
In the Job Name box, type a name for the job or retain the default name
assigned by MAXPRO VMS.
8.
In the Location box, you can select the folder in which you want to save the clip.
The default folder location is displayed in the Location box. You can click
to select another folder location
9.
To archive the clip with the digital signature, select the Archive and Digital
Signature check box.
10. In the Comments box, type the required comments for the job to be created.
11. Click OK to create the clip. The clip creation status is indicated in the status bar.
The clip is saved with an automatically generated name.
Note
The Clip Preview pane is not visible for recorders that do not support
previewing of clips in the Clip Preview window.
For only few recorders, the playback session is closed while creating a clip
from the cameras connected to the recorder with playback limitation. You
have to restore playback session manually after the clip creation is complete.
To cancel the clip creation
1. Click the clip creation status indicator in the status bar. The Clip Export Status
dialog box appears.
2.
Right-click the job name that you want to cancel, and then select Cancel. To
cancel all the jobs, select Cancel All.
NAMING CONVENTION
FOR
CLIPS
The following table explains the automatic naming convention for a clip using an
example
Example of a clip name-080109125809_CameraDoor_(1).MP4.
82
Clip Name
Description
080109
The first two digits indicate the year, the
next two digits indicate the month, and
the last two digits indicate the date of
clip creation.
125809
The first two digits indicate the hour, the
next two digit indicates the minutes, and
the last two digits indicate the seconds.
CameraDoor
The name of the camera.
MAXPRO VMS R310 Operators Guide
. . . . .
MONITORING A SITE
Images and Clips
Clip Name
Description
MP4
The file extension for the clip.
Note: The file extension can be MP4 or
WMV or ASF.
Note:
You change the default naming convention for clips. See Setting
Preferences for more information.
VIEWING IMAGES AND CLIPS
From the Images/Clip window, you can view the images and clips saved in the
ImagesAndClips folder at the location in the hard drive in which MAXPRO VMS files
are installed.
To view the list of saved images and clips
1.
Click the Viewer tab, and then click the Images/Clip tab.
2.
In the Images/Clip window, expand the Images and Clips folder. Folders with
names indicating the date in which the images and clips are created appears.
The first two digits of the folder indicate the date, the next two digits indicate the
month, and the last digits indicate the year.
3.
Expand the folder corresponding to the date on which the image or clip you
want to view is saved. Inside the folder, the clips are saved in the Clips subfolder and images are saved in the Images sub-folder.
4.
You can refresh the list of images and clips in the Image/Clip window to update
the list. Refreshing the list displays the latest images and clip names. To refresh,
right-click in the Image/Clip window to display a context menu and click
Refresh.
IMAGES
To view the images
In the Images/Clip window, right-click the image to display a context menu and
select Image View. The salvo layout changes and the image is displayed on the
screen.
Note:
MAXPRO VMS R310 Operators Guide
You can click
on the toolbar to view the salvo layout again. To view
the image again from the salvo layout, click
.
83
MONITORING A SITE
Images and Clips
VIEWING OPTIONS
FOR IMAGES
Option
Description
Image Size
On the toolbar, you can select the image size in the box. The
image sizes available are Small, Medium, and Large.
VIEWING VIDEO RELATED TO
AN IMAGE
If video recording is available, you can view video from the date and time of saving
the image.
In the Image/Clip window, right-click the image to display a context menu and
click Show Video. The video is played from the starting date and time of saving
the image.
CLIPS
To view the clips
In the Images/Clip window, right-click the clip to display a context menu and
select Show Video. The video is displayed in the salvo layout.
or
Double-click the clip.
or
Drag the clip on a panel in the salvo layout.
To view the clips folder
In the Images/Clip window, right-click the Clips folder or any clip to display a
context menu and click Show In Folder to view the folder in which the clips are
saved.
You can view the first frame of video in a clip as an image.
To view the first frame as an image
In the Images/Clip window, right-click the clip to display a context menu and
select Image View. The salvo layout changes and the first frame from the clip is
displayed on the screen.
DELETING IMAGES AND CLIPS
In the Image/Clip window, you can delete the images and clips that you do not
need.
To delete an image or clip
1. Click the Viewer tab.
84
2.
Expand the folder in which the image or clips is saved in the Images/Clip
window.
3.
Right-click the image or clip which you want to delete. A context menu appears.
4.
Click Delete.
MAXPRO VMS R310 Operators Guide
. . . . .
MONITORING A SITE
Incident Management Mode
INCIDENT MANAGEMENT MODE
.................................................................
The Incident Management Mode feature helps in creating a story line of a particular
incident that is captured using the video recorded from one or more surveillance
cameras. You can create a clip for the incident that is triggered, and view it as a story
line. You can save the clip with digital signature and send it for further evidence. You
can create a story line from a maximum of 16 cameras.
To start the Incident Management Mode
1.
Click the Viewer tab.
2.
Drag and drop the cameras to the salvo layout or drag and drop a salvo view to
the salvo layout.
Figure 3-6
3.
Dragging and dropping of cameras to the salvo layout
Click
on the toolbar on the top of the salvo layout. The Incident
Management Mode is activated.
Note:
MAXPRO VMS R310 Operators Guide
You can drag and drop a new camera after starting the Incident
Management Mode.
85
MONITORING A SITE
Incident Management Mode
Figure 3-7
Note:
4.
The cameras displayed on the salvo layout automatically enter into the
playback mode after the Incident Management Mode is activated. All the
cameras display the same time in the Incident Management mode
Create loops for the each of the cameras. You can mark in multiple cameras at a
time in the Incident Management Mode.
Note:
86
Incident Management Mode Activated
Marking in multiple cameras automatically marks out all the previously
marked in cameras.
MAXPRO VMS R310 Operators Guide
. . . . .
MONITORING A SITE
Incident Management Mode
Figure 3-8
5.
Creation of Loops
Click
in the Timeline window a to create a clip for the incident that is
recorded. The Create Clip dialog box appears displaying the loops created for
all the three cameras.
Figure 3-9
MAXPRO VMS R310 Operators Guide
Create Clip dialog box
87
MONITORING A SITE
Incident Management Mode
6.
Select one of the following options in the dialog box:
Option
Select to...
Include only marked area
and Auto split on recording
gap
specify the time duration of video that
you want to create in the clip. After
selecting this option, the date and time
(start and end) can be specified in the
From and To boxes.
Create clip for entire duration
specify the time duration of video that
you want to save in the clip. After
selecting this option, the date and time
(start and end) can be specified in the
From and To boxes.
Note:
7.
Select the Adjust Time for DST check box to adjust the selected time with the
day light savings time.
8.
Under Streams, the list of cameras for which you created the loop are displayed.
You can change the From Date, To Date, From Time, To Time, and rename or
change the clip name according to your requirement. MAXPRO VMS assigns a
name for the clip by default.
9.
88
The total clip time for a particular camera is calculated as follows: pre
overlap time + loop time + post overlap time. For example, you mark in
at 10.10:00 AM and mark out at 10:11:00 AM. The loop time is 1 minute.
The pre overlap and post overlap times configured are 10 seconds
respectively. The total clip time is 10 seconds + 60 seconds + 10
seconds = 80 seconds. The clip starts playing at 10:09:50 AM and ends
playing at 10:11:10 AM.
Note:
Select a camera and use the
buttons to move it up or down.
Note:
Select a camera to view its video on the Viewer window located on the
right of the Create Clip dialog box. Use the First Frame, Last Frame, and
Pause buttons to customize the viewing of the video.
In the Format drop-down list under Streams, select the required format. The
formats supported by the recorders are listed in the following table.
Recorder
Format Supported
IP Engine, Rapid Eye, Fusion,
MAXPRO NVR and HRDP
WMV
Enterprise
MPG, SDC
MAXPRO VMS R310 Operators Guide
. . . . .
MONITORING A SITE
Incident Management Mode
Recorder
Format Supported
Intellex
AVI
Pelco
AVI
10. The Remember Salvo Layout check box is selected by default. The clip is
played exactly in the salvo layout in which the cameras were dragged and
dropped. Click to clear the Remember Salvo Layout check box if you want to
play the clip sequentially as a storyline from one camera at a time.
11. The Job Name box automatically displays the package name.
12. In the Location box, you can select the folder in which you want to save the clip.
The default folder location is displayed in the Location box. You can click
to select another folder location.
13. To archive the clip with the digital signature, select the Archive and Digitally
Sign check box. A package would be created with all the exported clips and
stored in the specified location.
14. In the Comments box, type the required comments for the job to be created.
15. Click OK to create the clip. The clip creation status is indicated in the status bar.
Note:
For only few recorder, the playback session is closed while creating a
clip from the cameras connected to the recorder with playback limitation.
You have to restore playback session manually after the clip creation is
complete.
Figure 3-10
MAXPRO VMS R310 Operators Guide
Clip Creation Successful
89
MONITORING A SITE
Incident Management Mode
VIEWING PACKAGES
To view packages
In the Images/Clip window, drag and drop the package to a salvo layout.
The video is displayed in the salvo layout.
Figure 3-11
Dragging and dropping of packages
INSTANT SALVO EXPORT
Instant Salvo Export feature is similar and a scaled down version of the Incident
Management Mode feature. The only difference is that you need not mark in and
mark out a camera explicitly while doing instant salvo export. The system
automatically marks in and marks out a camera based on the pre overlap time and
post overlap time.
To do an Instant Salvo Export
1.
Click the Viewer tab.
2.
Drag and drop the cameras to the salvo layout or drag and drop a salvo view to
the salvo layout.
3.
Click the
on the toolbar on top of the salvo layout. The Create Clip dialog
box appears.
4.
90
Follow the steps 6 through 15 in the Incident Management Mode on page 85 to
complete the clip creation.
MAXPRO VMS R310 Operators Guide
. . . . .
MONITORING A SITE
Alarms
ALARMS
.................................................................
Alarms notify the occurrence of events to the operators. You can configure alarms to
be triggered when events such as adding a camera to a recorder, recorder disk
space nearing full, motion detection, and others occurs. The events that trigger an
alarm can be selected while configuring the recorders, video inputs, and switchers.
Few alarms are considered as events if the severity level is low. You can set the
severity of the alarm in Preference tab. SeeSetting the Alarm Threshold Value on
page 65.
Each alarm goes through the following states:
New or Unacknowledged
When an alarm is triggered it appears in the Alarm window. The state of the alarm
after it is triggered is referred to as unacknowledged. You can view the list of all the
unacknowledged alarms in a table in the Alarm window. For each unacknowledged
alarm, the following details are listed.
Column
Indicates...
Description
name of the event that triggered the alarm. For example,
camera motion detected.
Event
Details
name of the event attribute. Only the key event attribute is
displayed in this column. For example, If an Encoder is
disconnected, the encoder name would be displayed.
Device
Name
name of the device such as recorder, camera, or switcher
associated with the event. For example, the name of the
camera that detected motion.
IO Status
status of the input and output
Date Time
date and time when the alarm is triggered.
Master
Device
Name
recorder description
Severity
severity of the alarm.
Site
site name where the device is located.
Global
EventID
global unique identification number of the event.
The number of unacknowledged alarms is displayed in a blinking mode in the status
bar red color. For example, Alarms (10) indicate that there are ten unacknowledged
alarms.
Acknowledged
An acknowledged alarm indicates that the operator has taken the necessary action.
After acknowledging the alarm, it is moved to the acknowledged alarms list in the
Alarm window.
Cleared
After the response action is taken, you can remove or clear the alarms from the
acknowledged list in the Alarm window.
MAXPRO VMS R310 Operators Guide
91
MONITORING A SITE
Alarms
ACKNOWLEDGING ALARMS
You can acknowledge an alarm to accept that the necessary response action is
being taken.
To acknowledge an alarm
1.
Click the Viewer tab, and then click Alarm tab.
2.
Click to select the alarm you want to acknowledge in the Alarm window. The
unacknowledged alarms are listed in the first table in the Alarm window.
Note:
3.
To select more than one unacknowledged alarm, press the CTRL key.
Click Acknowledge. The acknowledged alarm appears in the second table in
the Alarm window.
If you have selected multiple alarms, all the alarms are acknowledged and appear in
the second table in the Alarm window.
Note:
If the active alarm count reaches 150, 000, a warning message appears
on Alarms Indicator on the task bar. If the alarm count reaches 50,000
then it will be moved to backup table.
CONTEXT MENU OPTIONS
When you right-click on the list of unacknowledged alarms in the first table, a context
menu appears.
92
MAXPRO VMS R310 Operators Guide
. . . . .
MONITORING A SITE
Alarms
The following table lists the commands in the context menu.
Command
Click to....
Ack
acknowledge the selected alarm.
Clear on Ack
automatically clear the alarms when they are acknowledged.
Ack All
acknowledges all the alarms displayed in the Alarm window.
Show Video
view video from the time corresponding to the occurrence of
the event that triggered the alarm. The video is played in the
currently selected panel in the salvo layout.
Note: The video is played only when the video recording is
available.
Show
Preview
Pane
view video related to the alarm in a four panel salvo layout.
This feature is available for cameras connected to the
recorder only. See Setting Preferences for more information.
Show Details
view the details of the alarm. This feature lists the device from
which the alarm was triggered, description, date time when
the alarm was triggered, status of the alarm, global event ID,
and the event attribute associated to the alarm. You can also
use the previous and next buttons to view the details of the
alarms listed in the alarms window.
Freeze
stop receiving the new or unacknowledged alarms in the
Alarm window. You can click this command again to start
receiving the alarms. This feature is useful when the Alarm
window contains many unacknowledged alarms and it
becomes difficult to mange them. You can stop receiving the
alarms momentarily and start receiving again when needed.
Receive
Alarms Only
list only the alarms in the Alarm window. Alarms are listed
only when the severity level of the corresponding event that
triggered the alarm is greater than or equal to the alarm
severity threshold value. See Setting Preferences for more
information
Receive
Events Only
list only the events in the Alarm window. Events whose
severity level is greater than or equal to the alarm severity
threshold value are listed. See Setting Preferences for more
information.
Receive
Both Alarms
and Events
to list both alarms and events in the Alarm window.
CLEARING ACKNOWLEDGED ALARMS
You can clear the acknowledged alarms after taking the necessary action.
To clear an acknowledged alarm
1. Click the Viewer tab.
2.
Click to select the alarm you want to clear in the Alarm window. The
acknowledged alarms are listed in the second table in the Alarm window.
MAXPRO VMS R310 Operators Guide
93
MONITORING A SITE
Alarms
Note:
3.
To select more than one unacknowledged alarm, press the CTRL key.
Click Clear. The alarm is removed from the list of acknowledged alarms.
If you have selected multiple alarms, all the alarms are cleared.
To clear all the acknowledged alarms
Click Clear All. All the acknowledged alarms are cleared and removed from the
list of acknowledged alarms.
CONTEXT MENU OPTIONS
When you right-click on the list of acknowledged alarms in the second table, a
context menu appears.
The following table lists the commands in the context menu.
Command
Click to....
Clear
Clears the selected acknowledged
alarm.
Clear All
Clears all the acknowledged alarms.
Show Video
view video from the time corresponding
to the occurrence of the event that
triggered the alarm. The video is played
in the currently selected panel in the
salvo layout.
Note: The video is played only when the
video recording is available.
94
MAXPRO VMS R310 Operators Guide
. . . . .
MONITORING A SITE
Alarms
Command
Click to....
Show Preview Pane
view video related to the alarm in a four
panel salvo layout. This feature is
available for cameras connected to the
IP Engine only. See Setting Preferences
for more information.
Show Details
view the details of the alarm. This feature
lists the device from which the alarm was
triggered, description, date time when
the alarm was triggered, status of the
alarm, global even ID, and the event
attribute associated to the alarm. You
can also use the previous and next
buttons to view the details of the alarms
listed in the alarms window.
Freeze
stop receiving the new or
unacknowledged alarms in the Alarm
window. You can click this command
again to start receiving the alarms. This
feature is useful when the Alarm window
contains many unacknowledged alarms
and it becomes difficult to mange them.
You can stop receiving the alarms
momentarily and start receiving again
when needed.
Receive Alarms Only
list only the alarms in the Alarm window.
Alarms are listed only when the severity
level of the corresponding event that
triggered the alarm is greater than or
equal to the alarm severity threshold
value. See Setting Preferences for more
information.
Receive Events Only
list only the events in the Alarm window.
Events whose severity level is greater
than or equal to the alarm severity
threshold value are listed. See Setting
Preferences for more information.
Receive Both Alarms and
Events
to list both alarms and events in the
Alarm window.
MAXPRO VMS R310 Operators Guide
95
MONITORING A SITE
Operator messaging
OPERATOR MESSAGING
.................................................................
ABOUT OPERATOR AND MONITOR MESSAGING
Operator messaging is a feature that enables you to send video displayed in one or
more panels or the whole salvo layout to other operators and digital monitors. The
digital monitors are connected to the MAXPRO VMS client workstations. The
MAXPRO VMS user interface is installed on client workstations. You can include your
comments in the message and send it to operators and to yourself. The comments
are not included when you send the message to digital monitors.
This feature is useful when you notice an event in the video and you want to
communicate it to others. The other operators can view the video and watch the
event you noticed.
The number of new messages sent to you appears in the blinking mode in the status
bar. For example, Messages(3) in green color indicates three new messages.
Sending message to operators, and to yourself
1. Click the Viewer tab.
2.
Click to select the panel. To select multiple panels, press the CTRL key.
3.
Right-click on the panel and select Send Message in the context menu. A dialog
box appears.
4.
In the Message Type box, select Operator. The list of operators appear in the
Operator group.
5.
Select the check box next to the operators to select them. The message is sent
only to the selected operators. You can select the check box next to the Name
column to select all the operators.
6.
Select the check box next to Send to me to send the message to you.
7.
In the Comments box, type your comments or remarks.
8.
Click Send to send the message. When the operators receives the message, it
appears in the Messages window. The number of messages also appears in the
blinking mode in the status bar.
SENDING
Note:
96
THE
MESSAGE
TO
DIGITAL MONITORS
When message is sent to a digital monitor (client workstation), the video
is displayed in a panel that is selected in the salvo layout.
1.
Click the Viewer tab.
2.
Click to select the panel. To select multiple panels, press the CTRL key.
3.
Right-click on the panel and select Send Message in the context menu. A dialog
box appears.
4.
In the message type box, select Monitor.
5.
Select the check box next to the monitors to which you want to send the
message.
MAXPRO VMS R310 Operators Guide
. . . . .
MONITORING A SITE
Operator messaging
Note:
6.
You can select the check box next to the Name column to select all the
monitors.
Click Send to send the message.
FORWARDING A RECEIVED MESSAGE
You can forward the messages in the Messages window to operators and digital
monitors.
To forward a message
1.
Click the Viewer tab.
2.
Right-click the message you want to forward in the Messages window. A context
menu appears.
3.
Select Send To in the context menu. A dialog box appears.
4.
Do one of the following:
5.
To forward the message to operators, select Operator in the Message
Type box. You can select the check box next to the operators to select
them or select the check box next to the Name column to select all
operators.
To forward the message to digital monitors, select Monitor in the
Message Type box. You can select the check box next to the monitors
to select them or select the check box next to the Name column to
select all monitors.
Click Send to forward the message.
SENDING
THE WHOLE
SALVO LAYOUT
YOU ARE
VIEWING AS
MESSAGE
You can send the whole salvo layout as a message to operators, to you, and to
digital monitors. When the message is opened, the salvo layout you have sent
appears with the video display in panels.
To send the whole salvo layout as a message
1.
Click the Viewer tab.
2.
Right-click on the toolbar on the top of the salvo layout and click Send Message
in the context menu. A dialog box appears. Perform one of the following:
3.
To send the salvo layout to you, select the Send to me check box.
To send the salvo layout to operators, select Operator in the Message Type
box. You can select the check box next to the operators to select them or
select the check box next to the Name column to select all operators.
To send the salvo layout to digital monitors, select Monitor in the Message
Type box. You can select the check box next to the monitors to select them
or select the check box next to the Name column to select all monitors.
Click Send to send the message.
VIEWING LIVE VIDEO
You can view live video from the messages.
To view live video
MAXPRO VMS R310 Operators Guide
97
MONITORING A SITE
Operator messaging
1.
Click the Viewer tab.
2.
Click the Messages window. Select the message from which you want to view
live video, right-click and then select Show Live.
REVIEWING MESSAGES
To open a message and review video
1. Click the Viewer tab.
2.
In the Messages window, right-click the message, and then click Review in the
context menu. The video is displayed in a panel based on the time the message
was sent.
To open a message and view live video
1. Click the Viewer tab.
2.
Right-click the message in the Messages window and click Show Live in the
context menu. The live video is displayed from the camera from which the
message was sent.
Note:
By default, message is in Show Live mode when you double-click or
drag it.
VIEWING AND DELETING MESSAGES
The messages sent by other operators to you are listed in the Messages window.
You can open the message to view the video and read the comments. You can also
send the messages in the Messages window to other operators and digital
monitors. The digital monitors connected to the MAXPRO VMS client workstations.
The MAXPRO VMS user interface is installed on client workstations. In addition, you
can delete the messages from the Messages window.
VIEWING VIDEO
AND
COMMENTS
IN A
MESSAGE
The following icons appear next to a message in the Messages window.
Icon
Click to view...
video from all the panels in a salvo
layout.
video from a panel.
video from more than one panel.
To open a message and view video
1.
98
Click the Viewer tab.
MAXPRO VMS R310 Operators Guide
. . . . .
MONITORING A SITE
Operator messaging
2.
Perform one of the following:
In the Messages window, right-click the message, and then click
Review in the context menu. The video is displayed in a panel on the
salvo layout.
In the Messages window, right-click the message, and then click Show
Live or drag and drop the message on the salvo layout or double-click
the message. The video is displayed in a panel on the salvo layout. drop
the message from the Messages window to a panel in the salvo layout.
The video is displayed in the panel.
Double-click the message in the Messages window. The video is
displayed in a panel.
To view the comments in a message
Note:
Right-click the message in the Messages window and click Show
Details in the context menu. The comments appear as a ToolTip.
You can hover the mouse over the message icon to view the comments
in a tooltip.
SENDING
THE
MESSAGES
TO OTHER
OPERATORS
AND
DIGITAL MONITORS
To send messages to other operators and digital monitors
1.
Click the Viewer tab.
2.
Right-click the message in the Messages window and click Send To in the
context menu. A dialog box appears.
3.
Perform one of the following:
4.
To send the message to operators, select Operator in the Message
Type box. You can select the check box next to the operators to select
them or select the check box next to the Name column to select all
operators.
To send the message to digital monitors, select Monitor in the Message
Type box. You can select the check box next to the monitors to select
them or select the check box next to the Name column to select all
monitors.
Click Send to send the message.
DELETING MESSAGES
To delete a message in the Messages window
Right-click the message you want to delete and click Clear in the context menu.
To delete all the messages in the Messages window
Right-click a message and click Clear All in the context menu.
MAXPRO VMS R310 Operators Guide
99
MONITORING A SITE
Searching for Recorded Video
SEARCHING FOR RECORDED VIDEO
.................................................................
You can search for video recorded from cameras connected to the various
recorders. You can filter the search for recorded video based on search conditions
like video recorded today, yesterday, and others.
To search for recorded video
1.
Click the Search tab.
Figure 3-12
2.
3.
4.
In the Search for drop down list, select one of the following:
Events
Clips
Bookmarks
The list of recorders are displayed under Recorders in the Filter window. You
can select more than one recorder by selecting the check box corresponding to
it. If you want to reload the recorders, click the Reload button
The list of cameras that are connected to the selected recorder is displayed
under Cameras section in the Filter window. Select the check box next to the
cameras from which the video is recorded.
Note:
100
Search
Select the Select all check box to select all the cameras for the selected
recorder(s).
MAXPRO VMS R310 Operators Guide
. . . . .
MONITORING A SITE
Searching for Recorded Video
Select one of the following search conditions in the Date time filter drop-down
list.
5.
Condition
To search for...
Today
video recorded today.
Yesterday
video recorded yesterday.
Last 7 Days
video recorded in the last seven days.
Last 30 Days
video recorded in the last 30 days.
On
video recorded on a particular date. The From box to
select the date is enabled when you select On.
On or Before
video recorded up to a particular date. The From box
to select the date is enabled when you select On or
Before.
Between
video recorded between a time duration. The From
and To boxes are enabled when you select Between.
You can select the start time and date in the From box.
The end time and date can be selected in the To box.
If you are doing an Event search, then under Type select the check box
corresponding to the events that you want to search.
6.
Or
If you are doing a Clip search, then under Type select the check box
corresponding to the recording you want to search.
Or
If you doing a Bookmark search, then under Type, type the bookmark to be
searched in the Enter Bookmark text box.
Click
. The recorded video is searched based on the search conditions.
The search results are listed in the Results window.
7.
Or
Click
to cancel the search operation.
PLAYING VIDEO AFTER SEARCHING
Drag and drop the search result from the Results window on the salvo layout.
The panel starts displaying the recorded video.
Note:
MAXPRO VMS R310 Operators Guide
To select more than one search result, press the CTRL key.
101
MONITORING A SITE
Searching for Recorded Video
DELETING THE RECORDED VIDEO
Caution: Deleting the recorded video from the search result also deletes it
from the recorder.
To delete the recorded video
1. Select the recorded video from the list of search results.
Note:
2.
Click
To select more than one search result, press the CTRL key.
. The recorded video is deleted from the recorder.
ARCHIVING AND RESTORING VIDEO
1.
Select the recorded video from the list of search results.
2.
Click
To restore an archived video
1. Select the archived video from the list of search results.
2.
Click
Note:
The archived videos appear in black.
INTELLISENSE SEARCH
The Intellisense search option makes the search of cameras simpler and easier.
When a part of the camera name is types in the text box, the Intellisense search
displays the list of cameras that are connected to various recorders in the Devices
window. For example, if you are searching for Camera 2 connected to particular
recorder, then type Ca in the text box, the list of camera names that contain 'ca' are
displayed.
Intellisense search also supports wild characters while searching.For example,
ca* camera names that begins with 'ca' are displayed.
*ca camera names that ends with 'ca' are displayed.
*ca* camera names that contain 'ca' are displayed.
! ca cameras that does not have 'ca' in their name are displayed.
Select the required filter string and click on the filter button.You can toggle between
the Filter On and Off mode using the option
or right-click , and select between
Filter ON and Filter OFF. The hot key to activate intellisense search is F4.
102
MAXPRO VMS R310 Operators Guide
. . . . .
MONITORING A SITE
About Remote Monitor
ABOUT REMOTE MONITOR
.................................................................
The Remote Monitor Mode feature helps you to remotely control the digital monitors
from a single workstation. This feature is particularly useful for controlling the display
of video on wall mounted digital monitors.
To control the remote monitors
1. Click the Viewer tab.
2.
Click the Monitors tab. The Monitors window displays the available list of
monitors.
Figure 3-13
MAXPRO VMS R310 Operators Guide
List of monitors and initial state of salvo in monitor1
103
MONITORING A SITE
About Remote Monitor
Figure 3-14
Monitor 2 playing video 1 and video 2
You can control monitor 2 from monitor 1 by activating the remote monitor mode
104
3.
Click
on the toolbar on the top of the salvo layout. The remote monitor
mode is activated.
4.
Drag and drop monitor 2 to monitor 1.
MAXPRO VMS R310 Operators Guide
. . . . .
MONITORING A SITE
About Remote Monitor
Figure 3-15
Figure 3-16
5.
Dragging of monitor 2 to monitor 1
Monitor 2 displayed in Monitor 1
Perform an operation such as pausing the video from monitor 1.
MAXPRO VMS R310 Operators Guide
105
MONITORING A SITE
About Remote Monitor
Figure 3-17
Pausing video in Monitor 1
This action also pauses the video in monitor 2.
Figure 3-18
106
Pausing of video in monitor 2
MAXPRO VMS R310 Operators Guide
. . . . .
MONITORING A SITE
About Remote Monitor
Figure 3-19
Note:
MAXPRO VMS R310 Operators Guide
Side by side view of monitor 1 and monitor 2
The list of actions that you can perform in remote monitor mode include
the following: selecting the cameras from which video is displayed,
selecting the salvo layouts, creating salvo views and starting the
recording of video.
107
MONITORING A SITE
About Snapshot View
ABOUT SNAPSHOT VIEW
.................................................................
You can view images or frames from the video recording.
To view the images from a video recording
1. Click the Viewer tab.
2.
Right-click the camera from which you want to view the images in the Devices
window. A context menu appears. Click Snapshot View to display the images.
Figure 3-20
Snapshot view
You can move the timeline Slider to view images from different times. You can also
use the Date and Time Control to view images from different times.
You can view the images in different sizes by selecting an option in the drop down
box on the top. For example, Small, Medium, and Large.
Note:
108
You can click
on the toolbar to view the salvo layout again. To view
the images again, click
from the salvo layout.
MAXPRO VMS R310 Operators Guide
. . . . .
MONITORING A SITE
Persistence
PERSISTENCE
.................................................................
Persistence is the ability to retain the data that was stored while using the application
which otherwise is lost as it is stored on a temporary memory. MAXPRO VMS
supports persistency for some of the operations in the viewer. The settings stored in
the viewer during your current log on is stored and can be used when you log on
next time.
PERSISTENCE FOR CAMERAS
Persistence for cameras allows you to store the camera details, salvo view details,
and message details, so that you can use the same details during your next log on.
For example, if you have set mirror image for all the cameras on a four-panel salvo
layout and log off, the same would be displayed when you log on next time. The
following camera digital parameters are persisted.
Flip
Text Overlay
Mirror
Brightness
Hue
Contrast
Saturation
Sharpness
Blur
Deinterlace
Video Display Type
See Video Control Options in Panel Toolbars on page 75 for details on the above
parameters.
VIEWER WINDOW SIZE AND POSITION PERSISTENCE
You can preserve the size and position of the viewer window. The size and position
details are stored based on the monitor ID and Workstation.
LOG ON PERSISTENCE
Log on persistence allows you to store the previous user credentials. For example, if
you have logged on using windows authentication and log off from MAXPRO VMS,
the same user credentials would be preserved when you launch MAXPRO VMS to
log on.
PERSISTENCE FOR SORT OPTIONS
The sort options in Devices tree, My Devices tree, Monitors tree, Shared Devices
tree, My Salvo View tree, Shared Salvo View tree, Sequence tree, Group By
options in Device tree, and Partition selection in Devices tree is persistent based on
the user. The devices that are listed using the Sort by Name and Group By options
are preserved in the MAXPRO VMS Viewer.
MAXPRO VMS R310 Operators Guide
109
MONITORING A SITE
Status of Devices
STATUS OF DEVICES
.................................................................
The following table lists the status of the devices as they appear in Devices and My
Devices window.
Status
Description
Suggests that the DVR is available.
Suggests that the DVR is not available.
Suggests that the fixed camera is configured.
Suggests that the fixed camera is disabled.
Suggests that the fixed camera is enabled.
Suggests that the fixed camera is not available.
Suggests that the fixed camera recording is enabled.
Suggests that the PTZ camera is available.
Suggests that the PTZ camera is configured.
Suggests that the PTZ camera is disabled.
Suggests that the PTZ camera is not available.
Suggests that PTZ camera recording is enabled.
110
MAXPRO VMS R310 Operators Guide
. . . . .
MONITORING A SITE
Virtual Keyboard
VIRTUAL KEYBOARD
.................................................................
Virtual keyboard is feature that enables you to select monitors, salvo layouts, panels,
and cameras using the keyboard. To perform an action such as panel or camera
selection, you need to type a command in the virtual keyboard box. The virtual
keyboard box is activated when you click Virtual Keyboard in the status bar or when
you press F3.
You can enter the following commands in the virtual keyboard box.
Command
Description
To select a monitor.
To select a monitor, type M and the
monitor call up number and press
ENTER. For example, type M1 and
press ENTER. The monitor with the call
up number 1 is selected.
Note: Each monitor is assigned a unique
number called the callup number while
adding the monitor.
To view the monitor callup numbers in
the Site window
1. Right-click the Site or Devices
branch. A context menu appears.
2. Select Show Device ID in the context
menu. The monitor call up numbers
appear next to the monitor name.
Note: After, you select a monitor, the
commands that you type in the virtual
keyboard box are executed on the
selected monitor. For example, after you
select a monitor with callup number one,
and type the command to select a salvo
layout. The salvo layout is selected and
displayed in the monitor with the callup
number one.
To select a salvo layout.
To select a salvo layout, type L and the
position number of the salvo layout in
the toolbar and press ENTER. For
example, to select the second salvo
layout from the left of the toolbar, type
L2 and press ENTER.
MAXPRO VMS R310 Operators Guide
To launch a salvo view. To launch a
salvo view, type W and the View ID and
press ENTER. For example, if the View
ID of a salvo view is 1, then type W1
and press ENTER. The salvo view with
View ID 1 is launched.
111
MONITORING A SITE
Virtual Keyboard
Command
Description
To select a preset for the camera that is
displaying video. To select a preset, type
V and the camera preset number and
press ENTER. For example, if you want
preset 1 for the camera, then type V1
and press ENTER.
To select a panel in the salvo layout. To
select a panel in the salvo layout, type
P and the panel position number in the
layout and press ENTER. For example,
type P1 and press ENTER to select the
first panel in the layout.
To select a camera from the Devices
window. The video from the camera is
displayed in the panel that is selected in
the salvo layout.
To select a camera, type C and the
camera call up number (Device ID) and
press ENTER. For example, type C1
and press ENTER. The video from the
camera with the call up number 1 is
displayed in the selected panel.
Note: Each camera is assigned a unique
number called the callup number while
configuring the camera. See Configuring
a Camera.
To view the camera callup numbers in
the Site window
1. Right-click the Site or Devices
branch. A context menu appears.
2. Select Show Device ID in the context
menu. The camera call up numbers
appear next to the camera name.
To activate the surrounding cameras for
a particular camera. To select a camera,
type O and the camera number and
press ENTER. For example, type O1
and press ENTER. The surrounding
cameras for the camera 1 is activated.
The current command that is being used is displayed on the left of the virtual
keyboard. For example, if you select a camera using the virtual keyboard, then the
letter C is displayed on the left of the virtual keyboard indicating that it is in the
camera mode.
The following table lists the shortcuts to perform various tasks using the keyboard.
112
Shortcut keys
Description
Shift + Delete
To close all the panels in the Salvo view.
MAXPRO VMS R310 Operators Guide
. . . . .
MONITORING A SITE
Virtual Keyboard
Shortcut keys
Description
Shift + Up arrow
To zoom in
Shift + Down arrow
To zoom out.
CTRL + Delete
To close the Salvo view or the Message.
CTRL + M
To select all cameras.
CTRL + P
To perform analog PTZ.
CTRL + D
To perform digital PTZ.
CTRL + Right arrow, CTRL +
Left arrow, Shift + Left arrow,
and Shift + Right arrow keys
To perform panning operations.
CTRL + Up arrow, CTRL +
Down arrow keys
To perform tilt operations.
Space key
To reset PTZ.
Arrow keys
To increase and decrease the speed for
reverse and forward playing of video.
Delete key
To close the selected panel in the salvo
layout.
CTRL + SPACE or F6
To enter the playback mode
CTRL + ENTER
To enter the live mode.
MAXPRO VMS R310 Operators Guide
113
114
MONITORING A SITE
Virtual Keyboard
MAXPRO VMS R310 Operators Guide
GENERATING REPORTS
.....
...................................
OVERVIEW
.................................................................
You can generate two types of reports, namely Event History Report and Operator
Log Report.
EVENT HISTORY REPORT
The event history report can be generated for cameras, monitors, recorders, and
switchers. The event history report lists the events related to a device during a time
period. For example, for a camera, you can generate the event history report to
know the occurrence of events like enabling of camera motion detection, starting of
background recording, and others. You can select the device and list of events that
you want to view while generating the report.
OPERATOR LOG REPORT
The operator log report can be generated to view the activities performed by users.
The operator log report lists the activities performed by users during a time period.
For example, creating clips, adding bookmarks, sending messages and other
actions performed by a user. You can select the users and the list of activities you
want to view while generating the report.
MAXPRO VMS R310 Operators Guide
113
GENERA TING REPORTS
Generating the Event History Report
GENERATING THE EVENT HISTORY REPORT
.................................................................
To generate the event history report
1.
Click the Report tab.
2.
In the Reports window, select the Event History Report.
3.
Click Show Report. The Event History Report dialog box appears.
Figure 4-1
4.
5.
114
Event History Report
In the Date box, select the date for which you want to view the list of events. The
following table lists the options in the Date box
Option
Description
Today
event history report for today's events.
Yesterday
event history report for yesterday's events.
Last 7 days
event history report for seven day's events.
Custom Date Range
event history report between a start date and end
date. The From and To boxes under Custom Date
Range are enabled when you select this option. You
can select the start date in the From box and the end
date in the To box.
From the Site drop-down list, select the required site.
MAXPRO VMS R310 Operators Guide
. . . . .
GENERATING REPORTS
Generating the Event History Report
6.
In the Device Types box, select the check box next to the type of device for
which you want to generate the event history report. You can select more than
one type of device. You can select the Select All check box to select all the
device types. Based on the selection in the Device Type box, the list of devices
appear in the Devices box. For example, if you have selected Video Inputs in
the Device Types box, all the camera names appear in the Devices box.
7.
In the Devices box, select the device for which you want to generate the event
history report. The selected devices appear in the Selected Devices box.
To select a device
Select the check box next to the device name and click
. You can
select more than one device. To select all the devices in the Devices box,
click
..
To remove a device
Select the check box next to the device name and click
. You can
select more than one device. To remove all the devices in the Selected
Devices box, click
8.
In the Events box, select the events that you want to include in the event history
report. The selected events appear in the Selected Events box.
To select a device
Select the check box next to the event name and click
. You can
select more than one event. To select all the events in the Events box, click
.
To select a device
Select the check box next to the event name and click
. You can
select more than one event. To select all the events in the Selected Events
box, click
9.
.
Click Generate Report. The event history report is generated and appears in the
display area.
MAXPRO VMS R310 Operators Guide
115
GENERA TING REPORTS
Generating the operator log report
GENERATING THE OPERATOR LOG REPORT
.................................................................
To generate the operator log report
1.
Click the Report tab.
2.
In the Reports window, select the Event History Report.
3.
Click Show Report. The Event History Report dialog box appears.
Figure 4-2
4.
5.
116
Operator Log Report
In the Date box, select the date for which you want to view the list of events. The
following table lists the options in the Date box.
Option
Description
Today
operator log report for today's events.
Yesterday
operator log report for yesterday's events.
Last 7 days
operator log report for seven day's events.
Custom Date Range
operator log report between a start date and end
date. The From and To boxes under Custom Date
Range are enabled when you select this option.
You can select the start date in the From box and
the end date in the To box.
In the Operators box, select the check box next to the operators for which you
want to generate the operator log report. You can select the Select All check
box to select all the operators.
MAXPRO VMS R310 Operators Guide
. . . . .
GENERATING REPORTS
Generating the operator log report
6.
In the Workstations box, select the check box next to the client workstations
used by the operators selected in the previous step. Only the activities done in
the selected workstations are listed in the operator log report. You can select the
Select All check box to select all the workstations.
7.
In the Activities box, select the check box next to the activities which you want
to view in the operator log report. You can select the Select All check box to
select all the activities.
8.
In the Output Type box, select the type of operator log report you want to
generate. You can select Tabular to view the operator log report in a table or
Graphical to view the operator log report in a graph.
9.
Click Generate Report. The operator log report is generated and appears in the
display area.
MAXPRO VMS R310 Operators Guide
117
GENERA TING REPORTS
Viewing, printing, and saving the report
VIEWING, PRINTING, AND SAVING THE REPORT
.................................................................
You can use the following options in the toolbar on top of the report.
Icon
Click to...
save the report. By default, the report is saved in Crystal
Reports (.rpt) format. You can also save the report in Adobe
Acrobat PDF (.pdf), Microsoft Excel (.xls), Microsoft Excel Data
Only (.xls), Microsoft Word (.doc), and Rich Text (.rtf) formats.
print the report.
toggle the display of report names on the left of the display
area.
view the first page.
view the previous page.
view the next page.
view the last page.
go to a page number.
search for text in the report.
to enlarge (zoom in) and reduce (zoom out) the report view.
to close the current view.
118
MAXPRO VMS R310 Operators Guide
MACRO COMMANDS
.....
...................................
MACRO COMMANDS FOR CAMERAS
.................................................................
A camera command is a macro configured to trigger actions on the camera in
MAXPRO VMS.
Command Format
C<Camera ID> =^ <Command ID> ; <Parameter 1>; <Parameter 2>;
<Parameter 3>
CAMERA COMMANDS
The following table lists the camera commands in MAXPRO VMS.
Camera
Command
LibraryID
Camera
Command
Library
Description
201
202
203
Parameter
Description
Example
Remarks
Start User
Defined
Recording
[C1^201]
Starts
recording
on the
particular
camera.
Stop User
Defined
Recording
[C1^202]
Enable Source
[C3^203]
Starts
user
defined
recording
on
camera 1.
Stops
user
defined
recording
on
camera 1.
Stops
recording
on the
particular
camera.
Enables
camera 3.
204
Disable Source
[C3^204]
Disables
camera 3.
MAXPRO VMS R310 Operators Guide
119
MACRO COMMANDS
Macro commands for cameras
Camera
Command
LibraryID
Camera
Command
Library
Description
205
Enable Events
Parameter
Description
Example
Remarks
[C3^205]
Enables
events on
camera 3.
206
Disable Events
[C3^206]
Disables
events on
camera 3.
207
Enable VMD
[C3^207]
Enables
VMD on
camera 3.
208
Disable VMD
[C3^208]
Disables
VMD on
camera 3.
209
220
Call Preset
Start Alarm
Recording
Param1 Preset
number
[C5^209;
2]
Param1 Event Source
ID
[C1^220;
100;Motio
nEvent;70
;60;20;10]
Param2 Event Source
Description
Param 3 Alarm Level
Param 4 Event
Severity
Param 5 Recording
Duration
Param 6 PreRecording
Duration
120
Calls
preset 2 of
camera 5.
Records
for the
duration
of 20
seconds
with10
seconds
prerecording
duration
on
camera 1
when
event 100
occurs.
Starts the
event based
recording
when an
alarm is
triggered.
For
example,
motion
detection.
MAXPRO VMS R310 Operators Guide
. . . . .
MACRO COMMANDS
Macro commands for cameras
Camera
Command
LibraryID
Camera
Command
Library
Description
221
Stop Alarm
Recording
[C1^221]
Start
Continuous
Recording
[C8^222]
Stop
Continuous
Recording
[C8^223]
Add Bookmark
[C5^142]
222
223
142
Parameter
Description
Example
Remarks
Stops
event
recording
on
camera 1.
Starts
continuou
s
recording
on
camera 8.
Stops
continuou
s
recording
on
camera 8.
Adds
bookmark
for
camera 5
at the
current
recording
position.
225
MAXPRO VMS R310 Operators Guide
Set home
position
[C5^225]
Sets
camera 5
to its
home
position.
121
MACRO COMMANDS FOR MONITORS
.................................................................
A monitor command is a macro configured to trigger actions on a MAXPRO VMS
monitor.
Command Format
M<Monitor ID> =^ <Command ID> ; <Parameter 1>; <Parameter 2>;
<Parameter 3>
For example,
Set Monitor 1 (Viewer configured as Monitor1) to full screen.
M1=^110; 1
Monitor ID = 1 (Monitor configured with ID 1 in MAXPRO VMS digital Monitor
configuration).
Command ID = 110 (Full screen command).
Parameter 1 = 1 (1 Full screen on, 0 Full screen off).
M1=^ 111
Monitor ID = 1 (Monitor configured with ID 1 in MAXPRO VMS digital Monitor
configuration).
Command ID = 111 (Toggle full screen command).
M ONITOR COMMANDS
The following table lists the monitor commands in MAXPRO VMS.
Monitor
Command
LibraryID
Monitor
Command
Library
Description
Parameter
Description
Example
Instructions
16
Load the
Device
Param1Salvo ID
Param2Panel ID
Param3Camera
Number
[M1=^1
6;2;1;20]
Select the
camera onto
panel on the
viewer.
Param1Panel ID
[M1=^1
02;2]
102
Unload the
Device
Monitor 1
switches
to 2x2
salvo
(SalvoID
is 2) and
loads
camera
20 on
panel1.
Unloads
camera
on panel
2 in
monitor 1
Close camera
on panel.
. . . . .
MACRO COMMANDS
Macro commands for monitors
Monitor
Command
LibraryID
Monitor
Command
Library
Description
Parameter
Description
Example
Instructions
103
Run the scan
Sequences
Param1Salvo ID
Param2Panel ID
Param3Sequence
Number
[M1=^1
03;2;1;4]
Load the
scan
sequence.
Param1Panel
Number
[M1=^1
04;2]
Param1Salvo
Number
[M1=^1
05;2]
[M@M=
^106]
104
105
106
Select a
panel
Select a salvo
Select next
salvo
Switches
monitor 1
to 2x2
salvo and
loads
sequence
4 on
panel 1.
Selects
panel 2
on
monitor
1.
Selects
second
salvo
(2x2).
Selects
next
salvo on
the
keyboard
for the
current
monitor.
107
MAXPRO VMS R310 Operators Guide
Select
previous
salvo
[M@M=
^107]
Choose the
panel on the
monitor.
Set a specific
salvo
arrangement
on monitor.
Choose the
next salvo
arrangement.
Selects
previous
salvo on
the
keyboard
for the
current
monitor.
123
MACRO COMMANDS
Macro commands for monitors
Monitor
Command
LibraryID
Monitor
Command
Library
Description
Parameter
Description
Example
Instructions
108
Select next
panel
[M@M=
^108;1]
Choose the
next panel in
the current
salvo.
Selects
next
panel on
the
keyboard
for the
current
monitor.
109
110
Select
previous
panel
Full screen
Full Screen
On and Full
Screen Off
[M@M=
^109;1]
Selects
previous
panel on
the
keyboard
for the
current
monitor.
[M@M=
^110;1]
Set the salvo
to full screen.
Go to full
screen on
the
current
monitor.
[M@M=
^110;0]
Exit full
screen on
the
current
monitor.
111
124
Toggle full
screen
Toggle
between full
screen
[M@M=
^111]
Toggles
between
full
screen
and
normal
mode on
the
current
monitor.
Toggles
between full
screen.
MAXPRO VMS R310 Operators Guide
. . . . .
MACRO COMMANDS
Macro commands for monitors
Monitor
Command
LibraryID
Monitor
Command
Library
Description
Parameter
Description
Example
Instructions
115
Play
Param1Number
[M@M=
^115;0]
Plays
video
from the
camera
on the
selected
panel on
the
current
monitor.
116
Pause
Param1Number
[M@M=
^116;0]
Pauses
video
from the
camera
on the
selected
panel on
the
current
monitor.
117
Stop
Param1Number
[M@M=
^117;0]
Stops
video
from the
camera
on the
selected
panel on
the
current
monitor.
MAXPRO VMS R310 Operators Guide
125
MACRO COMMANDS
Macro commands for monitors
Monitor
Command
LibraryID
Monitor
Command
Library
Description
Parameter
Description
Example
118
PlayBack
Param1Salvo ID
Param2Panel ID
Param3Camera
Number
Param4yy:mm:dd:h
h:mm:ss
Param5yy:mm:dd:h
h:mm:ss
[M@M=
^118;0;0
;4;10:02:
02:04:45:
56]
Param1Panel
Number
Param2Numerator
Param3Denominator
[M2=^1
21;1;8;1]
Param1 Panel
Number
Param2 Speed (int
values)
[M@M=
^124;0;1
]
Param1 Panel
Number
Param2 Speed (int
values)
[M@M=
^125;0;1
]
121
124
125
126
SmoothReev
ersePlayBack
FrameRevers
e
FrameForwar
d
Instructions
Displays
video
from
camera 4
on the
selected
panel on
current
monitor.
Smooth
reverses
the video
on panel
1 with 8X
speed
For example,
speed 32,
Param2 is 32
and Param3
is 1.
Rewinds
one
frame of
the
selected
video.
Forwards
one
frame of
the
selected
video.
MAXPRO VMS R310 Operators Guide
. . . . .
MACRO COMMANDS
Macro commands for monitors
Monitor
Command
LibraryID
Monitor
Command
Library
Description
Parameter
Description
Example
Instructions
126
Forward
Param1 Panel
number
Param2 Numerator
Param3 Denominator
[M@M=
^126;0;2
;1]
For example,
for speed
1/32, Param2
is 1 and
Param3 is 32
Param1 Panel
number
Param2 Numerator
Param3 Denominator
[M@M=
^127;0;1
;2]
127
Rewind
Forwards
video
with 2x
speed.
Rewinds
video
with 1/2x
speed
For example,
for speed
1/32, Param2
is 1 and
Param3 is 32
.
128
129
MAXPRO VMS R310 Operators Guide
Toggle Text
JumpAbsolut
e
Param1 Panel
number
[M@M=
^128;5]
Param1 Panel
Number
Param2 yy:mm:dd:h
h:mm:ss If it
is a clip,
Param1 Panel
number
Param2 Param3 Position (1 to
100)
[M@M=
^129;0;
&1;1]
Toggles
text on
panel 5
Toggle text
displayed
inside the
video panel.
Where
[&1=
=2011:0
6:08:00:4
0:00]
127
MACRO COMMANDS
Macro commands for monitors
Monitor
Command
LibraryID
Monitor
Command
Library
Description
Parameter
Description
Example
Instructions
130
JumpRelative
Param1 Panel
Number
Param2 dd:hh:mm:ss
Param3 Direction
[M@M=
^130;00:
00:15:00]
Param3 - 1
(forward)
Param1 Panel ID
Param2 PTZ Type
Param3 PTZ Speed
[M@M=
^131;0;1
;5]
Param1 Camera
Number
[M@M=
^133;@
C]
131
133
Digital PTZ
Surrounding
Camera
Jumps
the video
15
minutes
from the
current
time in
which it is
being
played.
Zoom out
on
selected
camera
happens
with
speed 5
Shows
surroundi
ng
cameras
of the
selected
camera
on the
current
monitor.
128
Param3 - 2
(backward)
Param2: 0 Zoom In
Param1 Zoom Out
Param3 - Pan
Left Param4 Pan Right
Param5 - Tilt
Up Param6 Tilt Down
Param7 Reset_PTZ
Param8 - Halt
PTZ
Show
surrounding
camera of the
camera
number.
MAXPRO VMS R310 Operators Guide
. . . . .
MACRO COMMANDS
Macro commands for monitors
Monitor
Command
LibraryID
Monitor
Command
Library
Description
Parameter
Description
Example
134
Alarm
Preview
Param 1 Alarm
Reference ID
[M@M=
^134;15
0]
Instructions
Shows
alarm
preview
for alarm
150 on
the
current
monitor.
135
136
137
MAXPRO VMS R310 Operators Guide
Play the Scan
Sequence
Param 1 Scan
Sequence
Number
[M@M=
^135;1]
Plays
scan
sequence
1 on the
current
monitor.
Pause the
Scan
Sequence
Param 1 Scan
Sequence
Number
[M@M=
^136;1]
Stop the
Scan
Sequence
Param 1 Scan
Sequence
Number
[M@M=
^137;1]
1. To play the
paused scan
sequence.
This macro
will not load
the sequence
2. This macro
can be used
without 1st
parameter
[M@M=^13
5].
Pauses
scan
sequence
1 on
current
the
monitor.
Stops
scan
sequence
1 on the
current
monitor.
129
MACRO COMMANDS
Macro commands for monitors
Monitor
Command
LibraryID
Monitor
Command
Library
Description
Parameter
Description
Example
138
Enlarge the
Panel
Param 1 Panel
Number
[M@M=
^138;8]
Param1 Salvo View
ID
[M5=^1
39;6]
139
140
141
Show Salvo
View
Capture
Salvo View
Image
Save Image
Shows
salvo
view 6 on
the
monitor
5.
Captures
salvo
view
image on
the
monitor
10 and
saves it in
the
default
path.
Param 2 Shared
Folder Path
130
Enlarges
panel 8
on the
current
monitor.
[M10=^
140;0]
Param 1 Panel
Number
Instructions
Select the
user
configured
salvo view.
(Right-click
Show Device
ID in the
Viewer
Device tree to
see salvo
view ID).
The image is
stored in the
default path if
the shared
folder path is
not
mentioned.
[M2=^1
41;2;\\im
agestore\
m2image
s\\]
Saves
panel 2
image in
\\imagest
ore\ path.
MAXPRO VMS R310 Operators Guide
. . . . .
MACRO COMMANDS
Macro commands for monitors
Monitor
Command
LibraryID
Monitor
Command
Library
Description
Parameter
Description
Example
144
Enables Sync
Playback
Param 1 Not
Applicable
[M@M=
^144;1;2
010:01:2
5:16:25:3
0]
Param 2 yy:mm:dd:h
h:mm:ss
145
150
Disables
Sync
Playback
Alternate
Camera
Param 1 Camera
Number
Instructions
Enables
sync
playback
at 4 hours
25
minutes
and 30
seconds
on
January
25 2010
on the
current
monitor.
[M@M=
^145;1]
Disables
sync
playback
on
monitor
1.
[M@M=
^150;@
C]
Displays
video
from
current
camera's
alternate
camera.
MAXPRO VMS R310 Operators Guide
131
MACRO COMMANDS FOR DEVICES
.................................................................
A device command is a macro configured to trigger actions on the devices in
MAXPRO VMS.
Command Format
D<MasterDevice ID> =^ <Command ID> ; <Parameter 1>; <Parameter 2>;
D E VI CE CO MMAN DS
The following table lists the devices commands in MAXPRO VMS.
Device
Command
LibraryID
Device
Command
Library
Descriptio
n
Parameter
Description
Instructions
254
Command
Template
Param1 -Command
Template ID
To execute the
command
template of
Enterprise
recorder.
Param2 -Station ID
. . . . .
MACRO COMMANDS
Macro error definition
MACRO ERROR DEFINITION
.................................................................
Macro errors are displayed as a warning message on the currently selected monitor
for a period of two seconds following the error condition that occurred. It is recorded
in a text file called ERRORLOG.MAX (on the system disk) together with a macro trail
to help identify the cause of the macro error.
The following table lists the macro error numbers.
Macro
Number
Error
Format error in extended command.
Format error in conditional command.
Unknown command in expression evaluation.
Unknown command in update expression 5 Numeric.
Numeric variable range error.
Scan sequence range error.
External alarm range error.
Auxiliary control output range error.
Invalid numeric evaluation error.
10
Macro timer range error.
11
Macro timer command error.
12
Macro timer period error.
13
System macro range error.
14
Unknown video output channel.
15
Unknown video input source.
16
Invalid external alarm control logic.
17
Invalid auxiliary output control logic.
18
Invalid camera disable logic.
19
Invalid PTZ speed.
20
Unknown system constant error.
21
Unknown text message command error.
22
Invalid operator sign used with commands.
23
Invalid keyboard identification number.
24
Invalid alarm stack entry that is not an alarm macro.
25
Invalid alarm display group (1 to 50) only.
26
Macro string exceeds 255 characters.
27
Conditional statement missing closed brackets.
28
Invalid real time clock time or date definition.
MAXPRO VMS R310 Operators Guide
133
134
MACRO COMMANDS
Macro error definition
Macro
Number
Error
29
Invalid video source command.
30
String variable command format error.
31
String variable range error.
32
Unknown evaluate command for string.
33
Too many nested do-while loops.
34
Format error in do-while loop.
35
Maximum loop cycles has been exceeded.
36
Keyboard priority range error.
37
Invalid keyboard identity for macro numeric input command.
38
Invalid destination for keyboard macro numeric input command.
39
Too many digits requested for keyboard macro numeric input.
40
Invalid scan clear command.
41
No dynamic macro timer available.
42
User flag range error (0 to 8 only).
43
Keyboard operator range error (0 to 100 only).
44
User defined character range error, in direct comm port writes.
45
Undefined comm port number, in direct comm. port writes.
46
Internal change network source.
47
Internal change network source node command format error.
48
Scan sequence entry number is out-of-range that is greater than
(99).
49
Error in command format received from a subrack/keyboard.
50
Parity error in received data from a subrack/ keyboard.
51
Range error in Blank Channel command (valid 0 - 3 only).
52
Unknown Special WORD command. for example, <WARMBOOT> etc.
53
Other errors detected during Cold/Warm Boot. Check
ERRORLOG.
MAXPRO VMS R310 Operators Guide
. . . . .
MACRO COMMANDS
Numeric system constants
NUMERIC SYSTEM CONSTANTS
.................................................................
Numeric System
Constants
Description
@B
Current Camera is PTZ or Not Return values: 0 -Fixed
Camera 1- PTZ Camera.
@C
Current video source selection, type/logical reference
(0999999999).
@D
Last used dynamic timer number (99 down to 0).
@E
Last macro error number (0=none, to 53).
@F
Alarm display group number, (0 to 50) .
@H
current logical alarm device number.
@I
Current selected panel on Digital Monitor, if current
monitor is analog it returns 0.
@I.X
Current Camera on Panel X Return values: Camera that
is playing on Panel X. Usage: [*E=I.2] displays camera
number on panel 2. If panel doesnt have a camera then
displays 0.
@K
Current keyboard id number, (1 to 1001), (1001=alarm
macro keyboard id).
@L
Current Camera Signal type. Return values: none=0,
analog = 1, digital = 2, hybrid = 3.
@M
Current monitor selection, READ-ONLY, (0=no monitor
selected).
@N
Current cameras net-source network node number (0
99).
@O
Current keyboard operator number, (1 to 99), (0=logged
off).
@P
Current operator priority level, (0 to 64); (can not be
changed from 0).
@Q
Current monitor menu status, TRUE=menu-displayactive.
@R
Current cameras net-source type and logical reference
(0..9999)
@S
Scan status for the current monitor, TRUE=scanning.
@U
Contains the number of the alarmed device. In case of
camera and recorder it is the callup number. In case of
I/O (Max/VB or TDI) its the Global ID.
@V
Macro event type, video-fail, PTZ site fail, VCR alarm,
keyintercept, etc; Refer to the table in MAXPRO VMS
Online Help for interpretation of @V.
MAXPRO VMS R310 Operators Guide
135
136
MACRO COMMANDS
Numeric system constants
Numeric System
Constants
Description
@W
Contains the type of the alarmed device. Camera is 1,
Recorder is 4 as per enum TDA_DEVICE_TYPE. I have
added another device type to distinguish between
Max/Vb IO and TDI IO. A new device type called
ANALOG_INPUT = 22 has been added.
@X
Current Salvo Number on Digital Monitor, if current
monitor is analog it returns 0 Return values: Salvo
Number.
@Z
PTZ speed value (0 6).
MAXPRO VMS R310 Operators Guide
UTILITIES AND TOOLS
.....
...................................
VERIFYING THE DIGITAL CERTIFICATE FOR CLIPS
.................................................................
A clip saved with digital signature can be verified using the MAXPRO VMS Digital
Certificate Verification Utility.
The MAXPRO VMS Digital Certificate Verification Utility is installed by default along
with all MAXPRO VMS Client. This utility can be installed on a computer that does
not has MAXPRO VMS. A separate installation setup package for this purpose is
provided in the tools folder of MAXPRO VMS DVD (\Tools\HVMS Digital Certificate
Verification Utility\HVMS Digital Certificate Verification Utility.exe). You can install this
utility and verify the digital certificate for clips on any computer.
To verify the digital certificate
1.
Choose Start>Program>Honeywell>MAXPRO VMS Package Verification
Utility. The MAXPRO VMS Digital Certificate Verification Utility dialog box
appears.
2.
From the File menu, click Open Package or click Open Media File.
3.
Browse to the folder, select the package or the media file for which you want to
verify the digital certificate, and then click Open. The default path would be
C:\Program Files\Honeywell\TrinityFramework\ImagesAndClips.
4.
The Authentic package: MAXPRO VMS digital certificate found message
appears if the clip is saved with digital signature and if the digital certificate is
valid.
MAXPRO VMS R310 Operators Guide
137
U T I L I T I E S A N D TO O L S
MAXPRO VMS Agent
MAXPRO VMS AGENT
.................................................................
MAXPRO VMS client Agent helps you to export log, launch monitors, and back up
database (only on server). The MAXPRO Client Agent runs automatically during
Windows startup. Exporting log includes exporting MAXPRO VMS log files, DVM log
files, Windows System and Applications Event log, and General Workstation
Configuration Info log.
To launch monitors
1.
Right-click
in the notification area, and then choose Launch >Monitor N
(Where N represents the monitor number). If you want to launch all the monitors,
then click All. Monitors have to be configured using the options available in the
Configurator tab.
Note:
If a monitor(Monitor 1) is already launched and if you again launch the
same monitor again from the Client agent, a new instance of the monitor
is not launched; instead the focus is shifted to the same monitor, which is
already running.
To export log
1.
Right-click
in the notification area, and then choose Diagnostics >Export
Log. A zip file named MaxproVMS_Log_Workstation_X (where X is the name of
the computer) is exported to C:\Program Files\Honeywell\TrinityFramework.
Note:
The disk drive might vary depending on the installation of MAXPRO VMS.
To backup database
1.
Right-click
in the notification area, and then choose Diagnostics >Backup
Database. The database file named
TrinityDatabase_WorkstationName_DateTime.bak (where WorkstationName is
the name of the workstation and DateTime is the date and time when the file is
exported) is exported to C:\Program Files\Microsoft SQL
Server\MSSQL.2\MSSQL\Backup.
Note:
138
The disk drive might vary depending on the installation of MAXPRO VMS.
MAXPRO VMS R310 Operators Guide
Honeywell Video Systems (Head Office)
2700 Blankenbaker Pkwy, Suite 150
Louisville, KY 40299, USA
www.honeywellvideo.com
+1.800.796.2288
Honeywell Video Systems Northern Europe
Netwerk 121
1446 WV Purmerend, The Netherlands
www.honeywell.com/security/nl
+31.299.410.200
Honeywell Security Australia Pty Ltd.
Unit 5, Riverside Centre, 24-28 River Road West
Parramatta, NSW 2150, Australia
www.honeywellsecurity.com/au
+61.2.8837.9300
Honeywell Systems Group
Aston Fields Road, Whitehouse Ind Est
Runcorn, Cheshire, WA7 3DL, UK
www.honeywell.com/security/uk
+44 (0)1928 756999
Honeywell Security Asia Pacific
33/F Tower A, City Center, 100 Zun Yi Road
Shanghai 200051, China
www.asia.security.honeywell.com
+86 21.2527.4568
Honeywell Security South Africa
Unit 6 Galaxy Park, 17 Galaxy Avenue
Linbro Park, P.O. Box 59904
2100 Kengray, Johannesburg, South Africa
www.honeywell.co.za
+27.11.574.2500
Honeywell Security Asia
Flat A, 16/F, CDW Building, 388 Castle Peak Road
Tsuen Wan, N.T., Hong Kong
www.asia.security.honeywell.com
+852.2405.2323
Honeywell Security France
Parc Gutenberg, 8, Voie La Cardon
91120, Palaiseau, France
www.honeywell.com/security/fr
+33.01.64.53.80.40
Honeywell Security Italia SpA
Via Treviso 2 / 4
31020 San Vendemiano
Treviso, Italy
www.honeywell.com/security/it
+39.04.38.36.51
Honeywell Security Espaa
Mijancas 1. 3a Planta
P.Ind. Las Mercedes
28022 Madrid, Spain
www.honeywell.com/security/es
+34.902. 667.800
Honeywell Security Deutschland
Johannes-Mauthe-Strae 14
D-72458 Albstadt, Germany
www.security.honeywell.com/de
+49.74 31.8 01.0
Honeywell Security Poland
Chmielewskiego 22a, 70-028
Szczecin, Polska
www.ultrak.pl
+48.91.485.40.60
Honeywell Security Czech Republic
Havrnkova 33, Brno
Doln Herpice, 619 00, Czech Republic
www.olympo.cz
+420.543.558.111
Honeywell Security Slovakia Republic
Vajnorsk 142, 83104 Bratislava
Slovakia
www.olympo.sk
+421.2.444.54.660
www.honeywellvideo.com
HVSsupport@honeywell.com
Document 800-20431-A 02/2015
2015 Honeywell International Inc. All rights reserved. No part of this publication may be reproduced by any means without written
permission from Honeywell Video Systems. The information in this publication is believed to be accurate in all respects. However,
Honeywell Video Systems cannot assume responsibility for any consequences resulting from the use thereof. The information
contained herein is subject to change without notice. Revisions or new editions to this publication may be issued to incorporate such
changes
You might also like
- How to Install and Use Adobe Zii PatcherDocument11 pagesHow to Install and Use Adobe Zii PatcherMuusa SattiNo ratings yet
- Cerberus PRO - Panels, Network and AccessoriesDocument2 pagesCerberus PRO - Panels, Network and AccessoriesmohamedwalyNo ratings yet
- Google Drive: Quick Reference GuideDocument3 pagesGoogle Drive: Quick Reference GuideNabiila PutriNo ratings yet
- Windows Server and Active Directory - PenTestDocument42 pagesWindows Server and Active Directory - PenTestJepra0% (1)
- Voice Evacuation SystemsDocument16 pagesVoice Evacuation Systems0908088174100% (1)
- 332 350Document19 pages332 350zombie787No ratings yet
- Notifier AMPS 24 AMPS 24E Addressable Power Supply Supplement PDFDocument5 pagesNotifier AMPS 24 AMPS 24E Addressable Power Supply Supplement PDFtfs2008No ratings yet
- Intelligent Addressable Fire Alarm System: GeneralDocument8 pagesIntelligent Addressable Fire Alarm System: GeneralAmr El-Deeb100% (1)
- MCFA 4100ES (250 Devices)Document10 pagesMCFA 4100ES (250 Devices)Dani AhmadNo ratings yet
- FireFinder XLS System Basics (12!10!04) 1Document28 pagesFireFinder XLS System Basics (12!10!04) 1comte66689910% (1)
- CNC Machining Handbook: Building, Programming, and ImplementationFrom EverandCNC Machining Handbook: Building, Programming, and ImplementationNo ratings yet
- Simplex-4020 Programming Via 4100 ProgrammerDocument14 pagesSimplex-4020 Programming Via 4100 ProgrammerEng M ElseaidyNo ratings yet
- Compare Niagara Versions - Products & ServicesDocument8 pagesCompare Niagara Versions - Products & ServicesMyke KingNo ratings yet
- Apollo Marinecatalogue2013 All Mr-LockedDocument0 pagesApollo Marinecatalogue2013 All Mr-LockedVictor ChuaNo ratings yet
- MCP M400K System SensorDocument2 pagesMCP M400K System SensorAhmad MuzayyinNo ratings yet
- Fire AlarmDocument39 pagesFire AlarmNisha LambaNo ratings yet
- Fire Protection Contractor QA/QC Plan Sample: Selected Pages (Not A Complete PlanDocument21 pagesFire Protection Contractor QA/QC Plan Sample: Selected Pages (Not A Complete PlanmarvinNo ratings yet
- 4100 ES ManualDocument76 pages4100 ES ManualJustin PulleyNo ratings yet
- LT-1148 FX-3500 Configurator ManualDocument76 pagesLT-1148 FX-3500 Configurator ManualErick CastilloNo ratings yet
- Niagara AX Browser Access GuideDocument84 pagesNiagara AX Browser Access GuideccitarellaNo ratings yet
- Alarma Contraincendio SiemensDocument28 pagesAlarma Contraincendio Siemenszwitter90No ratings yet
- Perbaikan Fire AlarmDocument23 pagesPerbaikan Fire AlarmAbdul KurniadiNo ratings yet
- ml121x Fire AlarmDocument36 pagesml121x Fire AlarmAlexsandr BarancevNo ratings yet
- Datasheet+of+Hybrid+SAN+DS A80Document3 pagesDatasheet+of+Hybrid+SAN+DS A80Edgard Díaz LeighNo ratings yet
- EST EST3 Intelligent Control For Large and Medium Sized ApplicationsDocument58 pagesEST EST3 Intelligent Control For Large and Medium Sized Applicationsjavierchapa75100% (1)
- Aspirating Smoke Detection Applications Guide: FaastDocument88 pagesAspirating Smoke Detection Applications Guide: FaastJothimanikkam SomasundaramNo ratings yet
- L1050102 - Frontier IR Dual-Range Systems User's GuideDocument106 pagesL1050102 - Frontier IR Dual-Range Systems User's Guidemarvin bolibolNo ratings yet
- Dev DriverDocument160 pagesDev DriverRama KrishnaNo ratings yet
- Bacnet Notifier, Rede.Document62 pagesBacnet Notifier, Rede.Thales DiasNo ratings yet
- OOH740, OOHC740 Automatic Fire Detectors: Technical ManualDocument118 pagesOOH740, OOHC740 Automatic Fire Detectors: Technical ManualKarthikNo ratings yet
- MIFireE Application Form & Annexes April 09Document18 pagesMIFireE Application Form & Annexes April 09nseeboruth1000No ratings yet
- Argo Nite ManualDocument90 pagesArgo Nite ManualApostol AlexandruNo ratings yet
- Nfs2-8 Instal Manual WebDocument0 pagesNfs2-8 Instal Manual WebDota NgNo ratings yet
- Ecypse PDFDocument174 pagesEcypse PDFgrant706No ratings yet
- Cerberuspro Planning - A6v10210362 (Ip6)Document164 pagesCerberuspro Planning - A6v10210362 (Ip6)umerNo ratings yet
- Room Fire Model FDSDocument23 pagesRoom Fire Model FDSVlad KubinyeczNo ratings yet
- DF1191, 92, Ex DF1151-Ex Technical Description, Planning, Installation, Commissioning (E1673d)Document36 pagesDF1191, 92, Ex DF1151-Ex Technical Description, Planning, Installation, Commissioning (E1673d)Majid MohammadianNo ratings yet
- XLS3000 SpecsheetDocument6 pagesXLS3000 SpecsheetWenceslao CabreraNo ratings yet
- Testing Commisioning Report MCC Panel: ProjectDocument1 pageTesting Commisioning Report MCC Panel: Projectagun gunawanNo ratings yet
- Acmv Technical SpecificationDocument40 pagesAcmv Technical SpecificationRamakrishnanNo ratings yet
- Fpe Cwsi Wireless Fire Alarm SystemsDocument43 pagesFpe Cwsi Wireless Fire Alarm SystemsRandy BjorensenNo ratings yet
- LWEB-802 - 803 User ManualDocument61 pagesLWEB-802 - 803 User ManualelectroduendezNo ratings yet
- S400 Point Gas Detector Operating ManualDocument17 pagesS400 Point Gas Detector Operating ManualelliotmoralesNo ratings yet
- 579 197 PDFDocument93 pages579 197 PDFfmanriquezarceNo ratings yet
- R5.0 Signature Series Detector Application BulletinDocument60 pagesR5.0 Signature Series Detector Application BulletinOmar Alfredo Del Castillo0% (1)
- Galaxy Dimension Installation Manual 1.0Document306 pagesGalaxy Dimension Installation Manual 1.0thailannaNo ratings yet
- CFPA E Guideline No 27 2011 F PDFDocument18 pagesCFPA E Guideline No 27 2011 F PDFChukwuemeka Daniel SundayNo ratings yet
- Manual MX SheetDocument172 pagesManual MX SheetDaniel PinheiroNo ratings yet
- Cooper Networking Lon Rs232 Modbuse TCP IpDocument28 pagesCooper Networking Lon Rs232 Modbuse TCP IpasifaliabidNo ratings yet
- Honeywell Life Safety: PDF Created With Pdffactory Pro Trial VersionDocument33 pagesHoneywell Life Safety: PDF Created With Pdffactory Pro Trial VersionsergioNo ratings yet
- Alarmline Linear Heat Detection Power PointDocument27 pagesAlarmline Linear Heat Detection Power PointCris Javicho100% (1)
- IFP Net 3+Applications+WebinarDocument21 pagesIFP Net 3+Applications+WebinarcanchapaxiNo ratings yet
- DIGITAL FIRE ALARM SYSTEMDocument32 pagesDIGITAL FIRE ALARM SYSTEMGuha ArnabNo ratings yet
- Fire Alarm System Operating InstructionsDocument32 pagesFire Alarm System Operating InstructionsJun Rey DasigNo ratings yet
- VESDA Troubleshooting Guide - Rev05Document26 pagesVESDA Troubleshooting Guide - Rev05Eduardo Diaz PichardoNo ratings yet
- MEcat2008 09 Pro WatchDocument47 pagesMEcat2008 09 Pro WatchJosé Daniel Hernández SánchezNo ratings yet
- Menvier DetectorsDocument2 pagesMenvier DetectorsmheroyNo ratings yet
- 26 23 00 Low Voltage Switchgear QA QCDocument2 pages26 23 00 Low Voltage Switchgear QA QCLester JayNo ratings yet
- 798650g0 English 1Document90 pages798650g0 English 1Cristian MunteanuNo ratings yet
- Ba Test Com Panel TMDocument7 pagesBa Test Com Panel TMAhmad Gofur100% (1)
- WNC1800ZFR182x Pro Series Wireless PDFDocument70 pagesWNC1800ZFR182x Pro Series Wireless PDFrohit sharmaNo ratings yet
- MAXPRO NVR 2.5 Operators GuideDocument195 pagesMAXPRO NVR 2.5 Operators GuideTania AliNo ratings yet
- Kaleido X UserManualDocument443 pagesKaleido X UserManualcsystemsNo ratings yet
- Interview QuestionsDocument3 pagesInterview QuestionsRay20% (5)
- C MCQDocument12 pagesC MCQmrunalshinde422No ratings yet
- Data Base Management SystemDocument15 pagesData Base Management SystemHamid BouleghabNo ratings yet
- License Wizard: Installation Notes For Version 3.1Document26 pagesLicense Wizard: Installation Notes For Version 3.1angusyoung1No ratings yet
- Week #6 Objective: For Students To Get Some Practice Of:: TheoryDocument5 pagesWeek #6 Objective: For Students To Get Some Practice Of:: Theoryayaan khanNo ratings yet
- Dell+NetWorker+19 6+Implementation+Lab+-+Participant+GuideDocument75 pagesDell+NetWorker+19 6+Implementation+Lab+-+Participant+Guideasser.itidaNo ratings yet
- Module IV Data Visualization Using Python v2.6Document21 pagesModule IV Data Visualization Using Python v2.6KEESHANo ratings yet
- HTML Quick ListDocument2 pagesHTML Quick ListBhupender KumawatNo ratings yet
- Easy PDF CreatorDocument450 pagesEasy PDF CreatorEdson Costa83% (6)
- Gary HughesDocument3 pagesGary Hughespidamarthi14No ratings yet
- Key Terms To ReviewDocument4 pagesKey Terms To Reviewcram eugnapenNo ratings yet
- Case Study 3Document4 pagesCase Study 3Rachelle A. AlcantaraNo ratings yet
- Visual Basic Fundamentals for Computer ScienceDocument12 pagesVisual Basic Fundamentals for Computer ScienceshubhammukriNo ratings yet
- Dual Boot (Kalyway - Iatkos - Leo4all - Jas - Ideneb) 10.5.2 To 10.5Document9 pagesDual Boot (Kalyway - Iatkos - Leo4all - Jas - Ideneb) 10.5.2 To 10.5Niranjan GanjawalaNo ratings yet
- UTP CoQ Online Registration System Software Design DescriptionDocument64 pagesUTP CoQ Online Registration System Software Design DescriptionHanis SolehahNo ratings yet
- Traces PDF Convertor InstructionsDocument15 pagesTraces PDF Convertor Instructionswww.TdsTaxIndia.comNo ratings yet
- Profile Summary: Pallavi Kumari PandeyDocument2 pagesProfile Summary: Pallavi Kumari Pandeydipshi malhotraNo ratings yet
- Electronic MailDocument2 pagesElectronic MailRiya BanwariNo ratings yet
- The Ultimate C - C - THR84 - 2011 - SAP Certified Application Associate - SAP SuccessFactors Recruiting Candidate Experience 2H2020Document2 pagesThe Ultimate C - C - THR84 - 2011 - SAP Certified Application Associate - SAP SuccessFactors Recruiting Candidate Experience 2H2020KirstingNo ratings yet
- MysqlDocument5 pagesMysqlMuhammad Rizky NugrahaNo ratings yet
- Adding New Drives To Unixware 7 SystemDocument7 pagesAdding New Drives To Unixware 7 SystemCalwyn BaldwinNo ratings yet
- Game Scripting 101Document5 pagesGame Scripting 101nnoopNo ratings yet
- Resume 2016-01-25Document16 pagesResume 2016-01-25api-307102664No ratings yet
- XBMC User GuideDocument17 pagesXBMC User Guideapi-320473608No ratings yet
- Integration of XML Publisher With OAF - v1Document6 pagesIntegration of XML Publisher With OAF - v1sreenivasaguraniNo ratings yet
- RZ Rasel CV - Curriculum Vitae (Rashed - Uz - Zaman) 2023-03-26Document8 pagesRZ Rasel CV - Curriculum Vitae (Rashed - Uz - Zaman) 2023-03-26Rz RaselNo ratings yet
- LAB - 01 (Intro To Eclipse IDE) PDFDocument12 pagesLAB - 01 (Intro To Eclipse IDE) PDFAsafAhmadNo ratings yet