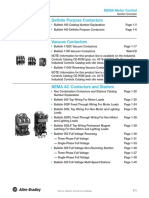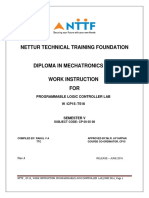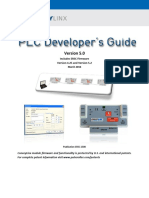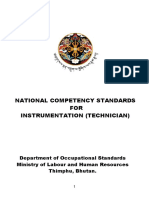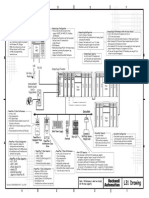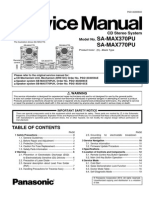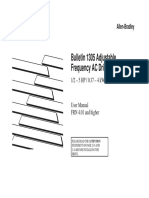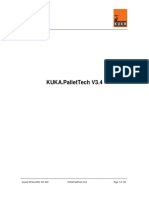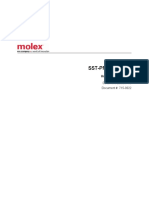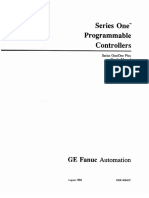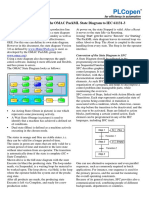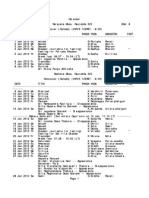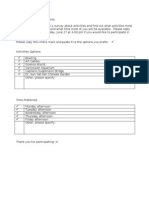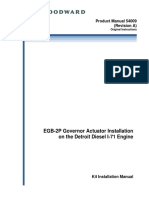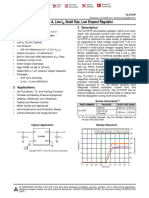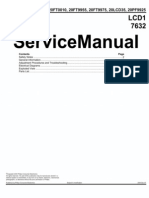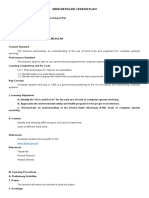Professional Documents
Culture Documents
Users Guide - 4 - 1
Uploaded by
punwireOriginal Title
Copyright
Available Formats
Share this document
Did you find this document useful?
Is this content inappropriate?
Report this DocumentCopyright:
Available Formats
Users Guide - 4 - 1
Uploaded by
punwireCopyright:
Available Formats
Version 4.
1
November 2013
Insight Automation Publication ERSC-1000
Glossary of Terms
Glossary of Terms
ConveyLinx
Conveyor controls architecture based upon modular distributed devices
connected via Ethernet network.
DHCP
Dynamic Host Configuration Protocol A protocol for assigning IP
addresses to devices on a network from a pool of available IPs. A
dynamic IP address changes each time the device connects to the
network
ERSC
Ethernet Roller Speed Control module - Conveyor control module that is
part of the ConveyLinx family. Each ERSC can accommodate up to 2
MDRconveyor zones
Hall Effect
Sensor
Special sensor embedded within the brushless DC motor of an MDR used
to provide motor rotor position feedback to the motor controller
JST
This is the name of a particular connector manufacturer that produces a
specific plug/socket arrangement for MDR connection to control cards.
This name is accepted within the conveyor and MDR industry as a simple
description of the particular socket style used on ERSC hardware.
LED
Light Emitting Diode In the context of this document, LEDs are used on
the ERSC to provide visual indication of module status
Light / Dark
Energized
Term used to describe how the signaling output circuit of a photo-sensor
is configured when it detects its reflected light. A photo-sensor that is
light energized will activate its output circuit when it detects its reflected
light. A dark energized photo-sensor will activate its output circuit when it
does not detect its reflected light.
Load
A separate (usually wrapped or boxed) object to be transported by the
conveyor. The terms tray, tote, or carton may also be used
interchangeably in this document.
MDR
Motorized Drive Roller or Motor Driven Roller - Brushless DC motor and
gearbox assembly integrated into a single conveyor roller.
Normally Open /
Normally Closed
Control logic terminology to define the state of the output of a Boolean on
or off device. The term specifically describes the state of the output
circuit when the devices sensing circuit is un-energized. In the context of
photo-sensors; a normally open wired sensor would have its output
circuit energized when it detected its reflected light and its output circuit
would be de-energized when it did not detect its reflected light.
Conversely a photo-sensor wired normally closed would energize its
output circuit when it did not see its reflected light and it would de-energize
its output circuit when it did detect its reflected light.
NPN / PNP
Electronics term that indicates the type of transistor circuit used for a
logical input or output for controllers. NPN devices will provide a common
or ground connection when activated and a PNP device will provide a logic
voltage connection when activated.
Publication ERSC-1000 Rev 4.1 November 2013
Users Guide
Photo-sensor
A device, mounted near the end of the conveyor zone to sense the
presence of a load on the zone
PLC
Programmable Logic Controller A wide variety of industrial computing
devices that control automatic equipment
PWM
Pulse Width Modulation a control scheme that utilizes high speed
switching transistors to efficiently deliver power in a controlled fashion
from ERSCcontroller to MDR.
Retro-reflective /
Reflex
Term used to describe the two basic types of photo-sensors. Retroreflective photo-sensors utilize a reflective target that must be aligned
with the photo-sensor such that the light emitted by the photo-sensor is
reflected back to it.
Reflex (or sometimes known as proximity) type photo-sensors emit light
to be reflected back from an object located sufficiently close to the sensor.
For both types of photo-sensors, when they detect their reflected light
source, their signaling output circuit changes state.
RJ-11 / RJ-12
Registered Jack Style 11 / 12 Standard connector / receptacle format
utilizing 4 or 6 pin connections. The typical standard connection for
telephones. RJ-11 utilizes 4 pins and RJ-12 utilizes 6 pins but both styles
use the same physical size.
RJ-45
Registered Jack Style 45 Standard connector / receptacle format
utilizing 8 pin connections. The typical standard for computer network
cable connections
ERSC-SE4
Designed to break-out the RJ11 connection for easy installation. The
module has an amplifier to the output giving it up to 100mA output
capabilities. Configurable diodes for the inputs to minimize leakage current
to and from the ERSC. Module also allows for external power source
connection for auxiliary devices.
Singulation
Release
Conveyor control method for zoned controlled conveyor that dictates that
when a zone is discharging its load, the upstream load waiting to enter
must wait until the discharged load is completely clear before it is allowed
to enter
Slave Rollers
A set of non-motorized conveyor rollers mechanically linked to an MDR.
The MDR and slave rollers make up a physical zone. All of the slave
rollers in a zone rotate at the same speed and direction as the MDR
because of their mechanical linkage
TCP/IP
Transport Control Protocol / Internet Protocol - IP is the protocol which
oversees the transmission of information packets from device to device on
an Ethernet network. TCP makes sure the packets have arrived and that
the message is complete. These two protocols are the basic language of
the Internet and are often referred to together as TCP/IP.
Train Release
Conveyor control method for zone configured conveyor that dictates that
when a zone is discharging, the upstream zones load can move in
unison with the discharging load.
Publication ERSC-1000 Rev 4.1 November 2013
Important User Information
Zone
A basic (linear or curved) cell of the conveyor consisting of a set of slave
rollers driven by one or more MDRs and a single photo-sensor.
ZPA
Zero Pressure Accumulation Term that describes the conveyor controls
and mechanical scheme that will cause loads to queue on a conveyor in
discrete zones such that loads do not touch each other
Symbol Conventions
This symbol indicates that special attention should be paid in order to
ensure correct use as well as to avoid danger, incorrect application of
product, or potential for unexpected results
This symbol indicates important directions, notes, or other useful information
for the proper use of the products and software described herein.
Important User Information
ConveyLinx ERSC modules contain ESD (Electrostatic Discharge) sensitive
parts and components. Static control precautions are required when
installing, testing, servicing or replacing these modules. Component
damage may result if ESD control procedures are not followed. If you are not
familiar with static control procedures, reference any applicable ESD
protection handbook. Basic guidelines are:
Touch a grounded object to discharge potential static
Wear an approved grounding wrist strap
Do not touch connectors or pins on component boards
Do not touch circuit components inside the equipment
Use a static-safe workstation, if available
Store the equipment in appropriate static-safe packaging when not in
use
Because of the variety of uses for the products described in this publication,
those responsible for the application and use of this control equipment must
satisfy themselves that all necessary steps have been taken to assure that
each application and use meets all performance and safety requirements,
including any applicable laws, regulations, codes, and standards
Publication ERSC-1000 Rev 4.1 November 2013
Users Guide
The illustrations, charts, sample programs and layout examples shown in
this guide are intended solely for purposes of example. Since there are
many variables and requirements associated with any particular installation,
Insight Automation Inc. does not assume responsibility or liability (to include
intellectual property liability) for actual use based on the examples shown in
this publication
Reproduction of the contents of this manual, in whole or in part, without
written permission of Insight Automation Inc. is prohibited.
Publication ERSC-1000 Rev 4.1 November 2013
Summary of Changes
Summary of Changes
The following table summarizes the changes and updates made to this document since the last
revision
Revision
Date
1.0
February 2009
Initial Release
1.1
March 02 2009
Updated cable specs
2.0
May 18 2009
3.0
August 31 2009
3.1
July 2010
4.0
September 2012
General revision, updated SE3 section, added new appendix for
real world applications, updated many graphics in the document.
November 2013
Update to Sensor & Control Port to include fusing information
and current limitation, updated SE section to include ERSC-SE4
module and external power connection capability.
4.1
Change / Update
General revisions, updated interlocking examples, added
accessories appendix
Major revision to Easy Roll software section, added descriptions
for new functionality
Updates to Hardware Interface and to EasyRoll software
functionality, general updates
Publication ERSC-1000 Rev 4.1 November 2013
Users Guide
Summary of Hardware Changes
The following table summarizes the changes and updates made to this document since the last
hardware revision.
Hardware Revisions
Revision
Date
1.0
February 2009
Serial # 87716
Change / Update
Initial Release
2.0
July 2010
Serial # 102311
3.0
April 2013
Serial # 137101
Advanced Ethernet switch additions includes, improved
switching engine, enhanced diagnostics, and better
support for straight/crossover cables.
The RJ45 Ethernet connections werephysically rotated
180degrees for ease of installation.
Activity LED was removed from the front of the card.
Thicker traces and enhanced solder points in a few
critical areas of the printed circuit board (PCB).
The PCB traces allowed for an increase in the hardware
protection limit. Previous revisions were 19A peak, but
the latest revision 3.0 has a peak of 21.5A.
Power-supply changed to be much more efficient which
now uses less energy and creates less overall heat.
Changed pull-up resistors for Hall Effect inputs on the
motor connector. This greatly improved operations with
extension cables.
Power supply for the Hall Effect sensors was increased
from 6.5V to 9V to support a wider range of motor rollers.
Publication ERSC-1000 Rev 4.1 November 2013
Table of Contents
Table of Contents
Glossary of Terms.......................................................................................................................3
Symbol Conventions................................................................................................................ 5
Important User Information.......................................................................................................... 5
Summary of Changes ................................................................................................................. 7
Summary of Hardware Changes ................................................................................................. 8
Table of Contents........................................................................................................................9
Preface ..................................................................................................................................... 12
Who Should Use This Manual? ............................................................................................. 12
Purpose of This Manual ......................................................................................................... 12
Not Included in This Manual .................................................................................................. 12
Introduction to ConveyLinx ..................................................................................................... 13
ConveyLinx Concept ........................................................................................................... 13
ConveyLinx System Components ....................................................................................14
ConveyLinx ERSC Module Features................................................................................... 14
ConveyLinx Control System Features ................................................................................. 15
ERSC Module Hardware Overview ........................................................................................... 16
Hardware Connections.............................................................................................................. 18
Motor Left and Motor Right Ports ........................................................................................... 18
Sensor Left and Sensor Right Ports ...................................................................................... 19
Left and Right Control Ports .................................................................................................. 19
Sensor and Control Port Fusing .........................................................................................20
Ethernet Left and Ethernet Right Ports .................................................................................. 22
Connections for Linear Conveyor .............................................................................................. 23
Example 1 Two Zone Controller .......................................................................................... 23
Example 2 Single Zone Controller ...................................................................................... 24
Example 3 Dual MDR Single Zone Controller ..................................................................... 24
Invalid Configuration Examples ............................................................................................. 24
Motor Direction Definition ...................................................................................................... 25
Network and Power Connections........................................................................................... 27
Status Indicators ....................................................................................................................... 29
Communications.................................................................................................................... 29
Network & Module Function................................................................................................... 29
Motors ................................................................................................................................... 30
Sensors ................................................................................................................................. 30
Auto-Configuration of Linear Conveyor ..................................................................................... 31
Linear Conveyor Definition .................................................................................................... 31
Auto-Configuration Procedure ............................................................................................... 32
Auto-Configuration Examples ................................................................................................ 33
Auto Detection of Opposite Side Module Location .............................................................34
Auto Configuration Results .................................................................................................... 34
Normal Results ..................................................................................................................34
Trouble-shooting Failed Auto-Configuration .......................................................................35
Default Configuration ............................................................................................................. 36
Default Singulation Release ZPA Mode .............................................................................36
Default Flex Zone Recognition Feature ..............................................................................37
Jam Condition ....................................................................................................................... 38
Sensor Jam........................................................................................................................38
No Arrival Jam ...................................................................................................................38
Publication ERSC-1000 Rev 4.1 November 2013
10
Users Guide
Network Fault ........................................................................................................................ 39
Low Voltage Fault .................................................................................................................. 39
Automatic Module Replacement ............................................................................................ 40
ERSC Replacement Procedure ............................................................................................. 41
Hardware Interface with Control Ports....................................................................................... 43
Local Zone Accumulation Control .......................................................................................... 43
Control Port Interlock Definition ............................................................................................. 45
Hardware Interface Cable ...................................................................................................... 46
Single Zone ERSC Configuration .......................................................................................... 48
Using Sensors in Control Ports .............................................................................................. 49
Sensor in Control Port for Downstream Interlock................................................................49
Upstream Sensor in Control Port .......................................................................................50
Using Control Ports with PLC I/O........................................................................................... 51
Upstream Interlock .............................................................................................................51
Upstream Interlock Timing Chart ....................................................................................53
Downstream Interlock ........................................................................................................54
Downstream Interlock Timing Chart ................................................................................55
Electrical Connections for PLC Controls ............................................................................57
Connections for ERSC Output to PLC Input ...................................................................57
Connections for PLC Output to ERSC Input ...................................................................59
Utilizing Solid State PLC Output Modules .......................................................................61
Using ERSC-SE4 Terminal Breakout Module .................................................................63
EasyRoll Software Configuration Tool ....................................................................................... 67
Introduction ........................................................................................................................... 67
Basic Features ...................................................................................................................67
Advanced Features ............................................................................................................67
Installing EasyRoll tool on your PC ........................................................................................ 68
ConveyLinx Ethernet Definition ............................................................................................. 68
Connecting Your PC to ConveyLinx Network......................................................................... 70
Options for Configuring Your PCs IP Address....................................................................... 70
Method 1 - Using DHCP Service for PC I.P. Address .........................................................71
Manual I.P. Address Configuration Methods ......................................................................71
Using EasyRoll to Locate Auto-Configuration Master .........................................................72
Starting EasyRoll Application..........................................................................................72
Using the UDP Discover Utility .......................................................................................73
Method 2 - Change PC to Match Auto-Config Master .....................................................74
Method 3 - Change Auto-Config Master I.P. Address .....................................................74
EasyRoll Main Screen ........................................................................................................... 76
Connecting to ConveyLinx ..................................................................................................... 77
Node Navigation ................................................................................................................77
Node Identification .............................................................................................................78
Upstream / Downstream Zone Configuration .....................................................................78
ZPA Mode Selections ........................................................................................................79
Train Release Mode .......................................................................................................79
GAP Train Release Mode ...............................................................................................80
T-Bone Configuration .....................................................................................................81
Ignore Jam Settings........................................................................................................82
MDR Settings .....................................................................................................................84
Motor Type .....................................................................................................................84
Brake Method .................................................................................................................85
Speed .............................................................................................................................86
Publication ERSC-1000 Rev 4.1 November 2013
Table of Contents
Closed Loop ...................................................................................................................86
Motor Direction ...............................................................................................................88
Acceleration / Deceleration .............................................................................................88
ConveyLinx Advanced Dialog ................................................................................................ 88
Invoking the ConveyLinx Advanced Dialog ........................................................................88
Look Ahead & Timing .....................................................................................................89
Upgrade .........................................................................................................................92
Connections ...................................................................................................................95
Network Services .........................................................................................................100
Special Services ...........................................................................................................100
Control Ports Configuration ..........................................................................................100
Flex Zone .....................................................................................................................104
Sensors ........................................................................................................................104
Extensions ....................................................................................................................105
Network Lock Feature ..................................................................................................105
Appendix A Dimensions and Mounting Information .............................................................. 109
ConveyLinx Module Dimensions.......................................................................................... 109
Conveyor Frame Fabrication Detail ..................................................................................... 110
Appendix BConfiguring Your PC for Ethernet Subnets .......................................................... 113
ConveyLinx, IP Addresses, and Subnets ............................................................................. 113
Configuration Example ........................................................................................................ 114
Change PCs IP Address Procedure ................................................................................115
Appendix C ConveyLinx Accessories ................................................................................... 117
Notes on SE-Module Revisions ........................................................................................... 118
ERSC-SE2 .......................................................................................................................119
ERSC-SE3 .......................................................................................................................119
ERSC-SE4 .......................................................................................................................119
Appendix D Application Examples........................................................................................ 121
Using Extensions for a Lift Gate .......................................................................................... 121
Notes: ..................................................................................................................................... 125
Publication ERSC-1000 Rev 4.1 November 2013
11
12
Users Guide
Preface
Who Should Use This Manual?
This manual is intended for users who need basic product information and simple application
procedures to implement ConveyLinx ERSC modules to control simple linear conveyor.
You should have a basic understanding of electrical circuitry and familiarity with relay logic,
conveyor equipment, photo-sensors, etc. If you do not, obtain the proper training before using
this product.
For users and integrators interested in PLC based control integration with ConveyLinxERSC
modules should refer to Insight Automation publication ConveyLinx Developers Guide
(publication ERSC-1500)
Insight Automation offers training classes on how to best apply ConveyLinx MDR controls in
your applications. Get a head start on engineering, commissioning, programming and various
installation methods for ConveyLinx. Contact our office more details and scheduling.
Purpose of This Manual
The purpose of this manual is to:
Identify the components and ports available on a module
Provide guidelines for proper installation and wiring
Provide examples on basic inter-module connections for linear conveyor
Introduce the EasyRoll software tool and provide instructions to configure and modify
parameters.
Not Included in This Manual
Because system applications vary; this manual assumes users and
application engineers have properly sized their power distribution
capacity per expected motor loading and expected operational duty
cycle. Please refer to conveyor equipment and/or motor roller
manufacturers documentation for power supply sizing
recommendations.
Publication ERSC-1000 Rev 4.1 November 2013
Introduction to ConveyLinx
Introduction to ConveyLinx
ConveyLinx Concept
ConveyLinx control system as applied to conveyor control is a series of individual ConveyLinx
ERSC modules interconnected via standard shielded Ethernet cabling to form an integrated
solution for MDR (Motorized Drive Roller) conveyor functionality. Each ConveyLinx ERSC
module can accommodate up to 2 MDRs and 2 photo-sensors to provide control for up to 2
conveyor zones. Each ERSC also includes convenient connectivity ports for upstream and
downstream Ethernet network cabling as well as connectivity ports for discrete I/O signals with
non-networked controls for local interlock interface functions.
Figure 1 - ConveyLinx Concept with ERSC Modules
ConveyLinx ERSC modules can be easily automatically configured to operate multiple zones of
linear conveyor right out of the box with the push of a button without any special tools or PC
software required. However, with the ConveyLinx Easy Roll software tool and a PC; each ERSC
modules default configuration can be modified to customize functionality for specific
applications.
Publication ERSC-1000 Rev 4.1 November 2013
13
14
Users Guide
ConveyLinx System Components
The following are the typical components required for a ConveyLinx controlled conveyor
installation:
ERSC modules
MDRs one or two
per ERSC
Photo-sensors one
or two per ERSC
24VDC Power
Supplies
ConveyLinx ERSC Module Features
Each individual ConveyLinx ERSC module has the following features:
Built-in Ethernet switch
Modular RJ style connection ports for photo-sensors and interfacing signals
Modular JST style connectors for MDR
Single 24VDC power connection for motor and control
Context-sensitive multi-color LED indicators
Thermal and over-current protection for MDR
Automatic light/dark operate detection for photo-sensor inputs
Automatic PNP/NPN detection for photo-sensor and hardware inputs
Control Port Output default is PNP. To use NPN interlocking a SE Module is required.
Proportional / Integral (PI) MDR speed regulation option
Four MDR braking method options
Adjustable acceleration and deceleration time and distance capability
MDR mechanical brake control option
Multiple MDR manufacturer capability
Publication ERSC-1000 Rev 4.1 November 2013
Introduction to ConveyLinx
ConveyLinx Control System Features
When one or more ERSC modules are installed and configured, there are several operational
and configurable features of the ConveyLinx control system that are accessible by the EasyRoll
software package. Some of these features are:
Single zone to zone zero pressure accumulation (ZPA) control as default mode.
Optional configuration for Train Release and Gap Train Release modes.
Automatic Flexible Zone Recognition logic to detect and handle load sizes exceeding the
length of one physical zone.
Optional configuration for Look Ahead Slow Down mode for higher speed applications.
Ability to bridge separate Ethernet sub-networks for seamless operation.
Ability to designate an ERSC to be an Extension to another ERSC such that it operates
as simple motor controller.
The first sections of this manual will describe in detail the hardware and connectivity
requirements for ERSC modules and the one button configuration procedures for simple linear
conveyor installation.
The latter sections of this manual will describe a brief overview of the EasyRoll software
package to gain access to the various optional configuration parameters and utilities. For more
details, the EasyRoll Software package now has Pop-Up dialogue boxes for each function
within EasyRoll.
Publication ERSC-1000 Rev 4.1 November 2013
15
16
Users Guide
ERSC Module Hardware Overview
ConveyLinx ERSC modules are designed to be installed and integrated into the conveyors
mechanical side frame assembly. Please refer to Appendix A Dimensions and Mounting
Informationon page 109for module dimensions and mounting details.
The ConveyLinx ERSC module is a controller for up to 2 Motorized Drive Roller (MDR)
conveyor zones. Each ERSC provides connection points for 2 MDR units with their
corresponding 2 photo-sensors as well as upstream and downstream network and discreet
interconnections to form a complete control system for zoned MDR conveyors.
Figure 2 - ERSC Module Hardware Features Identification
Item
Description
24VDC Power Connector
Install Button Used for Auto Configuration and module reset functions
3&4
Motor Left and Motor Right - 9-pin JST style header for MDR connection
5&6
Left Sensor Port and Right Sensor Port RJ-12 style jack for zone photo-sensor
connection
7&8
Link Left and Link Right RJ-45 style Ethernet network communication connection
between modules
Publication ERSC-1000 Rev 4.1 November 2013
ERSC Module Hardware Overview
Item
Description
9 & 10
Left Control Port and Right Control Port RJ-12 style ports for discreet hard-wired
signal connections for non-networked interface interlocks and zone control
11 & 12
Motor Left LED & Motor Right LED Motor status indicators
13
Module Status LED Indicator
14
Module Network Status LED Indicator
15 & 16
Left Link & Right Link Status LED Indicators
17 & 18
Left Sensor & Right Sensor Status LED Indicators
19 & 20
Hardware Left & Hardware Right Status LED Indicators
The left and right naming convention for the module ports is
based upon facing the module as shown and is not to be confused
with direction of product flow on the conveyor. Product flow will be
designated as upstream and downstream
Publication ERSC-1000 Rev 4.1 November 2013
17
18
Users Guide
Hardware Connections
Motor Left and Motor Right Ports
Both of these ports utilize a 9-pin JST brand female receptacle. Each receptacle is
mechanically keyed to assure proper orientation upon plugging in.
Figure 3JST Diagram
Figure 4 - Motor Plug-in Example
Pin
Description
GND Motor & Sensor Ground
Vcc Hall Effect Sensor Power
Motor Winding U
Motor Winding V
Motor Winding W
Hall Effect Sensor U
Hall Effect Sensor V
Hall Effect Sensor W
Optional Mechanical Brake Control
Publication ERSC-1000 Rev 4.1 November 2013
Hardware Connections
Sensor Left and Sensor Right Ports
Each sensor port is a standard RJ-11 style jack with the following pin-out:
Figure 5ConveyLinx Sensor Port Diagram
Figure 6 - ERSC with Sensor Plugged in
The signals are defined by the following chart:
Pin
1
2
3
4
5
6
Signal
Description
GND
Sensor Error
Sensor
Vcc
Not Used
Module DC Common
Logical Input for Sensors error output Auto detect for NPN or PNP
Logical Input for Sensors state output Auto detect for NPN or PNP
Module 24VDC Supply
Not Used
Shorting Pins 2 & 5 (Vcc and Gnd) will damage the ports Sensor
Detect circuit. If this circuit is damaged, the module will no longer
properly detect a connected sensor and will not properly AutoConfigure.
Publication ERSC-1000 Rev 4.1 November 2013
19
20
Users Guide
Left and Right Control Ports
Each of these ports is identical in logical input and output pin-out as each Sensor port. The
signals are defined as in the following chart:
Pin
Signal
Description
1
2
3
4
5
6
Output E
GND
PNP/NPN
PNP/NPN
Vcc
Output C
Interlock with Upstream/Downstream Module, SE Module recommended
Module DC Common
Optional Zone Accumulate Control
Interlock with Upstream/Downstream Module
Module 24VDC Supply
Interlock with Upstream/Downstream Module, SE Module recommended
Sensor and Control Port Fusing
Because the ERSC utilizes a single external power connection for both control power and MDR
power; the module includes internal resettable fusing to protect the control power from the MDR
power. The overall control power fuse is rated at 300 mA and this is the source for CPU, LEDs,
sensor ports, control ports, etc. From this circuit, the Sensor and Control port pairs share their
own separate 150 mA fuses. Figure 7 shows the basic schematic for the ERSC control power.
Figure 7 - ERSC Control Power Fusing
If the 300 mA fuse trips, then the module will reset and perform a reboot. However, if either of
the 150 mA fuses trips, there is no direct indication of this state, because the LEDs associated
with the Sensor and Control Ports are part of the 300 mA fuses circuit.
Publication ERSC-1000 Rev 4.1 November 2013
Hardware Connections
Users must take care in the types of sensors and devices that need to
connect to a given ERSC and assure that the current draw on any
Sensor/Control port pair does not exceed the fuse ratings.
If any of the 150 mA fuses shown trips, there is no direct indication of
this state. An indirect indication could be to see if a connected sensor
is powered when plugged into either port.
If there are power concerns for devices connected to Sensor or
Control Ports, see section Using ERSC-SE4 Terminal Breakout Module
on page 63 on how to use an external ERSC-SE4 module to connect an
external power source for Sensor / Control ports.
Publication ERSC-1000 Rev 4.1 November 2013
21
22
Users Guide
Ethernet Left and Ethernet Right Ports
Both of these ports are standard RJ-45 jacks conforming to standard Ethernet
connection pin-out.
Figure 8 - ERSC with Left & Right Ethernet Cables
Figure 9 - Standard RJ-45
Pin-Out
Figure 10 - Ethernet Crossover Cable Diagram for Revision 1
All Hardware Revision 1 ConveyLinx Modules must use Ethernet
shielded crossover style cables. Hardware Revision 2 and later
modules can use straight or crossover shielded Ethernet cables.
Failure to use SHIELDED cables may result in data loss and
unexpected results.
Publication ERSC-1000 Rev 4.1 November 2013
Connections for Linear Conveyor
Connections for Linear Conveyor
For linear conveyor operation, ERSC modules are designed to perform an Auto-Configuration
Procedure (as described in detail in section Auto-Configuration Procedure on page 32).
Further description and application examples of Ethernet networked
solutions are included in separate Insight Automation publication
ConveyLinx Developers Guide (publication ERSC-1500).
Before the Auto-Configuration Procedure can be performed; each individual ERSC module
needs to have its associated MDRs and photo-sensors connected in the proper way for
expected operational results.
In general, each ERSC module detects which Sensor ports have a device connected and will
use this to determine its specific configuration once it has been instructed to self-configure by
the Auto-Configuration Procedure.
Before starting to configure your system to operate, each MDR and photo-sensor needs to be
properly connected to the ERSC modules mounted on the conveyor. ERSC modules will
determine how to operate based upon how the photo-sensors and MDRs are connected.
A single ERSC module can operate as a:
2 zone controller with 2 MDRs and 2 photo-sensors
1 zone controller with 1 MDR and 1 photo-sensor
1 zone controller with 2 MDRs and 1 photo-sensor
The following examples illustrate these connections.
Example 1 Two Zone Controller
In this example an MDR and photo-sensor is connected to both the Left and Right group of
ports. The module will control the 2 MDRs as independent logical conveyor zones.
Publication ERSC-1000 Rev 4.1 November 2013
23
24
Users Guide
Example 2 Single Zone Controller
OR
In this example, a single MDR and photo-sensor is connected to either the Left or Right group of
ports. The module controls the MDR as a single independent logical conveyor zone.
Example 3 Dual MDR Single Zone Controller
OR
In this case the ERSC module will control 2 MDRs in tandem and operate as a single zone with
a single photo-sensor connected to either the Left or Right port. This configuration is typical for
belted zones used particularly on inclined conveyors which require the added torque of a
second MDR to accommodate the conveying load.
Invalid Configuration Examples
Because the ERSC module determines its self-configuration intention by how photo-sensors are
connected; it is possible to connect photo-sensors and MDRs in invalid ways that will result in
unexpected results.
OR
In these cases the module will try to act as a Single zone conveyor control, but the MDRs are
not plugged into same Left/Right port group as the photo-sensors.
Publication ERSC-1000 Rev 4.1 November 2013
Connections for Linear Conveyor
OR
In these cases the ERSC will try to act as a two-zone conveyor control but only one MDR is
connected.
These invalid configurations will not cause the Auto-Configuration
function to fail. The user will only experience incorrect operation
and/or unexpected results.
Motor Direction Definition
The ERSC module uses a Clock-Wise (CW) and Counter Clock-Wise (CCW) motor rotation
definition. The reference for this distinction is based upon viewing the MDR from the cable exit
end of the roller as depicted below in Figure 11.
Figure 11 - Motor Rotation Direction Convention
Publication ERSC-1000 Rev 4.1 November 2013
25
26
Users Guide
This rotation definition convention applies to all Pulse Roller brand
MDRs. Selection of CW and CCW for certain models of other
manufacturers MDRs may not result in actual clock-wise or counter
clock-wise rotation. Installations utilizing other manufacturers MDRs
may require configuration using the EasyRoll software tool to both
select the equivalent MDR and to set the desired operational direction.
By default Pulse Roller brand MDRs will operate in the CW direction.
Use the EasyRoll software tool to change rotation if needed.
By default EasyRoll sets the MDR type to Pulse 28 Watt Roller. Use
the EasyRoll software tool to select the correct MDR type installed.
Publication ERSC-1000 Rev 4.1 November 2013
Connections for Linear Conveyor
Network and Power Connections
Once MDRs and photo-sensors have been connected based upon the desired conveyor
arrangement (1 zone, 2 zone, dual motor zone, etc.); all the ERSC modules that make up the
linear conveyor arrangement need to be interconnected with shielded Ethernet cables(Hardware
Rev.1 modules must use shielded crossover Ethernet cables)and each module needs to receive
a24VDC power connection. The Power Plug connection is the power source for all logic, photosensors, and MDRs.
This document assumes the user is aware of MDR power requirements for
the application and that the user and/or installer have properly sized 24VDC
power supplies and wiring based upon all applicable codes and standards.
This document also assumes installation will follow proper equipment
grounding practices. DC common or -on all power supplies should
always be connected to ground. Improper power supply sizing and/or
improper grounding practices will produce unexpected results.
The Ethernet interconnections between ERSC modules on a linear conveyor
must be continuous with no other Ethernet devices (Ethernet switch for
example) physically connected between any module in the network chain.
The Auto-Configuration Procedure described below will fail if it encounters
any non-ConveyLinx module device on its subnet.
Publication ERSC-1000 Rev 4.1 November 2013
27
Status Indicators
Status Indicators
ERSC module status is indicated by several LEDs. All LEDs with the exception of the Ethernet
Link and Activity LEDs are multi-coloured and context sensitive. The following chart indicates
the various meanings of all ERSC LED indicators. Please refer to Figure 2 - ERSC Module
Hardware Features Identification on page 16 for the item number locations on the module. By
definition Blinking is approximately second on/off cycle and Flashing is approximately
second on/off cycle.
Communications
Indicator
Ethernet Left Link
Ethernet Right Link
Item
16
15
LED State
Description
OFF
No connection established
Solid Green
Connection is established
Blinking Green
When data transmission activity is occurring
OFF
No connection established
Solid Green
Connection is established
Blinking Green
When data transmission activity is occurring
Network & Module Function
Indicator
Module Status
Network Status
Item
13
14
LED State
Description
Solid Red
ERSC is booting up
Blinking Red
ERSC is starting task processes
Blinking Green
ERSC is ready
Flashing Green &
Blinking Red
Failsafe Mode
Flashing Red
Auto Configure Mode is active
Blinking Amber
Performing firmware upgrade check
Solid Amber
Firmware upgrade in progress
Solid Red
Starting Inter-module communications
Blinking Red
Establishing inter-module connections
Blinking Green
Inter-module communications established
Publication ERSC-1000 Rev 4.1 November 2013
29
30
Users Guide
Motors
Indicator
Motor Left & Motor
Right
Item
LED State
Description
OFF
Motor is not running and no faults detected
Solid Green
Connection is established
Solid Red
If Motor is running, indicates current limit
If Motor is stopped, indicates motor is not
connected properly or is overheated
Blinking Red
Motor is overloaded and ERSC is limiting
current to reduce temperature
Flashing Red
Motor short circuit detected between at least
two of the phase windings
11 & 12
Sensors
Indicator
Sensor Left & Right
Hardware Control
Left & Right
All Sensor &
Hardware Indicators
Item
17 & 18
19 & 20
17 & 18
LED State
Description
Solid Green
Sensor (Pin 4) Input energized
Solid Red
Sensor (Pin 3) Error Input energized
Blinking Red
Zone Jam or missing sensor
Solid Green
Pin 4 Input energized
Solid Red
Pin 3 Input energized
Flashing Red
ERSC configuration error
Flashing Red
19 & 20
Publication ERSC-1000 Rev 4.1 November 2013
Network E-Stop Condition
Auto-Configuration of Linear Conveyor
Auto-Configuration of Linear Conveyor
The purpose of Auto-Configuration for networked ConveyLinx controls is to provide a simple
and easy procedure for linear conveyor system commissioning that does not require a PC or PC
based software to implement. The Auto-Configuration of Linear Conveyor feature of
ConveyLinx requires only the proper interconnection of each module and the press of a button
on the most upstream module to complete.
Linear Conveyor Definition
Auto-Configuration is only applicable to a Linear Conveyor arrangement. A Linear Conveyor
arrangement is defined as a single uninterrupted path of conveyor with no merge or diverts
mechanisms. A Linear Conveyor can include curved sections, but the flow of cartons or totes
on the conveyor is continuous from in-feed zone to discharge zone.
Figure 12 - Simple Linear Conveyor Example
A networked ConveyLinx solution is capable of controlling more complex conveyor paths that
include diverting and merging equipment. However, this requires configuration with a PC and
software. Please refer to the Pop-up self-help within the EasyRoll for details on PC based
configuration.
Publication ERSC-1000 Rev 4.1 November 2013
31
32
Users Guide
Auto-Configuration Procedure
The direction of flow of the conveyor dictates how to begin the Auto-Configuration procedure.
The ERSC module located at the most upstream or in-feed end of the conveyor is defined as
the Auto-Configuration Master. The Auto-Configuration procedure is initiated from the
Auto-Configuration Master. Because of its physical location on the conveyor path and physical
location in the Ethernet connection chain; the Auto-Configuration Master will automatically
connect to all downstream modules and set their I.P. address for communication. Then the
routine automatically sets the direction of flow. The following is the procedure to follow:
1. Press and hold INSTALL button on the most upstream/in-feed end ConveyLinx module
and keep it held for 5 seconds.
2. After 5 seconds the Module Status LED will flash RED.
3. Once Module Status LED begins flashing RED, the INSTALL button must be released
within 2 seconds. If held for longer than 2 seconds; the procedure is cancelled.
4. Once the INSTALL button has been released within the 2 second time window, the
module will be initiated as the Auto-Configuration Master and the Auto-Configuration
routine will begin.
In order for the Auto-Configuration to work properly, all loads,
totes, product, containers, cartons, etc. must be removed from
the entire conveyor path and all photo-sensors must be aligned
and adjusted so that none are detecting that their respective
zone is occupied. Failure to meet these conditions will produce
unexpected results.
Publication ERSC-1000 Rev 4.1 November 2013
Auto-Configuration of Linear Conveyor
Auto-Configuration Examples
The ConveyLinx Auto-Configuration routine will detect which photo-sensors and MDRs are
connected in order to configure a given module as a 1 or 2 zone controller. The physical order
of module connections, from upstream to downstream, dictate the MDR direction and product
flow logic. The following figures illustrate the pressing of the INSTALL button and the expected
result of the Auto-Configuration routine. Please note that the red lines in the figure depict the
crossover Ethernet cable connections.
Figure 13 Simple Auto Configuration Example
Without changing any physical connections or cables; simply performing the same procedure at
the opposite end of the conveyor path will re-configure all modules to operate in the reverse
direction. This illustrates how the Auto-Configuration Master is easily changed by the AutoConfiguration procedure.
Figure 14 - Simple Auto Configuration Example in Opposite Direction
Publication ERSC-1000 Rev 4.1 November 2013
33
34
Users Guide
Please note that number of ERSC modules on a single Subnet is limited to 220.
Auto Detection of Opposite Side Module Location
The cross-over cable connections between Left and Right Ethernet ports can be used in
situations where the ERSC has to be mounted in the conveyors opposite side frame. If
properly connected, the Auto-Configure routine will detect this and configure the conveyor flow
properly. This is illustrated in the following figure:
Figure 15 - Opposite Side Module Location Example
Auto Configuration Results
Normal Results
When the auto-configuration routine is complete, each ERSC will automatically reboot. When an
ERSC has been successfully configured and rebooted, its Module and Network Status LEDs
(see Figure 2 - ERSC Module Hardware Features Identification items 13 and 14) will blink on
and off green.
Please note that the time to complete the Auto-Configuration procedure is
dependent on the number of ERSC modules being configured. Larger
networks will take more time than smaller networks.
Publication ERSC-1000 Rev 4.1 November 2013
Auto-Configuration of Linear Conveyor
If all ERSCs Module and/or Network Status LEDs are blinking green; then to fully verify
configuration is to place a single load onto the most upstream zone and see that it conveys to
the discharge zone. If it does, then the Auto-Configuration is successful. If it does not, then see
section Trouble-shooting Failed Auto-Configuration below.
Please note that once a network has been configured; pressing and holding
the Install button on any ERSC that is not the Auto Configuration Master will
not initiate a new Auto Configuration procedure. The ERSC will detect that it
is not the most upstream unit and abort the procedure. However the ERSC
will perform its local re-booting procedure. This procedure will take a few
seconds to complete.
Trouble-shooting Failed Auto-Configuration
The following chart lists some typical failed condition indicators and actions to take for
resolution.
Failed Condition
Status LEDs OK
with Unexpected
Result
Either or both
Status LEDs
blinking or solid red
on one or more
modules
Action
Check that all photo-sensors are operational and that all zones
are clear and perform procedure again.
Check all networks, MDR, Sensor, and power connections and
perform procedure again.
Verify that all connections are valid. Refer to sectionInvalid
Configuration Examples on page 24. Correct connections and
perform procedure again.
Verify that there are no Ethernet Switches or PCs connected
between ERSCs. The Auto Configuration procedure will abort if a
non-ERSC device is detected along the path before reaching the
last node. Modules up to that point will be configured, but the
remaining modules will not.
When removing an ERSC from an existing network that is already
operational; be sure to wait at least 2 minutes to allow the
Ethernet switches on the remaining ERSCs to reset before
attempting a new Auto Configuration procedure.
Publication ERSC-1000 Rev 4.1 November 2013
35
36
Users Guide
Default Configuration
After a successful Auto Configuration, each ERSC will have the following default settings:
Item
MDR Type
MDR Speed
Brake Method
Acceleration Rate
Deceleration Rate
ZPA Mode
Closed Loop
T-Bone Accept Time
Jam Timeout
Run After Sensor Clear Timeout
DIRECTION
Default Value or Setting
Pulse 28 Watt Roller
80% of rated motor PWM
Standard Dynamic
0.050 seconds
0 seconds
Singulation
Disabled
0 seconds
5 seconds
0.4 seconds
CW
These setting can be modified per individual ERSC zone and/or network wide by utilizing the
EasyRoll software tool. Please refer to section EasyRoll Software Configuration Tool starting on
page 67 for definitions of these settings and procedures for their modification.
You should also reference the self-help pop-up dialogues within
EasyRoll for complete up to date definitions of pin-outs, functions and
settings.
Default Singulation Release ZPA Mode
Loads will normally convey from upstream zone to downstream zone in singulation release
fashion. With no Hardware Control connection on most downstream zone; load reaching last
zone photo-sensor will cause last zone motor to continue to run to discharge load to next
conveyor or position. To control whether loads stop at most downstream zone, you must utilize
one of the hardware interface methods described in section Hardware Interface on starting on
page 43.
In Singulation Release Mode, each zone waits until the zone in front of it is clear before it is
allowed to run. This mode assures at least a zone-length of gap between loads as they are
being conveyed. When the first load needs to stop and cause all those behind it to accumulate;
the trailing loads stop in their respective zones when their leading edge blocks the zones photosensor. Figure 16 shows a typical example of singulation release.
Publication ERSC-1000 Rev 4.1 November 2013
Auto-Configuration of Linear Conveyor
Figure 16 - Singulation Release Example
Default Flex Zone Recognition Feature
ERSC modules will automatically detect that a given carton is longer than one zone length and
automatically adjust accumulation control so that the longer carton occupies two logical zones
and will keep the next upstream carton from conveying into the longer carton. Flex Zone mode
operates for both singulation and train release modes.
Figure 17 - Typical Flex Zone Mode Example
Publication ERSC-1000 Rev 4.1 November 2013
37
38
Users Guide
Please note that Flex Zone mode operates for carton lengths up to 2 zone
lengths only. Operating conveyor system with cartons whose lengths are in
excess of 2 zone lengths will produce undesirable results such as excessive
detected jam conditions and faults.
Please refer to the integrated help inside EasyRoll for definitions and usage
of the other available ZPA modes.
Jam Condition
There are two (2) types of Jam conditions detected by the ERSC:
Sensor Jam
No Arrival Jam
Sensor Jam
If a load remains blocking the photo-sensor in an upstream zone after an attempt to move the
load to its next downstream zone, the ERSC will detect a Sensor Jam. This will be indicated as
shown on chart in section Sensors on page 30. In this case, if the load is cleared from the
photo-sensor, the ERSC will automatically clear the Sensor Jam condition after the default 5
second Reset Timer expires.
After the Sensor Jam occurs and the sensor remains blocked; the ERSC will attempt to selfclear the Sensor Jam condition. First, the ERSC will run the affected zones motor in reverse for
up to 1 second in order to clear the blocked sensor. If the sensor is still blocked after this first
reversing attempt, it will repeat this motion 2 more times. If the sensor becomes clear after any
of these three attempts, the zone will return to normal function and the ERSC will attempt to
convey the load downstream under normal ZPA control.
If the sensor remains blocked after three attempts of this motor reversing cycle; the zone will
remain in Sensor Jam state and the load must be removed manually to reset the zone.
The default timer and the condition itself may be changed via the EasyRoll. Please refer to
Ignore Jam Settings on page 82 or the integrated help inside EasyRoll.
No Arrival Jam
When a load leaves an upstream zone and is conveyed to its next downstream zone, this
upstream zone expects positive confirmation of load arrival from the downstream zone. This
communication occurs automatically along the ConveyLinx network. If a new load arrives at this
upstream zone while this upstream zone is waiting for a downstream arrival confirmation, the
new load will accumulate on this upstream zone. If the upstream zone does not receive this
Publication ERSC-1000 Rev 4.1 November 2013
Auto-Configuration of Linear Conveyor
confirmation within the Jam Timer interval, the ERSC will produce a No Arrival Jam fault. Once
a No Arrival Jam occurs, the ERSC will automatically hold any new load at the upstream zone
for a pre-determined Reset Timer value and then resume normal ZPA function. By default, the
Jam Timer and the Reset Timer values are equal so that the maximum time a new load would
remain accumulated in the upstream zone is 5 sec + 5 sec = 10 seconds.
The 5 second jam timer value is the default setting. Please refer to the
integrated help inside EasyRoll for instructions on changing this value.
Please refer to Ignore Jam Settings on page 82 or the integrated help inside
EasyRoll for help on changing the default logic to ignore a particular jam
condition.
Network Fault
In instances where Ethernet network connection is interrupted between ERSC modules while in
operation, loads will continue to convey and accumulate to the farthest downstream zone prior
to where the network is interrupted. This farthest downstream zone will automatically
accumulate the load and not allow it to convey further downstream. Once network
communications are re-established, the zone will return to normal operation.
Low Voltage Fault
In instances when the ERSC module detects that its supply voltage has dipped below 18VDC;
the ERSC will place its configured zone or zones into accumulation mode. The ERSC will keep
this state until it has detected that its input voltage has risen to at least 21VDC.
Persistent unexplained momentary stopping or hesitations in normal zone to
zone load movement may be an indication of low voltage conditions. If this
behaviour is consistently observed; please verify voltage at farthest point
from power supply and review power supply sizing and wiring practices to
insure proper voltage at all modules.
Publication ERSC-1000 Rev 4.1 November 2013
39
40
Users Guide
Automatic Module Replacement
Once a linear conveyor has been commissioned by Auto-Configuration, the ERSC modules
store configuration data about its upstream and downstream neighboring modules. This
configuration data is automatically updated even if the linear conveyor has had its parameters
modified by the EasyRoll software. The ERSC firmware uses this feature to allow for easy
module replacement so that the entire linear conveyor does not have to be re-configured in
order to replace a single module.
For ERSCs with firmware version 1.xx: Automatic Module Replacement will
only work to replace an ERSC that is on a single Subnet network. For multiple
Subnet installations that share a single physical network; temporarily
disconnecting all Subnets from the affected modules Subnet will be required.
Please refer to Appendix BConfiguring Your PC for Ethernet Subnets for a
more detailed explanation of Subnets
For ERSCs with firmware version 2.xx and 3.xx and higher: Automatic
Module Replacement will work to replace an ERSC on multiple subnet
installations without temporarily disconnecting any network connections.
Publication ERSC-1000 Rev 4.1 November 2013
Auto-Configuration of Linear Conveyor
ERSC Replacement Procedure
1. Disconnect existing modules motor(s), network, photo-sensor(s), hardware, and power
connections. The order of disconnection does not matter.
2. Connect new modules motor(s), sensor(s), hardware, and network connections only.
DO NOT CONNECT POWER YET.
3. Press and hold INSTALL button. While holding the INSTALL button pressed; connect
module power.
4. Observe the Module Status LED. About 1second after applying power; the Module
Status LED will start blinking red. DO NOT RELEASETHE INSTALL BUTTON YET.
After another second, you will see that the Module Status LED will start to blink both
RED and GREEN. This is the indication that the Auto Replace Procedure is starting and
you MUST release the Install Button NOW. Releasing the Install Button before you see
the Module Status LED flashing both red and green will result in cancelling the Auto
Replace Procedure.
a. Observation 1: A good indication that the Auto Replace Procedure is going on is
that all sensor and control port LEDs will turn on solid red.
b. Observation 2: During the Auto Replace Procedure, you will also observe that all
modules on the network will briefly flash their sensor and control port LEDs. This
is normal and they will return to normal operation within a few seconds.
5. Wait for at least 3 minutes before using the system or cycling power or plugging or
unplugging any Ethernet connections. The module being replaced will automatically
upgrade its firmware if needed and restore its configuration settings. This will involve
multiple automatic restarts of the module. Do NOT cycle power to the module during this
3 minute period.
6. Once at least 3 minutes have passed and the new module is finished with its multiple
restarting cycles, the new module should show that both its Module Status and Network
LEDs are blinking green. When both the Module Status and Network LEDs are blinking
green you are good to go.
Publication ERSC-1000 Rev 4.1 November 2013
41
Hardware Interface with Control Ports
Hardware Interface with Control Ports
Each ERSC module is equipped with a Left Control Port and a Right Control Port. Each of
these is a 6 pin RJ-12 style socket. Each of these ports contains electrical connections for 2
logical inputs into the ERSC and 1 logical output controlled by the ERSC. The interpretation of
the logical inputs by the ERSC on board logic and the meaning of the logical outputs controlled
by the ERSC on board logic are based upon the conditions detected by the ERSC after the
Auto-Configuration procedure.
Both Control Ports provide 2 overall functions for the ERSC:
Local zones accumulation control
Modules upstream / downstream interlocking
The following sections describe the functionality of both ports and the Auto-Configuration
conditions that dictate each ports interlocking configuration.
Local Zone Accumulation Control
Both the Left and Right Control Ports have an input available that is reserved to provide local
accumulation control for the given MDR zone. This input (Pin 3 on RJ-12 Hardware Control
Ports) is PNP/NPN auto-sensing that will accept a simple contact closure (relay, selector switch,
foot switch, etc.). When the contact is closed, the zone will accumulate any load that enters and
occupies the zone and the load will not release regardless of the downstream conditions. When
the contact is open, the zone will return to its normal mode of operation as dictated by its
configuration. Figure 18 shows both ways to connect a contact signal to the accumulate input.
Either connection method is acceptable and is logically identical to the ERSC module.
Local Accumulate control connection is intended for use in all ERSC
zones except the most upstream or most downstream. Please
use Upstream and Downstream Interlocks for the most upstream and
downstream zones.
Publication ERSC-1000 Rev 4.1 November 2013
43
44
Users Guide
Figure 18- Accumulate Control Connection Examples
Please note that if the accumulation control connection becomes closed
while a load is in transit in a zone (MDR is running and load still blocking the
photo-sensor); the ERSC will immediately stop the MDR and begin
accumulation.
The open and closed states for the ERSC Accumulate Input signal shown
above in Figure 18 are the default states.
Please refer to section Control Ports Configuration on page 100for
instructions on how to invert the expected ERSC Accumulate Input signal for
your specific application.
Publication ERSC-1000 Rev 4.1 November 2013
Hardware Interface with Control Ports
Control Port Interlock Definition
ConveyLinx modules provide built-in logical interlock signals to be able to automatically
interface with another ConveyLinx system or external hard-wired controls (such as pushbuttons, relay contacts, or PLCs) for basic conveyor flow operation. This interlocking for the
Left Control Port and Right Control Port can function in one of two ways:
Upstream Interlock
Downstream Interlock
The Left Hardware Control and Right Hardware Control ports automatically configure
themselves as either an Upstream Interlock or Downstream Interlock based upon conveyor flow
after the Auto-Configuration procedure. The logical function of both the Upstream Interlock and
Downstream Interlock is exactly the same whether the hardwired connection to its respective
Control Port is with a PLC or another ERSC module.
If the Left side of the ERSC module is controlling the most upstream zone with respect to
conveyor flow, then the Left Control Port provides the Upstream Interlock function. Similarly, if
the Left side of the ERSC module is controlling the downstream zone with respect to
conveyor flow, then the Left Control Port provides the Downstream Interlock function. This
same description applies to the Right Control Port. Figure 19 and Figure 20 show the resulting
Control Port functions based upon direction of conveyor flow after an Auto-Configuration
procedure.
Figure 19 - Control Port assignment based upon flow example
Publication ERSC-1000 Rev 4.1 November 2013
45
46
Users Guide
Figure 20 - Control Port assignment example based upon opposite flow direction
The logical function of the Upstream and Downstream Interlock is identical
regardless of whether a PLC is connected to the Control Ports or if another ERSC
is connected to a Control Port. The ERSC does not detect or otherwise determine
if hardwired PLC or another hardwired ERSC is connected.
Hardware Interface Cable
Electrically, any Control Port on an ERSC module is designed to connect to any Control Port on
another ERSC by using a properly configured RJ-12 cable assembly. Various situations and
conditions sometimes dictate that more than one ConveyLinx network is required for a given
application. One of these conditions, for example, is the limitation of 220 ConveyLinx modules
that can share the same network domain. In cases like these, one ConveyLinx network can
seamlessly connect to a second ConveyLinx network via simple Hardware Interface Cable that
allows the connected ERSCs to exchange their respective Upstream and Downstream Interlock
functions. The discharge zone modules Control Port from one network is simply connected to
the in-feed zone modules Control Port on the second network (or vice-versa) via a properly
configured Hardware Interface Cable. Figure 21 shows a typical conveyor arrangement for
connecting two separate ConveyLinx networks together with a Hardware Interface Cable. The
two ERSCs shown will simply exchange digital interlock handshake signals to allow for product
to seamlessly convey from one network to the other.
Publication ERSC-1000 Rev 4.1 November 2013
Hardware Interface with Control Ports
Figure 21 - Typical Hardware Interface Cable example
Figure 22 shows the cable assembly detail for a Hardware Interface Cable. Please note that
either end of this cable can be plugged into either ERSC Control Port.
Figure 22 - Typical Module to Module Hardware Connection
Cable connection and cable assemblies are identical for upstream or
downstream module-to-module interlocks. ConveyLinx auto-detects
functionality from internal configuration of conveyor flow, etc.
Refer to Appendix C ConveyLinx Accessories for Insight Automations line
of available pre-manufactured cable assemblies and accessories.
Please note that a Hardware Interface Cable connection only exchanges
discrete digital handshaking signals between the two networks of
ConveyLinx modules. Ethernet-based information available from either
network is not passed through this connection.
Publication ERSC-1000 Rev 4.1 November 2013
47
48
Users Guide
Single Zone ERSC Configuration
Determining the Upstream or Downstream Interlock functionality for a given Left Control Port or
Right Control Port is straight-forward when both the left and right zones of the ERSC are being
utilized in a standard 2 zone configuration.
However it is likely that some conveyor sections in a typical conveyor system will only utilize one
of the two available zones on an ERSC and that the other zone is not used at all (i.e. no MDR or
Sensor plugged in). In these cases, the Auto-Configuration procedure still defines the Upstream
and Downstream Interlock functions for a single zone ERSC. When an ERSC is configured as
a single zone, the Left Control Port and the Right Control Port is affected by whether the single
zones one sensor is plugged into the Left Sensor Port or the Right Sensor Port.
For a single zone ERSC; the physical side of the ERSC that the sensor
is plugged will be the same side whos Control Port will provide the
Upstream Interlock function and the opposite sides Control Port will
provide the Downstream Interlock function.
For example, if a single zone ERSC has its single zone sensor and MDR plugged into its Left
Side; then the Left Control Port will provide the Upstream Interlock function and the Right
Control Port will provide the Downstream Interlock function. Please note that this holds true
regardless of which direction the conveyor is running. The ERSC side with the sensor is always
the upstream zone. An example configuration of a single zone ERSC with a Hardware
Interface Cable connection is shown in Figure 23.
Figure 23 - Single zone hardware interface example
Publication ERSC-1000 Rev 4.1 November 2013
Hardware Interface with Control Ports
Using Sensors in Control Ports
The Left Control Port and the Right Control Port are electrically very similar to the Left and Right
Sensor Ports such that the Control port will power a photo-sensor and the photo-sensors output
connects to the ERSCs interlocking input. For certain basic applications, plugging a photo
sensor into an ERSC Control Port can be used to stop product flow for ERSC controlled
discharge zones and can be used to start or wake-up ERSC controlled in feed zones.
Sensor in Control Port for Downstream Interlock
Figure 24Sensor in Downstream Interlock Control Port Example
Figure 24 shows a typical example where the application calls for the ERSC controlled
discharge zone to accumulate a load when a downstream section (in this example a pitched
gravity section) is occupied. In essence, the photo sensor plugged into the Right Control Port
provides the downstream occupied signal to the ERSC. When the photo-sensors output is
energized, the ERSC interprets this condition as downstream zone is occupied and will thus
accumulate any load that is conveyed into its discharge zone. If the photo-sensors output is
de-energized, then the ERSC will discharge the load from the last downstream zone.
Please note by pressing the F2 key within EasyRoll and clicking the Control
Ports tab you will see the Lane Full Interface on the right. Activating the
lane full interface effectively gives a block and clear time to the
Downstream occupied signal to the ERSC which allows for common
applications such as running MDR onto gravity conveyor or other conveyor
types for a period of time.
Publication ERSC-1000 Rev 4.1 November 2013
49
50
Users Guide
Upstream Sensor in Control Port
Figure 25Sensor in Upstream Interlock Control Port Example
Figure 25 shows a typical example where the application calls for the ERSC controlled in-feed
zone to run to accept a load if an upstream sensor is blocked. In essence, the photo sensor
plugged into the Left Control Port provides the upstream is sending signal to the ERSC. When
the photo-sensors output is energized, the ERSC interprets this condition as upstream load is
sending and will thus begin to run its in-feed zone to accept the new load in transit. If the
photo-sensors output is de-energized, then the ERSC will not run its in-feed zone.
Photo-sensor outputs can be either light energized or dark energized as well
as being either Normally Open or Normally Closed. For both of the preceding
examples of Sensors in Hardware Control Port; the default configuration of
ERSCs Control Port inputs is for the sensors output signal to be
energized when the zone is occupied.
Please refer to section Control Ports Configuration on page 100 for instructions
on how to invert the signal of the photo-sensor to indicate zone is occupied when
sensor output is de-energized.
Please note that single zone configuration definitions and considerations as to
which Control Ports are configured with the Upstream or Downstream Interlock
functions still apply for photo-sensor connections to Control Ports.
Publication ERSC-1000 Rev 4.1 November 2013
Hardware Interface with Control Ports
Some photo sensors (particularly models that already include an RJ-11 / RJ-12
connector) utilize a separate sensor health or light operate/dark operate signal
that resides on Pin 3 of the RJ connection. If this type of sensor is used with an
ERSC Control Port, the ERSC will interpret this signal on Pin 3 as an
unconditional accumulate command and will cause the zone to operate as
described in section Local Zone Accumulation Controlon page 43. If such a
photo sensor energizes its sensor health when sensor health is OK or light
operate/dark operate signal when clear, then this sensor cannot be used with an
ERSC Control Port because simply plugging it into a Control Port will cause its
zone to unconditionally accumulate. If such a sensor only energizes its sensor
health signal upon a Not OK condition, then this photo sensor may be used with
an ERSC Control Port with the understanding that a not OK health condition will
cause the ERSC to unconditionally accumulate its Control Ports zone.
Using Control Ports with PLC I/O
Based upon the definitions for Upstream Interlock and Downstream Interlock made in previous
sections, the following section will give description and logical timing chart examples that
illustrate how the ERSC Control Ports will respond to externally wired PLC I/O.
Once Auto-Configuration is complete; each ERSC Control Port will be logically configured to
provide either an Upstream Interlock or Downstream Interlock.
Regardless of a given Control Ports logical interlock designation (Upstream or Downstream);
the input signal to the Control Port from external PLC Output is always connected to P4 of the
Control Ports RJ-12 connection jack. Similarly, the output signal from a Control Port to external
PLC input is connected between Pin 1 and Pin 6 of the Control Ports RJ-12 connection jack. An
ERSC-SE4 Breakout Module simplifies this Interlock Connection by providing Screw Terminals
labelled Out for the Control Port Output and P4 for the Pin 4 Input.
Please refer to section Electrical Connections for PLC Controls beginning
on page 57 for details on physical connection options for various PLC I/O
configurations.
Upstream Interlock
When a Control Port is acting as the Upstream Interlock, the ERSC interprets a signal on its
input Pin 4 as a command to begin running its upstream zone in order to accept product from an
upstream source (conveyor or other equipment). The ERSC output circuit on Pins 1 & 6 is
energized when product is present on its upstream zone. An ERSC-SE4 Breakout Module
simplifies this Interlock Connection by providing Screw Terminals labelled Out for the Control
Port Output and P4 for the Pin 4 Input.
Publication ERSC-1000 Rev 4.1 November 2013
51
52
Users Guide
This scenario is used when a PLC controlled conveyor needs to discharge a load onto the Infeed zone of the most upstream ERSC module of a ConveyLinx controlled conveyor as shown
in Figure 26.
Figure 26 - Typical Upstream Conveyor Interlock Example
Publication ERSC-1000 Rev 4.1 November 2013
Hardware Interface with Control Ports
Upstream Interlock Timing Chart
Figure 27 depicts timing chart for a typical Upstream Interlock exchange of signals over time.
Following Figure 27 is a listing of descriptions of the events from the timing chart.
Figure 27 - Typical Upstream Interlock Timing Example
Upstream Interlock Event Description
Start with ERSC In-feed zone clear and ready to accept a load from upstream PLC controlled
zoned conveyor. PLC Input from ERSC Control Port output signal will be de-energized indicating
that it is clear and ready to accept load.
PLC controlled conveyor has a load ready to discharge onto ERSC in-feed zone. ERSC is
signaled via PLC Output connected to ERSC Control Port input Pin 4. When this occurs, the
ERSC will run its in-feed zone conveyor
In-feed zone sensor becomes blocked, In-feed zone motor is stopped and the ERSC energizes its
Control Port output signal to indicate to PLC input that the zone is now occupied.
Assume that zone downstream of ERSC in feed zone is ready to accept a load; ERSC in-feed
zone motor runs to convey load to next downstream zone as in normal ZPA operation.
In-feed zone sensor becomes clear and Control Port output is de-energized to indicate to PLC
Input that in feed zone is empty. Note that motor continues to run for a pre-configured run after
sensor clear timer to assure load is completely conveyed from the in-feed zone.
Motors run after sensor clear timer has expired and in-feed zones motor is stopped
Repeat of
Repeat of
Publication ERSC-1000 Rev 4.1 November 2013
53
54
Users Guide
The logical 1 and 0 states for the ERSC Input and ERSC Output signals
show above in Figure 27 are the default states.
Please refer to section Control Ports Configuration on page 100 for
instructions on how to invert the expected ERSC Input and/or ERSC Output
signals in order to customize functionality for your specific hard-wired / PLC
application.
Downstream Interlock
When a Control Port is acting as the Downstream Interlock, the ERSC interprets a signal on its
input Pin 4 as indication that downstream conditions do not allow for product flow. In this state,
the ERSC will accumulate any product that arrives in its downstream zone. The ERSC output
circuit on Pins 1 & 6 is energized when product is present on its upstream zone. A SE3 Module
(Control/Sensor Port Breakout Module, Output Amplifier, Optional Diodes Jumpers, and Timer)
simplifies this Interlock Connection by providing Screw Terminals labelled Out for the Control
Port Output and P4 for the Pin 4 Input.
This scenario is used when a PLC controlled conveyor needs to accept a load in a singulating
fashion from the discharge zone of the most downstream ConveyLinx module as shown in
Figure 28.
Figure 28 - Typical Downstream Conveyor Interlock Example
Publication ERSC-1000 Rev 4.1 November 2013
Hardware Interface with Control Ports
Downstream Interlock Timing Chart
Figure 29 depicts timing chart for a typical Upstream Interlock exchange of signals over time.
Following Figure 29 is a listing of descriptions of the events from the timing chart.
Figure 29 - Typical Downstream Interlock Timing Example
Downstream Interlock Event Description
Start with ERSC Discharge zone and the PLC controlled accepting zone both occupied. ERSC
Input Pin 4 is energized from PLC output indicating that PLC controlled accepting conveyor
position is occupied.
PLC de-energizes output to ERSC Control Port Input pin 4 indicating to ERSC that downstream
position is ready to accept load. ERSC starts to run its discharge zone motor to convey load to
PLC controlled conveyor.
Load clears the ERSC discharge zones sensor and ERSC Control Port output de-energizes
indicating sensor is clear. ERSC continues to run the discharge zone motor for the predetermined Run After time to assure load has completely conveyed from the zone.
ERSC discharge zones Run After time has expired and the zone motor is stopped.
PLC energizes output to ERSC Control Port Pin 4 to indicate successful arrival on PLC controlled
conveyor. PLC keeps this energized as long as PLC controlled conveyor is not ready to accept a
new load.
Assume that ERSC needs to convey a load into its discharge zone. ERSCs discharge zone
motor runs to accept load from its upstream zone under normal ZPA control.
Load conveying from ERSCs upstream zone arrives at its discharge zone sensor and the
discharge zone motor is stopped. ERSC also energizes its Control Port output indicating that the
discharge zone is now occupied.
Repeat of
Repeat of
Repeat of
Repeat of
Publication ERSC-1000 Rev 4.1 November 2013
55
56
Users Guide
Under normal operation, the time duration between steps and must not
be greater than the ERSCs configured Jam Timer setting. If this time
duration is greater than the configured Jam Time setting, the ERSC
discharge zone will produce a No Arrival Jam fault. The ERSC discharge
zone will also produce a No Arrival Jam fault if the PLC does not energize
ERSC Control Port Pin 4 within the same Jam Time interval.
Please refer to section Jam Condition on page 38 for full description of the
No Arrival Jam condition.
Please refer to section Jam, Auto Clear,& Run After Timerson page 90 for
instruction on changing the default Jam Timer setting for the discharge zone.
The logical 1 and 0 states for the ERSC Input and ERSC Output signals
show above in Figure 29 are the default states.
Please refer to section Control Ports Configuration on page 100 for
instructions on how to invert the expected ERSC Input and/or ERSC Output
signals in order to customize functionality for your specific hard-wired / PLC
application.
Discharge hardware interlock only functions in Singulation Release Mode.
Train Release Mode is not enabled for a discharge interlock. Please refer to
section Default Singulation Release ZPA Mode on page 36 for description of
this mode of operation.
Publication ERSC-1000 Rev 4.1 November 2013
Hardware Interface with Control Ports
Electrical Connections for PLC Controls
Both Upstream and Downstream electrical connections are the identical. Logically, the ERSC
module is expecting a single logical Input from a PLC Output and provides a single logical
Output to a PLC Input. The ERSC module automatically configures the logical meaning of
each logical signal depending on whether the interlock is Upstream or Downstream.
Connections for ERSC Output to PLC Input
These connection configurations are the same for both Upstream and Downstream scenarios
for either the Left or Right Hardware Control Port.
Sinking PLC Input
Figure 30 shows a typical connection between a ConveyLinx ERSC modules Control Port and a
24VDC sinking type PLC Input card.
Figure 30Sinking PLC Input from ERSC Control Port Output
Please refer to section Using ERSC-SE4 Terminal Breakout Module on page
63 for details on utilizing ERSC-SE breakout terminal board for applications
requiring a higher current ERSC output.
Publication ERSC-1000 Rev 4.1 November 2013
57
58
Users Guide
Sourcing PLC Input
Figure 31 shows a typical connection between a ConveyLinx ERSC modules Control Port and a
24VDC sourcing type PLC Input card.
Figure 31 - Sourcing PLC Input from ERSC Control Port Output
ERSC output circuit is VERY LOW POWER and provides only approximately
2mA current for either sinking or sourcing connections. PLC input module
must accommodate lower power requirement.
Please refer to section Using ERSC-SE4 Terminal Breakout Module on page
63 for details on utilizing ERSC-SE4 breakout terminal board for applications
requiring a higher current ERSC output.
Publication ERSC-1000 Rev 4.1 November 2013
Hardware Interface with Control Ports
Connections for PLC Output to ERSC Input
These connection configurations are the same for both Upstream and Downstream scenarios
for either the Left or Right Hardware Control Port.
Note that Figure 32, Figure 33, Figure 34, and Figure 35 show both
the Local Accumulate and Interlock Inputs being connected to the same
control port to PLC I/O. This is shown for clarity to illustrate that both
signal are connected to a PLC in a similar way to an external PLC and
that typically only one or the other would actually connect for any
given ERSC.
In normal applications, the Interlock Input is only used on the most
upstream or downstream zones and the Local Accumulate Input is
only used for intermediate zones. You may get unexpected results by
failing to follow this convention.
Sourcing PLC Output to ERSC Input
Figure 32 shows a typical connection between a ConveyLinx ERSC modules Control Port and a
24VDC sourcing type PLC Output card.
Figure 32 - Sourcing PLC Output to Sinking ERSC Control Port Input
Please note that PLC Output connection to Local Accumulate Input is optional
and is shown for reference only to point out that local accumulation control can
easily be provided by a PLC output.
Publication ERSC-1000 Rev 4.1 November 2013
59
60
Users Guide
Please refer to section Using ERSC-SE4 Terminal Breakout Module on page
63 for details on ERSC-SE4 module interface to Control Port for screw terminal
connections to access the P3 and P4 pins of the RJ12 Port
Sinking PLC Output to ERSC Input
Figure 33 shows a typical connection between a ConveyLinx ERSC modules Control Port and a
24VDC sinking type PLC Output card. See the examples of Using ERSC-SE4 Terminal
Breakout Module with ConveyLinx and other interfaces on page 63.
Figure 33 - Sinking PLC Relay Contact Output to Sinking ERSC Control Port Input
Please note that PLC Output connection to Local Accumulate Input is
optional and is shown for reference only to point out that local accumulation
control can easily be provided by a PLC output.
PLC output modules MUST BE RELAY OR CONTACT style regardless of
sourcing or sinking operation. Utilizing solid state PLC output modules may
result in unexpected results under conditions where the solid state PLC
module can be powered off while its connected ERSC remains powered.
Please refer to section Utilizing Solid State PLC Output Modules beginning
on page 61 for details on using solid state PLC output modules for
connections to Control Ports.
Publication ERSC-1000 Rev 4.1 November 2013
Hardware Interface with Control Ports
Please refer to section Using ERSC-SE4 Terminal Breakout Module on
page 63 for details on ERSC-SE module interface to Control Port for screw
terminal connections to access the P3 and P4 pins of the RJ12 Port.
Utilizing Solid State PLC Output Modules
ERSC Control Port inputs utilize an auto-detecting PNP/NPN circuit. To make this autodetecting feature operate, there is a residual voltage always on the circuit. For certain solid
state PLC Output modules, when power is removed from the output module while the ERSC
remain powered, the ERSCs input circuit can find a reverse current path through the solid state
PLC output module such that the ERSC would interpret that its input is energized. If substituting
the solid state module with a relay or contact type PLC output module is not an option; the
solution is to insert a blocking diode in series into the circuit for each ERSC input so that this
reverse current does not have a circuit path.
There are two means of accomplishing this:
Provide and install diodes as shown in below
Utilize an SE2 or greater Module RJ-12 terminal breakout module with integrated diode
circuit
The connection polarity of the diode is dependent upon whether the solid state PLC output
module is a sourcing type or sinking type. Figure 34 and Figure 35 show the connection polarity
of the blocking diode for sinking and sourcing solid state PLC output modules respectively.
Publication ERSC-1000 Rev 4.1 November 2013
61
62
Users Guide
Figure 34 - Diode connection polarity for Solid State Sinking Output Module
Figure 35 - Diode connection polarity for Solid State Sourcing Output Module
Publication ERSC-1000 Rev 4.1 November 2013
Hardware Interface with Control Ports
Using ERSC-SE4 Terminal Breakout Module
Please note that this section describes the latest version of the breakout
module which is the ERSC-SE4. Please refer to Appendix C ConveyLinx
Accessories for details on the previous versions of the ERSC-SE series
modules.
Insight Automation part number ERSC-SE4-Kit is a small module that provides a RJ-12 cable
jack breakout to screw style wiring terminal blocks. In addition to providing simple wiring
connectivity to the ERSCs RJ-12 pins, the ERSC-SE4 also provides blocking diodes for both
the Local Zone Accumulate input signal (Pin 3) and the Interlock input signal (Pin 4). The SE4
modules diodes are equipped with user settable jumpers to allow configurations for both
sourcing and sinking solid state PLC output modules. The ERSC-SE4 also includes an
amplifier for the ERSC output circuit (Pin 1 and Pin 6) to allow up to 100mA of current load.
This feature will allow the ERSC output to drive a small inductive load such as a relay coil as
well as a PLC input. Because of current restrictions on each pair of Sensor and Control Ports
(see section Sensor and Control Port Fusing on page 20), you can optionally connect an
external +24V power source to the +24V terminal on the SE-4 to provide power to devices
connected to the SE-4. Without this external power source, the current limit is 100mA on
devices powered from the 24V terminal. The SE-4 contains blocking diode on this terminal to
prevent external power source from connecting to the ERSCs power bus. Figure 36 shows a
typical ERSC-SE4 cable connection.
Figure 36 - ERSC-SE Example
Publication ERSC-1000 Rev 4.1 November 2013
63
64
Users Guide
Typical Output Connection
Figure 37 shows the typical connection for a device to the ERSCs Control Port output circuit.
Please note that with the SE-4 the OUT terminal only supplies a +24V signal when energized.
Figure 37 - Typical ERSC Output connection example
Publication ERSC-1000 Rev 4.1 November 2013
Hardware Interface with Control Ports
Input Circuit Blocking Diode Jumpers
Figure 38 shows the diodes jumper configuration for the ERSC-SE4 modules. When both
Jumpers are installed then electrical current can move to and from the ERSC card. Removing
jumper 2(bottom) for pin 3 or 4 results in keeping an external device (Sinking PLC output or
Sensor) from leaking current back into the ERSCs input. This is beneficial when a solid state
output or sensor is leaking current into the ERSCs input keeping it in an on state regardless of
the output or sensor actual state. See Figure 39 or Figure 40 for further details. Removing
Jumpers 1 and 3 does the same thing as above except for a Solid State Sourcing output.
Figure 38 Jumper Layout for SE Module
Figure 39 shows the jumper configuration and typical wiring diagram to connect a solid state
sourcing type PLC output card to ERSC Control Port inputs. This diagram produces the same
diode polarity result as is depicted in Figure 35.
Figure 39 - Typical PLC Sourcing Output connection to ERSC Inputs
Publication ERSC-1000 Rev 4.1 November 2013
65
66
Users Guide
Figure 40 shows the jumper configuration and typical wiring diagram to connect a solid state
sinking type PLC output card to ERSC Control Port inputs. This diagram produces the same
diode polarity result as is depicted in Figure 34.
Figure 40 - Typical PLC Sinking Output connection to ERSC Inputs
ERSC output circuit from ERSC-SE4 provides a +24V PNP (source)
connection only. When the ERSC logically energizes the output; the OUT
terminal provides +24VDC.
Publication ERSC-1000 Rev 4.1 November 2013
EasyRoll Software Configuration Tool
EasyRoll Software Configuration Tool
Introduction
The EasyRoll Software Configuration Tool is a PC based application that provides an alternative
means to configure a ConveyLinx controlled conveyor system. EasyRoll also provides the
ability to change ConveyLinx module default parameters that are otherwise not accessible from
the modules built-in Auto-Configuration routine.
Basic Features
Some of the basic module parameters that can be modified by EasyRoll are:
ZPA Mode Selection (singulation, train, etc.)
MDR brand and type
MDR rotation direction
MDR speed, acceleration and deceleration time values
Jam and Run After clear time values
Look Ahead slow down and Lane Full Interface settings
Blink &Wink function used to visually locate an ERSC on the conveyor
EasyRoll provides the ability change these parameters for a single module or a group of
modules all at once.
EasyRoll has the ability to display the status information for any ConveyLinx module on the
networks subnet.
EasyRoll has the ability to display more in-depth status information by clicking on the graphic of
the connected module.
Advanced Features
Some of the advanced features available with EasyRoll are:
Firmware Upgrade utility for one or a group of ERSCs.
UDP Discover utility used to find all ERSCs on a network and manually set their I.P.
addresses.
Module Connection mapping to logically link two or more separate ConveyLinx networks.
Publication ERSC-1000 Rev 4.1 November 2013
67
68
Users Guide
Extensions to allow an ERSC to suspend its ZPA function and be logically connected to
an adjacent ERSC for motor run command.
PLC mode selection allows an ERSC to suspend its ZPA function and be logically
controlled from an external PLC or PC.
The ability to Back-Up and Restore the Network Configuration.
The ability to restore a backup by IP or by Nodes. Restoring by IPs is useful when you
need to duplicate part or all of a system.
Installing EasyRoll tool on your PC
The files for EasyRoll can be download for free at
http://www.insightautomation.cc/resources/literature/and will be typically in a compressed (i.e.
.zip) format. Once you have extracted the contents of the compressed file; the result will be a
folder named with the format EasyRoll_Vx_nn where x is the main version number and the nn
is the revision level. Inside this folder is a file named Setup.exe. Double click this file to begin
the install procedure. EasyRoll installs like any standard Windows application and you will be
prompted for typical Windows prompts. By accepting the defaults for the prompts; EasyRoll will
install on your local Operating System drive under the " \Program Files (x86)\Industrial
Software\EasyRoll\" or " \Program Files\Industrial Software\EasyRoll\".
ConveyLinx Ethernet Definition
Please refer to Appendix BConfiguring Your PC for Ethernet Subnets for
pre-requisite information on understanding Ethernet network I.P. addresses
and Subnet concepts. Further description in this section assumes you have
a general knowledge level of I.P. addressing and subnets.
All ConveyLinx ERSC modules communicate over Ethernet network and use TCP/IP based
protocols for normal function. All TCP/IP protocols require that each device on a network have
a unique I.P. address assigned to it in order to function properly.
An I.P. address is in the format of: AAA.BBB.CCC.DDD where AAA, BBB, CCC, and DDD are
numerical values between 0 and 255.
For the purposes of ConveyLinx; the AAA.BBB.CCC portion of the I.P. address taken together is
defined as the Subnet. The DDD value of the address is defined as the Node.
For example; if an ERSC has an I.P. address of 192.168.25.20 then its Subnet address is
192.168.25 and its Node is 20
At the factory, each and every ERSC module is assigned a temporary I.P. address that is used
by automated testing equipment and fixtures so that every ERSC is verified prior to shipment.
When an ERSC is taken out of the box it will still have this I.P. address stored in its memory.
Publication ERSC-1000 Rev 4.1 November 2013
EasyRoll Software Configuration Tool
When the Auto-Configuration Procedure is initiated; one of the many things that occur is that
each module is automatically assigned a new I.P. address. This I.P. address for all modules is
determined by the Subnet of the I.P. address already stored inside whichever ERSC is selected
as the Auto Configuration Master. Even if all downstream modules from the Auto Configuration
Master have the same or different Subnet or Node values; these downstream modules will have
their Subnet changed to the existing Subnet of the Auto Configuration Master. Furthermore,
when the Auto Configuration Procedure occurs; the Auto Configuration Master will also have its
Node value changed to 20. All downstream ERSC modules will then have their Node values
automatically set beginning with 21.
In the example below; 4 ERSCs are installed out of the box onto the conveyor. Once the Auto
Configuration Master is identified and the Auto-Configuration Procedure is performed; all 4
ERSCs will have their I.P. address configured as shown.
The Auto-Configuration Procedure will assign Nodes up to and including Node 240. Therefore
each Subnet is limited to 220 ERSC Nodes.
Publication ERSC-1000 Rev 4.1 November 2013
69
70
Users Guide
Connecting Your PC to ConveyLinx Network
Using a crossover Ethernet cable to connect to Revision 1 Hardware ERSCs or a straight
through cable for Revision 2 Hardware ERSCs; connect your PCs Ethernet port to the AutoConfiguration Master as shown below in Figure 41
Figure 41 - Initial PC Connection to ConveyLinx Subnet
It is highly recommended to connect the PC directly to the ConveyLinx
network. Avoid trying to connect via Ethernet switches or wireless
router/switches. If a wireless switch is not setup properly then the
Discover Feature will not work. Also ensure that network firewall is
turned off for proper discovery.
Options for Configuring Your PCs IP Address
Once a ConveyLinx network or Subnet has been configured by the Auto-Configuration
Procedure with the Subnet value taken from the factory out of the box IP address of the Auto
Configuration Master (similar to example shown above); you will need to do one of the three
following procedure in order to have your PC be able to connect to the Subnet and use EasyRoll
software:
Option
Method 1
Method 2
Method 3
Description
Allow ConveyLinxs built-in DHCP service automatically assign an I.P. address
to your PC
Manually change the I.P. address and/or subnet mask of your PC to match the
ConveyLinx Subnet
Manually change the I.P. address of the Auto-Configuration Master to a new
Subnet that is accessible from the I.P. address already configured in your PC
Any of these choices is equally valid and totally dependent on user preference.
Publication ERSC-1000 Rev 4.1 November 2013
EasyRoll Software Configuration Tool
Method 1 - Using DHCP Service for PC I.P. Address
For installations where you are connecting to a single simple Subnet and your PC is already
configured to have its I.P. address assigned; it is recommended to allow the ConveyLinx
network automatically assign an I.P. address to your PC utilizing ConveyLinxs built-in DHCP
service. This is the easiest method particularly if your PC is already set-up to have its I.P.
addressed assigned.
If using the ConveyLinx DHCP service to assign your PCs I.P. address; you do not need to
even start EasyRoll to accomplish this. By following the procedures described in section
Change PCs IP Address Procedure from Appendix BConfiguring Your PC for Ethernet
Subnets on page 115 you will see your PCs TCP/IP Properties.
If your PC is already configured to obtain an IP
address automatically; then by simply
connecting you PC as shown in Figure 41 Initial PC Connection to ConveyLinx Subnet is
all you have to do to have the PCs I.P.
address configured so you can use EasyRoll
Manual I.P. Address Configuration Methods
Manual configuration of your PCs I.P. address may be your preference for larger system
configurations with multiple Subnets and/or installations where you want to keep a dedicated PC
connected all the time.
For installations where there are multiple ConveyLinx Subnets that share the same physical
Ethernet cabling (either directly or through Ethernet switches); it is recommended that the
Subnets be pre-determined and that each Auto-Configuration Master have its Subnet set in
advance of performing each of their respective Auto Configuration Procedures. By predetermining all Subnets required; your PC can have its I.P. address and subnet mask set to
appropriate values so that you can access all of your ConveyLinxSubnets from a single PC with
EasyRoll.
Publication ERSC-1000 Rev 4.1 November 2013
71
72
Users Guide
Further description and application examples of multiple ConveyLinxSubnet
solutions are included in separate Insight Automation publication
ConveyLinx Developers Guide (publication ERSC-1500)
Regardless of which manual procedure you choose, with your PC and EasyRoll you can easily
accomplish either.
Using EasyRoll to Locate Auto-Configuration Master
For either manual method of I.P. address configuration, you must access the I.P. address
information of the Auto-Configuration Master ERSC on your network by using EasyRoll.
Starting EasyRoll Application
If you followed the default installation setting when you installed EasyRoll; the program should
be selected from Start All Programs Industrial Software EasyRoll. If you selected a
different location when you installed; go to that location and run EasyRoll.exe.
When you first run
EasyRoll; you should
see a window similar
to this with greyed
out status values and
blank parameter
boxes
Regardless of whether you need to change your PCs I.P. address to match your already
configured ConveyLinx Subnet or change the ConveyLinx Subnets Auto-Configuration Master
to match a subnet address you want to use; you have to connect to the Auto-Configuration
Master.
Publication ERSC-1000 Rev 4.1 November 2013
EasyRoll Software Configuration Tool
Using the UDP Discover Utility
One of the features of EasyRoll is that it has a utility called UDP Discover that allows your PC to
go and find any ERSC modules that may be physically connected to you network regardless of
the I.P. address settings of your PC or the I.P. address settings of the ERSC modules.
To access the UDP Discover Utility; you need to invoke the ConveyLinx Advanced Dialog
window. To do this, press F2.
When you press F2,EasyRoll
will try to first communicate
with the default Network IP
shown on the screen, then
because the Node No. fields
are blank; you will see an
error message similar to that
shown here. This is normal
and you can simply click OK.
After clicking OK on the error
message above, EasyRoll
will display the ConveyLinx
Advanced Dialog screen.
Click on the tab Network
Services.
After clicking the Network
Services tab, you will see the
screen you will use to both
discover the ERSCs that
can be found as well as
select a specific ERSC in
which to modify its I.P.
address settings.
On this screen, click the
Discover button
Publication ERSC-1000 Rev 4.1 November 2013
73
74
Users Guide
After clicking the Discover
button, EasyRoll will query
the network and return a list
of all ERSC modules it finds
and shows each modules
I.P. address, serial number
and current Firmware. We
already know that the AutoConfiguration Master is the
ERSC with the Node of 20.
In this example,
25ERSCswere found and
the Auto-Configuration
Master is at 192.168.26.20,
its serial number is 71544
and has Firmware x.xx
Please refer to section ConveyLinx Advanced Dialog on page 88 for further
descriptions for the remaining ConveyLinx Advanced Dialog screen
selection tabs.
Method 2 - Change PC to Match Auto-Config Master
At this point, because you now know the Auto-Configuration Masters I.P. address you can
simply change your PCs IP address configuration so that is can have access to the AutoConfiguration Masters Subnet. In the example above, the Auto-Configuration Masters I.P.
address is 192.168.26.20 therefore the ConveyLinx Subnet is 192.168.26. Please refer to
Appendix BConfiguring Your PC for Ethernet Subnets for details on how to set your PCs IP
address and subnet mask to access the ConveyLinx Subnet you discovered.
Method 3 - Change Auto-Config Master I.P. Address
In cases where you want to set the Auto-Configuration Masters I.P. address to something other
than the default it used when the Auto Configuration Procedure was performed, you can do this
from the same Network Services screen.
Publication ERSC-1000 Rev 4.1 November 2013
EasyRoll Software Configuration Tool
Single click the AutoConfiguration Master
in the list. When you
do this, its I.P.
address information
is filled in as shown.
Simply enter in the
new I.P. address
information you want
to use and then click
the Set button.
After clicking the Set button, you can click the Discovering button again and EasyRoll will
refresh the list of modules at the left. You can verify that the module has the new I.P. address
settings.
At this point, this particular ConveyLinx Subnet will no longer operate
because its Auto Configuration Masters I.P. address has been changed.
You must perform the Auto Configuration Procedure again so that all
downstream ERSCs will have their I.P. address updated to match the Auto
Configuration Masters new Subnet.
Publication ERSC-1000 Rev 4.1 November 2013
75
76
Users Guide
EasyRoll Main Screen
Assuming you have either changed your PCs configuration or changed the Auto Configuration
Masters configuration as described above; you should now be able to use the EasyRoll main
screen to view your systems status and change operational parameters. If you have followed
the above example, simply closing the ConveyLinx Advanced Dialog will show the main screen.
The main screen is also shown when you first run EasyRoll. Figure 42 - EasyRoll Main Screen
shows a typical main screen.
Figure 42 - EasyRoll Main Screen
The numbered items in Figure 42 - EasyRoll Main Screen show the basic functional areas and
detailed descriptions will follow for each.
1. Network IP This is where you enter the Subnet of the particular ConveyLinx network
you wish to connect.
2. Node No. This is where you enter a range of Nodes in which to connect. Entering
values here will cause the Refresh button to enable. Clicking this button will cause the
rest of the items (3, 4, and 5) to be populated.
Publication ERSC-1000 Rev 4.1 November 2013
EasyRoll Software Configuration Tool
3. Upstream Zone / Downstream Zone These selections allow you to change the ZPA
mode of the particular zone as well as diagnostic controls to jog the zone (Forced Run)
and command the zone to Accumulate if a load arrives.
4. Left Zone / Right Zone Settings These are the selections for changing MDR type,
braking method, closed loop regulation, speed, direction, and accel/decel time values.
There are also Set and Set All buttons used to write values to module(s).
5. Left / Right Status Various indicators and values of the current ERSCs status are
shown.
6. Force Jog and Force Accumulate These are on/off toggle controls used to jog the local
zones motor and to set the local zone to accumulation mode.
7. Configuration Indicator This area will display a graphic image of the current modules
detected configuration.
Please note that some of the detailed information shown in this figure may be different for your
particular system and that most of these fields will be blank until you actually initiate
communications.
Connecting to ConveyLinx
Once the Network IP boxes (1) have been entered with the correct Subnet, you then type in a
range of Nodes (2) you wish to connect; the Refresh button will become enabled. Click the
Refresh button and data for the rest of the main screen should fill in.
Node Navigation
Whatever Node is entered in the first
box will be the particular ERSC data
shown in the remainder of the main
screen.
The Node value entered in the second
box does not have to be the actual
last node of the network. If you enter
a Node value higher that exists; an
error message will display after you
click the Refresh button. For the
example shown; if there were only 10
Nodes installed and you entered 12,
you would receive 2 error messages in
succession after clicking the Refresh
button.
Publication ERSC-1000 Rev 4.1 November 2013
77
78
Users Guide
Clicking the + and - buttons will
increment / decrement the Node value
in the first box and display the ERSC
data for the new Node selected.
Please note that if you increment past
the value of the last physical Node
installed, you will receive an error
message.
Node Identification
EasyRollmain screen has a feature identified as Blink & Wink that allows you to visually verify
the Node you have selected.
If a valid Node is selected in the first text
box in the Node No. area and its
information is displayed on the main
screen; clicking the Blink&Wink switch
will signal the selected ERSC to blink on
and off all of its LED indicators. Click
the Blink&Wink switch again to turn
this off.
Upstream / Downstream Zone Configuration
Once you have selected the particular Node you wish to view and/or modify, you can go to the
particular settings.
Selecting the pull down box for ZPA
Mode will show the available selections.
Singulation is the default configuration.
Please refer to section ZPA Mode
Selections for descriptions for Train and
GAP Train modes.
Publication ERSC-1000 Rev 4.1 November 2013
EasyRoll Software Configuration Tool
Clicking the Forced Run switch will
cause the zones MDR to jog in its default
rotation direction. Clicking the
Accumulate switch will place the zone in
accumulation mode and the next load
that arrives at that zone will stop and
remain until you click the switch again to
turn off the accumulation mode.
Selecting a new setting from the ZPA
Mode drop down box immediately
changes the zones mode. If you want to
set all Upstream zones for the range of
nodes entered in the Node No. text
boxes, then click the Set All buttons.
Similarly, you can do the same operation
in the Downstream Zone portion of the
main screen.
ZPA Mode Selections
Singulation mode is the default configuration for all zones upon the completion of the Auto
Configuration Procedure. Please refer to section Default Singulation Release ZPA Mode on
page 36 for description. The following sections describe the ZPA modes available via EasyRoll.
Train Release Mode
For zones configured for Train Release Mode; when the downstream train zone releases, all
subsequent upstream zones begin to run simultaneously. This makes the MDR conveyor
operate similar to a conventional single drive roller conveyor in that all loads move at once.
Figure 43 illustrates a typical Train Release example.
Publication ERSC-1000 Rev 4.1 November 2013
79
80
Users Guide
Figure 43 - Train Release Example
Please note that singulation and train modes are configurable per zone and
can be mixed on the same network.
GAP Train Release Mode
Gap Train is a variant to Train release in that it incorporates a fixed time delay prior to allowing
the loads to move. The typical usage of Gap Train would be to apply this configuration to the
discharge zone of a group of zones already placed in Train mode. This configuration could be
used to assure a specific minimum gap between cartons.
For example, lets say the Gap Timer is set to 5 seconds on the discharge zone and we have 10
zones behind this discharge zone all set to Train Mode and all zones are occupied and
accumulated. We then release the carton in the discharge zone. All cartons in all 10 zones
move simultaneously because they are in Train mode. Once the lead carton in the discharge
zone has cleared its photo-sensor; the Gap Timer starts. The next carton arriving at the
discharge zone will stop at the discharge zone and remain stopped until the Gap Timer expires.
When the Gap Timer expires; the discharge zone will release and the train of cartons in all 10
upstream zones will again move simultaneously forward.
Publication ERSC-1000 Rev 4.1 November 2013
EasyRoll Software Configuration Tool
When you select Gap Train from the
ZPA Mode drop-down box; the Gap
Timer data entry box and Set button
are enabled. Simply enter the desired
time value and click the Set button to
update the value in the selected Node
Gap Train mode is designed to be used at the discharge zone of a group of
zones configured for Train mode. If more than one consecutive zone is
configured as Gap Train; then each of these zones will in turn require that
their respective gap timers expire. Depending on the time value used, the
result will appear to be Singulation mode.
T-Bone Configuration
In conveyor applications, transferring a load at a right angle from one conveyor to another often
requires special lifting and lowering mechanisms. In certain applications, one conveyor can
simply drive its load off of its downstream zone directly onto the upstream zone of another
conveyor that is perpendicularly oriented. This type configuration is commonly defined as a TBone arrangement. ConveyLinx contains the logic to control a T-Bone arrangement without
requiring any external control interface or programming. Figure 44 shows the kind of T-Bone
arrangement that is available within ConveyLinx without any external control interface.
Figure 44 - Typical T-Zone Configuration
Material handling considerations such as discharge conveyor speed
and load weight have to be analysed prior to implementing a T-Bone
configuration. Be sure to verify your mechanical design and load
characteristics before utilizing a T-Bone arrangement.
Publication ERSC-1000 Rev 4.1 November 2013
81
82
Users Guide
Connecting ERSC for T-Bone Arrangement
A T-Bone arrangement can be made operational in one of two ways:
1. Sending and Accepting zones can be on the same ERSC
2. Sending and Accepting zones can be on two different ERSCs.
Figure 45 and Figure 46depict two ways to connect the MDRs and photo-sensors to ERSC
modules to result in a valid T-Bone configuration.
Figure 45 - Single ERSC T-Bone Example
Figure 46 - Two ERSC T-Bone Example
To configure a T-Bone arrangement to operate properly, the T-zone Accept Time on the main
screen must be set to a non-zero value. This time value is the duration that the accepting
zones rollers will delay in running so the upstream sending zone can convey the load onto
stopped rollers in the accepting zone. Once this time value has expired, the accepting zones
rollers will be enabled to run based upon normal downstream conditions. A value of 200
milliseconds is typical for nominal MDR system speeds.
Enter the value, for example 0.200 for 200
milliseconds and click the Set button.
Whether to change the Upstream Zone or
Downstream Zone value on the main
screen is dependent upon which zone is
the accepting zone. The T-zone accept
time is always applied to the accepting
zone.
Ignore Jam Settings
Any individual zone or group of zones can be configured to ignore the auto reset time delay for
either or both of the detected jam conditions. These jam conditions are described in section
Jam Condition on page 38. Selecting either of these options will not eliminate the detection of
the particular jam condition; it simply eliminates the default time delay the logic utilizes before
automatically clearing the condition. For example, assume the Jam Timer setting is 5 seconds.
If a particular zone sensor remains blocked while its zone is running for 5 seconds, the zone will
Publication ERSC-1000 Rev 4.1 November 2013
EasyRoll Software Configuration Tool
stop and there will be a sensor jam condition. Under default configuration, the sensor must be
cleared for 5 seconds (same value as Jam Timer setting) before the zone will return to
automatic function. If the checkbox for Ignore Sensor Jam is selected, this delay of 5 seconds
after the sensor is clear is not used and the zone will return to normal automatic operation
immediately after the sensor is cleared.
Similarly for the Arrival Jam, if a load is in transit from upstream to downstream, the logic
expects the load to arrive downstream within the time dictated by the Jam Timer setting. If it
does not arrive within this time window, there is an Arrival Jam. After the Arrival Jam is
detected, by default, it will automatically clear after the Jam Timer value of time has expired
again. By selecting the checkbox for Ignore Arrival Jam, the logic will not wait for the
additional delay time and the Arrival Jam will automatically reset immediately after being
detected.
Clicking either or both checkboxes will
cause the zones logic to ignore the reset
delay for the particular jam condition.
Publication ERSC-1000 Rev 4.1 November 2013
83
84
Users Guide
MDR Settings
The two largest areas of the main screen are for Left Zone and Right Zone and these areas
display MDR settings and overall status as well as the ability to change motor settings.
Motor Type
The Motor Type pull-down box lists all
motor brand and types whose profiles
are available for ERSC. Pulse Roller
28W is the default setting upon
completion of the Auto-Configuration
Procedure. The new settings are
downloaded to the selected Node upon
selecting a new item from the list.
Clicking Set All will download the
selected setting to the Left Zones of all
ERSCs entered in the range of Nodes at
the top of the main screen in the Node
No: boxes. If for example the Node No.
boxes had the values of 5 and 12;
changing the selection in the Motor
Type pull down will change Node 5 and
clicking Set All will change Nodes 6 thru
12 to the same setting as Node 5.
Please consult your particular MDRs documentation and review your
application if you are unsure as to which motor-type setting to use.
Selecting Pulse Roller 35W will enable the mechanical brake control signal
on Pin 9 of the MDR connector. Refer to section Motor Left and Motor Right
Portson page 18 for connection details. Connecting a non-Pulse brand roller
with the Pulse Roller 35W motor-type setting can potentially damage the
MDR.
Publication ERSC-1000 Rev 4.1 November 2013
EasyRoll Software Configuration Tool
Brake Method
The Brake Method pull-down box lists
all the MDR braking methods available
for ERSC. Brake is the default setting
upon completion of the AutoConfiguration Procedure. The new
settings are downloaded to the selected
Node upon selecting a new item from the
list. Clicking Set All will download the
selected setting to the Left Zones of all
ERSCs entered in the range of Nodes at
the top of the main screen in the Node
No: boxes. If for example the Node
No. boxes had the values of 5 and 12;
changing the selection in the Brake
Method pull down will change Node 5
and clicking Set All will change Nodes 6
thru 12 to the same setting as Node 5.
The following table defines the MDR Braking Methods available:
Method
Description
Normal
Standard Dynamic braking - MDR power circuit in ERSC is internally
connected during motor stop sequence to provide backward energy
to bring rotor to a stop. When ERSC has detected that the motor
has stopped; all winding current is shut off from the MDR. This is
the MDR industry standard braking method and is the default factory
setting for all ERSC zones from the Auto-Configuration Procedure
Free
MDR power circuit in ERSC is internally disconnected to allow rotor
to free spin until its mechanical load brings it to a stop.
Servo Brake 1
When a zone is commanded to stop; the ERSC utilizes the MDRs
Hall Effect sensors to determine the position of the rotor and will
inject current into the motor windings to maintain rotor position.
Servo Brake 1 utilizes 2 of its power transistors for current injection.
Servo Brake 2
When a zone is commanded to stop; the ERSC utilizes the MDRs
Hall Effect sensors to determine the position of the rotor and will
inject current into the motor windings to maintain rotor position.
Servo Brake 2 utilizes 3 of its power transistors for current injection.
Publication ERSC-1000 Rev 4.1 November 2013
85
86
Users Guide
Servo Brake 1 and 2 are functionally equivalent. Servo Brake 2 utilizes
more power and provides more holding torque. Consequently, because
Servo 2 uses more current, the potential for heat build-up is present
depending on your application. If Servo Brake 1 provides enough holding
torque for the application, it is recommended using it in lieu of Servo Brake
2. Servo Brake 2 should only be used when Servo Brake 1 does not provide
enough holding torque for the application.
Speed
The Speed setting value is in % of the selected Motor Types rated Pulse Width Modulation
(PWM) current. The MDRs speed is directly proportional to the PWM current being fed to it.
The default setting is 80% which means that the ERSC power circuit delivers 80% of the rated
PWM current for whichever Motor Type is selected. This rated PWM current value is part of the
motor profile data associated with the Motor Type selected and is determined for each MDR
brand and model listed.
Please consult your particular motor brand and models documentation for
determining the actual speed of the MDRs for your application. The actual
mechanical speed of the MDR is determined by the mechanical gearing
attached to the motor. MDRs with identical motors may run at very different
speeds and have very different torque characteristics depending on the
mechanical gearing used.
Closed Loop
Closed Loop speed control utilizes a proportional integral (PI) algorithm to regulate MDR
speed. When enabled, the ERSC motor control processor accepts the input from the MDRs
Hall Effect sensors to measure rotor speed and will adjust motor current accordingly to more
precisely regulate speed. The default setting is for Closed Loop to be disabled.
Closed Loop speed regulation can be used for applications where you need maintaining
constant speed with varying load weights. Without Closed Loop enabled (default) the ERSC will
provide the %PWM current specified by the Speed setting and actual MDR speed can fluctuate
depending on mechanical loading of the MDR.
Publication ERSC-1000 Rev 4.1 November 2013
EasyRoll Software Configuration Tool
The Set All buttons for both the Speed
and Closed Loop settings will apply these
settings to all Nodes in the range of
Nodes selected at the top of the main
screen similarly to the Motor Type and
Brake Method Set All buttons
Closed Loop speed control will provide PWM current to the MDR up to the
limit of the particular MDRs selected profile and or the current limits allowed
by the modules built in protection algorithms and circuitry. Please consult
your particular motor brand and models documentation and review your
particular mechanical application prior to implementing Closed Loop speed
control.
**WARNING** Due to lower inductance of higher speed Senergy Motors,
the chances of Short Circuit Errors increase when using very low
deceleration values.
SHORT CIRCUIT ERRORS may occur when using speeds over 75% along
with deceleration values less than 0.1 second with Servo Braking (1 or 2)
and Closed Loop disabled. This error may also occur when Closed Loop is
enabled and using Servo 2 braking while in Senergy Eco Mode. There are 3
ways to reset a Short Circuit Error:
1. Go to the Special Services Tab in the EasyRoll Utility and click
Reset.
2. Cycle power to the ERSC.
3. Use programming Software such as ConveyLogix or RSLogix500.
Publication ERSC-1000 Rev 4.1 November 2013
87
88
Users Guide
Motor Direction
This setting is either Clock-Wise (CW) or Counter-Clock Wise and is determined for each ERSC
based upon the Auto-Configuration Procedure results. Please refer to section Motor Direction
Definition on page 25 for definition of rotation direction.
This setting is available because some MDR brands and models do not rotate the MDR tube in
the same direction in relation to the motor rotor for all the particular models speed codes.
Please note that Motor Direction does not have a Set All button because motor direction is
determined during the Auto-Configuration Procedure.
Acceleration / Deceleration
The acceleration and deceleration control for a given MDR is configurable in value of time
duration. The default acceleration value is 0.050 seconds (50 milliseconds) and the default
deceleration time is 0 seconds.
The limit for acceleration values is 0.05 to 10 seconds. The limit for deceleration values is 0 to
10 seconds.
ConveyLinx Advanced Dialog
We introduced the ConveyLinx Advanced Dialog briefly in section Using the UDP Discover
Utility on page 73. This section will define the remaining tab selections from this screen.
Invoking the ConveyLinx Advanced Dialog
To invoke the ConveyLinx Advanced Dialog, simply press the following keyboard keys:
F2
Whatever Node is entered in the first
box when you press [SHIFT][CTRL] U
or F2 will be the particular ERSCNode
data in context for the ConveyLinx
Advanced Dialog tab selections when
the dialog screen pops up.
Publication ERSC-1000 Rev 4.1 November 2013
EasyRoll Software Configuration Tool
Look Ahead & Timing
The default screen tab of the ConveyLinx Advanced Dialog is the Look Ahead & Timing
settings.
Look Ahead Feature
The Look Ahead feature configures the ERSC logic to look ahead to its next downstream zone
and if it is occupied when a load is entering its zone, theERSC will dynamically adjust the MDR
to the selected speed. This feature would be used in higher speed applications were increased
stopping distance is required to keep loads from over-travelling their stop positions. This
function can be applied per zone or system-wide.
Figure 47 - Normal Running Before Look Ahead Enables
In Figure 47, conveyor runs at the speed configured for the ERSC per the Auto-Configuration
Procedure or the value entered if it was manually changed.
Figure 48 - Look Ahead Enabled
As shown in Figure 48, when a carton arrives at Zone Cs photo-sensor, Zone Bs ERSC will
automatically adjust the speed of Zone B to the configured Look Ahead speed.
Publication ERSC-1000 Rev 4.1 November 2013
89
90
Users Guide
Click the checkbox to enable
the Look Ahead feature for the
selected Node. Clicking the
Set buttons will download the
setting to the respective zone
on the selected Node. The
value entered for the
slowdown speed is in percent
of the Nodes normal speed as
set on the main screen. In this
example, the slowdown speed
will be proportional to 50% of
100% PWM current. If the
PWM speed on the main
screen was set to 80% PWM,
then the slowdown speed
would be 50% of 80% PWM.
(Refer to the Easyroll Tool
Pop-Up Dialogue for more
detail information regarding
Slow Down and Fast Release
Time.)
Clicking Set All will enable
the Look Ahead feature at the
% speed entered for all Nodes
in the range of Nodes on the
main screen. (Refer to the
Easyroll Tool Pop-Up Dialogue
for detailed information
regarding Slow Down and Fast
Release Time feature.)
Jam, Auto Clear,& Run After Timers
The Jam timers are used by the logic as the expected time it takes for a load to travel from one
zone to the next. If this timer expires before the load reaches the next zone, the ERSC will
Publication ERSC-1000 Rev 4.1 November 2013
EasyRoll Software Configuration Tool
indicate a Jam condition. Jam condition at any zone will automatically clear once its photosensor has been clear for the Jam timer value.
If a zone is in a Jam condition and its photo-sensor remains blocked; the photo-sensor must be
cleared and remain clear for the Jam time value. When a given zone is in a jammed condition,
the logic inhibits any upstream loads from entering that zone.
The default value for the Jam timer is 5 seconds and the valid range of values for any given Jam
timer can be found is from 1 seconds to 20 seconds.
The Auto Clear Timer is the amount of times that ConveyLinx waits before trying to clear a jam.
After a Jam does occur, its now possible to set a time to wait before attempting to clear the
current jam and trying again.
The Run After time value is used by the logic for normal zone discharge. This is the amount of
time the zones MDR is to continue run after its photo-sensor has been clear when discharging
to the next downstream zone. This extra run time allows the zone to run so that the trailing
edge of the carton to completely pass the photo-sensor and fully enter the next zone. This timer
value is adjustable to compensate for special conditions where a zone photo-sensor is required
to be placed farther upstream or downstream.
The default value for the Run After timer is 0.4 seconds, the ranges for the Auto Clear Timer is
from 0 to 10, and the valid range of values for any given Run After timer is from 0.1 seconds to
6 seconds.
Clicking any of the
Set buttons for
either Jam or Run
After timers will
download the entered
setting to the
respective zone on
the selected
Node.(Refer to the
EasyRoll Tool PopUp Dialogue for
detailed information
regarding the Jam
and Auto Clear Timer
settings and
functions)
Publication ERSC-1000 Rev 4.1 November 2013
91
92
Users Guide
Clicking Set All for
either the Jam or Run
After timers will set
the entered values for
all Nodes in the range
of Nodes on the main
screen. (Refer to the
EasyRoll Tool PopUp Dialogue for
detailed information
regarding the Jam
and Auto Clear Timer
settings and
functions)
Upgrade
The Upgrade tab screen gives access to the ERSC firmware utility. Over time, enhancements
and features may be added to the ConveyLinx family of products. These features and
enhancements are typically made available to customers in the form of firmware upgrade files
that need to be uploaded to your ERSC modules.
A firmware upgrade will be in the form of a data file sent to you or made available for
download. The Upgrade utility allows you to browse for this data file and then select a
single Node or group of Nodes to upload.
Publication ERSC-1000 Rev 4.1 November 2013
EasyRoll Software Configuration Tool
Upon selecting the
Upgrade screen tab,
EasyRoll fills in the
I.P. address of the
range of Nodes
entered on the main
screen. Click the
Browse button to
open a file selection
dialog window.
With the Open
dialog displayed,
navigate to the
location on your PC
where you placed the
firmware upgrade file
you received. Select
the file and click
Open.
Publication ERSC-1000 Rev 4.1 November 2013
93
94
Users Guide
In this example, we
clicked Upload ALL
so the selected
firmware upgrade file
will be sent to all 12
Nodes. The Output
window will update
the progress of the
file uploading
process. The time it
takes for this process
will vary depending
upon how many
Nodes are being
uploaded.
When all Nodes
report back to the
Output window with
a status of Done;
then the upload is
complete and you
can close the
ConveyLinx
Advanced Dialog
window.
Publication ERSC-1000 Rev 4.1 November 2013
EasyRoll Software Configuration Tool
Connections
The Connections utility uses EasyRoll to instruct a given ERSC to make a logical connection to
another ERSC that it otherwise would not have made during the Auto-Configuration Procedure.
For applications where you have more than one ConveyLinx Subnet, this would be the way to
logically connect the most downstream Node of one Subnet to the most upstream Node of
another Subnet.
The Connections utility also gives you the ability to place one or both MDR zones on an ERSC
into Slave mode which logically attaches the MDR run and stop functions to another ERSCs
zone control. A common application of Slave mode for an ERSCwould be for a conveyor lift
gate.
Connect Two Networks Together
Figure 49 shows a typical boundary between two Subnets. The most downstream Node of the
first Subnet has an I.P. address of 192.168.27.25 and the most upstream Node of the second
Subnet has an I.P. address of 192.168.25.20.
Figure 49 - Subnet Boundary Example
By simply connecting a crossover Ethernet cable between these two boundary Nodes and then
using EasyRoll establish the logical connection between the two Subnets; you can achieve
seamless flow between the two networks. This is shown in Figure 50.
Figure 50 - Subnet Boundary Example with Cable
Publication ERSC-1000 Rev 4.1 November 2013
95
96
Users Guide
The procedure requires that you have to instruct Node at 192.168.27.25 to convey loads to
Node at 192.168.25.20, and likewise you have to instruct Node at 192.168.25.20 to accept
loads from Node at 192.168.27.25.
Configuring Node at 192.168.27.25
From the main screen, first enter the correct Subnet into the Network IP boxes and the correct
Node you want to connect. In this case we know that xxx.xxx.xxx.25 is Node 6 for this particular
Subnet.
Invoke the ConveyLinx Advanced Dialog and select the Connections tab.
Note that the Node is being viewed is in the center and it is greyed out. Also note that its
Downstream designation indicates None.
Publication ERSC-1000 Rev 4.1 November 2013
EasyRoll Software Configuration Tool
.
We want to change the Downstream flow to I.P. address 192.168.25.20 which is the next
downstream Node.
Click the IP Address button and enter the correct I.P. address value and click the Apply button.
Please note that this will take approximately 20 seconds for the module to accept the change
and restart.
At this point we are half-way complete in that we now have to instruct the downstream module
to accept from upstream.
Publication ERSC-1000 Rev 4.1 November 2013
97
98
Users Guide
Configuring Node at 192.168.25.20
From the main screen, first enter the correct Subnet into the Network IP boxes and the correct
Node you want to connect. In this case we know that xxx.xxx.xxx.20 is Node 1 for this particular
Subnet.
Invoke the ConveyLinx Advanced Dialog and select the Connections tab.
Note that the Node is being viewed is in the center and it is greyed out. Also note that its
Upstream designation indicates None.
Publication ERSC-1000 Rev 4.1 November 2013
EasyRoll Software Configuration Tool
We want to tell this Node to accept loads from I.P. address 192.168.27.25 which is the next
upstream Node.
Click the IP Address button and enter the correct I.P. address value and click the Apply button.
Please note that this will take approximately 20 seconds for the module to accept the change
and restart.
Now we are complete and loads should flow from Node at 192.168.27.25 to Node at
192.168.25.20
The above example requires that your PC can access multiple Subnets.
Please refer to Appendix BConfiguring Your PC for Ethernet Subnets for
further details.
Please Note: Each ERSC also has hard-wired functionality built-in to accomplish a simple
network-to-network connection to maintain product flow. This is shown in section Hardware
Interface Cable on page 46. The limitation of the hard-wired connection is that the release
mode from upstream to downstream is always singulation. With a full logical network to network
connection established through EasyRoll as described, full release mode capability is
maintained. For example, you can seamlessly maintain Train or Gap Train modes through the
network boundary.
Publication ERSC-1000 Rev 4.1 November 2013
99
100
Users Guide
Further description and application examples of Ethernet networked
solutions are included in separate Insight Automation publication
ConveyLinx Developers Guide(publication ERSC-1500)
Network Services
The Network Services screen is used to both explore any networks reachable by the PC for any
ERSC modules and it is used to set the I.P. address of a selected ERSC. Refer to section
Using the UDP Discover Utility on page 73 for details. The Network services screen may also be
used to backup and restore via node number or IP address for later use. Please refer to the selfhelp pop-up dialog within the EasyRoll tool for more information regarding backup/restore.
Special Services
Each ERSC maintains a running time meter for each MDR connected to it. This value is
displayed as Operating Time on the main screen (5). This screen on the ConveyLinx Advanced
Dialog allows you to reset this meter in the event you have to replace a given MDR.
The other function on the Special Services screen is a button used to clear an MDR short circuit
error. This particular error is not logically cleared based upon an elapsed period timeout or
other such reset. An MDR short circuit error requires that either the ERSC be powered down
and then powered back up or by clicking the Reset button on this screen. This function is
made available in EasyRoll as a convenience so you dont have to cycle the power on the
ERSC.
Control Ports Configuration
Each of the two Control ports on the ERSC has a default out-of-the-box configuration state of
the meanings of the expected inputs and provided output signals. This screen dialog will let you
change or invert the logical on or off state required for the particular signal.
Publication ERSC-1000 Rev 4.1 November 2013
EasyRoll Software Configuration Tool
By default, the ERSC
interprets the
Infeed/Discharge input
signal (Interlock Pin 4 on
RJ-12 Control Port or P4
on a SE3)when energized
or ON to mean a logical
1. By clicking the check
box to invert the
Infeed/Discharge input
signal, a de-energized or
OFF condition will mean
a logical 1 to the
ERSCfor the Interlock Pin
4 Control Port signal.
(Refer to the Easyroll Tool
Pop-Up Dialogue for
detailed description of
operation when checking
this option in Control
Ports.)
By default, the ERSC
interprets the
Accumulation input
signal (Pin 3 on RJ-12
Control Port)when
energized or ON to mean
a logical 1. By clicking
the check box to invert the
Accumulation input
signal, a de-energized or
OFF condition will mean
a logical 1 to the
ERSCfor the Pin 3 Control
Port signal. (Refer to the
Easyroll Tool Pop-Up
Dialogue for detailed
description of operation
when checking this option
in Control Ports.)
Publication ERSC-1000 Rev 4.1 November 2013
101
102
Users Guide
The default Control port
output configuration signal
is ON or logical 1 to
indicate to external
controls that its
associated zone is
occupied. By clicking the
associated Zone Invert
check box, the ERSC will
make the output OFF or
logical 0 when its
associated zone is
occupied. (Refer to the
Easyroll Tool Pop-Up
Dialogue for detailed
description of operation
when checking this option
in Control Ports.)
Please note that the left and right Control ports can be configured independently for maximum
flexibility.
Any change of these signals from the default out-of-the-box settings will
cause the hardware module to module connection as described in section
Hardware Interface Cable on page 46 to no longer operate as expected.
You must return both ERSC modules in this scenario back to default Control
port hardware settings for module to module connection to operate properly.
Section Sensor in Control Port for Downstream Interlock on page 49 describes plugging a
sensor into the ERSC Control Port to provide a Downstream Interlock signal. The hardware
Connections Configuration tab provides selection and adjustment to this functionality to allow
the plugged in sensor to provide Lane Full Interface functionality that is typical in conveyor
applications. With Lane Full Interface checkbox checked; the Downstream Interlock will
change its default functionality to essentially ignore the arrival signal from the downstream
controls and thus eliminate the logical No Arrival Jam condition. This will allow the
downstream zone to continually release as long as the sensor signal is OFF (default). This
option also allows the user to set a block and clear time for the sensor for added flexibility.
Publication ERSC-1000 Rev 4.1 November 2013
EasyRoll Software Configuration Tool
When a sensor is plugged
into the downstream
Control Port, enabling the
Lane Full Interface causes
the zone to ignore the
downstream arrival
interlock. Block and Clear
timers are provided to
adjust the behaviour of
product flow based upon
the blocking and clearing
of the sensor. (Refer to the
Easyroll Tool Pop-Up
Dialogue for detailed
description of operation
when checking this option
in Control Ports.)
The default PLC Control
for Upstream/downstream
is off. By clicking the
Enable PLC Control of
Upstream or downstream
allows a PLC to control the
input and outputs of the
respective port you
enabled while keeping
ConveyLinx standard ZPA
faction intact. (Refer to
the EasyRoll Tool Pop-Up
Dialogue for detailed
description of operation
when checking this option
in Control Ports.)
Publication ERSC-1000 Rev 4.1 November 2013
103
104
Users Guide
Flex Zone
ERSC modules will automatically detect that a given carton is longer than one zone length and
automatically adjust accumulation control so that the longer carton occupies two logical zones
and will keep the next upstream carton from conveying into the longer carton. Flex Zone mode
operates for both singulation and train release mode. This tab allows you to either enable or
disable the feature.
Please note that Flex Zone function has to be enabled or disabled for the
entire subnet. It cannot be disabled or enabled on a per zone basis or for
group of zones within the same subnet.
Sensors
The sensors tab displays the status of how the sensor was configured during the initial Auto
Configuration of the system. For example, if all the sensors on the system are light energized
normally open then the corresponding zones sensor will show off blocked. Use this tab to
change each modules default sensor configuration to match what is existing. Please refer to the
EasyRoll Tools self-help pop up dialog for more details regarding changing the sensors or
sensors error state after auto-configuration.
Publication ERSC-1000 Rev 4.1 November 2013
EasyRoll Software Configuration Tool
Extensions
The Extension tab allows you to extend or slave a single or multiple zones to one master
zone. By going to the upstream or downstream node of the module youd like to extend you can
select This module (current node) is an extension of the downstream or upstream (node that
youd like for the current node to extend to). One example of extensions in use can be found in
the appendix section Using Extensions for a Lift Gate on page 121. You can also refer to the
EasyRoll Tool Pop-Up dialog for detailed description of operation when checking this option in
Control Ports.)
Network Lock Feature
The Lock Feature allows the User to Lock the Network. With Lock Enabled, there can be no
changes to the Network without connecting with EasyRoll. The Install Feature is disabled with
Lock Enabled. The Lock Feature has NO affect on the Replacement Procedure.
To Lock a Network(s) or part of a Network(s), first select Discovery. Next, select the desired
Modules and press Lock Selected Network. The Locked icon appears next to the selected
Modules.
Publication ERSC-1000 Rev 4.1 November 2013
105
106
Users Guide
To Unlock a Network(s) or part of a Network(s), first select Discovery. Next, select the desired
Modules and press Unlock Selected Network. The Unlocked icon appears next to the
selected Modules
Notice the Padlock icon next to the Discovered Modules in a Locked and Unlocked Network:
Locked Network
Publication ERSC-1000 Rev 4.1 November 2013
EasyRoll Software Configuration Tool
Unlocked Network
Publication ERSC-1000 Rev 4.1 November 2013
107
Appendix A Dimensions and Mounting Information
Appendix A Dimensions and Mounting
Information
ConveyLinx Module Dimensions
Dimensions in mm
Publication ERSC-1000 Rev 4.1 November 2013
109
110
Users Guide
Conveyor Frame Fabrication Detail
Figure 51 - Conveyor side frame elevation view of perforation
Figure 52 - Perforation pattern for conveyor sideframe
Publication ERSC-1000 Rev 4.1 November 2013
Appendix A Dimensions and Mounting Information
Figure 53 - Typical Rail Section with ERSC Mounted
Publication ERSC-1000 Rev 4.1 November 2013
111
Appendix BConfiguring Your PC for Ethernet Subnets
Appendix BConfiguring Your PC for Ethernet
Subnets
ConveyLinx, IP Addresses, and Subnets
In order to connect to a ConveyLinx network and/or utilize and manage a multiple subnet
ConveyLinx conveyor installation; a certain level of Ethernet I.P. addressing knowledge is
required. This reference provides some background information and a quick guide for setting
up your PC to be able to take full advantage of ConveyLinx and EasyRoll.
Your PCs I.P. address is used by an Ethernet network to identify the PC on a network. An I.P.
address is constructed of 4 numbers or octets. Each of the numbers can be a value from 0 to
255. The format of an I.P. address is:
AAA.BBB.CCC.DDD
Where AAA, BBB, CCC, and DDD can theoretically be any values from 0 to 255 each. For any
given network, this I.P. address is unique for each PC on the network. The AAA value identifies
the Class of the network and is most relevant to I.T. professionals and other entities such as
internet providers, etc. For our purposes, we will use a Class C type network which uses the
value 192 for AAA. For the BBB value we will use 168. The 192.168 value for the first 2 octets of
our I.P. address is the most common for user configurable networks. The values AAA.BBB.CCC
together identify the Subnet that the PC will be connected. The Subnet can be thought of as a
group of PCs or ConveyLinx modules that can all communicate directly with each other. For
example, if a PCs I.P. Subnet (AAA.BBB.CCC) address is 192.168.0; then any other PC or
device on the same network whos Subnet is equal to 192.168.0 can communicate with each
other. In this case, our network can have up to 256 devices because the DDD octet has to be in
the range of 0 to 255 and each complete I.P. address has to be unique. Any other PCs or
ConveyLinx modules on our network whos Subnet does not equal 192.168.0 will not be able to
communicate with each other.
In order to allow your PC to communicate with more than 256 possible address on its network;
your PCs I.P. address configuration also uses another 4 octet value known as the Subnet
Mask. This value allows your PC to see other Subnets on the same network.
The following figure shows some typical values for Subnet Mask and the resulting number of
Subnets that can be addressed:
Publication ERSC-1000 Rev 4.1 November 2013
113
114
Users Guide
Figure 54 - Available Subnets per Typical Subnet Mask Values
As you can see, by simply manipulating the Subnet Mask values, you can configure your PC to
see multiple ConveyLinx networks.
Configuration Example
Your PCs I.P. address is used by an Ethernet network to identify the PC on a network. For
most office networks, the I.P. address is automatically assigned by your office network or in
smaller networks (like a home network) the IP address is assigned by a router device. In some
cases, your I.T. department may assign your PC or laptop a fixed I.P. address.
For our example we wish to be able to communicate with up to 4 separate ConveyLinx Subnets.
With a properly configured PC, we can use EasyRoll to view and set parameters for all modules
on all 4 networks.
The following figure illustrates how we want our PCs I.P. address settings to be configured:
Publication ERSC-1000 Rev 4.1 November 2013
Appendix BConfiguring Your PC for Ethernet Subnets
Figure 55 - IP Address Configuration Example
Please Note: The ConveyLinx IP address structure is designed such that all ERSCs last octet
(DDD) of their address is greater than or equal to 20 and less than or equal to 240. This leaves
36 spare valid addresses (256 220 = 36) on the same Subnet for other devices such as PCs
and PLCs. In our example, the last Octet for the PCs I.P. address is arbitrarily set to 10. This
value could be any value from 0 to 19 or 241 to 255. Network conventions are such that on a
given Subnet the last octet (DDD) values of 0 and 1 are usually reserved for the Default Gateway
which is often the address of an Ethernet router.
Also note that our example is utilizing all the possible Subnets for the Subnet Mask
(255.255.252.0) shown. From Figure 54 above; we could have selected any of the values for X
on the chart that was listed above the 252 value. In these cases there would simply be more
Subnets available to address.
Change PCs IP Address Procedure
To change your PCs I.P. address, click Start Control Panel Network Connections Local
Area Network. This will display your Local Area Connection Status window (1). From this
window, click Properties (2) and it will display your Local Area Connection Properties window
(3). Scroll down the selection box and single click to select Internet Protocol (TCP/IP) (4). Then
click the Properties button (5):
Publication ERSC-1000 Rev 4.1 November 2013
115
116
Users Guide
When you click properties (5), the Internet Protocol (TCP/IP) Properties window appears. For
this example, we are assuming that your PC is being assigned its I.P. address by your office
network. This is indicated by the text entry boxes in this window being greyed out. Click on the
selector button for Use the Following IP address (6) and the text entry boxes will become active
to allow entry.
6
5
Per our example, we need to enter the IP address, subnet mask and default gateway values (7)
and click OK for the settings to take place. Please note in (7) that we entered a value into the
Default gateway field. This may or may not be required depending on whether your network
has a specific router device. In most cases, this value is the same Subnet as the IP address
field and its last octet (DDD value) is usually 0 or 1.
Please consult your I.T. department if you are unsure about modifying
your PCs IP Address.
Upon reaching item 5; if your PC has a values entered for IP address,
Subnet mask, and Default gateway; be sure to record these values before
you click the button in item 6. Once you click the Use the following IP
address button in item 6, these values will be lost!
Once you are done with communicating with your ConveyLinx network(s)
and you need to return you PC to its previous network settings; simply follow
this procedure again and re-enter the previous values you recorded.
Publication ERSC-1000 Rev 4.1 November 2013
Appendix C ConveyLinx Accessories
Appendix C ConveyLinx Accessories
Included in this manual are various details for you to assemble your own various cable
assemblies, connection kits, and power supplies to provide a successful installation. However,
Insight Automation has made it easy for you to purchase approved and proven ConveyLinx
accessories. Please contact Insight Automation for pricing and delivery.
Accessory
Part Number
Description
CACRSC-EXT-050
Motor Extension Harness 50 cm
CACRSC-EXT-100
Motor Extension Harness 100 cm
CACRSC-EXT-150
Motor Extension Harness 150 cm
CACRSC-EXT-200
Motor Extension Harness 200 cm
CACRSC-EXT-250
Motor Extension Harness 250 cm
CACRSC-EXT-300
Motor Extension Harness 300 cm
IN-STR-RJ12-015
8 Inch Patch Straight Cables with RJ12 Connectors.
6Pin | 6 Conductor.
IN-STR-RJ12-100
1Meter Patch Straight Cables with RJ12 Connectors.
6Pin | 6 Conductor.
IN-STR-RJ12-200
2 Meter Patch Straight Cables with RJ12
Connectors. 6Pin | 6 Conductor.
IN-STR-RJ12-300
3 Meter Patch Straight Cables with RJ12
Connectors. 6Pin | 6 Conductor.
Motor Extension
Module to Module
Hardware
Interlock
Shielded Ethernet
Patch Cable
IN-CAT5-1-100601BK
Cat 5 - 1' Ethernet Shielded Patch Cable - Black
Overmold
IN-CAT5-3-100603BK
Cat 5 - 3' Ethernet Shielded Patch Cable - Black
Overmold
IN-CAT5-5-100604BK
Cat 5 - 5' Ethernet Shielded Patch Cable - Black
Overmold
IN-CAT5-7-100605BK
Cat 5 - 7' Ethernet Shielded Patch Cable - Black
Overmold
IN-CAT5-10-100606BK
Cat 5 - 10' Ethernet Shielded Patch Cable - Black
Overmold
IN-CAT5-15-100607BK
Cat 5 - 15' Ethernet Shielded Patch Cable - Black
Overmold
IN-CAT5-20-100616BK
Cat 5 - 20' Ethernet Shielded Patch Cable - Black
Overmold
Publication ERSC-1000 Rev 4.1 November 2013
117
118
Users Guide
Accessory
Breakout Module
Part Number
IN-CAT5-25-100608BK
Cat 5 - 25' Ethernet Shielded Patch Cable - Black
Overmold
IN-CAT5-50-100609BK
Cat 5 - 50' Ethernet Shielded Patch Cable - Black
Overmold
ERSC-SE4
IN-PE-RJ11-1
Sensors
(Offered in 1 and
2 Meters & PNP
and NPN)
DC Power
Supplies(Omit
DIS For No
Load Switch/Add
UL after IN to
make any Box UL
Approved)
Description
IN-PPE-RJ11-1
IN-PE-FL-1
IN-P-DIS-PS-10-120
IN-P-DIS-PS-20-120
IN-P-DIS-PS-40-120
IN-P-DIS-PS-20-480
IN-P-DIS-PS-40-480
RJ-12 to Screw Terminal Breakout Module with
Output Amplifier and Bias Diodes and a short time to
ensure outputs do not initialize during the power up
phase. Includes blocking diode circuit to allow
external power to be used. (By Adding Kit at the
end of the part number now includes the necessary
8 Cable that runs between the SE and ConveyLinx
module.
Private (Banner)Labeled Insight Photo-Eye 1030VDC, NPN Light Operate w/ Health output RJ11
Cable 1Meter (Kit: Sensor, reflector, and brackets)
Private (Banner) Labeled Insight Photo-Eye 1030VDC, PNP Light Operate w/ Health output RJ11
Cable 1Meters
Private (Banner) Labeled Insight Photo-Eye 1030VDC, NPN Light Operate WITHOUT Health output
RJ-11 Cable 1 Meter long
Used for Full-Lane or Wake-Up
MDR|Power 10amp@24VDC, 120VAC Input w/ Load
Switch,Transparent Poly Carbonate Enclosure
MDR|Power 20amp@24VDC, 120VAC Input w/ Load
Switch, Transparent Poly Carbonate Enclosure
MDR|Power (2) - 20amp@24VDC, 120VAC Input w/
Load Switch, Transparent Poly Carbonate Enclosure
MDR|Power 20amp@24VDC, 480VAC Input w/ Load
Switch, Transparent Poly Carbonate Enclosure
MDR|Power 40amp@24VDC, 480VAC Input w/ Load
Switch, 2 20A-Circuit Breaker, Transparent Poly
Carbonate Enclosure
Notes on SE-Module Revisions
As of August 2013, Insight Automation began shipping only ERSC-SE4 modules and no longer
manufactures ERSC-SE3, ERSC-SE2 modules. Due to the smallness and simplicity of these
modules, they are not individually serialized at manufacturing. Because there is an installed
base of modules prior to ERSC-SE4; the following describes the updates and warnings of usage
for each of these part numbers.
Publication ERSC-1000 Rev 4.1 November 2013
Appendix C ConveyLinx Accessories
ERSC-SE2
Original design providing bias diodes for the Pin 3 and Pin 4 inputs to allow solid state PLC
output modules to operate without inadvertently triggering the PNP/NPN auto detect feature of
the ERSC. This design also provided the Control Port Output amplifier to allow higher current
devices to be connected to this output. The OUT signal is PNP only.
Because the Control Port Output is in an indeterminate state upon ERSC
boot up; the OUT signal could possibly momentarily energize upon initial
power up or re-boot of the ERSC. Users must take proper care when using
the OUT signal in their control system logic.
The 24V terminal on the ERSC-SE2 is directly connected to the ERSCs
Control port power. If users connect an external power source to the 24V
terminal on the SE2; this will back-feed power into the ERSC. If this is done,
when the main power to the ERSC is disconnected; the ERSC could still
power up. User must take care to not connect external power source to the
24V terminal.
ERSC-SE3
This version contains a modification to block the OUT signal from energizing during the ERSCs
initial power-up or re-boot sequence. Thus users no longer have to worry about an inadvertent
OUT signal being energized during initialization or reboot of the ERSC. For convenience; an
LED has been added that illuminates when the OUT signal is being energized.
The 24V terminal on the ERSC-SE3 is directly connected to the ERSCs
Control port power. If users connect an external power source to the 24V
terminal on the SE3; this will back-feed power into the ERSC. If this is done,
when the main power to the ERSC is disconnected; the ERSC could still
power up. User must take care to not connect external power source to the
24V terminal.
ERSC-SE4
This version contains a diode circuit that blocks an external power source from back-feeding
into the ERSCs Control Port power. Users can now provide external power for devices
connected to the Control Port in cases where these devices power requirements exceed the
maximum limits of the port.
Publication ERSC-1000 Rev 4.1 November 2013
119
Appendix D Application Examples
Appendix D Application Examples
Using Extensions for a Lift Gate
The most common use of the Extension mode configuration available from the Connections tab
selection is for a powered lift gate. Figure 56 shows a typical powered lift gate example. In this
example the ERSC on the lifting or gate portion of conveyor has 2 MDRs and no photosensors. Normal operation when the gate is down is for the MDRs on the gate to run when its
immediate downstream zone runs so as to create one long logical zone. This means that if a
load is accumulated on the upstream zone of Node 192.168.25.25; a load arriving at the
downstream zone of Node 192.168.25.23 will stop and accumulate and no loads will ever be
logically accumulated or stopped on the gate portion. In order accomplish this we need to first
establish the logical flow from 192.168.25.23 to Node 192.168.25.25. Secondly, we will then
instruct Node 192.168.25.24 to be anExtension to the upstream zone of Node 192.168.25.25.
Figure 56 - Typical Lift Gate Example
Publication ERSC-1000 Rev 4.1 November 2013
121
122
Users Guide
Configure Node 192.168.25.23
From the main screen, enter the correct Subnet and then select the proper Node within the
Subnet. In this case it is Node 4 of Subnet 192.168.25. Invoke the ConveyLinxAdvanced
Dialog. Note that Node 4s information is displayed in the center and that it is greyed out.
From the Auto-Configuration Procedure, Node 4s natural upstream Node is 3 and its natural
downstream Node 5. In this case we want to skip over Node 5 because it will be our Slave
zone. We want Node 6 to be the Node that accepts loads from Node 4. Select Node 6 from the
pull down box and click apply.
Publication ERSC-1000 Rev 4.1 November 2013
Appendix D Application Examples
Configure Node 192.168.25.25
From the main screen, enter the correct Subnet and then select the proper Node within the
Subnet. In this case it is Node 6 of Subnet 192.168.25. Invoke the ConveyLinxAdvanced
Dialog. Note that Node 6s information is displayed in the center and that it is greyed out.
From the Auto-Configuration Procedure, Node 6s natural upstream Node is 5. In this case we
want our upstream zone to be fed from Node 4 instead of Node 5 because Node 5 will be our
Slave zone. For the Upstream zone, select Node 4 from the pull down box and click apply.
The Downstream can remain its default configuration for this application example.
Publication ERSC-1000 Rev 4.1 November 2013
123
124
Users Guide
Configure Node 192.168.25.24
0
0
0
0
0
0
From the main screen, enter the correct Subnet and then select the proper node within the
subnet from the main screen or the advanced dialog. In this case it is Node 5 of Subnet
192.168.25. Invoke the ConveyLinx Advanced Dialog and select the extension Tab. Note that
Node 5s information is displayed in the center and that it is greyed out.
Pull down the This Module is an extension of the module and select downstream.
Click apply.
In Figure 56, there is an optional Gate Down sensor shown. This can be provided to hard-wire
back to the upstream zone ERSC (Node 192.168.25.23 in our example) to cause the upstream
zone just prior to the gate to immediately accumulate product. This sensor would connect as
described in section Local Zone Accumulation Control on page 43. For the lift gate example,
the sensor would have to be selected and/or wired to give a signal when the gate is lifted to tell
the upstream ERSC to accumulate. When the gate is down, the sensor signal should be
removed from the ERSC to instruct its zone to convey as normal.
Publication ERSC-1000 Rev 4.1 November 2013
Notes:
Publication ERSC-1000 Rev 4.1 November 2013
Insight Automation Inc.
2748 Circleport Drive
Erlanger, KY 41018
859-647-1111
www.insightautomation.cc
Publication ERSC-1000 Rev 4.1 November 2013
You might also like
- 980TD PLC User Manual (English Version)Document162 pages980TD PLC User Manual (English Version)Frank DazaNo ratings yet
- D027B MitsubishiDocument120 pagesD027B MitsubishiSonuOmNo ratings yet
- Program ConveyorDocument112 pagesProgram ConveyorDicky EkaNo ratings yet
- Hydrogenolysis System Control OverviewDocument183 pagesHydrogenolysis System Control Overviewmy pedroNo ratings yet
- RSLogix 5000 Report(s) PDFDocument216 pagesRSLogix 5000 Report(s) PDFthigale empireNo ratings yet
- GML Ultra Getting Started - 1398-5.10Document86 pagesGML Ultra Getting Started - 1398-5.10David MartinezNo ratings yet
- EBoK ENIP Troubleshooting Jan2016Document109 pagesEBoK ENIP Troubleshooting Jan2016universoemdesencantoNo ratings yet
- Fisher Fieldbus6200Document340 pagesFisher Fieldbus6200Arun KumarNo ratings yet
- Topdoc ManualDocument275 pagesTopdoc ManualGianny Marcos Fonseca AiresNo ratings yet
- Use of OscilloscopeDocument13 pagesUse of Oscilloscopesonja_ŽarićNo ratings yet
- PLC Planner: Your Uniqueness Is Your WorthnessDocument72 pagesPLC Planner: Your Uniqueness Is Your WorthnessAshu SharmaNo ratings yet
- Allen Bradley NEMA PDFDocument214 pagesAllen Bradley NEMA PDFtajamul husainNo ratings yet
- Nettur Technical Training Foundation: Programmable Logic Controller Lab W /CP15 /7516Document101 pagesNettur Technical Training Foundation: Programmable Logic Controller Lab W /CP15 /7516Aaron DmcNo ratings yet
- RSLogix500 Project Report for Apollo PLCDocument104 pagesRSLogix500 Project Report for Apollo PLCValerio Santos SouzaNo ratings yet
- Instrumentation and ControlDocument369 pagesInstrumentation and Controlsolo66No ratings yet
- ABB PLC-2 System 1772Document170 pagesABB PLC-2 System 1772Mohsin Shaukat100% (1)
- LT Radar-GWR Calibration FFDocument2 pagesLT Radar-GWR Calibration FFKram Alim VillonNo ratings yet
- Wonderware FactorySuite A2 Deployment Guide PDFDocument392 pagesWonderware FactorySuite A2 Deployment Guide PDFDeanLefebvre0% (1)
- 1756 Um016a en P PDFDocument196 pages1756 Um016a en P PDFandrea19711971No ratings yet
- US103225 Panel LogicDocument204 pagesUS103225 Panel LogicBop AlberthaNo ratings yet
- Hand-Held Terminal: (Catalog Number 1747-PT1)Document465 pagesHand-Held Terminal: (Catalog Number 1747-PT1)Daniel LaraNo ratings yet
- RSLogix500 project report processor and I/O configurationDocument60 pagesRSLogix500 project report processor and I/O configurationRajendra Kumar DixitNo ratings yet
- Motion - Kinetix Selection GuideDocument170 pagesMotion - Kinetix Selection GuideNicolás A. SelvaggioNo ratings yet
- U 3EV53600 MainRoutineDocument16 pagesU 3EV53600 MainRoutineBabbooNo ratings yet
- Iom - 1-250Document250 pagesIom - 1-250Eduardo JoseNo ratings yet
- Developers GuideDocument100 pagesDevelopers GuideRobson SpricigoNo ratings yet
- 2018 March Madness PlaybookDocument43 pages2018 March Madness PlaybookJCANo ratings yet
- RSLogix 500 Project ReportDocument24 pagesRSLogix 500 Project ReportTensaigaNo ratings yet
- PLC Programming Based On Applied GamesDocument113 pagesPLC Programming Based On Applied GameswilberthNo ratings yet
- Connected Components Workbench v21 Software Bottle Filling Application LabDocument102 pagesConnected Components Workbench v21 Software Bottle Filling Application LabNixiusNo ratings yet
- Allen BradleyDocument80 pagesAllen BradleycrisdamNo ratings yet
- D2-3497 - December 2001Document160 pagesD2-3497 - December 2001jesusortegavNo ratings yet
- DTC1250e 4250e 4500e Card Printer Service Manual PLT 01543 Rev 1.0Document145 pagesDTC1250e 4250e 4500e Card Printer Service Manual PLT 01543 Rev 1.0Arturo VB0% (1)
- BATCHING Without Xref RSlogix 500Document40 pagesBATCHING Without Xref RSlogix 500badenkeyNo ratings yet
- AWTP SCADA and Electrical Drawings IFTDocument55 pagesAWTP SCADA and Electrical Drawings IFTzmNo ratings yet
- Jaiminisutram Jyotish HindiDocument126 pagesJaiminisutram Jyotish HindiVd Vivek Sharma100% (1)
- Instrumentation Technician-2014Document41 pagesInstrumentation Technician-2014Muhammad AzharNo ratings yet
- Calibrate Pressure Instruments with WIKA's Service ToolsDocument42 pagesCalibrate Pressure Instruments with WIKA's Service Toolsloukas_pNo ratings yet
- CompactLogix L31 system configurationDocument10 pagesCompactLogix L31 system configurationangelochicomaNo ratings yet
- PLC Box Sorting Project PDFDocument20 pagesPLC Box Sorting Project PDFMuhammad SalmanNo ratings yet
- Service Manual Max 770Document111 pagesService Manual Max 770Felipe L-m86% (22)
- Allen Bradley - Sensor CatalogDocument334 pagesAllen Bradley - Sensor Catalogbobi156No ratings yet
- Ads 10SD - SM01095 RevdDocument86 pagesAds 10SD - SM01095 RevdTaymoor Malek100% (1)
- 1763 Um001 - en PDocument115 pages1763 Um001 - en Pnuunees100% (1)
- 1746sc-NI8u Manual 0300172 03DDocument130 pages1746sc-NI8u Manual 0300172 03Drfg21100% (1)
- Iasimp qr009 en P PDFDocument10 pagesIasimp qr009 en P PDFToni PrattNo ratings yet
- Drives Important PDFDocument177 pagesDrives Important PDFIgidio PedroNo ratings yet
- 2080 rm001 - en eDocument722 pages2080 rm001 - en eCatalin NacuNo ratings yet
- 9399PLC5UMDocument542 pages9399PLC5UMneoflashNo ratings yet
- PalletTech-Parser V34 enDocument120 pagesPalletTech-Parser V34 enAlexander KozusevNo ratings yet
- Technical Documentation for PLC ProjectDocument201 pagesTechnical Documentation for PLC Projecttoko man0% (1)
- 715 0022 - SST PFB CLX RLL User Reference GuideDocument193 pages715 0022 - SST PFB CLX RLL User Reference GuideFahad SaadNo ratings yet
- Gek 90842cSeriesOneProgrammableControllersUser'sManualDocument300 pagesGek 90842cSeriesOneProgrammableControllersUser'sManualHectorI.RamirezHernandezNo ratings yet
- Configure PID loops in a PLCDocument22 pagesConfigure PID loops in a PLCAbhinav GuptaNo ratings yet
- Omron NBDocument192 pagesOmron NBmodelador3dNo ratings yet
- NI 4065 Calibration Procedure - Oct - 2007Document88 pagesNI 4065 Calibration Procedure - Oct - 2007rmmachado1No ratings yet
- PLCopen - Mapping of OMAC PackML State Diagram To IEC 61131-3 - v8Document4 pagesPLCopen - Mapping of OMAC PackML State Diagram To IEC 61131-3 - v8Freddy TannerNo ratings yet
- Tunel Linde Cryoline CWDocument74 pagesTunel Linde Cryoline CWdddscri100% (1)
- 0100 4001 1 PDFDocument99 pages0100 4001 1 PDFfiguev2208No ratings yet
- Batching RS Logix5000Document18 pagesBatching RS Logix5000amritpati14100% (1)
- Allen Bradley Remote Adapter 1747-ASB (User)Document189 pagesAllen Bradley Remote Adapter 1747-ASB (User)magtrolNo ratings yet
- PROJECT Complete Interface: EPLAN P8 / Pro PanelDocument36 pagesPROJECT Complete Interface: EPLAN P8 / Pro PanelTihamér CsertaNo ratings yet
- Standard Components Used in Material SurveyDocument18 pagesStandard Components Used in Material SurveyLikepageLikeitNo ratings yet
- Calendar 2012Document12 pagesCalendar 2012punwireNo ratings yet
- VPDC MMHE (Out of Service & Reason) :: Daily Shift / Manager's Report (DSMR)Document1 pageVPDC MMHE (Out of Service & Reason) :: Daily Shift / Manager's Report (DSMR)punwireNo ratings yet
- SurveyDocument1 pageSurveypunwireNo ratings yet
- VPDC MMHE (Out of Service & Reason) :: Daily Shift / Manager's Report (DSMR)Document1 pageVPDC MMHE (Out of Service & Reason) :: Daily Shift / Manager's Report (DSMR)punwireNo ratings yet
- VPDC MMHE (Out of Service & Reason) :: Daily Shift / Manager's Report (DSMR)Document1 pageVPDC MMHE (Out of Service & Reason) :: Daily Shift / Manager's Report (DSMR)punwireNo ratings yet
- Manual SCK Equipo de MedicionDocument116 pagesManual SCK Equipo de MedicionAaron RamirezNo ratings yet
- ESD Protection Circuits For Advanced CMOS TechnologiesDocument137 pagesESD Protection Circuits For Advanced CMOS Technologiesdumitrup08No ratings yet
- C2424 Service ManualDocument432 pagesC2424 Service ManualAnton AlexandruNo ratings yet
- Level 1 and 2 Service ManualDocument68 pagesLevel 1 and 2 Service Manualrivasq1987No ratings yet
- Philips+Chassis+TPM2 1EDocument128 pagesPhilips+Chassis+TPM2 1EAzraelsrlNo ratings yet
- Samsung k15d Chassis Ct21v10mnfxrclDocument40 pagesSamsung k15d Chassis Ct21v10mnfxrclVictor Javelosa Azuelo Jr.No ratings yet
- Product Catalogue: Lean Manufacturing SolutionsDocument96 pagesProduct Catalogue: Lean Manufacturing Solutionsanapaula_xavesNo ratings yet
- Infineon Bts621l1 E3128a Ds v01 00 enDocument14 pagesInfineon Bts621l1 E3128a Ds v01 00 enJoao SilvaNo ratings yet
- Welldata/Real Time (RT) 18: Operator ManualDocument140 pagesWelldata/Real Time (RT) 18: Operator ManualMaulik MakwanaNo ratings yet
- Asuro Manual EnglishDocument82 pagesAsuro Manual EnglishElena Moldovan100% (1)
- EGB-2P Governor Actuator Installation On The Detroit Diesel I-71 EngineDocument10 pagesEGB-2P Governor Actuator Installation On The Detroit Diesel I-71 EngineMahdi Dehghankar100% (1)
- DS9637A Dual Differential Line Receiver: Features DescriptionDocument7 pagesDS9637A Dual Differential Line Receiver: Features DescriptionBrahim RebaouiNo ratings yet
- SVC Manual M53x0 M4370 EngDocument423 pagesSVC Manual M53x0 M4370 EngKris Donoso100% (2)
- Installation Instruction - Heracell 150i-240i - Main BoardDocument14 pagesInstallation Instruction - Heracell 150i-240i - Main Boardluroguita-1No ratings yet
- TLV757xxP 1-A, Low IQ, Small Size, Low Dropout RegulatorDocument36 pagesTLV757xxP 1-A, Low IQ, Small Size, Low Dropout RegulatorMason ZNo ratings yet
- AMC3330-Q1 Precision, 1-V Input, Reinforced Isolated Amplifier With Integrated DC/DC ConverterDocument37 pagesAMC3330-Q1 Precision, 1-V Input, Reinforced Isolated Amplifier With Integrated DC/DC Convertern tanevarNo ratings yet
- IEConS7 Manual IEC103 V1 6 Upd4Document71 pagesIEConS7 Manual IEC103 V1 6 Upd4divaNo ratings yet
- Philips 20ft0010 20ft9955 20ft9975 20lcd35 20pf9925 lcd1 7632 SMDocument47 pagesPhilips 20ft0010 20ft9955 20ft9975 20lcd35 20pf9925 lcd1 7632 SMpepitito22No ratings yet
- Csslessonplan 1Document9 pagesCsslessonplan 1Aijunful TabayNo ratings yet
- ssm2165 B PDFDocument12 pagesssm2165 B PDFenzo_60No ratings yet
- Fsdrivemv1000 SeriesDocument260 pagesFsdrivemv1000 SeriesIndira briceñoNo ratings yet
- NMW Smart Busbar 2.0 User ManualDocument121 pagesNMW Smart Busbar 2.0 User ManualTariku TesfayeNo ratings yet
- 74LVC1G08 DiodesDocument16 pages74LVC1G08 DiodesRafael Roel Robles BaezNo ratings yet
- U6 Instruction ManualDocument19 pagesU6 Instruction ManualM Jessi BenitesNo ratings yet
- Service Manual - Plus - CoreDocument30 pagesService Manual - Plus - CoreSofyan AfandiNo ratings yet
- Pulsar2 User Manual - ENDocument83 pagesPulsar2 User Manual - ENJanette SouzaNo ratings yet
- User's Manual Echo 48-2014Document18 pagesUser's Manual Echo 48-2014Rodrigo RaposoNo ratings yet