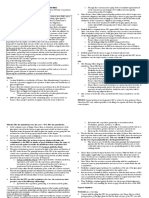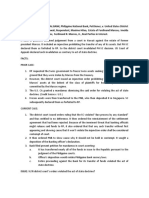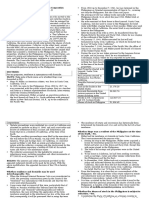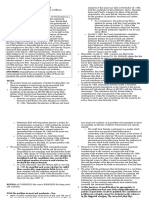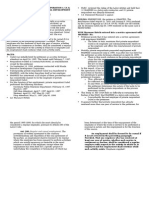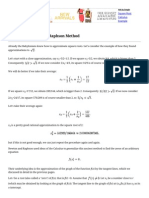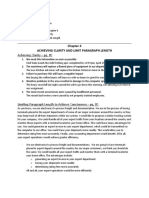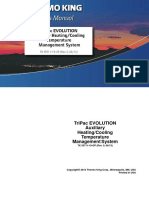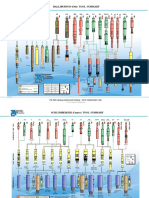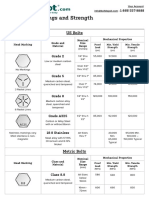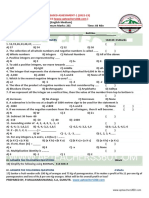Professional Documents
Culture Documents
OJS Quickref
Uploaded by
Frente Sur MellizaOriginal Title
Copyright
Available Formats
Share this document
Did you find this document useful?
Is this content inappropriate?
Report this DocumentCopyright:
Available Formats
OJS Quickref
Uploaded by
Frente Sur MellizaCopyright:
Available Formats
OJS Quick-Reference Guide:
Open Journal Systems 2.3.7
Michael Nason
August 9, 2012
OJS Quick Reference
The following instructions are to serve as a quick-reference guide to Open Journal
Systems version 2.3.7. These instructions will not so much explain the why of things,
but will give you an understanding on how to quickly:
set up a journal;
create users;
assign roles;
submit manuscripts;
run manuscripts through peer review and editing phases;
schedule and publish an issue.
For more in-depth instruction on any OJS issue, please use the following resources:
OJS Documentation: http://pkp.sfu.ca/ojs_documentation. The OJS in an Hour pdf is
particularly in-depth.
OJS Support Forum: http://pkp.sfu.ca/support/forum/
Online context-sensitive help, available as a Journal Help link in the upper-right
corner of any OJS page.
And of course, always feel free to email us with any questions you may have.
OJS Quick Reference
Table of Contents
I. JOURNAL SETUP ................................................................................................. 4
II. MANAGING USERS ........................................................................................... 7
III. AUTHOR SUBMISSION....................................................................................... 9
IV. PEER-REVIEW / MANAGING USER SUBMISSIONS ........................................ 11
V. SCHEDULING .................................................................................................. 15
VI. SUBSCRIPTIONS.............................................................................................. 17
APPENDIX I: FREQUENTLY ASKED QUESTIONS .................................................. 20
OJS Quick Reference: Journal Setup
I. JOURNAL SETUP
In order to set up a journal, you must be logged in and enrolled as a Journal Manager. If
you click on User Home at the top of any page and see a Journal Manager option
listed under your roles, then you are already enrolled as one. If you are not but should
be, please contact the ETC.
There is a 5-step journal setup process. You can return and edit or change options at
any time.
To reach the main journal setup section, click the following links (User Home is always
at the top of the page, and you will be frequently clicking it):
User Home > Journal Manager > Setup
You will see the following 5 steps laid out:
1.
2.
3.
4.
5.
Details
Policies
Submissions
Management
The Look
Click on Step 1: Details and fill out all information possible, keeping in mind the
following notes:
Make sure any field with an * is filled out, as they are mandatory.
There are two options for inputting an ISSN: Print and Online. If you have had a
print run before, you should already have a print ISSN. If you need assistance in
obtaining an online ISSN, please contact the ETC.
DOI Prefix and Suffix information is only relevant if your journal is registered with
a company like Crossref. DOIs (Digital Object Identifiers) are unique IDs
assigned to every article or issue you publish and are uploaded to a crossreferencing service. A DOI ensures that your articles are always available by
searching for their unique ID.
Choose Principal Contact carefully, as their email address will be associated with
most outgoing email.
Technical Support Contact should be someone at the ETC, typically James Kerr.
James information is as follows:
James Kerr
jkerr@unb.ca
(506) 447-3453
You can edit your outgoing email signature in section 1.4. This signature appears
on every system email sent out by OJS. You may choose to put the Technical
Support Contact information in the signature.
OJS Quick Reference: Journal Setup
You can also add a Bounce Address. This email address will receive notification
any time a system email is returned as undeliverable. You may choose to put the
Technical Support Contact email address here.
Section 1.8, Search Engine Indexing, is important to sites like Google and Yahoo
and should be filled out. Keep Keywords as specific as possible, ie. for Atlantic
Geology keywords like Nova Scotia; New Brunswick; Prince Edward Island;
Newfoundland; Labrador; geology; igneous; metamorphic; structural geology;
marine geology; paleontology; sedimentology; petroleum geology; geophysics
would work well.
Click on Save and Continue. When you reach the next page, click Either 2. Policies
or Next Page. Fill out all information possible, keeping in mind the following notes:
Box forms on this page can accept limited HTML code. You can enclose words in
HTML tags to change their appearance:
o <i>Italic</i>
o <b>Bold</b>
o <u>Underline</u>
o And so on
There is an unclear distinction between Peer Review Policy and Review
Guidelines. Peer Review Policy appears in About the Journal, and as such
should be a short outline detailing your review policy. Review Guidelines are your
complete guidelines and/or a checklist, viewable by reviewers during the review
process.
There is a default privacy statement that you may wish to change.
In Section 2.5, you can add extra items to appear in the About the Journal
page. You can add as many extra sections as you require.
There is a default Open Access policy that you may wish to change or remove.
At the current time, please ignore section 2.6 Journal.
Section 2.7 Potential Reviewer Database, is linking your reviewer selections to
an externally hosted database. Since we are not currently providing this service
with our own journals, you can likely ignore this section.
Click on Save and Continue. When you reach the next page, click Either 3.
Submissions or Next Page. Fill out all information possible, keeping in mind the
following notes:
The large fields on this page can accept limited HTML code. You can enclose
words in the above HTML tags to change their appearance.
There are default Author Guidelines that you may wish to change.
There is a default submission checklist that you may wish to edit. Feel free to add
or remove items. These items will appear in the author submission process, and
authors will have to check off every item on this list before submitting a
manuscript.
Section 3.2 has a default Copyright Notice that you may wish to change.
Section 3.3 allows you to define a Competing Interests policy if your journal
requires authors to submit one.
OJS Quick Reference: Journal Setup
Section 3.4 allows you to set fields where authors can index their work. If
checked, these will appear in the article submission process. You will always be
able to edit author-submitted material at a later date.
At the current time, please ignore Step 3.5 Register Journal for Indexing.
Section 3.6 allows you to enter an email so that new submissions will prompt an
email from the system for notification.
Click on Save and Continue. When you reach the next page, click Either 4.
Management or Next Page. Fill out all information possible, keeping in mind the
following notes:
Box forms on this page can accept limited HTML code. You can enclose words in
the above HTML tags to change their appearance.
If your journal is Open Access, you may wish to change the Open Access Policy.
If you are planning on restricting article access to paying subscribers, make sure
you choose option 2 (The journal will require subscriptions to access some or all
of its contents) in section 4.1.
Under User Registration you can control how users register with your system. By
default, users can register as both readers and authors, but you may wish to
provide less access; you may also wish to allow users to register as reviewers.
Additionally, if you like, the journal manager can manage all user registration
manually.
If you wish to fast-track article submissions and not use the OJS system for
keeping track of Copyeditors, Layout Editors and Proofreaders, please ensure
that the option 2 (responsibility is undertaken by the editors) is selected under
Sections 4.5, 4.6 and 4.7.
Click on Save and Continue. When you reach the next page, click Either 5. The
Look or Next Page. Fill out all information possible, keeping in mind the following
notes:
The ETC will typically handle any graphical responsibilities for your journal. If you
wish to take on more responsibility, please take a look at the following pdf:
http://pkp.sfu.ca/files/CustomizingOJS.pdf
You can modify what appears on the Journal main page by editing Journal
Description and Additional Content. HTML tags can be used.
Feel free to add information to the Journal Footer section. This information will
appear on most pages of your journal.
OJS Quick Reference: Managing Users
II. MANAGING USERS
You must be logged in as a Journal Manager to add, edit and delete users and assign
roles. Typically, people reading your site can register as Readers and Authors. You can
also allow an option for them to register as Reviewers.
The following are the only roles you will normally have to worry about:
Readers receive email notification of new issues.
Authors can submit to the journal.
Editors have administrative control over the publishing process.
Journal Managers have administrative control over the entire journal.
Visitors to the site can register by clicking the Register link at the very top of the web
page. This link disappears when a user logs in.
Occasionally, a user may already exist in the OJS system as a whole, but may not
officially be enrolled with your journal. To view, edit and remove all users enrolled with
your journal, go to
User Home > Journal Manager > Users Enrolled in this Journal
Here you will find a list of all users enrolled with your journal. If you click on the Edit
button to the right of a user's name, you will be taken to a page where you can edit any
information except their username. If you click on the Log in As button, you will be
able to view the journal as that user. If you click on the Remove button, you will
unenroll the user from your journal completely. If you click the Disable button, you will
disable the user from the system as a whole. Please do not disable a user without first
consulting the ETC.
To add a new user to your journal, please follow these two steps:
1. Check to see if the user already exists within the OJS system as a whole. Go to:
User Home > Journal Manager > Enroll a User from this Site in this Journal
At the very bottom of the page you will find a link that says Enroll Existing
User. This will take you to a listing of all OJS users. At the very top of the listing
you will have a search field. Search for the new user's email address, making
sure to drop down the first search field and select Email. If the search returns
no results, they do not exist within the OJS system and you will have to create
the user from scratch.
2. To create a new user, go to:
User Home > Journal Manager > Create New User
OJS Quick Reference: Managing Users
And fill out the Create New User form. There are a few special options to keep in
mind when creating a new user from scratch.
You must fill in all form fields that have an asterisk: Username, Password/Repeat
Password, First Name, Last Name, and Email.
While you are not explicitly bound to any naming convention for a person's
username, we typically keep to first initial + last name; so, James MacGregor
would be jmacgregor, and so on.
You can highlight multiple roles under the Enroll user as option by clicking on
one role, pressing and holding Ctrl on your keyboard, and clicking on other roles
to highlight them; this is handy if you want to enroll a user as both an author and
an editor, for example.
In order to keep track of users within your journal system, it is highly
recommended that you assign at least the role of reader. Otherwise, they are
enrolled within the system but not particularly attached to your journal.
You can have the system generate a random password and email the new user
with their username and password once registration is complete; this is the most
secure option.
If you are registering multiple users, there is a convenient Save and Create
Another button at the very bottom of the form.
Logging in as another user
If you are assigned the role of Journal Manager for your journal, you may log in as any
users of your journal so long as they are not enrolled in any other journals on our
system. Logging in as a user can be helpful for troubleshooting or walking new users
(editors, reviewers, authors etc.) through the system. If you need to log in as a user:
-
Go to User Home.
Click on Users Enrolled in this Journal.
Find the user youre looking to enroll as, and look to the links on the right. Click
on Log in as.
If, at any point, you wish to go back to your existing user, look to the sidebar under the
header USER and click the option Log out as user.
OJS Quick Reference: Managing User Submissions
III. AUTHOR SUBMISSION
In order to submit an article, you must be registered as an author. If you click on User
Home at the top of the site and see an Author option listed under your roles, then you
are already registered. If you are not, please contact a Journal Manager to add you. If
you are a Journal Manager, you can follow the steps in II. MANAGING USERS to edit a
users account.
The article submission process has 5 steps. To start a submission, go to
User Home > Author
And click on Step one of the submission process at the bottom of the page.
Step 1. Starting the Submission
Step 1 is essentially an agreement form. You will have to check off a checklist, and
possibly agree to a copyright notice, depending on how the Journal Manager set the
journal up. You may also have to choose which journal section your article falls under.
Finally, you have the option of including comments to the editor. Once step 1 has been
completed, click Save and Continue. The system will not let you proceed if you are
missing a step.
Please note that once you click save and continue the system stores your
submission. You can revisit and edit it at any time along this process by going to:
User Home > Author
From here you can view a list of active submissions.
Step 2. Enter Metadata
Step 2 is where you upload and enter metadata about your submission: Authors, Title,
Abstract, etc.
Although step 2 comes up with your name as the author by default, you may be acting
on behalf of another author and may wish to change the Author name. You may add
more than one author by clicking the Add Author button. If you have more than one
author listed, you can reorder authors as listed in your citation by pressing up and down
arrows; you can also designate which author is the primary email contact by clicking on
a radio button.
You must also include your article title, and may include an abstract if appropriate. The
Journal Manager may also have opted to allow authors to provide their own indexing
information and keywords, in which case you will see fields for that information. This
OJS Quick Reference: Managing User Submissions
information is not mandatory, and editors will have the option to edit this information at a
later date.
Step 3. Upload
OJS will prompt you to select the file you wish to upload. Follow the instructions on the
screen to properly upload your files. If the journal has requested Blind Review, clicking
on the link Ensure Blind Review will inform the user on how to properly prepare their
file for blind review using common software.
Please note: if you do not click upload after selecting your file, it will not upload. Failure
to upload at this step will result in the absence of your content within OJS. The system
does not allow you to upload your content at a later time.
Step 4. Upload Supplementary Files
Step 4 is where you can upload supplementary files and enter metadata. Like articles,
there are many fields you can enter, but very few of them are requirements.
Step 5. Finish
Step 5 is the last step of the process. If you only have an author roll in OJS then youre
process is finished. Its worth noting, however, that if youre an editor or journal manager
then you have an option on this last page to click a link that moves the content directly to
the last stage of the review process. This is convenient if youre submitting content
thats already been accepted but outside of the review process.
10
OJS Quick Reference: Managing User Submissions
IV. PEER-REVIEW / MANAGING USER SUBMISSIONS
In order to manage user submissions, you must be enrolled as an editor. If you click on
User Home at the top of the site and see an Editor option listed under your roles, then
you are already enrolled as one. If you are not, please contact a Journal Manager to add
you. If you are a Journal Manager, you can follow the steps in II. JOURNAL
MANAGEMENT to edit a users account.
To manage submitted manuscripts, go to
User Home > Editor
You will see a heading titled Submissions, underneath of which will be the following
ordered list:
Unassigned (x)
In Review (x)
In Editing (x)
Archives
Where x is the number of submissions currently at that stage. What you will now be
doing is moving article manuscripts from one stage to the next.
Step 1. Unassigned
There should be a number of manuscripts in the Unassigned section. Click
Unassigned. You will now see a listing of all newly-submitted manuscripts.
These manuscripts need to have an editor assigned to them. To do this, click on the
manuscript title; you will be brought to a summary page for that manuscript.
On the summary page, note that you can email the author by clicking the email icon next
to their name; you can add a supplementary file; you can change which section this
article is assigned to; and you can also edit the authors contributed metadata.
There is also an Editors heading. Under the Editors heading, you will see options to add
Section Editor, add Editor, or add Self. You must add an editor at this stage before
the manuscript can proceed to the next step. If you add an editor besides yourself, the
system will ask if youd like to send them an email. You must click either Send or
Skip Email to assign that particular editor.
The editor you add essentially takes responsibility for this manuscript. After you add an
editor, you can always replace them.
11
OJS Quick Reference: Managing User Submissions
Step 2. In Review
You can now go to:
User Home > Editor
And see that an article has moved to the In Review pile. To view, click:
In Review > Article Title
You are now on the manuscript review page. The first step you need to accomplish is
assigning a review copy. If the author uploaded a manuscript during the submission
process, you can designate that original file as the Review version by checking a box
and clicking Record; you can also upload a revised copy if youd like (if you had to
remove identifying marks, if the author sent you a new version, etc.). Once this is done,
youll see the Review Version has been created. The file name will change to xxxx-xxxxx-RV.doc.
The next step is to assign a reviewer. On the same page, click Select Reviewer. You
will be presented with a list of reviewers to choose from. Click Assign next to your
reviewer of choice. You will return to the Submission Review page. Scroll down to
Reviewers. Where it says Reviewer A you will see an email icon, next to your
reviewers name. Click the icon and choose either Send or Skip Email in order to
proceed to the next step. Once this is accomplished, the reviewer can now log in by
going to:
User Home > Reviewer
And commit actions on the article.
Step 3. Review Submission
In order to review submissions, you must be enrolled as a reviewer. If you click on User
Home at the top of the site and see a Reviewer option listed under your roles, then you
are already enrolled as one. If you are not, please contact a Journal Manager to add
you. If you are a Journal Manager, you can follow the steps in STEP 2: JOURNAL
MANAGEMENT to edit a users account.
To begin the article review process, go to:
User Home > Reviewer
where you will see a list of review requests. If you have a waiting review request, click on
the article title link. You will be taken to a page that has some information about the
article to be reviewed, and a series of steps to follow.
Please follow these review steps:
1. You must click on the email icon beside either Will do the review or Unable
to do the review, of course depending on whether you will do the review or not.
12
OJS Quick Reference: Managing User Submissions
2.
3.
4.
5.
You cannot proceed further before notifying the editor of your decision. Clicking
on either email icon will bring up an email template; you must click either Send
or Skip Email to confirm the action.
You can now download the review version of the manuscript.
Click on the note icon to fill out your review. You will have the opportunity to write
comments both for the editor and author to see, and for the editor only. You will
not be able to select a recommendation until you comment. Please note that until
you select your final recommendation, you can come back to this note page and
edit your comments. As soon as you select your recommendation, this page is
locked to you.
You can optionally upload an edited review copy to the system here.
You can now select your recommendation. Again, you must either click Send
or Skip Email to commit this action.
Step 4. Back to In Review
The assigned editor will now have received an email notifying them of the finished
review (provided the Skip Email button wasn't pushed, that is), and must now log in
and move the manuscript forward. As an editor, go to
User Home > Editor > In Review
And you will see your list of submissions in review, with ask/due/done dates beside
them. Click on the title of a manuscript with a completed review. Under Reviewer A you
will be able to click on an email icon to acknowledge the reviewer's response. You will
also be able to click on a note icon to read the reviewer's comments, as well as click an
option that allows the author to see the reviewers version of the document. If you wish,
you can also assign another reviewer and go through this process again.
Finally, you can record an Editor Decision. Depending on what you choose here, several
things happen. You can send the manuscript back for review, you can request revisions,
you can decline the submission (in which case the manuscript will be taken out of queue
and archived) and you can accept the submission for publication.
Choose your decision, and click Record Decision.
Emailing the author is not mandatory here, but it would be useful. If you've requested a
new revision from an author, you must wait until the author has uploaded their revised
version for it to appear here; you also have the option of uploading your own revised
version, or going with the version that came back from review (known as xxxx-xxxx-1ED.doc). Whichever you choose, make sure that the radio button next to it has been
clicked, and send it to Copyediting in editing by clicking the Send button.
Step 5. In Editing
By clicking the above button you will be automatically sent to the next Editing step. You
can also go to:
User Home > Editor > In Editing (x)
13
OJS Quick Reference: Managing User Submissions
to see a list of articles ready for the editing process; x is the number of articles at this
stage.
When you are In Editing click on a manuscript title to go to its editing page. You will
see options to request Copyediting, Layout and Proofreading. Most journals are currently
ignoring most of these steps and completing all copyediting and proofreading in-house,
so for this version of the how-to we will skip both the copyediting and proofreading
process. If you would like to experiment with these steps, however, by all means do so.
It's not much different from the review request/workflow steps above.
What you do need to do is upload your final galley, one way or another. Depending on
your contract with the ETC and your use of layout editors, there are two common
methods to this.
Method 1. Manually Email the ETC
Method 1 is the most common: once you have a manuscript that you are completely
happy with, email it as an attachment to the ETC. It can be in almost any format, but
please make sure it is a final galley. We can handle PDF fine. We will take this final file,
create XML, HTML, and/or PDF files depending on your contract with us, and upload
them as galleys for you. We can then schedule publishing the issue for you.
Method 2. Uploading a Galley yourself
If you would like to tackle this job yourself (or would just like to know how we do it) follow
these steps:
1. Go to:
User Home --> Editor --> In Editing --> article title
2. Scroll down to Layout section. Under Upload file to, click the Galley radio
button.
3. Click the Browse button, and find your galley file. The galley file can be
either HTML or PDF. Once you find the file, click Upload.
4. You will be brought to a Galley information page; if the info looks correct, click
Save. You can repeat this process if you have more than one file; for
example, if you have both an HTML and a PDF file, or if a large article is
split into two smaller files.
5. Once you are happy that you have all galley files in place, Click the Send
button at the very bottom of the page to send the submission to scheduling.
14
OJS Quick Reference: Scheduling
V. SCHEDULING
Now we may proceed to scheduling articles and publishing an issue. Go to:
User Home > Editor > In Editing (x)
where x is the number of articles awaiting scheduling or subject to copyediting and
laybout (again, you'll notice this number change as you move articles along the
submission process).
Click on the editing link at the top of the page. About halfway down the page youll see
a dropdown menu that says Scheduling. The list shows every available issue to
schedule the article for.
Creating Issues
If you choose to schedule articles with already-published issues (either by choosing the
current issue or one of the back-issues) the article will automatically appear with that
issue.
To create an issue, go to:
User home > Editor > Create Issues
On the Create Issue page you will be given the option of setting issue metadata (Vol.,
Number, Special Title, etc.) and adding a description that will appear with the Table of
Contents. This page should come up with reasonable defaults, but please double-check
that the Volume, Number and Year information is correct.
If subscription management has been enabled in the Journal Setup section (Section
4.3), and if you have not set a default subscription expiry date (see Section 6.
Subscriptions, below) you will now have an option on setting default restrictions at the
issue level. Under Access you can choose either Open Access or Subscription
from a drop-down menu. You can then choose a date when the issue becomes open to
all so if you were to institute a 2-year moving wall, you would set that date for two
years after you publish the issue.
When you're happy with the information here, click Save at the bottom of the page.
You will be brought back to the scheduling queue; if you have scheduled all of your
articles, the queue will be empty.
Now you can click on Future Issues on that page, or go to
User home > Editor > Future Issues
15
OJS Quick Reference: Scheduling
where you will see an issue ready to be published. Click lick on the issue name to go to
the issue page. Here you can order sections and article order by pushing up and down
arrows. You can also change whether individual articles are subscriber-only or not. You
can also click Preview Issue to see what it will look like when it is published, and you
can click on Issue Data to change the information you just inputted above.
When you are satisfied with how your issue looks, click the Publish Issue button and
then OK on the warning box. The issue will now appear under Current at the top of
your site.
When youre scheduling publication, you can assign articles to Future Issues so that
you may assemble an issue before its ready for publication.
16
OJS Quick Reference: Subscriptions
VI. SUBSCRIPTIONS
OJS comes with built-in subscription management. At the moment, it does not include
options for collecting subscription payments via Paypal or credit card, although there is
plugin support for Beanstream for UNB-based journals.
If you turn on subscription management, you will be able to restrict access to some or all
of your journal article content. To restrict content to the journal site itself, please contact
ETC staff or check out Step 4.1 Access and Security Settings of the Setup Process
(covered in Part 1 of this document).
Enabling Subscription Management
To enable subscription management, you must be enrolled as a Journal Manager. If you
are not enrolled as a Journal Manager, please contact the ETC or your Journal Head. If
you are enrolled and logged in as Journal Manager, go to:
User Home > Journal Manager > Setup
and click on Step 4: Management. Scroll down to 4.1 Access and Security
Settings and make sure that radio button 2 (The journal will require subscriptions to
access some or all of its contents) is checked. Scroll to the bottom of the page and click
Save.
Now go to:
User Home > Journal Manager > Subscriptions
to access subscription options.
Creating Subscription Types
You'll first want to create subscription types, such as Individual/Institutional, or locationbased (Canada, US, International, etc.). Here is an example list of subscription types,
taking into account individual vs. institutional subscriptions, as well as geographic
location:
Individual, In Canada 25.00 (CAD)
Individual, International 30.00 (CAD)
Institutional, In Canada 75.00 (CAD)
Institutional, International 80.00 (CAD)
You can create as many subscription types as you wish.
To create a subscription type, go to:
17
OJS Quick Reference: Subscriptions
User Home > Journal Manager > Subscriptions
and click on Subscription Types. At the bottom of that page, click on Create
New Subscription Type.
Create a name for the subscription type (see above for examples), and a description
if you wish.
Enter the subscription cost, and choose the currency.
You can also add a default duration, for example 12 for one year.
Choose the format, or in other words, what the subscriber is granted access to
(Print, Online, or both).
Choose whether subscribers should be validated via IP or domain authentication. If
you leave this unchecked, the subscriber will have to log in with their username and
password. If you check it, they will have to provide you with their IP addresses. This
is useful for institutions who wish to grant access to a wider group of people
(libraries, for example).
If you require subscribers to be part of an organization, check the next box.
If wish the subscription type to be secret, check the very last box.
Click Save, or Save and Create Another if you wish to create another
subscription type.
Adding Subscribers
To add a subscriber, take the following steps:
Go to:
User Home > Journal Manager > Subscriptions
At the very bottom of the page, click on the link Create New Subscription. You
will be presented with a list of users that have been enrolled in the OJS system.
To find a user, either use the search box at the top of the page, or browse page-bypage following the forward/next buttons at the bottom of the page. When you find
them, click the Enroll button to the right of their name. You will be brought to a
Create New Subscription page.
On that page you will have to choose a subscription type as defined in the above
steps, and to choose when the subscriptions starts and ends. You will also be asked
whether you would like a notification email to be sent, which is often a good idea for
18
OJS Quick Reference: Subscriptions
record-keeping. Finally, if you wish the user to be validated via IP address or
domain, you must enter the proper IP addresses.
Managing other Subscription Policies
To access other Subscription options, go to
User Home > Journal Manager > Subscriptions
And click on the Subscription Policies link. Here you can fill out Subscription
Manager information (this provides a contact address in the About the Journal
page) and publicly readable subscription information. You can also set subscription
expiry reminders to be emailed, and detail open access issues. If you set a
subscription expiry date, this overrides the option to set an expiry date on a perissue basis during the journal publishing process.
19
OJS Quick Reference: Appendix I
APPENDIX I: FREQUENTLY ASKED QUESTIONS
FOR USERS
How do I register myself as a user?
If the journal allows outside registration, you can click the Register link at the top of any
page. Once you have registered, you can click the Log in link at the top of any page,
where you will be prompted for your username and password.
I lost my password how do I log in?
If you've somehow lost your password, or if a Journal Manager has enrolled you as a
user but has not emailed you your password, you can request a new one from the
system itself. Click the Log in link, at the top of any page, and then click the Forgot
your password? link on the page that comes up. You will be prompted for your email
address, and the system will send you an email with a new password.
How do I change my password / other user information?
If you are not already logged in, you must click the Log in link at the top of any page,
log in with your current username and password, and then click Edit profile. If you are
logged in already, you can click
User home > Edit my Profile
Or click My Profile on the right sidebar.
Why do some images look small?
Some internet browsers (IE, Firefox) will shrink displayed images to fit the browser
window. If youre looking at a figure in an article within OJS and you notice that your
cursor changes to a magnifying glass when you mouse-over the image, clicking will
increase the image to its regular size.
FOR EDITORS
Why are there old, outdated, or duplicate journal sections listed for my journal?
You may notice that under
User Home > Journal Manager > Journal Sections
you have several sections listed that may have been used in the past, but aren't in use
any more. 99% of the time this is because the journal has a large number of archives
uploaded to the system, and these sections need to be kept for archival/database
purposes.
You can limit which sections are author-submittable by clicking on the Edit button next
to a section title, checking the box beside Items can only be submitted by Editors and
Section Editors, and clicking Save.
20
OJS Quick Reference: Appendix I
Also, you may come across duplicate sections, with or without typos. This is most likely
the result of the ETC's archiving method. Please do not try to fix this yourself by deleting
sections rather, notify the ETC of any redundancies, and we will fix the issue.
FOR JOURNAL MANAGERS
How do I edit the emails that the system sends out?
OJS has a number of email templates for various system actions, such as submission
acknowledgement, subscription notification, etc. Many of these emails are sent out with
the Primary Contact's name and email address used as the sender. While you can't
necessarily edit this, you can edit what the email says. Go to:
User Home > Journal Manager > Prepared Emails
where you will see a list of email templates. Find the email you would like to edit, click
the Edit button next to it, and change the subject line and body to your satisfaction.
Please note that anything within curly brackets ({}) references dynamically-generated
content, such as Editor names, mailing addresses, etc. You can delete these lines if you
want to.
You can also disable emails from this page, so that no email is sent when said action
occurs.
How do I add information or text to the homepage?
There are a handful of different ways to add additional information to the homepage.
If you want to add information that remains fairly consistent over time go to:
User Home > Journal Manager > Setup
and choose Step 5: The Look. Scroll down to 5.2 Journal Homepage Content.
There is a Journal Description box that can take a small amount of descriptive text
(HTML is allowed); this text will appear under the main homepage header.
There is an option to upload a homepage image. You can upload recent cover images
etc. in this fashion.
There is a checkbox if you wish to have your current issue's table of contents displayed
on the home page.
There is a box for Additional Content, which accepts HTML tags as well. You can have
more text here. Any text entered in the Additional Content box will be displayed
underneath the above content, if used.
If you want to add updated/updateable information, such as news and announcements,
to your homepage go to:
User Home > Journal Manager > Setup
21
OJS Quick Reference: Appendix I
and choose Step 4: Management. Go to 4.4 Announcements and check off the first
checkbox to enable announcements. This will add an Announcements link to the top
navigation bar. To add the announcements to the homepage as well, check off the
second box and choose how many announcements you would like to have listed at a
time.
To add an announcement to both the journal homepage and the announcement page,
go to:
User Home > Journal Manager > Announcements
And follow the instructions.
Announcements will appear below the longer descriptive text filled out in the previous
step, but above the Table of Contents.
22
You might also like
- Presentation Guide PDFDocument1 pagePresentation Guide PDFFrente Sur MellizaNo ratings yet
- 001 - Union Glass V SECDocument3 pages001 - Union Glass V SECFrente Sur MellizaNo ratings yet
- Bank of America V PRCIDocument1 pageBank of America V PRCIFrente Sur MellizaNo ratings yet
- In Re PNBDocument2 pagesIn Re PNBFrente Sur MellizaNo ratings yet
- Commissioner vs. Ayala Securities CorporationDocument3 pagesCommissioner vs. Ayala Securities CorporationFrente Sur MellizaNo ratings yet
- 75 - de Perez V GarchitorenaDocument3 pages75 - de Perez V GarchitorenaFrente Sur Melliza100% (1)
- 100 - Rosales v. RosalesDocument2 pages100 - Rosales v. RosalesFrente Sur MellizaNo ratings yet
- 100 - Philippine Fruits and Vegetables INdustries, Inc. V TorresDocument2 pages100 - Philippine Fruits and Vegetables INdustries, Inc. V TorresFrente Sur Melliza100% (1)
- 044 - Manalad V TrajanoDocument2 pages044 - Manalad V TrajanoFrente Sur Melliza100% (1)
- 162 - Maranaw Hotels and Resort Corporation v. CA & SHeryl Oabel & Manila Residential Development CompanyDocument2 pages162 - Maranaw Hotels and Resort Corporation v. CA & SHeryl Oabel & Manila Residential Development CompanyFrente Sur MellizaNo ratings yet
- 003 - Kuizon v. DesiertoDocument2 pages003 - Kuizon v. DesiertoFrente Sur Melliza100% (1)
- The Newton-Raphson MethodDocument5 pagesThe Newton-Raphson MethodFrente Sur MellizaNo ratings yet
- Hidden Figures: The American Dream and the Untold Story of the Black Women Mathematicians Who Helped Win the Space RaceFrom EverandHidden Figures: The American Dream and the Untold Story of the Black Women Mathematicians Who Helped Win the Space RaceRating: 4 out of 5 stars4/5 (895)
- Never Split the Difference: Negotiating As If Your Life Depended On ItFrom EverandNever Split the Difference: Negotiating As If Your Life Depended On ItRating: 4.5 out of 5 stars4.5/5 (838)
- The Yellow House: A Memoir (2019 National Book Award Winner)From EverandThe Yellow House: A Memoir (2019 National Book Award Winner)Rating: 4 out of 5 stars4/5 (98)
- The Subtle Art of Not Giving a F*ck: A Counterintuitive Approach to Living a Good LifeFrom EverandThe Subtle Art of Not Giving a F*ck: A Counterintuitive Approach to Living a Good LifeRating: 4 out of 5 stars4/5 (5794)
- Shoe Dog: A Memoir by the Creator of NikeFrom EverandShoe Dog: A Memoir by the Creator of NikeRating: 4.5 out of 5 stars4.5/5 (537)
- Devil in the Grove: Thurgood Marshall, the Groveland Boys, and the Dawn of a New AmericaFrom EverandDevil in the Grove: Thurgood Marshall, the Groveland Boys, and the Dawn of a New AmericaRating: 4.5 out of 5 stars4.5/5 (266)
- The Little Book of Hygge: Danish Secrets to Happy LivingFrom EverandThe Little Book of Hygge: Danish Secrets to Happy LivingRating: 3.5 out of 5 stars3.5/5 (400)
- Elon Musk: Tesla, SpaceX, and the Quest for a Fantastic FutureFrom EverandElon Musk: Tesla, SpaceX, and the Quest for a Fantastic FutureRating: 4.5 out of 5 stars4.5/5 (474)
- A Heartbreaking Work Of Staggering Genius: A Memoir Based on a True StoryFrom EverandA Heartbreaking Work Of Staggering Genius: A Memoir Based on a True StoryRating: 3.5 out of 5 stars3.5/5 (231)
- Grit: The Power of Passion and PerseveranceFrom EverandGrit: The Power of Passion and PerseveranceRating: 4 out of 5 stars4/5 (588)
- The Emperor of All Maladies: A Biography of CancerFrom EverandThe Emperor of All Maladies: A Biography of CancerRating: 4.5 out of 5 stars4.5/5 (271)
- The Unwinding: An Inner History of the New AmericaFrom EverandThe Unwinding: An Inner History of the New AmericaRating: 4 out of 5 stars4/5 (45)
- On Fire: The (Burning) Case for a Green New DealFrom EverandOn Fire: The (Burning) Case for a Green New DealRating: 4 out of 5 stars4/5 (74)
- The Hard Thing About Hard Things: Building a Business When There Are No Easy AnswersFrom EverandThe Hard Thing About Hard Things: Building a Business When There Are No Easy AnswersRating: 4.5 out of 5 stars4.5/5 (345)
- Team of Rivals: The Political Genius of Abraham LincolnFrom EverandTeam of Rivals: The Political Genius of Abraham LincolnRating: 4.5 out of 5 stars4.5/5 (234)
- The Gifts of Imperfection: Let Go of Who You Think You're Supposed to Be and Embrace Who You AreFrom EverandThe Gifts of Imperfection: Let Go of Who You Think You're Supposed to Be and Embrace Who You AreRating: 4 out of 5 stars4/5 (1090)
- The World Is Flat 3.0: A Brief History of the Twenty-first CenturyFrom EverandThe World Is Flat 3.0: A Brief History of the Twenty-first CenturyRating: 3.5 out of 5 stars3.5/5 (2259)
- The Sympathizer: A Novel (Pulitzer Prize for Fiction)From EverandThe Sympathizer: A Novel (Pulitzer Prize for Fiction)Rating: 4.5 out of 5 stars4.5/5 (121)
- Her Body and Other Parties: StoriesFrom EverandHer Body and Other Parties: StoriesRating: 4 out of 5 stars4/5 (821)
- Radon-222 Exhalation From Danish Building Material PDFDocument63 pagesRadon-222 Exhalation From Danish Building Material PDFdanpalaciosNo ratings yet
- Chapter 4 Achieving Clarity and Limiting Paragraph LengthDocument1 pageChapter 4 Achieving Clarity and Limiting Paragraph Lengthapi-550339812No ratings yet
- Pityriasis VersicolorDocument10 pagesPityriasis Versicolorketty putriNo ratings yet
- Winter CrocFest 2017 at St. Augustine Alligator Farm - Final ReportDocument6 pagesWinter CrocFest 2017 at St. Augustine Alligator Farm - Final ReportColette AdamsNo ratings yet
- Quarter 1 - Module 1Document31 pagesQuarter 1 - Module 1Roger Santos Peña75% (4)
- TriPac EVOLUTION Operators Manual 55711 19 OP Rev. 0-06-13Document68 pagesTriPac EVOLUTION Operators Manual 55711 19 OP Rev. 0-06-13Ariel Noya100% (1)
- Tool Charts PDFDocument3 pagesTool Charts PDFtebengz100% (2)
- Final Project Strategic ManagementDocument2 pagesFinal Project Strategic ManagementMahrukh RasheedNo ratings yet
- Leadership Styles-Mckinsey EdDocument14 pagesLeadership Styles-Mckinsey EdcrimsengreenNo ratings yet
- QSP 04bDocument35 pagesQSP 04bakrastogi94843No ratings yet
- Drive LinesDocument30 pagesDrive LinesRITESH ROHILLANo ratings yet
- NCP - Major Depressive DisorderDocument7 pagesNCP - Major Depressive DisorderJaylord Verazon100% (1)
- 22 Khan S.Document7 pages22 Khan S.scholarlyreseachjNo ratings yet
- HatfieldDocument33 pagesHatfieldAlex ForrestNo ratings yet
- DBMS Lab ManualDocument57 pagesDBMS Lab ManualNarendh SubramanianNo ratings yet
- How To Block HTTP DDoS Attack With Cisco ASA FirewallDocument4 pagesHow To Block HTTP DDoS Attack With Cisco ASA Firewallabdel taibNo ratings yet
- Wholesale Terminal Markets - Relocation and RedevelopmentDocument30 pagesWholesale Terminal Markets - Relocation and RedevelopmentNeha Bhusri100% (1)
- Congenital Cardiac Disease: A Guide To Evaluation, Treatment and Anesthetic ManagementDocument87 pagesCongenital Cardiac Disease: A Guide To Evaluation, Treatment and Anesthetic ManagementJZNo ratings yet
- Physics Blue Print 1 Class XI Half Yearly 23Document1 pagePhysics Blue Print 1 Class XI Half Yearly 23Nilima Aparajita SahuNo ratings yet
- PSA Poster Project WorkbookDocument38 pagesPSA Poster Project WorkbookwalliamaNo ratings yet
- Shakespeare Sonnet EssayDocument3 pagesShakespeare Sonnet Essayapi-5058594660% (1)
- Summary of Bill of Quantities ChurchDocument52 pagesSummary of Bill of Quantities ChurchBiniamNo ratings yet
- ELEVATOR DOOR - pdf1Document10 pagesELEVATOR DOOR - pdf1vigneshNo ratings yet
- Science 4 Diagnostic/Achievement TestDocument5 pagesScience 4 Diagnostic/Achievement TestGe PebresNo ratings yet
- Design of Penstock: Reference Code:IS 11639 (Part 2)Document4 pagesDesign of Penstock: Reference Code:IS 11639 (Part 2)sunchitk100% (3)
- Fds-Ofite Edta 0,1MDocument7 pagesFds-Ofite Edta 0,1MVeinte Años Sin VosNo ratings yet
- Bolt Grade Markings and Strength ChartDocument2 pagesBolt Grade Markings and Strength ChartGregory GaschteffNo ratings yet
- Mosfet Irfz44Document8 pagesMosfet Irfz44huynhsang1979No ratings yet
- 7TH Maths F.a-1Document1 page7TH Maths F.a-1Marrivada SuryanarayanaNo ratings yet
- 20-Admission of PatientDocument3 pages20-Admission of Patientakositabon100% (1)