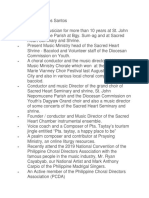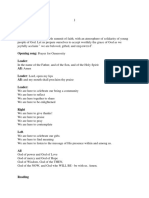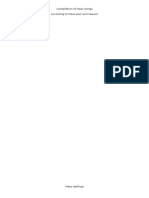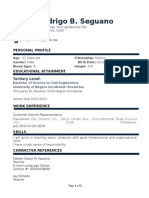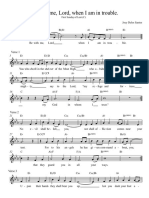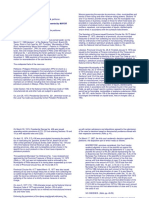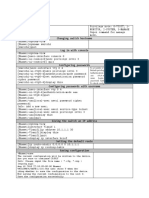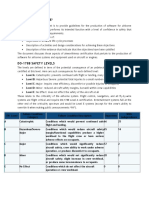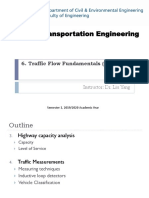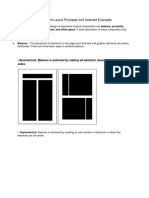Professional Documents
Culture Documents
Parts of Ms Microsoft 2010
Uploaded by
Joey Juarez Delos SantosCopyright
Available Formats
Share this document
Did you find this document useful?
Is this content inappropriate?
Report this DocumentCopyright:
Available Formats
Parts of Ms Microsoft 2010
Uploaded by
Joey Juarez Delos SantosCopyright:
Available Formats
Parts of MS MICROSOFT 2010
Title Bar
The title bar shows the name of the document on screen. When a new document is started,
Word gives it a generic name like Document 1 and this is displayed on the title bar. When you
save the document with a name, the generic name on the title bar is replaced by the given
name.
Quick Access Toolbar
Located in the top left corner of the Word window, the Quick Access Toolbar contains some of
the most frequently used commands like Save, Undo, Redo. You can add more commands to
the Quick Access Toolbar as per your need. This toolbar helps you to perform Word tasks
speedily by providing one-click access to oft used commands.
Window Controls
These are a set of three buttons in the top right corner of the program window.
The right button is the Close button displaying an x. On clicking, this button closes the
current document but not the Word programme.
The left button is the Minimize button which minimizes the program window to the
taskbar.
The middle button, sporting a rectangle, is the Maximize button, which, on clicking,
maximizes the Word window and the button image changes to a pair of rectangles.
Another click restores the program window to its previous size and the button image to a
single rectangle.
Ribbon
You can think of the Ribbon as a collection of seven horizontal tabbed toolbars arranged on top
of each other. These toolbars are accessed through their tabs. The toolbars have command
buttons, menus and input boxes arranged in groups. Some groups have dialog launchers (with
a downward pointing arrow) which, when clicked, display a dialog box related to that group.
At any given time, only one tabbed toolbar is visible. When Word is launched, the Home tab is
current and the toolbar attached to it is at the top, enabling you to invoke its commands by
clicking them. When any other tab is clicked, its toolbar comes to the top and you can use the
commands stored on it.
The Ribbon may be minimized by clicking the inverted V below the Window Controls, whereafter
the inverted V straightens up. Another click on the straightened V brings back the Ribbon.
File Tab
Clicking File tab replaces the document window with a full screen menu showing commands for
file operations. This is commonly referred to as the Backstage.
Help Button
Located below the Window Controls in the top right corner of Word window, this button brings
up the Word Help window.
Rulers
The horizontal ruler is used to set tabs and indent text. You may use the vertical ruler to set
vertical location of text in the document. If the rulers are not visible, click the View Ruler button
immediately below the Ribbon on the extreme right.
The rulers show measurements in inches or centimetres, depending on the units of measure
specified in Word Options.
Tab Selector
Repeated clicking of the Tab Selector shows five tab markers and two indent markers. By
choosing the desired tab or indent marker and clicking on the horizontal ruler, you can set tabs
or indent text.
Status Bar
On the left hand side, the status bar displays document information such as the current page
number and total number of pages, word count, language, proofing error notification, etc. You
can customize the information display by right clicking the status bar and and making selections
out of the context menu that pops up.
View Buttons
These buttons allow you to use five different document views:
Print Layout View: This view shows the document as it will look when it is printed.
Full Screen Reading View: This view shows the document on full screen to make
reading your document more comfortable.
Web Layout View: Web Layout view enables you to see your document as it would
appear in a browser such as Firefox or Internet Explorer.
Outline View: Outline view displays the document in outline form in which headings
could be displayed without the text. When you move a heading, the accompanying text
will move with it.
Draft View: This is the most frequently used view for editing your document.
Zoom Tools
The Zoom slider lets you zoom out or zoom in the current document. The zoom range is from
10% to 500%. The current zoom level is displayed on the taskbar immediately left of the slider.
Clicking the zoom level opens the Zoom dialog where you can specify the desired zoom level.
Vertical & Horizontal Scroll Bars
The vertical scroll bar is located at the extreme right of the Word window while the horizontal
scroll bar is at the bottom of the window just above the status bar. Vertical scroll bar is always
visible while the horizontal scroll bar appears only when the document width exceeds the screen
width.
The scroll bars let you scroll the document up-down vertically or left-right horizontally. To scroll,
you need to click and drag the scroll box showing three vertical/horizontal lines. The document
moves in a direction opposite to the movement of the scroll box.
Text Area
Framed between the rulers and the scroll bars is a large area looking like a blank sheet of
paper. This is the text area where you type the text of the document. You will see a blinking
vertical line in the top left corner. This is the Cursor. The typed characters appear at its location.
As a character appears at its location, the cursor moves to its immediate right.
Mouse Pointer
In Word, you use the mouse to choose commands, move around in the document, select and
move text, etc. As you move the mouse pointer across the screen, it takes different shapes. It is
a right pointing arrow within the left margin of the text area and an I-beam in the rest of the text
area. Outside the text area, it takes the shape of a left pointing arrow.
Parts of Keyboard and their Function
Typing area
It looks and arranged like a traditional typewriter where you press alphabetic
keys. It holds alphabetic character such as letter, special characters and
numbers. This is the area you use mostly when you do word processing.
Function keys
The functions keys are located at the top of a keyboard and grouped into four.
There are 12 functions keys starting from F1 through F12. These keys are used
for special purposes and most programmers use these keys to do a specific task.
For example, if you are writing text with Microsoft Word and wanted to read
Help, you can press F1 to display the Help. F5 key will display Find and Replace
dialogue box. F12 key will display Save As dialogue box.
These keys used differently again in other applications, for example, if you are a
user of AutoCAD, pressing F2 will display AutoCAD text window.
Similarly, you can check all the keys and how they carry out specific task
depending on the type of application you are running. Most applications will tell
on their manuals and guides how these functions keys are used in the
applications.
Numeric keypad
Numeric keypad is the other part of computer keyboard. Usually, it is located at
the right side of a keyboard. It is arranged like a standard calculator used to
enter numerical data.
It can also be used as directional keys. Pressing the Num Lock key above the
numeric keypad will tell whether the keys are on numeric or directional mode. If
it is on, it is on numeric mode and can enter numbers. If it is off, it is on
directional mode and only used for moving a cursor on screen UP, Down, Left or
Right.
Cursor and monitor controls
These are keys found between the typing keypad and the numeric keypad. It
has two groups of keys, arranged top and bottom.
The
top
keys
and Endkeys.
holds Insert, Home, Page
Up, Page
Down, Delete,
Insert key switches between insert and overtype modes. Home key brings you
back at the beginning of a page. Page Up and Page Down keys help you to move
one page or screen up or down. Delete key erases a text or page. The End key
takes you at the end of a page.
The bottom keys are independent directional keys, which let you to move the
cursor Left, Right, Up and Down. Status lights, Escape key, Print Screen/SysRq,
Scroll Lock, Pause/Break are user for frequent functions.
For example, if you press the Caps Lock on the typing keypad, the Caps Lock
Status light tells you that is on and can type Capital letters. You press Print
Screen key if you want to save the current Window as an image.
These are the parts found in standard computer keyboard and mostly used in
desktop computers. Laptop and Notebook keyboard types are more compact,
but recently we are beginning to see laptops that have dedicated numeric
keypads as well.
Other than the above parts, some keyboards incorporate additional buttons.
These buttons used to activate actions such as music buttons (play, pause,
forward, rewind, stop and mute), Bluetooth, e-mail and so on.
Windows system key combinations
F1: Help
CTRL+ESC: Open Start menu
ALT+TAB: Switch between open programs
ALT+F4: Quit program
SHIFT+DELETE: Delete item permanently
Windows Logo+L: Lock the computer (without using CTRL+ALT+DELETE)
Windows program key combinations
CTRL+C: Copy
CTRL+X: Cut
CTRL+V: Paste
CTRL+Z: Undo
CTRL+B: Bold
CTRL+U: Underline
CTRL+I: Italic
Mouse click/keyboard modifier combinations for shell objects
SHIFT+right click: Displays a shortcut menu containing alternative
commands
SHIFT+double click: Runs the alternate default command (the second item
on the menu)
ALT+double click: Displays properties
SHIFT+DELETE: Deletes an item immediately without placing it in the
Recycle Bin
General keyboard-only commands
F1: Starts Windows Help
F10: Activates menu bar options
SHIFT+F10 Opens a shortcut menu for the selected item (this is the same
as right-clicking an object
CTRL+ESC: Opens the Start menu (use the ARROW keys to select an
item)
CTRL+ESC or ESC: Selects the Start button (press TAB to select the
taskbar, or press SHIFT+F10 for a context menu)
CTRL+SHIFT+ESC: Opens Windows Task Manager
ALT+DOWN ARROW: Opens a drop-down list box
ALT+TAB: Switch to another running program (hold down the ALT key and
then press the TAB key to view the task-switching window)
SHIFT: Press and hold down the SHIFT key while you insert a CD-ROM to
bypass the automatic-run feature
ALT+SPACE: Displays the main window's System menu (from
the System menu, you can restore, move, resize, minimize, maximize, or close
the window)
ALT+- (ALT+hyphen): Displays the Multiple Document Interface (MDI) child
window's System menu (from the MDI child window's System menu, you can
restore, move, resize, minimize, maximize, or close the child window)
CTRL+TAB: Switch to the next child window of a Multiple Document
Interface (MDI) program
ALT+underlined letter in menu: Opens the menu
ALT+F4: Closes the current window
CTRL+F4: Closes the current Multiple Document Interface (MDI) window
ALT+F6: Switch between multiple windows in the same program (for
example, when the Notepad Find dialog box is displayed, ALT+F6 switches
between the Find dialog box and the main Notepad window)
Shell objects and general folder/Windows Explorer shortcuts
For a selected object:
F2: Rename object
F3: Find all files
CTRL+X: Cut
CTRL+C: Copy
CTRL+V: Paste
SHIFT+DELETE: Delete selection immediately, without moving the item to
the Recycle Bin
ALT+ENTER: Open the properties for the selected object
To copy a file
Press and hold down the CTRL key while you drag the file to another folder.
To create a shortcut
Press and hold down CTRL+SHIFT while you drag a file to the desktop or a folder.
General folder/shortcut control
F4: Selects the Go To A Different Folder box and moves down the
entries in the box (if the toolbar is active in Windows Explorer)
F5: Refreshes the current window.
F6: Moves among panes in Windows Explorer
CTRL+G: Opens the Go To Folder tool (in Windows 95 Windows Explorer
only)
CTRL+Z: Undo the last command
CTRL+A: Select all the items in the current window
BACKSPACE: Switch to the parent folder
SHIFT+click+Close button: For folders, close the current folder plus all
parent folders
Windows Explorer tree control
Numeric Keypad *: Expands everything under the current selection
Numeric Keypad +: Expands the current selection
Numeric Keypad -: Collapses the current selection.
RIGHT ARROW: Expands the current selection if it is not expanded,
otherwise goes to the first child
LEFT ARROW: Collapses the current selection if it is expanded, otherwise
goes to the parent
Properties control
CTRL+TAB/CTRL+SHIFT+TAB: Move through the property tabs
Accessibility shortcuts
Press SHIFT five times: Toggles StickyKeys on and of
Press down and hold the right SHIFT key for eight seconds: Toggles
FilterKeys on and of
Press down and hold the NUM LOCK key for five seconds: Toggles
ToggleKeys on and of
Left ALT+left SHIFT+NUM LOCK: Toggles MouseKeys on and of
Left ALT+left SHIFT+PRINT SCREEN: Toggles high contrast on and of
Microsoft Natural Keyboard keys
Windows Logo: Start menu
Windows Logo+R: Run dialog box
Windows Logo+M: Minimize all
SHIFT+Windows Logo+M: Undo minimize all
Windows Logo+F1: Help
Windows Logo+E: Windows Explorer
Windows Logo+F: Find files or folders
Windows Logo+D: Minimizes all open windows and displays the desktop
CTRL+Windows Logo+F: Find computer
CTRL+Windows Logo+TAB: Moves focus from Start, to the Quick Launch
toolbar, to the system tray (use RIGHT ARROW or LEFT ARROW to move focus to
items on the Quick Launch toolbar and the system tray)
Windows Logo+TAB: Cycle through taskbar buttons
Windows Logo+Break: System Properties dialog box
Application key: Displays a shortcut menu for the selected item
Microsoft Natural Keyboard with IntelliType software installed
Windows Logo+L: Log of Windows
Windows Logo+P: Starts Print Manager
Windows Logo+C: Opens Control Panel
Windows Logo+V: Starts Clipboard
Windows Logo+K: Opens Keyboard Properties dialog box
Windows Logo+I: Opens Mouse Properties dialog box
Windows Logo+A: Starts Accessibility Options (if installed)
Windows Logo+SPACEBAR: Displays the list of Microsoft IntelliType
shortcut keys
Windows Logo+S: Toggles CAPS LOCK on and of
Dialog box keyboard commands
TAB: Move to the next control in the dialog box
SHIFT+TAB: Move to the previous control in the dialog box
SPACEBAR: If the current control is a button, this clicks the button. If the
current control is a check box, this toggles the check box. If the current control is
an option, this selects the option.
ENTER: Equivalent to clicking the selected button (the button with the
outline)
ESC: Equivalent to clicking the Cancel button
ALT+underlined letter in dialog box item: Move to the corresponding item
You might also like
- Joey CredentialsDocument1 pageJoey CredentialsJoey Juarez Delos SantosNo ratings yet
- Give Thanks ChordsDocument1 pageGive Thanks ChordsJoey Juarez Delos SantosNo ratings yet
- Nyd Opening LiturgyDocument2 pagesNyd Opening LiturgyJoey Juarez Delos SantosNo ratings yet
- Matthew 18:21-35: A Story About ForgivenessDocument1 pageMatthew 18:21-35: A Story About ForgivenessJoey Juarez Delos SantosNo ratings yet
- Mary Crowned With Living LightDocument2 pagesMary Crowned With Living LightJoey Juarez Delos Santos100% (1)
- Dagyaw Choir BookletDocument5 pagesDagyaw Choir BookletJoey Juarez Delos SantosNo ratings yet
- Sense of MissionDocument6 pagesSense of MissionJoey Juarez Delos SantosNo ratings yet
- Blank 3Document2 pagesBlank 3Joey Juarez Delos SantosNo ratings yet
- Officers of the Student Council 2022-2023Document2 pagesOfficers of the Student Council 2022-2023Joey Juarez Delos SantosNo ratings yet
- Opening Liturgy Sum-Ag Vicariate Youth Camp (National Youth Day 2019 Re-Echo) LeaderDocument2 pagesOpening Liturgy Sum-Ag Vicariate Youth Camp (National Youth Day 2019 Re-Echo) LeaderJoey Juarez Delos SantosNo ratings yet
- Joey Delos Santos - Curriculum Vitae: EducationDocument3 pagesJoey Delos Santos - Curriculum Vitae: EducationJoey Juarez Delos SantosNo ratings yet
- BlankDocument2 pagesBlankJoey Juarez Delos SantosNo ratings yet
- Jewel Rhay Tingson IIDocument1 pageJewel Rhay Tingson IIJoey Juarez Delos SantosNo ratings yet
- Masaya Nating Ipaghanda One More Gift: Advent SongsDocument2 pagesMasaya Nating Ipaghanda One More Gift: Advent SongsJoey Juarez Delos SantosNo ratings yet
- Problem Solving Job SeekerDocument2 pagesProblem Solving Job SeekerJoey Juarez Delos SantosNo ratings yet
- Philippines' Flores de Mayo festival honouring Virgin MaryDocument3 pagesPhilippines' Flores de Mayo festival honouring Virgin MaryJoey Juarez Delos SantosNo ratings yet
- 03 Catechism Primer - Diocese of BacolodDocument10 pages03 Catechism Primer - Diocese of BacolodJoey Juarez Delos SantosNo ratings yet
- Compilation of Mass SongsDocument8 pagesCompilation of Mass SongsJoey Juarez Delos SantosNo ratings yet
- The Legend of The First MonkeyDocument1 pageThe Legend of The First MonkeyJoey Juarez Delos SantosNo ratings yet
- Cabinet: Title NameDocument5 pagesCabinet: Title NameJoey Juarez Delos SantosNo ratings yet
- In My Heart LyricsDocument1 pageIn My Heart LyricsEdgarBautistaNo ratings yet
- Waiver Form For Dagyaw 2016: Diocese of BacolodDocument2 pagesWaiver Form For Dagyaw 2016: Diocese of BacolodJoey Juarez Delos SantosNo ratings yet
- Glory To GodDocument3 pagesGlory To GodJoey Juarez Delos SantosNo ratings yet
- Letter - BloodlettingDocument1 pageLetter - BloodlettingJoey Juarez Delos SantosNo ratings yet
- Lord Be in My LifeDocument1 pageLord Be in My LifeJoey Juarez Delos SantosNo ratings yet
- Ralph Rodrigo B. Seguano: Personal ProfileDocument2 pagesRalph Rodrigo B. Seguano: Personal ProfileJoey Juarez Delos SantosNo ratings yet
- Delos Santos - Be With Me, Lord, When I Am in Trouble Ps91 (1st Sunday of Lent C)Document2 pagesDelos Santos - Be With Me, Lord, When I Am in Trouble Ps91 (1st Sunday of Lent C)Joey Juarez Delos SantosNo ratings yet
- Hart Paulo Arsenio Grade II-4: These Are ApplesDocument1 pageHart Paulo Arsenio Grade II-4: These Are ApplesJoey Juarez Delos SantosNo ratings yet
- Hart Paulo Arsenio Grade II-4: These Are ApplesDocument1 pageHart Paulo Arsenio Grade II-4: These Are ApplesJoey Juarez Delos SantosNo ratings yet
- SYNONYM-Two or More Words Which Means The SameDocument11 pagesSYNONYM-Two or More Words Which Means The SameJoey Juarez Delos SantosNo ratings yet
- The Subtle Art of Not Giving a F*ck: A Counterintuitive Approach to Living a Good LifeFrom EverandThe Subtle Art of Not Giving a F*ck: A Counterintuitive Approach to Living a Good LifeRating: 4 out of 5 stars4/5 (5783)
- The Yellow House: A Memoir (2019 National Book Award Winner)From EverandThe Yellow House: A Memoir (2019 National Book Award Winner)Rating: 4 out of 5 stars4/5 (98)
- Never Split the Difference: Negotiating As If Your Life Depended On ItFrom EverandNever Split the Difference: Negotiating As If Your Life Depended On ItRating: 4.5 out of 5 stars4.5/5 (838)
- Shoe Dog: A Memoir by the Creator of NikeFrom EverandShoe Dog: A Memoir by the Creator of NikeRating: 4.5 out of 5 stars4.5/5 (537)
- The Emperor of All Maladies: A Biography of CancerFrom EverandThe Emperor of All Maladies: A Biography of CancerRating: 4.5 out of 5 stars4.5/5 (271)
- Hidden Figures: The American Dream and the Untold Story of the Black Women Mathematicians Who Helped Win the Space RaceFrom EverandHidden Figures: The American Dream and the Untold Story of the Black Women Mathematicians Who Helped Win the Space RaceRating: 4 out of 5 stars4/5 (890)
- The Little Book of Hygge: Danish Secrets to Happy LivingFrom EverandThe Little Book of Hygge: Danish Secrets to Happy LivingRating: 3.5 out of 5 stars3.5/5 (399)
- Team of Rivals: The Political Genius of Abraham LincolnFrom EverandTeam of Rivals: The Political Genius of Abraham LincolnRating: 4.5 out of 5 stars4.5/5 (234)
- Grit: The Power of Passion and PerseveranceFrom EverandGrit: The Power of Passion and PerseveranceRating: 4 out of 5 stars4/5 (587)
- Devil in the Grove: Thurgood Marshall, the Groveland Boys, and the Dawn of a New AmericaFrom EverandDevil in the Grove: Thurgood Marshall, the Groveland Boys, and the Dawn of a New AmericaRating: 4.5 out of 5 stars4.5/5 (265)
- A Heartbreaking Work Of Staggering Genius: A Memoir Based on a True StoryFrom EverandA Heartbreaking Work Of Staggering Genius: A Memoir Based on a True StoryRating: 3.5 out of 5 stars3.5/5 (231)
- On Fire: The (Burning) Case for a Green New DealFrom EverandOn Fire: The (Burning) Case for a Green New DealRating: 4 out of 5 stars4/5 (72)
- Elon Musk: Tesla, SpaceX, and the Quest for a Fantastic FutureFrom EverandElon Musk: Tesla, SpaceX, and the Quest for a Fantastic FutureRating: 4.5 out of 5 stars4.5/5 (474)
- The Hard Thing About Hard Things: Building a Business When There Are No Easy AnswersFrom EverandThe Hard Thing About Hard Things: Building a Business When There Are No Easy AnswersRating: 4.5 out of 5 stars4.5/5 (344)
- The Unwinding: An Inner History of the New AmericaFrom EverandThe Unwinding: An Inner History of the New AmericaRating: 4 out of 5 stars4/5 (45)
- The World Is Flat 3.0: A Brief History of the Twenty-first CenturyFrom EverandThe World Is Flat 3.0: A Brief History of the Twenty-first CenturyRating: 3.5 out of 5 stars3.5/5 (2219)
- The Gifts of Imperfection: Let Go of Who You Think You're Supposed to Be and Embrace Who You AreFrom EverandThe Gifts of Imperfection: Let Go of Who You Think You're Supposed to Be and Embrace Who You AreRating: 4 out of 5 stars4/5 (1090)
- The Sympathizer: A Novel (Pulitzer Prize for Fiction)From EverandThe Sympathizer: A Novel (Pulitzer Prize for Fiction)Rating: 4.5 out of 5 stars4.5/5 (119)
- Her Body and Other Parties: StoriesFrom EverandHer Body and Other Parties: StoriesRating: 4 out of 5 stars4/5 (821)
- Actividad 3-Semana2-DécimoDocument7 pagesActividad 3-Semana2-DécimoAmaury VillalbaNo ratings yet
- StompIO-1 User ManualDocument92 pagesStompIO-1 User ManualFederico Maccarone50% (2)
- DRS User ManualDocument52 pagesDRS User Manualwmp8611024213100% (1)
- MJ1000-Motorola IncDocument4 pagesMJ1000-Motorola IncFrancisco DiazNo ratings yet
- Gobenciong v CA ruling on preventive suspensionDocument3 pagesGobenciong v CA ruling on preventive suspensionBambi GumbanNo ratings yet
- Prateek Chhabra - (C.V.) 22-08Document4 pagesPrateek Chhabra - (C.V.) 22-08PrateekNo ratings yet
- Topic: Fea For Fatigue Life Assessment of Valve Component Subjected To Internal Pressure Loading. (Through Software)Document27 pagesTopic: Fea For Fatigue Life Assessment of Valve Component Subjected To Internal Pressure Loading. (Through Software)tallat0316557No ratings yet
- CMC Internship ReportDocument62 pagesCMC Internship ReportDipendra Singh50% (2)
- SChedule VIDocument88 pagesSChedule VIbhushan2011No ratings yet
- Slide Chpt03Document34 pagesSlide Chpt03kt rajaNo ratings yet
- Impact of Digitalisation Online FinalDocument72 pagesImpact of Digitalisation Online FinalBanon KekeNo ratings yet
- 7 - Cold Handling Operation Manual - Version ADocument355 pages7 - Cold Handling Operation Manual - Version ARangga Sena PutraNo ratings yet
- Process - st-dMAIC The Complete Guide To Lean Six Sigma in 5 Key StepsDocument25 pagesProcess - st-dMAIC The Complete Guide To Lean Six Sigma in 5 Key Stepslipsy25No ratings yet
- Mipspro™ Assembly Language Programmer'S Guide: Document Number 007-2418-001Document129 pagesMipspro™ Assembly Language Programmer'S Guide: Document Number 007-2418-001mr_silencioNo ratings yet
- Homework 7 Traffic Accident Data AnalysisDocument5 pagesHomework 7 Traffic Accident Data AnalysisRagini P0% (1)
- Municipal Tax Dispute Over Petroleum Refinery in PilillaDocument5 pagesMunicipal Tax Dispute Over Petroleum Refinery in PilillaDaphne Jade Estandarte PanesNo ratings yet
- Huawei Switch Configuration CommandDocument10 pagesHuawei Switch Configuration CommandMohamed Khalil RouissiNo ratings yet
- Aurora Diesel Engine Driven FP SelectionDocument48 pagesAurora Diesel Engine Driven FP Selectionsyed mustafa aliNo ratings yet
- DO 178B DetailedDocument25 pagesDO 178B DetailedSenthil KumarNo ratings yet
- Covid-19 Vaccine (Argumentative Essay) By: Karr GelladoDocument2 pagesCovid-19 Vaccine (Argumentative Essay) By: Karr GelladoKesha May GelladoNo ratings yet
- Gamalama Desain - Jurnal Khusus - Hanifah Hilyah SyahDocument3 pagesGamalama Desain - Jurnal Khusus - Hanifah Hilyah Syahreza hariansyahNo ratings yet
- WEG Rectifier User Manual 10005817193 enDocument37 pagesWEG Rectifier User Manual 10005817193 endjunaedi djNo ratings yet
- 06 Traffic Flow Fundamentals PDFDocument27 pages06 Traffic Flow Fundamentals PDFDaryl ChanNo ratings yet
- Visual Design-Composition and Layout PrinciplesDocument5 pagesVisual Design-Composition and Layout PrinciplesRadyNo ratings yet
- Course 1 Introduction To SIMS: Student Information Management System (SIMS) Office of The RegistrarDocument28 pagesCourse 1 Introduction To SIMS: Student Information Management System (SIMS) Office of The RegistrarWeijia WangNo ratings yet
- Prop. Solution For India Asset and Tax DepreciationDocument8 pagesProp. Solution For India Asset and Tax DepreciationJit Ghosh100% (1)
- Core Strategy - Statement of Consultation February 2010Document168 pagesCore Strategy - Statement of Consultation February 2010Aimee-NonaNo ratings yet
- Nestle Malaysia) BerhadDocument19 pagesNestle Malaysia) BerhadCompanyprofile75% (8)
- Research Methodology MCQ 400Document190 pagesResearch Methodology MCQ 400dhanusiya balamurugan67% (18)
- MK84SUSDocument2 pagesMK84SUSali mortezaNo ratings yet