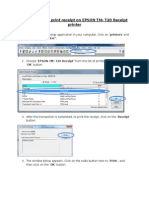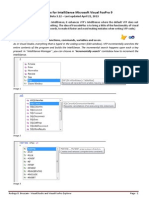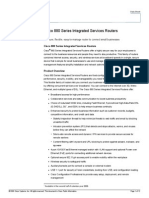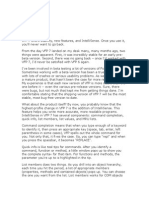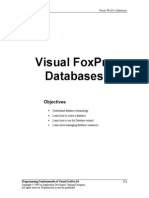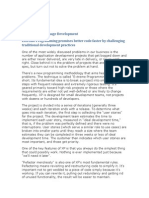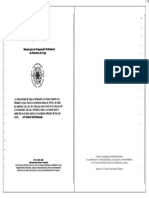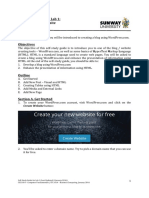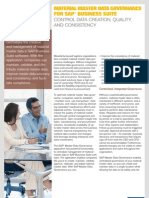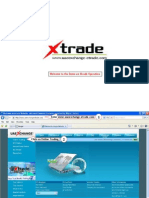Professional Documents
Culture Documents
Installation - SoftwareRAID - Community Ubuntu Documentation
Uploaded by
dtriviOriginal Title
Copyright
Available Formats
Share this document
Did you find this document useful?
Is this content inappropriate?
Report this DocumentCopyright:
Available Formats
Installation - SoftwareRAID - Community Ubuntu Documentation
Uploaded by
dtriviCopyright:
Available Formats
Installation/SoftwareRAID - Community Ubuntu Documentation
1 de 6
https://help.ubuntu.com/community/Installation/SoftwareRAID
Login to Edit
Ubuntu Documentation > Community Documentation > InstallationSoftwareRAID
InstallationSoftwareRAID
Note: This page is about Ubuntu 9.10. It may not apply to newer versions anymore.
How to create RAID using Ubuntu Software RAID. Including RAID 0, 1, 5 and 6.
Since 9.10, Ubuntu provides a very easy way to build RAID. You can build a RAID system using the graphical Ubuntu user
interface. It does not require using the command-line anymore.
Note: Be aware of the fragile state of RAID support in Ubuntu and what it takes to get a reliable raid setup
(https://wiki.ubuntu.com/ReliableRaid). However most of the bugs has been fixed since Ubuntu 8.10.
Introduction
RAID is a method of using multiple hard drives to act as one. There are
two purposes of RAID:
Expand drive capacity: RAID 0. If you have 2 x 500 GB HDD then
total space become 1 TB
Prevent data loss in case of drive failure: RAID 1, RAID 5, and
RAID 6. You can combine RAID 0 to other RAID, e.g RAID 0 + 1
become RAID 10.
There are three ways to create RAID:
1. Software-RAID: Where the RAID is created by software.
2. Hardware-RAID: A special controller used to build RAID.
Hardware RAID is generally faster, and does not place load on the
CPU, and hardware RAID can be used with any OS
3. FakeRAID: Since RAID hardware is very expensive, many
motherboard manufacturers use multi-channel controllers with
special BIOS features to perform RAID. This is a form of software
RAID using special drivers, and it is not necessarily faster than true
software RAID. Read FakeRaidHowto for details.
Tabla de Contenidos
1.
1. Introduction
2. Requirements
3. Installing
1. Partitioning the disk
2. Configuring the RAID
3. Formatting
4. Boot Loader
5. Boot from Degraded Disk
4. Test your RAID now!
5. Troubleshooting
1. Swap space doesn't come up,
error message in dmesg
2. Using mdadm
1. Intro
2. Important initial facts
1. Checking the status of your
RAID
2. Disk Array Operation
3. Resources
The RAID software included with current versions of Linux (and Ubuntu) is based on the 'mdadm' driver and works very well.
Requirements
If you're building a server, the server install CD includes the necessary options.
If you're building a desktop then you need the "Alternate" install CD for Ubuntu. Read Getting Ubuntu Alternate Install
disk and How to do a Ubuntu Alternate Install
How to Burn an ISO
At least 2 hard drives, preferably same size
After a successful install, you should also manually fix 2 shortcomings in the default configuration:
Install GRUB boot-loader on second drive (this step is not necessary if you use Ubuntu 9.10 or a newer one, which uses
Grub2)
Update the startup script to detect a failed drive
Installing
Install Ubuntu until you get to partitioning the disks
06/02/2012 09:29 p.m.
Installation/SoftwareRAID - Community Ubuntu Documentation
2 de 6
https://help.ubuntu.com/community/Installation/SoftwareRAID
Partitioning the disk
Warning: the /boot filesystem cannot use any softRAID level other than 1 with the stock Ubuntu bootloader. If you want to
use some other RAID level for most things, you'll need to create separate partitions and make a RAID1 device for /boot.
Warning: this will remove all data on hard drives.
1. Select "Manual" as your partition method
2. Select your hard drive, and agree to "Create a new empty partition table on this device ?"
3. Select the "FREE SPACE" on the 1st drive then select "automatically partition the free space
06/02/2012 09:29 p.m.
Installation/SoftwareRAID - Community Ubuntu Documentation
3 de 6
https://help.ubuntu.com/community/Installation/SoftwareRAID
4. Ubuntu will create 2 partitions: / and swap, as shown below:
5. On / partition select "bootable flag" and set it to "on"
6. Repeat steps 2 to 5 for the other hard drive
As you see Ubuntu 9.10 makes RAID creation very easy. No need to define partition manually anymore! Ubuntu 9.10 also uses
ext4, the latest Linux file system type.
Configuring the RAID
1.
2.
3.
4.
5.
6.
7.
Once you have completed your partitioning in the main "Partition Disks" page select "Configure Software RAID"
Select "Yes"
Select "Create new MD drive"
Select RAID type: RAID 0, RAID 1, RAID 5 or RAID 6
Number of devices. RAID 0 and 1 need 2 drives. 3 for RAID 5 and 4 for RAID 6.
Number of spare devices. Enter 0 if you have no spare drive.
select which partitions to use. Generally they will be sda1 and sdb1 or hda1 or hdb1. Generally the numbers will match
and the different letters are for different hard drives.
8. At this point the installation may become unresponsive; this is because the hard drives have already started the
synchronization process. Repeat steps 3 to 7 with each pair of partitions you have created.
9. Once done, select finish.
Formatting
06/02/2012 09:29 p.m.
Installation/SoftwareRAID - Community Ubuntu Documentation
4 de 6
https://help.ubuntu.com/community/Installation/SoftwareRAID
Ubuntu 9.10 will automatically format your partitions.
Boot Loader
There are several problems reported by previous version of Ubuntu. But Ubuntu 9.10 already fixes them. In case your next HDD
won't boot then simply install Grub to another drive. Examples ...
grub-install /dev/sdb
grub-install /dev/sdc
Boot from Degraded Disk
If the default HDD fails then RAID will ask you to boot from degraded disk. If your server is located in a remote area, the best
practice may be to configure this to occur automatically. Since Ubuntu 8.10 there is a new feature to boot automatically if
default RAID disk fail. Simply:
1. edit /etc/initramfs-tools/conf.d/mdadm
2. change "BOOT_DEGRADED=false" to "BOOT_DEGRADED=true"
NB:
Additionally, this can be specified on the kernel boot line with the bootdegraded=[true|false]
You also can use #dpkg-reconfigure mdadm rather than CLI!
Test your RAID now!
It should go without saying that TESTING if your RAID configuration is necessary! Simply follow these step to test your
RAID:
1.
2.
3.
4.
shut-down your server
remove the power and cable data of your first drive
start your server and see if your server can boot from degraded disk!
???? What's the command to switch back from degraded mode once you do this (very necessary) test? {edit} perhaps this?
change "BOOT_DEGRADED=true" to "BOOT_DEGRADED=false"
Troubleshooting
Swap space doesn't come up, error message in dmesg
Provided the RAID is working fine this can be fixed with
sudo update-initramfs -k all -u
Using mdadm
Intro
For those that want full control over the RAID configuration, mdadm may be a better way than using the menus.
Important initial facts
Before starting, be aware of the different metadata formats available. The default (at least on Lucid) is 0.90, which allows
compatibility with most grub versions, but won't accept > 28 drives, nor drives >2TB.
Checking the status of your RAID
Two useful commands to check the status are:
cat /proc/mdstat
This 'should' show output something similar to
06/02/2012 09:29 p.m.
Installation/SoftwareRAID - Community Ubuntu Documentation
5 de 6
https://help.ubuntu.com/community/Installation/SoftwareRAID
Personalities : [raid1] [raid6] [raid5] [raid4]
md5 : active raid1 sda7[0] sdb7[1]
62685504 blocks [2/2] [UU]
md0 : active raid1 sda1[0] sdb1[1]
256896 blocks [2/2] [UU]
md6 : active raid5 sdc1[0] sde1[2] sdd1[1]
976767872 blocks level 5, 64k chunk, algorithm 2 [3/3] [UUU]
From this information you can see that the available personalities on this machine are "raid1, raid6, raid4, and raid5" which
means this machine is set-up to use raid devices configured in a raid1, raid6, raid4 and raid5 configuration.
You can also see in the three example meta devices that there are two raid 1 mirrored meta devices. These are md0 and md5.
You can see that md5 is a raid1 array and made up of disk /dev/sda partition 7, and /dev/sdb partition 7, containing 62685504
blocks, with 2 out of 2 disks available and both in sync.
The same can be said of md0 only it is smaller (you can see from the blocks parameter) and is made up of /dev/sda1 and
/dev/sdb1.
md6 is different in that we can see it is a raid 5 array, striped across 3 disks. These are /dev/sdc1, /dev/sde1 and /dev/sdd1, with a
64k "chunk" size which is basically a "write" size. Algorithm 2 shows it is a write algorithm patern 2 which is "left disk to right
disk" writing across the array. You can see that all 3 disks are present and in sync.
sudo mdadm --query --detail /dev/md*
but replace the * with the partition number.
Disk Array Operation
Note: You can add, remove disks or set them as faulty without stopping an array.
1. To stop an array, type:
sudo mdadm --stop /dev/md0
Where /dev/md0 is the array device.
2. To remove a Disk from an Array
sudo mdadm --remove /dev/md0 /dev/sda1
Where /dev/md0 is the array device and /dev/sda is the faulty disk.
3. Add a Disk to an Array
sudo mdadm --add /dev/md0 /dev/sda1
Where /dev/md0 is the array device and /dev/sda is the new disk. Note: This is not the same as "growing" the array!
4. Start an Array, to reassemble (start) an array that was previously created:
mdadm --assemble --scan
Mdadm will scan for defined arrays and start assembling it.
5. To track the status of the array as it gets started
cat /proc/mdstat
Resources
http://ubuntuforums.org/showthread.php?t=408461
http://man-wiki.net/index.php/8:mdadm
https://wiki.ubuntu.com/HotplugRaid Keeping your data synced and mirrored on external drives.
06/02/2012 09:29 p.m.
Installation/SoftwareRAID - Community Ubuntu Documentation
6 de 6
https://help.ubuntu.com/community/Installation/SoftwareRAID
http://en.wikipedia.org/wiki/RAID
http://en.wikipedia.org/wiki/Mdadm
Installation/SoftwareRAID (ltima edicin 2011-12-21 13:15:14 efectuada por albertpool @ dsl-083-247-076-047.solcon.nl[83.247.76.47]:albertpool)
Parent Page
Page History
06/02/2012 09:29 p.m.
You might also like
- L300 Eval Guide PDFDocument16 pagesL300 Eval Guide PDFNauman WNo ratings yet
- Epson TM-T20 GB FinalDocument2 pagesEpson TM-T20 GB FinalinixferNo ratings yet
- 10 Reasons To Migrate To Ubuntu DesktopDocument9 pages10 Reasons To Migrate To Ubuntu Desktopjavier_norambuena_8No ratings yet
- Avcilar Hospital Simplifies IT Management: Case StudyDocument2 pagesAvcilar Hospital Simplifies IT Management: Case StudydtriviNo ratings yet
- Essential Skills For Agile DevelopmentDocument427 pagesEssential Skills For Agile DevelopmentRenganayaki SabarishNo ratings yet
- Vitera Intergy 7.10 New System FeaturesDocument233 pagesVitera Intergy 7.10 New System FeaturesdtriviNo ratings yet
- Opendns 2010 Report Web Content Filtering and Phishing: Top Ten Blocked CategoriesDocument4 pagesOpendns 2010 Report Web Content Filtering and Phishing: Top Ten Blocked CategoriesLaura OppenheimerNo ratings yet
- Guide L-Series Vspace6Document57 pagesGuide L-Series Vspace6dtriviNo ratings yet
- Avcilar Hospital Simplifies IT Management: Case StudyDocument2 pagesAvcilar Hospital Simplifies IT Management: Case StudydtriviNo ratings yet
- Sage Intergy EHR EMR New Jersey York Medical BillingDocument284 pagesSage Intergy EHR EMR New Jersey York Medical BillingdtriviNo ratings yet
- Intergy Printer Instructions Epson TM-T20 Sage ExchangeDocument3 pagesIntergy Printer Instructions Epson TM-T20 Sage ExchangedtriviNo ratings yet
- Enhance VFP IntelliSense with FoxcodePlusDocument29 pagesEnhance VFP IntelliSense with FoxcodePlusdtriviNo ratings yet
- Cisco 880 Series Integrated Services Routers: A Secure, Flexible, Easy-To-Manage Router To Connect Small BusinessesDocument12 pagesCisco 880 Series Integrated Services Routers: A Secure, Flexible, Easy-To-Manage Router To Connect Small BusinessesdtriviNo ratings yet
- Int Joba Ccprocess All CDocument9 pagesInt Joba Ccprocess All CdtriviNo ratings yet
- Vitera Healthcare-Wedge Installation GuideDocument2 pagesVitera Healthcare-Wedge Installation GuidedtriviNo ratings yet
- Scphi Pocket Guide To Health Care TermsDocument40 pagesScphi Pocket Guide To Health Care TermsdtriviNo ratings yet
- Foxpro - Why UpgradeDocument3 pagesFoxpro - Why UpgradedtriviNo ratings yet
- Tab Menu TutorialDocument15 pagesTab Menu TutorialdtriviNo ratings yet
- Importing Access DataDocument5 pagesImporting Access DatadtriviNo ratings yet
- Do More With VFP's SQL CommandsDocument11 pagesDo More With VFP's SQL CommandsdtriviNo ratings yet
- Visual Foxpro Databases: ObjectivesDocument16 pagesVisual Foxpro Databases: ObjectivesdtriviNo ratings yet
- Create Desktop Alerts with Visual FoxProDocument24 pagesCreate Desktop Alerts with Visual FoxProCarlosEstradaJr.No ratings yet
- Importing Access DataDocument5 pagesImporting Access DatadtriviNo ratings yet
- A New Way To Manage Development PDFDocument3 pagesA New Way To Manage Development PDFdtriviNo ratings yet
- Full Circle Magazine - Issue 96 ENDocument63 pagesFull Circle Magazine - Issue 96 ENRoman SukochevNo ratings yet
- TL-R600VPN V2 DatasheetDocument3 pagesTL-R600VPN V2 DatasheetdtriviNo ratings yet
- My Search For The Secret To Our Holistic Eye Health SystemDocument13 pagesMy Search For The Secret To Our Holistic Eye Health Systemdtrivi50% (2)
- A New Way To Manage Development PDFDocument3 pagesA New Way To Manage Development PDFdtriviNo ratings yet
- Yoga IntegralDocument20 pagesYoga IntegraldtriviNo ratings yet
- Shoe Dog: A Memoir by the Creator of NikeFrom EverandShoe Dog: A Memoir by the Creator of NikeRating: 4.5 out of 5 stars4.5/5 (537)
- Grit: The Power of Passion and PerseveranceFrom EverandGrit: The Power of Passion and PerseveranceRating: 4 out of 5 stars4/5 (587)
- Hidden Figures: The American Dream and the Untold Story of the Black Women Mathematicians Who Helped Win the Space RaceFrom EverandHidden Figures: The American Dream and the Untold Story of the Black Women Mathematicians Who Helped Win the Space RaceRating: 4 out of 5 stars4/5 (890)
- The Yellow House: A Memoir (2019 National Book Award Winner)From EverandThe Yellow House: A Memoir (2019 National Book Award Winner)Rating: 4 out of 5 stars4/5 (98)
- The Little Book of Hygge: Danish Secrets to Happy LivingFrom EverandThe Little Book of Hygge: Danish Secrets to Happy LivingRating: 3.5 out of 5 stars3.5/5 (399)
- On Fire: The (Burning) Case for a Green New DealFrom EverandOn Fire: The (Burning) Case for a Green New DealRating: 4 out of 5 stars4/5 (73)
- The Subtle Art of Not Giving a F*ck: A Counterintuitive Approach to Living a Good LifeFrom EverandThe Subtle Art of Not Giving a F*ck: A Counterintuitive Approach to Living a Good LifeRating: 4 out of 5 stars4/5 (5794)
- Never Split the Difference: Negotiating As If Your Life Depended On ItFrom EverandNever Split the Difference: Negotiating As If Your Life Depended On ItRating: 4.5 out of 5 stars4.5/5 (838)
- Elon Musk: Tesla, SpaceX, and the Quest for a Fantastic FutureFrom EverandElon Musk: Tesla, SpaceX, and the Quest for a Fantastic FutureRating: 4.5 out of 5 stars4.5/5 (474)
- A Heartbreaking Work Of Staggering Genius: A Memoir Based on a True StoryFrom EverandA Heartbreaking Work Of Staggering Genius: A Memoir Based on a True StoryRating: 3.5 out of 5 stars3.5/5 (231)
- The Emperor of All Maladies: A Biography of CancerFrom EverandThe Emperor of All Maladies: A Biography of CancerRating: 4.5 out of 5 stars4.5/5 (271)
- The Gifts of Imperfection: Let Go of Who You Think You're Supposed to Be and Embrace Who You AreFrom EverandThe Gifts of Imperfection: Let Go of Who You Think You're Supposed to Be and Embrace Who You AreRating: 4 out of 5 stars4/5 (1090)
- The World Is Flat 3.0: A Brief History of the Twenty-first CenturyFrom EverandThe World Is Flat 3.0: A Brief History of the Twenty-first CenturyRating: 3.5 out of 5 stars3.5/5 (2219)
- Team of Rivals: The Political Genius of Abraham LincolnFrom EverandTeam of Rivals: The Political Genius of Abraham LincolnRating: 4.5 out of 5 stars4.5/5 (234)
- The Hard Thing About Hard Things: Building a Business When There Are No Easy AnswersFrom EverandThe Hard Thing About Hard Things: Building a Business When There Are No Easy AnswersRating: 4.5 out of 5 stars4.5/5 (344)
- Devil in the Grove: Thurgood Marshall, the Groveland Boys, and the Dawn of a New AmericaFrom EverandDevil in the Grove: Thurgood Marshall, the Groveland Boys, and the Dawn of a New AmericaRating: 4.5 out of 5 stars4.5/5 (265)
- The Unwinding: An Inner History of the New AmericaFrom EverandThe Unwinding: An Inner History of the New AmericaRating: 4 out of 5 stars4/5 (45)
- The Sympathizer: A Novel (Pulitzer Prize for Fiction)From EverandThe Sympathizer: A Novel (Pulitzer Prize for Fiction)Rating: 4.5 out of 5 stars4.5/5 (119)
- Her Body and Other Parties: StoriesFrom EverandHer Body and Other Parties: StoriesRating: 4 out of 5 stars4/5 (821)
- Computer Applications ICSE Sample Paper 6Document4 pagesComputer Applications ICSE Sample Paper 6SantanuNo ratings yet
- (2016) Self-Study Guide For Lab1-Create A Blog WebsiteDocument12 pages(2016) Self-Study Guide For Lab1-Create A Blog WebsiteAo973No ratings yet
- g8m4l19 - Writing Equations Given Two PointsDocument5 pagesg8m4l19 - Writing Equations Given Two Pointsapi-276774049No ratings yet
- INTERNET, INTRANET & EXTRANET COMPAREDDocument66 pagesINTERNET, INTRANET & EXTRANET COMPAREDCharish CabeltesNo ratings yet
- Procurement Process Multiple Choice QuestionsDocument8 pagesProcurement Process Multiple Choice QuestionsQUYNH100% (1)
- Qgis TutorialDocument174 pagesQgis TutorialSandra CostaNo ratings yet
- XIISCB-27 RAUNAK DAS - Computer Science Practical File XII - Certificate and Index PageDocument6 pagesXIISCB-27 RAUNAK DAS - Computer Science Practical File XII - Certificate and Index PageR TO THE POWER 5No ratings yet
- Ortho PolyDocument20 pagesOrtho PolyRenganathanMuthuswamyNo ratings yet
- 7-3 Practice C TEDocument3 pages7-3 Practice C TEAmmar khanNo ratings yet
- DullGelinasWheeler9e TB Chapter 03Document18 pagesDullGelinasWheeler9e TB Chapter 03JimboWineNo ratings yet
- Material Master Data GovernanceDocument5 pagesMaterial Master Data GovernanceManuel BarbaNo ratings yet
- SAP Community TagsDocument189 pagesSAP Community TagsmsandeeprajaNo ratings yet
- DCO Introduction - Pega PRPC v5.5Document10 pagesDCO Introduction - Pega PRPC v5.5Seheri Sowmya RajNo ratings yet
- Ajax For MobilityDocument2 pagesAjax For MobilitymachinelearnerNo ratings yet
- Red Hat JBoss Enterprise Application Platform-7.2-Getting Started Guide-En-USDocument58 pagesRed Hat JBoss Enterprise Application Platform-7.2-Getting Started Guide-En-USEdgar Orlando Bermudez AljuriNo ratings yet
- AmeriCom - NEC SV8100 WebPro Doc - V1Document48 pagesAmeriCom - NEC SV8100 WebPro Doc - V1Dante Fajardo OlmosNo ratings yet
- Solution Manager CEN Alerting GuideDocument5 pagesSolution Manager CEN Alerting GuidebardouniNo ratings yet
- World Fuel Services Technical Brochure AviationDocument4 pagesWorld Fuel Services Technical Brochure AviationВладимир КостенкоNo ratings yet
- PorjDocument4 pagesPorjTaimenTaiNo ratings yet
- Andhra Widow FormDocument2 pagesAndhra Widow Formmurty ch.sNo ratings yet
- Java MCQS ExplainedDocument20 pagesJava MCQS ExplainedM Husnain ShahidNo ratings yet
- Xtrade Website DemoDocument72 pagesXtrade Website Demoapi-3704498No ratings yet
- On-Time Delivery ToolkitDocument15 pagesOn-Time Delivery ToolkitJonathan BatesNo ratings yet
- Draft - Smart Switches IDocument3 pagesDraft - Smart Switches IRam NarayanNo ratings yet
- AOL Student Guide PDFDocument84 pagesAOL Student Guide PDFbanavaram1No ratings yet
- Complex SQL QueriesDocument3 pagesComplex SQL QueriesOFFICIAL MEERUT KA MUNDANo ratings yet
- General PLC ArchitectureDocument32 pagesGeneral PLC ArchitecturesatheeshNo ratings yet
- Cisco Ipv6 TransitionDocument34 pagesCisco Ipv6 TransitionDuong PhamNo ratings yet
- Distribution ExamplesDocument13 pagesDistribution ExamplesVishwanath VerenkarNo ratings yet