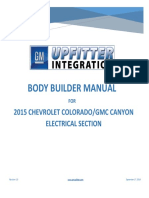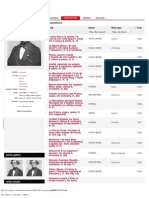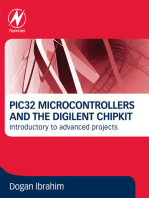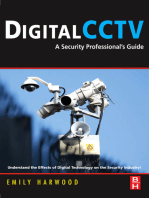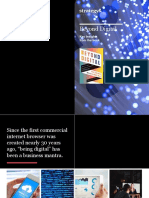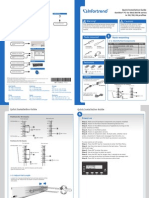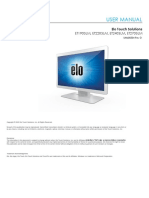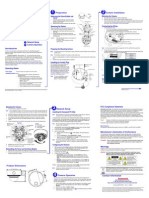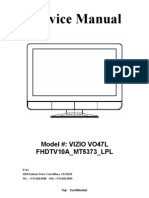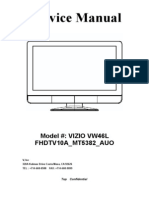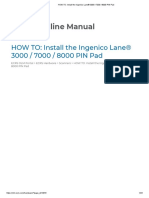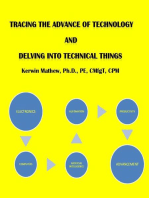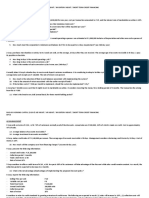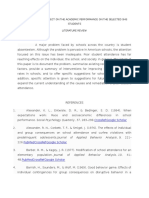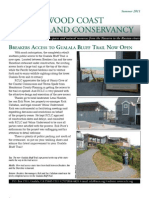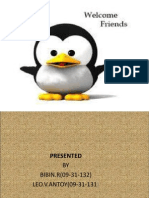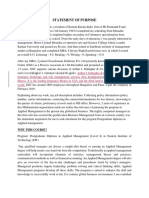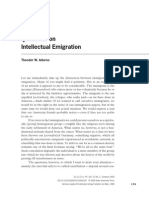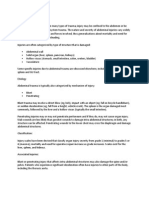Professional Documents
Culture Documents
TelePresence CTSMX30055K9
Uploaded by
Kyorimu PerfectoCopyright
Available Formats
Share this document
Did you find this document useful?
Is this content inappropriate?
Report this DocumentCopyright:
Available Formats
TelePresence CTSMX30055K9
Uploaded by
Kyorimu PerfectoCopyright:
Available Formats
Installing Cisco TelePresence MX300 - Floor Stand
The MX300 delivery
The MX300 with a floor stand is delivered in three boxes
with the following parts:
Floor stand column, floor stand base and floor stand
covers. Screws and Allen key
LCD video unit, touch controller, microphones and
cables. Screws, screwdriver and gloves
Back cover
Manpower
Two people working together are required to mount the
LCD video unit to the floor stand column.
Unpacking the floor stand box and mounting the floor stand
i
ii
Unpack the floor stand box with the floor stand
base, floor stand column and floor stand covers,
screws and Allen key.
Place the floor stand base on the floor with the
cable channel facing upward and backward.
Cut the straps and lift off
the outer covering.
ii
Remove the upper foam
protection.
Touch controller
with cable
iv Fasten the column to the base using the four
screws (tool: Allen key).
Floor stand
column
Floor Stand Base Screw
(M6 x 16 Black)
Main Unit Screw (M6
Floor Stand Base Screw
x 20 Black)
(M6 x 16 Black)
Main Unit Screw (M6
x 20 Black)
Floor Stand Base Screw
(M6 x 16 Black)
Main Unit Screw (M6
Floor Stand Base Screw
x 20 Black)
(M6 x 16 Black)
Main Unit Screw (M6
x 20 Black)
Dimensions
Accessories box:
Two microphones
Mounting the LCD video unit to the floor stand
Note: Always use the provided gloves when handling
the LCD video unit to avoid stains on the units surface.
i
Power cable
Note: Leave the LCD
video unit in the bottom
tray for now.
iii Raise the floor stand column with the cable
channel facing backward. Place the column
on the base and make sure the holes for the
screws are aligned.
Unpacking the MX300 box with the LCD video unit, Touch controller and accessories
Outer
covering
iii Lift out the rectangular
box behind the LCD video
unit.
Presentation cable
(VGA to DVI-I; stereo audio)
Ethernet cable
Four screws for fastening
the LCD video unit to the
floor stand
Hexagonal screwdriver
This box contains two
smaller boxes: One with
the Touch controller, and
one accessories box with
the microphones, cables,
screws and screwdriver.
Two pairs of gloves
ii
Lift the LCD video unit from the
bottom tray and slide it onto the
top of the floor stand column.
Two people working together are
required for this operation.
31kg / 68lb
Remove the cable channel lid (see illustration) to
get access to the holes for the screws.
iii Fasten the LCD video unit to the column using the
four screws (tool: hexagonal screwdriver).
LCD video
unit
Height (without camera): 1420mm / 56in.
Width: 1290mm / 51in.
Cable channel lid
(for strain relief)
Depth: 730mm / 29in.
Floo
d Base
r Stan
Weight: 42kg / 93lb
w (M6
Scre
k)
d Base
Blac
r Stan
x 16
Floo
w (M6
Scre
x 16
k)
Blac
n Unit
Mai
w (M6
Scre
x 20
Blac
k)
w (M6
Scre
x 20
Floo
k)
Blac
r Stan
Front
n Unit
d Base
LCD video
unit
w (M6
Scre
x 16
k)
r Stan
Blac
Floo
e Scre
w (M6
d Bas
x 16
Blac
k)
n Unit
Mai
The user documentation for this product, including
compliance and safety information, is available on the Cisco
web site, http://www.cisco.com/go/telepresence/docs.
Mai
Floor stand
base
Documentation
w (M6
Scre
x 20
k)
Blac
w (M6
t Scre
Mai
n Uni
x 20
Blac
k)
Bottom tray
The two floor stand covers
will be mounted in step 6.
78-20502-01 MX300 Floor Stand Installation Sheet | 2011 NOVEMBER | 2011 Cisco Systems, Inc. All rights reserved.
More user manuals on ManualsBase.com
Floor stand
SAFETY REQUIREMENT: The equipment shall be installed close to
the socket outlet. The socket outlet shall be easily accessible after
installation.
Touch controller
ii
PC video input
Switch on the system.
When the home menu and contact list appear on the Touch
controller the system is ready to use.
Remove the protective foil from the LCD video unit.
ii
If required, clean the Touch display (not the LCD video
display) using the dry cleaning cloth provided.
iii Unfold the rear-mounted foot on the Touch controller to
increase its tilt.
CAUTION: To alter the camera position always use the Camera
Control panel on the Touch controller; never move the camera
manually when the power is switched on.
The power switch is located above the power connector on the
rear side of the LCD video unit.
8,622
Note: When you position
the cables side by side it
is easier to snap on the lid.
79,4
Power
supply
AC Input
AC Input
For maintenance only
Reset factory settings
1,64
EMC A-Class declaration
Microphones
No direct light on the LCD video display to avoid reflections.
iii Snap on the cable channel
lid for strain relief.
Snapping on the floor stand covers and back cover
Good illumination of a persons face to avoid annoying
shadows.
Audio line output
(cable not included)
Power
switch
You should aim for:
The illustrations to the right show in general where to place your
MX300 system depending on the window positions in the room.
For each room layout the MX300 position(s) marked with A are
preferred, then B and finally C. You should avoid any position
not shown in the illustrations.
PC audio input
iii Wait while the MX300 starts up. Normally this takes just a few
minutes. If an automatic software upgrade occurs the start-up
process may take up to 15minutes.
The placement of the video system in a room will influence the
overall conferencing experience both at the local and remote
sites.
Lead the cables down the cable channel.
Plug in the cables from the LCD video unit as appropriate, and
make sure the Touch controller is connected.
LCD video unit placement
ii
Local area
network (LAN)
Connect the cables. The connectors are placed at the rear
side of the LCD video unit. See illustration for details.
Finishing up
Switching on the system
Connecting the cables
Installing Cisco TelePresence MX300 - Floor Stand
Ensure that the cables are placed
under the hooks in the cable slots.
Then snap on the two floor stand
covers, one at a time. The covers are
fastened with magnets when they are
lowered toward the base.
ii
Snap on the back cover to
hide the connectors and
cables.
The back cover is delivered
in a separate box.
WARNING:
Thisis isa class
a class
A product.
In a domestic
environment
WARNING: This
A product.
In a domestic
environment
this
product
may cause
radio interference
in which case
the user
may
this
product
may cause
radio interference
in which
case
thebeuser
required to take adequate measures.
may
be required to take adequate measures.
45,7
LCD video unit connectors
You can lock/unlock the back
cover by lifting this handle.
Use both hands if required.
Microphone placement
Correctly placed microphones are very important to obtain a
good conferencing experience.
We recommend that you place the microphone(s) as close to
all users as possible, and that you avoid putting equipment
with noisy fans, such as computers and projectors, close to a
microphone.
If you are using more than one microphone, place them far
apart to minimize the interference. The required distance
between the microphones depends on the acoustics of your
room; normally 2m (6.5ft) will suffice.
iv Lead the cables in the cable slots in the floor stand. Be
careful to put the cables below the hooks.
You can lead the cables out at the front or back of the system
as appropriate.
Note: If cables are longer than you need, you can lead them
around the cable slot several times. If more convenient, do
this before connecting the cables to the unit.
78-20502-01 MX300 Floor Stand Installation Sheet | 2011 NOVEMBER | 2011 Cisco Systems, Inc. All rights reserved.
On our web site you will find an overview of the
worldwide Cisco contacts.
Go to: http://www.cisco.com/web/siteassets/contacts.
Corporate Headquarters
Cisco Systems, Inc.
170 West Tasman Dr.
San Jose, CA 95134 USA
The MX300 internal microphone may suffice in a small office
or meeting room when all participants are closer to the display
than 2.5m (8ft). Still a correctly placed external microphone
often performs better. The internal microphone is automatically
disabled when connecting an external microphone.
If you want to learn more about optimizing your office
or meeting room for video conferencing, please read
the Video conferencing room primer and Guidelines
for video conferencing room acoustics documents
that are available on the Cisco web site,
http://www.cisco.com/go/telepresence/docs.
You might also like
- Canyon Colorado Electrical Body Builders Manual Service Manual 2015 en USDocument717 pagesCanyon Colorado Electrical Body Builders Manual Service Manual 2015 en USAlbertiniCongoraAsto100% (1)
- 1803 Hector Berlioz - Compositions - AllMusicDocument6 pages1803 Hector Berlioz - Compositions - AllMusicYannisVarthisNo ratings yet
- CARET Programme1 Bennett-1Document10 pagesCARET Programme1 Bennett-1TerraVault100% (3)
- Digital Video Processing for Engineers: A Foundation for Embedded Systems DesignFrom EverandDigital Video Processing for Engineers: A Foundation for Embedded Systems DesignNo ratings yet
- Treviranus ThesisDocument292 pagesTreviranus ThesisClaudio BritoNo ratings yet
- CCTV Surveillance: Video Practices and TechnologyFrom EverandCCTV Surveillance: Video Practices and TechnologyRating: 5 out of 5 stars5/5 (2)
- PIC32 Microcontrollers and the Digilent Chipkit: Introductory to Advanced ProjectsFrom EverandPIC32 Microcontrollers and the Digilent Chipkit: Introductory to Advanced ProjectsRating: 5 out of 5 stars5/5 (1)
- HUAWEI TECHNOLOGIES Co., Ltd. Hardware Installation Guide (N610EDocument26 pagesHUAWEI TECHNOLOGIES Co., Ltd. Hardware Installation Guide (N610EAdolfo2009No ratings yet
- Six Petals of Peace DiscussionDocument10 pagesSix Petals of Peace Discussionjofel delicana100% (2)
- Beyond Digital Mini BookDocument35 pagesBeyond Digital Mini BookAlexandre Augusto MosquimNo ratings yet
- Manual Mx300Document2 pagesManual Mx300Tatiana MaltaNo ratings yet
- Vizio TV Model: VX42L HDTV10A Service ManualDocument33 pagesVizio TV Model: VX42L HDTV10A Service ManualVL Ricketts100% (1)
- MN Planar pl2210mwDocument18 pagesMN Planar pl2210mwSajid AliNo ratings yet
- 42 Inch VIZIO Repair ManualDocument98 pages42 Inch VIZIO Repair ManualTom SteinhauerNo ratings yet
- E Lo Entuitive Touchmonitor User Guide: For 17" LCD Modular Kiosk Touchmonitors 1746L/1749L SeriesDocument45 pagesE Lo Entuitive Touchmonitor User Guide: For 17" LCD Modular Kiosk Touchmonitors 1746L/1749L Seriesneuzasilva.k16No ratings yet
- AXIS 233D Network Dome Camera Installation GuideDocument102 pagesAXIS 233D Network Dome Camera Installation GuidexspectroxNo ratings yet
- CNB A1263nDocument6 pagesCNB A1263nTecnoSmartNo ratings yet
- N2060 WDocument134 pagesN2060 Wpromatis5746No ratings yet
- InforTrend - Quick Installation GuideDocument6 pagesInforTrend - Quick Installation Guidefreddy_5725247100% (1)
- Westinghouse LCD ManualDocument116 pagesWestinghouse LCD Manuala bookNo ratings yet
- UM600504Document36 pagesUM600504Jose Luis Paez NeiraNo ratings yet
- HD Vandal Proof IP Dome Camera Quick Start Guide - Web 3.0 - V3.1.0 201203Document19 pagesHD Vandal Proof IP Dome Camera Quick Start Guide - Web 3.0 - V3.1.0 201203Simpson MacieNo ratings yet
- Installation Sheet Desktop Use: This Box Contains: Using The Unit Out of The BoxDocument2 pagesInstallation Sheet Desktop Use: This Box Contains: Using The Unit Out of The BoxCord_DjNo ratings yet
- Viewsonic VX2035WMDocument70 pagesViewsonic VX2035WMcomputerworldserviceNo ratings yet
- Equip Series Quick Install Guide: WarningsDocument2 pagesEquip Series Quick Install Guide: WarningsJMAC SupplyNo ratings yet
- Equip Series Quick Install Guide: Preparation Camera InstallationDocument2 pagesEquip Series Quick Install Guide: Preparation Camera InstallationJMAC SupplyNo ratings yet
- LCD Monitor Um User Manual 20091001 115433G2222HD-G2222HDA enDocument31 pagesLCD Monitor Um User Manual 20091001 115433G2222HD-G2222HDA enEka Maisa YudistiraNo ratings yet
- Monitor - Benq G2220HDA User Guide PDFDocument30 pagesMonitor - Benq G2220HDA User Guide PDFAlin CristianNo ratings yet
- LCD Monitor Service ManualDocument76 pagesLCD Monitor Service ManualmihaiNo ratings yet
- 5000CTC Installation InstructionsDocument40 pages5000CTC Installation InstructionsTrong Le0% (1)
- PanelView 300 Micro Terminals Installation Instructions - ° ×°Ö ÄÏ PDFDocument116 pagesPanelView 300 Micro Terminals Installation Instructions - ° ×°Ö ÄÏ PDFjaimeasisa100% (1)
- Cisco 1262 Wireless Access Point Installation ManualDocument5 pagesCisco 1262 Wireless Access Point Installation ManualAngelo IonNo ratings yet
- Acer AL1751 MonitorsDocument20 pagesAcer AL1751 MonitorsEvalds VilksNo ratings yet
- InFocus IN38 ReferenceGuide enDocument39 pagesInFocus IN38 ReferenceGuide enVladimirPankNo ratings yet
- Performance Series Quick Install Guide: WarningsDocument2 pagesPerformance Series Quick Install Guide: WarningsJMAC SupplyNo ratings yet
- Manual de Usuario LCD Samsung LN55C650Document120 pagesManual de Usuario LCD Samsung LN55C650Alejandro LopezNo ratings yet
- Westinghouse TV sk26h240sDocument33 pagesWestinghouse TV sk26h240szlrigNo ratings yet
- Vizio Vx37l HDTV Service ManualDocument158 pagesVizio Vx37l HDTV Service Manuallamirada1100% (1)
- Television: Operating InstructionsDocument32 pagesTelevision: Operating InstructionsJokaken ShopNo ratings yet
- Video Ac PDFDocument56 pagesVideo Ac PDFIvanIvicNo ratings yet
- Fpcpr36ap Tabletdock St4000 UsersguideDocument12 pagesFpcpr36ap Tabletdock St4000 UsersguidemlietzenNo ratings yet
- Vo47l Fhdtv10a - mt5373 - LPL Service ManualDocument30 pagesVo47l Fhdtv10a - mt5373 - LPL Service ManualRenae CoonNo ratings yet
- Product Overview:: TV SizesDocument10 pagesProduct Overview:: TV SizesKiko OliveiraNo ratings yet
- Powercube1000 Installation and CommissioningDocument124 pagesPowercube1000 Installation and CommissioningHoda GaziaNo ratings yet
- Ips Led Monitor: Owner'S ManualDocument29 pagesIps Led Monitor: Owner'S ManualcooolkubNo ratings yet
- LCD Monitor Um User Manual 20091215 132056G2420HDBL enDocument30 pagesLCD Monitor Um User Manual 20091215 132056G2420HDBL enKissLeventeNo ratings yet
- Service Manual: Viewsonic N3251W-1 (M)Document122 pagesService Manual: Viewsonic N3251W-1 (M)Jim FordNo ratings yet
- Vizio Vw32l HDTV Service ManualDocument43 pagesVizio Vw32l HDTV Service ManualB.r. ArturoNo ratings yet
- cRIO 9073Document28 pagescRIO 9073Emanuel GabrielNo ratings yet
- OceanStor S5600T&S5800T&S6800T Storage System V100R005 Quick Installation Guide (SAN Volume) 04Document18 pagesOceanStor S5600T&S5800T&S6800T Storage System V100R005 Quick Installation Guide (SAN Volume) 04gilvandroliraNo ratings yet
- CC 9045 Manual enDocument20 pagesCC 9045 Manual enKijo SupicNo ratings yet
- Welcome: LCD Monitor User Manual G922HDL/G922HDALDocument31 pagesWelcome: LCD Monitor User Manual G922HDL/G922HDALFixMNo ratings yet
- Yealink VC500 Full HD Video Conferencing Endpoint Quick Start GuideDocument12 pagesYealink VC500 Full HD Video Conferencing Endpoint Quick Start Guidedolmen0408No ratings yet
- Service Manual: Model #: VIZIO VW46L FHDTV10A - MT5382 - AUODocument22 pagesService Manual: Model #: VIZIO VW46L FHDTV10A - MT5382 - AUObud31202000No ratings yet
- Entry ProxDocument33 pagesEntry ProxTas DtNo ratings yet
- HOW TO - Install The Ingenico Lane® 3000 - 7000 - 8000 PIN PadDocument23 pagesHOW TO - Install The Ingenico Lane® 3000 - 7000 - 8000 PIN PadJoseNo ratings yet
- An-VC500 Owner ManualDocument19 pagesAn-VC500 Owner ManualTestNo ratings yet
- EU3512-3X Environmental Enclosure and Light Duty Wall Mount: InstallationDocument12 pagesEU3512-3X Environmental Enclosure and Light Duty Wall Mount: InstallationByron RieraNo ratings yet
- DCX-4S Rack Mount Kit: Installation ProcedureDocument10 pagesDCX-4S Rack Mount Kit: Installation ProcedureHam ZaNo ratings yet
- Radio Shack TRS-80 Expansion Interface: Operator's Manual Catalog Numbers: 26-1140, 26-1141, 26-1142From EverandRadio Shack TRS-80 Expansion Interface: Operator's Manual Catalog Numbers: 26-1140, 26-1141, 26-1142No ratings yet
- Tracing The Advance Of Technology And Delving Into Technical ThingsFrom EverandTracing The Advance Of Technology And Delving Into Technical ThingsNo ratings yet
- MAS-06 WORKING CAPITAL OPTIMIZATIONDocument9 pagesMAS-06 WORKING CAPITAL OPTIMIZATIONEinstein Salcedo100% (1)
- Bias in TurnoutDocument2 pagesBias in TurnoutDardo CurtiNo ratings yet
- Helical Antennas: Circularly Polarized, High Gain and Simple to FabricateDocument17 pagesHelical Antennas: Circularly Polarized, High Gain and Simple to FabricatePrasanth KumarNo ratings yet
- Intracardiac Echo DR SrikanthDocument107 pagesIntracardiac Echo DR SrikanthNakka SrikanthNo ratings yet
- 0807 Ifric 16Document3 pages0807 Ifric 16SohelNo ratings yet
- Absenteeism: It'S Effect On The Academic Performance On The Selected Shs Students Literature ReviewDocument7 pagesAbsenteeism: It'S Effect On The Academic Performance On The Selected Shs Students Literature Reviewapi-349927558No ratings yet
- Summer 2011 Redwood Coast Land Conservancy NewsletterDocument6 pagesSummer 2011 Redwood Coast Land Conservancy NewsletterRedwood Coast Land ConservancyNo ratings yet
- Batman Vs Riddler RiddlesDocument3 pagesBatman Vs Riddler RiddlesRoy Lustre AgbonNo ratings yet
- Verbos Regulares e IrregularesDocument8 pagesVerbos Regulares e IrregularesJerson DiazNo ratings yet
- Common Application FormDocument5 pagesCommon Application FormKiranchand SamantarayNo ratings yet
- GPAODocument2 pagesGPAOZakariaChardoudiNo ratings yet
- Entrepreneurship and Small Business ManagementDocument29 pagesEntrepreneurship and Small Business Managementji min100% (1)
- A Study On Waves of FeminismDocument3 pagesA Study On Waves of FeminismLusekero MwangondeNo ratings yet
- Criteria For RESEARCHDocument8 pagesCriteria For RESEARCHRalph Anthony ApostolNo ratings yet
- Cincinnati LaserNst PDFDocument204 pagesCincinnati LaserNst PDFedrf sswedNo ratings yet
- Final DSL Under Wire - FinalDocument44 pagesFinal DSL Under Wire - Finalelect trsNo ratings yet
- Theories of LeadershipDocument24 pagesTheories of Leadershipsija-ekNo ratings yet
- Opportunity Seeking, Screening, and SeizingDocument24 pagesOpportunity Seeking, Screening, and SeizingHLeigh Nietes-GabutanNo ratings yet
- City Government of San Juan: Business Permits and License OfficeDocument3 pagesCity Government of San Juan: Business Permits and License Officeaihr.campNo ratings yet
- Statement of Purpose EitDocument3 pagesStatement of Purpose EitSajith KvNo ratings yet
- TOP 50 Puzzles For IBPS Clerk Mains 2018-19 WWW - Ibpsguide.com PDFDocument33 pagesTOP 50 Puzzles For IBPS Clerk Mains 2018-19 WWW - Ibpsguide.com PDFHarika VenuNo ratings yet
- DODAR Analyse DiagramDocument2 pagesDODAR Analyse DiagramDavidNo ratings yet
- Adorno - Questions On Intellectual EmigrationDocument6 pagesAdorno - Questions On Intellectual EmigrationjimmyroseNo ratings yet
- Understanding Abdominal TraumaDocument10 pagesUnderstanding Abdominal TraumaArmin NiebresNo ratings yet