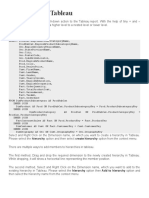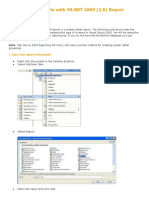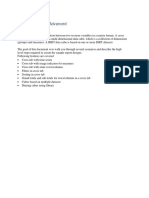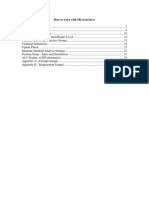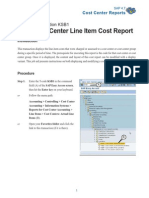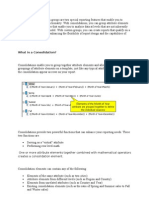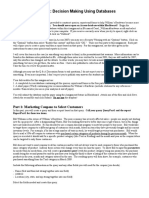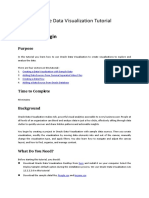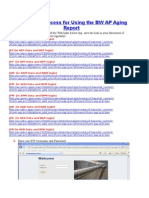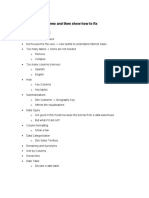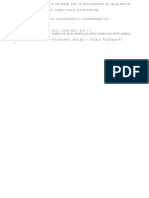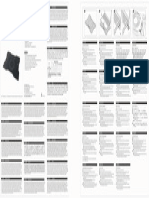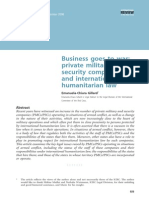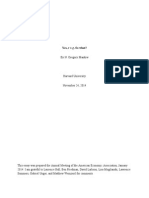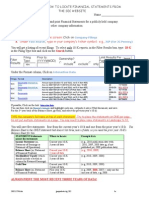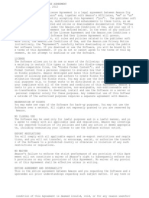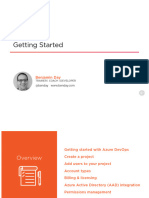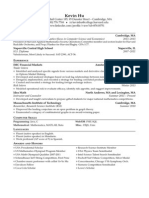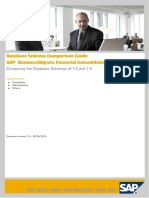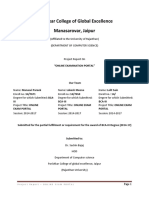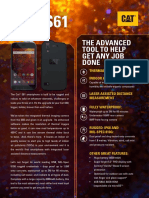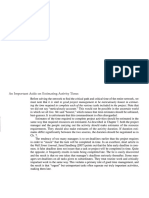Professional Documents
Culture Documents
Activity Creating A Matrix Report PDF
Uploaded by
RadnumOriginal Title
Copyright
Available Formats
Share this document
Did you find this document useful?
Is this content inappropriate?
Report this DocumentCopyright:
Available Formats
Activity Creating A Matrix Report PDF
Uploaded by
RadnumCopyright:
Available Formats
BusIT105
Create a Matrix Report from a Cube
Purpose
In this activity you will create a new Reporting Services report whose data source is an Analysis
Services cube. The report you create will display Internet sales by product category and product
subcategory in a matrix format. It will look something like this:
Note: In the following text, I refer to shortened names for the dimension attributes. For example, I use
Product Category when referring to the attribute EnglishProductCategoryName.
Exercise
Open an already existing Reporting Services project with the cube you have been using available as
a data source. (You can use the project from the previous activity.)
In Solution Explorer right-click Reports and select Add and then select New Item
In the Add New Item Dialog select Report in the Right pane and name the report
MatrixReport.rdl and click Add to go to the Report Designer
Creating a Matrix Report.docx
Page 1
BusIT105
Specify the Data Source for the report
o Use the InternetSalesCube you created as the data source
Name the data source appropriately
Do this using the techniques described in the video
Create a new Dataset for the report and rename it appropriately
Using techniques from the video, choose the Data Source and navigate to the Cube Browser
dialog
Expand Measures and drag internet Sales Amount to the Drag Levels or Measures
Here pane
Expand the Product dimension and add the Product Category attribute to the left of the
Sales Amount
Drag the Product SubCategory attribute to the right of the Product Category attribute
Expand the Customer dimension and add State-Province and Country-Region
attributes following the Sub Category
Define the layout by selecting the Design Tab
Open the toolbox and drag a Matrix to the layout
You will see a 2 by 2 matrix, with a Columns, Rows and Data cells, plus a blank cell in
the upper left hand corner. Again, the intersection of each row and column is a textbox
Drag the following elements from the dataset and drop them as follows:
Country-Region to the columns cell.
Then drag State-Province and drop it just below the Country-Region. Note: This
drag and drop is a bit tricky (a.k.a. problematic). You should see an extra row
inserted below the Country-Region and the State-Province header should appear
there. State-Province should not appear in the data cell. If the State-Province is
above the Country-Region, you can change it in later steps.
Drag Product Category to the Rows cell, and then drag Product SubCategory to
the right of the Product Category in the rows line.
Finally drag SalesAmount to the data cell.
Format the SalesAmount to display as currency
Adjust the column names to be more user friendly
Preview the report.
Review the Row Groups and Column Groups sections (at bottom)
Note that two groups have been created automatically for rows. They are Product
Category and Product SubCategory, with Product Category the major group
Note also that two groups have been created automatically for columns. They are
Country-Region and State-Province.
Right click on the minor group for columns (State-Province) and click Group
Properties. Select the Visibility tab and set the initial visibility to Hide. Set the
toggle value from the drop-down list to be Country-Region.
Set the appropriate Visibility for the minor row group (Sub Category).
In the blank upper-left cell type Internet Sales and make it bold. This will be a label for the
report.
Creating a Matrix Report.docx
Page 2
BusIT105
Format cells as follows
Using the textbox properties (Property Window) set all cells except the Sales Amount to
be Bold
Using the textbox properties set the Outer Row and Column cells to be White
Foreground color and MidNight Blue Background
Using the textbox properties set the Inner Row and Column cells to be a color of
your choice
Add a border to the Sales Amount cell
Preview the report and if necessary return to layout and make any adjustments.
Add sub-totals
Right-click in the Product SubCategory cell and select Add Total, Before. Format
this cell with a contrasting foreground and background color to differentiate it from
other cells.
Right click in the Product Category cell and select Add Total, After and adjust
colors appropriately
Preview the report.
Your report should look something like that above.
Examine the differences between having the following combinations of row totals, and determine
which you prefer.
No sub totals
Only the inner group with a sub total
Only the outer group with a sub total
Both groups with a sub total
Creating a Matrix Report.docx
Page 3
You might also like
- Tableau Hierarchies, Bins, Joining, Blending, Parameters, GroupingDocument15 pagesTableau Hierarchies, Bins, Joining, Blending, Parameters, Groupingpalanisamy744No ratings yet
- One To Many Reports With VsDocument5 pagesOne To Many Reports With Vssubandiwahyudi08No ratings yet
- Getting Started With Winest: Sample Exercise V11Document25 pagesGetting Started With Winest: Sample Exercise V11Perla MartinezNo ratings yet
- f461fcd5 2f9a 4313 A938 Ed22ecb7a7e2Crystal Report BCS IIIDocument16 pagesf461fcd5 2f9a 4313 A938 Ed22ecb7a7e2Crystal Report BCS IIIpriya jainNo ratings yet
- Excel 2010 Chap13 PowerPoint Slides For ClassDocument32 pagesExcel 2010 Chap13 PowerPoint Slides For ClassrajeshmohanaNo ratings yet
- Report DocumentationDocument79 pagesReport Documentationa_ogunsakinNo ratings yet
- Creating Subreports Using The ReportViewerDocument37 pagesCreating Subreports Using The ReportViewerAle Peña100% (1)
- Itvoyagers Bi Practical 2 A Etl Powerbi Mu TyitDocument15 pagesItvoyagers Bi Practical 2 A Etl Powerbi Mu TyitShweta ShirsatNo ratings yet
- Crystal ReportDocument37 pagesCrystal ReportHakimMostaNo ratings yet
- Saber POS Administrator Guide PDFDocument7 pagesSaber POS Administrator Guide PDFkrishy19No ratings yet
- Universe ExerciseDocument33 pagesUniverse ExerciseAzfar RazaNo ratings yet
- Birt Cross Tab Tutorial AdvancedDocument7 pagesBirt Cross Tab Tutorial AdvancedMarco A. MedinaNo ratings yet
- Tableau Advanced Table Calculations GuideDocument14 pagesTableau Advanced Table Calculations GuideAnupam VermaNo ratings yet
- Oracle BI PublisherDocument25 pagesOracle BI PublisherrviryantharaNo ratings yet
- Crystal Report Cross TabDocument13 pagesCrystal Report Cross Tabiqbal85No ratings yet
- Creating Reports in Microsoft Access 2007 Using Queries and Report Design ModeDocument16 pagesCreating Reports in Microsoft Access 2007 Using Queries and Report Design ModeShiva MaruNo ratings yet
- Visual Basic ReportsDocument16 pagesVisual Basic ReportsCharlemagne Tan DalidaNo ratings yet
- Reporting Services SQL 2008Document9 pagesReporting Services SQL 2008Hemanta Kumar DashNo ratings yet
- birtCrossTabTutorialAdvanced PDFDocument7 pagesbirtCrossTabTutorialAdvanced PDFswapnil_pingale28No ratings yet
- Data Analysis and VisualizationDocument15 pagesData Analysis and VisualizationjoseNo ratings yet
- Sap LisDocument40 pagesSap Lisshadyrnicolas100% (1)
- Beam and Column CalculatorDocument16 pagesBeam and Column CalculatorJardel SilvaNo ratings yet
- Power BI en Visuals ENDocument24 pagesPower BI en Visuals ENStijn VerstraetenNo ratings yet
- Business Intelligence NotesDocument16 pagesBusiness Intelligence NotespurNo ratings yet
- Pivot TablesDocument3 pagesPivot TablesRemy TollerNo ratings yet
- Database Creation: Table: EmployeeDocument15 pagesDatabase Creation: Table: EmployeeabhijeetNo ratings yet
- Pract 1Document19 pagesPract 1ram ramNo ratings yet
- Mba Ii DviDocument43 pagesMba Ii DviArshad JamilNo ratings yet
- 07 Building A TableDocument3 pages07 Building A Tablesatya1401No ratings yet
- Reporte de Costos KSB1 - Cost Report Job Aid PDFDocument14 pagesReporte de Costos KSB1 - Cost Report Job Aid PDFRoberto MartínezNo ratings yet
- Act430-Project MimDocument12 pagesAct430-Project MimEmon HossainNo ratings yet
- Crystal Reports Tutorial BeginnerDocument31 pagesCrystal Reports Tutorial BeginnerjtNo ratings yet
- SSRS 2012 MaterialDocument58 pagesSSRS 2012 MaterialSubrahmanyam SudiNo ratings yet
- Adding Sub Screen in CS01: RequirementDocument10 pagesAdding Sub Screen in CS01: Requirementshansparrowmusic officialNo ratings yet
- Leapfrog Manual ScribDocument94 pagesLeapfrog Manual ScribSergio QCNo ratings yet
- 2nd Meeting Midterm Advance Spreadsheet PDFDocument14 pages2nd Meeting Midterm Advance Spreadsheet PDFChristopher CristobalNo ratings yet
- Excel Pivot Tables 2010 ManualDocument14 pagesExcel Pivot Tables 2010 ManualAceel FitchNo ratings yet
- What Is A Consolidation?Document5 pagesWhat Is A Consolidation?Sandeep ChowdaryNo ratings yet
- Case 1: Decision Making Using Databases: InstructionsDocument7 pagesCase 1: Decision Making Using Databases: InstructionsWilliam C.No ratings yet
- PowerBIPRIAD Lab05ADocument27 pagesPowerBIPRIAD Lab05AJaved KhanNo ratings yet
- DW Journal For StatsDocument37 pagesDW Journal For StatsAbhijeet PatilNo ratings yet
- Data Visualization LAB MANUALDocument85 pagesData Visualization LAB MANUALnoamanaijaz38No ratings yet
- Report Studio: Relational and Dimensional Reporting StylesDocument8 pagesReport Studio: Relational and Dimensional Reporting StylesrajuwithualwaysNo ratings yet
- Tutoria Oracle DataVisualizationDocument52 pagesTutoria Oracle DataVisualizationsamiargozNo ratings yet
- AP Aging Report InstructionsDocument18 pagesAP Aging Report InstructionsBhupendra KumarNo ratings yet
- Adding Custom Fields To CS01Document9 pagesAdding Custom Fields To CS01Anjan KumarNo ratings yet
- Assignment 1 - Basic Graphs and Charts in TableauDocument6 pagesAssignment 1 - Basic Graphs and Charts in TableaupremheenaNo ratings yet
- 01 - Ugly Model - Demo and Then Show How To FixDocument8 pages01 - Ugly Model - Demo and Then Show How To FixjoshtbotNo ratings yet
- Data WindowDocument10 pagesData WindowSingh JINo ratings yet
- Using A Blank ReportDocument9 pagesUsing A Blank ReportManjeet SinghNo ratings yet
- Pivot TablesDocument44 pagesPivot TablesGiri RajNo ratings yet
- Week 2 Day 2 Pivot Table NotesDocument50 pagesWeek 2 Day 2 Pivot Table NotesCassandra KarolinaNo ratings yet
- Tableau AssignmentDocument7 pagesTableau Assignmentnachiket lokhandeNo ratings yet
- Builder Essentials User Guide Module 6: Reporting in MATS: Certified Professional ProgrammeDocument8 pagesBuilder Essentials User Guide Module 6: Reporting in MATS: Certified Professional ProgrammeAhmed GaberNo ratings yet
- Report With ParametersDocument5 pagesReport With ParameterskasimNo ratings yet
- Birt Simple CrosstabDocument4 pagesBirt Simple CrosstabredroNo ratings yet
- Lesson 5 Adding Parameters To Pass To A Drillthrough ReportDocument5 pagesLesson 5 Adding Parameters To Pass To A Drillthrough ReportSusan D. RicciNo ratings yet
- 2012 DW Permit Fee Calculator For Website 1.12Document1 page2012 DW Permit Fee Calculator For Website 1.12RadnumNo ratings yet
- ReadmeDocument2 pagesReadmeRadnumNo ratings yet
- LicenseDocument1 pageLicenseRadnumNo ratings yet
- R F8 LXSS7Document1 pageR F8 LXSS7RadnumNo ratings yet
- Uzi/M6417, M 71 W75': Aug. 12, 1941-P. R. SeemillerDocument7 pagesUzi/M6417, M 71 W75': Aug. 12, 1941-P. R. SeemillerRadnumNo ratings yet
- NotePal X-Slim ManualDocument1 pageNotePal X-Slim ManualRadnumNo ratings yet
- 330 4 Classes 2Document7 pages330 4 Classes 2RadnumNo ratings yet
- Business Goes To War: Private Military/ Security Companies and International Humanitarian LawDocument48 pagesBusiness Goes To War: Private Military/ Security Companies and International Humanitarian LawErin MoralesNo ratings yet
- YesRgSoWhat PreviewDocument11 pagesYesRgSoWhat PreviewRadnumNo ratings yet
- Eef CompleteDocument167 pagesEef CompleteErin MoralesNo ratings yet
- Internal Control and CashDocument39 pagesInternal Control and CashRadnum100% (1)
- Acct 201 How To Access Financial Statements From The SECDocument2 pagesAcct 201 How To Access Financial Statements From The SECRadnumNo ratings yet
- Owners Manual 450 Series 500 Series 550 Series: Manual - Pre-Program - Heart Rate Control - CI-CardiointeractiveDocument39 pagesOwners Manual 450 Series 500 Series 550 Series: Manual - Pre-Program - Heart Rate Control - CI-CardiointeractiveMichaelShader100% (1)
- 54992Document18 pages54992RadnumNo ratings yet
- EulaDocument2 pagesEulaPetru DumitruNo ratings yet
- Hot Stuff Quick AcceleratorDocument3 pagesHot Stuff Quick AcceleratorRadnumNo ratings yet
- Dca6 09Document37 pagesDca6 09RadnumNo ratings yet
- Mil DTL 44436B - 4 4 2012Document22 pagesMil DTL 44436B - 4 4 2012RadnumNo ratings yet
- Itanium: An EPIC ArchitectureDocument34 pagesItanium: An EPIC ArchitectureRadnumNo ratings yet
- L3 Warrior Systems 2014 ProductGuide 11x17 r2Document2 pagesL3 Warrior Systems 2014 ProductGuide 11x17 r2Erin Morales100% (1)
- Itanium: An EPIC ArchitectureDocument34 pagesItanium: An EPIC ArchitectureRadnumNo ratings yet
- Finite State Machine (FSM) : ExampleDocument22 pagesFinite State Machine (FSM) : Examplehaseeb tNo ratings yet
- Sample Consent FormDocument1 pageSample Consent FormMaira HassanNo ratings yet
- TraceDocument318 pagesTraceJonathan EvilaNo ratings yet
- Employability Assignment (Shaon Saha - 5802)Document6 pagesEmployability Assignment (Shaon Saha - 5802)Shaon Chandra Saha 181-11-5802No ratings yet
- !barra Portfolio Manager Fact Sheet - April 2014Document2 pages!barra Portfolio Manager Fact Sheet - April 2014Jitka SamakNo ratings yet
- Azure DevOps - User CreationDocument68 pagesAzure DevOps - User CreationInge SmitNo ratings yet
- Oracle K Gudie For RAC11g - Install - WindowsDocument180 pagesOracle K Gudie For RAC11g - Install - WindowsMuhammad KhalilNo ratings yet
- Instructions To Generate Contract DocumentsDocument10 pagesInstructions To Generate Contract DocumentsNavneet SinghNo ratings yet
- Ls ComandsDocument63 pagesLs ComandsNagella AnilkumarNo ratings yet
- ResumeDocument1 pageResumeKevin Shui HuNo ratings yet
- 03 - LT Ib enDocument42 pages03 - LT Ib enjmmNo ratings yet
- Fc75 DB Structure Dif10 enDocument15 pagesFc75 DB Structure Dif10 enChristian CamposNo ratings yet
- Growth Marketing Final PresentationDocument17 pagesGrowth Marketing Final PresentationAmna AhmedNo ratings yet
- General-Controller-Manual-VVVFDocument47 pagesGeneral-Controller-Manual-VVVFBeltran HéctorNo ratings yet
- Tele-Communication (Telecom) Terms Glossary and DictionaryDocument188 pagesTele-Communication (Telecom) Terms Glossary and DictionaryRaja ImranNo ratings yet
- Project ReportDocument61 pagesProject Reportlove goyal100% (2)
- 1602.07360v1 - SqueezeNet: AlexNet-level Accuracy With 50x Fewer Parameters and 1MB Model Size - 2016Document5 pages1602.07360v1 - SqueezeNet: AlexNet-level Accuracy With 50x Fewer Parameters and 1MB Model Size - 2016ajgallegoNo ratings yet
- 2006 - Pew Future of The Internet 2Document9 pages2006 - Pew Future of The Internet 2_sdpNo ratings yet
- Module 6B Regression - Modelling PossibilitiesDocument62 pagesModule 6B Regression - Modelling Possibilitiescarolinelouise.bagsik.acctNo ratings yet
- CAT S61: The Advanced Tool To Help Get Any Job DoneDocument2 pagesCAT S61: The Advanced Tool To Help Get Any Job DoneDouglas Gaitan PotosmeNo ratings yet
- Manual de Servicio Cardioline 2100Document51 pagesManual de Servicio Cardioline 2100andres2013bio50% (2)
- Diploma in Information Technology Coursework: Subject: Web Design Subject Code: DIT2283Document15 pagesDiploma in Information Technology Coursework: Subject: Web Design Subject Code: DIT2283Karthigeyan SenthanNo ratings yet
- Acquisition Plan Template - Updated 9.1.21Document19 pagesAcquisition Plan Template - Updated 9.1.21Edgar De LeonNo ratings yet
- Dynamics 365 Enterprise Edition Licensing GuideDocument52 pagesDynamics 365 Enterprise Edition Licensing Guidefran.obando1332No ratings yet
- Simlim Square Computer PricelistDocument4 pagesSimlim Square Computer PricelistBizgram AsiaNo ratings yet
- SSS - R1A - Form (EDocFind - Com)Document40 pagesSSS - R1A - Form (EDocFind - Com)percy_naranjo_20% (1)
- RFQ 10406475 - RWSCM00015F-Rev05-RequestforQuotationSupplyandDelivery - 20230929112300.955 - X 23 October 2023TDocument11 pagesRFQ 10406475 - RWSCM00015F-Rev05-RequestforQuotationSupplyandDelivery - 20230929112300.955 - X 23 October 2023TPfunzo MammbaNo ratings yet
- It Is Vital To Good Project Management To Be Meticulously Honest in Estimat Ing The Time Required To Complete Each of The Various Tasks Included in The Project. Note ThatDocument16 pagesIt Is Vital To Good Project Management To Be Meticulously Honest in Estimat Ing The Time Required To Complete Each of The Various Tasks Included in The Project. Note ThatSuraj SinghalNo ratings yet
- Presentation Report: Physics of Smart ScreenDocument7 pagesPresentation Report: Physics of Smart ScreenAli BoyNo ratings yet
- Connectivity Pack Info System en USDocument226 pagesConnectivity Pack Info System en USCatCesarNo ratings yet