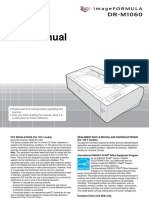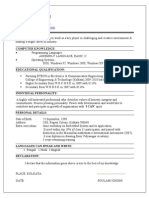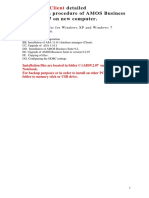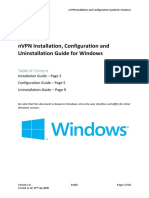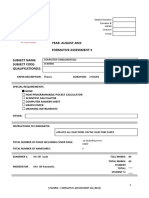Professional Documents
Culture Documents
TC Administrator Guide 4.3.1
Uploaded by
MaheshKumarOriginal Title
Copyright
Available Formats
Share this document
Did you find this document useful?
Is this content inappropriate?
Report this DocumentCopyright:
Available Formats
TC Administrator Guide 4.3.1
Uploaded by
MaheshKumarCopyright:
Available Formats
TrueConf Server
Video Conferencing System
Administrator Guide
2010 2015 TrueConf. All rights reserved.
www.trueconf.com
TrueConf Server
Administrator Guide
About this document
This document is part of TrueConf Server video conferencing system documentation package and contains
instructions on installation, setting up and use of the systems server part.
For effective work with the document basic level of IT and network literacy is required.
Contact Information
TrueConf
Tel.: +1 347 8783263
General inquiries: info@trueconf.com
Sales inquiries: sales@trueconf.com
Support inquiries: support@trueconf.com
2010 2015 TrueConf. All rights reserved.
www.trueconf.com
TrueConf Server
Administrator Guide
Table of Content
1. General Information
1.1. TrueConf Server Components
1.1.1. Server Side
1.1.2. Client Side
1.2. TrueConf Server Components Description
1.2.1. TrueConf Server
1.2.2. TrueConf Web Manager
1.2.3. TrueConf Client
1.3. Recommended configuration for TrueConf Server system server
1.4. Recommended configuration for TrueConf Server client terminal
1.5. Recommended configuration for the use of HQ mode
2. Server setup and registration
3. Server installation
4. Administering the Server
5. Configuring Server
5.1. "General" Group of Settings
5.1.1. "About" Section
5.1.2. "Settings" Section
5.2. "Network" Group of Settings
5.2.1. "Network settings" Section
5.2.2. "SMTP" Section
5.2.3. "SIP Gateway" Section
5.2.3.1. SIP-terminal calling format from TrueConf Client
5.2.3.2. Invitation of TrueConf customer to the conference that is held on the SIP server
5.2.3.3. Inviting SIP endpoint into a conference in TrueConf Server
5.2.3.4. Connection using CID (Conference ID)
5.2.3.5. Connection to the fixed name groupconf
5.2.3.6. Invitation to the conference from TrueConf Client
5.2.3.7. Connecting to an IP-camera in a video conference
5.2.3.8. Problems and Solutions
5.2.4. "H.323 Gateway" Section
5.3. "Web" Group of Settings
5.3.1. "Settings" Section
5.3.2. "Security" Tab
5.4. "Users" Group of Settings
5.4.1. Tab "User accounts"
5.4.2. Tab "Groups"
5.4.3. Tab "Aliases"
5.4.4. Tab "User storage"
5.4.4.1. Registry Mode
5.4.4.2. LDAP Mode
5.5. "Group Conferences" Group of Section
5.5.1. Symmetric Group conference (Symmetric)
5.5.2. Asymmetric conference (Asymmetric)
5.5.3. Role based conference (Role based)
5.6. "Recordings" Section
5.7. Endpoints Section
5.7.1. Sound capture and playback information
2010 2015 TrueConf. All rights reserved.
www.trueconf.com
TrueConf Server
Administrator Guide
5.7.2. Video capture device information
5.7.3. DirectX information
5.7.4. DirectX features description
5.7.5. Connection information
5.7.6. Network Test information
5.7.7. Last conference information
5.7.8. System information
5.7.9. Events leading to the updating of information about the Endpoint
6. Client Application Connection
6.1. Connection using auto discovering
6.2. Configuring the client application without using auto discovering
7. Set up of the previously installed client application to work with the video conferencing server
7.1. Manual configuration
8. Federation between servers
9. Server Diagnostics
9.1. Server status
9.2. Server's log files
9.3. Change the server language
10. Troubleshooting
10.1. Server does not start
10.2. Information shown in manager program is corrupted or couldn't be saved
2010 2015 TrueConf. All rights reserved.
www.trueconf.com
TrueConf Server
Administrator Guide
1. General Information
1.1. TrueConf Server Components
1.1.1. Server Side
TrueConf Server;
TrueConf Manager.
1.1.2. Client Side
TrueConf Client.
Note: See TrueConf Client application user guide to learn how to install and configure TrueConf Client
application.
1.2. TrueConf Server Components Description
1.2.1. TrueConf Server
This component is a software video server. It gets installed as Windows operating system service and
provides:
Client authentication and authorization;
Client connection, including connection through NATs and proxy servers;
Media stream retranslation when direct stream translation is not possible;
Communication between remote servers connected to the option "Federation";
Storing the call history.
1.2.2. TrueConf Web Manager
This component is dedicated to server component configuring.
TrueConf Manager provides:
Server registration, start , stop and state monitoring;
Server log viewing;
Server IP-address and port set-up;
Registration of new users, activation and deactivation;
Revision of support information;
Group conferencing of different modes.
1.2.3. TrueConf Client
This is a client application. It is installed on the users' computers and allows making and receiving of video
calls.
TrueConf Client provides:
User authentication in the TrueConf Server system;
Possibility to make video calls or create and participate in various group video conferences;
Set up of video and audio input and output;
Exchange of text messages;
White board tool for 1- on -1 conferences;
Slide show tool for displaying of graphic images in 1-on-1 and group conferences;
Screen sharing for transmission of your desktop screen to one or more participants;
File transfer in 1-on-1 video calls;
User address book support and management;
Call list management;
2010 2015 TrueConf. All rights reserved.
www.trueconf.com
TrueConf Server
Administrator Guide
Self view display in conferences;
Support of video formats: SD (320180), HQ (640360), HD (1280720). In 1-on-1 video conferences is
supported FHD video format (19201080);
Video and/or audio mute feature;
TCP and UDP transport.
Note: You can find information on how to connect client application to server in the "Client Application
Connection" section of this document
1.3. Recommended configuration for TrueConf Server system server
a Dual Core processor;
1GB RAM;
20Gb free hard disk space;
100 Mbit/s Ethernet;
MS Windows Server 2000/2003/2008 operating system.
1.4. Recommended configuration for TrueConf Server client terminal
Intel or AMD Processor with 2 GHz or higher clock speed;
512 MB of RAM and 100 MB free hard disc space;
Windows 2000/XP/Vista/7 operating system;
256 kbps network connection in both directions;
Webcam;
Full-duplex sound card;
Headset (in order to avoid echo).
1.5. Recommended configuration for the use of HQ mode
Windows 2000/XP/Vista/7 operating system;
CPU: Intel Core 2 Duo E6400 / AMD 64 X2 4200+;
1GB RAM;
DirectX 9c compatible video card (at least 256 MB RAM).
Note: To learn more about the use of TrueConf Server client application please refer to the "Client
Application Manual" which is also included into the system documentation package.
2010 2015 TrueConf. All rights reserved.
www.trueconf.com
TrueConf Server
Administrator Guide
2. Server setup and registration
When TrueConf Server software is installed and server computer is connected to the network, then the rest
of server configuration will take about 5 minutes.
Step 1
Install TrueConf Server software.
Step 2
After the installation of your web browser will automatically start server setup interface
Step 3
Register the server. To activate the server you have to get a registration key. Click on Get FREE Key:
Click to open a page with application to TrueConf Server Free. Carefully fill all the fields and click on Get
Registration Key:
A registration key will be sent to the email address that you provided:
2010 2015 TrueConf. All rights reserved.
www.trueconf.com
TrueConf Server
Administrator Guide
Note: The key should be delivered in 15 minutes maximum. If this did not happen, try again, or check the
SPAM folder in your email client.
Return to the page of TrueConf Server settings and enter the registration key you have just received by email.
Press Register to continue:
After the server has been successfully registered, on top of the activation window of web-configurator a
special sign will appear.
If you are installing server behind the firewall, then in order to complete the registration you should open
port 4310 access from inside to internet.
Offline registration
To register offline on a computer without an Internet connection, you will need a device connected to the
Internet to obtain a registration key. On that device, go to https://trueconf.com/server/trial/ and follow the
instruction from the "2.Server setup and registration" section.
Once you receive an e-mail with the test key, enter it in the field "Registration Key" in the Web manager
on the computer with the running server and without an Internet connection, and click on "Register":
2010 2015 TrueConf. All rights reserved.
www.trueconf.com
TrueConf Server
Administrator Guide
In the registration window a new button will appear, "Create registration file". Clicking on it will generate a
file that you will need to send:
Offlinereg.vrg file will be automatically saved in the default "Downloads" folder of the browser. Transfer
this file using a flashdrive to a PC connected to the Internet and send at support@trueconf.com. In return,
you will get the file you will need to transfer to your PC with the server you are registering offline.
* If downloading files option is disabled in your browser, you will not be able to download the offline
registration file. Enable downloading option in your browser, then press again "Create registration file".
Note: always wait for a response to a request you have sent and do not restart the offline registration. If
you restart the offline registration, the file sent for the previous request would not work aand you will have
2010 2015 TrueConf. All rights reserved.
www.trueconf.com
TrueConf Server
Administrator Guide
to do the process again to register.
Click on "Continue offline registration" on your computer and select the file offline.reg:
When offline registration is successfully finished, the Web manager will notify that the server is registered.
Step 4
The server will start using all computer IP addresses on a default TrueConf port - 4307. If you are installing
the server behind the firewall or NAT, and some clients will be using the server outside the firewall or NAT,
you should open and/or forward port from client connections.
Note: For more information see the "Network" section.
Step 5
In left menu select "Users", then select "User Accounts" tab and add the desired users.
Step 6
For the users to start video conferencing, the link to the guest page must be distributed among them. On
this page they can download client application for all operating systems.
Guest page is available at: http://localhost/guest (link may be different ac-cording to the settings of the
server). For example, if the port 8888 was cho-sen during the installation, the guest page will be available at
http://localhost:8888/guest).
You can find the link to the guest page in the Web/Settings Tab on the server settings page.
On the guest page the user can download client applications for Windows, OS X, Linux, Android, and iOS:
2010 2015 TrueConf. All rights reserved.
www.trueconf.com
10
TrueConf Server
Administrator Guide
Step 7
Distribute the link of the client application to be installed on end-user com-puters.
Note: For more information see the Client Application Connection section.
TrueConf Server is ready to work.
Now you can configure other server settings. You can find description of other server manager tabs later in
this document.
2010 2015 TrueConf. All rights reserved.
www.trueconf.com
11
TrueConf Server
Administrator Guide
3. Server installation
To install the server components use your installation package.
You will need a registration key.
Locate and run installation package
Follow the installation prompts
After the installation finishes, in your browser will launched web interface to configure the TrueConf Server.
2010 2015 TrueConf. All rights reserved.
www.trueconf.com
12
TrueConf Server
Administrator Guide
4. Administering the Server
Server can be administered from any computer in the same local network where it is installed. The access is
limited to the following ranges of IP addresses: 10.*, 192.168.*, 172.16-172.31, 127.
At this point the installer does not open a port in the firewall for TrueConf Web Manager. If the administrator
wants to administer the server from a remote machine, he/she needs to make sure that the server firewall
allows connecting on the port, on which TrueConf Web Manager is launched.
TrueConf Web Manager port is determined during the server installation. By default, port 80 is selected. If it
is taken, 8888 is selected. If it is also taken, the user selects the port in the installation dialog window (if the
port is not 80, then it is visible in the browser address bar after the colon in the hostname
http://localhost:8080).
To access TrueConf Web Manager from the machine on which the server was installed you will not need
any password (the host in the browser - localhost or 127.0.0.1).
Remote access requires authorization with the accounts of the Windows users from the group "TrueConf
Server Admin". When the server is installed the user account is added to this group.
To give another user access to TrueConf Web Manager, the administrator must add the user account to the
"TrueConf Server Admin" group.
2010 2015 TrueConf. All rights reserved.
www.trueconf.com
13
TrueConf Server
Administrator Guide
5. Configuring Server
5.1. "General" Group of Settings
5.1.1. "About" Section
This page contains details on the license, registered contact person and available extensions used by the
server. You can re-register your server here or proceed to purchasing new licenses for your server. In case
of troubles with the registration of the server administrator may contact TrueConf technical support using
the contact information that is displayed in case of an error.
If the server is connected to the Internet, administrator will get notifications about server updates.
Notification sign will appear in the left menu in TrueConf Web Manager by the "About" section. On top of the
page a message will be displayed with the link to download new version. After an update the sign and the
notification will disappear.
If connection to the registration server is lost, your sever will be shut down in 12 hours. The scheduled time
of shutdown will be displayed in the tab "About".
5.1.2. "Settings" Section
2010 2015 TrueConf. All rights reserved.
www.trueconf.com
14
TrueConf Server
Administrator Guide
1 - server work directory, logs are saved here.
2 - by checking this field you activate detailed logging.
3 - opens the server log viewer.
4 - allow to view a list of statistical reports for each month. Each report consists of two parts: part 1 detailed information about each conference, part 2 - information about conferences, grouped by user.
5 - backs up the server configuration to a file. A backup copy of the TrueConf Server settings allows
you to save the basic settings of your server: users, groups, scheduled conferences, network settings.
This capability is useful when re-configuring the server, e.g. when you have reinstalled your operating
system. Backup copy does not save files from the working directory as well as recordings.
6 - restores server configuration from the file. When restoring settings from a backup created on the
earlier version of the server, you need to re-launch the installation of the current server version upon
completion of restoring. It is necessary for applying the settings to the new version of the server.
If server does not run after restoring backup settings, check the network settings: the current IP
addresses of the server might not match with the previous IP addresses of TrueConf Server, and you
will need to configure the IP addresses again.
If you are restoring the settings on an OS other than the OS you ran when you were making backup of
those settings, you will need to re-register the server to start it.
If you are installing a new version of the server over the old one, all settings are retained, you don't
have to apply backup settings after the installation of a new version of the server.
If you are installing the older version over the new one or restoring the settings created on a newer
version of the server, the stable operation of the server is not guaranteed.
7 - the list of client applications, available to use with the server. Every client can be managed
independently. To do this click on the application name and change the needed settings in the opened
tab - "TrueConf Client Settings" or "TrueConf Mac OS X Settings".
8 - the password used to connect guest users from TrueConf web plugin. The availability of this
function will be regulated by the TrueConf Server license.
9 - check the box to the right of the field and move the slider to set the maximum outgoing bitrate
(minimum value - 32kbit / s, maximum value - 4096 kbit/s).
2010 2015 TrueConf. All rights reserved.
www.trueconf.com
15
TrueConf Server
Administrator Guide
10 - the default value is "Automatically". When clicking on the arrow, a drop-down menu will appear
with values 10, 15 and 30 fps. Select the appropriate version.
11 - the default value is "Automatically". When clicking on the arrow, a drop-down menu will appear
with the value range from 320186 to 1280720 px.
12 - displaying statuses during a conference.
13 - save changes client application.
TrueConf Client/TrueConf Mac OS X Settings
1 - the earliest available version of the client. If the current version of the client application is earlier
than the said version, the work of the client application will be stopped and it will be updated in a
mandatory manner.
2 - indicates the current preferred version of the client application. If the application version is less than
the indicated version, the user will be asked to upgrade his client application and given the link to the
appro-priate version.
3 - the version of client application to be downloaded with the update. it is indicated in the process of
updating.
4 - link to download the client application.
5 - link to download the new client application.
6 - to save the changes.
5.2. "Network" Group of Settings
5.2.1. "Network settings" Section
Internal addresses and ports that will be used for clients to contact this server. By default the server uses
all IP addresses of machine on default TrueConf Server port 4307. When default settings are on, current
connections are displayed in this column.
External addresses are the ports and IP addresses or DNS names, which help client applications to
connect to the server. If the server uses NAT or has DNS names, external addresses can differ from the
2010 2015 TrueConf. All rights reserved.
www.trueconf.com
16
TrueConf Server
Administrator Guide
internal ones.
DNS names can be used for host identification. When using addresses and/or ports translation (NAT),
translated address and port must be en-tered into the relevant fields.
If you plan to transfer server to another IP address, you need to enter the future IP address and rele-vant
port into the right column. This will help users to store the future IP address during the next session. When
the server is switched to the new address, users will switch to it automatically.
1 - to change internal addresses, uncheck Listen on all IP addresses checkbox.
2 - to specify non-default external addresses, check Specify checkbox.
3 - to add a new internal or external IP address. Use the button "Add" and enter the necessary data in
the "Host and "Port" fileds.
4 - return to previous settings.
5 - to save the changes.
5.2.2. "SMTP" Section
Mail server is used to send notifications to the users about missed calls and to the TrueConf system
administrators about the server operation.
2010 2015 TrueConf. All rights reserved.
www.trueconf.com
17
TrueConf Server
Administrator Guide
1 - IP address or hostname of the SMTP server used by the TrueConf Server.
2 - allows the server to send notifications by e-mail in case of restart of the service.
3 - authentication type. If you click on the arrow, a drop-down menu will appear with the following
values: no authoriation - mailing through the SMTP server withoutn authorization; simple password
- mailing through the SMTP server with authorization; NTLM - mailing through the server with NTLM
authorization (no password).
Note: When "simple password" authentication type is selected, new fields will appear in section
"Outgoing Mail Server" - "Username" and "Password". Specify your email login and password. If
SMTP is configured in the local network, you don't need to fill in these fields.
You also need to specify the email details in the fields "Host" and "Port". E.g., if you are using a gmail
account, you have to enter "smtp.gmail.com" in the field "Host" and the port value in the "Port" field.
If the external mail server demands using SSL (a secure authorization protocol) when authorizing,
check the box "Use ssl".
4 - allows the server to send Missed Calls notifications by e-mail.
Note: IP address 127.0.0.1 means that you are using SMTP server on the same computer as
TrueConf Server. In this case you will be prompted to verify SMTP server installation on this
computer.
In case of a missed call to a registered or unregistered user of TrueConf Server this event will be
logged on the server and user will be notified by predefined e-mail.
5 - this button restores the default letter templates.
6 - editable example of subject and body of the letter about the missed call to unregistered users.
7 - editable example of subject and body of the letter about the missed call to registered users.
8 - by placing a checkmark in this box you activate an automatic notifications feature, that will notify
users about taking part in a conference. Each of the chosen participants will receive an invitation email. If the conference is One-time, the user will receive an invitation immediately, if the con-ference is
Recurrent, the invitation will be sent directly before its start.
2010 2015 TrueConf. All rights reserved.
www.trueconf.com
18
TrueConf Server
Administrator Guide
9 - template of the invitation to a group conference.
10 - saving the changes made.
Note: Server logs time of the call, name of the caller, username. This information is substituted by the
server in the template using tags:
%recipient_display_name name;
%caller_display_name - display name of the caller;
%caller_call_id - id of the calle;
%missed_call_time - time of the call.
5.2.3. "SIP Gateway" Section
Components of this tab allow to configure parameters of the SIP gateway.
* The maximum number of SIP connections in the free version of TrueConf Server Free is 1.
NOTE: SIP Gateway tab is displayed only if there is a valid TrueConf Gateway license.
1 - IP-address or host name of the server, which is used for calls in the PSTN.
2 - account of the VoIP Server/SIP Proxy for the gateway.
3 - password to the account of the VoIP server/SIP Proxy, which is used for the gateway in the system.
4 - registration mode on a third-party SIP server using REGISTER request.
Possible entries:
off - REGISTER request cannot be sent, au-thorisation is performed during a call;
permanent - automatic authorisation on each server's launch, available untill the server shutdown;
before call - REGISTER request is sent di-rectly before a call and is supported during a call only.
5 - instead of plus "+" symbol enter in the field the international prefix (e.g. prefix for calls from Russia:
8-10). Thus, when dialing +7(926)123-45-67, it will be automatically substituted with 8-10-7(926)12345-67. If you place the mouse cursor over the field, a popup tip will appear.
6 - display of the status of the connection to the SIP server. Possible values: connected - connection
with the SIP/VoIP server has been established; wrong authorization - authrization error (wrong login or
2010 2015 TrueConf. All rights reserved.
www.trueconf.com
19
TrueConf Server
Administrator Guide
password); invalid server - incorrectly specified SIP/VoiP server.
7 - saving the changes.
8 - by default, all IP addresses are used. You can un-check the field and add the addresses manually.
To do this, fill the Host and Port fields. Then click on "Add". The table on the left will display the
submitted information. They can also be deleted. To do this, select the one you want to delete by
checking the tick on the left and click on "Remove Selected".
9 - domain name or IP address of the server. Click on "Apply" so that the incoming calls are displayed
as user@domain, where domain is the Outgoing SIP domain. This allows SIP users to call back the
users of the server.
10 - saving the changes made for SIP from Domain.
11 - input field for TrueConf recipient ID. Press "Apply" to enable SIP subscriber to define the recipient
of the call.
5.2.3.1. SIP-terminal calling format from TrueConf Client
One of the formats given below can be used:
#sip:Call_ID@Server_name, where Call_ID is SIP user, Server_name is a host name or IP-address of the
SIP server;
#sip:Call_ID, call is directed to the Call_ID user on the server, which is indicated in the VoIP Server/SIP
Proxy of the SIP Gateway tab;
#sip:IP, call to the IP-address of the SIP terminal.
Call routing
Value
Via VoIP
Calls are redirected to phone numbers
(#tel:89261112233)
Via SIP Proxy
Calls are redirected to users Call_ID (#sip: james78)
5.2.3.2. Invitation of TrueConf customer to the conference that is held on the SIP server.
login to the client application TrueConf Client;
organize conference on the SIP server (MCU), invite terminals to the conference;
add to the conference TrueConf ID you used to login to the client application TrueConf Client, as
TrueConf_ID@IP, where IP gateway address of the TrueConf Server, which is indicated in the SIP
Gateway tab.
5.2.3.3. Invitation of the SIP-terminal to the conference that is held on the TrueConf Server.
There are two ways ot inviting a SIP endpoint into a video conference - from Address book of TrueConf
Client application or from TrueConf Web Manager.
1. From Address Book in TrueConf Client application. Do the following:
add SIP endpoint to the Address book in the following format: #sip:user@host, where "host" is IP-address
or a domain name;
call it by a double-click on the name of the subscriber.
2. from TrueConf Web Manager. to do this:
create and plan a group video conference, using the tab "Group conferences";
enter SIP endpoint as a participant of the conference. In the indicated day all the participamts will be
invited to the conference.
5.2.3.4. Connection using CID (Conference ID)
If several group conferences are organized on TrueConf Server, you can choose the conference directly
from the SIP-terminal. For that:
Organize a group conference in the Group Conferences tab of TrueConf Server configuration wizard;
2010 2015 TrueConf. All rights reserved.
www.trueconf.com
20
TrueConf Server
Administrator Guide
Remember the CID (e.g. \c\e22a39ba2a);
In the address bar of the terminal make call on your CID@IP, where IP address of the TrueConf
gateway. Note: some terminals (for instance, Polycom PVX) de-lete special symbols from the address bar.
In this case for Polycom PVX you will need to enter \\c\\e22a39ba2a@IP.
5.2.3.5. Connection to the fixed name groupconf
Organize a group conference in the Group Conferences tab of TrueConf Server configuration wizard;
Remember the CID (e.g. \c\e22a39ba2a);
In the Application tab of TrueConf Server configuration wizard create property default_mconf_name, equal
to the CID without \c\, for the given example: e22a39ba2a;
Restart TrueConf Server;
Make a call to the name groupconf@IP from the terminal, where IP is address of the TrueConf Gateway.
5.2.3.6. Invitation to the conference from TrueConf Client
Add to the TrueConf Client address book terminals that you want you want to invite to the TrueConf
conference in the format described in the paragraph 5.2.3.1;
Organize conference in the TrueConf Server configuration wizard or client application TrueConf Client;
Invite terminals to the conference by a double click on the terminal name in the TrueConf Client address
book.
5.2.3.7. Connecting to an IP-camera in a video conference
You can connect an IP-camera to a conference during a point-to-point call or a group conference, if the
given camera supports RTSP protocol.
Connecting from TrueConf Client application:
For a video call: paste #rtsp_url in the address bar and click on Call. rtsp_url is an individual RTSP
address of the camera (it's format depends on the vendor, model and camera's mode). For example, the
cameras by Axis rtsp://IP/axis-media/media.amp. When pasting, replace the IP with the real IP-address of
the camera, and symbols '/' with '%2f'. The final version may look like this:
#rtsp:%2f%2f217.17.220.110%2faxis-media%2fmedia.amp;
Invitation to a group conference: add the IP-address of the camera to the address book beforehand.
Choose the group video conference and invite the participants. If the event is already taking place, go to
the Address book, choose the IP-camera from the contact list and click on "Invite to the conference".
Connecting from Web-Manager (for the administrator):
reate a group conference in the tab "Group conferences";
enter the address of the IP-camera in the field "Add by ID" and click on "Add";
run the video conference:
2010 2015 TrueConf. All rights reserved.
www.trueconf.com
21
TrueConf Server
Administrator Guide
5.2.3.8. Problems and Solutions
SIP-terminals do not connect with TrueConf Server
Description
SIP-terminals cannot
connect with TrueConf
Server.
Possible reason
Solution of the problem
Invalid IP-address
in the TrueConf
Server
configurations.
Check rightness and correspondence of the data in the
SIP Gateway tab of the configuration wizard:
Address: an IP-address of the network interface used
for TrueConf gateway;
Server: IP of the host interface, which is used for
VoIP/SIP server.
TrueConf Server
is offline or has
intermediate
status.
Run TrueConf Server by clicking System/Start.
Absent or incorrect
parameters of
Indicate valid IP-address and TrueConf Server port in
TrueConf Sever
the parameter window of the SIP-terminal.
on the SIP
terminal.
No network
connection.
2010 2015 TrueConf. All rights reserved.
Check network connection on the PC with SIP-terminal
(if SIP-terminal is installed on the PC). To do this you
can use "ping" command with IP-address of the PC
where TrueConf Server is installed.
www.trueconf.com
22
TrueConf Server
Administrator Guide
Description
Possible reason
Solution of the problem
There is no video and
audio in the conference
between TrueConf
Server and SIP-terminal.
Incorrect codecs
negotiation.
Make sure that SIP-terminal supports one of audio
codecs: G.711 (alaw/ ulaw), G.728, G.729a; and video
codecs: H.264, H.263.
5.2.4. "H.323 Gateway" Section
Settings on this page are designed to register the TrueConf server on the external H.323 gatekeeper. After
registered successfully, TrueConf users are able make calls to terminals registered on this gatekeeper with
the following dialing format: #h323:terminal_id, where terminal_id is the terminal identifier you are calling
to.
1 - enter the address of the H.323 gatekeeper. You can use either a domain name (e.g.
test.gatekeeper.com) or IP address (e.g. 34.87.12.127).
2 - enter h323-ID (random alphanumeric identifier) under which the server TrueConf will be registered
on the external gatekeeper. For instance, h323-ID might be this way: user01. H.323 terminals can call
this number to reach TrueConf Server using gatekeeper.
3 - you need to enter DialedDigit, under which TrueConf Server will be registered on the external
gatekeeper. DialedDigit is an identifier consists of numbers and special characters, ,#*. After
registration, other terminals will be able to make calls to the client application TrueConf using this
identifier.
Note: It is not necessary to indicate h323-ID and DialedDigit simultaneously. To register a server on
the H.323-gatekeeper you only have to enter one of them.
4 - enter the password received from the administrator to register the TrueConf server on gaterkeeper.
If you leave this field empty, the registration without a password will be used.
5 - the switch can be used to temporarily disable the server registration on the gatekeeper.
6 - after making changes to "H.323 Gatekeeper" section, click Save to commit the changes. It is
2010 2015 TrueConf. All rights reserved.
www.trueconf.com
23
TrueConf Server
Administrator Guide
necessarily to restart is the server.
7 - the server settings to work in the gatekeeper mode. By default, when checked Listen on all IP
addresses, the default access points (server IP address + port 1719) will be considered as access
points to TrueConf Server. You should not change this section except when particular need.
8 - enter the TrueConf ID or Conference ID (CID) of the recipient in the input field and press Apply.
5.3. "Web" Group of Settings
This tab contains settings of external web pages that are available to unregistered users.
5.3.1. "Settings" Section
The "Settings" section includes the following options:
1 - contains the URL of the page with the download links and configuration information for the client
applications for various operating systems. TrueConf Server administrator can distribute the URL
among the users of the server.
2 - TrueConf Server administrator must fill his data in the corresponding fields - Name, Email and
Phone, so that users could contact him. The entered data will be displayed in the guest page. After
making necessary changes, click on "Apply".
3 - URL for direct TrueConf Client download.
4 - URL for direct TrueConf Client for Mac OS X download.
5 - this section allows the administrator to configure the URL of the TrueConf Server external page.
The option can be used to correct the URL formation for all external pages of TrueConf Server.
6 - uploading your company logo to display on the guest.
7 - by default, TrueConf Server logo is shown.
5.3.2. "Security" Tab
2010 2015 TrueConf. All rights reserved.
www.trueconf.com
24
TrueConf Server
Administrator Guide
1 - by ckecking this field you limit the access to controlling your server.
2 - by default, the "Subnets" field displays the subnets that can be controlled. If you want to change the
list, make the edits and click "Apply".
3 - to ensure that TrueConf Server works with other products through the Internet in federation, the
network administrator should connect to Directory. To secure the connection he must use secret
security key. After it is generated, click on "Apply".
5.4. "Users" Group of Settings
5.4.1. Tab "User accounts"
* The maximum number of accounts in the free version of TrueConf Server Free is 6.
2010 2015 TrueConf. All rights reserved.
www.trueconf.com
25
TrueConf Server
Administrator Guide
In User Accounts section you can add and manage users.
1 - adding new user. Clicking on this button will open a form for filling in the information about the user.
2 - refreshing information about the user.
3 - search to users in Address book. To do this, enter subscriber's data in the filed Search: enter
name or TrueConf ID. When "Online" checkbox is selected, the search will be conducted among the
users who are currently online.
Note: In LDAP mode user edit is not possible, edit users using your LDAP directory tools.
By clicking on any account name or TrueConf ID you will open an editing window:
1 - can be Active or Passive. Passive users cannot connect with the server but their account will not be
2010 2015 TrueConf. All rights reserved.
www.trueconf.com
26
TrueConf Server
Administrator Guide
deleted.
2 - mandatory field. It is used for authorization and calls. Full TrueConf ID contains this TrueConf
Server registered server name.
3 - user's password to log in to the client application.
4 - e-mail for user notification.
5 - this filed is required. If this field is left blank then it will be filled in automatically by joining the
TrueConf ID.
6 - this fileds are not required. Personal data and. The name of the organization where the user works.
7 - user may belong to some group.
8 - (Save) - click to save all changes to the user account. (Delete) - click to delete the user account.
(Back) - Return to the previous page.
9 - you can enter user's TrueConf ID in this box on the Server side in order to add him/her to your
Address Book. You can also enter his/her name in the "Display Name" box.
10 - adding a user to the Address Book.
11 - address book for users not included in any group. Read more about elements of this page and
their specifications below.
12 - adding a user to the Address Book.
13 - user search by TrueConf ID in Address book.
5.4.2. Tab "Groups"
In "Groups" tab you can create, edit and delete groups, as well as add and remove users, manage address
books. You can also allow or forbid the following:
Address book editing;
Making Calls;
Using collaboration tools;
Creating group conferences.
Menu "Group Name"
Click on the group name to open the page "User accounts". On this page you can rename a group and add
users to any group:
2010 2015 TrueConf. All rights reserved.
www.trueconf.com
27
TrueConf Server
Administrator Guide
In the drop-down list "Groups" select the group you want to rename and press the button "Rename". A
window will open:
In the field "Group" enter a new group name and press "Save" (or "Cancel" if want to exit the window).
Menu "Customize" - Address book
Administrator can manage address book by adding and deleting contacts, including subscribers that are not
the users of the server.
When you click on "Settings", you will be directed to the page "Address book settings" of a specific group.
There you can change all the necessary settings:
2010 2015 TrueConf. All rights reserved.
www.trueconf.com
28
TrueConf Server
Administrator Guide
1 - with this checkbox the users of a certain group will see all users of the server in their.
2 - group participants see only users of certain groups. When choosing this checkbox you need to
select from dropdown menu the groups to include to the address book.
3 - group participants cannot see other users of the server.
4 - save all changes.
At the same time, users of a certain group can search for other users of the server and add them to their
address book (if address book editing is enabled).
Address book for a group
In this menu you can add external contacts by entering TrueConf ID and Name of the user.
"Search by name of TrueConf ID" is used for searching for a user in Address book. When "Online" checkbox
is selected, the search will be conducted among the users who are currently online.
5.4.3. Tab "Aliases"
In this tab PSTN users can dial TrueConf user not by TrueConf ID, but with the help of an alias (extension).
You can set an alias to a TrueConf user, that will be used to dial a person under the corresponding
configuration of the ATE from our system.
2010 2015 TrueConf. All rights reserved.
www.trueconf.com
29
TrueConf Server
Administrator Guide
1 - alias is entered by a user into the corresponding field. It can contain letters and digits. The Alias can
contain up to 80 symbols. Aliases are updated after server restart.
2 - you can choose a person from a list of users or enter his/her TrueConf ID into the corresponding
field. After the alias is created you can see an alias and TrueConf ID of a user. User name is not
unique: one user can have several aliases.
3 - by clicking this button, the chosen alias will appear in the field "Aliases".
4 - to delete an alias from the list, tick the box on the left of his name and click on "Delete Selected".
5.4.4. Tab "User storage"
* Unavailable in the free version of TrueConf Server Free
2010 2015 TrueConf. All rights reserved.
www.trueconf.com
30
TrueConf Server
Administrator Guide
TrueConf Server allows two modes of data storage - Registry and LDAP. Their changeover can be done at
any given moment by pressing the Switch button in the User database tab.
5.4.4.1. Registry Mode
In this data storage mode the server keeps user information on a local computer. It is possible to add and
delete new users from the configuration table. If the storage mode on the server has been changed from the
Registry Mode to LDAP then the already existing user records wont be used any more.
User storage tab in the Registry Mode
Element
Description
Switch
Switching of the data storage modes
5.4.4.2. LDAP Mode
In this data storage mode the server takes advantage of the user information from the remote or local LDAP
directory. LDAP settings comply with Microsoft Active Directory by default. You can manage the user
information with the help of LDAP Directory standard management tools. For Active Directory the user rights
can be defined depending on the Active Directory group to which a user belongs.
To activate this mode, put a checkmark in the "Turn LDAP mode on" box and click on the appeared button
"LDAP Setup". LDAP settings form will open in Web Manager tool of the Server.
1 - LDAP Server type.
2 - connection to the LDAP in the safe mode. Only in this case safe transmission of the user
information through the network is ensured.
3 - automatic choice of the LDAP server.
4 - manual choice of the LDAP server.
5 - in the automode the LDAP server can be chosen among the servers by default of the DNS domain,
specified in this field. Default servers are being chosen according to the relevant DNS-notes of SRV
type.For Active Directory DNS domain name AD can be indicated here.
6 - LDAP server address and port.
2010 2015 TrueConf. All rights reserved.
www.trueconf.com
31
TrueConf Server
Administrator Guide
7 - core LDAP context.
8 - TrueConf Server authorization modes on the LDAP server.
9 - authorization parameters on the LDAP server.
10 - after choosing this option the users can automatically get authorized in the system by using the
current Windows user account. The option is available only for the systems working on the basis of
Microsoft Active Directory. For NTLM authentication work its necessary that the server on which
TrueConf Server software is installed is located in the same AD domain with the users.
11 - for Active Directory in this field its possible to indicate LDAP - group of users, who can get
authorized on the TrueConf Server.
To choose a LDAP-group using the Browse button you need to fill in the spaces for connection to the
LDAP server (Server Settings and Authentication), including Base DN field.
After choosing the group click on "Apply"
12 - saving a changes.
13 - additional LDAP parameters. Allow to adjust the parameters to other types of LDAP-servers.
14 - back on page "User storage".
When changing from LDAP Mode to Registry mode it is possible to import user data. To do this, choose the
"Registry" mode in the "User Storage" tab, tick on "Import User Information" and click on "Switch".
Note: The users' passwords are not imported. After being imported the users accounts are marked as
inactive (see description in the User accounts tab).
Directory of groups and users registered on the video-conferencing server.
This tab allows to create and manage the users groups.
User Accounts tabs allows creating groups and managing rights. In the Registry mode a user can belong to
one (or more) of the created group. You can edit his/her attributes in the Edit user information window. In
the LDAP mode this window allows to define rights for several LDAP groups. User attribute can be defined
in the LDAP folder.
Note: On the server the <Not in group> is created by default.
5.5. "Group Conferences" Group of Section
This section allows you to manage group conferences.
* The maximum number of participants in a group conference of any type in the free version of TrueConf
Server Free is 6.
This tab allows administrator to create and manage group conferences.
2010 2015 TrueConf. All rights reserved.
www.trueconf.com
32
TrueConf Server
Administrator Guide
1 - add group video conference.
2 - delete group video conference.
3 - start group video conference.
4 - edit group video conference.
5.5.1. Symmetric Group conference (Symmetric)
Can have up to 16 participants at the same time in the normal mode and up to 16 users in the UDP
Multicast mode (number of users is limited by the TrueConf Server license;
All users can see and hear each other.
This conference type availability is limited by the TrueConf Server license
5.5.2. Asymmetric conference (Asymmetric)
Can have up to 16 participants at the same time;
One user is chosen to be the Host. He can see and hear everybody;
Other users can see and hear only the Host.
Conference type availability could be limited by TrueConf Server license
5.5.3. Role based conference (Role based)
This conference type availability can be limited by the TrueConf Server license;
No more than 4 users can transmit video and audio to the others. They are called "broadcasters";
Other users can hear and see broadcasters. They can give their opinion. They can become
"broadcasters" if the Host allows them.
This conference type availability can be limited by the TrueConf Server license
Note: When the conference is getting started the administrator chooses the user who will be the Host.
Other roles will be given by users in a conference. Look for more information in the client application User
Manual
Group conference list
2010 2015 TrueConf. All rights reserved.
www.trueconf.com
33
TrueConf Server
Administrator Guide
Element
Description
Topic
Conference Topic
Owner
TrueConf ID of the conference host
WebRTC
peers
The number of participants, connected to the conference via WebRTC. It is shown in the
conference.
Type
Chosen type of group video conference: symmetric, asymmetric or role-based.
Transport
According to the chosen type of conference may be:
UDP corresponds to UDP Multicast;
TCP corresponds to other types.
Status
Status of the conference
Current version supports WebRTC broadcasting in Chrome, Opera and Mozilla Firefox browsers. The
number of concurrent connections is limited by the chosen license capacity.
Create new group conference
1 - topic of the conference.
2 - the filed to choose the Host of the cnference from the list of users. After choosing the Host of the
conference, his name automatically appears in the list of participants. Previous Host will not be
deleted.
3 - type of the conference: symmetric, asymmetric, ole based.
4 - UDP Multicast allows to use local network resources more efficiently.
In this mode video and audio streams are transmitted only in one UDP Multicast domain. Such domains
can be set up in local area network (LAN) or VPN. In the internet UDP Multicast is not allowed by
2010 2015 TrueConf. All rights reserved.
www.trueconf.com
34
TrueConf Server
Administrator Guide
default.
More availability can be limited by TrueConf Server license.
* WebRTC broadcasting is not compatible with UDP Multicast conferences
5 - the field to indicate Multicast/Broadcast IP address. By default it is 224.0.1.224:4000-6000.
6 - conference ID that users can use to join the conference.
7 - here you can add users to the conference by clicking corresponding usernames in the list. You can
also add users by TrueConf ID.
8 - click to add users int the list of participants on the left.
9 - the button activates by choosing a user from the list.
10 - choose the type of conference: One-time if you want to create a single event or Recurrent if
you want to schedule recurrent conferences.
If you choose One-time type, you will need to specify the time, date and time zone of the conference.
If you choose Recurrent type, you will see Day of the Week option instead of Date. All other options
are the same as in scheduling a single event.
11 - choose the date of conference.
12 - choose the time of conference.
13 - choose the time zone.
14 - create conference.
15 - back in menu Group Conferences.
5.6. "Recordings" Section
This tab allows you to manage recording settings and lists previously recorded conferences.
1 - select in the dropdown menu the recording option - disabled, enabled for multipoint conferences or
enabled for all types of conferences. If selected "Enabled for multipoint conferences", you will set up
automatic recoding for symmetric and role-based conferences and video lectures. If selected "Enabled
for types of conferences", personal conferences (in the video call mode) will be recorded as well.
2 - enter the name of the folder to save the video and click on "Apply".
By default the path is shown in the format [server work folder]/Recordings.
The list of recorded conferences displays videos from the chosen folder. If the path is changed, the list
will also change.
Before you save the changes of the path, the notification will be displayed "The list of recorded
conferences will be changed because of the changed directory".
If you accept the changes, click "Ok". If you click on "Cancel", the path will stay the same.
2010 2015 TrueConf. All rights reserved.
www.trueconf.com
35
TrueConf Server
Administrator Guide
3 - limit recording and broadcasting resolution to 360p, 480p or 720p.
4 - during the recording it will show a red indicator. When the recording has stopped and the
conference has finished the indicator will be a green arrow that will lead to the file with the recorded
conference.
5 - click on it to delete the recording.
5.7. Endpoints Section
This tab allows to view information about the endpoints.
Element
Description
Show
(number)
entries
Select the number of connections displayed in the table.
Search
Input field for connection name.
Endpoint
Name of the Endpoint, registered on the server. Endpoints name is unique and
depends on the computer and client software.
Logged User
TrueConf IDs of the users connected to the server at the moment.
Application +
version
Name of the clients software and version of the software
IP
The user IP-address
5.7.1. Sound capture and playback information
Example of Endpoints properties:
Audio Capture:
Microsoft Sound Mapper
Avance AC'97 Audio
Logitech Microphone (Pro 4000)
2010 2015 TrueConf. All rights reserved.
www.trueconf.com
36
TrueConf Server
Administrator Guide
Audio Render:
Microsoft Sound Mapper
Avance AC'97 Audio
5.7.2. Video capture device information
Example of Endpoints properties:
Video Capture:
Logitech QuickCam Pro 4000
NAS Polycom Video Source Filter
vvd.dll
5.7.3. DirectX information
Direct X:
Version: 9.0
Driver:
ati2dvag.dll RADEON 7200 SERIES
Resolution: 1024x768, 32 bit
Video Memory: total - 29679616, free - 29679616
Capabilities: | Bu | Bd | Ou | Od |BFcc|OFcc|YUY2|UYVY| HB |
|1 |1 |1 |1 |1 |1 |1 |1 |1 |
DX INIT OK
5.7.4. DirectX features description
The assumed terms: 1 is supported, 0 not supported.
Properties
Description
Version
Version of the installed DirectX
Driver
Name and description of the video card driver
Resolution
Screen resolution and number of colours
Video Memory
Video memory volume
Capabilities
Current driver capacities
Bu
Upward scaling
Bd
Downward scaling
Ou
Upward scaling using overlay
Od
Downward scaling using overlay
BFcc
Scaling without using RGB video data representation
2010 2015 TrueConf. All rights reserved.
www.trueconf.com
37
TrueConf Server
Administrator Guide
Properties
Description
Ofcc
Scaling using overlay without using RGB video data representation
YUY2
Ability to use video data in the YUY2 format when displaying something on the screen
UYVY
Ability to use video data in the UYVY format when displaying something on the screen
HB
bilinear upward scaling
5.7.5. Connection information
Example of Endpoints properties:
Network Info:
Type: I dont know
Broker: srv1:1
Host: 192.168.61.205
Port: 4307
Protocol: InternetOptions
5.7.6. Network Test information
Network Test:
Parameter
| IN | OUT |
---------------------------------------|
Bitrate, kBit | 10000 | 9983 |
Total, kB
| 7499 | 7499 |
Jitter Max, ms | 20 | 10 |
Jitter Min, ms | 0 |
0 |
Response, ms | 50 |
0 |
---------------------------------------|
Date:
Thu Jan 22 17:08:19 2004
Properties
Description
Total
Total amount of information transmitted during the Network Test
Jitter Max
Maximum deviation of the arrival time of the packet in the network from the mean value
Jitter Min
Minimum deviation of the arrival time of the packet in the network from the mean value
Response
Server response time
5.7.7. Last conference information
Example of Endpoints properties:
Last Conf:
2010 2015 TrueConf. All rights reserved.
www.trueconf.com
38
TrueConf Server
Name
Bytes s/r
Bitrate s/r
Duration
Administrator Guide
0000001d@srv1:1
73/0 kB
12/0 kbit
00:00:46
Properties
Description
Name
Name of the conference
Bytes
the number of sent / received KBytes
Bitrate
the average throughput when sending / receiving data
Duration
Duration of the conference (hh:mm:ss)
5.7.8. System information
Example of Endpoints properties (It looks like PC is not equipped with a camera):
Hardware Config:
Video Capture: None
Audio Capture: Avance AC'97 Audio
Audio Render: Avance AC'97 Audio
sys_conf:
Windows 2000 Advanced Server Service Pack 2 (Build 2195)
Proc: Type 586 Level 6;
Client: TrueConf
5.7.9. Events leading to the updating of information about the Endpoint
The following information will be updated when a connection with the server is established or resumed:
Current Network Info Type;
Audio Capture, Audio Render, Video Capture, Direct X updates during client software start;
Hardware Config updates during application shutdown.
Updates during a conference:
Last Conf Name.
Updates after running of the Network Test (menu Setup/ Network in client application):
Network Test.
Updates when logging in to the server:
System information.
2010 2015 TrueConf. All rights reserved.
www.trueconf.com
39
TrueConf Server
Administrator Guide
6. Client Application Connection
6.1. Connection using auto discovering
The client software of TrueConf includes a function of automatic search for the local server TrueConf
Server (auto-discover). It is possible to install the client application without any information about your local
TrueConf Server. In this case all information about the server will be detected automatically by using DNS.
To do this you need to specify the address of the server in users primary DNS (primary DNS suffix).
You need to create SRV record in the domain for vcs2.tcp service and specify the TrueConf Server address
and port.
The following example shows how to do this using DNS utility in Microsoft Windows 2000/2003 Server:
Navigate to root of the desired domain
Choose Other New Records in a right-click menu.
Choose type Service Location.
Set the following parameters
In this example server has address videoserver.your.domain.com and port 4307. Please note that protocol
name (tcp) does not contain underscores.
6.2. Configuring the client application without using auto discovering
Step 1
Open TrueConf Web Manager home page on client computer
Step 2
Download client application for your system
Step 3
Install client application
Step 4
If required, connect client application to server using instructions on TrueConf Web Manager home page
2010 2015 TrueConf. All rights reserved.
www.trueconf.com
40
TrueConf Server
Administrator Guide
7. Set up of the previously installed client application to work with the
video conferencing server
7.1. Manual configuration
Go to the application network settings (Setup | Network ...).
Turn off the "Connection default" ("Default server connection"), if it is enabled.
Click "Advanced".
Enter the IP address or DNS name and port of the server in the appropriate fields.
2010 2015 TrueConf. All rights reserved.
www.trueconf.com
41
TrueConf Server
Administrator Guide
8. Federation between servers
Federation allows subscribers of different TrueConf Servers to make video calls, conduct group
conferences and use collaboration tools. The server which has a "Federation" option enabled provides
media streaming between remote servers that support this feature it too. The number of servers involved in
Federation is unlimited. Group video conferences will be conducted with regard to the limitations specified in
the license of the server, initiating the connection.
Video calls and group conferences during Federation are held on the same principle as within one TrueConf
Server. No additional server adjustments should be done when using Federation feature. Still, the following
conditions are to be observed: you need to have license for TrueConf Server with Federation feature for all
servers that participate in Federation, possibility for all servers and subscribers to connect to your server
during Federation.
The server should be available to other servers by its name, indicated at registration. The server can be
registered on the existing DNS name, as well as be specified by the actual server address with the help of
the SRV records DNS. To read more please see section "Connection using auto discovering".
2010 2015 TrueConf. All rights reserved.
www.trueconf.com
42
TrueConf Server
Administrator Guide
9. Server Diagnostics
9.1. Server status
Server status is shown in the "Server Status" field in green (if the server is working) or in red (if it has
stopped) in top right corner of the web management tool window.
9.2. Server's log files
You can access the server by clicking on See the log in the Settings menu.
9.3. Change the server language
You can change the language of the program directly from the Web management tool. To do this, click on
"System". From the drop-down menu select the appropriate language.
2010 2015 TrueConf. All rights reserved.
www.trueconf.com
43
TrueConf Server
Administrator Guide
10. Troubleshooting
10.1. Server does not start
Trouble: Server does not start; the Current State field contains a message "The service is not running" in
red.
Possible reason: You have no license, or the license is expired
Workaround: contact your reseller or distributor.
Possible reason: Some server files are missing or have been damaged.
Workaround: reinstall TrueConf Server.
10.2. Information shown in manager program is corrupted or couldn't be saved
Trouble: Your changes in manager are corrupt or couldn't be saved. After the manager has restarted some
information is missing.
Possible reason: No access to registry or registry is corrupt.
Workaround: Grant read-write access to registry. Open manager as a user with administrator rights if
needed. Reenter the information.
2010 2015 TrueConf. All rights reserved.
www.trueconf.com
44
You might also like
- The Sympathizer: A Novel (Pulitzer Prize for Fiction)From EverandThe Sympathizer: A Novel (Pulitzer Prize for Fiction)Rating: 4.5 out of 5 stars4.5/5 (119)
- Devil in the Grove: Thurgood Marshall, the Groveland Boys, and the Dawn of a New AmericaFrom EverandDevil in the Grove: Thurgood Marshall, the Groveland Boys, and the Dawn of a New AmericaRating: 4.5 out of 5 stars4.5/5 (265)
- The Little Book of Hygge: Danish Secrets to Happy LivingFrom EverandThe Little Book of Hygge: Danish Secrets to Happy LivingRating: 3.5 out of 5 stars3.5/5 (399)
- A Heartbreaking Work Of Staggering Genius: A Memoir Based on a True StoryFrom EverandA Heartbreaking Work Of Staggering Genius: A Memoir Based on a True StoryRating: 3.5 out of 5 stars3.5/5 (231)
- Grit: The Power of Passion and PerseveranceFrom EverandGrit: The Power of Passion and PerseveranceRating: 4 out of 5 stars4/5 (587)
- Never Split the Difference: Negotiating As If Your Life Depended On ItFrom EverandNever Split the Difference: Negotiating As If Your Life Depended On ItRating: 4.5 out of 5 stars4.5/5 (838)
- The Subtle Art of Not Giving a F*ck: A Counterintuitive Approach to Living a Good LifeFrom EverandThe Subtle Art of Not Giving a F*ck: A Counterintuitive Approach to Living a Good LifeRating: 4 out of 5 stars4/5 (5794)
- Team of Rivals: The Political Genius of Abraham LincolnFrom EverandTeam of Rivals: The Political Genius of Abraham LincolnRating: 4.5 out of 5 stars4.5/5 (234)
- Shoe Dog: A Memoir by the Creator of NikeFrom EverandShoe Dog: A Memoir by the Creator of NikeRating: 4.5 out of 5 stars4.5/5 (537)
- The World Is Flat 3.0: A Brief History of the Twenty-first CenturyFrom EverandThe World Is Flat 3.0: A Brief History of the Twenty-first CenturyRating: 3.5 out of 5 stars3.5/5 (2219)
- The Emperor of All Maladies: A Biography of CancerFrom EverandThe Emperor of All Maladies: A Biography of CancerRating: 4.5 out of 5 stars4.5/5 (271)
- The Gifts of Imperfection: Let Go of Who You Think You're Supposed to Be and Embrace Who You AreFrom EverandThe Gifts of Imperfection: Let Go of Who You Think You're Supposed to Be and Embrace Who You AreRating: 4 out of 5 stars4/5 (1090)
- The Hard Thing About Hard Things: Building a Business When There Are No Easy AnswersFrom EverandThe Hard Thing About Hard Things: Building a Business When There Are No Easy AnswersRating: 4.5 out of 5 stars4.5/5 (344)
- Her Body and Other Parties: StoriesFrom EverandHer Body and Other Parties: StoriesRating: 4 out of 5 stars4/5 (821)
- Hidden Figures: The American Dream and the Untold Story of the Black Women Mathematicians Who Helped Win the Space RaceFrom EverandHidden Figures: The American Dream and the Untold Story of the Black Women Mathematicians Who Helped Win the Space RaceRating: 4 out of 5 stars4/5 (894)
- Elon Musk: Tesla, SpaceX, and the Quest for a Fantastic FutureFrom EverandElon Musk: Tesla, SpaceX, and the Quest for a Fantastic FutureRating: 4.5 out of 5 stars4.5/5 (474)
- The Unwinding: An Inner History of the New AmericaFrom EverandThe Unwinding: An Inner History of the New AmericaRating: 4 out of 5 stars4/5 (45)
- The Yellow House: A Memoir (2019 National Book Award Winner)From EverandThe Yellow House: A Memoir (2019 National Book Award Winner)Rating: 4 out of 5 stars4/5 (98)
- On Fire: The (Burning) Case for a Green New DealFrom EverandOn Fire: The (Burning) Case for a Green New DealRating: 4 out of 5 stars4/5 (73)
- How Strong Is Your Fu 2 Hacking Challenge ReportDocument21 pagesHow Strong Is Your Fu 2 Hacking Challenge ReportBrandon Guerrero100% (1)
- Comp7 - Answer Key - Jan. Exam - 1st SetDocument3 pagesComp7 - Answer Key - Jan. Exam - 1st SetHazel Joy LusellaNo ratings yet
- Unit 4Document5 pagesUnit 4Dev KaushikNo ratings yet
- Director IT Information Technology in Tampa ST Petersburg FL Resume William MiddlemasDocument3 pagesDirector IT Information Technology in Tampa ST Petersburg FL Resume William MiddlemasWilliamMiddlemasNo ratings yet
- Dawn of A New Day - Ray Ozzie From MicrosoftDocument8 pagesDawn of A New Day - Ray Ozzie From Microsoftjoelbm308552No ratings yet
- Java Console CM OparationDocument4 pagesJava Console CM OparationBa HoangNo ratings yet
- CV - Saldivar Muñoz Jose Alejandro - ENGDocument2 pagesCV - Saldivar Muñoz Jose Alejandro - ENGJosé Alejandro Saldivar MuñozNo ratings yet
- Run A Macro: Change Macro Security Settings in ExcelDocument6 pagesRun A Macro: Change Macro Security Settings in ExcelLeyii EyiiNo ratings yet
- StudioOne3ReferenceManual 12102015Document307 pagesStudioOne3ReferenceManual 12102015Ricardo J. Márquez Romero100% (1)
- Py Win Im 06 ServerviewraidDocument60 pagesPy Win Im 06 ServerviewraidSelim B.DHIABNo ratings yet
- Dr-m1060 User ManualDocument88 pagesDr-m1060 User ManualHarum KurniawatiNo ratings yet
- How To Control Windows With Only A KeyboardDocument16 pagesHow To Control Windows With Only A KeyboardEduardo BNo ratings yet
- Host Configuration Guide WindowsDocument39 pagesHost Configuration Guide WindowsAdonisNo ratings yet
- SFRA - 5.3.1 - Release NoteDocument5 pagesSFRA - 5.3.1 - Release NotebbillooyyrqNo ratings yet
- HP SAN DesignerDocument4 pagesHP SAN DesignerSurya BabaNo ratings yet
- Kofax Capture Installation GuideDocument142 pagesKofax Capture Installation GuideJuan Carlos S ONo ratings yet
- Ult Studio Config 71Document18 pagesUlt Studio Config 71JoséGuedesNo ratings yet
- Warcraft III crash report analysisDocument19 pagesWarcraft III crash report analysisGuillermo Ivan Rivera AguileraNo ratings yet
- Poulami Ghosh: JOB OBJECTIVE: Willing To Work As A Key Player in Challenging and Creative Environment &Document1 pagePoulami Ghosh: JOB OBJECTIVE: Willing To Work As A Key Player in Challenging and Creative Environment &Poulami GhoshNo ratings yet
- ReadmeengDocument3 pagesReadmeengIlanildo DiasNo ratings yet
- Mutiple Choice Computer KnowledgeDocument7 pagesMutiple Choice Computer Knowledgekarthivisu2009No ratings yet
- HP PSC 1210 All in One ManualDocument2 pagesHP PSC 1210 All in One ManualEricVonkrieg0% (1)
- Installation of Amos Business Suite 9.2.07 ClientDocument13 pagesInstallation of Amos Business Suite 9.2.07 ClientshivanadarNo ratings yet
- How To Copy A File From The Trimble TSC2 To A USB Thumb DriveDocument6 pagesHow To Copy A File From The Trimble TSC2 To A USB Thumb DriveAhmed HammadNo ratings yet
- Résumé of RajeshDocument2 pagesRésumé of Rajeshrajesh7672No ratings yet
- Erp-Commandbatch Interface Setup GuideDocument13 pagesErp-Commandbatch Interface Setup GuideAly AbdelhamedNo ratings yet
- Readme Win TutorialDocument4 pagesReadme Win TutorialSwandito HaryoyudantoNo ratings yet
- Memory Dump ICS Lab.Document21 pagesMemory Dump ICS Lab.ricksant2003No ratings yet
- NVPN Installation, Configuration and Uninstallation Guide For WindowsDocument10 pagesNVPN Installation, Configuration and Uninstallation Guide For WindowsjNo ratings yet
- Year: August 2022 Formative Assessment 3: Computer Fundamentals Cfaf05DDocument11 pagesYear: August 2022 Formative Assessment 3: Computer Fundamentals Cfaf05DUthando SukoluhleNo ratings yet