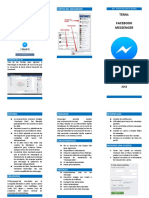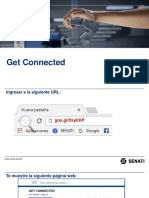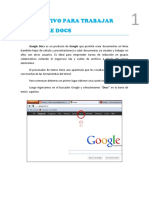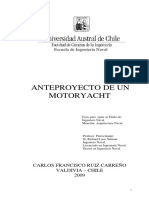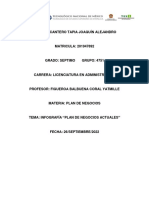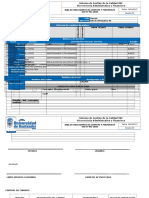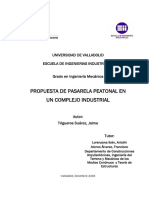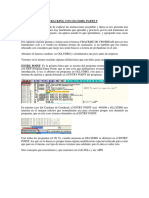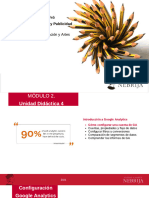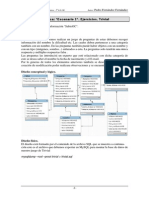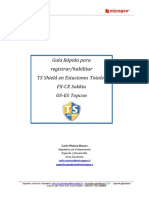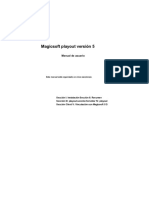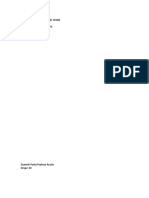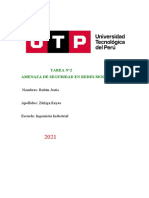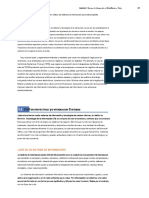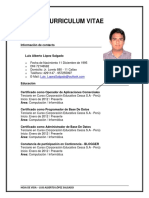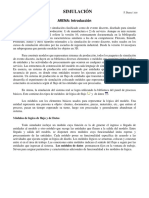Professional Documents
Culture Documents
Guia 6
Uploaded by
Pedro Ortiz SorianoOriginal Title
Copyright
Available Formats
Share this document
Did you find this document useful?
Is this content inappropriate?
Report this DocumentCopyright:
Available Formats
Guia 6
Uploaded by
Pedro Ortiz SorianoCopyright:
Available Formats
Empremtica, Gua 6
Facultad : Ingeniera
Escuela : Computacin
Asignatura: Empremtica
Tema: CREACIN y FORMATEO DE HOJAS ELECTRONICAS EN EXCEL 2013.
Objetivos
Identificar las herramientas de una hoja de clculo.
Diferenciar los elementos y objetos de una hoja de clculo.
Introduccin
s un programa de hoja de clculo que permite realizar cualquier tipo de operacin
matemtica, proyectos, esquemas empresariales y una serie de cosas ms. Excel no solo
trabaja con herramientas de clculos, tambin incluye una serie de grficos mejorados para
realizar estadsticas visuales.
A diario, mientras utilicemos una computadora, muchos de nosotros hemos utilizado Excel alguna
vez. Si eres un usuario normal, de seguro que has abierto Excel y has realizado un par de clculos;
pero si eres todo un profesional, Excel ha sido tu compaero inseparable por varios aos.
En esta versin, Excel 2013 presenta una manera ms limpia y fcil de trabajo con datos si antes
creas que Excel era rpido, ahora te sorprenders con las diversas cosas que puede hacer con tan
solo un clic o un toque.
Una hoja de clculo es una especie de tabla cuyas casillas o celdas pueden contener:
Texto
Valores numricos, fechas y datos horarios
Frmulas o funciones matemticas, que permiten determinar el valor de esta celda en funcin
de los valores de otras celdas.
Adems, un programa como Excel 2013 contiene un gran nmero de utilidades para introducir,
formatear y presentar total o parcialmente el contenido de las hojas de clculo. Excel 2013 puede
trabajar simultneamente con un nmero ilimitado de hojas de clculo siempre que la memoria del
ordenador lo permita. Distintas hojas de clculo se agrupan formando un fichero denominado libro de
trabajo. Cada hoja puede contener hasta 1048576 filas y 16384 columnas. Las columnas se
identifican mediante letras (A, B, C,..., AA, AB,..., XFD), mientras que las filas son identificadas
mediante nmeros (1, 2, 3,..., 1048576).
Una casilla se identifica con la/s letra/s indicadoras de la columna, seguidas del nmero indicativo
de la fila (por ejemplo: A2, R6, V165, AJ231, etc.)1. Como se ha apuntado, con Excel 2013 se puede
Empremtica, Gua 6
guardar, manipular, calcular y analizar datos numricos, textos y frmulas; dicho programa permite
adems presentar rpidamente todos estos datos mediante grficos de distinto tipo, que pueden ser
creados sobre la misma hoja de clculo o en otro fichero independiente. Estos grficos pueden tener
muchas formas (funciones, nubes de puntos, diagramas de barras, de lneas, de tarta...) y estar
representados en dos o tres dimensiones. Dependiendo de las necesidades del usuario
La utilizacin de Excel 2013 se realiza de forma similar a la de cualquier otro software en el entorno
Windows, esto es, mediante ratn (haciendo clic y arrastrando para seleccionar y haciendo doble clic
para accionar) o mediante el teclado, haciendo uso de distintas teclas tales como las flechas para los
desplazamientos, la tecla Intro para accionar, Alt. + La letra subrayada de cada men o comando
para seleccionar, etc.
Conceptos claves:
Hoja de trabajo. Una Hoja de trabajo (o simplemente Hoja) es una cuadrcula de columnas y filas.
Cada Libro de Excel contiene 1,048576 filas y 16,384 columnas. Cada columna est etiquetada
usando una letra del alfabeto; la columna despus de la Z es la columna AA, seguida por AB y as
sucesivamente. La ltima columna en una hoja es XFD. Cada fila est etiquetada usando un nmero,
comenzando con la fila 1 y terminando con la fila 1,048576.
Celda. Una celda es la interseccin de una fila y una columna. Cada celda en una hoja tiene un
nico nombre llamado direccin de celda. Una direccin de celda es la designacin formada
combinando los nombres de la columna y fila en el orden Columna/Fila. Por ejemplo, la celda en
la interseccin de la columna A y la fila 8 es llamado celda A8, y A8 es su direccin de celda.
Puntero de celda. El puntero de celda aparece al mover el mouse sobre la celda en la hoja de
trabajo. Usted utiliza el puntero de celda para seleccionar celdas en la hoja.
Celda Seleccionada Actualmente. Usted hace clic en una celda para seleccionarlo. Excel identifica
la celda seleccionada actual, tambin llamada la Celda Activa, rodendola con un borde verde
grueso que contiene un pequeo cuadrado verde en la esquina inferior derecha. Ese pequeo
cuadrado verde es llamado Controlador de Relleno.
Rango. El termino rango refiere a un grupo de celdas. Un rango puede ser cualquier conjunto
rectangular de celdas. Para identificar un rango, usted utiliza una combinacin de dos direcciones
de celdas: las direcciones de la celda en la esquina superior izquierda del rango. Y la direccin
de la celda en la esquina inferior derecha del rango. Un signo dos puntos (:) separa las dos
direcciones de celdas. Por ejemplo, el rango A2:C4 incluye las celdas A2, A3, A4, B2, B3, B4,
C2, C3 y C4.
Materiales y Equipo a utilizar
Gua de Laboratorio N 6.
Computadora con Windows 7 y Microsoft Excel 2013.
Dispositivo de Almacenamiento (USB).
Empremtica, Gua 6
Procedimiento
EJERCICIO NO.1: CMO CARGAR EL PROGRAMA MICROSOFT EXCEL.
a. Hacer clic en el botn de Iniciar ubicado en la barra de tareas.
b. Elegir la opcin Programas.
c. Seleccionar Microsoft Office 2013.
d. Dar clic en Excel 2013.
e. dar un clic en Libro en blanco y despus en Aceptar
EJERCICIO NO.2: EDICIN DE DATOS EN UNA HOJA DE CLCULO
Digitar la siguiente informacin:
Grabar este archivo con el nombre de Guia6.
Bueno ahora realizaremos varios ejercicios para mejorar la apariencia de nuestras hojas de trabajo,
para ello haremos lo siguiente:
Empremtica, Gua 6
EJERCICIO NO.3: MEJORAR APARIENCIA EN LAS CELDAS.
1. Nos ubicamos con el puntero de la celda en el dato que dice CODIGO, desde ese dato vamos a
seleccionar toda esa fila hasta llegar al dato de TOTAL y despus hacia abajo hasta sombrear
todo los datos. Algo as:
2. Ahora nos vamos al men de la opcin Inicio y nos vamos al lado derecho y buscamos la opcin
de Dar formato como tabla, le damos clic a la flechita:
De esta opcin seleccionamos el formato que ms le guste. Nos aparece otra ventanita y le damos
Aceptar. Posiblemente los ttulos de las columnas posean una flechita, para quitarla darle clic en la
opcin de Datos y un clic en el botn de Filtro.
3. Ahora vamos a seleccionar todos los datos que es encuentran debajo de los encabezados y les
vamos a colocar un borde alrededor de las celdas. Seleccionar las celdas, nos vamos a buscar el
botn de Bordes, le damos un clic a la flechita y terminamos con un clic en la opcin de Todos
los bordes.
4. Haremos el mismo proceso de los BORDES pero a los datos que dicen lo siguiente:
Empremtica, Gua 6
Hasta quedar todo con bordes.
EJERCICIO NO.4: INSERTAR COMENTARIOS A UNA CELDA.
Ahora aprenderemos a colocarle comentarios a algunas celdas que sern muy importantes en nuestras
tareas cotidianas:
1. Ubicar el puntero de celda en la celda donde posee el dato de MAXIMO
2. Darle un clic derecho a esa celda, para que nos aparezca un men rpido.
3. Le damos un clic a la opcin de Insertar comentario
4. Y nos aparece un recuadro, en el cual digitaremos lo siguiente: Se refiere al valor mximo
de cada columna.
5. Y damos un clic fuera del recuadro
6. Ahora aparece un sea de color rojo dentro de la celda, que al acercar el mouse nos aparece lo
que hemos escrito.
COLOCARLES UN SIMBOLO MONETARIO A UNAS
CELDAS NUMERICAS:
Ahora aprenderemos a colocarle un smbolo monetario a una serie
de nmeros, para ello seleccionaremos los nmeros que se
encuentran debajo de la celda SALARIO X HORA, los cuales son
varios nmeros. Despus nos vamos al men de iconos de la parte
superior de la pantalla y buscamos el botn que posee un smbolo
monetario que en este caso es el dlar. All nos aparecen varios
formatos pero nosotros ocuparemos el del dlar y con esto los
nmeros tendrn otro formato.
COMO INSERTAR UNA COLUMNA:
Revisando la informacin de la Hoja1, nos hemos
dado cuenta que nos falta insertar una columna
antes de la ltima que es TOTAL, para ello
ubicamos el puntero de celda en la celda que
posee ese dato.
Ahora damos un clic derecho sobre la celda, nos
aparece un men desplegable, buscamos la
opcin de INSERTAR y le damos un clic. Seleccionamos la opcin de Insertar toda una columna a
la izquierda y Aceptar y listo. Ahora esa columna se llamara BONO.
Empremtica, Gua 6
COMO INSERTAR UNA FILA:
Revisando la informacin de la Hoja1, nos hemos
dado cuenta que nos falta insertar una fila arriba del
dato del nombre de ANGELICA, para ello ubicamos
el puntero de celda en la celda que posee ese dato.
Ahora damos un clic derecho sobre la celda, nos
aparece un men desplegable, buscamos la opcin
de INSERTAR y le damos un clic en Filas de la tabla arriba.
Ahora esa fila tendr estos datos: RT56, COMPRAS, Tu Apellido, Tu Nombre, 30, 12.34
respectivamente en cada columna.
COMO INSERTAR UNA IMAGEN DECORATIVA A LA HOJA DE
TRABAJO:
Con sus conocimientos de Internet y de insercin de imgenes, necesitamos
buscar con la ayuda del www.google.com.sv el logotipo de la empresa
FERRARI, buscar la imagen, descargarla, grabarla en MIS DOCUMENTOS y
despus pegarla en nuestro archivo en la posicin que se nos presenta a
continuacin.
INSERTAR UNA TEXTO WORDART DECORATIVO A LA HOJA DE TRABAJO:
Para mayor vistosidad a nuestra hoja de trabajo, necesitamos insertar un texto tipo WordArt a la
izquierda de la imagen de FERRARI, y su texto seria la palabra FERRARI.COM utilizando el botn de
WORDART ubicado en el men de INSERTAR. Ver el siguiente ejemplo:
INSERTAR HOJAS NUEVAS A NUESTRO ARCHIVO:
En la parte inferior de nuestra pantalla tenemos nicamente la Hoja1 y necesitamos 3 hojas nuevas
ms. Para ello le daremos tres veces clic al smbolo
apareciendo las dems hojas. Hasta quedar as:
que se encuentra a la par de la hoja1 e irn
Empremtica, Gua 6
A cada una le podemos cambiar el nombre que poseen dndole doble clic en l, hacerlo para que
queden as:
Ahora copiaremos todo el contenido de la hoja de FEBRERO a las otras 3 hojas, siguiendo los pasos
a continuacin:
Estando en la hoja de FEBRERO le damos un clic al botn de SELECCIONAR TODO que es este:
Y en este momento se sombrean todos los datos
Ahora damos CTRL + C o la otra manera de COPIAR, clic en INICIO y despus clic en COPIAR.
Con el mouse le damos un clic a la hoja de MARZO y movemos el puntero de celda a la celda A1
y aqu damos CTRL + V o la otra manera de PEGAR, es clic en INICIO y despus PEGAR.
Repetimos este paso anterior en las hojas de ABRIL y MAYO.
Ahora a las otras 3 hojas cambiarles el aspecto para que se vean diferentes. OK
Actualizar el archivo
Y por ltimo cerrar este archivo de la guia6 y abrir en pantalla el archivo extra llamado TAREA DE
EXCEL que posee 3 hojas. A las primeras 2 darle el aspecto que ustedes desean. A partir de hoy a las
siguientes prcticas de Empremtica se estarn utilizando estos 2 archivos as que no olvidarlos para
los siguientes das. La prctica ha finalizado, nos podemos ir.
Investigacin y ejercicios complementarios
Investigar:
Investigar para la prxima semana acerca de los diferentes tipos de frmulas y funciones que posee
Microsoft Excel 2013, editar el trabajo en Word 2013.
Por lo menos las 10 frmulas ms utilizadas diariamente.
Incluir por lo menos 5 ejemplos que como se utilizan las formulas creando una hoja de clculo
cualquiera.
Bibliografa
http://www.aulaclic.es/guia-office-2013/index.htm
http://exceltotal.com/funciones/
You might also like
- Semana 15 - ExcelDocument19 pagesSemana 15 - ExcelPedro Ortiz SorianoNo ratings yet
- Carta 19-20 II Web Cañete COVIDDocument6 pagesCarta 19-20 II Web Cañete COVIDPedro Ortiz SorianoNo ratings yet
- AFORODocument6 pagesAFOROPedro Ortiz SorianoNo ratings yet
- Triptico - RSMDocument2 pagesTriptico - RSMPedro Ortiz SorianoNo ratings yet
- CASO DE ESTUDIO Uso de ExtintoresDocument3 pagesCASO DE ESTUDIO Uso de ExtintoresPedro Ortiz SorianoNo ratings yet
- Monografia - 01 PDFDocument86 pagesMonografia - 01 PDFPedro Ortiz SorianoNo ratings yet
- Tutorial Get Connected PDFDocument18 pagesTutorial Get Connected PDFPedro Ortiz SorianoNo ratings yet
- SENATI Guia Razonamiento VerbalDocument51 pagesSENATI Guia Razonamiento VerbalPedro Ortiz Soriano100% (4)
- Semana 15 - ExcelDocument19 pagesSemana 15 - ExcelPedro Ortiz SorianoNo ratings yet
- Ing Software - TRABAJO FINAL - LUZ FARMADocument61 pagesIng Software - TRABAJO FINAL - LUZ FARMALuis Arcangel Valdivia ChavezNo ratings yet
- GOOGLE DOCS InstructivoDocument7 pagesGOOGLE DOCS InstructivoEvelyn VizioNo ratings yet
- Yate TesisDocument73 pagesYate TesisJhony MacassiNo ratings yet
- Maquinas de EstadoDocument8 pagesMaquinas de EstadoSergio GuarinNo ratings yet
- Infografía Plan de NegociosDocument5 pagesInfografía Plan de Negociosjoaquin cantero tapiaNo ratings yet
- Capitulo 7 (1) NortonDocument8 pagesCapitulo 7 (1) NortonirsoseNo ratings yet
- Equipo 0101Document3 pagesEquipo 0101Rafael Eduardo Cotes DiazNo ratings yet
- Guía para Jugar Mario y Luigi Viaje Al Centro de Bowser PDFDocument28 pagesGuía para Jugar Mario y Luigi Viaje Al Centro de Bowser PDFJhoneiter ColmenaresNo ratings yet
- Cuestionario Semana 11 (C3-2) - Revisión de IntentosDocument6 pagesCuestionario Semana 11 (C3-2) - Revisión de IntentosGrace Delgado MimbelaNo ratings yet
- Diseño de Remolques ESCUELA SUPERIOR POLITÉCNICADocument42 pagesDiseño de Remolques ESCUELA SUPERIOR POLITÉCNICARafael Vidal Arauzo100% (1)
- CONSTRUCTORA VALENCIA SAC Ingenieros y Arquitectos: Administracion de EmpresasDocument16 pagesCONSTRUCTORA VALENCIA SAC Ingenieros y Arquitectos: Administracion de EmpresasJhimy PeraltaNo ratings yet
- TFG I 556Document355 pagesTFG I 556Piota MdfkNo ratings yet
- Introduccion Al Cracking Con Ollydbg Parte 9Document27 pagesIntroduccion Al Cracking Con Ollydbg Parte 9Timmy TurnerNo ratings yet
- 1.5.5 Packet Tracer - Representación de La Red RespuestasDocument4 pages1.5.5 Packet Tracer - Representación de La Red RespuestasVodeixNo ratings yet
- Genially 6579e51990a1a600147b6278Document46 pagesGenially 6579e51990a1a600147b6278sandra.escobar1005No ratings yet
- Escenario 2Document5 pagesEscenario 2pedroferfer92No ratings yet
- Windows 8Document2 pagesWindows 8Ramiro InterianoNo ratings yet
- Software y HardwareDocument26 pagesSoftware y HardwaretazmilloNo ratings yet
- Manual Registro TS Shield PDFDocument15 pagesManual Registro TS Shield PDFWalton b Baron BaronNo ratings yet
- MagicSoft Playout Help - En.esDocument28 pagesMagicSoft Playout Help - En.esanon_980407288No ratings yet
- Taller 1Document25 pagesTaller 1PaolaNo ratings yet
- Ruben Zuñiga Reyes - TAREA N°2Document3 pagesRuben Zuñiga Reyes - TAREA N°2Ruben Zuñiga ReyesNo ratings yet
- Laudon Management Information Systems 13th TARADUCIDODocument14 pagesLaudon Management Information Systems 13th TARADUCIDORenzo PacsiNo ratings yet
- Sistema Informático para La Planificación y Gestión Administrativa para El Departamento de Laboratorio Clínico Del Hospital Nacional Santa Teresa PDFDocument351 pagesSistema Informático para La Planificación y Gestión Administrativa para El Departamento de Laboratorio Clínico Del Hospital Nacional Santa Teresa PDFvicenzo perezNo ratings yet
- Curriculum VitaeDocument3 pagesCurriculum VitaeLuis Lopez SalgadoNo ratings yet
- Instalación y Configuración de Servicios FTP y Telnet en UbuntuDocument12 pagesInstalación y Configuración de Servicios FTP y Telnet en UbuntuvelasgugolNo ratings yet
- Bibliotecas Estándar de PHPDocument21 pagesBibliotecas Estándar de PHPCindy Gasparico PachecoNo ratings yet
- Tecnología 6 Sistemas Operativos PDFDocument4 pagesTecnología 6 Sistemas Operativos PDFkarsoncostaNo ratings yet
- Instalar SILEX Apache PHP MysqlDocument7 pagesInstalar SILEX Apache PHP MysqlMichael MarsNo ratings yet
- Arena Guia TeoriaDocument25 pagesArena Guia TeoriaAlejandro SerranoNo ratings yet