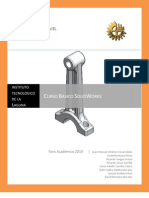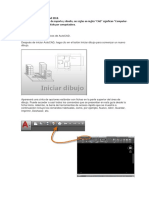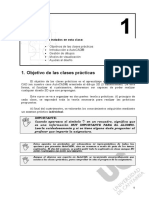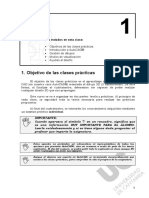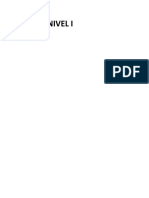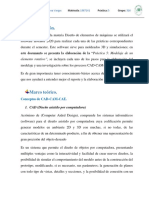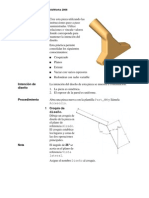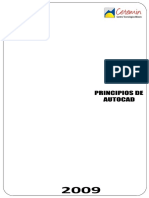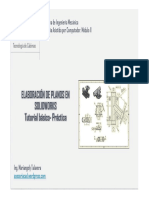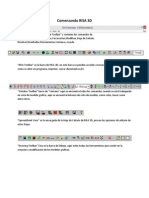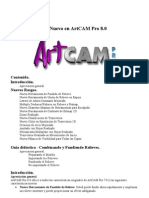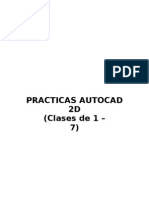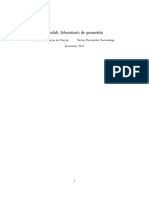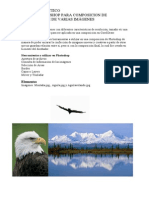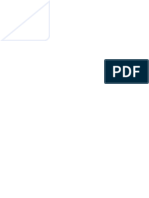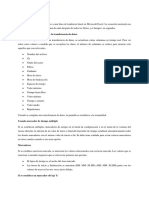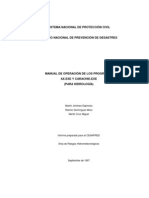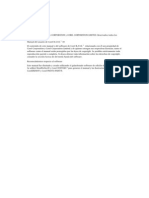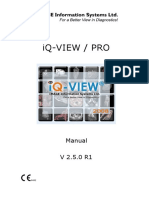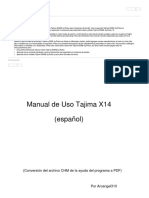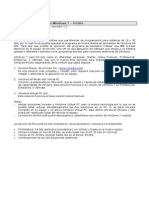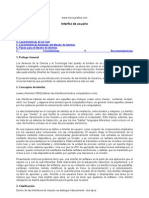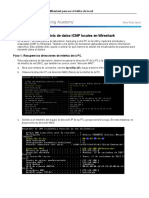Professional Documents
Culture Documents
Solid Works Tutorial
Uploaded by
fernandez_ignacioOriginal Title
Copyright
Available Formats
Share this document
Did you find this document useful?
Is this content inappropriate?
Report this DocumentCopyright:
Available Formats
Solid Works Tutorial
Uploaded by
fernandez_ignacioCopyright:
Available Formats
1
Introduccin al modelado de slidos
Este captulo le guiar en la creacin de su primer modelo. Ahora crear
esta pieza sencilla:
En este captulo se explica cmo realizar lo siguiente:
q Crear una operacin base
q Agregar una operacin saliente
q Agregar una operacin de cortar
q Modificar operaciones (agregar redondeos, cambiar cotas)
q Visualizar una vista de seccin de una pieza
Emplear unos 40 minutos en completar las tareas de este captulo.
Nota: Se han modificado algunas de las ilustraciones de este manual para
que el manual impreso resulte ms claro. Lo que vea en su pantalla
puede tener un aspecto distinto de las ilustraciones.
CAD-CAM-CAE
Universidad Tecnolgica Nacional
Trabajo Prctico N1
Introduccin al modelado de slidos
Perspectiva general de los cuatro captulos siguientes
La seccin Conceptos bsicos contiene una serie de ejercicios tutoriales destinados a que
asimile los conceptos bsicos de Solidworks; la organizacin es la siguiente:
q Captulo 3. Iniciacin prctica en 40 minutos - Cree su primera pieza.
q Captulo 4. Conceptos bsicos de ensamblaje - Agregue piezas y construya un
ensamblaje.
q Captulo 5. Conceptos bsicos de dibujo - Cree un dibujo de las piezas y el ensamblaje.
q Captulo 6. Tablas de diseo - Cambie el nombre de las operaciones y cotas, y cree
variaciones de la pieza del Captulo 3 utilizando una tabla de diseo.
Para conseguir una mayor coherencia, tomar la primera pieza que haya creado y ampliar
sus conocimientos utilizando la misma pieza a lo largo de toda esta seccin.
Iniciar SolidWorks 2001
1 Haga clic en el botn Inicio de la barra de tareas de Windows.
2 Haga clic en Programas, SolidWorks 2001,
SolidWorks 2001.
Aparece la ventana principal de SolidWorks y se abre el cuadro de dilogo Bienvenido
a SolidWorks 2001.
Nota: Si aparece un cuadro de dilogo recordndole que debe
registrar su copia de SolidWorks 2001, haga clic en Aceptar.
Crear un nuevo documento de pieza
1 Para crear una nueva pieza, haga clic en Nuevo documento
dilogo Bienvenido a SolidWorks 2001, haga clic en Nuevo
herramientas Estndar, o en Archivo, Nuevo.
en el cuadro de
en la barra de
Aparece el cuadro de dilogo Nuevo documento de SolidWorks.
2 Haga clic en la pestaa Tutorial y seleccione el icono Part.
3 Haga clic en Aceptar.
Aparece una nueva ventana de pieza.
CAD-CAM-CAE
Universidad Tecnolgica Nacional
Trabajo Prctico N1
Introduccin al modelado de slidos
Croquizar el rectngulo
La primera operacin de la pieza es un cuadro extruido a partir de un perfil rectangular
croquizado. Empiece por croquizar el rectngulo.
1 Para abrir un croquis 2D, haga clic en Croquis
Croquis, o en Insertar, Croquis.
en la barra de herramientas
Se abre un croquis en el plano Alzado.
2 Haga clic en Rectngulo
en la barra Herramientas de croquizar, o en
Herramientas, Entidad de croquis, Rectngulo.
3 Mueva el cursor al origen del croquis. Sabr que
el cursor se encuentra sobre el origen cuando ste
pase a ser
. Haga clic en el botn izquierdo
del ratn para iniciar el movimiento del cursor
con el fin de crear un rectngulo.
Al mover el cursor, observe que ste le muestra
las cotas del rectngulo. Haga clic en el botn
del ratn para completar el rectngulo.
Si desea obtener ms informacin acerca de la
inferencia de cursores y lneas, consulte la Gua del usuario en lnea de SolidWorks
2001.
4 Haga clic en Seleccionar
Seleccionar.
en la barra de herramientas Croquis, o en Herramientas,
Los dos lados del rectngulo que estn en contacto con el origen son negros.
Puesto que empez croquizando en el origen, el vrtice de estos dos lados queda
automticamente relacionado con el origen. (El vrtice no se puede mover.)
Los otros dos lados (y tres vrtices) son azules. Esto indica que se pueden mover.
5 Haga clic en uno de los lados azules y arrastre
dicho lado o el asa de arrastre que se encuentra en
el vrtice para ajustar el tamao del rectngulo.
CAD-CAM-CAE
Universidad Tecnolgica Nacional
Trabajo Prctico N1
Introduccin al modelado de slidos
Agregar cotas
En esta seccin proceder a especificar el tamao del rectngulo croquizado agregando
cotas. El software SolidWorks no exige la acotacin de los croquis antes de utilizarlos para
crear operaciones. Sin embargo, en este ejemplo agregar las cotas ahora con el fin de
definir completamente el croquis.
Al agregar las cotas a un croquis, el estado del croquis se visualizar en la barra de estado.
Todo croquis de SolidWorks se encuentra en uno de tres posibles estados. Cada estado
viene indicado por un color distinto:
q En un croquis completamente definido, las posiciones de todas las entidades estn
completamente descritas utilizando cotas, relaciones o ambas cosas a la vez. En un
croquis completamente definido, todas las entidades son negras.
q En un croquis insuficientemente definido, es necesario determinar ms cotas o
relaciones para especificar la geometra por completo. En este estado, puede arrastrar
entidades de croquis insuficientemente definidas para modificar el croquis. Una
entidad de croquis insuficientemente definida es azul.
q En un croquis definido en exceso, los objetos tienen cotas, relaciones o ambas cosas de
carcter conflictivo. Una entidad de croquis definida en exceso es roja.
1 Haga clic en Herramientas, Opciones. En la pestaa Opciones de sistema, haga clic
en General y, a continuacin, desactive la casilla de verificacin Escribir valor de
cota. Haga clic en Aceptar.
2 Haga clic en Cota
en la barra de
herramientas Relaciones de croquis, o en
Herramientas, Cota, Paralela.
El cursor pasa a ser
3 Haga clic en la arista superior del rectngulo
y, a continuacin, haga clic en el lugar donde
desee situar la cota.
La lnea vertical de la derecha cambia de azul
a negro. Al acotar la longitud de la parte
superior del rectngulo, tambin ha definido
completamente la posicin del segmento que
se encuentra ms a la derecha. An puede
arrastrar el segmento superior hacia arriba y
hacia abajo. El color azul indica que est
insuficientemente definido.
CAD-CAM-CAE
Universidad Tecnolgica Nacional
Trabajo Prctico N1
Introduccin al modelado de slidos
4 Haga clic en la arista derecha del rectngulo y, a
continuacin, haga clic para situar la cota.
El segmento superior y el resto de los vrtices se
vuelven negros. La barra de estado de la esquina
inferior derecha de la ventana indica que el
croquis est completamente definido.
Cambiar los valores de las cotas
Para cambiar las cotas, utilice la herramienta Cota.
1 Haga doble clic en una de las cotas.
Aparece el cuadro de dilogo Modificar.
La cota actual aparece resaltada.
2 Escriba 120mm y, a continuacin, haga clic en
El croquis cambia de tamao para reflejar la nueva
cota. El valor de cota es ahora 120mm.
3 Haga clic en Zoom ajustar
en la barra de
herramientas Ver, presione la tecla f, o haga clic en
Ver, Modificar, Zoom ajustar, para visualizar el
rectngulo entero a tamao completo y centrarlo en
la zona de grficos.
4 Haga doble clic en la otra cota y cambie su valor a 120mm.
5 Haga clic de nuevo en Zoom ajustar
CAD-CAM-CAE
para centrar el croquis.
Universidad Tecnolgica Nacional
Trabajo Prctico N1
Introduccin al modelado de slidos
Extruir la operacin base
La primera operacin de cualquier pieza se denomina operacin base. Esta operacin se
crea extruyendo el rectngulo croquizado.
1 Haga clic en Extruir saliente/base
Insertar, Base, Extruir.
en la barra de herramientas Operaciones, o en
Aparece el PropertyManager Base-Extruir en el panel izquierdo, y la vista del croquis
se vuelve isomtrica.
2 En Direccin 1, efecte lo siguiente:
Croquis
Configure la Condicin final en Hasta
profundidad especificada.
en 30mm. Para
Configure la Profundidad
aumentar el valor, utilice las flechas o escriba el
valor.
Al hacer clic en las flechas, aparece una vista
preliminar de los resultados en la zona de grficos.
Vista preliminar
de la extrusin
3 Haga clic en Aceptar
para crear la extrusin.
La nueva operacin, Base-Extruir, aparece en el
gestor de diseo del FeatureManager.
4 Si necesita aplicar el zoom para visualizar el modelo
entero, presione Z para aplicar el zoom alejar o
Mays+Z para aplicar el zoom acercar.
5 Haga clic en el signo ms
situado al lado de
Base-Extruir en el gestor de diseo del
FeatureManager.
Croquis1, que se utiliz para extruir la operacin,
Haga clic
aqu
aparece ahora en la lista bajo la operacin.
CAD-CAM-CAE
Universidad Tecnolgica Nacional
Trabajo Prctico N1
Introduccin al modelado de slidos
Guardar la pieza
1 Haga clic en Guardar
Guardar.
en la barra de herramientas Estndar, o en Archivo,
Aparece el cuadro de dilogo Guardar como.
2 Escriba Tutorial1 y haga clic en Guardar.
La extensin .sldprt se agrega al nombre del archivo y el archivo se guarda en el
directorio actual. Para guardar el archivo en un directorio distinto, utilice el botn
Examinar de Windows para navegar hasta el directorio que desee y, a continuacin,
guarde el archivo.
Nota:
Los nombres de archivo no hacen distincin entre letras
maysculas y minsculas. Es decir, los archivos denominados
TUTORIAL1.sldprt, Tutorial1.sldprt y tutorial1.sldprt
corresponden a la misma pieza.
Croquizar un saliente
Para crear operaciones adicionales en la pieza (como salientes o cortes), croquice en las
caras o planos del modelo y, a continuacin, extruya los croquis.
Nota: Se debe croquizar en una cara o plano a la vez y despus crear una
operacin basada en uno o ms croquis.
1 Haga clic en Sin lneas ocultas
Visualizar, Sin lneas ocultas.
2 Haga clic en Seleccionar
en la barra de herramientas Ver, o en Ver,
en la barra de herramientas Croquis, si an no est
seleccionado.
3 Mueva el cursor sobre la cara frontal de la pieza.
Las aristas de la cara cambian a lneas de puntos para
indicar que la cara se puede seleccionar.
El cursor pasa a ser
seleccionando la cara.
para indicar que est
4 Haga clic en la cara frontal de la pieza para
seleccionarla.
Las aristas de la cara pasan a ser lneas continuas y
cambian de color para indicar que la cara est
seleccionada.
CAD-CAM-CAE
Universidad Tecnolgica Nacional
Trabajo Prctico N1
Introduccin al modelado de slidos
en la barra de herramientas Croquis, o con el botn
secundario del ratn en cualquier punto en la zona de grficos y seleccione Insertar
croquis.
5 Haga clic en Croquis
Se abre un croquis.
6 Haga clic en Crculo
en la barra Herramientas de
croquizar, o en Herramientas, Entidad de croquis,
Crculo.
7 Haga clic cerca del centro de la cara y mueva el cursor
para croquizar un crculo. Haga clic de nuevo para
completar el crculo.
Acotar y extruir el saliente
Para establecer la posicin y el tamao del crculo, agregue las cotas necesarias.
1 Haga clic en Cota
en la barra de herramientas Relaciones de croquis, o con el
botn secundario del ratn en cualquier sitio en la zona de grficos y seleccione Cota
del men contextual.
2 Haga clic en la arista superior de la cara y, a continuacin,
haga clic en el crculo y, finalmente, haga clic en el punto
donde desea situar la cota.
Observe la vista preliminar de la cota cada vez que hace clic
en una entidad. La vista preliminar muestra dnde estn
asociadas las lneas de cotas y ayuda a comprobar que se
hayan seleccionado las entidades correctas para la cota. De
forma predeterminada, cuando se agrega una cota de posicin
en un crculo, la lnea de cota se asocia al punto central.
3 Haga clic en Seleccionar, haga doble clic en la cota y, a
continuacin, especifique 60mm como el nuevo valor en el
cuadro de dilogo Modificar.
4 Repita el proceso para acotar el crculo con la arista lateral de
la cara. Configure este valor tambin en 60mm.
5 Utilizando an la herramienta Cota
, haga clic en el
crculo para acotar su dimetro. Mueva el cursor para
visualizar la vista preliminar de la cota.
Cuando la cota se alinea horizontal o verticalmente, aparece
como una cota lineal; si se encuentra a un ngulo, aparece
como una cota de dimetro.
CAD-CAM-CAE
Universidad Tecnolgica Nacional
Trabajo Prctico N1
Introduccin al modelado de slidos
6 Haga clic en una posicin para la cota del dimetro.
Configure el dimetro en 70mm.
El crculo se vuelve negro y la barra de estado indica
que el croquis est completamente definido.
7 Haga clic en Extruir saliente/base
en la barra de
herramientas Operaciones, o en Insertar, Saliente,
Extruir.
Aparece el PropertyManager Saliente-Extruir.
8 Bajo Direccin 1, configure la Profundidad
de la
extrusin en 25mm, deje el resto de los elementos con sus
valores predeterminados y, a continuacin, haga clic en
Aceptar
para extruir la operacin saliente.
Saliente-Extruir1 aparece en el gestor de diseo del
FeatureManager.
Crear el corte
A continuacin, proceda a crear un corte concntrico con respecto al saliente.
Croquizar y acotar el corte
1 Haga clic en la cara frontal del saliente circular para
seleccionarlo.
2 Haga clic en Normal a
en la barra de
herramientas Vistas estndar.
La pieza girar de manera que la cara del modelo
seleccionado estar orientado hacia usted.
3 Haga clic en Croquis
en la barra de
herramientas Croquis para abrir un croquis nuevo.
4 Croquice un crculo cerca del centro del saliente tal
como se indica. Haga clic en Cota
, y acote el
dimetro del crculo en 50mm.
CAD-CAM-CAE
Universidad Tecnolgica Nacional
Trabajo Prctico N1
Introduccin al modelado de slidos
Agregar una relacin concntrica
Ahora agregar una relacin concntrica entre los dos
crculos.
1 Haga clic en Agregar relaciones
en la barra de
herramientas Relaciones de croquis, o en
Herramientas, Relaciones, Agregar.
Aparece el cuadro de dilogo Agregar relaciones
geomtricas.
2 Seleccione el crculo croquizado (el crculo interno)
y la arista del saliente (el crculo externo).
Observe el contenido en el cuadro Entidades
seleccionadas. Slo estn disponibles aquellas
relaciones que son adecuadas para las entidades
seleccionadas. Se selecciona de manera automtica la
relacin ms probable.
3 Asegrese de que Concntrica est seleccionada, haga clic en Aplicar y, continuacin,
haga clic en Cerrar.
Los crculos interno y externo ahora tienen una relacin concntrica.
Acabado del corte
Finalmente, crear el corte.
1 Haga clic en Extruir corte
en la barra de
herramientas Operaciones, o en Insertar, Cortar,
Extruir.
Aparece el PropertyManager Cortar-Extruir.
2 Bajo Direccin 1, configure la Condicin final
en Por todo y, a continuacin, haga clic en
Aceptar
.
3 Haga clic en Isomtrica
en la barra de
herramientas Vistas estndar.
4 Haga clic en Guardar
en la barra de
herramientas Estndar para guardar la pieza.
CAD-CAM-CAE
Universidad Tecnolgica Nacional
Trabajo Prctico N1
Introduccin al modelado de slidos
Redondear las esquinas de la pieza
En esta seccin se redondearn las cuatro esquinas de la pieza. Puesto que todos los
redondeos tendrn un mismo radio (10mm), puede crearlos todos como una nica
operacin.
1 Haga clic en Oculto en gris
. Esto facilita la
seleccin de las aristas ocultas.
2 Haga clic en la arista de la primera esquina para
seleccionarla.
Observe cmo se resaltan las caras, las aristas y
los vrtices cuando el cursor pasa por encima de
ellas, identificando los objetos seleccionables.
Observe asimismo la forma cambiante del cursor:
Arista
Cara
Vrtice
3 Haga clic en Girar vista
en la barra de herramientas Ver, o en Ver, Modificar, Girar
y arrastre la pieza para hacerla girar aproximadamente del modo que se indica.
4 Haga clic en Seleccionar
, mantenga presionada la
tecla Ctrl y haga clic en las aristas de las cuatro
Seleccione estas cuatro aristas
esquinas.
5 Haga clic en Redondeo
en la barra de herramientas
Operaciones, o en Insertar, Operaciones, Redondeo/
redondo.
Aparece el PropertyManager Redondeo.
Aparecen cuatro anotaciones que muestran el Tipo de
redondeo y el Radio
.
En Elementos a redondear, el cuadro Elementos para
redondear arista muestra las cuatro aristas seleccionadas.
6 Asegrese de que el Radio
est configurado en 10mm. Mantenga los dems
elementos con los valores predeterminados.
7 Haga clic en Aceptar
Las cuatro esquinas seleccionadas se redondean.
La operacin Redondeo1 aparece en el gestor de
diseo del FeatureManager.
CAD-CAM-CAE
Universidad Tecnolgica Nacional
Trabajo Prctico N1
Introduccin al modelado de slidos
Agregar ms redondeos
Ahora agregue redondeos a otras aristas vivas de la pieza. Puede seleccionar caras y
aristas antes o despus de abrir el PropertyManager Redondeo.
1 Haga clic en Sin lneas ocultas
2 Haga clic en Redondeo
3 Haga clic en la cara frontal de la base para seleccionarla.
Tanto las aristas externas como las internas (alrededor del
saliente) aparecen resaltadas al seleccionar la cara.
Aparece el PropertyManager Redondeo.
El cuadro Elementos para redondear arista muestra que
una cara est seleccionada. La anotacin muestra el Tipo de
redondeo y el Radio
.
4 Bajo Elementos a redondear, cambie el Radio
y haga clic en Aceptar
.
a 5mm
La arista interna se redondea al igual que la externa en un
nico paso.
5 Haga clic de nuevo en Redondeo
6 Haga clic en la cara frontal del saliente circular.
7 Cambie el Radio
a 2mm y haga clic en Aceptar
Observe que las operaciones que aparecen listadas en el
gestor de diseo del FeatureManager estn organizadas en el
mismo orden en que las ha creado.
8 Haga clic en Girar vista
y gire la pieza para visualizar
las distintas vistas.
9 Haga clic en Guardar
CAD-CAM-CAE
para guardar la pieza.
Universidad Tecnolgica Nacional
Trabajo Prctico N1
Introduccin al modelado de slidos
Vaciar la pieza
A continuacin, vace la pieza. La operacin de vaciado elimina el material de dentro de la
pieza, eliminando tambin la cara seleccionada y dejando nicamente las paredes
exteriores con un espesor definido.
1
Haga clic en Posterior
en la barra de
herramientas Vistas estndar.
Ahora, la parte posterior estar orientada hacia usted.
2 Haga clic en Vaciado
en la barra de herramientas
Operaciones, o en Insertar, Operaciones, Vaciado.
Aparece el PropertyManager Vaciado1.
3 Haga clic en la cara posterior para seleccionarla.
La cara seleccionada aparece bajo Parmetros dentro
del cuadro Caras a eliminar
.
4 Bajo Parmetros, configure el Espesor
y haga clic en Aceptar
.
en 2mm
La operacin de vaciado elimina la cara seleccionada.
5 Para visualizar los resultados, haga clic en
Girar vista
y gire la pieza.
Es posible que necesite arrastrar algunas
piezas a distintas zonas de la ventana.
1 Haga clic en Trasladar
en la barra de
herramientas Ver, o en Ver, Modificar,
Trasladar y, a continuacin, haga clic en la
pieza, arrstrela hasta una nueva ubicacin
y suelte el botn del ratn.
2 Haga clic de nuevo en Trasladar
para
desactivar la herramienta Trasladar.
CAD-CAM-CAE
Universidad Tecnolgica Nacional
Trabajo Prctico N1
Introduccin al modelado de slidos
Cambiar una cota utilizando las asas de operacin
Esta seccin muestra una manera de cambiar la cota de una operacin extruida utilizando
las asas de operacin.
1 Haga clic en Girar vista
en la barra de herramientas Ver o arrastre la pieza para
hacerla girar aproximadamente del modo que se indica. Haga clic de nuevo en Girar
vista
para desactivarla.
2 Haga doble clic en Base-Extruir en el gestor de diseo del FeatureManager.
La operacin Base-Extruir se expande para mostrar el croquis en que se basaba.
Las cotas de operacin aparecen en la zona de grficos.
3 Haga clic en Mover/ajustar tamao de operaciones
en la barra de herramientas
Operaciones.
Aparecen las asas de operacin de la
operacin de extrusin. Las asas de la
operacin permiten mover, girar y ajustar el
tamao de algunos tipos de operaciones.
4 Arrastre el asa Ajustar tamao
para
aumentar la profundidad de la extrusin de
30mm a 50mm.
El cursor le proporciona informacin sobre
la cota que est cambiando. Al soltar el
cursor, la pieza se reconstruye con el nuevo
valor de la cota.
Ajustar tamao
(profundidad)
Girar
Mover
5 Haga clic en Mover/ajustar tamao de
operaciones
para desactivar la
visualizacin de las asas de operacin.
6 Haga clic fuera de la pieza en cualquier sitio
de la zona de grficos para ocultar las cotas.
7 Haga clic en Guardar
para guardar la pieza.
Si desea obtener ms informacin acerca de las asas de
operacin, consulte la Gua del usuario en lnea de
SolidWorks 2001.
Nota: Tambin puede cambiar una cota utilizando
el mtodo del cuadro de dilogo Modificar,
tal como se ha descrito anteriormente
(consulte las pgina 3-5).
CAD-CAM-CAE
Universidad Tecnolgica Nacional
Trabajo Prctico N1
Introduccin al modelado de slidos
Visualizar una vista de seccin
Puede visualizar una vista de seccin 3D del modelo en cualquier instante. Para
especificar los planos de corte de la seccin, utilice las caras o los planos del modelo.
En este ejemplo, utilice el plano Perfil para cortar la vista del modelo.
1 Haga clic en Isomtrica
Sombreado
.
y, a continuacin, haga clic en el modo de vista
2 Haga clic en Perfil en el gestor de diseo del FeatureManager.
El plano Perfil se resalta.
3 Haga clic en Vista de seccin
Visualizar, Vista de seccin.
en la barra de herramientas Ver, o en Ver,
Aparece el cuadro de dilogo Vista de seccin.
4 Active la casilla de verificacin Vista preliminar.
Aparece una flecha de corte de seccin.
Nota: Al seleccionar la opcin Vista preliminar,
la vista se actualiza cada vez que
modifica un valor en el cuadro de
dilogo.
Si aparece un mensaje que comunica que el
modelo no se est seccionando correctamente,
haga clic en Aceptar.
5 Haga clic en la flecha de direccin hacia arriba en
el cuadro Posicin de seccin para configurar la
Posicin de seccin en 60mm.
Aparece un plano de corte de seccin. La vista se actualiza en forma dinmica al
tiempo que incrementa el valor, lo que corresponde a la equidistancia desde el plano
Perfil hasta el plano de corte de seccin.
La flecha de corte de seccin indica el rea del modelo que estar visible, empezando
en el plano de corte de seccin y siguiendo la direccin de la flecha.
Sugerencia: Cambie a la vista Superior
o Derecha
para entender
mejor el funcionamiento de la herramienta Vista de seccin.
CAD-CAM-CAE
Universidad Tecnolgica Nacional
Trabajo Prctico N1
Introduccin al modelado de slidos
6 Active la casilla de verificacin Invertir lado de
visualizacin para invertir la direccin de la flecha de
corte de seccin.
7 Haga clic en Aceptar.
Se visualizar la vista de seccin de la pieza. Slo se corta
la visualizacin de la pieza, no el modelo propiamente
dicho. La visualizacin de la seccin se mantiene al
cambiar el modo de vista, la orientacin o el zoom.
8 Haga clic para desactivar la Vista de seccin
Vuelve a una visualizacin completa de la pieza.
CAD-CAM-CAE
Universidad Tecnolgica Nacional
You might also like
- Lección 1 - Introducción a las piezas en SOLIDWORKSDocument18 pagesLección 1 - Introducción a las piezas en SOLIDWORKSJaime HernándezNo ratings yet
- Clase 02 eDocument16 pagesClase 02 eCati CabreraNo ratings yet
- Aprender Autocad 2012 con 100 ejercicios prácticosFrom EverandAprender Autocad 2012 con 100 ejercicios prácticosRating: 3 out of 5 stars3/5 (1)
- Taller Solid Works BasicoDocument36 pagesTaller Solid Works BasicoJuan Manuel Jiménez Covarrubias100% (2)
- Aprender Maya 2012 con 100 ejercicios prácticosFrom EverandAprender Maya 2012 con 100 ejercicios prácticosRating: 4 out of 5 stars4/5 (1)
- Curso Solidworks Nivel MedioDocument68 pagesCurso Solidworks Nivel MedioIngGaray100% (5)
- 01 Introducción A Las PiezasDocument15 pages01 Introducción A Las PiezasMarvin René Salguero RamirezNo ratings yet
- Elaboración de soluciones para la instalación de elementos de carpintería. MAMS0108From EverandElaboración de soluciones para la instalación de elementos de carpintería. MAMS0108No ratings yet
- 1939 Protocolo SolidworksDocument84 pages1939 Protocolo SolidworksDiego Coronado DiazNo ratings yet
- Practica 6Document9 pagesPractica 6ale.cd.4523No ratings yet
- Corel Draw x5Document31 pagesCorel Draw x5Sthefany G. ChaparroNo ratings yet
- Aprender Illustrator CS6 con 100 ejercicios prácticosFrom EverandAprender Illustrator CS6 con 100 ejercicios prácticosRating: 4 out of 5 stars4/5 (1)
- Trabajo Final AutoCadDocument76 pagesTrabajo Final AutoCadHeidi Gisell JimenezNo ratings yet
- FreeCAD | Proyectos de diseño CAD: Construye modelos CAD avanzados paso a pasoFrom EverandFreeCAD | Proyectos de diseño CAD: Construye modelos CAD avanzados paso a pasoNo ratings yet
- CURSO AUTOCAD 2DDocument37 pagesCURSO AUTOCAD 2DJuan Bosco Enriquez ZarateNo ratings yet
- Introduccion A SolidworksDocument32 pagesIntroduccion A SolidworksRicardo Andres PabonNo ratings yet
- Cuadernillo de Ejercicios - AutoCad 2DDocument70 pagesCuadernillo de Ejercicios - AutoCad 2DLeticia Sullivan100% (3)
- Libro1 (Recuperado Automáticamente) (Recuperado Automáticamente) (Recuperado Automáticamente)Document84 pagesLibro1 (Recuperado Automáticamente) (Recuperado Automáticamente) (Recuperado Automáticamente)Libardo MorenoNo ratings yet
- Operacion Recubrir - SolidWorks PDFDocument10 pagesOperacion Recubrir - SolidWorks PDFVega R JoseNo ratings yet
- Material de Apoyo-Taller AutocadDocument30 pagesMaterial de Apoyo-Taller AutocadPazFrancoNo ratings yet
- Guia Lección 2Document11 pagesGuia Lección 2Mauricio RiquelmeNo ratings yet
- Cuadernillo de Ejercicios AutoCad 2DDocument69 pagesCuadernillo de Ejercicios AutoCad 2DAlexi100% (2)
- Tutorial 9 Trimble Busines CenterDocument18 pagesTutorial 9 Trimble Busines CenterspencerlostNo ratings yet
- Manual Autocad Con EjerciciosDocument102 pagesManual Autocad Con EjerciciosJulian MongabureNo ratings yet
- Introducción A Autocad PDFDocument17 pagesIntroducción A Autocad PDFJorge CepedaNo ratings yet
- Diseño Nivel IDocument60 pagesDiseño Nivel Isamuel mullisaca titiNo ratings yet
- Práctica5 1987141 LABDISEÑOELEMENTOSDocument12 pagesPráctica5 1987141 LABDISEÑOELEMENTOSJair HernandezNo ratings yet
- Herramientas de Coquizado - en 2DDocument32 pagesHerramientas de Coquizado - en 2Dmariagonzalez72No ratings yet
- Solid Works 2006 Tecnicas Avanzadas de Modelado - 2Document220 pagesSolid Works 2006 Tecnicas Avanzadas de Modelado - 2iagomouNo ratings yet
- Practica 001 SolidworksDocument11 pagesPractica 001 SolidworksJuvenal Alarcon TiconaNo ratings yet
- Ejercicios Curso Basico Autocad (Ver)Document20 pagesEjercicios Curso Basico Autocad (Ver)maboNo ratings yet
- Guia de Aprendizaje 2 Gestión de Dibujos, Ajustes Iniciales Del Dibujo V1Document13 pagesGuia de Aprendizaje 2 Gestión de Dibujos, Ajustes Iniciales Del Dibujo V1Yisela Monsalve AcevedoNo ratings yet
- Producto Academico 06 CIVIL3DDocument7 pagesProducto Academico 06 CIVIL3Dadrian guerreroNo ratings yet
- Presentación SolidWorks 1-2Document38 pagesPresentación SolidWorks 1-2Bacar95No ratings yet
- Manual de Autocad Basico PDFDocument86 pagesManual de Autocad Basico PDFKique AngelesNo ratings yet
- Prc3a1ctica Asistida Dibujo en SolidworksDocument20 pagesPrc3a1ctica Asistida Dibujo en SolidworksLilly SolisNo ratings yet
- Comandos Tratados en Esta LecciónDocument172 pagesComandos Tratados en Esta LecciónWalter Jesus Rojas AlvaradoNo ratings yet
- Unidad 2 CroquizadoDocument38 pagesUnidad 2 CroquizadofelipeNo ratings yet
- Tutorial de Inicio Rápido SLIDEDocument4 pagesTutorial de Inicio Rápido SLIDERICARDO DE LA TORRENo ratings yet
- 2,4,6,10, Falta 11Document8 pages2,4,6,10, Falta 11Jordan OLNo ratings yet
- Trabajo de Dibujo 3DDocument4 pagesTrabajo de Dibujo 3DBřâýáň Č. ImbaquingoNo ratings yet
- Configuración Básica de AutoCADDocument22 pagesConfiguración Básica de AutoCADjulio lopez herreraNo ratings yet
- Anexo Guía Fase 4 - Desarrollo CasosDocument20 pagesAnexo Guía Fase 4 - Desarrollo CasosPablo AndresNo ratings yet
- Unidad 3 Diseño de Productos o Piezas PDFDocument7 pagesUnidad 3 Diseño de Productos o Piezas PDFGabriiel San MartínNo ratings yet
- Manual RISADocument16 pagesManual RISAMariaFajardo82100% (1)
- Cuadernillo de Ejercicios AutoCad 2DDocument20 pagesCuadernillo de Ejercicios AutoCad 2DLusbert QuirogaNo ratings yet
- Artcam Pro8.0 EsDocument13 pagesArtcam Pro8.0 EsDreiz78No ratings yet
- Manual Inventor UNEFM PDFDocument57 pagesManual Inventor UNEFM PDFCarlos Alvarez100% (1)
- APUNTES QCadDocument13 pagesAPUNTES QCadrperucho100% (1)
- (1library - Co) Cuadernillo de Ejercicios Autocad 2dDocument69 pages(1library - Co) Cuadernillo de Ejercicios Autocad 2dWalter YepezNo ratings yet
- PRÁCTICAS AUTOCAD 2D (Clases 1-7Document59 pagesPRÁCTICAS AUTOCAD 2D (Clases 1-7Lorenzo Silva Carnero100% (2)
- Pasos para Crear PlantillaDocument12 pagesPasos para Crear PlantillaCarlosiris GonzalezNo ratings yet
- Geolab, laboratorio de geometríaDocument80 pagesGeolab, laboratorio de geometríaJonathán López HernándezNo ratings yet
- Trabajo Practico PhotoshopDocument27 pagesTrabajo Practico PhotoshopEdgar Segales Villca100% (1)
- Practica 2 Modelado de Un ApoyoDocument15 pagesPractica 2 Modelado de Un ApoyoChristian HernandezNo ratings yet
- GESTIÓN DE INVENTARIOS - Logística y AbastecimientoDocument7 pagesGESTIÓN DE INVENTARIOS - Logística y Abastecimientofernandez_ignacioNo ratings yet
- Gestión de Almacenes - Ingeniería IndustrialDocument19 pagesGestión de Almacenes - Ingeniería Industrialfernandez_ignacioNo ratings yet
- Unidad Tematica I (Recursos Energeticos) PDFDocument120 pagesUnidad Tematica I (Recursos Energeticos) PDFfernandez_ignacioNo ratings yet
- 40 Verificacion Legal Medios Escapes 3a Edicion Abril2010Document53 pages40 Verificacion Legal Medios Escapes 3a Edicion Abril2010juanpalitoNo ratings yet
- Reductores Polyfix Erhsa PDFDocument8 pagesReductores Polyfix Erhsa PDFfernandez_ignacioNo ratings yet
- Catalogo de Mallas y PerfilesDocument56 pagesCatalogo de Mallas y PerfilesFrancisco Rojas Pinto0% (1)
- O.detect - Manual - SpanishDocument23 pagesO.detect - Manual - SpanishAngel Antonio OrtizNo ratings yet
- Gráficos en PRAATDocument12 pagesGráficos en PRAATCarlonchaCáceres100% (1)
- Instructivo N°17 - Maestro Del Padrón de Profesor Coordinador PDFDocument17 pagesInstructivo N°17 - Maestro Del Padrón de Profesor Coordinador PDFDonald Rony Paucar MamaniNo ratings yet
- Proyecto de Refaccionaria RAHL - Manual TécnicoDocument46 pagesProyecto de Refaccionaria RAHL - Manual TécnicoIgnacio CruzNo ratings yet
- Guia de Aprendizaje 2 Gestión de Dibujos, Ajustes Iniciales Del Dibujo V1Document13 pagesGuia de Aprendizaje 2 Gestión de Dibujos, Ajustes Iniciales Del Dibujo V1Yisela Monsalve AcevedoNo ratings yet
- Manipulacic3b3n de Productos Geonetcast Americas Utilizando El Software IlwisDocument87 pagesManipulacic3b3n de Productos Geonetcast Americas Utilizando El Software IlwisMauricio PozoNo ratings yet
- CLASE2Document38 pagesCLASE2Cecy ToaquizaNo ratings yet
- Pagina 47Document32 pagesPagina 47Cyntia EspinNo ratings yet
- Manual AXDocument36 pagesManual AXanarozuNo ratings yet
- Actividad 2Document10 pagesActividad 2LUIS DE LOS SANTOSNo ratings yet
- Cuestionario AccessDocument5 pagesCuestionario AccessDiego RodríguezNo ratings yet
- Programación de Windows Forms en C# con Visual StudioDocument16 pagesProgramación de Windows Forms en C# con Visual StudioNarciso Antonio ValdezNo ratings yet
- Corel RaveDocument266 pagesCorel RavePeter Mac RedNo ratings yet
- Cambiar POS 3nstarDocument4 pagesCambiar POS 3nstarIvan Duran PonceNo ratings yet
- Guia Practica de Iniciacion en ArcgisDocument35 pagesGuia Practica de Iniciacion en ArcgisJorge Wilmar Vasquez MonsalveNo ratings yet
- Iq-View 2 5 0 User Manual Int Es - 001rDocument105 pagesIq-View 2 5 0 User Manual Int Es - 001rcamv_8476010% (1)
- Tutorial Español BlenderDocument73 pagesTutorial Español BlenderAlvisSantosNo ratings yet
- Importar puntos Civil 3DDocument11 pagesImportar puntos Civil 3DElider Lucero HuamanNo ratings yet
- Guia Operacion Lector Iclock700Document28 pagesGuia Operacion Lector Iclock700Nelson TapiaNo ratings yet
- Tema 3Document48 pagesTema 3auxigarridoNo ratings yet
- TopoCal 2021 CarreteraDocument110 pagesTopoCal 2021 CarreteraAldoDiazRomeroNo ratings yet
- Manual Tajima 14Document896 pagesManual Tajima 14carlos saurezNo ratings yet
- Excel 2016 Core Lesson 1 JA Learns (Final)Document17 pagesExcel 2016 Core Lesson 1 JA Learns (Final)Profr Héctor BelloNo ratings yet
- Ejemplo Completo UMLDocument20 pagesEjemplo Completo UMLprobandoabNo ratings yet
- Manual del Sistema Mochica PCADocument128 pagesManual del Sistema Mochica PCAJack Ricaldi Victorio100% (1)
- VS1 VS2 Procedimientos AutoprogramaciónDocument24 pagesVS1 VS2 Procedimientos AutoprogramaciónCristian ProbosteNo ratings yet
- Winisis VM 64bits SpanishDocument7 pagesWinisis VM 64bits Spanishemiranda77No ratings yet
- Interfaz de usuario: conceptos, clasificaciones y evolución de las GUIsDocument8 pagesInterfaz de usuario: conceptos, clasificaciones y evolución de las GUIspoposky76No ratings yet
- Lab3 4 1 2Document14 pagesLab3 4 1 2SergioNo ratings yet
- Uso de PaintDocument22 pagesUso de PaintElvis BedoyaNo ratings yet
- Arizona, Utah & New Mexico: A Guide to the State & National ParksFrom EverandArizona, Utah & New Mexico: A Guide to the State & National ParksRating: 4 out of 5 stars4/5 (1)
- Naples, Sorrento & the Amalfi Coast Adventure Guide: Capri, Ischia, Pompeii & PositanoFrom EverandNaples, Sorrento & the Amalfi Coast Adventure Guide: Capri, Ischia, Pompeii & PositanoRating: 5 out of 5 stars5/5 (1)
- New York & New Jersey: A Guide to the State & National ParksFrom EverandNew York & New Jersey: A Guide to the State & National ParksNo ratings yet
- The Bahamas a Taste of the Islands ExcerptFrom EverandThe Bahamas a Taste of the Islands ExcerptRating: 4 out of 5 stars4/5 (1)
- Japanese Gardens Revealed and Explained: Things To Know About The Worlds Most Beautiful GardensFrom EverandJapanese Gardens Revealed and Explained: Things To Know About The Worlds Most Beautiful GardensNo ratings yet
- South Central Alaska a Guide to the Hiking & Canoeing Trails ExcerptFrom EverandSouth Central Alaska a Guide to the Hiking & Canoeing Trails ExcerptRating: 5 out of 5 stars5/5 (1)