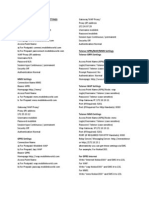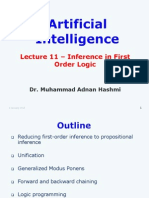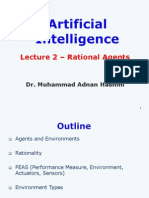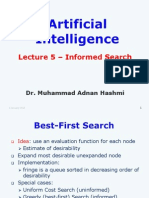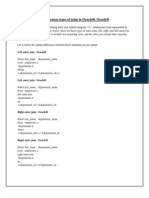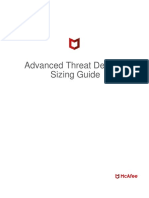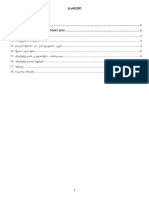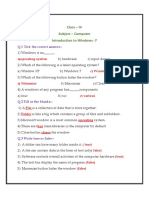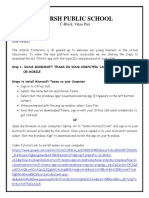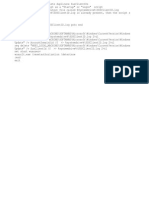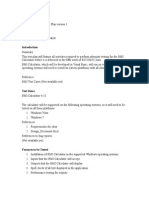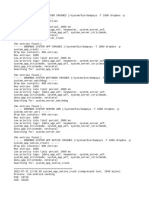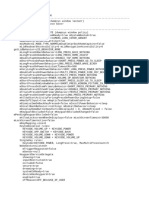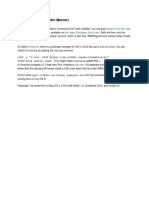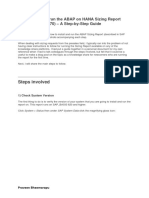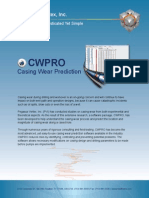Professional Documents
Culture Documents
Word 2007 Cheat Sheet
Uploaded by
Arsalan AhmedCopyright
Available Formats
Share this document
Did you find this document useful?
Is this content inappropriate?
Report this DocumentCopyright:
Available Formats
Word 2007 Cheat Sheet
Uploaded by
Arsalan AhmedCopyright:
Available Formats
Microsoft
Word 2007 Cheat Sheet
Program Layout
Mi crosof t
Microsof
Quick Access TToolbar
o o l ba r
Off ice Butto
Buttonn
M iinnimi
imize
ze Maximize Close
Tit le Bar
Ribbon
Tab
Dialog Box Launcher
Grou p
Group
Document
Window
Ruler
Scroll Bars
Insertion Point
Status Bar
Keyboard Shortcuts
Prog ram Short
S hort cuts
Ctrl+O
Ctrl+N
Ctrl+S
Ctrl+P
Ctrl+W
F7
F1
Open
Create New
Save
Print
Prin t
Close
Spell
S pell Check
Open Help
Ed i ttii n g Sh
Shoo r t cu t s
Ctrl+X
Ctrl+C
Ctrl+V
Ctrl+Z
Ctrl+Y
Ctrl+F
Ctrl+A
Cut
Cu t
Copy
Pas t e
Undo
Und o
Redo
Red o
Fin d
Select All
Views
Zoom S lider
lid er
N avi
a v i gat
g at i on
o n Shor
Sh or t cu t s
Page Up
Page Down
Home
End
Ctrl+Home
Ctrl+End
F5
Up one screen
Down one screen
Beginning of Line
End of Line
Start of Document
End of Document
Go to Dialog Box
Microsof t Off ice
i ce B utto n:
Holds the o pti
ptioo n s to sstt a rrtt
a n ew wo
workb
rkboo o k, o pen
pe n a
sa v ed f ile, sa
saved
s a v e, prin
pri n t,
pr e pa re fo r dis
d i s t ribut
ri b ut io
i o n,
publish t hhee d o cu
c u m e n t,
close t hhee pro g ra m an d
sh o w rece
sho
recenntt ly
l y v iewed
iewed
do cumen ts
documents
Customize the Quick Access
Toolbar to hold com m and
an d s
such as Save, Prin
Print,t, Undo,
Redo, Co
Copy
py and Paste.
Formatt ing
in g Sh o r t cu ts
Ctrl+B
Ct rl+I
Ctrl+U
Ctrl+L
Ctrl+E
Ctrl+R
Ctrl+J
Bold
I talics
Underline
Left Align
Center Align
Right Align
Justify
Program Basics
Create New Document:
Save Document with a New Name:
C l i ck
c k O f f i ce B u t t o n, select New Click Off ice Button, select Save As,type in the title
Open a Document:
Print Preview:
Click Off i ce Button, select open
Click Off ice Button, mouse over Print, choose Print Preview
Print Document:
Click Off ice Button, select Save
Click Off ice Button, mouse over Print, choose Print
Text Selection:
Keys to Remember:
Sentence: Ctrl and click in the sentence
Delete: Erases forward one space
Word: Double-click the word
Paragraph: Triple-click the paragraph
Backspace: Erases back one space
Num Lock: Controls the 10-key pad
Formatting
Clipboard Group
Grou p
Home Tab
Paragraph Group
Font Grou
Groupp
Styles Group
Using the Clipboard Group:
Formatting Fonts Using the Font Group:
Cut and Copy Text:
Style: Use the Bold, Italics and
Select the text and click on the Cut or Copy button
Underline buttons
Paste Text:
Type: Choose an option from the
Put insertion point where you want the text and clickk
Font List
on the Paste button
Size: Choose an option from the
Copy Formatting:
Font Size List
Select text with formatting, click the Format Painterr Color: Choose an option by clicking
button, select text you want to apply the formatting
the Font Color Button
Using the Paragraph Group:
Change Paragraph Alignment:
Click the left, right, center or justify buttons
Indent Paragraph:
To move text with the
Click Increase Indent Button
mouse, select it and then
Decrease an Indent:
drag it to a new location.
Click Decrease Indent Button
Adjust Line Spacing:
Click the Line Spacing button and choose from the list
Create a Bulleted or Numbered List:
Select the paragraph, click on the Bullets or Numbering button
Page Layout Tab
ab
Page Setup Group
Grou p
Page Background Group
Editing Group
Editing Group
Find Text:
Click the Find button
Replace Text:
Click the Replace button
Styles Group
Holds premade text/font
sstyles you can apply to
your documents.
Using the Page Layout Tab:
Change a Documents Margins:
Click Margins in the Page Setup Group, select a
setting
Change Page Orientation:
Click the Orientation button in the Page Setup
Group, select an option
Add Section Break:
Click the Breaks button in the Page Setup Group,
select an option
Add Watermark, Background Color, Border to Page:
Click the Watermark, Page Color or Page Border
button in the Page Background Group
Arrange Group
The Insert Tab
Insert Tab
Text Group
Pages Group
Grou p Tables Group
Grou p Illustrations Group Links Group Header & Footer Group
Table s
Insert a Table:
Click t he I nsert tab, click the table button
in the Tables group and select Insert Table
Insert a Column or Row:
Click the Layout tab under Table Tools, use
the commands in the Rows & Columns group
Delete a Column or Row:
Select the item you want to delete, click the
Layout tab under Table Tools, click Delete
button in the Rows & Columns group
Headers & Footers
H
Headers:
Click the Headers button in the Headers &
Footers group and choose an option from the list
Footers:
Click the Footers button in the Headers &
Footers group and choose an option from the list
Items to Add
Cover Page:
Click Cover Page in the Pages group, select
the option you want to use
Blank Page:
Click Blank Page in the Pages group
Page Break:
Click Page Break in the Pages group
Page Numbers:
Click the Page Number button in the Headers &
Footers group and choose an option from the list
Hyperlinks:
Click Hyperlink in the Links group
Symbols Group
Use the Table Tools section of the Ribbon to change the
Design and Layout of the table.
C hart s
To Create a Chart:
Click the Insert tab, click the chart button in the
Illustrations group, choose the type of chart you want to
display the data and use the Excel spreadsheets cells to
insert the data you want represented in the chart
Use the Chart Tools section of the Ribbon to change the
Design, Layout and Format of the chart.
Graphics
p
Adding Pictures:
Click the Picture button in the Illustrations group, locate the
picture you want to add
Adding Clip Art:
Click the Clip Art button in the Illustrations group, locate the
Clipart you want to add in the Clip Art Task Pane
Adding Shapes:
Click the Shapes button in the Illustrations group and choose from
the drop down menu
Adding SmartArt:
Click the SmartArt button in the Illustrations group and choose the
smartart you want to use
Adding WordArt:
Click WordArt in the Text group and choose the option you
would like to use
Adding Symbols:
Click Symbols in the Text group and choose the symbol you
need to insert
Revie wing Documents
Using the Review Tab:
Check Spelling & Grammar:
Click the Spelling & Grammar button in the Proofing group
Open the Thesaurus:
Click the Thesaurus button in the Proofing group
Add Comments:
Click New Comment in the Comments group and begin typing
Delete Comments:
Click the Delete Comment button in the Comments group
Track Changes:
Click the Track Changes button in the Tracking group
Your Notes
Mailings
Using the Mailings Tab:
Create Envelopes:
Click on the Envelopes button in the Create group
Create Labels:
Click on the Labels tab in the Create group
Start a Mail Merge:
Click the Start Mail Merge icon in the Start Mail
Merge group and choose the type of mail merge you
want to create from the menu
To select recipients for the mail merge click on the
Select Recipients icon in the Start Mail Merge group.
You might also like
- Shoe Dog: A Memoir by the Creator of NikeFrom EverandShoe Dog: A Memoir by the Creator of NikeRating: 4.5 out of 5 stars4.5/5 (537)
- Oracle Forms MaterialDocument88 pagesOracle Forms Materialwritesmd96% (28)
- Grit: The Power of Passion and PerseveranceFrom EverandGrit: The Power of Passion and PerseveranceRating: 4 out of 5 stars4/5 (587)
- Lecture 6 - Local Search: Dr. Muhammad Adnan HashmiDocument13 pagesLecture 6 - Local Search: Dr. Muhammad Adnan HashmiArsalan AhmedNo ratings yet
- Hidden Figures: The American Dream and the Untold Story of the Black Women Mathematicians Who Helped Win the Space RaceFrom EverandHidden Figures: The American Dream and the Untold Story of the Black Women Mathematicians Who Helped Win the Space RaceRating: 4 out of 5 stars4/5 (894)
- Oracle Webfolder Technetwork Tutorials OBE FormsDocument47 pagesOracle Webfolder Technetwork Tutorials OBE FormsArsalan AhmedNo ratings yet
- The Yellow House: A Memoir (2019 National Book Award Winner)From EverandThe Yellow House: A Memoir (2019 National Book Award Winner)Rating: 4 out of 5 stars4/5 (98)
- Google Adsense UrduDocument18 pagesGoogle Adsense UrduArsalan AhmedNo ratings yet
- The Little Book of Hygge: Danish Secrets to Happy LivingFrom EverandThe Little Book of Hygge: Danish Secrets to Happy LivingRating: 3.5 out of 5 stars3.5/5 (399)
- AI Lecture 4Document34 pagesAI Lecture 4Arsalan AhmedNo ratings yet
- On Fire: The (Burning) Case for a Green New DealFrom EverandOn Fire: The (Burning) Case for a Green New DealRating: 4 out of 5 stars4/5 (73)
- Lecture 10 - First Order Logic: Dr. Muhammad Adnan HashmiDocument20 pagesLecture 10 - First Order Logic: Dr. Muhammad Adnan HashmiArsalan AhmedNo ratings yet
- The Subtle Art of Not Giving a F*ck: A Counterintuitive Approach to Living a Good LifeFrom EverandThe Subtle Art of Not Giving a F*ck: A Counterintuitive Approach to Living a Good LifeRating: 4 out of 5 stars4/5 (5794)
- AI Lecture 14Document26 pagesAI Lecture 14Arsalan AhmedNo ratings yet
- Never Split the Difference: Negotiating As If Your Life Depended On ItFrom EverandNever Split the Difference: Negotiating As If Your Life Depended On ItRating: 4.5 out of 5 stars4.5/5 (838)
- Manual Setting All PK Mobile NetworksDocument2 pagesManual Setting All PK Mobile NetworksArsalan AhmedNo ratings yet
- Elon Musk: Tesla, SpaceX, and the Quest for a Fantastic FutureFrom EverandElon Musk: Tesla, SpaceX, and the Quest for a Fantastic FutureRating: 4.5 out of 5 stars4.5/5 (474)
- Course Outline (Artificial Intelligence)Document2 pagesCourse Outline (Artificial Intelligence)Arsalan AhmedNo ratings yet
- Lecture 9 - Knowledge-Based Agents and Logic: Dr. Muhammad Adnan HashmiDocument67 pagesLecture 9 - Knowledge-Based Agents and Logic: Dr. Muhammad Adnan HashmiArsalan AhmedNo ratings yet
- A Heartbreaking Work Of Staggering Genius: A Memoir Based on a True StoryFrom EverandA Heartbreaking Work Of Staggering Genius: A Memoir Based on a True StoryRating: 3.5 out of 5 stars3.5/5 (231)
- AI Lecture 12Document30 pagesAI Lecture 12Arsalan AhmedNo ratings yet
- Lecture 3 - Problem-Solving (Search) Agents: Dr. Muhammad Adnan HashmiDocument25 pagesLecture 3 - Problem-Solving (Search) Agents: Dr. Muhammad Adnan HashmiArsalan AhmedNo ratings yet
- The Emperor of All Maladies: A Biography of CancerFrom EverandThe Emperor of All Maladies: A Biography of CancerRating: 4.5 out of 5 stars4.5/5 (271)
- AI Lecture 13Document29 pagesAI Lecture 13Arsalan AhmedNo ratings yet
- The Gifts of Imperfection: Let Go of Who You Think You're Supposed to Be and Embrace Who You AreFrom EverandThe Gifts of Imperfection: Let Go of Who You Think You're Supposed to Be and Embrace Who You AreRating: 4 out of 5 stars4/5 (1090)
- AI Lecture 11Document42 pagesAI Lecture 11Arsalan AhmedNo ratings yet
- The World Is Flat 3.0: A Brief History of the Twenty-first CenturyFrom EverandThe World Is Flat 3.0: A Brief History of the Twenty-first CenturyRating: 3.5 out of 5 stars3.5/5 (2219)
- Lecture 8 - Adversarial Search: Dr. Muhammad Adnan HashmiDocument15 pagesLecture 8 - Adversarial Search: Dr. Muhammad Adnan HashmiArsalan AhmedNo ratings yet
- Team of Rivals: The Political Genius of Abraham LincolnFrom EverandTeam of Rivals: The Political Genius of Abraham LincolnRating: 4.5 out of 5 stars4.5/5 (234)
- Lecture 7 - Adversarial Search: Dr. Muhammad Adnan HashmiDocument25 pagesLecture 7 - Adversarial Search: Dr. Muhammad Adnan HashmiArsalan AhmedNo ratings yet
- The Hard Thing About Hard Things: Building a Business When There Are No Easy AnswersFrom EverandThe Hard Thing About Hard Things: Building a Business When There Are No Easy AnswersRating: 4.5 out of 5 stars4.5/5 (344)
- PersonalityDocument43 pagesPersonalityArsalan AhmedNo ratings yet
- Devil in the Grove: Thurgood Marshall, the Groveland Boys, and the Dawn of a New AmericaFrom EverandDevil in the Grove: Thurgood Marshall, the Groveland Boys, and the Dawn of a New AmericaRating: 4.5 out of 5 stars4.5/5 (265)
- Lecture 2 - Rational Agents: Dr. Muhammad Adnan HashmiDocument31 pagesLecture 2 - Rational Agents: Dr. Muhammad Adnan HashmiArsalan AhmedNo ratings yet
- Experimental MethodDocument28 pagesExperimental MethodArsalan AhmedNo ratings yet
- Personality VariationsDocument17 pagesPersonality VariationsArsalan AhmedNo ratings yet
- Lecture 5 - Informed Search: Dr. Muhammad Adnan HashmiDocument21 pagesLecture 5 - Informed Search: Dr. Muhammad Adnan HashmiArsalan AhmedNo ratings yet
- AI Lecture 1Document20 pagesAI Lecture 1Arsalan AhmedNo ratings yet
- Methods of PsychologyDocument24 pagesMethods of PsychologyArsalan Ahmed100% (2)
- The Unwinding: An Inner History of the New AmericaFrom EverandThe Unwinding: An Inner History of the New AmericaRating: 4 out of 5 stars4/5 (45)
- Introduction To Psychology RevisedDocument38 pagesIntroduction To Psychology RevisedArsalan AhmedNo ratings yet
- Naturalistic ObservationDocument15 pagesNaturalistic ObservationArsalan AhmedNo ratings yet
- SQL JoinsDocument3 pagesSQL JoinsArsalan AhmedNo ratings yet
- Using ViewsDocument9 pagesUsing ViewsArsalan AhmedNo ratings yet
- Oracle Single Row FunctionsDocument7 pagesOracle Single Row FunctionsArsalan AhmedNo ratings yet
- 8i Vs 9i Oracle JoinsDocument3 pages8i Vs 9i Oracle JoinsArsalan Ahmed100% (1)
- Advanced Threat Defense Sizing GuideDocument11 pagesAdvanced Threat Defense Sizing GuideJuanNo ratings yet
- Read Me - : Somove V2.8.3Document4 pagesRead Me - : Somove V2.8.3Prem PatelNo ratings yet
- The Sympathizer: A Novel (Pulitzer Prize for Fiction)From EverandThe Sympathizer: A Novel (Pulitzer Prize for Fiction)Rating: 4.5 out of 5 stars4.5/5 (119)
- Camera Frame Rates & Preview SettingsDocument3 pagesCamera Frame Rates & Preview SettingsR Edith CalleNo ratings yet
- Chief Architect Premier X14 Tutorial Guide - Floor Plan TutorialsDocument526 pagesChief Architect Premier X14 Tutorial Guide - Floor Plan TutorialsAntonio Maciá PérezNo ratings yet
- PowerPoint 2010: Inserting and Formatting Diagrams and Media ClipsDocument19 pagesPowerPoint 2010: Inserting and Formatting Diagrams and Media ClipsDiana IremadzeNo ratings yet
- Class - IV Subject - Computer Introduction To Windows - 7: Q.1 Tick The Correct AnswerDocument3 pagesClass - IV Subject - Computer Introduction To Windows - 7: Q.1 Tick The Correct AnswerSrishti SharmaNo ratings yet
- Adarsh Public School: C-Block, Vikas PuriDocument2 pagesAdarsh Public School: C-Block, Vikas PuriNirmal KishorNo ratings yet
- Request For Quotation (DOH) NCRODocument13 pagesRequest For Quotation (DOH) NCROEdcel EmerencianaNo ratings yet
- Installing Apache Hive on Windows 11 – Unboxing Big DataDocument3 pagesInstalling Apache Hive on Windows 11 – Unboxing Big DataKundan RajNo ratings yet
- Myinstants The Largest Instant Sound Buttons Website in Germany!Document1 pageMyinstants The Largest Instant Sound Buttons Website in Germany!Andrew LiakhNo ratings yet
- Forensic Lab EquipmentDocument4 pagesForensic Lab EquipmentManuu BettNo ratings yet
- Her Body and Other Parties: StoriesFrom EverandHer Body and Other Parties: StoriesRating: 4 out of 5 stars4/5 (821)
- 1.0 Installation NotesDocument2 pages1.0 Installation NotesBogale SenayNo ratings yet
- Wsus BatDocument1 pageWsus BatGeroquinNo ratings yet
- NYS 22.5 Hours Continuing Education Course SyllabusDocument10 pagesNYS 22.5 Hours Continuing Education Course SyllabusMahid SamadNo ratings yet
- Native exporter for After Effects, Premiere Pro & Media Encoder CC 2014-2019Document2 pagesNative exporter for After Effects, Premiere Pro & Media Encoder CC 2014-2019ali qasseerNo ratings yet
- Activate Office 365 ProPlus FREE - MSGuidesDocument1 pageActivate Office 365 ProPlus FREE - MSGuidesJuan PerezNo ratings yet
- Registry TweaksDocument5 pagesRegistry TweaksArlie TaylorNo ratings yet
- BMI Calculator Test PlanDocument5 pagesBMI Calculator Test PlanBogdan Turtoi100% (1)
- Drop BoxDocument4 pagesDrop BoxCristhell MirandaNo ratings yet
- Dumpsys ANR WindowManagerDocument3,639 pagesDumpsys ANR WindowManagermmveratrinidadNo ratings yet
- Running Windows LC-3 On MacDocument3 pagesRunning Windows LC-3 On MacZhuFeiNo ratings yet
- Install Cream Cascade for G8M DicktatorDocument3 pagesInstall Cream Cascade for G8M DicktatorAuroraNo ratings yet
- Support Note Trimble DiNi Update Instruction R 2 0 2Document5 pagesSupport Note Trimble DiNi Update Instruction R 2 0 2Adriano Mor PabloNo ratings yet
- Lazesoft Recovery Suite Crack DownloadDocument10 pagesLazesoft Recovery Suite Crack Downloadvilla_selameyeNo ratings yet
- Drive Fs 19Document218 pagesDrive Fs 19rajesh_junkNo ratings yet
- OTL Log File AnalysisDocument16 pagesOTL Log File AnalysisAnadin Ane DžinićNo ratings yet
- TK Series High Performance PID Temperature ControllerDocument24 pagesTK Series High Performance PID Temperature ControllerPasindu PriyankaraNo ratings yet
- Install & Run ABAP on HANA Sizing ReportDocument18 pagesInstall & Run ABAP on HANA Sizing ReportnikhilNo ratings yet
- Intel® Extreme Tuning Utility v7.0: ChangesDocument3 pagesIntel® Extreme Tuning Utility v7.0: ChangesAdiraj SinhaNo ratings yet
- CWPRO - Casing Wear Prediction SoftwareDocument2 pagesCWPRO - Casing Wear Prediction SoftwarePegasus Vertex, Inc.No ratings yet
- Arizona, Utah & New Mexico: A Guide to the State & National ParksFrom EverandArizona, Utah & New Mexico: A Guide to the State & National ParksRating: 4 out of 5 stars4/5 (1)
- Naples, Sorrento & the Amalfi Coast Adventure Guide: Capri, Ischia, Pompeii & PositanoFrom EverandNaples, Sorrento & the Amalfi Coast Adventure Guide: Capri, Ischia, Pompeii & PositanoRating: 5 out of 5 stars5/5 (1)
- South Central Alaska a Guide to the Hiking & Canoeing Trails ExcerptFrom EverandSouth Central Alaska a Guide to the Hiking & Canoeing Trails ExcerptRating: 5 out of 5 stars5/5 (1)