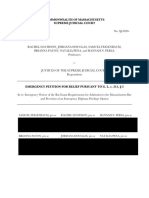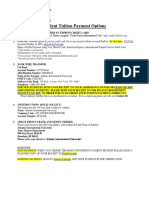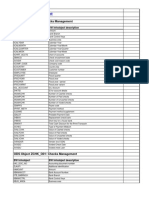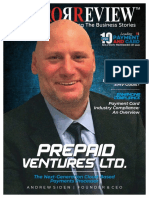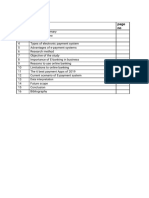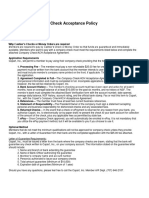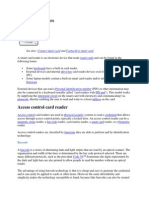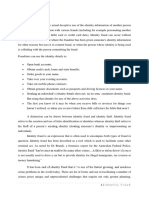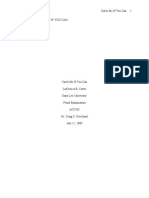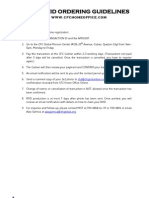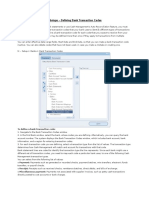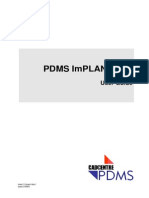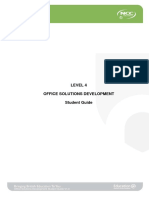Professional Documents
Culture Documents
Signature On Check
Uploaded by
kencheng2Original Description:
Original Title
Copyright
Available Formats
Share this document
Did you find this document useful?
Is this content inappropriate?
Report this DocumentCopyright:
Available Formats
Signature On Check
Uploaded by
kencheng2Copyright:
Available Formats
MKPCL
MKPCL
Printing Signatures
____________________________________________________________________________________
Introduction
Printing a signature on a check or form is a simple process that begins with an image file that
contains the signature. The first step is to get the signature itself into an image format,
preferably a .BMP file. If you are creating the image, then have the signor write the signature
using a pen with solid black ink. Scan the image and save it as a grayscale .BMP, with a
minimum resolution of 300 dpi. A grayscale image can potentially give a cleaner edge to the
printed signature than a straight black and white scan. Then use MKPCL to generate a PCL file
from the image file, and later your application will use the PCL file to place the signature on the
printed page. For MKPCL details, go to http://www.spectracolorservices.com.
It is assumed that the printing process is controlled entirely by the application that is printing
the check or form, and it is not dependent on any kind of a printer driver to image the page.
Further, the assumption is made that there is single check preprinted on a letter size sheet,
perhaps with perforations dividing the sheet into three parts.
Often, however, you may not be in control of the making of the original signature. I was
involved in a project a while back that entailed getting the signature of the appropriate county
official for inclusion on birth certificates that were being standardized statewide. Some counties
sent good looking image files and others just the signature on a scrap of paper that needed
scanning. It was difficult to get a new (better) image from the county. Happily, MKPCL controls
can make a substandard image look presentable. Consider
Ideal
Light Ink
Dark Background
Lt Ink, Dk Background
When reduced to grayscale we would get something like the following
These imperfections can be overcome by applying appropriate values to the highlight and
shadow threshold flags (-H ###, -S ###) as MKPCL program options. Any of the three flawed
originals can be made to match the ideal when MKPCL generates the PCL output. At this point
we will assume we have a suitable image for printing on our output.
Creating the signature PCL
There are a number of attributes that can be embedded in the PCL file through the use of
MKPCL command line flags. Refer to the MKPCL user manual for a more detailed explanation of
the flags. For a baseline reference we will begin with a minimum MKPCL command.
mkpcl -c 3 signature.bmp signature.pcl
This will create a basic PCL file, with -c 3 compression, of the signature, but our ultimate
printing task is much easier to implement with some modifications. Always compress the PCL
file as the file size savings are huge, maybe up to 80% or more.
- 1http://www.spectracolorservices.com
MKPCL
Printing Signatures
MKPCL
____________________________________________________________________________________
PCL Macro
First off, we want the PCL file to be declared as a printer macro. This requires nothing more
than adding -m #### to the MKPCL command line, where #### is a unique macro ID number.
I believe that values of 0-32767 are valid. The macro ID is then used later to call the macro to
actually print the signature. In addition, we want to add the -p flag, without argument, to
declare the macro as permanent. A permanent PCL macro will survive a printer soft reset so
it could potentially be sent to the printer as a separate operation prior to the check printing job.
Our MKPCL command has now grown to
mkpcl -c 3 -m 1234 -p signature.bmp signature.pcl
Understand that the abilities of your underlying application to permit the timely insertion of data
into the print stream will largely dictate the requirements of the PCL file.
Locating the Signature
Of course we want to position the signature at a very specific position on the PCL page. The
PCL coordinate system has very precise addressing capabilities, by default 300 dpi on both
the x and y axes. The origin 0,0 is at the intersection of the top and left margins. Through a
process of trial and error, establish the necessary x and y values and we can add these values
to the command line with the -x #### and -y #### flags. If you have downloaded one of the
MKPCL demo packages, there is a file named ruler.pcl that you can print to assist in defining
the desired coordinates.
Lets assume that it works out to -x 1555 and -y 1755. In fact those are the values we use
on our checks to print the signature on the check in the center position on the sheet. Its a
place to start. For checks on top use -y 705 and for checks on the bottom try -y 2805,
leaving -x 1555 unchanged. Now we have
mkpcl -c 3 -m 1234 -p -x 1555 -y 1755 signature.bmp signature.pcl
The address specified defines the location of the top left of the signature image. We are almost
done, but there is still a problem. We call the macro from within the application print stream,
and through this we relocate the printing position for the signature which leaves the current
print position (CAP) at the bottom of signature. All of this is unknown to the application, so we
must return the CAP to its previous location. PCL has commands to first save and then later
restore the CAP and if you add the -d flag to the command line the save / restore CAP
commands will be included in the PCL file where needed. Our final command is then
mkpcl -c 3 -m 1234 -p -x 1555 -y 1755 -d signature.bmp signature.pcl
The order of the flags on the MKPCL command line has no effect whatsoever on the output file.
Relative Positioning
On a check and many other business forms, the signature always needs to be printed at the
same location on the page. There are occasions, however, where the signature needs to float
perhaps to follow some random length text. What you can do is specify the y value to be a
relative rather than absolute position to the CAP. You do this simply by putting a + or sign
before the value. So -y +50 will move the CAP 50 pixels down the page. The application will
have to deal with the situation where there isnt enough room below the text for the signature
to print in its entirety.
- 2http://www.spectracolorservices.com
MKPCL
Printing Signatures
MKPCL
____________________________________________________________________________________
Running the Operation
The first step is to direct our signature.pcl file to the printer to store the macro in printer
memory. If your application provides no means of inserting a file into the print stream on
demand, then you will have to print the file from your OS prompt.
From DOS do a binary copy
copy /b signature.pcl \\servername\printersharename
From Unix, a raw print
lp -d printername -o raw signature.pcl
This action will download the macro to the printer, but nothing will physically print. The macro
will remain resident in printer memory until the printer is power cycled, the macro is specifically
deleted, or the macro is overwritten by a new macro with an identical macro ID. If the macro
download is performed by the application, have it sent during the initialization so it is only sent
to the printer once, regardless of how many checks are to be printed in the current batch.
Calling the Macro
To image the signature you can call the macro on every page with a PCL command in the form
<esc>&f1234y2X where 1234 is the macro ID associated with the signature in MKPCL. The
macro will be run immediately upon receipt of the command. Note that <esc> represents the
single escape character ascii decimal 27 or hex 0x1b common to all PCL commands.
Depending on your application, perhaps this PCL code could be contained in a variable on the
output format.
Alternatively, you can enable the macro for automatic overlay with <esc>&f1234y4X. This
code only needs to be sent to the printer once at the beginning of the print job, and the printer
will automatically run the macro on every subsequent page. The macro is run after the page
has been imaged and just before the sheet is drawn though the printer. This code could
appear somewhere in the initialization, or you could put it in a variable on the output format. If
you choose the latter option, clear the variable after the first page has been printed.
If the macro is enabled for overlay, you neednt be concerned about the disposition of the CAP
after the macro has been run as the page is coming out of the printer immediately. This means
that you could eliminate the -d flag from the MKPCL command line.
Security Concerns
If you are concerned that the signature macro is still resident in the printer once the checks
have been printed, then either power cycle the printer or send the command <esc>&f1234y8X
to delete the macro from the printer. Many applications provide for termination codes.
The other possibility is to have a flash Memory card installed in the printer where the
signature macro could reside. Simply install the card before printing begins and remove it
when you are done and store it in a secure location. An added benefit with the flash memory is
that your application doesnt need to download the macro as it is already in the card.
- 3http://www.spectracolorservices.com
MKPCL
Printing Signatures
MKPCL
____________________________________________________________________________________
The drawback to this approach is that you might need to buy a card for multiple printers if there
isnt a convenient storage location to share a common card.
Signature Fonts
There are a number of firms that offer to put a signature or logo etc. into a font that you can
use in printing a check. While on the surface it might sound like a good approach, the font
needs to be first downloaded to the printer and then later selected by the application to print
the graphic. So, operationally, it is essentially the same process as making a PCL image from
a scan. Once the font has been created, it is not very flexible to change by the user; whereas,
it only takes a minute or two to rescan or resize an image with MKPCL.
Going Further
Once you are comfortable with overlays and macros, it is not much of a leap to ask yourself
why cant we start with totally blank check stock and expand the macro to include the check
form itself. You can and it works well.
This is of particular benefit to organizations that need to print checks drawn on multiple bank
accounts. You can store macros of multiple signatures and check forms for that matter, each
with a unique ID. Bundle them up into a single file for download, and you are always ready to
print a check from any of your accounts. Then logic within your application would call up the
appropriate overlay for the account at hand.
Check layouts are highly structured and defined by the financial industry, but you can simply
clone one of your existing preprinted checks. You end up with a signature image, perhaps a
company logo image, and some clusters of text scattered around the form. Blank check stock
can be purchased in a variety of colors, if needed, to create visual identities for each account.
One thing unique to check printing in this context is the MICR font required to print the account
details at the bottom of the check. The font is downloaded to the printer like a macro, and is
then selected later by the application to print the MICR data. Further, bank specifications say
that MICR data should be printed using magnetic toner. Many people do NOT use magnetic
toner without incident. It is, though, something to discuss with the bank.
If you are printing three different checks on the same sheet, then you would NOT embed the
x,y values in the signature file. Rather you would create a second macro by hand that would
be used as the overlay. It would supply the appropriate x,y positioning codes before each of
the three calls to the signature macro.
If you are interested in creating your own checks but dont feel comfortable enough to set it up
by yourself, we do offer custom PCL programming at reasonable rates. Call Jim Asman at
(604)584-0977 for details.
- 4http://www.spectracolorservices.com
You might also like
- Oracle® Ireceivables: Implementation Guide Release 12Document76 pagesOracle® Ireceivables: Implementation Guide Release 12Sravan DilseNo ratings yet
- End-Of-Chapter ProblemsDocument9 pagesEnd-Of-Chapter ProblemsSheila CortezNo ratings yet
- Massachusetts Diploma Privilege Petition With APPENDIXDocument198 pagesMassachusetts Diploma Privilege Petition With APPENDIXDiploma Privilege for MANo ratings yet
- Swift CodesDocument3 pagesSwift Codesuzair12345No ratings yet
- Student Payment OptionsDocument2 pagesStudent Payment OptionsOsayemi GbemisolaNo ratings yet
- What Is A Bank Identification Number (BIN), and HDocument1 pageWhat Is A Bank Identification Number (BIN), and HYogeshwaran.sNo ratings yet
- INTERNET BANKING USER GUIDE & FAQSDocument18 pagesINTERNET BANKING USER GUIDE & FAQSZobi HossainNo ratings yet
- F 941Document4 pagesF 941anon-125390No ratings yet
- Evolution of PayPalDocument9 pagesEvolution of PayPalFlaviub23No ratings yet
- Guidelines To Write A ChequeDocument6 pagesGuidelines To Write A Chequebhavi kocharNo ratings yet
- Prepaid Cards For Transit Agencies 20110212Document38 pagesPrepaid Cards For Transit Agencies 20110212amolnatuNo ratings yet
- Checks ManagementDocument3 pagesChecks ManagementnorthepirNo ratings yet
- The 10 Leading Payment and Card Solution Providers of 2020Document40 pagesThe 10 Leading Payment and Card Solution Providers of 2020Mirror ReviewNo ratings yet
- Bank Fraud: Kes College of Arts & Commerce Fraud in BankDocument49 pagesBank Fraud: Kes College of Arts & Commerce Fraud in BankNehal ShahNo ratings yet
- Datasheet PDFDocument4 pagesDatasheet PDFpkkothariNo ratings yet
- Bank Statement Template 1 - TemplateLabDocument3 pagesBank Statement Template 1 - TemplateLabHasanNo ratings yet
- Decoding Bank StatementsDocument1 pageDecoding Bank StatementsBalaji_SAPNo ratings yet
- James Lee's 7 Steps Reducing Your Card Processing Cost What Every Merchant Must KnowDocument20 pagesJames Lee's 7 Steps Reducing Your Card Processing Cost What Every Merchant Must KnowJames LeeNo ratings yet
- ICICI Personal LoanDocument9 pagesICICI Personal Loanmsakthivel46100% (1)
- A Cheque Is A DocumentDocument15 pagesA Cheque Is A Documentmi06bba030No ratings yet
- Credit Card Application Processing Assignment Spr2013 v1-1Document4 pagesCredit Card Application Processing Assignment Spr2013 v1-1c.enekwe8981No ratings yet
- Build a $1,000 Emergency Fund in 10 Steps: Financial Freedom, #82From EverandBuild a $1,000 Emergency Fund in 10 Steps: Financial Freedom, #82No ratings yet
- ACH in R12Document11 pagesACH in R12Surya Maddiboina67% (6)
- Practice Writing Checks - InddDocument6 pagesPractice Writing Checks - InddMAry Jovan PanganNo ratings yet
- Parts of A ChequeDocument7 pagesParts of A ChequeRohan UppalNo ratings yet
- HDFC Bank Request For Credit Card UpgrdeDocument2 pagesHDFC Bank Request For Credit Card UpgrdeDhavalNo ratings yet
- Bank Accounts: What You Should KnowDocument36 pagesBank Accounts: What You Should Knowrohit7853No ratings yet
- Usps Update On DispatcherDocument96 pagesUsps Update On DispatcherFernado GomezNo ratings yet
- Ach StreamlineDocument47 pagesAch Streamlineaugustorcastros5081No ratings yet
- List of Outstanding Springfield Property TaxesDocument3 pagesList of Outstanding Springfield Property TaxesMassLive100% (1)
- Credit Card ApprovalDocument15 pagesCredit Card ApprovalShishira PillamarapuNo ratings yet
- Cash Larceny From The DepositDocument3 pagesCash Larceny From The DepositFajria OktavianiNo ratings yet
- CardConnect Final CC 5Document3 pagesCardConnect Final CC 5Juan Pablo MarinNo ratings yet
- SR No Topic No: Data InterpretationDocument38 pagesSR No Topic No: Data Interpretationkunal detkeNo ratings yet
- Banking The PoorDocument118 pagesBanking The PoorliemuelNo ratings yet
- Company Check EPayDocument7 pagesCompany Check EPayWes SwensonNo ratings yet
- Multiple Bank Account Registration FormDocument2 pagesMultiple Bank Account Registration FormprasadkarkareNo ratings yet
- CPA Pawner PDFDocument11 pagesCPA Pawner PDFalex samiNo ratings yet
- Credit Card Statement DisclosureDocument1 pageCredit Card Statement DisclosureShahnaz NawazNo ratings yet
- 2020 BBB Employmentscams ReportDocument8 pages2020 BBB Employmentscams ReportTMJ4 NewsNo ratings yet
- MicrDocument3 pagesMicrharyy1234567No ratings yet
- Smart Card ReadersDocument16 pagesSmart Card ReadersNareshNvNo ratings yet
- Up To Date Templates - ReviewedDocument39 pagesUp To Date Templates - ReviewedRadu CristianNo ratings yet
- Identity Fraud PresentationDocument6 pagesIdentity Fraud Presentationputi rizna nabilaNo ratings yet
- Pricing For Home Loans by SBI: Presented By: Isha Karan Wadhwa Kartik Jain Prakhar LilhareDocument6 pagesPricing For Home Loans by SBI: Presented By: Isha Karan Wadhwa Kartik Jain Prakhar Lilharetoff1410No ratings yet
- AEON Credit Card Terms and ConditionsDocument19 pagesAEON Credit Card Terms and ConditionsKhazwan AriffNo ratings yet
- Catch Me If You Can - Lakessica CarterDocument10 pagesCatch Me If You Can - Lakessica CarterLaKessica B. Kates-CarterNo ratings yet
- Banking Security ArchitectureDocument60 pagesBanking Security ArchitectureSixaxiSNo ratings yet
- Methods to Overcome the Financial and Money Transfer Blockade against Palestine and any Country Suffering from Financial BlockadeFrom EverandMethods to Overcome the Financial and Money Transfer Blockade against Palestine and any Country Suffering from Financial BlockadeNo ratings yet
- Frauds, Scams and Financial Euphoria: Jack LangDocument27 pagesFrauds, Scams and Financial Euphoria: Jack Langtejaskamble45No ratings yet
- SFC RFID Ordering GuidelinesDocument4 pagesSFC RFID Ordering GuidelinesAiza GarnicaNo ratings yet
- PaypalDocument20 pagesPaypalAnika VarkeyNo ratings yet
- Makin A KillingDocument116 pagesMakin A KillingDoug MoyerNo ratings yet
- Visa Gift Card Designs Order Gift Cards Online Vanilla GiftDocument1 pageVisa Gift Card Designs Order Gift Cards Online Vanilla Giftbernard ledrianNo ratings yet
- Be A Sharecash King Guide 2Document4 pagesBe A Sharecash King Guide 2Kann BraucheNo ratings yet
- Checks, Checks and Checks: 11 North Sky Everywhere 85041Document2 pagesChecks, Checks and Checks: 11 North Sky Everywhere 85041Rey JohnsonNo ratings yet
- Bank Transaction Codes in R12Document4 pagesBank Transaction Codes in R12Nageshwar RaoNo ratings yet
- How To Do A Wire TransferDocument1 pageHow To Do A Wire TransferaldenamellNo ratings yet
- AZPost Configuration GuideDocument51 pagesAZPost Configuration GuideEsau TFNo ratings yet
- PolyWorksPlug-in (I) Nikon Metrology Probe (Legacy)Document22 pagesPolyWorksPlug-in (I) Nikon Metrology Probe (Legacy)tiborNo ratings yet
- AsmDocument9 pagesAsmRenny DavidNo ratings yet
- MPASM User S Guide PDFDocument246 pagesMPASM User S Guide PDFEllery RicaurteNo ratings yet
- Class Presentation Be S 321971 Rafa Lga We DaDocument32 pagesClass Presentation Be S 321971 Rafa Lga We DaMlg JoséNo ratings yet
- UNIT-5: Web Security: Web Security Considerations, Secure Socket Layer (SSL) and Transport LayerDocument27 pagesUNIT-5: Web Security: Web Security Considerations, Secure Socket Layer (SSL) and Transport LayerhafeezaNo ratings yet
- Overview Functions Packages YRC1000 E 08.2019Document100 pagesOverview Functions Packages YRC1000 E 08.2019Mihail AvramovNo ratings yet
- ChandraLearns To ACLDocument25 pagesChandraLearns To ACLasafoabe4065No ratings yet
- 2023-04-13 Release - Notes - V18.0 - OPEN - FXL - 4.4.1 - ENDocument16 pages2023-04-13 Release - Notes - V18.0 - OPEN - FXL - 4.4.1 - ENOmar JarwanNo ratings yet
- 18CSC304J Compiler Design Course OutlineDocument78 pages18CSC304J Compiler Design Course OutlineShresht ThakurNo ratings yet
- Macro Programming GuideDocument160 pagesMacro Programming GuideFrancisco Javier Gonzalez RubioNo ratings yet
- Oscar Editor US Manual X-718BK X-738K X-748KDocument10 pagesOscar Editor US Manual X-718BK X-738K X-748Knilatac83No ratings yet
- VisualStudioImageLibrary2015 IconsDocument389 pagesVisualStudioImageLibrary2015 IconsAlejandro GallardoNo ratings yet
- SoftwareHelp Eliwell 02Document380 pagesSoftwareHelp Eliwell 02PrestoneKNo ratings yet
- Getting Started With PDMS: Version 11.6SP1Document92 pagesGetting Started With PDMS: Version 11.6SP1995209008367% (3)
- Excel Macro Publish To PDFDocument2 pagesExcel Macro Publish To PDFMichaelNo ratings yet
- Pdms Inplant STLDocument35 pagesPdms Inplant STLSanjay PadviNo ratings yet
- Ulrich Kohler, Frauke Kreuter-Data Analysis Using Stata, Third Edition-Stata Press (2012)Document525 pagesUlrich Kohler, Frauke Kreuter-Data Analysis Using Stata, Third Edition-Stata Press (2012)yenNo ratings yet
- UVM Sequence Item: Presented By: Dileep C P, Nishant S, Sharmila E KDocument23 pagesUVM Sequence Item: Presented By: Dileep C P, Nishant S, Sharmila E KNishant ShuklaNo ratings yet
- Cocomo 81 Basic & Intermediate CalculationsDocument11 pagesCocomo 81 Basic & Intermediate CalculationsMorphy MorphNo ratings yet
- Gisdk Leson2Document6 pagesGisdk Leson2Reinel RuizNo ratings yet
- Macro ProcessorDocument22 pagesMacro ProcessorYogesh Yogi100% (1)
- Random Instructions Eq Generator For ArmDocument5 pagesRandom Instructions Eq Generator For ArmPrabakaran EllaiyappanNo ratings yet
- Office Solutions Development Student Guide V1.0Document104 pagesOffice Solutions Development Student Guide V1.0James NgariNo ratings yet
- Programmable Macro LanguageDocument28 pagesProgrammable Macro LanguageGuda ShekarNo ratings yet
- TAC Vista TAC Menta Technical Manual 2008Document416 pagesTAC Vista TAC Menta Technical Manual 2008ScribberNo ratings yet
- 9 - 3 Conditional CompilationDocument3 pages9 - 3 Conditional CompilationgdskumarNo ratings yet
- How To Install and Use The "EZ" Byzantine Music Font PackageDocument14 pagesHow To Install and Use The "EZ" Byzantine Music Font PackageMihai BecheanuNo ratings yet
- Rust Tut Roguelike Notsedovic PDFDocument856 pagesRust Tut Roguelike Notsedovic PDFlerinaNo ratings yet
- Programming Ii: Enumeration Constants & MacrosDocument15 pagesProgramming Ii: Enumeration Constants & MacrosStephan SmithNo ratings yet