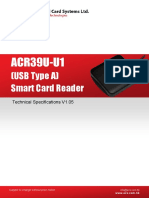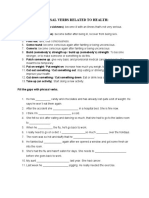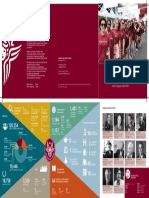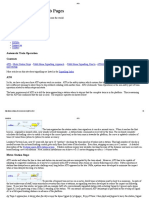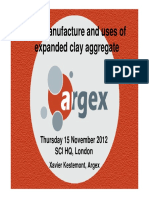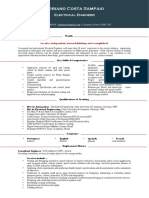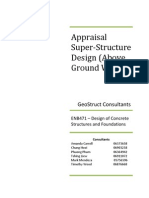Professional Documents
Culture Documents
Step-By-Step Guide To Installing Cluster Service
Uploaded by
noorenssOriginal Title
Copyright
Available Formats
Share this document
Did you find this document useful?
Is this content inappropriate?
Report this DocumentCopyright:
Available Formats
Step-By-Step Guide To Installing Cluster Service
Uploaded by
noorenssCopyright:
Available Formats
8/28/2015
StepbyStepGuidetoInstallingClusterService
StepbyStep Guide to Installing Cluster
Service
This stepbystep guide provides instructions for installing Cluster service on servers running the Windows
2000 Advanced Server and Windows 2000 Datacenter Server operating systems. The guide describes the
process of installing the Cluster service on cluster nodes. It is not intended to explain how to install cluster
applications. Rather, it guides you through the process of installing a typical, twonode cluster itself.
On This Page
Introduction
Checklists for Cluster Server Installation
Cluster Installation
Install Cluster Service software
Verify Installation
For Additional Information
Appendix A
Introduction
A server cluster is a group of independent servers running Cluster service and working collectively as a single
system. Server clusters provide highavailability, scalability, and manageability for resources and applications by
grouping multiple servers running Windows 2000 Advanced Server or Windows 2000 Datacenter Server.
The purpose of server clusters is to preserve client access to applications and resources during failures and
planned outages. If one of the servers in the cluster is unavailable due to failure or maintenance, resources and
applications move to another available cluster node.
For clustered systems, the term high availability is used rather than faulttolerant, as fault tolerant technology
offers a higher level of resilience and recovery. Faulttolerant servers typically use a high degree of hardware
redundancy plus specialized software to provide nearinstantaneous recovery from any single hardware or
software fault. These solutions cost significantly more than a clustering solution because organizations must pay
for redundant hardware that waits idly for a fault. Faulttolerant servers are used for applications that support
highvalue, highrate transactions such as check clearinghouses, Automated Teller Machines ATMs, or stock
exchanges.
While Cluster service does not guarantee nonstop operation, it provides availability sufficient for most mission
critical applications. Cluster service can monitor applications and resources, automatically recognizing and
recovering from many failure conditions. This provides greater flexibility in managing the workload within a
cluster, and improves overall availability of the system.
Cluster service benefits include:
High Availability. With Cluster service, ownership of resources such as disk drives and IP addresses is
automatically transferred from a failed server to a surviving server. When a system or application in the
cluster fails, the cluster software restarts the failed application on a surviving server, or disperses the
work from the failed node to the remaining nodes. As a result, users experience only a momentary pause
in service.
Failback. Cluster service automatically rebalances the workload in a cluster when a failed server comes
back online.
https://msdn.microsoft.com/enus/library/bb727114.aspx?f=255&MSPPError=2147217396
1/18
8/28/2015
StepbyStepGuidetoInstallingClusterService
Manageability. You can use the Cluster Administrator to manage a cluster as a single system and to
manage applications as if they were running on a single server. You can move applications to different
servers within the cluster by dragging and dropping cluster objects. You can move data to different
servers in the same way. This can be used to manually balance server workloads and to unload servers
for planned maintenance. You can also monitor the status of the cluster, all nodes and resources from
anywhere on the network.
Scalability. Cluster services can grow to meet rising demands. When the overall load for a clusteraware
application exceeds the capabilities of the cluster, additional nodes can be added.
This paper provides instructions for installing Cluster service on servers running Windows 2000 Advanced
Server and Windows 2000 Datacenter Server. It describes the process of installing the Cluster service on cluster
nodes. It is not intended to explain how to install cluster applications, but rather to guide you through the
process of installing a typical, twonode cluster itself.
Top of page
Checklists for Cluster Server Installation
This checklist assists you in preparing for installation. Stepbystep instructions begin after the checklist.
Software Requirements
Microsoft Windows 2000 Advanced Server or Windows 2000 Datacenter Server installed on all
computers in the cluster.
A name resolution method such as Domain Naming System DNS, Windows Internet Naming System
WINS, HOSTS, etc.
Terminal Server to allow remote cluster administration is recommended.
Hardware Requirements
The hardware for a Cluster service node must meet the hardware requirements for Windows 2000
Advanced Server or Windows 2000 Datacenter Server. These requirements can be found at The Product
Compatibility Search page
Cluster hardware must be on the Cluster Service Hardware Compatibility List HCL. The latest version of
the Cluster Service HCL can be found by going to the Windows Hardware Compatibility List and then
searching on Cluster.
Two HCLapproved computers, each with the following:
A boot disk with Windows 2000 Advanced Server or Windows 2000 Datacenter Server installed.
The boot disk cannot be on the shared storage bus described below.
A separate PCI storage host adapter SCSI or Fibre Channel for the shared disks. This is in
addition to the boot disk adapter.
Two PCI network adapters on each machine in the cluster.
An HCLapproved external disk storage unit that connects to all computers. This will be used as
the clustered disk. A redundant array of independent disks RAID is recommended.
Storage cables to attach the shared storage device to all computers. Refer to the manufacturers'
instructions for configuring storage devices. If an SCSI bus is used, see Appendix A for additional
information.
https://msdn.microsoft.com/enus/library/bb727114.aspx?f=255&MSPPError=2147217396
2/18
8/28/2015
StepbyStepGuidetoInstallingClusterService
All hardware should be identical, slot for slot, card for card, for all nodes. This will make
configuration easier and eliminate potential compatibility problems.
Network Requirements
A unique NetBIOS cluster name.
Five unique, static IP addresses: two for the network adapters on the private network, two for the network
adapters on the public network, and one for the cluster itself.
A domain user account for Cluster service all nodes must be members of the same domain.
Each node should have two network adaptersone for connection to the public network and the other
for the nodetonode private cluster network. If you use only one network adapter for both connections,
your configuration is unsupported. A separate private network adapter is required for HCL certification.
Shared Disk Requirements:
All shared disks, including the quorum disk, must be physically attached to a shared bus.
Verify that disks attached to the shared bus can be seen from all nodes. This can be checked at the host
adapter setup level. Please refer to the manufacturer's documentation for adapterspecific instructions.
SCSI devices must be assigned unique SCSI identification numbers and properly terminated, as per
manufacturer's instructions.
All shared disks must be configured as basic not dynamic.
All partitions on the disks must be formatted as NTFS.
While not required, the use of faulttolerant RAID configurations is strongly recommended for all disks. The key
concept here is faulttolerant raid configurationsnot stripe sets without parity.
Top of page
Cluster Installation
Installation Overview
During the installation process, some nodes will be shut down and some nodes will be rebooted. These steps
are necessary to guarantee that the data on disks that are attached to the shared storage bus is not lost or
corrupted. This can happen when multiple nodes try to simultaneously write to the same disk that is not yet
protected by the cluster software.
Use Table 1 below to determine which nodes and storage devices should be powered on during each step.
The steps in this guide are for a twonode cluster. However, if you are installing a cluster with more than two
nodes, you can use the Node 2 column to determine the required state of other nodes.
Table 1 Power Sequencing Table for Cluster Installation
Step
Node 1
Node 2
Storage
Comments
Setting Up
Networks
On
On
Off
Verify that all
storage devices on
the shared bus are
https://msdn.microsoft.com/enus/library/bb727114.aspx?f=255&MSPPError=2147217396
3/18
8/28/2015
StepbyStepGuidetoInstallingClusterService
the shared bus are
powered off.
Power on all
nodes.
Setting up Shared
Disks
On
Off
On
Shutdown all
nodes. Power on
the shared storage,
then power on the
first node.
Verifying Disk
Configuration
Off
On
On
Shut down first
node, power on
second node.
Repeat for nodes 3
and 4 if necessary.
Configuring the
First Node
On
Off
On
Shutdown all
nodes; power on
the first node.
Configuring the
Second Node
On
On
On
Power on the
second node after
the first node was
successfully
configured. Repeat
for nodes 3 and 4
if necessary.
Postinstallation
On
On
On
At this point all
nodes should be
on.
Several steps must be taken prior to the installation of the Cluster service software. These steps are:
Installing Windows 2000 Advanced Server or Windows 2000 Datacenter Server on each node.
Setting up networks.
Setting up disks.
Perform these steps on every cluster node before proceeding with the installation of Cluster service on the first
node.
To configure the Cluster service on a Windows 2000based server, your account must have administrative
permissions on each node. All nodes must be member servers, or all nodes must be domain controllers within
the same domain. It is not acceptable to have a mix of domain controllers and member servers in a cluster.
Installing the Windows 2000 Operating System
Please refer to the documentation you received with the Windows 2000 operating system packages to install the
system on each node in the cluster.
This stepbystep guide uses the naming structure from the "StepbyStep Guide to a Common Infrastructure
https://msdn.microsoft.com/enus/library/bb727114.aspx?f=255&MSPPError=2147217396
4/18
8/28/2015
StepbyStepGuidetoInstallingClusterService
This stepbystep guide uses the naming structure from the "StepbyStep Guide to a Common Infrastructure
for Windows 2000 Server Deployment"
http://www.microsoft.com/windows2000/techinfo/planning/server/serversteps.asp. However, you can use any
names.
You must be logged on as an administrator prior to installation of Cluster service.
Setting up Networks
Note: For this section, power down all shared storage devices and then power up all nodes. Do not let both
nodes access the shared storage devices at the same time until the Cluster service is installed on at least one
node and that node is online.
Each cluster node requires at least two network adaptersone to connect to a public network, and one to
connect to a private network consisting of cluster nodes only.
The private network adapter establishes nodetonode communication, cluster status signals, and cluster
management. Each node's public network adapter connects the cluster to the public network where clients
reside.
Verify that all network connections are correct, with private network adapters connected to other private
network adapters only, and public network adapters connected to the public network. The connections are
illustrated in Figure 1 below. Run these steps on each cluster node before proceeding with shared disk setup.
Figure 1: Example of twonode cluster clusterpic.vsd
Configuring the Private Network Adapter
Perform these steps on the first node in your cluster.
1. Rightclick My Network Places and then click Properties.
2. Rightclick the Local Area Connection 2 icon.
Note: Which network adapter is private and which is public depends upon your wiring. For the purposes
of this document, the first network adapter Local Area Connection is connected to the public network,
and the second network adapter Local Area Connection 2 is connected to the private cluster network.
This may not be the case in your network.
3. Click Status. The Local Area Connection 2 Status window shows the connection status, as well as the
speed of connection. If the window shows that the network is disconnected, examine cables and
connections to resolve the problem before proceeding. Click Close.
https://msdn.microsoft.com/enus/library/bb727114.aspx?f=255&MSPPError=2147217396
5/18
8/28/2015
StepbyStepGuidetoInstallingClusterService
connections to resolve the problem before proceeding. Click Close.
4. Rightclick Local Area Connection 2 again, click Properties, and click Configure.
5. Click Advanced. The window in Figure 2 should appear.
6. Network adapters on the private network should be set to the actual speed of the network, rather than
the default automated speed selection. Select your network speed from the dropdown list. Do not use
an Autoselect setting for speed. Some adapters may drop packets while determining the speed. To set
the network adapter speed, click the appropriate option such as Media Type or Speed.
Figure 2: Advanced Adapter Configuration advanced.bmp
All network adapters in the cluster that are attached to the same network must be identically configured
to use the same Duplex Mode, Flow Control, Media Type, and so on. These settings should remain the
same even if the hardware is different.
Note: We highly recommend that you use identical network adapters throughout the cluster network.
7. Click Transmission Control Protocol/Internet Protocol TCP/IP.
8. Click Properties.
9. Click the radiobutton for Use the following IP address and type in the following address: 10.1.1.1. Use
10.1.1.2 for the second node.
10. Type in a subnet mask of 255.0.0.0.
11. Click the Advanced radio button and select the WINS tab. Select Disable NetBIOS over TCP/IP. Click OK
to return to the previous menu. Do this step for the private network adapter only.
The window should now look like Figure 3 below.
https://msdn.microsoft.com/enus/library/bb727114.aspx?f=255&MSPPError=2147217396
6/18
8/28/2015
StepbyStepGuidetoInstallingClusterService
Figure 3: Private Connector IP Address ip10111.bmp
Configuring the Public Network Adapter
Note: While the public network adapter's IP address can be automatically obtained if a DHCP server is
available, this is not recommended for cluster nodes. We strongly recommend setting static IP addresses for all
network adapters in the cluster, both private and public. If IP addresses are obtained via DHCP, access to
cluster nodes could become unavailable if the DHCP server goes down. If you must use DHCP for your public
network adapter, use long lease periods to assure that the dynamically assigned lease address remains valid
even if the DHCP service is temporarily lost. In all cases, set static IP addresses for the private network
connector. Keep in mind that Cluster service will recognize only one network interface per subnet. If you need
assistance with TCP/IP addressing in Windows 2000, please see Windows 2000 Online Help.
Rename the Local Area Network Icons
We recommend changing the names of the network connections for clarity. For example, you might want to
change the name of Local Area Connection (2) to something like Private Cluster Connection. The naming will help
you identify a network and correctly assign its role.
1. Rightclick the Local Area Connection 2 icon.
2. Click Rename.
3. Type Private Cluster Connection into the textbox and press Enter.
4. Repeat steps 13 and rename the public network adapter as Public Cluster Connection.
https://msdn.microsoft.com/enus/library/bb727114.aspx?f=255&MSPPError=2147217396
7/18
8/28/2015
StepbyStepGuidetoInstallingClusterService
Figure 4: Renamed connections connames.bmp
5. The renamed icons should look like those in Figure 4 above. Close the Networking and Dialup
Connections window. The new connection names automatically replicate to other cluster servers as they
are brought online.
Verifying Connectivity and Name Resolution
To verify that the private and public networks are communicating properly, perform the following steps for each
network adapter in each node. You need to know the IP address for each network adapter in the cluster. If you
do not already have this information, you can retrieve it using the ipconfig command on each node:
1. Click Start, click Run and type cmd in the text box. Click OK.
2. Type ipconfig /all and press Enter. IP information should display for all network adapters in the
machine.
3. If you do not already have the command prompt on your screen, click Start, click Run and typing cmd in
the text box. Click OK.
4. Type ping ipaddress where ipaddress is the IP address for the corresponding network adapter in the
other node. For example, assume that the IP addresses are set as follows:
Node
Network Name
Network Adapter IP Address
Public Cluster Connection
172.16.12.12.
Private Cluster Connection
10.1.1.1
Public Cluster Connection
172.16.12.14
Private Cluster Connection
10.1.1.2
In this example, you would type ping 172.16.12.14 and ping 10.1.1.2 from Node 1, and you would type ping
172.16.12.12 and 10.1.1.1 from Node 2.
To verify name resolution, ping each node from a client using the node's machine name instead of its IP
number. For example, to verify name resolution for the first cluster node, type ping hqresdc01 from any
client.
Verifying Domain Membership
All nodes in the cluster must be members of the same domain and able to access a domain controller and a
DNS Server. They can be configured as member servers or domain controllers. If you decide to configure one
node as a domain controller, you should configure all other nodes as domain controllers in the same domain
as well. In this document, all nodes are configured as domain controllers.
Note: See More Information at the end of this document for links to additional Windows 2000 documentation
that will help you understand and configure domain controllers, DNS, and DHCP.
https://msdn.microsoft.com/enus/library/bb727114.aspx?f=255&MSPPError=2147217396
8/18
8/28/2015
StepbyStepGuidetoInstallingClusterService
that will help you understand and configure domain
controllers, DNS, and DHCP.
1. Rightclick My Computer, and click Properties.
2. Click Network Identification. The System Properties dialog box displays the full computer name and
domain. In our example, the domain name is reskit.com.
3. If you are using member servers and need to join a domain, you can do so at this time. Click Properties
and following the onscreen instructions for joining a domain.
4. Close the System Properties and My Computer windows.
Setting Up a Cluster User Account
The Cluster service requires a domain user account under which the Cluster service can run. This user account
must be created before installing Cluster service, because setup requires a user name and password. This user
account should not belong to a user on the domain.
1. Click Start, point to Programs, point to Administrative Tools, and click Active Directory Users and
Computers
2. Click the + to expand Reskit.com if it is not already expanded.
3. Click Users.
4. Rightclick Users, point to New, and click User.
5. Type in the cluster name as shown in Figure 5 below and click Next.
Figure 5: Add Cluster User clusteruser.bmp
6. Set the password settings to User Cannot Change Password and Password Never Expires. Click Next
and then click Finish to create this user.
Note: If your administrative security policy does not allow the use of passwords that never expire, you
must renew the password and update the cluster service configuration on each node before password
expiration.
7. Rightclick Cluster in the left pane of the Active Directory Users and Computers snapin. Select
Properties from the context menu.
https://msdn.microsoft.com/enus/library/bb727114.aspx?f=255&MSPPError=2147217396
9/18
8/28/2015
Properties from the context menu.
StepbyStepGuidetoInstallingClusterService
8. Click Add Members to a Group.
9. Click Administrators and click OK. This gives the new user account administrative privileges on this
computer.
10. Close the Active Directory Users and Computers snapin.
Setting Up Shared Disks
Warning: Make sure that Windows 2000 Advanced Server or Windows 2000 Datacenter Server and the Cluster
service are installed and running on one node before starting an operating system on another node. If the
operating system is started on other nodes before the Cluster service is installed, configured and running on at
least one node, the cluster disks will probably be corrupted.
To proceed, power off all nodes. Power up the shared storage devices and then power up node one.
About the Quorum Disk
The quorum disk is used to store cluster configuration database checkpoints and log files that help manage the
cluster. We make the following quorum disk recommendations:
Create a small partition min 50MB to be used as a quorum disk. We generally recommend a quorum
disk to be 500MB.
Dedicate a separate disk for a quorum resource. As the failure of the quorum disk would cause the
entire cluster to fail, we strongly recommend you use a volume on a RAID disk array.
During the Cluster service installation, you must provide the drive letter for the quorum disk. In our example, we
use the letter Q.
Configuring Shared Disks
1. Right click My Computer, click Manage, and click Storage.
2. Doubleclick Disk Management
3. Verify that all shared disks are formatted as NTFS and are designated as Basic. If you connect a new
drive, the Write Signature and Upgrade Disk Wizard starts automatically. If this happens, click Next to
go through the wizard. The wizard sets the disk to dynamic. To reset the disk to Basic, rightclick Disk #
where # specifies the disk you are working with and click Revert to Basic Disk.
Rightclick unallocated disk space
a. Click Create Partition
b. The Create Partition Wizard begins. Click Next twice.
c. Enter the desired partition size in MB and click Next.
d. Accept the default drive letter assignment by clicking Next.
e. Click Next to format and create partition.
Assigning Drive Letters
https://msdn.microsoft.com/enus/library/bb727114.aspx?f=255&MSPPError=2147217396
10/18
8/28/2015
StepbyStepGuidetoInstallingClusterService
After the bus, disks, and partitions have been configured, drive letters must be assigned to each partition on
each clustered disk.
Note: Mountpoints is a feature of the file system that allows you to mount a file system using an existing
directory without assigning a drive letter. Mountpoints is not supported on clusters. Any external disk used as a
cluster resource must be partitioned using NTFS partitions and must have a drive letter assigned to it.
1. Rightclick the desired partition and select Change Drive Letter and Path.
2. Select a new drive letter.
3. Repeat steps 1 and 2 for each shared disk.
Figure 6: Disks with Drive Letters Assigned drives.bmp
4. When finished, the Computer Management window should look like Figure 6 above. Now close the
Computer Management window.
Verifying Disk Access and Functionality
1. Click Start, click Programs, click Accessories, and click Notepad.
2. Type some words into Notepad and use the File/Save As command to save it as a test file called
test.txt. Close Notepad.
3. Doubleclick the My Documents icon.
4. Rightclick test.txt and click Copy
5. Close the window.
6. Doubleclick My Computer.
7. Doubleclick a shared drive partition.
8. Click Edit and click Paste.
9. A copy of the file should now reside on the shared disk.
10. Doubleclick test.txt to open it on the shared disk. Close the file.
11. Highlight the file and press the Del key to delete it from the clustered disk.
https://msdn.microsoft.com/enus/library/bb727114.aspx?f=255&MSPPError=2147217396
11/18
8/28/2015
StepbyStepGuidetoInstallingClusterService
11. Highlight the file and press the Del key to delete it from the clustered disk.
Repeat the process for all clustered disks to verify they can be accessed from the first node.
At this time, shut down the first node, power on the second node and repeat the Verifying Disk Access and
Functionality steps above. Repeat again for any additional nodes. When you have verified that all nodes can
read and write from the disks, turn off all nodes except the first, and continue with this guide.
Top of page
Install Cluster Service software
Configuring the First Node
Note: During installation of Cluster service on the first node, all other nodes must either be turned off, or
stopped prior to Windows 2000 booting. All shared storage devices should be powered up.
In the first phase of installation, all initial cluster configuration information must be supplied so that the cluster
can be created. This is accomplished using the Cluster Service Configuration Wizard.
1. Click Start, click Settings, and click Control Panel.
2. Doubleclick Add/Remove Programs.
3. Doubleclick Add/Remove Windows Components .
4. Select Cluster Service. Click Next.
5. Cluster service files are located on the Windows 2000 Advanced Server or Windows 2000 Datacenter
Server CDROM. Enter x:\i386 where x is the drive letter of your CDROM. If Windows 2000 was
installed from a network, enter the appropriate network path instead. If the Windows 2000 Setup
flashscreen displays, close it. Click OK.
6. Click Next.
7. The window shown in Figure 7 below appears. Click I Understand to accept the condition that Cluster
service is supported on hardware from the Hardware Compatibility List only.
Figure 7: Hardware Configuration Certification Screen hcl.bmp
8. Because this is the first node in the cluster, you must create the cluster itself. Select The first node in the
cluster, as shown in Figure 8 below and then click Next.
https://msdn.microsoft.com/enus/library/bb727114.aspx?f=255&MSPPError=2147217396
12/18
8/28/2015
StepbyStepGuidetoInstallingClusterService
Figure 8: Create New Cluster clustcreate.bmp
9. Enter a name for the cluster up to 15 characters, and click Next. In our example, we name the cluster
MyCluster.
10. Type the user name of the cluster service account that was created during the preinstallation. In our
example, this user name is cluster. Leave the password blank. Type the domain name, and click Next.
Note: You would normally provide a secure password for this user account.
At this point the Cluster Service Configuration Wizard validates the user account and password.
11. Click Next.
Configuring Cluster Disks
Note: By default, all SCSI disks not residing on the same bus as the system disk will appear in the Managed
Disks list. Therefore, if the node has multiple SCSI buses, some disks may be listed that are not to be used as
shared storage for example, an internal SCSI drive. Such disks should be removed from the Managed Disks
list.
1. The Add or Remove Managed Disks dialog box shown in Figure 9 specifies which disks on the shared
SCSI bus will be used by Cluster service. Add or remove disks as necessary and then click Next.
Figure 9: Add or Remove Managed Disks manageddisks.bmp
Note that because logical drives F: and G: exist on a single hard disk, they are seen by Cluster service as
a single resource. The first partition of the first disk is selected as the quorum resource by default.
Change this to denote the small partition that was created as the quorum disk in our example, drive Q.
https://msdn.microsoft.com/enus/library/bb727114.aspx?f=255&MSPPError=2147217396
13/18
8/28/2015
StepbyStepGuidetoInstallingClusterService
Change this to denote the small partition that was created as the quorum disk in our example, drive Q.
Click Next.
Note: In production clustering scenarios you must use more than one private network for cluster
communication to avoid having a single point of failure. Cluster service can use private networks for
cluster status signals and cluster management. This provides more security than using a public network
for these roles. You can also use a public network for cluster management, or you can use a mixed
network for both private and public communications. In any case, make sure at least two networks are
used for cluster communication, as using a single network for nodetonode communication represents a
potential single point of failure. We recommend that multiple networks be used, with at least one
network configured as a private link between nodes and other connections through a public network. If
you have more than one private network, make sure that each uses a different subnet, as Cluster service
recognizes only one network interface per subnet.
This document is built on the assumption that only two networks are in use. It shows you how to
configure these networks as one mixed and one private network.
The order in which the Cluster Service Configuration Wizard presents these networks may vary. In this
example, the public network is presented first.
2. Click Next in the Configuring Cluster Networks dialog box.
3. Make sure that the network name and IP address correspond to the network interface for the public
network.
4. Check the box Enable this network for cluster use.
5. Select the option All communications mixed network as shown in Figure 10 below.
6. Click Next.
Figure 10: Public Network Connection pubclustnet.bmp
7. The next dialog box shown in Figure 11 configures the private network. Make sure that the network name
and IP address correspond to the network interface used for the private network.
8. Check the box Enable this network for cluster use.
9. Select the option Internal cluster communications only.
https://msdn.microsoft.com/enus/library/bb727114.aspx?f=255&MSPPError=2147217396
14/18
8/28/2015
StepbyStepGuidetoInstallingClusterService
Figure 11: Private Network Connection privclustnet.bmp
10. Click Next.
11. In this example, both networks are configured in such a way that both can be used for internal cluster
communication. The next dialog window offers an option to modify the order in which the networks are
used. Because Private Cluster Connection represents a direct connection between nodes, it is left at the
top of the list. In normal operation this connection will be used for cluster communication. In case of the
Private Cluster Connection failure, cluster service will automatically switch to the next network on the list
in this case Public Cluster Connection. Make sure the first connection in the list is the Private Cluster
Connection and click Next.
Important: Always set the order of the connections so that the Private Cluster Connection is first in the
list.
12. Enter the unique cluster IP address 172.16.12.20 and Subnet mask 255.255.252.0, and click Next.
Figure 12: Cluster IP Address clusterip.bmp
The Cluster Service Configuration Wizard shown in Figure 12 automatically associates the cluster IP
address with one of the public or mixed networks. It uses the subnet mask to select the correct network.
13. Click Finish to complete the cluster configuration on the first node.
The Cluster Service Setup Wizard completes the setup process for the first node by copying the files
needed to complete the installation of Cluster service. After the files are copied, the Cluster service
registry entries are created, the log files on the quorum resource are created, and the Cluster service is
started on the first node.
A dialog box appears telling you that Cluster service has started successfully.
14. Click OK.
https://msdn.microsoft.com/enus/library/bb727114.aspx?f=255&MSPPError=2147217396
15/18
8/28/2015
14. Click OK.
StepbyStepGuidetoInstallingClusterService
15. Close the Add/Remove Programs window.
Validating the Cluster Installation
Use the Cluster Administrator snapin to validate the Cluster service installation on the first node.
1. Click Start, click Programs, click Administrative Tools, and click Cluster Administrator.
Figure 13: Cluster Administrator 1nodeadmin.bmp
If your snapin window is similar to that shown above in Figure 13, your Cluster service was successfully
installed on the first node. You are now ready to install Cluster service on the second node.
Configuring the Second Node
Note: For this section, leave node one and all shared disks powered on. Power up the second node.
Installing Cluster service on the second node requires less time than on the first node. Setup configures the
Cluster service network settings on the second node based on the configuration of the first node.
Installation of Cluster service on the second node begins exactly as for the first node. During installation of the
second node, the first node must be running.
Follow the same procedures used for installing Cluster service on the first node, with the following differences:
1. In the Create or Join a Cluster dialog box, select The second or next node in the cluster, and click
Next.
2. Enter the cluster name that was previously created in this example, MyCluster, and click Next.
3. Leave Connect to cluster as unchecked. The Cluster Service Configuration Wizard will automatically
supply the name of the user account selected during the installation of the first node. Always use the
same account used when setting up the first cluster node.
4. Enter the password for the account if there is one and click Next.
5. At the next dialog box, click Finish to complete configuration.
6. The Cluster service will start. Click OK.
7. Close Add/Remove Programs.
https://msdn.microsoft.com/enus/library/bb727114.aspx?f=255&MSPPError=2147217396
16/18
8/28/2015
StepbyStepGuidetoInstallingClusterService
If you are installing additional nodes, repeat these steps to install Cluster service on all other nodes.
Top of page
Verify Installation
There are several ways to verify a successful installation of Cluster service. Here is a simple one:
1. Click Start, click Programs, click Administrative Tools, and click Cluster Administrator.
Figure 14: Cluster Resources clustadmin.bmp
The presence of two nodes HQRESDC01 and HQRESDC02 in Figure 14 above shows that a cluster
exists and is in operation.
2. Right Click the group Disk Group 1 and select the option Move. The group and all its resources will be
moved to another node. After a short period of time the Disk F: G: will be brought online on the second
node. If you watch the screen, you will see this shift. Close the Cluster Administrator snapin.
Congratulations. You have completed the installation of Cluster service on all nodes. The server cluster is fully
operational. You are now ready to install cluster resources like file shares, printer spoolers, cluster aware
services like IIS, Message Queuing, Distributed Transaction Coordinator, DHCP, WINS, or cluster aware
applications like Exchange or SQL Server.
Top of page
For Additional Information
This guide covers a simple installation of Cluster service. For more articles and papers on Windows 2000
Server, Windows 2000 Advanced Server, and Windows 2000 Cluster service, see: The Windows 2000 Web site.
For information on installing DHCP, Active Directory, and other services, see Windows 2000 Online Help, the
Windows 2000 Planning and Deployment Guide, and the Windows 2000 Resource Kit.
Top of page
Appendix A
This appendix is provided as a generic instruction set for SCSI drive installations. If the SCSI hard disk vendor's
instructions conflict with the instructions here, always use the instructions supplied by the vendor".
The SCSI bus listed in the hardware requirements must be configured prior to installation of Cluster services.
This includes:
Configuring the SCSI devices.
Configuring the SCSI controllers and hard disks to work properly on a shared SCSI bus.
https://msdn.microsoft.com/enus/library/bb727114.aspx?f=255&MSPPError=2147217396
17/18
8/28/2015
StepbyStepGuidetoInstallingClusterService
Configuring the SCSI controllers and hard disks to work properly on a shared SCSI bus.
Properly terminating the bus. The shared SCSI bus must have a terminator at each end of the bus. It is
possible to have multiple shared SCSI buses between the nodes of a cluster.
In addition to the information on the following pages, refer to the documentation from the manufacturer of the
SCSI device or the SCSI specifications, which can be ordered from the American National Standards Institute
ANSI. The ANSI web site contains a catalog that can be searched for the SCSI specifications.
Configuring the SCSI Devices
Each device on the shared SCSI bus must have a unique SCSI ID. Since most SCSI controllers default to SCSI ID 7,
part of configuring the shared SCSI bus will be to change the SCSI ID on one controller to a different SCSI ID,
such as SCSI ID 6. If there is more than one disk that will be on the shared SCSI bus, each disk must also have a
unique SCSI ID.
Some SCSI controllers reset the SCSI bus when they initialize at boot time. If this occurs, the bus reset can
interrupt any data transfers between the other node and disks on the shared SCSI bus. Therefore, SCSI bus
resets should be disabled if possible.
Terminating the Shared SCSI Bus
Y cables can be connected to devices if the device is at the end of the SCSI bus. A terminator can then be
attached to one branch of the Y cable to terminate the SCSI bus. This method of termination requires either
disabling or removing any internal terminators the device may have.
Trilink connectors can be connected to certain devices. If the device is at the end of the bus, a trilink connector
can be used to terminate the bus. This method of termination requires either disabling or removing any internal
terminators the device may have.
Y cables and trilink connectors are the recommended termination methods, because they provide termination
even when one node is not online.
Note: Any devices that are not at the end of the shared bus must have their internal termination disabled.
1 See Appendix A for information about installing and terminating SCSI devices.
Top of page
1
See Appendix A for information about installing and
terminating SCSI devices.
2015 Microsoft
https://msdn.microsoft.com/enus/library/bb727114.aspx?f=255&MSPPError=2147217396
18/18
You might also like
- The Subtle Art of Not Giving a F*ck: A Counterintuitive Approach to Living a Good LifeFrom EverandThe Subtle Art of Not Giving a F*ck: A Counterintuitive Approach to Living a Good LifeRating: 4 out of 5 stars4/5 (5794)
- Using Dell Repository Manager For Firmware Updates - Dell USDocument29 pagesUsing Dell Repository Manager For Firmware Updates - Dell USnoorenssNo ratings yet
- Shoe Dog: A Memoir by the Creator of NikeFrom EverandShoe Dog: A Memoir by the Creator of NikeRating: 4.5 out of 5 stars4.5/5 (537)
- WS03P MM Lab SetupGuide PDFDocument7 pagesWS03P MM Lab SetupGuide PDFnoorenssNo ratings yet
- Windows Server 2012 Feature ComparisonDocument38 pagesWindows Server 2012 Feature Comparisonhangtuah79No ratings yet
- The Yellow House: A Memoir (2019 National Book Award Winner)From EverandThe Yellow House: A Memoir (2019 National Book Award Winner)Rating: 4 out of 5 stars4/5 (98)
- EMET 5.2 User GuideDocument39 pagesEMET 5.2 User GuideFamília CarvalhoNo ratings yet
- Hidden Figures: The American Dream and the Untold Story of the Black Women Mathematicians Who Helped Win the Space RaceFrom EverandHidden Figures: The American Dream and the Untold Story of the Black Women Mathematicians Who Helped Win the Space RaceRating: 4 out of 5 stars4/5 (895)
- Configuring A DHCP ScopeDocument2 pagesConfiguring A DHCP ScopenoorenssNo ratings yet
- The Hard Thing About Hard Things: Building a Business When There Are No Easy AnswersFrom EverandThe Hard Thing About Hard Things: Building a Business When There Are No Easy AnswersRating: 4.5 out of 5 stars4.5/5 (344)
- Crma Unit 1 Crma RolesDocument34 pagesCrma Unit 1 Crma Rolesumop3plsdn0% (1)
- The Little Book of Hygge: Danish Secrets to Happy LivingFrom EverandThe Little Book of Hygge: Danish Secrets to Happy LivingRating: 3.5 out of 5 stars3.5/5 (399)
- ACR39U-U1: (USB Type A) Smart Card ReaderDocument8 pagesACR39U-U1: (USB Type A) Smart Card Readersuraj18in4uNo ratings yet
- Grit: The Power of Passion and PerseveranceFrom EverandGrit: The Power of Passion and PerseveranceRating: 4 out of 5 stars4/5 (588)
- Phrasal Verbs Related To HealthDocument2 pagesPhrasal Verbs Related To HealthKnuckles El Naco Narco LechugueroNo ratings yet
- The Emperor of All Maladies: A Biography of CancerFrom EverandThe Emperor of All Maladies: A Biography of CancerRating: 4.5 out of 5 stars4.5/5 (271)
- Course Code:TEX3021 Course Title: Wet Processing Technology-IIDocument20 pagesCourse Code:TEX3021 Course Title: Wet Processing Technology-IINakib Ibna BasharNo ratings yet
- Devil in the Grove: Thurgood Marshall, the Groveland Boys, and the Dawn of a New AmericaFrom EverandDevil in the Grove: Thurgood Marshall, the Groveland Boys, and the Dawn of a New AmericaRating: 4.5 out of 5 stars4.5/5 (266)
- Case 445Document4 pagesCase 445ForomaquinasNo ratings yet
- Never Split the Difference: Negotiating As If Your Life Depended On ItFrom EverandNever Split the Difference: Negotiating As If Your Life Depended On ItRating: 4.5 out of 5 stars4.5/5 (838)
- The History of AstrologyDocument36 pagesThe History of AstrologyDharani Dharendra DasNo ratings yet
- A Heartbreaking Work Of Staggering Genius: A Memoir Based on a True StoryFrom EverandA Heartbreaking Work Of Staggering Genius: A Memoir Based on a True StoryRating: 3.5 out of 5 stars3.5/5 (231)
- Asteroids Prospective EnergyDocument710 pagesAsteroids Prospective EnergySlavica Otovic100% (1)
- 01-20 Optical Multiplexer and Demultiplexer BoardDocument57 pages01-20 Optical Multiplexer and Demultiplexer BoardDaler ShorahmonovNo ratings yet
- On Fire: The (Burning) Case for a Green New DealFrom EverandOn Fire: The (Burning) Case for a Green New DealRating: 4 out of 5 stars4/5 (73)
- AS and A Level: ChemistryDocument11 pagesAS and A Level: ChemistryStingy BieNo ratings yet
- Elon Musk: Tesla, SpaceX, and the Quest for a Fantastic FutureFrom EverandElon Musk: Tesla, SpaceX, and the Quest for a Fantastic FutureRating: 4.5 out of 5 stars4.5/5 (474)
- Prevailing Torque Locknut Technical SpecificationsDocument3 pagesPrevailing Torque Locknut Technical SpecificationsLiu YangtzeNo ratings yet
- Team of Rivals: The Political Genius of Abraham LincolnFrom EverandTeam of Rivals: The Political Genius of Abraham LincolnRating: 4.5 out of 5 stars4.5/5 (234)
- Comparative Study On Serial and Parallel Manipulators - ReviewDocument23 pagesComparative Study On Serial and Parallel Manipulators - ReviewShaik Himam SahebNo ratings yet
- The World Is Flat 3.0: A Brief History of the Twenty-first CenturyFrom EverandThe World Is Flat 3.0: A Brief History of the Twenty-first CenturyRating: 3.5 out of 5 stars3.5/5 (2259)
- MMW ReviewerDocument3 pagesMMW ReviewerMarcSaloj NeryNo ratings yet
- Chapter 7 Dopant Diffusion - IDocument32 pagesChapter 7 Dopant Diffusion - I강준호No ratings yet
- Terminals of Ecm: E3 E4 E5 E6Document2 pagesTerminals of Ecm: E3 E4 E5 E6jeremih alhegn100% (1)
- ff2023 Web 0 0Document2 pagesff2023 Web 0 0khaing khantNo ratings yet
- Parameters Identification of Induction Motor Model BasedDocument10 pagesParameters Identification of Induction Motor Model Basedretrueke1170No ratings yet
- The Unwinding: An Inner History of the New AmericaFrom EverandThe Unwinding: An Inner History of the New AmericaRating: 4 out of 5 stars4/5 (45)
- MSDS DowthermDocument4 pagesMSDS DowthermfebriantabbyNo ratings yet
- YoungMan EN131 GUIDEDocument16 pagesYoungMan EN131 GUIDErcpawar100% (1)
- Scholomance 1 GravitonDocument18 pagesScholomance 1 GravitonFabiano SaccolNo ratings yet
- The Gifts of Imperfection: Let Go of Who You Think You're Supposed to Be and Embrace Who You AreFrom EverandThe Gifts of Imperfection: Let Go of Who You Think You're Supposed to Be and Embrace Who You AreRating: 4 out of 5 stars4/5 (1090)
- Automatic Train OperationDocument6 pagesAutomatic Train OperationAnupam KhandelwalNo ratings yet
- Dharmakirti39s Commentary On ChakrasamvaraDocument15 pagesDharmakirti39s Commentary On ChakrasamvaraThiago AlbuquerqueNo ratings yet
- Valdez, Shenny RoseDocument3 pagesValdez, Shenny Roseyeng botzNo ratings yet
- Bravo MRI II Operation ManualDocument45 pagesBravo MRI II Operation ManualLuis100% (1)
- The Sympathizer: A Novel (Pulitzer Prize for Fiction)From EverandThe Sympathizer: A Novel (Pulitzer Prize for Fiction)Rating: 4.5 out of 5 stars4.5/5 (120)
- Chap 4 - Basic Principles of ElectricityDocument31 pagesChap 4 - Basic Principles of ElectricityAdiseshuMiddeNo ratings yet
- Asme b16-25Document22 pagesAsme b16-25JamesNo ratings yet
- MA 106: Linear Algebra Tutorial 1: Prof. B.V. Limaye IIT DharwadDocument4 pagesMA 106: Linear Algebra Tutorial 1: Prof. B.V. Limaye IIT Dharwadamar BaroniaNo ratings yet
- The Manufacture and Uses of Expanded Clay Aggregate: Thursday 15 November 2012 SCI HQ, LondonDocument36 pagesThe Manufacture and Uses of Expanded Clay Aggregate: Thursday 15 November 2012 SCI HQ, LondonVibhuti JainNo ratings yet
- Adriano Costa Sampaio: Electrical EngineerDocument3 pagesAdriano Costa Sampaio: Electrical EngineeradrianorexNo ratings yet
- Goa Daman & Diu Factory Rules PDFDocument141 pagesGoa Daman & Diu Factory Rules PDFmrudang1972100% (1)
- Concrete Super Structure ReportDocument43 pagesConcrete Super Structure ReportLivian TeddyNo ratings yet
- Her Body and Other Parties: StoriesFrom EverandHer Body and Other Parties: StoriesRating: 4 out of 5 stars4/5 (821)