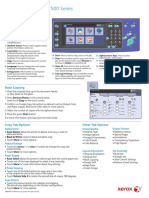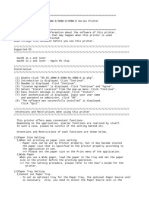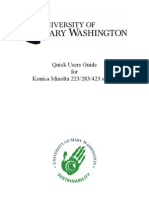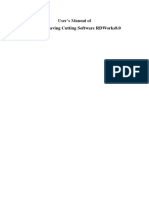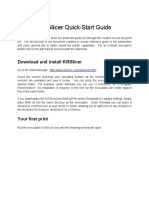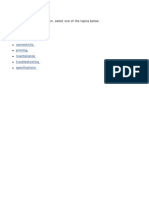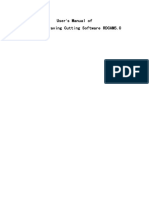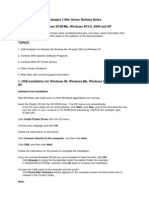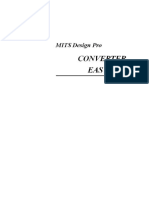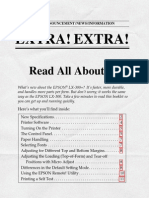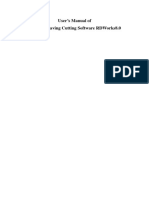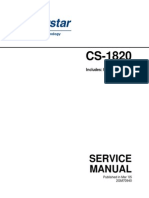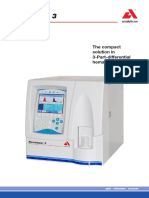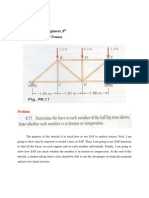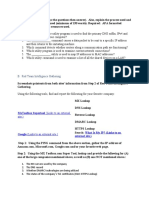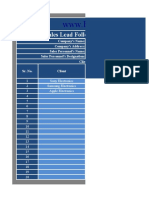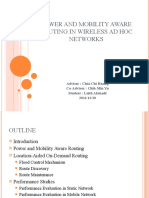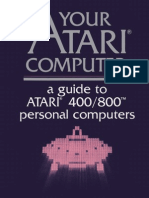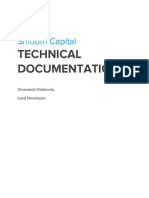Professional Documents
Culture Documents
MANU - ENMita Ai3010 PDF
Uploaded by
Miki Perez WarOriginal Description:
Original Title
Copyright
Available Formats
Share this document
Did you find this document useful?
Is this content inappropriate?
Report this DocumentCopyright:
Available Formats
MANU - ENMita Ai3010 PDF
Uploaded by
Miki Perez WarCopyright:
Available Formats
GO TO THE CONTENTS
Contents
Please Read First! .........................................................................1
Trademark Information .................................................................1
1. Printer Drivers for Windows 95 ................................................2
1-1 Opening the Properties dialog box......................................2
1-2 Properties dialog box ..........................................................3
1-3 Setup tab .............................................................................4
1-4 Paper tab .............................................................................6
1-5 Print Quality tab ..................................................................7
1-6 Accessories tab ..................................................................9
1-7 Watermark tab...................................................................10
1-8 Postscript tab (for PS Printer Driver only).........................12
1-9 Fonts tab (for PS Printer Driver only) ................................13
1-10 Font Download tab (for PS Printer Driver only) ..............15
2. Printer Drivers for Windows NT 4.0 .......................................16
2-1 Opening the Properties dialog box....................................16
2-2 Properties dialog box ........................................................17
2-3 Setup tab ...........................................................................18
2-4 Paper tab ...........................................................................20
2-5 Print Quality tab ................................................................21
2-6 Accessories tab ................................................................23
2-7 Watermark tab...................................................................24
2-8 Postscript tab (for PS Printer Driver only).........................26
2-9 Fonts tab (for PS Printer Driver only) ................................27
2-10 Font Download tab (for PS Printer Driver only) ..............29
2-11 Device Settings tab (for PS Printer Driver only) .............30
3. WinPanel Status Monitor.....................................................31
3-1 Using the WinPanel Status Monitor .................................31
3-2 WinPanel Status Monitor window ....................................32
3-3 Status messages and icons ...............................................33
Please Read First!
This On-Line Manual offers additional information to and should be read in
combination with your Printing System (H) Instruction Handbook.
This manual contains detailed information on the Properties dialog box that
appears in the Printer Drivers as well as information on the Status Monitors, both
for use with Windows computers.
The explanations in this manual were written with the assumption that the user
has a basic understanding of how to work in Windows. For further information on
using Windows, refer to Windows-related material and other information from
Microsoft Corporation.
Trademark Information
Windows and Windows NT are registered trademarks of Microsoft Corporation.
PCL is a registered trademark of Hewlett-Packard Company.
PS (PostScript) and Acrobat are registered trademarks of Adobe Systems
Incorporated.
All other company or product designations indicated in this manual are
trademarks or registered trademarks of their respective companies.
The designations and will not be used in this manual.
-1-
1. Printer Drivers for Windows 95
This section contains explanations on the basic functions of the Printer Drivers supplied for this printer when operating under
Windows 95. These explanations were written with the assumption that the desired Printer Driver has already been installed in
your computer.
* There are 3 PDLs (Printer Description Languages) compatible for use with this printer: PCL5e, PCL6 and PS, and each has its
own Printer Driver. Thus, depending upon which PDL you are actually using, the explanations, settings and illustrations shown in
this manual may differ slightly from what will actually appear on your computer screen.
1-1 Opening the Properties dialog box
1. Start up Windows 95.
2. Click on Start in the Task Bar. The Start menu will be displayed.
3. Use the mouse to point to Settings and click on Printers in the submenu that is displayed. The Printers folder will open.
4. Use the right mouse button to click on the icon that corresponds to both this printer and the appropriate PDL. A pop-up menu
will be displayed.
5. Click on Properties in the pop-up menu. The Properties dialog box will be displayed.
-2-
1. Printer Drivers for Windows 95
1-2 Properties dialog box
B
D
E
F
A Tabs: Click on a tab to display its contents.
B Arrow []: Click to display a list of selections available for that field.
C Field: Displays the currently selected setting. If the cursor ( | ) is displayed within the field, characters and numerals can be
entered directly into that field.
D Drop-down list: Displays a list of selections available for a specific field when the arrow () is clicked.
E About button: Click to display information for this Printer Driver such as its name and version number.
F Restore Defaults button: Click to reset all settings back to their factory default values.
G OK button: Click to close the Properties dialog box and save all of the currently selected settings.
H Cancel button: Click to close the Properties dialog box without changing any of the previous settings.
I Apply button: Click to save all of the currently selected settings without closing the Properties dialog box.
J Help button: Click for more detailed information on something you dont understand regarding the Properties dialog box.
-3-
1. Printer Drivers for Windows 95
1-3 Setup tab
A
B
C
G
D
H
A Copies field: Displays the selected number of prints to be made (1 999). The desired number can be selected by typing it directly into this
field or by clicking on the (, ) arrows.
B Multiple copies radio buttons: Select the On radio button in order to
collate multiple sets of printed documents.
C Shift mode radio buttons: Select the On radio button when the
optional Finisher is installed on the printer to have each successive set
of printed documents shifted slightly from the previous one when
ejected.
D Stapling radio buttons: Select the On radio button when the optional
Finisher is installed on the printer in order to staple each set of printed
documents.
* Stapling is only available when using 11" x 17", 8 1/2" x 14", 8 1/2" x
11", A3 or A4 size paper.
* To staple prints, the On radio button under Collate at Printer should
be selected and the number of prints to be made should be set to 2
or more.
* If the Stapling options are not available even though the optional
Finisher is installed on the printer, perform the appropriate setting in
the Accessories tab. (Refer to page 9.)
E Orientation field: Displays the selected orientation of the printed
documents: Portrait (length-wise) or Landscape (width-wise).
F 1 or 2-Sided Printing radio buttons: When the optional Duplex Unit is
installed in the printer, the following options are available:
1-Sided: Duplex printing will NOT be accomplished.
Flip on long edge: Select this radio button in order to have the
paper turned over by its longer edge during Duplex printing.
Flip on short edge: Select this radio button in order to have the
paper turned over by its shorter edge during Duplex printing.
* If the 1 or 2-sided Printing options are not available even though
the optional Duplex Unit is installed on the printer, perform the
appropriate setting in the Accessories tab. (Refer to page 9.)
> If the Portrait option is selected in the Orientation field, Duplex
printing will be accomplished with the resulting 2-sided documents
looking like that in books, magazines and the like.
> If the Landscape option is selected in the Orientation field, Duplex
printing will be accomplished with the resulting 2-sided documents
looking like that in calendars and the like.
G Layout list: Displays the available N-up (thumbnails) and Booklet
layout options.
The N-Up (thumbnails) layout options enable you to print out the
reduced images of either 2 or 4 full pages onto a single sheet of
paper. For more detailed information, refer to 1 N-Up
(thumbnails), page 5.
The Booklet layout options enable open-face and duplex (2-sided)
printing during the same print job to allow printing of pamphlets,
magazines and the like by simply stacking and folding the resulting
prints. For more detailed information, refer to 2 Booklet, page 5.
(The Booklet layout options are only available in the PS Printer
Driver and only when the optional Duplex Unit is installed in the
printer.)
* Print Page Borders check box: Place a check in this check box in
order to have a border line drawn between each page.
H Paper Entry radio buttons: Enable selection of the location where
stapling will occur when the optional Finisher is installed on the printer
and the Stapling setting is turned On. Select the Long radio button to
staple the long edge of the documents and the Short radio button to
staple the short edge.
-4-
1. Printer Drivers for Windows 95
A
1 N-Up (thumbnails)
A 2 pages per sheet: The reduced images of 2 full pages will be printed
out onto a single sheet of paper.
* If the orientation or size of a page within a single file is different from the
previous page, the image of that next page and successive pages
will be printed out onto the next piece of paper.
B 4 pages per sheet: The reduced images of 4 full pages will be printed
out onto a single sheet of paper.
* If the orientation or size of a page within a single file is different from the
previous page, the image of that next page and successive pages
will be printed out onto the next piece of paper.
2 Booklet
The Booklet on [XX] options (wherein [XX] refers to the size of the paper
to be printed onto) enable the printing of 2 pages of a document onto one
side of a single sheet of paper, or the printing of 4 pages onto a single
sheet of paper using Duplex printing.
If 4 pages are to printed, the resulting print will look like that in illustration
A, and if 8 or more pages are to printed, the resulting prints will look like
that in illustration B.
* If the orientation or size of a page within a single file is different from the
previous page, print out will be accomplished WITHOUT a blank page.
-5-
1. Printer Drivers for Windows 95
1-4 Paper tab
A
B
C
D
E
F
A Paper Size field: Displays the currently selected paper (or envelope)
size. To change the current setting, click on the arrow () to display a
drop-down list of selections available for this field, and then choose
from that list.
* The acceptable sizes of paper that can be used with this printer is
A3, A4, A5, A6, B4, B5, B6, Folio, 11" x 17", 8 1/2" x 14", 8 1/2" x 11"
and 5 1/2" x 8 1/2". The acceptable sizes of envelopes are COM-10,
Monarch, DL and C5.
* When printing onto paper or envelopes of a size other than those
sizes noted above, select Custom Size in the drop-down list and
click on Custom. Then enter the desired width of the paper or
envelope (metric: 98.4 mm - 297 mm; inches: 3.88" - 11.69") and
length (metric: 148 mm - 431.8 mm; inches: 5.83" - 17") in the
corresponding dialog box.
* The size selected within the application in use will take priority over
the size setting made here.
* BE SURE to select a size of paper or envelope that is already loaded
or set in the printer. If printing is attempted onto a size of paper or
envelope that is not loaded or set in the printer, an error will occur.
B Paper Source field: Displays the currently selected location from
which paper will be fed. Click on the arrow () to display a drop-down
list, and then choose from that list the desired paper feed source.
Select Auto to have the printer automatically select an appropriate
paper feed source.
* The setting made within the application in use will take priority over
the setting made here. If print out is not as expected, check the
setting made within the application in use.
C Paper Type field: Displays the type of paper currently selected for
print out. If that type of paper is loaded in the printer, printout will be
accomplished onto that paper. Click on the arrow () to display a
drop-down list, and then choose from that list the desired type of
paper: Plain, Special, Transparency or Other.
* If you select Transparency, the transparencies must be fed from the
optional multi-bypass and the resulting prints will be ejected onto the
copy store section. If the optional multi-bypass is not installed on the
printer, the Transparency setting will not be available.
D Paper Destination field: Displays the currently selected destination for
paper to be ejected. Click on the arrow () to display a drop-down list,
and then choose from that list the desired destination.
* If the optional Finisher or Mailbox Unit are not installed on the printer,
the Paper Destination setting will not be available.
E Cover Mode field: Displays the currently selected setting for the Cover
Mode which feeds cover pages from the multi-bypass. Click on the
arrow () to display a drop-down list, and then choose from that list
the desired setting:
FrontPRINT: A front cover page will be fed and printing will be
accomplished onto the front side only.
Front2Sided: A front cover page will be fed and printing will be
accomplished onto the front AND back sides of that page.
FrontNONPRINT: A front cover page will be fed and that page will
be left blank.
FrontPRINT/BackNONPRINT: A front AND rear cover page will be
fed and printing will be accomplished onto the front side of the front
page but the rear page will be left blank.
Front2Sided/BackNONPRINT: A front AND rear cover page will be
fed and printing will be accomplished onto the front AND back sides
of the front page but the rear page will be left blank.
FrontNONPRINT/BackNONPRINT: A front AND rear cover page will
be fed and both pages will be left blank.
* If the optional Duplex Unit is not installed in the printer, the 2-sided
(duplex) printing settings will not be available.
F Fit to Paper field: Displays the currently selected setting for having the
image of the document to be printed adjusted to fit the size of the
paper to be printed onto. Click on the arrow () at the right of the field
to display a drop-down list, and then choose from that list the desired
paper size. (This field is NOT available in the PCL5e Printer Driver.)
The following button is only available in the PS Printer Driver.
Unprintable Area button: Click to open the Unprintable Area dialog
box in order to set the desired margins for the top, bottom, left and right
sides of the printed page. (This button is only available in the PS Printer
Driver.) The available margin settings are:
Top/Bottom - metric: 4.3 mm - 74 mm; inches: 0.17" - 2.91"
Left/Right - metric: 4.3 mm - 49.2 mm; inches: 0.17" - 1.94"
-6-
1. Printer Drivers for Windows 95
1-5 Print Quality tab
(For the PCL5e and PCL6 Printer Drivers)
A
B
C
D
H
E
A Graphics Mode field: Displays the currently selected method of
sending graphics data from your computer to the printer. Click on the
arrow () to display a drop-down list, and then choose from that list
the desired setting.
Vector: Sends graphics data to the printer as a mixture of HP-GL/2
and raster images. If this option is selected, data will be sent to the
printer and printing will be accomplished faster than with the Raster
option but image quality will be lowered.
Raster: Sends graphics data to the printer as raster images.
* It is not possible to send graphics data only as HP-GL/2 images.
If HP-GL/2 images do not print as they appear on your computer
screen when you use the Vector option, change this setting to the
Raster option and try to print again.
B Dithering field: Displays currently selected dithering setting. (This field
is NOT available in the PCL6 Printer Driver.)
Photo Images: Select this option for the smoothest reproduction of
photographs, etc.
Line Art Images: Select this option when printing documents that
contain thin or detailed lines in order to reproduce the clearest
contrast between lines and shading.
Scanned Images: Select this option to get improved results from
scanned images.
C TrueType Mode field: Click on the arrow () to display a drop-down
list, and then choose from that list the desired printing option in regard
to fonts.
Download As Outlines: Select in order to print as quickly as
possible.
Download As Bitmaps: Select in order to print the document just as
it appears on your computer screen. Printing speed will be
decreased somewhat.
Print as Graphics: Select when there are graphics or non-repetitive
text in the documents to be printed. Select this option as well when
the document contains graphics overlaid onto text.
* This option is only available when Raster is selected in the
Graphics Mode field.
D Use Printer TrueType Font check box: Enables selection of whether
to use the fonts installed in the printer or to have the font data
downloaded to the printer.
> If this box is NOT checked, print out will be accomplished basically
as it appears on your computer screen.
> If this box IS checked, the printer will use its installed fonts and as
long as it has the appropriate fonts it will not download any other
font data. This option will use less memory in the printer and this will
result in faster printing.
E Page Protection field: Displays whether or not a portion of the
printers memory has been designated for printing documents that
contain both text and graphics. This option enables the printer to
create an image of the entire page in memory BEFORE paper is fed
into the printer. This ensures that the entire page will be printed and
helps prevent print overrun errors.
It is normally recommended that this setting be left on Auto. On the
other hand, if you experience difficulty with printing documents such as
those that contain complex graphics, it is recommended that On be
selected. However, selecting On will use more memory in the printer.
F Resolution field: Displays the currently selected printing resolution 600 dpi or 300 dpi. It is normally recommended that this setting be left
on 600 dpi, the highest resolution.
G Toner Save field: Depending upon the setting made here, toner use
can be reduced. It is recommended that this setting be utilized when
printing documents that contain only text. Click on the arrow () to
display a drop-down list, and then choose from that list the desired
setting: Light, Medium, Dark or Off.
H EET field: Displays the currently selected setting for edge
enhancement which enables the clearest reproduction of edges and
curves when printing text and graphics. Click on the arrow () to
display a drop-down list, and then choose from that list the desired
setting: Light, Medium, Dark or Off.
-7-
1. Printer Drivers for Windows 95
(For the PS Printer Drivers)
B
C
A Resolution field: Displays the currently selected printing resolution 600 dpi or 300 dpi. It is normally recommended that this setting be left
on 600 dpi, the highest resolution.
B Toner Save field: Depending upon the setting made here, toner use
can be reduced. It is recommended that this setting be utilized when
printing documents that contain only text. Click on the arrow () to
display a drop-down list, and then choose from that list the desired
setting: Light, Medium, Dark or Off.
C EET field: Displays the currently selected setting for edge
enhancement which enables the clearest reproduction of edges and
curves when printing text and graphics. Click on the arrow () to
display a drop-down list, and then choose from that list the desired
setting: Light, Medium, Dark or Off.
D Special check boxes: Place a check in the appropriate check box in
order to print a negative or a mirror image of the document.
Print as a negative image: Prints a negative image of the
document. This option is useful for black-and-white or coarse RGB
images.
Print as a mirror image: Prints a mirror image of the document.
E Page Protection field: Displays whether or not a portion of the
printers memory has been designated for printing documents that
contain both text and graphics. This option enables the printer to
create an image of the entire page in memory BEFORE paper is fed
into the printer. This ensures that the entire page will be printed and
helps prevent print overrun errors.
It is normally recommended that this setting be left on Auto. On the
other hand, if you experience difficulty with printing documents such as
those that contain complex graphics, it is recommended that On be
selected. However, selecting On will use more memory in the printer.
F Halftoning radio buttons: Enable selection of the number of lines per
inch (frequency) and angle of the pattern for halftone screens. Adjust
the setting if such irregularities such as moire patterns appear when
printing photographs or complex images.
* Depending upon the application in use, this setting may not be
effective.
G Printer memory field: Displays the currently selected size of the
printer memory. The Printer Driver uses this setting when sending
information such as font data to the printer. The desired memory size
can be selected by typing it directly into this field or by clicking on the
(, ) arrows.
H Scaling field: Displays the currently selected magnification ratio
(25% - 400%). The desired magnification can be selected by typing it
directly into this field or clicking on the (, ) arrows.
* If your application provides a scaling feature, adjust the scaling in the
application rather than in this Printer Driver.
-8-
1. Printer Drivers for Windows 95
1-6 Accessories tab
A Installed Options check boxes: Enable selection of those optional accessories that are installed in and on the printer.
Note: If you do not select the appropriate installed accessories here, the corresponding settings and options in the various
tabs of the Properties dialog box will not be available. For example, if the optional Duplex Unit IS installed but the Duplex
Unit check box is left unchecked, Duplex printing will not be possible.
-9-
1. Printer Drivers for Windows 95
1-7 Watermarks tab
F
A
E
D
The Watermarks tab allows you to have desired text printed in the background behind graphics, etc. This text may indicate that
the document is Confidential or indicate some other special message. You may select from among the text that is pre-registered
in the printer or create your own watermark text. The darkness and size of each watermark can be adjusted as well.
A Select a watermark list: Lists text registered to be printed out as a watermark. Click on the desired text to select it.
B Edit... button: Click to edit the watermark that is currently selected in the Select a watermark list. A dialog box that will allow
you to edit that watermark will be displayed. Refer to Dialog box for adding or editing watermarks, page 11, for more
detailed information on editing watermarks.
C Add... button: Click to add new text to be used as a watermark. A dialog box that will allow you to add a new watermark will be
displayed. Refer to Dialog box for adding or editing watermarks, page 11, for more detailed information on adding
watermarks.
D Delete button: Click to delete the watermark that is currently selected in the Select a watermark list.
E First Page Only check box: Place a check in this check box in order to have the selected watermark printed out only on the
first page of the documents.
F Sample image: Displays how the selected watermark will appear on the document to be printed.
-10-
1. Printer Drivers for Windows 95
Dialog box for adding or editing watermarks
G
H
I
K
G Text field: Whether editing existing text or creating a new watermark, type the desired text to be used as the watermark in this
field.
H Font field: Click on the arrow () to display a drop-down list, and then choose from that list the desired font.
I Size field: Displays the selected point size of the font. The desired size can be selected by clicking on the (, ) arrows.
J Style field: Click on the arrow () to display a list of available font styles, and then choose from that list the desired style:
Bold, Italic or Regular.
K Darkness: Drag the scroll bar slider to change the darkness of the text to that desired.
L Angle: Drag the scroll bar slider to change the angle of the text to that desired.
M Position radio buttons: Enable selection of the location of the watermark on the document page.
Automatically center watermark: Select this radio button in order to have the watermark text automatically centered on the
document.
Position relative to center: Select this radio button in order to adjust the location of the watermark on the document page.
The desired location can be selected by typing the desired values directly into the corresponding fields (x, y) or by clicking on
the (, ) arrows at the right of each field.
-11-
1. Printer Drivers for Windows 95
1-8 Postscript tab (for PS Printer Driver only)
A
B
C
F
D
E
G
H
I
A Postscript output format field: Displays the currently selected
PostScript file format. Click on the arrow () to display a list of
available file formats, and then choose from that list the desired
format:
PostScript (optimize for speed): This is the standard setting.
PostScript (optimize for portability-ADSC): Select this option in
order to create a file that complies with the Adobe Document
Structuring Conventions (ADSC). Each page of your document will
be saved as an individual file. This setting is useful when your
computer and printer communicate through a print spooler.
Encapsulated PostScript (EPS): Select this option in order to
enable the displayed page to be added to and then print from, for
example, a document created in another program.
B Postscript header radio buttons: Enable selection of whether or not
header information will be sent to the printer each time a document is
printed. If this printer is being used as a local printer, having the
header information sent to the printer only once will save printing time.
However, it is recommended that for normal print jobs and especially
when this printer is being used as a network printer the header be
downloaded with each print job.
* This setting is ignored with EPS and Archive files.
C Send Header Now button: Click to immediately send the PostScript
header to the printer where it will be retained until the printer is turned
off. Once this button is clicked, the Printer Driver will automatically
select the Assume header is downloaded and retained option under
Postscript header.
D Job timeout field: Displays the currently selected time (in seconds)
that the printer after receiving data from the computer for one page
will wait for the data for the next page before it cancels the print job.
Change the time to that desired by typing it directly into this field or by
clicking on the (, ) arrows. Enter 0 here if you do not want the
print job to be canceled in this manner. However, DO NOT enter 0 if
you are using the printer over a network.
E Wait timeout field: Displays the currently selected time (in seconds)
that the printer will wait to receive the next batch of data related to any
individual page from the computer before it cancels a print job.
Change the time to that desired by typing it directly into this field or by
clicking on the (, ) arrows. Enter 0 here if you do not want the
print job to be canceled in this manner. However, DO NOT enter 0 if
you are using the printer over a network.
F Bitmap Compress radio buttons: Enable selection of whether or not
to have graphics compressed before being sent to the printer.
Compress bitmap images: Select this radio button when you are
using PostScript Level 1 or Level 2 with the printer connected to a
serial port.
No bitmap compression: Select this radio button when you are
using PostScript Level 1 with the printer connected to a parallel port
or being used over a network.
G Print PostScript error information check box: Enables selection of
whether or not to have an error report printed out whenever a printing
error occurs. The PostScript Printer Driver can detect certain errors
that occur when printing from Windows. Place a check in this check
box if you are having trouble printing.
H Send CTRL+D before job check box: Enables selection of whether or
not to send a CTRL+D command in order to notify the printer that the
current print job is complete and to reset the printer. Place a check in
this check box to have the command sent.
I Send CTRL+D after job check box: Enables selection of whether or
not the Printer Driver will display an alert message if a running
application might be incompatible with some features of the driver.
Place a check in this check box to have the alert message displayed.
-12-
1. Printer Drivers for Windows 95
1-9 Fonts tab (for PS Printer Driver only)
A Send TrueType fonts to printer according to the font Substitution Table radio button: It is possible to use the
Substitution dialog box to instruct the Printer Driver which PostScript printer fonts to use in place of which TrueType fonts.
If this radio button is selected, ALL TrueType fonts will be replaced by PostScript printer fonts as specified in that dialog box
and this will result in faster printing. To select which printer fonts to use in place of which TrueType fonts, click on Edit the
Table and refer to 2 Substitution dialog box, page 15.
By default, each TrueType font will be replaced by the printer font that resembles it most, but, when there is no similar
PostScript font, the TrueType font will be sent to the printer in the format specified in the Send TrueType fonts as field of the
Send Fonts As dialog box. To open the Send Fonts As dialog box, click on Send Fonts As and refer to 1 Send
Fonts As dialog box, page 14.
* If the wrong printer font is selected for any TrueType font, the printed document will not appear as it does on your computer
screen.
B Always use built-in printer fonts instead of TrueType fonts radio button: If this radio button is selected, the Printer Driver
will ignore the settings made in the Substitution dialog box and will use standard font-matching rules to find the best
PostScript printer fonts to use in place of the TrueType fonts in the document. In this case, no TrueType fonts will be sent to
the printer. This will result in faster printing, but printed text will not appear as it does on your computer screen.
C Always use TrueType fonts radio button: If this radio button is selected, any TrueType fonts in the document will be sent to
the printer. In this case, printed text will appear just as it does on your computer screen, but printing time will be increased.
TrueType fonts will be sent to the printer in the format specified in the Send TrueType fonts as field of the Send Fonts As
dialog box. To open the Send Fonts As dialog box, click on Send Fonts As.
-13-
1. Printer Drivers for Windows 95
1 Send Fonts As dialog box
A
B
C
A Send TrueType fonts as field: Displays the currently selected format in which those TrueType fonts that are not replaced by
PostScript fonts will be sent to the printer. Click on the arrow () to display a drop-down list, and then choose from that list the
desired setting:
Outlines: This option will send outlines, most appropriate for larger point sizes. (However, all smaller point sizes will
automatically be sent as bitmap data.)
Bitmaps: This option will send bitmaps, most appropriate for smaller point sizes.
Dont Send: If this option is selected, no TrueType fonts will be sent to the printer. This option is most appropriate when
sending data to the printer through a print spooler.
B Threshold size field: Displays the size of the font (in pixels) at which the Printer Driver should switch from sending a TrueType
font as an outline to sending it as bitmap data. The most effective size to enter here will vary depending upon the complexity of
the font. For example, at 600 dpi it is more effective to send TrueType fonts as outlines when non-ornamental fonts are about
14 points or larger. Enter 0 here if you ALWAYS want outline fonts to be sent.
C Favor system TrueType fonts over printer fonts check box: Enables selection of whether to use system TrueType fonts instead
of PostScript printer fonts when the same font is found in both the computer and the printer. Using printer fonts will result in
faster printing, but printed text will not appear as it does on your computer screen.
D Send PostScript fonts as field: Displays the currently selected format in which those TrueType fonts that are not replaced by
PostScript fonts will be sent to the printer. Click on the arrow () to display a drop-down list, and then choose from that list the
desired setting:
In Native Format: This option will send the PostScript font data to the printer before printing.
Dont Send: If this option is selected, no font data will be sent to the printer. This option is most appropriate when sending
data to the printer through a print spooler.
-14-
1. Printer Drivers for Windows 95
2 Substitution dialog box
In the For TrueType Font list, select the TrueType font to be replaced
and, in the Use Printer Font list, select the PostScript printer font to
replace it with. Then click OK.
1-10 Font Download tab (for PS Printer Driver only)
A
B
D
E
F
G
A New Soft Font Directory field: Type in the path of the directory that
contains the new font data.
B New Soft Font list: Lists the names of the fonts contained in the
directory that was entered in the New Soft Font Directory field.
C Installed Soft Fonts list: Lists those fonts in the New Soft Font list
that are actually selected for installation.
D Open button: Click to display in the New Soft Font list the names
of the fonts contained in the directory that was entered in the New
Soft Font Directory field.
E Add button: Click to have the font that is currently selected in the New
Soft Font list listed in the Installed Soft Fonts list.
F Delete button: Click to delete the currently selected font from the
Installed Soft Fonts list.
G Begin Download Fonts button: Click to have the fonts listed in the
Installed Soft Fonts list downloaded to the printers hard disk.
-15-
2. Printer Drivers for Windows NT 4.0
This section contains explanations on the basic functions of the Printer Drivers supplied for this printer when operating under
Windows NT 4.0. These explanations were written with the assumption that the desired Printer Driver has already been installed
in your computer.
* There are 3 PDLs (Printer Description Languages) compatible for use with this printer: PCL5e, PCL6 and PS, and each has its
own Printer Driver. Thus, depending upon which PDL you are actually using, the explanations, settings and in the illustrations
shown in this manual may differ slightly from what will actually appear on your computer screen.
2-1 Opening the Properties dialog box
1. Start up Windows NT 4.0.
2. Click on Start in the Task Bar. The Start menu will be displayed.
3. Use the mouse to point to Settings and click on Printers in the submenu that is displayed. The Printers folder will open.
4. Use the right mouse button to click on the icon that corresponds to both this printer and the appropriate PDL. A pop-up menu
will be displayed.
5. Click on Document Defaults in the pop-up menu. The Properties dialog box will be displayed.
-16-
2. Printer Drivers for Windows NT 4.0
2-2 Properties dialog box
B
D
E
F
I
A Tabs: Click on a tab to display its contents.
B Arrow []: Click to display a list of selections available for that field.
C Field: Displays the currently selected setting. If the cursor ( | ) is displayed within the field, characters and numerals can be
entered directly into that field.
D Drop-down list: Displays a list of selections available for a specific field when the arrow () at the right of that field is clicked.
E About button: Click to display information for this Printer Driver such as its name and version number.
F Restore Defaults button: Click to reset all settings back to their factory default values.
G OK button: Click to close the Properties dialog box and save all of the currently selected settings.
H Cancel button: Click to close the Properties dialog box without changing any of the previous settings.
I Help button: Click for more detailed information on something you dont understand regarding the Properties dialog box.
(This button is NOT available in the PCL5e and PCL6 Printer Drivers.)
-17-
2. Printer Drivers for Windows NT 4.0
2-3 Setup tab
A
B
C
G
D
H
A Copies field: Displays the selected number of prints to be made (1 999). The desired number can be selected by typing it directly into this
field or by clicking on the (, ) arrows.
B Multiple copies radio buttons: Select the On radio button in order to
collate multiple sets of printed documents.
C Shift mode radio buttons: Select the On radio button when the
optional Finisher is installed on the printer to have each successive set
of printed documents shifted slightly from the previous one when
ejected.
D Stapling radio buttons: Select the On radio button when the optional
Finisher is installed on the printer in order to staple each set of printed
documents.
* Stapling is only available when using 11" x 17", 8 1/2" x 14", 8 1/2" x
11", A3 or A4 size paper.
* To staple prints, the On radio button under Collate at Printer should
be selected and the number of prints to be made should be set to 2
or more.
* If the Stapling options are not available even though the optional
Finisher is installed on the printer, perform the appropriate setting in
the Accessories tab. (Refer to page 23.)
E Orientation field: Displays the selected orientation of the printed
documents: Portrait (length-wise) or Landscape (width-wise).
F 1 or 2-Sided Printing radio buttons: When the optional Duplex Unit is
installed in the printer, the following options are available:
1-Sided: Duplex printing will NOT be accomplished.
Flip on long edge: Select this radio button in order to have the
paper turned over by its longer edge during Duplex printing.
Flip on short edge: Select this radio button in order to have the
paper turned over by its shorter edge during Duplex printing.
* If the 1 or 2-sided Printing options are not available even though
the optional Duplex Unit is installed on the printer, perform the
appropriate setting in the Accessories tab. (Refer to page 23.)
> If the Portrait option is selected in the Orientation field, Duplex
printing will be accomplished with the resulting 2-sided documents
looking like that in books, magazines and the like.
> If the Landscape option is selected in the Orientation field, Duplex
printing will be accomplished with the resulting 2-sided documents
looking like that in calendars and the like.
G Layout list: Displays the available N-up (thumbnails) and Booklet
layout options.
The N-Up (thumbnails) layout options enable you to print out the
reduced images of either 2 or 4 full pages onto a single sheet of
paper. For more detailed information, refer to 1 N-Up
(thumbnails), page 19.
The Booklet layout options enable open-face and duplex (2-sided)
printing during the same print job to allow printing of pamphlets,
magazines and the like by simply stacking and folding the resulting
prints. For more detailed information, refer to 2 Booklet, page 19.
(The Booklet layout options are only available in the PCL6 Printer
Driver and only when the optional Duplex Unit is installed in the
printer.)
* Print Page Borders check box: Place a check in this check box in
order to have a border line drawn between each page.
H Paper Entry radio buttons: Enable selection of the location where
stapling will occur when the optional Finisher is installed on the printer
and the Stapling setting is turned On. Select the Long radio button to
staple the long edge of the documents and the Short radio button to
staple the short edge.
-18-
2. Printer Drivers for Windows NT 4.0
A
1 N-Up (thumbnails)
A 2 page per sheet: The reduced images of 2 full pages will be printed
out onto a single sheet of paper.
* If the orientation or size of a page within a single file is different from the
previous page, the image of that next page and successive pages
will be printed out onto the next piece of paper.
B 4 page per sheet: The reduced images of 4 full pages will be printed
out onto a single sheet of paper.
* If the orientation or size of a page within a single file is different from the
previous page, the image of that next page and successive pages
will be printed out onto the next piece of paper.
2 Booklet
The Booklet on [XX] options (wherein [XX] refers to the size of the paper
to be printed onto) enable the printing of 2 pages of a document onto one
side of a single sheet of paper, or the printing of 4 pages onto a single
sheet of paper using Duplex printing.
If 4 pages are to printed, the resulting print will look like that in illustration
A, and if 8 or more pages are to printed, the resulting prints will look like
that in illustration B.
* If the orientation or size of a page within a single file is different from the
previous page, print out will be accomplished WITHOUT a blank page.
-19-
2. Printer Drivers for Windows NT 4.0
2-4 Paper tab
A
B
C
D
E
F
A Paper Size field: Displays the currently selected paper (or envelope)
size. To change the current setting, click on the arrow () to display a
drop-down list of selections available for this field, and then choose
from that list.
* The acceptable sizes of paper that can be used with this printer is
A3, A4, A5, A6, B4, B5, B6, Folio, 11" x 17", 8 1/2" x 14", 8 1/2" x 11"
and 5 1/2" x 8 1/2". The acceptable sizes of envelopes are COM-10,
Monarch, DL and C5.
* When printing onto paper or envelopes of a size other than those
sizes noted above, select Custom Size in the drop-down list and
click on Custom. Then enter the desired width of the paper or
envelope(metric: 98.4 mm - 297 mm; inches: 3.88" - 11.69") and
length (metric: 148 mm - 431.8 mm; inches: 5.83" - 17") in the
corresponding dialog box.
* The size selected within the application in use will take priority over
the size setting made here.
* BE SURE to select a size of paper or envelope that is already loaded
or set in the printer. If printing is attempted onto a size of paper or
envelope that is not loaded or set in the printer, an error will occur.
B Paper Source field: Displays the currently selected location from
which paper will be fed. Click on the arrow () to display a drop-down
list, and then choose from that list the desired paper feed source.
Select Auto to have the printer automatically select an appropriate
paper feed source.
* The setting made within the application in use will take priority over
the setting made here. If print out is not as expected, check the
setting made within the application in use.
C Paper Type field: Displays the type of paper currently selected for
print out. If that type of paper is loaded in the printer, printout will be
accomplished onto that paper. Click on the arrow () to display a
drop-down list, and then choose from that list the desired type of
paper: Plain, Special, Transparency or Other.
* If you select Transparency, the transparencies must be fed from the
optional multi-bypass and the resulting prints will be ejected onto the
copy store section. If the optional multi-bypass is not installed on the
printer, the Transparency setting will not be available.
D Paper Destination field: Displays the currently selected destination for
paper to be ejected. Click on the arrow () to display a drop-down list,
and then choose from that list the desired destination.
* If the optional Finisher or Mailbox Unit are not installed on the printer,
the Paper Destination setting will not be available.
E Cover Mode field: Displays the currently selected setting for the Cover
Mode which feeds cover pages from the multi-bypass. Click on the
arrow () to display a drop-down list, and then choose from that list
the desired setting:
FrontPRINT: A front cover page will be fed and printing will be
accomplished onto the front side only.
Front2Sided: A front cover page will be fed and printing will be
accomplished onto the front AND back sides of that page.
FrontNONPRINT: A front cover page will be fed and that page will be
left blank.
FrontPRINT/BackNONPRINT: A front AND rear cover page will be
fed and printing will be accomplished onto the front side of the front
page but the rear page will be left blank.
Front2Sided/BackNONPRINT: A front AND rear cover page will be
fed and printing will be accomplished onto the front AND back sides
of the front page but the rear page will be left blank.
FrontNONPRINT/BackNONPRINT: A front AND rear cover page will
be fed and both pages will be left blank.
* If the optional Duplex Unit is not installed in the printer, the 2-sided
(duplex) printing settings will not be available.
F Fit to Paper field: Displays the currently selected setting for having the
image of the document to be printed adjusted to fit the size of the
paper to be printed onto. Click on the arrow () to display a drop-down
list, and then choose from that list the desired paper size. (This field is
NOT available in the PCL5e Printer Driver.)
The following button is only available in the PS Printer Driver.
Unprintable Area button: Click to open the Unprintable Area dialog
box in order to set the desired margins for the top, bottom, left and right
sides of the printed page. The available margin settings are:
Top/Bottom - metric: 4.3 mm - 74 mm; inches: 0.17" - 2.91"
Left/Right - metric: 4.3 mm - 49.2 mm; inches: 0.17" - 1.94"
-20-
2. Printer Drivers for Windows NT 4.0
2-5 Print Quality tab
(For the PCL5e and PCL6 Printer Drivers)
E
A
F
B
C
A Graphics Mode field: Displays the currently selected method of
sending graphics data from your computer to the printer. Click on the
arrow () to display a drop-down list, and then choose from that list
the desired setting.
Vector: Sends graphics data to the printer as a mixture of HP-GL/2
and raster images. If this option is selected, data will be sent to the
printer and printing will be accomplished faster than with the Raster
option but image quality will be lowered.
Raster: Sends graphics data to the printer as raster images.
* It is not possible to send graphics data only as HP-GL/2 images.
If HP-GL/2 images do not print as they appear on your computer
screen when you use the Vector option, change this setting to the
Raster option and try to print again.
B TrueType Mode field: Click on the arrow () to display a drop-down
list, and then choose from that list the desired printing option in regard
to fonts.
Download As Outlines: Select in order to print as quickly as
possible.
Download As Bitmaps: Select in order to print the document just as
it appears on your computer screen. Printing speed will be
decreased somewhat.
Print as Graphics: Select when there are graphics or non-repetitive
text in the documents to be printed. Select this option as well when
the document contains graphics overlaid onto text.
* This option is only available when Raster is selected in the
Graphics Mode field.
C Use Printer TrueType Font check box: Enables selection of whether
to use the fonts installed in the printer or to have the font data
downloaded to the printer.
> If this box is NOT checked, print out will be accomplished basically
as it appears on your computer screen.
> If this box IS checked, the printer will use its installed fonts and as
long as it has the appropriate fonts it will not download any other
font data. This option will use less memory in the printer and this will
result in faster printing.
D Page Protection field: Displays whether or not a portion of the
printers memory has been designated for printing documents that
contain both text and graphics. This option enables the printer to
create an image of the entire page in memory BEFORE paper is fed
into the printer. This ensures that the entire page will be printed and
helps prevent print overrun errors.
It is normally recommended that this setting be left on Auto. On the
other hand, if you experience difficulty with printing documents such
as those that contain complex graphics, it is recommended that On be
selected. However, selecting On will use more memory in the printer.
E Resolution field: Displays the currently selected printing resolution 600 dpi or 300 dpi. It is normally recommended that this setting be left
on 600 dpi, the highest resolution.
F Toner Save field: Depending upon the setting made here, toner use
can be reduced. It is recommended that this setting be utilized when
printing documents that contain only text. Click on the arrow () to
display a drop-down list, and then choose from that list the desired
setting: Light, Medium, Dark or Off.
G EET field: Displays the currently selected setting for edge
enhancement which enables the clearest reproduction of edges and
curves when printing text and graphics. Click on the arrow () to
display a drop-down list, and then choose from that list the desired
setting: Light, Medium, Dark or Off.
-21-
2. Printer Drivers for Windows NT 4.0
(For the PS Printer Drivers)
D
A
E
B
C
A Page Protection field: Displays whether or not a portion of the
printers memory has been designated for printing documents that
contain both text and graphics. This option enables the printer to
create an image of the entire page in memory BEFORE paper is fed
into the printer. This ensures that the entire page will be printed and
helps prevent print overrun errors.
It is normally recommended that this setting be left on Auto. On the
other hand, if you experience difficulty with printing documents such as
those that contain complex graphics, it is recommended that On be
selected. However, selecting On will use more memory in the printer.
B EET field: Displays the currently selected setting for edge
enhancement which enables the clearest reproduction of edges and
curves when printing text and graphics. Click on the arrow () to
display a drop-down list, and then choose from that list the desired
setting: Light, Medium, Dark or Off.
C Special check boxes: Place a check in the appropriate check box in
order to print a negative or a mirror image of the document.
Print as a negative image: Prints a negative image of the
document. This option is useful for black-and-white or coarse RGB
images.
Print as a mirror image: Prints a mirror image of the document.
D Resolution field: Displays the currently selected printing resolution 600 dpi or 300 dpi. It is normally recommended that this setting be left
on 600 dpi, the highest resolution.
E Toner Save field: Depending upon the setting made here, toner use
can be reduced. It is recommended that this setting be utilized when
printing documents that contain only text. Click on the arrow () to
display a drop-down list, and then choose from that list the desired
setting: Light, Medium, Dark or Off.
F Scaling field: Displays the currently selected magnification ratio
(25% - 400%). The desired magnification can be selected by typing it
directly into this field or clicking on the (, ) arrows.
* If your application provides a scaling feature, adjust the scaling in the
application rather than in this Printer Driver.
G Halftone Color Adjustment button: Click to open a related dialog
box. For more detailed information on that dialog box, refer to your
Windows NT Instruction Manual.
-22-
2. Printer Drivers for Windows NT 4.0
2-6 Accessories tab
A Installed Options check boxes: Enable selection of those optional accessories that are installed in and on the printer.
Note: If you do not select the appropriate installed accessories here, the corresponding settings and options in the various
tabs of the Properties dialog box will not be available. For example, if the optional Duplex Unit IS installed but the Duplex
Unit (for 2-sided printer) check box is left unchecked, Duplex printing will not be possible.
-23-
2. Printer Drivers for Windows NT 4.0
2-7 Watermarks tab
B
C
A
F
E
D
The Watermarks tab allows you to have desired text printed in the background behind graphics, etc. This text may indicate that
the document is Confidential or indicate some other special message. You may select from among the text that is pre-registered
in the printer or create your own watermark text. The darkness and size of each watermark can be adjusted as well.
A Select a watermark list: Lists text registered to be printed out as a watermark. Click on the desired text to select it.
B Edit... button: Click to edit the watermark that is currently selected in the Select a watermark list. A dialog box that will allow
you to edit that watermark will be displayed. Refer to Dialog box for adding or editing watermarks, page 25, for more
detailed information on editing watermarks.
C Add... button: Click to add new text to be used as a watermark. A dialog box that will allow you to add a new watermark will be
displayed. Refer to Dialog box for adding or editing watermarks, page 25, for more detailed information on adding
watermarks.
D Delete button: Click to delete the watermark that is currently selected in the Select a watermark list.
E First Page Only check box: Place a check in this check box in order to have the selected watermark printed out only on the
first page of the documents.
F Sample image: Displays how the selected watermark will appear on the document to be printed.
-24-
2. Printer Drivers for Windows NT 4.0
Dialog box for adding or editing watermarks
JL
G
H
I
K
M
O
N
G Text field: Whether editing existing text or creating a new watermark, type the desired text to be used as the watermark in this
field.
H Font field: Click on the arrow () to display a drop-down list, and then choose from that list the desired font.
I Size field: Displays the selected point size of the font. The desired size can be selected by clicking on the (, ) arrows.
J Style field: Click on the arrow () to display a list of available font styles, and then choose from that list the desired style:
Bold, Italic or Regular.
K Foreground check box: Place a check in this check box in order to have the selected watermark printed out in the foreground
rather than the background. (This check box is NOT available in the PCL5e and PCL6 Printer Drivers.)
L Outline check box: Place a check in this check box in order to have the selected watermark printed out as outlined text. (This
check box is NOT available in the PCL5e and PCL6 Printer Drivers.)
M Darkness: Drag the scroll bar slider to change the darkness of the text to that desired.
N Angle: Drag the scroll bar slider to change the angle of the text to that desired.
O Position radio buttons: Enable selection of the location of the watermark on the document page.
Automatically center watermark: Select this radio button in order to have the watermark text automatically centered on the
document.
Position relative to center: Select this radio button in order to adjust the location of the watermark on the document page.
The desired location can be selected by typing the desired values directly into the corresponding fields (x, y) or by clicking on
the (, ) arrows at the right of each field.
-25-
2. Printer Drivers for Windows NT 4.0
2-8 Postscript tab (for PS Printer Driver only)
A
B
C
D
E
F
G
A Postscript output format field: Displays the currently selected
PostScript file format. Click on the arrow () to display a list of
available file formats, and then choose from that list the desired
format:
PostScript (optimize for speed): This is the standard setting.
PostScript (optimize for portability-ADSC): Select this option in
order to create a file that complies with the Adobe Document
Structuring Conventions (ADSC). Each page of your document will
be saved as an individual file. This setting is useful when your
computer and printer communicate through a print spooler.
Encapsulated PostScript (EPS): Select this option in order to
enable the displayed page to be added to and then print from, for
example, a document created in another program.
B Postscript header radio buttons: Enable selection of whether or not
header information will be sent to the printer each time a document is
printed. If this printer is being used as a local printer, having the
header information sent to the printer only once will save printing time.
However, it is recommended that for normal print jobs and especially
when this printer is being used as a network printer the header be
downloaded with each print job.
* This setting is ignored with EPS and Archive files.
C Send Header Now button: Click to immediately send the PostScript
header to the printer where it will be retained until the printer is turned
off. Once this button is clicked, the Printer Driver will automatically
select the Assume header is downloaded and retained option under
Postscript header.
D Bitmap Compress radio buttons: Enable selection of whether or not
to have graphics compressed before being sent to the printer.
Compress bitmap images: Select this radio button when you are
using PostScript Level 1 or Level 2 with the printer connected to a
serial port.
No bitmap compression: Select this radio button when you are
using PostScript Level 1 with the printer connected to a parallel port
or being used over a network.
E Print PostScript error information check box: Enables selection of
whether or not to have an error report printed out whenever a printing
error occurs. The PostScript Printer Driver can detect certain errors
that occur when printing from Windows. Place a check in this check
box if you are having trouble printing.
F Send CTRL+D before job check box: Enables selection of whether or
not to send a CTRL+D command in order to notify the printer that the
current print job is complete and to reset the printer. Place a check in
this check box to have the command sent.
G Send CTRL+D after job check box: Enables selection of whether or
not the Printer Driver will display an alert message if a running
application might be incompatible with some features of the driver.
Place a check in this check box to have the alert message displayed.
-26-
2. Printer Drivers for Windows NT 4.0
2-9 Fonts tab (for PS Printer Driver only)
A Send TrueType fonts to printer according to the font Substitution Table radio button: It is possible to use the Font
Substitution Table in the Device Settings tab to instruct the Printer Driver which PostScript printer fonts to use in place of
which TrueType fonts. If this radio button is selected, ALL TrueType fonts will be replaced by PostScript printer fonts as
specified in that dialog box and this will result in faster printing. To select which printer fonts to use in place of which TrueType
fonts, refer to 2-11 Device Settings tab, page 30, and perform the appropriate settings under the Font Substitution Table.
By default, each TrueType font will be replaced by the printer font that resembles it most, but, when there is no similar
PostScript font, the TrueType font will be sent to the printer in the format specified in the Send TrueType fonts as field of the
Send Fonts As dialog box. To open the Send Fonts As dialog box, click on Send Fonts As and refer to Send
Fonts As dialog box, page 28.
* If the wrong printer font is selected for any TrueType font, the printed document will not appear as it does on your computer
screen.
B Always use built-in printer fonts instead of TrueType fonts radio button: If this radio button is selected, the Printer Driver
will ignore the settings made under the Font Substitution Table in the Device Settings tab and will use standard fontmatching rules to find the best PostScript printer fonts to use in place of the TrueType fonts in the document. In this case, no
TrueType fonts will be sent to the printer. This will result in faster printing, but printed text will not appear as it does on your
computer screen.
C Always use TrueType fonts radio button: If this radio button is selected, any TrueType fonts in the document will be sent to
the printer. In this case, printed text will appear just as it does on your computer screen, but printing time will be increased.
TrueType fonts will be sent to the printer in the format specified in the Send TrueType fonts as field of the Send Fonts As
dialog box. To open the Send Fonts As dialog box, click on Send Fonts As.
-27-
2. Printer Drivers for Windows NT 4.0
Send Fonts As dialog box
A Send TrueType fonts as field: Displays the currently selected format in which those TrueType fonts that are not replaced by
PostScript fonts will be sent to the printer. Click on the arrow () to display a drop-down list, and then choose from that list the
desired setting:
Outlines: This option will send outlines, most appropriate for larger point sizes. (However, all smaller point sizes will
automatically be sent as bitmap data.)
Bitmaps: This option will send bitmaps, most appropriate for smaller point sizes.
Dont Send: If this option is selected, no TrueType fonts will be sent to the printer. This option is most appropriate when
sending data to the printer through a print spooler.
B Threshold size field: Displays the size of the font (in pixels) at which the Printer Driver should switch from sending a TrueType
font as an outline to sending it as bitmap data. The most effective size to enter here will vary depending upon the complexity of
the font. For example, at 600 dpi it is more effective to send TrueType fonts as outlines when non-ornamental fonts are about
14 points or larger. Enter 0 here if you ALWAYS want outline fonts to be sent.
C Favor system TrueType fonts over printer fonts check box: Enables selection of whether to use system TrueType fonts instead
of PostScript printer fonts when the same font is found in both the computer and the printer. Using printer fonts will result in
faster printing, but printed text will not appear as it does on your computer screen.
D Send PostScript fonts as field: Displays the currently selected format in which those TrueType fonts that are not replaced by
PostScript fonts will be sent to the printer. Click on the arrow () to display a drop-down list, and then choose from that list the
desired setting:
In Native Format: This option will send the PostScript font data to the printer before printing.
Dont Send: If this option is selected, no font data will be sent to the printer. This option is most appropriate when sending
data to the printer through a print spooler.
-28-
2. Printer Drivers for Windows NT 4.0
2-10 Font Download tab (for PS Printer Driver only)
E
F
A New Soft Font Directory field: Type in the path of the directory that contains the new font data.
B New Soft Font list: Lists the names of the fonts contained in the directory that was entered in the New Soft Font Directory
field.
C Browse button: Click to search for the directory that contains the new font data.
D Installed Soft Fonts list: Lists those fonts in the New Soft Font list that are actually selected for installation.
E Open button: Click to display in the New Soft Font list the names of the fonts contained in the directory that was entered in
the New Soft Font Directory field.
F Add button: Click to have the font that is currently selected in the New Soft Font list listed in the Installed Soft Fonts list.
G Delete button: Click to delete the currently selected font from the Installed Soft Fonts list.
H Begin Download Fonts button: Click to have the fonts listed in the Installed Soft Fonts list downloaded to the printers hard
disk.
-29-
2. Printer Drivers for Windows NT 4.0
2-11 Device Settings tab (for PS Printer Driver only)
To open the Device Settings tab, use the right mouse button to click on the icon corresponding to the PS Printer Driver for this printer in the Printers
folder. A pop-up menu will be displayed. Click on Properties in the pop-up menu. The Properties dialog box will be displayed. Click on the Device
Settings tab. Double-click on the desired item in order to open the corresponding dialog box and perform the desired settings for that item.
A
B
C
D
E
A Available PostScript Memory: Enables selection of the amount of printer memory to use. The desired memory size can be
selected by clicking on the (, ) arrows. This memory designated here will be used for receiving such information as the font
data from the computer.
B Halftone Setup: Enables selection of the halftone pattern, the device gamma, the pixel diameter and the luminance.
C Font Substitution Table: Enables selection of which PostScript printer fonts to use in place of which TrueType fonts when the
Send TrueType fonts to printer according to the font Substitution Table radio button is selected in the Fonts tab. In the
tree below the Font Substitution Table item, select the TrueType font to be replaced and, in the Change XXXX Setting list,
select the PostScript printer font to replace it with. Then click OK.
D Job Timeout field: Displays the currently selected time (in seconds) that the printer after receiving data from the computer
for one page will wait for the data for the next page before it cancels the print job. Change the time to that desired by typing it
directly into this field or by clicking on the (, ) arrows. Enter 0 here if you do not want the print job to be canceled in this
manner. However, DO NOT enter 0 if you are using the printer over a network.
E Wait Timeout field: Displays the currently selected time (in seconds) that the printer will wait to receive the next batch of data
related to any individual page from the computer before it cancels a print job. Change the time to that desired by typing it
directly into this field or by clicking on the (, ) arrows. Enter 0 here if you do not want the print job to be canceled in this
manner. However, DO NOT enter 0 if you are using the printer over a network.
-30-
3. WinPanel Status Monitor
It is possible to use the WinPanel Status Monitor to monitor from your computer screen the status of print jobs, as well as the
status of the printer if an error occurs. This is very useful for those using the printer from a remote location.
* Refer to the Instruction Handbook for your printer in order to install the WinPanel Status Monitor.
3-1 Using the WinPanel Status Monitor
In order to use the Status Monitor, perform the following procedure to run the WinPanel Status Monitor program.
1. Start up Windows 95, Windows 98 or Windows NT 4.0.
* Quit all other applications that may be open.
2. Click on Start in the Task Bar. Then click on Program. Next, click on 2310/3010 Tools (for inch versions) or Mita Vi230/310
Tools (for metric versions) and select WinPanel. The Status Monitor window will open.
Metric versions
Inch versions
-31-
3. WinPanel Status Monitor
3-2 WinPanel Status Monitor window
B C
D
E
F
The WinPanel Status Monitor window contains the following information.
A File menu: Click on this menu and select Exit when you are finished
using the Status Monitor.
B Options menu: Click on this menu to display the following menu items
(a check mark next to the item indicates that it is currently selected):
Beep on Printer ErrorIndicates whether or not to have an alarm
sound whenever a printing error occurs.
Display on Printer ErrorIndicates whether or not to have the
WinPanel Status Monitor window displayed automatically whenever
a printing error occurs.
C Help menu: Click on this menu to display the following menu items:
ContentsDisplays the contents of the Help file.
How to use HelpExplains how to use the Help file.
AboutDisplays the name and version number of the WinPanel
Status Monitor.
D Status icon: Indicates the status of the print job or of an error that has
occurred.
E Status message: Indicates the status of the printer and the specifics of
an error.
F Procedure: Displays troubleshooting tips when a printing error occurs.
G Options icons: Displays all currently installed optional accessories.
: The Hard Disk is installed
: The Network Board is installed
: The memory expansion SIMM is installed
: The Hard Disk is NOT accessible
: The Network Board is NOT accessible
: The memory expansion SIMM is NOT accessible
H Printer illustration: This is an illustration of the front of the printer
together with all optional accessories installed. When a paper jam
occurs, the location of the jam will be indicated in this illustration.
-32-
3. WinPanel Status Monitor
3-3 Status messages and icons
If trouble occurs, refer to the Instruction Handbook for your copier and for your printer for more detailed information.
Status Message
Status Icon
Status
Power off/Cable Problem
The printer cable is not connected correctly to the printer and your computer.
Warming up
The printer is now warming-up.
Ready
Printing is possible.
Paper Jam
A paper jam has occurred in the printer or in one or more of the installed optional
accessories.
Printer Overrun
When trying to print documents containing complex data, the speed your computer sent
data for printing did not match the speed of the print engine and printing was not
accomplished properly.
Memory Overflow
The printer memory has become full during reception of data for a print job.
No Drawer
The selected drawer is not set properly in the printer.
Paper Mismatch
The size of the document is different than the size of paper loaded in the selected drawer.
Cover Open
One or more of the covers to the printer or to the optional accessories are open.
Paper Empty
There is no paper in the selected drawer.
Toner Empty
There is insufficient toner in the printer.
Service Call
An electrical or mechanical problem has occurred. Contact your service representative or
an authorized service center.
Staple Empty
The optional Finisher has run out of staples.
-33-
3. WinPanel Status Monitor
Status Message
Status Icon
Status
Staple Overflow
The number of sheets to be stapled has exceeded the maximum acceptable number.
Stack Overflow
The optional Finisher has reached the maximum number of prints that it can hold.
Duplex Size Error
Duplex printing can not be accomplished onto the selected paper size.
Mailbox Size Error
The selected paper size is not compatible with the optional Mailbox Unit.
Finish Size Error
The selected paper size is not compatible with the optional Finisher.
Drawer Size Error
The size of the paper loaded in the selected drawer is not an acceptable size.
Hard Disk Error
A mechanical problem has occurred with the optional Hard Disk.
Hard Disk Read Fail
A hard disk error has occurred. The hard disk can not be read.
Network Error
A network error has occurred.
Option Installation Error
One of the optional accessories (Duplex Unit, Finisher, Mailbox Unit) is not set correctly.
Finish Release Error
The optional Finisher is not connected properly to the printer.
Off line
The printer is off-line.
SIMM Error
A SIMM memory error has occurred.
-34-
You might also like
- Ffact PDocument2 pagesFfact PSulejman Suki SkrijeljNo ratings yet
- Denon Avr 1513Document130 pagesDenon Avr 1513boroda2410100% (1)
- Fiery Training 1Document346 pagesFiery Training 1shamilbasayevNo ratings yet
- Remote Printer Console: User's GuideDocument0 pagesRemote Printer Console: User's GuideJose Ernesto BorjasNo ratings yet
- RDC6332MUser's Manual OfLaser Cut Off Line Control SystemDocument63 pagesRDC6332MUser's Manual OfLaser Cut Off Line Control SystemCristian LopezNo ratings yet
- Printing and PreviewDocument7 pagesPrinting and PreviewRafaelNo ratings yet
- Canon IR2270 UserguideDocument28 pagesCanon IR2270 UserguideMark Partington100% (1)
- What Is A Printer Driver?Document2 pagesWhat Is A Printer Driver?Margelatu SemintarNo ratings yet
- Xerox Workcentre 7525 7530 7535 7545 7556 With Built in Controller Quick GuideDocument1 pageXerox Workcentre 7525 7530 7535 7545 7556 With Built in Controller Quick GuideWatcharapon Wiwut0% (1)
- GEIT6PSMacOS1010 223MUDocument9 pagesGEIT6PSMacOS1010 223MUHan-Hemenka Jaso FundazioaNo ratings yet
- Operation Guide: KM-NET For Direct PrintingDocument20 pagesOperation Guide: KM-NET For Direct Printingjinced2302No ratings yet
- HP Deskjet 3820 Printer Series: NoticesDocument103 pagesHP Deskjet 3820 Printer Series: NoticesServicefuchsNo ratings yet
- Brother RemotePrinterConsole User's GuideDocument12 pagesBrother RemotePrinterConsole User's GuideJujo AnguNo ratings yet
- RDCAM Software User ManualDocument63 pagesRDCAM Software User ManualGere AttilaNo ratings yet
- AF2022 2027 Operating InstructionsDocument44 pagesAF2022 2027 Operating InstructionsalsfileNo ratings yet
- Postscript 3: SupplementDocument26 pagesPostscript 3: SupplementAivars LīpenītsNo ratings yet
- Geit5bwpsmacos 1180amuDocument9 pagesGeit5bwpsmacos 1180amulopez graciaNo ratings yet
- Xerox 7345Document128 pagesXerox 7345flipoencolores12No ratings yet
- CP Printer User GuideDocument28 pagesCP Printer User GuideWine Sandi KyawNo ratings yet
- Type 1018 Postscript Level2 Compatible Kit: SupplementDocument14 pagesType 1018 Postscript Level2 Compatible Kit: SupplementAivars LīpenītsNo ratings yet
- FRP Lamella ACI User ManualDocument0 pagesFRP Lamella ACI User ManualThanit ThanadirekNo ratings yet
- Quick Use Guide: Workcentre 7132Document32 pagesQuick Use Guide: Workcentre 7132Sunny SinghNo ratings yet
- Hpgl2-Encad NovaJet 750Document10 pagesHpgl2-Encad NovaJet 750andreioniNo ratings yet
- GE55C6EPSMacOS109 521MUDocument5 pagesGE55C6EPSMacOS109 521MURicardo MachadoNo ratings yet
- SV 7 Printing ENUDocument10 pagesSV 7 Printing ENUspctinNo ratings yet
- Artist Pro 16 Pen Display User Manual (English)Document12 pagesArtist Pro 16 Pen Display User Manual (English)Cosmin DiaNo ratings yet
- Quick Users Guide For Konica Minolta 223/283/423 SeriesDocument5 pagesQuick Users Guide For Konica Minolta 223/283/423 Seriesghinea_adrianNo ratings yet
- Printer Driver Guide: (CPD30X Ver. 2.30)Document12 pagesPrinter Driver Guide: (CPD30X Ver. 2.30)m metwalyNo ratings yet
- PlotterGraphtec 07I107EDocument5 pagesPlotterGraphtec 07I107EAlonso CoradoNo ratings yet
- VR Milling V5 Help FileDocument168 pagesVR Milling V5 Help FileKleber AugustoNo ratings yet
- RDWorks V8.0 User ManualDocument64 pagesRDWorks V8.0 User ManualLeibniz GriegNo ratings yet
- KISSlicer Quick StartDocument11 pagesKISSlicer Quick StartAndrés Santos CubedoNo ratings yet
- BHC360PSMacOS109 390MUDocument5 pagesBHC360PSMacOS109 390MUDomenico AmorosoNo ratings yet
- Final Products (6) Hypack MaxDocument117 pagesFinal Products (6) Hypack MaxMuhammad Ramdan Angga PermanaNo ratings yet
- Canon ImageCLASS MF8580C GuideDocument120 pagesCanon ImageCLASS MF8580C Guidechrisban35No ratings yet
- Thunder Laser Software RDWorksV8.0 USER MANUAL PDFDocument64 pagesThunder Laser Software RDWorksV8.0 USER MANUAL PDFAfzalul Karim NirvickNo ratings yet
- User's Guide: Notices Special Features Getting Started Connectivity Printing Maintenance Troubleshooting SpecificationsDocument165 pagesUser's Guide: Notices Special Features Getting Started Connectivity Printing Maintenance Troubleshooting SpecificationsTheo ArampatzisNo ratings yet
- Map Info Professional Printing GuideDocument20 pagesMap Info Professional Printing GuideLAMKADEMNo ratings yet
- PD Ms Freebies GuideDocument13 pagesPD Ms Freebies GuidealikajbafNo ratings yet
- Tajima DG/ML by Pulse Ambassador Edition Xi Version 11.0 Release NotesDocument7 pagesTajima DG/ML by Pulse Ambassador Edition Xi Version 11.0 Release NotesEverton FerreiraNo ratings yet
- PROCOST - Evaluation PackDocument40 pagesPROCOST - Evaluation PackOmolaiye OlorunfemiNo ratings yet
- User Laser Engraving Cutting Software RDCAM5.0: 'S Manual ofDocument63 pagesUser Laser Engraving Cutting Software RDCAM5.0: 'S Manual ofnosoyguapoNo ratings yet
- Canon ImageCLASS D530-D560 Printer Basic Operation GuideDocument76 pagesCanon ImageCLASS D530-D560 Printer Basic Operation Guideuma2000No ratings yet
- BH501PCL6Win8x64 2200ESDocument8 pagesBH501PCL6Win8x64 2200ESkatjhoNo ratings yet
- Introduction To Computer Technology With Keyboarding: BSHM Ib KB IDocument9 pagesIntroduction To Computer Technology With Keyboarding: BSHM Ib KB IGeraldin Buyagao KinlijanNo ratings yet
- Ricoh MP 5001 Reference GuideDocument10 pagesRicoh MP 5001 Reference Guidetahir112No ratings yet
- RICOH MP 2851 3351 Training Guide PDFDocument10 pagesRICOH MP 2851 3351 Training Guide PDFDaniele MocciNo ratings yet
- HP Deskjet 1180c Series Release NotesDocument11 pagesHP Deskjet 1180c Series Release NotesSandri Hasoloan NapitupuluNo ratings yet
- MDP Cnvecad enDocument76 pagesMDP Cnvecad enbetodias30No ratings yet
- Manual Epson Lx-300Document12 pagesManual Epson Lx-300Emiliano LópezNo ratings yet
- HP Laserjet 4050n Quick Reference GuideDocument46 pagesHP Laserjet 4050n Quick Reference Guidekillerjatt999No ratings yet
- User'S Manual of Laser Engraving Cutting Software Rdworks8.0Document64 pagesUser'S Manual of Laser Engraving Cutting Software Rdworks8.0multiNo ratings yet
- Cloud Laser Cutting System ManualDocument66 pagesCloud Laser Cutting System ManualmesecipresNo ratings yet
- TTP-246M/344M: Thermal Transfer / Direct Thermal Bar Code PrinterDocument33 pagesTTP-246M/344M: Thermal Transfer / Direct Thermal Bar Code PrinterhtalesNo ratings yet
- Cura Wanhao Edition Rev.bDocument24 pagesCura Wanhao Edition Rev.bEnrique MonzónNo ratings yet
- Rdcam Manual PDFDocument48 pagesRdcam Manual PDFnomee93No ratings yet
- AutoCAD 2010 Tutorial Series: Drawing Dimensions, Elevations and SectionsFrom EverandAutoCAD 2010 Tutorial Series: Drawing Dimensions, Elevations and SectionsNo ratings yet
- NX 9 for Beginners - Part 1 (Getting Started with NX and Sketch Techniques)From EverandNX 9 for Beginners - Part 1 (Getting Started with NX and Sketch Techniques)Rating: 3.5 out of 5 stars3.5/5 (8)
- Bizhub 215 PDFDocument93 pagesBizhub 215 PDFMiki Perez WarNo ratings yet
- User Manual: Di2510/Di3010/Di3510 Di2510f/Di3010f/Di3510fDocument11 pagesUser Manual: Di2510/Di3010/Di3510 Di2510f/Di3010f/Di3510fMiki Perez WarNo ratings yet
- 251 - 351 Service Manual (Field Service) PDFDocument196 pages251 - 351 Service Manual (Field Service) PDFMiki Perez WarNo ratings yet
- Konica Minolta Bizhub 163 211 220 Service Manual Free PDFDocument21 pagesKonica Minolta Bizhub 163 211 220 Service Manual Free PDFMiki Perez War100% (2)
- Scanner PDFDocument184 pagesScanner PDFMiki Perez WarNo ratings yet
- EP1085 Field Service ManualDocument193 pagesEP1085 Field Service ManualMiki Perez WarNo ratings yet
- Modo Servicio Bizhub C250 y C252Document5 pagesModo Servicio Bizhub C250 y C252Miki Perez WarNo ratings yet
- Bizhub C203: Compact, Smart and CleverDocument8 pagesBizhub C203: Compact, Smart and CleverMiki Perez WarNo ratings yet
- CS-1820 Service ManualDocument274 pagesCS-1820 Service ManualMiki Perez WarNo ratings yet
- Routing Protocols RIP, OSPF, BGPDocument22 pagesRouting Protocols RIP, OSPF, BGPTaha KhanNo ratings yet
- DD2050 LT704Document8 pagesDD2050 LT704vilmaNo ratings yet
- Vice President Software Development in NYC Resume Mike IkonomouDocument2 pagesVice President Software Development in NYC Resume Mike IkonomouMikeIkonomouNo ratings yet
- Safari Montage Quick Start GuideDocument10 pagesSafari Montage Quick Start Guideerin05No ratings yet
- Quantum Safety PLC Schneider ElectricDocument176 pagesQuantum Safety PLC Schneider ElectricIan Mauro Concha ChiaNo ratings yet
- Hemolyzer 3: The Compact Solution in 3-Part-Differential HematologyDocument4 pagesHemolyzer 3: The Compact Solution in 3-Part-Differential HematologyMaherNo ratings yet
- Assignment 2 - CNDocument7 pagesAssignment 2 - CNAkira MannahelNo ratings yet
- IBPS PO Solved Paper 2012Document39 pagesIBPS PO Solved Paper 2012Peter Sen GuptaNo ratings yet
- N61 3130 000 000 AeroWave X v6Document2 pagesN61 3130 000 000 AeroWave X v6Marcus DragoNo ratings yet
- Aquaread BlackBox Instruction Manual Revision NDocument69 pagesAquaread BlackBox Instruction Manual Revision Nnguyen thuanNo ratings yet
- Tutorial - How To Use SAP To Analyze TrussesDocument15 pagesTutorial - How To Use SAP To Analyze Trussesmoises_quiroz_3No ratings yet
- Practical-2: Observe Various Connectors, Ports, Front and Back Side of Computer. Write Their Purpose and SpecificationsDocument7 pagesPractical-2: Observe Various Connectors, Ports, Front and Back Side of Computer. Write Their Purpose and SpecificationsAarunain Pandavdra0% (1)
- MICREX-SX Programmable Controllers MICREX-SX Series SPH CatalogDocument114 pagesMICREX-SX Programmable Controllers MICREX-SX Series SPH CatalogSyed Moiz NaqviNo ratings yet
- Semantic Web Services For Various Govt. Initiated Projects: Abhishek Kumar PPD Csir - HQDocument36 pagesSemantic Web Services For Various Govt. Initiated Projects: Abhishek Kumar PPD Csir - HQitsme_theone4uNo ratings yet
- Amazon Web Services - Disaster RecoveryDocument41 pagesAmazon Web Services - Disaster RecoveryJosue Chiapas100% (1)
- GL200 User Manual V1.01Document14 pagesGL200 User Manual V1.01mirobaresicNo ratings yet
- B. Red Team Intelligence Gathering: Mxtoolbox Supertool (Links To An ExternalDocument3 pagesB. Red Team Intelligence Gathering: Mxtoolbox Supertool (Links To An ExternalSEARCH ESSAYHELPNo ratings yet
- TLP and ILPDocument9 pagesTLP and ILPsiddhu8134No ratings yet
- Sales Lead Follow-Up Planner Excel TemplateDocument19 pagesSales Lead Follow-Up Planner Excel TemplateCKhae SumaitNo ratings yet
- ERP Tender DocumentDocument61 pagesERP Tender DocumentNeel100% (1)
- RS 485 LibraryDocument8 pagesRS 485 LibraryDiego RubénNo ratings yet
- 2011-11-30 Power and Mobility Aware Routing in Wireless Ad Hoc NetworksDocument28 pages2011-11-30 Power and Mobility Aware Routing in Wireless Ad Hoc NetworksLaith AlsmadiNo ratings yet
- Your Atari Computer, A Guide To Atari 400/800 Personal ComputersDocument466 pagesYour Atari Computer, A Guide To Atari 400/800 Personal Computersremow100% (4)
- Parts of The Microsoft ExcelDocument2 pagesParts of The Microsoft ExcelRojan V Min Kook0% (1)
- ch02 Forouzanv2Document48 pagesch02 Forouzanv2Mohamad KhamizanNo ratings yet
- Bagisto Packaging Best PracticesDocument9 pagesBagisto Packaging Best Practicesodekunle oluwatobi alaoNo ratings yet
- Siemens Orbic Software RecoveryDocument65 pagesSiemens Orbic Software RecoveryJoel Grullon100% (1)
- GTMailPlusv2 PDFDocument103 pagesGTMailPlusv2 PDFAndrey100% (2)
- E-Commerce MCQDocument24 pagesE-Commerce MCQnandiny 97No ratings yet
- Eigrp For Managed Services Technology Deployment: Sangita Pandya Internet Technologies Division December 2004Document86 pagesEigrp For Managed Services Technology Deployment: Sangita Pandya Internet Technologies Division December 2004Venkateshwaran SelvanambiNo ratings yet