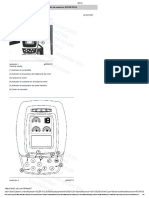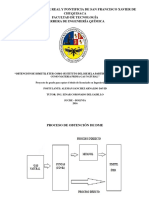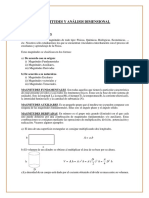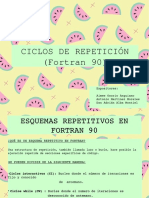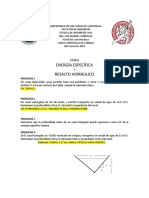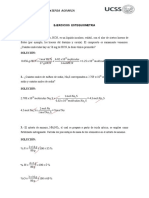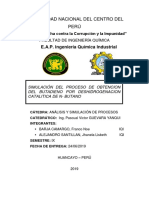Professional Documents
Culture Documents
Separata Windows7
Uploaded by
Anonymous YNvCifKOriginal Title
Copyright
Available Formats
Share this document
Did you find this document useful?
Is this content inappropriate?
Report this DocumentCopyright:
Available Formats
Separata Windows7
Uploaded by
Anonymous YNvCifKCopyright:
Available Formats
ESCUELA NACIONAL DE ESTADISTICA E INFORMATICA ENEI
PROF. JULIO LIU GALINDO
952548127 O RPM #964701900
Windows 7
CONCEPTOS BASICOS
LA COMPUTADORA
Dispositivo mecnico-electrnico que procesa Informacin (numrica, alfanumrica) capaz elaborar
grficos, imgenes , diseos , sonidos y le brinda una gama de informacin al usuario de una manera
fcil , sencilla y Prctica .
Hardware: son los componentes fsicos: CPU y dispositivos perifricos
Software: Conjunto de programas escritos para la computadora.
Programa: Conjunto de instrucciones escritas que hacen funcionar la computadora.
PARTES DE LA COMPUTADORA
Unidad central de proceso o CPU
(Conocida por sus siglas en ingls, CPU), circuito microscpico que interpreta y ejecuta instrucciones. La
CPU se ocupa del control y el proceso de datos en las computadoras. Generalmente, la CPU es un
microprocesador fabricado en un chip, un nico trozo de silicio que contiene millones de componentes
electrnicos.
El Monitor o Pantalla
Es el perifrico de salida ms utilizado, ya que permite una comunicacin inmediata con el usuario al
mostrar la entrada de datos suministrados por l.
El Teclado
El teclado es un componente al que se le da poca importancia, especialmente en los ordenadores
clnicos.
Si embargo es un componente esencial, pues es el que permitir que nuestra relacin con el
ordenador sea fluida y agradable, de hecho, junto con el ratn son los responsables de que podamos
interactuar con nuestra mquina.
Las partes del teclado:
El Teclado Alfanumrico:
Es similar al teclado de la mquina de escribir. Tiene todas las teclas del alfabeto, los diez dgitos
decimales y los signos de puntuacin y de acentuacin.
El teclado numrico: Para que funciones el teclado numrico debe estar activada la funcin "Bloquear
teclado numrico". Caso contrario, se debe pulsar la tecla [Bloq Lock] o [Num Lock] para activarlo. Al
pulsarla podemos observar que, en la esquina superior derecha del teclado, se encender la lucecita con
el indicador [Bloq Num] o [Num Lock].
ESCUELA NACIONAL DE ESTADISTICA E INFORMATICA ENEI
PROF. JULIO LIU GALINDO
952548127 O RPM #964701900
Se parece al teclado de una calculadora y sirve para ingresar rpidamente los datos numricos y las
operaciones matemticas ms comunes: suma, resta, multiplicacin y divisin.
Las Teclas de Funcin:
Estas teclas, de F1 a F12, sirven como "atajos" para acceder ms rpidamente a determinadas funciones
que le asignan los distintos programas. En general, la tecla F1 est asociada a la ayuda que ofrecen los
distintos programas, es decir que, pulsndola, se abre la pantalla de ayuda del programa que se est
usando en este momento.
Las teclas de Control:
Si estamos utilizando un procesador de texto, sirve para terminar un prrafo y pasar a un nuevo rengln.
Si estamos ingresando datos, normalmente se usa para confirmar el dato que acabamos de ingresar y
pasar al siguiente.
Estas teclas sirven para mover el cursor segn la direccin que indica cada flecha.
Sirve para retroceder el cursor hacia la izquierda, borrando simultneamente los caracteres.
Si estamos escribiendo en minscula, al presionar esta tecla simultneamente con una letra, esta ltima
quedar en mayscula, y viceversa, si estamos escribiendo en mayscula la letra quedar minscula.
El Ratn (o Mouse) :
Es un perifrico de ordenador, generalmente fabricado en plstico, que podemos considerar, al
mismo tiempo, como un dispositivo de entrada de datos y de control, dependiendo del software que
maneje en cada momento.
ESCUELA NACIONAL DE ESTADISTICA E INFORMATICA ENEI
PROF. JULIO LIU GALINDO
952548127 O RPM #964701900
LOS DISPOSITIVOS DE ENTRADA/SALIDA:
Son aquellos que permiten la comunicacin entre la computadora y el usuario.
DISPOSITIVOS DE ENTRADA:
Son aquellos que sirven para introducir datos a la computadora para su proceso. Los datos se leen de los
dispositivos de entrada y se almacenan en la memoria central o interna. Los dispositivos de entrada convierten la
informacin en seales elctricas que se almacenan en la memoria central.
Los dispositivos de entrada tpicos son los teclados, otros son: lpices pticos, palancas de mando (joystick), CDROM, discos compactos (CD), etc. Hoy en da es muy frecuente que el usuario utilice un dispositivo de entrada
llamado ratn que mueve un puntero electrnico sobre una pantalla que facilita la interaccin usuario-mquina.
DISPOSITIVOS DE SALIDA:
Son los que permiten representar los resultados (salida) del proceso de datos. El dispositivo de salida tpico es la
pantalla o monitor. Otros dispositivos de salida son: impresoras (imprimen resultados en papel), trazadores
grficos (plotters), bocinas, entre otros...
Introduccin
La baja aceptacin de Windows Vista, la versin anterior de Windows, ha hecho que el
equipo de programadores no se duerma en los laureles. En Windows 7 han tratado de hacer un sistema
operativo que resulte ms fiable y estable. Uno de los inconvenientes de Windows Vista era que requera un
equipo muy potente para dar una funcionalidad bsica, en este aspecto Windows 7 se ha agilizado y optimizado
para que aproveche mejor los recursos fsicos de que disponemos en los equipos actuales (de varios ncleos).
Tambin se han preocupado de aspectos importantes como la compatibilidad con los diferentes programas y la
disponibilidad de controladores (drivers) para los diferentes componentes. En este tema vamos a ver las mejoras
y novedades del nuevo Windows 7 respecto de Windows Vista.
Las mejoras ms importantes de Vista se centran en tres aspectos bsicos: Simplificar las tareas ms
frecuentes, como la administracin de perifricos, redes y archivos. Mejorar el rendimiento, tanto energtico
como la rapidez de arranque del sistema. Y crear un sistema operativo flexible que permita trabajar con l de
diferentes formas: por ejemplo con una pantalla tctil o en un equipo dedicado a servir como centro de ocio en la
sala de estar.
Windows Vista constaba de cuatro versiones: dos de ellas para el entorno domstico, Home basic y Home
premium y dos para el entorno profesional, Business y Ultimate. En Windows 7 es muy similar, constar de tres
versiones: Home Premium, Professional y Ultimate. Cada una de estas tres versiones tiene una variante sin
Windows Media Center que se distingue por incluir una N en su nombre (Home Premium N, Professional N y
Ultimate N).
ESCUELA NACIONAL DE ESTADISTICA E INFORMATICA ENEI
PROF. JULIO LIU GALINDO
952548127 O RPM #964701900
A continuacin vamos a dar un paseo rpido por las novedades y mejoras de Windows 7. A lo largo del curso
iremos viendo con ms detalle muchas de ellas. Luego veremos las principales caractersticas de las diferentes
versiones para ayudarte a elegir la que ms te interese y por ltimo hablaremos un poco de la compatibilidad.
Novedades de Windows 7
Modo XP. Mucha gente que trabajaba con el sistema operativo Windows XP nunca lleg a cambiar a
Windows Vista o incluso dio marcha atrs por los problemas de compatibilidad que presentaba. Para
salvar esto, Windows 7 dispone de un Modo XP. Con l podemos simular que trabajamos en un sistema
operativo Windows XP y de este modo seguir utilizando aplicaciones que no son compatibles con el nuevo
sistema operativo. Est disponible para todas las versiones de Windows 7 excepto la Home Premium.
Jump lists. Cuando nos situamos en la barra de tareas y hacemos clic con el botn derecho del ratn
sobre el icono de un programa, nos ofrece un ndice de tareas o de los ltimos archivos o pginas que se
han utilizado. En el men Iniciar tambin sale una pequea flecha junto al nombre del programa, para
ofrecer acceso rpido a esta informacin. En ambos casos el men est contextualizado. Por ejemplo,
para Internet Explorer mostrar las webs ms frecuentes que se han visitado y algunas tareas
relacionadas, como vemos en la siguiente imagen:
Ver redes disponibles. Haciendo clic sobre el icono de redes en la barra de tareas (junto al reloj)
descubriremos esta opcin. Veremos directamente las redes inalmbricas disponibles y conectaremos en
poco ms de un par de clics. Slo dispondremos de esta opcin en caso de que nuestro equipo tenga la
posibilidad de conectarse va Wi-fi.
Aero Peek. Al pasamos el cursor por la barra de tareas, a la derecha del todo, vemos la opcin Mostrar el
escritorio. Mientras el cursor est encima de esta zona, todas las ventanas se vuelven transparentes, es
decir, se ocultan y nos permite visualizar el escritorio y los gadgets de Windows sin necesidad de
minimizar las ventanas. Cuando quitamos el cursor, las ventanas se vuelven a mostrar.
ESCUELA NACIONAL DE ESTADISTICA E INFORMATICA ENEI
PROF. JULIO LIU GALINDO
952548127 O RPM #964701900
Novedades en Windows 7 (II)
Grupo Hogar. Si vamos a utilizar varios equipos en nuestra casa o centro de trabajo con Windows 7, nos
puede venir bien esta funcin. Crea un Grupo Hogar en el que el sistema se encarga automticamente de crear una
red interna en que compartir archivos o trabajar con una impresora compartida. El grupo est protegido por
contrasea y tenemos pleno control de qu contenidos queremos compartir y cules no.
Device Stage. Es un gestor de recursos fsicos, donde vienen detallados todos los dispositivos que estn
conectados en ese momento al ordenador. Nos puede facilitar el trabajo cuando conectamos el mvil o la cmara
de fotos al sistema. Adems, se permite que los fabricantes puedan personalizar el contenido y las opciones para
cada uno de sus dispositivos.
Biblioteca de Windows. En Windows 7 los documentos se organizan de forma distinta a otras versiones
anteriores. Lo que se vena conociendo como Mis documentos, ahora se llama Bibliotecas y permite una
organizacin ms eficaz. Por ejemplo, si tenemos la msica distribuida por lbumes, podramos crear la biblioteca
"jazz" e incluir en ella todas las
carpetas
que
contengan
msica
de
este
tipo,
independientemente
de
si
estn o no en el mismo disco
duro. Adems, tambin se ha
mejorado el
sistema de
bsqueda.
Todo esto nos permite trabajar
con nuestros documentos con
una visin ms global. No slo
en un mbito local, sino
tambin en red. Podemos
organizar
una
biblioteca
conjunta mediante el Grupo
Hogar que hemos comentado
anteriormente, y as centralizar
todas las pelculas de que
disponemos en cada uno de
los ordenadores de casa, para
ESCUELA NACIONAL DE ESTADISTICA E INFORMATICA ENEI
PROF. JULIO LIU GALINDO
952548127 O RPM #964701900
posteriormente visualizarlas en la televisin.
Mejor rendimiento. Segn Microsoft, el sistema se apaga, enciende y suspende con mayor rapidez que
en anteriores versiones. Adems, utiliza menos energa. El equipo de Windows 7 ha procurado optimizar el
uso de los recursos fsicos para que podamos disfrutar de una mayor duracin en las bateras. Esto ltimo
es especialmente til para los porttiles.
Reproducir en. Cuando reproducimos una o varias canciones en el Reproductor de Windows Media, nos
permite la opcin Reproducir en otro equipo del Grupo Hogar. Esto puede ser en otro ordenador o por
ejemplo, en la TV de la sala de estar.
Remote Media Streaming. Permite el acceso a nuestras bibliotecas (fotos, msica, documentos...) desde
otro equipo con Windows 7 instalado, a travs de Internet. Es decir, desde fuera de nuestro Grupo Hogar,
por ejemplo, desde el trabajo.
DirectX 11. Esta versin de DirectX permite una imagen ms realista y un sonido de mayor calidad en la
reproduccin de archivos multimedia (juegos, pelculas, etc.).
Windows Touch. Windows 7 est pensado para poderse utilizar con una pantalla tctil. Esto no es
novedoso, lo novedoso es que permite el multitoque. Es decir, tocar con varios dedos simultneamente
para trabajar. Los programas que Windows 7 incorpora, como el Paint o el teclado en pantalla, se han
modificado para permitir esta nueva forma de trabajar.
Novedades en Windows 7 (III)
Mejoras de Windows 7
Gadgets. Puesto que en Windows Vista hubo crticas por la barra lateral del escritorio dedicada a los
gadgets, Windows 7 deja ms libertad para posicionarlos en cualquier parte del escritorio.
Programas incluidos. Entre ellos se encuentran la clsica calculadora o el bloc de notas. Algunos han
cambiado considerablemente, como el Paint o el WordPad, tanto en aspectos estticos con el objetivo de
homogeneizar los programas de Microsoft, como funcionales. El navegador disponible en Windows 7 es
Internet Explorer 8 y el reproductor el Windows Media Player 12.
Buscador. El buscador del men Iniciar ahora agrupa los resultados por categoras. Adems, no slo
busca en el contenido de nuestro ordenador, sino tambin en los que estn dentro de la misma red o en
las bibliotecas que compartamos con otros equipos. De esta forma no importa con cuntos discos u
equipos trabajemos, el buscador resultar til.
Windows Media Center. Recordemos que hay versiones de Windows 7 con y sin Windows Media Center.
En las que disponen de l se puede observar que han incluido algunas funciones, como la de crear
presentaciones de fotografas con msica o ver y grabar la TV a travs de l. Sin olvidar la mayor
funcionalidad que le ofrece la capacidad de compartir bibliotecas. Adems, tambin han ampliado los
formatos admitidos: 3GP, AAC, AVCHD, DivX, MOV y Xvid.
Windows Defender y BitLocker. Se han mejorado estos sistemas de seguridad con respecto a Windows
Vista. An as es absolutamente recomendable instalar un antivirus.
Barra de tareas. Es ms flexible. Nos deja mover los botones de programas en ejecucin simplemente
arrastrndolos. Adems, nos permite anclar a la barra los programas que estamos ejecutando, o visualizar
los diferentes documentos en una vista en miniatura en el caso de ventanas agrupadas, simplemente
pasando el ratn por encima.
Versiones de Windows 7
Starter Edition. Es la edicin ms sencilla y barata de Windows 7. Por su ligereza y limitaciones (por
ejemplo, slo puede ejecutar tres programas simultneamente) se ha hablado sobre la posible utilizacin de esta
ESCUELA NACIONAL DE ESTADISTICA E INFORMATICA ENEI
PROF. JULIO LIU GALINDO
952548127 O RPM #964701900
edicin para equipos con pocos recursos, como algunos miniporttiles. Es poco funcional si vamos a realizar
diversas tareas con el equipo.
Home Premium Edition. Es la versin ms bsica y va dirigida a usuarios domsticos. Permite las
funciones habituales de un sistema operativo: trabajar con documentos o elementos multimedia, el uso de
diferentes programas, etc.
Professional Edition. Adems de las caractersticas de la edicin domstica incluye otras enfocadas al
mbito empresarial como mejoras en la seguridad de datos, opciones de copias de seguridad, el Modo XP para
los programas con problemas de compatibilidad o el uso de dominios.
Ultimate Edition. Tambin enfocado para el mbito empresarial, contiene BitLocker y funciones de
idiomas que no contiene la edicin Professional.
Unidad 2. El sistema operativo Windows 7 (I)
2.1. El Sistema Operativo
A continuacin explicamos en lneas generales Qu es? , Para qu sirve el Sistema Operativo? y
algunas otras cosas.
En la actualidad existe gran variedad de Sistemas Operativos como pueden ser Windows Vista, Linux, MacOS,
Solaris, etc.
El Sistema Operativo es una pieza imprescindible para nuestro ordenador ya que sin l ste no puede
funcionar.
La funcin principal que desempea cualquier sistema operativo es la de controlar los recursos del
ordenador, tanto los recursos fsicos (hardware) que lo componen (la pantalla, el teclado, el disco duro, la
impresora, ...) como los recursos lgicos (software) los programas. En resumen, el sistema operativo es
un programa que se encarga de facilitar el uso del ordenador.
Al comprar un ordenador, el sistema operativo suele funcionar perfectamente, pero segn va pasando el
tiempo y se instalan y desinstalan programas y perifricos el sistema se va degradando y los cuelgues van
aumentando en frecuencia. Esto sucede porque muchas veces quedan "restos" de las diferentes instalaciones
que hemos ido efectuando. Si la situacin se agrava hay que actuar sobre el sistema operativo para repararlo o
reinstalarlo. Se recomienda formatear el sistema (devolverlo a su estado inicial) cada cierto tiempo, sobre todo si
tenemos mucha actividad en l. Para que este mantenimiento no nos suponga un problema, es interesante ir
guardando copias de seguridad de los ficheros que ms apreciemos, copindolos en un CD, disco externo o
memoria USB.
Unidad 2. El sistema operativo Windows 7 (II)
2.2. Dispositivos bsicos: El ratn, el teclado y el teclado en pantalla
Adems del sistema operativo, para utilizar el ordenador hacen falta unos dispositivos bsicos que permitan
nuestro control sobre l. El teclado y el ratn son lo ms generalizados. Manejarlos es bastante sencillo e intuitivo
pero si tienes alguna duda te aconsejamos que visites nuestro tema bsico. A continuacin el tema.
Unidad 2. Bsico: El teclado y el ratn
Lo principal antes de empezar a manejar un Sistema Operativo es conocer los distintos componentes que
forman parte del ordenador o que estn muy asociados a ellos. Aqu mostramos algunos.
El Teclado
ESCUELA NACIONAL DE ESTADISTICA E INFORMATICA ENEI
PROF. JULIO LIU GALINDO
952548127 O RPM #964701900
El teclado, permite introducir texto.
Teclas de Funcin: En la imagen no se aprecian porque se trata del teclado en pantalla de Windows, pero la
mayora de teclados del mercado incorpora las teclas de funcin. Estas teclas estn en la parte superior y son
F1, F2, ...,F12 permiten realizar funciones especficas en cada programa. Como por ejemplo, solicitar ayuda
pulsando la tecla de funcin F1.
Teclas de movimiento del cursor: Las flechas tienen como objetivo permitir desplazarte bien sea en un
documento como en un men o una ventana.
Combinar teclas: Para realizar algunas funciones hay que pulsar dos o ms teclas a la vez. La nomenclatura
general y que utilizaremos en el curso ser tecla + tecla (por ejemplo: Ctrl + G). La forma de pulsar
combinaciones es pulsar en primer lugar la tecla especial indicada primero, mantenerla pulsada y pulsar a
continuacin la segunda.
Aunque normalmente las aplicaciones utilizan las mismas teclas rpidas, debemos tener en cuenta que pueden
cambiar de una a otra. Guardar un documento por ejemplo puede hacerse con Ctrl + S o con Ctrl + G, en
segn qu aplicacin (En ingls "save", en castellano "guardar"). A veces no podemos fiarnos de la intuicin, ya
que por ejemplo de Word se guarda con Ctrl + G (en castellano) y se imprime con Ctrl + P (del ingls, "print").
La forma de conocer las teclas rpidas es fijarse en los mens, frecuentemente la propia aplicacin indica esta
informacin, ya sea directamente o con la ayuda contextual que se muestra al pasar el cursor sobre una opcin.
Teclas especiales: Algunas teclas contienen ms de un signo, por ejemplo las numricas de la parte superior.
La forma de elegir un caracter u otro es combinar la pulsacin de esa tecla con las teclas especiales Maysculas
(tambin llamada Shift) y Alt Gr. Tambin hay otras teclas especiales, como Alt, que se utiliza principalmente
para combinaciones de teclas o la tecla de Windows
para acceder rpidamente a Iniciar.
Ejemplo de Alt Gr y de Mays: Veamos cmo elegir el caracter queremos pulsar, vamos a fijarnos por ejemplo
en la tecla del nmero 2:
Si simplemente la pulsamos, obtendremos el nmero 2.
Si pulsamos Alt Gr + 2 obtendremos la @.
Si pulsamos Maysculas + 2 obtendremos ".
La tecla Alt nos puede resultar til, por ejemplo, para desplegar el men del programa que tengamos abierto. Al
pulsarla se subraya una letra de cada opcin del men superior, por ejemplo la "A" del men Archivo. Esto nos
indica que pulsando Alt + A desplegamos el men Archivo.
ESCUELA NACIONAL DE ESTADISTICA E INFORMATICA ENEI
PROF. JULIO LIU GALINDO
952548127 O RPM #964701900
Otra tecla que tambin se suele utilizar es ESC. Sirve para cerrar algunas ventanas, programas o "escapar" en
diferentes circunstancias, como cuando ha ocurrido un error en la aplicacin en que estbamos trabajando. Su
utilidad, como la del resto de teclas especiales, depende del programa con el que estemos trabajando, por lo que
es una buena costumbre consultar la ayuda y documentacin que ofrecen los mismos.
El Ratn
Los botones del ratn:
Hoy en da hay una gran variedad de ratones, con 2, 3, incluso hasta cuatro botones, pero las funciones
bsicas son las mismas.
El botn Izquierdo. Es el ms utilizado porque con l seleccionaremos los objetos.
El botn del medio o la ruedecilla se utiliza para desplazarse hacia arriba o hacia abajo. A veces para que
tenga efecto tenemos que pinchar en el rea donde nos queremos desplazar.
El botn derecho se utiliza para desplegar el men contextual, este men recibe este nombre porque en funcin
del objeto seleccionado el men contendr unas opciones u otras, es decir, depende de su contexto.
Las funciones del ratn:
El clic. Se realiza con el botn izquierdo del ratn una pulsacin sobre algn objeto, de esta forma
seleccionamos el objeto con el que queremos trabajar (una ventana, un botn, un icono...).
Pinchar y arrastrar. Se utiliza para seleccionar varios objetos al mismo tiempo. Para hacerlo pinchas en una
zona y arrastras hasta seleccionar los objetos deseados, luego suelta el botn. Normalmente las ventanas slo
se pueden arrastrar si nos situamos en la parte superior, es decir, en la barra de ttulo.
Doble clic. Se utiliza para ejecutar una accin (abrir una carpeta, un documento, iniciar un programa a partir de
su icono...).
Punteros del ratn:
Normal. El aspecto normal del puntero del ratn es una flecha
Ocupado. Tiene la forma de un disco
operacin hasta que no acabe la actual.
, pero puede tomar estas otras formas:
. El ordenador est procesando y no permite hacer ninguna otra
Texto. Cuando estamos en un lugar en el que es posible escribir texto toma esta forma.
Punto de insercin. Tiene esta forma . No confundir con el puntero del ratn. El punto de insercin es el lugar
donde se insertar la prxima letra que escribamos. El punto de insercin se va desplazando solo segn vamos
introduciendo texto, pero tambin se puede desplazar con las teclas de las flechas del teclado, y tambin al hacer
clic con el ratn se coloca en la posicin donde est el puntero. Mantiene un constante parpadeo que nos facilita
su localizacin.
En general, durante el curso de Windows 7 utilizaremos un ratn y un teclado, por ser los dispositivos ms
generalizados y comunes. A pesar de ello, queremos recalcar que para quienes vayan a instalarlo en un equipo
que dispone de pantalla tctil, pueden acceder al teclado en pantalla mejorado de esta versin.
ESCUELA NACIONAL DE ESTADISTICA E INFORMATICA ENEI
PROF. JULIO LIU GALINDO
952548127 O RPM #964701900
Para acceder a l, puedes pulsar en Iniciar > Todos los programas > Accesorios > Accesibilidad >
Teclado en pantalla. Tambin puedes encontrarlo gracias al buscador situado en el men Iniciar, simplemente
escribiendo en el cuadro de texto teclado en pantalla. El teclado se puede utilizar ya sea con o sin pantalla tctil,
pero tiene ms sentido utilizarlo cuando no disponemos de otro teclado.
Las ventanas
El sistema operativo Windows 7, al igual que sus versiones anteriores, basa su interfaz en el uso de ventanas.
Es decir, cada aplicacin se abre en un recuadro llamado ventana, lo que nos permite tener varias aplicaciones
funcionando a la vez e ir cambiando de una a otra, mostrando u ocultando sus ventanas.
La mayor parte de las ventanas de Windows siguen la misma estructura y son similares a la que puedes ver
en esta imagen.
Esta ventana corresponde al Bloc de Notas de Windows y, en este caso concreto, se abre al pulsar sobre el
icono de Iniciar y luego en el recuadro de buscar programas y archivos escribimos bloc de notas. Puedes ver
algunos tipos ms de ventana en este bsico. A continuacin el tema.
Bsico: Tipos de ventanas (I)
Vamos a ver los principales tipos de ventana que nos encontraremos al usar Windows 7, y vers que todas
tienen la misma base y un funcionamiento similar.
Ventanas del Explorador. Accederemos a este tipo de ventana cada vez que abramos una carpeta, para
ver su contenido. Veremos el Explorador de Windows con detalle en la Unidad 4.
Ventana de opciones de configuracin. Son ventanas desde las que podemos configurar el sistema (por
ejemplo del Panel de Control). En la parte izquierda tienen un panel de Tareas con enlaces a otras opciones
10
ESCUELA NACIONAL DE ESTADISTICA E INFORMATICA ENEI
PROF. JULIO LIU GALINDO
952548127 O RPM #964701900
relacionadas, mientras que en la parte derecha aparecen los iconos o enlaces de las opciones a las que
podemos hacer.
Ventanas de dilogo abrir/guardar. Normalmente se parecen a la del Explorador de Windows, pero sirven
para elegir un archivo o carpeta a abrir, o la ubicacin de un archivo a guardar.
El aspecto de la ventana depende tambin del programa desde el que se abra. Por ejemplo, la siguiente tiene
un aspecto ms parecido a versiones anteriores de Windows.
Vamos a describir los conceptos ms bsicos de las ventanas:
La barra de ttulo est situada en la parte superior de la ventana. Indica el nombre del
programa o documento.
Los botones de tamaos permiten variar el tamao de las ventanas. Estn situados en la esquina superior
derecha y permiten minimizar, maximizar, restaurar y cerrar.
11
ESCUELA NACIONAL DE ESTADISTICA E INFORMATICA ENEI
PROF. JULIO LIU GALINDO
952548127 O RPM #964701900
El botn minimizar
convierte la ventana en un botn situado en la barra de tareas de Windows 7,
escondiendo la ventana y mostrando lo que haya tras ella.
El botn maximizar
amplia el tamao de la ventana a todo el rea de trabajo, sin dejar de mostrar la
barra de tareas.
El botn restaurar
da a la ventana un tamao menor al de pantalla completa, para permitirnos ajustar el
tamao y la posicin que consideremos oportuno. Por defecto adopta el tamao y posicin de la ltima vez que
fue restaurada. Slo se muestra cuando la ventana est maximizada.
El botn de cerrar
se encarga de cerrar la ventana. En el caso de haber realizado cambios en algn
documento te preguntar si deseas guardar los cambios antes de cerrar.
Si quieres conocer distintas formas de cerrar una ventana visita este avanzado. A continuacin el tema.
Avanzado: Cerrar ventanas
Windows nos ofrece la posibilidad de cerrar las ventanas de varias formas.
Con el Ratn. Haciendo clic sobre el aspa situada en la parte superior derecha de la ventana.
Pulsando en la esquina superior izquierda. Al hacerlo, se despliega un men con las opciones de la
ventana, en el que podemos escoger Cerrar.
A travs del men. Abriendo el men Archivo, cuando est disponible, o haciendo clic sobre la esquina
superior izquierda y seleccionando la opcin Cerrar o Salir. La opcin salir cierra la aplicacin por completo. Ya
que es habitual que las aplicaciones permitan trabajar con varios documentos a la vez dentro de s mismas, la
opcin cerrar nos servir para cerrar la ventana activa, es decir, la que estamos visualizando.
Con el teclado. Con las teclas Alt + F4 podremos ir cerrando las ventanas activas una por una. En caso
de no haber ninguna abierta nos preguntar si queremos cerrar el sistema.
Cerrar desde la barra de tareas. En la barra inferior vemos un icono por programa abierto. Si tenemos
abiertas varias sesiones de un mismo programa, por ejemplo si hemos abierto dos ventanas diferentes de
Internet Explorer, Windows 7 las agrupar. Podemos cerrarlas todas a la vez haciendo clic con el botn derecho
en el icono correspondiente de la barra de tareas, esto har que aparezca una ventana como la siguiente, ya slo
queda hacer clic en la opcin Cerrar todas las ventanas. Si en cambio slo hemos abierto una ventana indicar
la opcin Cerrar ventana.
Sea cual sea la forma que utilices para cerrar, si tratas de cerrar un programa sin haber guardado los cambios
que has efectuado, te saldr un cuadro de dilogo preguntndote si deseas guardar los cambios antes de cerrar.
12
ESCUELA NACIONAL DE ESTADISTICA E INFORMATICA ENEI
PROF. JULIO LIU GALINDO
952548127 O RPM #964701900
Guardar. Guarda los cambios y despus cierra la aplicacin.
No guardar. Cierra la aplicacin sin guardar los cambios.
Cancelar. Vuelve a la pantalla anterior, no guarda los cambios y tampoco cierra la aplicacin.
Tambin tienes disponible un avanzado para conocer diferentes formas de organizar las ventanas en el escritorio.
Avanzado: Organizar ventanas
En muchas ocasiones trabajaremos con ms de una aplicacin simultneamente. Dispondremos de varias
ventanas en la pantalla y a veces nos podr interesar poder ver dos o ms de ellas a la vez. Para ello puede
sernos til saber organizarlas.
Windows 7 ofrece las mismas opciones de organizacin que en otras soluciones anteriores, pero adems,
incorpora una novedad que explicaremos a continuacin.
El mtodo clsico es haciendo clic sobre la barra de tareas, con el botn derecho del ratn. Visualizaremos las
siguientes cuatro opciones:
Ventanas en cascada: Sita las ventanas que estn abiertas en el escritorio una tras otra y las
redimensiona. Las va colocando con un cierto desplazamiento entre ellas, de modo que vemos la que se sita al
frente, pero tenemos a mano las barras de ttulo del resto para pasarlas a primer plano en cualquier momento.
Mostrar ventanas apiladas: Sita las ventanas que estn abiertas en el escritorio una bajo la otra. No
importa cuntas ventanas sean, pero puede resultar poco prctico con muchas, ya que si son muchas ventanas,
el espacio proporcional para cada una podra ser demasiado estrecho para trabajar con ellas. Recomendamos
utilizarlo como mucho para dos o tres.
Ventanas en paralelo: Exactamente igual que mostrar en ventanas apiladas, pero en vez de situarlas en
horizontal, lo hace en vertical, una junto a la otra.
13
ESCUELA NACIONAL DE ESTADISTICA E INFORMATICA ENEI
PROF. JULIO LIU GALINDO
952548127 O RPM #964701900
Mostrar el escritorio: Es equivalente a minimizar todas las ventanas. Las teclas rpidas para esta accin
son Windows + D. En ambos casos, tanto con el men de la barra de tareas, como con las teclas rpidas, si
volvemos a pulsar las ventanas volvern a su estado original, siempre y cuando no hayamos abierto otra
ventana.
Minimizar todo, excepto una ventana: A veces mientras trabajemos llegaremos a abrir muchas ventanas.
Es posible que nos venga bien minimizar todo, excepto una ventana en concreto con la que pensamos seguir
trabajando. Ya no tendremos que ir una a una, podremos reorganizar el escritorio de una forma rpida. Esta
nueva caracterstica de Windows 7 se llama Aero Shake. Para utilizarla, seleccionamos la barra de ttulo de la
ventana que nos interesa y movemos el ratn de derecha a izquierda o de arriba a abajo, rpidamente. Se trata
de darle al ratn una pequea sacudida. Si volvemos a hacerlo, las ventanas volvern a su estado anterior.
Todas estas opciones funcionan de manera grupal, es decir, estructuran las ventanas dentro de la pantalla
siempre y cuando no estn minimizadas. A continuacin veremos una novedad de Windows 7 para posicionar las
ventanas de forma individualizada.
Arrastrar la ventana en la superficie del escritorio. Esta funcin se llama Aero Snap y es una novedad
de Windows 7. Si arrastramos la ventana hacia el lado derecho o el lado izquierdo de la pantalla, se ajustar
automticamente a la mitad del tamao de la misma, incluso si la tenemos maximizada. Windows 7 interpreta
que si tratas de posicionarla es porque la quieres reducir para trabajar con ms ventanas. Si por el contrario, la
arrastramos hacia la parte superior de la pantalla, Windows 7 maximizar la ventana de nuevo. En ambos casos
veremos un pequeo relieve sombreado que nos indicar cmo va a ajustarse y al soltar se aplicar.
Esta novedad est enfocada a un manejo ms manual, obviando el uso de mens. Es caracterstica de
Windows 7, para facilitar el trabajo a aquellos usuarios que opten por utilizar una pantalla tctil con este sistema
operativo, de forma que el movimiento de la mano sea ms natural.
Las barras de desplazamiento permiten movernos a lo largo y ancho de la hoja de forma rpida y sencilla.
Hay barras para desplazar horizontal y verticalmente. La barra slo se activar, es decir, podremos utilizarla,
cuando haya contenido que no cabe en la ventana. Adems, el tamao de la barra depender de cunto
contenido existe fuera de nuestra rea de visualizacin: Si la barra es muy pequea, es porque hay mucho
14
ESCUELA NACIONAL DE ESTADISTICA E INFORMATICA ENEI
PROF. JULIO LIU GALINDO
952548127 O RPM #964701900
contenido no visible, si es grande todo lo contrario. Podemos desplazarnos de distintas formas: Arrastrando la
barra con el ratn, haciendo clic en las flechas que hay a los extremos o, en el caso de la barra vertical, tambin
podremos moviendo la rueda central del ratn hacia arriba o hacia abajo, si el nuestro dispone de una.
Redimensionar una ventana. Podemos personalizar el tamao de una ventana colocando el cursor en el
borde de la ventana. Cuando apreciemos que su forma cambia a una flecha bidireccional
, estamos bien
situados. Haciendo clic y arrastrando podremos darle forma. En los bordes derecho e izquierdo cambiaremos el
ancho. En los bordes superior e inferior cambiaremos la altura
y en el caso de querer cambiar ambos,
podemos posicionar el ratn en cualquiera de las esquinas de la ventana
. Esto es posible siempre que la
ventana no est en estado maximizado. En caso de que est maximizada, es decir, ocupe toda la pantalla,
puedes hacer un doble clic sobre la barra superior de la ventana y se restaurar, permitindote ajustar el tamao.
Ahora que entendemos mejor en qu consiste el sistema operativo, en el siguiente tema vamos a ver lo
primero que nos encontramos en Windows 7, el escritorio.
Prueba evaluativa unidad 2: El sistema operativo Windows 7
Slo una respuesta es vlida por pregunta. Haz clic en la respuesta que consideres correcta.
Contesta todas las preguntas.
1. Windows 7 es un sistema operativo y como tal, se encarga de gestionar los archivos y dispositivos del
equipo.
a) Verdadero.
b) Falso.
2. Para apagar el ordenador tenemos que mantener pulsado el botn de encendido durante 8 o 10 segundos.
a) Verdadero.
b) Falso.
3. Si somos zurdos podemos configurar el ratn para invertir los botones y poder hacer el clic y el doble clic
con el dedo ndice de la mano izquierda.
a) Verdadero.
b) Falso.
4. Al pulsar el botn derecho del ratn, generalmente:
a) Seleccionamos todo el prrafo de texto donde estemos situados.
b) Equivale a hacer clic con el botn central y se utiliza slo en aquellos ordenadores que no disponen del
botn central.
c) Despliega un men contextual, cuyas opciones dependern de dnde hagamos clic.
d) No ocurre nada, porque el botn derecho del ratn no se utiliza nunca.
5. El teclado en pantalla sirve para...
a) Las personas con alguna discapacidad, exclusivamente, por lo que se encuentra en el apartado
Accesibilidad del men Iniciar.
b) Aprender dnde estn las teclas y sus funciones.
c) Escribir directamente con la pantalla, ya sea clicando con el ratn sobre las teclas o con los dedos
15
ESCUELA NACIONAL DE ESTADISTICA E INFORMATICA ENEI
PROF. JULIO LIU GALINDO
952548127 O RPM #964701900
mediante una pantalla tctil.
6. Las ventanas...
a) Son todas iguales.
b) Tienen elementos en comn, pero las hay de muchos tipos diferentes.
c) En cada programa que ejecutemos en el ordenador pueden ser totalmente diferentes y no tienen nada
en comn, en general.
d) Son recuadros donde se muestra informacin. Windows 7 slo muestra como ventanas sus propios
programas.
7. Restaurar es
a) Un botn de la ventana que modifica el tamao de la misma, volvindola a su tamao original.
b) Un botn que slo apreciamos cuando la ventana est maximizada.
c) A y B son correctas.
d) Ninguna respuesta es correcta.
8. El botn Cerrar
a) Cierra una ventana.
b) Apaga el equipo.
c) Cierra un documento, sin guardar los cambios.
9. Las barras de desplazamiento:
a) Pueden estar en horizontal o en vertical.
b) Permiten desplazarse a travs del contenido de la ventana, para poder verlo en su totalidad.
c) Estn activas cuando el contenido no cabe en la ventana.
d) Todas las respuestas anteriores son correctas.
10. El tamao de las ventanas:
a) Es siempre el mismo.
b) Normalmente se puede ajustar, arrastrando sus bordes
c) Slo se puede modificar con los botones minimizar, maximizar y restaurar
RESPUESTAS: a,b,a,c,c,b,c,a,d,b
16
ESCUELA NACIONAL DE ESTADISTICA E INFORMATICA ENEI
PROF. JULIO LIU GALINDO
952548127 O RPM #964701900
El escritorio y la barra de tareas (I)
Conoce el Escritorio de Windows 7
El Escritorio es la primera pantalla que nos aparece una vez se haya cargado el Sistema Operativo. La teclas
rpidas o atajo para acceder a l cuando lo tenemos cubierto de ventanas son Windows + D.
Este escritorio es muy similar al de versiones anteriores de Windows. La esttica es muy parecida a la versin
Windows Vista, con la salvedad de que las barras e iconos tienen un tamao mayor para facilitar su uso en
pantallas tctiles.
A continuacin explicaremos las partes que componen el escritorio y qu funcin realiza cada una de ellas.
Una vez se ha cargado Windows 7, y tras introducir nuestra contrasea, si es necesario, encontraremos un
Escritorio similar al de la imagen. Y decimos similar porque el Escritorio es muy personalizable y es posible que
tu ordenador tenga un fondo o unos iconos diferentes.
En el escritorio tenemos iconos que permiten abrir el programa correspondiente, normalmente con doble clic.
Por ejemplo haciendo doble clic en el icono
se abre Internet Explorer.
Ms adelante veremos cmo crearlos y organizarlos en el escritorio, y a lo largo del curso aprenderemos a
cambiar el fondo o el estilo de color.
El Men Inicio
El Botn Iniciar
es el botn a travs del cual podemos acceder a todas las opciones que nos ofrece
Windows 7. Si lo seleccionamos se desplegar un men similar al que te mostramos a continuacin. Se trata del
men Inicio. Tambin podemos acceder a l mediante el teclado pulsando la tecla Windows.
17
ESCUELA NACIONAL DE ESTADISTICA E INFORMATICA ENEI
PROF. JULIO LIU GALINDO
952548127 O RPM #964701900
En la parte superior se muestra un pequeo recuadro con la imagen del usuario, en este caso aulaClic. Si
pasamos el ratn por algn programa del men Inicio, la imagen ir cambiando a su correspondiente icono.
El escritorio y la barra de tareas (II)
En el men Inicio podemos distinguir diferentes zonas. Vamos a ir viendo cada una de ellas.
La zona de la izquierda contiene a su vez tres reas separadas por una lnea delgada.
1. En el rea superior aparecen programas como Internet Explorer y Bloc de notas que son aplicaciones de
Windows 7. Esto no significa que slo podamos ver programas del propio Sistema Operativo en esta posicin,
con el tiempo y el uso de diferentes programas, Windows 7 ir detectando los ltimos programas utilizados y los
ir incluyendo. La forma de personalizar esta zona es hacer clic con el botn derecho sobre un elemento que no
nos interese y pulsar sobre la opcin de la lista Quitar de esta lista. En la imagen, por ejemplo, quitamos la
opcin Conectarse a un proyector porque no vamos a utilizarla casi nunca.
En algunos de los programas que vemos en esta zona veremos un tringulo negro. Al situar el cursor encima o
hacer clic en este tringulo aparecern propuestas de Frecuentes, Recientes o Tareas, segn el programa.
Esta es la funcionalidad Jump list que hemos comentado en el tema de novedades de Windows 7. El sistema
detecta automticamente documentos o acciones que cree que pueden sernos de utilidad y nos las ofrece. De
esta forma, no hace falta abrir el programa y luego buscar el documento que hemos cerrado hace 5 minutos, sino
que desde la lista que nos muestra la flecha
podemos seleccionar directamente este archivo y abrirlo
inmediatamente.
Los elementos de estas jump list tambin son susceptibles de anclarse, es decir, indicar que este documento
permanezca siempre en la lista propuesta para este programa. Podemos hacer esto de dos formas: mediante la
chincheta que aparece al situarse sobre el archivo
sobre el nombre del documento Anclar a esta lista que queremos.
o con el botn derecho
Debemos tener en cuenta que anclar demasiados elementos creara listas muy extensas y perdera la
funcionalidad de acceder rpidamente a un archivo de uso frecuente, porque no lo encontraramos de un simple
golpe de vista.
18
ESCUELA NACIONAL DE ESTADISTICA E INFORMATICA ENEI
PROF. JULIO LIU GALINDO
952548127 O RPM #964701900
2. Ms abajo, vemos un pequeo tringulo
y la
opcin Todos los programas. Este elemento nos
permite ver los programas que hemos instalado en
nuestro
equipo.
Para
desplegar
el
men
visualizarlos slo tienes que dejar el ratn unos
segundos sobre esta opcin, o hacer clic. Si
tenemos muchos programas, aparecer una barra
de desplazamiento para que podamos ver la lista
completa. Para volver al estado anterior, abajo
veremos la misma pequea flecha o tringulo y la
opcin Atrs. Pulsamos en ella o dejamos el cursor
unos instantes sobre la opcin y veremos el men
Inicio en su estado original.
Un detalle a apreciar es que en Todos los programas podemos encontrar carpetas, adems de programas.
Tendremos que pulsar una vez sobre la carpeta para ver su
contenido. Si nos fijamos, el contenido sale tabulado, es decir, con un pequeo desplazamiento a la derecha,
para que distingamos qu programas forman parte del contenido de la carpeta y qu programas estn al mismo
nivel y por lo tanto, no dependen de esta carpeta. En este caso Windows Update no formara parte de
Accesorios, pero s el resto de elementos.
3.
En la zona inferior encontramos la caja de bsqueda
. En ella podremos buscar ficheros y programas, estn donde estn en
nuestro ordenador. Es una herramienta muy potente a la que dedicaremos un tema ms adelante. De momento
slo vamos a comentar una funcionalidad para que te resulte ms sencillo hacer los ejercicios. Si escribimos algo
en ella nos presentar un listado de los resultados que ha encontrado. En el caso de los programas y los
archivos podremos pulsar sobre el resultado con el botn derecho del ratn para desplegar un men contextual.
En el men, elegimos la opcin Abrir la ubicacin del archivo. De esta forma abriremos la carpeta en que se
encuentra el programa rpidamente sin tener que buscarla por todo nuestro equipo.
Tambin podemos anclar un programa del men Inicio simplemente arrastrndolo a la parte superior del
men. El sistema nos indicar que nos disponemos a anclarlo con la imagen del icono y un pequeo mensaje. Si
estamos de acuerdo, soltaremos el botn izquierdo del ratn y si cambiamos de opinin pulsaremos ESC antes de
soltarlo.
19
ESCUELA NACIONAL DE ESTADISTICA E INFORMATICA ENEI
PROF. JULIO LIU GALINDO
952548127 O RPM #964701900
El escritorio y la barra de tareas (III)
La zona de la derecha contiene a su vez tres reas separadas tambin
por una lnea delgada.
1. Un rea personal, con las principales Bibliotecas del usuario:
Documentos, Imgenes y Msica, as como acceso a su carpeta personal, a
la que se accede pulsando sobre el nombre del usuario, en este caso
aulaClic.
2. Otra enfocada al contenido del Equipo, desde la que podremos ver los
diferentes discos duros y las carpetas que contienen.
3. Y una tercera rea dedicada a la gestin y administracin del equipo. En
ella encontramos el Panel de control, Dispositivos e Impresoras,
Programas predeterminados y Ayuda y Soporte tcnico. Vamos a
comentar un poco qu funcin tiene cada una de estas opciones:
Desde el Panel de control podremos configurar y personalizar el
aspecto de Windows, los usuarios, el hardware...
En Dispositivos e Impresoras podemos ver todos los elementos que tenemos conectados: impresoras,
fax, etc. y aadir nuevos dispositivos.
La opcin Programas predeterminados permite elegir qu programa se ejecuta para qu funcin o con
qu archivo. Tambin lo veremos ms adelante.
Si tenemos alguna duda podremos recurrir a la Ayuda y soporte tcnico que Windows nos ofrece.
Por ltimo, abajo de todo se encuentra el botn Apagar. Sirve para apagar el equipo, como es lgico. Junto a
l la flecha
nos abre un men las siguientes opciones:
Cambiar de usuario: Para iniciar la sesin con otro usuario, si el equipo tiene una cuenta para cada
miembro diferente.
Cerrar sesin: Para volver a la pantalla donde se inicia Windows y nos solicita que elijamos un usuario. Si
estbamos modificando algn documento es importante guardar los cambios, porque Windows 7 cerrar
los programas que estn abiertos. Lo habitual es que el sistema nos pregunte si queremos guardar, pero
es recomendable hacerlo antes de tratar de cerrar sesin para evitarnos posibles problemas.
Bloquear: Muestra el inicio de sesin del usuario en curso, sin cerrar nada. Esto es til, por ejemplo, si nos
vamos a apartar un momento del ordenador y tenemos cosas abiertas que no queremos que terceras
20
ESCUELA NACIONAL DE ESTADISTICA E INFORMATICA ENEI
PROF. JULIO LIU GALINDO
952548127 O RPM #964701900
personas toquen o vean, por ejemplo, si tenemos nios en casa. Lo interesante es que nuestro usuario
tenga contrasea y as, al volver, nicamente tendremos que introducirla para volver a visualizarlo todo, tal
cual estaba.
Reiniciar: Apaga todos los programas que estn abiertos en el momento, cierra el sistema y lo enciende
de nuevo inmediatamente, sin que tengamos que pulsar nada ms. El reinicio ser necesario en
ocasiones, durante la instalacin de alguna aplicacin o para solucionar problemas de funcionamiento.
Suspender: Apaga muchos de los componentes o perifricos, como los altavoces o la pantalla, pero
mantiene encendido lo imprescindible para que no se pierda el trabajo que estbamos haciendo.
Esta es la estructura bsica del Men Inicio, pero, como hemos dicho, es posible que nuestro men sea
diferente al tuyo. La apariencia y comportamiento del se puede adaptar a nuestro gusto, como puedes ver en
este avanzado.
La barra de tareas
La Barra de Tareas es la que aparece en la parte inferior de la pantalla. Se compone del botn Iniciar, a la
izquierda, una zona de programas abiertos y anclados, y por ltimo el rea de notificacin. Ya hemos aprendido
para qu sirve el botn Iniciar en el punto anterior, ahora nos centraremos en el resto de la barra.
La zona de programas contiene, normalmente, los botones de las ventanas que tenemos abiertas.
Windows 7 agrupa por programas. Es decir, que si tenemos cinco ventanas de Internet Explorer abiertas, slo
veremos un botn.
Si nos fijamos en la imagen de la barra de tareas vemos que hay tres botones: el que corresponde al
Reproductor Windows Media, el de Internet Explorer y el del Explorador de Windows. Cada uno de estos
tres botones est en un estado diferente, vamos a comentarlos uno a uno para aprender a identificar estos
estados. De izquierda a derecha, encontramos:
El Reproductor Windows Media se encuentra anclado. Distinguimos este estado porque alrededor del
botn no hay ningn borde que envuelva el icono en forma de botn.
Internet Explorer tiene varias ventanas abiertas, en este caso tres. Sabemos que hay ms de una
pgina Web abierta porque el borde derecho del botn tiene como varias solapas, simulando que hay una
sobre otra.
El Explorador de Windows est abierto, pero slo hay una ventana de este tipo, por eso tiene un borde
de botn simple.
Observando estos tres estados nos podran surgir varias preguntas, por ejemplo:
Qu significa tener un programa anclado a la barra de tareas? Lo mismo que hemos explicado en el
Men Inicio. Cuando tenemos una ventana abierta
y vemos su correspondiente botn en la barra de
tareas, podemos decidir anclarlo (tambin con
botn derecho y clic en Anclar este programa a la
barra de tareas). Esto implicar que cada vez que
arranquemos el sistema, tendremos ah un acceso
directo al programa. Para quienes hayan trabajado
con versiones anteriores de Windows, esta funcin
substituye a la barra de Inicio Rpido o Quick
Launch, que ya no existe en Windows 7.
Cmo sabremos si
un programa est
anclado o no, si est abierto? No lo sabremos a
simple vista, porque tendr el aspecto del segundo
o el tercer botn, segn el nmero de ventanas que
hayamos abierto. Pero si cerramos todas las ventanas del programa, se mantendr en la barra y adquirir el
aspecto del primero.
21
ESCUELA NACIONAL DE ESTADISTICA E INFORMATICA ENEI
PROF. JULIO LIU GALINDO
952548127 O RPM #964701900
El rea de notificacin.
Esta rea contiene iconos que representan los programas residentes (programas
que se cargan automticamente al encender el ordenador), como los programas antivirus; programas que se
estn ejecutando, pero permiten minimizarse y quitar su botn de la barra de tareas para ganar espacio, como
los programas de mensajera (Windows Messenger o Skype); y otras informaciones adicionales, como la fecha y
hora,
el
idioma
el
estado
de
la
conexin
Internet
del
sonido.
Los iconos menos usados se ocultan automticamente, y para verlos, debemos pulsar el botn con forma de
tringulo, como siempre.
A la derecha del todo de esta zona adems, encontramos un elemento que ya hemos
comentado anteriormente en el tema de novedades de Windows 7, el botn Mostrar Escritorio con la capacidad
Aero Peek. Se trata de una zona en forma de barra vertical situado justo a la derecha de la fecha y hora. Si
pasamos el cursor sobre esta zona, las ventanas se vuelven transparentes y se muestra el escritorio. Cuando
quitamos el cursor de esta zona, las ventanas vuelven a hacerse visibles.
Imaginemos ahora que lo que queremos es ver el escritorio y hacer algo en l, por ejemplo, pulsar con el
botn derecho para organizar los iconos. Si mostramos el escritorio utilizando la modalidad Aero Peek (que en
definitiva significa realizar alguna accin sin necesidad de hacer clic), nos sera imposible, porque al poner el
cursor en el escritorio volveran a aparecer las ventanas. En este caso deberamos hacer clic en Mostrar
Escritorio para que se quede as, con todas las ventanas ocultas. Para volver a mostrarlas debemos volver a
hacer clic sobre la misma zona. Esta forma de utilizar el botn sera idntica a la del antiguo botn de Mostrar
Escritorio de anteriores versiones de Windows, simplemente se ha colocado en la zona de notificacin, porque
ya no existe la barra de inicio rpido en que se sola situar.
Modificar la barra de tareas.
Por defecto, la barra de tareas est bloqueada. Pero podemos modificar el tamao dedicado a los programas y
el dedicado al rea de notificacin.
Para hacerlo, primero desbloqueamos la barra,
haciendo clic derecho sobre un lugar de la barra donde no haya botones, y desmarcando la opcin Bloquear la
barra de tareas en el men contextual.
Caractersticas y elementos de un men
En ocasiones durante la realizacin del curso y en el uso habitual de Windows 7 desplegaremos una serie de
mens con opciones para elegir entre ellas. Vamos a aprender cmo identificar diferentes estados en que pueden
encontrarse los elementos de estos mens.
22
ESCUELA NACIONAL DE ESTADISTICA E INFORMATICA ENEI
PROF. JULIO LIU GALINDO
952548127 O RPM #964701900
Agrupaciones
En la imagen vemos un men contextual, concretamente el que vemos al pulsar botn derecho sobre el
Escritorio. Si nos fijamos en su estructura nos daremos cuenta de que los elementos estn agrupados. Lo que
distingue un grupo de otro de elementos son unas finas lneas horizontales.
En el men Ver que aparece desplegado distinguimos tres grupos:
1.
El primer grupo son Iconos grandes, iconos medianos e iconos pequeos. Todos ellos se refieren al
Tamao de los iconos.
2.
El segundo son opciones de Organizacin de los iconos: ya sea automticamente o alineando.
3.
Y el tercero permite elegir mostrar determinados elementos del escritorio: los iconos y los gadgets.
Esta es una caracterstica comn a todos los mens. Normalmente se ordenan por temticas. No se incluye el
nombre de la agrupacin, es algo que se adivina de forma lgica viendo cada una de las opciones que contiene.
Estado Activado y Desactivado
Con frecuencia los elementos de los mens muestran su estado: activado o desactivado, y permiten
modificarlo. Las marcas ms frecuentes son:
La marca circular: Si aparece junto a un elemento del men, significa que est
activado. Slo puede existir un elemento marcado con esta opcin dentro de un grupo. Por ejemplo, en el grupo
que se refiere al tamao de los iconos de la imagen, vemos que est marcado Iconos medianos. Eso significa
que no son ni pequeos ni grandes. Para desmarcar la opcin Iconos medianos tendremos que pulsar sobre
cualquiera de las otras del mismo grupo, es decir, elegir otra.
La marca en forma de V, tambin llamada Tick: Si aparece junto a una
opcin del men, es que est activada, exactamente igual que la marca circular. La diferencia es que no es
23
ESCUELA NACIONAL DE ESTADISTICA E INFORMATICA ENEI
PROF. JULIO LIU GALINDO
952548127 O RPM #964701900
exclusiva, es decir, podemos marcar todas las que queramos en un grupo. Para cambiar su estado de activado a
desactivado o viceversa pulsamos sobre ese mismo elemento del men.
Estado Activo e Inactivo
En ocasiones un men, al desplegarse, nos mostrar opciones que no
podremos pulsar, porque no funcionarn. Se distinguen por el color grisceo de su texto. Por ejemplo, la opcin
Pegar y Pegar acceso directo no estn disponibles a menos que hayamos usado Cortar o Copiar previamente.
Esto tambin es una caracterstica comn en diferentes elementos de Windows 7 y en anteriores versiones de
Windows. Podemos encontrar botones inactivos en un momento dado o mens enteros inactivos en un
programa.
No podemos activar manualmente estas opciones. El sistema detecta automticamente que esta opcin es
imposible de utilizar en este momento dado. Su estado cambiar cuando el sistema considere que ya puede ser
de utilidad la herramienta. Por ejemplo, si pulsamos en la opcin Copiar, Pegar se activar.
Propiedades de la barra de tareas
La barra de herramientas es uno de los elementos de Windows que ms usaremos. Por eso, es conveniente
que sepamos cmo personalizarla, porque dependiendo del uso que demos al equipo, puede haber botones o
mens
que
no
usemos
o
que
nos
sean
ms
tiles
con
otro
comportamiento.
Esto lo hacemos desde sus Propiedades, a las que accedemos haciendo clic derecho sobre un rea libre de
la barra y eligiendo Propiedades en el men contextual.
La ventana de Propiedades se divide en tres pestaas. La de Men Inicio ya la hemos ampliado en otro
avanzado, as que nos vamos a centrar en las otras dos: Barra de tareas y Barras de herramientas.
Barra de tareas.
Podemos configurar la Apariencia de la barra de tareas:
24
ESCUELA NACIONAL DE ESTADISTICA E INFORMATICA ENEI
PROF. JULIO LIU GALINDO
952548127 O RPM #964701900
Bloquear barra de tareas. Igual que si lo hacemos desde el men contextual, cuando est desbloqueada,
podemos modificar su tamao.
Al marcar Ocultar automticamente la barra de tareas, esta no se visualiza todo el tiempo, y para verla
debemos desplazar el puntero del ratn hasta la parte inferior de la pantalla.
Usar iconos pequeos reducir el tamao de los botones de la barra de tareas, y por tanto, tambin el
tamao de la propia barra.
Desde el listado desplegable de Ubicacin de la barra de tareas en pantalla podemos elegir si la
queremos ver en el borde inferior, donde est por defecto o en cualquiera de los otros tres lados.
Y activar o desactivar la propiedad Aero Peek del botn Mostrar escritorio que aparece a la derecha de todo,
junto al reloj
. Si la desactivamos, al pasar el ratn por encima ya no volver transparentes
las ventanas para ver los gadgets y el fondo de pantalla.
Cualquier cambio que realicemos se guardar si pulsamos Aplicar o Aceptar.
El botn Personalizar... del rea de notificacin nos abre una ventana con ms opciones, vamos a verlo en
el siguiente apartado.
El escritorio y la barra de tareas (V)
La fecha y la hora del reloj del ordenador
Acabamos de ver los componentes de la barra de tareas. En la parte derecha, dentro del rea de notificacin
encontrbamos un reloj. A este reloj lo denominamos fecha de sistema. Vamos a verlo con un poco ms detalle,
ya que es un elemento importante de nuestro sistema.
Aparte de reflejarse la fecha y la hora en la barra de tareas, podemos situar el cursor sobre la hora y esperar
unos segundos para que aparezca la fecha completa, incluyendo el da de la semana.
Tambin puedes consultar y modificar las propiedades del reloj al hacer clic sobre la hora de la barra de tareas
y luego en Cambiar la configuracin de fecha y hora.... Veremos el cuadro de dilogo de Fecha y hora tal y
como muestra la imagen:
Puedes cambiar el meridiano por el cual nos guiamos desde el cuadro de dilogo Fecha y hora:
Hacemos clic en el botn Cambiar zona Horaria....
Pulsamos sobre la zona horaria que tenemos seleccionada, se desplegar una lista con otras posibilidades
(desplegable). Elegiremos la que nos interese.
25
ESCUELA NACIONAL DE ESTADISTICA E INFORMATICA ENEI
PROF. JULIO LIU GALINDO
952548127 O RPM #964701900
Con el botn Aceptar guardamos los cambios.
Para cambiar la Fecha se han de seguir los siguientes pasos:
1.
2.
Hacer clic sobre el botn Cambiar fecha y hora.... Se abre el cuadro de dilogo Valores de fecha y hora.
Para cambiar el mes sitate sobre los tringulos que hay a izquierda y derecha del mes, segn quieras
retroceder o avanzar, y haz clic hasta encontrar el mes del ao deseado.
3. Para cambiar el da selecciona el que quieras del calendario que aparece.
4. Haz clic en el botn Aceptar si quieres que los cambios sean permanentes y que se cierre el cuadro de
dilogo.
Para cambiar la hora partiramos de esta misma ventana de Valores de fecha y hora:
1. Sitate en la casilla de la hora que hay debajo del reloj.
2. Para cambiar la hora selecciona los dgitos de la hora y con las flechas de la derecha aumntala o
disminyela.
3. Este mismo proceso tendrs que hacerlo con los minutos y segundos.
El escritorio y la barra de tareas (VI)
Cmo visualizar las Barras de Herramientas
En el apartado Barra de tareas hemos aprendido que la barra est dividida en dos zonas, la zona para los
programas y la zona de notificacin. Adems de estas zonas, nosotros podemos personalizarla para ver otras
barras que nos pueden resultar tiles.
1.
Hacer clic con el botn derecho del ratn sobre un espacio vaco de la barra de tareas.
2.
Seleccionar la opcin Barras de herramientas.
26
ESCUELA NACIONAL DE ESTADISTICA E INFORMATICA ENEI
PROF. JULIO LIU GALINDO
952548127 O RPM #964701900
3.
Del men que se despliega seleccionar la barra de herramientas que deseas visualizar.
Si al lado de la opcin aparece una marca quiere decir que esa barra de herramientas est visible. Al pulsar la
ocultaramos.
La opcin Nueva Barra de herramientas..., nos permite crear una barra personalizada. Para ello, deberemos
crear una carpeta con los accesos directos que contendr la barra, y elegirla al pulsar dicha opcin.
3.7. Los Iconos y Accesos directos
Un icono es una pequea imagen que representa a un archivo o programa. Los iconos nos sirven para
identificar de qu tipo de archivo se trata y con qu programa funciona. Por ejemplo, los
documentos de Microsoft Word aparecen todos con el icono del Word. En el caso de los
archivos ejecutables, los iconos suelen tener una imagen distinta para cada programa.
Los accesos directos son un tipo de archivo cuyo objetivo es abrir de forma inmediata el archivo al que est
vinculado, ya sea un ejecutable, una carpeta, una imagen, etc. Los accesos directos los podemos crear en
cualquier parte, y los distinguimos porque, aunque el icono se puede personalizar, tienen un pequeo cuadradito
con una flecha es su parte inferior izquierda. Por ejemplo, cuando instalamos un programa en Windows 7, lo
normal es que todos sus archivos se instalen en una carpeta Archivos de programa de tu disco duro. Pero
cuando queremos ejecutar la aplicacin, no vamos a esa carpeta cada vez a buscar el archivo ejecutable, ya que
en el proceso de instalacin se crean accesos directos en el Escritorio y en una carpeta en Todos los
programas, en el Men Inicio.
Por eso, aunque los accesos directos apuntan al archivo que ejecutan, son independientes, y podemos
borrarlos sin que eso borre el archivo vinculado.
Para abrir un Acceso directo, igual que con otro tipo de archivo, basta con hacer doble clic sobre su icono.
El escritorio y la barra de tareas (VII)
Cmo crear un acceso directo en el Escritorio
Antes hemos comentado que el sistema crea automticamente accesos directos de los programas durante la
instalacin. Pero podra ocurrir que a nosotros nos venga bien tener ms a mano algn archivo, carpeta o
programa del que no tengamos acceso directo. Disponemos de varias formas diferentes para crear accesos
directos, vamos a ver algunas de ellas.
Mediante el men Enviar a.
1. Seleccionar el programa o archivo del cual queremos crear un acceso directo.
2. Pulsar el botn derecho del ratn y seleccionar la opcin Enviar a y luego elegir Escritorio (crear acceso
directo).
27
ESCUELA NACIONAL DE ESTADISTICA E INFORMATICA ENEI
PROF. JULIO LIU GALINDO
952548127 O RPM #964701900
Arrastrando.
1.
Arrastrar el archivo o la carpeta hasta el escritorio, pero no de la forma habitual, con el botn izquierdo,
sino con el botn derecho del ratn.
2.
Cuando soltemos el botn aparecer un men contextual. Elegir lo que ms nos interese, en este caso
Crear iconos de acceso directo aqu.
Unidad 3. Ejercicio paso a paso: Crear un Acceso Directo
Objetivo
Practicar cmo se crea un Acceso directo en el escritorio de Windows 7.
Ejercicio paso a paso
1.
Sitate sobre el fondo del escritorio de Windows 7.
2.
Pulsa sobre el fondo del escritorio con el botn derecho del ratn.
3.
Selecciona la opcin Nuevo y dentro del men que se muestra, la opcin Acceso directo.
4.
Pulsa Examinar para buscar el archivo de mspaint.exe del programa Paint.
5.
Despliega el contenido de Equipo y selecciona la unidad donde tenemos instalado el Sistema Operativo,
en nuestro caso es la unidad C:
6.
Buscamos entre las carpetas el archivo MsPaint (tambin puede llamarse mspaint.exe). Lo habitual es que
est situado en c:\Windows\system32\
7.
Pulsa Aceptar.
8.
Pulsa Siguiente.
9.
Cmbiale el nombre y ponle Editor de dibujos.
10. Pulsa Finalizar.
Ya hemos creado un acceso directo en el escritorio al programa Microsoft Paint.
El escritorio y la barra de tareas (VIII)
Cmo organizar los iconos del escritorio
Podemos personalizar nuestro escritorio definiendo la manera en que se vern los iconos y cmo se colocarn
en el escritorio.
Para definir el aspecto de los iconos:
1.
Sobre el Escritorio haz clic con el botn derecho del ratn.
2.
Selecciona el men Ver.
28
ESCUELA NACIONAL DE ESTADISTICA E INFORMATICA ENEI
PROF. JULIO LIU GALINDO
952548127 O RPM #964701900
3.
Al desplegarse este men puedes elegir visualizarlos como Iconos grandes, Iconos medianos o Iconos
pequeos.
Tambin puedes organizar los iconos activando la opcin de Organizar iconos automticamente. Esto los
alinear unos debajo de otros. Si quieres colocar los iconos donde te plazca tendrs que desmarcar esta opcin.
Si lo que quieres es colocarlos donde quieras, pero que el ordenador los mantenga siempre alineados, puedes
marcar Alinear a la cuadrcula.
Podra ocurrir, tambin, que en un momento determinado quieras esconder todos los iconos, por ejemplo para
ver mejor la imagen de fondo, puedes desmarcar la opcin Mostrar iconos del escritorio. Esto no los elimina
sino que los esconde, stos reaparecern marcando otra vez la opcin. Exactamente igual ocurre con los
gadgets, a travs de la opcin Mostrar gadgets de escritorio.
Tambin puedes ordenar los iconos.
1. Sobre el Escritorio haz clic con el botn derecho del ratn.
2.
Selecciona el men Ordenar por.
3.
Al desplegarse este men puedes elegir organizarlos por Nombre, Tamao, Tipo de elemento o por
Fecha de modificacin.
Galera de Gadgets
La Galera de Gadgets un panel que
se encarga de mostrar los gadgets que
tenemos instalados en el ordenador. Los
gadgets son pequeas utilidades que
hacen funciones simples, como mostrar
un calendario, el tiempo de nuestra ciudad
o convertir divisas. En la instalacin de
Windows 7 vienen incluidos algunos
gadgets bsicos, aunque podemos
descargar de Internet otros como
sintonizadores de emisoras de radio,
sudokus o cualquier otro que nos pueda
resultar de utilidad.
29
ESCUELA NACIONAL DE ESTADISTICA E INFORMATICA ENEI
PROF. JULIO LIU GALINDO
952548127 O RPM #964701900
Quienes ya han utilizado gadgets en Windows Vista notarn que ya no estn situados en una barra lateral. En
Windows 7 se ha eliminado esta barra y se nos permite situarlos donde queramos.
Lo primero que vamos a hacer es aprender cmo activar los gadgets.
Abrimos la Galera de gadgets de escritorio. Hay varias formas de hacerlo:
1.
Desde el Escritorio: Pulsando sobre l con el botn derecho, desplegamos el men contextual y elegimos
Gadgets.
2.
Desde el men Inicio: Escribimos en el cuadro de bsqueda Galera de gadgets de escritorio.
3.
Desde el men Inicio: Si nos aparece la opcin directamente en el men.
4.
Desde el Panel de Control situado en el men Inicio: Seleccionamos Programas y a continuacin
elegimos Gadgets de Escritorio.
Sea cual sea la forma que utilicemos, una vez tenemos la galera abierta podremos activar un gadget haciendo
doble clic sobre l.
Podemos abrir tantas veces como queramos el mismo gadget, por ejemplo, podramos abrir dos de El Tiempo
y configurar desde las Opciones uno para mostrar el tiempo de nuestra ciudad de residencia y otro para la
ciudad donde trabajamos.
Tambin podemos Descargar ms gadgets en lnea, si disponemos de conexin a Internet.
Para realizar acciones sobre un gadget, basta con pulsar sobre l con el botn derecho. Aparece un men
contextual que tendr ms o menos estas opciones:
30
ESCUELA NACIONAL DE ESTADISTICA E INFORMATICA ENEI
PROF. JULIO LIU GALINDO
952548127 O RPM #964701900
Agregar gadgets... Al pulsarlo, podremos acceder a los gadgets instalados en el equipo, para agregarlos
a Windows Sidebar. Y tambin encontraremos enlaces para poder descargar nuevos gadgets de forma
gratuita.
Mover nos permite cambiar su posicin, aunque es ms cmo arrastrarlo directamente.
Si activamos la opcin Siempre visible nos permite ver el gadget siempre en primer plano, por encima de
las ventanas que tengamos abiertas.
En Opacidad, podemos elegir la transparencia (de 20% a 100%) que tiene el gadget cuando no tiene el
cursor encima, ya que al sealarlo con el cursor se ver en opacidad 100%.
Por ltimo, Cerrar gadget lo quita del Escritorio.
Puede haber otras opciones en el men contextual como Tamao, Opciones, etc. Depender de cada
gadget.
Algunas de estas opciones tambin aparecen en la esquina derecha del gadget seleccionado.
Debemos recordar que cuando tenemos ventanas abiertas que tapan los gadgets y queremos ver alguno de
ellos, podemos Mostrar el escritorio a travs de la zona del rea de notificacin, las teclas rpidas, etc.
El escritorio y la barra de tareas
Ejercicio 1: Acceso directo a las Notas Rpidas
1.
Sitate sobre el Escritorio de Windows 7 e intenta crear un acceso directo a las notas rpidas dndole de
nombre Mis recordatorios.
2.
El programa Notas rpidas se llama StikyNot y se encuentra en c:\windows\system32\.
3.
Puede suceder que el programa en tu ordenador no est en el mismo directorio, en ese caso puedes
buscarlo desde el buscador del men Inicio.
Si por algn motivo no encuentras el programa, haz un acceso directo de cualquier otro, el objetivo en
definitiva es aprender a hacer accesos directos.
Ejercicio 2: Cambiar la hora del Reloj
1.
Cambia la hora de tu reloj poniendo que son las 07:07:07.
2.
Cambia la fecha al da 18 de Noviembre de 2009.
3.
Selecciona como Zona horaria la de El Cairo.
4.
Permtele que cambie la hora segn el horario de verano.
5.
Despus de hacer este ejercicio, comprueba los cambios y vuelve a poner la hora y la fecha real.
Si algunos de los valores propuestos coinciden con los reales, cmbialos por otros, lo importante es apreciar el
cambio.
El Explorador de Windows (I)
Iniciar el Explorador de Windows
El Explorador es una herramienta indispensable en un Sistema Operativo ya que con ella podemos organizar
y controlar los archivos y carpetas de los distintos sistemas de almacenamiento que dispongamos, como
puede ser el disco duro, la unidad de CD, la unidad de DVD, la memoria USB, etc.
El Explorador de Windows tambin es conocido como el Administrador de Archivos. A travs de l podemos
ver, eliminar, copiar o mover archivos y carpetas.
Te aconsejamos que prestes especial atencin a este tema por su gran importancia.
Puedes abrir el Explorador de varias formas, por ejemplo:
Desde el botn Iniciar se puede encontrar al:
31
ESCUELA NACIONAL DE ESTADISTICA E INFORMATICA ENEI
PROF. JULIO LIU GALINDO
952548127 O RPM #964701900
Hacer
clic
en
Todos
los
programas,
clic
en
la
carpeta
Accesorios
buscar
.
Hacer clic en el programa
men.
si aparece directamente en el
Hacer clic en cualquiera de los accesos a carpetas personales: Tu usuario, Documentos, Imgenes,
Msica o desde la opcin Equipo.
Si dispones de uno, haciendo doble clic sobre su acceso directo en el escritorio.
Pulsando las teclas rpidas Windows + E.
El Explorador en definitiva es una ventana que contiene a su izquierda todas las carpetas del sistema en
orden jerrquico. Por lo que cualquier acceso a una carpeta nos remitir a l. La diferencia entre acceder desde
una carpeta u otra ser simplemente los archivos que visualizaremos en la ventana. Por ejemplo, si accedemos
pulsando Equipo, veremos los dispositivos y si accedemos desde la opcin Imgenes, veremos nuestra
biblioteca de imgenes personales.
El Explorador es una ventana que se utiliza constantemente, puesto que todos nuestros documentos estn en
l. Puede ser recomendable anclarlo al men Inicio o a la barra de tareas.
Tambin puedes personalizarla para que funcione de un modo que te resulte ms cmodo. En este avanzado
puedes aprender a realizar algunas modificaciones. A continuacin el tema.
La ventana del Explorador
Al abrir tu Explorador de Windows te encontrars con una ventana similar a la de la imagen. Puede que el
aspecto cambie un poco ya que la podemos configurar a nuestro gusto.
A continuacin explicamos las distintas reas que componen esta ventana:
1.
Botones Adelante y Atrs a.
2.
Barra de direcciones.
3.
Cuadro de bsqueda.
4.
Barra de herramientas. Situada en la segunda lnea.
32
ESCUELA NACIONAL DE ESTADISTICA E INFORMATICA ENEI
PROF. JULIO LIU GALINDO
952548127 O RPM #964701900
5.
Panel de navegacin. Ocupa la zona central izquierda
6.
Lista de archivos. Es la zona ms grande en la parte central derecha.
7.
Panel de detalles. Situado en la parte inferior.
Tambin veremos la Barra de mens, ya que a los usuarios de otras versiones de Windows puede resultarles
ms familiar utilizarla. Windows 7 mantiene esta barra, pero por defecto est oculta.
Archivos, carpetas y unidades
El Explorador de Windows es la herramienta bsica porque con ella controlaremos toda la informacin que
tenemos guardada en nuestras unidades: discos duros, memorias USB, CD, etc.
Para poder trabajar con el Explorador de Windows 7, hemos de conocer la terminologa con la que trabaja, de
esta manera ser ms fcil su manejo.
Existen diferentes tipos de archivos. Hay diferentes tipos segn la clase de datos que contienen:
Imgenes, clips de vdeo, msica, documentos de texto, ejecutables, etc.
Para distinguir el tipo de datos que contienen, a los archivos se les asigna una extensin. Esto lo hace
directamente el ordenador. Por ejemplo, cuando guardamos un documento que hemos redactado con un
programa como Microsoft Word 2007, el propio programa le asigna su extensin (.docx). Cada programa se
encarga de asignar su extensin a los documentos que genera, de esta forma el sistema operativo sabe con qu
programa debe abrirlos la prxima vez que le hagamos doble clic al archivo.
En definitiva, el nombre del archivo incluye ambas partes: Nombre identificativo y extensin. Ambas partes se
separan por un punto. Por ejemplo: Carta.docx. La extensin suele constar de tres o cuatro letras nicamente.
Actualmente, para evitar que borremos por error la extensin y el sistema operativo tenga problemas para
saber con qu programa debe abrirlo o de qu tipo es, las extensiones se ocultan. Es decir, nosotros veremos
simplemente un documento llamado Carta y un icono que simboliza el programa que lo abre o su tipo.
Aunque ya no sean visibles, es una caracterstica importante y muchas veces la
gente se refiere a los archivos por su extensin, cuando hablan de imgenes pueden hablar de un JPG, un GIF o
un BMP o puede que estn hablando de msica y referirse a los MP3 o de vdeos y hablar de AVI o MPG. Tanta
es la importancia que hoy en da decimos que tenemos un Reproductor de MP3 en el coche o porttil,
refirindonos a un instrumento para escuchar ese tipo de archivos.
De los nombres de archivos adems debemos comentar que tienen un mximo permitido de 255
caracteres. Desde luego suele ser ms que suficiente, de hecho un nombre ms largo que eso sera incmodo.
Procurar que los nombres de los archivos sean breves y descriptivos puede ser clave a la hora de organizar
nuestros documentos, porque nos resultar ms fcil verlos de un simple golpe de vista y adems ser ms
intuitivo a la hora de realizar una bsqueda para ubicarlos.
Si decimos que el nombre puede contener 255 caracteres y no 255 letras se debe a que en el nombre se
pueden introducir otro tipo de signos: nmeros, espacios en blanco y caracteres especiales ( -, _, @, $, &). A
pesar de esta flexibilidad, tenemos algunas limitaciones, no podemos utilizar algunos que estn prohibidos (". ?, !,
\, >, <, |) porque estos caracteres el sistema los utiliza internamente y le creara conflictos. No tenemos que
preocuparnos de memorizarlos en absoluto, porque Windows nos avisar cuando intentemos introducir alguno de
los caracteres prohibidos indicndonos que no es posible guardar el archivo con ese nombre.
33
ESCUELA NACIONAL DE ESTADISTICA E INFORMATICA ENEI
PROF. JULIO LIU GALINDO
952548127 O RPM #964701900
Otra caracterstica de los archivos es que se miden con unas
unidades de medida propias que se refieren al espacio que ocupa la informacin en el disco duro. Lo habitual
es utilizar una unidad u otra segn el tipo de archivo, utilizando el ms apropiado. Igual que medimos carreteras
en kilmetros y muebles en centmetros, cada tipo de archivo segn lo que ocupa, por comodidad, lo medimos en
la unidad que ms nos interesa. Los valores ms frecuentes son, en escala, los siguientes:
Bit: La unidad de informacin ms pequea.
Byte: Se compone de 8 bits. Es la unidad de informacin ms usada, normalmente en las propiedades de
los archivos aparece entre parntesis.
Kilobyte (KB): Se compone de 1024 bytes. Una imagen por ejemplo suele medirse en KB, a menos que
tenga una resolucin alta.
Megabyte (MB): Se compone de 1024 KB. Un archivo de msica o de vdeo ya suele medirse en MB,
porque ocupa algo ms.
Gigabyte (GB): Se compone de 1024 MB. Es la medida que se utiliza para referirnos, por ejemplo, a la
capacidad de nuestro disco duro o a videos de alta definicin.
Hasta ahora hemos hablado de archivos, pero tambin hay otro elemento muy comn: las Carpetas. Las
carpetas se utilizan para clasificar de forma lgica los archivos que tenemos en nuestro ordenador. Reciben un
nombre al igual que los archivos y tambin es aconsejable que sean lo ms descriptivos posible. De este modo
nos ser mucho ms fcil encontrar la informacin que deseamos.
- Una carpeta puede contener dentro archivos o/y otras carpetas, llamadas subcarpetas.
- Las carpetas tambin reciben el nombre de directorios.
- En el Explorador de Windows las carpetas estn representadas por una carpeta de color amarillo.
Una unidad es como una carpeta pero que abarca mucha ms informacin. Las unidades son divisiones
imaginarias que hacemos de nuestro ordenador para acceder ms fcilmente a la informacin.
Lo habitual es que una unidad se corresponda con un dispositivo, ya sean discos duros (internos o externos) o
dispositivos extrables. Normalmente cada unidad tiene una letra del abecedario para identificarla, que suelen
ser:
Las letras A y B para disqueteras.
La letra C para el disco duro donde est instalado el sistema operativo.
Y otras letras correlativas (D, E, F...) para las diferentes unidades de que disponemos: disquetera,
reproductora o grabadora de DVD, memoria USB, etc.
En esta imagen, por ejemplo, observamos dos discos
duros que tienen asignadas las letras C y D, adems de un dispositivo de almacenamiento que sera la unidad E.
Podemos ver las que tiene nuestro ordenador pulsando la opcin Equipo del men Inicio.
Es posible que en nuestro ordenador las unidades no se correspondan o no mantengan un orden correlativo.
Esto no tiene mayor importancia. Lo importante es que sepamos en qu unidad est qu informacin.
34
ESCUELA NACIONAL DE ESTADISTICA E INFORMATICA ENEI
PROF. JULIO LIU GALINDO
952548127 O RPM #964701900
Cuando queremos describir dnde se encuentra un archivo debemos dar el camino para llegar a l. Este
camino se suele denominar ruta (path en ingls) y puede ser de dos tipos:
Ruta completa o absoluta: Es la ruta desde la unidad hasta la carpeta o archivo al que nos referimos. Por
ejemplo: C:\Windows\system32\StikyNot sera la ruta hasta las notas rpidas.
Ruta relativa: Es la ruta que depende de dnde estemos situados. Se obvia la informacin desde la
unidad hasta la carpeta donde estamos situados. Por ejemplo, si en un ejercicio estamos situados en la
carpeta Windows sera ms sencillo que referenciemos a las notas rpidas con su ruta relativa:
\system\StikyNot que indicar la ruta completa.
La papelera de reciclaje (I)
Conoce la papelera
La papelera no es ms que una carpeta donde se almacena los documentos, carpetas o
accesos directos que eliminamos, de forma que podamos recuperar algn elemento borrado por equivocacin.
Por tanto, es un paso intermedio antes del borrado definitivo.
Si tratamos de recuperar un elemento eliminado que se encuentre en la papelera de reciclaje por defecto
volver a su ubicacin original. Es decir si eliminamos un archivo situado en la carpeta Documentos cuando lo
restauremos lo volver a guardar en esa carpeta.
La papelera mantendr los documentos eliminados de forma permanente, a menos que la vaciemos o
borremos alguno de los elementos que contiene de forma manual. Si borramos el contenido de la papelera ya no
podremos recuperarlo, as que debemos tener cuidado y observar bien qu contiene antes de vaciarla.
El icono de la papelera es descriptivo. Si no contiene elementos eliminados, el dibujo es una
papelera vaca, si en cambio contiene algn elemento, se mostrar con papeles en su interior.
Para abrir la papelera sitate en el Escritorio y haz doble clic sobre Papelera de reciclaje. Vers una ventana
similar a la siguiente:
35
ESCUELA NACIONAL DE ESTADISTICA E INFORMATICA ENEI
PROF. JULIO LIU GALINDO
952548127 O RPM #964701900
Se trata de una ventana ms del Explorador de Windows, con el panel de navegacin, la barra de direcciones
y dems elementos que vemos en el resto de carpetas. Slo hay dos diferencias:
1. La barra de herramientas ahora contiene los botones Vaciar la Papelera de reciclaje, que permite
eliminar definitivamente su contenido y Restaurar todos los elementos, que devuelve el contenido de la
carpeta a su ubicacin original.
2. Los archivos no estn accesibles. No podemos visualizar el contenido de un documento o los elementos
de una carpeta. Al hacerles doble clic no se ejecutar, sino que se mostrarn las propiedades del mismo,
que incluirn datos bsicos y la fecha de eliminacin.
Restaurar elementos eliminados
Restaurar archivos o carpetas a su lugar de origen. Lo haremos mediante el botn de la barra de
herramientas.
Si no hay ningn elemento seleccionado, el botn se llamar Restaurar todos los elementos y restaurar
todo el contenido de la papelera.
Si hay un elemento seleccionado, el botn se llamar Restaurar este elemento.
Si hay varios elementos seleccionados, el botn se llamar Restaurar los elementos seleccionados.
Si no sabes dnde estaban anteriormente los elementos a restaurar puedes consultar la Ubicacin original
consultando sus Propiedades. Selecciona el archivo que quieras consultar y desde el botn Organizar, pulsa
Propiedades. Tambin puedes hacerlo desde el men contextual del archivo (botn derecho sobre l) o si tienes
activada la vista Detalles aparece en una columna Ubicacin original.
Para practicar estas operaciones te aconsejamos realizar Ejercicio Restaurar archivos o carpetas.
Ejercicio paso a paso: Restaurar archivos o carpetas
Objetivo
Practicar cmo se puede recuperar algn archivo o carpeta que hemos eliminado.
Ejercicio paso a paso
Antes de realizar el ejercicio:
1.
Pulsa Iniciar y elige la opcin Documentos.
2.
Crea una nueva carpeta llamada Prcticas dentro de la biblioteca Documentos que has abierto.
3.
Cpiate de la carpeta Ejercicios del curso el archivo Archivo de texto 1 en ella y elimnalo, de forma que
tu papelera de reciclaje no est vaca. No cierres la carpeta Prcticas.
Una vez Archivo de texto 1 est en tu papelera de reciclaje y tienes la carpeta Prcticas vaca, ya puedes
realizar el ejercicio:
1.
Haz doble clic en el icono de la Papelera de Reciclaje.
2.
En la ventana, selecciona Archivo de texto 1.
3.
Selecciona la opcin Recuperar este elemento en la barra de herramientas.
4.
Mira en la carpeta Prcticas y observars que all se encuentra el Archivo de texto 1.
Restaurar archivos o carpetas en un lugar distinto del que se elimin. Lo haremos simplemente moviendo
el contenido desde la papelera hasta la carpeta que queramos, como ya hemos aprendido. Recuerda que el
proceso para mover archivos y carpetas es:
1.
Seleccionarlos, en este caso entre el contenido de la papelera.
2.
Cortarlos. Ya sea desde la opcin Cortar del botn Organizar o del men contextual. Tambin con Ctrl +
X.
36
ESCUELA NACIONAL DE ESTADISTICA E INFORMATICA ENEI
PROF. JULIO LIU GALINDO
952548127 O RPM #964701900
3.
Pegarlos en la carpeta de destino. Abrir la carpeta y elegir Pegar en el botn Organizar, el men
contextual o con las teclas Ctrl + V.
Tambin puedes moverlos desde la papelera hasta la carpeta de destino arrastrndolos de una ventana a otra.
Para practicar estas operaciones te aconsejamos realizar Ejercicio Restaurar elementos indicando el
destino.
Ejercicio paso a paso: Restaurar elementos indicando el destino
Objetivo
Practicar cmo recuperar elementos de la papelera de reciclaje, a una carpeta diferente de la que se
encontraban cuando fueron borrados.
Ejercicio paso a paso
Antes de realizar el ejercicio:
1.
Cpiate de la carpeta Ejercicios del curso el Archivo de texto 2. Djalo en la carpeta Prcticas que has
creado en el paso a paso anterior de este tema.
2.
Elimina los dos archivos que estn en la carpeta Prcticas: el Archivo de texto 1 del anterior ejercicio y el
Archivo de texto 2 que has puesto ahora, de forma que tu papelera de reciclaje no est vaca.
Ya est todo listo para que realices el ejercicio:
1.
Haz doble clic en el icono de la papelera de reciclaje.
2.
Selecciona el Archivo de texto 2.
3.
Pulsa el botn Organizar y selecciona Cortar o las teclas Ctrl + X.
4.
Haz clic con el botn derecho del ratn sobre la superficie del Escritorio y elige Pegar en el men
contextual.
5.
Comprueba que en el escritorio ha aparecido el Archivo de texto 2.
6.
Abre la papelera de reciclaje y comprueba que slo se encuentra el Archivo de texto 1 en ella (si tenas
otros archivos tambin estarn).
La papelera de reciclaje (II)
Eliminar permanentemente
Antes de eliminar algn elemento de la papelera de reciclaje has de tener muy claro que luego no podrs
recuperarlo. Para eliminarlos debes:
1.
Abrir la papelera de reciclaje.
2.
Seleccionar qu elementos quieres borrar definitivamente.
3.
Eliminarlos. Se eliminan exactamente igual que el resto de archivos. Recuerda que hay varias formas:
desde el botn Organizar, desde el men contextual o con la tecla Supr.
4.
Confirmar que deseas eliminarlos permanentemente pulsando S.
Es posible que queramos borrar un archivo definitivamente desde el principio. En ese caso sera una
prdida de tiempo enviarlo a la papelera para luego ir a buscarlo all y borrarlo definitivamente. Para borrar un
archivo permanentemente sin pasar por la papelera de reciclaje simplemente debemos pulsar la tecla
Maysculas (Shift) mientras estamos pulsando la opcin Eliminar o la tecla SUPR.
Esta solucin sirve para borrar permanentemente esa nica vez, pero tambin podemos configurar la papelera
de reciclaje para que los archivos y carpetas que borramos nunca pasen por la papelera. En este avanzado
puedes ver cmo configurar esta opcin, entre otras, a travs de las propiedades de la papelera. A continuacin
el tema..
37
ESCUELA NACIONAL DE ESTADISTICA E INFORMATICA ENEI
PROF. JULIO LIU GALINDO
952548127 O RPM #964701900
Vaciar la papelera
La papelera va acumulando elementos eliminados, como hemos dicho, de forma indefinida. Esto significa que
estn disponibles para su recuperacin, pero tambin implica que ocupan espacio en nuestro disco duro. Por lo
tanto, es recomendable eliminar permanentemente aquella informacin que ya no nos vaya a ser de utilidad,
especialmente cuando se trate de archivos que ocupan ms espacio, como vdeos.
Para vaciar la papelera de todo su contenido debemos:
1.
Abrir la papelera de reciclaje.
2.
Pulsar el botn de la barra de herramientas
todo el contenido.
3.
Confirmar que queremos borrarlos pulsando S en el cuadro de dilogo.
que se encarga de eliminar
Tambin podemos vaciarla sin abrirla, lo nico que hay que tener en cuenta en este caso es que no vemos
qu estamos borrando, por lo que es recomendable hacerlo slo cuando conocemos el contenido y sabemos que
no hay problema en eliminarlo. Los pasos seran:
1.
Abrir el men contextual de la papelera de reciclaje, haciendo clic con el botn derecho del ratn sobre su
icono.
2.
Elegir la opcin Vaciar la papelera de reciclaje del men.
3.
Confirmar que queremos borrarlos pulsando S en el cuadro de dilogo.
Existen otros programas, como el liberador de espacio en el disco, que pueden vaciar la papelera.
Para practicar estas operaciones te aconsejamos realizar Ejercicio Vaciar la papelera de reciclaje.
Ejercicio paso a paso: Vaciar la papelera de reciclaje
Objetivo
Practicar cmo se puede eliminar todos los elementos de la papelera de reciclaje.
Ejercicio paso a paso
Antes de realizar el ejercicio, elimina la carpeta Prcticas que habas creado en la biblioteca Documentos.
1.
Observa el icono de la papelera, debe tener dibujados unos papeles en su interior.
2.
Haz doble clic en el icono de la Papelera de Reciclaje.
Comprueba que la papelera no contenga ningn elemento borrado ajeno a los ejercicios de este tema. Si la
papelera nicamente contiene nuestros archivos, sigue en el punto 7. En caso de que la papelera contenga
archivos de terceras personas o propios que no queramos borrar permanentemente, sigue en el punto
siguiente.
3.
Selecciona los archivos que no quieras borrar de la papelera de reciclaje. Si hay muchos puedes
seleccionar nicamente nuestros dos archivos, pulsar la tecla ALT y en el men Edicin selecciona
Invertir seleccin.
4.
Pulsa el botn Organizar y selecciona Cortar.
5.
Haz clic con el botn derecho del ratn sobre la superficie del Escritorio. En el men contextual, elige
Nuevo y luego Carpeta.
6.
Haz clic con el botn derecho del ratn sobre la Nueva Carpeta y elige Pegar en el men contextual.
Ahora ya tenemos la papelera de reciclaje nicamente con archivos que no nos importa borrar
permanentemente. Al menos deberamos tener en la papelera la carpeta Prcticas que acabamos de borrar y el
Archivo de texto 1 de anteriores ejercicios. El resto de archivos los hemos trasladado a la nueva carpeta de
forma temporal para conservarlos.
38
ESCUELA NACIONAL DE ESTADISTICA E INFORMATICA ENEI
PROF. JULIO LIU GALINDO
952548127 O RPM #964701900
7.
En la barra de herramientas de la Papelera de reciclaje, pulsa el botn Vaciar Papelera de Reciclaje.
8.
Cuando te pregunte si ests seguro de querer eliminar todos los elementos de la papelera dile que S.
9.
Comprueba que la papelera se ha vaciado. Despus, cierra la ventana de la papelera y observa en el
escritorio cmo el icono ha cambiado.
Slo en caso de que hayas realizado los puntos 3, 4, 5 y 6 contina con los pasos siguientes.
10. Abre la Nueva Carpeta del escritorio.
11. Selecciona todo su contenido. Lo ms sencillo es desde el botn Organizar mediante la opcin
Seleccionar todo. Tambin puedes pulsar Ctrl + E.
12. Elimnalos de nuevo, mediante la tecla SUPR o haciendo clic con el botn derecho del ratn sobre uno de
los elementos seleccionados y pulsando Eliminar.
13. Cierra la ventana de la nueva carpeta que habamos creado para guardar los documentos temporalmente
y elimnala desde el escritorio.
Prueba La papelera de reciclaje
Slo una respuesta es vlida por pregunta. Haz clic en la respuesta que consideres correcta.
Contesta todas las preguntas y haz clic en el botn Corregir para ver la solucin.
Si pulsas Restablecer podrs repetir la evaluacin.
1. Qu utilidad tiene la papelera de Reciclaje?
a) Almacenar slo los archivos para despus eliminarlos todos de una.
b) Almacena archivos y carpetas que han sido eliminados para poder recuperarlos posteriormente,
nicamente en su lugar de origen.
c) Almacena archivos y carpetas que han sido eliminados, para que no ocupen espacio en nuestro disco
duro.
d) Almacena archivos y carpetas que han sido eliminados para poder recuperarlos posteriormente donde
queramos.
2. Dnde se restablecen por defecto los archivos de la papelera?
a) En Documentos.
b) En El Maletn.
c) En la Carpeta personal de nuestro usuario.
d) En la carpeta donde fueron eliminados.
3. Si lo necesitamos, podemos restaurar la mitad de los archivos de una carpeta de la papelera.
a) Verdadero.
b) Falso.
4. Los elementos de la papelera no se pueden eliminar porque en realidad ya han sido eliminados.
a) Verdadero.
b) Falso.
5. La opcin Vaciar papelera elimina los archivos y carpetas almacenados en la propia papelera.
39
ESCUELA NACIONAL DE ESTADISTICA E INFORMATICA ENEI
PROF. JULIO LIU GALINDO
952548127 O RPM #964701900
a) Verdadero.
b) Falso.
6. La opcin Restaurar Todos los elementos slo aparece cuando seleccionamos todos los elementos de la
carpeta.
a) Verdadero.
b) Falso.
7. Los archivos que se encuentran en la Papelera de reciclaje ocupan espacio en el disco.
a) Verdadero.
b) Falso.
8. Podemos encontrar ms de un archivo con el mismo nombre en la papelera de reciclaje, aunque esto en
una carpeta normal sera imposible.
a) Verdadero.
b) Falso.
9. Para borrar un archivo o carpeta de forma permanente, sin que pase por la papelera de reciclaje, debemos
pulsar...
a) Ctrl + SUPR
b) Alt + SUPR
c) Windows + SUPR
d) Maysculas + SUPR
10. Podemos vaciar la papelera de reciclaje sin abrirla.
a) Verdadero.
b) Falso.
RESPUESTAS:
D,D,B,B,A,B,A,A,D,A
Aplicaciones incluidas en Windows 7 (I)
Introduccin
Una vez instalado Windows 7, tendremos que instalar los programas
que nos permitan sacar el mximo partido al equipo, dependiendo de para
qu lo queramos utilizar, como veremos en los prximos temas.
Pero adems de los programas que podamos instalar, el propio
Windows incluye algunas aplicaciones con el sistema, que nos servirn
para los usos bsicos del ordenador, como usar la calculadora, editar
40
ESCUELA NACIONAL DE ESTADISTICA E INFORMATICA ENEI
PROF. JULIO LIU GALINDO
952548127 O RPM #964701900
texto, ver imgenes, reproducir vdeos y msica, grabar CD's y DVD's, etc.
Vamos a recorrer las principales aplicaciones que incluye Windows 7 sin profundizar demasiado en ellas. No
obstante, en su mayora son bastante sencillas e intuitivas de manejar.
Estas aplicaciones aparecen en Todos los programas, del men de Inicio, a veces incluidas en la carpeta
Accesorios. Pero recuerda que una vez conozcas sus nombres, la forma ms simple de abrirlas es escribiendo
su nombre en la caja de bsqueda del men Inicio.
Es recomendable que abras las aplicaciones a la vez que sigues la explicacin. Esto te permitir probar
opciones que no lleguemos a explicar en el temario.
La calculadora
La Calculadora es una aplicacin con la que realizar operaciones matemticas.
Se usa de la misma forma que usaramos una calculadora normal, pudiendo hacerlo
pulsando sus botones con el cursor, o directamente con el teclado, escribiendo los nmeros y signos aritmticos
pertinentes.
Por defecto se muestra la calculadora estndar con las funciones bsicas: sumar, restar, multiplicar, dividir,
etc. Si cambiamos a otra calculadora, la prxima vez que iniciemos la calculadora se abrir nuestra ltima
eleccin. Tambin podemos abrir varias calculadoras simultneamente, cada una de un tipo o con unas
funciones, por ejemplo.
Si desplegamos el men Ver, podremos cambiar a otros tipos de calculadora o aadir funciones a la
calculadora que estamos utilizando.
- Tipo de calculadora: En la versin anterior de Windows slo se dispona de la calculadora estndar y la
cientfica. En Windows 7 adems se incluyen dos nuevos tipos de calculadoras: la de programador y para
estadsticas. De esta forma, en funcin de las necesidades podemos utilizar una u otra.
41
ESCUELA NACIONAL DE ESTADISTICA E INFORMATICA ENEI
PROF. JULIO LIU GALINDO
952548127 O RPM #964701900
- Funciones: Tambin en el men Ver podemos aadir funciones tiles como la de conversin de unidades,
clculo de fechas u hojas de clculo para calcular la hipoteca, el alquiler o el consumo del coche.
Aplicaciones incluidas en Windows 7 (II)
El Bloc de notas
El Bloc de notas es un editor de texto muy bsico, que no soporta formatos de texto.
Es muy til cuando queremos apuntar algo, ya que es ms gil que abrir un procesador de texto ms potente.
Por otro lado, puede abrir prcticamente todos los tipos de archivos. Claro que esto no quiere decir que todos
sean comprensibles para nosotros. Por ejemplo, al abrir una imagen JPG, slo encontraremos smbolos que para
nosotros no tienen sentido. Pero si en cambio, abrimos un documento html (una pgina web), veremos su cdigo
fuente y podremos editarlo. En otro caso, si por ejemplo se daa un documento de Word, y no muestra su
contenido, antes de repetirlo podemos probar a abrirlo con el Bloc de notas, y seguramente podamos rescatar as
el texto escrito.
El Bloc de notas se muestra como una hoja en blanco con texto de color negro.
Dispone de una barra de mens, con opciones que nos permitirn realizar las acciones bsicas, como
guardar, abrir, copiar, pegar, buscar, reemplazar, imprimir, etc.
WordPad
Wordpad es otro editor de texto, pero a diferencia del bloc de notas, s que soporta el texto con
formato.
Esta aplicacin incluida en Windows puede resultar la solucin perfecta para la redaccin
de la mayora de documentos. Si has manejado otros procesadores de texto como Microsoft
Word o Google Docs, no tendrs ningn problema para manejar este programa, ya que es
muy similar.
En la versin de WordPad para Windows 7 se ha renovado el estilo de los mens y botones de forma que
mantenga la misma esttica y distribucin que la que utiliza Microsoft Office.
42
ESCUELA NACIONAL DE ESTADISTICA E INFORMATICA ENEI
PROF. JULIO LIU GALINDO
952548127 O RPM #964701900
En la parte superior, encontramos las barras de herramientas, ordenadas en pestaas. Usando los distintos
mens y botones, podremos incluir imgenes, dibujos realizados a mano alzada, dar formato al texto y muchas
otras opciones.
La grabadora de sonidos
La Grabadora de sonidos nos permite grabar un archivo de audio utilizando un micrfono.
Se trata de una grabadora muy bsica. Al pulsar en Iniciar grabacin comenzaremos a grabar, siempre y
cuando tengamos un micrfono conectado. Al Detener grabacin podremos guardar el archivo en nuestro
ordenador. Dispone tambin de un botn de Ayuda por si tenemos alguna duda de su funcionamiento, como
muchos otros programas de Windows.
Paint
Paint es un sencillo editor de imgenes.
Se trata de una aplicacin muy til para realizar dibujos y retoques sencillos.
43
ESCUELA NACIONAL DE ESTADISTICA E INFORMATICA ENEI
PROF. JULIO LIU GALINDO
952548127 O RPM #964701900
Usando el Paint, por ejemplo, podemos crear nuestros propios iconos para personalizar el Escritorio. Para ello
creamos la imagen o la recortamos, y la guardamos con la extensin .png.
Al igual que el WordPad, el Paint ha renovado su esttica. La organizacin y disposicin de sus barras de
herramientas es muy similar, pero sus funciones estn enfocadas al dibujo. Nos permite: Rotar la imgen,
rellenar su fondo, utilizar diferentes pinceles personalizables en grosor y color, etc.
Aplicaciones incluidas en Windows 7 (III)
Explorador de juegos
Como
en
sus
versiones anteriores, Windows 7 incluye una
seccin de juegos sencillos, que nos permiten
echar una partida rpida de vez en cuando
para distraernos. En las versiones Home
Premium y Ultimate s que vienen algunos
juegos preinstalados. Dependiendo de la
versin vendrn instalados unos u otros. Esta
vez, en cambio, no se han incluido juegos en
la versin Professional, si disponemos de
esta
versin
deberemos
instalarlos
posteriormente. En este avanzado puedes
aprender cmo incluir juegos de Windows. A
continuacin el tema..
En el caso de que tu versin de Windows 7
disponga de juegos, podrs encontrarlos en el
men Inicio, desde Todos los programas
accediendo a la carpeta Juegos. Tambin
puedes acceder a ellos desde el cuadro de
bsqueda del men Inicio, donde podrs
escribir el nombre del juego directamente, por
ejemplo buscaminas o el explorador de
juegos. En algunas versiones hay un acceso
directo a Juegos en el propio men Inicio.
El Explorador de Juegos es una ventana similar a la siguiente, donde se encuentran todos los juegos
instalados en el equipo, incluidos los de otros fabricantes. De esta forma los tenemos agrupados y son ms
fciles de localizar.
Como observamos en la imagen, hay una gran variedad de juegos propios de Windows 7.
- Los clsicos de Windows: El Buscaminas o juegos de cartas como Solitario, Solitario Spider, Carta
blanca y Corazones.
44
ESCUELA NACIONAL DE ESTADISTICA E INFORMATICA ENEI
PROF. JULIO LIU GALINDO
952548127 O RPM #964701900
- Juegos para los pequeos de la casa como el Purble Place.
- Y algunos juegos ms recientes que ya venan incluidos en Windows Vista, como el Chess Titans que es un
juego de ajedrez o el Mahjong Titans, el tpico juego de emparejar fichas.
- Tambin hay algunos juegos en internet, para los que se necesita conexin: Picas, Damas, Backgammon.
- Adems de los incluidos, vemos la opcin Ms juegos de Microsoft, que enlaza con su pgina web. Desde
ella podremos descargar los juegos disponibles para otro de los programas Microsoft, Windows Live
Messenger. Si descargas estos juegos podrs jugar contra otras personas a travs de internet, mediante su
programa de mensajera.
En la ventana podemos apreciar varias peculiaridades.
- La barra de herramientas muestra:
* Opciones especficas para los juegos, que nos permiten configurar el sistema para que se actualicen de
forma automtica.
* Herramientas para gestionar dispositivos como mandos o joystick. Acceder rpidamente a Programas y
caractersticas por ejemplo para desinstalar juegos que tengamos instalados. Tambin permite configurar el
Firewall de Windows por si nos da problemas a la hora de jugar a algn juego online. En definitiva, ofrece
accesos rpidos a herramientas que pueden resultar tiles en el momento de jugar, para que no tengamos que ir
a buscarlas a travs del panel de configuracin.
- El buscador nos permite buscar entre los juegos instalados.
- Y el panel de informacin de la derecha detalles del juego que tengamos seleccionado en ese momento,
como estadsticas.
Si mencionamos el explorador de juegos no podemos dejar de mencionar la carpeta de Juegos guardados.
Cuando dejamos un juego a mitad, nos permite guardar la partida, de esta forma podremos retomarla. Juegos
guardados se encuentra en la carpeta de usuario o carpeta personal, podemos acceder desde el men Inicio
pulsando sobre el nombre de nuestro usuario.
Las partidas guardadas se ordenan dentro de carpetas con el nombre del juego. Cuando ejecutamos un
archivo de partidas guardadas, se abrir el juego en el punto en que lo dejamos.
La impresora (I)
La impresora es uno de los perifricos ms utilizados del ordenador. En este tema
aprenderemos a instalarla y a configurarla.
Instalar una impresora
Existen algunas impresoras que Windows detecta mediante el sistema PnP (Plug & Play) y se instalan como
cualquier otro tipo de hardware. Este sistema lo veremos en el tema de Agregar nuevo hardware ms adelante.
En este tema nos ocuparemos de aprender a instalar impresoras que Windows no detecta (normalmente
impresoras algo ms viejas no compatibles con Plug & Play), impresoras con conexin inalmbrica, e impresoras
en red.
Para agregar una impresora, debemos acceder a Dispositivos e impresoras. Tenemos un botn de acceso
directo a este apartado desde el propio men Inicio. Tambin podemos acceder a l desde el Panel de control,
en la seccin Hardware y sonido.
45
ESCUELA NACIONAL DE ESTADISTICA E INFORMATICA ENEI
PROF. JULIO LIU GALINDO
952548127 O RPM #964701900
La ventana Dispositivos e impresoras muestra los que tenemos instalados en el equipo. En la barra de
herramientas de la zona superior podremos ver el botn Agregar una impresora
que inicia el asistente para instalarla.
La primera ventana que muestra el asistente es la siguiente:
La opcin Agregar una impresora local es la que escogeremos para instalar aquellas impresoras que
Windows no detecte y que estn conectadas directamente al equipo por un cable. Si lo prefieres, puedes ver este
asistente paso a paso A continuacin el tema.
Avanzado: Instalar una impresora local (I)
Este asistente lo utilizaremos cuando Windows no detecte una impresora conectada al equipo, y no
dispongamos del disco de instalacin de la impresora.
Hemos
dicho
que
desde
la
ventana
Dispositivos
impresoras
accedemos
de la barra de herramientas. Vamos a seguir paso a paso el asistente.
1. Seleccionamos la opcin Agregar una impresora local.
46
al
botn
ESCUELA NACIONAL DE ESTADISTICA E INFORMATICA ENEI
PROF. JULIO LIU GALINDO
952548127 O RPM #964701900
2. Elegimos el puerto de la impresora. Lo normal ser que no necesitemos cambiar la opcin de la que viene
por defecto. Las impresoras que no son USB normalmente se conectan por el puerto LP. Y pulsamos Siguiente.
3. Seleccionamos el fabricante y a continuacin el modelo de nuestra impresora para instalar su controlador.
Si no ests seguro de cul es, en la propia impresora vendr indicado.
Si estamos conectados a Internet, pulsando en Windows Update podemos buscar un controlador actualizado,
o instalar el que tenemos en el disco de la impresora pulsando en Usar disco....
Luego, pulsa Siguiente.
47
ESCUELA NACIONAL DE ESTADISTICA E INFORMATICA ENEI
PROF. JULIO LIU GALINDO
952548127 O RPM #964701900
La segunda opcin, Agregar una impresora de red, inalmbrica o Bluetooth, es la que nos permitir
instalar impresoras inalmbricas o compartidas en red. Cuando hayamos instalado la impresora, nos aparecer
en la ventana de Dispositivos e impresoras. La impresora con una marca de verificacin verde es la impresora
predeterminada, es decir la impresora por la que se imprimirn por defecto los documentos. Para cambiar la
impresora predeterminada hacemos clic derecho sobre la impresora y seleccionamos la opcin Establecer
como impresora predeterminada de su men contextual. Slo puede haber una impresora predeterminada.
Adems, si seleccionamos una impresora veremos en la zona inferior de la ventana ms informacin sobre
ella: el modelo, nmero de documentos en cola, etc. Recuerda que si seleccionas la vista Mosaicos podrs
disponer de esta informacin ms detallada sin necesidad de ir seleccionando los dispositivos.
Siempre podremos quitar una impresora o dispositivo seleccionndola y pulsando el botn Quitar dispositivo.
Si seleccionamos una impresora tambin podremos ver que en la barra de herramientas aparece el botn
. A travs de l podremos cambiar propiedades como: permisos,
formularios, puertos, etc. y tener una visin global de las impresoras conectadas.
Un servidor de impresin nos permite conectarnos a impresoras de red que no dependen de un ordenador
en concreto. Esto es til para no tener que encender el ordenador que tiene instalada fsicamente la impresora y
trabajar de forma ms independiente. Para crear un servidor de impresin necesitaremos un hardware especial.
Personalizar el entorno de Windows 7 (I)
Personalizar la apariencia de nuestro sistema es un aspecto a tener en cuenta si vamos a pasar mucho tiempo
delante del ordenador. No slo por la esttica, sino para que sea lo ms cmodo posible para la vista.
La ventana Personalizacin
Desde la ventana Personalizacin podremos cambiar el aspecto del escritorio y las ventanas.
La forma ms rpida de acceder a ella es haciendo clic con el botn derecho del ratn en una zona libre del
Escritorio, y elegir la opcin Personalizar en el men contextual. O tambin, podemos acceder desde el Panel
de control > Apariencia y personalizacin > Personalizacin.
48
ESCUELA NACIONAL DE ESTADISTICA E INFORMATICA ENEI
PROF. JULIO LIU GALINDO
952548127 O RPM #964701900
En la ventana vemos todo lo que podemos personalizar:
1.
A la izquierda hay un men que nos permite personalizar los iconos del escritorio, los punteros del mouse
o la imagen que utilizamos en el inicio de sesin de nuestro usuario.
2.
En la parte central superior encontramos los temas incluidos en Windows 7 y podremos saber cul
estamos utilizando actualmente.
3.
En la zona central inferior vemos los distintos componentes que conforman un tema, desglosados, para
poder personalizarlos por separado. En color gris nos indicar cul es la opcin que estamos utilizando
actualmente.
Los Temas
Un Tema es un conjunto de estilos que definen la apariencia general de nuestro sistema. En un tema se
definen
los
colores,
efectos
sonidos
del
escritorio
las
ventanas
de
Windows.
En Windows 7 vienen incluidos varios temas que nos permiten cambiar radicalmente el aspecto de nuestro
sistema con tal solo un clic. Estn organizados por categoras:
Los Temas Aero son temas con efectos visuales complejos, transparencias, etc. Hay varios de distinta
temtica: naturaleza, arquitectura, etc.
Los Temas bsico y de contraste alto pueden resultarnos tiles si nuestro ordenador no es demasiado
rpido, porque consumen menos recursos a costa de quitar efectos puramente estticos. El alto contraste
est pensado para cansar menos la vista o para personas con problemas de visin.
Adems, si disponemos de conexin a internet podemos elegir la opcin Obtener ms temas en lnea para
descargar otros.
Si no encontramos nada a nuestro gusto, podemos crear un tema propio personalizado, que aparecer en
la categora Mis temas. Para ello, deberemos partir de un tema base, por ejemplo el tema Windows 7 (o el que
ms se aproxime a lo que queremos) y utilizar los botones de la zona inferior para personalizar cada uno de los
aspectos que componen el tema: el fondo de escritorio, el color de la ventana, los sonidos y el protector de
pantalla. Durante este tema iremos viendo las opciones ms utilizadas.
Si personalizamos un tema aparecer con el nombre Tema sin guardar, hasta que pulsemos el botn
Guardar tema y le demos un nombre ms descriptivo. Para borrar un tema haremos clic con el botn derecho
sobre l y elegiremos la opcin Eliminar tema. Ten en cuenta que no se pueden eliminar temas que ya iban
incluidos en la instalacin de Windows 7 o que estn en uso en ese momento.
49
ESCUELA NACIONAL DE ESTADISTICA E INFORMATICA ENEI
PROF. JULIO LIU GALINDO
952548127 O RPM #964701900
Personalizar el entorno de Windows 7 (II)
El fondo de Escritorio
El fondo de Escritorio (tambin llamado fondo de pantalla o wallpaper) es la imagen sobre la
cual se sitan los iconos del escritorio. La veremos continuamente cuando trabajemos con el ordenador, por eso
debe de ser una imagen agradable y que nos permita ver claramente los iconos.
En la parte inferior de la ventana Personalizacin vemos el botn Fondo de escritorio desde el que
podemos cambiarlo. Si pulsamos sobre l se abrir una ventana como la siguiente:
En Ubicacin de la imagen, podemos elegir entre los fondos que Windows 7 incluye o utilizar alguna imagen
de la Biblioteca imgenes. Tambin nos permite elegir entre las fotografas con mejor clasificacin y
Colores slidos.
Puedes utilizar de fondo cualquier imagen, a pesar de que no se encuentren en estas carpetas. Tan slo
debes pulsar Examinar... para buscarla.
Windows 7 permite poner ms de una imagen como fondo de pantalla. Se trata de un fondo dinmico que va
cambiando la imagen a mostrar como si se tratara de una presentacin.
Para hacerlo, deberemos pulsar Seleccionar todo o Borrar todo para marcar y desmarcar todas las
imgenes de la carpeta que hayas seleccionado con un slo clic.
Tambin puedes marcar una categora pulsando sobre ella (por ejemplo, haciendo clic sobre Personajes) o
marcarlas individualmente pasando el cursor sobre una imagen y marcando la casilla que aparecer.
Si seleccionamos ms de una imagen nos permitir las opciones Cambiar imagen cada y Orden aleatorio.
Esto nos deja elegir si las mostrar aleatoriamente o en el orden que aparezcan en la lista, adems de la
frecuencia de cambio: 10 segundos, 30 segundos, 30 minutos, 1 da, etc.
En la opcin Posicin de la imagen establecemos cmo se mostrar la imagen en caso de que sus
dimensiones no coincidan con las de la pantalla:
50
ESCUELA NACIONAL DE ESTADISTICA E INFORMATICA ENEI
PROF. JULIO LIU GALINDO
952548127 O RPM #964701900
Rellenar. Esta vista resulta til si la imagen es ms grande que nuestra pantalla, se mostrar con su
tamao original de forma que parte de la imagen no se ver. Si la imagen es ms pequea, se expandir
para ocupar toda la superficie del escritorio.
Ajustar. Se mostrar la imagen con su tamao original, rellenando con un color slido la zona que no sea
capaz de cubrir.
Expandir. La imagen se ajustar al tamao del Escritorio, hacindose ms grande, o pequea, segn el
caso.
Mosaico. Coloca la imagen en la esquina superior izquierda, y si queda espacio, va repitiendo la imagen.
Centro. La imagen se centrar en el Escritorio. Si es de un tamao menor, se mostrar un marco
alrededor y si es mayor, slo se mostrar la parte central de la imagen.
Debemos tener en cuenta las imgenes que vayamos a visualizar para elegir la posicin, para evitar que se
distorsione y conseguir que est a nuestro gusto. Ten en cuenta tambin que si eliges varias imgenes para un
fondo de pantalla dinmico es posible que no todas tengan el mismo tamao, por lo que las opciones Ajustar o
Centrar pueden ser las ms acertadas.
Cuando tengas todo a tu gusto, pulsa Guardar cambios.
Existen otras formas de modificar el fondo de pantalla sin acceder a esta ventana. Por ejemplo:
Si estamos dibujando o retocando una imagen con el Paint (recuerda que se trata de un programa incluido
en Windows 7), podemos pulsar en el botn
Si estamos navegando por internet y nos gusta una imagen tambin podemos hacer clic con el botn
derecho del ratn sobre ella y escoger la opcin Establecer como fondo. Para escoger las imgenes ms
adecuadas es importante conocer la resolucin y el tamao de nuestra pantalla. Ms adelante
aprenderemos cmo conocer esta informacin.
Tambin desde el men contextual podemos Establecer como fondo de escritorio una foto que estemos
visualizando con el Visualizador de fotos de Windows.
51
ESCUELA NACIONAL DE ESTADISTICA E INFORMATICA ENEI
PROF. JULIO LIU GALINDO
952548127 O RPM #964701900
Para practicar estas operaciones te aconsejamos realizar ejercicio de fondo de Escritorio
Ejercicio paso a paso: El fondo de escritorio
Objetivo
Personalizar el fondo del Escritorio
Ejercicio paso a paso
1.
Pulsa con el botn derecho del ratn sobre el fondo del Escritorio.
2.
Del men contextual que se despliega selecciona la opcin Personalizar.
3.
Fjate en el tema que tengas seleccionado. Si el seleccionado es un tema propio (est en la categora Mis
Temas) y no tiene nombre, pulsa Guardar tema y dale un nombre, por ejemplo: Tema original.
4.
Ahora que ya hemos guardado tu tema actual, vamos a modificar la apariencia del escritorio. Selecciona
Fondo de escritorio.
5.
En la Ubicacin de la imagen, selecciona Biblioteca de imgenes.
6.
Pulsa Borrar todo para que se desmarquen todas las casillas.
7.
Haz clic sobre la categora que contiene las imgenes de muestra. La ruta que se mostrar como nombre
de categora seguramente ser similar a la siguiente: C:\Usuarios\Acceso Pblico\Imgenes pblicas\
Imgenes de muestra(8).
8.
Selecciona 10 segundos de la lista Cambiar la imagen cada.
9.
Deja marcada la opcin Orden aleatorio.
10. Minimiza todas las ventanas excepto la que ests utilizando para cambiar el fondo de forma que veas el
fondo que has elegido y ve cambiando la Posicin de imagen para ver cmo se ven las imgenes en
cada uno de los valores.
11. Pulsa Guardar cambios.
12. Observa la categora Mis temas. Ahora contiene un nuevo Tema sin guardar.
13. Si deseas conservarlo, pulsa Guardar cambios y dale un nombre.
14. Si no quieres conservar el tema que has creado, elige el tema que tenas anteriormente (Tema original) y
pulsa el botn derecho del ratn sobre el que acabas de crear. Haz clic en la opcin Eliminar tema que
aparecer y confirma que deseas eliminarlo.
Configurar el ratn y el panel tctil (I)
El ratn tradicional y el panel tctil (TouchPad) en los equipos porttiles, es una herramienta que se utiliza
constantemente as que es aconsejable tenerlo adaptado a nuestras necesidades lo mejor posible.
Ambos dispositivos se configuran de la misma forma, as que cuando nos refiramos al ratn, ser igualmente
vlido para el TouchPad.
Para configurarlo, accedemos al Panel de control desde el men Inicio. En la seccin Hardware y sonido,
encontramos Dispositivos e impresoras, que contiene un apartado Mouse. Se abrir la ventana Propiedades:
Mouse. Durante este tema vamos a estudiar cada una de las pestaas de esta ventana.
En la ventana Personalizar, accesible desde el men contextual del escritorio, tambin encontramos el enlace
Cambiar punteros del mouse, que nos remitir a la misma ventana.
52
ESCUELA NACIONAL DE ESTADISTICA E INFORMATICA ENEI
PROF. JULIO LIU GALINDO
952548127 O RPM #964701900
Los botones
En la pestaa Botones, podemos personalizar
algunos comportamientos de los botones del ratn.
Por defecto el botn izquierdo del ratn es el que
realiza las funciones de seleccin y el arrastre, pero si
eres zurdo es posible que esto no te sea nada cmodo,
por lo que Windows 7 te permite cambiar esta
configuracin para que sea el botn derecho el que
realice estas funciones.
Para intercambiar los botones basta con marcar la
casilla Intercambiar botones primario y secundario.
Esta opcin no tendr efecto sobre los botones del
panel tctil. Pero lo normal es que la ventana incluya
una pestaa especfica de cada fabricante para
configurarlo.
Podemos configurar tambin la velocidad del
doble clic desplazando la flecha hacia la izquierda para
hacer que el doble clic no tenga que ser tan rpido y a
la derecha para lo contrario. Si quieres probarlo haz doble clic sobre la carpeta de la derecha, si haces doble clic
correctamente a la velocidad que has seleccionado se abrir la carpeta.
Si quieres que para arrastrar un objeto no necesites mantener pulsado el botn del ratn tendrs que activar
la opcin Activar bloqueo de clic. Al activarlo, si haces un suave clic, el objeto quedar pegado al cursor hasta
que pulses de nuevo.
Los punteros
El puntero es el pequeo icono que representa al cursor. Normalmente tiene forma de flecha, pero va
cambiando cuando el sistema est ocupado, cuando estamos sobre un vnculo, etc.
Podemos cambiar su aspecto en la pestaa Punteros.
53
ESCUELA NACIONAL DE ESTADISTICA E INFORMATICA ENEI
PROF. JULIO LIU GALINDO
952548127 O RPM #964701900
De la opcin Esquema selecciona la composicin de punteros que ms te guste.
Observa que algunos esquemas tienen varios tamaos, para usuarios con problemas de visin.
En la seccin Personalizar aparece la lista de los distintos estados con sus respectivos punteros, si por
algn motivo no te gusta alguno de los punteros puedes cambiarlo. Para ello, selecciona un tipo de puntero y
pulsa el botn Examinar..., busca la ruta donde se encuentra la imagen del puntero que prefieres y despus
pulsa Aceptar.
Puedes crear tu propia combinacin de punteros y guardarla con el nombre que quieras, desde el botn
Guardar como.... Al guardarlo, se incluir en el listado de esquemas y dispondrs de l siempre que quieras.
Desde el botn Eliminar podrs borrar los esquemas que hayas aadido, personalizados. Windows no
permite que borres los que se incluyen en la instalacin, propios del sistema.
Si modificas alguno de los esquemas ya predefinido y despus quieres volver a utilizar el original pulsa
Usar predeterminado y el esquema volver a su configuracin original.
La opcin Habilitar sombra del puntero, puede desactivar la sombra que se muestra bajo el ratn, para
ordenadores lentos.
En el tema anterior aprendimos cmo modificar los temas para cambiar la apariencia de Windows. Algunos
temas cambian el esquema de punteros, si no queremos que esto ocurra debemos desmarcar la opcin Permitir
que los temas cambien los punteros del mouse.
Configurar el ratn y el panel tctil (II)
Opciones del puntero
En la pestaa Opciones de puntero,
podemos
modificar
algunos
aspectos
relacionados con el manejo y la visibilidad del
ratn.
En la seccin Movimiento podemos
modificar la velocidad del puntero del ratn para
que se ajuste ms a nuestro estilo de manejo.
Para personas poco expertas, es recomendable
una velocidad baja que har ms sencillo
seleccionar y arrastrar objetos.
Marcando Mejorar la precisin del puntero
hace que el sistema depure el movimiento del
ratn, hacindolo ms regular y preciso.
Si marcamos la casilla de la seccin
Ajustar a, cuando se abra un cuadro de dilogo,
el cursor se situar automticamente sobre el
botn predeterminado
(el
que aparece
sombreado en azul).
Esta opcin se puede utilizar para realizar
menos desplazamientos del ratn ya que el
puntero se sita en el botn que vamos a pulsar
en la mayora de los casos. No es habitual
activarla, porque va deshabilitada en la configuracin predeterminada.
En la seccin Visibilidad tenemos algunas opciones de visualizacin del cursor.
La casilla Mostrar rastro del puntero activada resalta el movimiento del ratn con una estela, para facilitar su
localizacin. Podemos aumentar o disminuir esta estela.
54
ESCUELA NACIONAL DE ESTADISTICA E INFORMATICA ENEI
PROF. JULIO LIU GALINDO
952548127 O RPM #964701900
Esta opcin la pueden utilizar personas inexpertas a las que les cueste seguir el cursor por la pantalla.
Tambin se utilizaba en los porttiles de hace unos aos, en los que costaba seguir el puntero en la pantalla.
Con la opcin Ocultar puntero mientras se escribe desaparecer cualquier rastro de l mientras escribimos
pero en el momento en que lo muevas volver a aparecer.
Al activar Mostrar la ubicacin del puntero al presionar la tecla CTRL veremos un crculo que indica la
posicin del cursor, al pulsar la tecla CTRL.
La rueda
En la mayora de los ratones actuales, existe una ruedecita entre los botones. Al deslizar la rueda, la pantalla
se desplaza hacia arriba o abajo, como si pulssemos en la barra de desplazamiento vertical. Algunas ruedas
incorporan la posibilidad de inclinarlas para desplazarse horizontalmente.
La rueda tambin puede, en muchos casos, ser pulsada como un botn ms. Se denomina botn central y
puede resultar til en algunos programas muy concretos. Por ejemplo, si pulsamos sobre un vnculo en Internet
explorer con este botn, se abrir en una nueva pestaa.
Los paneles tctiles no disponen de rueda, pero muchos consiguen el mismo efecto al deslizar el dedo por el
lateral derecho hacia arriba y abajo. De todas formas, la configuracin que explicaremos slo es vlida para
ratones convencionales.
Podemos personalizar el desplazamiento de la rueda en la pestaa Rueda.
En la seccin Desplazamiento vertical
puedes elegir cmo quieres que funcione esta
rueda, cuando se gira hacia arriba o hacia
abajo.
Hay dos posibilidades, Una pantalla a la
vez as avanzar una pantalla cada vez que
giras la rueda; o que avance un determinado
nmero de lneas que puedes fijar t mismo
con las flechas que hay debajo de la opcin
Este nmero de lneas a la vez .
En
la
seccin
Desplazamiento
horizontal puedes especificar el nmero de
caracteres que se desplazar el cursor al
inclinar la rueda a un lado u otro.
55
ESCUELA NACIONAL DE ESTADISTICA E INFORMATICA ENEI
PROF. JULIO LIU GALINDO
952548127 O RPM #964701900
Practica paso a paso
Haga todo lo que dice en la prctica sin saltearse de paso.
1.
Haga doble clic en el icono Equipo.
2.
Haga doble clic en el icono de Red.
3.
Haga doble clic en el icono Papelera de Reciclaje.
4.
luego mueva cada ventana dentro del Escritorio.
5.
reducir el tamao de cada ventana de tal
manera que se vea algo parecido a la imagen.
6.
7.
8.
9.
10.
11.
12.
13.
14.
15.
16.
17.
18.
19.
20.
21.
22.
23.
24.
25.
26.
27.
28.
29.
luego la ventana Equipo, maximizarla,
despus minimizar tamao, luego minimizarla y por ltimo cerrarla sin abrirla de nuevo.
te quedan dos ventanas Papelera de reciclaje y Red.
haz clic derecho sobre la barra de tareas y aparecer un men contextual.
haz clic en la opcin que dice cascada y observa que sucede.
vuelve hacer clic derecho sobre la barra de tareas y elige la opcin Mostrar ventanas apiladas y
observa.
vuelve hacer clic derecho sobre la barra de tareas y elige la opcin Mostrar ventanas en paralelo y
observa.
presiona la combinacin de teclas + D para minimizar todas las ventanas y vuelve a presionar
+ D para abrirlas.
desordena todos los iconos en el escritorio y despus ordenarlos utilizando el men contextual.
Cul es la combinacin de teclas para cerrar una ventana o apagar la computadora.
mueve la barra de tareas a la parte derecha del escritorio y bloquearla ah.
haz que la barra de tareas se oculte automticamente.
crea un acceso directo de los siguientes programas: Maletn y Presentacin de Microsoft Office
Power Point.
Recupera un icono que esta en papelera de reciclaje.
Haz que solo desaparezca el icono papelera de reciclaje.
cambiar de nombre al icono Equipo.
Cambiar la apariencia del icono Red.
borra todo lo que est en tu papelera de reciclaje.
crea las siguientes carpetas en la estructura que ves en la
imagen.
ingresa a la carpeta Cartas y ah poner los iconos de acceso
directo creados en el paso 17.
Cambia la apariencia de la carpeta PRCTICA.
Recuerda una semejanza y una diferencia entre ventana y cuadro de dilogo.
Qu da de la semana fue navidad en el ao 2000.
Recuerda las partes de una ventana.
para terminar la prctica de hoy haz que desaparezcan los iconos del Escritorio.
56
ESCUELA NACIONAL DE ESTADISTICA E INFORMATICA ENEI
PROF. JULIO LIU GALINDO
952548127 O RPM #964701900
Practica de Windows- WordPad - Proceda a escribir los siguientes prrafos
"Todas las cosas estn ya dichas; pero como nadie escucha, hay que volver a empezar siempre".
"El miedo es natural en el prudente, y el saberlo vencer es ser valiente"
"Si podemos formularnos la pregunta: soy o no responsable de mis actos?, significa que s lo somos"
"El hombre cauto jams deplora el mal presente; emplea el presente en prevenir las aflicciones futuras"
"Hay mucha gente que cuando ha de hacer algo, hace algo; aunque no sea exactamente lo que ha de hacer".
"Todo lo que una persona puede imaginar, otras podrn hacerlo realidad"
"La sabidura consiste no slo en ver lo que tienes ante ti, sino en prever lo que va a venir"
"La nica intencin de la vida es servir al gnero humano"
"Nunca emprenderamos nada si quisiramos asegurar por anticipado el xito de nuestra empresa"
"Las enemistades silenciosas y ocultas son ms terribles que las abiertas y declaradas"
Realizar los siguientes cambios
Al primer prrafo: Fuente Arial Black, rojo, cursiva.
Al segundo prrafo: tamao 13, subrayado, verde.
Al tercer prrafo: Fuente Lucida Console, azul, subrayado y tamao 19.
Al cuarto prrafo: tamao 7, color celeste.
Al quinto prrafo: color gris, tahoma.
Al sexto prrafo: centrado, color fucsia y tamao 8.
Al sptimo prrafo: color rojo y duplicado 4 veces ms.
Al octavo prrafo: tamao 23, Monotyoe corsiva, subrayado.
Al noveno prrafo: courier new, negrita y alineado derecha.
Al dcimo prrafo: tamao 17 y color azul.
57
You might also like
- Dpu Cgmu535310-6 PDFDocument1 pageDpu Cgmu535310-6 PDFAnonymous YNvCifKNo ratings yet
- El Conde de Montecristo Alejandro DumassDocument23 pagesEl Conde de Montecristo Alejandro DumassAnonymous YNvCifKNo ratings yet
- Certificacion Traces SanipesDocument14 pagesCertificacion Traces SanipesAnonymous YNvCifKNo ratings yet
- Contabilidad BancariaDocument8 pagesContabilidad BancariaAnonymous YNvCifKNo ratings yet
- Nic 18Document14 pagesNic 18Anonymous YNvCifKNo ratings yet
- Uso Del Modo de Servicio Del MonitorDocument6 pagesUso Del Modo de Servicio Del MonitorEderNo ratings yet
- NCH 432-2010-044-v02 (En Estudio)Document84 pagesNCH 432-2010-044-v02 (En Estudio)Nelson Alejandro Fernández NúñezNo ratings yet
- Sistema de Telecontrol y Supervisión para Instalaciones deDocument10 pagesSistema de Telecontrol y Supervisión para Instalaciones deenergía solar okNo ratings yet
- Dimetil EterDocument20 pagesDimetil EterDavid Alemán SánchezNo ratings yet
- Crear - Periodo - Contable AdempiereDocument10 pagesCrear - Periodo - Contable AdempierePablo VillarroelNo ratings yet
- Magnitudes y Analisis DimensionalDocument10 pagesMagnitudes y Analisis DimensionalAngie LisetteNo ratings yet
- Matriz de Consistencia RRHHDocument9 pagesMatriz de Consistencia RRHHYosk AraozNo ratings yet
- Ciclos de Repeticion Fortran 90Document26 pagesCiclos de Repeticion Fortran 90David Duran RuizNo ratings yet
- Deber VectoresDocument6 pagesDeber VectoresIvan Fuentes QuilcaNo ratings yet
- Manual de Instalacion v3 0 de UsuarioDocument8 pagesManual de Instalacion v3 0 de UsuarioyannNo ratings yet
- Tarea 2do ParcialDocument4 pagesTarea 2do Parcialcarreto0% (2)
- Fisuras en El ConcretoDocument2 pagesFisuras en El ConcretoNICOLE TOVAR MARTINEZNo ratings yet
- 18 Pasos PPAP HCCDocument19 pages18 Pasos PPAP HCCDavid GodoyNo ratings yet
- 01 - Acople Elastico ADocument12 pages01 - Acople Elastico AAnonymous 52DDvGtvNo ratings yet
- Problema de La Medición A Nivel Sector IndustrialDocument3 pagesProblema de La Medición A Nivel Sector IndustrialFrancisco SotoNo ratings yet
- Procedimiento Trazabilidad y Preserv. Bienes ClientesDocument5 pagesProcedimiento Trazabilidad y Preserv. Bienes ClientesNéstor Sánchez QuintanaNo ratings yet
- Ergonomia y Calidad EspacialDocument51 pagesErgonomia y Calidad EspacialElmerHernanCuroCuro100% (1)
- Ejercicios de EstequiometriaDocument4 pagesEjercicios de EstequiometriaGuisela MoretoNo ratings yet
- IPERC-EXP-34 Aumento - Sacado de Tubería Columna de Perforación Con Sistema Rod Handler A Caballete V00Document13 pagesIPERC-EXP-34 Aumento - Sacado de Tubería Columna de Perforación Con Sistema Rod Handler A Caballete V00Ana MariaNo ratings yet
- Informe-Final-De-Simulacion - Produccion de Butadieno 01Document98 pagesInforme-Final-De-Simulacion - Produccion de Butadieno 01CRISTHIAN NUÑEZ LIMACHE100% (1)
- Principales Exponentes de La Administración y Sus AportesDocument4 pagesPrincipales Exponentes de La Administración y Sus AportesJesus Leonardo LópezNo ratings yet
- Unidad 3 - Fase 4 - Diana Paola JimenezDocument8 pagesUnidad 3 - Fase 4 - Diana Paola JimenezDiana JimenezNo ratings yet
- Ex - Parcial Medidas Electricas IIDocument14 pagesEx - Parcial Medidas Electricas IIJaiser Rlg100% (1)
- Defectos en La Produccion de Bolas de Acero para MolinosDocument13 pagesDefectos en La Produccion de Bolas de Acero para MolinosCristian CariNo ratings yet
- Catalogo NH3 PDFDocument100 pagesCatalogo NH3 PDFEdgar Perez AguirreNo ratings yet
- Access 97Document87 pagesAccess 97avicente_25No ratings yet
- Tpmonline Presentacion TPMDocument26 pagesTpmonline Presentacion TPMEnrique EmmanuelNo ratings yet
- 2601 14 07028 PDFDocument105 pages2601 14 07028 PDFFrancisco Mendez0% (1)
- Lubricantes Camión 797F PDFDocument7 pagesLubricantes Camión 797F PDFJair Ancelmo Villar PalominoNo ratings yet