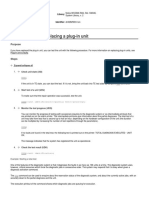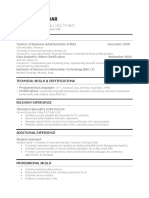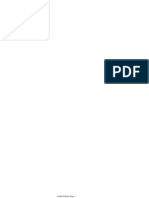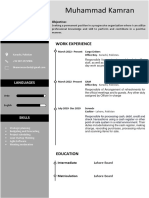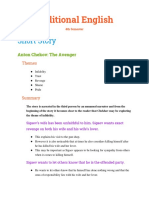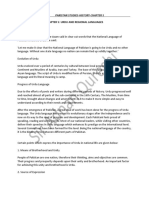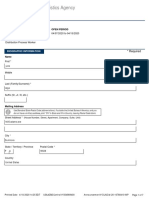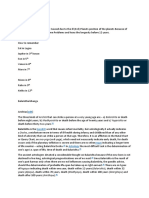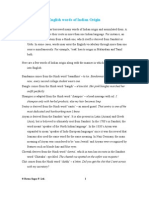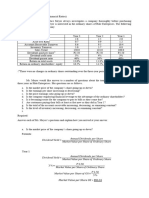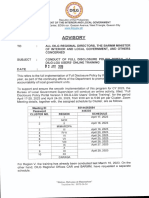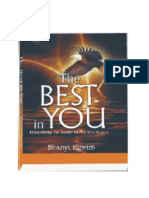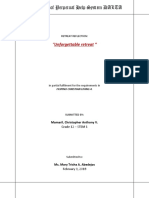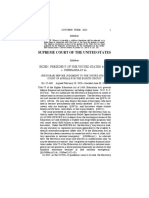Professional Documents
Culture Documents
WP360S PC Setup Guide v2 6
Uploaded by
myjunkaccounthotmailCopyright
Available Formats
Share this document
Did you find this document useful?
Is this content inappropriate?
Report this DocumentCopyright:
Available Formats
WP360S PC Setup Guide v2 6
Uploaded by
myjunkaccounthotmailCopyright:
Available Formats
WP360 PC Setup User guide
Instructions to setup your WP360 computer
R3.1 version 2.6
WP360S PC Setup Guide v2.6.docx
Contents
1
BEFORE YOU START ....................................................................................................... 3
1.1
WHATS IN THE BOX? .................................................................................................... 3
1.2
WHAT WILL YOU NEED? ................................................................................................ 3
1.3
WHAT IS INSTALLED DURING THE SETUP PROCESS? ................................................... 3
1.4
ABBREVIATIONS AND DEFINITIONS .............................................................................. 3
1.5
CORRESPONDING IMAGE VERSION ............................................................................... 3
PC SETUP INSTRUCTIONS ............................................................................................... 4
2.1
PC SETUP INSTALLATION CHECKLIST ........................................................................... 4
2.2
DETAILED PC SETUP INSTRUCTIONS ............................................................................ 5
2.3
REIMAGING THE COMPUTER (RECOVERY) .................................................................. 16
2.4
REIMAGING THE COMPUTER (USB THUMB DRIVE)...................................................... 17
FREQUENTLY ASKED QUESTIONS AND TROUBELSHOOTING .............................................. 18
3.1
HOW LONG DOES THE SETUP PROCESS TAKE? .......................................................... 18
3.2
CAN I SET UP THIS COMPUTER OUTSIDE THE COMPANY OFFICE? .............................. 18
3.3
CAN I CONTINUE TO WORK ON MY OTHER COMPUTER WHILE THE NEW IS BUILDING 18
3.4
WHAT SHOULD I DO AFTER COMPLETING THE PC SETUP ........................................... 18
3.5
WHERE CAN I FIND THE NAME AND DESCRIPTION OF MY COMPUTER? ...................... 18
3.6
MY COMPUTER WONT TURN ON ................................................................................ 19
3.7
VPN INCORRECTLY DETECTED ................................................................................... 19
3.8
REGIONAL SETTINGS (LOCALE) AND KEYBOARD LAYOUT .......................................... 19
3.9
PROBLEMS ACCESSING THE ACTIVE DIRECTORY ........................................................ 20
3.9.1
3.9.2
3.9.3
LOGON FAILED .......................................................................................................................... 20
SERVER NOT OPERATIONAL ..................................................................................................... 20
NON CORPORATE CONNECTION DETECTED .............................................................................. 21
3.10
3.11
3.12
3.13
3.14
3.15
3.16
3.17
CHANGE YOUR PASSWORD PRIOR TO JOING THE DOMAIN......................................... 22
I CANT JOIN DOMAIN .................................................................................................. 24
MORE THAN ONE ELIGIBLE COMPUTER ACCOUNT FOUND ......................................... 24
NO ELIGIBLE COMPUTER ACCOUNT FOUND ................................................................ 24
I CANT LOG INTO THE DOMAIN .................................................................................. 25
I DONT HAVE MY VPN CREDENTIALS ......................................................................... 25
MY DEVICES ARE NOT WORKING WITH MY NEW COMPUTER ...................................... 25
HP CAE ISSUES ........................................................................................................... 25
3.17.1
3.17.2
NO BLUE CAE ICON IN SYSTEM TRAY DURING INITIAL LOGON ................................................... 25
THE APPLICATION DID NOT INSTALL OR IS NOT WORKING ....................................................... 25
3.18
3.19
3.20
SYMANTEC SHOWS A YELLOW EXPLANATION MARK ................................................. 26
OTHER PEOPLE ARE LOGGED ON TO THE THIS COMPUTER, WHEN REBOOTING ..... 26
SETUP PROCESS STALLS ............................................................................................ 27
3.20.1
SETUP PROCESS DOES NOT CONTINUE AT STEP 17, CLEAN UP AND PREPARATION ............. 27
3.21
3.22
3.23
3.24
ERROR CONNECTING TO EWA ECN ............................................................................. 27
PROMPT FOR ADMINISTRATOR PASSWORD .............................................................. 27
DEFECTIVE OR INCOMPLETE HARDWARE ................................................................... 28
HOW TO CONTACT THE HELPDESK ............................................................................. 28
DOCUMENT CONTROL................................................................................................... 31
4.1
CHANGE HISTORY ....................................................................................................... 31
4.2
RELATED DOCUMENTATION ....................................................................................... 31
HP Enterprise Services
Page 2 of 31
Copyright 2014 Hewlett-Packard Development Company, L.P.
All rights reserved.
template version 1.0
WP360S PC Setup Guide v2.6.docx
1 BEFORE YOU START
This guide provides information for setting up your new Personal Computer (PC) in your company
office.
1.1
WHATS IN THE BOX?
Your new computer with power cord (see 3.23 in case of trouble).
This guide
1.2
WHAT WILL YOU NEED?
The WP360 PC Setup Guide (included in box)
Computer with Power cord (included in box)
Access to the Ericsson Network
The domain name, your user name and password
1.3
WHAT IS INSTALLED DURING THE SETUP PROCESS?
The setup process will install the following on your new computer:
Microsoft Windows 7 Operating System
Enterprise Applications selected by Ericsson
Media Player, Flash Player, Symantec End Point Protection, Office 2010, Lync
HP CAE Client
1.4
ABBREVIATIONS AND DEFINITIONS
Term
Definition
HP
Hewlett Packard
VPN
Virtual Private Network. E.g. RVI
Hewlett Packard Client Automation Enterprise. Software management tool
available on the WP360 computers.
The directory on the corporate network, where (among other) user and
computer related information is stored
Lightweight Directory Service. The Active Directory is a LDS implementation.
HP CAE
Active
Directory
LDS
1.5
CORRESPONDING IMAGE VERSION
This document was written to match image version 1.6.0. Some details could be different if the
computer build is done using another version of the image.
1.6
VPN SOLUTION IS NOT YET AVAILABLE
Although building the computer over a VPN connection is referred to a few times in this document, this
is a future feature, and not yet available. See also 3.9.3 for some practical information.
HP Enterprise Services
Page 3 of 31
Copyright 2014 Hewlett-Packard Development Company, L.P.
All rights reserved.
template version 1.0
WP360S PC Setup Guide v2.6.docx
2 PC SETUP INSTRUCTIONS
2.1
PC SETUP INSTALLATION CHECKLIST
This section of the user guide will briefly describe the steps required to perform the out of the box PC
setup. This section is intended to act as a quick reference guide for experienced users only.
For a detailed instruction, or in case you have questions or doubts, see section 2.2.
Note: In case of questions, refer to the corresponding step in section 2.2 first. If questions remain, check
the Frequently Asked Questions (FAQs) section (chapter 4) of this guide.
1
Unbox computer and plug your computer into a working power supply. Do not run the
setup process in battery mode.
Connect your computer to your network
At Office - connect the network cable
Turn on the computer.
Choose your Language. Click OK.
Automatic creation of HP Recovery Partition. This will take approximately 5-10
minutes.
Setup continues automatically. Please be patient
Verify the items indicated on screen. Click Next.
Select the language and keyboard. See 3.8 for information. Click Next.
Select time zone. Click Next.
10
Setup continues automatically. Please be patient. This process may take approx. 15
minutes, and includes several restarts.
11
Install Symantec Endpoint Protection. Select your applicable location. Click Execute.
12
Setup continues automatically. Please be patient, no activity required, until step 13.
This process may take up to 15 - 30 minutes, and includes several restarts.
13
Join Computer to Domain. Select Domain, and provide username and password. Click
on Proceed (Query).
If you are at the office go to Step 14a.
If you work at home or away from the office go to Step 14b.
14
a
At Office: One (or more) eligible computer account was found, click OK. The found
computer name is indicated in the Computer Name screen. Click on Proceed (Rename)
to proceed.
14
b
At Home (VPN) <<Not available yet>>
15
Image deployment step completed. Press Finish.
HP Enterprise Services
Page 4 of 31
Copyright 2014 Hewlett-Packard Development Company, L.P.
All rights reserved.
template version 1.0
WP360S PC Setup Guide v2.6.docx
16
Logon with your credentials. The same used at step 13
17
Clean up and preparation. This will take approx. 5-10 minutes. Please be patient.
Optionally: When the Windows will shut down in 5 minutes message is on screen you
can manually restart the computer. You will need to accept the other people are
logged on message that appears
18
Logon with your credentials. The same used at step 13
19
The installation of patches and applications will automatically start. You can see
progress and activity in the system tray (Blue icon).
Notice the installation might continue after the 15 minute countdown Verify the status,
by checking the blue icon in the system tray.
20
The computer will automatically restart. Desktop users skip to step 24
21
Disk Encryption setup (laptops only). Logon with the default credentials
-
Username: LMETEMP
Password: ABC123
When done, click OK.
22
Disk Encryption user name (laptops only). Provide your Ericsson username. It is very
important that the ID is your unique Ericsson ID (SIGNUM). When done, click OK.
23
Disk Encryption password change (laptops only). Type a new password and repeat. The
password should contain 3 of the categories: Lower case, upper case, numbers or
special characters, and be minimum 8 characters long. When done, click OK.
24
Logon with your credentials. The same used at step 13
25
Computer build complete. Double click the splash screen (or wait) to close the
message.
26
Continue with instructions online. For further instruction on e.g. additional software
installation or data migration, double-click the PC Setup instructions online shortcut
on the desktop.
2.2
DETAILED PC SETUP INSTRUCTIONS
This section describes in detail the steps to perform the PC setup out of the box. For a concise
checklist-style instruction, see chapter 2.1.
Note: Please follow all the steps in this guide. If you have questions or need help check the Frequently
Asked Questions (FAQs) section (chapter 3) of this guide.
Note: You may need to record network printer names and mapped drives so you can connect to these
after completing setup.
Follow each of the steps below:
HP Enterprise Services
Page 5 of 31
Copyright 2014 Hewlett-Packard Development Company, L.P.
All rights reserved.
template version 1.0
WP360S PC Setup Guide v2.6.docx
Unbox computer and plug your
computer into a working power
supply.
Take the new computer out of the
box. For a desktop, plug the
power cord into the computer.
For a laptop, plug in the power
supply. Do not run the setup
process in battery mode. If
needed, connect your monitor,
keyboard and mouse to your new
computer.
Connect your computer to your
network
At Office - If you are at the
company office connect the
network cable to the network
socket in your computer (see
pictures on the right).
Turn on the computer.
Turn on the computer and allow a
few moments for the computer to
start up. It will first boots into a
Windows Pre-Execution
Environment (WinPE) to begin the
setup process.
Choose your Language
The first screen will ask you to
choose your language.
Select the language of the
installation process (not the
operating system language)
Click OK.
HP Enterprise Services
Page 6 of 31
Copyright 2014 Hewlett-Packard Development Company, L.P.
All rights reserved.
template version 1.0
WP360S PC Setup Guide v2.6.docx
Creation of HP Recovery Partition
The HP Recovery partition will be
built now, press OK. Please be
patient. This will take
approximately 5-10 minutes.
Setup continues
Deployment tasks are occurring in
the background. Please wait. Do
not turn off your computer.
Verify the following Items
The next screen will ask you to
verify the following items before
continuing the setup process:
1. You have received and
reviewed this WP360S PC
Setup Guide (this document)
2. Your computer is plugged into
a working power supply (Not
on battery)
3. You know your domain user
name and passwordIf you are
at a corporate or branch office,
connect your computer to the
company network
Click Next after verifying the items
listed above.
HP Enterprise Services
Page 7 of 31
Copyright 2014 Hewlett-Packard Development Company, L.P.
All rights reserved.
template version 1.0
WP360S PC Setup Guide v2.6.docx
Select the language and keyboard
Select the following items for the
Windows Operating System that is
installed:
1. User Interface language
2. Time and Currency format
3. Keyboard layout
Notice: Avoid using the Enter-key
on your keyboard to confirm your
choices at 1, 2 and 3, as this will
proceed to the next screen,
without accepting your selections.
When done, click Next.
Select Time Zone
Select your time zone
Notice: This choice will determine
how Windows will be configured.
Make sure you make the choice
that is applicable to your
preference When done, click Next.
10
Setup continues
The setup process will continue
automatically.
This process may take approx. 15
minutes, and includes several
restarts.
After restart the computer will
proceed automatically.
Configuration and applications will
be installed at this time. Please
be patient.
The screenshots shown next and
below are to give an impression
on the progress.
HP Enterprise Services
Page 8 of 31
Copyright 2014 Hewlett-Packard Development Company, L.P.
All rights reserved.
template version 1.0
WP360S PC Setup Guide v2.6.docx
HP Enterprise Services
Page 9 of 31
Copyright 2014 Hewlett-Packard Development Company, L.P.
All rights reserved.
template version 1.0
WP360S PC Setup Guide v2.6.docx
11
Install Symantec Endpoint
Protection
In the top left corner, choose your
applicable location:
-
AMCS, when generally located
in Americas
APAC, when generally located
in Asia Pacific area
EMEA, when generally located
in Europe or Africa
Click Execute to proceed with the
installation
12
Setup continues
The setup process will again
continue automatically.
Please be patient, no activity
required, until step 13.
This process may take up to 15 30 minutes, and includes several
restarts.
After restart the computer will
proceed automatically.
Configuration and applications will
be installed at this time. Please
be patient until step 13.
13
Join Computer to Domain
1. Select the appropriate domain
from the drop-down box. (If
there is more than one
domain to choose from you
can view the domain from the
user logon screen of your old
computer)
2. Type in your domain
Username
3. and domain Password
4. Click on Proceed (Query). The
process will determine if you
are connected to the
corporate network, and will
query the Active Directory
HP Enterprise Services
Page 10 of 31
Copyright 2014 Hewlett-Packard Development Company, L.P.
All rights reserved.
template version 1.0
WP360S PC Setup Guide v2.6.docx
next to search for a computer
name.
For any password or account
issues, please refer to section 3.9
If you are at the office go to Step
14a.
If you work at home or away from
the office go to Step 14b.
If you experience an issue with
joining the domain see section
3.11
14
a
At Office
After having clicked Query
directory for computer names (in
the previous step), the computer
will search the Active Directory for
the computer name that has been
set up for you. A dialog box will
indicate the result of that.
-
If One eligible computer
account was found, click OK.
The found computer name is
indicated in the Computer
Name screen. Click on Proceed
(Rename) to continue.
If More than one eligible
computer account was found,
click OK, then select the right
computer name from the
dropdown list (currently
showing UNSPECIFIED).
Then click on Rename
Computer. For more help see
section 3.12
In case No eligible computer
account was found, this is
unexpected. Contact the
Service Desk how to proceed.
For more information see
section 3.13
For any other message, or
more details on this screen,
please see 3.9 for more
information
HP Enterprise Services
Page 11 of 31
Copyright 2014 Hewlett-Packard Development Company, L.P.
All rights reserved.
template version 1.0
WP360S PC Setup Guide v2.6.docx
After pressing Rename Computer,
the computer will restart, and
proceed automatically.
If you experience an issue with
joining the domain see section
3.11
14
b
At Home (VPN)
<<Not available yet>>
<<Not available yet>>
15
Image deployment step
completed
The image part of the build
process is now complete.
Installation of patches and
applications will continue next.
Press Finish, to proceed.
The computer will be logged off.
HP Enterprise Services
Page 12 of 31
Copyright 2014 Hewlett-Packard Development Company, L.P.
All rights reserved.
template version 1.0
WP360S PC Setup Guide v2.6.docx
16
Log on
Logon with your credentials. The
same used at step 13
17
Clean up and preparation
The build process will install the
HP CAE client (for software
management), followed by a
restart.
This will take approx. 5-10
minutes. Please be patient.
When the Windows will shut
down in 1 minute message is on
screen.
you can manually restart as
well (click the Start button, press
Shut down, and Restart).
Notice that a warning that other
people are logged on, is
expected. Press Yes to restart
(see 3.19).
HP Enterprise Services
Page 13 of 31
Copyright 2014 Hewlett-Packard Development Company, L.P.
All rights reserved.
template version 1.0
WP360S PC Setup Guide v2.6.docx
18
Log on
Logon with your credentials. The
same used at step 13
19
Installation of patches and
applications
The installation of patches and
applications will automatically
start. You can see progress and
activity in the system tray (blue
icon).
The duration depends among
other, on the number of
applications and network speed.
Notice that the installation might
continue after the 15-minutecountdown has completed, and
the splash screen is gone.
You can see the progress on the
HP CAE Client Automation Status
dialog, or by checking the blue
icon in the system tray.
20
Automatic Reboot
When completed with this stage,
the computer will automatically
restart.
Desktop users skip to step 24,
laptop user continue to step 21.
HP Enterprise Services
Page 14 of 31
Copyright 2014 Hewlett-Packard Development Company, L.P.
All rights reserved.
template version 1.0
WP360S PC Setup Guide v2.6.docx
21
Disk Encryption setup (laptops
only)
On laptops, at the next boot, the
Hard Disk Encryption program will
prompt for the first time. Logon
with the default credentials
(provide below) to personalize
configuration:
-
22
Username: LMETEMP
Password: ABC123
Disk Encryption user name
(laptops only)
After the first log on you will be
prompted to change the
username.
Remove the default SYSTEM,
and type your Ericsson username.
It is very important that the ID is
the same as your unique Ericsson
ID (SIGNUM).
When done, click OK.
23
Disk Encryption password change
(laptops only)
Thereafter the password needs to
be defined. Type a new password
and repeat. Use the following
rules:
-
The password should contain
3 of the following categories:
Lower case, upper case,
numbers and special
characters
The password should be
minimum 8 characters long
When done, click OK.
HP Enterprise Services
Page 15 of 31
Copyright 2014 Hewlett-Packard Development Company, L.P.
All rights reserved.
template version 1.0
WP360S PC Setup Guide v2.6.docx
24
Log on
Logon with your credentials. The
same used at step 13
24
Computer build complete
When you log back into your
computer the following screen is
displayed indicating the computer
build has now completed and you
are now ready for your
applications to be installed via the
HP Client Automation Enterprise
(CAE) agent.
Double click the splash screen (or
wait) to close the message.
25
Continue with instructions online
Use the shortcut on the Desktop
PC Setup instructions online to
access online instructions on:
-
2.3
Application installation
Network printers
Certificates
Updated FAQs
Returning old computer
Etc
REIMAGING THE COMPUTER (RECOVERY)
In the event of an Operating System failure or issue with your computer, it might be necessary to
reimage your computer. Check with the Service Desk before proceeding, to ensure there are no other
alternatives (see section 3.20.1).
HP Enterprise Services
Page 16 of 31
Copyright 2014 Hewlett-Packard Development Company, L.P.
All rights reserved.
template version 1.0
WP360S PC Setup Guide v2.6.docx
Warning! This process will delete all data from your computer. Make sure to back-up your profile and
data files before proceeding.
1
Restart your computer and press ESC key to get to the boot menu.
The boot menu appears:
F1
F2
F7
F9
F10
F11
F12
System Information
System Diagnostics
HP SpareKey
Boot Device Options
Bios Setup
HP Recovery
Network Boot
Press F11 to select the HP Recovery.
3
Allow for your computer to start up. Follow the instructions on screen
Notice, this could take 5-10 minutes to complete. No progress will be shown.
2.4
Then proceed with step 4 in section 2.1 (Choose your Language)
REIMAGING THE COMPUTER (USB THUMB DRIVE)
If rebuilding the computer using the Recovery partition (see 2.3) is not possible, because e.g. the hard
disk has been replaced, or the recovery partition has been damaged, it is possible to rebuild the
computer using the image from a USB stick.
Notice that rebuilding the computer with a USB stick, will cause the issue No eligible computer
account found issue, which is explained at 3.13.
Contact the service desk prior to rebuilding with USB stick, so that the computer account is prepared
for rebuild.
HP Enterprise Services
Page 17 of 31
Copyright 2014 Hewlett-Packard Development Company, L.P.
All rights reserved.
template version 1.0
WP360S PC Setup Guide v2.6.docx
3 FREQUENTLY ASKED QUESTIONS AND
TROUBELSHOOTING
This section provides a list of the more common problems that may occur during setup and also a list
of frequently asked questions (FAQ). Please make every effort to review this section to find an
answer to your problems before calling your Service Desk.
3.1
HOW LONG DOES THE SETUP PROCESS TAKE?
The setup process (section 2.1) will normally take between 90 120 minutes. This will depend on the
number of applications assigned to the computer, the computer performance, and the speed and
usage of the network connection.
However, when connecting from a remote location that has no local HP CAE infrastructure (small or
home offices), the installation can take significantly longer. Several hours on top of the normal duration.
Watch the blue HP CAE icon in the System Tray, to verify any progress.
3.2
CAN I SET UP THIS COMPUTER OUTSIDE THE COMPANY OFFICE?
This feature is currently not yet available, and is planned for inclusion in the next image release.
3.3
CAN I CONTINUE TO WORK ON MY OTHER COMPUTER WHILE THE NEW IS
BUILDING
Yes, it is not a problem to build your new computer, while you are still working on the old. However,
when the build process has completed, it is advised to migrate all your daily tasks as soon as
convenient to the new computer.
3.4
WHAT SHOULD I DO AFTER COMPLETING THE PC SETUP
The PC Setup makes sure that Windows, and basic applications are appropriately installed.
Technically you could start working after the completion of section 2.1.
However, there could be some actions (e.g. User data migration, further installation of application,
configuration of Outlook and network printers) that you would like to complete first. In that case, refer
to the PC Setup instructions online icon on the Desktop. This will bring you to further instruction on
these and other topics.
3.5
WHERE CAN I FIND THE NAME AND DESCRIPTION OF MY COMPUTER?
The computer name of your computer is changed during the build process (step 11 in section 2.1). If
later you need this information, you can find it under the system properties of your computer. To view
this page click on Start right click Computer click on Properties.
HP Enterprise Services
Page 18 of 31
Copyright 2014 Hewlett-Packard Development Company, L.P.
All rights reserved.
template version 1.0
WP360S PC Setup Guide v2.6.docx
3.6
MY COMPUTER WONT TURN ON
Make sure the power cord is plugged in as the battery may not be charged. If that doesnt work call
the Service Desk (see section 3.24)
3.7
VPN INCORRECTLY DETECTED
The computer build process verifies if the computer is connected to the corporate network, by issuing
a ping to the domain name. In some rare cases this detection might not function correctly.
If you incorrectly receive a message that a non-corporate connection is detected, verify that the used
network cable indeed is connected to the corporate network, and that corporate network resources can
be accessed (test e.g. with a different computer, by copying a file from a network share, or accessing
the corporate intranet). If you have confirmed that the computer is indeed connected to the corporate
network, close the VPN tool, and continue as normal. See also 3.9.3
If you are unsure, please call the Service Desk (see section 3.24)
3.8
REGIONAL SETTINGS (LOCALE) AND KEYBOARD LAYOUT
The below table shows the correlation between regional settings (Locale) and keyboard layout
chosen during the setup phase and the final result in Windows. Here below Swedish is used as an
example, but same would apply for any other language as Swedish.
You configure
You get
Time and
Currency format
Keyboard layout
Regional settings
Keyboard layout
English (US)
Swedish
English (US)
1:
2:
Swedish
US
Swedish
US
Swedish
1:
2:
US
Swedish
Swedish
Swedish
Swedish
1:
Swedish
English (US)
US
English (US)
1:
US
HP Enterprise Services
Page 19 of 31
Copyright 2014 Hewlett-Packard Development Company, L.P.
All rights reserved.
template version 1.0
WP360S PC Setup Guide v2.6.docx
3.9
PROBLEMS ACCESSING THE ACTIVE DIRECTORY
3.9.1
LOGON FAILED
If a dialog indicates: The logon to the directory (LDS) failed. The username was unknown or the
password was incorrect, this could be due to four reasons:
-
The username password combination you have tried is incorrect. If possible please verify on a
different already installed corporate computer, to see if domain is correct, and the usernamepassword combination works ok. If that doesnt work call the Service Desk (see section 3.24)
The password has expired. When the account is new, or the password has aged, the password
is set to expired. If this is the case, you need to change your password before you continue.
Press Ctrl-Alt-Del to change your password; see 3.10 for a detailed explanation.
The account is locked out. After too many invalid logon attempts, the account will become
temporarily locked out. This is to prevent password attacks. Your account will be
automatically unlocked after some time. Please wait 30 minutes before trying again. If that
doesnt work call the Service Desk (see section 3.24)
The account has expired. An account that has been created for temporary usage, could have
been given an expiration date. After this date the account cannot be used anymore. This
cannot be resolved without support. Contact the Service Desk for assistance (see section 3.24)
3.9.2
SERVER NOT OPERATIONAL
If a dialog indicates: GetProfileGroupsWithCreds returned an error and/or The server is not
operational, this means that the lookup to the Active Directory failed. This is most probably related to
a (local) network problem. Check the following:
-
Verify the computer has a working connection to the corporate network, by running a ping
erricson.se, this should give a response (not: Request timed out).
Verify that Symantec End Point Protection is in Office mode. To verify open the Symantec
applet from the System tray, click on Help and open the Troubleshooting section. The Location
should indicate Office. If this is not the case (e.g. Internet), then the Symantec client cannot
HP Enterprise Services
Page 20 of 31
Copyright 2014 Hewlett-Packard Development Company, L.P.
All rights reserved.
template version 1.0
WP360S PC Setup Guide v2.6.docx
communicate with the Symantec servers on the corporate network. This is probably due to
local network problems, like routing or firewall issues.
If unable to resolve, call the Service Desk (see section 3.24)
3.9.3
NON CORPORATE CONNECTION DETECTED
If a dialog indicates: Detected a non corporate connection, this means that the scripts are not able to
receive a response from the ericsson.se domain. It is then assumed that the computer is built, outside
of the corporate network, and that the connection to the corporate network will be made through a VPN
connection.
Important notice: This is a future feature. Currently the computer build over VPN is not yet
included/supported. Instead of the VPN utility, Notepad will be launched, as a placeholder.
If the non corporate connection-dialog is shown, when this is not expected, verify that the computer is
properly connected to the corporate network. Verify physical connections (the computer should be build
using a wired network connection), and optically verify from a command prompt network details using
ipconfig /all and ping erricson.se. If unsuccessful, call the Service Desk (see section 3.24)
HP Enterprise Services
Page 21 of 31
Copyright 2014 Hewlett-Packard Development Company, L.P.
All rights reserved.
template version 1.0
WP360S PC Setup Guide v2.6.docx
3.10 CHANGE YOUR PASSWORD PRIOR TO JOING THE DOMAIN
If your password has expired, you can change your password following the steps indicated below. If
that doesnt work, call the Service Desk (see section 3.24)
1
Make sure the computer is
connected to the Ericsson
network. If on VPN, fill in you
details and press the Query
button first, to initiate the VPN
connection.
On the Join Domain splash screen,
press Ctrl-Alt-Del
HP Enterprise Services
Page 22 of 31
Copyright 2014 Hewlett-Packard Development Company, L.P.
All rights reserved.
template version 1.0
WP360S PC Setup Guide v2.6.docx
On the Security Options screen,
click Change a password
On the Change password screen,
enter the following information:
1. Ericsson\<your username>
2. <your old/existing password>
3. <your new password>
4. <your new password> again
Press the blue-white arrow, when
done.
Password rules:
- Minimum length: 8 chars
- Must contain chars from three of
the following four categories:
Uppercase characters
Lowercase characters
Numbers 0 through 9
Special chars
~!@#$%^&*_-+=`|\(){}
[]:;"'<>,.?/
- Minimum age: 1 day (you cannot
change twice in a day)
If the old and new password are
accepted, the password will be
changed.
HP Enterprise Services
Page 23 of 31
Copyright 2014 Hewlett-Packard Development Company, L.P.
All rights reserved.
template version 1.0
WP360S PC Setup Guide v2.6.docx
3.11 I CANT JOIN DOMAIN
If you are not unable to join the domain, make sure the network cable is plugged in. If you are a VPN
user, make sure you have internet access available and a corporate network connection (VPN) with
smartcard credentials if necessary. Ensure you are typing your password correctly and the caps lock
is not on. If that doesnt work call the Service Desk (see section 3.24)
3.12 MORE THAN ONE ELIGIBLE COMPUTER ACCOUNT FOUND
Its possible that more than one computer has been set up for your user account. If that is the case,
select the appropriate name from the Computer Name dropdown list.
Press the Rename Computer button, when you have selected the appropriate computer name.
3.13 NO ELIGIBLE COMPUTER ACCOUNT FOUND
If no computer eligible computer account is found, then no computer object has been setup for you
in the Active Directory, or one has been setup but it has already been used. This could occur when e.g.
the computer is defined for someone else, a mistake has been made, or during rebuild of the
computer after hardware break-fix. Call the Service Desk (see section 3.24) for more assistance.
HP Enterprise Services
Page 24 of 31
Copyright 2014 Hewlett-Packard Development Company, L.P.
All rights reserved.
template version 1.0
WP360S PC Setup Guide v2.6.docx
3.14 I CANT LOG INTO THE DOMAIN
Check to make sure your network cable is plugged in, or the VPN connection is active. If the problem
persists reboot your computer and try again. If you still cant get logged in call the Service Desk (see
section 3.24)
3.15 I DONT HAVE MY VPN CREDENTIALS
Call the Service Desk (see section 3.24)
3.16 MY DEVICES ARE NOT WORKING WITH MY NEW COMPUTER
If you have a peripheral device, printer or external drive that is not working with your computer, you
may need to download appropriate drivers. When you plug in the device Windows should
automatically search for appropriate drivers on the computer. If the appropriate driver cannot be
located you may need to obtain the CD that came with the device and load the driver manually. If
problems still persist contact the Service Desk (see section 3.24).
3.17 HP CAE ISSUES
3.17.1 NO BLUE CAE ICON IN SYSTEM TRAY DURING INITIAL LOGON
During the initial user logon, the blue CAE icon should be seen in the system tray. The CAE agent will
try every 15 minutes for up to 5 days. In the event, that the icon is not seen after 15 minutes, you can
attempt to repair the initial connect by running this command:
C:\Progam Files (x86)\Hewlett-Packard\HPCA\Agent\hpes_failed_build_retry.cmd
This command will verify if the initial connection occurred successfully. If it failed it will attempt to
repair it. If you are still having issues contact the Service Desk (see section 3.24).
3.17.2 THE APPLICATION DID NOT INSTALL OR IS NOT WORKING
If you did not receive an application that you expected, first check Self Service Manager by clicking on
the CAE Self Service Manager from the HP CAE Agent Start Menu. If the application is not listed there,
HP Enterprise Services
Page 25 of 31
Copyright 2014 Hewlett-Packard Development Company, L.P.
All rights reserved.
template version 1.0
WP360S PC Setup Guide v2.6.docx
then select the HP CAE Update Connect from the HP CAE Agent Start Menu. If the applications are still
not listed you may need to go through normal channels to request the application.
3.18 SYMANTEC SHOWS A YELLOW EXPLANATION MARK
After computer build, the Symantec shield icon in the System tray, might show a yellow explanation
mark. This indicates potential problems. If the computer has recently been build, it is expected that
the Virus and Spyware Protection definitions are out of date. The update can take upto a few hours,
but typically gets resolved within the first hour after computer build is complete (if online).
3.19 OTHER PEOPLE ARE LOGGED ON TO THE THIS COMPUTER, WHEN
REBOOTING
When manually initiating a reboot at step 16, the computer will prompt:
Other people are logged on this computer. Restarting Windows might cause them to lose data.
Do you want to continue restarting?
This message is expected. During the build a switch is made between the local administrator account
and the end user account. The prompt warns about the local administrator still being logged on. This is
normal.
Press Yes to proceed rebooting the computer.
HP Enterprise Services
Page 26 of 31
Copyright 2014 Hewlett-Packard Development Company, L.P.
All rights reserved.
template version 1.0
WP360S PC Setup Guide v2.6.docx
3.20 SETUP PROCESS STALLS
3.20.1 SETUP PROCESS DOES NOT CONTINUE AT STEP 17, CLEAN UP AND PREPARATION
After logging on, a splash screen will appear (shown below) and a cleanup task will be launched in the
background. This background task will not be launched if the computer (laptop) is on battery power. If
this is the case, plug in the AC power, log off, and log back on. The process should continue.
3.21 ERROR CONNECTING TO EWA ECN
During the progress of the computer installation, the computer might attempt to connect to the EWA
ECN, the Ericsson corporate wireless network. This will fail during the installation, because the
authentication mechanism is not yet functional.
This error is expected, and should not be worried about. After installation completion, the EWA ECN
should work as expected.
3.22 PROMPT FOR ADMINISTRATOR PASSWORD
If the computer unexpectedly goes to sleep or hibernate during the build process, or if the computer is
manually locked during the process, the computer will prompt for the local Administrator password
when woken up. The password however is not known and will not be shared with the end-user.
The computer build process is normally continues and includes several automatic reboots. If anywhere,
the build process could be in a static waiting for end-user state, at step 11 or 13, and could go to
sleep. If the computer would be locked at these stages, it is safe to reboot the computer, to allow the
process to pick-up where it had left.
If the computer is rebooted and the process does not pick-up at the prompts at step 11 (Symantec
installation) or step 13 (Domain Join), then the build process is potentially erroneous, and should be
restarted from the beginning. See section 2.3 and/or 2.4 how to proceed.
Important note: At any other stage in the build process, manual initiated reboots should not be
executed.
HP Enterprise Services
Page 27 of 31
Copyright 2014 Hewlett-Packard Development Company, L.P.
All rights reserved.
template version 1.0
WP360S PC Setup Guide v2.6.docx
3.23 DEFECTIVE OR INCOMPLETE HARDWARE
If the hardware seems to be damaged, incomplete or it is not working, please contact the Service Desk
(see section 3.24)
3.24 HOW TO CONTACT THE HELPDESK
After having reviewed all applicable FAQs and troubleshooting tips, and still have questions contact
you can contact the Service Desk. You can access the IT User portal by clicking opening the Computer
System Properties page. To view this page click on Start right click Computer click on Properties.
Look under Support to find the link to the online IT User Portal.
You will also find your computer name and description below.
HP Enterprise Services
Page 28 of 31
Copyright 2014 Hewlett-Packard Development Company, L.P.
All rights reserved.
template version 1.0
WP360S PC Setup Guide v2.6.docx
Alternatively contact the Service Desk by one of the external telephone numbers below, or use one of
the following short internal numbers.
IT support is provided 24x7 in English. The support in local languages is provided during local office
hours. Out of office hours the calls are rerouted to the English support
Internal telephone numbers:
89988 for support in local language
89980 for support in English
External numbers:
Region
Language
Phone number
EMEA
English (24x7)
+44 2034 500 260
Spanish
+44 2034 500 270
Italian - IPU only
+44 2034 500 272
English (24x7)
+60 3620 74 510
Indonesian
+60 3620 74 511
Hindi - IPU only
+60 3620 74 513
Mandarin
+65 6622 1591
Japanese
+65 6622 1599
English (24x7)
+1 866 753 3380
Spanish
+1 888 202 4710
APAC
AMERICAS
HP Enterprise Services
Page 29 of 31
Copyright 2014 Hewlett-Packard Development Company, L.P.
All rights reserved.
template version 1.0
WP360S PC Setup Guide v2.6.docx
French
+1 877 664 3027
Portuguese
+1 877 664 3025
HP Enterprise Services
Page 30 of 31
Copyright 2014 Hewlett-Packard Development Company, L.P.
All rights reserved.
template version 1.0
WP360S PC Setup Guide v2.6.docx
4 DOCUMENT CONTROL
4.1
CHANGE HISTORY
The following Change History log contains a record of changes made to this document:
Version
2.1
Date
03-12-2013
Author
Wieger Ponstein
2.2
03-12-2013
Wieger Ponstein
2.3
23-12-2013
Wieger Ponstein
2.4
09-01-2014
Wieger Ponstein
2.5
09-01-2014
Wieger Ponstein
2.6
30-01-2014
Wieger Ponstein
4.2
Verified by
Changes
Added phone numbers
to 3.20.1
Reordered 2.1and 2.2.
Added 3.19. Moved
Document Control to
end for better
readability.
Added 3.21, modified
3.13 and 2.4
Removed references
to the cross cable
Changed 3.9 and
added 3.10. Removed
reference to cross
cable in 1.1. Added
screenshot to 2.3.
Updated telephone
numbers in 3.24
Updated screenshots
to match image 1.6.0.
Added section 3.22
Removed references
to VPN existing
support
RELATED DOCUMENTATION
Document
Description
url
HP Enterprise Services
Page 31 of 31
Copyright 2014 Hewlett-Packard Development Company, L.P.
All rights reserved.
template version 1.0
You might also like
- UMTS OSS Naming Conventions v2 3Document11 pagesUMTS OSS Naming Conventions v2 3myjunkaccounthotmailNo ratings yet
- Return List of Tuples Per Criteria - PyDocument1 pageReturn List of Tuples Per Criteria - PymyjunkaccounthotmailNo ratings yet
- Testing Unit After Replacing A Plug-In Unit: PurposeDocument2 pagesTesting Unit After Replacing A Plug-In Unit: PurposemyjunkaccounthotmailNo ratings yet
- India.: of ofDocument4 pagesIndia.: of ofmyjunkaccounthotmailNo ratings yet
- Siddhika Pawar: EducationDocument1 pageSiddhika Pawar: EducationmyjunkaccounthotmailNo ratings yet
- User One NoteDocument2 pagesUser One NotemyjunkaccounthotmailNo ratings yet
- Cane - Sugar - Manufacture - in - India Datos Sobre Producción de AzucarDocument525 pagesCane - Sugar - Manufacture - in - India Datos Sobre Producción de AzucarEnrique Lucero100% (1)
- Hidden Figures: The American Dream and the Untold Story of the Black Women Mathematicians Who Helped Win the Space RaceFrom EverandHidden Figures: The American Dream and the Untold Story of the Black Women Mathematicians Who Helped Win the Space RaceRating: 4 out of 5 stars4/5 (895)
- Never Split the Difference: Negotiating As If Your Life Depended On ItFrom EverandNever Split the Difference: Negotiating As If Your Life Depended On ItRating: 4.5 out of 5 stars4.5/5 (838)
- The Yellow House: A Memoir (2019 National Book Award Winner)From EverandThe Yellow House: A Memoir (2019 National Book Award Winner)Rating: 4 out of 5 stars4/5 (98)
- The Subtle Art of Not Giving a F*ck: A Counterintuitive Approach to Living a Good LifeFrom EverandThe Subtle Art of Not Giving a F*ck: A Counterintuitive Approach to Living a Good LifeRating: 4 out of 5 stars4/5 (5794)
- Shoe Dog: A Memoir by the Creator of NikeFrom EverandShoe Dog: A Memoir by the Creator of NikeRating: 4.5 out of 5 stars4.5/5 (537)
- Devil in the Grove: Thurgood Marshall, the Groveland Boys, and the Dawn of a New AmericaFrom EverandDevil in the Grove: Thurgood Marshall, the Groveland Boys, and the Dawn of a New AmericaRating: 4.5 out of 5 stars4.5/5 (266)
- The Little Book of Hygge: Danish Secrets to Happy LivingFrom EverandThe Little Book of Hygge: Danish Secrets to Happy LivingRating: 3.5 out of 5 stars3.5/5 (400)
- Elon Musk: Tesla, SpaceX, and the Quest for a Fantastic FutureFrom EverandElon Musk: Tesla, SpaceX, and the Quest for a Fantastic FutureRating: 4.5 out of 5 stars4.5/5 (474)
- A Heartbreaking Work Of Staggering Genius: A Memoir Based on a True StoryFrom EverandA Heartbreaking Work Of Staggering Genius: A Memoir Based on a True StoryRating: 3.5 out of 5 stars3.5/5 (231)
- Grit: The Power of Passion and PerseveranceFrom EverandGrit: The Power of Passion and PerseveranceRating: 4 out of 5 stars4/5 (588)
- The Emperor of All Maladies: A Biography of CancerFrom EverandThe Emperor of All Maladies: A Biography of CancerRating: 4.5 out of 5 stars4.5/5 (271)
- The Unwinding: An Inner History of the New AmericaFrom EverandThe Unwinding: An Inner History of the New AmericaRating: 4 out of 5 stars4/5 (45)
- On Fire: The (Burning) Case for a Green New DealFrom EverandOn Fire: The (Burning) Case for a Green New DealRating: 4 out of 5 stars4/5 (74)
- The Hard Thing About Hard Things: Building a Business When There Are No Easy AnswersFrom EverandThe Hard Thing About Hard Things: Building a Business When There Are No Easy AnswersRating: 4.5 out of 5 stars4.5/5 (345)
- Team of Rivals: The Political Genius of Abraham LincolnFrom EverandTeam of Rivals: The Political Genius of Abraham LincolnRating: 4.5 out of 5 stars4.5/5 (234)
- The Gifts of Imperfection: Let Go of Who You Think You're Supposed to Be and Embrace Who You AreFrom EverandThe Gifts of Imperfection: Let Go of Who You Think You're Supposed to Be and Embrace Who You AreRating: 4 out of 5 stars4/5 (1090)
- The World Is Flat 3.0: A Brief History of the Twenty-first CenturyFrom EverandThe World Is Flat 3.0: A Brief History of the Twenty-first CenturyRating: 3.5 out of 5 stars3.5/5 (2259)
- The Sympathizer: A Novel (Pulitzer Prize for Fiction)From EverandThe Sympathizer: A Novel (Pulitzer Prize for Fiction)Rating: 4.5 out of 5 stars4.5/5 (121)
- Her Body and Other Parties: StoriesFrom EverandHer Body and Other Parties: StoriesRating: 4 out of 5 stars4/5 (821)
- Curso Inglés Desde CERO - Nivel Básico - 21-25Document11 pagesCurso Inglés Desde CERO - Nivel Básico - 21-25david morrisonNo ratings yet
- Building Brand Architecture by Prachi VermaDocument3 pagesBuilding Brand Architecture by Prachi VermaSangeeta RoyNo ratings yet
- Kamran CVDocument1 pageKamran CVUnibis AccountsNo ratings yet
- Career CenterDocument5 pagesCareer Centerapi-25949018No ratings yet
- Additional English - 4th Semester FullDocument48 pagesAdditional English - 4th Semester FullanuNo ratings yet
- Majestic Writings of Promised Messiah (As) in View of Some Renowned Muslim Scholars by Hazrat Mirza Tahir Ahmad (Ra)Document56 pagesMajestic Writings of Promised Messiah (As) in View of Some Renowned Muslim Scholars by Hazrat Mirza Tahir Ahmad (Ra)Haseeb AhmadNo ratings yet
- Omega Temp and Humidity Manual MQS4098Document2 pagesOmega Temp and Humidity Manual MQS4098BSC-566731No ratings yet
- Chapter 5: Urdu and Regional Languages Urdu LanguageDocument10 pagesChapter 5: Urdu and Regional Languages Urdu LanguageAdnan Qureshi100% (1)
- TranscendentalismDocument3 pagesTranscendentalismapi-306116382No ratings yet
- Defense Logistics Agency: Job ApplicationDocument7 pagesDefense Logistics Agency: Job ApplicationJulio VegaNo ratings yet
- Balaristha DoshaDocument4 pagesBalaristha DoshaAstroSunilNo ratings yet
- 71english Words of Indian OriginDocument4 pages71english Words of Indian Originshyam_naren_1No ratings yet
- Chapter 12 Introduction To Cost Management SystemsDocument6 pagesChapter 12 Introduction To Cost Management SystemsAnne Marieline BuenaventuraNo ratings yet
- Annexes G - Attendance SheetDocument2 pagesAnnexes G - Attendance SheetrajavierNo ratings yet
- Problem 5 Acctg7Document5 pagesProblem 5 Acctg7Nyster Ann RebenitoNo ratings yet
- K.E.E.I. Notes - Fall 2010Document8 pagesK.E.E.I. Notes - Fall 2010Kijana Educational Empowerment InitiativeNo ratings yet
- Erectors Inc. v. NLRC 256 SCRA 629 (1996)Document4 pagesErectors Inc. v. NLRC 256 SCRA 629 (1996)Rosel RamsNo ratings yet
- Art Region 3Document49 pagesArt Region 3JB LicongNo ratings yet
- BLGS 2023 03 29 012 Advisory To All DILG and LGU FPs Re - FDP Portal V.3 LGU Users Cluster TrainingDocument3 pagesBLGS 2023 03 29 012 Advisory To All DILG and LGU FPs Re - FDP Portal V.3 LGU Users Cluster TrainingMuhammad AbutazilNo ratings yet
- WORKING CAPITAL MANAGEMENT of The Ultra Light Technology. VidishaDocument49 pagesWORKING CAPITAL MANAGEMENT of The Ultra Light Technology. Vidishasai projectNo ratings yet
- Cassino To The Alps - US Army Center of Military HistoryDocument625 pagesCassino To The Alps - US Army Center of Military HistoryBootlead BootleadingNo ratings yet
- Natural Law: St. Thomas AquinasDocument50 pagesNatural Law: St. Thomas AquinasGabriel PanganibanNo ratings yet
- The Best in YouDocument33 pagesThe Best in YouEgwim Ifeanyi100% (4)
- Training and DevelopmentDocument46 pagesTraining and DevelopmentRavi JoshiNo ratings yet
- Case Digest-Mejoff V Director of PrisonersDocument2 pagesCase Digest-Mejoff V Director of PrisonersJestherin BalitonNo ratings yet
- University of Perpetual Help System DALTA: "Unforgettable Retreat "Document5 pagesUniversity of Perpetual Help System DALTA: "Unforgettable Retreat "Christine Angela MamarilNo ratings yet
- Cloud Controls Matrix v3 0 1Document1,304 pagesCloud Controls Matrix v3 0 1IT SecurityNo ratings yet
- Biden v. NebraskaDocument77 pagesBiden v. NebraskaAustin DeneanNo ratings yet
- Chapter 2 - Globalization, Diversity and EthicsDocument10 pagesChapter 2 - Globalization, Diversity and EthicsPhee JhayNo ratings yet
- Religion and The Romantic MovementDocument7 pagesReligion and The Romantic Movementnuntiainfo7398No ratings yet