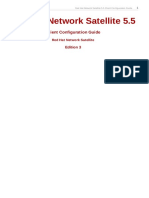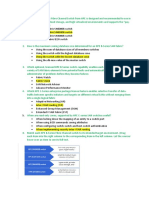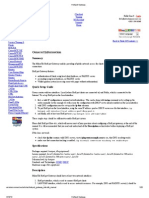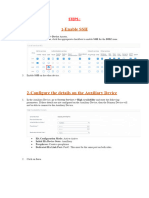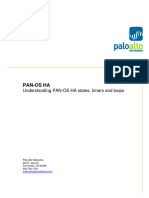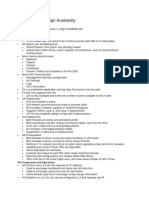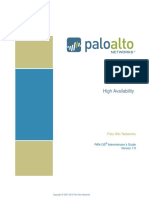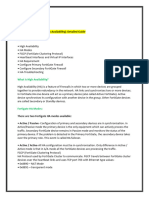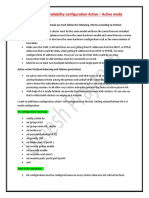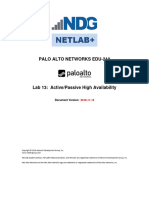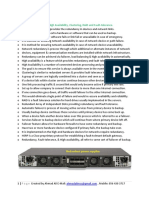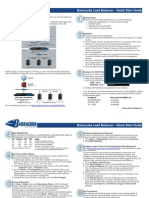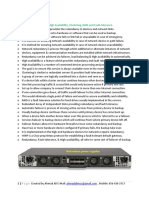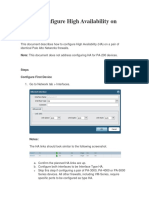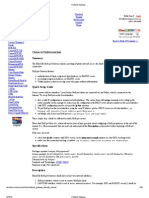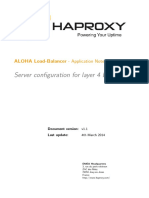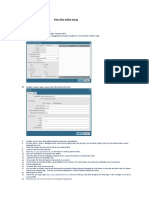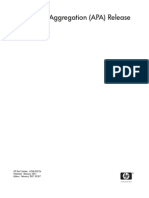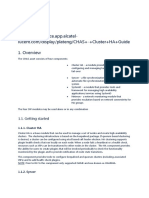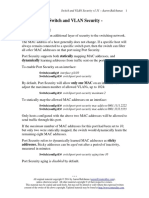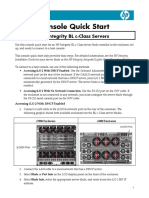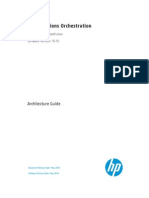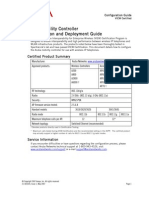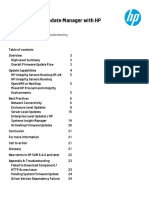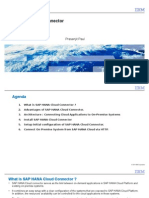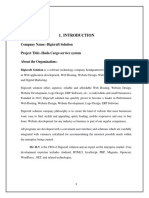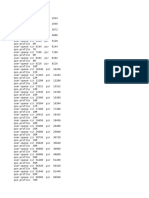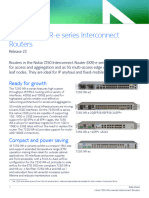Professional Documents
Culture Documents
How To - Configure High Availability (HA) in Cyberoam
Uploaded by
SreeOriginal Title
Copyright
Available Formats
Share this document
Did you find this document useful?
Is this content inappropriate?
Report this DocumentCopyright:
Available Formats
How To - Configure High Availability (HA) in Cyberoam
Uploaded by
SreeCopyright:
Available Formats
How To Configure High Availability (HA) in
Cyberoam
How To Configure High Availability (HA) in Cyberoam
Applicable Version: 10.00 onwards
Overview
High Availability (HA) is a clustering technology which is used to maintain uninterrupted services in
the event of power, hardware or software failures. Cyberoam appliances can be configured in ActiveActive or Active-Passive HA modes. The Appliances - Primary and Auxiliary Appliance, are physically
connected over a dedicated HA link port.
In Active-Active mode, both Primary Appliance and Auxiliary Appliance process traffic while the
primary unit is in charge of balancing the traffic. Decision of load balancing is taken by the Primary
Appliance. Auxiliary Appliance can take over only in case of a primary unit failure.
In Active-Passive mode, only the Primary Appliance processes traffic while Auxiliary Appliance
remains in stand-by mode, ready to take over if the Primary Appliance failure occurs.
Note:
HA can also be configured when Cyberoam Appliances are deployed in Mixed Mode.
Scenario
Configure HA in Cyberoam.
Prerequisite
Both the appliances in the HA cluster i.e. Primary Appliance and Auxiliary Appliance should be of
the same model.
Both the member appliances must be registered
Both the appliances must have same number of interfaces (except Cyberoam XP Appliances in
which Flexi Ports are installed in one or both the appliances).
Both the appliances must have the same firmware version installed on it.
How To Configure High Availability (HA) in Cyberoam
Same subscription modules should be enabled on both the appliances.
Cables to all the monitored ports on both the appliances must be connected. It is recommended
to connect the dedicated HA link port of both the appliances with crossover cable.
On both the appliances, the Dedicated HA link port must be the member of DMZ zone only and
must have a unique IP Address.
Appliance Access over SSH on DMZ Zone should be enabled for both the appliances, refer Step
1.
DHCP, PPPoE, WWAN and WLAN configuration must be disabled before HA configuration. See
HA Behaviour for details.
Configuration
You must be logged on to the Web Admin Console as an administrator with Read-Write permission
for relevant feature(s).
Step 1: Enable SSH
Go to System > Administration > Appliance Access, under Admin Services, click to enable SSH
for DMZ zone.
Enable SSH on the peer appliance similarly.
Step 2: Configure HA (Primary Appliance)
Go to System > HA > HA and configure HA parameters as shown in the table below.
Parameter
Value
Description
HA Configuration Mode
Active-Active
Dedicated HA Link Port
PortC
Peer HA link IP
10.10.2.42
Peer Administration
Port
PortA
Select HA Configuration mode for
cluster.
Available Options:
Active-Active
Active-Passive
Select the port to be used as dedicated
HA link port. HA link port is the port of
the Auxiliary Appliance which is to be
used for HA.
Specify IP Address configured on the
HA link port of the peer appliance
Specify Administration Port for Auxiliary
or Peer Appliance.
How To Configure High Availability (HA) in Cyberoam
172.16.16.100
Specify Administration IP Address for
Auxiliary Appliance.
Peer Administration IP
Select Ports to be
monitored
PortA, PortB
With this IP Address, the Admin Console
of Auxiliary Appliance can be accessed.
Any user accessing Web Admin
Console of Auxiliary Appliance will be
logged in with HA Profile and have readonly rights.
Select the ports to be monitored.
Click Enable HA to complete the settings.
Note:
The appliance on which HA is configured becomes the Primary Appliance and the other appliance
becomes the Auxiliary Appliance. Once HA is established between the primary and auxiliary
appliance, all configuration of the Primary Appliance is synchronized with the Auxiliary Appliance and
no additional configuration is required.
Step 3: Verify HA
To check the status of HA, go to the Dashboard and locate the HA Details doclet.
How To Configure High Availability (HA) in Cyberoam
HA status can also be verified from the Cyberoam CLI console by following the steps mentioned
below:
1. Log on to Cyberoam CLI Console of the Primary Appliance using administrator credentials.
2. Select option 4. Cyberoam Console from the Main Menu list.
3. Execute the following command at the console prompt:
console > cyberoam ha show details
HA Behavior
DHCP, PPPoE, WWAN, WLAN High Availability (HA) cluster cannot be configured if any one of
the Interfaces is dynamically configured using DHCP and PPPoE protocols or WWAN or WLAN is
configured.
Session Failover is not possible for AV Scanned sessions or any other forwarded traffic like
ICMP, UDP, multicast and broadcast traffic, traffic passing through Proxy Subsystem transparent, direct and parent proxy traffic and VPN traffic.
Masqueraded Connections In case of the manual synchronization event from any of the HA
cluster Appliances, all the masqueraded connections will be dropped.
HA Load balancing An Active-Active HA cluster does not load-balance the VPN sessions,
UDP, ICMP, multicast and broadcast sessions and scanned FTP traffic. TCP traffic for Web
Admin Console or Telnet Console, H323 traffic sessions are also not load-balanced between the
cluster Appliances.
HA Load balancing An Active-Active HA cluster will load balance the normal Forwarded TCP
Traffic, NATed (both SNAT & Virtual Host) Forwarded TCP Traffic and TCP Traffic passing
through Proxy Subsystem: Transparent Proxy, Direct Proxy and Parent Proxy and VLAN Traffic.
HA can be disabled from either of the Appliance. If disabled from the Primary Appliance, HA will
be disabled on both the Appliance. If disabled from the Auxiliary Appliance, HA will not be
disabled on the Primary Appliance and Appliance will act as a stand-alone Appliance.
After disabling HA, the Primary Appliance IP schema will not change.
After disabling HA for Auxiliary Appliance, all the ports except the dedicated HA link port and Peer
Administration port will be disabled. The Peer HA Link IP will be assigned with IP address of the
How To Configure High Availability (HA) in Cyberoam
Dedicated HA Link Port while Peer Administration IP will be assigned with the IP Address of the
Peer Administration Port.
If HA is disabled from stand-alone machine, the IP schema will not change.
Super Administrator privileges are required to access the Auxiliary Appliance Web Admin Console
and therefore it can be accessed by admin user only. Live users/DHCP leases/IPSec live
connections pages will not be displayed.
After disabling HA in Auxiliary Appliance, all the administrative services HTTP, HTTPS, Telnet,
SSH are allowed for LAN zone while for DMZ zone, only HTTPS and SSH are allowed.
For the Auxiliary Appliance, Deployment Wizard will not be accessible.
Dedicated HA link port should be from any of the DMZ interface only. Make sure that the IP
Address of the HA link port of Primary and Auxiliary Appliances are in same subnet.
After enabling HA, if backup without HA configuration is restored then HA will be disabled and
Primary Appliance will be accessible as per the backup configuration while the Auxiliary Appliance
will be accessible with the Auxiliary Admin IP Address.
In Active-Active mode, mails will be quarantined separately on both the appliances as SMTP
Proxy traffic is load balanced in round robin manner.
In Active-Passive mode, mails will be quarantined on Primary Appliance only.
If Quarantine Digest is configured, both the appliances in the cluster will receive Quarantine
Digest.
Administrator can release quarantined mails of all the users from both the appliances.
User can release quarantined mails from My Account. My Account displays mails quarantined
only on Primary Appliance. Also, user can release them from the Quarantine Digest mailed from
the Primary Appliance.
HA is disabled on executing Deployment Wizard.
Document Version 1.0 13 September, 2014
You might also like
- Hacking With LinuxDocument102 pagesHacking With LinuxAndres Pedroza100% (1)
- Palo Alto Firewall MigrationDocument10 pagesPalo Alto Firewall MigrationAayushNo ratings yet
- Palo Alto High AvailabilityDocument53 pagesPalo Alto High AvailabilityRyanb378100% (1)
- Red Hat Network Satellite 5.5: Client Configuration GuideDocument40 pagesRed Hat Network Satellite 5.5: Client Configuration GuideRakesh SinghNo ratings yet
- How To Configure OSPF Palo Alto FWDocument20 pagesHow To Configure OSPF Palo Alto FWPratik P PatelNo ratings yet
- Gmail Scan Update For Bizhub C284Document5 pagesGmail Scan Update For Bizhub C284yankeeguy2No ratings yet
- Avaya IP Telephony Implementation GuideDocument71 pagesAvaya IP Telephony Implementation GuideJuni78089100% (2)
- FacebookDocument36 pagesFacebookJohn CHarlieNo ratings yet
- Introduction To SANs AnswersDocument16 pagesIntroduction To SANs Answersmohammed draey50% (8)
- PIA Directory of Regional OfficesDocument16 pagesPIA Directory of Regional OfficesAnonymous cMEvjnKxNo ratings yet
- Fortigate Firewall HA A-P - A-A Mode ConfigurationDocument28 pagesFortigate Firewall HA A-P - A-A Mode ConfigurationLolNo ratings yet
- MATURA Writing English B1 LevelDocument3 pagesMATURA Writing English B1 LevelLauraKocsisNo ratings yet
- Configure Layer 3 DeploymentDocument42 pagesConfigure Layer 3 DeploymentToua LorNo ratings yet
- DSpace InstallationDocument59 pagesDSpace InstallationMohamed IdhrisNo ratings yet
- Cisco 5508 WLC Configuration LABDocument17 pagesCisco 5508 WLC Configuration LABAgung Purbayana100% (1)
- HANA Start Stop Commands - SAP HANA TUTORIALS FREE - S - 4 HANADocument2 pagesHANA Start Stop Commands - SAP HANA TUTORIALS FREE - S - 4 HANAJackTXNo ratings yet
- HotSpot GatewayDocument20 pagesHotSpot Gatewaymatej_petek1No ratings yet
- Delhi-NCR CompaniesDocument2 pagesDelhi-NCR CompaniesSiddarth Jha50% (2)
- Procedure Ha Sophos - CopieDocument2 pagesProcedure Ha Sophos - Copiemorad segtenNo ratings yet
- Pan Os Ha 3.1Document9 pagesPan Os Ha 3.1Thang HoangNo ratings yet
- Active / Passive High Availability: o o o o oDocument4 pagesActive / Passive High Availability: o o o o oHendra SoenderskovNo ratings yet
- HA ConfigDocument32 pagesHA Configkeepalive20100% (1)
- Fortinet FortiGate HA (High Availability)Document5 pagesFortinet FortiGate HA (High Availability)ArkaSurNo ratings yet
- Fortigate High Availibility A-A Mode ConfigurationDocument15 pagesFortigate High Availibility A-A Mode ConfigurationLolNo ratings yet
- 60 Active Passive+LabDocument13 pages60 Active Passive+LabHai DoNo ratings yet
- PAN9 EDU210 Lab 13Document18 pagesPAN9 EDU210 Lab 13GenestapowerNo ratings yet
- HA PaloAltoDocument26 pagesHA PaloAltoArun SomashekarNo ratings yet
- Silo - Tips - Hotspot Gateway Table of ContentsDocument26 pagesSilo - Tips - Hotspot Gateway Table of ContentsCooeducNo ratings yet
- Barracuda Load Balancer QSG USDocument2 pagesBarracuda Load Balancer QSG USVictor L WamukoyaNo ratings yet
- Redundancy:: o Redundancy, Failover, High Availability, Clustering, RAID and Fault-ToleranceDocument19 pagesRedundancy:: o Redundancy, Failover, High Availability, Clustering, RAID and Fault-ToleranceHai DoNo ratings yet
- How To Configure High Availability On PAN-OS Palo Alto Networks LiveDocument12 pagesHow To Configure High Availability On PAN-OS Palo Alto Networks LiveChau NguyenNo ratings yet
- Larry GadonDocument15 pagesLarry Gadonireliaakali007No ratings yet
- FortiGate HA ConfigDocument13 pagesFortiGate HA ConfigBe yoUrs BUNo ratings yet
- How To Configure High Availability On PANDocument12 pagesHow To Configure High Availability On PANluis alexisNo ratings yet
- Remote Control Server User GuideDocument5 pagesRemote Control Server User GuideКирилл БижикNo ratings yet
- HotSpot GatewayDocument20 pagesHotSpot GatewayombidasarNo ratings yet
- HiveOS HiveManager ReleaseNotesDocument12 pagesHiveOS HiveManager ReleaseNotesGuillaume Da NobregaNo ratings yet
- Haproxy Load Balancer Appnotes 0053 Server Configuration For Layer4 DSR Mode enDocument7 pagesHaproxy Load Balancer Appnotes 0053 Server Configuration For Layer4 DSR Mode enSon Tran Hong Nam100% (1)
- Setting Up A High-Availability Load Balancer With HAProxy Wackamole Spread On Debian EtchDocument18 pagesSetting Up A High-Availability Load Balancer With HAProxy Wackamole Spread On Debian EtchmaheshNo ratings yet
- Palo Alto Initial SetupDocument3 pagesPalo Alto Initial SetupSantosh SinghNo ratings yet
- HP Auto Port Aggregation (APA) Release HP UX 11.33Document8 pagesHP Auto Port Aggregation (APA) Release HP UX 11.33icanariNo ratings yet
- CM4116 & CM4148: Quick Start GuideDocument2 pagesCM4116 & CM4148: Quick Start GuidenaveenvarmainNo ratings yet
- How To - Enable Restore Cyberoam Appliance AccessDocument1 pageHow To - Enable Restore Cyberoam Appliance AccessAnonymous 83o62cNo ratings yet
- Cloud Monitoring For Catalyst Eligibility and Requirements For OnboardingDocument6 pagesCloud Monitoring For Catalyst Eligibility and Requirements For OnboardingsambavenigallaNo ratings yet
- Asg 8 HA Deployment GengDocument12 pagesAsg 8 HA Deployment Gengnothing2lose219No ratings yet
- H REAP Modes of Operation Configuration Example: Document ID: 81680Document17 pagesH REAP Modes of Operation Configuration Example: Document ID: 81680Marcin ChojnaNo ratings yet
- PAN 0Document4 pagesPAN 0HgNo ratings yet
- Link 1. Overview: 1.1. Getting StartedDocument18 pagesLink 1. Overview: 1.1. Getting StartedAnkitNo ratings yet
- Hnap Protocol WhitepaperDocument7 pagesHnap Protocol Whitepapersmithm007No ratings yet
- SonicWall Bridge Course QuestionsDocument6 pagesSonicWall Bridge Course QuestionsEng. Rodrigo PedrosaNo ratings yet
- Switch Vlan Security PDFDocument8 pagesSwitch Vlan Security PDFMukesh SainiNo ratings yet
- Switch Vlan Security PDFDocument8 pagesSwitch Vlan Security PDFAnurag KhotkarNo ratings yet
- Console Quick Start: HP Integrity BL C-Class ServersDocument4 pagesConsole Quick Start: HP Integrity BL C-Class ServersrobinNo ratings yet
- HP Operations Orchestration: Architecture GuideDocument11 pagesHP Operations Orchestration: Architecture Guidejhf281192No ratings yet
- Shield Quick Start GuideDocument4 pagesShield Quick Start GuideETPNo ratings yet
- How To Setup SEA Failover With Load Sharing ConfigurationDocument25 pagesHow To Setup SEA Failover With Load Sharing Configurationkumaresan078No ratings yet
- Aruba Controller1Document20 pagesAruba Controller1Alok Kumar GuptaNo ratings yet
- Pix Asa FailoverDocument30 pagesPix Asa FailoverGaurish KunkolkarNo ratings yet
- Using HP Smart Update Manager With HP Integrity Servers: Capabilities, Best Practices, and TroubleshootingDocument34 pagesUsing HP Smart Update Manager With HP Integrity Servers: Capabilities, Best Practices, and TroubleshootingjuniorcfNo ratings yet
- SAP HCP Cloud ConnectorDocument22 pagesSAP HCP Cloud ConnectorAmrinder Singh0% (1)
- Remote ProFace With Sixnet CellularDocument6 pagesRemote ProFace With Sixnet CellularietgodsNo ratings yet
- Clodbess CIDocument10 pagesClodbess CIAlok RanjanNo ratings yet
- Acm5000 Quick StartDocument4 pagesAcm5000 Quick StartAlvurNo ratings yet
- Configuration of a Simple Samba File Server, Quota and Schedule BackupFrom EverandConfiguration of a Simple Samba File Server, Quota and Schedule BackupNo ratings yet
- Configuration of Microsoft ISA Proxy Server and Linux Squid Proxy ServerFrom EverandConfiguration of Microsoft ISA Proxy Server and Linux Squid Proxy ServerNo ratings yet
- Manual RPKIDocument103 pagesManual RPKIdarxnessNo ratings yet
- Expedia Generations On The MoveDocument23 pagesExpedia Generations On The Movefatih jumongNo ratings yet
- Bullying Lesson MaterialDocument8 pagesBullying Lesson MaterialFiliberto ColamoreaNo ratings yet
- GF Server System Configuration (MS SQL)Document186 pagesGF Server System Configuration (MS SQL)Oleg TarazevichNo ratings yet
- R S CMW500 SpecDocument56 pagesR S CMW500 SpecSaral JainNo ratings yet
- BCA-124 Office Automation (W, E, P, A)Document284 pagesBCA-124 Office Automation (W, E, P, A)Ravi Prakash100% (3)
- Blackbook (35 & 48)Document62 pagesBlackbook (35 & 48)Pinky SinghNo ratings yet
- Email Marketing QuestionDocument3 pagesEmail Marketing QuestionSantosh ArakeriNo ratings yet
- 00 - BVMS ExpertMaster Level Info Agenda PGV78Document38 pages00 - BVMS ExpertMaster Level Info Agenda PGV78amine bendaliNo ratings yet
- Qos BandwidthDocument5 pagesQos BandwidthMASIMBA SAMUKANGENo ratings yet
- Lab Serial Communication 8051Document3 pagesLab Serial Communication 8051khawar iqbalNo ratings yet
- Brochure PDFDocument5 pagesBrochure PDFVishnu ShashankNo ratings yet
- University of Southern Philippines Foundation Mabini Campus Media and Information LiteracyDocument3 pagesUniversity of Southern Philippines Foundation Mabini Campus Media and Information LiteracyLetlie Zoilo Semblante100% (1)
- Nokia 7250 IXR e Series Interconnect Routers Data Sheet ENDocument8 pagesNokia 7250 IXR e Series Interconnect Routers Data Sheet ENdkmgapkgNo ratings yet
- E-Tech Quiz 1Document3 pagesE-Tech Quiz 1Jayson PalisocNo ratings yet
- Japanese GreetingsDocument11 pagesJapanese GreetingsRaluca.V100% (4)
- VirusDocument20 pagesVirusamuljuneNo ratings yet
- Apache Web Server Myanmar VersionDocument2 pagesApache Web Server Myanmar VersionHRmyanmarNo ratings yet
- Information Age (FUNDAL)Document14 pagesInformation Age (FUNDAL)Mary Love FundalNo ratings yet
- Useful Paper For Cyberpsychology PDFDocument161 pagesUseful Paper For Cyberpsychology PDFNawal AhmedNo ratings yet
- PHP String and Regular ExpressionsDocument40 pagesPHP String and Regular ExpressionsDavid PowellNo ratings yet
- Secflow-1v DsDocument8 pagesSecflow-1v DsclaupasinaNo ratings yet