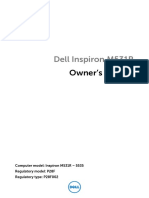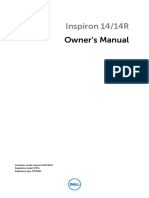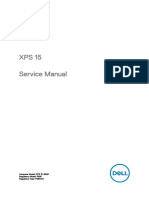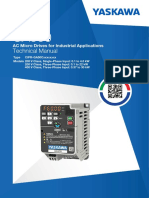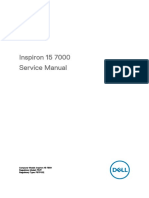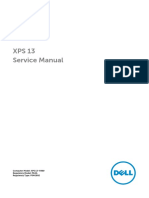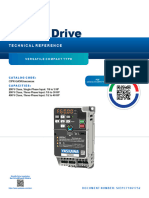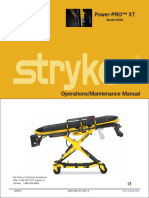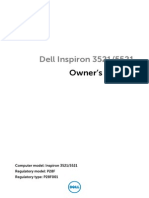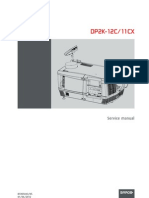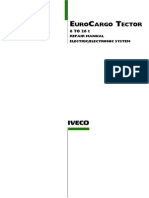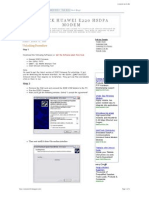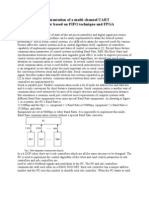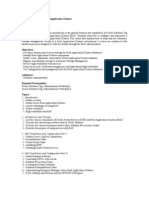Professional Documents
Culture Documents
Dell Inspiron 2350 Owner's Manual En-Us
Uploaded by
Attila KissOriginal Title
Copyright
Available Formats
Share this document
Did you find this document useful?
Is this content inappropriate?
Report this DocumentCopyright:
Available Formats
Dell Inspiron 2350 Owner's Manual En-Us
Uploaded by
Attila KissCopyright:
Available Formats
book.
book Page 1 Thursday, August 1, 2013 1:03 PM
Inspiron 23
Owners Manual
Computer model: Inspiron 2350
Regulatory model: W07C
Regulatory type: W07C002
book.book Page 2 Thursday, August 1, 2013 1:03 PM
Notes, Cautions, and Warnings
NOTE: A NOTE indicates important information that helps you make better
use of your computer.
CAUTION: A CAUTION indicates potential damage to hardware or loss of
data if instructions are not followed.
WARNING: A WARNING indicates a potential for property damage,
personal injury, or death.
____________________
2013 Dell Inc.
Trademarks used in this text: Dell, the DELL logo, and Inspiron are trademarks of
Dell Inc.; Microsoft and Windows are registered trademarks of Microsoft corporation in the
United States and/or other countries; Bluetooth is a registered trademark owned by
Bluetooth SIG, Inc. and is used by Dell under license; Intel and Intel SpeedStep are registered
trademarks of Intel Corporation in the U.S. and other countries.
2013 - 08
Rev. A00
book.book Page 3 Thursday, August 1, 2013 1:03 PM
Contents
Before You Begin
. . . . . . . . . . . . . . . . . . . . . . . . . . .
Safety Instructions . . .
Recommended Tools .
. . . . . . . . . . . . . . . . . . . . . .
. . . . . . . . . . . . . . . . . . . . . .
After Working Inside Your Computer .
11
. . . . . . . . . . . .
12
. . . . . . . . . . . . . . . . . . . . . . . . . . . . . .
12
Replacing the Memory Module(s) .
Procedure
. . . . . . . . . . . .
14
. . . . . . . . . . . . . . . . . . . . . . . . . . . . . .
14
Removing the Base Cover .
Procedure
. . . . . . . . . . . . . . . . . .
15
. . . . . . . . . . . . . . . . . . . . . . . . . . . . . .
15
Replacing the Base Cover
Procedure
10
10
. . . . . . . . .
Removing the Memory Module(s).
Procedure
. . . . . . . . . . . . . . . . . . .
17
. . . . . . . . . . . . . . . . . . . . . . . . . . . . . .
17
Removing the Computer Base
Prerequisites.
Procedure . .
. . . . . . . . . . . . . . .
18
. . . . . . . . . . . . . . . . . . . . . . . . . . . .
18
18
. . . . . . . . . . . . . . . . . . . . . . . . . . . .
Replacing the Computer Base
Procedure . . .
Postrequisites .
. . . . . . . . . . . . . . .
20
. . . . . . . . . . . . . . . . . . . . . . . . . . .
20
20
. . . . . . . . . . . . . . . . . . . . . . . . . . .
Removing the Coin-Cell Battery .
Prerequisites.
Procedure . .
. . . . . . . . . . . . .
21
. . . . . . . . . . . . . . . . . . . . . . . . . . . .
21
21
. . . . . . . . . . . . . . . . . . . . . . . . . . . .
Replacing the Coin-Cell Battery .
Procedure . . .
Postrequisites .
. . . . . . . . . . . . .
22
. . . . . . . . . . . . . . . . . . . . . . . . . . .
22
22
. . . . . . . . . . . . . . . . . . . . . . . . . . .
Contents
book.book Page 4 Thursday, August 1, 2013 1:03 PM
Removing the Hard Drive
Prerequisites.
Procedure . .
. . . . . . . . . . . . . . . . . . .
23
. . . . . . . . . . . . . . . . . . . . . . . . . . . .
23
23
. . . . . . . . . . . . . . . . . . . . . . . . . . . .
Replacing the Hard Drive.
Procedure . . .
Postrequisites .
. . . . . . . . . . . . . . . . . . .
25
. . . . . . . . . . . . . . . . . . . . . . . . . . .
25
25
. . . . . . . . . . . . . . . . . . . . . . . . . . .
Removing the USB Board
Prerequisites.
Procedure . .
. . . . . . . . . . . . . . . . . . .
26
. . . . . . . . . . . . . . . . . . . . . . . . . . . .
26
26
. . . . . . . . . . . . . . . . . . . . . . . . . . . .
Replacing the USB board .
Procedure . . .
Postrequisites .
. . . . . . . . . . . . . . . . . . .
27
. . . . . . . . . . . . . . . . . . . . . . . . . . .
27
27
. . . . . . . . . . . . . . . . . . . . . . . . . . .
Removing the Speakers .
Prerequisites.
Procedure . .
. . . . . . . . . . . . . . . . . . . .
28
. . . . . . . . . . . . . . . . . . . . . . . . . . . .
28
28
. . . . . . . . . . . . . . . . . . . . . . . . . . . .
Replacing the Speakers .
Procedure . . .
Postrequisites .
. . . . . . . . . . . . . . . . . . . .
29
. . . . . . . . . . . . . . . . . . . . . . . . . . .
29
29
. . . . . . . . . . . . . . . . . . . . . . . . . . .
Removing the Fan
Prerequisites.
Procedure . .
. . . . . . . . . . . . . . . . . . . . . . . . .
30
. . . . . . . . . . . . . . . . . . . . . . . . . . . .
30
30
. . . . . . . . . . . . . . . . . . . . . . . . . . . .
Replacing the Fan .
Procedure . . .
Postrequisites .
. . . . . . . . . . . . . . . . . . . . . . . . .
32
. . . . . . . . . . . . . . . . . . . . . . . . . . .
32
32
. . . . . . . . . . . . . . . . . . . . . . . . . . .
Removing the Heat Sink
Prerequisites.
Procedure . .
. . . . . . . . . . . . . . . . . . . .
33
. . . . . . . . . . . . . . . . . . . . . . . . . . . .
33
33
. . . . . . . . . . . . . . . . . . . . . . . . . . . .
Replacing the Heat Sink.
Procedure . . .
Postrequisites .
Contents
. . . . . . . . . . . . . . . . . . . .
34
. . . . . . . . . . . . . . . . . . . . . . . . . . .
34
34
. . . . . . . . . . . . . . . . . . . . . . . . . . .
book.book Page 5 Thursday, August 1, 2013 1:03 PM
Removing the Wireless Mini-Card
Prerequisites.
Procedure . .
. . . . . . . . . . . .
35
. . . . . . . . . . . . . . . . . . . . . . . . . . . .
35
35
. . . . . . . . . . . . . . . . . . . . . . . . . . . .
Replacing the Wireless Mini-Card
Procedure . . .
Postrequisites .
. . . . . . . . . . . .
36
. . . . . . . . . . . . . . . . . . . . . . . . . . .
36
36
. . . . . . . . . . . . . . . . . . . . . . . . . . .
Removing the Processor .
Prerequisites.
Procedure . .
. . . . . . . . . . . . . . . . . . .
37
. . . . . . . . . . . . . . . . . . . . . . . . . . . .
37
37
. . . . . . . . . . . . . . . . . . . . . . . . . . . .
Replacing the Processor
Procedure . . .
Postrequisites .
. . . . . . . . . . . . . . . . . . . .
38
. . . . . . . . . . . . . . . . . . . . . . . . . . .
38
39
. . . . . . . . . . . . . . . . . . . . . . . . . . .
Removing the System Board .
Prerequisites.
Procedure . .
. . . . . . . . . . . . . . .
. . . . . . . . . . . . . . . . . . . . . . . . . . . .
. . . . . . . . . . . . . . . . . . . . . . . . . . . .
Replacing the System Board .
. . . . . . . . . . . . . . . .
Procedure . . . . . . . . . . . . . . . . . .
Postrequisites . . . . . . . . . . . . . . . .
Entering the Service Tag in the BIOS .
42
. . . . . . . . . . . .
. . . . . . . . . . . . . . . . . .
43
. . . . . . . . . . . . . . . . . . . . . . . . . . . .
43
43
. . . . . . . . . . . .
. . . . . . . . . . . .
. . . . . . . . . . . . . . . . . . . . . . . . . . . .
Replacing the Back Cover .
Procedure . . .
Postrequisites .
. . . . . . . . . . . . . . . . .
. . . . . . . . . . . . . . . . . . . . . . . . . . .
. . . . . . . . . . . . . . . . . . . . . . . . . . .
Removing the Converter Board
Prerequisites.
Procedure . .
40
41
42
42
42
Removing the Back Cover .
Prerequisites.
Procedure . .
40
44
44
44
. . . . . . . . . . . . . .
45
. . . . . . . . . . . . . . . . . . . . . . . . . . . .
45
45
. . . . . . . . . . . . . . . . . . . . . . . . . . . .
Replacing the Converter Board
Procedure . . .
Postrequisites .
. . . . . . . . . . . . . .
46
. . . . . . . . . . . . . . . . . . . . . . . . . . .
46
46
. . . . . . . . . . . . . . . . . . . . . . . . . . .
Contents
book.book Page 6 Thursday, August 1, 2013 1:03 PM
Removing the Camera .
Prerequisites.
Procedure . .
. . . . . . . . . . . . . . . . . . . . .
47
. . . . . . . . . . . . . . . . . . . . . . . . . . . .
47
47
. . . . . . . . . . . . . . . . . . . . . . . . . . . .
Replacing the Camera .
Procedure . . .
Postrequisites .
. . . . . . . . . . . . . . . . . . . . .
48
. . . . . . . . . . . . . . . . . . . . . . . . . . .
48
48
. . . . . . . . . . . . . . . . . . . . . . . . . . .
Removing the Microphones
Prerequisites.
Procedure . .
. . . . . . . . . . . . . . . . .
49
. . . . . . . . . . . . . . . . . . . . . . . . . . . .
49
49
. . . . . . . . . . . . . . . . . . . . . . . . . . . .
Replacing the Microphones
Procedure . . .
Postrequisites .
. . . . . . . . . . . . . . . . .
50
. . . . . . . . . . . . . . . . . . . . . . . . . . .
50
50
. . . . . . . . . . . . . . . . . . . . . . . . . . .
Removing the Power-Button Assembly .
Prerequisites.
Procedure . .
. . . . . . .
51
. . . . . . . . . . . . . . . . . . . . . . . . . . . .
51
51
. . . . . . . . . . . . . . . . . . . . . . . . . . . .
Replacing the Power-Button Assembly .
Procedure . . .
Postrequisites .
. . . . . . .
52
. . . . . . . . . . . . . . . . . . . . . . . . . . .
52
52
. . . . . . . . . . . . . . . . . . . . . . . . . . .
Removing the Control-Buttons Board .
Prerequisites.
Procedure . .
. . . . . . . .
53
. . . . . . . . . . . . . . . . . . . . . . . . . . . .
53
53
. . . . . . . . . . . . . . . . . . . . . . . . . . . .
Replacing the Control-Buttons Board .
Procedure . . .
Postrequisites .
. . . . . . . .
54
. . . . . . . . . . . . . . . . . . . . . . . . . . .
54
54
. . . . . . . . . . . . . . . . . . . . . . . . . . .
Removing the Stand Assembly
Prerequisites.
Procedure . .
. . . . . . . . . . . . . . .
55
. . . . . . . . . . . . . . . . . . . . . . . . . . . .
55
56
. . . . . . . . . . . . . . . . . . . . . . . . . . . .
Replacing the Stand Assembly
Procedure . . .
Postrequisites .
Contents
. . . . . . . . . . . . . . .
59
. . . . . . . . . . . . . . . . . . . . . . . . . . .
59
59
. . . . . . . . . . . . . . . . . . . . . . . . . . .
book.book Page 7 Thursday, August 1, 2013 1:03 PM
Removing the Display Panel
Prerequisites.
Procedure . .
. . . . . . . . . . . . . . . . .
60
. . . . . . . . . . . . . . . . . . . . . . . . . . . .
60
60
. . . . . . . . . . . . . . . . . . . . . . . . . . . .
Replacing the Display Panel
. . . . . . . . . . . . . . . . .
62
. . . . . . . . . . . . . . . . . . . . . . . . . . .
. . . . . . . . . . . . . . . . . . . . . . . . . . .
62
62
. . . . . . . . . . . . . . . . . . . . . . . . . . . . .
63
Procedure . . .
Postrequisites .
System Setup
Entering System Setup . . . . . .
System Setup Screens . . . . . .
System Setup Options . . . . . .
Clearing Forgotten Passwords .
Clearing CMOS Settings . . . . .
. . . . . . . . . . . . . . . .
63
64
64
70
70
. . . . . . . . . . . . . . . . . .
71
. . . . . . . . . . . . . . . . . . . . . . . . .
73
Display-Settings Controls .
Flashing the BIOS .
. . . . . . . . . . . . . . . .
. . . . . . . . . . . . . . . .
. . . . . . . . . . . . . . . .
. . . . . . . . . . . . . . . .
Contents
book.book Page 8 Thursday, August 1, 2013 1:03 PM
Contents
book.book Page 9 Thursday, August 1, 2013 1:03 PM
Before You Begin
CAUTION: To avoid losing data, save and close all open files and exit all
open programs before you turn off your computer.
1
Save and close all open files and exit all open programs.
Move your mouse pointer to the upper-right or lower-right corner of the screen to
open the Charms sidebar, and then click Settings Power Shut down.
NOTE: If you are using a different operating system, see the documentation
of your operating system for shut-down instructions.
Disconnect your computer and all attached devices from their electrical outlets.
Disconnect all telephone cables, network cables, and attached devices
from your computer.
After the computer is unplugged, press and hold the power button for 5 seconds to
ground the system board.
CAUTION: Place the computer on a soft and clean surface to avoid scratching
the display.
Place the computer face down on a flat surface.
Before You Begin
book.book Page 10 Thursday, August 1, 2013 1:03 PM
Safety Instructions
Use the following safety guidelines to protect your computer from potential damage and
ensure your personal safety.
WARNING: Before working inside your computer, read the safety information
that shipped with your computer. For more safety best practices, see the
Regulatory Compliance home page at dell.com/regulatory_compliance.
WARNING: Disconnect all power sources before opening the computer cover or
panels. After you finish working inside the computer, replace all covers, panels,
and screws before connecting to the power source.
CAUTION: To avoid damaging the computer, make sure that the work surface is
flat and clean.
CAUTION: To avoid damaging the components and cards, handle them by their
edges and avoid touching pins and contacts.
CAUTION: Only a certified service technician is authorized to remove the
computer cover and access any of the components inside the computer. See the
safety instructions for complete information about safety precautions, working
inside your computer, and protecting against electrostatic discharge.
CAUTION: Before touching anything inside your computer, ground yourself by
touching an unpainted metal surface, such as the metal at the back of the
computer. While you work, periodically touch an unpainted metal surface to
dissipate static electricity, which could harm internal components.
CAUTION: When you disconnect a cable, pull on its connector or on its pull-tab,
not on the cable itself. Some cables have connectors with locking tabs or
thumb-screws that you must disengage before disconnecting the cable.
When disconnecting cables, keep them evenly aligned to avoid bending any
connector pins. When connecting cables, make sure that the connectors and
ports are correctly oriented and aligned.
CAUTION: To disconnect a network cable, first unplug the cable from your
computer and then unplug the cable from the network device.
CAUTION: Press and eject any installed card from the media-card reader.
Recommended Tools
The procedures in this document may require the following tools:
10
Phillips screwdriver
Torx T8 screwdriver
Plastic scribe
Before You Begin
book.book Page 11 Thursday, August 1, 2013 1:03 PM
After Working Inside Your Computer
CAUTION: Leaving stray or loose screws inside your computer may severely
damage your computer.
1
Replace all screws and make sure that no stray screws remain inside your
computer.
Place the computer in an upright position.
Connect any external devices, cables, cards, and any other part(s) you removed
before working on your computer.
Connect your computer and all attached devices to their electrical outlets.
After Working Inside Your Computer
11
book.book Page 12 Thursday, August 1, 2013 1:03 PM
Removing the Memory Module(s)
WARNING: Before working inside your computer, read the safety information
that shipped with your computer and follow the steps in "Before You Begin" on
page 9. After working inside your computer, follow the instructions in
"After Working Inside Your Computer" on page 11. For more safety best practices,
see the Regulatory Compliance home page at dell.com/regulatory_compliance.
Procedure
1
Loosen the captive screw that secures the memory-module cover to the base cover.
Slide and lift the memory-module cover off the base cover.
3
1
captive screw
base cover
memory-module cover
NOTE: If the memory module accidentally slips and falls in the computer base,
remove the base cover to retrieve the memory module. See "Removing the
Base Cover" on page 15".
12
Removing the Memory Module(s)
book.book Page 13 Thursday, August 1, 2013 1:03 PM
Use your fingertips to spread apart the securing clips on each end of the
memory-module connector until the memory module pops up.
Remove the memory module from the memory-module connector.
2
3
memory-module connector
securing clips (2)
memory module
Removing the Memory Module(s)
13
book.book Page 14 Thursday, August 1, 2013 1:03 PM
Replacing the Memory Module(s)
WARNING: Before working inside your computer, read the safety information
that shipped with your computer and follow the steps in "Before You Begin" on
page 9. After working inside your computer, follow the instructions in
"After Working Inside Your Computer" on page 11. For more safety best practices,
see the Regulatory Compliance home page at dell.com/regulatory_compliance.
Procedure
1
Align the notch on the memory module with the tab on the memory-module
connector.
Insert the memory module into the memory-module connector, and press the
memory module down until it clicks into place.
NOTE: If you do not hear the click, remove the memory module and reinstall it.
2
1
tab
notch
Insert the tabs on the memory-module cover into the slots on the base cover and
then slide the memory-module cover into place.
NOTE: Make sure that the captive screw on the memory-module cover aligns
with the screw hole on the base cover.
14
Tighten the captive screw that secures the memory-module cover to the base
cover.
Replacing the Memory Module(s)
book.book Page 15 Thursday, August 1, 2013 1:03 PM
Removing the Base Cover
WARNING: Before working inside your computer, read the safety information
that shipped with your computer and follow the steps in "Before You Begin" on
page 9. After working inside your computer, follow the instructions in
"After Working Inside Your Computer" on page 11. For more safety best practices,
see the Regulatory Compliance home page at dell.com/regulatory_compliance.
Procedure
1
Loosen the captive screw that secures the base cover to the computer base.
Remove the screws that secure the base cover to the computer base.
1
2
captive screw
screws (8)
base cover
Removing the Base Cover
15
book.book Page 16 Thursday, August 1, 2013 1:03 PM
Starting from the right side, pry up the base cover to release the ports on the
system board from the slots on the base cover.
Lift the base cover off the computer base.
16
Removing the Base Cover
book.book Page 17 Thursday, August 1, 2013 1:03 PM
Replacing the Base Cover
WARNING: Before working inside your computer, read the safety information
that shipped with your computer and follow the steps in "Before You Begin" on
page 9. After working inside your computer, follow the instructions in
"After Working Inside Your Computer" on page 11. For more safety best practices,
see the Regulatory Compliance home page at dell.com/regulatory_compliance.
Procedure
1
Slide the slots on the base cover into the ports on the system board and snap the
base cover into place.
Replace the screws that secure the base cover to the computer base.
Tighten the captive screw that secures the base cover to the computer base.
Replacing the Base Cover
17
book.book Page 18 Thursday, August 1, 2013 1:03 PM
Removing the Computer Base
WARNING: Before working inside your computer, read the safety information
that shipped with your computer and follow the steps in "Before You Begin" on
page 9. After working inside your computer, follow the instructions in
"After Working Inside Your Computer" on page 11. For more safety best practices,
see the Regulatory Compliance home page at dell.com/regulatory_compliance.
Prerequisites
Remove the base cover. See "Removing the Base Cover" on page 15.
Procedure
1
Disconnect the antenna cables from the wireless mini-card.
Using the pull-tabs, disconnect the display cables from the system board.
4
2
3
18
wireless mini-card
antenna cables (2)
pull-tabs (2)
display cables (2)
Removing the Computer Base
book.book Page 19 Thursday, August 1, 2013 1:03 PM
Remove the screws that secure the computer base to the stand assembly.
Lift the computer base slightly and slide the display cables and antenna cables
through the slot on the computer base.
Lift the computer base away from the stand assembly.
1
2
screws (2)
computer base
slot
Removing the Computer Base
19
book.book Page 20 Thursday, August 1, 2013 1:03 PM
Replacing the Computer Base
WARNING: Before working inside your computer, read the safety information
that shipped with your computer and follow the steps in "Before You Begin" on
page 9. After working inside your computer, follow the instructions in
"After Working Inside Your Computer" on page 11. For more safety best practices,
see the Regulatory Compliance home page at dell.com/regulatory_compliance.
Procedure
1
Slide the display cables and antenna cables through the slot on the computer base.
Place the computer base on the stand assembly and align the screw holes on the
computer base with the screw holes on the stand assembly.
Replace the screws that secure the computer base to the stand assembly.
Connect the display cables to the system board.
Connect the antenna cables to the wireless mini-card.
Postrequisites
Replace the base cover. See "Replacing the Base Cover" on page 17.
20
Replacing the Computer Base
book.book Page 21 Thursday, August 1, 2013 1:03 PM
Removing the Coin-Cell Battery
WARNING: Before working inside your computer, read the safety information
that shipped with your computer and follow the steps in "Before You Begin" on
page 9. After working inside your computer, follow the instructions in
"After Working Inside Your Computer" on page 11. For more safety best practices,
see the Regulatory Compliance home page at dell.com/regulatory_compliance.
CAUTION: Removing the coin-cell battery resets the BIOS settings to default.
It is recommended that you note the BIOS settings before removing the
coin-cell battery.
Prerequisites
1
Remove the base cover. See "Removing the Base Cover" on page 15.
Remove the computer base. See "Removing the Computer Base" on page 18.
Procedure
1
Disconnect the coin-cell battery cable from the system board.
Peel off the coin-cell battery from the system board.
Lift the coin-cell battery, along with its cable, off the system board.
coin-cell battery cable
coin-cell battery
Removing the Coin-Cell Battery
21
book.book Page 22 Thursday, August 1, 2013 1:03 PM
Replacing the Coin-Cell Battery
WARNING: Before working inside your computer, read the safety information
that shipped with your computer and follow the steps in "Before You Begin" on
page 9. After working inside your computer, follow the instructions in
"After Working Inside Your Computer" on page 11. For more safety best practices,
see the Regulatory Compliance home page at dell.com/regulatory_compliance.
WARNING: The battery may explode if installed incorrectly. Replace the battery
only with the same or equivalent type. Discard used batteries according to the
manufacturers instructions.
Procedure
1
Adhere the coin-cell battery to the system board.
Connect the coin-cell battery cable to the system board.
Postrequisites
1
Replace the computer base. See "Replacing the Computer Base" on page 20.
Replace the base cover. See "Replacing the Base Cover" on page 17.
22
Replacing the Coin-Cell Battery
book.book Page 23 Thursday, August 1, 2013 1:03 PM
Removing the Hard Drive
WARNING: Before working inside your computer, read the safety information
that shipped with your computer and follow the steps in "Before You Begin" on
page 9. After working inside your computer, follow the instructions in
"After Working Inside Your Computer" on page 11. For more safety best practices,
see the Regulatory Compliance home page at dell.com/regulatory_compliance.
CAUTION: To avoid data loss, do not remove the hard drive while the computer is
On or in Sleep state.
CAUTION: Hard drives are fragile. Exercise care when handling the hard drive.
Prerequisites
1
Remove the base cover. See "Removing the Base Cover" on page 15.
Remove the computer base. See "Removing the Computer Base" on page 18.
Procedure
1
Disconnect the speaker cable from the system board.
Note the speaker-cable routing and remove the cable from the routing guides on
the hard-drive assembly.
Remove the screws that secure the hard-drive assembly to the computer base.
Slide and lift the hard-drive assembly off the computer base.
1
speaker cable
screws (4)
computer base
hard-drive assembly
Removing the Hard Drive
23
book.book Page 24 Thursday, August 1, 2013 1:03 PM
Remove the screws that secure the hard-drive bracket to the hard drive.
Lift the hard-drive assembly off the hard-drive bracket.
Remove the interposer from the hard drive.
2
3
24
hard drive
screws (4)
interposer
hard-drive bracket
Removing the Hard Drive
book.book Page 25 Thursday, August 1, 2013 1:03 PM
Replacing the Hard Drive
WARNING: Before working inside your computer, read the safety information
that shipped with your computer and follow the steps in "Before You Begin" on
page 9. After working inside your computer, follow the instructions in
"After Working Inside Your Computer" on page 11. For more safety best practices,
see the Regulatory Compliance home page at dell.com/regulatory_compliance.
CAUTION: Hard drives are fragile. Exercise care when handling the hard drive.
Procedure
1
Connect the interposer to the connector on the hard drive.
Place the hard drive in the hard-drive bracket.
Align the screw holes on the hard-drive bracket with the screw holes on the
hard-drive assembly.
Replace the screws that secure the hard-drive bracket to the hard-drive assembly.
Place the hard-drive assembly on the computer base and slide the hard-drive
assembly into place.
Replace the screws that secure the hard-drive assembly to the computer base.
Route the speaker cable through the routing guides on the hard-drive assembly.
Connect the speaker cable to the system board.
Postrequisites
1
Replace the computer base. See "Replacing the Computer Base" on page 20.
Replace the base cover. See "Replacing the Base Cover" on page 17.
Replacing the Hard Drive
25
book.book Page 26 Thursday, August 1, 2013 1:03 PM
Removing the USB Board
WARNING: Before working inside your computer, read the safety information
that shipped with your computer and follow the steps in "Before You Begin" on
page 9. After working inside your computer, follow the instructions in
"After Working Inside Your Computer" on page 11. For more safety best practices,
see the Regulatory Compliance home page at dell.com/regulatory_compliance.
Prerequisites
1
Remove the base cover. See "Removing the Base Cover" on page 15.
Remove the computer base. See "Removing the Computer Base" on page 18.
Follow step 1 to step 4 in Removing the Hard Drive on page 23.
Procedure
1
Using the pull-tab, disconnect the USB-board cable from the USB board.
Remove the screw that secures the USB board to the computer base.
Lift the USB board off the computer base.
1
2
26
USB-board cable
pull-tab
screw
USB board
Removing the USB Board
book.book Page 27 Thursday, August 1, 2013 1:03 PM
Replacing the USB board
WARNING: Before working inside your computer, read the safety information
that shipped with your computer and follow the steps in "Before You Begin" on
page 9. After working inside your computer, follow the instructions in
"After Working Inside Your Computer" on page 11. For more safety best practices,
see the Regulatory Compliance home page at dell.com/regulatory_compliance.
Procedure
1
Align the screw hole on the USB board with the screw hole on the computer base.
Replace the screw that secures the USB board to the computer base.
Connect the USB-board cable to the connector on the USB board.
Follow step 5 to step 8 in Replacing the Hard Drive on page 25.
Postrequisites
1
Replace the computer base. See "Replacing the Computer Base" on page 20.
Replace the base cover. See "Replacing the Base Cover" on page 17.
Replacing the USB board
27
book.book Page 28 Thursday, August 1, 2013 1:03 PM
Removing the Speakers
WARNING: Before working inside your computer, read the safety information
that shipped with your computer and follow the steps in "Before You Begin" on
page 9. After working inside your computer, follow the instructions in
"After Working Inside Your Computer" on page 11. For more safety best practices,
see the Regulatory Compliance home page at dell.com/regulatory_compliance.
Prerequisites
1
Remove the base cover. See "Removing the Base Cover" on page 15.
Remove the computer base. See "Removing the Computer Base" on page 18.
Procedure
1
Disconnect the speaker cable from the system board.
Note of the speaker-cable routing and remove the cable from the
routing guides.
Remove the screws that secure the speakers to the computer base.
Lift the speakers, along with the cable, off the computer base.
28
speaker cable
screws (4)
Removing the Speakers
speakers (2)
book.book Page 29 Thursday, August 1, 2013 1:03 PM
Replacing the Speakers
WARNING: Before working inside your computer, read the safety information
that shipped with your computer and follow the steps in "Before You Begin" on
page 9. After working inside your computer, follow the instructions in
"After Working Inside Your Computer" on page 11. For more safety best practices,
see the Regulatory Compliance home page at dell.com/regulatory_compliance.
Procedure
1
Align the screw holes on the speakers with the screw holes on the computer base.
Replace the screws that secure the speakers to the computer base.
Route the speaker cable through the routing guides.
Connect the speaker cable to the system board.
Postrequisites
1
Replace the computer base. See "Replacing the Computer Base" on page 20.
Replace the base cover. See "Replacing the Base Cover" on page 17.
Replacing the Speakers
29
book.book Page 30 Thursday, August 1, 2013 1:03 PM
Removing the Fan
WARNING: Before working inside your computer, read the safety information
that shipped with your computer and follow the steps in "Before You Begin" on
page 9. After working inside your computer, follow the instructions in
"After Working Inside Your Computer" on page 11. For more safety best practices,
see the Regulatory Compliance home page at dell.com/regulatory_compliance.
Prerequisites
1
Remove the base cover. See "Removing the Base Cover" on page 15.
Remove the computer base. See "Removing the Computer Base" on page 18.
Procedure
1
Peel off the Mylar from the heat sink and fan.
2
1
30
heat sink
fan
Removing the Fan
Mylar
book.book Page 31 Thursday, August 1, 2013 1:03 PM
Disconnect the fan cable from the system board.
Remove the screws that secure the fan to the computer base.
Lift the fan, along with its cable, off the computer base.
fan cable
fan
screws (2)
Removing the Fan
31
book.book Page 32 Thursday, August 1, 2013 1:03 PM
Replacing the Fan
WARNING: Before working inside your computer, read the safety information
that shipped with your computer and follow the steps in "Before You Begin" on
page 9. After working inside your computer, follow the instructions in
"After Working Inside Your Computer" on page 11. For more safety best practices,
see the Regulatory Compliance home page at dell.com/regulatory_compliance.
Procedure
1
Align the screw holes on the fan with the screw holes on the computer base.
Replace the screws that secure the fan to the computer base.
Adhere the Mylar over the heat sink and fan.
Connect the fan cable to the system board.
Postrequisites
1
Replace the computer base. See "Replacing the Computer Base" on page 20.
Replace the base cover. See "Replacing the Back Cover" on page 44.
32
Replacing the Fan
book.book Page 33 Thursday, August 1, 2013 1:03 PM
Removing the Heat Sink
WARNING: Before working inside your computer, read the safety information
that shipped with your computer and follow the steps in "Before You Begin" on
page 9. After working inside your computer, follow the instructions in
"After Working Inside Your Computer" on page 11. For more safety best practices,
see the Regulatory Compliance home page at dell.com/regulatory_compliance.
WARNING: The heat sink may become hot during normal operation.
Allow sufficient time for the heat sink to cool before you touch it.
CAUTION: To ensure maximum cooling for the processor, do not touch the heat
transfer areas on the heat sink. The oils in your skin can reduce the heat transfer
capability of the thermal grease.
Prerequisites
1
Remove the base cover. See "Removing the Base Cover" on page 15.
Remove the computer base. See "Removing the Computer Base" on page 18.
Procedure
1
In sequential order (indicated on the heat sink), loosen the captive screws that
secure the heat sink to the system board.
NOTE: The heat sink may look different on your computer depending on the
configuration you ordered.
Lift the heat sink off the system board.
3
2
1
system board
heat sink
captive screws (8)
Removing the Heat Sink
33
book.book Page 34 Thursday, August 1, 2013 1:03 PM
Replacing the Heat Sink
WARNING: Before working inside your computer, read the safety information
that shipped with your computer and follow the steps in "Before You Begin" on
page 9. After working inside your computer, follow the instructions in
"After Working Inside Your Computer" on page 11. For more safety best practices,
see the Regulatory Compliance home page at dell.com/regulatory_compliance.
CAUTION: Incorrect alignment of the heat sink can cause damage to the system
board and processor.
Procedure
NOTE: The original thermal grease can be reused if the original processor and heat
sink are reinstalled together. If either the processor or the heat sink is replaced,
use the thermal grease provided in the kit to make sure that thermal conductivity
is achieved.
1
Clean the thermal grease from the bottom of the heat sink and reapply the
thermal grease.
Align the captive screws on the heat sink with the screw holes on the system board.
In sequential order (indicated on the heat sink), tighten the captive screws that
secure the heat sink to the system board.
Postrequisites
1
Replace the computer base. See "Replacing the Computer Base" on page 20.
Replace the base cover. See "Replacing the Base Cover" on page 17.
34
Replacing the Heat Sink
book.book Page 35 Thursday, August 1, 2013 1:03 PM
Removing the Wireless Mini-Card
WARNING: Before working inside your computer, read the safety information
that shipped with your computer and follow the steps in "Before You Begin" on
page 9. After working inside your computer, follow the instructions in "After
Working Inside Your Computer" on page 11. For additional safety best practices,
see the Regulatory Compliance home page at dell.com/regulatory_compliance.
Prerequisites
1
Remove the base cover. See "Removing the Base Cover" on page 15.
Remove the computer base. See "Removing the Computer Base" on page 18.
Procedure
1
Disconnect the antenna cables from the wireless mini-card.
Remove the screws that secure the wireless mini-card to the system board.
1
4
2
screws (2)
antenna cables (2)
wireless mini-card
mini-card connector
Slide and remove the wireless mini-card from the mini-card connector.
Removing the Wireless Mini-Card
35
book.book Page 36 Thursday, August 1, 2013 1:03 PM
Replacing the Wireless Mini-Card
WARNING: Before working inside your computer, read the safety information
that shipped with your computer and follow the steps in "Before You Begin" on
page 9. After working inside your computer, follow the instructions in "After
Working Inside Your Computer" on page 11. For more safety best practices,
see the Regulatory Compliance home page at dell.com/regulatory_compliance.
Procedure
CAUTION: To avoid damage to the wireless mini-card, do not place any cables
under it.
1
Align the notch on the wireless mini-card with the tab on the mini-card connector.
Slide the wireless mini-card at an angle into the system-board connector.
Press the other end of the wireless mini-card down and replace the screws that
secure the wireless mini-card to the system board.
Connect the antenna cables to the wireless mini-card.
The following table provides the antenna-cable color scheme for the wireless
mini-card supported by your computer.
Connectors on the wireless card
Antenna-cable color
Main (white triangle)
White
Auxiliary (black triangle)
Black
Postrequisites
1
Replace the computer base. See "Replacing the Computer Base" on page 20.
Replace the base cover. See "Replacing the Base Cover" on page 17.
36
Replacing the Wireless Mini-Card
book.book Page 37 Thursday, August 1, 2013 1:03 PM
Removing the Processor
WARNING: Before working inside your computer, read the safety information
that shipped with your computer and follow the steps in "Before You Begin" on
page 9. After working inside your computer, follow the instructions in
"After Working Inside Your Computer" on page 11. For more safety best practices,
see the Regulatory Compliance home page at dell.com/regulatory_compliance.
CAUTION: Processors are fragile. Handle the processor only by the edges and do
not touch the metal pins.
Prerequisites
1
Remove the base cover. See "Removing the Base Cover" on page 15.
Remove the computer base. See "Removing the Computer Base" on page 18.
Remove the heat sink. See "Removing the Heat Sink" on page 33.
Procedure
1
Using a Torx T8 screwdriver, loosen the ZIF-socket cam-screw.
Lift the processor off the ZIF socket.
2
4
3
1
Torx T8 screwdriver
processor
ZIF-socket
cam screw
Removing the Processor
37
book.book Page 38 Thursday, August 1, 2013 1:03 PM
Replacing the Processor
WARNING: Before working inside your computer, read the safety information
that shipped with your computer and follow the steps in "Before You Begin" on
page 9. After working inside your computer, follow the instructions in
"After Working Inside Your Computer" on page 11. For more safety best practices,
see the Regulatory Compliance home page at dell.com/regulatory_compliance.
Procedure
NOTE: A new processor ships with a thermal pad in the package. In some cases, the
processor may ship with the thermal pad attached to it.
1
Align the pin-1 corner on the processor with the pin-1 corner of the ZIF socket.
NOTE: The pin-1 corner of the processor has a triangle that aligns with the
triangle on the pin-1 corner of the ZIF socket. When the processor is properly
seated, all four corners are aligned at the same height. If one or more corners
of the processor are higher than the others, the processor is not seated
properly.
CAUTION: You must position the processor correctly in the processor socket to
avoid permanent damage to the processor.
Tighten the ZIF socket cam-screw to secure the processor to the system board.
4
2
38
processor
pin-1 corner
ZIF-socket
cam screw
Torx T8 screwdriver
Replacing the Processor
book.book Page 39 Thursday, August 1, 2013 1:03 PM
Postrequisites
1
Replace the heat sink. See "Replacing the Heat Sink" on page 34.
Replace the computer base. See "Replacing the Computer Base" on page 20.
Replace the base cover. See "Replacing the Base Cover" on page 17.
Replacing the Processor
39
book.book Page 40 Thursday, August 1, 2013 1:03 PM
Removing the System Board
WARNING: Before working inside your computer, read the safety information
that shipped with your computer and follow the steps in "Before You Begin" on
page 9. After working inside your computer, follow the instructions in
"After Working Inside Your Computer" on page 11. For more safety best practices,
see the Regulatory Compliance home page at dell.com/regulatory_compliance.
NOTE: Your computers Service Tag is stored in the system board. You must enter
the Service Tag in the BIOS after you replace the system board.
NOTE: Before disconnecting the cables from the system board, note the location
of the connectors so that you can reconnect them correctly after you replace the
system board.
Prerequisites
1
Remove the base cover. See "Removing the Base Cover" on page 15.
Remove the computer base. See "Removing the Computer Base" on page 18.
Remove the memory modules. See Removing the Memory Module(s) on page 12.
Follow step 1 to step 4 in Removing the Hard Drive on page 23.
Remove the wireless mini-card. See Removing the Wireless Mini-Card on page 35.
Remove the coin-cell battery. See Removing the Coin-Cell Battery on page 21.
Remove the heat sink. See Removing the Heat Sink on page 33.
Remove the processor. See Removing the Processor on page 37.
40
Removing the System Board
book.book Page 41 Thursday, August 1, 2013 1:03 PM
Procedure
1
Disconnect the fan cable from the system board.
Disconnect the USB-board cable from the system board.
Remove the screws that secure the system board to the computer base.
Lift the system board off the computer base.
1
3
2
system board
screws (7)
fan cable
USB-board cable
Removing the System Board
41
book.book Page 42 Thursday, August 1, 2013 1:03 PM
Replacing the System Board
WARNING: Before working inside your computer, read the safety information
that shipped with your computer and follow the steps in "Before You Begin" on
page 9. After working inside your computer, follow the instructions in
"After Working Inside Your Computer" on page 11. For more safety best practices,
see the Regulatory Compliance home page at dell.com/regulatory_compliance.
NOTE: Your computers Service Tag is stored in the system board. You must enter
the Service Tag in the system setup after you replace the system board.
Procedure
1
Align the screw holes on the system board with the screw holes on the
computer base.
Replace the screws that secure the system board to the computer base.
Connect the USB-board cable to the system board.
Connect the fan cable to the system board.
Postrequisites
1
Replace the processor. "Replacing the Processor" on page 38.
Replace the heat sink. See "Replacing the Heat Sink" on page 34.
Replace the coin-cell battery. See "Replacing the Coin-Cell Battery" on page 22.
Replace the wireless mini-card. See "Replacing the Wireless Mini-Card" on page 36.
Follow step 5 to step 8 in Replacing the Hard Drive on page 25.
Replace the memory modules. See "Replacing the Memory Module(s)" on page 14.
Replace the computer base. See "Replacing the Computer Base" on page 20.
Replace the base cover. See "Replacing the Base Cover" on page 17.
Entering the Service Tag in the BIOS
1
Turn on the computer.
Press <F2> when the DELL logo is displayed to enter System Setup.
Navigate to the main tab and enter the Service Tag in the Service Tag Input field.
For more information on System Setup, see "System Setup Options" on page 64.
42
Replacing the System Board
book.book Page 43 Thursday, August 1, 2013 1:03 PM
Removing the Back Cover
WARNING: Before working inside your computer, read the safety information
that shipped with your computer and follow the steps in "Before You Begin" on
page 9. After working inside your computer, follow the instructions in
"After Working Inside Your Computer" on page 11. For more safety best practices,
see the Regulatory Compliance home page at dell.com/regulatory_compliance.
Prerequisites
1
Remove the base cover. See "Removing the Base Cover" on page 15.
Remove the computer base. See "Removing the Computer Base" on page 18.
Procedure
Gently pry the back cover from the sides and lift the back cover off the display assembly.
1
2
display assembly
back cover
Removing the Back Cover
43
book.book Page 44 Thursday, August 1, 2013 1:03 PM
Replacing the Back Cover
WARNING: Before working inside your computer, read the safety information
that shipped with your computer and follow the steps in "Before You Begin" on
page 9. After working inside your computer, follow the instructions in
"After Working Inside Your Computer" on page 11. For more safety best practices,
see the Regulatory Compliance home page at dell.com/regulatory_compliance.
Procedure
Align the tabs on the back cover with the tabs on the display bezel and snap the
back cover into place.
Postrequisites
1
Replace the computer base. See "Replacing the Computer Base" on page 20.
Replace the base cover. See "Replacing the Base Cover" on page 17.
44
Replacing the Back Cover
book.book Page 45 Thursday, August 1, 2013 1:03 PM
Removing the Converter Board
WARNING: Before working inside your computer, read the safety information
that shipped with your computer and follow the steps in "Before You Begin" on
page 9. After working inside your computer, follow the instructions in
"After Working Inside Your Computer" on page 11. For more safety best practices,
see the Regulatory Compliance home page at dell.com/regulatory_compliance.
Prerequisites
1
Remove the base cover. See "Removing the Base Cover" on page 15.
Remove the computer base. See "Removing the Computer Base" on page 18.
Remove the back cover. See "Removing the Back Cover" on page 43.
Procedure
1
Disconnect the converter-board cables from the converter board.
Remove the screws that secure the converter board to the display bracket.
Lift the converter board away off the display assembly.
1
screws (2)
converter board
converter-board cables (2)
Removing the Converter Board
45
book.book Page 46 Thursday, August 1, 2013 1:03 PM
Replacing the Converter Board
WARNING: Before working inside your computer, read the safety information
that shipped with your computer and follow the steps in "Before You Begin" on
page 9. After working inside your computer, follow the instructions in
"After Working Inside Your Computer" on page 11. For more safety best practices,
see the Regulatory Compliance home page at dell.com/regulatory_compliance.
Procedure
1
Align the screw holes on the converter board with the screw holes on the display
bracket.
Replace the screws that secure the converter board to the display bracket.
Connect the converter-board cables to the converter board.
Postrequisites
1
Replace the back cover. See "Replacing the Back Cover" on page 44.
Replace the computer base. See "Replacing the Computer Base" on page 20.
Replace the base cover. See "Replacing the Base Cover" on page 17.
46
Replacing the Converter Board
book.book Page 47 Thursday, August 1, 2013 1:03 PM
Removing the Camera
WARNING: Before working inside your computer, read the safety information
that shipped with your computer and follow the steps in "Before You Begin" on
page 9. After working inside your computer, follow the instructions in
"After Working Inside Your Computer" on page 11. For more safety best practices,
see the Regulatory Compliance home page at dell.com/regulatory_compliance.
Prerequisites
1
Remove the base cover. See "Removing the Base Cover" on page 15.
Remove the computer base. See "Removing the Computer Base" on page 18.
Remove the back cover. See "Removing the Back Cover" on page 43.
Procedure
1
Remove the screws that secure the camera assembly to the display bezel.
Carefully lift the camera assembly and turn it over.
Disconnect the camera cable from the camera assembly.
Remove the screw that secures the camera to the camera bracket.
Slide and remove the camera from the camera bracket.
4
1
3
2
1
screws (2)
camera-bracket screw
camera
camera cable
Removing the Camera
47
book.book Page 48 Thursday, August 1, 2013 1:03 PM
Replacing the Camera
WARNING: Before working inside your computer, read the safety information
that shipped with your computer and follow the steps in "Before You Begin" on
page 9. After working inside your computer, follow the instructions in
"After Working Inside Your Computer" on page 11. For more safety best practices,
see the Regulatory Compliance home page at dell.com/regulatory_compliance.
Procedure
1
Slide the camera into the camera bracket and align the screw hole on the camera
with the screw hole on the camera bracket.
Replace the screw that secures the camera to the camera bracket.
Connect the camera cable to the camera.
Align the screw holes on the camera assembly with the screw holes on the
display bezel.
Replace the screws that secure the camera assembly to the display bezel.
Postrequisites
1
Replace the back cover. See "Replacing the Back Cover" on page 44.
Replace the computer base. See "Replacing the Computer Base" on page 20.
Replace the base cover. See "Replacing the Base Cover" on page 17.
48
Replacing the Camera
book.book Page 49 Thursday, August 1, 2013 1:03 PM
Removing the Microphones
WARNING: Before working inside your computer, read the safety information
that shipped with your computer and follow the steps in "Before You Begin" on
page 9. After working inside your computer, follow the instructions in
"After Working Inside Your Computer" on page 11. For more safety best practices,
see the Regulatory Compliance home page at dell.com/regulatory_compliance.
Prerequisites
1
Remove the base cover. See "Removing the Base Cover" on page 15.
Remove the computer base. See "Removing the Computer Base" on page 18.
Remove the back cover. See "Removing the Back Cover" on page 43.
Procedure
1
Carefully pry and lift the microphones out of their slots on the display bezel.
Disconnect the microphone cables from the microphones.
2 3
1
left microphone
right microphone
microphone cable
Removing the Microphones
49
book.book Page 50 Thursday, August 1, 2013 1:03 PM
Replacing the Microphones
WARNING: Before working inside your computer, read the safety information
that shipped with your computer and follow the steps in "Before You Begin" on
page 9. After working inside your computer, follow the instructions in
"After Working Inside Your Computer" on page 11. For more safety best practices,
see the Regulatory Compliance home page at dell.com/regulatory_compliance.
Procedure
1
Connect the microphone cable to the microphones.
Align the microphones with the slots on the display bezel and slide the
microphones into the slots on the display bezel.
Postrequisites
1
Replace the back cover. See "Replacing the Back Cover" on page 44.
Replace the computer base. See "Replacing the Computer Base" on page 20.
Replace the base cover. See "Replacing the Base Cover" on page 17.
50
Replacing the Microphones
book.book Page 51 Thursday, August 1, 2013 1:03 PM
Removing the Power-Button Assembly
WARNING: Before working inside your computer, read the safety information
that shipped with your computer and follow the steps in "Before You Begin" on
page 9. After working inside your computer, follow the instructions in
"After Working Inside Your Computer" on page 11. For more safety best practices,
see the Regulatory Compliance home page at dell.com/regulatory_compliance.
Prerequisites
1
Remove the base cover. See "Removing the Base Cover" on page 15.
Remove the computer base. See "Removing the Computer Base" on page 18.
Remove the back cover. See "Removing the Back Cover" on page 43.
Procedure
1
Note the power-button cable routing and remove it from the routing guides.
Remove the screw that secures the power button to the display bracket.
Disconnect the power-button cable from the control-buttons board cable.
Peel off the Mylar that covers the power button.
Lift the power button off the display bezel.
2
3
4
1
5
Mylar
screw
routing guides
power-button cable
power button
Removing the Power-Button Assembly
51
book.book Page 52 Thursday, August 1, 2013 1:03 PM
Replacing the Power-Button Assembly
WARNING: Before working inside your computer, read the safety information
that shipped with your computer and follow the steps in "Before You Begin" on
page 9. After working inside your computer, follow the instructions in
"After Working Inside Your Computer" on page 11. For more safety best practices,
see the Regulatory Compliance home page at dell.com/regulatory_compliance.
Procedure
1
Place the power button in the display bezel and make sure that the power button
fits in the slot on the display bezel.
Adhere the Mylar over the power button.
Route the power-button cable through the routing guides.
Connect the power-button cable to the control-buttons board cable.
Replace the screw that secures the power button to the display bracket.
Postrequisites
1
Replace the back cover. See "Replacing the Back Cover" on page 44.
Replace the computer base. See "Replacing the Computer Base" on page 20.
Replace the base cover. See "Replacing the Base Cover" on page 17.
52
Replacing the Power-Button Assembly
book.book Page 53 Thursday, August 1, 2013 1:03 PM
Removing the Control-Buttons Board
WARNING: Before working inside your computer, read the safety information
that shipped with your computer and follow the steps in "Before You Begin" on
page 9. After working inside your computer, follow the instructions in
"After Working Inside Your Computer" on page 11. For more safety best practices,
see the Regulatory Compliance home page at dell.com/regulatory_compliance.
Prerequisites
1
Remove the base cover. See "Removing the Base Cover" on page 15.
Remove the computer base. See "Removing the Computer Base" on page 18.
Remove the back cover. See "Removing the Back Cover" on page 43.
Procedure
1
Pry up the control-buttons bezel to release the control-buttons board from the
tabs.
Disconnect the control-buttons board cable from the control-buttons board.
Carefully pry and lift the control-buttons board away from the display bezel.
3
2
1
control-buttons bezel
control-buttons board
control-buttons board cable
Removing the Control-Buttons Board
53
book.book Page 54 Thursday, August 1, 2013 1:03 PM
Replacing the Control-Buttons Board
WARNING: Before working inside your computer, read the safety information
that shipped with your computer and follow the steps in "Before You Begin" on
page 9. After working inside your computer, follow the instructions in
"After Working Inside Your Computer" on page 11. For more safety best practices,
see the Regulatory Compliance home page at dell.com/regulatory_compliance.
Procedure
1
Place the control-buttons board under the control-buttons bezel and make sure
that the control-buttons board fits in the slot on the display bezel.
Connect the control-buttons board cable to the control-buttons board.
Postrequisites
1
Replace the back cover. See "Replacing the Back Cover" on page 44.
Replace the computer base. See "Replacing the Computer Base" on page 20.
Replace the base cover. See "Replacing the Base Cover" on page 17.
54
Replacing the Control-Buttons Board
book.book Page 55 Thursday, August 1, 2013 1:03 PM
Removing the Stand Assembly
WARNING: Before working inside your computer, read the safety information
that shipped with your computer and follow the steps in "Before You Begin" on
page 9. After working inside your computer, follow the instructions in
"After Working Inside Your Computer" on page 11. For more safety best practices,
see the Regulatory Compliance home page at dell.com/regulatory_compliance.
Prerequisites
1
Remove the base cover. See "Removing the Base Cover" on page 15.
Remove the computer base. See "Removing the Computer Base" on page 18.
Remove the back cover. See "Removing the Back Cover" on page 43.
Remove the camera. See "Removing the Camera" on page 47.
Remove the microphones. See "Removing the Microphones" on page 49.
Removing the Stand Assembly
55
book.book Page 56 Thursday, August 1, 2013 1:03 PM
Procedure
1
Gently peel off and release the antennas from the alignment posts on the
display bezel.
Press the securing clips and disconnect the LVDS cable from the display panel.
Disconnect the control-buttons board cable from the control-buttons board.
Disconnect the power-button cable from the control-buttons board cable.
Remove the screws that secure the cables to the display bracket.
2
1
3
5
7
screws (3)
left antenna
LVDS cable
securing clips
power-button cable
control-buttons board cable
alignment posts (2)
right antenna
NOTE: Note the routing of the cables before you remove them so that you can
route them correctly after you replace the stand assembly.
56
Removing the Stand Assembly
book.book Page 57 Thursday, August 1, 2013 1:03 PM
Remove all the cables from the routing guides.
Remove the screws that secure the stand assembly to the display bracket.
stand assembly
display assembly
screws (8)
Slide and release the tabs on the stand assembly from the slots on the display
bracket and turn the stand assembly over.
1
2
tabs (2)
stand assembly
Removing the Stand Assembly
57
book.book Page 58 Thursday, August 1, 2013 1:03 PM
9
10
Peel off the Mylar that covers the touchscreen cable and disconnect the
touchscreen cable from the display panel.
Lift the stand assembly off the display assembly.
1
2
58
touchscreen cable
Removing the Stand Assembly
Mylar
book.book Page 59 Thursday, August 1, 2013 1:03 PM
Replacing the Stand Assembly
WARNING: Before working inside your computer, read the safety information
that shipped with your computer and follow the steps in "Before You Begin" on
page 9. After working inside your computer, follow the instructions in
"After Working Inside Your Computer" on page 11. For more safety best practices,
see the Regulatory Compliance home page at dell.com/regulatory_compliance.
Procedure
1
Connect the touchscreen cable to the display panel and adhere the Mylar over the
touchscreen cable.
Place the stand assembly on the display assembly.
Slide the tabs on the stand assembly into the slots on the display bracket.
Align the screw holes on the stand assembly with the screw holes on the display
bracket.
Replace the screws that secure the stand assembly to the display bracket.
Route all the cables through their routing guides.
Replace the screws that secure the cables to the display bracket.
Connect the power-button cable to the control-buttons board cable.
Connect the control-buttons board cable to the control-buttons board.
10
Connect the LVDS cable to the display assembly.
11
Align the antenna modules with the alignment posts and adhere them to the
display bezel.
Postrequisites
1
Replace the microphones. See "Replacing the Microphones" on page 50.
Replace the camera. See "Replacing the Camera" on page 48.
Replace the back cover. See "Replacing the Back Cover" on page 44.
Replace the computer base. See "Replacing the Computer Base" on page 20.
Replace the base cover. See "Replacing the Base Cover" on page 17.
Replacing the Stand Assembly
59
book.book Page 60 Thursday, August 1, 2013 1:03 PM
Removing the Display Panel
WARNING: Before working inside your computer, read the safety information
that shipped with your computer and follow the steps in "Before You Begin" on
page 9. After working inside your computer, follow the instructions in
"After Working Inside Your Computer" on page 11. For more safety best practices,
see the Regulatory Compliance home page at dell.com/regulatory_compliance.
Prerequisites
1
Remove the base cover. See "Removing the Base Cover" on page 15.
Remove the computer base. See "Removing the Computer Base" on page 18.
Remove the back cover. See "Removing the Back Cover" on page 43.
Remove the stand assembly. See "Removing the Stand Assembly" on page 55.
Procedure
1
Remove the screws that secure the display bracket to the display bezel.
Lift the display bracket off the display assembly.
2
3
60
screws (18)
display bezel
Removing the Display Panel
display bracket
book.book Page 61 Thursday, August 1, 2013 1:03 PM
Remove the screws that secure the display panel to the display bezel.
Lift the latches and disconnect the flex cables from the display panel.
Lift the display assembly off the display bezel and place it on a clean surface.
screws (7)
latches (2)
flex cables (2)
Remove the screws that secure the display-panel brackets to the display panel.
Remove the display-panel brackets from the display panel.
2
2
1
screws (4)
display-panel brackets (2)
display panel
Removing the Display Panel
61
book.book Page 62 Thursday, August 1, 2013 1:03 PM
Replacing the Display Panel
WARNING: Before working inside your computer, read the safety information
that shipped with your computer and follow the steps in "Before You Begin" on
page 9. After working inside your computer, follow the instructions in
"After Working Inside Your Computer" on page 11. For more safety best practices,
see the Regulatory Compliance home page at dell.com/regulatory_compliance.
Procedure
1
Align the screw holes on the display-panel brackets with the screw holes on the
display panel.
Replace the screws that secure the display-panel brackets to the display panel.
Align the screw holes on the display panel with the screw holes on the display bezel
and place the display panel on the display bezel.
NOTE: Make sure that no cables are under the display panel.
Slide the flex cables into the connectors on the display panel and press down on
the connector latches to secure the cables.
Replace the screws that secure the display panel to the display bezel.
Replace the screws that secure the display bracket to the display bezel.
Postrequisites
1
Replace the stand assembly. See "Replacing the Stand Assembly" on page 59.
Replace the back cover. See "Replacing the Back Cover" on page 44.
Replace the computer base. See "Replacing the Computer Base" on page 20.
Replace the base cover. See "Replacing the Base Cover" on page 17.
62
Replacing the Display Panel
book.book Page 63 Thursday, August 1, 2013 1:03 PM
System Setup
Use the system setup to utility to:
Get information about the hardware installed on your computer, such as the
amount of RAM, the size of the hard drive, and so on.
Change the system configuration information.
Set or change a user-selectable option, such as the user password, type of
hard drive installed, enabling or disabling base devices, and so on.
CAUTION: Changing the settings in System Setup may result in incorrect
configuration that can cause your computer to work incorrectly or damage
your computer.
NOTE: It is recommended that you note the settings in System Setup before you
make any changes.
Entering System Setup
1
Turn on (or restart) your computer.
When the DELL logo is displayed, wait for the F2 prompt to appear and then
press <F2> immediately.
NOTE: If you wait too long and the operating system logo appears, continue to
wait until you see the Microsoft Windows desktop. Then shut down your
computer and try again.
System Setup
63
book.book Page 64 Thursday, August 1, 2013 1:03 PM
System Setup Screens
The system setup screen displays current or changeable configuration information for
your computer. Information on the screen is divided into three areas: the setup item,
active help screen, and key functions.
Setup Item This field appears on the
left side of the system setup window. This
field is a scrollable list containing features
that define the configuration of your
computer, including installed hardware,
power conservation, and security
features.
Help Screen This field appears on the
right side of the system setup window and
contains information about each option
listed in the
Setup Item. In this field you can view
information about your computer and
make changes to your current settings.
Scroll up and down the list with the
up- and down-arrow keys.
As an option is highlighted, the Help
Screen displays more information about
that option and available settings.
Press the up-arrow and down-arrow keys
to highlight an option.
Press <Enter> to make that selection active
and return to the Setup Item.
NOTE: Not all settings listed in the Setup
Item are changeable.
Key Functions This field appears below the Help Screen and lists keys and their
functions within the active system setup field.
System Setup Options
NOTE: Depending on your computer and installed devices, the items listed in this
section may appear, or may not appear exactly as listed.
NOTE: For information on changing the BIOS settings using System Setup options
see Me and My Dell at dell.com/support.
Main System Information
BIOS Revision
Displays the BIOS revision number
BIOS Build Date
Displays the BIOS build date in
mm/dd/yyyy format
System Name
Displays the computer model
System Time
Displays the current time in
hh:mm:ss format
System Date
Displays the current date in
mm/dd/yyyy format
Service Tag
Displays the Service Tag of the computer
64
System Setup
book.book Page 65 Thursday, August 1, 2013 1:03 PM
Main System Information (Continued)
Service Tag Input
Allows you to enter the Service Tag of the
computer if the Service Tag field is empty
Asset Tag
Displays the asset tag of the computer when the
asset tag is present
Main Processor Information
Processor Type
Displays the processor type
Processor ID
Displays the processor ID
Processor Core Count
Displays the number of core(s)
Processor L1 Cache
Displays the processor L1 cache size
Processor L2 Cache
Displays the processor L2 cache size
Processor L3 Cache
Displays the processor L3 cache size
Main Memory Information
Memory Installed
Indicates the amount of memory installed in MB
Memory Available
Indicates the amount of memory available in MB
Memory Running Speed
Indicates the memory speed in MHz
Memory Technology
Indicates the type of installed memory
Main SATA Information
SATA 1
Device Type
Displays the SATA device connected to the SATA 1
connector
Device ID
Displays the serial number of the SATA 1 device
Device Size
Displays the size of the SATA 1 device in GB, if the
device is a hard drive
System Setup
65
book.book Page 66 Thursday, August 1, 2013 1:03 PM
Main SATA Information (Continued)
SATA 2
Device Type
Displays the SATA device connected to the SATA 2
connector
Device ID
Displays the serial number of the SATA 2 device
Device Size
Displays the size of the SATA 2 device in GB, if the
device is a hard drive
mSATA
Device Type
Displays the SATA device connected to the mSATA
connector
Device ID
Displays the serial number of the mSATA device
Device Size
Displays the size of the mSATA device in GB
Advanced Processor Configuration
Intel Hyper-Threading Technology
Allows you to enable or disable Intel HyperThreading Technology feature for the processor
Enabled or Disabled (Enabled by default)
Intel(R) SpeedStep
Technology
Allows you to enable or disable
Intel SpeedStep Technology feature for the
processor Enabled or Disabled (Enabled by
default)
Intel(R) Virtualization Technology
Allows you to enable or disable Intel Virtualization
Technology feature for the processor Enabled
or Disabled (Enabled by default)
CPU XD Support
Allows you to enable or disable the execute
disable mode for the processor Enabled or
Disabled (Enabled by default)
Limit CPUID Value
Allows you to limit the maximum value the
processor standard CPUID function supports
Enabled or Disabled (Disabled by default)
Multi Core Support
Allows you to enable or disable multi-core
processor Enabled or Disabled (Enabled by
default)
Intel(R) Turbo Boost Technology
Allows you to enable or disable Intel Turbo Boost
Technology mode for the processor Enabled or
Disabled (Enabled by default)
NOTE: The Intel Turbo Boost Technology option
is displayed only if this feature is supported by the
processor.
66
System Setup
book.book Page 67 Thursday, August 1, 2013 1:03 PM
Advanced USB Configuration
Rear USB Ports
Allows you to enable or disable the rear USB
ports Enabled or Disabled (Enabled by default)
Side USB Ports
Allows you to enable or disable the side USB
ports Enabled or Disabled (Enabled by default)
Advanced Onboard Device Configuration
Onboard Audio Controller
Allows you to enable or disable the onboard audio
controller Enabled or Disabled (Enabled by
default)
SATA Mode
Displays the SATA mode on your computer (ATA
by default)
Onboard LAN Controller
Allows you to enable or disable the onboard LAN
controller Enabled or Disabled (Enabled by
default)
Onboard LAN Boot ROM
Allows you to boot your computer from a
network Enabled or Disabled
(Disabled by default)
Boot
Numlock Key
Allows you to set the status of the Num Lock key
during boot On or Off (On by default)
Secure Boot Control
Allows you to enable or disable the secure boot
control
NOTE: To enable this feature, the computer must
be in the UEFI boot mode.
Load Legacy OPROM
Allows you to load the legacy OPROM when in
the UEFI boot mode.
Keyboard Errors
Allows you to enable or disable the display of
keyboard-related errors during boot Report or Do
Not Report (Report by default)
USB Boot Support
Allows you to enable or disable booting from USB
mass storage devices such as hard drive, optical
drive, USB key, and so on Enable or Disable
(Enabled by default)
System Setup
67
book.book Page 68 Thursday, August 1, 2013 1:03 PM
Boot (Continued)
Boot Mode
Allows you to choose a boot mode for your
computer Legacy or UEFI (Legacy by default)
1st Boot Device
Displays the first boot device
2nd Boot Device
Displays the second boot device
3rd Boot Device
Displays the third boot device
4th Boot Device
Displays the fourth boot device
5th Boot Device
Displays the fifth boot device
Hard Disk Drivers
Displays the boot sequence of the
hard drive
USB Storage Drivers
Displays the boot sequence of the
USB storage drive
CD/DVD ROM Drivers
Displays the boot sequence of the
optical drive
Power
Wake Up by Integrated LAN/WLAN
Allow the computer to be powered on by special
LAN or wireless LAN signals Enabled or Disabled
(Disabled by default)
AC Recovery
Allows you to configure the behavior of your
computer after it recovers from a power failure
Power Off, Power On, or Last Power State (Power
Off by default)
Auto Power On
Allows you to enable or disable the computer
from turning on automatically Enabled or
Disabled (Disabled by default)
68
Auto Power On Mode
Allows you to set the computer to turn on
automatically every day or on a preselected date.
This option can be configured only if the Auto
Power On mode is set to Enabled Everyday or
Selected Day (Selected Day by default)
Auto Power On Date
Allows you to set the date on which the
computer must turn on automatically.
This option can be configured only if the Auto
Power On mode is set to Enabled 1 to 31 (15 by
default)
System Setup
book.book Page 69 Thursday, August 1, 2013 1:03 PM
Power (Continued)
Auto Power On Time
Allows you to set the time at which the computer
must turn on automatically.
This option can be configured only if the Auto
Power On mode is set to Enabled
hh:mm:ss (12:30:30 by default)
Security
Supervisor Password
Displays the supervisor password
User Password
Displays the user password
Set User Password
Allows you to set, change, or delete the user
password
Password Check
Allows you to enable password verification either
when you attempt to enter system setup or each
time the computer boots
Setup or Always (Setup by default)
NOTE: Password Check option is visible only
when the user password is set.
Set Supervisor Password
Allows you to set, change, or delete the
supervisor password. The supervisor password
controls access to the system setup utility
NOTE: Deleting the supervisor password deletes
the user password. Set the supervisor password
before setting the user password.
User Access Level
Allows you to restrict or provide access to the
system setup utility
No Access, View Only, Limited, or Full Access
(Full Access by default)
No Access: Restricts users from editing system
setup options
View Only: Allows users to only view system
setup options
Limited: Allows users to edit limited system
setup options
Full Access: Allows users to edit all system
setup options except the supervisor password
System Setup
69
book.book Page 70 Thursday, August 1, 2013 1:03 PM
Exit
Save Changes and Reset
Allows you to exit system setup and save
your changes
Discard Changes and Reset
Allows you to exit system setup and load
previous values for all system setup options
Load Defaults
Allows you to load default values for all
system setup options
Clearing Forgotten Passwords
WARNING: Before working inside your computer, read the safety information
that shipped with your computer and follow the steps in "Before You Begin" on
page 9. After working inside your computer, follow the instructions in
"After Working Inside Your Computer" on page 11. For more safety best practices
information, see the Regulatory Compliance Homepage at
dell.com/regulatory_compliance.
1
Remove the base cover. See "Removing the Base Cover" on page 15.
Disconnect the USB-board cable from the system board. See "Removing the
System Board" on page 40.
Replace the base cover. See "Replacing the Base Cover" on page 17.
Turn on the computer to clear all BIOS passwords.
Remove the base cover. See "Removing the Base Cover" on page 15.
Connect the USB-board cable to the system board. See Replacing the System
Board on page 42.
Replace the base cover. See "Replacing the Base Cover" on page 17.
Clearing CMOS Settings
WARNING: Before working inside your computer, read the safety information
that shipped with your computer and follow the steps in "Before You Begin" on
page 9. After working inside your computer, follow the instructions in
"After Working Inside Your Computer" on page 11. For more safety best practices
information, see the Regulatory Compliance Homepage at
dell.com/regulatory_compliance.
1
Remove the base cover. See "Removing the Base Cover" on page 15.
Disconnect the coin-cell battery cable from the system board.
Wait for approximately five seconds to clear the CMOS settings.
Connect the coin-cell battery cable to the system board.
Replace the base cover. See "Replacing the Base Cover" on page 17.
70
System Setup
book.book Page 71 Thursday, August 1, 2013 1:03 PM
Display-Settings Controls
Use the display settings controls to:
adjust volume
adjust screen brightness
select video source
turn off the display
The functions of the controls vary when:
your computer is not connected to any video input or video output devices
your computer is connected to an external video output device such as a TV,
monitor, projector, and so on
your computer is connected to an external video input device such as an another
computer, gaming console, camera, Blu-ray player, and so on
1
2
3
No external input or
output connected
External input
connected
External output
connected
increase display brightness
volume control
increase display brightness
decrease display
brightness
brightness control
decrease display
brightness
input source select/
display-off
input source select/
display-off
input source select/
display-off
Display-Settings Controls
71
book.book Page 72 Thursday, August 1, 2013 1:03 PM
The display settings controls functions as describe below:
Increase display brightness: Press to increase the display brightness.
Decrease display brightness: Press to decrease the display brightness.
Display off: Press and hold to turn off the display.
Input source select: Press and release to switch between video input sources.
The display settings controls provide an on-screen display (OSD) when your computer is
connected to an external video output device.
NOTE: With the computer turned off, press the input source select/display-off
button and the power button simultaneously to initialize display diagnostics.
The following table describes the OSD for each display settings control:
OSD
Display settings
control
Description
Volume
Touch to access the volume controls menu.
Brightness
Touch to access the brightness controls menu.
NOTE: Brightness control feature is disabled in Windows
8 charms.
Input source select Touch to switch between video input sources.
72
Up
Touch to increase volume or brightness levels.
Down
Touch to decrease volume or brightness levels.
Close
Touch to close the OSD controls.
Display-Settings Controls
book.book Page 73 Thursday, August 1, 2013 1:03 PM
Flashing the BIOS
You may need to flash (update) the BIOS when an update is available or when you
replace the system board. To flash the BIOS:
1
Turn on the computer.
Go to dell.com/support.
If you have your computer's Service Tag, type your computer's Service Tag and
click Submit.
If you do not have your computer's Service Tag, click Detect Service Tag to allow
automatic detection of the Service Tag.
NOTE: If the Service Tag cannot be detected automatically, select your
product under the product categories.
Click Drivers and Downloads.
In the Operating System drop-down, select the operating system installed on
your computer.
Click BIOS.
Click Download File to download the latest version of the BIOS for your computer.
On the next page, select Single-file download and click Continue.
Save the file and once the download is complete, navigate to the folder where you
saved the BIOS update file.
10
Double-click the BIOS update file icon and follow the instructions on the screen.
Flashing the BIOS
73
You might also like
- Inspiron 17/17R: Owner's ManualDocument71 pagesInspiron 17/17R: Owner's ManualNarcisAntoneseNo ratings yet
- Inspiron 15 7537 Owner's Manual en UsDocument71 pagesInspiron 15 7537 Owner's Manual en UscaptnimoNo ratings yet
- Alienware M18X User Manual (Eng)Document103 pagesAlienware M18X User Manual (Eng)Diego Sebastian Del ValleNo ratings yet
- Inspiron 15 3521 Owner's Manual en UsDocument94 pagesInspiron 15 3521 Owner's Manual en UsahumairNo ratings yet
- Virtual Box User ManualDocument130 pagesVirtual Box User Manualpauloat666No ratings yet
- Alienware Aurora r7 Desktop Service Manual en UsDocument155 pagesAlienware Aurora r7 Desktop Service Manual en UsuvozoneNo ratings yet
- Xps 13 9350 Laptop Service Manual en UsDocument75 pagesXps 13 9350 Laptop Service Manual en UsduckstranglerNo ratings yet
- Dell ManualDocument71 pagesDell ManualkbonairNo ratings yet
- Xps 8930 Desktop Service Manual en UsDocument142 pagesXps 8930 Desktop Service Manual en UsgwzglNo ratings yet
- Xps 8900 Desktop Service Manual en UsDocument107 pagesXps 8900 Desktop Service Manual en UsEduardo CamposNo ratings yet
- EMS PowerPRO TL Manual - 6550-309-001ADocument151 pagesEMS PowerPRO TL Manual - 6550-309-001Arayden_monNo ratings yet
- XPS 15 Service Manual: Computer Model: XPS 9550 Regulatory Model: P56F Regulatory Type: P56F001Document92 pagesXPS 15 Service Manual: Computer Model: XPS 9550 Regulatory Model: P56F Regulatory Type: P56F001Igor DimitrovskiNo ratings yet
- Inspiron 3668 Desktop Service Manual en UsDocument96 pagesInspiron 3668 Desktop Service Manual en Usianduril-1No ratings yet
- Inspiron 14 3421 Owner's Manual en UsDocument71 pagesInspiron 14 3421 Owner's Manual en UsREPARSOFT PASTONo ratings yet
- Inspiron 13 7378 2 in 1 Laptop Service Manual en UsDocument142 pagesInspiron 13 7378 2 in 1 Laptop Service Manual en UspotantonNo ratings yet
- SNSM2103 ManualDocument124 pagesSNSM2103 ManualSilvio Veragua GallardoNo ratings yet
- CT00-000 841 03 17 02 PDFDocument354 pagesCT00-000 841 03 17 02 PDFw.h.nNo ratings yet
- Inspiron 15 5570 Laptop - Service Manual - en Us PDFDocument145 pagesInspiron 15 5570 Laptop - Service Manual - en Us PDFJean-paul MugurNo ratings yet
- G7836CD Operating InstructionsDocument64 pagesG7836CD Operating InstructionsNikolay Penev100% (1)
- XPS 15 Service Manual: Computer Model: XPS 15-9560 Regulatory Model: P56F Regulatory Type: P56F001Document118 pagesXPS 15 Service Manual: Computer Model: XPS 15-9560 Regulatory Model: P56F Regulatory Type: P56F001Mark SimmonsNo ratings yet
- Miele km6352 Operating and Installation InstructionsDocument84 pagesMiele km6352 Operating and Installation InstructionsKC OONo ratings yet
- Inspiron 15 3000 SeriesDocument110 pagesInspiron 15 3000 Seriesarmas1No ratings yet
- GA500 Technical Manual 1 100Document100 pagesGA500 Technical Manual 1 100Josue LazoNo ratings yet
- GA500 Technical Manual PDFDocument771 pagesGA500 Technical Manual PDFValentin MaricaNo ratings yet
- Inspiron 13 5368 2 in 1 Laptop Service Manual en UsDocument135 pagesInspiron 13 5368 2 in 1 Laptop Service Manual en UsO IluminadoNo ratings yet
- Alienware 17 r3 - Service ManualDocument146 pagesAlienware 17 r3 - Service ManualiljacksoniiiNo ratings yet
- Alienware 15 r2 Service ManualDocument148 pagesAlienware 15 r2 Service ManualLOKMAN MHD ZAMRI (mikimuse)No ratings yet
- Owner's Manual: OM - Book - Book Page 1 Wednesday, April 3, 2013 1:39 PMDocument117 pagesOwner's Manual: OM - Book - Book Page 1 Wednesday, April 3, 2013 1:39 PMLarryNo ratings yet
- Drystar Kiosk Operator Manual 0401C 20230330 1449 (English)Document100 pagesDrystar Kiosk Operator Manual 0401C 20230330 1449 (English)erc001No ratings yet
- Inspiron 15 5567 Laptop Service Manual en UsDocument107 pagesInspiron 15 5567 Laptop Service Manual en UsAnonymous fbeCwgBFYNo ratings yet
- Stryker Secure 2 3002 Hospital Bed - Service ManualDocument325 pagesStryker Secure 2 3002 Hospital Bed - Service ManualDanii CastroNo ratings yet
- Service Manual Acer Aspire z5610Document210 pagesService Manual Acer Aspire z5610Dorin Pirnog100% (1)
- Inspiron 11 3152 Laptop Service Manual en UsDocument91 pagesInspiron 11 3152 Laptop Service Manual en UsZozoaa ZozoNo ratings yet
- Secure 3000 Bed: Maintenance ManualDocument236 pagesSecure 3000 Bed: Maintenance ManualAlexandra JanicNo ratings yet
- Inspiron-14-5459-Laptop - Service Manual - En-UsDocument101 pagesInspiron-14-5459-Laptop - Service Manual - En-UsEkoNo ratings yet
- Dual Band Wireless Telephone: Level 1 and 2 Service ManualDocument54 pagesDual Band Wireless Telephone: Level 1 and 2 Service ManualDaniel GabinoNo ratings yet
- Inspiron 15 7000 Service Manual: Computer Model: Inspiron 15-7559 Regulatory Model: P57F Regulatory Type: P57F002Document99 pagesInspiron 15 7000 Service Manual: Computer Model: Inspiron 15-7559 Regulatory Model: P57F Regulatory Type: P57F002Prasad Bhopal GNo ratings yet
- Tunnel Master JR User Manual 3.0Document108 pagesTunnel Master JR User Manual 3.0KyleSaintDenisNo ratings yet
- XPS 13 Service Manual: Computer Model: XPS 13-9360 Regulatory Model: P54G Regulatory Type: P54G002Document92 pagesXPS 13 Service Manual: Computer Model: XPS 13-9360 Regulatory Model: P54G Regulatory Type: P54G002rumumNo ratings yet
- Inspiron 15 7567 Laptop Service Manual en UsDocument112 pagesInspiron 15 7567 Laptop Service Manual en UsVinícius MeloNo ratings yet
- Siepc71061752 (1) - 1-100Document100 pagesSiepc71061752 (1) - 1-100saulort98No ratings yet
- Power-PRO™ XT: Model 6500Document136 pagesPower-PRO™ XT: Model 6500CW LeungNo ratings yet
- Sie PC 71061752Document822 pagesSie PC 71061752JlavieraNo ratings yet
- Inspiron 15 3521 Owner's Manual en UsDocument94 pagesInspiron 15 3521 Owner's Manual en UserukumkNo ratings yet
- Schmitz OPX Mobilis Operating Table - User ManualDocument60 pagesSchmitz OPX Mobilis Operating Table - User ManualAnthony LawrenceNo ratings yet
- Nellcor N-65 Pulse Oximeter - Service ManualDocument118 pagesNellcor N-65 Pulse Oximeter - Service ManualDaniel Hernan Rengifo GiraldoNo ratings yet
- LatheDocument152 pagesLathemardi_duchicNo ratings yet
- Dell XPS 12 ManualDocument66 pagesDell XPS 12 ManualZtargaNo ratings yet
- Sie PC 71061752Document790 pagesSie PC 71061752aguilerabrNo ratings yet
- Operating and Installation Instructions For Condenser Tumble Dryer PT 5135 CDocument48 pagesOperating and Installation Instructions For Condenser Tumble Dryer PT 5135 Ccristine21No ratings yet
- Manual Stryker BedDocument251 pagesManual Stryker BedLucila Figueroa GalloNo ratings yet
- DH - Fru - 83 00006724 13 01 ADocument56 pagesDH - Fru - 83 00006724 13 01 AKilly BlameNo ratings yet
- R5905043 - 05 - Service Manual 12C y 11CXDocument371 pagesR5905043 - 05 - Service Manual 12C y 11CXJesus MendietaNo ratings yet
- Laboratory Glassware Washer Operating InstructionsDocument76 pagesLaboratory Glassware Washer Operating InstructionsMai Doan Nhu ThuanNo ratings yet
- CompTIA Linux+ Certification Study Guide (2009 Exam): Exam XK0-003From EverandCompTIA Linux+ Certification Study Guide (2009 Exam): Exam XK0-003No ratings yet
- Troubleshooting Switching Power Converters: A Hands-on GuideFrom EverandTroubleshooting Switching Power Converters: A Hands-on GuideRating: 5 out of 5 stars5/5 (2)
- Robotics, Mechatronics, and Artificial Intelligence: Experimental Circuit Blocks for DesignersFrom EverandRobotics, Mechatronics, and Artificial Intelligence: Experimental Circuit Blocks for DesignersRating: 5 out of 5 stars5/5 (8)
- European Integrated Railway Radio Enhanced Network PDFDocument111 pagesEuropean Integrated Railway Radio Enhanced Network PDFAttila KissNo ratings yet
- Energetikai Szotar HU-EN PDFDocument16 pagesEnergetikai Szotar HU-EN PDFAttila KissNo ratings yet
- OkthaszangolkifejezesDocument3 pagesOkthaszangolkifejezesBenjámin MontskóNo ratings yet
- Eurocargo Tector 6-26t Electronic System PDFDocument192 pagesEurocargo Tector 6-26t Electronic System PDFRogério Moreno80% (15)
- Eurocargo Tector 6-26t Electronic System PDFDocument192 pagesEurocargo Tector 6-26t Electronic System PDFRogério Moreno80% (15)
- Hungary's Civil Code (PTK)Document146 pagesHungary's Civil Code (PTK)Attila KissNo ratings yet
- Panasonic BDT500 ManualDocument48 pagesPanasonic BDT500 ManualAttila KissNo ratings yet
- NAD C521i Service ManualDocument33 pagesNAD C521i Service ManualAttila KissNo ratings yet
- Volvo s70 v70 Owners Manual 1998Document286 pagesVolvo s70 v70 Owners Manual 1998Terence Butler100% (1)
- Cover Letter - Hunter S. Thompson 1958Document1 pageCover Letter - Hunter S. Thompson 1958Attila Kiss100% (1)
- Glove Compartment Lid Glove Compartment Lid Glove Compartment Lid Glove Compartment LidDocument22 pagesGlove Compartment Lid Glove Compartment Lid Glove Compartment Lid Glove Compartment LidAttila KissNo ratings yet
- 2010 V70 BrochureDocument37 pages2010 V70 BrochureAttila KissNo ratings yet
- Glove Compartment Lid Glove Compartment Lid Glove Compartment Lid Glove Compartment LidDocument22 pagesGlove Compartment Lid Glove Compartment Lid Glove Compartment Lid Glove Compartment LidAttila KissNo ratings yet
- MC68HC11F1Document158 pagesMC68HC11F1Oscar ArangoNo ratings yet
- ZXR10 M6000 Carrier-Class Router Product DescriptionDocument110 pagesZXR10 M6000 Carrier-Class Router Product DescriptionHarishNo ratings yet
- Dm00105879 Description of Stm32f4 Hal and LL Drivers StmicroelectronicsDocument2,123 pagesDm00105879 Description of Stm32f4 Hal and LL Drivers StmicroelectronicstestaccNo ratings yet
- RAZERDocument14 pagesRAZERShreyas PatilNo ratings yet
- Comptia A+ 901 Prac Ce Ques Ons: Partners Contact Us HelpDocument5 pagesComptia A+ 901 Prac Ce Ques Ons: Partners Contact Us HelpUtkarsh TrehanNo ratings yet
- Sfi System: PrecautionDocument81 pagesSfi System: Precautionapi-3833108100% (1)
- 1 AbstractDocument43 pages1 AbstractNagarjuna ReddyNo ratings yet
- Windows Support For HDD More Than 2TBDocument2 pagesWindows Support For HDD More Than 2TBNOWHERE-MANNo ratings yet
- Unlock Huawei E220 Hsdpa ModemDocument6 pagesUnlock Huawei E220 Hsdpa Modemjennifer_montablanNo ratings yet
- HP Compaq 620 621 CQ320 CQ321 Inventec 6050A2364401-MB-A01 DDR3 SchematicDocument70 pagesHP Compaq 620 621 CQ320 CQ321 Inventec 6050A2364401-MB-A01 DDR3 SchematicRamon Alexander PradaNo ratings yet
- Binary to Gray Code Converter DesignDocument11 pagesBinary to Gray Code Converter DesignTejesh MannemNo ratings yet
- Blu Ray DiscDocument12 pagesBlu Ray Discpavan505No ratings yet
- Sacombank Success Story Dcc3354 SacomBank CS v4Document2 pagesSacombank Success Story Dcc3354 SacomBank CS v4thanh-truong-8011No ratings yet
- Modelling of Distributed Energy Resources With ATP-EMTPDocument9 pagesModelling of Distributed Energy Resources With ATP-EMTPPhùng TuấnNo ratings yet
- BLN1001GHz AMT PDFDocument5 pagesBLN1001GHz AMT PDFjoseNo ratings yet
- IBM and The Emerging Cloud Computing Industry: Group 2 - SFRLODocument12 pagesIBM and The Emerging Cloud Computing Industry: Group 2 - SFRLOTamarai Selvi ArumugamNo ratings yet
- 31 PDFDocument4,999 pages31 PDFSmruti Ranjan Behera100% (1)
- Teamcenter 10.1. Installation On Windows Servers Guide. Publication Number PLM00013 JDocument398 pagesTeamcenter 10.1. Installation On Windows Servers Guide. Publication Number PLM00013 JVarun VaidyaNo ratings yet
- Implementation of Multi-Channel UART Controller for Variable Baud Rates Using FPGA FIFODocument5 pagesImplementation of Multi-Channel UART Controller for Variable Baud Rates Using FPGA FIFOJNRNo ratings yet
- SA Industrial Washer Brochure PDFDocument4 pagesSA Industrial Washer Brochure PDFAl AdcockNo ratings yet
- Diesel Engine For Marine Use: Workshop ManualDocument216 pagesDiesel Engine For Marine Use: Workshop ManualIffni ArroyanNo ratings yet
- Oracle Database 10g: Real Application Clusters Duration: 5 Days DescriptionDocument3 pagesOracle Database 10g: Real Application Clusters Duration: 5 Days Descriptionbrad_pitt777No ratings yet
- Daftar Harga Produk Fiber Optic Htu Periode Customer Mei 2023Document3 pagesDaftar Harga Produk Fiber Optic Htu Periode Customer Mei 2023Bang PinNo ratings yet
- Simple Fire Alarm Circuit GuideDocument14 pagesSimple Fire Alarm Circuit GuideBRAHMA AAKUMAIIA0% (1)
- 06-Set OperationsDocument44 pages06-Set OperationsMankush JainNo ratings yet
- Installation of Rdworks / Laserworks V8: Rabbit Laser Usa 1320 Hook Drive Middletown, Ohio 45042 Phone: 513-217-5707Document11 pagesInstallation of Rdworks / Laserworks V8: Rabbit Laser Usa 1320 Hook Drive Middletown, Ohio 45042 Phone: 513-217-5707fredireksi erikNo ratings yet
- Ac Lab ReportDocument2 pagesAc Lab ReportHermogenes AlcosNo ratings yet
- Operating Instruction DD 200 DD 250 02 EN Operating Instruction PUB 5245929 000Document39 pagesOperating Instruction DD 200 DD 250 02 EN Operating Instruction PUB 5245929 000Biprojit HoreNo ratings yet
- JPX321-BM2-128D Installation GuideDocument1 pageJPX321-BM2-128D Installation GuideSamuelNo ratings yet
- AM33C93A SCSI-Bus Interface Controller Timing 3Document2 pagesAM33C93A SCSI-Bus Interface Controller Timing 3SD_DucksoupNo ratings yet