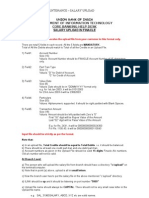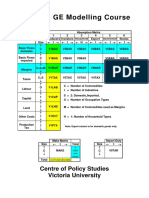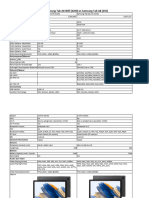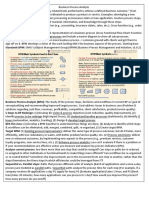Professional Documents
Culture Documents
Win 7 NiDaq GDS500A Install
Uploaded by
Suresh KaleOriginal Title
Copyright
Available Formats
Share this document
Did you find this document useful?
Is this content inappropriate?
Report this DocumentCopyright:
Available Formats
Win 7 NiDaq GDS500A Install
Uploaded by
Suresh KaleCopyright:
Available Formats
GDS500A
Installation of ver. 1.71 GDS500A Software using Win 7
operating system
Installation of ver. 1.71 GDS500A Software
Using Win 7 Operating System
M.Poirier
10-25-10
Ver. 1.71 GDS500A software Installation requires NIDAQ MX 9.0 (NIDAQ
900f2.exe file)
Install NiDaq softwareLoad the Ni Daq CD or .exe file
2 | Page
Installation of ver. 1.71 GDS500A Software using Win 7
operating system
Double click to select Files Currently on the Disc
The software maybe compressed. Select Ok and Unzip
After the process of unzipping you will be asked -"Do you want to allow the following
program to make changes to computer?" Select Yes.
Once the changes are made you will be prompted to pick a Destination Directory,
Select Next
3 | Page
Installation of ver. 1.71 GDS500A Software using Win 7
operating system
Select the default Typical Installation Option and select Next
Uncheck the Product Notifications tab and select Next
4 | Page
Installation of ver. 1.71 GDS500A Software using Win 7
operating system
Select I accept the License Agreement and select Next
Select I accept the above 3 License Agreement(s) and select Next
5 | Page
Installation of ver. 1.71 GDS500A Software using Win 7
operating system
Select Next to start the actual installation
Once installation is complete select Next
6 | Page
Installation of ver. 1.71 GDS500A Software using Win 7
operating system
Select Shut Down and install the 777-917 NiDaq card, 666-511x Filter card and
cables.
Once cards and cables are installed restart the CP.
7 | Page
Installation of ver. 1.71 GDS500A Software using Win 7
operating system
Open the Measurement and Automation software.
Select Devices and Interfaces. Confirm the software is recognizing the NiDaq
hardware by seeing
NI PCI-6110 Dev1 in the drop down tree.
8 | Page
Installation of ver. 1.71 GDS500A Software using Win 7
operating system
Select by double clicking on NI PCI-6110 Dev1 to reveal the test options.
Select Test Panels
9 | Page
Installation of ver. 1.71 GDS500A Software using Win 7
operating system
Use the drop down menu, Channel Name to select the proper channels to be tested
Channel 1 = Dev1/ai0
Channel 3 = Dev1/ai2
Channel 2 = Dev1/ai1
Channel 4 = Dev/ai3
Select Start to enable test.
Voltages for each Channel should be approx. 1.7 to 1.9 Volts
10 | P a g e
Installation of ver. 1.71 GDS500A Software using Win 7
operating system
Once the voltages are confirmed for all 4 Channels, exit the Measurement and
Automation software
and install the GDS500A version 1.70+ software.
If this is a tower upgrade you will need to import the PixNorm.dat, database and
High Voltage Power Supply calibration.
Right click on the Explorer Icon (Start)
Select Open Windows Explorer
11 | P a g e
Installation of ver. 1.71 GDS500A Software using Win 7
operating system
Select Local Disk (C:)
Select Users
12 | P a g e
Installation of ver. 1.71 GDS500A Software using Win 7
operating system
Select All Users
Note- You may have to enable Folder options to Show Hidden Folders and Drives
13 | P a g e
Installation of ver. 1.71 GDS500A Software using Win 7
operating system
Select LECO
Select GDS500A
Import PixNorm.dat and High Voltage Power Supply calibration (Settings.xml) into
the GDS500A folder.
14 | P a g e
Installation of ver. 1.71 GDS500A Software using Win 7
operating system
-On new installs the High Voltage Calibration is not held in the registry and the
settings may need to be manually transposed to the Settings.xml file.
-On software upgrades from earlier versions than 1.70, the settings are transferred
automatically from the registry to the Settings.xml file in the GDS500A folder.
To edit this file, right click on the Settings.xml icon and open with NotePad to add
the needed calibration values.
Note- There may or may not have control rates and proportional gain settings in
your Settings.xml file.
Disregard these settings and just add your voltage settings to the highlighted area
with the proper spacing.
Once editing is complete on the Settings.xml file Select File and select Save.
15 | P a g e
Installation of ver. 1.71 GDS500A Software using Win 7
operating system
In the GDS500A folder select Databases
Inside the Databases folder is the location to place your current database. It must
be named Database to be recognized.
Once installed close all software and re-open the GDS500A software to confirm
proper operation.
16 | P a g e
You might also like
- Introduction to ERP and SAP Fundamentals (39 charactersDocument29 pagesIntroduction to ERP and SAP Fundamentals (39 charactersSuresh KaleNo ratings yet
- Introduction to ERP and SAP Fundamentals (39 charactersDocument29 pagesIntroduction to ERP and SAP Fundamentals (39 charactersSuresh KaleNo ratings yet
- What Is SAP ?Document79 pagesWhat Is SAP ?Suresh Kale100% (1)
- ADVFile 49Document2 pagesADVFile 49Suresh KaleNo ratings yet
- The Subtle Art of Not Giving a F*ck: A Counterintuitive Approach to Living a Good LifeFrom EverandThe Subtle Art of Not Giving a F*ck: A Counterintuitive Approach to Living a Good LifeRating: 4 out of 5 stars4/5 (5784)
- The Little Book of Hygge: Danish Secrets to Happy LivingFrom EverandThe Little Book of Hygge: Danish Secrets to Happy LivingRating: 3.5 out of 5 stars3.5/5 (399)
- Hidden Figures: The American Dream and the Untold Story of the Black Women Mathematicians Who Helped Win the Space RaceFrom EverandHidden Figures: The American Dream and the Untold Story of the Black Women Mathematicians Who Helped Win the Space RaceRating: 4 out of 5 stars4/5 (890)
- Shoe Dog: A Memoir by the Creator of NikeFrom EverandShoe Dog: A Memoir by the Creator of NikeRating: 4.5 out of 5 stars4.5/5 (537)
- Grit: The Power of Passion and PerseveranceFrom EverandGrit: The Power of Passion and PerseveranceRating: 4 out of 5 stars4/5 (587)
- Elon Musk: Tesla, SpaceX, and the Quest for a Fantastic FutureFrom EverandElon Musk: Tesla, SpaceX, and the Quest for a Fantastic FutureRating: 4.5 out of 5 stars4.5/5 (474)
- The Yellow House: A Memoir (2019 National Book Award Winner)From EverandThe Yellow House: A Memoir (2019 National Book Award Winner)Rating: 4 out of 5 stars4/5 (98)
- Team of Rivals: The Political Genius of Abraham LincolnFrom EverandTeam of Rivals: The Political Genius of Abraham LincolnRating: 4.5 out of 5 stars4.5/5 (234)
- Never Split the Difference: Negotiating As If Your Life Depended On ItFrom EverandNever Split the Difference: Negotiating As If Your Life Depended On ItRating: 4.5 out of 5 stars4.5/5 (838)
- The Emperor of All Maladies: A Biography of CancerFrom EverandThe Emperor of All Maladies: A Biography of CancerRating: 4.5 out of 5 stars4.5/5 (271)
- A Heartbreaking Work Of Staggering Genius: A Memoir Based on a True StoryFrom EverandA Heartbreaking Work Of Staggering Genius: A Memoir Based on a True StoryRating: 3.5 out of 5 stars3.5/5 (231)
- Devil in the Grove: Thurgood Marshall, the Groveland Boys, and the Dawn of a New AmericaFrom EverandDevil in the Grove: Thurgood Marshall, the Groveland Boys, and the Dawn of a New AmericaRating: 4.5 out of 5 stars4.5/5 (265)
- The Hard Thing About Hard Things: Building a Business When There Are No Easy AnswersFrom EverandThe Hard Thing About Hard Things: Building a Business When There Are No Easy AnswersRating: 4.5 out of 5 stars4.5/5 (344)
- On Fire: The (Burning) Case for a Green New DealFrom EverandOn Fire: The (Burning) Case for a Green New DealRating: 4 out of 5 stars4/5 (72)
- The World Is Flat 3.0: A Brief History of the Twenty-first CenturyFrom EverandThe World Is Flat 3.0: A Brief History of the Twenty-first CenturyRating: 3.5 out of 5 stars3.5/5 (2219)
- The Unwinding: An Inner History of the New AmericaFrom EverandThe Unwinding: An Inner History of the New AmericaRating: 4 out of 5 stars4/5 (45)
- The Gifts of Imperfection: Let Go of Who You Think You're Supposed to Be and Embrace Who You AreFrom EverandThe Gifts of Imperfection: Let Go of Who You Think You're Supposed to Be and Embrace Who You AreRating: 4 out of 5 stars4/5 (1090)
- The Sympathizer: A Novel (Pulitzer Prize for Fiction)From EverandThe Sympathizer: A Novel (Pulitzer Prize for Fiction)Rating: 4.5 out of 5 stars4.5/5 (119)
- Her Body and Other Parties: StoriesFrom EverandHer Body and Other Parties: StoriesRating: 4 out of 5 stars4/5 (821)
- Jarvis: Virtual Voice Command Desktop AssistantDocument4 pagesJarvis: Virtual Voice Command Desktop AssistantInternational Journal of Innovative Science and Research TechnologyNo ratings yet
- Datasheet Eprom ST 27C512Document19 pagesDatasheet Eprom ST 27C512Rafael SaranholiNo ratings yet
- Im IPDesktopSoftphone Installation Configuration ALESVC56145 19 enDocument74 pagesIm IPDesktopSoftphone Installation Configuration ALESVC56145 19 engilles volantNo ratings yet
- WebDatamonitor EnuDocument114 pagesWebDatamonitor EnudaibangluaNo ratings yet
- Mathematics As A Tool: Coding Theory: Math & Physics DepartmentDocument28 pagesMathematics As A Tool: Coding Theory: Math & Physics DepartmentTawki BakiNo ratings yet
- POWL Framework and Whats NewDocument21 pagesPOWL Framework and Whats NewOmm PrakashNo ratings yet
- Sensirion Humidity SHTC1 Datasheet V3Document14 pagesSensirion Humidity SHTC1 Datasheet V3Marian NiculaeNo ratings yet
- Logcat STDERR1685605143810Document2 pagesLogcat STDERR1685605143810Fajar UdinNo ratings yet
- Special Instructions To The Bidder For Participating in E-TenderDocument17 pagesSpecial Instructions To The Bidder For Participating in E-TenderMadhav PurohitNo ratings yet
- Computational GeometryDocument5 pagesComputational GeometryZvonko TNo ratings yet
- Accounts Maintenance - Salary Upload.22.08.2004Document2 pagesAccounts Maintenance - Salary Upload.22.08.2004yayabar4uNo ratings yet
- 728-738 Install Manual V2.20Document37 pages728-738 Install Manual V2.20h2vgv100% (1)
- 673 - Remote IODocument21 pages673 - Remote IOIcemanNo ratings yet
- Subqueries: SELECT Select - List From WHERE Expr OperatorDocument12 pagesSubqueries: SELECT Select - List From WHERE Expr OperatorleenaNo ratings yet
- HP Zbook 17 G2 Mobile Workstation: DatasheetDocument5 pagesHP Zbook 17 G2 Mobile Workstation: DatasheetavihNo ratings yet
- MarketMoni Loan Application Form & Requirement PDFDocument6 pagesMarketMoni Loan Application Form & Requirement PDFEmeakamaG.EmakamaNo ratings yet
- Orani-G CourseDocument440 pagesOrani-G CourseVinícius Amaral100% (1)
- AN296108 SENT Communications A1341 A1343 PDFDocument31 pagesAN296108 SENT Communications A1341 A1343 PDFschservNo ratings yet
- Nipper Studio User ManualDocument30 pagesNipper Studio User ManualchiweekokNo ratings yet
- Quarterly Report On The Physical Count of Property, Plant & Equipment (Rpcppe)Document2 pagesQuarterly Report On The Physical Count of Property, Plant & Equipment (Rpcppe)yelzyb100% (2)
- Compare Samsung Tab A8 Wifi (X200) Vs Tab A8 LTE (X205)Document3 pagesCompare Samsung Tab A8 Wifi (X200) Vs Tab A8 LTE (X205)anikfajar136No ratings yet
- Iub TroubleshootingDocument36 pagesIub TroubleshootingNicholas Wilson100% (6)
- 11-HTML-Iframes BSDKDocument3 pages11-HTML-Iframes BSDKBibek TripathyNo ratings yet
- New Distributor RetrationDocument2 pagesNew Distributor RetrationPamela Acosta GerraNo ratings yet
- BPM Analysis TechniquesDocument6 pagesBPM Analysis Techniquesjustinbui85No ratings yet
- 2020 Weekly Calendar - Starts Monday: Month Mon Tue Wed Thu Fri Sat SunDocument4 pages2020 Weekly Calendar - Starts Monday: Month Mon Tue Wed Thu Fri Sat SunKeishaNo ratings yet
- RSA Archer Integration GuideDocument26 pagesRSA Archer Integration GuideMostafa EhabNo ratings yet
- Generic KLDocument8 pagesGeneric KLAlberto Da silvaNo ratings yet
- CAPTCHA - Seminar ReportDocument30 pagesCAPTCHA - Seminar Reportbsbharath198767% (3)
- Ivanti Pulse SecureDocument153 pagesIvanti Pulse SecureExpert TutorNo ratings yet