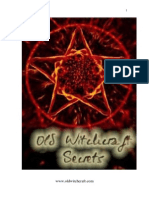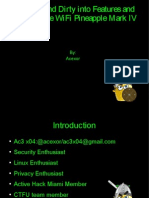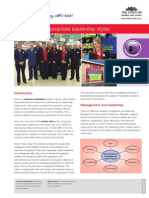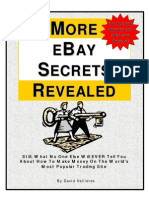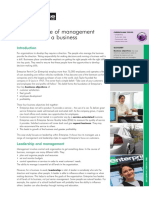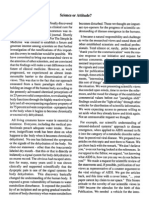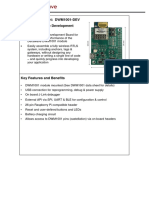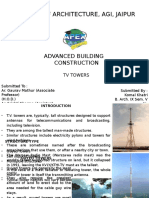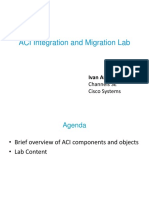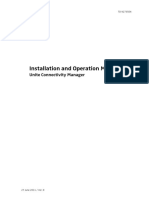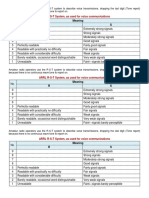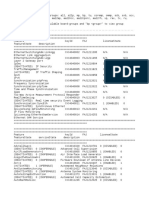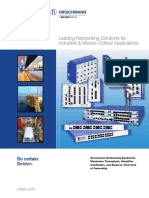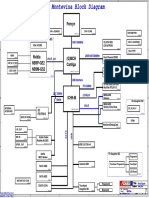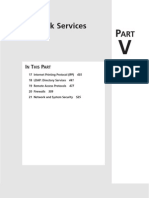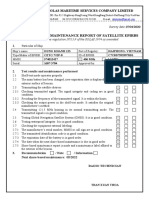Professional Documents
Culture Documents
Driver App Installation
Uploaded by
Seun OmisoreCopyright
Available Formats
Share this document
Did you find this document useful?
Is this content inappropriate?
Report this DocumentCopyright:
Available Formats
Driver App Installation
Uploaded by
Seun OmisoreCopyright:
Available Formats
INSTALLATION OF CLOUD BASED APP STANDARD
GPC COMPUTER SOFTWARE LTD
INSTALLATION OF CLOUD BASED APP STANDARD
Contents
Purpose & Scope ..................................................................................................................................... 1
Introduction ............................................................................................................................................ 1
Pre-requisites and Caveats ................................................................................................................ 1
Overview ................................................................................................................................................. 3
Topology ................................................................................................................................................. 3
Android device ................................................................................................................................... 3
Sim.....................................................................................................................................................3
Installation.......................................................................................................................................4
Purpose & Scope
The purpose of this document is to define the standard technical architecture for an Android MDT
via a cloud based solution.
Introduction
The Android MDT is a solution provided by GPC Computer Software Limited Autocab as a dispatch
system vehicle interface for taxi companies. The system has been developed to maximise the
efficiency of the solution.
Over the past 20 years GPC Autocab has specialised in the production of the system and the data
head components leading the advancements within the market.
Pre-requisites and Caveats
The person who is setting up the devices must have access to the management suite in
Ghost
The devices must meet the Autocab minimum standard
The devices must have a working SIM card installed
The Ghost system must have Textback if the devices are to receive a text link to the
Playstore via Ghost
It is preferable that the devices are connected to a wifi network if possible, this will reduce
the data usage and speed up the installation process in areas where mobile data in buildings
is not as good as outside
Device minimum requirements
Android 4.2 or above
Sim card slot
GPRS connectivity
INSTALLATION OF CLOUD BASED APP STANDARD
GPS (Motorola Defy does not supply the correct format of data for Autocab applications and will not
work)
SD card slot for customers where their device does not have 2Gb memory free if using Autocab or
Ndrive navigation
If in doubt please contact Autocab with your device details and we can check for you.
INSTALLATION OF CLOUD BASED APP STANDARD
Overview
The following technical architecture has been devised for In Vehicle solutions only. The architecture
has been devised to support GPRS only communications.
Topology
Android
This is the driver interface between the booking office and the driver. The jobs are booked on the
Ghost system by the operator and then either dispatched manually or automatically by the Ghost
dispatch system.
Sim card
This is a GPRS enabled SIM card. All mobile networks can be accommodated with the Autocab
software. The Autocab software allows for the use of roaming SIMs that can switch between
networks automatically allowing for areas where there is mixed reception through the networks.
INSTALLATION OF CLOUD BASED APP STANDARD
Installation
Installation of cloud app on Android devices
Note for Vodafone Sim users using Autocab Hyperion devices. The Vodafone authentication type
must be set manually. To do this click on SETTINGS to access the Network settings. Under the
Wireless and network settings click on More Settings then the Mobile networks option. We then
need to access the Access point names to allow us access to the Sim card settings. Click on
Vodafone Contract Internet tab which will have a green circle on it. In here are all the Sim settings,
we now need to click on Authentication type and from the options select PAP. Once this is done
exit the settings by pressing Home button in the middle of the bottom row of icons/buttons.
Note for Roaming Sim users on all devices. These Sim cards require that the Android device is set to
data roaming to enable them to switch networks correctly. This is done by entering the device
settings, selecting More settings in the Wireless and networks tab and then clicking on Mobile
networks. In here there is a check box for Data roaming, click the box and accept the notification
about roaming charges by clicking OK. Exit this menu and follow the instructions below.
The next step is to log in to the Play store, this will require a google account, this does not need any
payment details to be filled in and anyone who has a Gmail account can use their email details for
this purpose.
To install the Android driver application on your devices, please follow the instructions below.
This installation procedure assumes that you have already entered your Driver and Vehicle details
including the drivers telephone number that applies to the SIM card in the Android device in the
management console of Ghost and you have a Textback facility on your system. If you dont have
textback please see the bottom of this page to get the Android application from the Playstore.
INSTALLATION OF CLOUD BASED APP STANDARD
To start the installation process you need to create an activation code. This is done using the
activation page of Ghost. To do this, log in to Ghost and click on the Management icon.
This will take you to the main management screen. Click on Activation Codes as circled in red here
INSTALLATION OF CLOUD BASED APP STANDARD
This is the page where we see all existing activation codes and can create new ones. To create a new
activation code click on New and you will be prompted for the following information.
Firstly you will need to insert the vehicle number you wish to create the code for. This is the MDT
number and you can click on the window and insert the number or click on the + or - to select the
number. For this document we will create a code for MDT number
999
INSTALLATION OF CLOUD BASED APP STANDARD
Next you need to select the your driver for this vehicle from the dropdown menu. Start to type the
number in the window and a list of drivers will drop down, select the driver from here, if the driver is
not listed check that the driver is in the list of drivers in the driver management screen. If you type
in a number that has not yet been setup in the driver details the text will appear red and you will not
be able to select that
driver.
To save these details press the End key on your keyboard. This will take you back to a list of MDTs
with their activation codes. We now need to send a link to a car to download the software
application. This is done by highlighting the MDT to be sent the information and then pressing the
INSTALLATION OF CLOUD BASED APP STANDARD
F2 key on the keyboard.
You will then be asked to confirm that you wish to send this text message to the MDT, click on Yes
The Android device will now receive a text message with the link to the Playstore where the
Autocab Driver App is located. Click on Install and follow the on-screen prompts to install to the
device.
INSTALLATION OF CLOUD BASED APP STANDARD
Once the application has been installed it will ask you if you would like to start the application, do
this and it will bring you to a screen where you will be instructed to enter your activation code.
INSTALLATION OF CLOUD BASED APP STANDARD
Press OK to bring up an on-screen keyboard and enter the activation code that Ghost has
generated. Finish by pressing the tick. The application will shut down. You can copy and paste your
activation code from the text you received at the beginning of this process. Now press the Autocab
icon on the phone in the app list and the application will begin.
10
INSTALLATION OF CLOUD BASED APP STANDARD
For customers who do not have Textback.
For customers who do not have Textback you will need to use the Playstore search facility. Search
for Autocab Driver App. The above instructions are the same for you with the exception of pressing
F2 to send the text to the driver.
11
INSTALLATION OF CLOUD BASED APP STANDARD
References
Detail references to external documentation that may be pertinent to the activity
Title
Location
MPT1362
http://www.ofcom.org.uk/static/archive/ra/publication/mpt/mpt_pdf/
mpt1362.pdf
FCS1362
http://www.fcs.org.uk/my%20files/fcs_pdfs/codesofpractice/fcs136
2_2010.pdf
http://www.autocab.com/
Document Control
Document contract must be followed for each iteration and updated.
Version
1.0
1.1
Date
20/06/2014
26/06/2014
Author
Paul Tansey
Paul Tansey
Description
Document Created
Document
amended
12
You might also like
- WitchcraftDocument96 pagesWitchcraftShakala86% (7)
- Wireshark User GuideDocument290 pagesWireshark User GuideSeun OmisoreNo ratings yet
- Wifi Pineapple Mark IV AceversionDocument17 pagesWifi Pineapple Mark IV AceversionSeun OmisoreNo ratings yet
- Tesco Edition 16 FullDocument4 pagesTesco Edition 16 FullZakiah Abu KasimNo ratings yet
- Wireshark User GuideDocument290 pagesWireshark User GuideSeun OmisoreNo ratings yet
- UNISON's Organisational Structure Supports ResponsivenessDocument4 pagesUNISON's Organisational Structure Supports Responsivenessblackwings0605No ratings yet
- IA Passive Continuity SystemDocument18 pagesIA Passive Continuity SystemSeun OmisoreNo ratings yet
- Ebay SecretsDocument154 pagesEbay SecretsSeun OmisoreNo ratings yet
- TS EBay Tips RebrandDocument23 pagesTS EBay Tips RebrandSeun OmisoreNo ratings yet
- RD PDF 5 Ways Fix Financial PlanDocument6 pagesRD PDF 5 Ways Fix Financial PlanSeun OmisoreNo ratings yet
- Pdf14 Ultimate Guide To AssetsDocument24 pagesPdf14 Ultimate Guide To AssetsRick Carter100% (3)
- Armitage Use, Backtrack 5Document5 pagesArmitage Use, Backtrack 5Sefer KuduzovićNo ratings yet
- Great FortunesDocument415 pagesGreat FortunesSeun OmisoreNo ratings yet
- Enterprise Rent A Car Edition 13 Full PDFDocument4 pagesEnterprise Rent A Car Edition 13 Full PDFSwapnil BhagatNo ratings yet
- Motivation in Action - Enterprise Rent-A-CarDocument4 pagesMotivation in Action - Enterprise Rent-A-Carzeeshan15677100% (1)
- TocDocument17 pagesTocSeun OmisoreNo ratings yet
- Science or AttitudeDocument4 pagesScience or AttitudeSeun OmisoreNo ratings yet
- Pdf14 Ultimate Guide To AssetsDocument24 pagesPdf14 Ultimate Guide To AssetsRick Carter100% (3)
- BACKTRACK CUDA v2.0Document31 pagesBACKTRACK CUDA v2.0Rajeev GoneNo ratings yet
- Science or AttitudeDocument4 pagesScience or AttitudeSeun OmisoreNo ratings yet
- Manifest Your Desires Using the Neville MethodDocument235 pagesManifest Your Desires Using the Neville MethodReinis Ikass100% (2)
- Manifest Your Desires Using the Neville MethodDocument235 pagesManifest Your Desires Using the Neville MethodReinis Ikass100% (2)
- The Art of WarDocument89 pagesThe Art of Warjade15495100% (12)
- The Subtle Art of Not Giving a F*ck: A Counterintuitive Approach to Living a Good LifeFrom EverandThe Subtle Art of Not Giving a F*ck: A Counterintuitive Approach to Living a Good LifeRating: 4 out of 5 stars4/5 (5794)
- The Little Book of Hygge: Danish Secrets to Happy LivingFrom EverandThe Little Book of Hygge: Danish Secrets to Happy LivingRating: 3.5 out of 5 stars3.5/5 (399)
- Shoe Dog: A Memoir by the Creator of NikeFrom EverandShoe Dog: A Memoir by the Creator of NikeRating: 4.5 out of 5 stars4.5/5 (537)
- Never Split the Difference: Negotiating As If Your Life Depended On ItFrom EverandNever Split the Difference: Negotiating As If Your Life Depended On ItRating: 4.5 out of 5 stars4.5/5 (838)
- Hidden Figures: The American Dream and the Untold Story of the Black Women Mathematicians Who Helped Win the Space RaceFrom EverandHidden Figures: The American Dream and the Untold Story of the Black Women Mathematicians Who Helped Win the Space RaceRating: 4 out of 5 stars4/5 (895)
- The Yellow House: A Memoir (2019 National Book Award Winner)From EverandThe Yellow House: A Memoir (2019 National Book Award Winner)Rating: 4 out of 5 stars4/5 (98)
- A Heartbreaking Work Of Staggering Genius: A Memoir Based on a True StoryFrom EverandA Heartbreaking Work Of Staggering Genius: A Memoir Based on a True StoryRating: 3.5 out of 5 stars3.5/5 (231)
- Grit: The Power of Passion and PerseveranceFrom EverandGrit: The Power of Passion and PerseveranceRating: 4 out of 5 stars4/5 (588)
- Elon Musk: Tesla, SpaceX, and the Quest for a Fantastic FutureFrom EverandElon Musk: Tesla, SpaceX, and the Quest for a Fantastic FutureRating: 4.5 out of 5 stars4.5/5 (474)
- On Fire: The (Burning) Case for a Green New DealFrom EverandOn Fire: The (Burning) Case for a Green New DealRating: 4 out of 5 stars4/5 (73)
- Team of Rivals: The Political Genius of Abraham LincolnFrom EverandTeam of Rivals: The Political Genius of Abraham LincolnRating: 4.5 out of 5 stars4.5/5 (234)
- The Emperor of All Maladies: A Biography of CancerFrom EverandThe Emperor of All Maladies: A Biography of CancerRating: 4.5 out of 5 stars4.5/5 (271)
- The Hard Thing About Hard Things: Building a Business When There Are No Easy AnswersFrom EverandThe Hard Thing About Hard Things: Building a Business When There Are No Easy AnswersRating: 4.5 out of 5 stars4.5/5 (344)
- Devil in the Grove: Thurgood Marshall, the Groveland Boys, and the Dawn of a New AmericaFrom EverandDevil in the Grove: Thurgood Marshall, the Groveland Boys, and the Dawn of a New AmericaRating: 4.5 out of 5 stars4.5/5 (266)
- The Unwinding: An Inner History of the New AmericaFrom EverandThe Unwinding: An Inner History of the New AmericaRating: 4 out of 5 stars4/5 (45)
- The World Is Flat 3.0: A Brief History of the Twenty-first CenturyFrom EverandThe World Is Flat 3.0: A Brief History of the Twenty-first CenturyRating: 3.5 out of 5 stars3.5/5 (2219)
- The Gifts of Imperfection: Let Go of Who You Think You're Supposed to Be and Embrace Who You AreFrom EverandThe Gifts of Imperfection: Let Go of Who You Think You're Supposed to Be and Embrace Who You AreRating: 4 out of 5 stars4/5 (1090)
- The Sympathizer: A Novel (Pulitzer Prize for Fiction)From EverandThe Sympathizer: A Novel (Pulitzer Prize for Fiction)Rating: 4.5 out of 5 stars4.5/5 (120)
- Her Body and Other Parties: StoriesFrom EverandHer Body and Other Parties: StoriesRating: 4 out of 5 stars4/5 (821)
- Nozomi Networks Guardian Data Sheet A4Document16 pagesNozomi Networks Guardian Data Sheet A4parpausNo ratings yet
- DWM1001 DEV DatasheetDocument15 pagesDWM1001 DEV DatasheetNarvaxisNo ratings yet
- wALKIE TALKIE COMMUNICATIONDocument16 pageswALKIE TALKIE COMMUNICATIONAashu VermaNo ratings yet
- The Crash of Logistics 569Document8 pagesThe Crash of Logistics 569Jorge Eliecer Roa UribeNo ratings yet
- Ancillary Time Code (ATC) According To SMPTE 12M-2Document2 pagesAncillary Time Code (ATC) According To SMPTE 12M-2mbush600% (1)
- School of Architecture, Agi, Jaipur: Advanced Building ConstructionDocument6 pagesSchool of Architecture, Agi, Jaipur: Advanced Building ConstructionKomal KhatriNo ratings yet
- GTPL Hathway Ltd - India's 2nd Largest Cable TV and Broadband MSODocument10 pagesGTPL Hathway Ltd - India's 2nd Largest Cable TV and Broadband MSOPayal SinghNo ratings yet
- Texecom INS159-9 (Premier 412, 816 & 832 Installation Manual)Document88 pagesTexecom INS159-9 (Premier 412, 816 & 832 Installation Manual)Reagan MoodleyNo ratings yet
- BR Isk Mt375Document2 pagesBR Isk Mt375Javed HashmiNo ratings yet
- 01 Introduction To Telecommunications Management V2Document17 pages01 Introduction To Telecommunications Management V2niky81No ratings yet
- ACI Lab PresentationDocument17 pagesACI Lab PresentationVenugopal Athiur Ramachandran100% (2)
- GSM Radio Network Planning and OptimizationDocument9 pagesGSM Radio Network Planning and OptimizationNguyễn Bá KỳNo ratings yet
- Cisco Nexus 9300-EX and 9300-FX Platform Switches: Product OverviewDocument13 pagesCisco Nexus 9300-EX and 9300-FX Platform Switches: Product OverviewNb A DungNo ratings yet
- Racon - Helkeo SXDocument2 pagesRacon - Helkeo SXbogal02No ratings yet
- IP DECT UpdatesDocument13 pagesIP DECT UpdatesAnonymous 87K2OLNo ratings yet
- Link150 Ethernet Gateway: Communications CommunicationsDocument4 pagesLink150 Ethernet Gateway: Communications CommunicationsBalkrishna PokharkarNo ratings yet
- FE3-C1ABAA 2310212005 Operation ManualDocument212 pagesFE3-C1ABAA 2310212005 Operation ManualRon TellemanNo ratings yet
- ARRL R-S-T System, As Used For Voice CommunicationsDocument1 pageARRL R-S-T System, As Used For Voice CommunicationsKbTwokiloZerotwoNo ratings yet
- Features RBSDocument13 pagesFeatures RBSrachpachNo ratings yet
- Prof. Hugh Griffiths - Passive Radar - From Inception To MaturityDocument56 pagesProf. Hugh Griffiths - Passive Radar - From Inception To MaturityAyas AhmedNo ratings yet
- Hirschmann CatalogueDocument116 pagesHirschmann Cataloguejulio perezNo ratings yet
- M50Vm Montevina Block Diagram OverviewDocument96 pagesM50Vm Montevina Block Diagram Overviewfranlc1No ratings yet
- Wimax: Andrew Wireless SolutionsDocument1 pageWimax: Andrew Wireless SolutionsJura GirskiNo ratings yet
- Manual GeovisionDocument2 pagesManual GeovisionNixon Jose Amancio RodriguezNo ratings yet
- Manage Devices & Send Photo Reports with Open Source Headwind MDMDocument7 pagesManage Devices & Send Photo Reports with Open Source Headwind MDMyasir hafeez100% (1)
- PARTE-2 TCP-IP Unleashed Third EditionDocument657 pagesPARTE-2 TCP-IP Unleashed Third EditionNautilius Nautico PiratecoveNo ratings yet
- Ase2000 User Guide 2.2.1Document108 pagesAse2000 User Guide 2.2.1mogtaba607No ratings yet
- Unit-II - Securing The IoTDocument56 pagesUnit-II - Securing The IoTswapnil jainNo ratings yet
- Final Internship ReportDocument60 pagesFinal Internship ReportBiniyam92% (13)
- SOLAS Maritime Services Shore-Based Maintenance ReportDocument1 pageSOLAS Maritime Services Shore-Based Maintenance ReportthỏaNo ratings yet