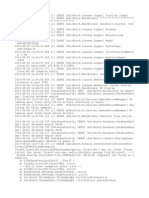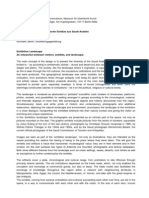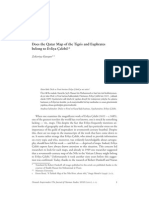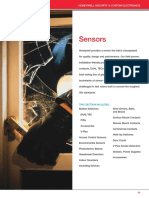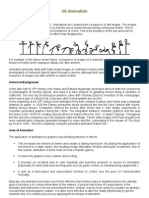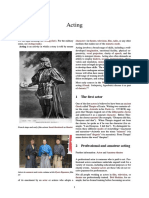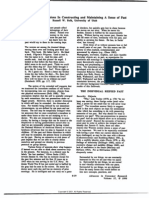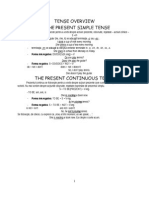Professional Documents
Culture Documents
V-Ray Image Post-Processing in Photoshop
Uploaded by
Jose IslasCopyright
Available Formats
Share this document
Did you find this document useful?
Is this content inappropriate?
Report this DocumentCopyright:
Available Formats
V-Ray Image Post-Processing in Photoshop
Uploaded by
Jose IslasCopyright:
Available Formats
Generated by Foxit PDF Creator Foxit Software
http://www.foxitsoftware.com For evaluation only.
V-Ray Image Post-Processing in Photoshop
Image Post-Processing in Photoshop by Teofilo Pardo
This tutorial has been designed for those people who are not using Photoshop as much as they should in their postprocessing workflow or not using it on a regular basis. It incorporates lots of hints and tips and shows what can be done in
the post-processing of a V-ray output image of a SketchUp model. It could also be an output image from any render engine
that you want to tweak and improve. So here we go!
Step 1. Lets open the rendered output image in Photoshop.
Generated by Foxit PDF Creator Foxit Software
http://www.foxitsoftware.com For evaluation only.
Step 1
Step 2. Go to Image>Adjustments>Brightness/Contrast.
Step 2
Step 3. Now the brightness and contras t would be different in every image, and its a personal choice how much brightness
and contras t you want to apply, because maybe this image looks too bright on some monitors or too dark in others. Maybe
you want to have very dark shadows, so you have to experiment with it. In the end, its your eyes that decide.
Generated by Foxit PDF Creator Foxit Software
http://www.foxitsoftware.com For evaluation only.
Step 3
The result of those first adjustments.
Result of first adjustments
Step 4. Next go to Image>Adjustments>Hue/Saturation.
Generated by Foxit PDF Creator Foxit Software
http://www.foxitsoftware.com For evaluation only.
Step 4
Step 5. Choose -13 in Saturation because in this case I think the colors are to strong. Again this is a personal choice to use
it or not, I use it sometimes depending on the render.
Step 5
Here we have the res ult of adjusting the saturation.
Generated by Foxit PDF Creator Foxit Software
http://www.foxitsoftware.com For evaluation only.
Result of adjusting the saturation
Step 6. Next go to Image>Adjustments>Selective Color.
Step 6
With Selective Color you can adjust any color on your image. For example if you choose green, all green colors will be
affected and changed depending on how you adjust the cyan, magenta, yellow and black. So this is a nice option to
experiment with.
Generated by Foxit PDF Creator Foxit Software
http://www.foxitsoftware.com For evaluation only.
Selective color
Step 7. For this particular image at this stage I chose Neutrals and adjusted the cyan to -7 and yellow to +9, to correct the
color of the scene. This can also be done with the color balance option by going to Image>Adjustments>Color Balance, but I
found this method quicker and easier. The colors you can get can give you some interesting and dramatic effects with the
color in your image.
Step 7
In these two images you can see two effects achieved by this method. A blue cinematic effect and a green effect. This all
helps to give an artistic touch to your renders. It all depends on what you are looking for and trying to achieve. Please note
Generated by Foxit PDF Creator Foxit Software
http://www.foxitsoftware.com For evaluation only.
that this can all be done with the Photo Filter option by going to Image>Adjustments>Photo Filter, but this method gives me a
little more control on colors.
Effects achieved by this method
The end result.
End result
Step 8. Now lets go to Diffuse Glow by selecting Filter>Distort>Diffuse Glow and apply a little to this image.
Generated by Foxit PDF Creator Foxit Software
http://www.foxitsoftware.com For evaluation only.
Step 8
Step 9. Choose 2 in the Glow Amount, but you can go crazy and make it 3, 4, 6, 7 etc its up to you.
Step 9
The end result.
Generated by Foxit PDF Creator Foxit Software
http://www.foxitsoftware.com For evaluation only.
End result
Step 10. Here comes an interes ting part. Go to Filter>Distort>Lens Correction.
Step 10
Step 11. I always use Chrom atic Aberration and its a very interesting option because it gives a very photo-realistic touch to
the image. Again, how you use it depends on what effect you want for your image. In this case I chose -15 on Fix Red/Cyan
Fringe and +9 on Fix Blue/Yellow Fringe and again you can go crazy and play with the adjustments to get a lot of different
res ults.
Generated by Foxit PDF Creator Foxit Software
http://www.foxitsoftware.com For evaluation only.
Step 11
Step 12. The Vignette option below Chromatic Aberration is also an interes ting one. It can give a deep effect to your image. In
this case I chose -25 and what this does is give us a dark shadow to the perimeter of the image. It gives a feeling of some
kind of shadow fram e for our main focus objects, which are the flower and the table. You can also move the midpoint to suit
your needs if necessary.
Step 12
The end result.
Generated by Foxit PDF Creator Foxit Software
http://www.foxitsoftware.com For evaluation only.
End result
Step 13. Now lets move on to the Blur Tool it is the one circled in red. What this tool does is give us a depth of field effect
(DoF). Now there are plug-ins out there that will do this and I dont want to go into them now and anyway this is a nice easy
method. You can use it if you dont want to do DoF in V-Ray.
Step 13
Step 14. Now you have to adjust the Master Diameter and the Hardness which I almost always leave at 0% and the further
the object is the more blur we will apply (well in this case at least), it all depends where your main focus is,in this image it
is the flowers and the table.
Generated by Foxit PDF Creator Foxit Software
http://www.foxitsoftware.com For evaluation only.
Step 14
Step 15. As you can see I applied the Blur Tool to the black couch, a little on the rug and some more on the door to the right.
Next I need to apply it to the red chair (tip: to change the Master Diameter and the Hardness, just right click with the mouse
when using the blur tool).
Step 15
Step 16. For the red chair lets use the Zoom Tool, circled in red. I can be more accurate when applying the Blur Tool to the
red chair and not accidentally apply it to the flowers.
Generated by Foxit PDF Creator Foxit Software
http://www.foxitsoftware.com For evaluation only.
Step 16
Here is the result after applying the Blur Tool and remember to use the Zoom Tool for little areas.
Result after applying Blur Tool
Step 17. Let us use the Photo Filter option by clicking on Image>Adjustments>Photo Filter. This is a very good option for
blending an image to a warm or cool color.
Generated by Foxit PDF Creator Foxit Software
http://www.foxitsoftware.com For evaluation only.
Step 17
Step 18. In the Photo Filter Window by default appears the Warm Filter with 25% Density. You can change this by clicking on
the little drop down menu and you will get a selection of pres et filters. You can also click on the color box and create a filter
with the color you want.
Step 18
The result with the Warm Filter.
Generated by Foxit PDF Creator Foxit Software
http://www.foxitsoftware.com For evaluation only.
Warm Filter Result
Here are some examples of different filters.
Various filters
Generated by Foxit PDF Creator Foxit Software
http://www.foxitsoftware.com For evaluation only.
Post-processed image-1 and the straight V-Ray render
In the image below I used Smart Sharpen, adjusted Brightness/Contrast and added more Vignette and Chromatic
Aberration. And the straight V-ray render for comparison.
Post-processed image-2 and the straight V-Ray render
I hope you enjoyed this tutorial and most of all that it has been helpful in your post-processing work-flow.
Teofilo
Generated by Foxit PDF Creator Foxit Software
http://www.foxitsoftware.com For evaluation only.
Final Image
You might also like
- The Subtle Art of Not Giving a F*ck: A Counterintuitive Approach to Living a Good LifeFrom EverandThe Subtle Art of Not Giving a F*ck: A Counterintuitive Approach to Living a Good LifeRating: 4 out of 5 stars4/5 (5794)
- The Little Book of Hygge: Danish Secrets to Happy LivingFrom EverandThe Little Book of Hygge: Danish Secrets to Happy LivingRating: 3.5 out of 5 stars3.5/5 (400)
- Shoe Dog: A Memoir by the Creator of NikeFrom EverandShoe Dog: A Memoir by the Creator of NikeRating: 4.5 out of 5 stars4.5/5 (537)
- Hidden Figures: The American Dream and the Untold Story of the Black Women Mathematicians Who Helped Win the Space RaceFrom EverandHidden Figures: The American Dream and the Untold Story of the Black Women Mathematicians Who Helped Win the Space RaceRating: 4 out of 5 stars4/5 (895)
- The Yellow House: A Memoir (2019 National Book Award Winner)From EverandThe Yellow House: A Memoir (2019 National Book Award Winner)Rating: 4 out of 5 stars4/5 (98)
- The Emperor of All Maladies: A Biography of CancerFrom EverandThe Emperor of All Maladies: A Biography of CancerRating: 4.5 out of 5 stars4.5/5 (271)
- A Heartbreaking Work Of Staggering Genius: A Memoir Based on a True StoryFrom EverandA Heartbreaking Work Of Staggering Genius: A Memoir Based on a True StoryRating: 3.5 out of 5 stars3.5/5 (231)
- Never Split the Difference: Negotiating As If Your Life Depended On ItFrom EverandNever Split the Difference: Negotiating As If Your Life Depended On ItRating: 4.5 out of 5 stars4.5/5 (838)
- Grit: The Power of Passion and PerseveranceFrom EverandGrit: The Power of Passion and PerseveranceRating: 4 out of 5 stars4/5 (588)
- On Fire: The (Burning) Case for a Green New DealFrom EverandOn Fire: The (Burning) Case for a Green New DealRating: 4 out of 5 stars4/5 (74)
- Elon Musk: Tesla, SpaceX, and the Quest for a Fantastic FutureFrom EverandElon Musk: Tesla, SpaceX, and the Quest for a Fantastic FutureRating: 4.5 out of 5 stars4.5/5 (474)
- Devil in the Grove: Thurgood Marshall, the Groveland Boys, and the Dawn of a New AmericaFrom EverandDevil in the Grove: Thurgood Marshall, the Groveland Boys, and the Dawn of a New AmericaRating: 4.5 out of 5 stars4.5/5 (266)
- The Unwinding: An Inner History of the New AmericaFrom EverandThe Unwinding: An Inner History of the New AmericaRating: 4 out of 5 stars4/5 (45)
- Team of Rivals: The Political Genius of Abraham LincolnFrom EverandTeam of Rivals: The Political Genius of Abraham LincolnRating: 4.5 out of 5 stars4.5/5 (234)
- The World Is Flat 3.0: A Brief History of the Twenty-first CenturyFrom EverandThe World Is Flat 3.0: A Brief History of the Twenty-first CenturyRating: 3.5 out of 5 stars3.5/5 (2259)
- The Gifts of Imperfection: Let Go of Who You Think You're Supposed to Be and Embrace Who You AreFrom EverandThe Gifts of Imperfection: Let Go of Who You Think You're Supposed to Be and Embrace Who You AreRating: 4 out of 5 stars4/5 (1090)
- The Hard Thing About Hard Things: Building a Business When There Are No Easy AnswersFrom EverandThe Hard Thing About Hard Things: Building a Business When There Are No Easy AnswersRating: 4.5 out of 5 stars4.5/5 (344)
- The Sympathizer: A Novel (Pulitzer Prize for Fiction)From EverandThe Sympathizer: A Novel (Pulitzer Prize for Fiction)Rating: 4.5 out of 5 stars4.5/5 (121)
- Her Body and Other Parties: StoriesFrom EverandHer Body and Other Parties: StoriesRating: 4 out of 5 stars4/5 (821)
- They Had Always Called It The Green RiverDocument2 pagesThey Had Always Called It The Green RiverAndre Luiz JuniorNo ratings yet
- Huawei Y560 - Schematic DiagarmDocument59 pagesHuawei Y560 - Schematic DiagarmAna Karin Núñez ÁlvarezNo ratings yet
- Dslrbooth LogDocument37 pagesDslrbooth LogAnonymous 3q6HiKNo ratings yet
- Photogrammetric Scale Noncoded Markers PlusDocument1 pagePhotogrammetric Scale Noncoded Markers PlusJosip Kovilić100% (1)
- Roads of Arabia. Archäologische Schätze Aus Saudi-ArabienDocument2 pagesRoads of Arabia. Archäologische Schätze Aus Saudi-ArabienMarwan ZoueinNo ratings yet
- Topcon GTS-100N User ManualDocument172 pagesTopcon GTS-100N User ManualToncho KostovNo ratings yet
- EigenFace FisherfaceDocument10 pagesEigenFace Fisherfaceamkhan1971No ratings yet
- (Uf4000 Uf5000 Ar) BN68 04908u 00eng 1101Document2 pages(Uf4000 Uf5000 Ar) BN68 04908u 00eng 1101ffizer02No ratings yet
- (1914) Souvenir: Picture Player Camera Men's BallDocument104 pages(1914) Souvenir: Picture Player Camera Men's BallHerbert Hillary Booker 2nd100% (2)
- Does The Qatar Map of The Tigris and Euphrates Belong To Evliya Çelebi? PDFDocument15 pagesDoes The Qatar Map of The Tigris and Euphrates Belong To Evliya Çelebi? PDFDennis SmithNo ratings yet
- ARRI ALEXA LF User-Manual SUP 4-0Document172 pagesARRI ALEXA LF User-Manual SUP 4-0sbc crewNo ratings yet
- The Secret Life of Nature - Peter TompkinsDocument235 pagesThe Secret Life of Nature - Peter TompkinsTarun Kamra100% (3)
- 2019 DSPC MemoDocument5 pages2019 DSPC MemoAudhrey BravoNo ratings yet
- SensorsDocument40 pagesSensorsKlayNo ratings yet
- Perspektívy Rozvoja Spolupráce EÚ - Kanada (CETA) : Peter UrbanecDocument12 pagesPerspektívy Rozvoja Spolupráce EÚ - Kanada (CETA) : Peter UrbanecPeter UrbanecNo ratings yet
- Discovery Featuring Studio Paintings and Country Americana - Skinner Auction 2664MDocument80 pagesDiscovery Featuring Studio Paintings and Country Americana - Skinner Auction 2664MSkinnerAuctionsNo ratings yet
- 2D AnimationDocument23 pages2D Animationapi-19740657No ratings yet
- PLX 7200Document3 pagesPLX 7200ismailNo ratings yet
- Great AukDocument15 pagesGreat AukGenti MinglaNo ratings yet
- Fcep.8 P3 AudioscriptDocument3 pagesFcep.8 P3 AudioscriptMario AlbenizNo ratings yet
- Acting TheoryDocument7 pagesActing TheoryAlan Santoyo LapinelNo ratings yet
- EOS Quartz Date Back E Instruction ManualDocument17 pagesEOS Quartz Date Back E Instruction ManualBrett RogersNo ratings yet
- Industrial Economic ProjectDocument69 pagesIndustrial Economic ProjectArjun KumarNo ratings yet
- Belk Possessions Sense of PastDocument9 pagesBelk Possessions Sense of PastdekonstrukcijaNo ratings yet
- HT 302 Sdus Er ManualDocument24 pagesHT 302 Sdus Er ManualdeekshithNo ratings yet
- Jennifer Friedlander-Feminine Look_ Sexuation, Spectatorship, Subversion (S U N Y Series in Psychonalysis and Culture, S U N Y Series, Insinuations_ Philosophy, Psychoanalysis, Literature) (2008).pdfDocument152 pagesJennifer Friedlander-Feminine Look_ Sexuation, Spectatorship, Subversion (S U N Y Series in Psychonalysis and Culture, S U N Y Series, Insinuations_ Philosophy, Psychoanalysis, Literature) (2008).pdfCatrinel Bejenariu100% (1)
- Tense Overview: A. The Present Simple TenseDocument126 pagesTense Overview: A. The Present Simple TenseLili LiliNo ratings yet
- Philips BV 212 C ArmDocument2 pagesPhilips BV 212 C Armhassan MOHACHINo ratings yet
- Encyclopedia of Film Techniques and Technologies, TECHNÈS - ParcoursDocument19 pagesEncyclopedia of Film Techniques and Technologies, TECHNÈS - ParcoursPablo PlaNo ratings yet
- ADS80 Datasheet enDocument2 pagesADS80 Datasheet enCarlos Eduardo Plata CabreraNo ratings yet