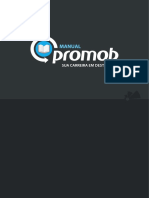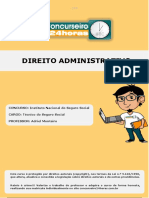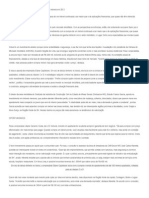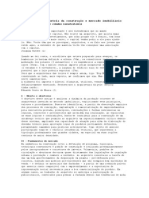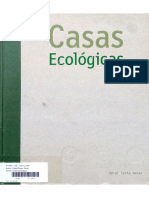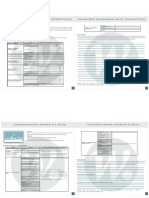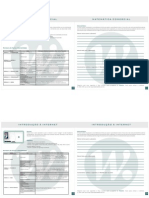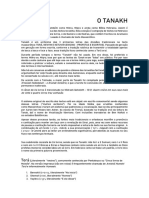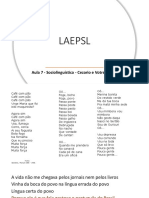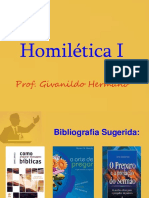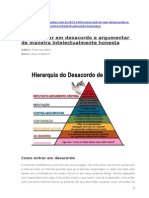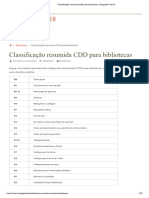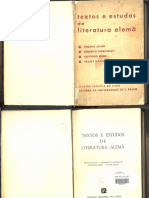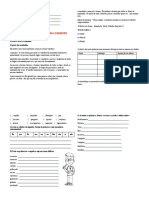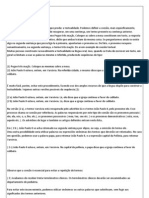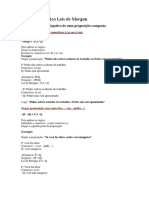Professional Documents
Culture Documents
Apostila - OpenOffice Writer
Uploaded by
COSTAWASHINGTONCopyright
Available Formats
Share this document
Did you find this document useful?
Is this content inappropriate?
Report this DocumentCopyright:
Available Formats
Apostila - OpenOffice Writer
Uploaded by
COSTAWASHINGTONCopyright:
Available Formats
Todos direitos reservados.
Proibida a reproduo,
mesmo parcial, por qualquer
processo mecnico,
eletrnico, reprogrfico, etc.,
sem a autorizao, por
escrito, do(s) autor(es) e da
editora.
OPEN WRITER
OPEN OFFICE EDITOR DE TEXTOS
SUMRIO
Introduo...................................................................................................................................3
Conhecendo O Openwriter ................................................................................................................................... 3
A Barra De Ttulo .................................................................................................................................................................. 4
A Barra De Menu................................................................................................................................................................... 4
A Barra De Funes............................................................................................................................................................... 4
A Barra De Objetos ............................................................................................................................................................... 4
Rgua ..................................................................................................................................................................................... 4
Linha Limite Do Texto .......................................................................................................................................................... 5
A rea De Textos .................................................................................................................................................................. 5
Seleo De Textos ................................................................................................................................................................. 6
Selecionando Apenas Uma Palavra ....................................................................................................................................... 7
Selecionando Atravs Do Menu Editar.................................................................................................................................. 7
Selecionando Palavras Aleatoriamente .................................................................................................................................. 8
A Barra De Status .................................................................................................................................................................. 8
Saindo Do Openwriter ........................................................................................................................................................... 8
Desfazendo A ltima Operao ............................................................................................................................................ 9
Utilizando O Zoom ................................................................................................................................................................ 9
Caracteres No Imprimveis................................................................................................................................................. 10
Salvando O Texto ................................................................................................................................................. 11
Salvando Seu Texto Pela Primeira Vez ............................................................................................................................... 11
Salvando As Alteraes Feitas Em Um Documento ............................................................................................................ 14
Salvando O Documento Com Um Outro Nome................................................................................................................... 14
Acessando Um Documento .................................................................................................................................. 15
Abrindo Um Documento...................................................................................................................................................... 15
Menu Formatar .................................................................................................................................................... 17
Alinhamento Justificado ...................................................................................................................................................... 17
Alinhamento Direita......................................................................................................................................................... 18
Alinhamento Esquerda ..................................................................................................................................................... 19
Alinhamento Centralizado ................................................................................................................................................... 19
Recuos E Afastamentos ....................................................................................................................................................... 19
Formatar Caracter............................................................................................................................................... 21
Mudando O Aspecto Das Fontes - Negrito .......................................................................................................................... 21
Itlico ................................................................................................................................................................................... 22
Sublinhado ........................................................................................................................................................................... 22
Fontes................................................................................................................................................................................... 23
Colorindo E Aplicando Efeitos............................................................................................................................................ 24
Recurso Preparando A Pgina Para Impresso............................................................................................. 26
Visualizar Pgina ................................................................................................................................................................. 26
Formatando A Pgina Guia Pgina ................................................................................................................................... 27
Formatando A Pgina Guia Plano De Fundo .................................................................................................................... 28
Formatando A Pgina Guia Bordas .................................................................................................................................. 29
Configurando A Impresso E Imprimindo........................................................................................................................... 31
Menu Editar.......................................................................................................................................................... 33
Copiando Textos.................................................................................................................................................................. 33
Copiando Partes Aleatrias.................................................................................................................................................. 33
Recortando Textos ............................................................................................................................................................... 34
Localizando E Substituindo Palavras Automaticamente...................................................................................................... 34
Localizando Palavras ........................................................................................................................................................... 35
Nmerao E Marcas .......................................................................................................................................... 37
Numerao........................................................................................................................................................................... 37
www.webaula.com.br
Copyright Powered by webAula
Pg:.
OPEN OFFICE EDITOR DE TEXTOS
Trabalhando Com A Numerao Em Vrios Nveis ............................................................................................................ 38
Marcas ................................................................................................................................................................................. 39
Usando Figura Como Marca ................................................................................................................................................ 40
Quebra De Pgina ................................................................................................................................................ 41
Inserindo E Apagando Quebras De Pgina Foradas........................................................................................................... 41
Colunas.................................................................................................................................................................. 42
Colunando Seu Documento ................................................................................................................................................. 42
Cabealho E Rodap ............................................................................................................................................ 44
Inserindo Cabealho E/Ou Rodap...................................................................................................................................... 44
Inserindo Data No Cabealho Ou No Rodap ..................................................................................................................... 44
Inserindo Hora No Cabealho Ou No Rodap..................................................................................................................... 45
Inserindo Nmero De Pginas No Cabealho Ou Rodap................................................................................................... 46
Configurando O Formato Do Cabealho ............................................................................................................................. 47
Configurando O Formato Do Rodap .................................................................................................................................. 48
Verificao Ortogrfica....................................................................................................................................... 49
Configurando A Verificao Ortogrfica E Gramatical....................................................................................................... 49
Marcas De Reviso............................................................................................................................................... 54
Exibindo As Marcas De Reviso ......................................................................................................................................... 54
Aceitando Ou Rejeitando Registros..................................................................................................................................... 55
Protegendo Registros ........................................................................................................................................................... 56
Linha Horizontal .................................................................................................................................................. 57
Inserindo Uma Linha Horizontal No Texto ......................................................................................................................... 57
Tabulao.............................................................................................................................................................. 58
Inserindo Marcas De Tabulao .......................................................................................................................................... 58
Retirando Marcas De Tabulao.......................................................................................................................................... 59
Tabelas .................................................................................................................................................................. 60
Criando Uma Tabela............................................................................................................................................................ 60
Trabalhando Com A Tabela................................................................................................................................................. 62
Modificando A Tabela ......................................................................................................................................................... 63
Formatando A Borda Da Tabela.......................................................................................................................................... 65
Alinhamento Vertical........................................................................................................................................................... 67
Modificando O Preenchimento De Uma Tabela .................................................................................................................. 67
Rotacionando Caracteres ..................................................................................................................................................... 68
Modificando A Largura Das Colunas .................................................................................................................................. 68
Autocorreo/ ....................................................................................................................................................... 69
Autoformatao.................................................................................................................................................... 69
Configurando A Autocorreo/Autoformatao .................................................................................................................. 69
Guia Substituir ..................................................................................................................................................................... 69
Guia Opes ........................................................................................................................................................................ 69
Guia Completar Palavras ..................................................................................................................................................... 71
Inserindo Caracter Especial................................................................................................................................ 72
Figuras................................................................................................................................................................... 73
Inserindo Figura................................................................................................................................................................... 73
Movendo E Redimensionando Uma Figura ......................................................................................................................... 74
Alinhando A Figura ............................................................................................................................................................. 75
Bordas E Cores .................................................................................................................................................................... 76
Figuras Sobrepostas ............................................................................................................................................................. 78
Alterando As Tonalidedes Da Figura................................................................................................................................... 78
Alinhando A Figura Em Relao Ao Texto ......................................................................................................................... 78
www.webaula.com.br
Copyright Powered by webAula
Pg:.
OPEN OFFICE EDITOR DE TEXTOS
INTRODUO
CONHECENDO O OPENWRITER
O OpenWriter um processador de textos onde pode-se criar os mais diversos tipos
de texto com uma esttica perfeita. Ele um editor de textos grfico, isto significa que o que voc
v na tela ser exatamente aquilo que aparecer quando o documento for impresso, incluindo a
formatao de caracteres, pargrafos e de imagens. O OpenWriter fornece diversos recursos para
controlar a formatao do texto. Como podemos visualizar na tela os efeitos criados pela
formatao, podemos tornar os documentos perfeitos antes de imprimi-los.
Para iniciar o OpenWriter, clique no boto Iniciar / Programas / OpenOffice /
Documento de Textos (ou Writer).
Cada parte da tela do OpenWriter fornece informaes teis ou ferramentas.
Apresentamos seguir as partes da tela do OpenWriter.
Ao ser aberto, a seguinte tela ser colocada na rea de trabalho.
www.webaula.com.br
Copyright Powered by webAula
Pg:.
OPEN OFFICE EDITOR DE TEXTOS
A BARRA DE TTULO
A linha superior da tela a barra de ttulo, que mostra o nome do software e o
nome do documento que est ativo. Ela informa Sem nome1, Sem nome2, etc. porque ainda no
foi atribudo um nome ao documento, e o nmero 1 (no nosso exemplo) notifica que o primeiro
arquivo novo aberto nessa seo do OpenWriter.
A BARRA DE MENU
A Barra de Menu, que est logo abaixo da Barra de Ttulo do OpenWriter, exibe os
menus a partir dos quais selecionamos opes para trabalhar.
Pela barra de Menu podemos, por exemplo, formatar fontes de um texto, ou seja,
mudar a cor, tamanho, estilo do texto; podemos ainda, formatar a distncia entre os pargrafos,
inserir uma tabela, salvar o arquivo, e etc.
A BARRA DE FUNES
Abaixo da Barra de Menu est a Barra de Funes, cuja funo permitir o acesso
rpido s ferramentas (recursos) que encontramos nos menus. Por ela, rapidamente voc pode
imprimir, copiar e colar textos, etc.
A BARRA DE OBJETOS
A Barra de Objetos est localizada abaixo da Barra de Funes, sendo sua funo
permitir utilizar os principais recursos de formatao de fontes e pargrafo, bordas, estilos ,
marcadores e numerao.
RGUA
A Rgua est localizada aps a barra de formatao, e uma representao grfica
de uma rgua comum; sua funo ajudar na utilizao dos recursos de tabulao, recuos e
margens.
www.webaula.com.br
Copyright Powered by webAula
Pg:.
OPEN OFFICE EDITOR DE TEXTOS
LINHA LIMITE DO TEXTO
A linha de limite do texto como uma borda em volta da pgina. Ela tem a funo
de mostrar o espao onde o texto deve estar inserido. Ela pode ser habilitada ou desabilitada
clicando em Ver/Limites do texto. Esta linha vai variar de acordo com a configurao que voc
escolher. Como fazer isto voc ver mais frente.
A REA DE TEXTOS
A rea de texto o local onde digitamos os textos, inserimos grficos, desenhos,
objetos, etc. Ela constituida pelas pginas de seu documento.
Se voc deseja compor um texto, como uma carta, livro ou apostila, isso s ser
possvel graas a regio de textos, pois nela que tudo acontece. O nosso trabalho s existir se
ele for digitado, formatado e salvo a partir desta regio.
Barra de ferramentas principal
Esta barra normalmente no exibida ao se iniciar o Writer, mas ela de
grande importncia e voc pode exibi-la clicando Ver/Barra de ferramentas/Barra de
ferramentas principal e escolhendo Barra de Ferramentas Principal. Ento agora faa
isto para que ela seja exibida. Veja a figura abaixo:
www.webaula.com.br
Copyright Powered by webAula
Pg:.
OPEN OFFICE EDITOR DE TEXTOS
SELEO DE TEXTOS
Selecionar textos no OpenWriter importante e tambm uma tarefa muito fcil. O
procedimento de seleo permitir indicar ao programa qual parte do texto queremos aplicar
algum recurso. Voc ver formas diferentes de fazer a mesma seleo. Escolha a que voc achar
mais fcil..
1 maneira: Voc dever posicionar o cursos piscante antes do texto. Para levar o
cursor at l, voc pode utilizar as setas do teclado. Veja a figura abaixo:
Com estas setas voc pode movimentar o cursos para a esquerda, para a direita,
para cima e para baixo.
Deixe o cursor piscando antes da frase como na figura abaixo:
Com o cursor piscando antes da frase, pressione a tecla SHIFT do teclado (alguns
na tecla). Mantenha a tecla Shift
teclados no lugar da palavra SHIFT tem o smbolo
pressionada e clique na seta que aponta para a direita do teclado. Aquela que vem junto com
mais 3 setas. Voc ver o cursor se movimenta para a direita. Veja que uma tarja preta exibida.
Isto significa que o texto est sendo selecionado. Veja na figura abaixo o texto selecionado:
Se voc clicar em qualquer parte do texto ou pressionar qualquer tecla, o texto
deixar de ficar selecionado.
Esta a primeira maneira. Veja a seguir uma outra maneira de seleo:
2 maneira: Movimente o mouse, voc ver que o cursor se movimenta.
Posicione o cursor antes do incio da frase, pressione o boto esquerdo do mouse e
sem solt-lo, arraste o mouse lentamente para a direita.
www.webaula.com.br
Copyright Powered by webAula
Pg:.
OPEN OFFICE EDITOR DE TEXTOS
Voc ver que a medida que voc movimenta o mouse, o texto vai sendo
selecionado.
Quando terminar de selecionar, solte o boto do mouse.
Como voc viu na primeira maneira, se voc clicar em qualquer parte do texto ou
pressionar qualquer tecla, o texto deixar de ficar selecionado.
SELECIONANDO APENAS UMA PALAVRA
Se desejar selecionar apenas uma palavra do texto, posicione o mouse sobre a
palavra, d um clique duplo.
SELECIONANDO ATRAVS DO MENU EDITAR
Uma outra maneira de selecionar todo o texto e que pode ser muito til quando o
texto grande a seguinte:
Clique em Editar / Selecionar tudo. Veja a figura a seguir:
Outra maneira de selecionar todo o texto pressionando a tecla CTRL, mantendo-a
pressionada e pressionando a tecla A. Solte o A e depois o CTRL.
OBSERVAO
1.
Para inserir ou digitar um texto necessrio observar onde o cursor est
piscando na regio de texto, pois ele que mostra onde o texto digitado ser
introduzido. Na figura abaixo vamos introduzir as palavras (free software) onde
o cursor est piscando.
Movimente o cursor com as setas at o ponto desejado ou clique no local mostrado
para que o cursor seja exibido ali.
www.webaula.com.br
Copyright Powered by webAula
Pg:.
OPEN OFFICE EDITOR DE TEXTOS
Antes de digitar importante saber sobre a tecla Insert do teclado:
Se a tecla Insert est ativa, ao escrever uma palavra, o que est escrito depois
delas vai sendo arrastada para frente, porm se a tecla Insert estiver desativada, quando voc
comear a digitar uma palavra, ela ser escrita sobre as palavras que vem depois dela, portanto
vamos verificar como est a situao da tecla Insert. Verifique na barra de status (aquela que fica
abaixo da rea de texto e da barra de rolagem logo a seguir voc saber mais sobre ela) se
aparece a palavra Insert ou Sobre:
Veja abaixo as figuras:
Na figura mostrada, o Insert est ativado, e ao digitar, as palavras que esto
frente so movidas. Para desativ-lo necessrio pressionar a tecla Insert. Agora veja a figura a
seguir:
Na figura anterior no lugar da palavra Insert aparece a palavra Sobre, o que
significa Sobrescrever. Neste caso o Insert est desabilitado e ao digitar, as palavras sero
exibidas em cima das que esto sua frente. Para ligar o Insert, pressione a tecla Insert.
SELECIONANDO PALAVRAS ALEATORIAMENTE
Para selecionar vrias palavras aleatoriamente selecione a primeira palavra,
pressione a tecla CTRL e v selecionando as outras palavras que desejar. Quando terminar de
selecionar, solte o CTRL.
A BARRA DE STATUS
A Barra de Status est abaixo da regio de texto, ela fornece informaes sobre o
status atual do OpenWriter e do documento ativo. Veja agora mais dois importantes itens sobre
esta barra:
Indicador
Significado
Pgina 1/2
O cursor est na pg. 1 e o texto tem 2 pginas.
100%
Indica o Zoom que est sendo utilizado para
visualizao da pgina. O zoom pode ser aumentado ou
diminudo dando um duplo clique sobre ele e escolhendo
outro valor.
SAINDO DO OPENWRITER
Terminada sua tarefa no OpenWriter, voc dever sair do programa e voltar para o
ambiente Windows ou Linux. Para sair do OpenWriter, siga as seguintes etapas:
www.webaula.com.br
Copyright Powered by webAula
Pg:.
OPEN OFFICE EDITOR DE TEXTOS
Abra o menu Arquivo e selecione Sair, ou clique no boto Fechar
na Barra de
Ttulo.
DESFAZENDO A LTIMA OPERAO
O OpenWriter fornece o comando Desfazer
para reverter determinadas
operaes. Por exemplo, se por acidente voc apagar um pargrafo inteiro, use ento o comando
Desfazer em vez de digitar todo o texto novamente.
Contudo certas operaes so irreversveis como, por exemplo, salvar um arquivo
em disco - aps o comando de gravao no h uma maneira de revert-lo.
Para usar o comando desfazer, d um clique sobre o boto Desfazer na Barra de
Funes (
) ou abra o menu Editar e selecione Desfazer.
OBSERVAO
O OpenWriter traz, ao contrrio do comando Desfazer, um comando que refaz as
ltimas aes que foram desfeitas. Na Barra de Funes utilize o boto Refazer, ele est ao lado
do boto desfazer.
UTILIZANDO O ZOOM
Muitas vezes quando estamos digitando um texto, a fonte parece estar muito
pequena ou muito grande na tela, mas pode acontecer de no querermos alterar o tamanho da
fonte apenas para mudar seu tamanho na tela. Se aumentarmos o tamanho da fonte para
melhorar a visualizao ele tambm sair grande na impresso alm de modificar a esttica do
texto. Para melhorar a visualizao da fonte na tela voc deve trabalhar com o Zoom de
visualizao do texto.
Clique no menu Ver e selecione a opo Zoom ou clique em sua% na barra de
status.
Veja as maneiras como voc pode visualizar o documento:
Pgina Inteira: Reduz a exibio para que a pgina inteira se ajuste na janela de
documento. Assim voc consegue visualizar toda a pgina de uma s vez.
www.webaula.com.br
Copyright Powered by webAula
Pg:.
OPEN OFFICE EDITOR DE TEXTOS
Largura da Pgina: Mostra o documento exibindo as margens esquerda e direita.
Otimizado: No se preocupa em exibir as margens da pgina, exibindo o texto de
forma que o usurio o veja facilmente. Normalmente aumenta o zoom.
Outras Porcentagens: Existem percentuais de zoom pr-definidas: 200%, 150%,
100%, 75%, 50%.
Varivel: Voc pode escolher qualquer um dos percentuais j sugeridos ou definir o
percentual de visualizao desejado na caixa Varivel.
DICA
O percentual utilizado em um computador muitas vezes no ser o mesmo
utilizado em outro computador, porque a configurao do monitor influencia
no zoom de visualizao.
CARACTERES NO IMPRIMVEIS
Temos um outro auxiliar na visualizao do texto: o boto
caracteres no imprimveis. Ele fica na barra de ferramentas principal.
Ativar/Desativar
Esta barra exibida do lado esquerdo da janela e se ela no estiver sendo
mostrada basta clicar em Ver/Barra de ferramentas/Barra de ferramentas principal.
Este boto nos mostra o que digitamos, toda vez que pressionamos a tecla ENTER,
a barra de espao, a tecla TAB. Sendo muito til quando precisamos formatar um texto que uma
outra pessoa digitou.
Abaixo visualizaremos os indicadores do boto Ativar/Desativar caracteres no
imprimveis.
Indicador de pargrafo.
(Aparece assim que
pressionamos a tecla
ENTER)
Indicador de espao.
(Aparece assim que
pressionamos a barra de
espao)
Indicador de tabulao.
(Aparece assim que
pressionamos a tecla
TAB)
Sempre que desejar identificar o que foi feito em um texto pressione o boto
Ativar/Desativar caracteres no imprimveis, quando no precisar mais dele clique sobre ele
novamente, os indicadores sero apagados.
OBSERVAO
Os indicadores do Ativar/Desativar caracteres no imprimveis no so
impressos.
www.webaula.com.br
Copyright Powered by webAula
Pg:.
10
OPEN OFFICE EDITOR DE TEXTOS
SALVANDO O TEXTO
Ao digitar um texto, esse texto est sendo armazenado na memria RAM do
computador, para armazen-lo no winchester necessrio salv-lo.
Ao salvar um documento voc est garantindo que este documento poder ser
utilizado novamente aps algum tempo. Imagine que voc fez o seu currculo no Writer. Aps
alguns meses fez-se necessrio a atualizao desse currculo devido a cursos novos que voc fez.
Em vez de voc criar o currculo do zero, voc abrir o documento que foi salvo no winchester
para fazer as modificaes necessrias e salv-lo novamente.
SALVANDO SEU TEXTO PELA PRIMEIRA VEZ
Salvar um documento significa armazenar seu contedo em disco para que se possa
utiliz-lo posteriormente. Caso no salve o documento, ao desligar o computador ou ao sair do
Writer, ele estar perdido para sempre porque ele foi armazenado na memria RAM, e essa se
apaga ao desligarmos o computador.
Para salvar um documento pela primeira vez, siga os passos abaixo:
1.
Clique no menu Arquivo e escolha Salvar. Veja a figura a seguir:
2.
Uma janela semelhante janela a seguir ser exibida. Esta janela pode variar
de acordo com a verso do sistema operacional que voc est utilizando, mas
o procedimento para salvar o texto ser o mesmo que voc ver agora.
www.webaula.com.br
Copyright Powered by webAula
Pg:.
11
OPEN OFFICE EDITOR DE TEXTOS
3.
Na caixa Salvar em (ou Save in) voc deve informar a pasta onde o arquivo
dever ser salvo.
4.
Clique na setinha da caixa Salvar em. Uma lista exibida. Escolha o local onde
deseja salvar seu arquivo.
OBSERVAO
Para salvar o documento em uma nova pasta, clique sobre o boto
Criar nova pasta, e crie a pasta que desejar.
www.webaula.com.br
Copyright Powered by webAula
Pg:.
12
Excludo:
OPEN OFFICE EDITOR DE TEXTOS
5.
Ao escolher a Unidade ser mostrado na janela Salvar em todas as pastas que
esto na Unidade escolhida.. Veja a figura abaixo:
6.
D um clique duplo sobre a pasta onde voc deseja salvar o arquivo. Com isto
voc est informando que nesta pasta que deseja que o arquivo seja salvo e
na caixa Salvar em aparecer seu nome. Veja a figura:
7.
Agora que voc j informou a pasta onde o arquivo dever ser salvo, hora de
informar o nome que ele receber. Clique na caixa nome do arquivo que fica na
parte inferior da janela. L voc dever digitar o nome do arquivo. Veja a figura
abaixo:
www.webaula.com.br
Copyright Powered by webAula
Pg:.
13
OPEN OFFICE EDITOR DE TEXTOS
8.
A extenso para arquivos do Writer sxw. Isto significa que seu arquivo est
sendo gravado com o nome de primeiro texto.sxw
9.
Clique no boto Salvar ou Save. O nome do arquivo exibido na barra de ttulo
( a primeira barra da janela) do Writer.
Agora seu arquivo j est salvo. Isto significa que se voc desligar o computador,
no perder o texto digitado.
SALVANDO AS ALTERAES FEITAS EM UM DOCUMENTO
Ao alterar um documento necessrio salv-lo novamente, porque as alteraes
foram efetuadas na memria RAM e para pass-las para o winchester necessrio salvar o
arquivo.
Mas como estamos salvando apenas as alteraes ao clicar no menu Arquivo /
na Barra de Funes a tela do Salvar Como no ser aberta, pois
Salvar ou no boto Salvar
o documento j possui nome e local no winchester. Apenas o ponteiro do mouse se modificar
rapidamente, indicando que o computador j gravou as alteraes no winchester.
SALVANDO O DOCUMENTO COM UM OUTRO NOME
Esta opo para o caso em que voc necessite salvar um documento existente
com um outro nome, para resguardar o documento original, por exemplo: em oramentos que
tm a mesma estrutura, mas contedo diferente. Ento voc criar um documento que conter a
estrutura do oramento e vrios outros arquivos baseados nesse, s que com outro nome.
Para isso, clique no menu Arquivo / Salvar Como, na caixa Salvar em, escolha a
unidade ou a pasta onde ser salvo o arquivo, na caixa Nome do arquivo, digite o nome e clique
no boto Salvar.
www.webaula.com.br
Copyright Powered by webAula
Pg:.
14
OPEN OFFICE EDITOR DE TEXTOS
ACESSANDO UM DOCUMENTO
ABRINDO UM DOCUMENTO
Para editar ou visualizar um documento existente; primeiro deve-se abri-lo ou
carreg-lo a partir da unidade (disco) no qual esteja armazenado.
Quando se trabalha com arquivos que estejam em discos flexveis, no se deve
retirar o disco do drive at terminar o trabalho, pois o Writer faz consultas ao disco sempre que
necessita.
O Writer facilita a abertura dos 4 ltimos documentos salvos que voc trabalhou.
Por padro, os nomes dos ltimos documentos editados so listados na parte inferior do menu
Arquivo. Pode-se abrir um documento, selecionando-o na lista.
Para abrir um documento que no esteja listado no menu Arquivo, d um clique
sobre o boto Abrir arquivo na Barra de Funes, para exibir a caixa de dilogo Abrir, ou clique
no menu Arquivo / Abrir. Lembre-se que se o sistema operacional que voc utiliza estiver na
verso Ingls, aparecer na barra de ttulo da janela a palavra Open e no a palavra Abrir, como
o caso da figura a seguir.
A caixa de dilogo Abrir ( ou Open) lista os arquivos da pasta atual. Para abrir um
arquivo que no se encontra na pasta atual, siga os seguintes passos:
1.
Na caixa Examinar (ou Look in), clique na setinha e depois clique sobre a
unidade de disco que contm o documento.
2.
Na caixa que lista pastas e arquivos localizada abaixo de Examinar , clique
duas vezes sobre o nome da pasta que contm o documento. Se seu arquivo
www.webaula.com.br
Copyright Powered by webAula
Pg:.
15
OPEN OFFICE EDITOR DE TEXTOS
estiver em subpastas continue a clicar duas vezes sobre as subpastas at abrir
a subpasta que contm o documento.
3.
Na lista de arquivos, clique sobre o nome do documento.
4.
Clique no boto Abrir (ou Open).
OBSERVAO
Voc pode visualizar os arquivos de outras maneiras. Clique sobre o cone
indicado em vermelho na figura abaixo. Observe que uma lista exibida:
O melhor neste caso ir clicando em cada um e verificando o resultado. A opo
Detalhes comumente utilizada, pois mostra detalhes importantes sobre o arquivo.
Faa o teste. Clique em cada um e escolha a melhor forma.
Voc ainda poder copiar, recortar, renomear, excluir, criar atalhos para seus
documentos bastando clicar com o boto direito do mouse sobre o arquivo.
Veja a figura:
www.webaula.com.br
Copyright Powered by webAula
Pg:.
16
OPEN OFFICE EDITOR DE TEXTOS
MENU FORMATAR
O menu Formatar permite trabalhar com a esttica do texto, como os alinhamentos
e espaamentos de pargrafo, recuos, tamanho de fonte, tabulao, numerao e marcadores,
colunas, entre outros.
Ao digitar um texto no Writer, o alinhamento padro aplicado no documento o
esquerdo, assim, junto margem esquerda o texto fica alinhado, mas a margem direita fica sem
nenhum alinhamento. Suponhamos que voc digitou um texto e deseja alinhar o texto em relao
s duas margens, esquerda e direita; alm de desejar mudar e aumentar o tamanho da fonte.
Graas ao menu Formatar / Pargrafo, ser possvel produzir o texto dentro do alinhamento
desejado. Para mudar o tipo da letra e alterar seu tamanho ser necessrio acionar o menu
Formatar / Caracter, que tambm possibilita acompanhar as mudanas, auxiliando a escolha da
melhor formatao.
ALINHAMENTO JUSTIFICADO
No texto abaixo, verificamos que junto margem esquerda, o texto est alinhado
(cada linha comea no mesmo ponto), j na margem direita (quando termina a linha ) os
caracteres no esto alinhados. Isto porque o alinhamento que est sendo utilizado o
alinhamento esquerda.
Estou aprendendo a aplicar os recursos de formatao de pargrafos. Estes so
recursos muito teis que auxiliaro meu aprendizado para que, ao digitar meus
textos, possa aplicar as formataes sem nenhum receio e para que meus
documentos tenham uma boa esttica.
O Writer, quando est trabalhando com alinhamento Justificado, organiza os
espaos (automaticamente) entre palavras para voc, de forma a colocar o pargrafo alinhado de
acordo com as margens direita e esquerda simultaneamente. Vamos aprender a colocar
alinhamento JUSTIFICADO no pargrafo:
1.
Selecione o pargrafo. Clique no menu Formatar / Pargrafo e na janela que
exibida clique na guia Alinhamento, selecione a opo Justificado. Veja a
figura a seguir:
www.webaula.com.br
Copyright Powered by webAula
Pg:.
17
OPEN OFFICE EDITOR DE TEXTOS
2.
Observe que a caixa ltima linha, que aparece logo abaixo da opo Justificado
exibe trs opes ao se clicar na setinha: Esquerda, Centralizado, Justificado.
Esta opo s fica ativa quando escolhida a opo Justificado e serve para
que voc escolha qual ser o alinhamento da ltima linha selecionada. Isto
porque um texto pode estar justificado, porm sua ltima linha ficar alinhada
esquerda. Para entender melhor como ser o resultado, observe a caixa de
exemplo que fica do lado direito da janela. V escolhendo as opes e
verificando o resultado na caixa
3.
Clique no boto OK. Veja que o pargrafo ficou justificado.
4.
Uma maneira rpida e fcil de justificar o texto clicando no cone
(Justificado) da Barra de objetos.
ALINHAMENTO DIREITA
1.
Selecione o pargrafo.
2.
Clique no menu Formatar / Pargrafo, clique na guia Alinhamento e escolha
a opo Direita, agora clique no boto OK,
3.
Voc poderia tambm clicar no boto
www.webaula.com.br
Copyright Powered by webAula
( direita) na Barra de objetos.
Pg:.
18
OPEN OFFICE EDITOR DE TEXTOS
ALINHAMENTO ESQUERDA
1.
Selecione o pargrafo.
2.
Clique no menu Formatar / Pargrafo e na caixa Alinhamento, selecione a
opo Esquerda, ou clique no boto
Formatao.
(alinhar esquerda) da Barra de
OBSERVAO
Ao entrar no Writer e digitar um texto, ele assume o alinhamento Esquerda por
padro. Isto significa que voc s precisar mudar o alinhamento de pargrafos em seus textos,
quando no quiser que estes fiquem alinhados esquerda.
ALINHAMENTO CENTRALIZADO
1.
Selecione o pargrafo.
2.
Clique no menu Formatar / Pargrafo, na caixa Alinhamento, selecione a
opo Centro, ou clique no boto
(Centralizado) da Barra de objetos.
RECUOS E AFASTAMENTOS
1.
Para entender melhor este recurso, a rgua deve ser exibida, portanto, clique
em Ver e clique em Rgua. Observe que a rgua ser exibida logo aps a
barra de objetos.
2.
Clique no menu Formatar / Pargrafo. Clique na guia de Recuo &
Afastamento. A janela a seguir ser exibida:
Grupo Recuo
www.webaula.com.br
Copyright Powered by webAula
Pg:.
19
OPEN OFFICE EDITOR DE TEXTOS
Da esquerda: desloca todo o lado esquerdo do pargrafo.
Da direita: desloca todo o lado direito do pargrafo.
Primeira linha: desloca apenas a primeira linha do pargrafo.
Automtico: Marcando esta opo, a caixa Primeira linha desativada pois neste
caso, a primeira linha receber sempre um deslocamento de 0,5 cm,
desobedecendo o que foi configurado na caixa Primeira linha.
OBS: Voc pode ao invs de clicar na setinha, digitar o valor desejado na caixa. Por
exemplo, se quiser um deslocamento de 1,52cm, precisar digitar o valor, j que a
setinha s configura valores arredondados.
Grupos Afastamento e Entrelinhas
Em cima: Esta opo permite dar um espao antes (na parte de cima) do
pargrafo.
Em baixo: Esta opo permite dar um espao depois (na parte de baixo) do
pargrafo.
Entrelinhas: Esta opo permite que voc configure o espao entre uma linha e
outro do pargrafo. O ideal neste caso testar cada uma das opes. As mais
comumente utilizadas so:
Simples: o espao normalmente utilizado entre uma linha e outra. Usado
quando no configuramos a caixa Entrelinhas.
Entrelinhas 1.5: Nesta opo, o espaamento o normal mais a sua metade.
Ou seja, um valor entre o normal e o duplo.
Duplo: O espaamento nesta opo o dobro espaamento simples.
Fixo: voc pode configurar o valor exato do espaamento que desejar
digitando o valor nesta caixa.
www.webaula.com.br
Copyright Powered by webAula
Pg:.
20
OPEN OFFICE EDITOR DE TEXTOS
FORMATAR CARACTER
O menu Formatar Caracter permite trabalhar os aspectos de tamanho, cor, cor de
fundo e tipo da fonte, tipo do sublinhado, dentre outros; permitindo a visualizao de todos os
efeitos causados pelos recursos utilizados.
MUDANDO O ASPECTO DAS FONTES - NEGRITO
Ao modificar o aspecto das fontes voc estar formatando o texto para uma melhor
apresentao.
Para colocar palavras em NEGRITO:
1.
Selecione as palavras desejadas.
Voc pode selecionar todas ao mesmo tempo: d um duplo clique sobre a
primeira palavra, pressione a tecla CTRL e d um duplo clique sobre a
segunda palavra, continue com o CTRL pressionado e d um duplo clique
sobre a terceira palavra, e assim por diante.
2.
Clique no menu Formatar / Caracter. Na janela que exibida existem vrias
guias. Clique na guia Fonte.
3.
Na caixa Estilo, selecione a opo Negrito. Uma outra maneira de colocar
na Barra de Objetos. A vantagem de se
negrito dando um clique no cone
clicar em Formatar / Caracter que a janela Caracter exibida e permite
pr-visualizar a formatao enquanto o cone
abaixo:
4.
faz a formatao direto. Veja
Clique em OK.
OBSERVAO
www.webaula.com.br
Copyright Powered by webAula
Pg:.
21
OPEN OFFICE EDITOR DE TEXTOS
Para retirar o Negrito, basta selecionar o texto que est com a formatao e
clicar no cone Negrito na Barra de Objetos ou clicar no menu Formatar /
Caracter, e na caixa Estilo selecionar a opo Normal.
ITLICO
1.
Selecione as palavras que devero ficar em negrito.
2.
Clique no menu Formatar / Caracter, clique na guia Fonte e na caixa Estilo
selecione a opo Itlico (ou clique no boto
na Barra de Objetos).
OBSERVAO
Para retirar o Itlico, basta selecionar o texto que est utilizando a formatao
e clicar no boto Itlico, na Barra de Objetos ou clicar no menu Formatar /
Caracter, e na caixa Estilo selecionar a opo Normal.
SUBLINHADO
1.
Selecione o que dever ficar sublinhado.
2.
Clique no menu Formatar / Caracter. Agora voc dever clicar na guia
Efeitos da Fonte. Na opo Sublinhando, clique na seta da caixa de
combinao. Uma lista de opes de sublinhado exibida. Veja a figura a
seguir:
3. Clique em cada uma delas e observe o resultado na caixa de exemplo da
janela.
www.webaula.com.br
Copyright Powered by webAula
Pg:.
22
OPEN OFFICE EDITOR DE TEXTOS
4. Clique agora na caixa Cor que fica ao lado da caixa Sublinhando e escolha
uma cor para o sublinhado.
5. Marque a opo Palavras individuais e observe que o sublinhado aparece
separadamente em baixo de cada palavra. Se preferir, deixe desmarcada esta
caixa.
6.
Clique no boto OK e veja o resultado.
Caixa Cor:
Quando voc utiliza o menu Formatar / Caracter, voc pode selecionar uma
das opes de sublinhado e selecionar tambm a sua cor, mas quando utiliza
o boto Sublinhado, na Barra de Objetos, ele aplica o sublinhado Simples.
OBSERVAO
Para retirar o Sublinhado, basta selecionar o texto que est utilizando a
formatao e clicar no boto Sublinhado, na Barra de Objetos ou clicar no
menu Formatar / Caracter, e na caixa Sublinhado selecionar a opo
Nenhum.
FONTES
O Writer j vem com diversos tipos de fontes (tipo de letra). Basta escolh-las,
assim como o seu tamanho. Os tipos de fontes mais utilizados so o Times New Roman e
Arial. Mas experimente trabalhar com outros tipos de fontes.
1.
Selecione o texto
2.
Clique no menu Formatar / Caracter, clique na guia Fonte.
3.
Na caixa Fonte, selecione a fonte desejada, ou clique na
Fonte
4.
da caixa Nome da
na Barra de Objetos.
Aparecero vrias opes de fontes (a lista est em ordem alfabtica).
www.webaula.com.br
Copyright Powered by webAula
Pg:.
23
OPEN OFFICE EDITOR DE TEXTOS
5.
Na caixa Tamanho, selecione o tamanho. Na Barra de Objetos, voc poder
utilizar a caixa tamanho da fonte
6.
Clique em OK.
COLORINDO E APLICANDO EFEITOS
As fontes tambm podem receber uma nova cor ou um efeito.
1.
Selecione o texto.
2.
Clique no menu Formatar/ Caracter, clique na guia Efeitos da Fonte. Na caixa
Cor da fonte, selecione uma cor (ou clique no boto
na Barra de Objetos).
Quando for clicar no boto, clique e mantenha por alguns segundo o boto do
mouse pressionado para que a lista de cores aparea. Esta regra vlida para
todos os botes que tem a setinha verde no canto direito, como o caso deste
boto Cor da fonte.
www.webaula.com.br
Copyright Powered by webAula
Pg:.
24
OPEN OFFICE EDITOR DE TEXTOS
Rasurado: abre uma lista de opes com caracteres que aparecem sobre o texto
selecionado.
Relevo: Voc poder escolher entre as opes Salientado que faz parecer que o
texto est em alto relevo ou a opo Entalhado que d o efeito oposto.
Quando a opo Relevo est marcando Nenhum, trs opes ficam ativas:
Contorno, sombra e piscante. O efeito Piscante que faz com que o texto fique
piscando na tela s possvel de ser visualizado ao clicar no boto OK.
Efeitos: Permite que voc transforme o texto para letras maisculas, minsculas,
ttulo ou Versalete.
www.webaula.com.br
Copyright Powered by webAula
Pg:.
25
OPEN OFFICE EDITOR DE TEXTOS
RECURSO PREPARANDO A
PGINA PARA IMPRESSO
Depois de digitar um texto, muitas vezes queremos imprimi-lo. Neste caso, o ideal
ter uma previso de como sair o texto antes de envi-lo para a impressora, pois pode ser
necessrio modific-lo. Para isto, voc pode utilizar o recurso Visualizar pgina. Quando voc vai
imprimir um texto, tem tambm que definir o tamanho do papel que utilizar na impresso e
quais as margens deseja. Para isto ser preciso formatar a pgina do documento.
VISUALIZAR PGINA
O Writer capaz de mostrar uma pr-visualizao do documento a ser impresso, o
que bastante til, pois como j foi dito, evita o gasto de papel com testes de impresso.
Para pr-visualizar o documento, clique no menu Arquivo e selecione a opo
Visualizar pgina. A exibio altera-se para uma representao grfica do documento, como ele
ser impresso.
Use a pr-visualizao para determinar se o layout do documento est correto.
www.webaula.com.br
Copyright Powered by webAula
Pg:.
26
OPEN OFFICE EDITOR DE TEXTOS
Principais opes do visualizar pgina:
Visualizar pginas/mltiplas pginas:
Nesta janela voc configura quantas pgina aparecero na visualizao.
Se voc escolher por exemplo linhas: 2 e colunas: 3 ter o seguinte nmero de
pginas sendo visualizadas: 6. Veja que na representao abaixo, existem 2 linhas e 3 colunas.
: Com a lupa com sinal + voc aumenta o zoom e
Aproximar e Afastar
consegue ver mais de perto o texto. Com a lupa com sinal voc faz o contrrio, diminui o
zoom.
Imprimir visualizao de pginas
: Ao clicar nesta opo, voc abre a janela
de impresso onde poder escolher a quantidade de cpias, etc.
: clique nesta opo para fechar a visualizao de pginas e voltar
ao modo de digitao de textos.
FORMATANDO A PGINA GUIA PGINA
Ao criarmos um arquivo no Writer, necessrio definir qual o tamanho do papel
utilizado na impresso, quais so as margens, etc. Todas essas configuraes so feitas pelo
menu Formatar / Pgina.
1.
Clique no menu Formatar / Pgina. A janela Estilo da Pgina ser exibida.
Ela contm vrias guias. Clique na guia Pgina. Veja a figura a seguir:
www.webaula.com.br
Copyright Powered by webAula
Pg:.
27
OPEN OFFICE EDITOR DE TEXTOS
Grupo Formato do Papel:
Caixa Formato: permite que voc escolha qual o papel utilizar na hora de
imprimir o texto.
Caixas Largura e Altura: voc deve utilizar estas opes quando o papel que voc
for utilizar no estiver na lista. Neste caso, digite suas medidas nas caixas Largura
e Altura.
Caixa Orientao: Escolha em qual orientao o arquivo ser impresso em
Paisagem, que a impresso na horizontal ou em Retrato, que a impresso na
vertical.
Grupo Margens:
Esquerda: define qual ser a margem em cm do lado esquerdo da folha.
Direita: define qual ser a margem em cm do lado direito da folha
Superior: define qual ser a margem em cm na parte superior da folha
Inferior: define qual ser a margem em cm na parte inferior da folha
FORMATANDO A PGINA GUIA PLANO DE FUNDO
Voc pode colorir a pgina de seu texto. Todo o papel que est dentro da rea das
margens colorido.
1.
Clique na guia Plano de fundo.
Veja a figura a seguir:
www.webaula.com.br
Copyright Powered by webAula
Pg:.
28
OPEN OFFICE EDITOR DE TEXTOS
2.
Escolha uma cor ao seu gosto na caixa Cor de plano de fundo e clique no
boto OK. Veja o resultado.
FORMATANDO A PGINA GUIA BORDAS
Por esta guia voc poder colocar borda na pgina.
1.
Clique na guia Bordas.
A janela a seguir ser exibida:
www.webaula.com.br
Copyright Powered by webAula
Pg:.
29
OPEN OFFICE EDITOR DE TEXTOS
2.
Na caixa estilo, escolha um estilo de borda. Observe que existe uma barra de
rolagem onde voc poder ver mais estilos.
3.
Clique na caixa Cor e escolha uma cor para a borda.
4.
No grupo Disposio das linhas voc escolhe quais os lados das bordas
devem ser exibidos. Veja a seguir:
Se o primeiro quadradinho for escolhido, nenhuma borda ser aplicada, se o
segundo for escolhido, ser aplicado as 4 bordas em volta da pgina, se o terceiro
for escolhido, ser aplicado apenas as bordas laterais e assim por diante.
Abaixo desta caixa existe a opo Definido pelo usurio. Ela permite que voc
clique em cada um dos lados que deseja aplicar a borda e permite tambm definir
estilos e cores diferentes para cada lado da borda. Observe na figura a seguir o
local indicado com uma delimitao preta que onde voc dever clicar para aplicar
uma borda.
Para retirar um borda aplicada, basta clicar sobre ela novamente.
Para retirar todas as bordas clique no primeiro cone da caixa Disposio das
Linhas Padro.
Grupo Afastamento at o Contedo:
Voc pode escolher se deseja um espaamento entre a borda e o contedo. Se a
caixa Sincronizar estiver ativa, a configurao em qualquer um dos lados, esquerda, direita, Em
cima, Em baixo, far com que as outras opes tambm fiquem com a mesma configurao. Para
escolher um lado com afastamento maior que outro, desmarque a caixa Sincronizar.
Grupo Estilo de Sombra
Voc pode colocar uma sombra para a borda.
Posio: A caixa Posio traz 5 opes, sendo que a primeira sem sombra.
Distncia: A caixa Distncia permite que voc configure a distncia que a sombra
ter da borda.
Cor: esta caixa permite que voc escolha uma cor para a sombra.
www.webaula.com.br
Copyright Powered by webAula
Pg:.
30
OPEN OFFICE EDITOR DE TEXTOS
CONFIGURANDO A IMPRESSO E IMPRIMINDO
Para imprimir o documento inteiro basta clicar no boto
diretamente na Barra de Ferramentas Padro.
Imprimir arquivo
Para imprimir partes do documento ou definir quantas cpias sero necessrias,
clique no menu Arquivo/Imprimir, onde ser possvel configurar a impresso. Observe a caixa
de dialogo Imprimir e veja como configurar a impresso de um documento.
1.
No grupo Impressora, a caixa Nome apresenta o nome da impressora.
Selecione qual a impressora em que ser impresso o documento. Essa opo
muito importante, principalmente quando trabalhamos com rede onde
possvel se ter vrias impressoras e escolher em qual delas ser feita a
impresso. Em casa, normalmente temos apenas uma impressora configurada
no micro.
2.
Para imprimir partes do documento ou todo o documento temos que especificar
o Intervalo de pginas:
Tudo: imprime o documento inteiro.
Pginas: imprime as pginas que foram especificadas.
Seleo: imprime a rea que estiver selecionada com o mouse. Observe que
na figura esta opo est inativa. Ela s fica ativa quando existe uma parte do
texto selecionada.
* Obs.: Utilize o ponto e vrgula (;) quando precisar imprimir folhas avulsas e
hfen (-), quando precisar imprimir uma sequncia contnua de pginas. Ex.:
1;3;5-12;4 ( imprimir as pginas 1, 3, de 5 at 12 e pgina 4).
3.
Para imprimir vrias cpias do documento, na caixa Nmero de cpias,
especifique a quantidade de cpias desejadas.
www.webaula.com.br
Copyright Powered by webAula
Pg:.
31
OPEN OFFICE EDITOR DE TEXTOS
Quando imprimir mais de uma cpia de um documento de mais de uma
pgina importante deixar a caixa Agrupar marcada. Assim ao pedir, por
exemplo, para imprimir 5 cpias de um arquivo de 5 pginas, o Writer
imprimir as 5 pginas do arquivo, depois mais uma cpia das 5 pginas e
assim por diante, ao terminar a impresso voc no precisar de organizar as
pginas. Mas se o agrupar estiver desmarcado, sero impressas 5 cpias da
primeira pgina, depois 5 cpias da segunda pgina e assim por diante. Dessa
maneira ao terminar a impresso voc ter o trabalho de organizar as cpias.
4.
Quando quiser imprimir, depois de configurada a janela clique OK. Se no
desejar imprimir, clique em Cancelar.
www.webaula.com.br
Copyright Powered by webAula
Pg:.
32
OPEN OFFICE EDITOR DE TEXTOS
MENU EDITAR
O menu Editar trabalha com a edio do texto, permitindo reproduzir partes de um
texto, troc-lo de posio, desfazer e refazer aes, localizar e substituir uma palavra ou sentena
por outra, selecionar todo o texto, etc, agilizando assim determinadas tarefas que seriam
demoradas.
COPIANDO TEXTOS
Copiar e/ou Mover textos so sempre operaes muito teis para quem precisa
utilizar o Writer para produo de textos. Geralmente utilizamos o Copiar quando queremos
aproveitar parte de um texto em outro no sendo assim necessrio a redigitao do mesmo. J o
Cortar, utilizamos mais quando precisamos mudar um trecho do texto de lugar.
Para copiar um pargrafo para um outro texto:
1. Selecione o que deseja copiar.
2. Clique no menu Editar/Copiar (ou clique no boto
funes).
Copiar, na Barra de
Ok - o pargrafo foi enviado para a rea de Transferncia.
3. Posicione o cursor no local onde deseja colar o texto. Clique no menu
Editar/Colar (ou clique no boto
).
4. Se quiser duplicar s ir repetindo o comando Editar / Colar com o cursor na
posio correta.
COPIANDO PARTES ALEATRIAS
Para copiar simultaneamente vrias partes aleatrias de um documento faa o
seguinte:
1.
Selecione a primeira parte, pressione a tecla CTRL (Control) e a mantenha
pressionada.
2.
Selecione a segunda parte e assim por diante.
3.
Quando terminar de selecionar todas as partes que desejar tire o dedo da tecla
CTRL.
4.
A seleo de partes aleatrias podem ser feitas no s para copiar mas tambm
para outras aes como formatar, deletar, etc.
www.webaula.com.br
Copyright Powered by webAula
Pg:.
33
OPEN OFFICE EDITOR DE TEXTOS
RECORTANDO TEXTOS
1. Selecione o que ser recortado.
2. Clique no menu Editar / Cortar (ou clique no boto
funes).
Recortar, na Barra de
Ok - o texto foi enviado para a rea de Transferncia, e no est mais na tela.
3. Posicione o cursor onde desejar colar o texto.
4. Clique no menu Editar / Colar (ou clique no boto
funes).
Colar, na Barra de
LOCALIZANDO E SUBSTITUINDO PALAVRAS
AUTOMATICAMENTE
O Writer tem tambm um recurso de localizao e troca.
Por exemplo, voc escreveu a palavra CASSAMBA em todo um texto de 200
pginas (ela aparece mais de 50 vezes). Ao final, percebeu o erro. O que fazer? Basta pedir ao
Writer para localizar todas as palavras CASSAMBA e substitu-las por CAAMBA. Veja como
funciona:
1. Imagine que aps ter digitado um contrato, voc percebeu que o sobrenome do
comprador est escrito de forma errada. No lugar de Sousa seria Souza.
2. Veja o que precisaria ser feito para corrigir o erro:
3. Clique no menu Editar / Localizar & Substituir. A janela abaixo ser exibida:
4. Na caixa Pesquisar Por, digite a palavra Sousa e na caixa Substituir por, digite
a palavra Souza. Atente para o seguinte:
www.webaula.com.br
Copyright Powered by webAula
Pg:.
34
OPEN OFFICE EDITOR DE TEXTOS
Se desejar visualizar primeiro onde as palavras esto posicionadas no texto para
decidir se naquele ponto elas sero substitudas, clique no boto Localizar e depois de visualizar
a palavra, clique em Substituir - o Writer mostra as palavras uma a uma para voc confirmar a
substituio. Se em algum ponto no for necessria a substituio, clique no boto Localizar.
Voc pode clicar no boto Localizar todas. Todas as palavras sero selecionadas.
Clicando no substituir, todas as palavras selecionadas sero substitudas.
Se desejar substituir todas as palavras sem antes verificar, clique no boto
Substituir tudo.
Mas se no quiser mais fazer a substituio clique no boto Fechar.
Opo Somente palavras inteiras: Se marcar esta opo, o Writer s substituir
a palavra se ela for idntica ao que est escrito na caixa Pesquisar por.
Por exemplo: Se existisse no texto a palavra Sousas, ele no substituiria. Para que
a substituio neste caso tambm fosse feita, seria necessrio desmarcar a caixa Somente
palavras inteiras.
Opo Diferenciar Maisculas/Minsculas: Marcando esta opo, o Writer s
substituir as palavras Sousa de acordo com o que foi digitada na caixa do Pesquisar por, ou
seja, se digitou minscula ele s substituir as palavras Sousa que estiverem digitadas
minsculas no texto e vice-versa.
LOCALIZANDO PALAVRAS
Voc tambm pode usar a mesma janela vista anteriormente quando desejar
encontrar um determinado trecho de algum texto para acrescentar mais informaes ou para
retirar informaes ou mesmo para conferir as informaes que esto sendo transmitidas.
1. Clique no menu Editar / Localizar & Substituir.
Suponhamos que voc desejasse procurar pela palavra Leonardo:
Na caixa Pesquisar por digite Leonardo. Veja a figura a seguir:
2. Clicando no boto Localizar, o Writer ir lhe mostrar a palavra que ele encontrou,
ou mostrar a mensagem dizendo que no encontrou nenhuma ocorrncia dessa
www.webaula.com.br
Copyright Powered by webAula
Pg:.
35
OPEN OFFICE EDITOR DE TEXTOS
palavra. Para verificar se h mais palavras Leonardo no texto, s continuar a
clicar em Localizar. Quando ele atingir o final do documento aparecer a seguinte
mensagem:
3. A verificao comea a ser feita do ponto em que o cursor est. Clique em Sim se
desejar que ele verifique se h mais alguma palavra no incio do documento.
4. Voc pode localizar todas as palavras de uma s vez clicando no boto Localizar
tudo.
5.
Observaes:
Opo Somente palavras inteiras: Se marcar esta opo, o Writer s localizar a
palavra se ela for idntica ao que est escrito na caixa Pesquisar por.
Por exemplo: Se existisse no texto a palavra Leonardos, ele no encontraria. Para
que a localizao neste caso tambm fosse feita, seria necessrio desmarcar a caixa Somente
palavras inteiras.
Opo Diferenciar Maisculas/Minsculas: Marcando esta opo, o Writer s
localizar as palavras Leonardo de acordo com o que foi digitado na caixa do Pesquisar por, ou
seja, se digitou minscula ele s localizar as palavras Leonardo que estiverem digitadas
minsculas no texto e vice-versa.
www.webaula.com.br
Copyright Powered by webAula
Pg:.
36
OPEN OFFICE EDITOR DE TEXTOS
NMERAO E MARCAS
Esse recurso utilizado toda vez que desejamos criar listas numeradas ou destacar
uma lista de opes importantes.
NUMERAO
Um grande recurso do Writer o de numerar uma faixa de pargrafos
automaticamente.
1. Selecione os pargrafos que deseja numerar.
2. Clique no menu Formatar / Numerao/Marcas.
Ativar/Desativar Numerao, na
Obs.: Voc pode tambm clicar no boto
Barra de funes). Porm neste caso o Writer aplicar a numerao padro no
exibindo a janela para escolha do tipo de numerao.
3. Ao clicar em Formatar / Numerao/Marcas a seguinte janela ser exibida:
4. Caso a janela no esteja sendo exibida desta forma, clique na guia Tipo de
Numerao. Observe o crculo em vermelho na figura.
5. Escolha um tipo de numerao e clique no boto OK.
6. Verifique o resultado no texto. Voc perceber que a numerao fica com um
sombreamento cinza. Este sombreamento no aparece na impresso. Ele serve
para mostrar que os nmeros no foram digitados, e sim, foi utilizado o recurso de
numerao automtica do Writer.
www.webaula.com.br
Copyright Powered by webAula
Pg:.
37
OPEN OFFICE EDITOR DE TEXTOS
TRABALHANDO COM A NUMERAO EM VRIOS NVEIS
1. Selecione os pargrafos que recebero a numerao
2. Clique em Formatar / Numerao/Marcas.
3. Na janela que exibida, clique na guia Estrutura de tpicos:
4.
Observe que existem vrios tipos de numeraes para subtpicos.
5. Escolha um tipo e clique no boto OK.
6. Voc observar que aparentemente no deu o resultado esperado. Isto acontece
porque como o Writer no sabe o que subnvel do que, ento ele coloca a
numerao do primeiro nvel, e voc dever informar quais devem ser os
subnveis. Veja agora como:
7. O cursor deve estar em qualquer parte do texto. Clique na seta azul que aparece
no canto direito da barra de objeto. Veja a figura e a seta no destaque em
vermelho:
8. Ao clicar na seta azul (Barra de objetos de numerao), uma barra especfica para
numerao ser exibida:
www.webaula.com.br
Copyright Powered by webAula
Pg:.
38
OPEN OFFICE EDITOR DE TEXTOS
9. Voc ir precisar desta barra para indicar o que item e o que subitem na sua
lista.
10. Depois de selecionado os itens que sero convertidos em subitens, clique no cone
Um nvel abaixo que est na barra de numerao.
Observao Importante: Da mesma forma que voc usa o cone
Um nvel
abaixo para fazer com que um item se torne subnvel de outro, voc pode
usar o cone
subitem.
Um nvel acima para fazer com que um item deixe de ser
MARCAS
Voc pode ao invs de colocar numeradores em sua lista, colocar Marcas. As marcas
so smbolos que aparecem no lugar onde apareceriam os numeradores.
1. Ser preciso selecionar o texto que receber marca.
2. Clique em Formatar / Numerao/Marcas. Na janela que exibida clique na
guia Marcas.
3. Escolha um modelo de Marca e clique no boto OK.
4. Observe que as marcas aparecem com um sombreamento cinza. Isto serve para
indicar que os smbolos so marcas que foram inseridas.
Ativar/Desativar marcas para inserir
Obs.: Voc tambm pode usar o cone
Marcas, porm no poder escolher o tipo de marca como quando usa o menu
Formatar / Numerao/Marcas. Se a barra de objetos no estiver sendo
www.webaula.com.br
Copyright Powered by webAula
Pg:.
39
OPEN OFFICE EDITOR DE TEXTOS
mostrada, porque no lugar dela est sendo exibida a barra de numerao. Neste
caso, s clicar na seta azul que fica no canto direito da barra:
USANDO FIGURA COMO MARCA
O Writer tambm permite que voc utilize alguns tipos de figura como marcas.
1. Selecione o texto que receber a marca de figura.
2. Clique em Formatar / Numerao/Marcas. Na janela que exibida clique na
guia Figura:
3. Posicione o mouse sobre uma das figuras. Voc ver que uma pequena caixa
amarela mostra o endereo (o local) no seu computador onde as figuras se
encontram.
4. Caixa Vincular figuras: se voc marcar esta caixa, caso a figura original sofra
alguma modificao, no texto a modificao tambm ocorrer. Se a figura original
for excluda, ela no poder ser exibida no texto. Neste caso, o ideal que a caixa
Vincular figuras fique desmarcada.
5. Observe que existe uma barra de rolagem nesta janela. Isto indica que rolando-a,
voc visualizar outros tipos de figuras.
6. Escolha um tipo de figura e clique no boto OK. Veja o resultado no texto.
www.webaula.com.br
Copyright Powered by webAula
Pg:.
40
OPEN OFFICE EDITOR DE TEXTOS
QUEBRA DE PGINA
Normalmente, o prprio Writer, ao digitarmos um texto, quebra a linha quando ela
chega margem direita, e quando o espao da pgina acaba ele tambm faz a quebra de pgina,
ou seja, cria a nova pgina para continuarmos digitando o texto. As quebras de pgina podem ser
foradas. No ponto onde necessitarmos, poderemos inserir essas quebras.
INSERINDO E APAGANDO QUEBRAS DE PGINA FORADAS
O Writer divide o documento em pginas medida que se vai digitando. Esse tipo
de quebra de pgina chamada de quebra automtica, porque sua posio pode alterar-se
conforme voc inclui ou exclui partes no texto. Entretanto, se quiser quebrar uma pgina antes da
quebra automtica, voc pode inserir uma quebra de pgina forada.
Suponha que esteja digitando um memorando e uma carta logo a seguir no mesmo
documento. Voc quer imprimir o memorando em uma pgina e a carta em outra, de forma que
precisa informar ao Writer para finalizar a pgina logo aps o memorando. Isso chamado de
quebra de pgina forada ou manual.
Veja como fazer:
1.
Posicione o cursor no local onde quer inserir as quebras.
2.
Clique no menu Inserir / Quebra manual. A janela a seguir ser exibida:
3.
Marque a opo Quebra de pgina e cliquem em OK.
Para remover a quebra de pgina forada, posicione o cursor aps o texto da
primeira pgina e use a tecla DELETE. A quebra ser excluda.
www.webaula.com.br
Copyright Powered by webAula
Pg:.
41
OPEN OFFICE EDITOR DE TEXTOS
COLUNAS
As colunas dividem o texto que voc desejar em colunas, como nos jornais e
revistas, criando uma esttica moderna e muito apresentvel.
Imagine que voc precisa criar o jornal para sua empresa, e o texto da pgina
dever estar divido em colunas, o recurso de colunas do Writer auxiliar nesse aspecto.
COLUNANDO SEU DOCUMENTO
O Writer pode colunar seu documento, como em um jornal. O nmero de colunas
que voc pode produzir depende de muitos fatores, como o tamanho e orientao do papel, o
tamanho das colunas e o tamanho das fontes.
Para colunar um texto, o melhor que voc digite todo o texto primeiro e depois
utilize o recurso de colunas. Os passos a seguir mostram como colunar um texto:
1.
Selecione o texto que deseja colunar.
2.
Clique no menu Formatar / Colunas.
3.
Selecione o nmero de colunas no grupo Definies, ou indique o nmero de
colunas na caixa Colunas.
4.
Em Largura e afastamento, se a caixa Largura automtica for desmarcada,
as caixas Largura sero ativadas e voc poder escolher uma largura diferente
para cada coluna.
5.
A caixa Afastamento permite que voc defina uma largura de afastamento
entre as colunas.
www.webaula.com.br
Copyright Powered by webAula
Pg:.
42
OPEN OFFICE EDITOR DE TEXTOS
6.
Voc pode escolher uma linha que aparece entre as duas colunas clicando na
caixa Linha separadora e escolhendo um estilo.
7.
Se desejar que aparea uma linha divisria entre as colunas, clique na caixa
Linha entre colunas. As opes Altura e Posio ficaro ativas. Na caixa
altura, escolha uma porcentagem. Desta forma voc estar configurando que a
linha separadora ocupar X% da altura do texto. Na caixa Posio, voc
configura se ela aparecer na parte de cima, de baixo ou centralizada. O
melhor neste caso ir testando cada opo.
8.
Clique em OK.
www.webaula.com.br
Copyright Powered by webAula
Pg:.
43
OPEN OFFICE EDITOR DE TEXTOS
CABEALHO E RODAP
O cabealho um texto que se repete no topo de cada pgina de seu documento e
rodap um texto que se repete na base de cada pgina. Normalmente trazem informaes a
respeito da empresa, ttulos de captulo, numerao de pgina, etc.
Um livro traz no cabealho das pginas o ttulo do livro ou o ttulo do captulo, e no
rodap a numerao de pgina. Sempre que voc quiser identificar um texto de maneira padro
utilize o cabealho e o rodap.
INSERINDO CABEALHO E/OU RODAP
Para acrescentar um cabealho no texto, proceda da seguinte maneira:
1.
Clique em Inserir / Cabealho / Padro. O espao para digitao do
cabealho exibido:
Espao para digitao do cabealho
2.
Voc pode digitar um texto, inserir data, hora, nmero de pginas, etc no
cabealho. Pode tambm modificar a formatao.
Observao importante: O que voc aprender a fazer no cabealho
tambm poder ser feito no rodap e vice-versa.
INSERINDO DATA NO CABEALHO OU NO RODAP
1.
Clique Inserir / Campos / Data. A data do dia ser exibida. Se ela estiver
errada, porque a data do computador est errada. Observe que a data
aparece com um sombreamento cinza. Isto acontece porque no foi uma data
digitada e sim uma data inserida. A vantagem de inserir uma data desta forma
ao invs de digit-la que ela sempre ser atualizada. Por exemplo, se amanh
voc abrir novamente este arquivo, a data mostrada ser a data do dia. Se
voc digitar a data, ela no ser atualizada.
2.
D um clique duplo sobre a data inserida. A janela abaixo ser exibida:
www.webaula.com.br
Copyright Powered by webAula
Pg:.
44
OPEN OFFICE EDITOR DE TEXTOS
3.
Esta janela permite que voc escolha em que formato deseja que a data seja
exibida e se a data ser fixa ou ser alterada de acordo com o relgio do
computador.
4.
Se a opo marcada for Data fixa, a data no ser modificada medida que o
relgio muda.
5.
Escolha o formato desejado.
6.
A caixa Compensar em dias permite que voc acrescente um nmero de dias
data. Por exemplo, se hoje dia 20/11/04 e voc insere a data no cabealho,
e configura a caixa Compensar em dia com o valor 2, a data ser exibida
como dia 22/11/04, ou seja, sempre sero contados mais 2 dias a partir da
data atual.
7.
Clique no boto OK e veja o resultado.
INSERINDO HORA NO CABEALHO OU NO RODAP
1.
Clique Inserir / Campos / Hora. A hora do dia ser exibida. Se ela estiver
errada, porque a hora do computador est errada. Da mesma forma que
acontece com a data, a hora aparece com um sombreamento cinza. Isto
acontece porque no foi uma hora digitada e sim uma hora inserida.
2.
D um clique duplo sobre a hora inserida. A janela abaixo ser exibida:
www.webaula.com.br
Copyright Powered by webAula
Pg:.
45
OPEN OFFICE EDITOR DE TEXTOS
3.
Esta janela permite que voc escolha em que formato deseja que a hora seja
exibida e se a hora ser fixa ou ser alterada de acordo com o relgio do
computador.
4.
Se a opo marcada for Hora fixa, a hora no ser modificada medida que o
relgio muda.
5.
A caixa Compensar em minutos permite que voc acrescente um nmero de
minutos hora da mesma forma que voc pode acrescenta dias data.
6.
Clique no boto OK e veja o resultado.
7.
Voc pode apagar espaos em branco com a tecla Delete ou inserir espaos em
branco com a barra de espao. Use estas teclas para posicionar os dados do
cabealho da maneira que achar melhor.
INSERINDO NMERO DE PGINAS NO CABEALHO OU
RODAP
Como j foi dito anteriormente, voc pode inserir texto, data e hora tambm no
rodap. Da mesma forma, o que vamos colocar agora no rodap tambm pode ser inserido no
cabealho.
1.
Clique em Inserir / Rodap / Padro.
2.
Em textos de muitas pginas muito comum vermos o seguinte formato:
Pgina X de Y, onde X indica o nmero da pgina atual e Y o nmero total de
pginas. Por exemplo: Pgina 12 de 50 significaria que a pgina atual a
pgina 12 e que h o total de 50 pginas. Para fazer isto:
3.
Digite a palavra Pgina:
4.
Clique em Inserir / Campos / Nmeros de pgina.
5.
O nmero da pgina atual ser exibido com um sombreamento cinza. Pressione
a barra de espao de digite a palavra de.
6.
Clique novamente em Inserir / Campos / Total de pginas.
7.
Pronto !! Sua numerao de pginas est pronta !!
www.webaula.com.br
Copyright Powered by webAula
Pg:.
46
OPEN OFFICE EDITOR DE TEXTOS
Obs.: Existem ainda outros campos que podem ser inseridos como: autor, ttulo e
assunto. Para estes trs casos, o Writer busca as informaes que foram digitadas
em Arquivo / Propriedades.
Voc pode modificar o formato da numerao das pginas dando um clique duplo
sobre ela.
8.
D um clique duplo sobre o nmero 1 no rodap. A janela a seguir ser exibida:
9.
Voc pode se desejar, escolher um dos formatos listados nesta janela.
Obs.: Da mesma forma, voc tambm pode dar um clique duplo no nmero total
de pginas e modificar seu formato.
CONFIGURANDO O FORMATO DO CABEALHO
1.
Clique em Formatar / Pgina. Na janela que exibida, clique na guia
Cabealho. A janela abaixo ser exibida:
www.webaula.com.br
Copyright Powered by webAula
Pg:.
47
OPEN OFFICE EDITOR DE TEXTOS
Caixa Ativar cabealho: para que haja cabealho, esta opo deve estar ativa. Se
voc desmarc-la, voc estar excluindo o cabealho.
Mesmo contedo esquerda/direita: com esta opo marcada, o cabealho
ser igual para todas as pginas. Se ela for desmarcada, voc poder colocar um
cabealho na primeira pgina e outro na segunda, o mesmo cabealho da primeira
na terceira e o mesmo cabealho da segunda na quarta e assim por diante.
Margem esquerda: insere uma margem do lado esquerdo do cabealho.
Margem direita: Tem a mesma funo da margem esquerda, porm dando o
espaamento no lado direito da margem.
Afastamento: Insere um espao entre o cabealho e o texto.
Altura: Voc define nesta caixa que altura ter o cabealho.
Caixa Ajuste automtico da altura: se esta caixa estiver marcada, medida que
voc for inserindo dados ao cabealho, ele automaticamente aumentado.
2.
Clique no boto Mais desta janela. A janela Borda / Plano de fundo ser
exibida.
CONFIGURANDO O FORMATO DO RODAP
As mesmas formataes que voc fez para o cabealho voc pode fazer para o
rodap.
1.
Clique em Formatar / Pgina. Na janela que exibida, clique na guia
Rodap.
2.
Para formatar o que est no rodap basta selecionar o que desejar formatar e
proceder normalmente, como se voc estivesse formatando um texto comum.
www.webaula.com.br
Copyright Powered by webAula
Pg:.
48
OPEN OFFICE EDITOR DE TEXTOS
VERIFICAO ORTOGRFICA
Esse recurso utilizado para corrigir o texto. So corrigidos erros de acentuao,
grafia incorreta, etc.
Ao acabar de digitar um texto, voc poder utilizar a Verificao ortogrfica para
procurar erros de digitao em vez de voc ficar lendo o texto, e corrigindo as palavras que foram
digitadas incorretamente. Voc pode tambm configurar o Writer para que a verificao
ortogrfica seja executada enquanto voc digita o texto.
CONFIGURANDO A VERIFICAO ORTOGRFICA E
GRAMATICAL
O Writer consulta um ou mais dicionrios para fazer a verificao ortogrfica e
gramatical. Quando ele no encontra uma palavra neste dicionrio, a considera errada e marca a
palavra com um ondulado vermelho. importante ressaltar que nem sempre uma palavra
marcada como errada est realmente incorreta, e isto quem vai decidir ser voc.
O primeiro passo definir como o Writer trabalhar com a verificao ortogrfica.
Definir por exemplo se ao digitar ele j nos mostrar o que est errado.
1.
Para configurar essas opes clique no menu Ferramentas / Verificao
ortogrfica. Duas opes sero mostradas: Verificar e Verificao
automtica.
Na figura, a opo Verificao automtica est ativa. Observe que ela tem o
smbolo
. Se no seu computador esta opo estiver sem este smbolo, significa que ela est
desabilitada. Para habilit-la basta clicar sobre a mesma. Esta opo serve para que enquanto
estivermos digitando, o Writer j v fazendo a verificao ortogrfica e se alguma palavra estiver
incorreta ele nos indicar colocando uma linha ondulada vermelha abaixo da palavra, como na
figura abaixo onde a palavra me est sem acento:
Veja a figura a seguir:
www.webaula.com.br
Copyright Powered by webAula
Pg:.
49
OPEN OFFICE EDITOR DE TEXTOS
2.
No caso do texto da Confeitaria no h palavras erradas. As palavras
sublinhadas no foram encontradas no dicionrio do computador usado pelo
Writer, por isto, pode ser que em seu computador as palavras sublinhadas no
sejam as mesmas.
3.
Depois de habilitar a verificao automtica, caso ela no esteja habilitada,
clique sobre a opo Verificar que fica em Ferramentas / Verificao
ortogrfica. O Writer comea a verificao a partir de onde est o cursor, por
isto se este est no final do documento, antes de aparecer a janela de
verificao ortogrfica aparecer a seguinte mensagem:
4.
Clique em Sim. A janela de verificao ortogrfica ser exibida:
5.
Observe nesta janela que a caixa Idioma mostra Portugus (Brasil). Ela indica
em que idioma o dicionrio que est sendo utilizado. Se voc for digitar um
www.webaula.com.br
Copyright Powered by webAula
Pg:.
50
OPEN OFFICE EDITOR DE TEXTOS
texto em ingls por exemplo, ao fazer a verificao ortogrfica modifique esta
caixa para Ingls.
6.
A primeira palavra no encontrada neste exemplo a palavra Doces. Esta
palavra est correta, apenas no existe no dicionrio. Para que ela no aparea
novamente como errada, vamos adicion-la ao dicionrio clicando no boto
Adicionar.
7.
A prxima palavra ser mostrada na caixa Palavra.
8.
Se existir uma palavra que voc tenha digitado de forma errada, quando ela for
exibida na caixa Palavra veja como corrigi-la a partir do exemplo abaixo, onde
propositalmente para exemplificao deste recurso, a palavra Adoa est
escrita sem o .
9.
O Writer no encontrou a palavra Adoca em seu dicionrio. Na caixa
Sugesto so exibidas vrias palavras. Neste caso s clicar na palavra Adoa
desta caixa e clicar no boto Substituir para substituir apenas aquela palavra
Adoca por Adoa ou clicar no boto Substituir tudo para o caso de haver
mais palavras Adoca que devem ser substitudas.
10. Veja agora uma outra situao:
www.webaula.com.br
Copyright Powered by webAula
Pg:.
51
OPEN OFFICE EDITOR DE TEXTOS
11. A palavra pte foi digitada erroneamente tambm propositalmente ao invs da
palavra parte. Desta vez, a palavra que deve ser substituta no aparece na
caixa Sugesto. Neste caso, ser preciso digitar a palavra corretamente na
caixa Palavra e depois clicar no boto Substituir.
12. Uma outra situao quando a palavra no est errada mas voc no deseja
adicion-la ao dicionrio. Neste caso, clique no boto Ignorar para no alterar
a palavra ou no boto Ignorar tudo para ignorar todas as ocorrncias daquela
palavra.
13. Algumas configuraes influenciam a forma como feita a verificao
ortogrfica. Clique no boto Opes da janela Verificao ortogrfica. A
janela a seguir ser exibida:
Caixa Dicionrios definidos pelo usurio: voc habilita dou desabilita quais os
dicionrios deseja que o Writer use para fazer a verificao.
www.webaula.com.br
Copyright Powered by webAula
Pg:.
52
OPEN OFFICE EDITOR DE TEXTOS
Caixa Opes: Nesta caixa, voc seleciona o que dever receber a verificao
ortogrfica. Por exemplo: Se a opo Verificar palavras em maisculas estiver
desmarcada, o Writer no far a verificao das palavras escritas com letras
maisculas.
14. Depois que voc fizer toda a verificao ortogrfica, a janela abaixo ser
exibida:
www.webaula.com.br
Copyright Powered by webAula
Pg:.
53
OPEN OFFICE EDITOR DE TEXTOS
MARCAS DE REVISO
A marca de reviso permite que o Writer mostre modificaes no prprio texto,
alteraes que foram feitas no arquivo, como por exemplo modificaes na formatao, excluses
e inseres. Este recurso muito til quando voc tem um texto e deseja modific-lo mas no
quer perder o controle do que foi feito antes e o que est sendo feito atualmente.
EXIBINDO AS MARCAS DE REVISO
1.
O primeiro passo para trabalhar com as marcas de reviso habilitar a reviso
dos registros. Para isto, clique em Editar / Modificaes / Registro. Desta
forma, enquanto esta opo estiver selecionada, o Writer armazenar todas as
alteraes que forem feitas no texto.
2.
Para que as alteraes que sero armazenadas sejam exibidas no prprio texto,
necessrio habilitar a opo Mostrar. Ento clique em Editar /
Modificaes / Mostrar.
3.
Quando voc excluir uma palavra, ao invs da palavra desaparecer do texto
como de costume, ela ser marcada com um trao vermelho.
4.
Ao inserir novas palavras, estas ficaro em vermelho e sublinhado. Atente para
a diferena que o Writer faz para alteraes na formatao e insero de texto.
No primeiro caso, ele no sublinha, apenas coloca em vermelho, j para a
insero de texto, o que foi inserido fica sublinhado.
5.
Observe tambm que do lado esquerdo do texto aparecem pequenos traos nas
partes onde houve alterao.
www.webaula.com.br
Copyright Powered by webAula
Pg:.
54
OPEN OFFICE EDITOR DE TEXTOS
6.
interessante que a opo Mostrar que voc habilitou no incio (Editar /
Modificaes / Mostrar) fique ativa enquanto voc est utilizando o recurso,
porm, antes de imprimir o texto preciso que esta opo seja desmarcada,
pois, ao imprimir o texto sero impressas as marcas apresentadas no texto.
Clique em Arquivo / Visualizar pgina e comprove isto.
importante saber que:
ao deixar a opo Mostrar desabilitada, as alteraes no so exibidas na
tela mais ainda esto sendo registradas pelo Writer pois a opo Editar /
Modificaes / Registro est habilitada.
se voc salvar e fechar o arquivo, o que foi registrado no ser perdido. Da
prxima vez que abri-lo ainda poder visualizar as marcas de reviso feitas
por voc.
ACEITANDO OU REJEITANDO REGISTROS
A grande vantagem das marcas de reviso alm de visualizar na tela o que foi
modificado que voc pode exibir uma tela que mostra uma lista com os tipos de alteraes que
foram feitas e a data em que ocorreu.
1.
Clique em Editar / Modificaes / Aceitar ou rejeitar.
2.
A janela abaixo ser exibida.
3.
O item Ao relata o que foi feito como por exemplo Formatos, Excluso ou
Insero. Outra informao bastante relevante o dia e hora em que ocorreu a
alterao.
4.
Voc pode nesta janela Aceitar a alterao ou Rejeit-la. Se voc selecionar
uma ao e clicar no boto Aceitar, o Writer executar a ao.
www.webaula.com.br
Copyright Powered by webAula
Pg:.
55
OPEN OFFICE EDITOR DE TEXTOS
5.
Observe ainda que voc tem tambm os botes Aceitar todas para que todas
as marcas sejam aceitas e tambm o Rejeitar todas que faz com que todas as
alteraes sejam rejeitadas, ou seja, desfeitas.
6.
As modificaes de formataes no podem ser desfeitas por esta janela, por
isto o boto Rejeitar fica desabilitado para estes casos.
PROTEGENDO REGISTROS
Voc pode proteger as marcas de registros com senha de forma que no seja
possvel aceitar ou rejeitar alteraes.
1.
Abra o arquivo onde voc est usando as marcas de reviso.
2.
As opes Editar / Modificaes / Mostrar e Editar / Modificaes /
Registro devem estar ativas.
3.
Faa algumas alteraes como insero e excluso de palavras.
4.
Agora clique em Editar / Modificaes / Proteger registros. Uma janela
para digitao de senha e confirmao ser exibida:
5.
Uma senha com pelo menos 5 caracteres deve ser inserida, digite-a. Confirme a
senha digitando-a novamente na caixa Confirmar e clique no boto OK.
6.
Clique agora em Editar / Modificaes / Aceitar ou Rejeitar. Com os
registros protegidos ainda ser possvel fazer alteraes no texto, mas os
botes Aceitar e Rejeitar desta janela esto inativos, isto significa que apesar
das alteraes que podem ser feitas, apenas quem tem a senha poder
realmente efetivar o que foi modificado.
7.
Para que voc possa ter acesso novamente a estes botes basta clicar em
Editar / Modificaes / Proteger registros e na janela que exibida digitar
a senha.
www.webaula.com.br
Copyright Powered by webAula
Pg:.
56
OPEN OFFICE EDITOR DE TEXTOS
LINHA HORIZONTAL
Este recurso permite inserir uma linha horizontal estilizada. Voc pode usar esta
linha para separar partes do texto dando uma aparncia diferente ou apenas para enfeitar o
documento.
INSERINDO UMA LINHA HORIZONTAL NO TEXTO
1.
Clique em Inserir / Linha Horizontal. A janela a seguir ser exibida:
2.
Observe que vrios estilos de linhas so mostrados nesta janela. Use a barra de
rolagem para visualizar todos os estilos.
3.
Escolha uma linha e clique no boto OK.
4.
Clique sobre a linha e observe que pontos verdes aparecem sobre ela. Estes
pontos tem a funo de redimensionar a linha. Ao posicionar o mouse sobre
eles, seu ponteiro se transforma em uma seta dupla. Clicando e arrastando o
mouse voc estar redimensionando a linha.
5.
No lugar da barra de objetos agora aparece uma outra barra: A barra de
objetos de figura.
6.
Esta barra permite que voc altere suas cores, contraste, brilho, transparncia,
etc modificando a % em cada uma das caixas.
www.webaula.com.br
Copyright Powered by webAula
Pg:.
57
OPEN OFFICE EDITOR DE TEXTOS
TABULAO
A tabulao marca uma posio na rgua onde o cursor dever parar ao se
pressionar a tecla TAB. muito utilizado para criar listas, ndices e textos que exijam
preenchimento de tabulao. Com a tabulao podemos utilizar diferentes alinhamentos na
mesma linha do texto.
INSERINDO MARCAS DE TABULAO
A tabulao faz o cursor pular para uma determinada parte da linha sem que voc
precise usar a barra de espaos. O tamanho do pulo que o cursor dar voc quem define.
Cada pargrafo pode ter uma tabulao diferente.
A tabulao padro do Writer de 1,25 cm. Para utiliz-la aperte a tecla TAB no
teclado, o cursor dar um salto dessa medida toda vez que pressionar a tecla TAB.
1.
Posicione o cursor no pargrafo onde dever ser inserida a tabulao.
2.
Clique no menu Formatar / Pargrafo. Na janela que exibida clique na guia
Tabulaes. Veja a figura:
3.
Na caixa Posio defina a medida da tabulao em centmetros, sempre a
partir da margem.
4.
No grupo Tipo defina como o texto da tabulao que voc est definindo
dever ficar alinhado. A opo decimal til para valores que contm
caracteres decimais, assim, ao digitar os valores, as virgulas sero sempre
alinhadas uma embaixo da outra.
5.
No grupo Caracter de Preenchimento, defina o preenchimento que ser
usado antes da marca de tabulao, se desejar algum. Observe que existe a
www.webaula.com.br
Copyright Powered by webAula
Pg:.
58
OPEN OFFICE EDITOR DE TEXTOS
opo Caracter que permite que voc escolha um caracter para ser usado
como preenchimento. Para isto basta digitar o caracter na caixa em frente, mas
normalmente so usados como preenchimento, linhas ou pontilhados. O
preenchimento aparece antes do texto da tabulao, portanto o primeiro texto
no dever ter preenchimento.
6.
Clique no boto Novo.
7.
preciso repetir o mesmo procedimento para cada tabulao que voc queira
criar.
8.
Quando terminar de configurar a janela clique no boto OK.
9.
Depois de configurada a caixa, digite o que desejar, pressione a tecla TAB, o
cursor ir parar exatamente onde voc configurou o primeiro ponto da
tabulao. Veja a figura abaixo:
RETIRANDO MARCAS DE TABULAO
Para retirar todas as tabulaes definidas, selecione o pargrafo tabulado, clique no
menu Formatar/Pargrafo - guia Tabulaes, e clique no boto Excluir tudo. Para limpar
somente uma tabulao siga o mesmo procedimento descrito acima, porm, na caixa Posio
selecione a tabulao que deseja retirar e clique no boto Excluir.
www.webaula.com.br
Copyright Powered by webAula
Pg:.
59
OPEN OFFICE EDITOR DE TEXTOS
TABELAS
As tabelas so utilizadas para melhorar ainda mais a aparncia das listas. As
tabelas resolvem de maneira mais fcil e flexvel os problemas que voc possa ter resolvido com
tabulaes.
As tabelas podem ser teis para mostrar listas de dados, relao de funcionrios,
informaes financeiras, roteiros e passos de procedimentos, etc.
CRIANDO UMA TABELA
A tabela uma grade de colunas e linhas. A interseo de uma coluna com uma
linha forma uma caixa retangular, chamada clula. Cada clula independente e pode ser
dimensionada e formatada. A tabela permite que voc apresente texto e nmeros em colunas.
1.
2.
Clique no menu Inserir/ Tabela, ou clique no cone Inserir destacado em
vermelho na figura a seguir:
A janela abaixo ser mostrada:
www.webaula.com.br
Copyright Powered by webAula
Pg:.
60
OPEN OFFICE EDITOR DE TEXTOS
Caixa Nome: voc deve dar um nome que identifica a tabela. No possvel
separar palavras.
Caixa Colunas: indique o nmero de colunas que a tabela conter.
Caixas Linhas: indique o nmero de linhas.
Caixa Cabealho: marcando esta opo, a primeira linha vir automaticamente
com a fonte em negrito, itlico e com alinhamento centralizado.
Caixa Repetir cabealho: se esta opo ficar marcada, caso a tabela ultrapasse
mais de uma pgina, na segunda pgina e em cada nova pgina, o Writer repetir
automaticamente a linha de cabealho como primeira linha da tabela. Veja na
figura a seguir um exemplo de tabela onde o cabealho foi repetido na segunda
pgina. Observe o destaque em vermelho.
Caixa No dividir a tabela: se esta opo for marcada e posteriormente voc
solicitar que a tabela seja dividida, o Writer dividir a tabela, porm cada parte dela
ser exibida em uma pgina. Se esta opo no estiver selecionada, ao dividir a
tabela, ela poder aparecer uma logo abaixo da outra.
Caixa Borda: Marcando esta opo, a tabela j ser inserida com borda. Esta
borda pode ser modificada e posteriormente voc ver como. Se esta opo ficar
desmarcada, a tabela ser inserida porm voc no ver a diviso das linhas e
colunas. Ela no apresentar bordas. Veja na figura abaixo dois exemplos de
tabela. Uma com borda e outra sem.
www.webaula.com.br
Copyright Powered by webAula
Pg:.
61
OPEN OFFICE EDITOR DE TEXTOS
3.
Clique no boto OK.
TRABALHANDO COM A TABELA
Para escrever e movimentar-se na tabela, use as teclas de direo (as 4 setinhas do
teclado) e a tecla TAB.
Pressionando Enter Voc insere um novo pargrafo dentro da clula.
TAB - Usado para passar de uma clula para outra. Ao chegar ltima clula
da tabela e pressionarmos o TAB ele cria uma nova linha na tabela. Ao criar
uma tabela no necessrio definir exatamente quantas linhas ela possui, se
for necessrio acrescentar linhas no final da tabela basta usar a tecla TAB.
DEL e Backspace - Apaga o contedo da tabela.
Voc pode arrastar as linhas para alterar a largura das colunas. Posicione o ponteiro
do mouse sobre uma das linhas que divide as colunas, o ponteiro se tornar uma seta dupla
horizontal. Clique e arraste para alterar a largura da coluna.
1.
Voc pode formatar o texto da tabela como se fosse um texto comum, basta
selecion-lo e formatar o alinhamento, as fontes, as cores, os recuos, etc. Cada
clula pode ser formatada de uma maneira diferente da outra. Mas ser
necessrio selecionar as clulas.
2.
Para selecionar:
Clula: Posicione o ponteiro do mouse, dentro da clula, e d dois cliques.
Coluna: Posicione o ponteiro do mouse na primeira clula da coluna, clique e
arraste o mouse para baixo. Para selecionar vrias colunas, repita o
procedimento citado e quando a coluna estiver selecionada, movimente o
mouse para o lado.
www.webaula.com.br
Copyright Powered by webAula
Pg:.
62
OPEN OFFICE EDITOR DE TEXTOS
Linha: Posicione o ponteiro do mouse na primeira clula da linha, clique e
arraste o mouse para direita. Para selecionar vrias linhas, repita o
procedimento citado e quando a linha estiver selecionada, movimente o
mouse para o baixo ou para cima.
Grupo de clulas adjacentes: clique na primeira clula, pressione a tecla
SHIFT, e clique sobre outra clula. Todas as clulas deste intervalo ficaro
selecionadas.
Grupo de clulas no adjacentes: clique na primeira clula, pressione a
tecla CTRL, v dando um duplo clique sobre cada clula que desejar
selecionar.
MODIFICANDO A TABELA
1.
Posicione o ponteiro do mouse em alguma clula da tabela. Quando voc clica
em qualquer clula da tabela, no canto direito da barra de objetos aparece uma
seta azul que ao ser clicada exibe a barra de objetos da tabela.
Inserindo linhas
Para inserir linhas voc utilizar o cone Inserir linha
linha sempre abaixo de onde o cursor se encontra.
: Este cone insere uma
Mesclando clulas
Mesclar clulas significa transformar um determinado nmero de clulas em uma
s. Para isto: selecione as clulas que deseja mesclar e depois clique no cone Mesclar clulas
.
Dividindo clulas
Para dividir uma clula em mais partes faa o seguinte:
www.webaula.com.br
Copyright Powered by webAula
Pg:.
63
OPEN OFFICE EDITOR DE TEXTOS
1.
Clique no cone Dividir Clulas
. A janela abaixo ser exibida:
2.
Voc pode nesta janela dividir a clula na horizontal ou na vertical e pode
tambm na caixa Quantidade escolher em quantas partes a clula ser
dividida. Selecione a opo Vertical.
Excluindo linhas
Excluir linhas / Excluir colunas: Excluir a linha selecionada e exclui a
coluna selecionada.
Obs.: Quando uma tabela tem uma linha mesclada, preciso primeiro retirar a
linha mesclada para depois excluir uma coluna, caso contrrio, ao clicar em excluir
colunas, toda a tabela ser excluda. Entenda melhor verificando a figura abaixo:
www.webaula.com.br
Copyright Powered by webAula
Pg:.
64
OPEN OFFICE EDITOR DE TEXTOS
FORMATANDO A BORDA DA TABELA
1.
Clique em qualquer clula da tabela e clique no cone Inserir. Ele se encontra
do lado esquerdo da rgua.
2.
Ao clicar no cone Inserir, a janela abaixo ser exibida:
3.
Clique na guia Bordas. A janela abaixo ser exibida:
www.webaula.com.br
Copyright Powered by webAula
Pg:.
65
OPEN OFFICE EDITOR DE TEXTOS
4.
Na caixa estilo, escolha um estilo de borda. Observe que existe uma barra de
rolagem onde voc poder ver mais estilos.
5.
Clique na caixa Cor e escolha uma cor para a borda.
6.
No grupo Disposio das linhas voc escolhe quais os lados das bordas
devem ser exibidos.
7.
Abaixo desta caixa existe a opo Definido pelo usurio. Ela permite que
voc clique em cada um dos lados que deseja aplicar a borda e permite
tambm definir estilos e cores diferentes para cada lado da borda. Observe na
figura a seguir um exemplo do local indicado com uma delimitao vermelha
que onde voc dever clicar para aplicar uma borda.
Para retirar um borda aplicada, basta clicar sobre ela novamente.
Para retirar todas as bordas clique no primeiro cone da caixa Disposio das
Linhas Padro.
www.webaula.com.br
Copyright Powered by webAula
Pg:.
66
OPEN OFFICE EDITOR DE TEXTOS
ALINHAMENTO VERTICAL
1.
Depois de clicar na clula desejada, clique no cone Inserir que fica no canto
esquerdo da rgua.
2.
A janela Formato da tabela ser exibida. Clique na guia Fluxo do texto.
3.
No grupo Alinhamento vertical voc deve escolher como o texto ficar
posicionado na clula: em cima, em baixo ou centralizado.
4.
Clique no boto OK.
MODIFICANDO O PREENCHIMENTO DE UMA TABELA
Vamos agora inserir um preenchimento para a tabela.
1.
Selecione as clulas que recebero o preenchimento.
2.
Clique no cone Inserir
3.
Na janela que exibida clique na guia Plano de fundo.
www.webaula.com.br
Copyright Powered by webAula
que fica no canto esquerdo da rgua.
Pg:.
67
OPEN OFFICE EDITOR DE TEXTOS
4.
Escolha uma cor e clique no boto OK.
ROTACIONANDO CARACTERES
O recurso que voc ir aprender agora mais comum quando se trabalha com
tabela mas tambm pode ser utilizado em textos.
1.
Selecione a clula desejada.
2.
Clique em Formatar / Caracter e na janela que exibida clique na guia
Posio. A janela a seguir ser exibida:
3.
No grupo Rotao/Escalonamento voc deve escolher qual ser o grau de
rotao do texto.
4.
Clique no boto OK.
MODIFICANDO A LARGURA DAS COLUNAS
1.
Selecione as colunas que voc deseja configurar.
2.
Clique no cone Inserir que fica esquerda da rgua. Na janela que exibida
clique na guia Colunas.
3.
No grupo Largura das colunas v modificando e observando que ao aumentar
a largura de uma coluna, o Writer diminui a largura da coluna ao lado para
compensar.
www.webaula.com.br
Copyright Powered by webAula
Pg:.
68
OPEN OFFICE EDITOR DE TEXTOS
AUTOCORREO/
AUTOFORMATAO
A autocorreo corrige automaticamente erros de digitao. Voc tambm pode
corrigir formataes usando a autoformatao.
CONFIGURANDO A AUTOCORREO/AUTOFORMATAO
GUIA SUBSTITUIR
Para configurar a Autocorreo/Autoformatao , clique no menu Ferramentas /
Autocorreo/Autoformatao. Ela contm vrias guias. Clique na guia Substituir. A janela
abaixo ser exibida:
Nesta janela voc pode acrescentar uma palavra que deseje que o Writer corrija
automaticamente. Para isto digite a palavra incorreta na caixa Substituir, na caixa Por, digite a
palavra correta e clique no boto Novo. Clique em OK.
GUIA OPES
Clique na guia Opes. A janela abaixo ser exibida:
www.webaula.com.br
Copyright Powered by webAula
Pg:.
69
OPEN OFFICE EDITOR DE TEXTOS
Veja a seguir a funo dos itens mais utilizados:
Usar tabela de substituio: quando esta opo est marcada, o Writer substitui
as palavras que foram cadastradas na guia Substituio.
Corrigir duas iniciais maisculas: Muitas vezes, ao tentarmos colocar a primeira
letra de uma palavra com letra maiscula, acabamos colocando tambm a segunda letra. Por
exemplo: MAtheus. Se esta opo estiver habilitada, ao digitar duas letras com maisculas, o
Writer far a correo deixando apenas a primeira letra com maiscula.
Iniciar todas as frases com maisculas: se esta opo est marcada, toda vez
que voc comear a digitar um texto ou sempre que voc digitar depois de um ponto final, o
Writer colocar a primeira letra da frase em maiscula.
Substituir 1o por 1: Ao digitar 1o o Writer substituir por 1.
Substituir 1/2 por : Ao digitar o Writer substituir por . Isto serve para
qualquer frao: , , etc...
www.webaula.com.br
Copyright Powered by webAula
Pg:.
70
OPEN OFFICE EDITOR DE TEXTOS
GUIA COMPLETAR PALAVRAS
Clique na guia Completar palavras. A janela abaixo ser mostrada:
Caixa Completar palavras: deixando esta opo marcada, ao digitar, o Writer
procura por palavras j digitadas anteriormente e as completa.
Caixa Anexar espao: Se esta opo estiver marcada, ao autocompletar a
palavra, o Writer inserir um espao em branco aps a palavra completada de forma que quando
a prxima palavra for digitada, no fique colada na palavra completada.
Caixa Mostrar como dica: marcando esta opo, ele no completar a palavra
automaticamente e sim mostrar a palavra para que seja dado um ENTER se desejar que seja
completada.
Neste caso, quando aparecer a sugesto, para aceit-la, pressione ENTER. Para
rejeit-la s continuar a digitar normalmente.
A forma como esta janela dever ficar configurada depender da forma que voc
prefere trabalhar. Voc pode optar pelo autocompletar, pode preferir o autocompletar mostrando
como dica ou no utilizar este recurso.
www.webaula.com.br
Copyright Powered by webAula
Pg:.
71
OPEN OFFICE EDITOR DE TEXTOS
INSERINDO CARACTER
ESPECIAL
Existem alguns caracteres que utilizamos algumas vezes e no existem no teclado
como por exemplo: e outros.
O writer atravs do recurso Inserir / Caractere especial permite que voc insira
diversos tipos de smbolos. Veja como inserir os caracteres:
1.
Clique em Inserir / Caracter especial. A janela abaixo ser exibida:
2.
Na caixa Fonte voc escolhe o tipo de fonte. Algumas fontes trazem caracteres
diferentes como o caso das fontes Webding e Wingdings.
3.
Observe que quando voc clica em um caracter, ele mostrado um pouco
maior no lado direito da janela:
4.
Cada vez que voc clica em um caracter, ele est sendo selecionado.
5.
Na parte inferior da janela, onde est escrito Caracteres aparecero todos os
caracteres que forem clicados. Para excluir os caracteres escolhidos
anteriormente, clique no boto Excluir.
6.
Clique no boto OK.
www.webaula.com.br
Copyright Powered by webAula
Pg:.
72
OPEN OFFICE EDITOR DE TEXTOS
FIGURAS
As imagens como j sabemos valem mais que mil palavras, ento as figuras no
Writer vo falar por voc, vo dar uma aparncia melhor ao texto. No Writer podemos utilizar
imagens que esto no seu winchester ou imagens que voc tenha buscado da Internet.
Ao utilizarmos figuras em nossos textos podemos chamar a ateno das pessoas
para pontos que talvez elas tenham deixado para traz durante a leitura. Tambm conseguimos
melhorar a aparncia do texto. Se voc estiver criando algo como por exemplo um jornal,
precisar trabalhar com as figuras para chamar a ateno dos leitores.
INSERINDO FIGURA
Clique em Inserir / Figura / Do arquivo. A janela Inserir figura ser exibida:
A janela sempre mostra a ltima pasta que foi aberta. Por exemplo, nesta figura, a
pasta FestaJunina2003 est sendo exibida. Isto porque ela foi a ltima pasta a ser visitada
quando foi inserida uma figura no Writer. Neste exemplo, voc v fotos, mas alm de fotos voc
pode inserir tambm outras imagens. Para isto voc precisa saber em que pasta a imagem que
voc deseja inserir se encontra.
Outro detalhe importante que para que voc consiga visualizar a imagem ao invs
do nome, como mostrado nesta figura, preciso escolher o modo de exibio adequado.
Na janela que exibida existe um cone que permite a voc escolher o modo de
exibio da figura. Este cone pode aparecer de maneira diferente no seu computador pois isto
www.webaula.com.br
Copyright Powered by webAula
Pg:.
73
OPEN OFFICE EDITOR DE TEXTOS
depende do sistema operacional e da verso que voc est utilizando. Veja na figura a seguir o
cone que permite escolher as formas de exibio das figuras.
Ao clicar sobre o cone, exibida uma lista de opes. Veja que neste exemplo as
opes aparecem em ingls. Isto acontece porque neste computador, a verso do sistema
operacional est em ingls.
O melhor neste caso, voc clicar em cada opo de exibio que aparece na lista e
observar o resultado e depois escolher o modo de exibio desejado.
MOVENDO E REDIMENSIONANDO UMA FIGURA
Movendo a figura
Quando voc insere uma figura, ao posicionar o mouse sobre ela, a seta se
transformar em uma seta de quatro pontas.
Desta forma, voc poder mover a figura dentro do texto.
Redimensionando a figura
Veja agora como fcil alterar o tamanho da figura. Observe que sua volta
aparecem pontos verdes. Ao posicionar o mouse sobre eles, o mouse se transforma em uma seta
de duas pontas.
Utilizando os pontos que ficam nos cantos, voc redimensiona tanto na largura
quanto na altura.
www.webaula.com.br
Copyright Powered by webAula
Pg:.
74
OPEN OFFICE EDITOR DE TEXTOS
Clicando nos pontos que ficam nos lados horizontais, voc redimensiona a altura da
figura.
Se usar os pontos dos lados verticais, redimensiona a largura.
ALINHANDO A FIGURA
Clique sobre a figura. exibida a barra de objetos de figura quando esta est
selecionada.
Se esta barra no estiver sendo exibida, clique na seta azul que fica no canto direito
da barra.
Alinhar a esquerda, centralizar horizontalmente, alinhar direita: Clique em
cada um dos cones e veja que a figura alinhada.
www.webaula.com.br
Copyright Powered by webAula
Pg:.
75
OPEN OFFICE EDITOR DE TEXTOS
: Alinhar em cima, centralizar verticalmente, alinhar em baixo: a
forma como o alinhamento ocorrer vai depender de como o cone ncora est configurado.
Clique no cone
Alterar a ncora e escolha a opo Pargrafo.
Agora clique em cada um dos trs cones de alinhamento vertical. Observe que voc
no v muita diferena. Isto acontece porque a ncora est configurada como Pargrafo. Ento o
alinhamento se d apenas no pargrafo. O alinhamento vertical normalmente utilizado com a
ncora configurada para pgina. Ento clique novamente na ncora e escolha a opo Pgina.
Agora clique novamente em cada um dos trs cones de alinhamento vertical e veja
o resultado.
BORDAS E CORES
Voc pode colocar bordas e cor de fundo na figura utilizando os cones:
: Bordas, Estilo da linha, Cor da linha e Cor do plano de fundo.
Clique primeiro no cone Bordas
e escolha uma borda.
Agora vamos escolher um estilo para a borda
www.webaula.com.br
Copyright Powered by webAula
Pg:.
76
OPEN OFFICE EDITOR DE TEXTOS
Depois de escolher um estilo escolha a cor da linha da borda
Por ltimo escolha a cor de plano de fundo
www.webaula.com.br
Copyright Powered by webAula
Pg:.
77
OPEN OFFICE EDITOR DE TEXTOS
FIGURAS SOBREPOSTAS
Voc pode precisar inserir mais de uma figura e colocar uma sobreposta outra
como no exemplo a seguir:
Para levar uma das figuras a ficarem na frente ou atrs da outra, voc dever
utilizar os cones:
Trazer para frente e Enviar para trs.
ALTERANDO AS TONALIDEDES DA FIGURA
Clique na seta azul que fica esquerda da barra de objetos.
A seguinte barra ser exibida:
Cada uma das opes acima faz uma alterao na figura. Voc pode aumentar ou
diminuir a intensidade das cores verde, vermelho e amarelo, pode tambm alterar o brilho, o
contraste, etc. Para isto, voc precisa primeiro clicar sobre a figura para selecion-la.
ALINHANDO A FIGURA EM RELAO AO TEXTO
Voc vai precisar utilizar os cones de ajuste:
ajuste, Ajuste atravs.
. Desativar ajuste, Ativar
O cone Desativar ajuste faz com que o texto fique apenas acima e abaixo da
figura, no permitindo texto ao lado. Veja o exemplo a seguir:
www.webaula.com.br
Copyright Powered by webAula
Pg:.
78
OPEN OFFICE EDITOR DE TEXTOS
O cone Ativar ajuste permite que o texto aparea em volta da figura. Veja no
exemplo:
O cone Ajuste atravs permite que a figura sobreponha o texto.
www.webaula.com.br
Copyright Powered by webAula
Pg:.
79
OPEN OFFICE EDITOR DE TEXTOS
CONCLUSO
Esperamos que o contedo desta apostila tenha servido de suporte
para seu curso.
A informtica sofre mudanas bruscas muito rapidamente, procure no
futuro uma biblioteca auxiliar e fique atento ao lanamento de novos aplicativos e
verses.
A equipe webAula estar sempre ao seu dispor para solucionar
dvidas quando necessrio.
Atenciosamente,
Diretoria de Treinamento
webAula
www.webaula.com.br
Copyright Powered by webAula
Pg:.
80
You might also like
- EmpreendedorismoDocument8 pagesEmpreendedorismoCOSTAWASHINGTONNo ratings yet
- Manual Treinamento PromobDocument474 pagesManual Treinamento PromobCOSTAWASHINGTON100% (1)
- Direito ConstitucionalDocument64 pagesDireito ConstitucionalCOSTAWASHINGTONNo ratings yet
- Especialistas Apontam Os Melhores Negócios Com Imóveis em 2013Document3 pagesEspecialistas Apontam Os Melhores Negócios Com Imóveis em 2013COSTAWASHINGTONNo ratings yet
- ARTIGO C.a.M. Arquitetura Indústria Da Construção e Mercado ImobiliárioDocument21 pagesARTIGO C.a.M. Arquitetura Indústria Da Construção e Mercado ImobiliárioCOSTAWASHINGTONNo ratings yet
- Casas Ecologicas PDFDocument195 pagesCasas Ecologicas PDFCOSTAWASHINGTONNo ratings yet
- Projeto Executivo de ArquiteturaDocument3 pagesProjeto Executivo de ArquiteturaCOSTAWASHINGTONNo ratings yet
- Estrutura mista aço-concretoDocument25 pagesEstrutura mista aço-concretoCOSTAWASHINGTONNo ratings yet
- Weblife Apostila - Cursos Profissionalizantes Manual de Telemarketing 01Document8 pagesWeblife Apostila - Cursos Profissionalizantes Manual de Telemarketing 01COSTAWASHINGTONNo ratings yet
- Weblife Apostila - Cursos Profissionalizantes Manual de Webdesign 01Document8 pagesWeblife Apostila - Cursos Profissionalizantes Manual de Webdesign 01COSTAWASHINGTONNo ratings yet
- 13 Apostila - CVTPN CalcDocument98 pages13 Apostila - CVTPN CalcCOSTAWASHINGTONNo ratings yet
- Weblife Apostila - Cursos Profissionalizantes Manual de Telemarketing 02Document5 pagesWeblife Apostila - Cursos Profissionalizantes Manual de Telemarketing 02COSTAWASHINGTONNo ratings yet
- Weblife Apostila - Cursos Profissionalizantes Manual de Webdesign 02Document5 pagesWeblife Apostila - Cursos Profissionalizantes Manual de Webdesign 02COSTAWASHINGTONNo ratings yet
- Curso de Doces Finos CVTDocument4 pagesCurso de Doces Finos CVTCOSTAWASHINGTONNo ratings yet
- Weblife Apostila - Cursos Profissionalizantes Manual de Porteiro 02Document7 pagesWeblife Apostila - Cursos Profissionalizantes Manual de Porteiro 02COSTAWASHINGTONNo ratings yet
- Weblife Apostila - Cursos Profissionalizantes Manual de Porteiro 01Document7 pagesWeblife Apostila - Cursos Profissionalizantes Manual de Porteiro 01COSTAWASHINGTONNo ratings yet
- Apostila - Primeiros Socorros Acidentes DomesticosDocument37 pagesApostila - Primeiros Socorros Acidentes DomesticosCOSTAWASHINGTONNo ratings yet
- Apostila - Operador de TelemarketingDocument49 pagesApostila - Operador de TelemarketingCOSTAWASHINGTON75% (4)
- Weblife Apostila - Cursos Profissionalizantes Manual de OperacaoDocument16 pagesWeblife Apostila - Cursos Profissionalizantes Manual de OperacaoCOSTAWASHINGTONNo ratings yet
- Weblife Apostila - Cursos Profissionalizantes Manual de Officeboy 02Document6 pagesWeblife Apostila - Cursos Profissionalizantes Manual de Officeboy 02COSTAWASHINGTONNo ratings yet
- Apostila - LiderancaDocument31 pagesApostila - LiderancaCOSTAWASHINGTONNo ratings yet
- Apostila - Redacao EmpresarialDocument30 pagesApostila - Redacao EmpresarialCOSTAWASHINGTONNo ratings yet
- Weblife Apostila - Cursos Profissionalizantes Manual de PedagogicoDocument6 pagesWeblife Apostila - Cursos Profissionalizantes Manual de PedagogicoCOSTAWASHINGTONNo ratings yet
- Weblife Apostila - Cursos Profissionalizantes Manual de Officeboy 01Document8 pagesWeblife Apostila - Cursos Profissionalizantes Manual de Officeboy 01COSTAWASHINGTONNo ratings yet
- Apostila - Primeiros Socorros No TransitoDocument69 pagesApostila - Primeiros Socorros No TransitoCOSTAWASHINGTONNo ratings yet
- Apostila - Meio Ambiente e o TransitoDocument27 pagesApostila - Meio Ambiente e o TransitoCOSTAWASHINGTONNo ratings yet
- Apostila - Mecanica BasicaDocument37 pagesApostila - Mecanica BasicaCOSTAWASHINGTONNo ratings yet
- Apostila - Project 2003 BasicoDocument89 pagesApostila - Project 2003 BasicoCOSTAWASHINGTONNo ratings yet
- Apostila - PorteiroDocument40 pagesApostila - PorteiroCOSTAWASHINGTON100% (1)
- O que é o TanakhDocument3 pagesO que é o TanakhJunior Silva RozaNo ratings yet
- Gramática - Atividade 3Document2 pagesGramática - Atividade 3RonanNo ratings yet
- SSADM - 2: Diagrama de Entidade e AssociaçãoDocument51 pagesSSADM - 2: Diagrama de Entidade e AssociaçãoValter ChavaneNo ratings yet
- Letras Classicas No 2o Grau - FiorinDocument5 pagesLetras Classicas No 2o Grau - Fiorinottospark8No ratings yet
- Questões Do Provão 9° AnoDocument3 pagesQuestões Do Provão 9° AnoAndre FariaNo ratings yet
- Aula 7 - Sociolinguística Cezario e VotreDocument23 pagesAula 7 - Sociolinguística Cezario e VotreCarlos MiguelNo ratings yet
- Plano de aula com travas-línguas e pontuaçãoDocument8 pagesPlano de aula com travas-línguas e pontuaçãoJacqueline FrançaNo ratings yet
- Greeetings - 301 e 302 (3 Etapa Da EJA)Document5 pagesGreeetings - 301 e 302 (3 Etapa Da EJA)Max SantosNo ratings yet
- Grafismo e Caligrafia - 3 - Letra CursivaDocument108 pagesGrafismo e Caligrafia - 3 - Letra CursivalucieneferraciolliNo ratings yet
- Controlar LEDs com ArduinoDocument18 pagesControlar LEDs com ArduinovirginiaNo ratings yet
- Homilética IDocument47 pagesHomilética IPaulo Avelino100% (1)
- Como argumentar de forma honestaDocument7 pagesComo argumentar de forma honestadayane.ufpr9872No ratings yet
- C# ManualDocument19 pagesC# ManualPlioinba AmeilaNo ratings yet
- 10 Licks Incríveis Com Ligados - Gil VasconselosDocument12 pages10 Licks Incríveis Com Ligados - Gil Vasconselosjavier m.r.No ratings yet
- Livro analisa uso de texto na sala de aulaDocument4 pagesLivro analisa uso de texto na sala de aulaSulamita MonteiroNo ratings yet
- Classificação Resumida CDD para BibliotecaDocument35 pagesClassificação Resumida CDD para Bibliotecaestagiaria.sifriavneNo ratings yet
- Literatura alemã clássicaDocument9 pagesLiteratura alemã clássicaWilliam Santana SantosNo ratings yet
- Livrinho Da ProfissãoDocument33 pagesLivrinho Da ProfissãoGabriel GomesNo ratings yet
- Pregação Eu Vos Escolhi, Diz o Senhor - Jan2014Document3 pagesPregação Eu Vos Escolhi, Diz o Senhor - Jan2014Flavio FlavioNo ratings yet
- RuteDocument4 pagesRuteNewton Tamagushi100% (1)
- Condicionamento vocal individualizado para cantoresDocument11 pagesCondicionamento vocal individualizado para cantoresBruna Lit100% (1)
- COMUNICAÇÃODocument2 pagesCOMUNICAÇÃOVictoria NeumannNo ratings yet
- Levada ColeçãoDocument175 pagesLevada ColeçãoMateus Oliveira CabralNo ratings yet
- Lingua Portuguesa II BIMESTREDocument3 pagesLingua Portuguesa II BIMESTRETimoteo de Jesus CostaNo ratings yet
- Prova Adaptada de Historia - 1º BimDocument2 pagesProva Adaptada de Historia - 1º BimPaulo Victor Lucena LimaNo ratings yet
- Manual Ingles BasicoDocument159 pagesManual Ingles Basicojc40346100% (3)
- Amarildo M Borges Vinícius Waltrick TCCGRAD 2020Document31 pagesAmarildo M Borges Vinícius Waltrick TCCGRAD 2020pedrinabrasilNo ratings yet
- O Pai Nosso - A oração que abraça o mundoDocument3 pagesO Pai Nosso - A oração que abraça o mundoEvilázio RibeiroNo ratings yet
- Mecanismos CoesãoDocument6 pagesMecanismos CoesãoMateus CerqueiraNo ratings yet
- Leis de Morgan e diagramas lógicosDocument8 pagesLeis de Morgan e diagramas lógicosmaria_zilda13No ratings yet