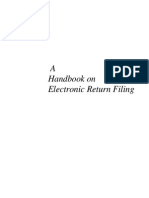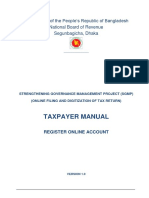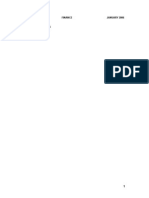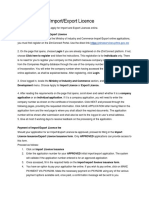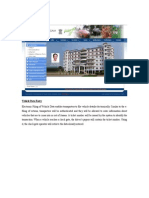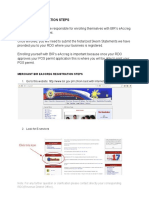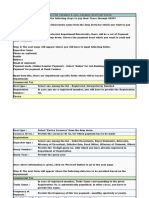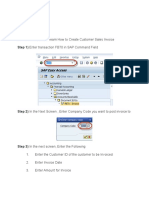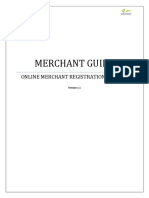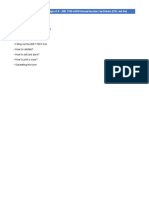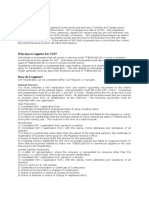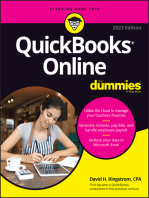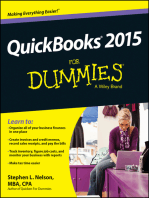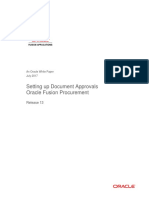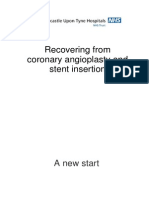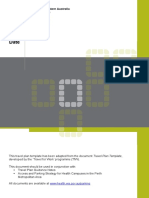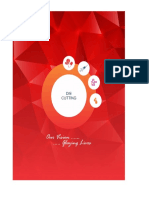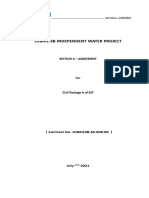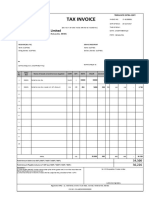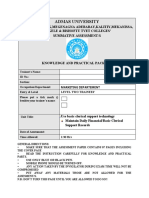Professional Documents
Culture Documents
E-Services VAT 47A 49A
Uploaded by
Naveen Shankar MauwalaCopyright
Available Formats
Share this document
Did you find this document useful?
Is this content inappropriate?
Report this DocumentCopyright:
Available Formats
E-Services VAT 47A 49A
Uploaded by
Naveen Shankar MauwalaCopyright:
Available Formats
A
Handbook on
VAT 47A/49A
e-Services
Handbook on VAT 47A/49A e-Services
VAT47A/49A e-Services
When a registered dealer import goods from outside the state then he has to fill
Form VAT 47A where as when any registered dealer sale any goods outside the
state then he has to fill Form VAT 49A.
Now a dealer can fill Form VAT 47A/49A through official website of Commercial Taxes
Department and Form VAT 48/50 will also be generated from website on basis of
Form VAT 47A/49A filled.
Here are some easy steps which have to be followed to fill Form VAT 47A/49A
through website.
Five major parts of VAT 47A/VAT 49A e-Services
1.
2.
3.
4.
5.
VAT 47A/49A e-Service Request
e-VAT Form 47A
e-VAT Form 49A
View VAT Form 47A/49A
Generate VAT Form 48/50
First Login to the Rajasthan Commercial Taxes website:
Go to the Rajasthan Commercial Taxes Website i.e. http://rajtax.gov.in/
Enter your
Login id
Enter your
Password
Choose dealer
as type
Click here to
login
Screen-1
Page 2 of 31
Handbook on VAT 47A/49A e-Services
Please enter the details as below:-
Sr. No
Label
Data Type
Action to be performed
1.
2.
Login Id
Password
Numeric
Alphanumeric
3.
Type
4.
Login
Drop Down
Box
Button
Enter your TIN.
Enter the password that you
entered at the time of sign-up.
Select Type as Dealer.
Page 3 of 31
Click on this button to enter the
web portal.
Handbook on VAT 47A/49A e-Services
1. VAT 47A/49A e-Service Request:
After Login, when you click on VAT 47A/49A e-Service Request link, you get the
following page. You can send your request for e-Submission of VAT 47A/49A through
this page.
1. Click on
VAT 47A/49A eServices Status.
2. Enter
Email id.
3. Click on
Submit
Button
Screen-2
1. Click on VAT 47A/49A e-Service Status to open the VAT 47A/49A eServices Status page.
2. Enter your Email id that you have entered during sign up.
3. Click on Submit button to send your request to concerning Assessing
Authority for approval of VAT 47A/49A e-Services.
Page 4 of 31
Handbook on VAT 47A/49A e-Services
After click on submit button you get following page showing the Acknowledgement
receipt.
1. Click on
Print Button
2. Click on
Home Button
Screen-3
1. Click on Print button to print the Acknowledgement receipt.
2. Click on Home button to return to the home page.
Page 5 of 31
Handbook on VAT 47A/49A e-Services
When your request is Approved/Rejected you will get the message in your
message box that your E submission of VAT 47A/VAT 49A is approved or
rejected. You can get the complete information in this message. Screen-4 is
displaying that message.
Screen-4
Page 6 of 31
Handbook on VAT 47A/49A e-Services
After Approval/Rejection, when you click on Apply for Availing VAT 47A/49A eServices link then following screen will appear
Screen-5
Screen-6
Page 7 of 31
Handbook on VAT 47A/49A e-Services
Screen-7
Page 8 of 31
Handbook on VAT 47A/49A e-Services
2. e-VAT Form 47A:
After Approval of your request you can fill the information for VAT-47A, clicking on
following links -
Click on
e-VAT
Form 47A
Screen-8
Page 9 of 31
Handbook on VAT 47A/49A e-Services
After clicking on e-VAT Form 47A following screen will appear
Click on Add
New to add
new Consignor
and
Commodity
Name.
Add new
Consignor &
commodity
Name.
Select
Name of
Consignor
Click on Add
Button to add
the entered
information
Enter TIN
Click on Clear
Button to clear
the entered
information
Enter
Address of
Consignor
Select
Commodity
name
Enter
Invoice
Number
Enter Amount
in Rs.
Enter
Invoice
Date
Enter Bilty
number
Select Invoice
Number from
list
Enter Vehicle
number
Enter Bilty
Date
Screen-9
Click on Preview
to preview the
data entered.
After clicking on Preview button you will get following alert message -
Page 10 of 31
Click on Submit
Button to
submit the
entered
information
Handbook on VAT 47A/49A e-Services
Screen-10
After clicking on OK button you will get following screen (Screen-11)
Screen-11
Page 11 of 31
Handbook on VAT 47A/49A e-Services
Following information can be filled on above screen (Screen-9)
Sr. No
Label
Data Type
Action to be performed
1.
2.
3.
Name of Consignor
Tin No
Address
Alphabets
Numeric
Alphanumeric
Enter the Consignor Name
Enter the tin number of Consignor
Enter the address of Consignor
4.
5.
Invoice No
Invoice Date
6.
Invoice No
Alphanumeric
Date
(DD/MM/YYYY)
Drop Down
Box
7.
8.
Value
Commodity Name
Numeric
Alphabets
9.
10.
Vehicle No
Bilty Date
11.
Bilty No
Alphanumeric
Date
(DD/MM/YYYY)
Numeric
Enter the Invoice Number
Enter the invoice date through
calendar or through Key-Board.
Select the Invoice number for
which you want to enter the
further details.
Enter amount in Rs.
Enter commodity name for which
you entered the Invoice No. and
Value.
Enter Vehicle Number
Enter the bilty Date
Enter bilty number
After filling all information, when you click on Submit button then Acknowledgement
receipt will be generated and following screen will appear
1. Click here to
view PDF
2. Click on Print
Button
3. Click on
Home Button
Screen-12
Page 12 of 31
Handbook on VAT 47A/49A e-Services
1. Click on Click here to view PDF link to view the PDF file of VAT Form 47A.
2. Click on Print button to print the Acknowledgement receipt.
3. Click on Home button to return to the home page.
When you click on Click here to View PDF link then PDF file for VAT-47A will be
generated, you can save or open this PDF file through following dialog box
1. Click on
Open Button
3. Click on
Cancel Button
2. Click on
Save Button
Screen-13
1. Click on Open button to open PDF file of VAT Form 47A (Screen-13).
2. Click on Save button to save PDF file of VAT Form 47A (Screen-13) on your
machine.
3. Click on Cancel button to cancel File Download dialog box.
Page 13 of 31
Handbook on VAT 47A/49A e-Services
Following screen displaying the content of PDF file of Form VAT-47A.
Screen-14
After generation of PDF file you will get the message in your message box i.e.
with subject line eForm VAT - 47A Received (Screen-15).
Page 14 of 31
Handbook on VAT 47A/49A e-Services
1. Click on
Subject line
2. Click on
Delete link
Screen-15
1. Click on subject line eForm VAT-47A Received to open the message.
2. Click on delete link to delete the message from your message box.
Page 15 of 31
Handbook on VAT 47A/49A e-Services
After clicking on subject line of message, following screen will be displayed
(Screen-16)
Screen-16
Page 16 of 31
Handbook on VAT 47A/49A e-Services
3. e-VAT Form 49A:
After Approval of your request you can fill the information for VAT-49A, clicking on
following links -
Click on
e-VAT
Form 49A
Screen-17
Page 17 of 31
Handbook on VAT 47A/49A e-Services
After clicking on e-VAT Form 49A following screen will appear
Click on Add
New to add
New
Consignee &
Commodity
Name
Add New
Consignee and
Commodity
Name.
Click on Add
Button to add
the entered
information
Select
Name of
Consignee
Click on Clear
Button to clear
the entered
information
Enter Tin
number
Enter
Address of
Consignee
Select
Commodity
name
Enter
Invoice
Number
Enter Amount
in Rs.
Enter Bilty
number
Enter
Invoice
Date
Select Invoice
Number from
list
Enter Vehicle
number
Click on Submit
Button to
submit the
entered
information
Enter Bilty
Date
Screen-18
Click on Preview
to preview the
data entered.
After clicking on Preview button you will get following alert message -
Page 18 of 31
Handbook on VAT 47A/49A e-Services
Screen-19
After clicking on OK button you will get following screen (Screen-20)
Page 19 of 31
Handbook on VAT 47A/49A e-Services
Screen-20
Following information can be filled on above screen (Screen-18)
Following information can be filled on above screen
Sr. No
Label
Data Type
Action to be performed
1.
2.
Name of Consignee
Tin No
Alphabets
Numeric
3.
Address
Alphanumeric
Enter the Consignee Name
Enter the tin number of
Consignee
Enter the address of Consignee
4.
5.
Invoice No
Invoice Date
6.
Invoice No
Alphanumeric
Date
(DD/MM/YYYY)
Drop Down
Box
7.
8.
Value
Commodity Name
Numeric
Alphabets
9.
10.
Vehicle No
Bilty Date
11.
Bilty No
Alphanumeric
Date
(DD/MM/YYYY)
Numeric
Enter the Invoice Number
Enter the invoice date through
calendar or through Key-Board.
Select the Invoice number for
which you want to enter the
further details.
Enter amount in Rs.
Enter commodity name for which
you entered the Invoice No. and
Value.
Enter Vehicle Number
Enter the bilty Date
Enter bilty number
After filling all information, when you click on Submit button then Acknowledgement
receipt will be generated and following screen will appear
Page 20 of 31
Handbook on VAT 47A/49A e-Services
1. Click here to
view PDF
Click on Print
Button
Click on Home
Button
Screen-21
1. Click on Click here to view PDF link to view the PDF file of VAT Form 49A.
2. Click on Print button to print the Acknowledgement receipt.
3. Click on Home button to return to the home page.
When you click on Click here to View PDF link then PDF file for VAT-49A will be
generated, you can save or open this PDF file through following dialog box
1. Click on
Open Button
3. Click on
Cancel Button
2. Click on
Save Button
Screen-22
Page 21 of 31
Handbook on VAT 47A/49A e-Services
1. Click on Open button to open PDF file of VAT Form 49A (Screen-22).
2. Click on Save button to save PDF file of VAT Form 49A (Screen-22) on your
machine.
3. Click on Cancel button to cancel File Download dialog box.
Following screen displaying the content of PDF file of Form VAT-49A.
Screen-23
After generation of PDF file you will get the message in your message box i.e.
with subject line eForm VAT - 49A Received (Screen-24).
Page 22 of 31
Handbook on VAT 47A/49A e-Services
1. Click on
Subject line
2. Click on
Delete link
Screen-24
1. Click on subject line eForm VAT-49A Received to open the message.
2. Click on delete link to delete the message from your message box.
After clicking on subject line of message, following screen will be displayed
(Screen-25)
Screen-25
Page 23 of 31
Handbook on VAT 47A/49A e-Services
3. View VAT Form 47A/49A:
When you click on View VAT Form 47A/49A link then you will find the following
screen. On this screen you will find the list of all VAT 47A/49A forms filled by you.
You can generate PDF of any form through following screen
Click on View
VAT Form
47A/49A
1. Click on
Search
2. Select
radio button
3. Click on
Generate PDF
button
4. Click on
Acknowledgement
number to view
the data
Screen-26
1. Click on Search link to search the Form VAT 47A/49A through
Acknowledgement Date or Dealer Name (Screen-27).
2. Select Radio button for which you want to generate PDF file.
3. Click on Generate PDF button to generate PDF file of respective form (VAT
47A or VAT 49A).
4. Click on Acknowledgement number to view the data of VAT 47A/49A
(Screen-26).
Page 24 of 31
Handbook on VAT 47A/49A e-Services
1. Enter
Acknowledgement
Date
2. Enter
Commodity Name
3. Enter
Dealer Name
Screen-27
5. Click on
Search button
4. Select
Form VAT-47A
or 49A.
1. If you want to search VAT 47A/49A from Acknowledgement number then
enter Acknowledgement number.
2. If you want to search VAT 47A/49A from Commodity Name then enter
Commodity Name.
3. If you want to search VAT 47A/49A from Dealer Name then enter Dealer
Name.
4. Select the criteria Form VAT 47A/49A.
5. Click on Search button to get data according to search criteria.
Page 25 of 31
Handbook on VAT 47A/49A e-Services
1. Click on
Print Button
2. Click on
Close Button
Screen-28
1. Click on Print button to print the displayed data.
2. Click on Close button to close the opened form.
Page 26 of 31
Handbook on VAT 47A/49A e-Services
4. Generate VAT Form 48/50:
You can generate the VAT Form 48/50 through this link. The VAT Form 48/50 will be
generated according to the details of e-Submission of forms VAT 47A/49A. Following
screen appear when you click on this link
1. Click on
Generate VAT
Form 48/50
3. Select Year
5. Click on
View Form
2. Select
Quarter
4. Select
Form Type
Screen-29
1. Click on Generate VAT Form 48/50 link to generate the VAT Form 48/50 for
the electronically submitted form of VAT Form 47A/49A.
2. Select Quarter for which you want to generate VAT Form 48/50.
3. Select Financial Year for which you want to generate VAT Form 48/50.
4. Select Form Type (VAT Form 48 or VAT Form 50) which you want to generate.
5. Click on View Form button to generate the requested form.
Page 27 of 31
Handbook on VAT 47A/49A e-Services
When you select VAT Form 48 and click on Generate Form button then following
screen will appear
1. Click on
Export to
Excel
2. Click on
Print Button
3. Click on
Close Button
Screen-30
1. Click on Export to Excel button to export the displayed data to excel sheet.
2. Click on Print button to print the displayed data.
3. Click on Close button to close the opened form.
After clicking on Export to Excel button following dialogue box will be displayed 1. Click on
Open Button
3. Click on
Cancel Button
2. Click on
Save Button
Screen-31
Page 28 of 31
Handbook on VAT 47A/49A e-Services
1. Click on Open button to open Excel file of VAT Form 48 (Screen-31).
2. Click on Save button to save Excel file of VAT Form 48 (Screen-31) on your
machine.
3. Click on Cancel button to cancel File Download dialog box.
The data of VAT Form 48 will be exported to excel file in following format
Screen-32
Page 29 of 31
Handbook on VAT 47A/49A e-Services
When you select VAT Form 50 and click on Generate Form button then following
screen will appear
1. Click on
Export to
Excel
2. Click on
Print Button
3. Click on
Close Button
Screen-33
1. Click on Export to Excel button to export the displayed data to excel sheet.
2. Click on Print button to print the displayed data.
3. Click on Close button to close the opened form.
1. Click on
Open Button
3. Click on
Cancel Button
2. Click on
Save Button
Screen-34
Page 30 of 31
Handbook on VAT 47A/49A e-Services
1. Click on Open button to open Excel file of VAT Form 50 (Screen-34).
2. Click on Save button to save Excel file of VAT Form 50 (Screen-34) on your
machine.
3. Click on Cancel button to cancel File Download dialog box.
The data of VAT Form 50 will be exported to excel file in following format
Screen-35
Page 31 of 31
You might also like
- Panduan Pengguna: Prepared BY: Marketing & Business Development Division Suruhanjaya Syarikat MalaysiaDocument27 pagesPanduan Pengguna: Prepared BY: Marketing & Business Development Division Suruhanjaya Syarikat MalaysiaRavindran RamanNo ratings yet
- Ereturns SlideDocument37 pagesEreturns SlideapraoofficeNo ratings yet
- Notice On Etaxes Manual Version 2Document19 pagesNotice On Etaxes Manual Version 2Promise GapareNo ratings yet
- Guideline On Registrar of FirmsDocument11 pagesGuideline On Registrar of FirmsAnil SaraogiNo ratings yet
- User Manual: Enrolment and Filing of E-Return in Form 4-A Under Profession Tax ActDocument8 pagesUser Manual: Enrolment and Filing of E-Return in Form 4-A Under Profession Tax ActAbhaya PrakashNo ratings yet
- E ReturnsDocument129 pagesE ReturnsAdmin MKNo ratings yet
- Taxpayer Manual: Government of The People's Republic of Bangladesh National Board of Revenue Segunbagicha, DhakaDocument26 pagesTaxpayer Manual: Government of The People's Republic of Bangladesh National Board of Revenue Segunbagicha, DhakaMd.Sakil Ahmed0% (1)
- Finance Training ManualDocument94 pagesFinance Training ManualSanju Dani100% (1)
- E-Filing of Vat ReturnDocument43 pagesE-Filing of Vat Returnanoop kumarNo ratings yet
- Guide E-Registration RajasthanDocument17 pagesGuide E-Registration RajasthanAmit ModaniNo ratings yet
- E Licencing Updated Flyer2 6Document2 pagesE Licencing Updated Flyer2 6Farai ChamisaNo ratings yet
- Azhar Abbas ROLL # 22Document51 pagesAzhar Abbas ROLL # 22pinlich231370No ratings yet
- Procedure For Eway BillDocument2 pagesProcedure For Eway BillAbhishek NarayananNo ratings yet
- E-Licencing - Updated Flyer2Document2 pagesE-Licencing - Updated Flyer2QuickBooks AccountingNo ratings yet
- Epcg Licence Issuance Information EfilingDocument12 pagesEpcg Licence Issuance Information EfilingAnupam BaliNo ratings yet
- Accounts Payable - Outgoing Payments (F110)Document28 pagesAccounts Payable - Outgoing Payments (F110)Sharad Tiwari100% (1)
- User ManualDocument53 pagesUser ManualKapish SharmaNo ratings yet
- Eservices Hand BookDocument30 pagesEservices Hand Bookrchowdhury_10No ratings yet
- Income Tax Help FileDocument27 pagesIncome Tax Help FileCalcgen EngineeringNo ratings yet
- Cha User Manual 01 07 2016Document41 pagesCha User Manual 01 07 2016Jaspreet SinghNo ratings yet
- TDS User ManualDocument35 pagesTDS User ManualVineet Kumar Sharma100% (1)
- CPM - BIR Merchant Process Guide PHDocument9 pagesCPM - BIR Merchant Process Guide PHMax DanuganNo ratings yet
- User Manual For E-RegistrationDocument22 pagesUser Manual For E-RegistrationRakesh SharmaNo ratings yet
- Guideline For GRIPSDocument5 pagesGuideline For GRIPSBishwakarma SahNo ratings yet
- Um Boiler ErrectionDocument6 pagesUm Boiler ErrectionSwathi LittleNo ratings yet
- RC Particulars at RTO: Step 1 Application InwardDocument5 pagesRC Particulars at RTO: Step 1 Application Inwardjayeshrane2107No ratings yet
- TNVAT Online C & F FormDocument29 pagesTNVAT Online C & F Formhhbhandari_905163831No ratings yet
- QA-Supplier Registration UserManualDocument11 pagesQA-Supplier Registration UserManualanwarali1975No ratings yet
- Steps To Making WHT On Sale of Immovable Property PaymentDocument1 pageSteps To Making WHT On Sale of Immovable Property PaymentMuhammad Bilal DarNo ratings yet
- SAP FICO Practice5Document33 pagesSAP FICO Practice5yashpalNo ratings yet
- UserManual2023Document14 pagesUserManual2023Vishu GulatiNo ratings yet
- In This Tutorial, We Will Learn How To Create Customer Sales InvoiceDocument3 pagesIn This Tutorial, We Will Learn How To Create Customer Sales InvoiceRaniNo ratings yet
- ITR BasicDocument13 pagesITR BasicChandrashekar BNo ratings yet
- How To File ITR OnlineDocument4 pagesHow To File ITR OnlinenikhilNo ratings yet
- E-Filing of Income Tax Returns / FormsDocument8 pagesE-Filing of Income Tax Returns / FormsAjit MoreNo ratings yet
- E-TCC Guide: How to Apply for a Tax Clearance Certificate OnlineDocument18 pagesE-TCC Guide: How to Apply for a Tax Clearance Certificate OnlineJOSEPH REGINALDNo ratings yet
- Registration Process Manual in NBCCDocument12 pagesRegistration Process Manual in NBCCSarbjeet Singh50% (2)
- KRAtoAutofillYourInformationStartingJanuaryHowtoFileVATReturnWithAuto-PopulatedInformation-Kenyans Co Ke - 1705501451988Document10 pagesKRAtoAutofillYourInformationStartingJanuaryHowtoFileVATReturnWithAuto-PopulatedInformation-Kenyans Co Ke - 1705501451988al lakwenaNo ratings yet
- TDS Awareness Programme SummaryDocument60 pagesTDS Awareness Programme SummarymahadevavrNo ratings yet
- Tax Audit EfilingDocument17 pagesTax Audit EfilingManishaAhujaNo ratings yet
- Merchant Guide: Online Merchant Registration ProcessDocument11 pagesMerchant Guide: Online Merchant Registration ProcessAmirhamayun KhanNo ratings yet
- Paperless Income Tax Declaration Hr-Bis: Gail EmployeesDocument20 pagesPaperless Income Tax Declaration Hr-Bis: Gail EmployeesRADONNo ratings yet
- App FlowDocument14 pagesApp FlowAnonymous 7CVuZbInUNo ratings yet
- 1700 Job AidDocument12 pages1700 Job AidAljohn Stephen Dela cruzNo ratings yet
- 15 - Proof Submission User ManualDocument19 pages15 - Proof Submission User ManualJIH KazipetNo ratings yet
- E Filing PresentationDocument14 pagesE Filing PresentationKeshav AroteNo ratings yet
- Guidelines TaxRelatedDeclarations2022 23 ENCOREDocument24 pagesGuidelines TaxRelatedDeclarations2022 23 ENCOREwishliyaNo ratings yet
- FICS User ManualDocument29 pagesFICS User ManualReginald BaptistNo ratings yet
- Oil & Gas Registration Quick Reference GuideDocument14 pagesOil & Gas Registration Quick Reference GuideHanif MohammmedNo ratings yet
- Register for VAT in Trinidad and Tobago in 4 easy stepsDocument2 pagesRegister for VAT in Trinidad and Tobago in 4 easy stepsDEREK HOWELLNo ratings yet
- E-Invoice Process of The Finance Application OnDocument9 pagesE-Invoice Process of The Finance Application OnSociete ONE-TOO CONTACT-AZURNo ratings yet
- Asset Transactions GuideDocument57 pagesAsset Transactions GuideBharat KumarNo ratings yet
- FI para Usuários Finais - InglêsDocument115 pagesFI para Usuários Finais - InglêsMarco Aurélio GalvãoNo ratings yet
- Withholding Tax Certificates For Vendor Tax ItemDocument9 pagesWithholding Tax Certificates For Vendor Tax ItemzidduNo ratings yet
- Pli Premium Online PaymentDocument11 pagesPli Premium Online PaymentBaskar ANgadeNo ratings yet
- My Name Is Pihoo AgarwalDocument1 pageMy Name Is Pihoo AgarwalNaveen Shankar MauwalaNo ratings yet
- SyntaxDocument2 pagesSyntaxAshutosh ShawNo ratings yet
- Crunch Time Series: The CFO Guide To Oracle CloudDocument16 pagesCrunch Time Series: The CFO Guide To Oracle CloudNaveen Shankar MauwalaNo ratings yet
- PRC SettingUpApprovals Whitepaper Rel13Document95 pagesPRC SettingUpApprovals Whitepaper Rel13Naveen Shankar Mauwala100% (2)
- WebADI Custom IntegratorDocument59 pagesWebADI Custom IntegratorManish SharmaNo ratings yet
- Min Max PlanningDocument6 pagesMin Max PlanningNaveen Shankar MauwalaNo ratings yet
- RTO Form29Document2 pagesRTO Form29Pranav SrivastavaNo ratings yet
- Festivl DayDocument1 pageFestivl DayNaveen Shankar MauwalaNo ratings yet
- Transfer of Ownership of VehicleDocument1 pageTransfer of Ownership of VehicleNaveen Shankar MauwalaNo ratings yet
- Recovering From Coronary Angioplasty and Stent InsertionDocument42 pagesRecovering From Coronary Angioplasty and Stent InsertionmichelbgggNo ratings yet
- Hospital Travel PlanDocument14 pagesHospital Travel PlanNaveen Shankar MauwalaNo ratings yet
- Entries of AccountsDocument6 pagesEntries of AccountsNaveen Shankar MauwalaNo ratings yet
- Science ExperimentsDocument1 pageScience ExperimentsNaveen Shankar MauwalaNo ratings yet
- Science ExperimentsDocument1 pageScience ExperimentsNaveen Shankar MauwalaNo ratings yet
- Create custom subscription for Oracle Apps eventDocument6 pagesCreate custom subscription for Oracle Apps eventNaveen Shankar MauwalaNo ratings yet
- Figure 1 Form We Want To PersonalizeDocument2 pagesFigure 1 Form We Want To PersonalizeNaveen Shankar MauwalaNo ratings yet
- Transfer Price Accounting in Oracle SCMDocument31 pagesTransfer Price Accounting in Oracle SCMjimbo2267No ratings yet
- Delegation Guide NotificationDocument33 pagesDelegation Guide NotificationNaveen Shankar MauwalaNo ratings yet
- 2G and 3G Corporate Internet PacksDocument2 pages2G and 3G Corporate Internet PacksnanejaNo ratings yet
- Type Rental Package Package - I D Componen T - Id PC - Active - DT Componen TDocument1 pageType Rental Package Package - I D Componen T - Id PC - Active - DT Componen TNaveen Shankar MauwalaNo ratings yet
- Create Reqs with WebADIDocument2 pagesCreate Reqs with WebADINaveen Shankar MauwalaNo ratings yet
- Custom IntegretorDocument4 pagesCustom IntegretorNaveen Shankar MauwalaNo ratings yet
- WMS - Bulk Picking and Packing Workbench: Demo ScriptDocument24 pagesWMS - Bulk Picking and Packing Workbench: Demo ScriptNaveen Shankar MauwalaNo ratings yet
- Type Rental Package Package - I D Componen T - Id PC - Active - DT Componen TDocument1 pageType Rental Package Package - I D Componen T - Id PC - Active - DT Componen TNaveen Shankar MauwalaNo ratings yet
- SyntaxDocument2 pagesSyntaxAshutosh ShawNo ratings yet
- KKHRDocument2 pagesKKHRNaveen Shankar MauwalaNo ratings yet
- 11i10 Immersion Training Oracle ISupplier Portal Webcast November2004Document51 pages11i10 Immersion Training Oracle ISupplier Portal Webcast November2004Naveen Shankar MauwalaNo ratings yet
- EDU43E6YDocument8 pagesEDU43E6YNaveen Shankar MauwalaNo ratings yet
- Tax InvoiceDocument1 pageTax InvoicetestNo ratings yet
- Solutions To Quiz 2 - VAT PAYABLEDocument4 pagesSolutions To Quiz 2 - VAT PAYABLEMark Emil BaritNo ratings yet
- Roller Coaster Amusement Park Type Design StatusDocument23 pagesRoller Coaster Amusement Park Type Design StatusShaneen AdorableNo ratings yet
- Tasmanian Science Talent Search Winner's ProgramDocument12 pagesTasmanian Science Talent Search Winner's ProgramThe ExaminerNo ratings yet
- Contoh InvoiceDocument1 pageContoh InvoiceChiska TiwieNo ratings yet
- TX Study School For Jul-Dec 2023 SemesterDocument18 pagesTX Study School For Jul-Dec 2023 Semestermaharajabby81No ratings yet
- Oracle Applications - Financials 11i - V4.2Document549 pagesOracle Applications - Financials 11i - V4.2Sunitha9No ratings yet
- Complaints Processing in CRM (SAP Library - Reverse Logistics For New Parts and Exchange Parts)Document5 pagesComplaints Processing in CRM (SAP Library - Reverse Logistics For New Parts and Exchange Parts)snkcrmNo ratings yet
- SAP MM - Tabels and Fields For InterviewDocument65 pagesSAP MM - Tabels and Fields For InterviewVamshisirNo ratings yet
- Swift Corporates Presentations BankpaymentobligationDocument43 pagesSwift Corporates Presentations BankpaymentobligationNhân Trung LêNo ratings yet
- Eastern Telecommunications Philippines vs. CIRDocument2 pagesEastern Telecommunications Philippines vs. CIRAnneNo ratings yet
- Cash Discounts in SAP: Configuration and PostingDocument9 pagesCash Discounts in SAP: Configuration and PostingRahul JainNo ratings yet
- Part-1 - SAP S - 4 HANA - Rebate Settlement Process - Condition Contract ManagementDocument34 pagesPart-1 - SAP S - 4 HANA - Rebate Settlement Process - Condition Contract ManagementUzair Aslam100% (2)
- Yuji Kojima & Benedict GenetaDocument6 pagesYuji Kojima & Benedict GenetaYuji KojimaNo ratings yet
- Atlassian PaymentConfirmation AT-100742483 PDFDocument3 pagesAtlassian PaymentConfirmation AT-100742483 PDFDeni Kurnianto NugrohoNo ratings yet
- Fund TransferDocument9 pagesFund TransferSeema RahulNo ratings yet
- Sap PP QMDocument15 pagesSap PP QMbal6918100% (1)
- ERP Modules: Chapter (IDocument54 pagesERP Modules: Chapter (ISudhakar BolledduNo ratings yet
- Professional Experience: Faruq Gazipura 14538 Castleford Court Centreville, Virginia 20121 703-346-1643Document4 pagesProfessional Experience: Faruq Gazipura 14538 Castleford Court Centreville, Virginia 20121 703-346-1643Jeremy MathewsNo ratings yet
- 7 Important Step of Process Hazard Analysis - Process SafetyDocument8 pages7 Important Step of Process Hazard Analysis - Process SafetypritiNo ratings yet
- Rate F BioDocument13 pagesRate F BiorahsreeNo ratings yet
- Jubail-3B Independent Water Project: Section A - AgreementDocument9 pagesJubail-3B Independent Water Project: Section A - AgreementArmanul NasarNo ratings yet
- General Terms and Condition For Purchase and Supply ENGDocument4 pagesGeneral Terms and Condition For Purchase and Supply ENGGogo CrimemasterNo ratings yet
- GST Invoice Format For Services in ExcelDocument102 pagesGST Invoice Format For Services in ExcelJugaadi BahmanNo ratings yet
- 101, Shubham Residency, Padmanagar PH ., Hyderabad GSTIN:36AAFCV7646D1Z5 GSTIN/UIN: 36AAFCV7646D1Z5 State Name:, Code: Contact: 9502691234,9930135041Document8 pages101, Shubham Residency, Padmanagar PH ., Hyderabad GSTIN:36AAFCV7646D1Z5 GSTIN/UIN: 36AAFCV7646D1Z5 State Name:, Code: Contact: 9502691234,9930135041mrcopy xeroxNo ratings yet
- Order To Cash (O2C) Cycle With in Oracle AppsDocument2 pagesOrder To Cash (O2C) Cycle With in Oracle AppsPRAVEENNo ratings yet
- Use Basic Clerical Support Technology Final ExamDocument6 pagesUse Basic Clerical Support Technology Final ExamFirew TsehayenehNo ratings yet
- The 3Ps of Procurement and How Procurement Fits Into Financial ManagementDocument6 pagesThe 3Ps of Procurement and How Procurement Fits Into Financial ManagementbenNo ratings yet
- VAT, EWT Treatment of Freight Forwarders ClarifiedDocument19 pagesVAT, EWT Treatment of Freight Forwarders ClarifiedPrintet080% (1)
- Reimbursement of Expenses PresentationDocument26 pagesReimbursement of Expenses PresentationAlex Ochinang Jr.No ratings yet