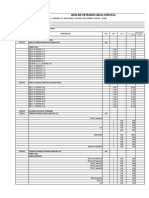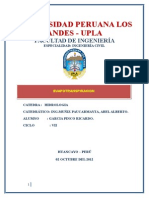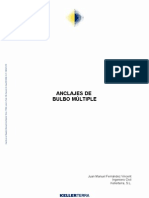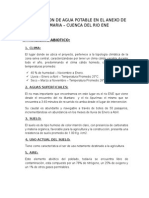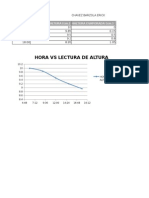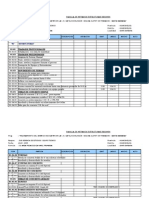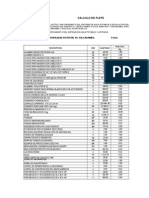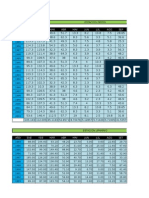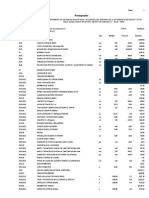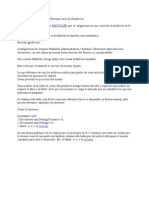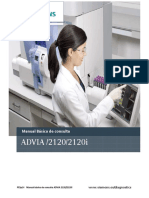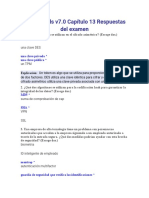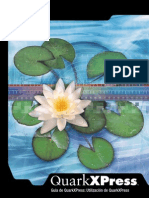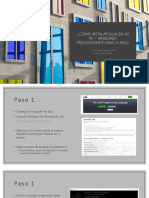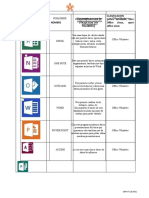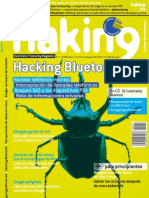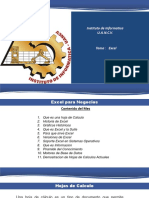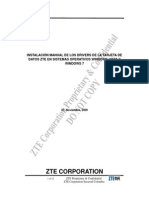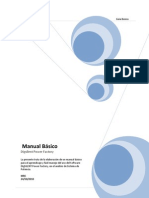Professional Documents
Culture Documents
2015 1 1 Dibujo Diseno para Ingenieria MM G.lab1
Uploaded by
Joel Fredy Orihuela MaravíOriginal Title
Copyright
Available Formats
Share this document
Did you find this document useful?
Is this content inappropriate?
Report this DocumentCopyright:
Available Formats
2015 1 1 Dibujo Diseno para Ingenieria MM G.lab1
Uploaded by
Joel Fredy Orihuela MaravíCopyright:
Available Formats
Dibujo y Diseo para Ingeniera
UTEC
Dibujo y Diseo para Ingeniera
UTEC
INTRODUCCIN AL AUTOCAD
Objetivos:
1.
2.
3.
4.
Reconocer los diferentes entornos de trabajo con AutoCAD.
Emplear comandos de dibujo y visualizacin.
Seleccionar objetos, empleando diferentes modos de AutoCAD.
Configurar entorno de trabajo.
Entregables:
Gua de laboratorio.
Ficha de trabajo.
Equipos materiales y otros:
Computadora personal.
Software AutoCAD.
Acceso a Internet.
Procedimiento:
Como ingresar al programa.
Al encender el ordenador se carga automticamente el sistema operativo Windows Vista y
aparecer la ventana de Windows con diversos conos de aplicaciones.
Una de las maneras directas de ingresar al programa es mediante el icono de
AutoCAD 2011 que se encuentra en el escritorio de Windows.
La otra manera de ingresar a AutoCAD es hacer clic en el botn Inicio de Windows,
luego clic sobre la opcin programas, Autodesk, AutoCAD Mechanical 2011 y
finalmente en AutoCAD 2011.
Dibujo y Diseo para Ingeniera
UTEC
Luego de ingresar al programa se muestra la pantalla de inicio, en la cual se selecciona la opcin
de Nuevo, a continuacin se visualizar uno de los cuadros de dilogo Valores por defecto, la cual
nos permitir seleccionar el modo en que nosotros deseamos trabajar. Luego seleccione la opcin
Mtrico para iniciar con valores por defecto en unidades mtricas.
Dibujo y Diseo para Ingeniera
UTEC
Dibujo y Diseo para Ingeniera
UTEC
A la vista tenemos la pantalla de trabajo de AutoCAD.
Cinta de opciones
Espacio de trabajo
Barra de navegacin
Barra de estado
Barra de herramientas de acceso rpido
La barra de herramientas de acceso rpido permite mostrar herramientas de uso frecuente.
Dibujo y Diseo para Ingeniera
UTEC
La barra de herramientas de acceso rpido muestra opciones para deshacer y rehacer los cambios
en el archivo. Para deshacer o rehacer un cambio menos reciente, haga clic en el botn de lista
desplegable a la derecha de los botones Deshacer y Rehacer.
Fichas y grupos de la cinta de opciones
La cinta de opciones se compone de una serie de grupos que se organizan en fichas etiquetadas
por tarea. Los grupos de la cinta de opciones contienen muchas de las herramientas y muchos de
los controles disponibles en las barras de herramientas y en los cuadros de dilogo.
Algunos grupos de la cinta de opciones muestran un cuadro de dilogo relacionado con el grupo.
Un icono en la esquina inferior derecha del grupo indica que se puede mostrar un cuadro de
dilogo relacionado. Haga clic en el icono para mostrar el cuadro de dilogo asociado. Para
especificar qu fichas y grupos de la cinta de opciones se muestran, haga clic con el botn derecho
en la cinta de opciones y, en el men contextual, active o desactive los nombres de fichas o
grupos.
Grupos flotantes
Si saca un grupo de una ficha de la cinta de opciones y lo lleva a un rea de dibujo o a otro
monitor, el grupo flotar donde lo coloque. El grupo flotante permanece abierto hasta que lo lleve
de nuevo a la cinta de opciones, aunque cambie de fichas de la cinta de opciones.
Dibujo y Diseo para Ingeniera
UTEC
Grupos expandidos
Una flecha a la derecha del ttulo de un grupo indica que se puede expandir el grupo para mostrar
herramientas y controles adicionales. Por defecto, un grupo ampliado se cierra automticamente
en cuanto el usuario hace clic en otro grupo. Para mantener un grupo ampliado, haga clic en el
icono de alfiler en la esquina inferior izquierda de dicho grupo.
Fichas contextuales de la cinta de opciones
Al ejecutar algunos comandos, aparece una ficha contextual de la cinta de opciones especial en
vez de una barra de herramientas o un cuadro de dilogo. La ficha contextual se cierra al finalizar
el comando.
Dibujo y Diseo para Ingeniera
UTEC
El sistema de coordenadas X-Y
Todo lo que usted dibuja en AutoCAD es exacto. Ser ms preciso de lo que hubiera necesitado
que fuera. Todos los objetos dibujados sobre la pantalla estn colocados ah en referencia a un
simple sistema de coordenadas X, Y.
En AutoCAD se le conoce como Sistema Coordinado Mundial (WCS, por su nombre en ingls
World Co-ordinate System). Usted debe entender esto para saber cmo colocar cosas donde lo
desea. (El trabajo en 3D incluye un eje ms, el eje Z). El siguiente diagrama muestra cmo funciona
este sistema
(coloque el puntero del ratn sobre el diagrama para obtener mayor
informacin).
A fin de trabajar eficientemente con AutoCAD, usted tiene que hacerlo mediante este sistema.
Hasta que se familiarice y se sienta cmodo con este sistema, aprender AutoCAD ser toda una
faena. Mientras mayor comprensin de las coordenadas posea el estudiante, en mejor dibujante
en CAD se convierte.
As es como funciona:
AutoCAD utiliza puntos para determinar dnde se localiza un objeto. Existe un punto de origen a
partir del cual comienza a contar. Dicho punto es (0,0). Cada objeto est ubicado con relacin al
origen. Si usted dibuja una lnea horizontalmente hacia la derecha a partir del origen, esto se
considera sobre el eje X positivo.
Si usted dibuja una lnea vertical hacia arriba desde el mismo origen, est en el eje positivo Y. La
imagen anterior muestra un punto situado en (9,6). Esto significa que el punto est 9 unidades en
Dibujo y Diseo para Ingeniera
UTEC
el eje X y 6 unidades en el eje Y. Cuando se trabaja con puntos, la coordenada en X siempre es la
primera.
El otro punto mostrado est en (-10,-5). Lo que significa que est a 10 unidades del origen, en el
eje negativo X (izquierda), y a 5 unidades en el eje negativo Y (abajo).
Una lnea posee dos puntos: un punto inicial y un punto final.
AutoCAD trabaja con estos puntos para mostrar la lnea en pantalla. Mueva el puntero del ratn
sobre la imagen anterior y ver una lnea dibujada entre los puntos absolutos (-10,-5) y (9,6).
La mayor parte del tiempo no dibujar con referencia directa al origen. Tal vez necesite, por
ejemplo, dibujar una lnea desde el punto final de una lnea existente. Para hacerlo usar el
concepto de coordenadas o puntos relativos.
Funcionan de la misma manera, pero debe agregar el smbolo @ (AltGr+q Alt+64), en teclado
latinoamericano) para decirle a AutoCAD que este nuevo punto es relativo al ltimo punto que se
haya introducido.
Es un sistema simple, pero dominarlo es la clave para trabajar con AutoCAD, y ser explicado
detalladamente ms adelante.
Medicin Angular
AutoCAD tambin mide los ngulos en una forma especial. Observe el siguiente diagrama y
coloque
el
puntero
del
ratn sobre l
para ver cmo se
hace.
Dibujo y Diseo para Ingeniera
UTEC
Cuando se dibujan lneas a cierto ngulo, se tiene que comenzar a medir desde 0 grados, posicin
que se encuentra a las 3 en punto.
Si usted dibujara una lnea a 90 grados, sta se dirigira directamente hacia arriba. En la imagen
anterior, (si pasa el puntero del ratn por encima) se muestra una lnea dibujada a +300 grados, o 60 grados.
Es posible que no siempre disponga de un punto de referencia obvio para 0 grados. Vea el
siguiente ejemplo y coloque el puntero del ratn sobre la imagen para averiguar el ngulo en
cuestin.
En este ejemplo se le ha dado informacin acerca de las lneas, pero no el ngulo formado entre
ellas, el cual AutoCAD necesita para dibujar la lnea desde el punto de inicio. Lo que s sabe es que:
(a) 0 est a las 3 en punto, (b) 180 est a las 9 en punto, y (c) que el ngulo formado entre la
posicin de 180 y la lnea que desea dibujar es de 150. Con esta informacin, usted puede
averiguar cunto mide el ngulo que necesita.
El siguiente es un mtodo "a prueba de tontos" para obtener dicho ngulo:
1.) Comience en la posicin de 0 y mida en sentido anti-horario (+) hasta 180.
2.) Desde 180, mida en sentido horario 150.
3.) Considerando que lo hecho anteriormente fue medir +180 y luego -150, puede resolverlo como
una ecuacin: +180-150=30 .
4.) Ahora puede dibujar la lnea deseada utilizando coordenadas polares.
10
Dibujo y Diseo para Ingeniera
UTEC
Introduciendo Puntos en AutoCAD
Usted puede introducir puntos directamente en la lnea de comandos, utilizando alguno de los
siguientes tres mtodos. Saber cul mtodo usar depender de lo bien que ste se adapte a la
situacin especfica. Los tres mtodos son los siguientes:
COORDENADAS ABSOLUTAS - Usando este mtodo, se introducen puntos referidos al origen del
WCS (Sistema Coordinado Mundial). Para introducir un punto, slo teclee las coordenadas X,Y.
COORDENADAS RELATIVAS - Le permite introducir puntos en referencia al punto previo que haya
introducido. Despus de que ha especificado un punto, el siguiente debe ser tecleado con la forma
@X, Y. Esto quiere decir que AutoCAD dibujar una lnea desde el primer punto que se indic
hasta otro punto que se encuentra X unidades horizontalmente e Y unidades verticalmente,
relativas (como ya se dijo), al punto previo.
COORDENADAS POLARES - Usar este mtodo cuando deba dibujar una lnea, de la cual conoce su
longitud y ngulo (inclinacin). Se introduce en la forma @D<A. Donde D es la Distancia y A es el
ngulo. Ejemplo: @10<90 dibujar una lnea a 10 unidades de distancia justo por arriba del punto
previo.
Los tres mtodos para introducir coordenadas que se han mostrado son la NICA manera en que
AutoCAD aceptar la introduccin de puntos. Primero decida qu estilo necesita usar, y despus
aplquelo como se ha mostrado.
Recuerde que el valor en X siempre antecede a la magnitud en Y (alfabtico).
No olvide el smbolo @ (arroba) cuando introduzca puntos relativos. Cualquier error u omisin
durante la escritura le traer resultados indeseados. Si comete algn error y necesita ver qu fue
lo que escribi, oprima F2 para mostrar la pantalla de texto y as poder revisar lo que ha estado
tecleando (oprima F2 nuevamente para volver a su dibujo).
Introduccin a los Comandos de Dibujo y Modificacin
AutoCAD le permite el acceso a un gran nmero de comandos. La regla general es que usted usar
el 20% de los comandos durante el 80% del tiempo.
Comenzaremos por presentarle los comandos ms comunes para dibujar. Cuando combine estos
con los comandos bsicos de modificacin, ser capaz de hacer dibujos detallados rpidamente.
Lo importante a recordar es que AutoCAD esperar de usted de la informacin en un orden
particular. Lo ms frustrante cuando se comienza a utilizar este programa es que usted tratar de
hacer algo, y AutoCAD parecer no funcionar. En la mayora de los casos, esto se deber a que
11
Dibujo y Diseo para Ingeniera
UTEC
est tratando de introducir informacin en el momento incorrecto. Por ello es muy importante
tener el hbito de observar la lnea de comandos.
La lnea de comandos le dice qu informacin requiere AutoCAD para continuar.
Su primera tarea consistir en utilizar los comandos de dibujo junto con el sistema coordinado que
se ha explicado anteriormente.
Es una tarea muy bsica, pero sumamente importante para entender cmo proporcionarle
informacin precisa al programa.
Usar los siguientes comandos:
Objeto/Accin
Men
Resultado
Line / L
Draw > Line
Dibuja un segmento de
lnea recta desde un
punto hasta el siguiente.
Crculo
Circle / C
Dibuja
un
crculo
Draw > Circle >
basndose en un punto
Center, Radius
central y un radio.
Borrar
Erase / E
Modify > Erase
Borra un objeto.
Imprimir
Print / Plot
Cntl+P
File > Print
Abre el cuadro de
dilogo para configurar
'Print/Plot'.
Deshacer
Edit > Undo
Deshace o revierte el
ltimo comando.
Lnea
Teclado
Icono
12
Dibujo y Diseo para Ingeniera
UTEC
Ejercicios dirigidos
Utilizando AutoCAD, desarrollar cada uno de los ejercicios, tanto en coordenadas
absolutas como relativas, adems se puede usar otros comandos (recortar, circulo, etc.)
1 Lnea
(0,0)
2 Coordenadas relativas
(100, 0)
13
Dibujo y Diseo para Ingeniera
UTEC
(100,0)
14
Dibujo y Diseo para Ingeniera
UTEC
15
Dibujo y Diseo para Ingeniera
UTEC
16
Dibujo y Diseo para Ingeniera
UTEC
10
17
Dibujo y Diseo para Ingeniera
UTEC
DESARROLLAR LOS SIGUIENTES EJERCICIOS PROPUESTOS
19
GRUPO I
GRUPO II
GRUPO III
Dibujo y Diseo para Ingeniera
UTEC
19
You might also like
- 02 Metrado-Arquitectura Local ComunalDocument16 pages02 Metrado-Arquitectura Local ComunalJoel Fredy Orihuela MaravíNo ratings yet
- 01 Metrado Estructuras Local ComunalDocument98 pages01 Metrado Estructuras Local ComunalJoel Fredy Orihuela MaravíNo ratings yet
- 41 152 1 PBDocument8 pages41 152 1 PBJoel Fredy Orihuela MaravíNo ratings yet
- Traslape - Acero de ConstrucciónDocument4 pagesTraslape - Acero de ConstrucciónPedritoQuispeANo ratings yet
- CARATULADocument1 pageCARATULAJoel Fredy Orihuela MaravíNo ratings yet
- Garcia Pinco RicardoDocument10 pagesGarcia Pinco RicardoJoel Fredy Orihuela MaravíNo ratings yet
- Metrado Caseta de Guardiania - Valorizacion-1Document64 pagesMetrado Caseta de Guardiania - Valorizacion-1Joel Fredy Orihuela MaravíNo ratings yet
- 01 Metrado Estructuras Local ComunalDocument98 pages01 Metrado Estructuras Local ComunalJoel Fredy Orihuela MaravíNo ratings yet
- Anclajes de Bulbo MultipleDocument18 pagesAnclajes de Bulbo MultipleJimontesNo ratings yet
- Construcción agua potable Anexo Sor MaríaDocument3 pagesConstrucción agua potable Anexo Sor MaríaJoel Fredy Orihuela MaravíNo ratings yet
- Puntos Ricardo CorregidoDocument13 pagesPuntos Ricardo CorregidoJoel Fredy Orihuela MaravíNo ratings yet
- Puntos Erick FinalDocument6 pagesPuntos Erick FinalJoel Fredy Orihuela MaravíNo ratings yet
- Chavez Barzola Erick-Experimento de EvaporacionDocument3 pagesChavez Barzola Erick-Experimento de EvaporacionJoel Fredy Orihuela MaravíNo ratings yet
- Planilla de metrados estructuras educativo Santa BárbaraDocument78 pagesPlanilla de metrados estructuras educativo Santa BárbaraJoel Fredy Orihuela MaravíNo ratings yet
- 03 Metrado Adiconales-1Document46 pages03 Metrado Adiconales-1Joel Fredy Orihuela MaravíNo ratings yet
- Calculo de FleteDocument7 pagesCalculo de FleteJoel Fredy Orihuela MaravíNo ratings yet
- Cunetas 1Document12 pagesCunetas 1Joel Fredy Orihuela Maraví0% (1)
- Diseño Reservorio Agua 5m3Document10 pagesDiseño Reservorio Agua 5m3Joel Fredy Orihuela MaravíNo ratings yet
- Metrado ManchayDocument10 pagesMetrado ManchayJoel Fredy Orihuela MaravíNo ratings yet
- Control y supervisión ampliación subestación PomacochaDocument1 pageControl y supervisión ampliación subestación PomacochaJoel Fredy Orihuela MaravíNo ratings yet
- Para Metrado PangoaDocument13 pagesPara Metrado PangoaJoel Fredy Orihuela MaravíNo ratings yet
- 01 Metrado Manchay FinalDocument28 pages01 Metrado Manchay FinalJoel Fredy Orihuela MaravíNo ratings yet
- Formato Snip 04 Sincos Pista y VeradasDocument10 pagesFormato Snip 04 Sincos Pista y VeradasJoel Fredy Orihuela MaravíNo ratings yet
- Presupuesto Exp PangoaDocument6 pagesPresupuesto Exp PangoaJoel Fredy Orihuela MaravíNo ratings yet
- 1 Datos Meteorologicos de La Cuenca Del Mantaro Parte AltaDocument28 pages1 Datos Meteorologicos de La Cuenca Del Mantaro Parte AltaJoel Fredy Orihuela MaravíNo ratings yet
- Para Metrado PangoaDocument16 pagesPara Metrado PangoaJoel Fredy Orihuela MaravíNo ratings yet
- Puntos Sincos Pistas y VeredasDocument6 pagesPuntos Sincos Pistas y VeredasJoel Fredy Orihuela MaravíNo ratings yet
- Pre Supuesto Client e Resume NDocument9 pagesPre Supuesto Client e Resume NJoel Fredy Orihuela MaravíNo ratings yet
- 9 Hidrograma UnitariosDocument16 pages9 Hidrograma UnitariosJoel Fredy Orihuela MaravíNo ratings yet
- Alpha100 Tt15 Om EsDocument26 pagesAlpha100 Tt15 Om EsMarco DiazNo ratings yet
- Planificación anual sistemas mono-multiusuariosDocument4 pagesPlanificación anual sistemas mono-multiusuariosrobermanuelNo ratings yet
- Configurar Un Equipo Host KMS para Activar Las Versiones de Licencia Por Volumen de OfficeDocument4 pagesConfigurar Un Equipo Host KMS para Activar Las Versiones de Licencia Por Volumen de OfficeJesus dAPNo ratings yet
- Posibles Fallas en Un PCDocument65 pagesPosibles Fallas en Un PCpinin933478100% (1)
- Teoria RDocument338 pagesTeoria Rjls100% (5)
- Guia Examen TIC'sDocument2 pagesGuia Examen TIC'sArchi SkylerNo ratings yet
- Auto Evaluación Unidad 1 y Unidad 2Document6 pagesAuto Evaluación Unidad 1 y Unidad 2LuisVeraMolinaNo ratings yet
- Eliminar Virus RecyclerDocument14 pagesEliminar Virus RecyclerJorge España AlarcónNo ratings yet
- Anexo 7 - 4 - 5 - Manual Básico Manten ADVIA 120Document62 pagesAnexo 7 - 4 - 5 - Manual Básico Manten ADVIA 120Macario OtsögaNo ratings yet
- 13 FJHGDocument15 pages13 FJHGBryanAndersson67% (3)
- Instrucciones de Operación de SAC 4000 Bajo SQL PDFDocument8 pagesInstrucciones de Operación de SAC 4000 Bajo SQL PDFJordan RivasNo ratings yet
- Manual Power Builder 9Document35 pagesManual Power Builder 9Nelson SanhuezaNo ratings yet
- Guia de QuarkXPressDocument841 pagesGuia de QuarkXPresscangufantesNo ratings yet
- Checklist Asignacion de Equipos Corporativos 2012 - FinalDocument12 pagesChecklist Asignacion de Equipos Corporativos 2012 - FinalcristianNo ratings yet
- Espejo BDDDocument10 pagesEspejo BDDmoening_loveNo ratings yet
- Cómo Instalar Julia en Mi PC PDFDocument8 pagesCómo Instalar Julia en Mi PC PDFSergito DomínguezNo ratings yet
- Oficina programas clasificación 40Document3 pagesOficina programas clasificación 40Juan Andrés100% (1)
- Hackin 9Document84 pagesHackin 9zevahc1966No ratings yet
- Practica Calificada Excel I - VirtualDocument13 pagesPractica Calificada Excel I - VirtualJared PerezNo ratings yet
- Como Crear Un Servidor Proxy Casero FácilmenteDocument3 pagesComo Crear Un Servidor Proxy Casero FácilmenteJose SortoNo ratings yet
- Fundamentos ExcelDocument15 pagesFundamentos ExcelHabram GonzalesNo ratings yet
- Ensayo Microsoft ProjectDocument2 pagesEnsayo Microsoft ProjectLuisangela MillanNo ratings yet
- Manual de Sistemas OperativosDocument54 pagesManual de Sistemas OperativosjgarnovNo ratings yet
- CalculoDocument13 pagesCalculoBfidbzNo ratings yet
- Sistemas OperativosDocument23 pagesSistemas OperativosStephany CastañedaNo ratings yet
- Instalacion Manual de Los Drivers Modem ZteDocument12 pagesInstalacion Manual de Los Drivers Modem ZteJhon OñateNo ratings yet
- Examen de Excel BasicoDocument23 pagesExamen de Excel BasicoSHIOMARA INES VILLENA URRUTIANo ratings yet
- Cuadro Comp SODocument1 pageCuadro Comp SOzayetzaaNo ratings yet
- REGEDIT, BAT y DLLDocument2 pagesREGEDIT, BAT y DLLJhanCarlosMontalvoSarmientoNo ratings yet
- Manual B+ísico Del Programa de Sistemas de Potencia DigsilentDocument13 pagesManual B+ísico Del Programa de Sistemas de Potencia DigsilentEduar Salinas100% (1)