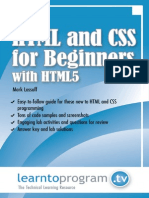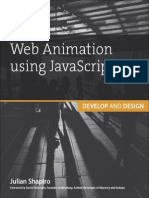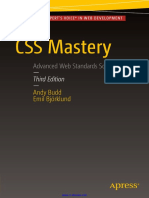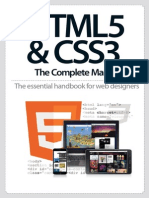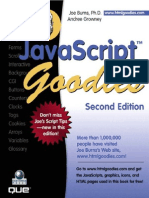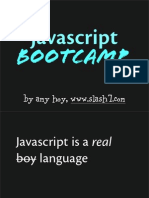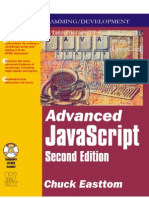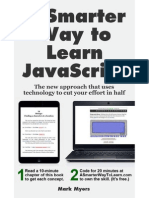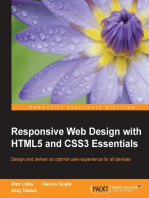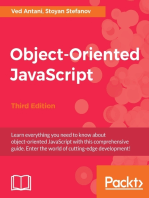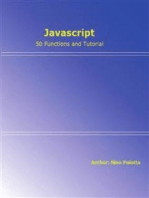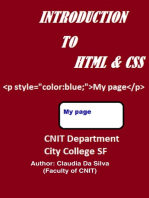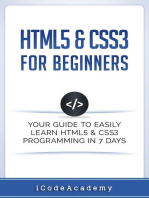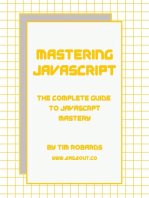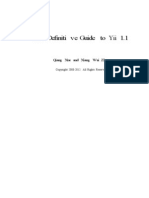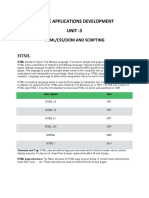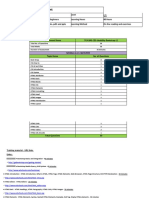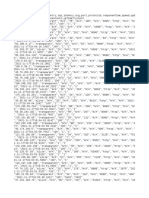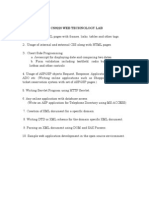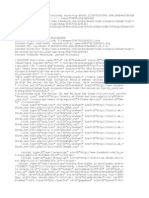Professional Documents
Culture Documents
CSS Programing WEB
Uploaded by
Dodhie SetiadiCopyright
Available Formats
Share this document
Did you find this document useful?
Is this content inappropriate?
Report this DocumentCopyright:
Available Formats
CSS Programing WEB
Uploaded by
Dodhie SetiadiCopyright:
Available Formats
CSS Programming Cookbook
CSS Programming Cookbook
CSS Programming Cookbook
ii
Contents
CSS Inheritance
1.1
Prerequisites . . . . . . . . . . . . . . . . . . . . . . . . . . . . . . . . . . . . . . . . . . . . . . . . . . . . . .
1.2
Basic Application of Inherit . . . . . . . . . . . . . . . . . . . . . . . . . . . . . . . . . . . . . . . . . . . . . .
1.2.1
Automatic Inheritance . . . . . . . . . . . . . . . . . . . . . . . . . . . . . . . . . . . . . . . . . . . .
1.2.2
Forced/Applied Inheritance . . . . . . . . . . . . . . . . . . . . . . . . . . . . . . . . . . . . . . . . .
Cases and Examples . . . . . . . . . . . . . . . . . . . . . . . . . . . . . . . . . . . . . . . . . . . . . . . . .
1.3.1
Size and Background Inheritance . . . . . . . . . . . . . . . . . . . . . . . . . . . . . . . . . . . . . .
1.3.2
Inheritance Manipulations . . . . . . . . . . . . . . . . . . . . . . . . . . . . . . . . . . . . . . . . . .
1.3.3
Tag and Location Inheritance . . . . . . . . . . . . . . . . . . . . . . . . . . . . . . . . . . . . . . . . .
1.3.4
Class Inheritance . . . . . . . . . . . . . . . . . . . . . . . . . . . . . . . . . . . . . . . . . . . . . . .
1.4
Conclusion . . . . . . . . . . . . . . . . . . . . . . . . . . . . . . . . . . . . . . . . . . . . . . . . . . . . . .
1.5
Download . . . . . . . . . . . . . . . . . . . . . . . . . . . . . . . . . . . . . . . . . . . . . . . . . . . . . . .
1.3
CSS Multiple Classes
2.1
2.2
2.3
10
Predefine Classes & Attributes in CSS . . . . . . . . . . . . . . . . . . . . . . . . . . . . . . . . . . . . . . . . 10
2.1.1
Alignment Classes . . . . . . . . . . . . . . . . . . . . . . . . . . . . . . . . . . . . . . . . . . . . . . 10
2.1.2
Color Classes . . . . . . . . . . . . . . . . . . . . . . . . . . . . . . . . . . . . . . . . . . . . . . . . . 11
2.1.3
Size Classes . . . . . . . . . . . . . . . . . . . . . . . . . . . . . . . . . . . . . . . . . . . . . . . . . . 12
2.1.4
Text Classes . . . . . . . . . . . . . . . . . . . . . . . . . . . . . . . . . . . . . . . . . . . . . . . . . . 12
2.1.5
Elements Classes . . . . . . . . . . . . . . . . . . . . . . . . . . . . . . . . . . . . . . . . . . . . . . . 13
Application of Multiple Classes in HTML . . . . . . . . . . . . . . . . . . . . . . . . . . . . . . . . . . . . . . 13
2.2.1
Set up the HTML . . . . . . . . . . . . . . . . . . . . . . . . . . . . . . . . . . . . . . . . . . . . . . . 14
2.2.2
Add multiple classes . . . . . . . . . . . . . . . . . . . . . . . . . . . . . . . . . . . . . . . . . . . . . 15
Some Considerations . . . . . . . . . . . . . . . . . . . . . . . . . . . . . . . . . . . . . . . . . . . . . . . . . 19
2.3.1
Do not Overwrite . . . . . . . . . . . . . . . . . . . . . . . . . . . . . . . . . . . . . . . . . . . . . . . 19
2.3.2
Avoid Cluttered Code . . . . . . . . . . . . . . . . . . . . . . . . . . . . . . . . . . . . . . . . . . . . . 19
2.3.3
Consider using Frameworks . . . . . . . . . . . . . . . . . . . . . . . . . . . . . . . . . . . . . . . . . 20
2.4
Conclusion . . . . . . . . . . . . . . . . . . . . . . . . . . . . . . . . . . . . . . . . . . . . . . . . . . . . . . 20
2.5
Download . . . . . . . . . . . . . . . . . . . . . . . . . . . . . . . . . . . . . . . . . . . . . . . . . . . . . . . 20
CSS Programming Cookbook
CSS Last Child
Basic Setup & Application . . . . . . . . . . . . . . . . . . . . . . . . . . . . . . . . . . . . . . . . . . . . . . 21
3.2
Cases and Examples . . . . . . . . . . . . . . . . . . . . . . . . . . . . . . . . . . . . . . . . . . . . . . . . . 22
3.3
Conclusion . . . . . . . . . . . . . . . . . . . . . . . . . . . . . . . . . . . . . . . . . . . . . . . . . . . . . . 25
3.4
Download . . . . . . . . . . . . . . . . . . . . . . . . . . . . . . . . . . . . . . . . . . . . . . . . . . . . . . . 25
CSS Table Design
4.2
4.3
4.4
26
The Initial Layout . . . . . . . . . . . . . . . . . . . . . . . . . . . . . . . . . . . . . . . . . . . . . . . . . . . 26
4.1.1
Setting up the HTML . . . . . . . . . . . . . . . . . . . . . . . . . . . . . . . . . . . . . . . . . . . . . 26
4.1.2
Understanding the Style Basics . . . . . . . . . . . . . . . . . . . . . . . . . . . . . . . . . . . . . . . 27
Modifying Table Elements Styles . . . . . . . . . . . . . . . . . . . . . . . . . . . . . . . . . . . . . . . . . . . 28
4.2.1
Spacing . . . . . . . . . . . . . . . . . . . . . . . . . . . . . . . . . . . . . . . . . . . . . . . . . . . . 28
4.2.2
Border Styling . . . . . . . . . . . . . . . . . . . . . . . . . . . . . . . . . . . . . . . . . . . . . . . . 30
4.2.3
Cell Styling . . . . . . . . . . . . . . . . . . . . . . . . . . . . . . . . . . . . . . . . . . . . . . . . . . 33
Advanced Layout & Style Customization . . . . . . . . . . . . . . . . . . . . . . . . . . . . . . . . . . . . . . 33
4.3.1
Layout Cases: Border-Collapse Property . . . . . . . . . . . . . . . . . . . . . . . . . . . . . . . . . . 33
4.3.2
Layout Cases: Border-Spacing Property . . . . . . . . . . . . . . . . . . . . . . . . . . . . . . . . . . . 35
4.3.3
Layout Cases: Empty-Cells Property . . . . . . . . . . . . . . . . . . . . . . . . . . . . . . . . . . . . 36
4.3.4
The colspan Attribute . . . . . . . . . . . . . . . . . . . . . . . . . . . . . . . . . . . . . . . . . . . . 39
4.3.5
Table Design . . . . . . . . . . . . . . . . . . . . . . . . . . . . . . . . . . . . . . . . . . . . . . . . . 40
4.3.6
Conclusion . . . . . . . . . . . . . . . . . . . . . . . . . . . . . . . . . . . . . . . . . . . . . . . . . . 41
Download . . . . . . . . . . . . . . . . . . . . . . . . . . . . . . . . . . . . . . . . . . . . . . . . . . . . . . . 41
CSS Button Style
42
5.1
Prerequisites . . . . . . . . . . . . . . . . . . . . . . . . . . . . . . . . . . . . . . . . . . . . . . . . . . . . . . 42
5.2
Basic Styling . . . . . . . . . . . . . . . . . . . . . . . . . . . . . . . . . . . . . . . . . . . . . . . . . . . . . 43
5.3
21
3.1
4.1
iii
5.2.1
Setting up the HTML . . . . . . . . . . . . . . . . . . . . . . . . . . . . . . . . . . . . . . . . . . . . . 43
5.2.2
Setting up the CSS . . . . . . . . . . . . . . . . . . . . . . . . . . . . . . . . . . . . . . . . . . . . . . 44
5.2.3
Button States . . . . . . . . . . . . . . . . . . . . . . . . . . . . . . . . . . . . . . . . . . . . . . . . . 44
Its all about design! . . . . . . . . . . . . . . . . . . . . . . . . . . . . . . . . . . . . . . . . . . . . . . . . . . 45
5.3.1
Start Small . . . . . . . . . . . . . . . . . . . . . . . . . . . . . . . . . . . . . . . . . . . . . . . . . . 46
5.3.2
Icons on Buttons . . . . . . . . . . . . . . . . . . . . . . . . . . . . . . . . . . . . . . . . . . . . . . . 47
5.3.3
Gradients on Buttons . . . . . . . . . . . . . . . . . . . . . . . . . . . . . . . . . . . . . . . . . . . . . 48
5.3.4
Patterns on Buttons . . . . . . . . . . . . . . . . . . . . . . . . . . . . . . . . . . . . . . . . . . . . . . 49
5.4
Conclusion . . . . . . . . . . . . . . . . . . . . . . . . . . . . . . . . . . . . . . . . . . . . . . . . . . . . . . 51
5.5
Download . . . . . . . . . . . . . . . . . . . . . . . . . . . . . . . . . . . . . . . . . . . . . . . . . . . . . . . 51
CSS Input Type Text
52
6.1
Prerequisites . . . . . . . . . . . . . . . . . . . . . . . . . . . . . . . . . . . . . . . . . . . . . . . . . . . . . . 52
6.2
Styling a Text Input . . . . . . . . . . . . . . . . . . . . . . . . . . . . . . . . . . . . . . . . . . . . . . . . . . 53
6.3
Advanced Input Styling . . . . . . . . . . . . . . . . . . . . . . . . . . . . . . . . . . . . . . . . . . . . . . . . 55
6.4
Conclusion . . . . . . . . . . . . . . . . . . . . . . . . . . . . . . . . . . . . . . . . . . . . . . . . . . . . . . 57
6.5
Download . . . . . . . . . . . . . . . . . . . . . . . . . . . . . . . . . . . . . . . . . . . . . . . . . . . . . . . 57
CSS Programming Cookbook
CSS Text Decoration
iv
58
7.1
Basic Setup & Application . . . . . . . . . . . . . . . . . . . . . . . . . . . . . . . . . . . . . . . . . . . . . . 58
7.2
Cases and Examples . . . . . . . . . . . . . . . . . . . . . . . . . . . . . . . . . . . . . . . . . . . . . . . . . 59
7.2.1
Multiple Values Example . . . . . . . . . . . . . . . . . . . . . . . . . . . . . . . . . . . . . . . . . . . 59
7.2.2
The Text-Decoration Family . . . . . . . . . . . . . . . . . . . . . . . . . . . . . . . . . . . . . . . . . 60
7.3
Conclusion . . . . . . . . . . . . . . . . . . . . . . . . . . . . . . . . . . . . . . . . . . . . . . . . . . . . . . 62
7.4
Download . . . . . . . . . . . . . . . . . . . . . . . . . . . . . . . . . . . . . . . . . . . . . . . . . . . . . . . 62
CSS Text Shadow Example
63
8.1
Basic Set Up . . . . . . . . . . . . . . . . . . . . . . . . . . . . . . . . . . . . . . . . . . . . . . . . . . . . . 63
8.2
Variations . . . . . . . . . . . . . . . . . . . . . . . . . . . . . . . . . . . . . . . . . . . . . . . . . . . . . . . 64
8.2.1
Pressed Effect . . . . . . . . . . . . . . . . . . . . . . . . . . . . . . . . . . . . . . . . . . . . . . . . . 65
8.2.2
Hard Shadow Effect . . . . . . . . . . . . . . . . . . . . . . . . . . . . . . . . . . . . . . . . . . . . . 65
8.2.3
Double Shadow Effect . . . . . . . . . . . . . . . . . . . . . . . . . . . . . . . . . . . . . . . . . . . . 66
8.2.4
Distant Down Shadow Effect . . . . . . . . . . . . . . . . . . . . . . . . . . . . . . . . . . . . . . . . . 66
8.2.5
Mark Dottos 3D Text Effect . . . . . . . . . . . . . . . . . . . . . . . . . . . . . . . . . . . . . . . . . 67
8.2.6
Gordon Halls True Inset Text Effect . . . . . . . . . . . . . . . . . . . . . . . . . . . . . . . . . . . . . 68
8.2.7
Glowing Text Shadow Effect . . . . . . . . . . . . . . . . . . . . . . . . . . . . . . . . . . . . . . . . . 68
8.2.8
Soft Emboss Shadow Effect . . . . . . . . . . . . . . . . . . . . . . . . . . . . . . . . . . . . . . . . . 69
8.3
Conclusion . . . . . . . . . . . . . . . . . . . . . . . . . . . . . . . . . . . . . . . . . . . . . . . . . . . . . . 70
8.4
Download . . . . . . . . . . . . . . . . . . . . . . . . . . . . . . . . . . . . . . . . . . . . . . . . . . . . . . . 70
CSS Box Shadow Example
9.1
9.2
9.3
71
Prerequisites . . . . . . . . . . . . . . . . . . . . . . . . . . . . . . . . . . . . . . . . . . . . . . . . . . . . . . 71
9.1.1
Basic Set Up . . . . . . . . . . . . . . . . . . . . . . . . . . . . . . . . . . . . . . . . . . . . . . . . . 71
9.1.2
Pseudo-Elements :before and :after . . . . . . . . . . . . . . . . . . . . . . . . . . . . . . . . . . . . . 72
9.1.3
Extra properties to consider . . . . . . . . . . . . . . . . . . . . . . . . . . . . . . . . . . . . . . . . . 72
Basic Box-Shadow Property . . . . . . . . . . . . . . . . . . . . . . . . . . . . . . . . . . . . . . . . . . . . . 73
9.2.1
Attribute values explanation . . . . . . . . . . . . . . . . . . . . . . . . . . . . . . . . . . . . . . . . . 73
9.2.2
Application of the basic property . . . . . . . . . . . . . . . . . . . . . . . . . . . . . . . . . . . . . . . 73
Advanced 3D Looking Box Shadows . . . . . . . . . . . . . . . . . . . . . . . . . . . . . . . . . . . . . . . . . 74
9.3.1
Soft Box Shadow on Both Sides . . . . . . . . . . . . . . . . . . . . . . . . . . . . . . . . . . . . . . . 74
9.3.2
Left and Right Box Shadow . . . . . . . . . . . . . . . . . . . . . . . . . . . . . . . . . . . . . . . . . 76
9.3.3
Hard Box Shadow on Both Sides . . . . . . . . . . . . . . . . . . . . . . . . . . . . . . . . . . . . . . . 77
9.3.4
Soft Inset Shadow . . . . . . . . . . . . . . . . . . . . . . . . . . . . . . . . . . . . . . . . . . . . . . 78
9.3.5
Top, Bottom and Left, Right Inset Shadow . . . . . . . . . . . . . . . . . . . . . . . . . . . . . . . . . 79
9.4
Conclusion . . . . . . . . . . . . . . . . . . . . . . . . . . . . . . . . . . . . . . . . . . . . . . . . . . . . . . 81
9.5
Download . . . . . . . . . . . . . . . . . . . . . . . . . . . . . . . . . . . . . . . . . . . . . . . . . . . . . . . 81
CSS Programming Cookbook
10 CSS Horizontal Menu
82
10.1 Basic Setup . . . . . . . . . . . . . . . . . . . . . . . . . . . . . . . . . . . . . . . . . . . . . . . . . . . . . . 82
10.2 Coding the Menu . . . . . . . . . . . . . . . . . . . . . . . . . . . . . . . . . . . . . . . . . . . . . . . . . . . 82
10.3 Advanced and Professional Menus . . . . . . . . . . . . . . . . . . . . . . . . . . . . . . . . . . . . . . . . . . 84
10.3.1 Example 1 . . . . . . . . . . . . . . . . . . . . . . . . . . . . . . . . . . . . . . . . . . . . . . . . . . 84
10.3.2 Example 2 . . . . . . . . . . . . . . . . . . . . . . . . . . . . . . . . . . . . . . . . . . . . . . . . . . 85
10.4 Conclusion . . . . . . . . . . . . . . . . . . . . . . . . . . . . . . . . . . . . . . . . . . . . . . . . . . . . . . 87
10.5 Download . . . . . . . . . . . . . . . . . . . . . . . . . . . . . . . . . . . . . . . . . . . . . . . . . . . . . . . 88
11 CSS Rotate Image
89
11.1 Basic Setup & Application . . . . . . . . . . . . . . . . . . . . . . . . . . . . . . . . . . . . . . . . . . . . . . 89
11.2 Cases and Examples . . . . . . . . . . . . . . . . . . . . . . . . . . . . . . . . . . . . . . . . . . . . . . . . . 90
11.3 Conclusion . . . . . . . . . . . . . . . . . . . . . . . . . . . . . . . . . . . . . . . . . . . . . . . . . . . . . . 94
11.4 Download . . . . . . . . . . . . . . . . . . . . . . . . . . . . . . . . . . . . . . . . . . . . . . . . . . . . . . . 94
12 CSS Hover Effects
95
12.1 Basic Setup & Application . . . . . . . . . . . . . . . . . . . . . . . . . . . . . . . . . . . . . . . . . . . . . . 95
12.2 Cases and Examples . . . . . . . . . . . . . . . . . . . . . . . . . . . . . . . . . . . . . . . . . . . . . . . . . 96
12.2.1 Button Hover Effects . . . . . . . . . . . . . . . . . . . . . . . . . . . . . . . . . . . . . . . . . . . . . 96
12.2.2 Other Elements Hovers . . . . . . . . . . . . . . . . . . . . . . . . . . . . . . . . . . . . . . . . . . . . 97
12.2.3 Box Hover Animation and Added Text . . . . . . . . . . . . . . . . . . . . . . . . . . . . . . . . . . . 98
12.3 Conclusion . . . . . . . . . . . . . . . . . . . . . . . . . . . . . . . . . . . . . . . . . . . . . . . . . . . . . . 99
12.4 Download . . . . . . . . . . . . . . . . . . . . . . . . . . . . . . . . . . . . . . . . . . . . . . . . . . . . . . . 100
CSS Programming Cookbook
Copyright (c) Exelixis Media P.C., 2015
All rights reserved. Without limiting the rights under
copyright reserved above, no part of this publication
may be reproduced, stored or introduced into a retrieval system, or
transmitted, in any form or by any means (electronic, mechanical,
photocopying, recording or otherwise), without the prior written
permission of the copyright owner.
vi
CSS Programming Cookbook
vii
Preface
Cascading Style Sheets (CSS) is a style sheet language used for describing the look and formatting of a document written in a
markup language. Although most often used to change the style of web pages and user interfaces written in HTML and XHTML,
the language can be applied to any kind of XML document, including plain XML, SVG and XUL. Along with HTML and
JavaScript, CSS is a cornerstone technology used by most websites to create visually engaging webpages, user interfaces for web
applications, and user interfaces for many mobile applications.
CSS is designed primarily to enable the separation of document content from document presentation, including elements such
as the layout, colors, and fonts. This separation can improve content accessibility, provide more flexibility and control in the
specification of presentation characteristics, enable multiple HTML pages to share formatting by specifying the relevant CSS in
a separate .css file, and reduce complexity and repetition in the structural content, such as semantically insignificant tables that
were widely used to format pages before consistent CSS rendering was available in all major browsers. CSS makes it possible
to separate presentation instructions from the HTML content in a separate file or style section of the HTML file. (Source:
https://en.wikipedia.org/wiki/Cascading_Style_Sheets)
In this ebook, we provide a compilation of CSS based examples that will help you kick-start your own web projects. We cover a
wide range of topics, from text styling and table design, to class inheritance and hover effects. With our straightforward tutorials,
you will be able to get your own projects up and running in minimum time.
CSS Programming Cookbook
viii
About the Author
Fabio is a passionate student in web tehnologies including front-end (HTML/CSS) and web design. He likes exploring as much
as possible about the world wide web and how it can be more productive for us all. Currently he studies Computer Engineering,
at the same time he works as a freelancer on both web programming and graphic design.
CSS Programming Cookbook
1 / 100
Chapter 1
CSS Inheritance
In this example, well focus on a css property value that I guess many of you ignore (do not use) while styling elements on
websites.
It is inherit. Before we go straight into that, know the following:
Each element in HTML is part of a tree, and every element (except the initial html element) has a parent element that encloses
it.
Whatever styles applied to the parent element can be applied to the elements inside it if the properties are inherited.
Below, were going to have a look at several cases of inheritance property.
1.1
Prerequisites
Create a html document with the basic syntax inside like this:
<!DOCTYPE html>
<html>
<head>
<title>CSS Inheritance Property Value</title>
</head>
<body>
<!-- STYLE SECTION -->
<style type="text/css">
</style>
<!-- HTML SECTION -->
</body>
</html>
In the html section, well add some elements to show their relation to other elements and understand when they automatically
inherit property values from their parents and when not.
Lets first see a basic application of the inherit property value.
1.2
Basic Application of Inherit
The inherit property value is at some cases automatically applied to child elements, and at other cases needs to be applied
manually.
CSS Programming Cookbook
1.2.1
Automatic Inheritance
I always tend to give the body element a custom font-family so that all elements have the same font applied.
In other words, all elements inherit the font-family property from the body parent.
Look at the code below:
<!-- HTML SECTION -->
This is a <span>parent</span> element.
<div class="child">This is a <span>child</span> element.
This is a <a href="#">link</a> inside a paragraph
<!-- end child element -->
</div><!-- end parent element -->
I have added a parent division and inside that two children, another div and a paragraph.
The classes given are so that we can give attributes to parent and see the results to children.
Now below look at the some initial properties Ive given to these elements:
<!-- STYLE SECTION -->
<style type="text/css">
body {
font-family: "Aller","sans-serif";
}
.parent {
width: 15em;
height: 5em;
color: gray;
font-weight: bold;
font-size: 2em;
border: 0.1em solid red;
}
.parent span {
color: green;
}
</style>
Now to see what what properties have been inherited look at the browser view:
2 / 100
CSS Programming Cookbook
3 / 100
Figure 1.1: Initial Test on Inheritance
Seen this result, we can state that the following elements get inherited properties automatically:
1. All elements inherit the font-family property from a higher level parent, which is body. Notice all three lines have
the same font applied.
2. All child elements inherit the color (font-color) from the parent element. Notice all the lines have the same gray
color applied (except span and link).
3. The parent span element is set to have a green color, but also the child span gets a green font-color. So the child inherits
from parent automatically span elements too.
Think everything is inherited?
The a anchor element has not been styled, but it shows in blue and underlined. Thats because these two properties are set to be
default ones for all anchor tags over the page.
The link did not inherit the color from its parent element, because it has a different color (blue). Look at the border. It has only
been applied to the parent element, and it shows only there. Thats why we sometimes need to apply inheritance manually to
make these element fit the desired view.
1.2.2
Forced/Applied Inheritance
Simple as that, refer to the .child class and inherit the border for the child and color property from parent for the link:
.parent a {
color: inherit;
}
/* you can refer even to the child class */
/* inherited color from the parent class */
.child {
border: inherit;
inside */
}
The browser view:
/* inherited the border attributes to child and elements
CSS Programming Cookbook
4 / 100
Figure 1.2: Inherit Value Applied to Color and Border
Notice that:
1. The link became the same color as the parent (its parent can be considered both the parent class element and the child
class element, becuase the paragraph is nested inside the child element).
2. The border attributes got applied to the child element which contains another element inside, thats why you see the second
smaller red border wrapping both the second and third line (child and paragraph elements).
That was a basic application of the inherit property value. Now lets see other cases and examples.
1.3
Cases and Examples
Here we look at some essential cases and examples where we can use the inherit property value.
1.3.1
Size and Background Inheritance
Change the html code to accommodate the following image and text elements:
<h4>Everything you can imagine is real.<br>-The Parent Image</h4>
<div class="child-image">
<h4>Glad to have looked after you.<br>-The Child Image</h4>
<!-- end child image -->
</div><!-- end parent image -->
and the css code accordingly:
.parent-image {
width: 30em;
height: 30em;
background-image: url("images/img1.jpg");
background-repeat: no-repeat;
}
.parent-image h4 {
color: gray;
text-align: center;
line-height: 1.5em;
padding: 1em;
/* vertically align text in the center */
/* just to differentiate the two elements */
CSS Programming Cookbook
5 / 100
}
.child-image {
width: inherit;
height: inherit;
background-image: inherit;
background-repeat: inherit;
}
/* inherited width */
/* inherited height */
/* inherited background */
Now notice the child element inherits the background and size attributes from the parent:
Figure 1.3: Size and Background Values Inherited
1.3.2
Inheritance Manipulations
You can also use the inherit property value to avoid inheritance from one level higher parent.
Look at the codes below:
HTML
<!-- HTML SECTION -->
<div class="child1">
<h3>A title here</h3>
A paragraph text here
<button>A button here</button>
<!-- end child1 element -->
<h3>A title here</h3>
A paragraph text here
<button>A button here</button>
<!-- end child2 element -->
</div><!-- end parent element -->
CSS:
.parent h3 {
font-variant: small-caps;
color: red;
}
CSS Programming Cookbook
6 / 100
.parent p {
text-indent: 1em;
color: blue;
}
.parent button {
padding: 1em 2em;
background-color: gray;
color: white;
border-radius: 0.5em;
border: 0.1em solid gray;
}
.child2 p {
from parent */
text-indent: inherit;
color: inherit;
}
/* declined inherited attributes
.child2 h3 {
parent */
font-variant: inherit;
color: inherit;
}
/* declined inherited attributes from
.child2 button {
parent */
background-color: inherit;
color: inherit;
}
/* declined inherited attributes from
Lets look at the browser view and then comment it:
Figure 1.4: Vice-Versa Inheritance
Notice that the parent attributes are applied to the first child but not to the second one.
That is because we chose to inherit attributes when they were already automatically inherited.
This case would result in an inheritance of the default attributes of a higher level parent (i.e body).
CSS Programming Cookbook
1.3.3
7 / 100
Tag and Location Inheritance
Tag Inheritance
To explain this, take for example the button tag of html:
<button>Button</button>
With no styling at all, this element has already a view (attributes):
Figure 1.5: Tag Inheritance - Button Example
You can see it has a border, a gradient background, a hover state ect.
This is called tag inheritance, it means the element inherits default properties/attributes pre set by the browser.
Whenever you style a button, you just override the browser default properties for that element.
Location Inheritance
Basically, location inheritance means using the same attributes for a set of elements under the same tag/class.
For example, if you want to have all titles styled with a green color and bold you could just refer to the following:
.title {
color: green;
font-weight: bold;
font-size: 2em;
}
And apply this class to all elements wrapping a title like so:
2. Why us?
Just a paragraph to show that this is not a title.
<ul>
<li>First</li>
<li>Second</li>
<li>Third</li>
</ul>
3. Help Center
Notice that elements given the title class now have a title look and feel.
CSS Programming Cookbook
8 / 100
Figure 1.6: Location Inheritance - Title Example
1.3.4
Class Inheritance
Class inheritance is more and more being used in nowadays websites.
It means to apply certain styles from a predefined class, and other styles from another predefined class.
Take, for example, the multiple classes application in css, like below:
HTML
Just a paragraph here. It could be lorem ipsum.
<ul class="text-style-1">
<li>This will be just a text line</li>
<li class="link bold">Download Now</li>
<li>Third line goes here</li>
</ul>
CSS
.text-style-1 {
color: #50838e;
font-weight: italic;
font-size: 1.2em;
}
.link {
color: blue;
text-decoration: underline;
}
.bold {
font-weight: bolder;
}
So above I have declared three classes and given them attributes.
Then, I have used them to style the elements by giving them these classes.
CSS Programming Cookbook
9 / 100
Figure 1.7: Class Inheritance - Text Example
Now all three lines will have the attributes of text-style-1 but in addition to that, the second li is going to have added the
attributes of the link class and the bold class.
We can say that the second line inherits all ul attributes and just keeps adding new (or overriding existing) attributes.
1.4
Conclusion
On a more professional approach, we can state that using inheritance is not of much usage as most elements will need specific
styling and independence from parent elements they are in.
However, when using inheritance property value to give elements styling attributes, keep in mind that inherit can be applied
just as a single value (i.e you cant have something like: border: inherit 1em #ccc; ) so you dont get individual values inherited.
If you want to see the browser default styles (from which your element attributes are inherited), you can inspect element and
check "Show Inherited Properties" in Chrome.
1.5
Download
Download You can download the full source code of this example here: CSS Inheritance Example
CSS Programming Cookbook
10 / 100
Chapter 2
CSS Multiple Classes
In this example we are going to have a look at multiple classes that you can apply on an element of html.
It has become more and more useful declaring some standard classes in CSS (actually referring to them, even though they do not
exist) and using these classes whenever we need in our elements.
It basically is the inverse process of giving an element a class on html and then referring to that element in css to give attributes.
In this case, you predefine some classes (that is, give them attributes) and then include them in your elements.
2.1
Predefine Classes & Attributes in CSS
In this step, lets create different kind of classes and give attributes to them to set up a group of classes that we can later use in
html. So, first create a basic html file with a style tag in it where we can add the css, like below:
<!DOCTYPE html>
<html>
<head>
<title>Multiple Classes on Elements</title>
</head>
<body>
<!-- STYLE SECTION -->
<style type="text/css">
</style>
<!-- HTML SECTION -->
</body>
</html>
2.1.1
Alignment Classes
Creating alignment classes will enable us to easy align elements on the web page. Lets name two alignment classes:
.pull-left - this will align an element to the left .pull-right - this will align an element to the right
The respective CSS code for these classes would be:
<style type="text/css">
body{
CSS Programming Cookbook
11 / 100
font-family: "Arial", "sans-serif";
/* just added custom font */
/* ALIGNMENT CLASSES */
.pull-left {
float: left !important;
}
/* pull-left class referred and given attributes */
.pull-right {
float: right !important;
}
/* pull-right class referred and given attributes */
</style>
2.1.2
Color Classes
Creating color classes will let us color elements/backgrounds on the web page easier.
Lets name four color classes and three background color classes:
.red - this will give a text element or the border of a shape the red color. .green - this will give a text element or the border
of a shape the green color. .blue - this will give a text element or the border of a shape the blue color. .white - this will give
a text element or the border of a shape the white color.
.bg-red - this will give an element a red background color. .bg-green - this will give an element a green background color.
.bg-blue - this will give an element a blue background color.
The respective CSS code for these classes would be:
/* COLOR CLASSES */
.red, .red li, .red a {
color: #e85139;
}
/* red class referred and given color attribute */
.green, .green li, .green a {
*/
color: #4ca640;
}
/* green class referred and given color attribute
.blue, .blue li, .blue a {
*/
color: #319cd6;
}
/* green class referred and given color attribute
.white, .white li, .white a {
*/
color: white;
}
/* green class referred and given color attribute -
.bg-red
{
/* bg-red class referred and given backgrounf color attr
/
*
background-color: #e85139;
}
.bg-green {
/* bg-green class referred and given background color attr
*/
background-color: #4ca640;
}
.bg-blue
*/
/* bg-blue class referred and given background color attr
CSS Programming Cookbook
12 / 100
background-color: #319cd6;
}
Note that we also added the color attributes for li or a tags on the html.
That is so we can access lis or as directly with these classes.
2.1.3
Size Classes
Creating size classes will let you control the elements sizes on the web page. Lets name three size classes:
.small - this will make an element look small on the screen. .normal - this will make an element look medium on the screen.
.large - this will make an element look large on the screen.
The respective CSS code for these classes would be:
/* SIZE CLASSES */
.small {
font-size: 1em;
padding: 0.2em;
width: 50%;
height: 50%;
}
/* small class referred and given sizing attributes */
.normal {
font-size: 1.5em;
padding: 0.4em;
width: 100%;
height: 100%;
}
/* normal class referred and given sizing attributes */
.large {
font-size: 2em;
padding: 0.6em;
width: 150%;
height: 150%;
}
/* large class referred and given sizing attributes */
2.1.4
Text Classes
Creating text classes will make it easier to control text appearance. Lets name four text classes:
.decor1 - this will make the text underline and uppercase. .decor2 - this will make the text overline and lowe
rcase. .decor3 - this will make the text line-through and capitallize. .center - this will make the text align
center.
The respective CSS code for these classes would be:
/* TEXT CLASSES */
.decor1 {
text-decoration: underline;
text-transform: uppercase;
font-weight: bold;
}
/* decor1 class referred and given text attributes */
.decor2 {
text-decoration: overline;
text-transform: lowercase;
font-weight: bold;
/* decor2 class referred and given text attributes */
CSS Programming Cookbook
13 / 100
}
.decor3 {
text-decoration: line-through;
text-transform: capitalize;
font-weight: bold;
}
.center {
position: relative;
bottom: 0px;
text-align: center;
}
2.1.5
/* decor3 class referred and given text attributes */
/* center class referred and given attributes */
Elements Classes
It is time to create some specific elements classes, which will represent the initial attributes of the elements we are going to give
several classes. Here is what we will create:
.button - a very popular element which will be used to demonstrate. .menu - a four links menu with very little prestyled
attributes. .rectangular - a prestyled fixed width and height element as example.
The respective CSS code for these classes would be:
/* ELEMENTS CLASSES */
.button {
border: 0.1em solid;
border-radius: 0.3em;
width: 5em;
height: 2em;
line-height: 2em;
margin-top: 5em;
margin-bottom: 2em;
}
.menu li {
display: inline;
padding-right: 1em;
text-decoration: none;
}
.menu {
margin-bottom: 2em;
}
.rectangular {
*/
border: 0.1em solid;
width: 10em;
height: 5em;
line-height: 5em;
margin-bottom: 2em;
}
2.2
/* refers to a button class, given several attributes */
/* refers to a menu class, given several attributes */
/* just a margin for better view of the elements */
/* refers to a rectangular class, given several attributes
Application of Multiple Classes in HTML
Here is where the magic happens, we will first create the basic elements structure in html
and then continue adding appropriate classes to each elements to see the results of what we;ve done so far!
CSS Programming Cookbook
2.2.1
14 / 100
Set up the HTML
Under your tag start the html code. Add four elements: a button, a menu, a rectangular and an image like so:
(Do not give these elements classes, we will do that next)
<!-- HTML SECTION -->
<!-- button element -->
<a href="#">Button</a>
<!-- menu element -->
<ul>
<li
<li
<li
<li
</ul>
class=""><a
class=""><a
class=""><a
class=""><a
href="#">Home</a></li>
href="#">About</a></li>
href="#">Help</a></li>
href="#">Contact</a></li>
<!-- rectangular element -->
Im a rectangular
<!-- image element -->
<img src="images/image.png">
Because none of these elements is styled (or better say, not given a class) the view we would get is this:
Figure 2.1: Initial View of the Elements in HTML
Now lets give them the respective classes like this:
<!-- HTML SECTION -->
<!-- button element -->
<a href="#">Button</a>
CSS Programming Cookbook
15 / 100
<!-- menu element -->
<ul>
<li
<li
<li
<li
</ul>
class=""><a
class=""><a
class=""><a
class=""><a
href="#">Home</a></li>
href="#">About</a></li>
href="#">Help</a></li>
href="#">Contact</a></li>
<!-- rectangular element -->
Im a rectangular
<!-- image element -->
<img src="images/image.png">
Note that the img element doesnt still have a class, because we did not create attributes especially for it.
Now lets see what weve got in the browser.
Figure 2.2: Basic classes applied on elements
Weve created the most basic version of our final html.
2.2.2
Add multiple classes
Now lets go ahead and add classes that weve already given attributes to in css to make elements look better.
The way you apply multiple classes to an element is just by seperating them with a space inside the quotes like this:
class="example class1 class2 class3 class4 class5"
1. Adding Classes to the Button
CSS Programming Cookbook
16 / 100
I will add 4 more classes to our button element:
center - add this class to make the text align center. bg-blue - this class will make the button background blue. white this will change the color of the text to white. large - add this class to make the whole element larger.
And this is how the code will look like:
<!-- button element -->
<a href="#">Button</a>
Now look at this nice button view we get:
Figure 2.3: Button Element - Classes Applied
2. Adding Classes to the Menu
Lets add 3 more classes, 2 of them to the menu and 1 to the lis:
red - gives the text of this element a red color. pull-right - alignes the whole element on the right side of the screen.
decor1 - makes the text in the list underlined, uppercase and bold.
This is how it should be in the code:
<!-- menu element -->
<ul>
<li class="decor1"><a href="#">Home</a></li>
CSS Programming Cookbook
17 / 100
<li class="decor1"><a href="#">About</a></li>
<li class="decor1"><a href="#">Help</a></li>
<li class="decor1"><a href="#">Contact</a></li>
</ul>
And the expected view in the browser would be like this:
Figure 2.4: Menu Element - Classes Applied
Note that the decor1 attributes also define underlined text, but you dont see it because of this code I added when dealing with
the button element, which had the browser pre-styled any-link underlined attribute:
a:-webkit-any-link {
color: -webkit-link;
text-decoration: none;
}
It means do not underline any links by default, and that was needed for our button.
3. Adding Classes to the Rectangular
For the rectangular element, lets add 5 more classes after the rectangular basic class:
center - this will center the text inside the rectangular. bg-green - this will give it a green background color. white - this
will make the text color white decor3 - this decor will make the text line-through, capitallize and bold. normal
- this will adjust the size of the rectangular to what we defined normal.
By now you should have learned how to add these classes, it will look like this in the code:
<!-- rectangular element -->
Im a rectangular
Now notice the rectangular view:
CSS Programming Cookbook
18 / 100
Figure 2.5: Rectangular Element - Classes Applied
4. Adding Classes to the Image
There is not too much (from what weve done in css) that we can add to the image element, however lets see these:
bg-red - this will give the image (which is png) a red background color. pull-right - this will align the image on the right
like the menu.
In the image element, first add a class tag and then add classes inside:
<!-- image element -->
<img class="bg-red pull-right" src="images/image.png">
<!-- added a class tag and then classes -->
And our final element would look this way:
CSS Programming Cookbook
19 / 100
Figure 2.6: Image Element - Classes Applied
You now have the concept of using multiple classes on elements that have been previously styled in css.
2.3
Some Considerations
The mupltiple classes application seems a great method for saving time and creating some standards for yourself, and it is, but
there are also certain aspects and considerations you should keep in mind.
2.3.1
Do not Overwrite
Given the element specific classes for various types of look, alignment, color ect you want, do not write other/extra classes of the
same property you have previously used. Depending on the case, it will sometimes apply the first/second class, or none of them
at some cases. The code like below would be logically wrong:
<!-- rectangular element -->
And guess what, the rectangular is still the same in the browser view, nothing has changed.
So there is no reason to use multiple classes to apply the same property.
2.3.2
Avoid Cluttered Code
You might have noticed that we did not use all of the classes we referred to in html.
For example, we didnt use pull-left because by default all our elements were aligned on the left, we didnt also use the
small class because it made elements we needed too small, and so on and so forth with come color classes. Knowing that, you
are recommended to follow one of the practices below:
1. Do not use classes that you think will never be needed on the elements you are going to use.
CSS Programming Cookbook
20 / 100
2. Use any class you like or think will be needed, and clean up the unused classes when you finish your project.
Done that, you will have a more organised code suited to your needs.
2.3.3
Consider using Frameworks
You might get deep into this and create a set of classes (like, a lot of them) and this would be the approach of a css framework.
If you have reached a level of professionalism that you feel you can do that, go ahead.
Otherwise, feel free to use popular and productive frameworks like Bootstrap (http://getbootstrap.com/) which have thousands of
predefined classes you can use to get your project going.
2.4
Conclusion
To conclude, there is a lot you can do using multiple classes on elements, like easier and faster create forms, menus, buttons,
tables, align, color elements ect, and there are advantages to using it in your projects, but always remember to give them names
according to the main function they do, so that you wont get stuck in long code projects and have it easier to understand what
has been used each class for, without having to search in the css code.
Play around with it to see how this works by yourself.
2.5
Download
Download You can download the full source code of this example here: Multiple Classes Example
CSS Programming Cookbook
21 / 100
Chapter 3
CSS Last Child
In this example were going to have a look at the last-child css selector.
This selector of css is used to match every element that is the last child of its parent and give attributes and properties to
specifically that element.
It is compatible with all modern browsers, except versions of IE under 9.
The usage will be necessary when taking into consideration giving attributes to a specific element in a group of elements of the
same (or not) type.
Lets first see the basic application and then some cases and examples.
3.1
Basic Setup & Application
First, go ahead and create a blank html document and then add the basic syntax inside like so:
<!DOCTYPE html>
<html>
<head>
<title>CSS3 Image Rotate Example</title>
</head>
<body>
<!-- STYLE SECTION -->
<style type="text/css">
</style>
<!-- HTML SECTION
-->
</body>
</html>
Now to apply the last-child selector, first add some elements like below:
<!-- HTML SECTION
This
This
This
This
This
is
is
is
is
is
the
the
the
the
the
-->
first paragraph
second paragraph
third paragraph
fourth paragraph
fifth paragraph
Now the most basic application would be: tag:last-child or class:last-child like below:
CSS Programming Cookbook
<!-- STYLE
22 / 100
SECTION -->
<style type="text/css">
p:last-child{
background-color: yellow;
}
</style>
In the browser, you can see the last line out of five having a yellow background color:
Figure 3.1: Last-Child Selector Basic Application
3.2
Cases and Examples
Another case would be when you change a text styling or boxes with text inside. Look at the html below:
<!-- HTML SECTION
-->
<div class="parent">
<div>This will be a default size font
Also this is going to be default text
Random Text 3
</div>
<div class="box">I am box 1
I am box 2
I am box 3
</div>
And applying the css for last-childs wed get:
<!-- STYLE
SECTION -->
<style type="text/css">
.parent div:last-child{
font-family: "Montserrat";
font-size: 2em;
width: 10em;
CSS Programming Cookbook
height: 5em;
color: red;
}
.box {
width: 8em;
height: 5em;
border: 0.2em solid #ccc;
margin-bottom: 1em;
}
.boxes .box:last-child {
background-color: yellow;
text-align: center;
font-size: 2em;
font-family: "Lato";
padding-top: 3em;
}
</style>
In this case, the view of these last children would be:
23 / 100
CSS Programming Cookbook
24 / 100
Figure 3.2: Example of Last Child Application
Another usage of it can be noticed when also using the nth-last-child(n) like below:
<!-- HTML SECTION
-->
First line here
Second line here
Third line here
Fourth line here
Fifth line here
Applying the fourth child element means selecting the second, because the counting starts from the last element:
<!-- STYLE
SECTION -->
<style type="text/css">
p:nth-last-child(4){
font-family: "Calibri";
font-weight: bold;
CSS Programming Cookbook
25 / 100
font-size: 2em;
}
</style>
As youd expect, the second line has different attributes applied:
Figure 3.3: Nth-Last-Child Application
3.3
Conclusion
To conclude, the last-child css selector is good for targeting only the last element of a parent element.
However, if you want to select more than one element and counting from the bottom up, consider using nth-last-child.
It is up to you to decide if you need the first-child or last-child selector according to your needs.
3.4
Download
Download You can download the full source code of this example here: CSS Last Child Selector
CSS Programming Cookbook
26 / 100
Chapter 4
CSS Table Design
The aim of this example is to show how you can create tables with HTML and style them with CSS, including specific and
various examples.
Since web pages are loaded with a lot of information, it sometimes becomes a neccesity organising data in a more easy-to-read
and intuitive way.
That is where CSS can be of great help. Below you can find a complete guide to CSS Tables, from the html setup to the stylish
viewpoint of table rows and cells.
4.1
The Initial Layout
First, go on and create a html file. This file is going to be the one we are putting both HTML and CSS code so as to keep it as
simple as possible. However, when considering more complicated webpages with a lot of HTML, I recommend you separate the
styling code in a css file.
4.1.1
Setting up the HTML
The initial layout consists of creating the basic structure of html we need.
To do this, lets first explain what kind of tags do we have for tables in html and what do they mean:
1. table - this tag defines a table in html.
2. tr - this tag divides the table into table rows.
3. td - this tags creates the cell, it means table data.
4. th - this tag creates a table heading.
With this said, lets create the basic table structure in html with randomly 3 rows and 3 columns, like below:
<!DOCTYPE html>
<html>
<head>
<title>CSS Tables Example</title>
</head>
<body>
</body>
</html>
CSS Programming Cookbook
27 / 100
As you can see, we created the table tag inside the body tag. After this, we added first the rows tag tr and inside each row
the table data (or cells) with the td tag. Notice we also added a table heading row using the th tag, in the first row.
By default, you should not see anything shown in the browser until now, and that is because we only created the table, but did
not put there any data or styling, so both information and layout are missing. Well add them soon.
4.1.2
Understanding the Style Basics
Our table needs to be filled, so lets give it some random information in this example. To give it styling and layout attributes we
create a style tag where all the css code is going to be put. To begin, I am giving this table two attributes:
1. width attribute of 40% (a normal width for having a pleasant view of the table, we will add custom width later)
2. border attribute of 0.1em solid to the table, th and td tags.
The code now looks like this:
<style type="text/css">
table {
width: 40%;
border: 0.1em solid;
td {
border: 0.1em solid;
th {
border: 0.1em solid;
</style>
<th>Name</th>
<th>Surname</th>
<th>Age</th>
And this is what the table in the browser looks like:
Figure 4.1: First Look of the Table View with inital attributes applied.
Notice that the table headings are set in a bold style and centered position by default by the browser.
So remember that whatever you put inside the th tag is styled this way everytime, but you can change it.
Other table data, like the cell information is just normal text and aligned left by default.
You probaby see that every cell has its own surrounding/separate border and that looks just bad.
We fix that with the border-collapse:collapse attribute given to the table.
CSS Programming Cookbook
28 / 100
(We are later in this article going to have a closer look to the border-collapse property)
That eleminates the need for border attributes inside the table tag.
Lets also align all the table data (td tag) in the center.
Now we have a code that looks like this in the style section:
<style type="text/css">
table {
width: 40%;
border-collapse:collapse }
td {
border: 0.1em solid;
text-align: center;
th {
border: 0.1em solid;
text-align: center;
/* the border attribute is removed here */
</style>
The result in the browser would be:
Figure 4.2: Table View with text-align and border-collapse attributes applied.
Now we can say we have created a simple table that looks fine. But there are lots of other styles we can apply to make this table
look a lot more interesting and attractive.
4.2
Modifying Table Elements Styles
Up until now, we used a 40% width attribute for our table.
Now we will see a more specific way for adjusting the width of the table, defined by the width of every cell.
4.2.1
Spacing
There are several spacing considerations when talking about table/row/cell sizes. Two of them are most popular and shown
below.
1. Set the size of of your table according to the desired width of the cells and height of the rows like this:
CSS Programming Cookbook
29 / 100
<style type="text/css">
table {
/* the width: 40% attribute is removed here */
border-collapse:collapse }
td {
border: 0.1em solid;
text-align: center;
width: 10em;
}
/* cells have their border attribute */
/* added cell width */
th {
border: 0.1em solid;
text-align: center;
width: 10em;
}
tr {
height: 2em;
/* cells have their border attribute */
/* added cell width */
/* added row height */
</style>
This would make the cells 10em wide and rows 2em high. And wed get this view:
Figure 4.3: Table Width and Spacing using Cells Width and Rows Height
1. Set an inner space called padding to the cells (and/or headings of the table) by adding this attribute to the style like this:
<style type="text/css">
table {
border: 0.1em solid;
border-collapse:collapse }
td {
border: 0.1em solid;
text-align: center;
width: 10em;
CSS Programming Cookbook
padding: 1em;
cells */
30 / 100
/* added cell padding to the table data
th {
border: 0.1em solid;
text-align: center;
width: 10em;
padding: 2em;
}
*/
tr {
height: 2em;
/* added cell padding to the heading cells
</style>
In this case, I added a 2em padding to the heading cells and 1em to the data cells.
Figure 4.4: Cell Spacing using the Padding attribute
4.2.2
Border Styling
Until now, we have set a 1px solid border style for our table. And that is just good.
But lets see other options and customizations we can apply to the table border.
dotted - dotted border dashed - dashed border solid - solid border double - double border
The way we apply border styles is as in the code below:
<style type="text/css">
table {
border: 0.1em dashed;
border-collapse:collapse }
td {
/* added different border style: dashed */
CSS Programming Cookbook
border: 0.1em dashed;
text-align: center;
width: 5em;
padding: 0.5em; }
th {
border: 0.1em dashed;
text-align: center;
width: 5em;
padding: 1em;
}
tr {
height: 1em;
31 / 100
/* added different border style: dashed */
/* added different border style: dashed */
</style>
For the sake of displaying these four styles in one picture, I have reduced the width and padding of the cells.
Figure 4.5: Fixed Border Styles
We can also have combinations of these styles, using the following:
dotted solid which gives a top and bottom style of dotted and left and right of solid dotted solid double
dashed which gives a specific style to each border.
Additionally, borders can have different colors and border-widths than the default by applying:
1. For the color, the border-color attribute or simply adding the color code into the border attribute.
2. For border-width the attribute with the same name or right from the border tag.
All cases are shown below and commented:
CSS Programming Cookbook
32 / 100
<style type="text/css">
table {
border-collapse: collapse;
td {
border: solid #e74f3b;
attribute */
text-align: center;
width: 10em;
border-width: 0.2em;
attribute */
padding: 1em;
th {
border: 0.2em solid;
attribute */
text-align: center;
width: 10em;
padding: 1em;
border-color: #329bd7;
attribute */
tr {
height: 1em;
/* added border color inside the border
/* added border width as a separate
/* added border width inside the border
/* added border color as a separate
</style>
This is what the table looks like after these two modifications on the css code:
Figure 4.6: Border Width and Border Color Applied
CSS Programming Cookbook
4.2.3
33 / 100
Cell Styling
Adding a few more lines into our css code will give our cell backgrounds a new look. Lets remove some of the styling we did
before like the border-width and border-color attributes to have a cleaner table.
In the code below, I am giving the heading cells a light gray background and data cells a light green background:
td {
border: 0.1em solid;
text-align: center;
width: 10em;
padding: 1em;
background-color: #d8ffc4;
green) */
th {
border: 0.1em solid;
text-align: center;
width: 10em;
padding: 1em;
background-color: #ededed;
light gray) */
/* resetted to a default of 0.1em width */
/* added data cell background color (light
/* resetted to a default of 0.1em width */
/* added heading cell background color ( -
Refreshing the browser, the result would be:
Figure 4.7: Table View after adding the background-color attribute to the cells
4.3
Advanced Layout & Style Customization
Even though we have covered a lot until now, there are still some interesting layout and styling changes that might be of great
help to our specific cases. So we start with the layout changes we can use.
4.3.1
Layout Cases: Border-Collapse Property
border-collapse - this property specifies whether the browser should control the appearance of adjacent borders that touch
each other or whether each cell should maintain its style. It can have two possible values:
CSS Programming Cookbook
34 / 100
border-collapse:collapse and border-collapse:separate The code below shows both cases: (duplicated our
table code to have 2 tables in order to show both these two properties):
CSS
<style type="text/css">
table.one {
border-collapse: collapse;
table */
margin-bottom: 5em;
}
table.two {
border-collapse: separate;
table */
caption {
padding-bottom: 1em;
td {
border: 0.1em solid;
text-align: center;
width: 10em;
padding: 1em;
th {
border: 0.1em solid;
text-align: center;
width: 10em;
padding: 1em;
tr {
height: 1em;
/* added border collapse:collapse to the first
/* added border collapse:separate to the second
/* added caption padding to make it distinctive */
</style>
HTML
<caption>Collapse Border Example</caption>
<th>Name</th>
<th>Surname</th>
<th>Age</th>
<!-- added table caption -->
|Fabio|Cimo|20
|Jasmin|Brown|18
<caption>Separate Border Example</caption>
<th>Name</th>
<th>Surname</th>
<th>Age</th>
<!-- added table caption -->
|Fabio|Cimo|20
|Jasmin|Brown|18
In this example I also added table captions just by adding the caption tag under the table tag.
And referred to captions in css by giving the caption property attributes.
You can also have captions in the top, bottom, left or right of the table according to your needs.
You can achieve this by adding the caption-side attribute in your css code under the caption class.
The view we are going to get is this:
CSS Programming Cookbook
35 / 100
Figure 4.8: Border-Collapse Property Cases
4.3.2
Layout Cases: Border-Spacing Property
border-spacing - specifies the distance that separates adjacent cells, borders. It can take one or two values according to the
spacing you need on different sides.
The code below shows both cases:
table.one {
margin-bottom: 5em;
border-collapse:separate;
border-spacing: 1em; }
border spacing */
table.two {
border-collapse:separate;
border-spacing: 0.5em 3em;
left border spacing */
In this case, we get the following view:
/* added the same top,bottom,right,left
/* added different top,bottom and right, -
CSS Programming Cookbook
36 / 100
Figure 4.9: Border-Spacing Property
4.3.3
Layout Cases: Empty-Cells Property
empty-cells - used to indicate whether a cell without any content should have a border displayed. It can take 3 values:
show - given this attribute, all empty cells will show. hide - given this attribute, all empty cells will hide. inherit - given
this attribute, all empty cells will by default show.
All three cases are shown in the code below with the respective comments:
table.one {
CSS Programming Cookbook
37 / 100
margin-bottom: 3em;
border-collapse:separate;
empty-cells: inherit; }
/* added empty-cells property: inherit */
table.two {
margin-bottom: 3em;
border-collapse:separate;
empty-cells: show; }
/* added empty-cells property:show
*/
table.three {
border-collapse:separate;
empty-cells: hide; }
/* added empty-cells property:hide
*/
Note that the empty-cells property only works when the border-collapse attribute is set to sepatare.
Here are the 3 results we get:
CSS Programming Cookbook
38 / 100
Figure 4.10: Empty-Cells Property
In this case, to demonstrate the empty-cells property, I removed the first table heading from the html as below:
<th></th>
<!-- removed text from here to have an empty cell -->
CSS Programming Cookbook
39 / 100
<th>Surname</th>
<th>Age</th>
4.3.4
The colspan Attribute
colspan="" - defines the number of columns a cell should span.
This attribute is given inside the th or td opening tag in html.
The number is put inside the quotes. It can be useful when you need different divisions of cells for different rows.
Application of the colspan attribute is as follows:
<th colspan="2"> FULL NAME</th>
<!-- removed second th and added a colspan on the first -->
<th>AGE</th>
<!-- other rows here -->
|Average Age<!-- removed second th and added a colspan on the first -->
|22
In the browser, the table would looke like this:
Figure 4.11: Colspan Attribute Applied
CSS Programming Cookbook
4.3.5
40 / 100
Table Design
Professional looking tables come with some simple and eye-catching design.
There is a pseudo-selector in css that we call went we want specific elements (the child) to be the same out of a larger element
(the parent). This is the nth-child(). Inside the brackets we add a condition. Lets see the code below:
<style type="text/css">
table {
font-family: "Lato","sans-serif";
*/
table.one {
margin-bottom: 3em;
border-collapse:collapse;
td {
table data rows */
text-align: center;
width: 10em;
padding: 1em;
/* added custom font-family -
}
/* removed the border from the
th {
table heading row */
text-align: center;
padding: 1em;
background-color: #e8503a;
cells */
color: white;
}
to the heading text */
/* removed the border from the
/* added a white font color
table tr:nth-child(even) {
background-color: #eee;
table tr:nth-child(odd) {
background-color:#fff;
/* added all even rows a #eee color
/* added all odd rows a #fff color
*/
*/
</style>
Other elements we changed to enhance the better-looking aspects:
1. font-family - adding a custom font of yours can be a significant improvement to the design of the table
2. border - removing the border of the table and table cells will give it a cleaner and flatter view.
3. even and odd row colors - it makes information inside the table easier to catch.
Now look at this pleasant table view we get:
/* added a red background color to the heading -
tr {
height: 1em;
CSS Programming Cookbook
41 / 100
Figure 4.12: A Final View at our Table
4.3.6
Conclusion
CSS Tables are a great way to organise information inside a webpage as long as we need to structure information.We use them
heavily when we want to have our fully customized properties applied regarding the styles and design.
At other cases, you may also use a framework like Bootstrap to create tables faster and with a default style.For more practice on
css tables and ideas on table design, check the source files below.
4.4
Download
Download You can download the full source code of this example here: CSS Tables
CSS Programming Cookbook
42 / 100
Chapter 5
CSS Button Style
In this article, were going through CSS Buttons. As we all know, buttons are important elements on pages and we use them
to visually beautify common actions like download, upload, log in/out, submit and so on. A good button design enhances
usability.
Before we explain how to style buttons, keep in mind that buttons are not links. The main purpose of a link is to navigate between
pages and views, whereas buttons allow you to perform an action (such as submit).
Make sure to follow each step to get the intended results. In the end you will be able to create your own custom styled buttons.
5.1
Prerequisites
Before we start creating and styling buttons please consider downloading Font Awsome icon font pack. These icons will be
attached to buttons later when we have created the basics.
After downloading, add the folders css and fonts inside your project folder like this:
Figure 5.1: Folder View after adding the Font Awesome Folders
Also, create your basic HTML file that looks like this:
<!DOCTYPE html>
<html>
<head>
<title>CSS Buttons</title>
</head>
<body>
<!-- STYLE SECTION -->
CSS Programming Cookbook
43 / 100
<style type="text/css">
</style>
<!-- HTML SECTION -->
</body>
</html>
5.2
Basic Styling
In this section, were going to create a basic button using html and css.
5.2.1
Setting up the HTML
There are 3 main ways you can create a button starting from html.
1. Use the a (anchor) tag to create the link and give it a class, which by default if not styled as a button.
2. Use the button tag that html5 offers and you have a basic styled button with no css at all.
3. Use the input tag and give it a class of button and a type of submit. That will create a pre-styled button.
Your code with these three lines would be:
<!-- HTML SECTION -->
<a class="button" href="#"<Anchor Button</a>
<button class="button">Button Tag</button>
<input class="button" type="submit">
This is what the basic buttons would look like with no css properties applied.
Figure 5.2: HTML - Basic Buttons
But for the sake of creating a button from scratch, we will only use the first method that is using an anchor tag, but add a div tag
with a class of btn-wrapper because it will be useful as some properties cannot be applied over the anchor tag.
<a class="button" href="#">Button</a>
Until now, it looks like just a link, but we will change that with css.
CSS Programming Cookbook
5.2.2
44 / 100
Setting up the CSS
Lets give this button class some initial attributes to get the view of a button:
border:0.1em #333336 solid - gave the border respectively a width, a color and a style.
border-radius:0.2em - gave the border a radius of 0.2em (seems normal).
text-decoration:none - given this attribute, the text will not be underlined as the default browser link underline attribute.
color:black - this will give the text a black color, overriding the default blue color set by the browser
padding:0.5em 1em - gave the text inside the button a padding of 0.5em top and bottom and 1em left and right.
background-color:#f3f3f3 - gave the button a light gray background color.
Lets also place it in a more pleasant position in order to have a better view.
We do that by giving the btn-wrapper class (from the div) margins.
The CSS code will look like this:
.btn-wrapper {
margin-top: 5em;
margin-left: 5em;
}
.button{
border: 0.1em #333336 solid;
border-radius: 0.2em;
text-decoration: none;
color: black;
padding: 0.5em 1em;
background-color: #f3f3f3;
}
Given these attributes, we have created a basic styled button that looks like this in the browser:
Figure 5.3: Basic Styled Button
5.2.3
Button States
In addition to the default state, buttons can have two other states: hover and active, which respectively mean mouse over
and clicked/pressed. Below we will show the button how to act/change when the cursor is over it and when it is pressed.
1. Hover State
The hover state can be achieved by adding :hover pseudo class like below:
.button:hover {
background-color: #cececc;
}
/* added an intense gray color in active state */
CSS Programming Cookbook
45 / 100
This would be the pressed button view:
Figure 5.4: Hover State of Button
2. Active State
The active state can be achieved by adding :active pseudo class like below:
.button:active {
background-color: #a2b2bc;
}
/* added a blue color in active state */
This would be the active state (clicked) view of the button:
Figure 5.5: Active State of the Button
Note that when entering attributes about the other states rather than the default, you should only write attributes that are going to
change when the button will be pressed, so it is not necessary to write again the padding or border-radius, these attributes will
remain as the previous state.
As you can see, I gave it only the background-color attribute because that was what I needed to change, but you can also
change the text color or border color when considering these states.
5.3
Its all about design!
From now on, we are going to use a custom font that is Lato and font icons we downloaded. Lets add the necessary links in the
head section:
<!-- ADD CUSTOM FONT LATO -->
<link href=http://fonts.googleapis.com/css?family=Lato&subset=latin,latin-ext rel= stylesheet type=text/css>
<!-- ADD FONTAWESOME ICONS -->
<link rel="stylesheet" href="css/font-awesome.min.css">
CSS Programming Cookbook
46 / 100
Also, add the css code to have one font for everything:
* {
/*
means apply to everything on the page */
font-family: "Lato", "sans-serif";
/* added cutsom font lato in css */
5.3.1
Start Small
You can have a pretty nice button view with color alternation in aspects of background and text.
One first advice is, you dont always need border for the default state.
Have a look at the following attributes:
.button{
border-radius: 0.5em;
text-decoration: none;
color: white;
padding: 1em 3em;
button */
background-color: #329bd8;
*/
text-transform: uppercase;
font-weight: bold;
/* increased border-radius */
/* changed text color to white */
/* increased padding for a larger
/* changed background color to a nice blue
/* made the text uppercase */
/* gave the text a bold look */
}
.button:hover {
background-color: transparent;
border: 0.15em #329bd8 solid;
color: #329bd8;
color */
}
.button:active {
background-color: transparent;
border: 0.15em #5e8ca5 solid;
color: #5e8ca5;
deeper blue */
}
/* changed the bg-color to transparent */
/* set a border to a blue color */
/* set a text color to the same
/* minor text color change in a
This nice button would look this way in its 3 states:
Figure 5.6: Simple Button Design
CSS Programming Cookbook
5.3.2
47 / 100
Icons on Buttons
Going further into whats called a good user experience, this time with buttons, we will add an icon next to the text which will
indicate what the button is for.
Icons are very easy to add, just find the one you want from here and copy the html code of the icon and paste it before the button
text to make it sit right next to the text.
Look how Ive added an upload icon to the button:
<!-- added <i class="fa fa-upload"></i> next to the button text-->
<<,<i class="fa fa-upload"></i>Upload>>
You will also need a few lines of css to make this look fine:
(only the commented lines are new or edited)
.button{
border-radius: 0.5em;
text-decoration: none;
color: white;
padding: 1em;
padding value */
padding-right: 3em;
align the icon left
background-color: #329bd8;
text-transform: uppercase;
font-weight: bold;
/* removed the right and left
/* added only padding-right to
*/
}
.fa-upload {
padding-right: 2em;
from the text */
font-size: 1.2em;
button */
}
/* added padding-right to space it
/* increased font-size to fit the
The button view in the browser:
Figure 5.7: Button with Icon Attached
Icons can be a good point to consider for buttons. These are just some other buttons with icons:
CSS Programming Cookbook
48 / 100
Figure 5.8: buttons10
You can change icon fonts attributes just like you do with text.
5.3.3
Gradients on Buttons
Just like you apply background colors to buttons, you can also apply *gradient*s on them.
Gradients make buttons look more like 3D rather than flat like weve seen until now.
Creating gradients yourselves is just time-wasting, so I suggest you generate gradients online in this website
Feel free to choose any gradient you like and copy the css. To be coherent with what weve started Imma choose a blue gradient.
Look at the code below:
/* just removed background-color attribute and added the custom css code */
.button{
border-radius: 0.5em;
text-decoration: none;
color: white;
padding: 1em;
padding-right: 3em;
text-transform: uppercase;
font-weight: bold;
text-shadow: -1px -1px 0 rgba(0,0,0,0.3);
color: #FFFFFF;
background-color: #49c0f0; background-image:
-webkit-gradient(linear, left top, left bottom, from(#49c0f0), to(#2CAFE3));
background-image: -webkit-linear-gradient(top, #49c0f0, #2CAFE3);
background-image: -moz-linear-gradient(top, #49c0f0, #2CAFE3);
background-image: -ms-linear-gradient(top, #49c0f0, #2CAFE3);
background-image: -o-linear-gradient(top, #49c0f0, #2CAFE3);
background-image: linear-gradient(to bottom, #49c0f0, #2CAFE3);
filter:progid:DXImageTransform.Microsoft.gradient
(GradientType=0,startColorstr=#49c0f0, endColorstr=#2CAFE3);
}
.button:hover {
background-color: #1ab0ec; background-image:
-webkit-gradient(linear, left top, left bottom, from(#1ab0ec), to(#1a92c2));
CSS Programming Cookbook
49 / 100
background-image: -webkit-linear-gradient(top, #1ab0ec, #1a92c2);
background-image: -moz-linear-gradient(top, #1ab0ec, #1a92c2);
background-image: -ms-linear-gradient(top, #1ab0ec, #1a92c2);
background-image: -o-linear-gradient(top, #1ab0ec, #1a92c2);
background-image: linear-gradient(to bottom, #1ab0ec, #1a92c2);
filter:progid:DXImageTransform.Microsoft.gradient
(GradientType=0,startColorstr=#1ab0ec, endColorstr=#1a92c2);
}
In the code above I did only consider the normal and hover state of the button.
Its up to you to add the active state if you think you need it.
This is the how the button wed get:
Figure 5.9: Gradient Applied on Button
Thats it on gradients, try more to see how you can get creative on this.
These are just some of them I made for you.
Figure 5.10: Gradients Button Design
5.3.4
Patterns on Buttons
In addition to gradient backgrounds, buttons can have pattern backgrounds.
You can find a great gallery of css patterns here, feel free to use any of them.
The way we use them is just like gradients, remove any background color we have and paste the css code for the pattern.
CSS Programming Cookbook
50 / 100
Look at the code below:
.button{
border-radius: 0.5em;
text-decoration: none;
color: white;
padding: 1em;
padding-right: 3em;
text-transform: uppercase;
font-weight: bold;
background-color: #6d695c;
background-image:
repeating-linear-gradient(120deg, rgba(255,255,255,.1), rgba(255,255,255,.1) 1px, transparent 1px, transparent 60px),
repeating-linear-gradient(60deg, rgba(255,255,255,.1), rgba(255,255,255,.1) 1px, transparent 1px, transparent 60px),
linear-gradient(60deg, rgba(0,0,0,.1) 25%, transparent 25%, transparent 75%, rgba (0,0,0,.1) 75%, rgba(0,0,0,.1)),
linear-gradient(120deg, rgba(0,0,0,.1) 25%, transparent 25%, transparent 75%, rgba (0,0,0,.1) 75%, rgba(0,0,0,.1));
background-size: 70px 120px;
}
.button:hover {
background:
radial-gradient(black 15%, transparent 16%) 0 0,
radial-gradient(black 15%, transparent 16%) 8px 8px,
radial-gradient(rgba(255,255,255,.1) 15%, transparent 20%) 0 1px,
radial-gradient(rgba(255,255,255,.1) 15%, transparent 20%) 8px 9px;
background-color:#282828;
background-size:16px 16px;
}
In this code I just added pattern backgrounds for the normal and hover state of the button.
This is how the pattern styled button would look like:
Figure 5.11: Gradients on Buttons
You can play around with these and see a lot of good looking buttons you can create. Here are a few I created for you:
CSS Programming Cookbook
51 / 100
Figure 5.12: Getting Creative with Patterns on Buttons
5.4
Conclusion
To conclude, we can state that there are various ways you can style and fit buttons according to your needs.
You can add png images instead of icons or images as backgrounds into a button, but after some time practicing you will
understand that keeping it simple and nice is a combinations you can achieve by trying either flat or gradient design, which will
also make your project less cluttery from images on each button.
Below you can find some pre-styled and good designed buttons that you can use for your own projects.
5.5
Download
Download You can download the full source code of this example here: CSS Buttons
CSS Programming Cookbook
52 / 100
Chapter 6
CSS Input Type Text
In this example, well have a look at how we can style text inputs.
Text inputs are very common in websites nowadays like in sign up forms, contact forms, search boxes, survey answers and so on.
But you notice most of them are not styled, and you can see a bunch of text fields with the same default view accross different
pages.
Well, the input type text already has a default/pre-styled view, but most of the times, you will be willing to change it.
As always, lets first look at the basics and then some custom stuff.
6.1
Prerequisites
First, go ahead and create a html file with its basic syntax inside like this:
<!DOCTYPE html>
<html>
<head>
<title>CSS3 Text Input Styling Example</title>
</head>
<body>
<!-- STYLE SECTION -->
<style type="text/css">
</style>
<!-- HTML SECTION
-->
</body>
</html>
</pre>
Set up an input with a type of text, a class of element and optionally a name of city:
<!-- HTML SECTION
-->
<input type="text" class="element" name="city">
Note that the name will be needed because the text input is going to be used under some form and referred to.
Look at the default styling of a text input:
CSS Programming Cookbook
53 / 100
input[type=text] {
background-color: #ffffff;
border: 1px solid #cccccc;
-webkit-border-radius: 3px;
-moz-border-radius: 3px;
border-radius: 3px;
-webkit-box-shadow: inset 0 1px 1px rgba(0, 0, 0, 0.075);
-moz-box-shadow: inset 0 1px 1px rgba(0, 0, 0, 0.075);
box-shadow: inset 0 1px 1px rgba(0, 0, 0, 0.075);
-webkit-transition: border linear 0.2s, box-shadow linear
-moz-transition: border linear 0.2s, box-shadow linear
-ms-transition: border linear 0.2s, box-shadow linear
-o-transition: border linear 0.2s, box-shadow linear
transition: border linear 0.2s, box-shadow linear
}
0.2s;
0.2s;
0.2s;
0.2s;
0.2s;
input[type=text]:focus {
border-color: rgba(82, 168, 236, 0.8);
outline: 0;
outline: thin dotted \9;
/* IE6-9 */
-webkit-box-shadow: inset 0 1px 1px rgba(0, 0, 0, 0.075), 0 0 8px rgba(82, 168, 236, 0.6) ;
-moz-box-shadow: inset 0 1px 1px rgba(0, 0, 0, 0.075), 0 0 8px rgba(82, 168, 236, 0.6) ;
box-shadow: inset 0 1px 1px rgba(0, 0, 0, 0.075), 0 0 8px rgba(82, 168, 236, 0.6) ;
}
And the default view of a text input as you might know is:
Figure 6.1: Text Input Default Style
6.2
Styling a Text Input
In this section, we will style the above element with CSS3 to create a better looking input view. Look at the lines below:
<style type="text/css">
.element {
font-family: "Montserrat", sans-serif;
width: 20em;
height: 3em;
border: 0.1em solid #ccc;
border-radius: 0.5em;
background-color: #feffdc;
*/
padding: 0em 1em;
padding */
/* custom font applied */
/* custom width */
/* custom height */
/* custom border */
/* added border radius */
/* light yellow background /* right and left
CSS Programming Cookbook
54 / 100
}
</style>
Lets have a look at what we styled:
1. Broder - you will probably need a custom border for your input because the default one is really old inset shadow.
2. Border-Radius - most text inputs on pages have this non-zero radius on their borders, it makes them look better.
3. Background-Color - you may optionally use a bg color just to emphasize the input field, it is eye catching after all.
4. Padding - use paddings when width and height are changed and the text seems creepy starting from the very beginning.
Weve pretty much given custom attributes to most of the properties. This would look like this:
Figure 6.2: Custom Styled Text Input
Now lets see another styling of the input text.
<style type="text/css">
.element {
font-family: "Montserrat", sans-serif;
width: 30em;
height: 4em;
border: 0.1em solid #ccc;
border-radius: 0.5em;
background-color: #efefef;
padding: 0em 1em;
font-size: 1.2em;
box-shadow: 0em 0.1em 0.5em #ccc;
}
</style>
In this second example, we did some noticeable changes to the input:
1. We are having a much larger input box which can be considered as comfortable for full page forms.
2. We added a box-shadow which gave our inputs a 3D-like view which made it more attractive.
3. Basically, you can change the bg color to whatever suits your needs according to your page design.
4. Remember to always use custom fonts and font-sizes to adjust the right properties of the input.
CSS Programming Cookbook
55 / 100
Have a look at what this looks like in the browser:
Figure 6.3: Another Styling for the Text Input
See how in the second example we added a box-shadow property on the input and that made it look more professional.
6.3
Advanced Input Styling
Notice that up until now, we have been styling the text input by giving it a class ( element ), but what if you want to style
all text inputs the same way? Well, there is a way. You can select all input type text like this in css: input[type=text].
First lets add a few more lines create a form like view of the inputs and then apply styling using the selector.
<!-- HTML SECTION -->
<h4>Please, fill the form below to continue:</h4>
<form class="form-group" method="post">
<h4>First Name</h4>
<input type="text" placeholder="First Name" name="first-name"><br />
<h4>Last Name</h4>
<input type="text" placeholder="Last Name" name="last-name"><br />
<h4>E-Mail</h4>
<input type="text" placeholder="E-Mail Address" name="email"><br />
<h4>Country</h4>
<input type="text" placeholder="Country" name="country"><br />
</form>
That gave a form view of several inputs. A more intense styling with advanced shadows and inset would be:
<!-- STYLE
SECTION -->
<style type="text/css">
input[type=text] {
font-family: "Open Sans", sans-serif;
width: 20em;
height: 2em;
CSS Programming Cookbook
border: 0.1em solid #ccc;
border-radius: 0.2em;
background-color: #f9f9f9;
padding: 0em 1em;
font-size: 1em;
border: 5px solid white;
-webkit-box-shadow:
inset 0 0 8px rgba(0,0,0,0.1),
0 0 16px rgba(0,0,0,0.1);
-moz-box-shadow:
inset 0 0 8px rgba(0,0,0,0.1),
0 0 16px rgba(0,0,0,0.1);
box-shadow:
inset 0 0 8px rgba(0,0,0,0.1),
0 0 16px rgba(0,0,0,0.1);
padding: 15px;
background: rgba(255,255,255,0.5);
margin: 0 0 10px 0;
}
h4 {
margin-bottom: 0em;
padding-bottom: 0.5em;
font-family: "Montserrat";
}
The new, smart styled all inputs would look like this:
56 / 100
CSS Programming Cookbook
57 / 100
Figure 6.4: Styling all inputs with a type of Text using the CSS Selector
6.4
Conclusion
To conclude, there is a lot to explore while styling inputs of every type, especially text, and it is recommended to giveyour inputs
a personalized view and keep a standard style that you create for later uses, just like we did with text inputs.
The default input view is kinda creepy and old-fashioned, so consider using your own styling when using inputs.
You could also take advantage of front end frameworks like Bootstrap to have pre styled inputs with nice animated hovers.
6.5
Download
Download You can download the full source code of this example here: CSS3 Text Input Styling
CSS Programming Cookbook
58 / 100
Chapter 7
CSS Text Decoration
The aim of this example is to show the usage of text-decoration property.
This is a very commonly used property to decorate text mainly with lines. It may also be used to style links in your own way
using underline value.
All modern browsers support text-decoration property and you may use it without having to write extra lines of code like -webkit,
-moz or -o.
As we will see, you can add two or more values to this property and still get things going well and have a customized styling that
you want.
First, we have a look at the basics and then see more cases and examples.
7.1
Basic Setup & Application
Go ahead and create a new html document and add the basic sytnax in it like so:
<!DOCTYPE html>
<html>
<head>
<title>CSS3 Text Decoration Example</title>
</head>
<body>
<!-- STYLE SECTION -->
<style type="text/css">
</style>
<!-- HTML SECTION -->
</body>
</html>
Lets first explain how the property is used and values it can take:
1. Usage: text-decoration:value;
2. Values: underline, overline, line-through
A basic application of the text-decoration property would be the following. Create a some lines of text in html:
CSS Programming Cookbook
<!-- HTML SECTION
59 / 100
-->
<h1>this line is underlined</h1>
<h2>this line is overlined</h2>
<h3>this line has a line through</h3>
Applying the property in css would look like so:
<!-- STYLE
SECTION -->
<style type="text/css">
h1 {
text-decoration: underline;
}
h2 {
text-decoration: overline;
}
h3 {
text-decoration: line-through;
}
</style>
The view in the browser for the basic application would be:
Figure 7.1: Basic Application of Text-Decoration Property
7.2
Cases and Examples
In this sections, we will cover things that you can do with text-decoration and some interesting ways how you can use it.
Notice that the following examples will work best in Firefox, which has full support of them.
7.2.1
Multiple Values Example
In addition to a single attribute value, text-decoration can also take multiple values. Look at the code below:
-HTML
<h2 class="mix">this line will have multiple values</h2>
CSS Programming Cookbook
60 / 100
Lets add all three common values in css: underline, overline and line-through like below:
.mix {
text-decoration: underline overline line-through;
}
The view in the browser would be:
Figure 7.2: Multiple Common Values Applied
But you can also use multiple values to add other kind of styling like line style or line color.
-HTML
<h1 class="fancy">this line will have line styling</h1>
Lets add a dotted line style and red color to it to make this underline fancy.
.fancy {
text-decoration: underline dotted red; /* works only on firefox */
}
Currently only supported in Firefox, this styling would look like this in Mozilla Firefox:
Figure 7.3: Line Styling using Multiple Attribute Values
7.2.2
The Text-Decoration Family
The text-decoration property is a shorthand to some specific related properties like text-decoration-color/line/style.
1. text-decoration-color
-HTML
<h2 class="color">This is the color styled line</h2>
-CSS
CSS Programming Cookbook
61 / 100
.color {
text-decoration: underline;
text-decoration-color: #40b7c2;
We did give the line a color, the view is:
Figure 7.4: Text-Decoration-Color Attribute
1. text-decoration-line
-HTML
<h2 class="line">This is the under/over/through line</h2>
-CSS
.line {
text-decoration-line: underline;
}
We just underlined the sentence, but in the long way, the view is:
Figure 7.5: Text-Decoration-Line Attribute
1. text-decoration-style
-HTML
<h2 class="style">This is the styled line</h2>
-CSS
.style {
text-decoration: underline;
text-decoration-style: dotted;
}
/* try solid or wavy */
CSS Programming Cookbook
62 / 100
Here, we gave the line a dotted style, the view is:
Figure 7.6: Text-Decoration-Style Attribute
7.3
Conclusion
To conclude, we can state that text-decoration property is quite handy when working with text, consider it just like the
bold or color property of text, it is obvious that it is part of the text styling family. The property is very easy to use in css.
Some elements, line the anchor tags include pre-styled text with a text-decoration:underline;, so you may want to
do the contrary in those cases, I mean reset text-decoration to none. It always depends on you specific needs for your project.
7.4
Download
Download You can download the full source code of this example here: CSS3 Text Decoration
CSS Programming Cookbook
63 / 100
Chapter 8
CSS Text Shadow Example
Ever felt chaotic about text going into unsuitable button colors, boxes or simply sitting inside a bad contrast in the page?
Well, its probably because youve used colors that wont match to give a good view of the text, (e.g make it readable).
With CSS, it is very easy to solve this using the text-shadow property to enhance the text readability and contrast.
In this example, were going to use text shadows in some really essential cases which will later enable you to explore more.
8.1
Basic Set Up
First, go ahead and create a new html file and add the basic html and css like this:
<!DOCTYPE html>
<html>
<head>
<title>CSS Buttons</title>
</head>
<body>
<!-- STYLE SECTION -->
<style type="text/css">
</style>
<!-- HTML SECTION -->
</body>
</html>
On the html section, add a <h1> tag with a class of text like so:
<!-- HTML SECTION -->
<h1 class="text">Web Code Geeks</h1>
And this is the element we will be adding shadow on.
I have given this element some initial properties to make it look good on the screen:
<!-- STYLE SECTION -->
CSS Programming Cookbook
64 / 100
<style type="text/css">
body{
font-family: "Arial", "sans-serif";
/* just a custom font */
}
h1 {
/* centered the text for a better view */
margin-left: 7em;
margin-top: 5em;
}
</style>
Now lets give the text the text-shadow attribute.
Before doing that, let us explain what are the inputs of this attribute:
text-shadow: 4px 4px 4px #ccc;
4px - X (horizontal) offset 3px - Y (vertical offset 2px - blur amount #ccc - color
Basically, you can see it like this:
text-shadow: horizontal-offset vertical-offset blur color;
where the color can be either in hex #ccc; code or rgba(0,0,0,0.3); code.
Applying the shadow to our text in css would look like this:
<!-- STYLE SECTION -->
.text {
font-size: 5em;
larger */
text-shadow: 4px 3px 2px #ccc;
}
The view in the browser of this text with shadow would be:
Figure 8.1: Basic Shadow Applied
8.2
Variations
From now on, the body background color will be subject to constant change.
This is because certain shadows need specific backgrounds to be noticed.
Also the text is going to be uppercase for better results.
The following will show some great text-shadows you can apply.
/* just made text -
CSS Programming Cookbook
8.2.1
65 / 100
Pressed Effect
Set your text color to a slightly darker shade than your background color.
Next, apply a slight white text-shadow with a reduced opacity.
body {
background: #222;
}
.text {
font-size: 5em;
color: rgba(0,0,0,0.6);
added text-color */
text-shadow: 2px 2px 3px rgba(255,255,255,0.1);
/*
/* added shadow */
Using the rgba color code, you will be able to set the opacity of the color applied.
Notice that the text-color has an opacity of 60% (0.6) and shadow 10% (0.1).
Figure 8.2: Letterpress Shadow Effect
8.2.2
Hard Shadow Effect
Because of their retro nature, hard shadows dont always need to have blur applied.
Take for example this hard text shadow:
body {
background: #fff3cd;
color */
/* changed body background
/*
}
.text {
font-size: 5em;
color: white; changed text-color to white */
text-shadow: 6px 6px 0px rgba(0,0,0,0.2);
*/
}
/* added retro-feel shadow
CSS Programming Cookbook
66 / 100
Figure 8.3: Retro Hard Shadow Effect
8.2.3
Double Shadow Effect
It is interesting to know that you are not limited to one single shadow application.
You can use more than one shadow like this: text-shadow:shadow1, shadow2, shadow3;
Lets add two shadows, one of them with the color of the background, and the other one a slightly darker color than the background color:
.text {
font-size: 5em;
text-shadow: 4px 3px 0px #fff, 9px 8px 0px rgba(0,0,0,0.15);
}
In this case, the background is white, so we dont need a custom color for it.
The view in the browser would be:
Figure 8.4: Double Shadow Effect
8.2.4
Distant Down Shadow Effect
This effect lies on the multi-shadow capability of css.
Below, you can see 4 shadows pointing down with various degrees.
/* given two shadows */
CSS Programming Cookbook
67 / 100
body {
background: #fff3cd;
/* changed body background color */
}
.text {
font-size: 5em;
color: white;
text-shadow: 0px 3px 0px #b2a98f,
0px 14px 10px rgba(0,0,0,0.15),
0px 24px 2px rgba(0,0,0,0.1),
0px 34px 30px rgba(0,0,0,0.1);
}
Figure 8.5: Distant Down Shadow Effect
8.2.5
Mark Dottos 3D Text Effect
The following example is just as impressive as you might be wondering.
It comes from MarkDotto.com and utilizes an impressive 12 separate shadows to pull off a very believable 3D effect.
body {
background: #3495c0;
}
.text {
font-size: 5em;
color: white;
text-shadow: 0 1px 0 #ccc,
0 2px 0 #c9c9c9,
0 3px 0 #bbb,
0 4px 0 #b9b9b9,
0 5px 0 #aaa,
0 6px 1px rgba(0,0,0,.1),
0 0 5px rgba(0,0,0,.1),
0 1px 3px rgba(0,0,0,.3),
0 3px 5px rgba(0,0,0,.2),
0 5px 10px rgba(0,0,0,.25),
0 10px 10px rgba(0,0,0,.2),
0 20px 20px rgba(0,0,0,.15);
}
Now look at this:
/* changed body background color */
CSS Programming Cookbook
68 / 100
Figure 8.6: 3D Shadow Effect
8.2.6
Gordon Halls True Inset Text Effect
Gordon uses some serious CSS voodoo to pull off not only an outer shadow but a genuine inner shadow as well.
body {
background: #cbcbcb;
/* changed body background color */
}
.text {
font-size: 5em;
color: transparent;
background-color: #666666;
-webkit-background-clip: text;
-moz-background-clip: text;
background-clip: text;
text-shadow: rgba(255,255,255,0.5) 0px 3px 3px;
}
And that gives and incredible true inset text effect.
Figure 8.7: Text Inset Effect
8.2.7
Glowing Text Shadow Effect
body {
background: #992d23;
/* changed body background color */
CSS Programming Cookbook
69 / 100
}
.text {
font-size: 5em;
color: white;
text-shadow: 0px 0px 6px rgba(255,255,255,0.7);
}
This shadow will create the effect of a glowing text.
Figure 8.8: Glowing Text - Shadow Effect
8.2.8
Soft Emboss Shadow Effect
body {
background: #629552;
/* changed body background color */
}
.text {
font-size: 5em;
color: rgba(0,0,0,0.6);
text-shadow: 2px 8px 6px rgba(0,0,0,0.2),
0px -5px 35px rgba(255,255,255,0.3);
}
Figure 8.9: Soft Emboss - Text Shadow Effect
CSS Programming Cookbook
8.3
Conclusion
As you saw in this example, the text-shadow property is really easy to use.
Whats interesting, is that you can come up with creative effects if you put yourself into it.
These effects are used all over the web (I did not invent them) so be sure you are using qualitative stuff.
You can also download the source html and just edit these examples that you saw above.
8.4
Download
Download You can download the full source code of this example here: CSS Text Shadow
70 / 100
CSS Programming Cookbook
71 / 100
Chapter 9
CSS Box Shadow Example
In this example, we will go through the box-shadow property of css.
Just like the text-shadow property, box-shadow will give an element of html a new look by adding different styled shadows.
As you can imagine, this is going to be more of an examples show rather than exaplanation because the property is pretty
straight-forward.
The cases youll see below, are of a very high usage all over the web, and I recommend you consider these shadow designs on
your projects.
They will make content on boxes in your website more catchy and attractive, so do not hesitate to use them.
9.1
Prerequisites
Below, I will present you to the necessary knowledge you should have to get through this.
9.1.1
Basic Set Up
First, go ahead and create a new html file and add the basic html and css like this:
<!DOCTYPE html>
<html>
<head>
<title>CSS Buttons</title>
</head>
<body>
<!-- STYLE SECTION -->
<style type="text/css">
</style>
<!-- HTML SECTION -->
</body>
</html>
CSS Programming Cookbook
9.1.2
72 / 100
Pseudo-Elements :before and :after
A pseudo-element creates a phoney element and inserts it before or after the content of the element that youve targeted.
We will use the :before and :after pseudo-elements to add shadows left, right, top, bottom or combinations of these.
See this simple example of its usage so you have a better clue:
HTML
<!-- HTML SECTION -->
<h1 class="text">This is the first item</h1>
CSS
<!-- STYLE SECTION -->
.text:before {
content:"1. ";
}
.text:after {
content: "!";
}
/* what to display before text element */
/* what to display after text element */
</style>
This would give the number 1. before the text and ! after the text like this:
Figure 9.1: :before and :after pseudo elements
9.1.3
Extra properties to consider
Along with the pseudo-elements, there are also some properties Id like you to understand:
z-index - specifies the stack order of an element.
position - allows you to position elements within a page.
content - used when appyling :before and :after pseudo-elements.
left, right, top, bottom - defines the left, right, top, bottom edge of an element.
transform - self-explanatory, transforms an object by degree, scale ect.
CSS Programming Cookbook
9.2
73 / 100
Basic Box-Shadow Property
Application of the box-shadow property is pretty simple. It goes like this:
box-shadow: horizontal-offset vertical-offset blur-radius spread-radius color;
9.2.1
Attribute values explanation
But what do these attributes mean?
1. The horizontal offset (required):
A positive value will make the shadow lie on the right of the box.
A negative offset will make it lie on the left of the box.
2. The vertical offset (required):
A negative value makes the shadow lie above the box.
A positive value make it lie below the box.
3. The blur radius (required):
Sharp shadows come with a value of 0, and the higher the number, the more blurred it will be, and the further out the shadow
will extend.
4. The spread radius (optional):
Positive values increase the size of the shadow.
Negative values decrease the size.
Default is 0 (the shadow is same size as blur).
5. Color (required):
Using HEX color: e.g. #ccc, #9895AF ect.
Using RGBA color: e.g. rgba(192,192,192,0.3);
9.2.2
Application of the basic property
Create a div with a class of box.
<!-- HTML SECTION -->
<h3>WEB CODE GEEKS</h3>
We are using multiple classes on an element, in this case two, because the box element will be the same for all examples, while
the other class will contain distinctive attributes according to the effect we want to create.
Now give the body a light gray color and box element these initial attributes to create a standard now.
CSS Programming Cookbook
74 / 100
<!-- STYLE SECTION -->
body {
background:#E6E6E6;
}
.box {
width:70%;
height:200px;
background:#FFF;
margin:40px auto;
}
And the basic application of the box-shadow property would be:
/* no horizontal shadow, 10px vertical shadow, 6px blur, -6px spread radius, gray color */
.basic{
-webkit-box-shadow: 0 10px 6px -6px #777;
-moz-box-shadow: 0 10px 6px -6px #777;
box-shadow: 0 10px 6px -6px #777;
}
A basic shadow applied to a box like above will look like this:
Figure 9.2: Basic Box-Shadow Application
9.3
Advanced 3D Looking Box Shadows
Now, lets look at some popular designs with shadows.
For the first effect, every line of code is commented so that you know what we are doing.
9.3.1
Soft Box Shadow on Both Sides
/* EFFECT 1 */
/* Here shadows are styled as elements to give impressive look */
/* However, the box shadow property is applied at the end to make final touches */
CSS Programming Cookbook
75 / 100
.effect1
{
position: relative;
/* relative positioning referring to before and after */
}
.effect1:before, .effect1:after /* apply some mutual properties before and after this element */
{
z-index: -1;
/* send this element backward */
position: absolute;
/* absolute positioning referring to effect2 */
content: "";
/* just required, no need to put anything inside */
bottom: 15px;
/* bottom shadow alignment, less is closer to bottom */
left: 10px;
/* consider this like a margin left */
width: 50%;
/* width of the shadow element background */
top: 80%;
/* consider this as margin top of the shadow element */
max-width:300px;
/* restricts the max width of the shadow element */
background: #777;
/* gives a background color to the shadow element */
-webkit-box-shadow: 0 15px 10px #777; /* compatibility case application */
-moz-box-shadow: 0 15px 10px #777;
/* compatibility case application */
box-shadow: 0 15px 10px #777; /* applied the basic box-shadow property */
/* rotation of shadows/elements gives that 3D look to the box */
-webkit-transform: rotate(-3deg);
-moz-transform: rotate(-3deg);
-o-transform: rotate(-3deg);
-ms-transform: rotate(-3deg);
transform: rotate(-3deg);
}
.effect1:after
{
-webkit-transform: rotate(3deg);
/* aligns the shadow right */
-moz-transform: rotate(3deg);
-o-transform: rotate(3deg);
-ms-transform: rotate(3deg);
transform: rotate(3deg);
right: 10px;
/* consider this like a margin right */
left: auto;
/* leave this auto to automatically set the left */
}
View:
Figure 9.3: Soft Shadow on Both Sides
CSS Programming Cookbook
9.3.2
Left and Right Box Shadow
In this effect, we take a look at the left and right box-shadows.
/* LEFT SHADOW */
.effect2
{
position: relative;
}
.effect2:before
{
z-index: -1;
position: absolute;
content: "";
bottom: 15px;
left: 10px;
width: 50%;
top: 80%;
max-width:300px;
background: #777;
-webkit-box-shadow: 0 15px 10px #777;
-moz-box-shadow: 0 15px 10px #777;
box-shadow: 0 15px 10px #777;
-webkit-transform: rotate(-3deg);
-moz-transform: rotate(-3deg);
-o-transform: rotate(-3deg);
-ms-transform: rotate(-3deg);
transform: rotate(-3deg);
}
/* RIGHT SHADOW */
.effect3
{
position: relative;
}
.effect3:after
{
z-index: -1;
position: absolute;
content: "";
bottom: 15px;
right: 10px;
left: auto;
width: 50%;
top: 80%;
max-width:300px;
background: #777;
-webkit-box-shadow: 0 15px 10px #777;
-moz-box-shadow: 0 15px 10px #777;
box-shadow: 0 15px 10px #777;
-webkit-transform: rotate(3deg);
-moz-transform: rotate(3deg);
-o-transform: rotate(3deg);
-ms-transform: rotate(3deg);
transform: rotate(3deg);
}
View:
76 / 100
CSS Programming Cookbook
77 / 100
Figure 9.4: Right and Left Box-Shadow Applied
9.3.3
Hard Box Shadow on Both Sides
In this example, we look at a 3D like effect on both sides box shadow.
/* EFFECT 4 */
.effect4
{
position: relative;
}
.effect4:before, .effect4:after
{
z-index: -1;
position: absolute;
content: "";
bottom: 25px;
left: 10px;
width: 50%;
top: 80%;
max-width:300px;
background: #777;
-webkit-box-shadow: 0 35px 20px #777;
-moz-box-shadow: 0 35px 20px #777;
box-shadow: 0 35px 20px #777;
-webkit-transform: rotate(-8deg);
-moz-transform: rotate(-8deg);
-o-transform: rotate(-8deg);
-ms-transform: rotate(-8deg);
CSS Programming Cookbook
78 / 100
transform: rotate(-8deg);
}
.effect4:after
{
-webkit-transform: rotate(8deg);
-moz-transform: rotate(8deg);
-o-transform: rotate(8deg);
-ms-transform: rotate(8deg);
transform: rotate(8deg);
right: 10px;
left: auto;
}
View:
Figure 9.5: Both Sides Box Shadow
9.3.4
Soft Inset Shadow
You can also set inset shadows in a box element.
/* EFFECT 5 */
.effect5
{
position:relative;
-webkit-box-shadow:0 1px 4px rgba(0, 0, 0, 0.3), 0 0 40px rgba(0, 0, 0, 0.1) inset;
-moz-box-shadow:0 1px 4px rgba(0, 0, 0, 0.3), 0 0 40px rgba(0, 0, 0, 0.1) inset;
box-shadow:0 1px 4px rgba(0, 0, 0, 0.3), 0 0 40px rgba(0, 0, 0, 0.1) inset;
}
.effect5:before, .effect5:after
{
content:"";
position:absolute;
z-index:-1;
-webkit-box-shadow:0 0 20px rgba(0,0,0,0.8);
-moz-box-shadow:0 0 20px rgba(0,0,0,0.8);
box-shadow:0 0 20px rgba(0,0,0,0.8);
top:50%;
bottom:0;
left:10px;
CSS Programming Cookbook
79 / 100
right:10px;
-moz-border-radius:100px / 10px;
border-radius:100px / 10px;
}
.effect5:after
{
right:10px;
left:auto;
-webkit-transform:skew(8deg)
-moz-transform:skew(8deg)
-ms-transform:skew(8deg)
-o-transform:skew(8deg)
transform:skew(8deg)
}
rotate(3deg);
rotate(3deg);
rotate(3deg);
rotate(3deg);
rotate(3deg);
View:
Figure 9.6: Soft Inset Shadow
9.3.5
Top, Bottom and Left, Right Inset Shadow
These two examples show: top and bottom inset shadow, left and right inset shadow.
/* TOP AND BOTTOM INSET SHADOW */
.effect6
{
position:relative;
-webkit-box-shadow:0 1px 4px rgba(0, 0, 0, 0.3), 0 0 40px rgba(0, 0, 0, 0.1) inset;
-moz-box-shadow:0 1px 4px rgba(0, 0, 0, 0.3), 0 0 40px rgba(0, 0, 0, 0.1) inset;
box-shadow:0 1px 4px rgba(0, 0, 0, 0.3), 0 0 40px rgba(0, 0, 0, 0.1) inset;
}
.effect6:before, .effect6:after
{
content:"";
position:absolute;
z-index:-1;
-webkit-box-shadow:0 0 20px rgba(0,0,0,0.8);
-moz-box-shadow:0 0 20px rgba(0,0,0,0.8);
box-shadow:0 0 20px rgba(0,0,0,0.8);
top:0;
CSS Programming Cookbook
80 / 100
bottom:0;
left:10px;
right:10px;
-moz-border-radius:100px / 10px;
border-radius:100px / 10px;
}
.effect6:after
{
right:10px;
left:auto;
-webkit-transform:skew(8deg)
-moz-transform:skew(8deg)
-ms-transform:skew(8deg)
-o-transform:skew(8deg)
transform:skew(8deg)
}
rotate(3deg);
rotate(3deg);
rotate(3deg);
rotate(3deg);
rotate(3deg);
/* LEFT AND RIGHT INSET SHADOW */
.effect7
{
position:relative;
-webkit-box-shadow:0 1px 4px rgba(0, 0, 0, 0.3), 0 0 40px rgba(0, 0, 0, 0.1) inset;
-moz-box-shadow:0 1px 4px rgba(0, 0, 0, 0.3), 0 0 40px rgba(0, 0, 0, 0.1) inset;
box-shadow:0 1px 4px rgba(0, 0, 0, 0.3), 0 0 40px rgba(0, 0, 0, 0.1) inset;
}
.effect7:before, .effect7:after
{
content:"";
position:absolute;
z-index:-1;
-webkit-box-shadow:0 0 20px rgba(0,0,0,0.8);
-moz-box-shadow:0 0 20px rgba(0,0,0,0.8);
box-shadow:0 0 20px rgba(0,0,0,0.8);
top:10px;
bottom:10px;
left:0;
right:0;
-moz-border-radius:100px / 10px;
border-radius:100px / 10px;
}
.effect7:after
{
right:10px;
left:auto;
-webkit-transform:skew(8deg) rotate(3deg);
-moz-transform:skew(8deg) rotate(3deg);
-ms-transform:skew(8deg) rotate(3deg);
-o-transform:skew(8deg) rotate(3deg);
transform:skew(8deg) rotate(3deg);
}
View:
CSS Programming Cookbook
81 / 100
Figure 9.7: Top, Bottom & Left, Right Inset Shadow
9.4
Conclusion
Generally speaking, shadows are a great way to make some nice touches on elements.
They do create interesting look and feel of elements and thats why you should consider using them.
Sometimes the code will be complicated, but feel free to use effects we used in this example, (just copy and paste) if you like any
of them just the way they are.
However, if you feel professional at this, you can change values according to your needs.
Below you can find all these shadow examples in one html file.
9.5
Download
Download You can download the full source code of this example here: CSS Box-Shadow
CSS Programming Cookbook
82 / 100
Chapter 10
CSS Horizontal Menu
The aim of this example is to show how we can create beautiful horizontal menus using a bit of html and more css to create some
nice styling.
As you have seen on websites, menus are everywhere, it is an important part of the website, like a navigation toolbar for users to
get essential links.
As long as only a few basic lines of html are needed and more lines on css, it is obvious that everything will be compatible
accross browsers.
As always, we first create the basic example and then extend to a more advanced overview in css.
10.1
Basic Setup
First, go ahead and create a html file with its basic syntax inside like so:
<!DOCTYPE html>
<html>
<head>
<title>CSS3 Horizontal Menu Example</title>
</head>
<body>
<!-- STYLE SECTION -->
<style type="text/css">
</style>
<!-- HTML SECTION -->
</body>
</html>
10.2
Coding the Menu
Below, we will create the html and css for a basic horizontal menu.
1. HTML
The html structure of the menu is going to be like this:
CSS Programming Cookbook
83 / 100
1. A class named menu is going to wrap all menu items under a div.
2. The menu is going to be placed as an unordered list element, that is ul.
3. Each specific menu title is going to be under the li and then a tag.
Coming to the code, it would look like this together with some random menu items inside:
<!-- HTML SECTION
-->
<ul>
<li><a
<li><a
<li><a
<li><a
href="#">Home</a></li>
href="#">Profile</a></li>
href="#">About</a></li>
href="#">Contact</a></li>
</ul>
Well, it is still html, and we got a creepy view where the menu is vertical:
Figure 10.1: HTML Menu Unstyled
2. CSS CSS is going to make all the difference in this case, it is all about styling. First, lets remove some default styling.
a:-webkit-any-link {
text-decoration: none;
}
/* no text underline to anchor elements */
.menu ul {
list-style-type: none;
}
/* no bullet sign before items */
Then, we continue with making the menu items display inline, color, padding etc:
.menu li {
display: inline;
padding-right: 2em;
text-transform: uppercase;
}
.menu a {
color: black;
transition: .5s;
}
.menu a:hover {
color: green;
}
/* display horizontal */
/* item spacing */
/* ALL CAPS */
/* given a fade transition when going to hover */
/* given green color on hover */
That was pretty easy. We now have a better looking horizontal menu that looks like this:
CSS Programming Cookbook
84 / 100
Figure 10.2: Basic Horizontal Menu
10.3
Advanced and Professional Menus
Now we will have a look at some more professional menus that have extra elements added on css.
10.3.1
Example 1
.menu a {
color: #f2f2f2;
transition: .5s;
}
.menu a:hover {
color: white;
}
.menu {
width: 28em;
height: 3em;
border-radius: 0.4em;
padding: 0.5em;
background-color: #56bce7;
}
Now this menu has a background and would look like this:
CSS Programming Cookbook
85 / 100
Figure 10.3: A Horizontal Menu with a Background
10.3.2
Example 2
Lets see another great styled menu which now has a more enhanced look.
HTML:
<head>
<meta charset=utf-8>
<link rel="stylesheet" href="styles.css">
<script src="http://code.jquery.com/jquery-latest.min.js" type="text/javascript"></ script>
<script src="script.js"></script>
<title>CSS MenuMaker</title>
</head>
<body>
<ul>
<li class=active><a href=#>Home</a></li>
<li><a href=#>Products</a></li>
<li><a href=#>Company</a></li>
<li><a href=#>Contact</a></li>
</ul>
CSS:
@import url(http://fonts.googleapis.com/css?family=Raleway);
#cssmenu,
#cssmenu ul,
#cssmenu ul li,
#cssmenu ul li a {
margin: 0;
padding: 0;
border: 0;
list-style: none;
line-height: 1;
display: block;
position: relative;
-webkit-box-sizing: border-box;
-moz-box-sizing: border-box;
box-sizing: border-box;
}
CSS Programming Cookbook
#cssmenu:after,
#cssmenu > ul:after {
content: ".";
display: block;
clear: both;
visibility: hidden;
line-height: 0;
height: 0;
}
#cssmenu {
width: auto;
border-bottom: 3px solid #47c9af;
font-family: Raleway, sans-serif;
line-height: 1;
}
#cssmenu ul {
background: #ffffff;
}
#cssmenu > ul > li {
float: left;
}
#cssmenu.align-center > ul {
font-size: 0;
text-align: center;
}
#cssmenu.align-center > ul > li {
display: inline-block;
float: none;
}
#cssmenu.align-right > ul > li {
float: right;
}
#cssmenu.align-right > ul > li > a {
margin-right: 0;
margin-left: -4px;
}
#cssmenu > ul > li > a {
z-index: 2;
padding: 18px 25px 12px 25px;
font-size: 15px;
font-weight: 400;
text-decoration: none;
color: #444444;
-webkit-transition: all .2s ease;
-moz-transition: all .2s ease;
-ms-transition: all .2s ease;
-o-transition: all .2s ease;
transition: all .2s ease;
margin-right: -4px;
}
#cssmenu
#cssmenu
#cssmenu
color:
}
> ul > li.active > a,
> ul > li:hover > a,
> ul > li > a:hover {
#ffffff;
#cssmenu > ul > li > a:after {
86 / 100
CSS Programming Cookbook
87 / 100
position: absolute;
left: 0;
bottom: 0;
right: 0;
z-index: -1;
width: 100%;
height: 120%;
border-top-left-radius: 8px;
border-top-right-radius: 8px;
content: "";
-webkit-transition: all .2s ease;
-o-transition: all .2s ease;
transition: all .2s ease;
-webkit-transform: perspective(5px) rotateX(2deg);
-webkit-transform-origin: bottom;
-moz-transform: perspective(5px) rotateX(2deg);
-moz-transform-origin: bottom;
transform: perspective(5px) rotateX(2deg);
transform-origin: bottom;
}
#cssmenu > ul
#cssmenu > ul
#cssmenu > ul
background:
}
> li.active > a:after,
> li:hover > a:after,
> li > a:hover:after {
#47c9af;
This would look like this:
Figure 10.4: 2nd Example of a Great Design and Professional Menu
You can continue to create or use templates of CSS & jQuery menus according to your needs.
One page that I recommend for you to browse is this.
10.4
Conclusion
To conclude, we can say that it is pretty easy to create basic menus with html and style with css. However, if you want professional
and well designed menus consider browsing for templates or using frameworks which make this easier.
Note that to make interactive menus with submenus and dropdowns, you will probably need jQuery or Javascript in general to
achieve animations, dropdowns, left and right menu expansion and so on and so forth.
CSS Programming Cookbook
10.5
Download
Download You can download the full source code of this example here: CSS3 Horizontal Menu
88 / 100
CSS Programming Cookbook
89 / 100
Chapter 11
CSS Rotate Image
In this example, we will consider image rotation using css.
CSS offers a specific property called transform to do this.
This property can take a lot of attributes, but we will only consider rotation.
Image rotation will be needed on certain occasions when you want to create your personalized view of image positioning and
have a fancier look.
All browsers support the transform property, with their own prefixes: -ms-transform for IE, -webkit-transform for
Chrome, Opera, Safari etc.
Lets first look at the basics and then something more on it.
11.1
Basic Setup & Application
First, go ahead and create a blank html document and then add the basic syntax inside like so:
<!DOCTYPE html>
<html>
<head>
<title>CSS3 Image Rotate Example</title>
</head>
<body>
<!-- STYLE SECTION -->
<style type="text/css">
</style>
<!-- HTML SECTION
-->
</body>
</html>
</pre>
Now add an img tag in the html section with an image inside like this:
<!-- HTML SECTION
-->
<img src="image.jpg">
To apply rotation, follow this syntax: transform:rotate(10deg); where:
1. transform is the attribute given to the img
CSS Programming Cookbook
90 / 100
2. rotate is the value of the attribute
3. (10deg) specifies at what scale should the value be applied.
With this said, the basic image rotation application would be:
<!-- STYLE
SECTION -->
<style type="text/css">
img {
transform: rotate(10deg);
</style>
Now you should see a rotated image on the browser, by 10 degrees:
Figure 11.1: Basic Image Rotation Application
11.2
Cases and Examples
In this section, we will go through some cases where you can use and how the image rotation.
In the html area, I will add 5 images so that we can create a collage like view of the images.
<!-- HTML SECTION
<img
<img
<img
<img
<img
class="img1"
class="img2"
class="img3"
class="img4"
class="img5"
-->
src="image.jpg">
src="image1.jpg">
src="image2.jpg">
src="image3.jpg">
src="image4.jpg">
Lets wrap images inside a border and a shadow and give odd numbers a -10deg rotation and even numbers 10deg:
1. box-shadow - each image is going to have a light gray shadow surrounding it.
2. border - borders are going to be placed around images in a gray color.
3. transform:rotate - first image will have a -10deg rotation, second a 10deg rotation and so on.
Coding the css part would be easy:
CSS Programming Cookbook
<!-- STYLE
SECTION -->
<style type="text/css">
.img1 {
transform: rotate(-10deg);
border: 0.8em solid #f4f4f4;
box-shadow: 0.5em 0.5em 1em #ccc;
}
.img2 {
transform: rotate(10deg);
border: 0.8em solid #f4f4f4;
box-shadow: 0.5em 0.5em 1em #ccc;
}
.img3 {
transform: rotate(-10deg);
border: 0.8em solid #f4f4f4;
box-shadow: 0.5em 0.5em 1em #ccc;
}
.img4 {
transform: rotate(10deg);
border: 0.8em solid #f4f4f4;
box-shadow: 0.5em 0.5em 1em #ccc;
}
.img5 {
transform: rotate(-10deg);
border: 0.8em solid #f4f4f4;
box-shadow: 0.5em 0.5em 1em #ccc;
}
</style>
The view of this nice photo collage in the browser would be:
91 / 100
CSS Programming Cookbook
92 / 100
Figure 11.2: Photo Collage created using CSS Rotation
You choose positive values to rotate the images in the clockwise direction, and minus values to rotate counterclockwise.
Another example of the usage of image rotation would be a vertical gallery with inline descriptions. In this case, images are
wrapped inside divs to display them in block view. Look at the html below:
<!-- HTML SECTION
<img
<img
<img
<img
<img
class="img1"
class="img2"
class="img3"
class="img4"
class="img5"
-->
src="image.jpg">
src="image1.jpg">
src="image2.jpg">
src="image3.jpg">
src="image4.jpg">
Now the CSS will have very slight changes (in this case, only the degree has changed and some size elements):
<!-- STYLE
SECTION -->
<style type="text/css">
body {
font-family: "Montserrat";
}
.img1 {
transform: rotate(7deg);
border: 0.5em solid #f4f4f4;
box-shadow: 0.5em 0.5em 0.5em #ccc;
}
.img2 {
transform: rotate(-8deg);
border: 0.5em solid #f4f4f4;
box-shadow: 0.5em 0.5em 0.5em #ccc;
CSS Programming Cookbook
}
.img3 {
transform: rotate(7deg);
border: 0.5em solid #f4f4f4;
box-shadow: 0.5em 0.5em 0.5em #ccc;
}
.img4 {
transform: rotate(-8deg);
border: 0.5em solid #f4f4f4;
box-shadow: 0.5em 0.5em 0.5em #ccc;
}
.img5 {
transform: rotate(7deg);
border: 0.5em solid #f4f4f4;
box-shadow: 0.5em 0.5em 0.5em #ccc;
}
</style>
So you can have a vertical view of these rotated images and place your description inline:
93 / 100
CSS Programming Cookbook
94 / 100
Figure 11.3: A Vertical Photo Gallery with Inline Description
Well, that is a clue of what you can do using the image rotation in css.
11.3
Conclusion
It seems like a small part of css, and it is somehow, but the transform property with rotate(xdeg) value applied can fundamentally
change the way you think of images inside a webpage and rethink ways you can organise them.
It is very easy to use and create beautiful gallery-like sets of images placed on various degrees.
A 180 deg rotation would mean an upside down view while a 360 deg would mean no changes in the view, a full rotation.
11.4
Download
Download You can download the full source code of this example here: CSS3 Image Rotate
CSS Programming Cookbook
95 / 100
Chapter 12
CSS Hover Effects
In this example, we will go through performing hover effects on CSS.
You see hover effects on almost every webpage nowadays, it seems to be a good way to make elements eye-catching and enhance
usability.
In a more functional note, it lets you know that (in most cases) something is clickable, like a link, an image or anything else.
The application is generally easy, and it is compatible with all modern browsers like Chrome, Firefox, Safari, Opera etc.
Lets first see how we can apply basic hover effects and then expand to more advanced usage with cases and examples.
12.1
Basic Setup & Application
First, go ahead and create a blank html document and then add the basic syntax inside like so:
<!DOCTYPE html>
<html>
<head>
<title>CSS3 Hover Effects Example</title>
</head>
<body>
<!-- STYLE SECTION -->
<style type="text/css">
</style>
<!-- HTML SECTION
-->
</body>
</html>
</pre>
To apply hover effects, you add :hover after the tag or class of html and then open the brackets:
-HTML (create an element, i.e a button, so that we can apply hover)
<button>This is me</button>
-CSS (respect the syntax class/tag:hover { attributtes } to apply hover effect)
<style type="text/css">
button:hover {
background-color: red;
color: white;
CSS Programming Cookbook
96 / 100
}
</style>
We expect this button to change background color to red and text color to white when the mouse is over it:
Figure 12.1: Hover on Button - Basic Application
So that is the most basic application of hover in a button, but there are more examples and elements that you can apply it.
12.2
Cases and Examples
Below, we will take elements of html, style them and give different hover effects to show examples.
12.2.1
Button Hover Effects
There are three most important aspects you should remember when stlying buttons with hovers:
1. Choose a light bg color on normal state and a deeper bg color on hover state or vice versa, that will look great.
2. Be careful to notice how the text inside the button looks like while on hover. If not right, change its color.
3. Always add a transition property with a value of .5s to make the hover effect animate (fade) beautifully.
Below, I have added three buttons on the HTML section, those will have the same styling but different hovers.
<!-- HTML SECTION -->
<button class="btn1">button 1</button>
<button class="btn2">button 2</button>
<button class="btn3">button 3</button>
Now notice that I have given same styling by selecting the button tag and different hovers using the respective classes:
<!-- STYLE
SECTION -->
<style type="text/css">
button {
width: 8em;
height: 3em;
border: none;
border-radius: 0.5em;
background-color: #919191;
font-family: "Montserrat";
text-transform: uppercase;
color: white;
margin-right: 2em;
transition: .5s;
CSS Programming Cookbook
97 / 100
}
.btn1:hover {
background-color:#8a3f3f;
text-decoration: underline;
}
/* deep red color */
.btn2:hover {
background-color: transparent; /* no background color */
text-transform: lowercase;
border: 0.2em solid #ccc;
/* added border color */
color: black;
}
.btn3:hover {
background-color:#3f708a;
/* deep blue color */
box-shadow: .1em .1em 1em #ccc; /* added box shadow */
}
</style>
See how the buttons look in normal and hover state in the browser:
Figure 12.2: Buttons Hover Effects Examples
12.2.2
Other Elements Hovers
Lets take for example a simple html menu, and give the menu items hover effects:
<a
<a
<a
<a
<a
href="#1">Home</a>
href="#2" class="current">Profile</a>
href="#3">About</a>
href="#4">Contact</a>
href="#5">Sth Else Here</a>
Notice how you can add image effects using hover to the menu, in this case a gradient image:
div.menu2
{
text-align:center;
background-image: url(bg1.gif);
border:1px solid black;
font-size:0;
}
CSS Programming Cookbook
98 / 100
div.menu2 a
{
display: inline-block;
padding: 0 20px;
background-image: url(bg.gif);
color:White;
text-decoration:none;
font: bold 12px Arial;
line-height: 32px;
}
div.menu2 a:hover, div.menu2 a.current
{
background-position:0 -60px;
}
The menu would look like this:
Figure 12.3: Menu Image Hovers Example
12.2.3
Box Hover Animation and Added Text
THe following example is something advanced brought in a simple way to you. It is a box that is going to be given attributes
for the normal state and then it is going to expand and show extra lines of text when on hover state.
<span class="element1">Hi Im not here at first, but only on hover.</span> Im here for too
long now.
Applying some simple logics in css that would look like this:
.box {
margin-top: 5em;
width: 15em;
height: 8em;
font-size: 1.2em;
font-family: "Montserrat";
color: white;
background-color: #464646;
transition: width 2s;
}
span {
display: none;
}
/* span should not be visible at first */
CSS Programming Cookbook
.box:hover{
width: 25em;
}
.box:hover .element1 {
display: block;
}
99 / 100
/* box expanding on hover */
/* span showing on hover */
The result, like you may have been wondering, would be:
Figure 12.4: Advanced Hover - Animation and Element Adding
It all comes beautifully animated and adjusts the text according to the new width.
12.3
Conclusion
To conclude, we can say that hovering elements should be used to have your website better designed.
It comes to usage in an easy form, only by adding the :hover in css, but when considering more advanced stuff like animation
or adding elements after mouse over, it can get complicated.
However, keep in mind to use these hovering effects using only css and not javascript because it is the lightest way not to overload
your website with js.
CSS Programming Cookbook
12.4
Download
Download You can download the full source code of this example here: CSS3 Hover Effects
100 / 100
You might also like
- HTML5 Programming CookbookDocument67 pagesHTML5 Programming CookbookSean Burger100% (4)
- Bootstrap Programming CookbookDocument89 pagesBootstrap Programming CookbookHelenNo ratings yet
- HTML 5Document370 pagesHTML 5Arpit Jain100% (8)
- HTML and CSS For BeginnersDocument329 pagesHTML and CSS For BeginnersNahuelLattessi100% (13)
- Web Animation Using JavaScript Develop & Design (Develop and Design) by Julian Shapiro - 2015Document402 pagesWeb Animation Using JavaScript Develop & Design (Develop and Design) by Julian Shapiro - 2015Fredhope Mtonga100% (11)
- CSS Mastery, 3rd Edition PDFDocument428 pagesCSS Mastery, 3rd Edition PDFCaïssa Locus100% (6)
- HTML5 & CSS3 The Complete Manual 2014Document132 pagesHTML5 & CSS3 The Complete Manual 2014George-Alexandru Ioana93% (15)
- Web Design Tips, Tricks & Fixes Volume 1 V413HAVDocument228 pagesWeb Design Tips, Tricks & Fixes Volume 1 V413HAVvitoxx7794% (18)
- A Software Engineer Learns HTMLDocument278 pagesA Software Engineer Learns HTMLredmor100% (13)
- Javascript GoodiesDocument496 pagesJavascript Goodiespavithra_mdn100% (11)
- Javascript BootcampDocument108 pagesJavascript Bootcampmailtoyh719792% (12)
- Learn HTML & CSS from Scratch in 25 ChaptersDocument155 pagesLearn HTML & CSS from Scratch in 25 Chaptersphani197893% (28)
- Advanced JavascriptDocument733 pagesAdvanced JavascriptHuynh Hien Duc67% (3)
- Front-End Developer Handbook 2019 PDFDocument145 pagesFront-End Developer Handbook 2019 PDFAvinash Agrawal96% (28)
- The Javascript Handbook 2015 PDFDocument227 pagesThe Javascript Handbook 2015 PDFlullaby8100% (6)
- JQuery Programming CookbookDocument57 pagesJQuery Programming CookbookHicham Ennajih100% (1)
- (PDF) JavaScript ProgrammingDocument81 pages(PDF) JavaScript ProgrammingRastate83% (6)
- Professional JavascriptDocument664 pagesProfessional JavascriptJeff Benz89% (9)
- HTML, CSS, and JavaScript Mobile Development For Dummies HTML Css Javascript TutorialDocument435 pagesHTML, CSS, and JavaScript Mobile Development For Dummies HTML Css Javascript TutorialEmciuc Alex97% (34)
- Javascript BookDocument458 pagesJavascript BookAndreas100% (12)
- CSS Help SheetDocument1 pageCSS Help Sheetkangax100% (18)
- A Smarter Way - To Learn JavaScriptDocument288 pagesA Smarter Way - To Learn JavaScriptImtiaz Ahmed96% (53)
- Advanced Javascript, 3rd EditionDocument617 pagesAdvanced Javascript, 3rd Editionprmohanty08100% (1)
- CSS3 Cheat SheetDocument5 pagesCSS3 Cheat SheetSantos Corrales100% (7)
- 50 JavaScript TipsDocument15 pages50 JavaScript Tipsunik00180% (5)
- Advanced JavascriptDocument617 pagesAdvanced JavascriptLavinia Andreea Cojocaru100% (3)
- Responsive Web Design with HTML5 and CSS3 EssentialsFrom EverandResponsive Web Design with HTML5 and CSS3 EssentialsRating: 5 out of 5 stars5/5 (1)
- The CSS Guide: The Complete Guide to Modern CSSFrom EverandThe CSS Guide: The Complete Guide to Modern CSSRating: 5 out of 5 stars5/5 (2)
- Front-end web development A Complete GuideFrom EverandFront-end web development A Complete GuideRating: 1 out of 5 stars1/5 (1)
- Master Cascading Style Sheets (CSS) Quickly: CSS Properties, CSS Property Definitions, Inline CSS, Internal CSS, External CSS and Sample CodesFrom EverandMaster Cascading Style Sheets (CSS) Quickly: CSS Properties, CSS Property Definitions, Inline CSS, Internal CSS, External CSS and Sample CodesNo ratings yet
- The HTML and CSS Workshop: Learn to build your own websites and kickstart your career as a web designer or developerFrom EverandThe HTML and CSS Workshop: Learn to build your own websites and kickstart your career as a web designer or developerRating: 5 out of 5 stars5/5 (1)
- JavaScript: Beginner's Guide to Programming Code with JavaScript: JavaScript Computer ProgrammingFrom EverandJavaScript: Beginner's Guide to Programming Code with JavaScript: JavaScript Computer ProgrammingNo ratings yet
- Bootstrap 4 Quick Start: A Beginner's Guide to Building Responsive Layouts with Bootstrap 4From EverandBootstrap 4 Quick Start: A Beginner's Guide to Building Responsive Layouts with Bootstrap 4No ratings yet
- Freelance Web Developer 101: How to Start, Grow, and Succeed in Freelance Web Development from A to ZFrom EverandFreelance Web Developer 101: How to Start, Grow, and Succeed in Freelance Web Development from A to ZRating: 1 out of 5 stars1/5 (1)
- Object-Oriented JavaScript - Third EditionFrom EverandObject-Oriented JavaScript - Third EditionRating: 4 out of 5 stars4/5 (1)
- HTML & CSS QuickStart Guide: The Simplified Beginners Guide to Developing a Strong Coding Foundation, Building Responsive Websites, and Mastering the Fundamentals of Modern Web DesignFrom EverandHTML & CSS QuickStart Guide: The Simplified Beginners Guide to Developing a Strong Coding Foundation, Building Responsive Websites, and Mastering the Fundamentals of Modern Web DesignRating: 4 out of 5 stars4/5 (18)
- Web Design Playground: HTML & CSS The Interactive WayFrom EverandWeb Design Playground: HTML & CSS The Interactive WayRating: 5 out of 5 stars5/5 (2)
- JavaScript: Tips and Tricks to Programming Code with JavascriptFrom EverandJavaScript: Tips and Tricks to Programming Code with JavascriptNo ratings yet
- Javascript: Javascript Programming For Absolute Beginners: Ultimate Guide To Javascript Coding, Javascript Programs And Javascript LanguageFrom EverandJavascript: Javascript Programming For Absolute Beginners: Ultimate Guide To Javascript Coding, Javascript Programs And Javascript LanguageRating: 3.5 out of 5 stars3.5/5 (2)
- HTML5 & CSS3 For Beginners: Your Guide To Easily Learn HTML5 & CSS3 Programming in 7 DaysFrom EverandHTML5 & CSS3 For Beginners: Your Guide To Easily Learn HTML5 & CSS3 Programming in 7 DaysRating: 4 out of 5 stars4/5 (11)
- Mastering JavaScript: The Complete Guide to JavaScript MasteryFrom EverandMastering JavaScript: The Complete Guide to JavaScript MasteryRating: 5 out of 5 stars5/5 (1)
- JavaScript Fundamentals: JavaScript Syntax, What JavaScript is Use for in Website Development, JavaScript Variable, Strings, Popup Boxes, JavaScript Objects, Function, and Event Handlers: JavaScript Syntax, What JavaScript is Use for in Website Development, JavaScript Variable, Strings, Popup Boxes, JavaScript Objects, Function, and Event HandlersFrom EverandJavaScript Fundamentals: JavaScript Syntax, What JavaScript is Use for in Website Development, JavaScript Variable, Strings, Popup Boxes, JavaScript Objects, Function, and Event Handlers: JavaScript Syntax, What JavaScript is Use for in Website Development, JavaScript Variable, Strings, Popup Boxes, JavaScript Objects, Function, and Event HandlersNo ratings yet
- Software Development in C++Document255 pagesSoftware Development in C++Varun PandeyNo ratings yet
- Python CookbookDocument15 pagesPython CookbookHafis ahmad0% (1)
- The de Nitive Guide To Yii 1.1Document258 pagesThe de Nitive Guide To Yii 1.1gavalmartNo ratings yet
- Yii-Guide-1 1 10Document266 pagesYii-Guide-1 1 10Joseba LegarretaNo ratings yet
- Yii-Guide-1 1 13Document269 pagesYii-Guide-1 1 13Yender BoyerNo ratings yet
- Sys BiosDocument243 pagesSys BiosdjstojicNo ratings yet
- Postgis-1 5 3Document334 pagesPostgis-1 5 3Aladar BeshescuNo ratings yet
- Exercise 14Document2 pagesExercise 14Tuan NguyenNo ratings yet
- Chapter 4 - Introduction To XHTML:: 2004 Prentice Hall, Inc. All Rights ReservedDocument36 pagesChapter 4 - Introduction To XHTML:: 2004 Prentice Hall, Inc. All Rights Reservedbecoool100% (1)
- MOBILE APP DEVELOPMENT: HTML, CSS & SCRIPTINGDocument107 pagesMOBILE APP DEVELOPMENT: HTML, CSS & SCRIPTINGArpit GaurNo ratings yet
- XML SchemaDocument8 pagesXML Schemadeveshverma707No ratings yet
- Bootstrap Beginner Guide 80HrsDocument4 pagesBootstrap Beginner Guide 80HrsarpitaNo ratings yet
- Top Web Developer Interview Questions and AnswersDocument13 pagesTop Web Developer Interview Questions and Answerswilliams oreoluwaNo ratings yet
- J QueryDocument40 pagesJ QueryArgha SenNo ratings yet
- Web Service Description Language (WSDL)Document29 pagesWeb Service Description Language (WSDL)Pradeep GurunathanNo ratings yet
- LogDocument18 pagesLogMuhammad AditiarNo ratings yet
- PHP 5 Strings GuideDocument26 pagesPHP 5 Strings GuideFabu StalikNo ratings yet
- Chapter 1Document45 pagesChapter 1spsssNo ratings yet
- Extabit CookiesDocument7 pagesExtabit Cookiesamit_singhalNo ratings yet
- Free Proxy ListDocument2 pagesFree Proxy Listbang el juniorNo ratings yet
- Net Internals LogDocument59 pagesNet Internals Logenci24No ratings yet
- PHP Cheat SheetDocument21 pagesPHP Cheat SheetAllan Jay MonteclaroNo ratings yet
- VLCDocument7 pagesVLCسعد صدیقیNo ratings yet
- Report - Smriti Gautam (18eejcs025)Document29 pagesReport - Smriti Gautam (18eejcs025)Mandeep GautamNo ratings yet
- HTTP Binding and SOAP EnvelopeDocument17 pagesHTTP Binding and SOAP EnvelopeamitavachattyNo ratings yet
- Applications of XMLDocument19 pagesApplications of XMLKoushik AkkinapalliNo ratings yet
- Cs9228 Web Technology Lab ManualDocument90 pagesCs9228 Web Technology Lab Manualkeerthi_sm18No ratings yet
- The Truth About HTML5 - FreePdfBook PDFDocument269 pagesThe Truth About HTML5 - FreePdfBook PDFAl SantosNo ratings yet
- General Micro/Web Services Flashcards Study GuideDocument20 pagesGeneral Micro/Web Services Flashcards Study GuideganamNo ratings yet
- Draft Mace Shibboleth Tech Overview LatestDocument31 pagesDraft Mace Shibboleth Tech Overview Latestjuse71No ratings yet
- Reddit: Front Page of the InternetDocument23 pagesReddit: Front Page of the Internethi12345No ratings yet
- Dream High The SeriesDocument260 pagesDream High The SeriesArya M TNo ratings yet
- Frank CookiesDocument70 pagesFrank Cookieslsdfok sdfgNo ratings yet
- This XML File Does Not Appear To Have Any Style Information Associated With It. The Document Tree Is Shown BelowDocument2 pagesThis XML File Does Not Appear To Have Any Style Information Associated With It. The Document Tree Is Shown BelowAndreaNo ratings yet
- This XML FileDocument6 pagesThis XML FileTria S RNo ratings yet
- Xss INJECTDocument10 pagesXss INJECTYulian SaniNo ratings yet
- Chapter 02 WDMDocument10 pagesChapter 02 WDMNilav VaghasiyaNo ratings yet