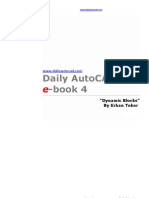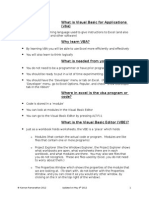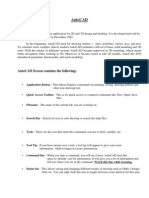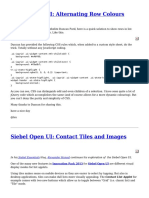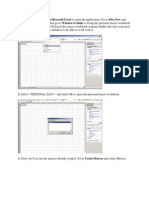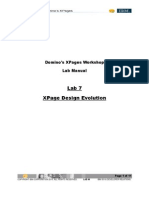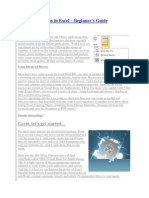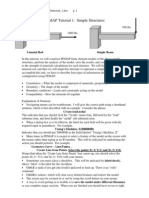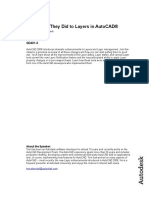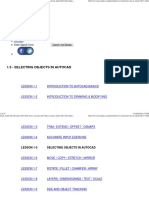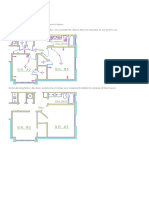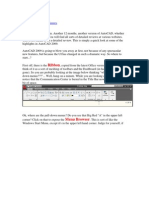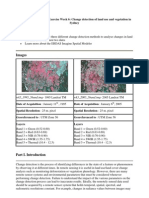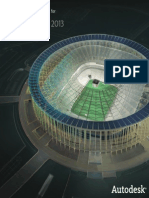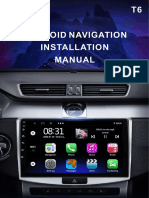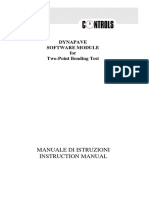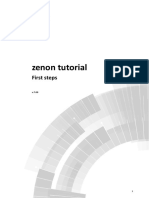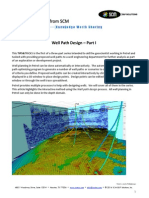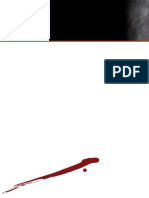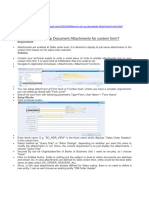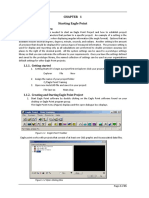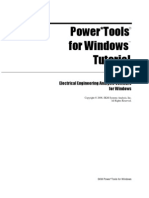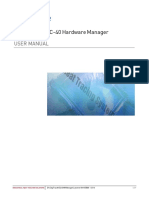Professional Documents
Culture Documents
CH 10
Uploaded by
RiazHussainDastiOriginal Description:
Copyright
Available Formats
Share this document
Did you find this document useful?
Is this content inappropriate?
Report this DocumentCopyright:
Available Formats
CH 10
Uploaded by
RiazHussainDastiCopyright:
Available Formats
Free CAD Lessons and Tutorials - Lesson 1-10 - Changing the Properties of Objects - Au...
Page 1 of 5
Welcome to myCADsite.com
Here you will find some useful tips and tutorials to help
your daily CAD work or get you started today.
Home
Tutorials
Downloads
Surveys
Links
Samples
Guestbook
LESSON 1-10
X-Y CO-ORDINATE SYSTEM, INPUTTING POINTS THE AUTOCAD
SCREEN BASIC AUTOCAD TERMINOLOGY
ASSIGNMENT 1 - INTRO TO DRAWING / MODIFYING COMMANDS
ASSIGNMENT 2 - MORE MODIFYING COMMANDS
ASSIGNMENT 3 - ACCURATE INPUT
SELECTION SETS
ASSIGNMENT 4 - MODIFYING COMMANDS
ASSIGNMENT 5 - MODIFYING COMMANDS
ASSIGNMENT 6 - LAYERS / DIMENSIONING / TEXT
DIRECT DISTANCE ENTRY AND OBJECT TRACKING
CHANGING THE PROPERTIES OF OBJECTS
LESSON 1-1
LESSON 1-2
LESSON 1-3
LESSON 1-4
LESSON 1-5
LESSON 1-6
LESSON 1-7
LESSON 1-8
LESSON 1-9
LESSON 1-10
INDEX
LEVEL 2
LEVEL 3
LEVEL 4
Notes about these lessons:
Most regular text is in burgundy on these pages. Anything you see on AutoCAD's command
line is in blue Courier font. Important terms are usually highlighted in red and will also
have hyper links attached. Whenever you see a
icon, click on it for more information.
Topics covered in this Lesson:
Object Properties
Object Properties
Now that you have learned how to draw objects and modify them using special commands,
you need to know one more way changing the properties of an object. For instance, you
may have made a spelling mistake in your text. You could erase it and re-create it, or you
could double-click on it and just correct the error. This process is an extremely important
tool to help you with your CAD work.
DON'T REDRAW AN OBJECT - CHANGE ITS PROPERTIES
There are a few ways to change, or view an objects properties. First is by using the
PROPERTIES command.
Command
Properties
Keystroke
PROPERTIES
Icon
Menu
Modify >
Properties
Result
Displays the
properties of the
object in the
Properties
Palette
file://E:\CAD SOFTWARES\PERSONAL NOTES\Auto Cad\Lavel-1\Free CAD Lessons ... 1/19/2009
Free CAD Lessons and Tutorials - Lesson 1-10 - Changing the Properties of Objects - Au... Page 2 of 5
Match
Properties
MATCHPROP
M
P
I
Modify >
Match
Properties
Copies the
properties from one
object to another
The method is quite easy and also the most complete way of viewing properties.
Draw a line from (any point) to (any point) and press (ENTER). This is only
time I will not tell you to use specific co-ordinates. :)
Now select the object by clicking on it and pick the properties icon. Once you do this, you
should see the properties palette appear showing everything that makes that line what it is.
What you see here is the complete palette. Before you look at the properties, take a
moment to examine the palette itself. These are new to later versions of AutoCAD. Since it
takes up a large amount of the screen, you have the option to either close it completely ('X'
at the top) or collapse or hide the palette (arrows at bottom) for future reference.
Now look at the properties as displayed in the palette. You will see that one endpoint of the
line is shown as the "Start X" and "Start Y" points (X,Y point). If you want to change the
location of the X co-ordinate for the Start point, pick in the text area, type a number and
press (ENTER). You also have the option of picking new X co-ordinate with the small icon
file://E:\CAD SOFTWARES\PERSONAL NOTES\Auto Cad\Lavel-1\Free CAD Lessons ... 1/19/2009
Free CAD Lessons and Tutorials - Lesson 1-10 - Changing the Properties of Objects - Au... Page 3 of 5
shown above.
Have good look at the palette. Erase the first line, draw another
the new line's properties. You should see different numbers.
line and then display
Now erase the line and draw a circle. Display the properties and you will see different
fields. You will see that the the Start X point has been changed to "Center X". The
properties displayed are specific to the object you have selected.
Now draw a line next to the circle. Select both by clicking on one, and then the other. Now
display the properties by selecting the icon. You will now see a much short list of properties.
This short list will include properties that are common to both objects, such as layer, color,
etc.
Now try something different. Erase everything and close the Properties palette. Draw a
circle and then select it. Right click on the screen and choose the Properties option at the
bottom of the list as shown below:
You'll see the same palette appear - in the same space where you closed it.
OTHER OBJECTS
By now you see how you can view and edit properties of objects you have drawn. Those the
file://E:\CAD SOFTWARES\PERSONAL NOTES\Auto Cad\Lavel-1\Free CAD Lessons ... 1/19/2009
Free CAD Lessons and Tutorials - Lesson 1-10 - Changing the Properties of Objects - Au... Page 4 of 5
methods will work on any object. But what about other objects? Could there be easier ways
to edit their properties? You bet!
Enter a line of text like you did in the Lesson 1-8. View the properties like you did in the
previous examples. Note again, the various fields. Now try "Double-Clicking" on the text.
Now you can change the text and press <ENTER> (then <ENTER> to end the command).
This is a much easier method to change the text's content, but none of the other properties.
You could also have changed the text in the Properties palette, but this method is much
quicker.
Changing Layers
Many times you will draw an object and find that is on the wrong layer. To change an
object's layer, you can open the Properties palette (as shown above) or use this easy tip.
Create a new LAYER (as you did in Lesson 1-8)and call it LINES. Do not make it the current
layer. Draw a line on the 0 layer.
Now select the object and then move your cursor up to the layer droplist. You'll see a list of
all of your layers - pick on the LINES layer - then press ESC.
Now when you check the properties of the line, you'll see that it is on the LINES layer. This
is one method you will be using a lot, so learn it and master it.
Match Properties
One of the easiest ways to set properties is to use the MATCH PROPERTIES command.
This is used by starting the command (icon is easiest) and then selecting the source object
(the one that has the desired properties) and then selecting the target object(s). Use can
also select the source object first, then the icon and then the target object.
Conclusion
You now have the skills to change to properties of any object you draw. There are many
ways of doing it, but you'll see that some methods are easier. So remember, once
something is drawn, you can modify it as shown in the previous lessons in this level, or
file://E:\CAD SOFTWARES\PERSONAL NOTES\Auto Cad\Lavel-1\Free CAD Lessons ... 1/19/2009
Free CAD Lessons and Tutorials - Lesson 1-10 - Changing the Properties of Objects - Au... Page 5 of 5
modify the properties. In only rare instances, is it easier to erase and redraw the object. As
you learn more commands in the next lessons, try these methods to see what can be
changed - and how.
There are other ways that will be shown in future lessons in the next levels.
RETURN TO THE TOP OF THE PAGE
Take the quiz for this level
Continue to Level 2 >>
<< PREVIOUS LESSON: 1-9
The page cannot be displayed
The page you are looking for is currently unavailable. The Web site
might be experiencing technical difficulties, or you may need to adjust
your browser settings
Disclaimer
Privacy
Site is owned and operated by Art Whitton, Las Vegas, NV
Search
Resume
Last Update: 01/13/2009 21:5
file://E:\CAD SOFTWARES\PERSONAL NOTES\Auto Cad\Lavel-1\Free CAD Lessons ... 1/19/2009
You might also like
- Blue Sheet OverviewDocument4 pagesBlue Sheet Overviewim247blackNo ratings yet
- How To Make A Model Using EtabsDocument36 pagesHow To Make A Model Using EtabsMd. Murtuja AlamNo ratings yet
- Dynamic BlocksDocument18 pagesDynamic BlocksEdgarNo ratings yet
- Autodesk Inventor - Ipart: Beyond The BasicsDocument12 pagesAutodesk Inventor - Ipart: Beyond The BasicsNdianabasi UdonkangNo ratings yet
- Operator's Manual: Programming Coin MechanismsDocument40 pagesOperator's Manual: Programming Coin Mechanismsrjurado5149100% (1)
- VBA PrimerDocument11 pagesVBA PrimerKabir SinghNo ratings yet
- Guide To SolidWorksDocument27 pagesGuide To SolidWorksez1010No ratings yet
- Autocad Training ManualDocument13 pagesAutocad Training Manualnveman100% (1)
- Open UI SiebelHubDocument15 pagesOpen UI SiebelHubnahid423No ratings yet
- AutoCAD Layers TutorialDocument6 pagesAutoCAD Layers TutorialLarry9302100% (1)
- Nonlinear Analysis FEMAPDocument406 pagesNonlinear Analysis FEMAPmunjasolNo ratings yet
- Visual Basic For MacrosDocument9 pagesVisual Basic For Macrosmalvin_ongNo ratings yet
- Fast Track To Learning AutoCADDocument11 pagesFast Track To Learning AutoCADTentpigNo ratings yet
- Lab 07 XPage Design Evolution PDFDocument11 pagesLab 07 XPage Design Evolution PDFAvadh KumarNo ratings yet
- ControlNet LabsDocument91 pagesControlNet Labsandrei.ciobanasu100% (1)
- Advanced Macros in Excel-Beginner's Guide: Great, Let's Get StartedDocument9 pagesAdvanced Macros in Excel-Beginner's Guide: Great, Let's Get StartedamowafiNo ratings yet
- Wincc FaceplateDocument8 pagesWincc FaceplatevijikeshNo ratings yet
- Lesson1 9,10,11Document13 pagesLesson1 9,10,11Ngoc TonNo ratings yet
- Cad Tutorials Level 1 1-8.HtmDocument6 pagesCad Tutorials Level 1 1-8.HtmHerman MwakoiNo ratings yet
- Layers 1Document18 pagesLayers 1Deep ZaveriNo ratings yet
- 04 Guide (Layers, Properties)Document16 pages04 Guide (Layers, Properties)Architect MamongNo ratings yet
- Module 3 - 1 Intro To LayersDocument6 pagesModule 3 - 1 Intro To LayersDonna Javier AbayaNo ratings yet
- Cad Module-2-2Document21 pagesCad Module-2-2Mark JosephNo ratings yet
- Creating Schedule From AutocadDocument9 pagesCreating Schedule From Autocadravi1214No ratings yet
- Exercise 1: Basic Modelbuilder: C:/Student/Middlesexboro/ParcelsDocument15 pagesExercise 1: Basic Modelbuilder: C:/Student/Middlesexboro/ParcelsAbu ZyadNo ratings yet
- Promine Tick AutoCADDocument20 pagesPromine Tick AutoCADmarcomac2000No ratings yet
- Home Tutorials Guestbook Links Videos Disclaimer Wallpapers ForumDocument14 pagesHome Tutorials Guestbook Links Videos Disclaimer Wallpapers ForumAmolNo ratings yet
- A Cad 2005Document6 pagesA Cad 2005David LilaNo ratings yet
- Femap Tutorial 1Document13 pagesFemap Tutorial 1pezz07No ratings yet
- Schedule An Schedule Anything in Autodesk AutoCAD MEPything in Autodesk® AutoCAD® MEPDocument19 pagesSchedule An Schedule Anything in Autodesk AutoCAD MEPything in Autodesk® AutoCAD® MEPVicen Moiron MoyaNo ratings yet
- Improved LayeringDocument17 pagesImproved Layeringloopback127xyzNo ratings yet
- Practice 1: Introduction To The Arcview Interface and The DataDocument7 pagesPractice 1: Introduction To The Arcview Interface and The Datahavi90No ratings yet
- Layer / LA Text Dim: Topics Covered in This LessonDocument7 pagesLayer / LA Text Dim: Topics Covered in This LessonAnkush PatialNo ratings yet
- AutoCAD 2013 InterfaceDocument7 pagesAutoCAD 2013 InterfaceimgtxNo ratings yet
- Creating and Editing Shapefiles in ArcgisDocument5 pagesCreating and Editing Shapefiles in ArcgisEnoch ArdenNo ratings yet
- GUIDE TO AUTOCAD BASICS: Layers. Properties, Modifying, and BlocksDocument17 pagesGUIDE TO AUTOCAD BASICS: Layers. Properties, Modifying, and Blocksjomarie apolinarioNo ratings yet
- FE Modeler Part Meshes With ANSYS FE ModelerDocument17 pagesFE Modeler Part Meshes With ANSYS FE ModelermilanstrNo ratings yet
- AUTOCAD Tips For BeginnerDocument4 pagesAUTOCAD Tips For BeginnerWilfredoEnghoyNo ratings yet
- Math CadDocument9 pagesMath CadkrishnaveniakshayaniNo ratings yet
- AutoCAD TrainingDocument13 pagesAutoCAD TrainingMuhammad ArifNo ratings yet
- VBA For Excel Lesson 3 The Properties Window in The Visual Basic Editor of ExcelDocument4 pagesVBA For Excel Lesson 3 The Properties Window in The Visual Basic Editor of Excelprasadramanji07No ratings yet
- 1.5 Selecting Object in AutocadDocument16 pages1.5 Selecting Object in AutocadRohit Chandrakant SalveNo ratings yet
- Lesson 1-1: The X, Y Coordinate SystemDocument13 pagesLesson 1-1: The X, Y Coordinate SystemJyll GellecanaoNo ratings yet
- LESSON 1 - Getting Started: Friday, September 24, 2010friday, September 24, 2010Document11 pagesLESSON 1 - Getting Started: Friday, September 24, 2010friday, September 24, 2010Jesuneshan ThanushanNo ratings yet
- Unit 8 Using The Spatial ModelerDocument11 pagesUnit 8 Using The Spatial Modelerdiogo1882No ratings yet
- Xcode 2.5 Objective C TutorialDocument7 pagesXcode 2.5 Objective C Tutorialjob3220100% (1)
- Basics of VBA MacroDocument12 pagesBasics of VBA MacroAbdul AzizNo ratings yet
- Summer InternshipDocument74 pagesSummer InternshipAatish kumar0% (1)
- Autocad Core NotesDocument18 pagesAutocad Core NotesJacob Dawid TurkstraNo ratings yet
- Autocad 2021 LayersDocument4 pagesAutocad 2021 LayersEdgar G. Dela RosaNo ratings yet
- Revised Autocad ManualDocument22 pagesRevised Autocad Manualmike johnNo ratings yet
- Auto Cad 1Document10 pagesAuto Cad 1freddy ramdinNo ratings yet
- AutoCAD 2009 in 2 MinutesDocument14 pagesAutoCAD 2009 in 2 MinutesMauricio FuentesNo ratings yet
- Exercise 1Document38 pagesExercise 1Pelangi Nadira ArifatunnisaNo ratings yet
- MVL InstructionsDocument7 pagesMVL InstructionsBayu Aji SNo ratings yet
- Week 7Document6 pagesWeek 7QUIROL, HARRY E.No ratings yet
- Defiitive Guide To Excel TrainingDocument936 pagesDefiitive Guide To Excel TrainingHector OliverNo ratings yet
- Images: wk5 - 1995 - 5band - Img-1995 Landsat TM wk5 - 2005 - 5band - Img - 2005 Landsat TMDocument5 pagesImages: wk5 - 1995 - 5band - Img-1995 Landsat TM wk5 - 2005 - 5band - Img - 2005 Landsat TMmic_sim_mouNo ratings yet
- A - Resetting Autocad and Navigating User Interface ElementsDocument14 pagesA - Resetting Autocad and Navigating User Interface ElementsPatricia Nicole100% (1)
- Autocad 2013 BrochureDocument19 pagesAutocad 2013 BrochureNouna BingNo ratings yet
- Excel VBAMacrosDocument86 pagesExcel VBAMacrosAbhishek SuryawanshiNo ratings yet
- A6700 ManualDocument527 pagesA6700 ManualCamiloNo ratings yet
- Android Player Manual (T6)Document25 pagesAndroid Player Manual (T6)Carlos TelesNo ratings yet
- WinAura ProDocument76 pagesWinAura ProTijana FilipovicNo ratings yet
- Hamachi Getting Started GuideDocument8 pagesHamachi Getting Started Guideseomago100% (3)
- Enterprise Historian: Pavilion InsightsDocument480 pagesEnterprise Historian: Pavilion InsightsRodrigo SampaioNo ratings yet
- 78-B7140 Dynapave Two-Point Bending SW - Rev 1 - EN - 30.05.2012 PDFDocument56 pages78-B7140 Dynapave Two-Point Bending SW - Rev 1 - EN - 30.05.2012 PDFDelicia Del LlanoNo ratings yet
- User's Manual: Graphics Card LVU2E2-N16 LVU2E2-N16Document30 pagesUser's Manual: Graphics Card LVU2E2-N16 LVU2E2-N16Nader AlsheikhNo ratings yet
- LeFun C2&C6 User ManualDocument28 pagesLeFun C2&C6 User ManualOscarNo ratings yet
- HCI Lec#8Document20 pagesHCI Lec#8shiraz aliNo ratings yet
- Zenon First - StepsDocument35 pagesZenon First - StepssugesusNo ratings yet
- Catia Assembly Design V5R6Document216 pagesCatia Assembly Design V5R6batrinhprobtNo ratings yet
- LED Display Installation Instruction Manual (s08-018)Document16 pagesLED Display Installation Instruction Manual (s08-018)anitasandra79No ratings yet
- Nikon Scan 4 Reference ManualDocument139 pagesNikon Scan 4 Reference ManualJuan Sanchez GutierraNo ratings yet
- MB Manual X470-FeaturesDocument28 pagesMB Manual X470-FeaturesPablo MamaniNo ratings yet
- Hardware Manual MP4800 - EnglishDocument45 pagesHardware Manual MP4800 - EnglishAta Uey100% (1)
- Alcatel-Lucent 300 400 Dect Manual Omnipcx OfficeDocument63 pagesAlcatel-Lucent 300 400 Dect Manual Omnipcx OfficebmslogNo ratings yet
- PIKO PACS User Manual v1.0Document22 pagesPIKO PACS User Manual v1.0HÙNG LÊNo ratings yet
- SCM Well Path Design Part IDocument9 pagesSCM Well Path Design Part IPeter LeOn LeOnNo ratings yet
- Hitman Contracts - ManualDocument22 pagesHitman Contracts - ManualOswaldo AndradeNo ratings yet
- Cs15 Javafx Guide: Table of ContentsDocument27 pagesCs15 Javafx Guide: Table of ContentsSheyla CárdenasNo ratings yet
- Umoja Job Aid - Outbound Delivery Processing For Stos v1.1Document34 pagesUmoja Job Aid - Outbound Delivery Processing For Stos v1.1otp ajiledoneNo ratings yet
- GEN SM-T230 Galaxy Tab 4 KK English User Manual NC4 F3Document121 pagesGEN SM-T230 Galaxy Tab 4 KK English User Manual NC4 F3Polimedical El SalvadorNo ratings yet
- Attachment FNCDocument2 pagesAttachment FNCMohamed HelmyNo ratings yet
- Eagle Point User ManualDocument44 pagesEagle Point User ManualhuzefaNo ratings yet
- SKM V6.5 TutorialDocument360 pagesSKM V6.5 TutorialGreg Zimmerman100% (1)
- Obsolete: Cheetah Tracker User'S GuideDocument69 pagesObsolete: Cheetah Tracker User'S GuideErnesto OtazuNo ratings yet
- NGC-40 Hardware Manager: User ManualDocument29 pagesNGC-40 Hardware Manager: User ManualHunor KovácsNo ratings yet