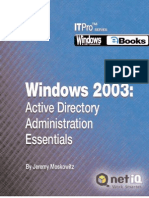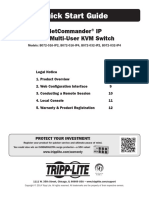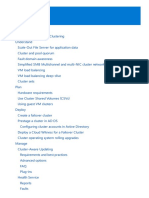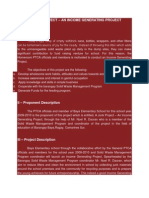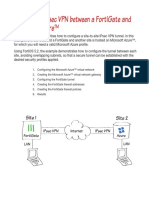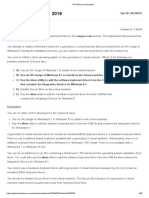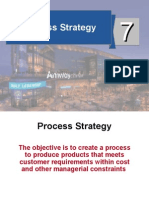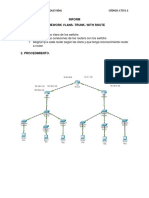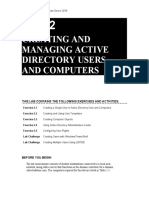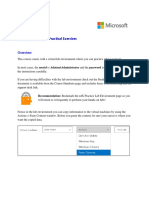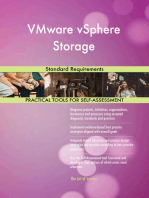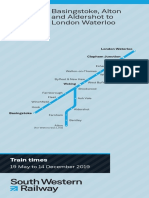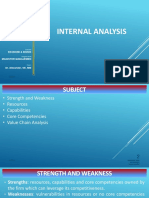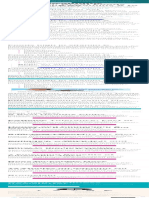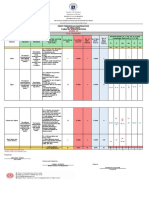Professional Documents
Culture Documents
Step by Step Windows Server 2012 Failover Cluster Study Lab
Uploaded by
Ravi Chandra RCopyright
Available Formats
Share this document
Did you find this document useful?
Is this content inappropriate?
Report this DocumentCopyright:
Available Formats
Step by Step Windows Server 2012 Failover Cluster Study Lab
Uploaded by
Ravi Chandra RCopyright:
Available Formats
Step-by-Step: Building a Windows Server 2012 Failover Cluster Study L...
1 of 14
http://blogs.technet.com/b/keithmayer/archive/2013/02/04/step-by-step-b...
banner5
Ad by CutThePrice | Close
Step-by-Step: Building a Windows Server 2012 Failover Cluster Study Lab in the Cloud with Windows
Azure
KeithMayer 4 Feb 2013 6:28 PM
The high availability afforded by Windows Server 2012 Failover Clustering is a key ingredient for managing and
maintaining business critical applications. To gain familiarity with Whats New in Failover Clustering in Windows
Server 2012, this article will step through an overview of new capabilities along with a Step-by-Step Guide on
building a simulated Failover Cluster study lab in the Cloud on the Windows Azure platform.
NOTE: Failover Clustering is not currently supported on the Windows Azure cloud platform for PoC, Pilot and
Production workloads. The intent of this Step-by-Step guide is to provide an easy option for evaluating and studying
the configuration and management of Failover Clustering in a simulated cloud-based lab environment to prepare for
later on-premise installation and also prepare for the MCSA on Windows Server 2012 certification exams.
Whats New in Failover Clustering in Windows Server 2012?
Watch this video to learn the new capabilities of Failover Clustering in Windows Server 2012, including continuous
availability, scale-out file server, cluster aware updating and expanded support for Cluster Shared Volumes (CSVs).
These clustering capabilities are supported on Windows Server 2012 Standard Edition, Windows Server 2012
Datacenter Edition and the FREE Hyper-V Server 2012 ( for Hyper-V Host and VM clustering ).
18 minutes, 45 seconds
Download this presentation for offline viewing.
Read: Whats New in Failover Clustering in Windows Server 2012
Lab Scenario
In this Step-by-Step Guide, you will work through the process of building a Windows Server 2012 Failover Cluster
study lab on the Windows Azure cloud platform. This failover cluster will leverage the work completed in the prior
Step-by-Step Guides listed in the Prerequisites below to integrate a simulated cluster with an existing Active Directory
and iSCSI storage infrastructure.
8/31/2015 1:48 PM
Step-by-Step: Building a Windows Server 2012 Failover Cluster Study L...
2 of 14
http://blogs.technet.com/b/keithmayer/archive/2013/02/04/step-by-step-b...
Lab Scenario: Windows Server 2012 Failover Cluster
This lab scenario will also serve as the basis for future Step-by-Step Guides, where we will be adding additional
member servers and on-premise connectivity to this same Virtual Network in the Windows Azure cloud.
Prerequisites
The following is required to complete this Step-by-Step Guide:
A Windows Azure subscription with the Virtual Machines Preview enabled.
DO IT: Sign up for a FREE Trial of Windows Azure
NOTE: When activating your FREE Trial for Windows Azure, you will be prompted for CREDIT CARD
information. This information is used only to validate your identity and your credit card will not be charged,
unless you explicitly convert your FREE Trial account to a paid subscription at a later point in time.
Completion of the following prior Step-by-Step guides to prepare your cloud-based lab environment:
DO IT: Getting Started with Servers in the Cloud
DO IT: Step-by-Step: Building a Windows Server 2012 Active Directory Forest in the Cloud
DO IT: Step-by-Step: Adding a Windows Server 2012 Replica Domain Controller in the Cloud
DO IT: Step-by-Step: Building a Windows Server 2012 Storage Server in the Cloud with Windows Azure
Lets Get Started!
In this Step-by-Step Guide, you will complete the following exercises to configure a Windows Server 2012 Failover
Cluster in a cloud-based study lab environment:
Deploy Cluster Node VMs on Windows Azure
Configure Cluster Node VMs for High Availability on Windows Azure
Prepare VMs and Install Failover Clustering Feature
Create a New Failover Cluster
Build a Continuously Available Clustered File Server Role
Export / Import Lab Virtual Machines
Estimated Time to Complete: 120 minutes
Exercise 1: Deploy Cluster Node VMs on Windows Azure
In this exercise, you will provision two new Windows Azure VMs running Windows Server 2012 on a common
Windows Azure Cloud Service and Virtual Network.
1. Login to the Windows Azure Management Portal.
a. Sign in at the Windows Azure Management Portal with the logon credentials used when you signed up
for your Free 90-Day Windows Azure Trial.
b. Select Virtual Machines located on the side navigation panel on the Windows Azure Management
Portal page.
2. Deploy a VM running Windows Server 2012 for Cluster Node 1
a. Click the +NEW button located on the bottom navigation bar and select Compute | Virtual Machines
| From Gallery.
b. In the Virtual Machine Operating System Selection list, select Windows Server 2012 and click the
8/31/2015 1:48 PM
Step-by-Step: Building a Windows Server 2012 Failover Cluster Study L...
3 of 14
http://blogs.technet.com/b/keithmayer/archive/2013/02/04/step-by-step-b...
button.
c. On the Virtual Machine Configuration page, complete the fields as follows:
- Virtual Machine Name: XXXlabfs01
- New Password and Confirm Password fields: Choose and confirm a new local Administrator
password.
- Size: Small (1 core, 1.75GB Memory)
Click the
button to continue.
Note: It is suggested to use secure passwords for Administrator users and service accounts, as
Windows Azure virtual machines could be accessible from the Internet knowing just their DNS. You can
also read this document on the Microsoft Security website that will help you select a secure password:
http://www.microsoft.com/security/online-privacy/passwords-create.aspx.
d. On the Virtual Machine Mode page, complete the fields as follows:
- Standalone Virtual Machine: Selected
- DNS Name: XXXlabfs.cloudapp.net
- Storage Account: Select the Storage Account defined in the Getting Started steps from the
Prerequisites section above.
- Region/Affinity Group/Virtual Network: Select XXXlabnet01 the Virtual Network defined in prior
Step-by-Step Guides listed in the Prerequisites section above.
- Virtual Network Subnets: Select Subnet-1 (10.0.0.0/23)
Click the
button to continue.
e. On the Virtual Machine Options page, click the
machine.
button to begin provisioning the new virtual
As the new virtual machine is being provisioned, you will see the Status column on the Virtual Machines
page of the Windows Azure Management Portal cycle through several values including Stopped,
Starting (Provisioning), Running (Provisioning) and Running. When provisioning for this new Virtual
Machine is completed, the Status column will display a value of Running and you may continue with the
next step in this guide.
f. After the new virtual machine has finished provisioning, click on the name ( XXXlabfs01 ) of the new
Virtual Machine displayed on the Virtual Machines page of the Windows Azure Management Portal to
open the Virtual Machine Dashboard page for XXXlabfs01.
g. On the Virtual Machine Dashboard page for XXXlabfs01, make note of the Internal IP Address displayed
on this page. This IP address should be listed as 10.0.0.7.
If a different internal IP address is displayed, the virtual network and/or virtual machine configuration
was not completed correctly. In this case, click the DELETE button located on the bottom toolbar of the
virtual machine details page for XXXlabfs01, and go back to the beginning of Exercise 1 to confirm that
all steps were completed correctly.
3. Deploy a VM running Windows Server 2012 for Cluster Node 2.
a. Click the +NEW button located on the bottom navigation bar and select Compute | Virtual Machines
| From Gallery.
b. In the Virtual Machine Operating System Selection list, select Windows Server 2012 and click the
button.
c. On the Virtual Machine Configuration page, complete the fields as follows:
- Virtual Machine Name: XXXlabfs02
8/31/2015 1:48 PM
Step-by-Step: Building a Windows Server 2012 Failover Cluster Study L...
4 of 14
http://blogs.technet.com/b/keithmayer/archive/2013/02/04/step-by-step-b...
- New Password and Confirm Password fields: Choose and confirm a new local Administrator
password.
- Size: Small (1 core, 1.75GB Memory)
Click the
button to continue.
Note: It is suggested to use secure passwords for Administrator users and service accounts, as
Windows Azure virtual machines could be accessible from the Internet knowing just their DNS. You can
also read this document on the Microsoft Security website that will help you select a secure password:
http://www.microsoft.com/security/online-privacy/passwords-create.aspx.
d. On the Virtual Machine Mode page, complete the fields as follows:
- Connect to an Existing Virtual Machine: Selected
- Virtual Machine to Connect: XXXlabfs01 ( XXXlabfs.cloudapp.net )
- Storage Account: Select the Storage Account defined in the Getting Started steps from the
Prerequisites section above.
- Region/Affinity Group/Virtual Network: Select XXXlabnet01 the Virtual Network defined in prior
Step-by-Step Guides listed in the Prerequisites section above.
- Virtual Network Subnets: Select Subnet-1 (10.0.0.0/23)
Click the
button to continue.
e. On the Virtual Machine Options page, click the
machine.
button to begin provisioning the new virtual
As the new virtual machine is being provisioned, you will see the Status column on the Virtual Machines
page of the Windows Azure Management Portal cycle through several values including Stopped,
Starting (Provisioning), Running (Provisioning) and Running. When provisioning for this new Virtual
Machine is completed, the Status column will display a value of Running and you may continue with the
next step in this guide.
f. After the new virtual machine has finished provisioning, click on the name ( XXXlabfs02 ) of the new
Virtual Machine displayed on the Virtual Machines page of the Windows Azure Management Portal to
open the Virtual Machine Dashboard page for XXXlabfs02.
g. On the Virtual Machine Dashboard page for XXXlabfs02, make note of the Internal IP Address displayed
on this page. This IP address should be listed as 10.0.0.8.
If a different internal IP address is displayed, the virtual network and/or virtual machine configuration
was not completed correctly. In this case, click the DELETE button located on the bottom toolbar of the
virtual machine details page for XXXlabfs02, and go back to the beginning of Exercise 1 to confirm that
all steps were completed correctly.
In this exercise, you completed the initial deployment of two VMs running Windows Server 2012. These VMs will be
used to form a Windows Server 2012 Failover Cluster in the remaining exercises of this Step-by-Step Guide.
Exercise 2: Configure Cluster Node VMs for High Availability on Windows Azure
In this exercise, you will configure each Cluster Node VM for High Availability on Windows Azure by assigning each
VM to a common Availability Set name. By using a common Availability Set name for both VMs, Windows Azure will
automatically place these VMs on separate underlying infrastructure components to eliminate single points-of-failure
and increase application service availability, in this case for clustered roles running on each virtual machine node.
1. Login to the Windows Azure Management Portal.
a. Sign in at the Windows Azure Management Portal with the logon credentials used when you signed up
for your Free 90-Day Windows Azure Trial.
2. Configure a new Windows Azure Availability Set for VM XXXlabfs01.
a. Select Virtual Machines located on the side navigation panel on the Windows Azure Management
Portal page.
8/31/2015 1:48 PM
Step-by-Step: Building a Windows Server 2012 Failover Cluster Study L...
5 of 14
http://blogs.technet.com/b/keithmayer/archive/2013/02/04/step-by-step-b...
b. On the Virtual Machines page, click on the name of VM XXXlabfs01 to navigate to the Virtual Machine
Dashboard page for this Virtual Machine.
c. On the Virtual Machines Dashboard page, click on the Configure button located on the top page
navigation bar.
d. On the Configure page, select the option to Create Availability Set in the drop-down menu for the
Availability Set field. Type XXXlabfs as the new Availability Set name in the text field provided.
e. Click the Save button located on the bottom page navigation toolbar to save the new Availability Set
definition. When prompted, click the Yes button to confirm this save operation.
Note that as part of saving a new Availability Set assignment, a virtual machine may need to be placed
on different underlying infrastructure components to isolate fault and update domains. As part of this
process, the virtual machine could be restarted.
When this update has completed, you may continue with the next step in this exercise.
3. Configure the same Windows Azure Availability Set for VM XXXlabfs02.
a. Select Virtual Machines located on the side navigation panel on the Windows Azure Management
Portal page.
b. On the Virtual Machines page, click on the name of VM XXXlabfs02 to navigate to the Virtual Machine
Dashboard page for this Virtual Machine.
c. On the Virtual Machines Dashboard page, click on the Configure button located on the top page
navigation bar.
d. On the Configure page, select XXXlabfs in the drop-down menu for the Availability Set field.
e. Click the Save button located on the bottom page navigation toolbar to save the new Availability Set
definition. When prompted, click the Yes button to confirm this save operation.
Note that as part of saving a new Availability Set assignment, a virtual machine may need to be placed
on different underlying infrastructure components to isolate fault and update domains. As part of this
process, the virtual machine could be restarted.
When this update has completed, you may continue with the next exercise in this Step-by-Step Guide
In this exercise, you assigned each Cluster Node VM to a common Windows Azure Availability Set. By completing
this exercise, each VM is now placed on separate underlying cloud infrastructure to eliminate a single-point-of-failure
between VMs.
Exercise 3: Prepare VMs and Install Failover Clustering Feature
In this exercise, you will join each Windows Server 2012 VM deployed in Exercises 1 & 2 to a common Windows
Server Active Directory domain. You will also attach each VM to shared iSCSI storage and install the Failover
Clustering feature.
NOTE: This exercise requires that all Step-by-Step Guides listed in the Prerequisites section above have been
completed first. Completion of these prior Step-by-Step Guides is required so that the Active Directory domain and
shared iSCSI storage referenced in this exercise is configured and available.
COMPLETE THIS EXERCISE TWICE! Complete this exercise one time for virtual machine XXXlabfs01 and a second
time for virtual machine XXXlabfs02 to prepare both virtual machines with the necessary requirements for forming a
new failover cluster in Exercise 4. In this exercise, well be using the notation of XXXlabfsYY where YY is either 01 or
02 to reflect the VM with which you are currently working.
1. Login to the Windows Azure Management Portal.
a. Sign in at the Windows Azure Management Portal with the logon credentials used when you signed up
for your Free 90-Day Windows Azure Trial.
2. Login to the Virtual Machine as a Local Administrator.
a. Select Virtual Machines located on the side navigation panel on the Windows Azure Management
Portal page.
8/31/2015 1:48 PM
Step-by-Step: Building a Windows Server 2012 Failover Cluster Study L...
6 of 14
http://blogs.technet.com/b/keithmayer/archive/2013/02/04/step-by-step-b...
b. On the Virtual Machines page, click on the name of VM XXXlabfsYY to navigate to the Virtual Machine
Dashboard page for this Virtual Machine.
c. Click the Connect button on the bottom page navigation toolbar to open a Remote Desktop session to
this virtual machine.
d. Login with the same local Administrator user credentials used when deploying this virtual machine
above in Exercise 1.
After the Remote Desktop console session has initialized and the Server Manager tool has launched,
continue with the next step in this exercise.
3. Join the Virtual Machine to the contoso.com Active Directory domain.
a. In the Server Manager tool, click Local Server in the left navigation pane to navigate to the Local Server
page.
b. On the Local Server page, click the WORKGROUP link to launch the System Properties dialog box.
c. On the Computer Name tab of the System Properties dialog box, click the Change button to launch
the Computer Name/Domain Changes dialog box.
d. In the Computer Name/Domain Changes dialog box, click the Domain: radio button and type
contoso.com in the text field. Click the OK button.
e. In the Windows Security dialog box, type the Domain Administrator login credentials ( such as
Administrator@contoso.com ) that you used when configuring this domain in the prior Step-by-Step
Guides listed in the Prerequisites section of this article. Click the OK button to authenticate.
f. Once the domain join has been successfully completed, you will see a message box stating Welcome to
the contoso.com domain. Click the OK button twice, then click the Close button to close the System
Properties dialog box.
g. When prompted, click the Restart Now button to restart the virtual machine.
Monitor the restart progress of the virtual machine on the Virtual Machines page of the Windows Azure
Management Portal. When the restart has completed, the virtual machine status will display Running.
You may then continue with the next step in this exercise.
4. Login to the Virtual Machine as a Domain Administrator.
a. Select Virtual Machines located on the side navigation panel on the Windows Azure Management
Portal page.
b. On the Virtual Machines page, click on the name of VM XXXlabfsYY to navigate to the Virtual Machine
Dashboard page for this Virtual Machine.
c. Click the Connect button on the bottom page navigation toolbar to open a Remote Desktop session to
this virtual machine.
d. Login with the same Domain Administrator user credentials ( Administrator@contoso.com ) used
when deploying the contoso.com Active Directory domain in the prior Step-by-Step Guides listed in the
Prerequisites section above.
After the Remote Desktop console session has initialized and the Server Manager tool has launched,
continue with the next step in this exercise.
5. Connect shared iSCSI storage to the Virtual Machine.
a. In the Server Manager tool, click Tools on the top left menu bar and then select iSCSI Initiator from the
drop-down menu.
b. When prompted to configure the Microsoft iSCSI service for automatic startup, click the Yes button.
c. In the iSCSI Initiator Properties dialog box, select the Targets tab and enter 10.0.0.6 in the Target: field.
Click the Quick Connect button.
8/31/2015 1:48 PM
Step-by-Step: Building a Windows Server 2012 Failover Cluster Study L...
7 of 14
http://blogs.technet.com/b/keithmayer/archive/2013/02/04/step-by-step-b...
d. In the Quick Connect dialog box, confirm that the Progress Report text box reports Login Succeeded and
click the Done button.
e. In the iSCSI Initiator Properties dialog box, select the Volumes and Devices tab and click the Auto
Configure button. Confirm that two volumes appear in the Volume List box.
f. Click the OK button to save these changes and close the iSCSI Initiator Properties dialog box.
6. Install the File Server Role and Failover Clustering Feature.
a. In the Server Manager tool, click Manage on the top left menu bar and then select Add Roles and
Features from the drop-down menu to launch the Add Roles and Features Wizard.
b. In the Add Roles and Features Wizard dialog box, click the Next button three times to advance to the
Select Roles page.
c. On the Select Roles page, expand File and Storage Services, then expand File and iSCSI Services and
select the File Server role service. Click the Next button to continue.
d. On the Select Features page, select the checkbox for the Failover Clustering feature in the Features list.
When prompted, click the Add Features button to add all features that are required for Failover
Clustering.
e. Click the Next button and then click the Install button to begin the feature installation.
f. When the feature installation has completed, click the Close button to close the Add Roles and Features
Wizard.
You have completed this steps in this exercise on one virtual machine. Before continuing with the next exercise, go
back to the top of Exercise 3 and complete these same steps on your second cluster node virtual machine as
well.
After youve completed this exercise on both virtual machines, you may continue to the next exercise.
Exercise 4: Create a New Failover Cluster
In this exercise, you will create a new Failover Cluster named XXXlabfsc using virtual machines XXXlabfs01 and
XXXlabfs02 as individual cluster nodes.
Begin this exercise after establishing a Remote Desktop Connection session to virtual machine XXXlabfs01. Login as
a Domain Administrator user account ( such as Administrator@contoso.com ).
1. Launch the Failover Cluster Manager tool.
a. In the Server Manager tool, click Tools on the top left menu bar and then select Failover Cluster
Manager from the drop-down menu.
2. Create and Validate the Initial Cluster Configuration.
a. In the Failover Cluster Manager tool, click on the Create Cluster action in the Actions list located in the
right-most pane to launch the Create Cluster Wizard.
b. On the Before You Begin page of the Create Cluster Wizard, click the Next button to continue.
c. On the Select Servers page of the Create Cluster Wizard, add both cluster nodes ( XXXlabfs01 and
XXXlabfs02 ) to the Selected servers list. Click the Next button to continue.
d. On the Validation Warning page of the Create Cluster Wizard, accept all default values and click the
Next button to continue. The Validate a Configuration Wizard will launch.
e. On the Before You Begin page of the Validate a Configuration Wizard, click the Next button to continue.
f. On the Testing Options page of the Validate a Configuration Wizard, accept all default values and click
the Next button to continue.
g. On the Confirmation page of the Validate a Configuration Wizard, review the list of validation tests to
be performed by scrolling through the list. When ready, click the Next button to run all validation tests.
h. When the validation testing completes successfully, click the View Report button to review the results
8/31/2015 1:48 PM
Step-by-Step: Building a Windows Server 2012 Failover Cluster Study L...
8 of 14
http://blogs.technet.com/b/keithmayer/archive/2013/02/04/step-by-step-b...
of the validation tests.
Note that validation warnings were issued during the testing for the Network Communication category.
Because we are building this simulated cluster with Windows Azure VMs, this warning is expected.
Typically, when clusters are deployed for PoC, Pilot and Production usage scenarios, separate network
interfaces are used on each cluster node for cluster management, storage and client traffic. Currently,
Windows Azure Virtual Machines can be configured with only a single network interface for each VM.
When done reviewing the Failover Cluster Validation Report, close the report window.
i. On the Summary page of the Validate a Configuration Wizard, click the Finish button to close this
wizard and return to the Create Cluster Wizard.
j. On the Access Point for Administering the Cluster page of the Create Cluster Wizard, type XXXlabfsc in
the Cluster Name field. Click the Next button to continue.
k. On the Confirmation page of the Create Cluster Wizard, accept all default values and click the Next
button to begin creating the new Failover Cluster.
l. On the Summary page of the Create Cluster Wizard, click the View Report button to view the results
from creating the new Failover Cluster. When done reviewing the Create Cluster Report, close the
report window.
m. On the Summary page of the Create Cluster Wizard, click the Finish button to close the wizard.
3. Configure the Cluster IP Address Resource.
NOTE: This task needs to be performed in the Windows Azure cloud-based lab environment because Dynamic
IP Addresses are currently not supported on Windows Azure for Cluster Resources.
a. In the Failover Cluster Manager tool, click on the Cluster Name ( XXXlabfsc.contoso.com ) in the left
navigation pane.
b. In the Summary of Cluster XXXlabfsc middle pane, scroll down to the Cluster Core Resources section.
c. In the Cluster Core Resources section, expand the Cluster Name resource to show the associated IP
Address cluster resource.
d. Double-click on the IP Address cluster resource to display the IP Address Properties dialog box.
e. In the IP Address Properties dialog box, set the following field values:
- Static IP Address: Selected
- Address: 10.0.0.100
Click the OK button to save these changes.
f. When prompted, click the Yes button to bring the new IP Address resource online within the cluster.
In this exercise, you configured Failover Cluster XXXlabfsc on the Windows Azure cloud platform using virtual
machines for two individual nodes within this cluster.
Exercise 5: Build a Continuously Available Clustered File Server Role
In this exercise, you will configure a new Clustered File Server Role in the XXXlabfsc cluster with a Continuously
Available File Share resource.
Begin this exercise after establishing a Remote Desktop Connection session to virtual machine XXXlabfs01. Login as
a Domain Administrator user account ( such as Administrator@contoso.com ).
a. Launch the Failover Cluster Manager tool.
A. In the Server Manager tool, click Tools on the top left menu bar and then select Failover Cluster
Manager from the drop-down menu.
b. Create a New Clustered File Server Role.
A. In the Failover Cluster Manager tool, right-click on the Cluster Name ( XXXlabfsc.contoso.com )
8/31/2015 1:48 PM
Step-by-Step: Building a Windows Server 2012 Failover Cluster Study L...
9 of 14
http://blogs.technet.com/b/keithmayer/archive/2013/02/04/step-by-step-b...
in the left navigation pane. Select Configure Role from the pop-up menu to launch the High
Availability Wizard.
B. On the Before You Begin page of the High Available Wizard dialog box, click the Next button to
continue.
C. On the Select Role page of the High Availability Wizard dialog box, select the File Server role
and click the Next button to continue.
D. On the File Server Type page of the High Availability Wizard dialog box, select File Server for
general use and click the Next button to continue.
E. On the Client Access Point page of the High Availability Wizard dialog box, enter XXXlabfsc01 in
the Name field and click the Next button to continue.
F. On the Select Storage page of the High Availability Wizard dialog box, select the Cluster Disk in
the available storage list and click the Next button to continue.
G. On the Confirmation page of the High Availability Wizard dialog box, click the Next button to
configure the Clustered File Server Role.
H. On the Summary page of the High Availability Wizard dialog box, click the View Report button
to review the Cluster File Server Role configuration status report. When done reviewing the
report, close the window.
I. On the Summary page of the High Availability Wizard dialog box, click the Finish button to close
the wizard.
c. Configure the Clustered File Server Role IP Address Resource.
NOTE: This task needs to be performed in the Windows Azure cloud-based lab environment because
Dynamic IP Addresses are currently not supported on Windows Azure for Cluster Resources.
A. In the Failover Cluster Manager tool, expand the Cluster Name ( XXXlabfsc.contoso.com ) in the
left navigation pane to show the Roles folder node. Click on the Roles folder node to select it.
B. In the Roles middle pane, select the Resources tab located at the bottom of the middle pane.
C. On the Resources tab, expand the Server Name resource to show the IP Address resource
located below it.
D. Double-click on the IP Address cluster resource to display the IP Address Properties dialog box.
E. In the IP Address Properties dialog box, set the following field values:
- Static IP Address: Selected
- Address: 10.0.0.101
Click the OK button to save these changes.
F. At the top of the Roles middle pane, right-click on the Clustered File Server Role ( XXXlabfsc01 )
and click Start Role from the pop-up menu to bring this role online.
1. Add a Continuously Available File Share.
a. In the Failover Cluster Manager tool, expand the Cluster Name ( XXXlabfsc.contoso.com ) in the left
navigation pane to show the Roles folder node. Click on the Roles folder node to select it.
b. In the Roles middle pane, click on the Clustered File Server Role ( XXXlabfsc01 ) to select it.
c. In the Actions right pane, click Add File Share to launch the New Share Wizard.
d. On the Select the profile for this share page of the New Share Wizard dialog box, select SMB Share
Quick and click the Next button to continue.
8/31/2015 1:48 PM
Step-by-Step: Building a Windows Server 2012 Failover Cluster Study L...
10 of 14
http://blogs.technet.com/b/keithmayer/archive/2013/02/04/step-by-step-b...
e. On the Select the server and path for this share page of the New Share Wizard dialog box, select
XXXlabfsc01 in the Server list and the clustered storage volume in the Select by volume list. Click the
Next button to continue.
f. On the Specify share name page of the New Share Wizard dialog box, enter Data01 in the Share name
field and click the Next button to continue.
g. On the Configure share settings page of the New Share Wizard dialog box, ensure that the checkbox
option for Enable continuous availability is checked. Click the Next button to continue.
h. On the Specify permissions to control access page, accept the default values and click the Next button to
continue.
i. On the Confirm selections page, click the Create button to create the new continuously available file
share.
j. On the View results page, click the Close button to close this wizard.
2. Confirm that the newly created file share ( \\XXXlabfsc01\Data01 ) is now available.
a. In the Failover Cluster Manager tool, expand the Cluster Name ( XXXlabfsc.contoso.com ) in the left
navigation pane to show the Roles folder node. Click on the Roles folder node to select it.
b. In the Roles middle pane, select the Shares tab located at the bottom of the middle pane.
c. Verify that Data01 exists as a new file share in the list displayed and that the Continuous Availability
setting is set to Yes.
In this exercise, you completed the configuration of a Clustered File Server Role and a Continuously Available File
Share to learn the process for deploying business critical resources in a highly available Windows Server 2012 Failover
Cluster.
Exercise 5: Export / Import Lab Virtual Machines
Our Windows Server 2012 cloud-based lab is now functional, but if youre like me, you may not be using this lab VM
24x7 around-the-clock. As long as a virtual machine is provisioned, it will continue to accumulate compute hours
against your Free 90-Day Windows Azure Trial account regardless of virtual machine state even in a shutdown state!
To save our compute hours for productive study time, we can leverage the Windows Azure PowerShell module to
automate export and import tasks to de-provision our virtual machines when not in use and re-provision our virtual
machines when needed again.
In this exercise, well step through using Windows PowerShell to automate:
De-provisioning lab virtual machines when not in use
Re-provisioning lab virtual machines when needed again.
Once youve configured the PowerShell snippets below, youll be able to spin up your cloud-based lab environment
when needed in just a few minutes!
Note: Prior to beginning this exercise, please ensure that youve downloaded, installed and configured
the Windows Azure PowerShell module as outlined in the Getting Started article listed in the
Prerequisite section of this step-by-step guide. For a step-by-step walkthrough of configuring
PowerShell support for Azure, see Setting Up Management by Brian Lewis, one of my peer IT Pro
Technical Evangelists.
1. De-provision the lab. Use the Stop-AzureVM and Export-AzureVM cmdlets in the PowerShell snippet below
to shutdown and export lab VMs when they are not being used.
NOTE: Prior to running this snippet, be sure to edit the first line to reflect the names of each of your VMs and
confirm that the $ExportPath folder location exists.
$myVMs = @("XXXlabfs02","XXXlabfs01")
$myCloudSvc = "XXXlabfs"
Foreach ( $myVM in $myVMs ) {
Stop-AzureVM -ServiceName $myCloudSvc -Name $myVM
$ExportPath = "C:\ExportVMs\ExportAzureVM-$myVM.xml"
Export-AzureVM -ServiceName $myCloudSvc -name $myVM -Path $ExportPath
8/31/2015 1:48 PM
Step-by-Step: Building a Windows Server 2012 Failover Cluster Study L...
11 of 14
http://blogs.technet.com/b/keithmayer/archive/2013/02/04/step-by-step-b...
}
After you've verified that all Export files were created in the folder location specified by $ExportPath, you can
then de-provision your VMs with the following PowerShell snippet:
$myVMs = @("XXXlabfs02","XXXlabfs01")
$myCloudSvc = "XXXlabfs"
Foreach ( $myVM in $myVMs ) {
Remove-AzureVM -ServiceName $myCloudSvc -name $myVM
}
2. Re-provision the lab. Use the Import-AzureVM and Start-AzureVM cmdlets in the PowerShell snippet below
to import and start lab VMs when needed again.
$myVNet = "XXXlabnet01"
$myVM1 = "XXXlabfs01"
$myVM2 = "XXXlabfs02"
$myCloudSvc = "XXXlabfs"
$myStorageAccount = "XXXlabstor01"
Get-AzureSubscription | Set-AzureSubscription -CurrentStorageAccount
$myStorageAccount
# Import $myVM1
$ExportPath = "C:\ExportVMs\ExportAzureVM-$myVM1.xml"
Import-AzureVM -Path $ExportPath | New-AzureVM -ServiceName $myCloudSvc
-VNetName $myVNet
Start-AzureVM -ServiceName $myCloudSvc -name $myVM1
# Import $myVM2
$ExportPath = "C:\ExportVMs\ExportAzureVM-$myVM2.xml"
Import-AzureVM -Path $ExportPath | New-AzureVM -ServiceName $myCloudSvc
Start-AzureVM -ServiceName $myCloudSvc -name $myVM2
Completed! Whats Next?
The installation and configuration of a new simulated Windows Server 2012 Failover Cluster running on Windows
Azure is now complete. To continue your learning about Windows Server 2012, explore these other great resources:
Join the Windows Server 2012 Early Experts Challenge study group to learn more about Windows Server
2012! and prepare for MCSA Certification!
Learn more about Windows Azure Virtual Machines and Virtual Networks with this FREE Online Training!
Complete the other Hands-On Labs in the "Early Experts" Cloud Quest to request your certificate of
completion ... Become our next "Early Expert"!
How are you using Windows Azure Virtual Machines and Virtual Networks?
Do you have an interesting or unique scenario that you are evaluating on the Windows Azure cloud platform? Feel
free to leave your comments, feedback and ideas below to share across our IT Pro community!
Interested in learning more about the Cloud & DevOps?
Be sure to check out these additional resources:
GET CERTIFIED! Join EARLY EXPERTS. We'll help you get certified on Hyper-V, Cloud and
MORE!
READ IT! Accelerating DevOps with the Cloud using Microsoft Azure & Friends
WATCH IT! MVA Jump Start: DevOps for IT Pros
DO IT! Step-by-Step: 20+ Key Cloud Scenarios for IT Pros
Are you a STARTUP? Join BizSpark for FREE access to Azure cloud services
8/31/2015 1:48 PM
Step-by-Step: Building a Windows Server 2012 Failover Cluster Study L...
12 of 14
http://blogs.technet.com/b/keithmayer/archive/2013/02/04/step-by-step-b...
About the Author ...
Keith Mayer is a Senior Technical Architect at Microsoft, focused on helping ISV partners leverage the Azure cloud platform. Keith has over 20 years of experience as a
technical leader of complex IT projects, in diverse roles, such as Network Engineer, IT Manager, Technical Instructor and Consultant. He has consulted and trained thousands of
customers and partners worldwide on design of enterprise technology solutions.
Keith is currently certified on several Microsoft technologies, including Azure, Private Cloud, System Center, Hyper-V, Windows, Windows Server, SharePoint, SQL Server and
Exchange. He also holds other industry certifications from VMware, IBM, Cisco, Citrix, HP, CheckPoint, CompTIA and Interwoven.
You can contact Keith online at http://aka.ms/AskKeith.
Questions? Comments? Feedback?
8/31/2015 1:48 PM
Step-by-Step: Building a Windows Server 2012 Failover Cluster Study L...
13 of 14
http://blogs.technet.com/b/keithmayer/archive/2013/02/04/step-by-step-b...
4 Comments
Ramesh Nagul
Hey Keith,
Nice article. I am assuming you got this working and am interested in learning a little more about your experience. Do you
think we can deploy MySQL as a Database Server in this scenario?
Keith Mayer
Hi Ramesh,
Microsoft
If you are interested in a highly available MySQL solution for Windows Azure, I suggest that you check out ClearDB's
MySQL offerings for Azure at https://www.cleardb.com/home.v...
Hope this helps!
Keith
Manu Herreman
Hi Keith,
I managed to configure a Failover Cluster in Azure; manually changing the ip address on the Cluster Network Name
(172.16.0.200) and bringing the cluster online. It registers in dns and AD just fine. And I can ping the cluster ip address from
the local cluster node. But ping from another host, eg. the DC, gives me 'Destination Host Unreachable'! Placing the cluster
nodes in a dedicated Cloud Service, High Availability Set and different subnet... doesn't do it. Although it registers in dns and
ad each time, ping or connecting to clustered file share doesn't work. Is this a 'by design' limitation under current Azure
conditions regarding Failover Clusters? Or should eg. ping just work and am I doing something wrong? I'm using the
6/17/2014 Win12R2 build.
Keith Mayer
Hi Manu,
Microsoft
Yes - the limitation you're seeing is one of the reasons that Failover Clusters are not currently supported for
production workloads on Azure. It is, however, useful for building a test lab environment where you can step through
the general configuration process.
Hope this helps!
Keith
KEITHMAYER.COM
Migrating Ubuntu Linux Virtual Machines to Microsoft
Azure from
Great article, thanks. On APT-based systems
you might see value running sudo apt-get install
Scripts-to-Tools: Auto-provisioning Azure Virtual
Networks with
Hi Keith, I've been calling this function as part of a
psake build script and the following line: Del
TechNet Blogs
Hi Arman, You can use reagentc /setreimage
<path_to_winre.wim> to correct
TechNet Radio: (Part 9) Building Your Hybrid Cloud Getting
Hi Manjunath, Feel free to email me with your
contact information at
8/31/2015 1:48 PM
Step-by-Step: Building a Windows Server 2012 Failover Cluster Study L...
14 of 14
http://blogs.technet.com/b/keithmayer/archive/2013/02/04/step-by-step-b...
8/31/2015 1:48 PM
You might also like
- IFR CalculationDocument15 pagesIFR CalculationSachin5586No ratings yet
- Vocations The New Midheaven Extension ProcessDocument266 pagesVocations The New Midheaven Extension ProcessMiss M.100% (24)
- Backup, Restore, and Recovery For Windows Server 2003 and Active DirectoryDocument24 pagesBackup, Restore, and Recovery For Windows Server 2003 and Active Directoryapi-3729555100% (1)
- 2016 RDS Core Components and RDS Deployment OptionsDocument47 pages2016 RDS Core Components and RDS Deployment OptionsDaber HisatneNo ratings yet
- IT 160 Ch. 1 Activities WorksheetDocument13 pagesIT 160 Ch. 1 Activities WorksheetZak Ali67% (3)
- Network Load BalancingDocument17 pagesNetwork Load BalancingAga ANo ratings yet
- Linux Quations and AnswersDocument82 pagesLinux Quations and AnswersSraVanKuMarThadakamallaNo ratings yet
- Vmware 6.5 Security Configuration Guide Ga 13 Apr 17Document279 pagesVmware 6.5 Security Configuration Guide Ga 13 Apr 17Jhon Hegel Gutierrez100% (1)
- Windows 2019Document147 pagesWindows 2019amolpcsNo ratings yet
- Managing Failover Clustering: This Lab Contains The Following Exercises and ActivitiesDocument11 pagesManaging Failover Clustering: This Lab Contains The Following Exercises and ActivitiesAlexaNo ratings yet
- Quick Start Guide: Netcommander Ip Cat5 Multi-User KVM SwitchDocument12 pagesQuick Start Guide: Netcommander Ip Cat5 Multi-User KVM SwitchJesus ChavezNo ratings yet
- Administrating Skype For Business Server 2015 Step by Step For Anyone - REV - 02Document87 pagesAdministrating Skype For Business Server 2015 Step by Step For Anyone - REV - 02Doku FilmoviNo ratings yet
- Configuring Advanced File Solutions: This Lab Contains The Following Exercises and ActivitiesDocument16 pagesConfiguring Advanced File Solutions: This Lab Contains The Following Exercises and ActivitiesAlexaNo ratings yet
- Lab Instructions and Answer Key: Configuring and Troubleshooting A Windows Server® 2008 Network InfrastructureDocument297 pagesLab Instructions and Answer Key: Configuring and Troubleshooting A Windows Server® 2008 Network InfrastructureCarlos Ivan Chavez FuentesNo ratings yet
- Troubleshooting Active Directory Lingering ObjectsDocument147 pagesTroubleshooting Active Directory Lingering ObjectsStephanie WilcoxNo ratings yet
- 70 411 R2 Lab04Document12 pages70 411 R2 Lab04Jacob Vowles100% (1)
- AD Installation - 2012Document20 pagesAD Installation - 2012jvejallaNo ratings yet
- Failover ClusteringDocument192 pagesFailover ClusteringAnderson LimaNo ratings yet
- A Junk Project - An Income Generating ProjectDocument2 pagesA Junk Project - An Income Generating ProjectHercules Verdeflor ValenzuelaNo ratings yet
- 70 411 R2 Lab05Document13 pages70 411 R2 Lab05Jacob Vowles67% (3)
- IPsec VPN To Microsoft AzureDocument9 pagesIPsec VPN To Microsoft Azurejavier.reyesNo ratings yet
- 70-740 Exam Simulation-CBT NUGGETS 1Document83 pages70-740 Exam Simulation-CBT NUGGETS 1Radu Lucian Mihai50% (2)
- N2 V Operare ManualDocument370 pagesN2 V Operare Manualramiro0001No ratings yet
- Lab04 - A - m02 - Implementing Advanced File Services PDFDocument6 pagesLab04 - A - m02 - Implementing Advanced File Services PDFM -No ratings yet
- Process Strategy: Powerpoint Slides by Jeff HeylDocument13 pagesProcess Strategy: Powerpoint Slides by Jeff HeylMuizzNo ratings yet
- Azure 104Document11 pagesAzure 1048020 SakshiNo ratings yet
- Microsoft 70 741Document268 pagesMicrosoft 70 741alaaNo ratings yet
- Q4 Music 6 Module 2Document15 pagesQ4 Music 6 Module 2Dan Paolo AlbintoNo ratings yet
- Vlans Trunk With RouteDocument12 pagesVlans Trunk With RouteJorge Bryan Soliz VidalNo ratings yet
- VmwareDocument12 pagesVmwareruben_davidvgNo ratings yet
- Lab OratoriosDocument101 pagesLab OratoriosAnonymous RKUQta8No ratings yet
- Configuring Windows Server 2016: This Lab Contains The Following Exercises and ActivitiesDocument15 pagesConfiguring Windows Server 2016: This Lab Contains The Following Exercises and ActivitiesManjeetNo ratings yet
- STM Administrator GuideDocument404 pagesSTM Administrator Guideakkati123No ratings yet
- VMware Virtual Lab Student Instructions 120205 v12-1Document8 pagesVMware Virtual Lab Student Instructions 120205 v12-1Mahmoud Ali Abdel SalamNo ratings yet
- New VMware ESXi Server - Configuration ChecklistDocument11 pagesNew VMware ESXi Server - Configuration Checklistarun0076@gmail.comNo ratings yet
- 70-410R2 Full Lab PDFDocument84 pages70-410R2 Full Lab PDFsafa0% (1)
- Masterng Network ProtocolDocument8 pagesMasterng Network ProtocolsubhamayNo ratings yet
- Lab Answer Key - Module 5 - Implementing Active Directory Domain Services Sites and ReplicationDocument12 pagesLab Answer Key - Module 5 - Implementing Active Directory Domain Services Sites and ReplicationffNo ratings yet
- How To Configure Linux Samba Server Step by Step Guide Example and ImplementationDocument6 pagesHow To Configure Linux Samba Server Step by Step Guide Example and ImplementationSheikh HaqNo ratings yet
- Windows Server 2016: Installation and Configuration: Command ReferencesDocument8 pagesWindows Server 2016: Installation and Configuration: Command ReferenceslucasNo ratings yet
- ESX Server 3i PresentationDocument29 pagesESX Server 3i PresentationGeorgi PetrovNo ratings yet
- Infomration On DNSDocument255 pagesInfomration On DNSNaren RammohanNo ratings yet
- Lab 02Document10 pagesLab 02Nathan100% (1)
- Creating and Managing Active Directory Users and Computers: This Lab Contains The Following Exercises and ActivitiesDocument18 pagesCreating and Managing Active Directory Users and Computers: This Lab Contains The Following Exercises and ActivitiesSpacer GazerNo ratings yet
- Squid Proxy ServerDocument3 pagesSquid Proxy ServerSushil SharmaNo ratings yet
- 20740C 00Document22 pages20740C 00cornelNo ratings yet
- Configuring Remote Access VPN Via ASDM - Posted - 1!15!09Document45 pagesConfiguring Remote Access VPN Via ASDM - Posted - 1!15!09Mauro GuañoNo ratings yet
- 3.4.2.6 Lab - Configuring A Point-To-Point GRE VPN TunnelDocument7 pages3.4.2.6 Lab - Configuring A Point-To-Point GRE VPN TunnelKrizza100% (1)
- Microsoft AZ-700 v2023-02-14 q38Document29 pagesMicrosoft AZ-700 v2023-02-14 q38doubleNo ratings yet
- Exchange Server 2007 Installation Configuration PDFDocument2 pagesExchange Server 2007 Installation Configuration PDFDiegoNo ratings yet
- Microsoft Exchange Server 2013 Installation: An Enterprise Grade Email SolutionDocument23 pagesMicrosoft Exchange Server 2013 Installation: An Enterprise Grade Email SolutionnithinNo ratings yet
- How To Activate Window ServerDocument3 pagesHow To Activate Window ServerG DragonNo ratings yet
- XD10118 Deploy ESX - The Ultimate GuideDocument31 pagesXD10118 Deploy ESX - The Ultimate Guidesrimo01No ratings yet
- How To Install Exchange 2013 On Windows Server 2012Document18 pagesHow To Install Exchange 2013 On Windows Server 2012Ali Fayez SaharNo ratings yet
- 70-532: Developing Microsoft Azure SolutionsDocument82 pages70-532: Developing Microsoft Azure SolutionsKamran Musa100% (1)
- 2.5.5 Packet Tracer - Configure Initial Switch SettingsDocument5 pages2.5.5 Packet Tracer - Configure Initial Switch SettingsHeriyanto TanNo ratings yet
- SCVMM 2012 PDFDocument217 pagesSCVMM 2012 PDFAhmed Nawaz100% (1)
- Configuring EMC Data Domain Boost With Veeam Availability Suite v8 2014Document12 pagesConfiguring EMC Data Domain Boost With Veeam Availability Suite v8 2014Abohafez1No ratings yet
- FileWave Manual, v10, Rev. 1Document281 pagesFileWave Manual, v10, Rev. 1oneota123No ratings yet
- Network Trace Analysis Using Microsoft Message Analyzer - Part 2Document6 pagesNetwork Trace Analysis Using Microsoft Message Analyzer - Part 2NavneetMishraNo ratings yet
- 70-410 R2 MLO Worksheet Lab 03Document4 pages70-410 R2 MLO Worksheet Lab 03Nathan0% (1)
- Windows Server 2016 (Directory Services Practical Exercises)Document27 pagesWindows Server 2016 (Directory Services Practical Exercises)Chnp ctnNo ratings yet
- Active Directory Migrations A Complete Guide - 2020 EditionFrom EverandActive Directory Migrations A Complete Guide - 2020 EditionNo ratings yet
- Timetable - Alton - London Timetable May 2019 PDFDocument35 pagesTimetable - Alton - London Timetable May 2019 PDFNicholas TuanNo ratings yet
- TRICARE Behavioral Health Care ServicesDocument4 pagesTRICARE Behavioral Health Care ServicesMatthew X. HauserNo ratings yet
- Ds-Module 5 Lecture NotesDocument12 pagesDs-Module 5 Lecture NotesLeela Krishna MNo ratings yet
- Internal Analysis: Pertemuan KeDocument15 pagesInternal Analysis: Pertemuan Kekintan utamiNo ratings yet
- Business Statistic Handout Bba - Sem 2Document7 pagesBusiness Statistic Handout Bba - Sem 2hanirveshNo ratings yet
- BECIL Registration Portal: How To ApplyDocument2 pagesBECIL Registration Portal: How To ApplySoul BeatsNo ratings yet
- Nutrition Great Foods For Getting Vitamins A To K in Your DietDocument1 pageNutrition Great Foods For Getting Vitamins A To K in Your DietDhruv DuaNo ratings yet
- Terminal Blocks: Assembled Terminal Block and SeriesDocument2 pagesTerminal Blocks: Assembled Terminal Block and SeriesQuan Nguyen TheNo ratings yet
- LDSD GodseDocument24 pagesLDSD GodseKiranmai SrinivasuluNo ratings yet
- 0 BA Design ENDocument12 pages0 BA Design ENFilho AiltonNo ratings yet
- Asim Kumar Manna - Business Mathematics and Statistics (2018, McGraw-Hill Education)Document624 pagesAsim Kumar Manna - Business Mathematics and Statistics (2018, McGraw-Hill Education)rerr50% (2)
- Revised Final Quarter 1 Tos-Rbt-Sy-2022-2023 Tle-Cookery 10Document6 pagesRevised Final Quarter 1 Tos-Rbt-Sy-2022-2023 Tle-Cookery 10May Ann GuintoNo ratings yet
- Acampamento 2010Document47 pagesAcampamento 2010Salete MendezNo ratings yet
- Asuhan Keperawatan Pada Klien Dengan Proses Penyembuhan Luka. Pengkajian Diagnosa Perencanaan Implementasi EvaluasiDocument43 pagesAsuhan Keperawatan Pada Klien Dengan Proses Penyembuhan Luka. Pengkajian Diagnosa Perencanaan Implementasi EvaluasiCak FirmanNo ratings yet
- Microeconomics Term 1 SlidesDocument494 pagesMicroeconomics Term 1 SlidesSidra BhattiNo ratings yet
- Product Specifications Product Specifications: LLPX411F LLPX411F - 00 - V1 V1Document4 pagesProduct Specifications Product Specifications: LLPX411F LLPX411F - 00 - V1 V1David MooneyNo ratings yet
- T-Tess Six Educator StandardsDocument1 pageT-Tess Six Educator Standardsapi-351054075100% (1)
- III.A.1. University of Hawaii at Manoa Cancer Center Report and Business PlanDocument35 pagesIII.A.1. University of Hawaii at Manoa Cancer Center Report and Business Planurindo mars29No ratings yet
- A SURVEY OF ENVIRONMENTAL REQUIREMENTS FOR THE MIDGE (Diptera: Tendipedidae)Document15 pagesA SURVEY OF ENVIRONMENTAL REQUIREMENTS FOR THE MIDGE (Diptera: Tendipedidae)Batuhan ElçinNo ratings yet
- Topic Group Present (Week 8) Chapter 1:sociology and Learning ManagementDocument2 pagesTopic Group Present (Week 8) Chapter 1:sociology and Learning ManagementLEE LEE LAUNo ratings yet
- IMC - BisleriDocument8 pagesIMC - BisleriVineetaNo ratings yet
- Assignment Csi104Document11 pagesAssignment Csi104Minh Lê KhảiNo ratings yet
- Unit 1 and 2Document4 pagesUnit 1 and 2Aim Rubia100% (1)
- A Review of Mechanism Used in Laparoscopic Surgical InstrumentsDocument15 pagesA Review of Mechanism Used in Laparoscopic Surgical InstrumentswafasahilahNo ratings yet