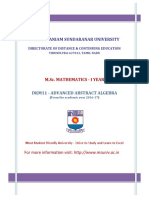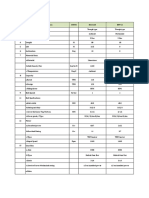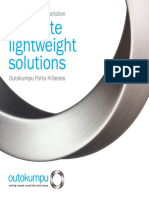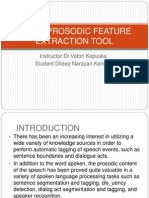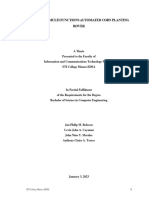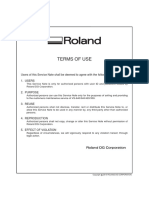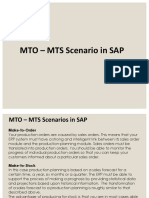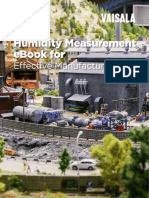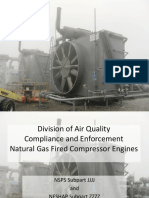Professional Documents
Culture Documents
Roland FA-06/08 App Guide Manual
Uploaded by
Andres AguirreCopyright
Available Formats
Share this document
Did you find this document useful?
Is this content inappropriate?
Report this DocumentCopyright:
Available Formats
Roland FA-06/08 App Guide Manual
Uploaded by
Andres AguirreCopyright:
Available Formats
FA-06/FA-08 Application Guide
Track-making and DAW Workflow
01
00
Introduction
This guide explains the procedures and know-how that youll need for basic track-making
operations such as step recording and non-stop recording, and how to export the phrases
youve created to your DAW. Theres more than one way to make tracks, but well take you
through steps that will let you experience as many functions as possible in a way that will be
comfortable even if youre using the FA for the first time. Once youve learned the basic
operations, you can enjoy making tracks in your very own way.
01 Preparing to Create a Song
Start by putting the FA in multi-part mode and clearing the sequencer song.
02 Step-Recording the Bass
Step-record the bass.
03 Recording a Rhythm Pattern
Well select an rhythm pattern and drum sound, and record on the sequencer. Well also explain how to change the
tempo.
04 Using Non-Stop Recording to Record the Synth Part
Well use non-stop recording to record the synth part.
05 Using the Sampler and TFX
You can use the pads to play sampler sounds during the song, and use TFX (total effect) to apply an effect to your
entire song.
06 Mixing
Heres how to adjust settings such as the volume and reverb depth of each track.
07 Export the Completed Tracks to a DAW
Heres how you can export each track of the song as a WAV file to an SD card, and then load those files into DAW
software on your computer.
08 Using the FA to Control a DAW
You can connect the FA via a USB cable and use it to control your DAW software.
Copyright 2014 ROLAND CORPORATION
All rights reserved. No part of this publication may be
reproduced in any form without the written permission of
ROLAND CORPORATION.
01
Preparing to Create a Song
Start by putting the FA in multi-part mode and clearing the sequencer song.
01 Selecting Multi-Part Mode
Typically when performing on the FA, youll use the tone of part 1 (Single performance). However when using the
sequencer to create a song, youll use all 16 parts of the studio set (multi-part performance).
1. Simultaneously press the [SPLIT] and [DUAL]
buttons; multi-part performance mode is
selected.
Selecting a studio set
In this example, were creating a song using the first
studio set, PRST 001: FA Preview, so theres no need
for you to specifically select a studio set.
If some other number is selected, select PRST 001:
FA Preview.
02 Clearing the Sequencer Song
Clear the sequencer so that you can create a new song.
1. Press the [SEQUENCER] button to make it light.
2. Hold down the [SHIFT] button and press the [3]
(Song Util) button.
Hold down the [SHIFT] button
and
3
Preparing to Create a Song
3. Make sure that Song Clear is selected, and then
press the [7] (Select) button.
Use the dial to
select an item.
4. Press the [6] (OK) button.
The song is cleared. Proceed to the next step.
Selecting a sequencer track
The FAs sequencer consists of 16 tracks,
corresponding to the 16 tracks of the sound engine.
To audition the sound of each part, use cursor
buttons [H][I] to select a track, and then play the
keyboard.
Use cursor buttons [H][I] to select a track.
02
Step-Recording the Bass
Now we step-record the bass. This method lets you enter notes one by one rather than play
the notes in real time.
01 Selecting the Bass Part
In this example, we record the bass on part 6.
1. Use cursor buttons [H][I] to select track 6.
Play the keyboard; youll hear a synth bass sound.
02 Edit the Cutoff to Modify the Sound
Raising the cutoff value makes the sound brighter; reducing it makes the sound more mellow. For this example, lets
make the synth bass mellow and fat.
1. Turn the SOUND MODIFY [1] knob to set CUTOFF
to about -30.
The SOUND MODIFY knobs make it easy to adjust the sound
You can use the SOUND MODIFY [1][6] knobs to
easily adjust the following parameters.
You can also use the [SELECT] button located below
the knobs to select the function of the knobs.
Knob 1
Cutoff
Filter cutoff
(brightness of the
sound)
Knob 2
Resonance
Filter resonance
(character of the
sound)
Knob 3
Attack
Knob 4
Release
Time from key
release until sound
disappears
Sharpness of the
attack
Knob 5
Pan
Knob 6
Level
Part pan
(stereo position)
Part volume
Step-Recording the Bass
03 Step-Recording Notes
Now we step-record some notes. In this example, we simply step-record four whole notes at the pitch E (E2).
1. Press the [t] (record) button twice.
The first press selects realtime recording, and the second
press selects step recording standby.
2. Press the [7] (Start) button.
3. Use the dial to set the note value (NOTE TYPE) to
1/1( ).
When you play the keyboard, notes of this value are
entered.
You can specify the loudness of the notes
You can use INPUT VELO to specify the loudness
(velocity) of the notes that you enter. By default, this is
set to REAL so that the recorded note has the velocity
with which you actually played the key. If you want the
notes to have a fixed velocity, you can set this to a
numerical value (such as 100).
4. Press four times on the E key located in the area
below the [VOLUME] knob.
For either the FA-06 or the FA-08, pressing the E key
located in the area below the [VOLUME] knob enters the
low E (E2) note.
Press four times
5. Press the [q] (stop) button.
Youve finished entering the notes. On the FA, entering
notes in this way is called step recording.
The data you just entered is shown in part 6 of the
sequencer screen. Press the [p] (play) button to hear the
data that you entered.
If you didnt succeed, you can Undo
If youre not satisfied with the recorded result, in the
sequencer screen, hold down the [SHIFT] button and
press the [6] (Undo) button to cancel the recording
that you just made.
6
Hold down the [SHIFT] button
and
03
Recording a Rhythm Pattern
The FA lets you play patterns just like when youre using a rhythm machine. In the following
example, well select a rhythm pattern and drum sound, and record on the sequencer. Well
also explain how to change the tempo.
01 Selecting a Rhythm Pattern and Drum Sound
Access the rhythm pattern screen, and select a rhythm pattern and a drum sound (drum kit).
1. Press the [RHYTHM PATTERN] button.
The rhythm pattern screen appears.
2. In RHYTHM GROUP, select PRST 31: R&B 1.
2.
3.
3. Move the cursor to DRUM KIT, and select PRST
0026: New UK Kit 1.
4. Press the [3] (Pattern A) button to play the
rhythm pattern.
You can use the [1][7] buttons to switch variations of the
rhythm pattern. In this example, well record using [3]
(Pattern A).
4.
Press the [3] (Pattern A) button once again to stop the
rhythm pattern.
A rich selection of production-ready drum sounds
Lets audition various drum sounds by switching drum kits while a rhythm pattern plays.
Notice that different drum sounds can make the same rhythm pattern feel different.
The FA contains numerous production-ready PCM drum kit sounds. Having a good selection of drum sounds is
an important aspect of coming up with creative ideas for songs.
Recording a Rhythm Pattern
02 Recording a Rhythm Pattern
Now well record the rhythm pattern onto a track of the sequencer.
1. Press the [t] (record) button.
2. Set LOOP LENGTH to 004.
3. Turn RHY PTN SYNC START ON.
2.
4. Press the [7] (Start) button to start recording.
3.
4.
5. Listen for four measures, and then press the [q]
(stop) button.
The rhythm pattern has been recorded.
Recording will loop over four measures, but you can rest
assured that the rhythm pattern has only been recorded
once (it is not overdubbed).
Press the [SEQUENCER] button to access the sequencer
screen, and notice that the recorded data is shown in part
10.
Press the [p] (play) button to hear the content that you
recorded.
03 Changing the Tempo
You can use the [TEMPO] knob to change the tempo of the song.
1. Turn the [TEMPO] knob to set the tempo to 70.
04
Using Non-Stop Recording to Record the
Synth Part
Well use non-stop recording to record the synth part. This lets you loop-record multiple tracks
without stopping the recording process.
01 Chord Memory and Arpeggio Settings
Lets use the chord memory function and the arpeggio function to perform with just a single finger.
1. Use cursor buttons [H][I] to select track 9.
2. Press the [CHORD MEMORY] button.
3. Set Chord Form to 16: 5th Stack.
3.
4. Turn Rolled Chord OFF.
4.
5. Press the [7] (Exit) button to exit the screen.
5.
6. Press the [ARPEGGIO] button.
7. In Style, make sure that P001: NOTE VALUES is
7.
selected.
8. Press the [7] (Exit) button to exit the screen.
Now you can use a single finger to play arpeggiated
phrases. Play a note and hear the result.
8.
9
Using Non-Stop Recording to Record the Synth Part
02 Using Non-Stop Recording
Well record synthesizer phrases on track 9 and track 1.
1. Press the [t] (record) button.
The FA is in record-standby mode.
2.
Take advantage of input quantization
Quantization is a function that corrects the timing of
your manually-played notes. Even if the timing of your
manual playing is slightly imprecise, this function aligns
the timing of each note to exact intervals of a grid. In
record-standby mode, set INPUT QUANTIZE to GRID
so that the timing is corrected to the specified note
value (16th notes in the illustration here).
2. Press the [p] (play) button.
Recording starts after a one-measure count (four counts).
3. After the one-measure count (four counts), hold
down the E key located below the [TEMPO]
knob for four measures. At the end of the fourth
measure, release your finger.
This time well record on a different track without
stopping recording.
If youre not satisfied with the recorded result, you can
stop recording, use Undo ([SHIFT] button + [6] (Undo)
button), and then record again.
4. Press the [7] (Close) button to close the Realtime
Rec window.
5. Use cursor buttons [H][I] to select track 1.
6. Press the [ARPEGGIO] button to make it go dark
(the arpeggiator is off).
Take advantage of rehearsal mode
If you press the [t] (record) button during recording, the
button blinks and youll be in rehearsal mode. In
rehearsal mode, your performance is not recorded, so
you can practice as much as you like. Press the [t]
(record) button once again to make the button light and
return to record mode.
7. From the beginning of the first measure, hold
down the E key located below the [DRUMS/
PERCUSSION] button for four measures. At the
end of the fourth measure, release your finger.
8. When youve finished recording, press the [q]
(stop) button.
Now youve recorded track 9 and track 1.
10
1.
05
Using the Sampler and TFX
You can use the pads to play sampler sounds during the song, and use TFX (total effect) to
apply an effect to your entire song.
01 Playing the Sampler During the Song
Although we wont record it in this example, lets try playing the sampler along with the song you recorded.
1. Press the [p] (play) button to play back the song.
2. As the song plays, press the pads to play samples.
For example starting at the beginning of measure 1, try
pressing pads [2] and [6] simultaneously. If you press the
[HOLD] button while pressing a pad, those pads will be
held and their sounds will continue playing.
02 Applying the TFX (Total Effect) to the Song
Lets use TFX (total effect) to apply an effect to the entire song.
1. Press the [p] (play) button to play back the song.
2. Press the [SELECT] button to make the p
symbol move to the lowest position.
3. Turn the SOUND MODIFY [5] knob to set TFX
SELECT to DJFX LOOPER.
4. Starting with the SOUND MODIFY [6] knob
turned all the way to the left, turn it slowly
toward the right.
The effect is applied according to the position of the
knob.
Try out various TFX
Turn the [5] knob to try setting TFX SELECT to DELAY
or PITCH SHIFTER.
To turn TFX off, turn the [5] knob all the way to the left.
Control multiple parameters from a single knob
Although the effects in the fourth row have multiple parameters, the global control feature lets you easily
control multiple parameters using a single knob.
11
06
Mixing
Heres how to adjust settings such as the volume and reverb depth of each track.
01 Mixing in the Mixer Screen
The FA provides a mixer screen that lets you view and edit the volume, pan, and effects (chorus and reverb) of all
tracks.
1. In the sequencer screen, hold down the [SHIFT]
button and press the [2] (Mixer) button to access
the mixer screen.
Hold down the [SHIFT] button
and
2. Use the cursor buttons to move the cursor, and
use the dial to adjust the volume and other
parameters.
Chorus
Reverb
Pan
Level
Use the compressor to raise the loudness
A compressor is an effect that is also used in mastering;
it boosts the overall loudness by reducing the difference
between loud and soft portions of the sound.
Press the [SELECT] button to move the p symbol to
the bottom position. As you turn the [1] knob toward
the right, the overall volume will become more
consistent and the loudness will increase. To switch the
compressor off, turn the knob all the way to the left.
Distinguishing between sounds that do or dont need reverb
Adding reverb to a piano or synth pad will make the sound more expansive, producing a beautiful feeling.
However, reverb is not appropriate for all sounds. For example, its generally a good idea to turn the reverb
down to zero for the bass and the kick drum. Applying reverb to the low-frequency range makes the sound
muddy, causing the rhythm to be less clear. Use reverb appropriately, making the appropriate distinctions for
different instruments and musical genres.
12
07
Export the Completed Tracks to a DAW
Heres how you can export each track of the song as a WAV file to an SD card, and then load
those files into DAW software on your computer.
01 Saving the Song
Lets save the song that you recorded. The FA saves two types of data: the studio set (the set of sounds) and the
song.
1. Press the [WRITE] button.
2. Select Studio Set.
2.
3. Press the [7] (Select) button.
3.
4. Specify the save-destination. Select an unused
studio set (e.g., 001: INIT STUDIO).
4.
5. Press the [7] (Write) button.
6. A confirmation screen appears; press the [6] (OK)
5.
button.
Next youll save the song.
7. Press the [WRITE] button.
8.
8. Select Song.
9.
9. Press the [7] (Select) button.
10. Specify the save-destination. Select an unused
song (e.g., 005: INIT SONG).
11. Select the Save with sample check box.
12. Press the [7] (Save) button.
13. A confirmation screen appears; press the [6]
10.
11.
12.
(OK) button.
If you save the song with samples, it takes approximately one minute and 30 seconds for saving to be completed.
Please wait.
13
Export the Completed Tracks to a DAW
02 Exporting Tracks to an SD Card
Heres how to export each track as a WAV file to an SD card. You can load the exported WAV files into your DAW.
1. Press the [MENU] button.
2. From the menu, choose Utility " Export
Song.
The song export menu appears.
3. Choose WAV(Multitrack) and press the [7]
(Select) button.
You can also export MIDI data and samples
In this example we export a WAV for each track. However
you can also export a two-channel WAV file, MIDI data
(SMF), or samples.
4. Press the [7] (Execute) button.
5. A confirmation screen appears; press the [6] (OK)
button.
Each track plays back and is exported to the SD card.
It takes approximately one minute and 30 seconds for
export to be completed. Please wait.
When all tracks have been exported, the screen indicates
Song Export Completed!
The exported WAV files are in the EXPORT TRACK folder on the SD card. Copy them to your computer and load
them into your DAW.
* When this unit is shipped from the factory, the SD card protector is installed as shown in
the illustration. To remove the SD card protector, you must first use a phillips screwdriver
to remove the screws.
* If your computer does not have an SD card slot, use a commercially available SD card
reader.
14
08
Using the FA to Control a DAW
You can connect the FA via a USB cable and use it to control your DAW software.
01 Connecting the FA via USB
If you use a commercially available USB cable to connect a USB port of your computer to the USB COMPUTER port
located on the rear panel of the FA, you can use the FA as a controller for your DAW software and you can use DAW
software to play back audio and MIDI data on the FA.
1. Install the USB driver.
For details on downloading and installing the USB driver,
refer to the Roland website.
http://www.roland.com/support/
2. Use a USB cable to connect the USB COMPUTER
port located on the back of the FA to a USB port
of your computer.
What is the USB driver?
The USB driver is software that transfers data
between your computer software and this
unit.
You must install the USB driver in order to use
this unit connected to your computer.
02 Using the FA to Control a DAW Software
The FA provides various DAW control maps. Simply select the appropriate control map to apply the appropriate
settings for the DAW software that youre using.
1. In the confirmation screen that appears when
you connect the FA to your computer via USB,
press the [6] (OK) button to turn DAW control
mode on.
You can also turn DAW Control mode on/off by pressing
the [DAW CONTROL] button.
2. Move the cursor to CONTROL MAP and use the
dial to select the DAW software that youre using.
Value
Explanation
LOGIC PRO When controlling Logic Pro.
SONAR
When controlling SONAR.
CUBASE
When controlling Cubase.
USER
Choose USER if your system cannot use the
Mackie Control control surface.
Youll be able to choose the MIDI messages that
are transmitted when you press pads [1][8].
3. Use the cursor [K] [J] buttons to select the
Controller tab.
4. Turn the Local Switch OFF.
15
Using the FA to Control a DAW
5. In your DAW software, open the project file that
you want to control.
Before you continue, select FA-06 08 as the MIDI input device and output device.
For details on how to do this, refer to the owners manual of your DAW software.
Settings in LOGIC PRO
This explanation describes the procedure when using Logic Pro X. The procedure may differ for other
versions.
1. From the Logic Pro X menu, choose [Logic Pro X] " [Control Surfaces] " [Setup] to
open the setting screen.
2. From the menu, choose [New] " [Install].
3. From the list of Model, choose Mackie Control and press Add.
4. As the input port and the output port, specify FA-06 08 DAW CTRL.
Settings in SONAR
This explanation describes the procedure when using SONAR X2 Producer. The procedure may differ for
other versions.
1. From the SONAR menu, choose [Edit] " [Preferences] " [MIDI Devices] to open the
input/output device selection.
2. To the input devices and output devices, add FA-06 08 DAW CTRL.
3. In [Preferences], choose [MIDI Control Surfaces].
4. Press Add new Controller/Surface to access the control surface settings dialog box.
5. Choose Mackie Control as the control surface, choose FA-06 08 DAW CTRL as the
input port and output port, and then press OK.
Settings in CUBASE
This explanation describes the procedure when using the Mac OS X version of Cubase 7. The procedure
may differ for other versions.
1. From the Cubase [Devices] menu, choose [Device Setup].
2. Press the [ + ] button located in the upper left of the dialog box, and choose Mackie
Control from the pulldown menu.
3. As the MIDI input and MIDI output for Mackie Control, specify FA-06 08 DAW CTRL.
4. In the left side of the dialog box, choose MIDI Port Setup to access the setting screen.
5. In FA-06 08 DAW CTRL, clear the check box from In ALL MIDI Inputs.
6. Operate the FA to control your DAW software.
Available controllers Explanation
[
] button
] button
] button
Start playback.
Start recording on record-standby tracks.
Return the current position to the beginning.
] button
Rewind.
] button
Fast-forward.
[ ] button
The [ ] through [
Pad [1][8]
[1][6] knob
[S1] [S2] button
Stop recording or playback.
] buttons emulate the Mackie Control control surface.
Emulate the Mackie Control control surface Function buttons (F1F8).
Control the function thats assigned.
16
You might also like
- The Yellow House: A Memoir (2019 National Book Award Winner)From EverandThe Yellow House: A Memoir (2019 National Book Award Winner)Rating: 4 out of 5 stars4/5 (98)
- Brake Resistor VLT Mce 101 Design Guide MG06H102Document116 pagesBrake Resistor VLT Mce 101 Design Guide MG06H102Andres AguirreNo ratings yet
- The Subtle Art of Not Giving a F*ck: A Counterintuitive Approach to Living a Good LifeFrom EverandThe Subtle Art of Not Giving a F*ck: A Counterintuitive Approach to Living a Good LifeRating: 4 out of 5 stars4/5 (5795)
- ALGEBRADocument109 pagesALGEBRAAndres AguirreNo ratings yet
- Shoe Dog: A Memoir by the Creator of NikeFrom EverandShoe Dog: A Memoir by the Creator of NikeRating: 4.5 out of 5 stars4.5/5 (537)
- Contractor Performance - Specifications Manual 2014Document356 pagesContractor Performance - Specifications Manual 2014Andres AguirreNo ratings yet
- Elon Musk: Tesla, SpaceX, and the Quest for a Fantastic FutureFrom EverandElon Musk: Tesla, SpaceX, and the Quest for a Fantastic FutureRating: 4.5 out of 5 stars4.5/5 (474)
- Hvac Goodman GMP075 PDFDocument77 pagesHvac Goodman GMP075 PDFAndres Aguirre100% (1)
- Grit: The Power of Passion and PerseveranceFrom EverandGrit: The Power of Passion and PerseveranceRating: 4 out of 5 stars4/5 (588)
- GZ-MG50U GZ-MG40U GZ-MG30U GZ-MG20U: Hard Disk CamcorderDocument64 pagesGZ-MG50U GZ-MG40U GZ-MG30U GZ-MG20U: Hard Disk CamcorderAndres AguirreNo ratings yet
- On Fire: The (Burning) Case for a Green New DealFrom EverandOn Fire: The (Burning) Case for a Green New DealRating: 4 out of 5 stars4/5 (74)
- MCC Check ListDocument6 pagesMCC Check ListAndres AguirreNo ratings yet
- A Heartbreaking Work Of Staggering Genius: A Memoir Based on a True StoryFrom EverandA Heartbreaking Work Of Staggering Genius: A Memoir Based on a True StoryRating: 3.5 out of 5 stars3.5/5 (231)
- Roland FA-06/08 Reference ManualDocument122 pagesRoland FA-06/08 Reference ManualAndres Aguirre100% (2)
- Hidden Figures: The American Dream and the Untold Story of the Black Women Mathematicians Who Helped Win the Space RaceFrom EverandHidden Figures: The American Dream and the Untold Story of the Black Women Mathematicians Who Helped Win the Space RaceRating: 4 out of 5 stars4/5 (895)
- Sound System For ChurchDocument42 pagesSound System For ChurchAndres Aguirre100% (2)
- Never Split the Difference: Negotiating As If Your Life Depended On ItFrom EverandNever Split the Difference: Negotiating As If Your Life Depended On ItRating: 4.5 out of 5 stars4.5/5 (838)
- Open Transaction Manager Access Guide and Reference: IBM ConfidentialDocument183 pagesOpen Transaction Manager Access Guide and Reference: IBM ConfidentialvgrynyukNo ratings yet
- The Little Book of Hygge: Danish Secrets to Happy LivingFrom EverandThe Little Book of Hygge: Danish Secrets to Happy LivingRating: 3.5 out of 5 stars3.5/5 (400)
- LB2-UCxx-x Premium-Sound Cabinet Loudspeaker Range Data Sheet EnUSDocument6 pagesLB2-UCxx-x Premium-Sound Cabinet Loudspeaker Range Data Sheet EnUSvtcuongNo ratings yet
- Agile Data ModelingDocument5 pagesAgile Data ModelingBlitz DocumentNo ratings yet
- The Hard Thing About Hard Things: Building a Business When There Are No Easy AnswersFrom EverandThe Hard Thing About Hard Things: Building a Business When There Are No Easy AnswersRating: 4.5 out of 5 stars4.5/5 (345)
- SAC-01-1 Test AnswersDocument2 pagesSAC-01-1 Test AnswersAntonio AlanisNo ratings yet
- Data SheetDocument24 pagesData Sheetbashok20No ratings yet
- The Unwinding: An Inner History of the New AmericaFrom EverandThe Unwinding: An Inner History of the New AmericaRating: 4 out of 5 stars4/5 (45)
- MS Word 2. ExcelDocument13 pagesMS Word 2. ExcelKunjal PalNo ratings yet
- Team of Rivals: The Political Genius of Abraham LincolnFrom EverandTeam of Rivals: The Political Genius of Abraham LincolnRating: 4.5 out of 5 stars4.5/5 (234)
- Wireless LanDocument7 pagesWireless Lanravi ramNo ratings yet
- The World Is Flat 3.0: A Brief History of the Twenty-first CenturyFrom EverandThe World Is Flat 3.0: A Brief History of the Twenty-first CenturyRating: 3.5 out of 5 stars3.5/5 (2259)
- Outokumpu Stainless Steel For Automotive IndustryDocument20 pagesOutokumpu Stainless Steel For Automotive IndustrychristopherNo ratings yet
- Ahoy Bookaneers! Ela Meagan Oakley: 2 Classes at Each Grade LevelDocument8 pagesAhoy Bookaneers! Ela Meagan Oakley: 2 Classes at Each Grade Levelmeaganlee86No ratings yet
- Customer Webinar Company Administrators FiS - September 09 2021Document35 pagesCustomer Webinar Company Administrators FiS - September 09 2021kudret aytasNo ratings yet
- Devil in the Grove: Thurgood Marshall, the Groveland Boys, and the Dawn of a New AmericaFrom EverandDevil in the Grove: Thurgood Marshall, the Groveland Boys, and the Dawn of a New AmericaRating: 4.5 out of 5 stars4.5/5 (266)
- Integrated CircuitDocument13 pagesIntegrated CircuitGilberto ManhattanNo ratings yet
- The Emperor of All Maladies: A Biography of CancerFrom EverandThe Emperor of All Maladies: A Biography of CancerRating: 4.5 out of 5 stars4.5/5 (271)
- Huawei GSM Network Energy Saving Solution (For Technical)Document17 pagesHuawei GSM Network Energy Saving Solution (For Technical)c2poyraz100% (2)
- BSC CBCS Computer-ScienceDocument21 pagesBSC CBCS Computer-Scienceaniruddha shimpaleNo ratings yet
- Kreutzer 42 Violin Studies or Caprices (Public Domain Sheet Music) PDFDocument67 pagesKreutzer 42 Violin Studies or Caprices (Public Domain Sheet Music) PDFLee LohNo ratings yet
- Causes of Low Productivity: Work System DesignDocument10 pagesCauses of Low Productivity: Work System DesignKalp GabaniNo ratings yet
- The Gifts of Imperfection: Let Go of Who You Think You're Supposed to Be and Embrace Who You AreFrom EverandThe Gifts of Imperfection: Let Go of Who You Think You're Supposed to Be and Embrace Who You AreRating: 4 out of 5 stars4/5 (1090)
- Praat ProsodyDocument17 pagesPraat Prosodydivdix1No ratings yet
- Grid Computing IT1012 CS1018Document7 pagesGrid Computing IT1012 CS1018Anoop CHNo ratings yet
- Tution ProposalDocument9 pagesTution ProposalUsman AliNo ratings yet
- DIO 1000 SprcificationsDocument2 pagesDIO 1000 SprcificationsJosue Rios NavaNo ratings yet
- The Sympathizer: A Novel (Pulitzer Prize for Fiction)From EverandThe Sympathizer: A Novel (Pulitzer Prize for Fiction)Rating: 4.5 out of 5 stars4.5/5 (121)
- STS CompiledDocument60 pagesSTS CompiledAsi Cas JavNo ratings yet
- MCU Based Multi Functions Automated Corn Planting RoverDocument82 pagesMCU Based Multi Functions Automated Corn Planting Roveraldrinvic0005No ratings yet
- XK3100 Series IbnDocument9 pagesXK3100 Series IbnLuis HuertaNo ratings yet
- Roland Vs 640 Mechanical DrawingDocument40 pagesRoland Vs 640 Mechanical DrawingEdwardo RamirezNo ratings yet
- Fabric Data WarehouseDocument280 pagesFabric Data WarehouseOmarNo ratings yet
- MTS & MTO SenariousDocument4 pagesMTS & MTO SenariousKoustubha Khare100% (1)
- Restructuring of The Swedish National Grid Control Centres: Session 2004Document7 pagesRestructuring of The Swedish National Grid Control Centres: Session 2004ramsesiNo ratings yet
- Humidity Ebook 2017 B211616ENDocument17 pagesHumidity Ebook 2017 B211616ENgustavohdez2No ratings yet
- ING 112 2021 Fall Assessment II Suggested Key-DetailedDocument4 pagesING 112 2021 Fall Assessment II Suggested Key-Detailedorhanlevent9No ratings yet
- TECO Commercial Split TypeDocument23 pagesTECO Commercial Split TypeFerdinand FernandezNo ratings yet
- Her Body and Other Parties: StoriesFrom EverandHer Body and Other Parties: StoriesRating: 4 out of 5 stars4/5 (821)
- Presentation ZZZZ JJJJ 8-2011Document125 pagesPresentation ZZZZ JJJJ 8-2011jjarrett96No ratings yet