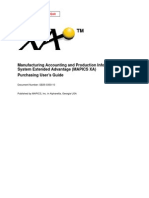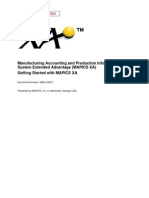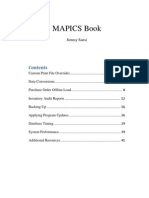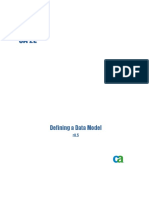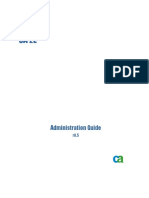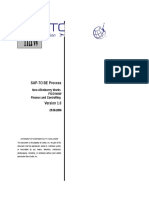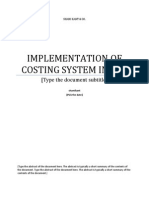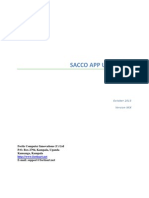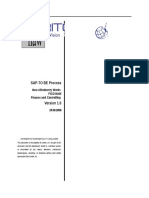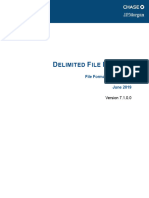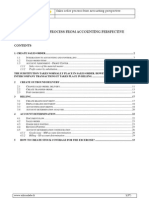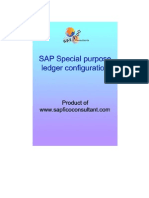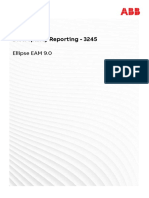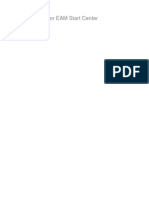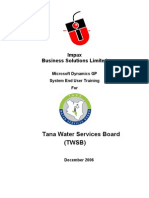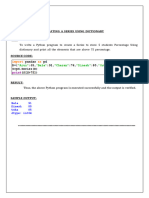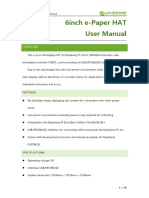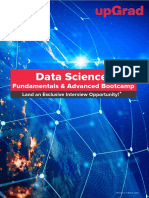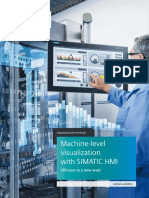Professional Documents
Culture Documents
MAPICS XA Version 2, Release 6
Uploaded by
Ben GarbackCopyright
Available Formats
Share this document
Did you find this document useful?
Is this content inappropriate?
Report this DocumentCopyright:
Available Formats
MAPICS XA Version 2, Release 6
Uploaded by
Ben GarbackCopyright:
Available Formats
Contents
Index
Exit
Manufacturing Accounting and Production Information Control
System Extended Advantage (MAPICS XA)
International Financial Management Users Guide
Document Number: SB35-0435-7
Published by MAPICS, Inc. in Alpharetta, Georgia USA
Contents
Index
Exit
Notices
Changes are made periodically to the information herein; any such changes will be reported in subsequent revisions.
This document contains examples of data and reports used in daily business operations. To illustrate them as completely as possible, the
examples contain the names of individuals, companies, brands, and products. All of these names are fictitious, and any similarity to the
names and addresses used by an actual business enterprise is entirely coincidental.
Trademarks and service marks
MAPICS, XA, Point.Man, Thru-Put, and Maincor are trademarks of MAPICS, Inc.
The following are registered trademarks of IBM Corporation in the United States and/or other countries:
AS/400
IBM
OfficeVision
Operating System/2
Operating System/400
OS/2
OS/400
PS/2
Microsoft and Windows are either registered trademarks or trademarks of Microsoft Corporation in the United States and/or other
countries.
All other brand and product names may be trademarks of their respective owners.
Eighth Edition (June 2000)
This edition applies to the International Financial Management application, program number 5733-M7N, for the AS/400 Manufacturing
Accounting and Production Information Control System Extended Advantage (MAPICS XA), Version 2, Release 6, and to all subsequent
releases and modifications until otherwise indicated in new editions. Make sure you are using the correct edition for the level of product.
Order publications through your MAPICS representative. Publications are not stocked at the address given below.
A form for your comments appears at the back of this publication. If the form has been removed, address your comments to:
MAPICS, Inc.
1000 Windward Concourse Parkway
Suite 100
Alpharetta, Georgia 30005
USA
Attn: Information Development
When you send information to MAPICS, Inc., you grant MAPICS a non-exclusive right to use or distribute the information in any way it
believes appropriate without incurring any obligation to you.
Please note that the International Financial Management module was originally developed by and is provided to MAPICS, Inc. under
license from Synon Corporation, USA.
Portions Copyright 1993, 2000 MAPICS Inc.; Portions Copyright 1993, 2000, Synon Corporation under exclusive license to MAPICS,
Inc. All rights reserved.
Contents
Index
Exit
Page iii
To the reader
To the reader
This book contains the information you need to understand and run this application. The information in this
book applies only to MAPICS XA.
For a complete list of the books in the MAPICS XA library, see the bibliography included on the MAPICS
documentation CD.
Before you begin
If you are not familiar with the AS/400* system, please complete the AS/400 system education for the basic
operating concepts of the AS/400 system.
What this book contains
Chapters 1 and 2 acquaint you with the application. Use these chapters to understand how this application
works and what you need to know to manage it.
The next group of chapters describe the options on the IFM menus. For example, Chapter 3 contains
information about option 1 of the Main Menu. Each chapter includes information about how to use the panels
associated with the options.
Use the appendixes to help you implement IFM, learn how to use the IFM interface, understand the
definitions of the table files, work with the tutorial for setting up structures, and use the Legacy System Bridge.
If you have any trouble following the instructions in this book, note your problems on the Evaluation Form in
the back of the book and mail the form. If the form has been removed, mail your comments to the address on
the back of the title page of this publication.
Contents
Index
Exit
Page iv
Summary of changes
Summary of changes
The following are the new and updated IFM functions. The menu listed is the primary menu associated with
the function.
New and updated functions
Legacy System Bridge functionality has been expanded to include importing attribute data. Menu
AM5MA0, option 12 Legacy System Bridge Work with extract transactions is affected.
Cash can be simultaneously allocated from an allocation entity to multiple member entities. A negative
allocation balance is now allowed within the allocation process. The following menus are affected:
- AM5M10: option 1 Work with Transactions, option 4 Short Cash Entry option 6 Apply Cash
Receipts to Invoices
- AM5M20: option 2 Work with Transactions, option 4 Short Cash Entry, option 5 Apply Cash
Receipts To Invoices
- AM5M26: option 10 Work with Transactions
- AM5M30: option 2 Work with Transactions
- AM5M35: option 7 Short Cash Entry, option 14 Work with Transactions
- AM5M3B: option 5 Work with Transactions
- AM5M40: option 2 Work with Transactions
- AM5M44: option 5 Work with Transactions
- AM5M4Y: option 5 Work with Transactions
- AM5MC0: option 1 Short Cash Entry
When a compound tax is calculated, the base for the tax can be either the primary tax amount and the
original base amount added together or the primary tax amount only. The following menus are affected:
AM5M69: option 10 Work with Tax Condition Priorities, and option 11 Simulate Tax Calculation.
IFM functionality has been enhanced to provide for more detailed accumulation of 1099 expenditure
information for tax reporting purposes. Changes include
- accumulation/generation of 1099 information sorted by financial division
- accumulation of transaction amounts to multiple boxes on 1099 forms
- greater ability to audit the detail transactions which accumulate to the 1099 forms printed
- generation of 1099-MISC form in accordance with United States Internal Revenue Service guidelines
in either paper or magnetic media format
- format of Personal account tax identifiers changed to 11 characters
- warning messages from transaction posting regarding possible missing tax report classes
- user-initiated re-accumulation of 1099 data by financial division and/or entity allowed
- re-running and re-printing of previous years 1099 forms allowed
- charge code defaulting by personal account to charge line entry
The following menus are affected:
- AM5M10: option 1 Work with Transactions, option 3 Short Invoice Entry
- AM5M3A: option 10 Work with 1099 Tax Accumulation
Contents
Index
Exit
Page v
Summary of changes
- AM5M61: option 1 Work with Administrative Divisions, option 4 Work with Financial Divisions
- AM5M63: option 2 Work with Personal Accounts
- AM5M69: option 13 Work with 1099 Tax Report Class, option 14 Work with 1099 Tax Accumulation
- AM5M95: option 3 Work with Charges, option 4 Work with 1099 Tax Report Classes
Multiple ledger periods within the same financial division can be simultaneously opened and closed.
Menu AM5M61, option 8 Work with Ledgers is affected.
The work with extracts screen now shows the status of AM57X and the number of pending transactions.
The permanent lock on the extract after the end of a submitted extract run is repaired. Ending or holding
AM57X (a controlled end) will now complete a transaction rather than completing it after bringing over
one G/L line. Menu AM5M50, option 5 Work with Extracts is affected.
When you are deleting a unit using F16=Delete on the Unit panel (YAGSE1R), IFM will now check to see
if the unit is in use. If it is in use, the deletion will not be allowed.
When you are deleting a nature using F16=Delete on the Nature panel (YACVE1R), IFM will now check to
see if the nature is in use. If it is in use, the deletion will not be allowed.
Other minor enhancements include the following:
- The From positioner on the Cash book reconciliation panel (YAPNDFR) has been changed to a
From/To positioner.
- Cursor positioning has been enhanced on the Short invoice entry panel (YAEXETR).
- A Position to: user field has been added to the Entity diary panel (YAACDFR).
- A default has been added for the Last endorser entity field on the Deferred Payment panel
(UAECPVR).
- An Endorsed checks field and a Checks issued field have been added to the Payment list totals panel
(YAX1D1R).
- You can now select more than one GRN in the invoice matching routines.
- A default has been added for the multiplier/divider when currency override is used in the invoice
matching routines.
- All pending transactions are included when calculating the quantity to match in the invoice matching
routines.
Contents
Index
Exit
Page vi
Summary of changes
Contents
Index
Exit
Page vii
Contents
To the reader . . . . . . . . . . . . . . . . . . . . . . . . . . . . . . . . . . . . . . . . . . . . . . . . . . . . . . iii
Before you begin . . . . . . . . . . . . . . . . . . . . . . . . . . . . . . . . . . . . . . . . . . . . . . . . . . . . iii
What this book contains . . . . . . . . . . . . . . . . . . . . . . . . . . . . . . . . . . . . . . . . . . . . . . iii
Summary of changes . . . . . . . . . . . . . . . . . . . . . . . . . . . . . . . . . . . . . . . . . . . . . . . iv
New and updated functions . . . . . . . . . . . . . . . . . . . . . . . . . . . . . . . . . . . . . . . . . . . iv
Chapter 1. Introducing IFM . . . . . . . . . . . . . . . . . . . . . . . . . . . . . . . . . . . . . . . . . 1-1
Establishing accounts . . . . . . . . . . . . . . . . . . . . . . . . . . . . . . . . . . . . . . . . . . . . . . . 1-2
Storing financial information . . . . . . . . . . . . . . . . . . . . . . . . . . . . . . . . . . . . . . . . . . 1-3
General ledger . . . . . . . . . . . . . . . . . . . . . . . . . . . . . . . . . . . . . . . . . . . . . . . . . 1-4
Personal ledgers . . . . . . . . . . . . . . . . . . . . . . . . . . . . . . . . . . . . . . . . . . . . . . . . 1-4
Cash books . . . . . . . . . . . . . . . . . . . . . . . . . . . . . . . . . . . . . . . . . . . . . . . . . . . . 1-4
Processing transactions . . . . . . . . . . . . . . . . . . . . . . . . . . . . . . . . . . . . . . . . . . . . . 1-5
Using entities . . . . . . . . . . . . . . . . . . . . . . . . . . . . . . . . . . . . . . . . . . . . . . . . . . . . . . 1-6
Generating reports . . . . . . . . . . . . . . . . . . . . . . . . . . . . . . . . . . . . . . . . . . . . . . . . . 1-7
Systems Installed with IFM . . . . . . . . . . . . . . . . . . . . . . . . . . . . . . . . . . . . . . . . . . . 1-7
Overview of euro currency support . . . . . . . . . . . . . . . . . . . . . . . . . . . . . . . . . . . . . 1-8
Application functional enhancements . . . . . . . . . . . . . . . . . . . . . . . . . . . . . . 1-10
Toggle among currencies . . . . . . . . . . . . . . . . . . . . . . . . . . . . . . . . . . . . . . . 1-11
Summary . . . . . . . . . . . . . . . . . . . . . . . . . . . . . . . . . . . . . . . . . . . . . . . . . . . . . . . . 1-14
Using eWorkPlace with MAPICS XA documentation . . . . . . . . . . . . . . . . . . . . . . . 1-14
Chapter 2. Managing IFM . . . . . . . . . . . . . . . . . . . . . . . . . . . . . . . . . . . . . . . . . . . 2-1
Organizing accounts in the IFM format . . . . . . . . . . . . . . . . . . . . . . . . . . . . . . . . . . 2-1
Account conversion . . . . . . . . . . . . . . . . . . . . . . . . . . . . . . . . . . . . . . . . . . . . . 2-1
Account re-engineering . . . . . . . . . . . . . . . . . . . . . . . . . . . . . . . . . . . . . . . . . . 2-2
Establishing security . . . . . . . . . . . . . . . . . . . . . . . . . . . . . . . . . . . . . . . . . . . . . . . . 2-2
Using IFM with the other MAPICS XA applications . . . . . . . . . . . . . . . . . . . . . . . . . 2-2
IFM single maintenance system (SMS) . . . . . . . . . . . . . . . . . . . . . . . . . . . . . . 2-3
IFM and taxes . . . . . . . . . . . . . . . . . . . . . . . . . . . . . . . . . . . . . . . . . . . . . . . . . . 2-8
IFM and Customer Order Management . . . . . . . . . . . . . . . . . . . . . . . . . . . . . . 2-8
IFM and fixed assets . . . . . . . . . . . . . . . . . . . . . . . . . . . . . . . . . . . . . . . . . . . . 2-10
IFM and the general ledger interface (GLI) . . . . . . . . . . . . . . . . . . . . . . . . . . 2-12
IFM and Payroll . . . . . . . . . . . . . . . . . . . . . . . . . . . . . . . . . . . . . . . . . . . . . . . . 2-14
IFM and Purchasing . . . . . . . . . . . . . . . . . . . . . . . . . . . . . . . . . . . . . . . . . . . . 2-14
Using IFM with applications outside MAPICS XA . . . . . . . . . . . . . . . . . . . . . . . . . 2-19
Understanding the Legacy System Bridge functions . . . . . . . . . . . . . . . . . . . 2-19
Understanding the transaction processor program . . . . . . . . . . . . . . . . . . . . 2-22
Using the Legacy System Bridge function . . . . . . . . . . . . . . . . . . . . . . . . . . . 2-23
Using journaling . . . . . . . . . . . . . . . . . . . . . . . . . . . . . . . . . . . . . . . . . . . . . . . . . . 2-24
Using VAT rounding . . . . . . . . . . . . . . . . . . . . . . . . . . . . . . . . . . . . . . . . . . . . . . . 2-24
Using deferred checks . . . . . . . . . . . . . . . . . . . . . . . . . . . . . . . . . . . . . . . . . . . . . 2-24
Using IFM menus . . . . . . . . . . . . . . . . . . . . . . . . . . . . . . . . . . . . . . . . . . . . . . . . . 2-25
Chapter 3. Transaction Entry Tasks . . . . . . . . . . . . . . . . . . . . . . . . . . . . . . . . . . 3-1
Option 1. Work With Transactions (AM5M10) . . . . . . . . . . . . . . . . . . . . . . . . . . . . . 3-2
Understanding this option . . . . . . . . . . . . . . . . . . . . . . . . . . . . . . . . . . . . . . . . 3-2
Using this option . . . . . . . . . . . . . . . . . . . . . . . . . . . . . . . . . . . . . . . . . . . . . . . . 3-7
Option 2. Work With Batch Transactions (AM5M10) . . . . . . . . . . . . . . . . . . . . . . . 3-34
Understanding this option . . . . . . . . . . . . . . . . . . . . . . . . . . . . . . . . . . . . . . . 3-34
Using this option . . . . . . . . . . . . . . . . . . . . . . . . . . . . . . . . . . . . . . . . . . . . . . . 3-34
Option 3. Short Invoice Entry (AM5M10) . . . . . . . . . . . . . . . . . . . . . . . . . . . . . . . . 3-39
Contents
Index
Exit
Page viii
Understanding this option . . . . . . . . . . . . . . . . . . . . . . . . . . . . . . . . . . . . . . . 3-39
Using this option . . . . . . . . . . . . . . . . . . . . . . . . . . . . . . . . . . . . . . . . . . . . . . . 3-39
Option 4. Short Cash Entry (AM5M10) . . . . . . . . . . . . . . . . . . . . . . . . . . . . . . . . . 3-41
Understanding this option . . . . . . . . . . . . . . . . . . . . . . . . . . . . . . . . . . . . . . . 3-41
Using this option . . . . . . . . . . . . . . . . . . . . . . . . . . . . . . . . . . . . . . . . . . . . . . . 3-41
Option 5. Short Journal Entry (AM5M10) . . . . . . . . . . . . . . . . . . . . . . . . . . . . . . . . 3-45
Understanding this option . . . . . . . . . . . . . . . . . . . . . . . . . . . . . . . . . . . . . . . 3-45
Using this option . . . . . . . . . . . . . . . . . . . . . . . . . . . . . . . . . . . . . . . . . . . . . . . 3-45
Option 6. Apply Cash Receipts To Invoices (AM5M10) . . . . . . . . . . . . . . . . . . . . 3-47
Understanding this option . . . . . . . . . . . . . . . . . . . . . . . . . . . . . . . . . . . . . . . 3-47
Using this option . . . . . . . . . . . . . . . . . . . . . . . . . . . . . . . . . . . . . . . . . . . . . . . 3-48
Option 7. Work With Payment Lists (AM5M10) . . . . . . . . . . . . . . . . . . . . . . . . . . . 3-52
Understanding this option . . . . . . . . . . . . . . . . . . . . . . . . . . . . . . . . . . . . . . . 3-52
Generating payments in country-specific formats . . . . . . . . . . . . . . . . . . . . . 3-55
Using this option . . . . . . . . . . . . . . . . . . . . . . . . . . . . . . . . . . . . . . . . . . . . . . . 3-55
Option 8. Other Accounts Receivable Transaction Entry Tasks (AM5M10)>> . . . 3-71
Option 1. Repeating Transactions (AM5M26) . . . . . . . . . . . . . . . . . . . . . . . . . . . . 3-71
Understanding this option . . . . . . . . . . . . . . . . . . . . . . . . . . . . . . . . . . . . . . . 3-71
Using this option . . . . . . . . . . . . . . . . . . . . . . . . . . . . . . . . . . . . . . . . . . . . . . . 3-71
Option 2. Lock-Box Cash Receipts (AM5M26) . . . . . . . . . . . . . . . . . . . . . . . . . . . 3-74
Understanding this option . . . . . . . . . . . . . . . . . . . . . . . . . . . . . . . . . . . . . . . 3-74
Using this option . . . . . . . . . . . . . . . . . . . . . . . . . . . . . . . . . . . . . . . . . . . . . . . 3-75
Option 3. Generate Notes (AM5M26) . . . . . . . . . . . . . . . . . . . . . . . . . . . . . . . . . . 3-78
Understanding this option . . . . . . . . . . . . . . . . . . . . . . . . . . . . . . . . . . . . . . . 3-78
Using this option . . . . . . . . . . . . . . . . . . . . . . . . . . . . . . . . . . . . . . . . . . . . . . . 3-79
Option 4. Note Collection Lists (AM5M26) . . . . . . . . . . . . . . . . . . . . . . . . . . . . . . 3-83
Understanding this option . . . . . . . . . . . . . . . . . . . . . . . . . . . . . . . . . . . . . . . 3-83
Using this option . . . . . . . . . . . . . . . . . . . . . . . . . . . . . . . . . . . . . . . . . . . . . . . 3-85
Generating transactions . . . . . . . . . . . . . . . . . . . . . . . . . . . . . . . . . . . . . . . . . 3-93
Option 5. Create Interdivision Transfers (AM5M26) . . . . . . . . . . . . . . . . . . . . . . . 3-95
Understanding this option . . . . . . . . . . . . . . . . . . . . . . . . . . . . . . . . . . . . . . . 3-95
Using this option . . . . . . . . . . . . . . . . . . . . . . . . . . . . . . . . . . . . . . . . . . . . . . . 3-96
Option 6. Clear In-transit Cash Items (AM5M26) . . . . . . . . . . . . . . . . . . . . . . . . . 3-98
Understanding this option . . . . . . . . . . . . . . . . . . . . . . . . . . . . . . . . . . . . . . . 3-98
Using this option . . . . . . . . . . . . . . . . . . . . . . . . . . . . . . . . . . . . . . . . . . . . . . . 3-98
Option 7. Log Bank Return Information (AM5M26) . . . . . . . . . . . . . . . . . . . . . . . . 3-99
Understanding this option . . . . . . . . . . . . . . . . . . . . . . . . . . . . . . . . . . . . . . . 3-99
Using this option . . . . . . . . . . . . . . . . . . . . . . . . . . . . . . . . . . . . . . . . . . . . . . . 3-99
Option 8. Review Approval Lines - Current User (AM5M26) . . . . . . . . . . . . . . . 3-100
Understanding this option . . . . . . . . . . . . . . . . . . . . . . . . . . . . . . . . . . . . . . 3-100
Using this option . . . . . . . . . . . . . . . . . . . . . . . . . . . . . . . . . . . . . . . . . . . . . . 3-100
Option 9. Review Approval Lines (AM5M26) . . . . . . . . . . . . . . . . . . . . . . . . . . . 3-101
Understanding this option . . . . . . . . . . . . . . . . . . . . . . . . . . . . . . . . . . . . . . 3-101
Using this option . . . . . . . . . . . . . . . . . . . . . . . . . . . . . . . . . . . . . . . . . . . . . . 3-101
Option 10. Work With Transactions (AM5M26) . . . . . . . . . . . . . . . . . . . . . . . . . . 3-103
Option 9. Other Accounts Payable Transaction Entry Tasks (AM5M10)>> . . . . 3-104
Option 1. Repeating Transactions (AM5M35) . . . . . . . . . . . . . . . . . . . . . . . . . . . 3-104
Option 2. Generate Notes (AM5M35) . . . . . . . . . . . . . . . . . . . . . . . . . . . . . . . . . 3-104
Option 3. Note Collection Lists (AM5M35) . . . . . . . . . . . . . . . . . . . . . . . . . . . . . 3-104
Option 4. Re-edit P.O. Related Invoices (AM5M35) . . . . . . . . . . . . . . . . . . . . . . 3-104
Understanding the option . . . . . . . . . . . . . . . . . . . . . . . . . . . . . . . . . . . . . . . 3-104
Using this option . . . . . . . . . . . . . . . . . . . . . . . . . . . . . . . . . . . . . . . . . . . . . . 3-105
Option 5. Generate Invoices From Goods Received (AM5M35) . . . . . . . . . . . . 3-106
Contents
Index
Exit
Page ix
Understanding the option . . . . . . . . . . . . . . . . . . . . . . . . . . . . . . . . . . . . . . . 3-106
Using this option . . . . . . . . . . . . . . . . . . . . . . . . . . . . . . . . . . . . . . . . . . . . . . 3-106
Option 6. Generate Invoices From One Goods Received (AM5M35) . . . . . . . . . 3-109
Using this option . . . . . . . . . . . . . . . . . . . . . . . . . . . . . . . . . . . . . . . . . . . . . . 3-109
Option 7. Short Cash (AM5M35) . . . . . . . . . . . . . . . . . . . . . . . . . . . . . . . . . . . . . 3-111
Option 8. Clear In-transit Cash Items (AM5M35) . . . . . . . . . . . . . . . . . . . . . . . . 3-111
Option 9. Review Approval Lines - Current User (AM5M35) . . . . . . . . . . . . . . . 3-111
Option 10. Review Approval Lines (AM5M35) . . . . . . . . . . . . . . . . . . . . . . . . . . 3-111
Option 11. Audit Check Numbers (AM5M35) . . . . . . . . . . . . . . . . . . . . . . . . . . . 3-112
Understanding this option . . . . . . . . . . . . . . . . . . . . . . . . . . . . . . . . . . . . . . 3-112
Using this option . . . . . . . . . . . . . . . . . . . . . . . . . . . . . . . . . . . . . . . . . . . . . . 3-112
Option 12. Record Inter-Bank Transfers (AM5M35) . . . . . . . . . . . . . . . . . . . . . . 3-114
Understanding this option . . . . . . . . . . . . . . . . . . . . . . . . . . . . . . . . . . . . . . 3-114
Using this option . . . . . . . . . . . . . . . . . . . . . . . . . . . . . . . . . . . . . . . . . . . . . . 3-114
Option 13. Log Bank Return Information (AM5M35) . . . . . . . . . . . . . . . . . . . . . . 3-115
Option 14. Work With Transactions (AM5M35) . . . . . . . . . . . . . . . . . . . . . . . . . . 3-116
Option 10. Other General Ledger Transaction Entry Tasks (AM5M10)>> . . . . . 3-117
Option 1. Repeating Transactions (AM5M44) . . . . . . . . . . . . . . . . . . . . . . . . . . . 3-117
Option 2. Apportionments (AM5M44)>> . . . . . . . . . . . . . . . . . . . . . . . . . . . . . . . 3-118
Option 1. Work With Apportionment Criteria (AM5M4Y) . . . . . . . . . . . . . . . . . . . 3-118
Understanding this option . . . . . . . . . . . . . . . . . . . . . . . . . . . . . . . . . . . . . . 3-118
Using this option . . . . . . . . . . . . . . . . . . . . . . . . . . . . . . . . . . . . . . . . . . . . . . 3-118
Option 2. Work With Apportionments (AM5M4Y) . . . . . . . . . . . . . . . . . . . . . . . . 3-120
Understanding this option . . . . . . . . . . . . . . . . . . . . . . . . . . . . . . . . . . . . . . 3-120
Using this option . . . . . . . . . . . . . . . . . . . . . . . . . . . . . . . . . . . . . . . . . . . . . . 3-121
Option 3. Work With Apportionment Lists (AM5M4Y) . . . . . . . . . . . . . . . . . . . . . 3-123
Understanding this option . . . . . . . . . . . . . . . . . . . . . . . . . . . . . . . . . . . . . . 3-123
Using this option . . . . . . . . . . . . . . . . . . . . . . . . . . . . . . . . . . . . . . . . . . . . . . 3-123
Option 4. Work With Apportionment Requests (AM5M4Y) . . . . . . . . . . . . . . . . . 3-125
Understanding this option . . . . . . . . . . . . . . . . . . . . . . . . . . . . . . . . . . . . . . 3-125
Using this option . . . . . . . . . . . . . . . . . . . . . . . . . . . . . . . . . . . . . . . . . . . . . . 3-125
Option 5. Work With Transactions (AM5M4Y) . . . . . . . . . . . . . . . . . . . . . . . . . . . 3-127
Option 6. General Ledger Inquiry (AM5M4Y) . . . . . . . . . . . . . . . . . . . . . . . . . . . 3-127
Option 3. Review Approval Lines-Current User (AM5M44) . . . . . . . . . . . . . . . . 3-127
Option 4. Review Approval Lines (AM5M44) . . . . . . . . . . . . . . . . . . . . . . . . . . . 3-127
Option 5. Work With Transactions (AM5M44) . . . . . . . . . . . . . . . . . . . . . . . . . . . 3-127
Option 11. Table Maintenance (AM5M10)>> . . . . . . . . . . . . . . . . . . . . . . . . . . . 3-127
Option 12. Inquiries (AM5M10)>> . . . . . . . . . . . . . . . . . . . . . . . . . . . . . . . . . . . 3-127
Option 13. Transaction Lists (AM5M10)>> . . . . . . . . . . . . . . . . . . . . . . . . . . . . . 3-128
Chapter 4. Accounts Receivable Tasks . . . . . . . . . . . . . . . . . . . . . . . . . . . . . . . 4-1
Option 1. Short Invoice Entry (AM5M20) . . . . . . . . . . . . . . . . . . . . . . . . . . . . . . . . . 4-1
Option 2. Work With Transactions (AM5M20) . . . . . . . . . . . . . . . . . . . . . . . . . . . . . 4-1
Option 3. Work With Batch Transactions (AM5M20) . . . . . . . . . . . . . . . . . . . . . . . . 4-1
Option 4. Short Cash Entry (AM5M20) . . . . . . . . . . . . . . . . . . . . . . . . . . . . . . . . . . 4-1
Option 5. Apply Cash Receipts To Invoices (AM5M20) . . . . . . . . . . . . . . . . . . . . . 4-2
Option 6. Other Accounts Receivable Transaction Entry Tasks (AM5M20)>> . . . . 4-2
Option 7. Personal Ledger Inquiry (AM5M20) . . . . . . . . . . . . . . . . . . . . . . . . . . . . 4-2
Option 8. Inquiries (AM5M20)>> . . . . . . . . . . . . . . . . . . . . . . . . . . . . . . . . . . . . . . 4-2
Option 9. Accounts Receivable Periodic Tasks (AM5M20)>> . . . . . . . . . . . . . . . . 4-3
Option 1. Create Period Accruals (AM5M2C) . . . . . . . . . . . . . . . . . . . . . . . . . . . . . 4-3
Understanding this option . . . . . . . . . . . . . . . . . . . . . . . . . . . . . . . . . . . . . . . . 4-3
Using this option . . . . . . . . . . . . . . . . . . . . . . . . . . . . . . . . . . . . . . . . . . . . . . . . 4-3
Option 2. Reverse Accruals (AM5M2C) . . . . . . . . . . . . . . . . . . . . . . . . . . . . . . . . . 4-5
Contents
Index
Exit
Page x
Understanding this option . . . . . . . . . . . . . . . . . . . . . . . . . . . . . . . . . . . . . . . . 4-5
Using this option . . . . . . . . . . . . . . . . . . . . . . . . . . . . . . . . . . . . . . . . . . . . . . . . 4-5
Option 3. Accrue for Installment Interest (AM5M2C) . . . . . . . . . . . . . . . . . . . . . . . 4-6
Understanding this option . . . . . . . . . . . . . . . . . . . . . . . . . . . . . . . . . . . . . . . . 4-6
Using this option . . . . . . . . . . . . . . . . . . . . . . . . . . . . . . . . . . . . . . . . . . . . . . . . 4-6
Option 4. Generate Statements (AM5M2C) . . . . . . . . . . . . . . . . . . . . . . . . . . . . . . 4-8
Understanding this option . . . . . . . . . . . . . . . . . . . . . . . . . . . . . . . . . . . . . . . . 4-8
Using this option . . . . . . . . . . . . . . . . . . . . . . . . . . . . . . . . . . . . . . . . . . . . . . . . 4-8
Option 5. Generate Finance Charge Transactions (AM5M2C) . . . . . . . . . . . . . . . 4-11
Understanding this option . . . . . . . . . . . . . . . . . . . . . . . . . . . . . . . . . . . . . . . 4-11
Using this option . . . . . . . . . . . . . . . . . . . . . . . . . . . . . . . . . . . . . . . . . . . . . . . 4-11
Option 6. Generate Exchange Gains / Losses (AM5M2C) . . . . . . . . . . . . . . . . . . 4-13
Understanding this option . . . . . . . . . . . . . . . . . . . . . . . . . . . . . . . . . . . . . . . 4-13
Using this option . . . . . . . . . . . . . . . . . . . . . . . . . . . . . . . . . . . . . . . . . . . . . . . 4-14
Option 7. Late Payment Interest Billing (AM5M2C) . . . . . . . . . . . . . . . . . . . . . . . . 4-15
Understanding this option . . . . . . . . . . . . . . . . . . . . . . . . . . . . . . . . . . . . . . . 4-15
Using this option . . . . . . . . . . . . . . . . . . . . . . . . . . . . . . . . . . . . . . . . . . . . . . . 4-15
Option 8. Audit Confirmation Letters (AM5M2C) . . . . . . . . . . . . . . . . . . . . . . . . . . 4-16
Understanding this option . . . . . . . . . . . . . . . . . . . . . . . . . . . . . . . . . . . . . . . 4-16
Using this option . . . . . . . . . . . . . . . . . . . . . . . . . . . . . . . . . . . . . . . . . . . . . . . 4-16
Option 10. Accounts Receivable Collection Tasks (AM5M20)>> . . . . . . . . . . . . . 4-22
Option 1. Age Ledger Balances (AM5M2B) . . . . . . . . . . . . . . . . . . . . . . . . . . . . . 4-22
Understanding this option . . . . . . . . . . . . . . . . . . . . . . . . . . . . . . . . . . . . . . . 4-22
Using this option . . . . . . . . . . . . . . . . . . . . . . . . . . . . . . . . . . . . . . . . . . . . . . . 4-22
Option 2. Extract Collection Status (AM5M2B) . . . . . . . . . . . . . . . . . . . . . . . . . . . 4-25
Understanding this option . . . . . . . . . . . . . . . . . . . . . . . . . . . . . . . . . . . . . . . 4-25
Using this option . . . . . . . . . . . . . . . . . . . . . . . . . . . . . . . . . . . . . . . . . . . . . . . 4-25
Option 3. Work With Collection Status History (AM5M2B) . . . . . . . . . . . . . . . . . . 4-26
Understanding this option . . . . . . . . . . . . . . . . . . . . . . . . . . . . . . . . . . . . . . . 4-26
Using this option . . . . . . . . . . . . . . . . . . . . . . . . . . . . . . . . . . . . . . . . . . . . . . . 4-27
Option 4. Collection Letters (AM5M2B) . . . . . . . . . . . . . . . . . . . . . . . . . . . . . . . . . 4-31
Understanding this option . . . . . . . . . . . . . . . . . . . . . . . . . . . . . . . . . . . . . . . 4-31
Using this option . . . . . . . . . . . . . . . . . . . . . . . . . . . . . . . . . . . . . . . . . . . . . . . 4-32
Option 11. Table Maintenance (AM5M20)>> . . . . . . . . . . . . . . . . . . . . . . . . . . . . 4-37
Option 12. Transaction Lists (AM5M20)>> . . . . . . . . . . . . . . . . . . . . . . . . . . . . . . 4-37
Chapter 5. Accounts Payable Tasks . . . . . . . . . . . . . . . . . . . . . . . . . . . . . . . . . . 5-1
Option 1. Short Invoice Entry (AM5M30) . . . . . . . . . . . . . . . . . . . . . . . . . . . . . . . . . 5-1
Option 2. Work With Transactions (AM5M30) . . . . . . . . . . . . . . . . . . . . . . . . . . . . . 5-1
Option 3. Work With Batch Transactions (AM5M30) . . . . . . . . . . . . . . . . . . . . . . . . 5-1
Option 4. Work With Payment Lists (AM5M30) . . . . . . . . . . . . . . . . . . . . . . . . . . . . 5-1
Option 5. Other Accounts Payable Transaction Entry Tasks (AM5M30)>> . . . . . . 5-1
Option 6. Personal Ledger Inquiry (AM5M30) . . . . . . . . . . . . . . . . . . . . . . . . . . . . 5-2
Option 7. Inquiries (AM5M30)>> . . . . . . . . . . . . . . . . . . . . . . . . . . . . . . . . . . . . . . 5-2
Option 8. Accounts Payable Periodic Tasks (AM5M30)>> . . . . . . . . . . . . . . . . . . 5-3
Option 1. Create Period Accruals (AM5M3A) . . . . . . . . . . . . . . . . . . . . . . . . . . . . . 5-3
Option 2. Accrue for Installment Interest (AM5M3A) . . . . . . . . . . . . . . . . . . . . . . . 5-3
Option 3. Apply Prepayments (AM5M3A) . . . . . . . . . . . . . . . . . . . . . . . . . . . . . . . . 5-3
Option 4. Reverse Accruals (AM5M3A) . . . . . . . . . . . . . . . . . . . . . . . . . . . . . . . . . 5-3
Option 5. Generate Exchange Gains / Losses (AM5M3A) . . . . . . . . . . . . . . . . . . . 5-3
Option 6. Offset Interdivision Transfer Invoices (AM5M3A) . . . . . . . . . . . . . . . . . . 5-4
Understanding this option . . . . . . . . . . . . . . . . . . . . . . . . . . . . . . . . . . . . . . . . 5-4
Using this option . . . . . . . . . . . . . . . . . . . . . . . . . . . . . . . . . . . . . . . . . . . . . . . . 5-4
Option 7. Age Ledger Balances (AM5M3A) . . . . . . . . . . . . . . . . . . . . . . . . . . . . . . 5-5
Contents
Index
Exit
Page xi
Option 8. Generate Statements (AM5M3A) . . . . . . . . . . . . . . . . . . . . . . . . . . . . . . . 5-5
Option 9. Audit Confirmation Letters (AM5M3A) . . . . . . . . . . . . . . . . . . . . . . . . . . . 5-5
Option 10. Work with 1099 Tax Accumulation (AM5M3A) . . . . . . . . . . . . . . . . . . . 5-5
Understanding the option . . . . . . . . . . . . . . . . . . . . . . . . . . . . . . . . . . . . . . . . . 5-5
Using this option . . . . . . . . . . . . . . . . . . . . . . . . . . . . . . . . . . . . . . . . . . . . . . . . 5-6
Option 9. Bank Reconciliation (AM5M30)>> . . . . . . . . . . . . . . . . . . . . . . . . . . . . 5-10
Option 1. Work With Bank Statements (AM5M3B) . . . . . . . . . . . . . . . . . . . . . . . . 5-10
Understanding this option . . . . . . . . . . . . . . . . . . . . . . . . . . . . . . . . . . . . . . . 5-10
Using this option . . . . . . . . . . . . . . . . . . . . . . . . . . . . . . . . . . . . . . . . . . . . . . . 5-10
Option 2. Import Bank Statement (AM5M3B) . . . . . . . . . . . . . . . . . . . . . . . . . . . . 5-13
Understanding this option . . . . . . . . . . . . . . . . . . . . . . . . . . . . . . . . . . . . . . . 5-14
Using this option . . . . . . . . . . . . . . . . . . . . . . . . . . . . . . . . . . . . . . . . . . . . . . . 5-14
Option 3. Reconcile Bank Accounts (AM5M3B) . . . . . . . . . . . . . . . . . . . . . . . . . . 5-15
Understanding this option . . . . . . . . . . . . . . . . . . . . . . . . . . . . . . . . . . . . . . . 5-15
Using this option . . . . . . . . . . . . . . . . . . . . . . . . . . . . . . . . . . . . . . . . . . . . . . . 5-16
Option 4. Clear In-transit Cash Items (AM5M3B) . . . . . . . . . . . . . . . . . . . . . . . . . 5-19
Option 5. Work With Transactions (AM5M3B) . . . . . . . . . . . . . . . . . . . . . . . . . . . . 5-19
Option 10. Table Maintenance (AM5M30)>> . . . . . . . . . . . . . . . . . . . . . . . . . . . . 5-19
Option 11. Transaction Lists (AM5M30)>> . . . . . . . . . . . . . . . . . . . . . . . . . . . . . . 5-19
Chapter 6. General Ledger Processing Tasks . . . . . . . . . . . . . . . . . . . . . . . . . . 6-1
Option 1. Short Journal Entry (AM5M40) . . . . . . . . . . . . . . . . . . . . . . . . . . . . . . . . . 6-1
Option 2. Work With Transactions (AM5M40) . . . . . . . . . . . . . . . . . . . . . . . . . . . . . 6-1
Option 3. Work WIth Batch Transactions (AM5M40) . . . . . . . . . . . . . . . . . . . . . . . . 6-1
Option 4. Other General Ledger Transaction Entry Tasks (AM5M40)>> . . . . . . . . 6-1
Option 5. Budgeting (AM5M40)>> . . . . . . . . . . . . . . . . . . . . . . . . . . . . . . . . . . . . . 6-2
Option 1. Work With Budgets (AM5M47) . . . . . . . . . . . . . . . . . . . . . . . . . . . . . . . . 6-2
Understanding this option . . . . . . . . . . . . . . . . . . . . . . . . . . . . . . . . . . . . . . . . 6-2
Using this option . . . . . . . . . . . . . . . . . . . . . . . . . . . . . . . . . . . . . . . . . . . . . . . . 6-3
Option 2. Work With Budget Profiles (AM5M47) . . . . . . . . . . . . . . . . . . . . . . . . . . 6-13
Understanding this option . . . . . . . . . . . . . . . . . . . . . . . . . . . . . . . . . . . . . . . 6-13
Using this option . . . . . . . . . . . . . . . . . . . . . . . . . . . . . . . . . . . . . . . . . . . . . . . 6-13
Option 3. General Ledger Inquiry (AM5M47) . . . . . . . . . . . . . . . . . . . . . . . . . . . . 6-15
Option 4. Online General Ledger Reporting Inquiries (AM5M47) . . . . . . . . . . . . . 6-15
Option 6. General Ledger Inquiry (AM5M40) . . . . . . . . . . . . . . . . . . . . . . . . . . . . 6-15
Option 7. Online General Ledger Reporting Inquiries (AM5M40) . . . . . . . . . . . . . 6-15
Option 8. General Ledger Listing (AM5M40) . . . . . . . . . . . . . . . . . . . . . . . . . . . . 6-16
Understanding this option . . . . . . . . . . . . . . . . . . . . . . . . . . . . . . . . . . . . . . . 6-16
Using this option . . . . . . . . . . . . . . . . . . . . . . . . . . . . . . . . . . . . . . . . . . . . . . . 6-16
Option 9. General Ledger Periodic Tasks (AM5M40)>> . . . . . . . . . . . . . . . . . . . 6-18
Option 1. Apply Prepayments (AM5M49) . . . . . . . . . . . . . . . . . . . . . . . . . . . . . . . 6-18
Understanding this option . . . . . . . . . . . . . . . . . . . . . . . . . . . . . . . . . . . . . . . 6-18
Using this option . . . . . . . . . . . . . . . . . . . . . . . . . . . . . . . . . . . . . . . . . . . . . . . 6-18
Option 2. Create Period Accruals (AM5M49) . . . . . . . . . . . . . . . . . . . . . . . . . . . . 6-18
Option 3. Reverse Accruals (AM5M49) . . . . . . . . . . . . . . . . . . . . . . . . . . . . . . . . . 6-19
Option 4. Generate Exchange Gains / Losses (AM5M49) . . . . . . . . . . . . . . . . . . 6-19
Option 5. Generate Balance Sheet Exchange Gains and Losses (AM5M49) . . . 6-19
Understanding this option . . . . . . . . . . . . . . . . . . . . . . . . . . . . . . . . . . . . . . . 6-19
Using this option . . . . . . . . . . . . . . . . . . . . . . . . . . . . . . . . . . . . . . . . . . . . . . . 6-20
Option 6. Generate Opening Balances (AM5M49) . . . . . . . . . . . . . . . . . . . . . . . . 6-20
Understanding this option . . . . . . . . . . . . . . . . . . . . . . . . . . . . . . . . . . . . . . . 6-20
Using this option . . . . . . . . . . . . . . . . . . . . . . . . . . . . . . . . . . . . . . . . . . . . . . . 6-20
Option 7. Translate General Ledger Balances (FAS 52) (AM5M49) . . . . . . . . . . . 6-21
Understanding this option . . . . . . . . . . . . . . . . . . . . . . . . . . . . . . . . . . . . . . . 6-21
Contents
Index
Exit
Page xii
Using this option . . . . . . . . . . . . . . . . . . . . . . . . . . . . . . . . . . . . . . . . . . . . . . . 6-22
Option 8. Reclassify General Ledger (AM5M49) . . . . . . . . . . . . . . . . . . . . . . . . . 6-23
Understanding this option . . . . . . . . . . . . . . . . . . . . . . . . . . . . . . . . . . . . . . . 6-23
Using this option . . . . . . . . . . . . . . . . . . . . . . . . . . . . . . . . . . . . . . . . . . . . . . . 6-23
Option 9. Reclassify Personal Ledger (AM5M49) . . . . . . . . . . . . . . . . . . . . . . . . . 6-24
Understanding this option . . . . . . . . . . . . . . . . . . . . . . . . . . . . . . . . . . . . . . . 6-24
Using this option . . . . . . . . . . . . . . . . . . . . . . . . . . . . . . . . . . . . . . . . . . . . . . . 6-24
Option 10. Reassign Journal Numbers (AM5M49) . . . . . . . . . . . . . . . . . . . . . . . . 6-26
Understanding this option . . . . . . . . . . . . . . . . . . . . . . . . . . . . . . . . . . . . . . . 6-26
Using this option . . . . . . . . . . . . . . . . . . . . . . . . . . . . . . . . . . . . . . . . . . . . . . . 6-26
Option 11. Revalue Foreign Currency Ledger Balance (AM5M49) . . . . . . . . . . . 6-27
Using this option . . . . . . . . . . . . . . . . . . . . . . . . . . . . . . . . . . . . . . . . . . . . . . . 6-27
Option 10. Table Maintenance (AM5M40)>> . . . . . . . . . . . . . . . . . . . . . . . . . . . . 6-28
Option 11. Inquiries (AM5M40)>> . . . . . . . . . . . . . . . . . . . . . . . . . . . . . . . . . . . . 6-28
Option 12. Transaction Lists (AM5M40)>> . . . . . . . . . . . . . . . . . . . . . . . . . . . . . . 6-28
Option 13. General Ledger Reporting Tasks (AM5M40)>> . . . . . . . . . . . . . . . . . 6-28
Chapter 7. General Ledger Reporting Tasks . . . . . . . . . . . . . . . . . . . . . . . . . . . 7-1
Option 1. Work With Period Structures (AM5M50) . . . . . . . . . . . . . . . . . . . . . . . . . 7-1
Understanding this option . . . . . . . . . . . . . . . . . . . . . . . . . . . . . . . . . . . . . . . . 7-1
Structure terminology . . . . . . . . . . . . . . . . . . . . . . . . . . . . . . . . . . . . . . . . . . . . 7-2
Using this option . . . . . . . . . . . . . . . . . . . . . . . . . . . . . . . . . . . . . . . . . . . . . . . . 7-3
Option 2. Work With Unit Structures (AM5M50) . . . . . . . . . . . . . . . . . . . . . . . . . . . 7-7
Understanding this option . . . . . . . . . . . . . . . . . . . . . . . . . . . . . . . . . . . . . . . . 7-7
Using this option . . . . . . . . . . . . . . . . . . . . . . . . . . . . . . . . . . . . . . . . . . . . . . . . 7-8
Option 3. Work With Nature Structures (AM5M50) . . . . . . . . . . . . . . . . . . . . . . . . . 7-9
Understanding this option . . . . . . . . . . . . . . . . . . . . . . . . . . . . . . . . . . . . . . . . 7-9
Using this option . . . . . . . . . . . . . . . . . . . . . . . . . . . . . . . . . . . . . . . . . . . . . . . 7-11
Option 4. Define Values (AM5M50)>> . . . . . . . . . . . . . . . . . . . . . . . . . . . . . . . . . 7-12
Option 1. Work With Value Definitions (AM5M54) . . . . . . . . . . . . . . . . . . . . . . . . . 7-13
Understanding this option . . . . . . . . . . . . . . . . . . . . . . . . . . . . . . . . . . . . . . . 7-13
Using this option . . . . . . . . . . . . . . . . . . . . . . . . . . . . . . . . . . . . . . . . . . . . . . . 7-13
Option 2. Work With Value Lists (AM5M54) . . . . . . . . . . . . . . . . . . . . . . . . . . . . . 7-17
Understanding this option . . . . . . . . . . . . . . . . . . . . . . . . . . . . . . . . . . . . . . . 7-17
Using this option . . . . . . . . . . . . . . . . . . . . . . . . . . . . . . . . . . . . . . . . . . . . . . . 7-17
Option 3. Work With Value Formats (AM5M54) . . . . . . . . . . . . . . . . . . . . . . . . . . . 7-18
Understanding this option . . . . . . . . . . . . . . . . . . . . . . . . . . . . . . . . . . . . . . . 7-18
Using this option . . . . . . . . . . . . . . . . . . . . . . . . . . . . . . . . . . . . . . . . . . . . . . . 7-18
Option 5. Work With Extracts (AM5M50) . . . . . . . . . . . . . . . . . . . . . . . . . . . . . . . . 7-19
Understanding this option . . . . . . . . . . . . . . . . . . . . . . . . . . . . . . . . . . . . . . . 7-19
Using this option . . . . . . . . . . . . . . . . . . . . . . . . . . . . . . . . . . . . . . . . . . . . . . . 7-20
Option 6. Work With Analyses (AM5M50) . . . . . . . . . . . . . . . . . . . . . . . . . . . . . . . 7-24
Understanding this option . . . . . . . . . . . . . . . . . . . . . . . . . . . . . . . . . . . . . . . 7-24
Using this option . . . . . . . . . . . . . . . . . . . . . . . . . . . . . . . . . . . . . . . . . . . . . . . 7-26
Option 7. Work With Analysis Lists (AM5M50) . . . . . . . . . . . . . . . . . . . . . . . . . . . 7-41
Understanding this option . . . . . . . . . . . . . . . . . . . . . . . . . . . . . . . . . . . . . . . 7-41
Using this option . . . . . . . . . . . . . . . . . . . . . . . . . . . . . . . . . . . . . . . . . . . . . . . 7-41
Option 8. Online General Ledger Reporting Inquiries (AM5M50) . . . . . . . . . . . . . 7-42
Option 9. General Ledger Inquiry (AM5M50) . . . . . . . . . . . . . . . . . . . . . . . . . . . . 7-42
Option 10. Table Maintenance (AM5M50)>> . . . . . . . . . . . . . . . . . . . . . . . . . . . . 7-43
Option 11. Inquiries (AM5M50)>> . . . . . . . . . . . . . . . . . . . . . . . . . . . . . . . . . . . . 7-43
Option 12. Transaction Lists (AM5M50)>> . . . . . . . . . . . . . . . . . . . . . . . . . . . . . . 7-43
Option 13. General Ledger Processing Tasks (AM5M50)>> . . . . . . . . . . . . . . . . 7-43
Contents
Index
Exit
Page xiii
Chapter 8. Table Maintenance . . . . . . . . . . . . . . . . . . . . . . . . . . . . . . . . . . . . . . . 8-1
Option 1. Division, Account, Period, and Ledger Tables (AM5M60)>> . . . . . . . . . 8-1
Option 1. Work With Administrative Divisions (AM5M61) . . . . . . . . . . . . . . . . . . . . 8-1
Understanding this option . . . . . . . . . . . . . . . . . . . . . . . . . . . . . . . . . . . . . . . . 8-1
Using this option . . . . . . . . . . . . . . . . . . . . . . . . . . . . . . . . . . . . . . . . . . . . . . . . 8-2
Option 2. Work With Natures (AM5M61) . . . . . . . . . . . . . . . . . . . . . . . . . . . . . . . . . 8-6
Understanding this option . . . . . . . . . . . . . . . . . . . . . . . . . . . . . . . . . . . . . . . . 8-6
Using this option . . . . . . . . . . . . . . . . . . . . . . . . . . . . . . . . . . . . . . . . . . . . . . . . 8-7
Option 3. Work With Periods (AM5M61) . . . . . . . . . . . . . . . . . . . . . . . . . . . . . . . . . 8-8
Understanding this option . . . . . . . . . . . . . . . . . . . . . . . . . . . . . . . . . . . . . . . . 8-9
Using this option . . . . . . . . . . . . . . . . . . . . . . . . . . . . . . . . . . . . . . . . . . . . . . . . 8-9
Option 4. Work With Financial Divisions (AM5M61) . . . . . . . . . . . . . . . . . . . . . . . 8-12
Understanding this option . . . . . . . . . . . . . . . . . . . . . . . . . . . . . . . . . . . . . . . 8-12
Using this option . . . . . . . . . . . . . . . . . . . . . . . . . . . . . . . . . . . . . . . . . . . . . . . 8-12
Option 5. Work With Units (AM5M61) . . . . . . . . . . . . . . . . . . . . . . . . . . . . . . . . . . 8-18
Understanding this option . . . . . . . . . . . . . . . . . . . . . . . . . . . . . . . . . . . . . . . 8-18
Using this option . . . . . . . . . . . . . . . . . . . . . . . . . . . . . . . . . . . . . . . . . . . . . . . 8-18
Option 6. Work With Unit/Nature Combinations (AM5M61) . . . . . . . . . . . . . . . . . 8-20
Understanding this option . . . . . . . . . . . . . . . . . . . . . . . . . . . . . . . . . . . . . . . 8-20
Using this option . . . . . . . . . . . . . . . . . . . . . . . . . . . . . . . . . . . . . . . . . . . . . . . 8-20
Option 7. Work With Interdivision Accounts (AM5M61) . . . . . . . . . . . . . . . . . . . . 8-22
Understanding this option . . . . . . . . . . . . . . . . . . . . . . . . . . . . . . . . . . . . . . . 8-22
Using this option . . . . . . . . . . . . . . . . . . . . . . . . . . . . . . . . . . . . . . . . . . . . . . . 8-23
Option 8. Work With Ledgers (AM5M61) . . . . . . . . . . . . . . . . . . . . . . . . . . . . . . . 8-24
Understanding this option . . . . . . . . . . . . . . . . . . . . . . . . . . . . . . . . . . . . . . . 8-24
Using this option . . . . . . . . . . . . . . . . . . . . . . . . . . . . . . . . . . . . . . . . . . . . . . . 8-25
Option 9. Work With Personal Account Status (AM5M61) . . . . . . . . . . . . . . . . . . 8-39
Understanding this option . . . . . . . . . . . . . . . . . . . . . . . . . . . . . . . . . . . . . . . 8-40
Using this option . . . . . . . . . . . . . . . . . . . . . . . . . . . . . . . . . . . . . . . . . . . . . . . 8-40
Option 10. Work With Charges (AM5M61) . . . . . . . . . . . . . . . . . . . . . . . . . . . . . . 8-40
Understanding this option . . . . . . . . . . . . . . . . . . . . . . . . . . . . . . . . . . . . . . . 8-41
Using this option . . . . . . . . . . . . . . . . . . . . . . . . . . . . . . . . . . . . . . . . . . . . . . . 8-41
Option 2. Entity and Entity Related Tables (AM5M60)>> . . . . . . . . . . . . . . . . . . . 8-42
Option 1. Work With Entities (AM5M63) . . . . . . . . . . . . . . . . . . . . . . . . . . . . . . . . 8-43
Understanding this option . . . . . . . . . . . . . . . . . . . . . . . . . . . . . . . . . . . . . . . 8-43
Using this option . . . . . . . . . . . . . . . . . . . . . . . . . . . . . . . . . . . . . . . . . . . . . . . 8-46
Option 2. Work With Personal Accounts (AM5M63) . . . . . . . . . . . . . . . . . . . . . . . 8-65
Understanding this option . . . . . . . . . . . . . . . . . . . . . . . . . . . . . . . . . . . . . . . 8-65
Using this option . . . . . . . . . . . . . . . . . . . . . . . . . . . . . . . . . . . . . . . . . . . . . . . 8-66
Option 3. Work With Entity Groups (AM5M63) . . . . . . . . . . . . . . . . . . . . . . . . . . . 8-71
Understanding this option . . . . . . . . . . . . . . . . . . . . . . . . . . . . . . . . . . . . . . . 8-72
Option 4. Work With Allocation Entities (AM5M63) . . . . . . . . . . . . . . . . . . . . . . . . 8-74
Understanding this option . . . . . . . . . . . . . . . . . . . . . . . . . . . . . . . . . . . . . . . 8-74
Using this option . . . . . . . . . . . . . . . . . . . . . . . . . . . . . . . . . . . . . . . . . . . . . . . 8-74
Option 5. Work With Regions (AM5M63) . . . . . . . . . . . . . . . . . . . . . . . . . . . . . . . . 8-75
Understanding this option . . . . . . . . . . . . . . . . . . . . . . . . . . . . . . . . . . . . . . . 8-75
Using this option . . . . . . . . . . . . . . . . . . . . . . . . . . . . . . . . . . . . . . . . . . . . . . . 8-75
Option 6. Work With Countries (AM5M63) . . . . . . . . . . . . . . . . . . . . . . . . . . . . . . 8-76
Understanding this option . . . . . . . . . . . . . . . . . . . . . . . . . . . . . . . . . . . . . . . 8-76
Using this option . . . . . . . . . . . . . . . . . . . . . . . . . . . . . . . . . . . . . . . . . . . . . . 8-76
Option 7. Work With States (AM5M63) . . . . . . . . . . . . . . . . . . . . . . . . . . . . . . . . . 8-76
Understanding this option . . . . . . . . . . . . . . . . . . . . . . . . . . . . . . . . . . . . . . . 8-76
Using this option . . . . . . . . . . . . . . . . . . . . . . . . . . . . . . . . . . . . . . . . . . . . . . 8-76
Contents
Index
Exit
Page xiv
Option 8. Work With Withholding Methods (AM5M63) . . . . . . . . . . . . . . . . . . . . . 8-78
Understanding this option . . . . . . . . . . . . . . . . . . . . . . . . . . . . . . . . . . . . . . . 8-78
Using this option . . . . . . . . . . . . . . . . . . . . . . . . . . . . . . . . . . . . . . . . . . . . . . . 8-79
Option 9. Work With Interdivision Trade Partnerships (AM5M63) . . . . . . . . . . . . . 8-80
Understanding this option . . . . . . . . . . . . . . . . . . . . . . . . . . . . . . . . . . . . . . . 8-80
Using this option . . . . . . . . . . . . . . . . . . . . . . . . . . . . . . . . . . . . . . . . . . . . . . . 8-80
Option 10. Personal Account Mass Create (AM5M63) . . . . . . . . . . . . . . . . . . . . . 8-81
Understanding this option . . . . . . . . . . . . . . . . . . . . . . . . . . . . . . . . . . . . . . . 8-81
Using this option . . . . . . . . . . . . . . . . . . . . . . . . . . . . . . . . . . . . . . . . . . . . . . . 8-81
Option 3. Terms and Collections Tables (AM5M60)>> . . . . . . . . . . . . . . . . . . . . 8-86
Option 1. Work With Public Holiday Sets (AM5M64) . . . . . . . . . . . . . . . . . . . . . . . 8-86
Understanding this option . . . . . . . . . . . . . . . . . . . . . . . . . . . . . . . . . . . . . . . 8-86
Using this option . . . . . . . . . . . . . . . . . . . . . . . . . . . . . . . . . . . . . . . . . . . . . . . 8-86
Option 2. Work With Date Methods (AM5M64) . . . . . . . . . . . . . . . . . . . . . . . . . . . 8-87
Understanding this option . . . . . . . . . . . . . . . . . . . . . . . . . . . . . . . . . . . . . . . 8-87
Using this option . . . . . . . . . . . . . . . . . . . . . . . . . . . . . . . . . . . . . . . . . . . . . . . 8-88
Option 3. Work With Settlement Terms (AM5M64) . . . . . . . . . . . . . . . . . . . . . . . . 8-89
Understanding this option . . . . . . . . . . . . . . . . . . . . . . . . . . . . . . . . . . . . . . . 8-89
Using this option . . . . . . . . . . . . . . . . . . . . . . . . . . . . . . . . . . . . . . . . . . . . . . . 8-89
Option 4. Work With Collection Status (AM5M64) . . . . . . . . . . . . . . . . . . . . . . . . . 8-92
Understanding this option . . . . . . . . . . . . . . . . . . . . . . . . . . . . . . . . . . . . . . . 8-92
Using this option . . . . . . . . . . . . . . . . . . . . . . . . . . . . . . . . . . . . . . . . . . . . . . . 8-92
Option 5. Work With Aging Structures (AM5M64) . . . . . . . . . . . . . . . . . . . . . . . . . 8-93
Understanding this option . . . . . . . . . . . . . . . . . . . . . . . . . . . . . . . . . . . . . . . 8-93
Using this option . . . . . . . . . . . . . . . . . . . . . . . . . . . . . . . . . . . . . . . . . . . . . . . 8-94
Option 6. Work With Reasons for Dispute (AM5M64) . . . . . . . . . . . . . . . . . . . . . . 8-97
Understanding this option . . . . . . . . . . . . . . . . . . . . . . . . . . . . . . . . . . . . . . . 8-97
Using this option . . . . . . . . . . . . . . . . . . . . . . . . . . . . . . . . . . . . . . . . . . . . . . . 8-97
Option 7. Work With Settlement Methods (AM5M64) . . . . . . . . . . . . . . . . . . . . . . 8-99
Understanding this option . . . . . . . . . . . . . . . . . . . . . . . . . . . . . . . . . . . . . . . 8-99
Using this option . . . . . . . . . . . . . . . . . . . . . . . . . . . . . . . . . . . . . . . . . . . . . . . 8-99
Option 8. Work With Personal Account Status (AM5M64) . . . . . . . . . . . . . . . . . 8-100
Option 9. Work With Note Methods (AM5M64) . . . . . . . . . . . . . . . . . . . . . . . . . . 8-100
Understanding this option . . . . . . . . . . . . . . . . . . . . . . . . . . . . . . . . . . . . . . 8-100
Using this option . . . . . . . . . . . . . . . . . . . . . . . . . . . . . . . . . . . . . . . . . . . . . . 8-100
Option 10. Work With Installment Methods (AM5M64) . . . . . . . . . . . . . . . . . . . . 8-104
Understanding this option . . . . . . . . . . . . . . . . . . . . . . . . . . . . . . . . . . . . . . 8-104
Using this option . . . . . . . . . . . . . . . . . . . . . . . . . . . . . . . . . . . . . . . . . . . . . . 8-104
Option 11. Work With Installment Percent Methods (AM5M64) . . . . . . . . . . . . . 8-106
Understanding this option . . . . . . . . . . . . . . . . . . . . . . . . . . . . . . . . . . . . . . 8-106
Using this option . . . . . . . . . . . . . . . . . . . . . . . . . . . . . . . . . . . . . . . . . . . . . . 8-107
Option 4. Currency Tables (AM5M60)>> . . . . . . . . . . . . . . . . . . . . . . . . . . . . . . 8-108
Option 1. Work With Currencies (AM5M65) . . . . . . . . . . . . . . . . . . . . . . . . . . . . 8-108
Understanding this option . . . . . . . . . . . . . . . . . . . . . . . . . . . . . . . . . . . . . . 8-108
Using this option . . . . . . . . . . . . . . . . . . . . . . . . . . . . . . . . . . . . . . . . . . . . . . 8-111
Work with Currency Euro Status . . . . . . . . . . . . . . . . . . . . . . . . . . . . . . . . . . 8-112
Creating or changing a currency euro status record . . . . . . . . . . . . . . . . . . 8-113
Option 2. Work With Exchange Rate Sets (AM5M65) . . . . . . . . . . . . . . . . . . . . . 8-114
Understanding this option . . . . . . . . . . . . . . . . . . . . . . . . . . . . . . . . . . . . . . 8-114
Using this option . . . . . . . . . . . . . . . . . . . . . . . . . . . . . . . . . . . . . . . . . . . . . . 8-116
Option 3. Work With Current Exchange Rates (AM5M65) . . . . . . . . . . . . . . . . . 8-116
Understanding this option . . . . . . . . . . . . . . . . . . . . . . . . . . . . . . . . . . . . . . 8-116
Using this option . . . . . . . . . . . . . . . . . . . . . . . . . . . . . . . . . . . . . . . . . . . . . . 8-117
Contents
Index
Exit
Page xv
Option 4. Work With Currency Contracts (AM5M65) . . . . . . . . . . . . . . . . . . . . . 8-119
Understanding this option . . . . . . . . . . . . . . . . . . . . . . . . . . . . . . . . . . . . . . 8-119
Using this option . . . . . . . . . . . . . . . . . . . . . . . . . . . . . . . . . . . . . . . . . . . . . . 8-119
Option 5. Work With Foreign Currency Accounts (AM5M65) . . . . . . . . . . . . . . . 8-121
Understanding this option . . . . . . . . . . . . . . . . . . . . . . . . . . . . . . . . . . . . . . 8-121
Using this option . . . . . . . . . . . . . . . . . . . . . . . . . . . . . . . . . . . . . . . . . . . . . . 8-121
Option 6. Enter Fast Exchange Rate Update (AM5M65) . . . . . . . . . . . . . . . . . . 8-122
Understanding this option . . . . . . . . . . . . . . . . . . . . . . . . . . . . . . . . . . . . . . 8-122
Using this option . . . . . . . . . . . . . . . . . . . . . . . . . . . . . . . . . . . . . . . . . . . . . . 8-122
Option 7. Currency Conversion Simulator (AM5M65) . . . . . . . . . . . . . . . . . . . . . 8-122
Understanding this option . . . . . . . . . . . . . . . . . . . . . . . . . . . . . . . . . . . . . . 8-122
Using this option . . . . . . . . . . . . . . . . . . . . . . . . . . . . . . . . . . . . . . . . . . . . . . 8-122
Option 5. Bank Tables (AM5M60)>> . . . . . . . . . . . . . . . . . . . . . . . . . . . . . . . . . 8-123
Option 1. Work With Bank Account Formats (AM5M66) . . . . . . . . . . . . . . . . . . . 8-123
Understanding this option . . . . . . . . . . . . . . . . . . . . . . . . . . . . . . . . . . . . . . 8-123
Using this option . . . . . . . . . . . . . . . . . . . . . . . . . . . . . . . . . . . . . . . . . . . . . . 8-123
Option 2. Work With Entities for Banks (AM5M66) . . . . . . . . . . . . . . . . . . . . . . . 8-126
Option 3. Work With Bank Instruction Codes (AM5M66) . . . . . . . . . . . . . . . . . . 8-126
Understanding this option . . . . . . . . . . . . . . . . . . . . . . . . . . . . . . . . . . . . . . 8-126
Using this option . . . . . . . . . . . . . . . . . . . . . . . . . . . . . . . . . . . . . . . . . . . . . . 8-126
Option 4. Work With Bank Transaction Types (AM5M66) . . . . . . . . . . . . . . . . . . 8-127
Understanding this option . . . . . . . . . . . . . . . . . . . . . . . . . . . . . . . . . . . . . . 8-127
Using this option . . . . . . . . . . . . . . . . . . . . . . . . . . . . . . . . . . . . . . . . . . . . . . 8-127
Option 5. Work With Banks (AM5M66) . . . . . . . . . . . . . . . . . . . . . . . . . . . . . . . . 8-128
Understanding this option . . . . . . . . . . . . . . . . . . . . . . . . . . . . . . . . . . . . . . 8-128
Using this option . . . . . . . . . . . . . . . . . . . . . . . . . . . . . . . . . . . . . . . . . . . . . . 8-128
Option 6. Work With Ledgers - Cash Books (AM5M66) . . . . . . . . . . . . . . . . . . . 8-129
Option 7. Work With Transmittal Codes (AM5M66) . . . . . . . . . . . . . . . . . . . . . . . 8-130
Understanding this option . . . . . . . . . . . . . . . . . . . . . . . . . . . . . . . . . . . . . . 8-130
Using this option . . . . . . . . . . . . . . . . . . . . . . . . . . . . . . . . . . . . . . . . . . . . . . 8-130
Option 6. Apportionments, Reclassifications, Books, Journals (AM5M60)>> . . 8-131
Option 1. Work With Apportionment Criteria (AM5M67) . . . . . . . . . . . . . . . . . . . 8-131
Option 2. Work With Apportionments (AM5M67) . . . . . . . . . . . . . . . . . . . . . . . . 8-131
Option 3. Work With Apportionment Lists (AM5M67) . . . . . . . . . . . . . . . . . . . . . 8-131
Option 4. Work With G/L Reclassification Sets (AM5M67) . . . . . . . . . . . . . . . . . 8-132
Understanding this option . . . . . . . . . . . . . . . . . . . . . . . . . . . . . . . . . . . . . . 8-132
Using this option . . . . . . . . . . . . . . . . . . . . . . . . . . . . . . . . . . . . . . . . . . . . . . 8-132
Option 5. Work With Books (AM5M67) . . . . . . . . . . . . . . . . . . . . . . . . . . . . . . . . 8-133
Understanding this option . . . . . . . . . . . . . . . . . . . . . . . . . . . . . . . . . . . . . . 8-133
Using this option . . . . . . . . . . . . . . . . . . . . . . . . . . . . . . . . . . . . . . . . . . . . . . 8-133
Option 6. Work With Journal Types (AM5M67) . . . . . . . . . . . . . . . . . . . . . . . . . . 8-134
Understanding this option . . . . . . . . . . . . . . . . . . . . . . . . . . . . . . . . . . . . . . 8-134
Using this option . . . . . . . . . . . . . . . . . . . . . . . . . . . . . . . . . . . . . . . . . . . . . . 8-134
Option 7. Transaction and Attribute Tables (AM5M60)>> . . . . . . . . . . . . . . . . . 8-136
Option 1. Work With Transaction Templates (AM5M68) . . . . . . . . . . . . . . . . . . . 8-136
Understanding this option . . . . . . . . . . . . . . . . . . . . . . . . . . . . . . . . . . . . . . 8-136
Using this option . . . . . . . . . . . . . . . . . . . . . . . . . . . . . . . . . . . . . . . . . . . . . . 8-137
Option 2. Work With Document Types (AM5M68) . . . . . . . . . . . . . . . . . . . . . . . 8-138
Understanding this option . . . . . . . . . . . . . . . . . . . . . . . . . . . . . . . . . . . . . . 8-138
Using this option . . . . . . . . . . . . . . . . . . . . . . . . . . . . . . . . . . . . . . . . . . . . . . 8-139
Option 3. Work With Transaction Types (AM5M68) . . . . . . . . . . . . . . . . . . . . . . 8-140
Understanding this option . . . . . . . . . . . . . . . . . . . . . . . . . . . . . . . . . . . . . . 8-140
Using this option . . . . . . . . . . . . . . . . . . . . . . . . . . . . . . . . . . . . . . . . . . . . . . 8-140
Contents
Index
Exit
Page xvi
Option 4. Work With Books (AM5M68) . . . . . . . . . . . . . . . . . . . . . . . . . . . . . . . . 8-141
Option 5. Work With Journal Types (AM5M68) . . . . . . . . . . . . . . . . . . . . . . . . . . 8-141
Option 6. Work With Transaction Control Records (AM5M68) . . . . . . . . . . . . . . 8-141
Understanding this option . . . . . . . . . . . . . . . . . . . . . . . . . . . . . . . . . . . . . . 8-142
Using this option . . . . . . . . . . . . . . . . . . . . . . . . . . . . . . . . . . . . . . . . . . . . . . 8-142
Option 7. Work With Attribute Classes (AM5M68) . . . . . . . . . . . . . . . . . . . . . . . 8-145
Understanding this option . . . . . . . . . . . . . . . . . . . . . . . . . . . . . . . . . . . . . . 8-145
Using this option . . . . . . . . . . . . . . . . . . . . . . . . . . . . . . . . . . . . . . . . . . . . . . 8-145
Option 8. Work With Attribute Lists (AM5M68) . . . . . . . . . . . . . . . . . . . . . . . . . . 8-146
Understanding this option . . . . . . . . . . . . . . . . . . . . . . . . . . . . . . . . . . . . . . 8-147
Using this option . . . . . . . . . . . . . . . . . . . . . . . . . . . . . . . . . . . . . . . . . . . . . . 8-147
Option 9. Work With Transaction Line Control Records (AM5M68) . . . . . . . . . . 8-148
Understanding this option . . . . . . . . . . . . . . . . . . . . . . . . . . . . . . . . . . . . . . 8-148
Using this option . . . . . . . . . . . . . . . . . . . . . . . . . . . . . . . . . . . . . . . . . . . . . . 8-149
Option 10. Work With Attribute Analysis (AM5M68) . . . . . . . . . . . . . . . . . . . . . . 8-149
Understanding this option . . . . . . . . . . . . . . . . . . . . . . . . . . . . . . . . . . . . . . 8-150
Using this option . . . . . . . . . . . . . . . . . . . . . . . . . . . . . . . . . . . . . . . . . . . . . . 8-150
Option 8. Tax Tables (AM5M60)>> . . . . . . . . . . . . . . . . . . . . . . . . . . . . . . . . . . . 8-157
Option 1. Work With Tax Codes (AM5M69) . . . . . . . . . . . . . . . . . . . . . . . . . . . . 8-157
Option 2. Work With Tax Group Codes (AM5M69) . . . . . . . . . . . . . . . . . . . . . . . 8-157
Option 3. Work With Tax Code Results (AM5M69) . . . . . . . . . . . . . . . . . . . . . . . 8-157
Understanding this option . . . . . . . . . . . . . . . . . . . . . . . . . . . . . . . . . . . . . . 8-157
Using this option . . . . . . . . . . . . . . . . . . . . . . . . . . . . . . . . . . . . . . . . . . . . . . 8-159
Option 4. Work With Countries (AM5M69) . . . . . . . . . . . . . . . . . . . . . . . . . . . . . 8-166
Option 5. Work With States (AM5M69) . . . . . . . . . . . . . . . . . . . . . . . . . . . . . . . . 8-166
Option 6. Work With Tax Suffix Codes (AM5M69) . . . . . . . . . . . . . . . . . . . . . . . . 8-166
Option 7. Work With Tax Indicator Codes (AM5M69) . . . . . . . . . . . . . . . . . . . . . 8-166
Option 8. Work With Item Tax Classes (AM5M69) . . . . . . . . . . . . . . . . . . . . . . . 8-167
Understanding this option . . . . . . . . . . . . . . . . . . . . . . . . . . . . . . . . . . . . . . 8-167
Using this option . . . . . . . . . . . . . . . . . . . . . . . . . . . . . . . . . . . . . . . . . . . . . . 8-168
Option 9. Work With Tax Transaction Types (AM5M69) . . . . . . . . . . . . . . . . . . . 8-169
Understanding this option . . . . . . . . . . . . . . . . . . . . . . . . . . . . . . . . . . . . . . 8-169
Using this option . . . . . . . . . . . . . . . . . . . . . . . . . . . . . . . . . . . . . . . . . . . . . . 8-169
Option 10. Work With Tax Condition Priorities (AM5M69) . . . . . . . . . . . . . . . . . . 8-170
Understanding this option . . . . . . . . . . . . . . . . . . . . . . . . . . . . . . . . . . . . . . 8-170
Using this option . . . . . . . . . . . . . . . . . . . . . . . . . . . . . . . . . . . . . . . . . . . . . . 8-175
Option 11. Simulate Tax Calculation (AM5M69) . . . . . . . . . . . . . . . . . . . . . . . . . 8-180
Option 12. Withholding Tax Tables (AM5M69) . . . . . . . . . . . . . . . . . . . . . . . . . . 8-181
Overview . . . . . . . . . . . . . . . . . . . . . . . . . . . . . . . . . . . . . . . . . . . . . . . . . . . . 8-181
Understanding this function . . . . . . . . . . . . . . . . . . . . . . . . . . . . . . . . . . . . . 8-182
Working with administrative divisions . . . . . . . . . . . . . . . . . . . . . . . . . . . . . . 8-186
Creating and maintaining withholding tax tables . . . . . . . . . . . . . . . . . . . . . 8-187
Option 1. Work with subjects to withholding . . . . . . . . . . . . . . . . . . . . . . . . 8-189
Option 2. Work with withholding calculation . . . . . . . . . . . . . . . . . . . . . . . . . 8-190
Option 3. Work with withholding sequences . . . . . . . . . . . . . . . . . . . . . . . . . 8-192
Option 4. Work with graduated tax . . . . . . . . . . . . . . . . . . . . . . . . . . . . . . . . 8-194
Option 5. Work with cumulative graduated tax . . . . . . . . . . . . . . . . . . . . . . . 8-196
Option 6. Work with pseudo invoice . . . . . . . . . . . . . . . . . . . . . . . . . . . . . . 8-197
Updating personal accounts . . . . . . . . . . . . . . . . . . . . . . . . . . . . . . . . . . . . 8-199
Updating charges . . . . . . . . . . . . . . . . . . . . . . . . . . . . . . . . . . . . . . . . . . . . . 8-201
Generating payments . . . . . . . . . . . . . . . . . . . . . . . . . . . . . . . . . . . . . . . . . . 8-204
Option 13. Work With 1099 Tax Report Classes (AM5M69) . . . . . . . . . . . . . . . . 8-209
Understanding this option . . . . . . . . . . . . . . . . . . . . . . . . . . . . . . . . . . . . . . 8-209
Contents
Index
Exit
Page xvii
Using this option . . . . . . . . . . . . . . . . . . . . . . . . . . . . . . . . . . . . . . . . . . . . . . 8-209
Option 14. Work With 1099 Boxes (AM5M69) . . . . . . . . . . . . . . . . . . . . . . . . . . . 8-211
Understanding this option . . . . . . . . . . . . . . . . . . . . . . . . . . . . . . . . . . . . . . 8-211
Using this option . . . . . . . . . . . . . . . . . . . . . . . . . . . . . . . . . . . . . . . . . . . . . . 8-211
Chapter 9. Inquiries . . . . . . . . . . . . . . . . . . . . . . . . . . . . . . . . . . . . . . . . . . . . . . . 9-1
Option 1. Personal Ledger Inquiry (AM5M70) . . . . . . . . . . . . . . . . . . . . . . . . . . . . 9-1
Understanding this option . . . . . . . . . . . . . . . . . . . . . . . . . . . . . . . . . . . . . . . . 9-1
Using this option . . . . . . . . . . . . . . . . . . . . . . . . . . . . . . . . . . . . . . . . . . . . . . . . 9-2
Option 2. Cashbook Inquiry (AM5M70) . . . . . . . . . . . . . . . . . . . . . . . . . . . . . . . . . . 9-7
Understanding this option . . . . . . . . . . . . . . . . . . . . . . . . . . . . . . . . . . . . . . . . 9-7
Using this option . . . . . . . . . . . . . . . . . . . . . . . . . . . . . . . . . . . . . . . . . . . . . . . . 9-7
Option 3. General Ledger Inquiry (AM5M70) . . . . . . . . . . . . . . . . . . . . . . . . . . . . . 9-8
Understanding this option . . . . . . . . . . . . . . . . . . . . . . . . . . . . . . . . . . . . . . . . 9-8
Using this option . . . . . . . . . . . . . . . . . . . . . . . . . . . . . . . . . . . . . . . . . . . . . . . . 9-8
Option 4. Transaction Inquiry (AM5M70) . . . . . . . . . . . . . . . . . . . . . . . . . . . . . . . 9-10
Understanding this option . . . . . . . . . . . . . . . . . . . . . . . . . . . . . . . . . . . . . . . 9-10
Using this option . . . . . . . . . . . . . . . . . . . . . . . . . . . . . . . . . . . . . . . . . . . . . . . 9-11
Option 5. Review Entity Diary (AM5M70) . . . . . . . . . . . . . . . . . . . . . . . . . . . . . . . 9-12
Understanding this option . . . . . . . . . . . . . . . . . . . . . . . . . . . . . . . . . . . . . . . 9-12
Using this option . . . . . . . . . . . . . . . . . . . . . . . . . . . . . . . . . . . . . . . . . . . . . . . 9-12
Option 6. Simulate Tax Calculation (AM5M70) . . . . . . . . . . . . . . . . . . . . . . . . . . . 9-13
Understanding this option . . . . . . . . . . . . . . . . . . . . . . . . . . . . . . . . . . . . . . . 9-13
Using this option . . . . . . . . . . . . . . . . . . . . . . . . . . . . . . . . . . . . . . . . . . . . . . . 9-13
Option 7. Document Tax Estimate Inquiry (AM5M70) . . . . . . . . . . . . . . . . . . . . . . 9-17
Understanding this option . . . . . . . . . . . . . . . . . . . . . . . . . . . . . . . . . . . . . . . 9-17
Using this option . . . . . . . . . . . . . . . . . . . . . . . . . . . . . . . . . . . . . . . . . . . . . . . 9-18
Option 8. Online General Ledger Reporting Inquiries (AM5M70) . . . . . . . . . . . . . 9-20
Understanding this option . . . . . . . . . . . . . . . . . . . . . . . . . . . . . . . . . . . . . . . 9-20
Using this option . . . . . . . . . . . . . . . . . . . . . . . . . . . . . . . . . . . . . . . . . . . . . . . 9-22
Option 9. P.O. Related Invoices and Credits (AM5M70) . . . . . . . . . . . . . . . . . . . 9-27
Understanding this option . . . . . . . . . . . . . . . . . . . . . . . . . . . . . . . . . . . . . . . 9-27
Using this option . . . . . . . . . . . . . . . . . . . . . . . . . . . . . . . . . . . . . . . . . . . . . . . 9-27
Option 10. Online Business Inquiry (AM5M70) . . . . . . . . . . . . . . . . . . . . . . . . . . . 9-28
Understanding this option . . . . . . . . . . . . . . . . . . . . . . . . . . . . . . . . . . . . . . . 9-28
Using this option . . . . . . . . . . . . . . . . . . . . . . . . . . . . . . . . . . . . . . . . . . . . . . . 9-28
Chapter 10. Transaction Lists . . . . . . . . . . . . . . . . . . . . . . . . . . . . . . . . . . . . . . 10-1
Option 1. List Transactions (AM5M80) . . . . . . . . . . . . . . . . . . . . . . . . . . . . . . . . . 10-1
Understanding this option . . . . . . . . . . . . . . . . . . . . . . . . . . . . . . . . . . . . . . . 10-1
How to use this option . . . . . . . . . . . . . . . . . . . . . . . . . . . . . . . . . . . . . . . . . . 10-1
Option 2. General Ledger Listing (AM5M80) . . . . . . . . . . . . . . . . . . . . . . . . . . . . 10-2
Option 3. List Deposits (AM5M80) . . . . . . . . . . . . . . . . . . . . . . . . . . . . . . . . . . . . 10-2
Understanding this option . . . . . . . . . . . . . . . . . . . . . . . . . . . . . . . . . . . . . . . 10-2
Using this option . . . . . . . . . . . . . . . . . . . . . . . . . . . . . . . . . . . . . . . . . . . . . . . 10-2
Option 4. Generate Cash Commitment Analysis (AM5M80) . . . . . . . . . . . . . . . . . 10-4
Understanding this option . . . . . . . . . . . . . . . . . . . . . . . . . . . . . . . . . . . . . . . 10-4
Using this option . . . . . . . . . . . . . . . . . . . . . . . . . . . . . . . . . . . . . . . . . . . . . . . 10-4
Option 5. Generate Tax Analysis (AM5M80) . . . . . . . . . . . . . . . . . . . . . . . . . . . . . 10-5
Understanding this option . . . . . . . . . . . . . . . . . . . . . . . . . . . . . . . . . . . . . . . 10-5
Using this option . . . . . . . . . . . . . . . . . . . . . . . . . . . . . . . . . . . . . . . . . . . . . . . 10-5
Option 6. Generate Attribute Analysis Extract (AM5M80) . . . . . . . . . . . . . . . . . . . 10-6
Understanding this option . . . . . . . . . . . . . . . . . . . . . . . . . . . . . . . . . . . . . . . 10-6
Using this option . . . . . . . . . . . . . . . . . . . . . . . . . . . . . . . . . . . . . . . . . . . . . . . 10-6
Contents
Index
Exit
Page xviii
Option 7. Generate Personal Account Exceptions Report (AM5M80) . . . . . . . . . 10-8
Understanding this option . . . . . . . . . . . . . . . . . . . . . . . . . . . . . . . . . . . . . . . 10-8
Using this option . . . . . . . . . . . . . . . . . . . . . . . . . . . . . . . . . . . . . . . . . . . . . . . 10-8
Option 8. List Disputed Invoices (AM5M80) . . . . . . . . . . . . . . . . . . . . . . . . . . . . . 10-9
Understanding this option . . . . . . . . . . . . . . . . . . . . . . . . . . . . . . . . . . . . . . . 10-9
Using this option . . . . . . . . . . . . . . . . . . . . . . . . . . . . . . . . . . . . . . . . . . . . . . . 10-9
Option 9. Tax Worksheet (AM5M80) . . . . . . . . . . . . . . . . . . . . . . . . . . . . . . . . . . . 10-9
Understanding this option . . . . . . . . . . . . . . . . . . . . . . . . . . . . . . . . . . . . . . . 10-9
Using this option . . . . . . . . . . . . . . . . . . . . . . . . . . . . . . . . . . . . . . . . . . . . . . 10-10
Option 10. Work With Attribute Analysis (AM5M80) . . . . . . . . . . . . . . . . . . . . . . 10-10
Chapter 11. Implementation Table Set-up . . . . . . . . . . . . . . . . . . . . . . . . . . . . 11-1
Option 1. Mandatory Tables (AM5M90)>> . . . . . . . . . . . . . . . . . . . . . . . . . . . . . . 11-2
Option 1. Work With Currency IDs (AM5M91) . . . . . . . . . . . . . . . . . . . . . . . . . . . 11-2
Option 2. Work With Value Formats (AM5M91) . . . . . . . . . . . . . . . . . . . . . . . . . . . 11-2
Option 3. Work With Administrative Divisions (AM5M91) . . . . . . . . . . . . . . . . . . . 11-2
Option 4. Update User Defaults With Administrative Division (AM5M91) . . . . . . . 11-3
Option 5. Work With Exchange Rate Set (AM5M91) . . . . . . . . . . . . . . . . . . . . . . . 11-3
Option 6. Update User Defaults With Exchange Rate Set (AM5M91) . . . . . . . . . 11-3
Option 7. Work With Periods (AM5M91) . . . . . . . . . . . . . . . . . . . . . . . . . . . . . . . . 11-3
Option 8. Set Up Period Structure for Admin. Division (AM5M91) . . . . . . . . . . . . 11-3
Option 9. Update Admin. Division Period Structure (AM5M91) . . . . . . . . . . . . . . 11-3
Option 10. Work With Natures (AM5M91) . . . . . . . . . . . . . . . . . . . . . . . . . . . . . . . 11-3
Option 11. Work With Transaction Templates (AM5M91) . . . . . . . . . . . . . . . . . . . 11-4
Option 12. Work With Document Types (AM5M91) . . . . . . . . . . . . . . . . . . . . . . . 11-4
Option 13. Work With Transaction Types (AM5M91) . . . . . . . . . . . . . . . . . . . . . . 11-4
Option 14. Work With Financial Divisions (AM5M91) . . . . . . . . . . . . . . . . . . . . . . 11-4
Option 15. Work With Units (AM5M91) . . . . . . . . . . . . . . . . . . . . . . . . . . . . . . . . . 11-4
Option 16. Update Unit For Financial Division (AM5M91) . . . . . . . . . . . . . . . . . . 11-4
Option 17. Work With Unit/Nature Combinations (AM5M91) . . . . . . . . . . . . . . . . 11-5
Option 18. Work With Interdivision Accounts (AM5M91) . . . . . . . . . . . . . . . . . . . 11-5
Option 19. Update Fin. Division With Interdivision Account (AM5M91) . . . . . . . . 11-5
Option 20. Work With Ledgers - Periods and Txn Numerators (AM5M91) . . . . . . 11-5
Option 21. Work With Transaction Control Records (AM5M91) . . . . . . . . . . . . . . 11-5
Option 2. Bank Tables Set-up (AM5M90)>> . . . . . . . . . . . . . . . . . . . . . . . . . . . . . 11-6
Option 1. Work With Bank Account Formats (AM5M92) . . . . . . . . . . . . . . . . . . . . 11-6
Option 2. Work With Entities for Banks (AM5M92) . . . . . . . . . . . . . . . . . . . . . . . . 11-6
Option 3. Work With Bank Instruction Codes (AM5M92) . . . . . . . . . . . . . . . . . . . 11-6
Option 4. Work With Transmittal Codes (AM5M92) . . . . . . . . . . . . . . . . . . . . . . . . 11-6
Option 5. Work With Banks (AM5M92) . . . . . . . . . . . . . . . . . . . . . . . . . . . . . . . . . 11-6
Option 6. Work With Bank Transaction Types (AM5M92) . . . . . . . . . . . . . . . . . . . 11-7
Option 7. Work With Document Types (AM5M92) . . . . . . . . . . . . . . . . . . . . . . . . 11-7
Option 8. Work With Settlement Methods (AM5M92) . . . . . . . . . . . . . . . . . . . . . . 11-7
Option 9. Work With Ledgers - Cash Books (AM5M92) . . . . . . . . . . . . . . . . . . . . 11-7
Option 10. Update User Defaults With Cash Book (AM5M92) . . . . . . . . . . . . . . . 11-7
Option 11. Work With Transaction Control Records (AM5M92) . . . . . . . . . . . . . . 11-7
Option 3. Tax Tables (AM5M90)>> . . . . . . . . . . . . . . . . . . . . . . . . . . . . . . . . . . . . 11-7
Option 4. Currency Tables (AM5M90)>> . . . . . . . . . . . . . . . . . . . . . . . . . . . . . . . 11-8
Option 5. Accounts Payable and Accounts Receivable Tables (AM5M90)>> . . . 11-9
Option 1. Work With Countries (AM5M95) . . . . . . . . . . . . . . . . . . . . . . . . . . . . . . 11-9
Option 2. Work With States (AM5M95) . . . . . . . . . . . . . . . . . . . . . . . . . . . . . . . . . 11-9
Option 3. Work With Charges (AM5M95) . . . . . . . . . . . . . . . . . . . . . . . . . . . . . . . 11-9
Option 4. Work With 1099 Tax Report Classes (AM5M95) . . . . . . . . . . . . . . . . . 11-10
Option 5. Work With Installment Methods (AM5M95) . . . . . . . . . . . . . . . . . . . . . 11-10
Contents
Index
Exit
Page xix
Option 6. Work With Reasons For Dispute (AM5M95) . . . . . . . . . . . . . . . . . . . . 11-10
Option 7. Work With Public Holiday Sets (AM5M95) . . . . . . . . . . . . . . . . . . . . . . 11-10
Option 8. Work With Date Methods (AM5M95) . . . . . . . . . . . . . . . . . . . . . . . . . . 11-10
Option 9. Work With Settlement Terms (AM5M95) . . . . . . . . . . . . . . . . . . . . . . . 11-10
Option 10. Work With Document Types (AM5M95) . . . . . . . . . . . . . . . . . . . . . . 11-11
Option 11. Work With Collection Status (AM5M95) . . . . . . . . . . . . . . . . . . . . . . . 11-11
Option 12. Work With Transaction Types (AM5M95) . . . . . . . . . . . . . . . . . . . . . 11-11
Option 13. Work With Aging Structures (AM5M95) . . . . . . . . . . . . . . . . . . . . . . . 11-11
Option 14. Work With Ledgers - Personal Ledgers (AM5M95) . . . . . . . . . . . . . . 11-12
Option 15. Update User Defaults With Personal Ledger (AM5M95) . . . . . . . . . . 11-12
Option 16. Work With Personal Account Status (AM5M95) . . . . . . . . . . . . . . . . 11-12
Option 17. Work With Note Methods (AM5M95) . . . . . . . . . . . . . . . . . . . . . . . . . 11-12
Option 18. Work With Withholding Methods (AM5M95) . . . . . . . . . . . . . . . . . . . 11-12
Option 19. Work With Entity Groups (AM5M95) . . . . . . . . . . . . . . . . . . . . . . . . . 11-12
Option 20. Work With Entities (AM5M95) . . . . . . . . . . . . . . . . . . . . . . . . . . . . . . 11-12
Option 21. Work With Allocation Entities (AM5M95) . . . . . . . . . . . . . . . . . . . . . . 11-13
Option 22. Work With Interdivision Trade Partnerships (AM5M95) . . . . . . . . . . . 11-13
Option 6. Apportionments, Reclassifications, Books, Journals (AM5M90)>> . . 11-13
Option 7. Transaction and Attribute Tables (AM5M90)>> . . . . . . . . . . . . . . . . . 11-13
Chapter 12. IFM System Management . . . . . . . . . . . . . . . . . . . . . . . . . . . . . . . 12-1
Option 1. Work With Applications (AM5MA0) . . . . . . . . . . . . . . . . . . . . . . . . . . . . 12-1
Understanding this option . . . . . . . . . . . . . . . . . . . . . . . . . . . . . . . . . . . . . . . 12-1
Using this option . . . . . . . . . . . . . . . . . . . . . . . . . . . . . . . . . . . . . . . . . . . . . . . 12-1
Option 2. Maintain Security Control (AM5MA0) . . . . . . . . . . . . . . . . . . . . . . . . . . 12-3
Understanding this option . . . . . . . . . . . . . . . . . . . . . . . . . . . . . . . . . . . . . . . 12-3
Using this option . . . . . . . . . . . . . . . . . . . . . . . . . . . . . . . . . . . . . . . . . . . . . . . 12-3
Option 3. Work With Tasks (AM5MA0) . . . . . . . . . . . . . . . . . . . . . . . . . . . . . . . . . 12-3
Understanding this option . . . . . . . . . . . . . . . . . . . . . . . . . . . . . . . . . . . . . . . 12-3
Using this option . . . . . . . . . . . . . . . . . . . . . . . . . . . . . . . . . . . . . . . . . . . . . . . 12-6
Option 4. Work With Users (AM5MA0) . . . . . . . . . . . . . . . . . . . . . . . . . . . . . . . . . 12-9
Understanding this option . . . . . . . . . . . . . . . . . . . . . . . . . . . . . . . . . . . . . . . 12-9
Using this option . . . . . . . . . . . . . . . . . . . . . . . . . . . . . . . . . . . . . . . . . . . . . . 12-10
Option 5. Activate User Exits (AM5MA0) . . . . . . . . . . . . . . . . . . . . . . . . . . . . . . 12-15
Understanding this option . . . . . . . . . . . . . . . . . . . . . . . . . . . . . . . . . . . . . . 12-15
Using this option . . . . . . . . . . . . . . . . . . . . . . . . . . . . . . . . . . . . . . . . . . . . . . 12-15
Option 6. Period Password Security (AM5MA0) . . . . . . . . . . . . . . . . . . . . . . . . . 12-16
Understanding this option . . . . . . . . . . . . . . . . . . . . . . . . . . . . . . . . . . . . . . 12-16
Using this option . . . . . . . . . . . . . . . . . . . . . . . . . . . . . . . . . . . . . . . . . . . . . . 12-16
Option 7. General Ledger Summary Inquiry (AM5MA0) . . . . . . . . . . . . . . . . . . . 12-16
Using this option . . . . . . . . . . . . . . . . . . . . . . . . . . . . . . . . . . . . . . . . . . . . . . 12-16
Option 8. Foreign Currency Ledger Balance Inquiry . . . . . . . . . . . . . . . . . . . . . 12-17
Understanding this option . . . . . . . . . . . . . . . . . . . . . . . . . . . . . . . . . . . . . . 12-17
Using this option . . . . . . . . . . . . . . . . . . . . . . . . . . . . . . . . . . . . . . . . . . . . . . 12-18
Option 9. Work With IFM Generic Programs (AM5MA0) . . . . . . . . . . . . . . . . . . . 12-19
Understanding this option . . . . . . . . . . . . . . . . . . . . . . . . . . . . . . . . . . . . . . 12-19
Using this option . . . . . . . . . . . . . . . . . . . . . . . . . . . . . . . . . . . . . . . . . . . . . . 12-19
Option 10. COM/IFM Credit Update Control (AM5MA0) . . . . . . . . . . . . . . . . . . . 12-20
Option 11. LSB Work with extract transaction types (AM5MA0) . . . . . . . . . . . . . 12-20
Creating an extract transaction type . . . . . . . . . . . . . . . . . . . . . . . . . . . . . . 12-20
Updating an extract transaction type . . . . . . . . . . . . . . . . . . . . . . . . . . . . . . 12-21
Deleting an extract transaction type . . . . . . . . . . . . . . . . . . . . . . . . . . . . . . 12-22
Displaying an extract transaction type . . . . . . . . . . . . . . . . . . . . . . . . . . . . . 12-22
Option 12. LSB Work with extract transactions (AM5MA0) . . . . . . . . . . . . . . . . . 12-22
Contents
Index
Exit
Page xx
Working with extract transactions . . . . . . . . . . . . . . . . . . . . . . . . . . . . . . . . . 12-23
Selecting an extract transaction . . . . . . . . . . . . . . . . . . . . . . . . . . . . . . . . . . 12-24
Changing an extract transaction . . . . . . . . . . . . . . . . . . . . . . . . . . . . . . . . . 12-25
Deleting an extract transaction . . . . . . . . . . . . . . . . . . . . . . . . . . . . . . . . . . . 12-28
Auditing transaction maintenance . . . . . . . . . . . . . . . . . . . . . . . . . . . . . . . . 12-29
Chapter 13. Archiving Tasks . . . . . . . . . . . . . . . . . . . . . . . . . . . . . . . . . . . . . . . 13-1
Option 1. Work With Archive Procedures (AM5MB0) . . . . . . . . . . . . . . . . . . . . . . 13-1
Understanding this option . . . . . . . . . . . . . . . . . . . . . . . . . . . . . . . . . . . . . . . 13-1
Using this option . . . . . . . . . . . . . . . . . . . . . . . . . . . . . . . . . . . . . . . . . . . . . . . 13-5
Option 2. Work With Audit Stamps (AM5MB0) . . . . . . . . . . . . . . . . . . . . . . . . . . 13-13
Understanding this option . . . . . . . . . . . . . . . . . . . . . . . . . . . . . . . . . . . . . . 13-13
Using this option . . . . . . . . . . . . . . . . . . . . . . . . . . . . . . . . . . . . . . . . . . . . . . 13-14
Option 3. Clear Analysis Jobs (AM5MB0) . . . . . . . . . . . . . . . . . . . . . . . . . . . . . . 13-14
Understanding this option . . . . . . . . . . . . . . . . . . . . . . . . . . . . . . . . . . . . . . 13-14
Using this option . . . . . . . . . . . . . . . . . . . . . . . . . . . . . . . . . . . . . . . . . . . . . . 13-15
Option 4. Delete Completed Archive Jobs (AM5MB0) . . . . . . . . . . . . . . . . . . . . 13-15
Understanding this option . . . . . . . . . . . . . . . . . . . . . . . . . . . . . . . . . . . . . . 13-15
Using this option . . . . . . . . . . . . . . . . . . . . . . . . . . . . . . . . . . . . . . . . . . . . . . 13-15
Option 5. Clear Extract Jobs (AM5MB0) . . . . . . . . . . . . . . . . . . . . . . . . . . . . . . . 13-15
Understanding this option . . . . . . . . . . . . . . . . . . . . . . . . . . . . . . . . . . . . . . 13-15
Using this option . . . . . . . . . . . . . . . . . . . . . . . . . . . . . . . . . . . . . . . . . . . . . . 13-15
Option 6. Submit Analysis Inquiry Deletion (AM5MB0) . . . . . . . . . . . . . . . . . . . . 13-16
Understanding this option . . . . . . . . . . . . . . . . . . . . . . . . . . . . . . . . . . . . . . 13-16
Using this option . . . . . . . . . . . . . . . . . . . . . . . . . . . . . . . . . . . . . . . . . . . . . . 13-16
Option 7. Delete Analysis Detail (AM5MB0) . . . . . . . . . . . . . . . . . . . . . . . . . . . . 13-16
Understanding this option . . . . . . . . . . . . . . . . . . . . . . . . . . . . . . . . . . . . . . 13-16
Using this option . . . . . . . . . . . . . . . . . . . . . . . . . . . . . . . . . . . . . . . . . . . . . . 13-16
Option 8. Delete Extract Detail (AM5MB0) . . . . . . . . . . . . . . . . . . . . . . . . . . . . . 13-17
Understanding this option . . . . . . . . . . . . . . . . . . . . . . . . . . . . . . . . . . . . . . 13-17
Using this option . . . . . . . . . . . . . . . . . . . . . . . . . . . . . . . . . . . . . . . . . . . . . . 13-17
Option 9. Work With IFM Jobs (AM5MB0) . . . . . . . . . . . . . . . . . . . . . . . . . . . . . . 13-17
Understanding this option . . . . . . . . . . . . . . . . . . . . . . . . . . . . . . . . . . . . . . 13-17
Using this option . . . . . . . . . . . . . . . . . . . . . . . . . . . . . . . . . . . . . . . . . . . . . . 13-17
Chapter 14. Check Management Task . . . . . . . . . . . . . . . . . . . . . . . . . . . . . . . 14-1
Option 1. Short Cash Entry (AM5MC0) . . . . . . . . . . . . . . . . . . . . . . . . . . . . . . . . . 14-1
Understanding this option . . . . . . . . . . . . . . . . . . . . . . . . . . . . . . . . . . . . . . . 14-1
Using this option . . . . . . . . . . . . . . . . . . . . . . . . . . . . . . . . . . . . . . . . . . . . . . . 14-1
Option 2. Deposit Deferred Checks (AM5MC0) . . . . . . . . . . . . . . . . . . . . . . . . . . 14-3
Understanding this option . . . . . . . . . . . . . . . . . . . . . . . . . . . . . . . . . . . . . . . 14-3
Using this option . . . . . . . . . . . . . . . . . . . . . . . . . . . . . . . . . . . . . . . . . . . . . . . 14-3
Option 3. Endorse Deferred Checks (AM5MC0) . . . . . . . . . . . . . . . . . . . . . . . . . . 14-5
Understanding this option . . . . . . . . . . . . . . . . . . . . . . . . . . . . . . . . . . . . . . . 14-5
Using this option . . . . . . . . . . . . . . . . . . . . . . . . . . . . . . . . . . . . . . . . . . . . . . . 14-6
Option 4. Discount Deferred Checks (AM5MC0) . . . . . . . . . . . . . . . . . . . . . . . . . 14-8
Understanding this option . . . . . . . . . . . . . . . . . . . . . . . . . . . . . . . . . . . . . . . 14-9
Using this option . . . . . . . . . . . . . . . . . . . . . . . . . . . . . . . . . . . . . . . . . . . . . . 14-10
Option 5. Void Checks (AM5MC0) . . . . . . . . . . . . . . . . . . . . . . . . . . . . . . . . . . . 14-12
Understanding this option . . . . . . . . . . . . . . . . . . . . . . . . . . . . . . . . . . . . . . 14-12
Using this option . . . . . . . . . . . . . . . . . . . . . . . . . . . . . . . . . . . . . . . . . . . . . . 14-12
Option 6. Hold Deferred Checks at Bank (AM5MC0) . . . . . . . . . . . . . . . . . . . . . 14-13
Understanding this option . . . . . . . . . . . . . . . . . . . . . . . . . . . . . . . . . . . . . . 14-13
Using this option . . . . . . . . . . . . . . . . . . . . . . . . . . . . . . . . . . . . . . . . . . . . . . 14-13
Contents
Index
Exit
Page xxi
Appendix A. Checklists . . . . . . . . . . . . . . . . . . . . . . . . . . . . . . . . . . . . . . . . . . .
IFM implementation checklist . . . . . . . . . . . . . . . . . . . . . . . . . . . . . . . . . . . . . . . .
Period-end close checklist . . . . . . . . . . . . . . . . . . . . . . . . . . . . . . . . . . . . . . . . . .
Year-end close checklist . . . . . . . . . . . . . . . . . . . . . . . . . . . . . . . . . . . . . . . . . . . .
A-1
A-2
A-6
A-7
Appendix B. Using IFM . . . . . . . . . . . . . . . . . . . . . . . . . . . . . . . . . . . . . . . . . . .
Using the work with panels . . . . . . . . . . . . . . . . . . . . . . . . . . . . . . . . . . . . . . . . . .
Searching through files . . . . . . . . . . . . . . . . . . . . . . . . . . . . . . . . . . . . . . . . . .
Taking multiple options . . . . . . . . . . . . . . . . . . . . . . . . . . . . . . . . . . . . . . . . . .
Creating records . . . . . . . . . . . . . . . . . . . . . . . . . . . . . . . . . . . . . . . . . . . . . . .
Changing records . . . . . . . . . . . . . . . . . . . . . . . . . . . . . . . . . . . . . . . . . . . . . .
Displaying records . . . . . . . . . . . . . . . . . . . . . . . . . . . . . . . . . . . . . . . . . . . . .
Viewing audit details . . . . . . . . . . . . . . . . . . . . . . . . . . . . . . . . . . . . . . . . . . . .
Narrative maintenance . . . . . . . . . . . . . . . . . . . . . . . . . . . . . . . . . . . . . . . . . .
Removing unwanted records . . . . . . . . . . . . . . . . . . . . . . . . . . . . . . . . . . . . .
Using selection criteria . . . . . . . . . . . . . . . . . . . . . . . . . . . . . . . . . . . . . . . . . .
Using the help text . . . . . . . . . . . . . . . . . . . . . . . . . . . . . . . . . . . . . . . . . . . . . . . .
Summary . . . . . . . . . . . . . . . . . . . . . . . . . . . . . . . . . . . . . . . . . . . . . . . . . . . . . . . .
B-1
B-1
B-1
B-2
B-2
B-3
B-4
B-4
B-5
B-6
B-7
B-8
B-9
Appendix C. Table file dependencies . . . . . . . . . . . . . . . . . . . . . . . . . . . . . . . . C-1
Appendix D. Tutorial for setting up structures . . . . . . . . . . . . . . . . . . . . . . . . D-1
Appendix E. Legacy System Bridge database . . . . . . . . . . . . . . . . . . . . . . . . . E-1
Extract transaction type file - UAGXCPP, UAGZCPU0, UAGXCPU1 . . . . . . . . . . .E-2
Understanding the extract transaction files . . . . . . . . . . . . . . . . . . . . . . . . . . .E-3
Transaction header - UAGYCPP, UAGYCPU0, UAGYCPU1 . . . . . . . . . . . . . .E-4
Allocation line - UAG6CPP, UAG6CPU0, UAG6CPU1 . . . . . . . . . . . . . . . . . . .E-7
Approval line - UATJCPP, UATJCPU0, UATJCPU1 . . . . . . . . . . . . . . . . . . . . .E-8
Cash line - UAG4CPP, UAG4CPU0, UAG4CPU1 . . . . . . . . . . . . . . . . . . . . . . .E-9
Charge line - UAG0CPP, UAG0CPU0, UAG0CPU1 . . . . . . . . . . . . . . . . . . . .E-10
General ledger line - UAGZCPP, UAGZCPU0, UAGZCPU1 . . . . . . . . . . . . .E-13
Settlement line - UAG3CPP, UAG3CPU0, UAG3CPU1 . . . . . . . . . . . . . . . . .E-14
Tax line - UAG5CPP, UAG5CPU0, and UAG5CPU1 . . . . . . . . . . . . . . . . . . .E-15
Attribute line - UAHECPP, UAHECPU0, UAHECPU1 . . . . . . . . . . . . . . . . . . .E-18
Glossary . . . . . . . . . . . . . . . . . . . . . . . . . . . . . . . . . . . . . . . . . . . . . . . . . . . . . . . GL-1
Index . . . . . . . . . . . . . . . . . . . . . . . . . . . . . . . . . . . . . . . . . . . . . . . . . . . . . . . . . . . IN-1
Contents
Index
Exit
Page xxii
Contents
Index
Exit
Page 1-1
Introducing IFM
Chapter 1. Introducing IFM
International Financial Management (IFM) supports all accounts receivable,
accounts payable, and general ledger functions. It handles multiple currencies and
many world-wide tax requirements. It allows you to analyze your financial data using
customized management reports and financial statements.
IFM is integrated with MAPICS XA. It interfaces with COM, the fixed assets portion of
F/A, IM, PC&C, PUR, PR, and REP. These applications supply the non-financial data
that IFM uses for MAPICS XA financial management. For example, IFM receives
customer invoice information from COM and purchase order information from PUR.
IFM is not integrated with MAPICS XA Maintenance Management System (MMS).
Certain features of IFM function differently when integrated with other MAPICS
products. For detailed information on how IFM works with PRISM Production and
Logistics, refer to the PRISM Financial Support Reference manual. For detailed
information on how IFM works with Maintenance Management and Procurement,
refer to the Maintenance Management and Procurement IFM Integration Guide.
IFM is based on several key concepts:
Accounts can have meaningful names that describe the who, what, when,
and how much of any transaction
Financial information is stored in one general ledger, an unlimited number of
personal ledgers, and cashbooks
Transactions are processed for MAPICS XA using a single processing method
Entities identify the people or institutions (trading partners) with which you do
business
Reports allow you to tailor the presentation of your financial data
This chapter gives you an overview of these concepts. Chapter 2, "Managing IFM"
explains the details and refers you to specific menu options in the rest of the book.
Establishing accounts .............................................................................................. 1-2
Storing financial information ..................................................................................... 1-3
General ledger ......................................................................................................... 1-4
Personal ledgers ...................................................................................................... 1-4
Cash books .............................................................................................................. 1-4
Processing transactions ........................................................................................... 1-5
Using entities............................................................................................................ 1-6
Generating reports ................................................................................................... 1-7
Systems Installed with IFM ....................................................................................... 1-7
Overview of euro currency support.......................................................................... 1-8
Summary ................................................................................................................ 1-14
Using eWorkPlace with MAPICS XA documentation.............................................. 1-14
Note: IFM does not handle the use of special characters, such as &, @, and -, as
part of the name in the identifier field when setting up the IFM tables. Such fields as
Administrative division ID, Financial division ID, and Ledger ID should only contain
alphanumeric characters. If special characters are used, problems may occur.
Contents
Index
Exit
Page 1-2
Introducing IFM
Establishing accounts
The traditional way of organizing business activities is to create an account for each
type of activity, assign a number code to describe the account, and group the codes
into a chart of accounts to show how they relate to each other. This system of using
account codes to convey both meaning and structure presents the following
limitations for all but the simplest business organizations:
Account codes are meaningless without the chart of accounts.
Organizational changes usually require restructuring the chart of accounts.
IFM overcomes these limitations by allowing you to assign account identifiers that
are meaningful for your business. They describe the who (called a unit), what
(called a nature), and when (called a period) of any transaction without regard to
account structure. For example, you could use account names like DEPT A SALES
and MKTG TRAVEL.
A structure is created when you organize the accounts for reporting purposes. You
can tailor the type and format of information that appears on financial statements and
management reports and create any number of alternate views of the financial data,
depending on the needs of your business.
The following are the elements of the IFM system of organizing accounts:
Figure 1-1. Elements of the IFM account structure
Administrative division. A group of financial divisions that share the unit, nature
and period identifiers that make up their account structure. Financial divisions
can have different identifiers, but cannot contain different units, natures, or
periods with the same identifier.
Financial division. A group of trading units for which a trial balance is maintained.
It is usually, but not necessarily, a company. A financial division may also be a
unit.
Contents
Index
Exit
Page 1-3
Introducing IFM
Unit. A discrete area of responsibility in an organization - a team, cost centre,
profit centre, department, branch, division, subsidiary, company, consolidation
group, holding company, and so on. A unit can be a trading unit or non-trading
unit (an aggregate of other units). Trading units allow postings and non-trading
units do not. A unit must be unique across all financial divisions.
Nature. An income or expense, asset, liability, or capital account. A nature can
be a primary nature, for example, car insurance, or it can be an aggregate of
other natures, for example, gross sales.
Period. An interval of time that may or may not have start and end dates. A
period can be a primary division of the accounting year or an aggregate of other
periods. Accounting periods allow postings and aggregate periods do not.
Value. An amount of money.
Unit, nature, and period structures. Hierarchical groups of unit, nature, and
periods that reflect the way your business is organized. The structures are used
for reporting purposes.
Value list. The amounts shown on a report.
Storing financial information
IFM stores financial information in three types of ledgers: general ledgers, personal
ledgers, and cash books. Every ledger belongs to a financial division. A financial
division can have any number of personal ledgers and cash books, but has only one
general ledger. Financial and management reports originate from the general ledger.
Figure 1-2. Financial information is stored in ledgers
Ledgers classify personal accounts (seeMaintaining personal accounts for
entities), bank accounts, and transactions so they can be controlled and audited
and provide default values during transaction entry.
Every transaction belongs to a ledger. For example:
An invoice, credit note, or debit note belongs to a personal ledger.
Cash payments and receipts of all types belong to a cash book.
General ledger journals belong to the general ledger.
Contents
Index
Exit
Page 1-4
Introducing IFM
General ledger
The general ledger contains ledger balances summarized by unit, nature, and
period. These balances are used for customized financial statements and
management reports.
Personal ledgers
Personal ledgers record credit-based transactions between financial divisions and
entities. A personal ledger may accept either payable transactions or receivable
transactions. Each personal ledger is in a single currency.
You can create as many personal ledgers as necessary to meet your business
needs. For example, if you have different payment terms for services or merchandise
sales, you can put each type of sale in a separate personal ledger. This prevents you
from sending unnecessary past due notices because you cant tell which
merchandise or service invoices of the same age are past due.
Personal ledgers may also be helpful in the following areas:
Inter-company accounting. Keeping amounts due and owed to related
companies in separate ledgers helps reconcile inter-company account
balances.
Employee loans and advances. If employees are set up as entities and
repayments come from payroll deductions, you can bridge from the payroll to the
personal ledger.
Cash books
A cash book represents a bank account, money market account, loan facility, petty
cash float or other monetary fund to and from which cash moves within a financial
division. Each financial division may maintain as many cash books as it needs.
For each cash book you can specify the following information:
Currency in which it is denominated.
Default transaction type and maximum and minimum limits for autopayments.
If the cash book represents a bank account, the bank holding the account and
the bank account name, number and branch code.
Upper and lower bounds within which you want the balance to operate. IFM
warns you if the balance goes above or below these figures.
Natures to be used for the cash balance in the cash book, unallocated cash, and
gain/loss on foreign exchange.
Whether the cash balance is accounted for at financial division level, or at unit
level.
You maintain two balances for each cash book which can be viewed at any time
using the cash book inquiry:
Cash balance - the net of all posted transactions in the cash book.
Reconciled cash balance - the net of all posted and reconciled transactions in
the cash book.
Contents
Index
Exit
Page 1-5
Introducing IFM
Processing transactions
IFM processes all transactions that originate in IFM and the interfacing MAPICS XA
applications.
Figure 1-3. Processing transactions without user intervention
IFM processes the transactions without user intervention using a single processing
method with the following characteristics:
Uses header information that applies to an entire transaction and line information
that applies to a specific part of a transaction.
Allows users to adapt transaction entry by creating templates to control the
transaction panels shown and by choosing transaction entry shortcuts, such as
short invoice entry for simple invoices.
Edits, validates, and posts the transactions and updates the appropriate
ledgers. A posted transaction cannot be changed; however, it can be copied
and reversed.
Allows users to get information about a specific transaction from any place in
IFM where the transaction appears. This includes inquiring about the source of
G/L lines, called the drill down function, for fixed assets, COM, IM, PC&C, and
REP.
Minimizes the need for reconciliations between the general ledger and its
subsidiary ledgers.
All transactions consist of a header and one or more special purpose lines. There are
eight possible transaction lines depending on the type of transaction and the options
you select. You can also write a narrative consisting of additional information for any
of these special purpose lines.
Figure 1-4. Elements of a transaction
Approval. The person who approves the transaction. You can have more than
one approver for a transaction.
Contents
Index
Exit
Page 1-6
Introducing IFM
Attribute. The fields that users add to a transaction that are not a part of the base
IFM product.
Cash. The information about payments received or issued corresponding to
cash deposits and payments in a checkbook.
Cash allocation. The amount of cash that was applied to an invoice either as a
receipt or a payment.
Charge. The details for an invoice. For inventory items, they show information like
item, invoice quantity, unit price, and extended price.
G/L. The unit/nature combinations that are affected by the transaction. IFM
ensures that debits and credits net to zero.
Settlement. The amount to be collected or paid against an invoice.
Tax. The information required to prepare sales and VAT compliance reports.
Using entities
An entity is a trading partner, that is, a person or institution with which an
administrative division does business. Examples of entities are customers, vendors,
banks, employees, related companies, and consignees.
IFM handles entities for MAPICS XA, including COM customers and PUR vendors.
Information about entity trading relationships, such as the terms of a sale, are stored
in personal accounts. Each entity has a single identifier that is recognized by all
administrative divisions. Entity names and address are the account base for every
financial division.
You can store the following information for an entity:
Entity name. The name by which an entity is known to all your peripheral
systems, such as sales order processing, distribution, sales and marketing,
direct mailing, personnel records, and so on.
Entity data. Information that you need on a day to day basis, such as:
Name & address. The entity's full name and address, exactly as you wish it to
appear on invoices or mailing labels.
Payee name. The name which IFM uses on checks and other forms of payment
automatically created for the entity. Although it defaults to the entity name, you
can change it as required.
Telecom numbers and types. Up to three telecom numbers for an entity. They
can be an office or home telephone number or fax number, a telex number, or a
mobile telephone number.
Region and district. Geographical location of an entity. The terms region and
district can be adapted to suit the geographical scope of your business.
Entity group. The group to which an entity belongs. Each group has its own
nominated headquarters.
Entity contact.The individuals that you deal with for each particular entity. You
can store any number of entity contacts and their individual telecom numbers.
Entity alias. Alternate names by which an entity is known, such as: IBM, IBM UK,
IBM United Kingdom Limited, I.B.M., and International Business Machines.
Entity attributes. User-defined fields for an entity.
Contents
Index
Exit
Page 1-7
Introducing IFM
Entity diary. News about an entity; for example, special order information. You
can also create an automatic reminder service. For example, if a customer has
promised an overdue payment on a particular day, you can have the entity diary
remind you on the day after it is due to see if the payment arrived.
Generating reports
You analyze your financial data by generating customized reports (analyses) using
the General Ledger Reporting Tasks menu (AM5M50). To define the layout and
content of the reports, you set up the following:
Structures. Hierarchical groups of units, natures, and periods that reflect the way
your business is organized.
Value lists. Sets of value definitions that specify the amounts to be included on a
specific report.
Extracts. Subsets of financial data, such as historical actual values, past and
future budgets, and forecasts, to be included on the report.
Analyses. Different views of the extract information. You generate the actual
reports using this option.
Analysis lists. Multiple analyses organized in a particular sequence to allow you
to run several analyses using a single command.
Systems Installed with IFM
Create euro currency id. The euro currency id must be created. This currency
must be added to the MAPICS exchange rate set in order to define it. This is the
same record in which the Local Currency for the MAPICS environment is defined.
Define local currency. If IFM is installed there is no change in the definition of the
MAPICS local currency. The local currency is defined on the MAPICS exchange
rate set under Currency Tables.
Enter exchange rates. The fixed exchange rates between the euro-participating
currencies and the euro currency must be entered. Before the exchange rates
are entered, the euro must be defined in the MAPICS exchange rate set. These
rates will be fixed, and once the currencies have euro status identifying them as
euro-participating, no other exchange rates can be entered. See Defined EuroParticipating Currencies below.
Defined euro-participating currencies. In Table Maintenance under Work with
Currencies (AM5M65, option 1), option 12 = Euro Status allows the user to
create a record to define date and euro participant status. If a currency is set to
be euro-participating, new exchange rates with that currency cannot be entered
after the date it was set to be euro-participating. The record added updates file
EURFLG.
Note: The local currency id must be euro-participating in order to run the euro
currency conversion aid.
Contents
Index
Exit
Page 1-8
Introducing IFM
Overview of euro currency support
European Monetary Union (EMU) regulations state that you can use dual currencies
at any time beginning January 1, 1999, through January 1, 2002, if you are working
with a euro-participating currency. If you plan to consolidate European operations,
consider an early migration to euro. If consolidation is not a factor, you may safely
wait until the last half of 2001 because:
EMU regulations state that you can comply with governmental reporting
requirements in either your national currency or euros. Remember, though, that
national governments may not be able to handle euro-denominated reporting in
the early stages of the transition.
Your companys employees will have more time to absorb the euro into their
business thinking.
Your companys employees have the right to be paid in your national currency
until euro notes and coins become available on January 1, 2002.
Government payroll reports must be in national currency until January 1, 2002.
Warning: Convert all your systems, offline files, and spreadsheets at the same time.
You risk contamination of your data if your conversion is incomplete.
Warning: MAPICS XA Accounting Management Accounts Payable, Accounting
Management Accounts Receivable, Accounting Management General Ledger,
Financial Analysis, and Payroll do not support the conversion of local currency
amounts to euro.
Ensure that your business is completely ready to convert to euros before you attempt
this effort. Be aware, though, that the actual conversion process is lengthy, so do not
wait to begin the planning process.
MAPICS XA provides two types of assistance to help you deal with euro currency:
Application functional enhancements: MAPICS XA provides enhancements to
help you manage trading currency amounts when your trading partners start
doing business in euros in:
-
Customer Order Management (COM)
Purchasing/Procurement Management (PUR/PM)
International Financial Management (IFM)
Accounting Management Accounts Payable (AP)
Accounting Management Accounts Receivable (AR).
Local currency conversion tool: For companies within euro-participating
countries, MAPICS XA provides a tool to convert your local currency when your
organization converts your books to euros. Use this tool only once.
The tool, the Euro Currency Conversion Aid (ECCA), is available to all
MAPICS XA Release 5 and later customers. Use the Euro Currency Conversion
Aid Guide to help plan and implement your conversion efforts. ECCA converts
the local currency values from a euro-participating currency to the euro in one or
more of the following:
- Local currency values in a MAPICS environment
- IFM financial divisions in a MAPICS or non-MAPICS administrative division
- IFM cash books in a MAPICS or non-MAPICS administrative division.
Contents
Index
Page 1-9
Introducing IFM
Exit
MAPICS provides these functions in support of euro conversion:
The ability to:
- Convert current currency through triangulation
- Print alternate currencies on trading partner documents and reports
- Toggle between currencies: local, trading, or an alternate
Additional customer and vendor capabilities for multiple currencies
Additional COM price book capabilities through offline load and euro price book
generation
Additional IFM capabilities for multiple currencies.
See the MAPICS XA users guides for information about euro support for the following
specific applications:
Cross Application Support
Customer Order Management
International Financial Management
Procurement Management
Purchasing
Accounting Management Accounts Payable
Accounting Management Accounts Receivable.
This table shows how MAPICS XA applications are affected by conversion to euro:
Table 1-1. MAPICS applications affected by euro
Application
Functional
changes
Local
conversion
Accounting Management Accounts Payable
Yes
No
Accounting Management Accounts Receivable
Yes
No
Accounting Management General Ledger
No
No
Capacity Requirements Planning
No
No
Contract Accounting
No
Yes
Cross Application Support
Yes
No
Customer Order Management
Yes
Yes
EDI support (pre-EC)
Yes
No
Electronic Commerce
No
Yes
Enterprise Product Data Management
No
Yes
Estimate and Quote Management
No
Yes
Executive Information System
Yes
Yes
Financial Analysis
No
No
Finite Capacity Planning/Scheduling
No
No
Forecasting
No
Yes
International Financial Management
Yes
Yes
InterSite Logistics
No
Yes
Inventory Management
No
Yes
Knowledge-Based Configurator
Yes
Yes
Maintenance Management System
No
No
Manufacturing Performance Analysis
No
Yes
MAPICS Browser
No
No
Marketing Monitoring and Analysis
Yes
No
Contents
Index
Page 1-10
Introducing IFM
Exit
Table 1-1. (Continued)MAPICS applications affected by euro
Application
Functional
changes
Local
conversion
Master Production Schedule Planning
No
Yes
Material Requirements Planning
No
No
Materials Management
No
No
Multiple Environment InterSite Logistics
No
Yes
Order-Based Production Management
No
No
Payroll
No
No
PowerVision
No
No
Procurement Management
Yes
No
Production Control and Costing
No
Yes
Product Data Management
No
Yes
PDMPlus
No
No
Production Monitoring and Control
No
Yes
Purchasing
Yes
Yes
Repetitive Manufacturing
Yes
No
Sales Analysis
No
Yes
Application functional enhancements
These functional enhancements are used by many MAPICS XA applications:
Alternate currency printing
Toggle between currencies
Support for financials, depending on which of the following is installed:
- MAPICS XA Accounting Management financials
- MAPICS XA IFM
- Third-party financials
Currency conversion routines
Currency exchange rate overrides
Trading partner reports.
Alternate currency printing
Documents you send to your trading partners can be printed with the details in europarticipating currency or in euro. Where applicable, you can print the totals in both
euro-participating currencies and euros. These include:
Customer quotes
Invoices
Purchase orders
Debit memos
Shipping schedules
Order acknowledgements
Customer statements
Delinquency notices
Collection letters
Audit confirmation letters.
Contents
Index
Exit
Page 1-11
Introducing IFM
Toggle among currencies
With the introduction of the euro, your customers and vendors may convert to the
euro at any point of time during the transition period. They may have orders, quotes,
invoices, and so forth, denominated in both euro-participating currencies and the
euro. The toggling enhancement modifies the current toggling function available in
MAPICS. This function allows a users to view a euro-participating order, quote,
invoice, and so forth, in euro and is intended to help you handle inquiries about the
status of a trading partners account.
IFM installations. You can toggle between euro-participating amounts and the euro.
Depending on the inquiry you use, if the ledger, entity, or transaction is denominated
in a currency that is euro participating, the toggle to euro is available. The following
inquiries are included:
Online Business inquiry
Personal Ledger inquiry
Cashbook inquiry.
Non-IFM installations. You can see the amounts of a transaction in up to three
currencies: local, trading, and alternate. The alternate currency is available as an
alternative to the trading currency when the trading currency is either euro or europarticipating. Toggling capabilities allow you to see amounts in all three currencies
when they are different. This provides the ability to work with transactions in
currencies other than the currency in which they were entered. This is especially
useful during the euro transition period when transactions are sometimes viewed in
the national currency and sometimes need to be looked at in the euro currency.
As an example, a payment is made in euros but the quote, contract, order, or invoice
is denominated in a euro-participating currency. You can view the original transaction
in euro even though it was entered in the national currency. You define the
transactions alternate currency as the euro in order to toggle.
Another example is one in which a euro-denominated order or invoice will be paid in
a euro-participating currency. In this case, you define the alternate currency as the
national currency and toggle from euro to the national currency.
The following MAPICS XA applications use this feature:
COM
Purchasing/Procurement Management
AP
AR.
Euro support with Accounting Management financials installed
A customer or vendor can only have one primary currency. You cannot change the
currency ID for these customers and vendors. If a customer or vendor uses a europarticipating currency, you must create a new customer or vendor for the trading
partner when the trading partner converts to euro. You can copy an existing
customer or vendor record and change the currency to euro.
COM Customer Copy: This function copies all default customer information such
as ship-to and tax registration to the new customer number. It defines a reference
between the newly created customer number and the old customer number. Use
credit checking to account for the new customer number you created.
Contents
Index
Exit
Page 1-12
Introducing IFM
Purchasing Vendor Copy: This function copies all default vendor information
and, optionally, all vendor/items records. It also optionally updates the Item
Master and Item Balance files with the new vendor number.
Warning: Accounting Management Accounts Payable and Accounting
Management Accounts Receivable do not support the conversion of local currency
amounts to euro.
Euro support with IFM installed
Multiple currency vendors. If you use IFM financial applications, you may change
the currency ID in the vendor master file when the trading partner converts to euro.
This currency ID will be the default when you enter quotes or orders. You may
override the currency to any valid currency ID. Vendor totals in the vendor master file
are converted from the old trading currency to the new trading currency as defined in
the file. Throughout MAPICS XA, the currency is no longer dictated by the currency
ID of the customer or vendor; it is defined by either the transaction or the order
record.
Multiple currency customers. When IFM and COM are both installed, the IFM
financial division is the same as a COM company. The customer number created in
COM is a combination of an IFM entity and a two-digit suffix derived from the
personal ledger defined for the customer.
You can define a personal ledger on the customer master file. This is the default on
order entry. You can override the personal ledger on the customer master on order
entry to any valid personal ledger. A personal account data record must exist for the
personal ledger override.
Personal accounts. Once you create personal ledgers for IFM accounts receivable
and accounts payable for the euro in each financial division, you can mass create
personal account records for each entity identified. The defaults from the personal
ledger are used to create the personal accounts.
Credit check. You can credit check IFM entities within a financial division. In COM,
any customers within a COM company for the associated entity can be credit
checked in the entity currency.
Contents
Index
Exit
Page 1-13
Introducing IFM
IFM accounts receivable cash receipt
You may receive a cash payment that is different than the invoice amount because of
rounding differences. Because these differences can have a major impact on IFM
cash receipt processing, IFM supports both positive or negative adjustments to
invoices to allow for efficient processing of cash receipts.
IFM alternate currency automated payments. IFM can automatically generate
payments using Payment List and Notes Collection Lists in a currency different from
the invoices transaction or cash book currency. You can:
Enter an exchange rate override if either the payment currency or the financial
division currency are non-euro participating.
Use a payment currency different than the cash book or invoice currency.
Payment lists are generated based on the selection criteria and the personal
ledgers you select.
Check to ensure valid exchange rates exist for a split payment list. In they exist,
the payment currency is the same as the original payment list.
Payment list reports and lists identify the payment currency. Any gain or loss is
based on the payment currency. The generic payment file records show the payment
currency amounts.
Euro support with third-party financials installed
If you use third-party financial applications, you may change the currency ID in the
customer or vendor master file when the trading partner converts to euro. This
currency ID will be the default when you enter quotes or orders. You may override the
currency to any valid currency ID. Vendor totals in the vendor master file are
converted from the old trading currency to the new trading currency as defined in the
file. Throughout MAPICS XA, the currency is no longer dictated by the currency ID of
the customer or vendor; it is defined by either the transaction or the order record.
Currency conversion routine
The MAPICS currency conversion routine supports the euro. After you establish any
currency as euro participating, no direct exchange rate is recognized between a
euro-participating currency and any currency other than euro. All currency
conversions between euro-participating currencies and all other non-euro currencies
are done via the euro in a process known as triangulation.
Currency exchange rate override
Exchange rates between the euro and euro-participating currencies will be
established. These exchange rates will be fixed and will not change throughout the
transition period. When you set an exchange rate between the currency of the europarticipating countries and the euro, you cannot change this rate, nor can you create
a new effective exchange rate. All MAPICS orders or transactions ensure the
exchange rate cannot be overridden between the euro and the euro-participating
currency, and between two euro-participating currencies during:
COM order entry
Purchasing order entry
IFM transaction processing.
Contents
Index
Exit
Page 1-14
Introducing IFM
Trading partner reports
During the transition period, various reports can be printed in euro or the trading
partners currency. After the transition period, when all transactions are in euro, all
reports and documents will only be available in euro. These reports are intended for
analyzing trading partner performance and account status, and are not intended to
be sent to your trading partners.
Summary
IFM does the following:
Interfaces with other MAPICS XA applications that generate data used for
financial management
Organizes accounts in a meaningful way
Stores financial data in a general ledger, personal ledgers, and cash books
Handles all MAPICS XA transactions using a single method of processing
Stores and processes information for your trading partners (entities)
Allows you to prepare customized reports to analyze your financial data.
Using eWorkPlace with MAPICS XA documentation
eWorkPlace (eWP) is the Microsoft Windows-based graphical user interface for
MAPICS XA. The eWP windows co-exist with the MAPICS XA character-based
displays, called Host screens. If you are using eWP, you can view the corresponding
Host screen for any eWP window, if necessary.
Note: If you have modified a Host screen, the GUI default is used. The default GUI
feature can be enabled or disabled.
The users guides and help text contain instructions that reference the host
MAPICS XA screens (called panels and displays) rather than the eWP windows.
To understand how a Host screen instruction relates to an action on a eWP window, it
is helpful to look for text on a window control that corresponds to the instruction. For
example, Cancel on a button and on a File pull-down corresponds to the user guide
instruction use F12=Cancel to return to the previous display.
Note: For the instruction press Enter, the corresponding control on an eWP
window is an OK button.
The following table shows other examples of instructions from the documentation
and the corresponding actions you take on the eWorkPlace window.
Documentation instructions
eWorkPlace actions
To change the details of a vendor, type 2 next Select a vendor, then select Change or type C
to the vendor and press Enter.
from the List menu or select Change using the
right mouse. Click the OK button.
To create a vendor, use F6.
Select Create on the Functions menu or click
the Create button.
Contents
Index
Page 1-15
Introducing IFM
Exit
Documentation instructions
Position to command. If you want to skip to a
particular command, type the full or partial
command.
Type the information requested and press
Enter.
Type the information requested and use a
function key.
Use the Item Master maintenance display
to......
eWorkPlace actions
Type the full or partial command in the
position to entry field and click the Position
button.
Type values in or select values for the entry
fields and click the OK button.
Type values in or select values for the entry
fields and click a button or select an action on
the Functions pull-down.
Use the Item Master maintenance window
to.....
For more information about eWP, see Getting Started with eWorkPlace.
Contents
Index
Exit
Page 1-16
Introducing IFM
Contents
Index
Exit
Page 2-1
Managing IFM
Chapter 2. Managing IFM
The information in this chapter gives you an overview of how to set up and manage
IFM and how to use IFM with these other MAPICS XA applications: COM, the fixed
assets portion of F/A, IM, PC&C, PR, PUR, and REP. Appendix A contains the
specific steps that you take to implement IFM and to perform various accounting
tasks.
Organizing accounts in the IFM format .................................................................... 2-1
Establishing security ................................................................................................ 2-2
Using IFM with the other MAPICS XA applications .................................................. 2-2
Using IFM with applications outside MAPICS XA .................................................. 2-19
Using journaling ..................................................................................................... 2-24
Using VAT rounding................................................................................................ 2-24
Using deferred checks........................................................................................... 2-24
Using IFM menus ................................................................................................... 2-25
Organizing accounts in the IFM format
You can do the following to change existing accounts into the IFM format:
Convert the accounts into unit and nature components
Re-engineer the accounts into units and natures using natural language names
Unit and nature identifiers must not exceed 10 characters. A unit must be unique
within an administrative division. To make a unit unique if it occurs more than once,
use the financial division identifier as the prefix.
Account conversion
Account conversion consists of splitting existing account numbers into the IFM unit
and nature components.
For example, if account number 78964610232 represents supplies for department A,
you could split it into a unit 789646 and a nature 10232, with the corresponding
account names Department A and Supplies.
Figure 2-1. Converting an existing account
Contents
Index
Exit
Page 2-2
Managing IFM
Account re-engineering
Account re-engineering consists of splitting existing accounts using natural
language account IDs that reflect the type of account.
For example, if account number 78964610232 represents supplies for department A,
you could split it into a unit DEPTA and a nature SUP, with the corresponding account
names Department A and Supplies.
Figure 2-2. Re-engineering an existing account
Before re-engineering your chart of accounts, you should do the following:
1. Have the accounting and non-accounting areas of your organization agree on
the reporting boundaries for the ledger system.
2. Identify the lowest level of units and natures that implement the reporting
boundaries. For example, if you want to report by department and project, you
identify a unit for the department and one for the project. If you only want to
report by department, you identify only a unit for the department.
3. Establish easily recognizable naming conventions for the units and natures.
Establishing security
Before using IFM for the first time, you must create an AS/400 user ID called YSYS.
You then sign on IFM and establish security for IFM using the IFM System
Management menu. For more information, see Chapter 12 IFM System
Management and theIFM implementation checklist.
Note: For the applications that interface to IFM, see the Security Maintenance
chapter in the CAS Users Guide.
Using IFM with the other MAPICS XA applications
When IFM is installed, it affects functions in COM, IM, PC&C, PR, PUR, REP, and the
fixed assets portion of F/A. In some cases, a function works with IFM as soon as IFM
is installed. In other cases, the function works with IFM when IFM is installed and
interfacing. Installed and interfacing means that you must answer Y (Yes) to a
question in the IFM questionnaire and activate the interface in CAS. For more
information, see the IFM questionnaire in Planning and Installing MAPICS XA.
Note: For IFM to work with the rest of MAPICS XA, you must establish certain
defaults; for example, an administrative division used only for the MAPICS XA / IFM
activity. For more information, see theIFM implementation checklist.
Contents
Index
Page 2-3
Managing IFM
Exit
The following table shows the functions affected by IFM. It gives you the following
information for each function:
Topic in this chapter that explains the function. The topics follow the table and list
the application menu options affected by IFM. See the appropriate users guide
for more information about the menu options.
Applications affected.
Implementation. If the function changes when IFM is installed, or when IFM is
installed and interfacing. The associated question in the questionnaire is
indicated, if applicable.
Function
Currency maintenance
Customer order management
- Customer maintenance
- Terms maintenance and calculations
Purchasing
- Vendor maintenance
- Terms maintenance
Customer order management
- Invoicing
- Credit checking
Fixed assets
General ledger interface
- Maintain rules and rule priorities
- List rules and rule priorities
- Simulate account assignments
- Assign accounts1
- Edit assigned accounts1
- Create ledger entries1
Payroll general ledger interface
Topic in this chapter
IFM Single
maintenance system
(SMS)
Applications affected Implementation
CAS, COM, PUR
IFM is installed
COM
PUR
IFM and Customer
Order Management
COM
IFM is installed and interfacing
(COM questionnaire question)
IFM and fixed assets
IFM and the General
ledger interface (GLI)
F/A
IFM is installed
COM, IM, PC&C, REP IFM is installed and
interfacing2 (GLI questionnaire
question)
IFM and Payroll
PR
IFM is installed and interfacing
(GLI questionnaire question)
IFM is installed
IFM is installed and interfacing
(PUR questionnaire question)
Purchasing file maintenance
IFM and Purchasing
PUR
Purchasing
- Purchase order processing
- Payables processing (invoicing)
Taxes
Item Master file maintenance
COM, IM, PDM, PUR IFM is installed
1 These menu options are disabled in COM when IFM is installed and interfacing because their functions occur during
COM invoicing.
2 The interface between IFM and the GLI applications works differently than the other interfaces. see IFM and the
general ledger interface (GLI) on page 2-12.
IFM single maintenance system (SMS)
When IFM is installed, it uses a single maintenance system (SMS) to maintain
currency, entity (including COM customer and PUR vendor), settlement terms, and
tax information for MAPICS XA. When you enter the information in IFM, it immediately
synchronizes and updates the information in the associated applications.
Contents
Index
Page 2-4
Managing IFM
Exit
Single
Maintenance
System
(SMS)
Entities
COM
IFM
PUR
Terms
COM
IFM
PUR
Currencies
CAS
IFM
Taxes
COM
IFM
PUR
Figure 2-3. Single maintenance of currencies, entities and settlement terms
Currencies
This section gives you an overview of how currency processing works. For detailed
information, see Option 1. Work With Currencies (AM5M65) andOption 2. Work
With Exchange Rate Sets (AM5M65).
IFM multi-currency processing allows you to handle transaction amounts and gains
and losses in your local currency and, at the same time, buy and sell goods and
services in trading currencies. You can use as many currencies as required by your
business. Each currency has a unique identifier that applies to all financial divisions.
The user can define whether a currency is euro-participating and the date it
becomes euro-participating.
In addition to working with currency IDs, maintaining multiple currencies also
involves working with exchange rate information.
Exchange rates, exchange rate limits, and exchange rate sets
Exchange rates define the relationships between two currencies at a specific date
and time. For example, on March 4, 7:00 A.M. you can exchange a U.S. dollar for .62
British pounds. When IFM converts currencies, it uses the most recent exchange rate
that precedes the transactions date and time. IFM maintains and processes
exchange rate information for all MAPICS XA applications.
Contents
Index
Exit
Page 2-5
Managing IFM
Figure 2-4. Exchange rates
Exchange rate limits are the upper and lower boundaries of exchange rates. For
example, you might identify the exchange rate limits for converting Japanese yen to
US dollars are from 10 to 200 yen. When you create exchange rate limits, you enter
the from and to currencies and tell the system if it needs to multiply or divide to do
the conversion. IFM automatically creates a record for the reciprocal relationship. For
example, if you tell the system to multiply when converting Japanese yen to US
dollars, it creates the exchange rate limits for dollars and automatically divides when
converting dollars to yen.
Once you establish exchange rate limits, you can enter the actual exchange rate for
a specific date and time. You can update the exchange rates as frequently as
necessary depending on how often the rates change. Once a currency is defined as
euro-participating, only one exchange rate will be effective for the date that the
currency is euro-participating.
Business needs may require you to have different exchange rates for buying and
selling, budgeting, and financial reporting. You can accomplish this by grouping
related exchange rates into exchange rate sets. You must define a default exchange
rate set for each user.
You must define a local currency for the MAPICS exchange rate set. This is used with
non-IFM MAPICS applications, and, if you are using the euro, you must define the
euro to the exchange rate set.
How IFM multi-currency processing works with other MAPICS XA
applications
For IFM to interface with other MAPICS XA applications, you must create a unique
exchange rate set for the interfacing activities. This is called the MAPICS exchange
rate set.
An attribute of the MAPICS exchange rate set is the local currency. IFM allows each
company to keep its books in a different currency. The other MAPICS XA applications
assume that all companies keep their books in the same currency. To accommodate
this difference, the MAPICS local currency converts currency information that passes
between an IFM financial division and the other applications.
Contents
Index
Exit
Page 2-6
Managing IFM
Figure 2-5. Converting currency information between IFM and other applications
When sending currency data to other applications, IFM converts the amounts from
the financial divisions currency to the MAPICS local currency. When receiving data
from other applications, IFM converts the amounts from the MAPICS local currency
to the financial divisions currency.
For example, if Financial Division 01 keeps its books in dollars, Financial Division 02
keeps its books in pesos, and the MAPICS local currency is dollars, IFM converts the
amounts to dollars before sending inventory invoice amounts from Financial Division
02 to Financial Division 01. IFM converts the transactions to pesos before sending G/
L transactions from Financial Division 01 to Financial Division 02.
The following applications pass currency information to or receive currency
information from IFM: COM, the fixed assets portion of F/A, IM, PC&C, REP, PR, and
PUR. For details of the currency interactions between IFM and these applications,
see Exchange rate sets and the MAPICS XA applications.
Entities
This section gives you an overview of how entity processing works. For detailed
information, see Option 1. Work With Entities (AM5M63).
An entity is a person or institution with whom you do business. For example, a
customer, vendor, employee, or bank. An entity is also called a trading partner. You
create and maintain IFM entities, COM customers, and PUR vendors in IFM.
How IFM entity processing works with COM and PUR. When creating a COM
customer or PUR vendor in IFM, you create an entity and designate it as a COM
customer, a PUR vendor, or a COM customer and PUR vendor. This allows IFM to
synchronize the entity data with the COM customer or PUR vendor data. For
example, if you specify an entity as a COM customer, IFM prompts you for the
necessary IFM and COM customer information and updates both databases with the
information.
The identifier for a COM customer or a PUR vendor can be from 1 to 6 numeric or 1 to
6 alphanumeric characters, respectively. The identifier for an entity that is both COM
customer and a PUR vendor can be from 1 to 6 numeric characters.
Contents
Index
Exit
Page 2-7
Managing IFM
Maintaining personal accounts for entities. A personal account describes the
trading relationship between an entity and a financial division. It links an entity to a
receivables or payables personal ledger and provides defaults, such as settlement
terms and tax information, that are automatically applied to the transactions for an
entity. Personal accounts can contain the following information:
Personal account data. The accounting defaults associated with a personal
account kept by effective date, such as settlement terms, credit limits, and
override status.
Personal account tax data. The information that applies to sales and value
added tax transactions with an entity. It is required only if you want to override
the personal ledger defaults.
Personal account attributes. Additional information for a personal account. For
example, if the personal account is for money owed, you could add the name of
the salesrep who is responsible.
Figure 2-6. Personal accounts for entities
To process transactions for an entity, you must create at least one personal account
for the entity. However, you can maintain as many additional personal accounts as
necessary for the entity. For example:
If the settlement terms vary when selling goods to a customer, you can set up a
personal account for the customer for each type of terms.
If an entity is both a customer and a vendor, you can set up two personal
accounts for the entity, one linked to a receivables ledger and one linked to a
payables ledger.
Settlement terms
This section gives you an overview of how settlement terms processing works. For
detailed information, see Option 3. Work With Settlement Terms (AM5M64).
Settlement terms are the rules that a company sets up for how invoices are paid. For
example, 2/10 Net 30 means you get a 2% discount if you pay the invoice in 10 days;
otherwise, you must pay the invoice in thirty days or it is considered late.
Contents
Index
Exit
Page 2-8
Managing IFM
IFM supports as many term levels as necessary for your business. IFM uses
settlement terms to calculate due dates, settlement dates, cash discounts, and
finance charges in IFM, COM, and PUR. When creating a settlement terms record,
you can indicate one of the following ways to use the terms:
IFM and COM
IFM and PUR
IFM, COM, and PUR
IFM only
IFM and taxes
There is a single routine for processing sales tax and VAT in COM, PUR and IFM.
When you enter a transaction in one of these applications, the tax routine calculates
taxes based on the tax condition that applies to the transaction. For example,
governmental sales are usually not taxed; therefore, if your customer is the
government, you do not charge tax.
The following are some of the functions you can do using the MAPICS XA tax routine:
Calculate taxes in country-specific formats
Use tax inquiries to see the details of tax calculations
Vary tax on items based on how they are treated
You use IFM to setup the information used by the tax routine. For more information,
see Option 10. Work With Tax Condition Priorities (AM5M69). This menu option
gives you an overview of tax processing and describes the other tax-related menu
options.
IFM and Customer Order Management
When IFM is installed and interfacing, IFM and COM have a two way interface:
COM sends receivable, general ledger, and tax data for invoices and credit
memos, and, optionally, cost of sales to IFM.
IFM sends credit limits, amounts owed, cash discount amounts, and due dates
to COM
Figure 2-7. COM / IFM and IFM / COM interface
COM sends invoicing information to IFM
Each time COM issues an invoice or credit memo, it automatically sends a
transaction to IFM. The transaction contains settlement lines for accounts receivable,
tax lines for tax reporting, and G/L lines for the general ledger. IFM validates,
Contents
Index
Exit
Page 2-9
Managing IFM
expands, and immediately attempts to post the transaction to the appropriate ledger
without user intervention.
Figure 2-8. COM sends invoicing information to IFM
COM uses a default personal ledger for each transaction. This can be overridden.
You can assign units and natures based on the personal ledger for the transaction so
the:
Control account for the ledgers accounts receivable agrees with the amounts
due in each personal ledger.
Sales and, optionally, cost of sales are recorded by business relationship in the
general ledger. For example, merchandise sales could be assigned to a GOODS
personal ledger and service sales assigned to a SERVICES personal ledger.
Entering invoice defaults. COM creates one transaction header for each invoice or
credit memo. To establish header defaults by financial division, you use the IFM
Work With Financial Divisions (AM5M61, option 4). If necessary, you can override
these defaults when you invoice an order shipment or enter immediate shipment
orders.
When both revenue and cost of sales transactions are interfacing to IFM, you need to
create one set of header defaults for the revenue transaction and one for the cost of
sales transaction. The revenue transaction is in the transaction (trading) currency
and the cost of sales transaction is in the MAPICS local currency. COM creates a G/L
transaction for cost of sales, if required.
See Creating COM transaction header defaults.
Handling installments. IFM handles sales that allow multiple payments of invoices.
You can define the down payment, the number of payments, the principal and the
interest. You can calculate the amounts manually or have them calculated by the
system. For more information, see Option 10. Work With Installment Methods
(AM5M64).
Handling interdivision transfers. An interdivision transfer records the movement of
items between related financial divisions, treating the divisions as a customer and a
vendor. The division sending the shipment is the customer and the division receiving
the shipment is the vendor. For more information, see Option 5. Create Interdivision
Transfers (AM5M26).
Generating notes. A note (draft) is a document authorizing a bank to pay an invoice.
IFM allows you to handle notes for COM customers (and PUR vendors). For example,
you can generate a note each time you issue an invoice. or you combine invoices
and generate a note. (You can also use this function to combine multiple invoices
into a single invoice for accounts receivable purposes even if you do not actually use
note documents.) For more information, see Option 3. Generate Notes (AM5M26)
andOption 9. Work With Note Methods (AM5M64).
Contents
Index
Page 2-10
Managing IFM
Exit
Source of customer orders (drill down). Once you create transactions, you can
use IFM to review the source of customer orders. For more information, see Viewing
transactions and options 3 and 4 on the Inquiries menu (AM5M70).
IFM sends credit information to COM
IFM sends credit limits, amounts owed, unapplied cash, and due dates to COM.
Using IFM routines for amounts owed and due dates ensures that invoice amounts
and accounts receivable amounts always agree.
The IFM to COM interface has the following characteristics:
IFM does credit checking during order entry and shipment to determine how
much a customer owes. IFM returns the amount owed.
IFM calculates COM invoice due dates and amounts owed. COM uses this
information for the invoices it sends to customers and on its customer order
panels and in queries.
Summary of the COM menu options affected by IFM
The following COM menu options are affected by the COM/IFM interface.
Menu
Option
Order Processing (AMBM10) 12 COM/IFM Credit Update Control
Process Invoices (AMBM17) 2 Review/Select Order Shipments for
Invoicing
Inquiry (AMBM20)
1 Customer
File Maintenance (AMBM60) 13 Taxes
14 Installment Methods
15 Note Methods
General Ledger Interface
menus
Comments
Used to define credit update intervals
Used to override invoicing defaults
Goes to IFM panel
Goes to IFM panels
see Summary of the GLI menu options
affected by IFM.
IFM and fixed assets
IFM interfaces with the fixed asset portion of Financial Analysis. When you create
ledger entries using the Fixed Assets Accounting menu (AMFM40), the entries are
passed to IFM for processing.
Converting transactions to ledger entries
When you make journal entries for fixed assets (options 2 and 5 on menu AMFM40),
you use a transaction header panel to enter the information that IFM needs to
process the transactions.
IFM processes the transaction without user intervention and creates the appropriate
G/L line. The Translation date assignment field on the transaction header panel
determines the translate date that the G/L line uses to capitalize each asset. This
allows you to convert fixed asset and related depreciation expense amounts at
historical exchange rates.
Contents
Index
Page 2-11
Managing IFM
Exit
Source of G/L lines (drill down)
IFM allows you to review the source of G/L lines created by fixed asset processing if
you answer Y (Yes) to the F/A questionnaire question about keeping transaction
details for IFM G/L lines. For more information, see the F/A questionnaire in Planning
and Installing MAPICS XA andReviewing the source of G/L lines (drill down).
Summary of the fixed assets menu options affected by IFM. The following fixed
asset menu options are affected by the IFM/fixed asset interface:
Menu
Main Menu (AMFM00)
Option
1 Automatic Journal Entries
2 Budget Preparation
3 Financial Ratios
5 Report Writer
File Maintenance (AMFM60)
1 Automatic Journal Entry
2 Budget Preparation
5 Financial Ratio
7 Report Writer
File Listings (AMFM70)
1 Automatic Journal Entry
2 Budget Preparation
5 Financial Ratio
7 Report Writer
Comments
When IFM is installed, these options go to disabled
menus. To make the Main Menu easier to use, you can
hide the options that go to the disabled menus and
resequence the remaining options. For more information,
see the Menu Maintenance chapter in the CAS Users
Guide.
When IFM is installed, these options are disabled. To
make the File Maintenance menu easier to use, you can
change the task ID on the Main Menu to point to the File
Maintenance menu AMFM60A where the disabled
options do not appear. For more information, see the
Menu Maintenance chapter in the CAS Users Guide.
When IFM is installed, these options are disabled. To
make the File Listings menu easier to use, you can
change the task ID on the Main Menu to point to the File
Listings menu AMFM70A where the disabled options do
not appear. For more information, see the Menu
Maintenance chapter in the CAS Users Guide.
Contents
Index
Exit
Page 2-12
Managing IFM
IFM and the general ledger interface (GLI)
COM, IM, PC&C, and REP generate general ledger transactions using the GLI
function. The transactions originate from the following data:
Inventory movements and history in IM
Labor, overhead, and closeouts in PC&C and REP
Invoices or credit memos in COM
To have the GLI function work with IFM, you must set up GLI rules and rule priorities
in these applications using the IFM unit and nature format instead of the account
number format (see Chapter 1, Establishing accounts).
Answering Y (Yes) to IFM questionnaire question about passing general ledger
transactions allows you to set up the GLI account rules and rule priorities and to
simulate account assignments using the IFM unit/nature format without actually
passing transactions to IFM. This means that units and natures appear on the GLI
displays instead of account numbers. However, you still use existing account
number rules and rule priorities, if present, to assign and edit accounts and create
ledger transactions.
To have the interfacing applications begin assigning and editing accounts and
passing ledger transactions to IFM in the unit and nature format, you must activate
the interfaces between IFM and these applications using Cross Application Support.
See the Activate/Deactivate Interfaces option in the Maintenance/Change chapter
of the CAS Users Guide.
Figure 2-9. IFM / GLI interfaces
Differences between COM and the other GLI applications
Because the interface between COM and IFM is more extensive than the other GLI
applications (see IFM and Customer Order Management on page 2-8), you need
to understand the following:
COM/IFM interface allows you to assign units and natures based on the personal
ledger for the transaction. This ensures that the G/L lines are posted to the
correct receivables control account.
When COM interfaces with IFM, each transaction contains settlement lines for
accounts receivable, tax lines for tax reporting, and G/L lines for the general
ledger. Because the settlement lines are critical for cash flow, the Assign
Accounts and Edit Assign Accounts functions are disabled and the corrections
are handled using the IFM Work With Transactions menu option.
General ledger and personal ledger inquiries allow you to review the source of
COM invoice and order details.
In addition to answering Y to the IFM questionnaire question about passing
ledger transactions, you must answer Y to the IFM to COM interface question.
Contents
Index
Exit
Page 2-13
Managing IFM
Maintaining account assignment rules
When you define the accounting rules that assign units, natures, or unit / nature
combinations to transactions, you need to know the following:
You must enter a least one unit and one nature.
The units and natures are not tied to each other as they are with company and
account number combinations, that is, the units and natures can be based on
different rules.
You can tailor IFM to not allow new unit / nature combinations.
Converting transactions to ledger entries
When you select the transactions for which you want to create ledger entries, you
enter the transaction header information that IFM needs to process that transaction.
(see Creating a transaction header.) You can also select to have IM, PC&C, or REP
summarize the entries by unit, nature, and transaction type.
When you create ledger entries that involve multiple companies, IFM handles the
inter-company accounting.
See option 1 on the General Ledger Management menus (AMIMB3, AMCM93, or
AMQM63) in the IM, PC&C, or REP users guides.
Source of G/L lines (drill down)
Once you create COM, IM, PC&C, or REP transactions, you can use IFM to review
the source of transaction details. To use the this function for PC&C and REP
transactions, you must answer Y (Yes) to the questionnaire questions about keeping
transaction details for IFM G/L lines. For more information, see the PC&C and REP
questionnaires in Planning and Installing MAPICS XA and Reviewing the source of
G/L lines (drill down).
Contents
Index
Exit
Page 2-14
Managing IFM
Summary of the GLI menu options affected by IFM
The following menu options are affected by the COM, IM, PC&C, and REP to IFM
interface. The options allow COM, IM, PC&C, and REP to send transactions to IFM in
the IFM unit/nature format.
In addition, because IFM takes over a number of the COM, IM, PC&C, and REP
general ledger interface functions, some options are disabled when IFM is installed.
Menu
Account Assignment Rule Management
(AMBM71, AMIMB0, AMCM91, AMQM61)
Option
Comments
1 Maintain Rules
Use IFM unit/nature format
2 Maintain Rule Priorities
3 Simulate Account Assignment
4 Maintain Intercompany Accounts
Disabled. Handled by IFM
5 List Rules
Use IFM unit/nature format
7 List Intercompany Accounts
Disabled. Handled by IFM
Transaction Account Assignment
1 Assign Accounts*
Use IFM unit/nature format
(AMBM72, AMIMB2, AMCM92, AMQM62)
2 Edit Assigned Accounts*
1 Create Ledger Entries*
General Ledger Management (AMBM73,
AMIMB3, AMCM93, AMQM63)
Disabled. Handled by IFM
2 Print Temporary General Ledger
3 Print & Clear Temporary General
Ledger
5 Maintain General Ledger Master
6 List Chart of Accounts
*These menu options are disabled in COM when IFM is installed and interfacing because their functions occur during
COM invoicing.
IFM and Payroll
When IFM is installed and interfacing, PR sends transactions to IFM summarized by
unit, nature, and transaction type. IFM processes the transactions without user
intervention.
Converting transactions to ledger entries
IFM processes ledger entries in period/company sequence. IFM creates a
transaction record each time a new period or company is present when you make a
ledger entry. The transaction is posted once all ledger entries for the current period/
company are processed.
For more information, see Defining the relationship between MAPICS and IFM
periods and Creating PR transaction header defaults.
IFM and Purchasing
When IFM is installed and interfacing, PUR and IFM have a two-way interface:
PUR provides IFM with purchase order and receiving data from which IFM can
generate suggested invoices.
IFM updates PUR as well as the general ledger and tax records with invoice
data. Based on the charge type, IFM passes cost adjustments to IM and
miscellaneous charges and outside operations to PC&C.
Contents
Index
Exit
Page 2-15
Managing IFM
Figure 2-10. IFM and PUR
The integration of IFM and PUR affects the following PUR functions:
File maintenance
Purchase order processing
Payables processing (invoicing)
File maintenance
When IFM is installed, you enter data in the following PUR master files in the IFM
format. This allows PUR to take advantage of the IFM purchase order processing and
invoicing support.
Vendor Master file contains detailed information about each vendor. see
Working with PUR vendors.
Buyer Master file contains the IFM approver - the IFM user ID of the person who
handles discrepancies between invoice, purchase order, and receipt data.
Vendor/Item file contains units, natures, and IFM charges that can be referenced
by purchase orders.
Free on Board file (FOB) contains IFM units, natures, and charges that are
referenced by purchase order freight charges.
In addition, you can enter the default natures for items in the PDM Item Master file
C record that can be referenced by requisitions or purchase orders.
Purchase order processing
When IFM is installed and interfacing, PUR purchase order processing (PO entry/
edit) allows you to do the following:
Buy from a vendor in multiple currencies. You can enter any valid currency ID
during PO entry if the vendor has a personal account in a personal ledger of the
currency.
Specify multiple account distribution during PO entry by entering an IFM
apportionment.
Default the charge, unit, and nature from the Requisition file or the Vendor/Item
file.
Assign an originating unit in the PO header that is the default unit for the line
items.
Contents
Index
Exit
Page 2-16
Managing IFM
Assign an IFM approver (IFM user ID) to handle discrepancies between invoice,
purchase order, and receipt data.
Specify if taxes are to be calculated.
Payables processing (invoicing)
When IFM is installed and interfacing, PUR invoicing is done using the IFM Accounts
Payable Tasks menu. The processing of PO-related invoices has the following
characteristics:
IM continues to update PUR with receipt information at either the PO item or
blanket release level.
You enter invoice details manually or have IFM automatically generate
suggested invoices based on PO/vendor and receipt information.
IFM performs a three-way match, comparing invoice, purchase order, and
receipt data and handling any discrepancies that exist.
IFM updates the PO with actual information and triggers the interface to IM and
PC&C.
IFM has a self-invoicing function that creates an invoice based on receipts that
have not been invoiced by the vendor.
It is possible to have a PO in one currency and the payable invoice in another.
Matching invoice to PO or GRN. You can match many items from a vendors invoice
to a purchase order or a receipt document. Invoicing in IFM that is based on the GRN
or PO, provides matching capabilities. By using the Assign purchase order panel,
you can perform this function.
Automatic generation of suggested invoices (autogen). You can tell IFM to
automatically generate suggested invoices from PO/GRN and receipt data.
Figure 2-11. Automatic invoice generation
For more information, see Creating PO/GRN-related invoices.
Three-way match: comparing invoices to purchase orders and receipts. When
processing a PO/GRN-related invoice, IFM compares the invoice, purchase order,
GRN number, and receipt data to determine if any discrepancies exist that exceed
user-defined tolerances. If discrepancies exist, IFM generates narrative text that
describes the discrepancy and an approval line that directs the transaction to the
buyer or the approver designated on the PO.
For more information, see Viewing transactions and Working with Purchasing
details (defaults for processing PO-related invoices).
Contents
Index
Exit
Page 2-17
Managing IFM
Figure 2-12. Three-way match for PO-related invoices
A discrepancy can be resolved in one of several ways:
IFM approver authorizes overriding the discrepancy and allows the invoice to be
posted.
Buyer or receiving party changes the purchase order or receipt data to remove
the discrepancy. Then any user can process (edit) the invoice again. If it passes
the edit, IFM posts the invoice.
User agrees that the invoice is not correct and does one of the following:
Returns the invoice to the vendor and cancels it in IFM
Processes the invoice without change and enters a debit memo against the
vendor
Changes the invoice data in IFM to reflect the correct quantities and amounts.
For more information, see Option 8. Review Approval Lines - Current User
(AM5M26) and Option 9. Review Approval Lines (AM5M26).
Accruals. IFM allows you to accrue for invoices that are on hold status pending
approval. IFM creates G/L lines to debit asset and expense accounts and to credit
the accrued accounts payable liability account designated for the personal ledger.
These entries can be automatically reversed in the next period. For more information,
see Option 1. Create Period Accruals (AM5M2C) on page 4-3 and Option 2.
Reverse Accruals (AM5M2C).
Self-invoicing. IFM scans open purchase orders for goods that have been received
but not invoiced by the vendor. When it finds the goods, IFM generates an invoice to
accrue for the goods. This process is called self-invoicing. Like other accruals, the
invoice is normally reversed at the start of the next period unless you designate the
invoice as non-reversible. In that case, IFM processes it as if it was entered from
conventional sources. For more information, see Option 5. Generate Invoices From
Goods Received (AM5M35).
Invoice matching. For PO-related invoices, you can manually match invoice line
items to IM inventory receipts by using F19=IM transactions on the Charge line
panel or you can have IFM automatically do the match during transaction
processing. For more information, see Working with Purchasing details (defaults for
processing PO-related invoices).
Installments. You establish installment methods to handle sales and purchases that
allow multiple payments of invoices. For each installment method, you can define the
Contents
Index
Page 2-18
Managing IFM
Exit
down payment, the number of payments, the principal and the interest. You can
calculate the amounts manually or have them calculated by the system. For more
information, see Option 10. Work With Installment Methods (AM5M64).
Interdivision transfers. An interdivision transfer records the movement of items
between related financial divisions, treating the divisions as a customer and a
vendor. The division sending the shipment is the customer and the division receiving
the shipment is the vendor. For more information, see Option 5. Create Interdivision
Transfers (AM5M26).
Notes. A note (draft) is a document authorizing a bank to pay an invoice. IFM allows
you to handle notes for PUR vendors (and COM customers). For more information,
see Option 3. Generate Notes (AM5M26) on page 3-78 and Option 9. Work With
Note Methods (AM5M64).
Summary of PUR menu options affected by IFM
The following PUR options are affected by the PUR / IFM interface. Some options are
disabled because they are unnecessary or their functions are done by IFM, and
some have field or processing changes to allow them to work with the IFM format.
The PUR vendor inquiry, vendor file maintenance, and terms options are shown
inIFM single maintenance system (SMS).
Menu
Main Menu (AM6M00)
Purchase Order Processing
(AM6M10)
Payables Processing
(AM6M20)
Inquiry (AM6M30)
Reports (AM6M40)
Option
8 Monthly General Ledger Entries
9 Revaluation
3 Enter/Edit Requisitions
4 Enter/Edit Purchase Orders
11 Purchase Order Closeout Rpt/Purge
1 Enter/Edit Invoices & Credit Memos
2 Enter/Edit Invoices & Credit Memos from Offline
Files
3 Process Invoices & Credit Memos
4 Post Invoices & Credit Memos
5 EDI Invoiced
6 Invoicing Reports
1 Purchase Orders
3 Requisition Master
7 Invoices and Credit Memos
8 Vendor/Item Master
2 Requisition Analysis
6 Purchase Price Variance
7 Purchase Order Closeout Audit
8 Cash Commitments
10 Vendor Analysis
11 Vendor Business Analysis
10 Vendor Analysis
11 Vendor Business Analysis
Comments
Disabled
Does not revalue open payables
Use IFM unit/nature format
Disabled - use the IFM Accounts
Payable menu (AM5M30)
Added to option 12 on the Reports
menu (AM6M40)
Use IFM unit/nature format
Disabled
Use IFM unit/nature format
Use IFM unit/nature format. Show
how much is invoiced in local
currency only.
Use IFM unit/nature format. Show
how much is invoiced in local
currency only.
Contents
Index
Page 2-19
Managing IFM
Exit
Menu
Purchase Order History
(AM6M50)
File Maintenance (AM6M60)
Option
1 Inquire into Purchase Order History
3 Vendor/Item Master
5 Buyer Master
9 Free on Board Master
10 Landed Cost Master
11 General Ledger Master
File Listings (AM6M70)
3 Vendor/Item Master
5 Buyer Master
9 Free on Board Master
10 Landed Cost Master
11 GL Chart of Accounts-All Accounts
12 GL Chart of Accounts-Within Limits
Monthly GL Entries (AM6M80) 1 Print Temporary GL Entries
2 Print Temporary GL Entries and Clear
Comments
Use IFM unit/nature format
Disabled
Use IFM unit/nature format
Disabled
Using IFM with applications outside MAPICS XA
IFM provides interactive processing for transactions. IFM provides some edits and
field defaults during the on-line transaction entry, and the transactions are written to
transaction files. A transaction processor then completely edits the transactions, and
posts those with no errors, and flags (and does not post) those with errors.
For IFM to process transactions that are not entered interactively, you must write the
transactions to the IFM transaction files in the format used by the IFM transaction
processor. The IFM Legacy System Bridge function assists you in this task. The
Bridge allows you to submit transactions to IFM from any system other than MAPICS
XA. The transaction date is written to formatted files and a Bridge transaction
processor is invoked (either from a user program or interactively).
First, the Bridge transaction processor validates and loads the transactions to the
IFM transaction files. Then, the Bridge transaction processor invokes the IFM
transaction processor to completely edit the transactions. The processor then posts
those transactions without errors, and flags the ones with errors.
Understanding the Legacy System Bridge functions
The Legacy System Bridge provides the following functional capabilities:
1. An interactive function enables you to define valid extract transaction types to
the Bridge. For each extract transaction type, you can specify default values to
be inserted by the Bridge in selected transaction header fields. However, the
transaction header fields must be blank in transactions of this type. For more
detailed information on this function, see Option 11. LSB Work with extract
transaction types (AM5MA0) on page 12-20.
2. Formatted extract transaction files for the data to be written by the user program
will extract the transaction data from the Legacy System. For more detailed
information on this function, see Option 12. LSB Work with extract transactions
(AM5MA0) on page 12-22. The files that support the IFM transaction header
and the following IFM transaction line types are:
Allocation
Approval
Contents
Index
Exit
Page 2-20
Managing IFM
Cash
Charge
General ledger
Settlement
Tax
Attribute data will also be imported into the Transaction header file and the
following transaction line files:
Cash
Charge
General ledger
Settlement
Tax
For more detailed information on the formatting of attribute data, see Appendix
E, Legacy System Bridge database.
Narrative lines are not supported.
3. A transaction processing program, which performs basic validation on the
transactions, ensures required fields are present and valid in IFM. Invalid
transactions are flagged in the extract transaction files for user action. Valid
transactions are loaded to the IFM transaction files, and these transactions are
processed in IFM immediately.
In processing, IFM edits the transactions completely. It flags error transactions
for user action, and posts transactions with no errors. The Bridge transaction
processor may be called directly from a user program that loads the records to
the Bridge extract transaction files. The processor may also be invoked
interactively by a user while working with extract transactions.
4. An interactive function allows you to work with the extract transactions in the
Bridge files. You can correct errors or other information in the transaction header
records. You can also delete transactions and perform Bridge transaction
processing on selected or all transactions in the extract transaction files.
5. A menu is provided to call the two interactive functions.
Processing a transaction
The next steps are the setup steps for processing a transaction through the Bridge.
1. Write the user programs to extract the transaction data from the Legacy System
and load it into the Bridge extract transaction files. See Appendix E, Legacy
System Bridge database for the extract transaction files.
For each transaction, the user program must write the transaction header
record and all of the transaction line records (with the required data fields)
that the IFM on-line transaction entry programs write. Any relevant attribute
data should also be included in the transaction header record and the
transaction line records created by the user program. Some header data
fields can have values supplied by defaults in extract transaction type
records that are created interactively (see step 3 below).
The user programs must assign a unique sequential number to identify each
transaction loaded to the Bridge files. This number must be written to all
records (header and all lines) for a transaction that will allow the Bridge
transaction processor to access the whole transaction. In any transaction
having two or more transaction lines of the same type (for example, two
general ledger lines), the line number field in those line records must also be
unique.
Contents
Index
Exit
Page 2-21
Managing IFM
The Bridge transaction files store value fields with two decimal positions.
This handles most currencies without user program involvement. The Bridge
transaction processor converts each field as it passes the transaction to IFM,
by multiplying it by 100. IFM stores all values with no decimals, and
determines internally how many decimals are used based on the currency
involved. If your currency has 0 decimals, write the value fields as follows:
Your input value field: 123456789 Bridge value field: 1234567.89
2. Using the Bridge interactive function (see Understanding the Legacy System
Bridge functions), define the extract transaction types to be used and the
default values for each type to the Bridge.
Each transaction that is to be processed by the Bridge transaction processor
must have its extract transaction type defined to the Bridge as a valid type.
Appendix E, Legacy System Bridge database describes the content of the
extract transaction type record, and Using the Legacy System Bridge
function describes the panels used.
The extract transaction type record can reduce the effort required to write the
user programs. This record stores defaults for seven fields for each
transaction type that the Bridge transaction processor uses. However, those
fields must be blank in the transaction header record written by the user
programs.
Steps 3, 4, and 5 list the execution steps for processing transactions through the
Bridge.
3. Run the user programs to extract the transaction data from the Legacy System,
and write the records to the extract transaction files. The user program optionally
calls the Bridge transaction processor to validate and submit the transactions to
IFM for processing.
See Understanding the transaction processor program for details on calling the
Bridge transaction processor program from a user program.
Before the Bridge transaction processor submits a transaction to IFM, the
processor edits to validate that:
There is an extract transaction type record present.
Administrative division (enterprise) is valid in IFM.
Financial division (company) is a valid financial division for that
administrative division in IFM.
Transaction type (IFM) is valid for that administrative division in IFM.
Transaction ledger (either a general ledger, personal ledger, or cashbook) is
valid for that administrative division/financial division in IFM.
If the transaction ledger in IFM is set to generate IFM transaction numbers, a
valid transaction numerator for that ledger is present in IFM.
The Bridge transaction processor flags the transaction header for any
transaction that does not pass the above edits, and the transaction is left in the
Bridge extract transaction files. If a transaction passes all the edits, it is written to
the IFM transaction files and deleted from the Bridge files. The IFM transaction
processor is called to edit/process the transaction.
4. As required, use the Bridge interactive function (see Understanding the Legacy
System Bridge functions for details) to view, maintain, delete, or edit/submit the
transactions in the Bridge extract transaction files to the IFM system.
If the user program does not call the Bridge transaction processor, or if any
transactions do not pass the Bridge transaction processor edits, this function
Contents
Index
Page 2-22
Managing IFM
Exit
allows you to deal with the transactions interactively. see Using the Legacy
System Bridge function for details.
5. As required, use IFM to view and correct any errors in the transactions submitted
to IFM in steps 3 or 4 above.
IFM performs a complete set of edits on all submitted transactions. If any errors
are found, the transaction is not posted, but kept in the IFM transaction files. Any
errors are flagged for user action.
Understanding the transaction processor program
The Bridge transaction processor program (AM5LSBUPC) validates and submits
extract transactions in the Bridge files to IFM for immediate posting.
The program uses parameters passed to it to determine which transactions in the
files it should possess:
1. &EXTR
2. &TRNO
3. &ADDV
4. &FNDV
5. &TRLG
6. &EFDT
7. &PRST
8. &ERCD
Extract transaction type (10A)
Extract transaction number (15,0)
Administrative division (10A)
Financial division
Transaction ledger (10A)
Effective date (7,0)
Processing status (1A)
Error code (1A)
The first seven parameters determine which transactions are processed. If a
parameter is blank (alpha) or zero (numeric), it is disregarded by the program. If a
parameter contains data, only transactions with data in the transaction header record
that match the parameter are processed.
For example, to process all transactions in the file, pass all parameters of blank or
zero. see Option 12. LSB Work with extract transactions (AM5MA0).
The eighth parameter (&ERCD) is an error code, returned by the program as:
N
Y
No errors; all transactions were submitted to IFM
Error(s); a transaction(s) failed an edit, and is in the Bridge files.
A user program can call the program using the parameters mentioned above to edit
and submit transactions as required.
There is a possibility that multiple user programs are writing transactions to the
Bridge transaction files and calling the Bridge transaction processor program
concurrently. If so, the user programs should ensure that the transaction processor
programs does not try to process an incomplete transaction. Use one of the following
methods to do this:
Do not write a transaction header record until all the required transaction line
records are written.
If a transaction must be written first (for example, to reserve a unique extract
transaction number), then enter a 1 in the Transaction in use? field in the
transaction header record. Do this until all the required transaction records are
written, then update the Transaction in use? field with a 0.
Contents
Index
Exit
Page 2-23
Managing IFM
Note: The program does not perform all IFM edits, and it does not list the
transactions processed. IFM edits all transactions completely and can print
transaction lists if you desire.
The transaction processing does the following:
1. Checks that for each extract transaction header, there is an extract transaction
type record present. If no type record is present, the processing status in the
transaction header is set to 1, and the program error is set to Y. If a type record is
present, processing continues.
2. Checks the extract transaction header record for all required fields (see
Appendix E, Legacy System Bridge database). If the required fields are
missing, the defaults (if present in the extract transaction type record) and the
current date are used for the record. The program then edits to validate that:
The administrative division (enterprise) is valid in IFM.
Financial division (company) is a valid financial division for that
administrative division in IFM.
Transaction type is a valid transaction type for that administrative division in
IFM.
Transaction ledger (either a general ledger, personal ledger, or cashbook) is
a valid ledger for that administrative division/financial division in IFM.
If the transaction ledger in IFM is set to generate IFM transaction numbers, a
valid transaction numerator for that ledger is present in IFM.
If the transaction fails any of those edits, the processing status in the transaction
header is set to 2, and the program error code is set to Y.
3. If the transaction passes all of the above edits, the program reads all the records
for the extract transaction (those with the same extract transaction type and
extract transaction number), and then:
Creates a transaction (header and lines) in the IFM transaction files.
Deletes all the records (header and line) for the transaction from the extract
transaction files.
Calls the IFM post function (which edits it), and either flags the function as an
error or posts it.
Using the Legacy System Bridge function
From the IFM System Management menu the following two options appear:
1. Work with extract transaction types. Use this option to view and maintain extract
transaction type records. For more information, see Option 11. LSB Work with
extract transaction types (AM5MA0).
2. Work with extract transactions. Use this option to view, maintain, and process
header records for extract transaction that have been written to the Bridge
database by user programs, and have not been submitted to IFM. The header
records were not submitted to IFM because:
The user program did not call the Bridge transaction processor, or
The transactions had errors.
For more information, see Option 12. LSB Work with extract transactions
(AM5MA0).
Contents
Index
Exit
Page 2-24
Managing IFM
Using journaling
Journaling is an AS/400 facility that records the changes made to files and enables
those changes to be reapplied to the files after a backup is restored. Journaling
protects the file data if a system crash occurs.
When IFM is installed, journaling begins automatically using a set of default
journaling options. These options determine the characteristics of the IFM journaling
process; for example, where the IFM journal receiver is stored.
Use the CAS Journal Management menu (AMZMD0) to maintain the IFM journaling
function. If you need to change the journaling default options, use the Journal
Management menu options in the following order: 3, 4, 5, 1, and 2.
For more information, see the Journal Management chapter in the CAS Users Guide.
Using VAT rounding
Rounding. This function allows you to select half-adjust or round up when
calculating the tax amount. A user exit was created for this purpose. If you use
half-adjust, then rounding works as it does currently. If you use round up, the tax
will be rounded up. An example of round up follows:
1546.7890101 would round up to 1547
1546.1234001 would round up to 1547
1546.0000000 would not round up, it would be 1546
Currency flow. This function affects COM as well as IFM. Currently when you
use invoicing in the COM environment, if IFM is installed, it calls the IFM tax
calculator to calculate the tax amount which is passed back to the COM
invoicing. The function passes the amounts in the tax calculator in whatever
currency the invoice is in, calculates the taxes on that amount, and converts the
calculated amount to local if the invoice currency is different from the local
currency. Therefore, the values can be passed back to the COM invoicing in both
invoice and local currency.
Using deferred checks
A deferred check is like a normal bank check with the exception that a check due
date is required. Typically, banks cannot accept checks being deposited if they are
not due. Deferred checks can be used to guarantee loans from banks or settle
accounts with suppliers (endorsement of check). In this way they are similar to notes.
From the Check Management Task menu, the following options appear:
1. Short Cash Entry. Use this option to enter batches of cash transactions for
deferred payments.
2. Deposit Deferred Checks. Use this option to process deferred checks for
deposit.
3. Endorse Deferred Checks. Use this option to settle vendor invoices.
4. Discount Deferred Checks. Use this option to discount a deferred check.
Contents
Index
Page 2-25
Managing IFM
Exit
5. Void Checks. Use this option to select deferred checks to void.
6. Hold Deferred Checks at Bank. Use this option to identify the deferred check
document you want to send to the bank for safekeeping.
For more detailed information on the above new menu, see Chapter 14, "Check
Management Task".
Using IFM menus
The IFM menus are grouped according to the financial tasks you need to do. Some
menu options are found on more than one menu if the tasks they perform are
appropriate in several areas. For example, the short invoice entry option is found on
both the Accounts Receivable Tasks and the Accounts Payable Tasks menus. The
following table shows the IFM menus and their corresponding chapters in this book:
Tasks
Transaction entry
Accounts receivable
Accounts payable
General ledger
Table setup and maintenance
Inquiries
Listing transactions
System management
Archiving
Deferred check processing
Menus
Transaction Entry Tasks
Other Accounts Receivable Transaction Entry Tasks
Other Accounts Payable Transaction Entry Tasks
Other General Ledger Transaction Entry Tasks
Apportionments
Accounts Receivable Tasks
Accounts Receivable Collection Tasks
Accounts Receivable Periodic Tasks
Accounts Payable Tasks
Accounts Payable Periodic Tasks
Bank Reconciliation
General Ledger Processing Tasks
Budgeting
General Ledger Periodic Tasks
General Ledger Reporting Tasks
Table Maintenance
Implementation Table Set-up
Inquiries
Transaction Lists
IFM System Management
Archiving
Check Management Task Menu
Chapters
3
3
3
3
3
4
4
4
5
5
5
6
6
6
7
8
11
9
10
12
13
14
Contents
Index
Exit
Page 2-26
Managing IFM
Contents
Index
Exit
Page 3-1
Transaction Entry Tasks
Chapter 3. Transaction Entry Tasks
When you select option 1 on the IFM Main Menu (AM5M00), the IFM Transaction
Entry Tasks (AM5M10) appears. It contains the following options:
Note:
If >> appears after a menu option, that option goes to another menu.
Option 1. Work With Transactions (AM5M10)........................................................... 3-2
Option 2. Work With Batch Transactions (AM5M10) .............................................. 3-34
Option 3. Short Invoice Entry (AM5M10)................................................................ 3-39
Option 4. Short Cash Entry (AM5M10)................................................................... 3-41
Option 5. Short Journal Entry (AM5M10) ............................................................... 3-45
Option 6. Apply Cash Receipts To Invoices (AM5M10) ......................................... 3-47
Option 7. Work With Payment Lists (AM5M10) ...................................................... 3-52
Option 8. Other Accounts Receivable Transaction Entry Tasks (AM5M10)>> ...... 3-71
Option 9. Other Accounts Payable Transaction Entry Tasks (AM5M10)>> ......... 3-104
Option 10. Other General Ledger Transaction Entry Tasks (AM5M10)>> ........... 3-117
Option 11. Table Maintenance (AM5M10)>>....................................................... 3-127
Option 12. Inquiries (AM5M10)>> ....................................................................... 3-127
Option 13. Transaction Lists (AM5M10)>> .......................................................... 3-128
Contents
Index
Exit
AM5M10, option 1
Page 3-2
Transaction Entry Tasks
Option 1. Work With Transactions (AM5M10)
Use this option on the Transaction Entry Tasks menu to enter, validate and post
transactions.
Understanding this option
What is a transaction?
A transaction records a change to a personal ledger, cash book and the general
ledger.
Every transaction has a header containing standard information, and one or more
transaction lines such as a charge, tax, settlement, general ledger line and so on,
depending on the type of transaction.
What are the prerequisites for transaction entry?
The first step in transaction entry is to create an IFM model of your organization with
appropriate file data: user, administrative division, financial division, ledger, entity,
personal account, unit, nature, period, charge, tax, settlement method and so on.
Before performing the transaction, it is important to understand the following files:
Ledger. Every transaction belongs to either a general ledger, personal ledger, or
cash book. A ledger provides a range of default values for its transactions. For
more information, see Option 8. Work With Ledgers (AM5M61).
Transaction template. A template determines the sequence of panels presented
during transaction entry. Transaction templates are optional, but using them
enables you to tailor transaction entry for a particular type of transaction. For
more information, see Option 1. Work With Transaction Templates (AM5M68).
Transaction type. You can create as many transaction types as necessary (such
as cash purchase and sales invoice). For more information, see Option 3. Work
With Transaction Types (AM5M68).
Transaction control. A transaction control authorizes transactions of a given type
to be entered in a given ledger. The transaction control can also associate a
template and attribute list with its transactions. For more information, see Option
6. Work With Transaction Control Records (AM5M68).
Transaction line control. A transaction line control associates a list of attributes
with lines of a particular type in a particular ledger. For more information, see
Option 9. Work With Transaction Line Control Records (AM5M68).
Transaction numerator. A ledger may require its transactions to be numbered
automatically. If so, the numerator determines the format of these numbers. For
more information, see Option 6. Work With Transaction Control Records
(AM5M68).
How are transactions processed?
There are four main stages to the entry and processing of transactions as shown in
Figure 3-1.
Contents
Index
Exit
AM5M10, option 1
Page 3-3
Transaction Entry Tasks
Figure 3-1. Main stages of transaction processing
Depending on the requirements of your organization, you may use one or more of
these stages.
Transaction entry
The first step is to specify a ledger and a type of the transaction. IFM automatically
selects the applicable transaction template, transaction line control and transaction
numerator.
Starting with the transaction header and continuing with the transaction lines, the
system takes you through a series of `Create' panels determined by the transaction
template. Each transaction line has its own `Create' panel. Unlike other `Work with'
panels, when you press Enter, the panel does not switch to `Change' mode. Instead
it takes you directly to the next `Create' panel in the sequence.
Unlike other `Create' panels, the system performs only limited validation of the values
you enter. For example, to create an invoice, you need to specify an entity. However,
the entry system does not require you to enter an entity ID. (If you do, the entry
system checks to see if it exists.).
This approach does the following:
Speeds the entry process since the system does not have to perform as many
checks.
Allows you to enter a partially completed transaction and return to it later. The
system stores whatever values you have entered.
Default values and transaction entry
The transaction entry system makes extensive use of defaults. In most cases, the
default values for fields are not displayed during entry but are supplied automatically
during validation. Therefore, you can leave many of the fields blank and the system
automatically supplies the values.
You can change the default values applicable to an unposted transaction without
changing the transaction itself. For example, if you change the ledger values, these
values become the defaults for all transactions associated with that ledger when the
transactions are validated. These defaults override any values you supply when
entering a transaction.
Using the defaults system, you can have IFM create transaction lines for you. For
example, when entering an invoice, you only need to enter a charge line. IFM can
automatically create the required settlement, tax and general ledger lines.
Transaction validation
The system performs most transaction validation during a separate validation
process that does the following:
Contents
Index
AM5M10, option 1
Page 3-4
Transaction Entry Tasks
Exit
Checks the values you have entered
Retrieves all default values
Creates any additional default transaction lines
If a transaction fails validation, the system produces a list of errors and warnings. You
can ignore the warnings but not the errors. You can also validate and expand a
transaction. Expansion produces a report showing all the default values and lines
that the system supplies. This can be useful when investigating a failed transaction.
Transaction posting
A transaction must pass validation before it can be posted. Once posted, it becomes
part of the financial record and you can make only limited changes. For example,
you can copy and reverse a transaction.
Transactions are always validated prior to posting, even if they have previously
passed validation. This is to account for any changes which may have occurred
since the transaction was previously validated.
Transaction printing
Many transactions have a formatted document such as an invoice, credit note or
remittance associated with them. These documents are printed automatically when
the transaction is posted. Subsequently, you can reprint the document using, for
example, the transaction inquiry facility.
A document type specifies the format and layout of the printed document. Each
transaction type specifies the document type to be used for its transactions (if there
is no document type specified, no document is printed). For more information, see
Option 2. Work With Document Types (AM5M68).
What is a transaction class?
Each transaction type is in one of the three transaction classes: personal ledger,
cash book, or general ledger. A given transaction type can only be entered in the
ledger that corresponds to the transaction class. Each transaction class has
transaction lines (described later in this section) that are required, optional, or not
applicable as shown in the following table:
Table 3-1. Transaction classes and lines
Header
Allocation line
Approval line
Cash line
Charge line
G/L line
Settlement line
Tax line
Personal ledger
Required
Optional
Optional
N/A
Optional
Optional
Optional
Optional
Cash book
Required
Optional
Optional
Required
Optional
Optional
N/A
Optional
General ledger
Required
N/A
Optional
N/A
N/A
Required
N/A
Optional
Contents
Index
Exit
AM5M10, option 1
Page 3-5
Transaction Entry Tasks
Transaction attributes
Attributes are user-defined fields. You can associate any number of attributes with a
transaction by adding attribute lines to the transaction. In this way, you can record a
range of information and are not limited to the financial aspects of the transaction.
Attribute lines may be associated with either the header or with the transaction lines
of a given type. The transaction control determines which, if any, attributes may be
associated with the header. The transaction line control determines which, if any,
attributes are associated with individual transaction lines.
You can also record a number, a value and a quantity on each attribute line. This
facility allows you to record more than the financial data for the ledgers for
example, the cost per mile of each make of car in your fleet, or the number of hours
worked by your service personnel.
BothOption 6. Generate Attribute Analysis Extract (AM5M80) andOption 6. Work
With Analyses (AM5M50) allow you to analyze transactions according to their
attributes.
Security considerations
If active, the following types of security affect transaction processing: task,
application, financial division, unit, and nature security.
Task security applies to all transaction entry and posting tasks. see Option 3.
Work With Tasks (AM5MA0).
Application security prevents a user from running a transaction entry task (if task
security is on) unless the user is authorized to the application the task belongs
to. see Option 1. Work With Applications (AM5MA0).
Financial division security applies to entry and posting. see Creating
administrative division financial data.
- Wherever a financial division is specified during entry, IFM checks that you
have the necessary authority to enter transactions in that financial division.
- When a transaction is posted, the system checks that either you or the
originating user of the transaction has the authority to post transactions in the
division. The administrative division system data determines which user is
checked.
Nature and unit security prevent the current user or the originating user from
posting any transaction to a nature or unit to which the user is not authorized.
The administrative division system data determines which user is checked. see
Creating administrative division financial data.
One or Many lines
When you create a transaction line, a field in the upper right of the panel indicates
whether `One' or `Many' lines of the current type can be entered as determined by
the current transaction template. If no template is in effect, `Many' is always
displayed.
The One or Many field determines what happens when you are in Create mode and
press Enter:
Contents
Index
Exit
AM5M10, option 1
Page 3-6
Transaction Entry Tasks
If only one line is allowed, the system adds the current line and proceeds to the
panel shown in the Next panel type field in the lower right corner.
If many lines are allowed, the system adds the current line and then displays the
panel again for you to enter another line of the same type. You must use F10 to
proceed to the next panel type.
The default panel type shown in the Next panel type field is taken from the
transaction template (or is HD1 if no template is in effect). You can enter a different
panel type if required, subject to the limitations of the ledger class and the template.
The previous feature only applies while you are creating a transaction. If you are
changing an existing transaction line using the `Work with transaction lines' panel,
the Next panel type field is not available.
F2 returns you to any previously entered transaction line without updating the current
line. F9 takes you to the next transaction line if one has been entered.
Entering text and narrative
You can enter text and narrative for a transaction line using F13 and F14
respectively. The difference is that:
F13 creates a text line to appear on any document printed for the transaction (for
example, some text to appear on an invoice).
F14 enables you to enter miscellaneous information that you want to record with
the transaction line. It is for your information only.
Entering transaction attributes
If there is an attribute list associated with the current transaction line, you can specify
an attribute in each of the available attribute classes. The Prompt attributes field on
relevant transaction control determines how you do this:
If the attributes are prompted, you are automatically taken to a separate panel to
specify the attributes.
If the attributes are not prompted, a message is displayed informing you that
attributes are available. Use F15 to enter the attributes.
If the attribute list specifies that an attribute class is mandatory, you must specify an
attribute for that class if the transaction is to pass validation.
Reviewing the transaction lines
Use F11 at any time to review the transaction lines you entered. The `Work with
transaction lines' panel appears for you to create new lines or change or display
existing lines. The transaction lines containing errors are highlighted. Use F15 to
alternate showing lines with errors and all lines. Use F12 to return to the previous
transaction line or F3 to exit the transaction.
Exiting and processing a transaction
Once you enter all the lines specified by the transaction template, the system returns
you to the transaction header.
Contents
Index
Exit
AM5M10, option 1
Page 3-7
Transaction Entry Tasks
If you are creating a transaction, you can press either F12 or F20 to return to the
header. F20 on the header takes you to the last line of the transaction. If you are
changing an existing transaction, F20 takes you to the header and F12 returns you to
the previous `Work with transaction lines' panel.
To exit a newly-created transaction, use F3 on any line. The system returns to the
`Prompt transaction type' panel for you to enter another transaction. If on the `Prompt
transaction type' panel you specified that processing was not to be deferred, the
transaction will begin processing in accordance with your current option 1
processing options. You can use F19 to exit without beginning processing.
If processing is deferred, you can use F9 on the `Prompt transaction type' to process
all the transactions you have created since you took the `Transaction entry' menu
option. Alternatively, F9 on `Work with transactions' processes all the currently
selected transactions other than those which have been posted or which are held or
cancelled.
Deleting a transaction
If you delete a transaction using F16 on the header, its transaction lines are also
deleted. If you delete an individual transaction line using F16 on the line, only that
line is deleted.
If you delete a transaction with deferred checks associated (such as, cash receipt of
third party checks), the deferred check data is deleted. If you delete a transaction
that results from discounting, depositing, or endorsing deferred checks, the previous
status values are reinstated, which allows you to redeposit, rediscount, or reendorse
the deferred check.
Use the IFM System Management menu to control whether a user is allowed to
delete transactions. SeeCreating application users in Chapter , Creating
application users.
Using this option
To select option 1 on the Transaction Entry Tasks menu, your user defaults must
include an administrative division and a financial division. If either default is missing,
IFM displays the Maintain user defaults panel when you try to select option 1.
When you enter option 1 on the Transaction Entry Task menu, IFM takes you to the
`Transaction Selection' panel. This panel shows financial division and current ledger
values, along with date criteria and other transaction values that can be selected for
creating a subset of all transactions. When you key appropriate values and enter, IFM
will display the Work with transactions panel. This shows you the selection from your
current ledger.
Use F17 to view or change the selection criteria made on the Transaction Selection
panel. The current ledger is the personal ledger specified in your user defaults. If
your defaults do not include a personal ledger, IFM selects the specified cash book.
If your defaults do not include a cash book, IFM selects the general ledger of your
default financial division.
Contents
Index
Exit
AM5M10, option 1
Page 3-8
Transaction Entry Tasks
Options
Option 9 Process. This option can be taken on any individual transaction. It
processes the transaction in accordance with your current processing options. It is a
single transaction equivalent of F9=Process.
Functions
F3=Exit. 'When you use F3=Exit, IFM reviews all the transactions which have been
successfully posted during the current session (a `session' lasts from when you
access the `Work with transactions' panel until you exit from it). If any of these have a
transaction type document type available, it creates the corresponding printout as a
spooled file ready to be printed.
F5=Refresh. This causes IFM to re-read and update all currently displayed
transaction records.
F9=Process. This processes all currently selected transactions (as defined by the
`Selection criteria' panel), in accordance with the current processing options.
Posted, held or cancelled transactions are not processed.
F10=Assign PO/GRN. This function key takes you to the Assign purchase order
panel where you can generate a payables invoice from a PO or GRN number. For
more information, see Creating PO/GRN-related invoices.
F22=Print. This calls a `List transactions' panel, on which you are able to specify the
scope and type of a list of transactions which can then be printed.
From the `Work with transactions' panel you can:
Create a transaction
Create a transaction header
Create individual transaction lines
Copy a transaction
Validate and post transactions
Creating a transaction
To create a transaction:
1. Use F6=Create on the Work with transactions panel. The Prompt transaction
type panel appears.
This panel shows the current financial division and a cash book and personal
ledger, if available. Each time you enter a transaction, you see this `Prompt
transaction type' panel with the values as they were the last time you used it, until
you exit the `Work with transactions' panel.
2. Use the fields provided to specify the required transaction type and press Enter.
The `Transaction header Create' panel appears. see Creating a transaction
header.
The default values for all the Process fields (other than `Defer process) are
taken from your user defaults. Your user defaults also specify whether you are
allowed to change the default values that have been assigned to you. Your
current processing options are applied automatically whenever you request a
transaction to be processed. Any changes that you make on this panel are
temporary they do not change the values on your user defaults.
Contents
Index
Exit
AM5M10, option 1
Page 3-9
Transaction Entry Tasks
Fields
Transaction type. The field is blank when you create the first transaction. If you
create additional transactions without returning to the menu, the field defaults to the
transaction type for the first transaction. Once you return to the menu, the default
goes away.
Each transaction type has a transaction class of 1 `Personal ledger', 2 `Cashbook',
or 3 `General ledger'. You can enter any transaction type if its transaction class is
equal to one of the ledgers specified on this panel.
For example, if only a financial division is specified, the transaction type must have a
transaction class of 3 `General ledger'. If a financial division, cash book and
accounts receivable personal ledger are specified, you can enter one of the
accounts receivable transaction types.
In addition, IFM checks that a transaction control record exists for the transaction
type in the ledger and, if the ledger specifies that transaction numbers are to be
assigned automatically, a suitable numerator exists on file.
Defaults. You can change the default field values (financial division, cashbook, and
personal ledger); however, the financial division must be one to which you are
authorized for `entry'.
Auto cash allocation. This field only affects cash transactions for which an entity is
specified. It specifies whether the cash transactions entered by the user use the
automatic cash allocation facility. For more information, see Option 6. Apply Cash
Receipts To Invoices (AM5M10).
Option 1 Auto allocate' will create allocation lines and process the transaction in
accordance with the current processing options. Option 2 `Auto-allocate, no
process' will create allocation lines but not process the transaction, regardless of the
processing options.
Process option. The process options are as follows:
1
Validate. IFM validates the transaction and updates its status.
Validate and expand. IFM expands the transaction as far as it can by
defaulting the possible values and generating all transaction lines to
determine the impact of the transaction. It produces a report containing this
information and returns the transaction back to its entered state; no
permanent changes are made.
Validate and post. IFM validates, expands, and posts the transaction, but it
does not generate a report. The transaction's status changes to `posted'.
The details become part of the ledger record and cannot be changed. This
option always repeats the validation. It cannot use any previous validation
since some details may have changed in the mean time.
Process mode. This determines whether the specified processing is run
interactively (while you wait) or submitted to run in background.
Defer process?. This field determines when the specified processing is performed.
0 Do not defer Each transaction is processed immediately after being entered and
you use F3 or F12 to exit the transaction header. F19 on the header
exits without processing.
Contents
Index
AM5M10, option 1
Page 3-10
Transaction Entry Tasks
Exit
1 Defer
The transaction is not processed until you request processing using
option 9 or F9 on the `Work with transactions' panel or F9 on the
`Prompt transaction type' panel.
Creating a transaction header
When you enter the transaction type, the Transaction header Page 1 of 3 - Create
panel appears. The header has three pages. The most frequently required fields are
on page 1; the least frequently required fields are on page 3.
For a transaction to pass validation, values are required for certain fields. Although
default values are available for most of the fields, the following table shows the fields
in each ledger class for which a value is required but no default is available:
Table 3-2. Ledger class fields
Personal ledger
Cash book
General ledger
Entity with a personal account Entity with a personal account Not allowed
in the personal ledger
in any personal ledger (if
cash is to be allocated)
Value lines (if control totals
are due)
Cash control total (if control
totals are enforced)
General ledger control total (if
control totals are enforced)
Originating unit
Originating unit
Originating unit
Originating user (if authority is Originating user (if authority is Originating user (if authority is
checked)
checked)
checked)
The following pages contain the details of the header fields. When the header is
complete and you press Enter, the appropriate line type panel appears in create
mode. For example, the Charge line - Create panel. The line type panel that
appears is determined by the current transaction template.
The rest of this section contains an explanation of each transaction line except for the
allocation line, which is found under Option 6. Apply Cash Receipts To Invoices
(AM5M10).
Fields (Page 1 of 3)
Entry control totals. These fields only apply if the relevant transaction control
record specifies that they are to be enforced. If not, they are output only and are
updated automatically.
A transaction may only pass validation if the control values you enter on the header
match the actual values calculated by the system.
Value lines. This is the total of user-entered charge and tax lines. It does not
include any tax lines which may be generated automatically during validation
unless you select 3=Generate, control total with tax on the Apply tax to
transaction field on page 3 of the transaction header.
Cash. This is the total of cash lines in the transaction.
Personal ledger. This is the total of manually-entered settlement lines and
allocation lines. The value in this field plus the 'Value lines' value are available
for allocation of personal ledger transactions (such as a factor's invoice or a note
receivable).
Contents
Index
Exit
AM5M10, option 1
Page 3-11
Transaction Entry Tasks
General ledger. This is the total of manually-entered general ledger debits. It
does not include credits since, by definition, the credits and debits must total
zero.
Dates. There are three dates on the transaction header (Date of document,
Effective date, and Date of Supply). Although they all default to todays date, each
date is used for a different purpose, and it may be appropriate to change one or all of
them.
Date of document. This is the date on the original document that defined the
transaction. This date determines which dated records (such as personal
account data) are used.
Effective date. This is the date on which the transaction takes place for
accounting purposes. This date determines the accounting period into which the
transaction falls (unless a specific period is entered on page 2 of the header).
This date also determines which dated records (such as exchange rates) apply
to the transaction.
Date of supply. This is the date on which the goods or services were actually
supplied. It is the date used for tax purposes; for example, to determine which
tax rate is currently effective.
Originating unit. The default unit for the transaction. If you leave the originating unit
blank when entering a transaction, IFM inserts a unit based on the personal ledger
accounting control fields and financial division default unit. See Creating a financial
division, Creating personal ledger details, and Accounting level. Otherwise, you
must enter a unit for the transaction to pass validation. If you leave the unit blank
when entering a charge or general ledger line, IFM inserts the originating unit.
Originating user. User who initiates the transaction. If the Check authority with
field on the current administrative division financial data is 1=Originating user, you
must enter a user ID (your own user ID or another ID, for example, the ID of your
supervisor). The authority for the specified user is checked when the transaction is
processed.
If the Check authority with field is 1=Creating user, an originating user is optional.
When the transaction is processed, the authority of the user who initiates the
processing is checked, regardless of the originating user.
Fields (Page 2 of 3)
Period. This is the period to which the transaction is posted. It must be an open
ledger period in the current transaction ledger. Normally you would leave this field
blank and allow the period to default from the effective date.
Contact. Entity contact for the transaction.
Installment payment method. For invoice transactions only. Select an installment
method if the invoice is to be paid in installments. The Installment payment panel
automatically appears after you enter the transaction. For more information, see
Calculating installment payments.
Note method. Select a note method if you want to generate a note for this
transaction (see Option 9. Work With Note Methods (AM5M64) on page 8-100). If
the personal account for the transaction entity has a default note method, the method
Contents
Index
Exit
AM5M10, option 1
Page 3-12
Transaction Entry Tasks
appears here (you can change the default note method). Otherwise, you can enter a
note method. If the Generate with invoice field for the selected note method is
1=Yes, IFM generates a note when processing the transaction. If the field is 0=No,
the note is generated usingOption 3. Generate Notes (AM5M26).
Note transaction number. Number of the note associated with this transaction. This
field is required if the transaction number assignment for the note method is user
entered.
Note due date. Date the note is due. This field is required if the Due date option for
the note method is user entered.
Apportionment. This is an apportionment to be used for all transaction charge lines.
Any apportionment you enter is automatically copied to all charge and G/L lines
during transaction processing. If you leave this field blank, IFM may provide a default
if one has been specified on the associated personal account.
Interdivision account type. Classification of the interdivisional account. For
example, payable, current or loan. This field controls how IFM accounts for
transactions that affect multiple financial divisions and normally defaults from the
ledger for the transaction.
Order/ship entity. Entity who places the order or to whom the order is shipped. It is
the buy-from vendor if the transaction was automatically generated from the PO.
Order/ship reference. PO or invoice sequence number associated with the order.
Currency. Ledger currency.
Exchange rate. Percentage used to convert the transaction currency to the financial
division currency. Used to override the Exchange rate table.
The exchange rate must fall within the exchange rate limits between the two
currencies. If both the transaction currency and the financial division currency are
euro-participating, or if either currency is euro-participating and the other is the euro,
the override is not allowed. See Note and Table 3-3 below.
Multiplier/divider. Whether the exchange rate is a multiplier or divider. If both the
transaction currency and the financial division currency are euro-participating, or if
either currency is euro-participating and the other currency is the euro, you cannot
change the multiplier/divider. See Note and Table 3-3 below.
Note: When a country becomes euro-participating, a permanent rate of exchange
is established between the national currency of that country and the euro currency.
This action prevents you from entering exchange rate overrides that are not allowed
and involve the euro or a currency that is euro-participating. Before a transaction is
processed, note the following:
1. Are the From Currency and To Currency both euro participants?
2. Is either euro-participating and the other euro?
If the answer is yes for either question, then the exchange rate override cannot be
allowed. The system displays an error message when processing the transaction.
The following table outlines the relationship between the currencies and the
exchange rate override.
Contents
Index
AM5M10, option 1
Page 3-13
Transaction Entry Tasks
Exit
Table 3-3. Currency and overrided relationship
From Currency
To Currency
Override allowed?
Euro participant
Euro participant
Not allowed
Euro participant
Euro
Not allowed
Euro participant
Non-euro participant
Allowed
Euro
Euro
Not allowed
Euro
Non-euro participant
Allowed
Non-euro participant
Non-euro participant
Allowed
Fields (Page 3 of 3)
Apply tax to transaction. Determines if the tax is user-entered or automatically
generated by the tax calculator. See Applying taxes to transactions.
Note: All selections allow you to manually enter either tax lines or charge line taxes
for the transaction. However, if you do so, no tax information is generated when the
transaction is posted
0
Apply defaults. System checks the personal account to determine how
the tax is applied. See Creating personal account data on page 8-67.
User entered. Tells IFM that the user is entering tax lines. Therefore, IFM
does not generate taxes during processing. Posting creates the general
ledger lines if the user has not done so.
Generate, control total w/o tax. Tax lines will be automatically generated
during transaction processing, but the calculated control total for the
value line does not include the tax.
Generate, control total with taxes. The total amount calculated by the
vendor. Used to verify that a vendor has correctly calculated the tax. Tax
lines are automatically generated during transaction processing, and the
calculated control total for the value line includes the tax. IFM compares
the sum of the charge lines and the tax lines (entered or generated) to
the control total and reports any discrepancies.
Tax transaction type. Classification of a transaction for tax purposes. Defaults from
the associated transaction control record. Used when the sales tax or VAT depends
on the contractual terms of the sale or purchase. For example, an FOB sellers dock
sale may be taxed differently than an FOB buyers dock sale.
Withholding method. Withholding method associated with the transaction (see
Option 8. Work With Withholding Methods (AM5M63)). Used in special situations
where a government requires tax to be withheld from a vendor payment.
Journal type (posted). Journal type to which the transaction is posted. The journal
type classifies the transaction for fiscal (legal) reporting purposes. Used for
situations when you need to combine multiple IFM transaction types for
governmental reporting purposes. Assigned based on the applicable transaction
control record. See Option 6. Work With Transaction Control Records (AM5M68).
Journal number (posted). In Display mode only. Journal number for the posted
transaction.
Journal type (reassigned). In Display mode only. Journal type to which the
transaction is reassigned. see Option 10. Reassign Journal Numbers (AM5M49).
Contents
Index
Exit
AM5M10, option 1
Page 3-14
Transaction Entry Tasks
Journal number (reassigned). In Display mode only. Journal number for the
reassigned transaction.
Omit from period accrual. Determines if an unposted transaction is to be included
when IFM calculates the accrual.
Contingent liability?. This field is used with the Nature for Contingent liability field
on the personal ledger file. If this field, on the Transaction header, is set to 1 'Yes', the
allocations to settlement lines update the Nature for Contingent liability (as specified
on the Personal ledger), rather than the Personal ledger control account, as would
normally be the case.
If the Contingent liability field here on the Transaction header is set to 1 'Yes', and
there is no Nature for Contingent liability specified on the Personal ledger file, the
transaction will fail.
PO currency ID. The currency code displayed on the purchase order.
PO exchange rate. This is the override exchange rate used to convert the currency
between the purchase orders and the invoice transaction when the currency is
different from the invoice personal ledger. If you use this field, you must enter a value
for the PO multiplier/divider? field.
PO multiplier/divider?. This field determines whether or not you multiply or divide
by the exchange rate. To multiply, enter 1=Multiply. To divide, enter 2=Divide.
Functions
F2=Prompt Ps/ac. Using F24=More keys reveals F2=Prompt Ps/ac (personal
account). This is a useful facility for selecting an entity which is set up as a personal
account. It is only available for personal ledger transactions.
F9=Distribute amounts. This function key takes you to the Transaction Selection for
Freight panel. This key is only active for accounts payable transactions. The entity
must be entered on page 1 of the Transaction Header panels before you press F9.
See Processing third party freight invoices.
F10=Assign PO/GRN. This function key takes you to the Assign purchase order.
panel where you can generate a payables invoice from a PO or GRN number. For
more information, see Creating PO/GRN-related invoices.
F18=Ignore warnings. There are some situations that occur as part of transaction
processing that the system treats as errors. These errors prevent the transaction from
passing validation. Other situations only produce warnings for example, if posting a
transaction would cause a cash book to exceed its given upper or lower cash limits.
If you choose to `Ignore warnings', the warnings will not prevent the transaction from
being posted. Otherwise, the transaction is not posted. F18 is a toggle key - if it is in
`Ignore warnings' mode, a message appears at the upper right corner of the panel
(on the first page only).
F19=Exit no process. F19 is useful if you have specified 0 `Do not defer' in your
processing options. Unlike F3 or F12, it enables you to exit without processing the
transaction.
Contents
Index
Exit
AM5M10, option 1
Page 3-15
Transaction Entry Tasks
Creating charge lines
A charge line documents the sale, purchase or credit of an item or service. Each
charge line represents the value of a charge. Two or more different taxes may apply
to a given charge line.
The Charge line information expands to two panels when the transaction is a payable
and IFM is interfacing to PUR or IM or PC&C is installed. The panels contain
additional charge line fields and F19=IM transactions that allows you to manually
match a charge line to its associated inventory transactions. For more information,
see Working with Purchasing details (defaults for processing PO-related invoices).
Required values. The required values are:
Charge or Nature, or both
Line value
If you enter both a charge and a nature and the specified charge has a nature
associated with it, the nature takes precedence.
Although a Line value is required, you do not necessarily have to enter it. If there is
sufficient data (for example, a quantity and price), IFM calculates the value.
Default values. The default values are:
Charge defaults to the charge code for the personal account referenced, if one
exists. You can override the defaulted charge code.
Quantity defaults to 1.
Allow settlement discount? defaults to 1 `Allow', unless a charge has been
specified in the Charge field. In this case, IFM derives a default value from the
Allow settlement discount? field on the relevant Charge file.
Item tax class defaults from the Item Master file or the charge.
Tax indicator defaults from the Item Master file.
Tax transaction type defaults from the owning transaction header.
Subject to withholding defaults to the value from the charge record for a
payables transaction. You can have some charge lines that are subject to
withholding and others that are not for the same transaction.
Subject to withholding ID is the unique 2-character identifier for the withholding
routine. This value defaults from the entity or the entitys personal account.
Unit defaults from originating unit.
Nature defaults from charge nature, if available.
Apportionment defaults from header apportionment, if available.
The apportionment for a charge line cannot be one which apportions on the
basis of 'Criteria nature' for each target. Only apportionments which use either
an apportionment criteria or `Target criteria value' may be entered.
Charge record fields. The type of Charge determines if the Quantity, Price and
Value before discount fields appear. When creating a charge (see Creating
charges), you specify whether the quantity, price and discount values are to be
entered for the charge. The Charge file is similar to an Item master file, except that it
does not contain detailed price information and stock is not kept.
Contents
Index
AM5M10, option 1
Page 3-16
Transaction Entry Tasks
Exit
Fields for payable invoices that reference POs.
Debit memo number if a credit invoice is entered against a PO for returned
goods.
Prorate determines if the value is prorated across all items on the invoice.
No
Do not prorate this value.
Yes
Prorate this value to all non-prorated charge lines. The prorated value is
included in the non-prorated G/L lines. Therefore, no G/L line is created
for a prorated charge.
Freight/Special charge designates this invoice line as a freight or special
charge. Determines which manufacturing transactions are sent to IM or PC&C.
Charge type assigned to this item on the purchase order.
Blank No information passed
F
Miscellaneous charge (forced add)
Inventory. This is the default if there is an inventoried item in the Item
Master file.
Miscellaneous charge
Outside operation
Warehouse associated with this item on the purchase order. Required for
charge type I. Leave this field blank if you selected another charge type.
Order number M/P required for charge type O, F, M, or optional for I. The
number that identifies the order to which this line item is charged.
Charge operation required if charge type is O. The operation sequence number
to which this charge applies.
Miscellaneous charge no. required if the charge type is M or F. The
miscellaneous charge number from the MOMISC file to which this invoiced is
charged.
Tax transaction type is the classification of a transaction for tax purposes.
Arithmetic checking. IFM checks the values entered in the fields from Quantity
down to Line value, and overrides any which are arithmetically inconsistent. For
example, if you enter a quantity of 1, a price of 100 and a line value of 200, IFM
automatically corrects the line value to 100.
To enter a negative value, enter a negative quantity and not a negative price.
Prepayments. Prepayments cause the expense associated with a charge line to be
recognized over the periods that you specify. Use F21 on the Charge line panel.
This initial period cannot be a past period.
When the system posts the invoice, it generates G/L lines: first, for the initial prepaid
expense (which is offset by Accounts Payable), and then in each of the future
amortization periods. See also Option 1. Apply Prepayments (AM5M49). During
posting, the G/L line will issue an error message if the same number of ledger
periods as specified during charge entry are not found. This error could result from a
particular ledger period not being a trading period.
Contents
Index
Exit
AM5M10, option 1
Page 3-17
Transaction Entry Tasks
Creating tax lines
Tax lines show how taxes were calculated for a transaction. They contain the
information required to report the taxes. Tax lines can be user-entered or
automatically generated by the system.
For additional information on the fields on the Tax line panel, see the Tax
calculation panel under Simulating tax calculations. The Charge line tax panel
has the same fields as the Tax line panel. For more information on charge line taxes,
see Applying taxes to transactions.
If no user-entered tax lines exist, the tax calculator uses information from the charge
lines to automatically generate the tax lines. Once a transaction is posted, you can
review the details of the charge line taxes.
Required values. Tax code and tax code result.
Tax record fields.
For charge line taxes only. You cannot have both a tax rate and a tax amount. If
the tax amount is not specified, it is calculated when the transaction is posted.
For tax lines only. If you have a tax rate, the tax amount is calculated by
multiplying the tax base amount and the tax rate.
If you have a tax amount and the tax is invoiced is 1=Yes, a tax liability/
receivable nature is required.
You can also enter a tax line unit. If you enter a unit, it will be used for the general
ledger line instead of the default unit.
If the use tax or EC memo tax is 1=Yes or the Tax is invoiced is 0=No, the use/
memo tax liability/rec nature and the use/memo tax offset nature are required.
You can use only one of the following conditions to identify a non-invoiced tax
(that is, a tax that does not affect the invoice amount): use tax or EC memo tax is
1=Yes or Tax is invoiced is 0=No. If you have any one of these conditions, the
include cash in tax discount must be 0=No.
- If the tax base amount substituted is 1=Yes, original tax base amount is
required.
- If the include tax in cash discount is 1=Yes, the cash discount, write-off and
adjustment natures are required.
If the tax adjusted for cash discount is 1=Yes, the transaction cash discount
percent or the transaction cash discount amount is required.
Tax in price - Europe and the tax in price - Brazil cannot both be 1=Yes. If
either is 1=Yes, the original charge amount, tax in price calculation type, tax
exclusive price and tax inclusive price are required.
The compound tax uplift, the compound tax uplift refer tax code and the
compound tax uplift tax code result must be blank or contain values.
Contents
Index
Exit
AM5M10, option 1
Page 3-18
Transaction Entry Tasks
Applying taxes to transactions
Depending on your selection in the Apply taxes to transaction field on the
transaction header (see Creating a transaction header), the taxes for a transaction
can be:
System-generated during transaction posting or during transaction entry (using
F19=Create taxes)
User-entered
The taxes can apply to the individual charge lines (charge line taxes are created) or
the entire transaction (tax lines are created). If a user enters a tax line, the taxes
cannot be system-generated.
System-generated taxes. The system automatically generates tax information
(according to the rules you defined for tax condition priorities) during transaction
posting or when you use F19=Create taxes during transaction entry if:
No user-entered tax lines exist.
You selected option 2=Generate, control total w/o tax or 3=Generate, control
total with tax in the Apply tax to transaction field on the transaction header.
Note: You also could have selected 0=Apply defaults on the transaction
header if option 2 or 3 is the tax default in the personal account or the ledger for
the transaction.
The system generates tax information in two steps.
1. The tax calculator creates charge lines taxes for each charge line. (If charge line
taxes already exist for a specific charge line, no additional charge line taxes are
created for the charge.)
2. The system summarizes the charge line taxes into tax lines under certain
conditions (see Summarizing charge line taxes).
Figure 3-2. System-generated taxes
User-entered taxes. To manually enter taxes, do the following:
To enter a tax line, use F6=Create line on the Work with transaction lines panel
or F6=Create on the Charge line panel. The Create line prompt panel appears.
Enter TAX in the Panel type field. The Tax line - Page 1 of 3 - Create panel
appears. For field information, see Creating tax lines and Simulating tax
calculations.
Contents
Index
Exit
AM5M10, option 1
Page 3-19
Transaction Entry Tasks
Figure 3-3. User-entered tax lines
To enter a charge line tax, use option 22=Charge line taxes next to a charge line
on the Work with transaction lines panel or F22=Tax details on the Charge line
panel. The Work with charge line taxes panel appears. Use F6=Create. The
Charge line tax - Page 1 of 3 - Create panel appears. The fields are the same as
those on the Tax line panel. For field information, see Creating tax lines and
Simulating tax calculations.
User-entered charge line taxes are summarized into tax lines during transaction
posting (see Summarizing charge line taxes.
Figure 3-4. User-entered charge line taxes and system-generated tax lines
Summarizing charge line taxes. When a transaction is posted or you use
F19=Create taxes, the system summarizes both system-generated and user-entered
charge line taxes lines with matching fields and creates tax lines. All charge line tax
fields must match except: Item number, Order quantity, Order unit of measure,
Charge and the amount fields (the amount fields are added together). Charge line
tax records that do not have matching fields or have a tax substitution condition are
not summarized and result in their own tax lines.
If tax lines already exist, transaction posting validates the tax information.
If charge line taxes are created using F19, the calculator summarizes the charge line
taxes into tax lines and deletes the charge line taxes if:
Charge lines taxes have not been previously entered by the user
Contents
Index
Exit
AM5M10, option 1
Page 3-20
Transaction Entry Tasks
All the taxes use the separate accounting method (see Creating tax code
results)
None of the taxes has a tax in price or a VAT condition
Otherwise, summarization does not take place until transaction posting. Instead, the
system creates a transaction header narrative that reflects the tax lines that will be
created during transaction posting.
Removing taxes. To remove system-generated and user-entered tax lines and
charge line taxes, use F20=Remove tax lines on the Work with transaction lines
panel.
Creating settlement lines
A transaction has one settlement line for each payment due in settlement of the
transaction. A simple invoice has one line representing the total amount payable or
receivable. A more complex transaction, which has payment due in several
installments by different methods or due dates, has one settlement line for the down
payment and one settlement line for each installment. The due date for the down
payment is the invoice date. The due date for the installment settlement lines is
determined by the installment method and the installment overrides.
For more information, see Calculating installment payments, Option 3. Accrue for
Installment Interest (AM5M2C) and Option 10. Work With Installment Methods
(AM5M64).
Required values. There are no required values.
Default values. The default values are:
Method and Terms default from values on the personal account data. If the
personal account does not specify a value then the default is taken from the
personal ledger.
Settlement discount base is calculated by IFM as the total of those charge lines
on which settlement discount is allowed. This is determined by the Allow
settlement discount? field on the Charge file. Charge lines on which settlement
discount is not allowed are ignored.
Due date and Settlement date default from the settlement terms.
Payment status defaults from settlement method.
Installment payment number is the number of the installment to be paid.
Installment interest amount is the amount of the payment that is interest.
Installment principal amount is the amount of the payment that is the principal.
With some exceptions, IFM applies default values during processing, not on-screen
during transaction entry.
Settlement values are shown in transaction currency.
Transaction balance. A transaction is balanced if:
all charge lines + all tax lines = 0 - all settlement lines.
Contents
Index
Exit
AM5M10, option 1
Page 3-21
Transaction Entry Tasks
Settling a settlement line. A settlement line records a debt against a personal
account. If an amount is to be paid, or received, it has a settlement value. Until it is
actually paid or received in full, there is said to be a settlement balance outstanding.
This may be reduced all at once, or in stages. When it equals zero, it is said to be
settled, and the corresponding invoice is said to be closed.
Creating cash lines
A cash line is entered in a cash book. You can also mark a cash entry as a deferred
payment, thus creating a different cash line transaction.
Required values. The required fields are Value and Deferred payment.
Lodgement/Deposit ref. A reference number for the deposit you entered.
Drawing/Check ref. The bank drawing or reference number. This is typically a
cheque or transfer number.
Default values. The default values are:
Settlement method defaults from the cash book.
Bank transaction type defaults from the settlement method. Classifies a cash
transaction from the viewpoint of the bank. Used mainly for electronic funds
transfer.
Unit defaults from the originating unit.
Nature defaults from the unallocated cash nature on cash book. However, if the
cash line is flagged for posting as bank charges, the nature defaults from the
bank charges nature on cash book.
With some exceptions, IFM applies default values during processing, not on-screen
during transaction entry.
Note: You may enter either a cash book value or a financial division value in
addition to the cash line value. If you do not, these values are calculated from the
cash line value when the transaction is posted. An error message appears if an
override exchange rate is not allowed between either the transaction currency and
the financial division currency or the transaction currency and the cash book
currency. An override exchange rate is not allowed if the two currencies are europarticipating, or if either currency is euro-participating and the other is the euro. See
Table 3-3 for further information.
Deferred payment. This field indicates whether the payment list you are creating
should be handled by deferred check handling. The following values are valid:
0
No. (Default) Do not use deferred check handling
Yes. Use deferred check handling. If this field is set to yes, the checks
generated from the payment list processing can be postdated. The Deferred
Payment (Create) panel appears
Creating allocation lines
An allocation line offsets all or part of the value of a transaction against a settlement
line belonging to another transaction.
Contents
Index
Exit
AM5M10, option 1
Page 3-22
Transaction Entry Tasks
Most allocation lines will be between cash transactions and the settlement lines of
invoices, but an allocation may be between a credit note and an invoice, a payable
invoice offsetting a receivable invoice, and so on.
For information about allocation lines and how to create them, seeOption 6. Apply
Cash Receipts To Invoices (AM5M10).
Creating general ledger (G/L) lines
General ledger lines applies a transaction's value to units and natures. General
ledger lines may be explicitly specified by you, or generated by IFM as transactions
are posted.
Required values. The required values are:
Value
Nature or Apportionment (but not both).
The apportionment for a general ledger line cannot be one which apportions the
basis of Criteria nature for each target. Only apportionments which use either an
apportionment criteria or Target criteria value may be entered.
Default values.
Unit defaults from originating unit.
With some exceptions, IFM applies default values during processing, not on-screen
during transaction entry.
Source of general ledger (G/L) lines (drill down). If you create a transaction that
originates from COM, the fixed assets portion of F/A, IM, PC&C, or REP, you can
review the source of the G/L lines by taking one of the following options:
On the Transaction Entry Tasks menu. The Work with transactions panel
appears. Take option 5 next to a transaction. The Transaction lines (Select)
panel appears. Take option 13 next to a transaction line.
On the Inquiries menu (for COM transactions only). For more information,
seeViewing transactions.
On the Inquiries menu. For more information, seeReviewing the source of G/L
lines (drill down).
Note: To use the drill down function for the fixed assets portion of F/A, PC&C,
and REP, you must answer Y (Yes) to the questionnaire questions about keeping
transaction details for IFM G/L lines in those applications. For more information,
see Planning and Installing MAPICS XA.
Creating approval lines
An approval line requests someone's approval of a transaction, and documents
whether or not approval has been granted. Payable invoices, receivable credit notes
and cash payments typically require approval, but any transaction may have
approval lines.
To approve a transaction, the approving user must have the required posting
authority for the relevant financial division.
Contents
Index
Exit
AM5M10, option 1
Page 3-23
Transaction Entry Tasks
It is possible to approve the transaction you are entering yourself, provided that you
have the required authorization. It could be the case, for example, that the
transaction requires your approval as well as the approval of one or two colleagues,
in which case it would make sense to grant your own approval at the time you enter
the transaction.
Required values. The required values are:
Approved by
Date approval requested.
Default values. The default values are:
Date approval requested defaults from today's date.
Approval status defaults to 0 `Not yet reviewed'.
With some exceptions, IFM applies default values during processing, not on-screen
during transaction entry.
Copying and reversing transactions
Option 3 on the `Work with transactions' panel enables you to copy and, optionally,
reverse a transaction. This option is useful for:
Dealing with a bounced check. If you have posted a cash transaction or stopped
payment for the check, you can create a reversed copy. At the same time, the
system will reverse any allocations and unsettle any associated settlement lines.
Copying a posted general ledger transaction from the closing adjustment period
of a financial year to the opening balance period of the next year.
Reversing the effect of a transaction you have posted by mistake.
Creating a copy of a transaction you wish to repeat in a similar form. This is an
alternative to using repeating transactions.
To copy a transaction
1. Take option 3 `Copy/Reverse' on the Work with transactions panel. The Copy/
Reverse transactions panel appears.
2. Specify whether you want to simply copy the transaction or copy and reverse it
and specify the details of the target transaction.
Copying and reversing a cash receipt
If the transaction you select has any cash lines linked to a deferred check, then this
is considered a cash receipt. To validate, the deferred check must be a status
1=Received, otherwise, you will not be allowed to copy/reverse this transaction.
To copy a cash receipt, see To copy a transaction.
To reverse a cash receipt, see To copy a transaction. This function will do the
following processing automatically:
Void the deferred check associated with the cash line by setting the status to
6=Void
Create a copy/reverse of the deferred check with a status of A=Offset. Link this
new check to the new reverse transaction cash line.
Contents
Index
Exit
AM5M10, option 1
Page 3-24
Transaction Entry Tasks
Fields
Copy mode. If you copy an unposted transaction then the resulting transaction will
also be unposted.
If you use 1 `Copy' on a posted transaction, the resulting transaction will be
unposted, except in the case of a general ledger transaction.
If you use 2 `Copy and reverse' on a posted transaction, the resulting transaction
will be unposted except in the case of a personal ledger transaction where the
`From' and `To' transaction types are both payable or both receivable.
Transaction type. This defaults to the same type as the transaction being copied.
You can enter any other type of the same ledger class.
Validating and posting transactions
Stages. Here is a brief summary of the stages involved when IFM validates and
posts a transaction. The system does the following:
Supplies all possible appropriate defaults.
Validates every field.
Validates every line.
Checks for consistency across fields. For example, it does not allow a charge
line to bear both a unit/nature and an apportionment.
Determines which automatic lines (if any) it has to supply. For example, if you
have entered a charge line which has tax applied to it at line level, the system
generates the corresponding tax line.
For PO-related invoices, compares invoice, purchase order, and receipt data
(called the three-way match) to determine if any discrepancies exist that exceed
user-defined tolerances. See Working with Purchasing details (defaults for
processing PO-related invoices) on page 8-36.
Generates the relevant general ledger lines for any general ledger postings
required.
Generates the relevant general ledger lines from accruals, prepayments,
apportionments or inter-divisional postings.
Performs the required security checks.
Impacts the transaction values on all relevant ledgers and adjusts the general
ledger summary.
Posting and security considerations. Security considerations can apply to either
the user who entered the transaction or the user who originated the transaction (as
identified on the transaction header record). The user security that applies is
determined by the Check authority with field on the current administrative division's
financial data.
To post a transaction, the user must have:
Authority to use the tasks involved.
Authorization to post task types within the current financial division.
Posting authority, within this financial division, equal to or greater than that of any
nature involved in the posting.
Contents
Index
Exit
AM5M10, option 1
Page 3-25
Transaction Entry Tasks
Identifying transactions in error. If a transaction contains errors which cause it to
fail validation and posting, IFM automatically generates a summary of these errors.
By referring to this summary, you can see exactly where and why the errors arose,
and correct them.
To view the transactions containing errors:
1. Use F17=Selection on the Work with transactions panel. The Transaction
selection criteria panel appears.
2. Set the status of the Transaction state equal to field to 2 `In error', and press
Enter. (You may also want to adjust the values of some of the other selection
criteria, in order to locate the particular transaction or transactions that you are
interested in.) The Work with transactions panel now shows you only those
transactions which contain errors.
Analyzing transaction errors. To view the errors contained in a transaction, take
option 15 `Display errors' on the transaction you are interested in on the Work with
transactions panel. The Display transaction errors panel appears.
The current transaction is identified at the top of the panel. Below the transaction, all
of the transaction's errors are displayed in the order in which they were encountered
during validation and posting.
The errors are described on the left, while on the right IFM identifies the header page
or transaction line in which the error occurred. Since a transaction can contain more
than one line of a given type, IFM also identifies which one is the source of the error.
For example `CHG/1' is the first charge line, `TAX/5' is the fifth tax line, and so on.
You can obtain further assistance by placing the cursor on any of the error
descriptions and pressing the Help key. IFM displays an `Additional Message
Information' panel which contains a further explanation of the error.
Creating PO/GRN-related invoices
When creating a PO/GRN-related invoice, do the following:
1. Select option 1 on the Transaction Entry Tasks menu.
2. Use F6. The Prompt transaction type panel appears. Create a payables
transaction. The Transaction header panel appears.
3. Enter the information requested and use F10=Assign PO/GRN. The Assign
purchase order. panel appears.
4. Use the fields provided to determine and assign a purchase order or a GRN
number to an invoice.
Assigning a PO/GRN-related invoice
On this panel, you can select a PO or a GRN number to automatically generate an
invoice. You can select either one, but not both. With the GRN number, you are able
to include a vendor in your selection.
Fields
PO number select. Purchase order used to generate the invoice.
Contents
Index
Exit
AM5M10, option 1
Page 3-26
Transaction Entry Tasks
GRN number select. Goods Received Note number used to generate the invoice.
Vendor number. Vendor number used to generate the invoice.
Completion code. Status of invoicing activity for the PO. You can define a default
value for this field at the personal ledger level.
1
Partial. Invoicing activity is not complete.
Complete. Invoicing activity is complete.
Calc. IFM determines if the completion code should be partial or complete.
Compares the invoiced quantity to the PO quantity and sets the transaction
charge line to the appropriate value.
Select order detail. Determines how and which PO details (lines) are generated.
You can define a default value for this field at the personal ledger level.
1
Gen all. IFM automatically generates all eligible PO items and releases
without having a user review them.
No gen. No PO items or releases are automatically generated. You enter the
invoice charge lines manually. If 2=No gen is entered, you must enter the PO
number or the GRN number.
Select. User chooses which eligible items or releases are generated. The
Select item detail panel appears for you to do the following:
1. Select one or more items to use to autogen an invoice. You can choose
option 5 to see the item details before you select the items.
2. Use F10 to generate an invoice for the items selected.
Generate quantity. Determines which PO quantity to use for calculating the
remaining quantity to be invoiced. You can define a default value for this field at the
personal ledger level.
1
Order. Quantity ordered on the PO.
Delivered. Quantity delivered. The quantity delivered can be either received
at the dock or in stock depending on how you tailored PUR.
Stock. Quantity received in stock.
Generate UOM. This field determines which unit of measure you use to show the
values on the Select item detail panels. This is a required field if Select order detail
is set to 3=Select. You can select the following values:
1
2
PO (Order Unit of Measure)
Stocking (Stocking Unit of Measure)
Selecting GRN number
On this panel, you can select a single GRN number or multiple GRN numbers from a
list of numbers that have transaction receipts not yet completed. You can also make
an additional selection on a vendor number which further restricts the list to only
those transaction receipts for that vendor or its buy-from vendors, if applicable.
Use F9 to process purchase orders for the selected GRN numbers.
Contents
Index
Exit
AM5M10, option 1
Page 3-27
Transaction Entry Tasks
Use F11 to toggle between panels showing you either all of the GRN numbers you
selected or all of the GRN numbers that have outstanding transaction receipts.
Selecting vendor by GRN
If you select an assignee vendor, its related buy-from vendors will be included. If you
select a buy-from vendor, the selection will only include that particular buy-from
vendor.
Selecting item detail by GRN
Use this panel to manually select transaction receipts by GRN number and to
generate an invoice by charge lines. This panel appears when you enter 3=Select in
the Select order detail field on the Assign purchase order panel.
Use F10 to generate an invoice for the items selected.
Use F16 to toggle between panels showing you different information for the GRN
number you selected.
Selecting item detail by PO
You can now select multiple purchase orders to create one invoice or you can add to
an already existing invoice. If this is an existing transaction and you are adding
purchase orders to it, then you will not have to create another Transaction header.
This panel also allows you to use F10 and F16.
Matching PO to inventory transactions
Use this panel to manually match a purchase order or multiple purchase orders to a
receipt transaction. You can select which receipt transactions are required. F10
generates the invoice and does the matching. For each receipt record processed, a
charge line is created.
Assigning PO/GRN to invoice exchange rate
You can select a purchase order or GRN number with a different currency to
generate a vendor invoice from the purchase order, but this function only allows one
different currency, not multiple. The exchange rate is the same one used for all of the
charge lines on the invoice. Therefore, if you select receipt transactions for purchase
orders that are all in the same currency, the local currency code on the MAPICS
exchange rate set is used. If the receipt transaction you select relate to different
currencies, an error message appears, telling you that your selection includes
multiple POs that have different currencies. The POs selected must all be the same
currency.
If this is an existing invoice and the receipt transactions you select relate to a
different currency than the PO currency on the transaction, an error message
appears with the same message, mentioned above.
This option appears when you generate a purchase order number and select
1=Gen all in the Select order detail field on the Assign purchase order panel.
Contents
Index
Exit
AM5M10, option 1
Page 3-28
Transaction Entry Tasks
Generating invoices in the local (financial division) currency
You can enter invoices in the financial division currency instead of the purchase
order currency. When the transaction is posted, IFM converts the transaction
currency to the personal ledger currency. IFM checks and ensures that PO currency
and personal ledger currency are the same. If this check fails, the transaction detail
is not created, and an error message is issued.
For transactions created from purchase orders, the exchange rate used for each
charge line will be the PO exchange rate. There can be multiple POs specified for an
invoice transaction. These exchange rates are used both when creating and posting
the transaction.
For transactions not created from purchase orders, the exchange rate will be
determined using the Effective date field from the Transaction Header. If a valid
exchange rate is not found during transaction posting, posting will fail, and an error
message is issued.
For this feature to work, the field Local currency invoices? needs to have a value of
1=Yes. A value of 1=Yes is only allowed for transaction control records that refer to
AP personal ledgers. For more information, see Local currency invoices? on
page 8-143.
Changing charge lines for a PO-related invoice
After a PO-related invoice is automatically generated (you selected 1 or 3 in the
Select order detail field), the Work with transaction lines panel appears. You can
use this panel to display or change the charge lines for the generated invoice.
Calculating installment payments
If you selected an installment method (see Option 10. Work With Installment
Methods (AM5M64)) when entering a COM customer order, a PUR purchase order
or an IFM transaction, the Installment payment - Page 1 of 2 panel automatically
appears for you to enter the information that the originating application needs to
calculate installment payments. You can do one the following:
Use the input fields provided and use F17=Calculate/display payments. The
installment payments are calculated using the installment method and the
Installment payment schedule panel appears.
Use the input fields provided and use F18=Manually enter payments. The
Installment payment schedule (manual) panel appears. If you have already
used F17, the panel has payment information that you can change or you can
use F6=Create to add payment information. If you have not used F17, the panel
has no payment information and you can use F6 to add the payments.
Note: To display manually-entered payments, be sure to use F18 and not F17,
which recalculates the payment.
Use the input fields provided and use F19=Override method. The Installment
payment method override - Page 1 of 2 - Change panel appears for you to
override the installment method data for this transaction only. For field
descriptions, seeCreating installment method data.
Contents
Index
Exit
AM5M10, option 1
Page 3-29
Transaction Entry Tasks
Figure 3-5. Installment payments
Note: You can also access this panel for existing transactions with an
installment method on the transaction header by taking option 16=Installments
on the Work with transactions panel or using F16=Installments on the Work with
transaction lines or the Transaction lines (Select) panel.
Fields (Installment payments - Page 1 of 2)
Only Initial installment date and Less: agreed down payment are input fields.
Initial installment date. Date of the first installment. The default date is based on the
date method defined for the installment method; however, you can change the date if
necessary.
Less: agreed down payment. Down payment for the total order amount.
Agreed financing. Difference between the total order and the agreed down
payment.
Less: previous financing. Sum of the amount to be financed for all installment
header records created for this order during invoicing.
Financing available. Difference between the agreed financing and the previous
financing.
Down payment not yet invoiced. If you entered an agreed down payment, this is
the difference between the amount already invoiced and the agreed down payment.
Fields (Installment payments - Page 2 of 2)
Invoice/open order amount.
Items. Total amount for items ordered.
Special charges. Total special charges for an order or invoice.
Taxes on items. Taxes on items ordered or invoiced.
Total invoice/open order amount. Total invoice for items, special charges and
taxes on items.
Contents
Index
AM5M10, option 1
Page 3-30
Transaction Entry Tasks
Exit
Less: down payment. Value reducing the total amount financed. It must be equal to
or less than the total invoice amount.
Amount to be financed. Total invoice or order amount minus the down payment.
Add: interest. Total installment interest payments.
Total installment payments. Total of all payment amounts shown on the Payment
schedule panel. It is the amount to be financed plus interest.
Manually entering payments. To manually enter payments, use F18=Manually
enter payments on the Installment payment panel. The Installment payment
schedule (manual) panel appears.
Fields (Installment payment schedule (manual))
Installment payment number. Number of the installment to be paid.
Installment due date. Date the payment is due.
Installment payment amount. Total amount of the installment payment.
Installment interest amount. Amount of the payment that is interest.
Installment principal amount. Amount of the payment that is the principal.
Taxes on installment interest. Sometimes installment interest is subject to sales tax
or VAT. The tax transaction type for the installment method on a COM customer order
or a PUR purchase order controls the calculation for taxes on installment interest. You
can override this information when entering installment data for the order. COM treats
the tax on the interest as being due on the same date as the down payment. It prints
the tax as interest as a separate line on the invoice using the interest charge type
from the installment method. You can see the tax on installment interest on the
Installment payment schedule panel. You reach this panel by taking option
8=Calculate/display payments on the Installment payment panel.
Accounting for installment transactions
The amount of an iinstallment sale is recorded in the accounts receivable control
account and includes both interest and principal. Since the interest is not yet earned,
the interest portion of the installment amount is credited to an accounts receivable
contra account. The principal amount is recorded as a sale.
Installment payments on purchases are recorded with the signs reversed and the
accounts are accounts payable and interest expense.
Table 3-4. Example of accounting for installment payments for sales
Sale
A/R Control
110.00
A/R Contra
Sales
10.00
110.00
Pmt.
Pmt.
10.00
Sale
100.00
Sale
Contents
Index
AM5M10, option 1
Page 3-31
Transaction Entry Tasks
Exit
Interest Income
10.00
Cash
Pmt.
Pmt.
110.00
Note: When you report your accounts receivable balances, you should net the
accounts receivable control and contra amounts to determine the GAAP receivable
balance.
When you receive or make an installment payment, IFM automatically splits the
payment between principal and interest. When you record the payment, four G/L
lines are created. For example, if you are recording a cash receipt of100.00 that
includes 90.00 in principal and 10.00 in interest, the following entries are made:
Debit to the cash account cash for the payment amount
Credit to the accounts receivable control account for the payment amount
Debit to the accounts receivable contra account for the interest amount
Credit to the interest income account for the interest amount.
Table 3-5. Example of recording installment payments for sales
Debit
Cash
Credit
100.00
Accounts Receivable Control
Accounts Receivable Contra
Interest Income
100.00
10.00
10.00
The accounts that are credited and debited are those defined in the installment
method or the installment overrides.
If you record a partial payment, the interest amount is the installment interest amount
multiplied by the ratio of the partial payment to the full payment amount.
Processing third party freight invoices
This function allows the distribution of costs from third party freight invoices based on
the invoices for the goods purchased and invoiced by other vendors. For example,
suppose you receive an invoice for $1,000 from a trucking company for items
purchased from three other vendors. The third party freight invoices function
allocates the $1,000 in freight costs based on the relative value of the items
purchased from the three vendors.
To process third party freight invoices, do the following:
1. Select option 1 on the Transaction Entry Tasks menu.
2. The Transaction Header Entry panel (page 1) appears. Enter an entity. Then,
press F9=Distribute amounts. The Transaction Selection for Freight panel
appears. This panel is selection criteria for vendor invoices. The financial
division is required on this panel.
Press Enter after entering all the desired selection criteria.
Contents
Index
AM5M10, option 1
Page 3-32
Transaction Entry Tasks
Exit
3. The Work with Transactions for Freight panel appears. Use option 1=Select/
deselect for distribution to select or deselect vendor invoices that contain the
items purchased. Select the vendor invoices that contain the items purchased.
Use option 5=Display to view the transactions that the freight will be allocated to.
Use the Amount to be distributed field to distribute the freight invoice amount.
This is a required field.
Optionally, use the Charge ID field to assign a charge ID to the charge lines
created from the vendor invoices. Every charge belonging to the same
administrative division has its own unique ID. If an IFM charge ID is specified on
the Work with Transaction for Freight panel, then the charge ID, nature, tax
indicator, and item tax class ID come from the Charge file. If an IFM charge ID is
not specified on the Work with Transactions for Freight panel, this information
comes from the vendor invoices for goods that were selected. Vendor invoice for
goods data comes from the Charge line file.
4. After making your selections, press F10 to distribute the amounts for distribution.
IFM returns you to the Work with transaction lines panel.
Press F3 on this panel and the Prompt for transaction panel appears. Press
F12 on the Work with transaction lines panel and the Transaction Header Entry
panel appears.
5. If desired, use the Transaction Entry Tasks menu to edit the transaction. For
example, with option 1, Work with Transactions, you can change the header,
work with transaction lines, post the transaction, or display posting errors. IFM
expands and posts the transaction when you process it. IFM also creates cost
adjustment transactions for the freight invoice charge line amounts. Inventory
Management will then use the cost adjustments to update average costs.
Note: A freight invoice charge line is created on the freight invoice for each charge
line on the vendor invoices for goods that are selected for distribution.
For example, suppose that the amount to be distributed is $100, and the sum of all
selected vendor invoices is $1,000. The distribution would look like this:
Table 3-6. Example of distributing freight invoice amounts
Invoice
100
100
200
200
Charge line
1
2
1
2
Totals
Charge line amount Distributed amount
100
10
200
20
300
30
400
40
1,000
100
In most cases, there are minor rounding differences. When this happens, IFM
adjusts the distributed amount for the last charge line so the sum of the charge
lines equals the amount to be distributed.
A user exit is provided to allow alternative distribution methods. The following
information is passed into the user exit: item, warehouse, unit of measure,
quantity, charge line amount, amount to be distributed, total invoice amount, their
reference, charge type, and amount remaining to be distributed. The user exit
returns a distributed amount.
When processing third party freight invoices, charge lines may be created with a
zero charge line amount. For example, say there is a $10.00 amount to
distribute:
Contents
Index
AM5M10, option 1
Page 3-33
Transaction Entry Tasks
Exit
Table 3-7. Example of zero charge line amount for $10.00 amount to distribute
Invoice
100
100
101
102
102
103
Charge line
1
2
1
1
2
1
TOTALS
Charge
line
amount
20,000.00
18,000.00
300.00
250.00
5.00
50.00
Calc%
.51806
.46626
.00777
.00647
.00013
N/A (see
note)
Distribute Amount left to
amount
distribute
5.18
4.82
4.66
.16
.08
.08
.06
.02
.00
.02
.02
.00
38,605.00
Calc %
Charge line amount divided by the total of all charge line
amounts.
Distribute amount
Amount to distribute multiplied by Calc %.
Amount left
to distribute
Amount left to distribute minus Distribute amount.
The transaction in this example posts with the zero charge line amount. However, no
G/L lines are created for the zero charge line record.
Note: The last record has the Amount left to distribute moved into the Distribute
amount field. This action eliminates rounding problems, and ensures that the
distribute amount computes back to the amount to distribute.
Contents
Index
Exit
AM5M10, option 2
Page 3-34
Transaction Entry Tasks
Option 2. Work With Batch Transactions (AM5M10)
Use this option on the Transaction Entry Tasks menu to define and manage
transactions as a group, or batch, rather than individually. Use batches to enforce
control over the separation of duties.
Before using this option, you should become familiar with the main transaction entry
system. For more information, see Option 1. Work With Transactions (AM5M10).
Understanding this option
To create a batch of transactions, you first create a record for the batch itself. This
record includes a number of control values such as the total number and value of
transactions in the batch. You can then add transactions to the batch using the
transaction entry system. One batch may contain a transactions of any type in any
ledger in the administrative division.
When you process the batch, IFM first checks that the control values match the
actual values of the transactions entered. The batch is processed as a whole those
transactions that pass validation are posted; if any fail, the batch assumes a status of
`Error'. You must correct any failed batch transactions before they can be posted.
Using this option
When you enter option 2 on the Transaction Entry Tasks menu, IFM takes you to one
of two panels. If you have previously been working with a batch, IFM takes you to the
`Work with batch transactions' panel and displays details of the batch you were
working with. If this is not the case, or if the last batch you worked with has been
posted, IFM takes you to the `Work with batches' panel. If a batch has been posted,
IFM displays a message to this effect.
To go from `Work with batch transactions' to `Work with batches', use F3=Exit or
F12=Cancel (to go the other way, take option 12 `Work with'). The rest of this section
assumes you are at the `Work with batches' panel.
From the `Work with batches' panel, you can:
Create a batch header
Process and validate batches
List transactions
Figure 3-6 shows you the batch transaction main panels.
Contents
Index
AM5M10, option 2
Page 3-35
Transaction Entry Tasks
Exit
Figure 3-6. Working with batches - main panels
Creating a batch header
To create a batch header:
1. Use F6=Create on the Work with batches panel. The Enter batch details Create panel appears.
Note:
The system assigns each batch unique number.
2. Use the fields provided to create the required header, and press Enter. IFM
creates the new batch header and takes you to the `Prompt transaction type'
panel.
3. From this point, the procedure is the same as regular transaction entry, starting
with the selection of transaction type. You can enter as many transactions as you
want. Transactions in a batch need not be similar in any way, and monetary
values of mixed currencies are all processed together.
Control and actual values
A batch of transactions may only be processed if the control values you enter on the
batch match the actual values calculated by the system. The actual values are
calculated from the corresponding fields on the transaction headers of all the
transactions entered in the batch. Typically, you would use a calculator to work out
the control values for the transactions you intend to enter in the batch.
The total values are `hash' totals. This means that they are calculated regardless of
the currency in which they are expressed. For example, the hash total of 130 Lira,
5.56 and $75.00 is 8186 (130 + 556 + 7500). You can control the number of decimal
places used for control totals using the Decimal places field on the `Enter batch
details' panel.
Fields
Value lines. This is the hash total of manually-entered charge and tax lines (it does
not include any tax lines which may be generated automatically during validation).
Cash. This is the hash total of cash lines in the batch
Contents
Index
Exit
AM5M10, option 2
Page 3-36
Transaction Entry Tasks
Personal ledger. This is the hash total of manually-entered settlement lines.
General ledger. This is the hash total of manually-entered general ledger debits. It
does not include credits since, by definition, the credits and debits must total zero.
Count. This field gives the number of transactions in the batch. The Control count
total and the Actual must be equal before you can process the batch.
Decimal places. This field determines the number of decimal places used on the
control totals for this batch. The acceptable values are 0, 1, 2, or 3. The default is 2.
Hold batch?. If this is set to 1 `Yes', then the batch cannot be processed.
Auto-cash allocation?. The degree of automatic allocation to be applied to a batch
of transactions.
The value that appears is from your user defaults and can only be changed if your
user defaults specify that you are allowed to do so. One of the following is valid:
0
No. Do not apply automatic allocation to the batch.
Yes. Generate allocation lines automatically and process them with the
current process option.
Allocate, no process. Generate allocation lines automatically, but do not
process them.
Automatic allocation can be applied to a batch that has some transactions that were
allocated manually - the system ignores those transactions.
Option. How the system processes batch of transactions. The value that appears in
this field is from your user defaults and can only be changed if your user defaults
allow you to do so. One of the following is valid:
1
Validate. The transaction is validated. If it fails validation, the system records
the errors. If it is validated, its status becomes No errors. A validated
transaction does not become part of the financial record until it is posted.
Val & expand. The transaction is validated. If it fails validation, the system
records the errors. If it is passes validation, its status becomes No errors. A
report is printed showing the expanded form of the transaction. This shows
any automatically generated transaction lines and the default values that will
be applied when the transaction is posted. Expanding a transaction is useful
for investigating why the transaction has failed validation. A validated
transaction does not become part of the financial record until it is posted.
Validate & post. This does not apply to repeating transaction. The transaction
is validated and is posted if it has no errors. At this point, the transaction is
part of the financial record and cannot be changed.
Mode. Determines if the allocation is done interactively or in the background. The
value that appears is from your user defaults and can only be changed if your user
defaults specify that you are allowed to do so.
Override batch lock
Your user defaults include an Override batch lock? field. If this is set to 0 `Do not
allow', you are not allowed to override batch control totals once you create the batch
Contents
Index
Exit
AM5M10, option 2
Page 3-37
Transaction Entry Tasks
header. In this case, when you return to the `Enter batch details' panel, all of the five
control totals are display only, and you cannot revise their values. If changes are
necessary, you must ask a suitably authorized user to perform them. This is very
important for separation of duties control.
Processing batches
To process a batch:
1. Take option 2 `Change' on the batch concerned on the Work with batches
panel.
2. Use F9=Process. IFM checks that your control values match the actual values. If
they do not match, you must either change the transactions you entered or, if you
are authorized, the control values. If they match, each transaction is processed
in turn according to your current processing options. Even if one transaction fails
validation, others in the same batch are still posted. If any transaction is in `Error',
then the batch is in `Error'.
Listing batch transactions
To print a list of batches and their transactions:
1. Use F22=Print on the Work with batches or the Work with batch transactions
panel. The List batch transactions selection criteria panel appears.
2. Use this panel to select the batches you want to include in a printed report (it
does not control the batches that are displayed on the screen). The report will
include all of the transactions in each of the batches selected. If you want to
select which transactions are included, use F17=Transaction selection and use
the Batch transaction selection criteria panel.
Fields
Batch id `from' and `to'. These fields specify the range of batches to be included. If
you pressed F22 on the `Work with batch transactions' panel, the ID of the current
batch is defaulted into both fields. If you leave both fields blank then all batches in
the administrative division are included.
Actual equal control. This refers to the four control totals on every batch header. If
you select `1' (`Yes'), then only those batches on which all control totals match the
corresponding actual totals are selected and included in the listing.
Full/abridged listing?. If you select 1 `Abridged' the report gives one line of
information per transaction. If you select 0 `Full', then one page is printed per
transaction. Two additional fields appear, allowing you to choose whether or not you
list transaction lines and error lines.
Print narrative?. If you select 1 = Yes, any narrative that exists for a transaction will
be printed on a line(s) following the transaction. If you select 0 = No, then no
narrative is printed and the fields of the next selected transaction will be printed.
Contents
Index
Exit
AM5M10, option 2
Page 3-38
Transaction Entry Tasks
Listing batch transactions additional selection criteria
By default, the `List batch transaction selection criteria' panel lists all the transactions
in each of the selected batches. You can select transactions from within those
batches as follows:
To select transactions across ledgers:
1. Use F22=Print on the Work with batches or the Work with batch transactions
panel. The List batch transaction selection criteria panel appears.
2. Use F17. The List batch transactions - additional selection criteria panel
appears.
3. Use the fields provided to select the transactions you want to print. This panel is
an extension of the preceding `List batch transactions selection criteria' panel, in
that any selection criteria entered there govern the selections made here. This is
why there are no fields on this panel for Entered by user or Date entered fields
which appear on the `List batch transaction selection criteria' panel.
Working with installments
Installments for batch transactions work the same way as installments for regular
transactions. For more information, see Calculating installment payments and
Accounting for installment transactions.
Contents
Index
AM5M10, option 3
Page 3-39
Transaction Entry Tasks
Exit
Option 3. Short Invoice Entry (AM5M10)
Use this option on the Transaction Entry Tasks menu to enter personal ledger
transactions such as invoices and credit notes without using the main `Transaction
entry' system.
Before using this option, you should become familiar with the main transaction entry
system. For more information, see Option 1. Work With Transactions (AM5M10).
Understanding this option
Short invoice entry simplifies transaction entry by taking advantage of default values.
The only fields displayed are those for which default values are not available.
The following table shows the combinations of charge, unit and nature entries you
can use in short invoice entry.
Table 3-8. Charge/unit/nature processing rules
Charge
Enter
No
No
No
No
Yes
Yes
Yes
Yes
Action
Accept
Accept
Accept
Accept
As entered
As entered
As entered
As entered
Unit
Enter
No
Yes
Yes
No
No
Yes
No
Yes
Action
Originating unit
As entered
As entered
Originating unit
Originating unit
As entered
Originating unit
As entered
Nature
Enter
No
No
Yes
Yes
No
No
Yes
Yes
Action
Reject
Reject
As entered
As entered
From charge
From charge
As entered
As entered
Using this option
When you enter option 3 on the Transaction Entry Tasks menu, The `Short invoice
entry setup' panel appears. Use the fields provided and press Enter.
You can enter invoices in the local (financial division) currency, instead of the
purchase order currency. See Generating invoices in the local (financial division)
currency.
Fields
Financial division. The financial division within which the transaction was
originated.
Transaction type. This must have the ledger class `Personal ledger', and be of a
payable or receivable type.
Originating unit. Default unit for the transaction. If you leave the originating unit
blank when entering a transaction, IFM uses the unit of division for the financial
division (see Creating a financial division on page 8-12). If you leave the unit blank
when entering a charge or general ledger line, IFM inserts the originating unit for the
transaction.
Contents
Index
Exit
AM5M10, option 3
Page 3-40
Transaction Entry Tasks
Originating user. User who initiates the transaction. If the Check authority with
field on the current administrative division financial data is 1=Originating user, you
must enter a user ID (your own user ID or another ID, for example, the ID of your
supervisor). The authority for the specified user is checked when the transaction is
processed.
If the Check authority with field is 1=Creating user, an originating user is optional.
When the transaction is processed, the authority of the user who initiates the
processing is checked, regardless of the originating user.
Process option. The standard processing options are available. (See Creating a
transaction on page 3-8 for details).
Process mode. This determines whether the specified processing is run
interactively (while you wait) or submitted to run in background.
IFM takes you to the `Short invoice entry' panel.
To create a transaction, type the required values in the fields and press Enter. The
transaction is added and the panel is re-displayed ready for you to add another
transaction.
Entity. Entity associated with the transaction.
Total entered. Control value giving the total of the charge lines on the invoice. For an
invoice, enter a positive value on this panel, even if the invoice is payable rather than
receivable. In the case of payables, IFM automatically reverses the sign when it
creates the transaction. For a credit note, enter a negative value.
Tax value. If you enter a tax value, IFM creates one tax line with this value.
Installment method (ID). The identifier of an installment method. An installment
method tells IFM that you are going to settle an invoice in installments.
Apportionment. The apportionment to be used as a default for charge lines. If left
blank, there is no apportionment. If an apportionment is referenced, you are not
required to enter a charge, unit, nature, or value. The apportionment will use the
Total entered value, and apportion to the targets based on the apportionment
criteria.
Date of document. Typically, the invoice date; also used as the date of supply.
Effective date. Date used to post transaction.
Charge. Charge for a transaction charge line. You can enter as many charges as
required. Always enter positive values except for credit notes. The value of this field
will be defaulted from the personal account, if a default charge code exists for that
account. You can override the default.
Unit. Unit receiving the charge.
Nature. Nature receiving the charge.
Value. Value of the charge.
Contents
Index
Exit
AM5M10, option 4
Page 3-41
Transaction Entry Tasks
Option 4. Short Cash Entry (AM5M10)
Use this option on the Transaction Entry Tasks menu to enter batches of cash
transactions without using `Transaction entry'.
Before using this option, you should become familiar with the main transaction entry
system. For more information, see Option 1. Work With Transactions (AM5M10).
Understanding this option
Short cash entry can be used for cash payments and receipts, and allows you to
allocate these to personal accounts either manually or automatically.
Short cash entry simplifies transaction entry by making full use of default values from
the cash book, ledger, and other files in the system. Most of the fields for which there
are defaults are not available.
Using this option
When you enter option 4 on the Transaction Entry Tasks menu, IFM takes you to the
`Short cash entry setup' panel. On this panel you need to enter details of the type of
cash transactions to be entered and the details of the batch to which they belong.
Batch totals
The batch of cash transactions may only be processed if the control values you enter
on the setup panel match the actual values calculated by the system. Typically, you
would use a calculator to work out the total value for the transactions you intend to
enter in the batch.
Processing options
The default values for the Process fields are taken from your user defaults. Your user
defaults also specify whether or not you are allowed to change the default values that
you have been assigned. Any changes that you make are temporary they do not
change the values on your user defaults. You can request the specified processing
to be performed when you exit the Allocations panel (UANZPVR).
Fields
Following are the fields for the Short cash entry setup panel. On this panel you need
to enter details of the type of cash transactions to be entered and the details of the
batch to which they belong.
Transaction type. This must have the ledger class `Cash book'. All transactions
entered in the batch will be of the same type.
Originating user. User who initiates the transaction. If the Check authority with
field on the current administrative division financial data is 1=Originating user, you
must enter a user ID (your own user ID or another ID, for example, the ID of your
supervisor). The authority for the specified user is checked when the transaction is
processed.
Contents
Index
Exit
AM5M10, option 4
Page 3-42
Transaction Entry Tasks
If the Check authority with field is 1=Creating user, an originating user is optional.
When the transaction is processed, the authority of the user who initiates the
processing is checked, regardless of the originating user.
Auto cash allocation?. This field only affects cash transactions on which an entity is
specified. It specifies whether the cash transactions entered by the user will make
use of the automatic cash allocation facility. For more information, Option 6. Apply
Cash Receipts To Invoices (AM5M10).
Option 1 Auto allocate' will create any allocation lines and then process the batch in
accordance with your current processing options. Option 2 `Auto-allocate, no
process' will create allocation lines but not process the transaction, regardless of the
processing options.
Process option. The standard processing options are available. (For more
information,Option 1. Work With Transactions (AM5M10)).
Process mode. This determines whether the specified processing is run
interactively (while you wait) or submitted to run in background.
Processing your allocations
Having completed the required details on the Short cash entry setup panel, press
Enter. IFM takes you to the first `Allocations' panel (UANZPVR). Type the required
values in the fields and press Enter. IFM creates the transaction and then clears the
fields for you to enter another transaction. This last action depends on the allocation
mode selected.
When you enter all the required transactions, do one of the following:
Use F9 to exit and process the batch according to your current processing
options.
If the batch does not process due to a control total error, you can use F15 to work
with the batch transactions, or F12 to return to the "Short cash entry setup panel
and change the batch totals.
F3 exits without processing the batch.
F17=Selection shows the Allocations panel (YAJ4PVR) that allows you to enter
selection criteria. Type in the desired selection parameters and press Enter.
If any of the transactions fail validation, you must use the main `Work with
transactions' panel to investigate the errors. See Option 1. Work With Transactions
(AM5M10).
Fields
Following are the fields for the Allocations panel (UANZPVR).
Transaction number. Number that is assigned to the transaction created for this
cash receipt. This is a required value that is controlled by the transaction control
record. The transaction control record either generates a number automatically or
allows you to enter the number.
Contents
Index
Exit
AM5M10, option 4
Page 3-43
Transaction Entry Tasks
Allocation entity ID. The entity ID for the settlement/allocation lines. This is a
required field. Enter only valid entity IDs. You will not be able to post the transaction
until you have entered a valid entity ID.
Cash value. Enter the value of the cash receipt. This is a required field.
Their reference. User defined field, such as deposit, date, or number.
Allocation mode. Determines the type of allocation processing. This is a required
field. Values are 1=Allocate, 2=Match invoice, or 3=Do not allocate.
If you enter 1 to Allocate, provided you have entered an entity id, IFM shows
another `Allocations' panel (UANREFR). This panel contains the previously
entered data and the open invoices/transactions for the entity.
If you enter 2 to Match invoice, IFM shows the Allocations panel (UANREFR) in
Match mode, which allows you to enter specific transaction numbers to match
against. The transaction number is validated, the allocation is processed, and
discount amounts are performed. Any lines with errors are highlighted with an
error message.
Press F4=Prompt on the Settlement line transaction number field to select a
record. The Select open invoices panel (YAOADFR) is displayed. Press Enter
after selecting a record, and you return to the Allocations panel (UANREFR).
You can then enter another cash receipt transaction.
If you enter 3 Do not allocate, the transaction is created, and you remain on the
same screen.
After entering all short cash allocations without errors, the Allocations panel
(UANZPVR) shows a message stating that the transaction has been created.
Function keys
F3=Exit. Returns you to the previous menu.
F9=Exit & process/allocate. Returns you to the previous menu and process the
batch for all entered transactions. The batch control totals must be correct to exit.
F12=Cancel. Cancel the transaction and return to the Short cash entry setup panel
(YALIPVR).
F15=Work with batch. Shows Work with batch transactions panel (YACODFR).
Fields
Following are the fields for the Allocations panel (UANREFR). This panel is
displayed if an allocation mode of 1 or 2 is entered on the Allocations panel
UANZPVR.
Transaction number. Number that is assigned to the transaction created for this
cash receipt. This value is defaulted from Allocations panel UANZPVR.
Allocate from entity. The ID of the entity from which cash will be allocated to the
selected settlement lines.
Contents
Index
Exit
AM5M10, option 4
Page 3-44
Transaction Entry Tasks
Allocate to entity. The entity ID for the settlement/allocation lines. This is a required
field whose value is defaulted from Allocations panel UANZPVR.
If you allocate from a Type 1 allocation entity with multiple members, the value for the
Allocate to entity will be blank and the description will indicate *Multiple. Use
F17=Selection to select the member entities to which you want to allocate. The new
value for the entity ID overwrites the value from Allocations panel UANZPVR.
Cash value. Value of the cash receipt. This is a required field whose value is
defaulted from Allocations panel UANZPVR.
Allocation mode. Determines the type of allocation processing. Values are
1=Allocate or 2=Match invoice. The value is defaulted from Allocations panel
UANZPVR.
Value to allocate/Remaining. The Value to allocate is the amount to be allocated.
The value is calculated automatically by the system. You can either reduce or
increase this value, but transaction posting will fail for 1) a cash receipt with a
negative value in the Value to allocate field and 2) a cash payment with a positive
value in the Value to allocate field. The Value remaining is the amount yet to be
allocated.
Value allocated/Discount. The Value allocated is the amount allocated so far. The
Discount is the sum total of all discounts allowed.
Select transaction. If you enter a record, select only the records matching this
transaction number. The default value is blank, which means all records will be
shown. This action is only available for 1=Allocate.
Function keys
F4=Prompt. F4 only functions when the Allocation mode is 2=Match invoice. If so,
pressing this function key shows the Select settlement line for cash receipt panel
(YA0ADFR). Use this panel to select transactions that have an outstanding balance.
Enter 1 next to the desired invoice number. The system returns you to the
Allocations panel (UANREFR).
Enter 5 to display next to the desired invoice number. The system takes you to the
Settlement line panel (YATCD1R).
F12=Cancel. This function key returns you to the Allocations panel (UANREFR).
F14=Toggle entity/due date. Allows you to toggle between views of the panel. If the
due date field is displayed on the panel and you press F14=Toggle entity, the due
date field is replaced by a field displaying the entities associated with the settlement
lines. If the entity field is currently displayed on the screen and you press
F14=Toggle due date, the entity field is replaced by a field displaying the due dates
associated with the settlement lines.
F17=Selection. This function key takes you to the Allocations - Selection criteria
panel (YAJ4PVR).
Contents
Index
Exit
AM5M10, option 5
Page 3-45
Transaction Entry Tasks
Option 5. Short Journal Entry (AM5M10)
Use this option on the Transaction Entry Tasks menu to enter general ledger journals
without using the main transaction entry function. A general ledger journal is a
transaction comprised only of general ledger lines.
Understanding this option
Before using this option, you should become familiar with the main transaction entry
system. For more information, see Option 1. Work With Transactions (AM5M10).
Using this option
When you enter option 5 on the Transaction Entry Tasks menu, IFM takes you to the
`Short journal entry setup' panel.
Fields
Financial division. The financial division within which the transaction was
originated.
Transaction type. This must have the ledger class `General ledger'.
Originating unit. Unit initiating the transaction. It must be within the same financial
division as the transaction. This is the default unit for general ledger posting if no unit
is specified on the transaction lines. If this field is left blank, the originating unit
defaults from the financial division.
Originating user. User who initiates the transaction. If the Check authority with
field on the current administrative division financial data is 1=Originating user, you
must enter a user ID (your own user ID or another ID, for example, the ID of your
supervisor). The authority for the specified user is checked when the transaction is
processed.
If the Check authority with field is 1=Creating user, an originating user is optional.
When the transaction is processed, the authority of the user who initiates the
processing is checked, regardless of the originating user.
Process option. The standard processing options are available. (See Creating a
transaction on page 3-8.)
Process mode. This determines whether the specified processing is run
interactively (while you wait) or submitted to run in background.
When you complete the field information on this panel and press Enter, the Short
journal entry panel appears for you to create the journal transaction. Use the fields
provided and press Enter.
Transaction narrative. Information about the transaction.
General ledger value. Enter a control value showing the total of the credits and
debits for the transaction.
Contents
Index
Exit
AM5M10, option 5
Page 3-46
Transaction Entry Tasks
Total debit value. Value of the debits you have entered.
Total credit value. Value of the credits you have entered.
Net balance. Balance of the debits minus the credits you have entered.
Use the following fields to enter the journal lines for a transaction:
Unit. Unit to which the journal line is posted. If you leave this field blank and this is
the first line you are entering, the originating unit is the default. If you leave this field
blank and this is not the first line, the unit defaults from the preceding line.
Nature. Nature to which the journal line is posted. You must enter a nature if this is
the first line you are entering. If this is not the first line and you leave this field blank,
the nature defaults from the previous line.
Debit amount. Debit amount posted to the unit/nature. You cannot enter both a debit
and a credit.
Credit amount. Credit amount posted to the unit/nature. You cannot enter both a
credit and a debit.
Processing the transaction. To process the transactions you entered in this session
using the process option on the Short journal entry setup panel, use F9=Exit and
process. The Short journal entry setup panel appears.
Working with transactions. To work with the transactions you entered in this
session, use F15=Transactions. The Work with transactions panel appears. You
can also use F17=Selection to select other transactions to work with.
Contents
Index
Exit
AM5M10, option 6
Page 3-47
Transaction Entry Tasks
Option 6. Apply Cash Receipts To Invoices (AM5M10)
Use this option on the Transaction Entry Tasks menu to allocate cash received. This
reduces the outstanding receivable balances.
Understanding this option
What is allocation?
Allocation is the process of reducing outstanding balances, as represented by
unsettled settlement lines, by matching them to the available funds (such as cash or
credit notes) or offsetting them against settlement lines of the opposite sign.
You can use the following IFM methods for performing allocation:
This menu option
Main transaction entry system
Short cash entry system
Adjusted cash entry for bank files
Which of these you use depends on your working practices. For example, allocation
may be the responsibility of one individual who uses this menu option. Alternatively, it
may be appropriate for each cash transaction to be allocated as it is entered.
In addition, the automatic payments system create allocations for those payable
settlement lines which it settles.
Which transactions are involved in allocation?
Allocation involves three types of transactions:
personal ledger transactions having an outstanding settlement balance, such as
an invoice which has not yet been paid.
cash book transactions having an allocation balance, which represents cash
paid and received in settlement of debts.
personal ledger transactions without settlement lines, such as credit notes (some
credit notes may have settlement lines).
What is an allocation line?
Allocation lines associate a settlement line with the cash transaction or credit note
which settles it. Allocation lines can associate any two transactions involving the
same entity, provided that one has an allocation balance and one has an outstanding
settlement balance. One transaction can be allocated to any number of settlement
lines on any number of transactions, and one settlement line can be offset by any
number of allocation lines from any number of transactions.
Contents
Index
Exit
AM5M10, option 6
Page 3-48
Transaction Entry Tasks
Using this option
When you enter option 6 on the Transaction Entry Tasks menu, IFM takes you to the
`Allocate posted cash' panel. From here, you can:
Work with allocations
Allocate from one entity to another
Allocate to multiple entities
Post allocation lines
Working with allocations
The `Allocate posted cash' panel (YAR6DFR) shows you all of the transactions in the
current ledger with an outstanding allocation balance.
To work with allocations:
1. Take option 12 `Work with allocations' on the transaction you want to allocate on
the Allocate posted cash panel (YAR6DFR). The Allocations panel (YAVPDFR)
appears.
2. The lower half of the panel shows you all of the unsettled settlement lines in the
current financial division which pertain to the same entity as the transaction you
have chosen to allocate. You can use F14 to toggle between views of the panel;
you can see either a field with due date or a field with entity for the settlement
lines. The upper part of the panel shows you the entity concerned, the selected
transaction and its total value to allocate. You have the option of reducing the
amount to be allocated.
Initially, the panel shows you only payables or receivables depending on the
cash being allocated. For example, if the cash line value is positive, only
receivable lines are displayed. You can use F17 to change the initial selection
criteria for example, to offset payables and receivables or to allocate across
the administrative division.
The panel initially assumes that the From and To entities are the same unless
you are allocating from a Type 1 allocation entity. You can change the To entity so
that the cash from one entity is used to settle invoices for other entities. See
Allocating from one entity to another on page 3-49.
If you are allocating from a Type 1 allocation entity with multiple members, the
value for the Allocate to entity will be blank and the description will indicate
*Multiple. For more information on allocating to multiple entities, see Allocating
to multiple entities on page 3-50. For more information on defining allocation
entities, see Option 4. Work With Allocation Entities (AM5M63) on page 8-74.
Automatic cash allocation
The simplest way to perform allocation is to request IFM to do it for you. To do this:
1. Take option 12 on the Allocate posted cash panel (YAR6DFR). The Allocations
panel (YAVPDFR) appears.
2. Use F13=Allocate all. IFM allocates the `Value to allocate' against each of the
currently selected settlement lines, starting with the oldest due date (that is, the
line at the top of the list).
Contents
Index
Exit
AM5M10, option 6
Page 3-49
Transaction Entry Tasks
You can also perform automatic cash allocation by using option 17 on the `Allocate
posted cash' panel (YAR6DFR). This facility is also available in the transaction entry
and short cash entry systems.
Note: IFM will issue a warning message if you try to perform an automatic
allocation on a Type 1 allocation entity with multiple members.
Functions
F21=Clear current allocations. IFM clears any allocations from the panel, allowing
you to cancel or revise your allocations.
Options
Option 9 Allocate all. IFM allocates all of the value to allocate against a particular
settlement line. If the value to allocate exceeds the settlement balance then this will
cause an error. You can either type in the required value or clear the allocations.
You can use option 9 on more than one settlement line at once. For example, you
could offset a settlement line against a credit note.
Option 15 Enter adjustments. IFM allows you to enter adjustments in the form of
Write-Offs, Corrections and Debit notes. Adjustments can be made for either positive
or negative amounts. Take this option against the allocation requiring adjustment,
and use the `Enter adjustments' panel. You must have the task authority in order to
do this.
Option 19 Clear balance. This option only applies to cross-currency allocations, that
is, settlement lines that are in a different currency to the cash being allocated. It
enables you to clear the settlement balance of a transaction even though, according
to the current exchange rate, the allocated value is not sufficient.
For example, suppose that, having allocated a cross-currency settlement line, a
small settlement balance remains. Taking option 19 will clear the remaining balance
and also create an allocation line of type 4 `Gain or loss on exchange' to account for
the change in exchange rate.
The system only allows this option if the implied exchange rate is within the current
exchange rate limits. These are taken from the exchange rate set of the cash
transaction whose value is being allocated.
Allocating from one entity to another
You can also use this panel to allocate cash from one entity to another. This is
achieved by changing the Allocate to entity field. To do this:
1. Use F17=Selection on the Allocations panel (YAVPDFR). The Allocations selection criteria panel (YAJ4PVR) appears.
2. Change the ID in the Allocate to entity - equal to: field, and press Enter. This
field is input capable only if you are allocating from a Type 1 allocation entity. The
Allocations panel (YAVPDFR) appears.
3. To allocate from one entity to another, the `From' entity must be included in the
`Allocation entity' file. Also, the `To' entity must be one to which the `From' entity
is able to allocate. This is governed by the `Allocation entity' file. Some allocation
entities can allocate to any other entity, and some can only allocate to the entities
Contents
Index
Exit
AM5M10, option 6
Page 3-50
Transaction Entry Tasks
included on their own member list. For more information, see What is an
allocation line? on page 3-47.
Allocating to multiple entities
If you are allocating cash from a Type 1 allocation entity with a defined list of entity
members, you can allocate to the entity members simultaneously. To do this:
1. On the Allocations (YAVPDFR) panel, if your Allocate from entity is a Type 1
allocation entity with multiple members, the value for the Allocate to entity will be
blank and the description will indicate *Multiple. Use F17=Selection; the
Allocations - Selection criteria (YAJ4PVR) panel appears.
2. Use F4=Prompt on the Allocate to entity field. The Allocation entity members
(UAO9DFR) panel appears. This panel shows you all of the entity members
belonging to the current Allocate from entity. Select the entity members to which
you want to allocate cash. After you have made your selections, press Enter; this
will highlight your selections on the screen. F3= Exit or F12=Cancel will return
you to the Allocations panel (YAVPDFR).
3. Settlement lines for all selected entity members will appear on the Allocations
(YAVPDFR) panel. Allocate cash and post allocations as usual.
Functions
The following function keys appear on the Allocation entity members panel
(UAO9DFR):
F13=Clear/Select all. This function key allows you to either choose all possible entity
members or to clear the selections you have made.
Note: All entity members are pre-selected; that is, the first time you go to this panel,
all records will be selected.
F15=Selected/all. This function key allows you to toggle between views for this
panel. The Selected view shows you only the entity members you have selected.
The All view shows you all of the entity members associated with the current
Allocate to entity.
F17=Selection. This function key takes you to the Allocation entity member panel
(YAVPPVR). On this panel you can select which entity members will be displayed on
the Allocation entity members panel.
Options
The following options appear on the Allocation entity members panel (UAO9DFR):
Option 1 Select/deselect. This option allows you to choose an individual entity
member or to remove an individual entity member from your selection list.
Option 5 Display. This option takes you to the Allocation entity (Display)
(YAVOD1R) panel, which shows you detailed information about the entity member.
Option 20 Narrative. This option takes you to the Display narrative (YAEIDTR)
panel, which shows you any narrative text associated with this entity member.
Contents
Index
Exit
AM5M10, option 6
Page 3-51
Transaction Entry Tasks
Posting allocation lines
To process the allocation lines you have created:
1. Take option 9=Process allocation lines next to the relevant transaction on the
Allocate posted cash panel (YAR6DFR).
2. IFM posts the allocation lines and updates the transaction. When posting the
cash adjustments, IFM checks the period on the Cash Receipt transaction
header. If that period is open for the General Ledger, the G/L lines are posted to
that period. If that period is closed, IFM will post the G/L lines to the next
available open period.
To process the allocation lines you have created and post them to a specific period:
1. Take option 10=Process for period next to the relevant transaction on the
Allocate posted cash panel (YAR6DFR). The Allocation period panel
(YATRPVR) appears.
2. Enter the posting period.
3. IFM posts the allocation lines and updates the transaction. The general ledger
lines that are created are posted to the period you selected.
Contents
Index
Exit
AM5M10, option 7
Page 3-52
Transaction Entry Tasks
Option 7. Work With Payment Lists (AM5M10)
Use this option on the Transaction Entry Tasks menu to automatically generate
payments and to endorse received checks and issue checks for the remainder of the
settlement value.
For information about check auditing, see Option 11. Audit Check Numbers
(AM5M35).
Understanding this option
How are payments generated?
Figure 3-7 shows the stages of the automatic generation of payments.
Contents
Index
Exit
AM5M10, option 7
Page 3-53
Transaction Entry Tasks
Figure 3-7. How payment lists are processed
First you create a payment list specifying the personal ledgers from which IFM
extracts the payments due. IFM can then generates the payment list details, that is,
the individual payments associated with a payment list.
The payment details, which can be reviewed on-screen or by printout, show the
value of each payment, the total value of all the payments, and all of the settlement
lines. As you review payments, you can:
Cancel or confirm individual payments
Cancel or hold the entire payment list
Regenerate the payment list to take account of any changes
Override the value which IFM has calculated for the payment
Contents
Index
Exit
AM5M10, option 7
Page 3-54
Transaction Entry Tasks
Note: A rounding difference may exist if the payment currency is not the same as
the cashbook currency.
When you are satisfied with the contents of the payment list, you can generate the
payment transactions and print the checks or generate the electronic funds transfer
records.
Generic payment files
When IFM generates payments (when you select 6=Print/generate payment on the
Work with payment list panel), it creates the generic payment files used to create
the payment document or payment file in the appropriate format. In most cases, the
IFM cash records need to be updated with the check numbers and other references.
This is done using an API (application program interface) that protects the IFM
database.
Notes:
1. When you set up Document Type, you must set Document Use = 4 and Payment
Function=UAWNXFR, UAWOXFR, UAWPXFR, or UAWQXFR.
2. When you set up the settlement method, you must create a Remittance
Document Type and a Cheque/note Document Type. Cheque/note Document
Type should match Document Type from note 1, above.
3. When you set up an entity, you must use the settlement method created in note 2
for Personal Account Data information.
A generic payment file has three types of information:
Information about the total payment to an entity. For example, the entity name
and address, entity bank account and the note amount.
Information about individual invoices settled by the payment. For example, the
invoice number, invoice date, gross payment amount, cash discount and net
payment amount.
Bank instructions associated with the payment.
The programs that convert the generic payment files into payment document files are
provided by IFM or are created locally (see Option 9. Work With IFM Generic
Programs (AM5MA0)). A program is associated with each document type (see
Option 2. Work With Document Types (AM5M68)) and a document type is
associated with each settlement method (see Option 7. Work With Settlement
Methods (AM5M64)).
Contents
Index
Exit
AM5M10, option 7
Page 3-55
Transaction Entry Tasks
Figure 3-8. Generic payment files
Copying and reversing a transaction from a payment list
If the transaction you select is created from a payment list, there may be an issued
check associated with that transaction. To validate, the deferred check must be a
status 2=Issued, otherwise, you will not be allowed to copy/reverse this transaction.
The copy option is not allowed for this transaction. An error message displays if you
try to copy this transaction.
If you select the copy/reverse option, you can continue with the current processing.
This function will do the following processing automatically:
Reset deferred check status to 6=Void
Create a copy/reverse of the deferred check with a status of A=Offset. Link this
new check to the new reverse transaction cash line.
Generating payments in country-specific formats
To generate payments in German, Austrian and Swiss formats, you can use the
programs provided by IFM or programs developed locally. The programs are used to
convert generic payment file records into payment document files (tape and disk
files for Germany and tape files for Austria and Switzerland) when you select 6=Print/
document on the Work with payment lists panel.
The bank account numbers for the country-specific files need to be in a specific
format. See Formats for country-specific payments.
For more information, see Option 9. Work With IFM Generic Programs (AM5MA0),
Option 7. Work With Settlement Methods (AM5M64) and Option 2. Work With
Document Types (AM5M68).
Using this option
When you enter option 7 on the Transaction Entry Tasks menu, IFM takes you to the
`Work with payment lists' panel. This shows you all the payment lists which have
Contents
Index
Exit
AM5M10, option 7
Page 3-56
Transaction Entry Tasks
been created to date, with the most recently created at the top of the list. From here,
you can:
Create or change payment lists
Hold or cancel payment lists
Specify payment list ledgers
Generate payment list details (with or without diagnostics)
Review payment list details
View payment list totals
Review payment list detail settlement lines
Generate transactions
Print checks and remittances
Confirm check runs
Redirect (split) payment lists based on payment amounts, postal codes, and so
forth.
Figure 3-9 shows you the payment list main panels.
Figure 3-9. Working with payment lists - main panels
Contents
Index
Exit
AM5M10, option 7
Page 3-57
Transaction Entry Tasks
Creating payment lists
To create a payment list:
1. Use F6=Create on the Work with payment lists panel. The Payment list - Create
panel appears.
2. Using the fields provided, enter details of the new list and press Enter. IFM
creates a new payment list record with the status `New'. You can change any of
its details and also hold or cancel the list.
3. After entering a new payment list, IFM automatically takes you to the `Work with
payment list ledgers' panel for you to select the ledgers from which the payment
due are extracted.
Fields
Payment list id. The identifier is automatically assigned by IFM.
Payment list status. Current stage of list processing, automatically updated by the
system.
1
New. You can change any of the information on a New list.
Details generated. A detail corresponds to an individual payment. For a list
with a 2 status, you can review the details and their associated settlement
lines before generating transactions.
Transactions generated. For a list with a 3 status, you can view, but not
change, the details of the list. The next stage is to generate the associated
checks or electronic funds transfer payments, after which the list status
changes to Printed or Complete.
Printed. Payments have been generated for one or more settlement methods
which require a check number audit to be performed. In this case, the
payment list is only complete when all the checks have been accounted for.
Complete. Once the payment list has been fully processed its status
changes to 5. Completed payment lists are archived during the next archive
run.
Held?. You can hold a payment list at any time, whatever its status. While it is `Held',
it cannot be processed any further. Normally you would only hold a payment list
temporarily, for example, to prevent transactions from being generated until all the
settlement lines have been reviewed.
Cancelled?. You can only cancel a payment list with a status of New. A cancelled list
cannot be processed any further and is archived during the next archive run. Once
the details of a list have been generated, you can only cancel it after removing the list
details. This changes list status to New. Once you have generated the transactions
for a payment list, it cannot be cancelled.
Settlement selection date. The date by which IFM determines whether or not a
given settlement line will be paid. The default is today's date. Settlement lines are
selected for payment, provided that their settlement dates (not due dates) are on or
before the specified date.
Discount date. This field determines how much settlement discount is to be taken
on each selected settlement line. This is normally the same as the settlement date.
Contents
Index
AM5M10, option 7
Page 3-58
Transaction Entry Tasks
Exit
However, you may enter an earlier date in order to claim extra discounts. The default
is today's date.
Transaction/cheque date. Enter the date which you want as the effective date of all
generated transactions. In the case of check payments this will also be the date that
is printed on the checks.
Deferred payment. This field indicates whether the payment list you are creating
should be handled via deferred check handling. The following values are valid:
0
No. (Default) Do not use deferred check handling.
Yes. Use deferred check handling. If this field is set to yes, the checks
generated from the payment list processing can be postdated. The
Deferred Payment (Create) panel appears.
Note: If you try to decrease the override amount less than the endorsed checks
total, a warning message appears. The warning message allows you to continue with
the changes so that later you can select more endorsed checks. When you try to
generate transactions, an error will stop you from continuing.
Payment due date. The date that the check can be deposited by its recipient for its
full face value (undiscounted).
Discountable selection. This field determines whether a payment list contains only
discountable payments or non-discountable payments, or both discountable and
non-discountable payments.
Cash book. This field defaults to the cash book specified in your user defaults. It
supplies the bank account from which the payments is drawn. It also determines the
default transaction type for payments, the currency in which payments are made,
and the minimum and maximum amounts for which auto-payments are normally
made.
Settlement method. The settlement method determines the medium by which
payments are made (check, electronic funds transfer or UK BACS) and whether or
not a check audit is required. IFM uses the settlement method of the cash book as a
default (provided this settlement method allows auto-payments). Only settlement
lines which refer to this settlement method are selected.
Cashbook Currency. Currency of the cash book for this payment list. This field is
display only.
Payment currency. Currency in which the payments will be made. This field is
required and defaults to the cashbook currency. The default can be overridden with
any valid currency ID.
Payment exchange rate set. The system requires an exchange rate set to calculate
the payment currency. The default is taken from your user ID, but can be overridden.
If your user ID does not contain an exchange rate set, the Prompt for values panel
appears on which you must specify an exchange rate set to be used for the payment
list.
Payment exchange rate. This is the exchange rate used to convert payment
currency to financial division currency.
Contents
Index
Exit
AM5M10, option 7
Page 3-59
Transaction Entry Tasks
Multiplier/divider?. Shows whether the exchange rate used to convert from the
financial division currency to the payment currency is a multiplier or a divider.
Possible values are:
1
Multiplier. Payment currency times rate equals financial division currency.
Divider. Payment currency divided by the rate equals financial division
currency.
Notes:
1. No entry is allowed in payment exchange rate or multiplier/divider? if payment
currency is the same as financial division currency.
2. If one of the following fields is entered, all are required: Payment exchange rate
set, Payment exchange rate, Multiplier/divider?.
3. An override exchange rate is not allowed if the payment currency and the
financial division currency are both euro-participating, or if either currency is
euro-participating and the other is the euro. See Table 3-3 on page 3-13 for
further information
4. An override exchange rate is not allowed if the multi-currency flag on the
Administrative division file is no.
Default list detail status. This default status provides a default value for each
payment list detail when it is first generated. You can specify a default value of
`Confirmed' or `Held'. Once a `Held' payment detail has been generated, you must
change its status to either `Confirmed' or `Cancelled'.
Originating user. User who initiates the transaction. If the Check authority with field
on the Administrative division financial data panel is 2=Creating user, this field
shows your own user ID. If the field is set to 1=Originating user, you can enter your
own ID or the ID of any IFM user. To fully process the payment list when financial
division security is active, the originating user must have authority to both enter and
post transactions in the required financial divisions.
Transaction type. This is the transaction type for the payment list, and is defaulted
from the cash book. You can only change it at the time that you request transactions
to be generated.
Functions
F3 Exit or F12 Cancel. Returns you to the Work with payment lists panel.
F4 Prompt. Displays the possible values for each field.
F7 Previous and F8 Next. Allow you to move between the two Payment list Create panels.
F14 Narrative. Allows you to enter or edit narrative text. A Narrative maintenance
panel appears, either displaying previously entered narrative information or blank for
new narrative information.
Contents
Index
Exit
AM5M10, option 7
Page 3-60
Transaction Entry Tasks
Specifying payment list ledgers
The second step in creating a payment list is to specify which personal ledgers you
want it to include. You cannot generate payment list details until you specify at least
one personal ledger.
When creating a payment list, IFM automatically takes you to the `Work with payment
list ledgers' panel. You can also access this panel by taking option 8 `Payment list
ledgers' on the `Work with payment lists' panel, or by using F21 Work with list
ledgers on the `Payment list Change' panel.
The `Work with payment list ledgers' panel shows you a list of all the available
personal ledgers which satisfy the following conditions:
Belong to the current administrative division.
Belong to a financial division to which you (or the user who authorizes your
transactions) are authorized.
Allow auto-payments.
This panel has two display modes one showing all the ledgers and another
showing only those ledgers which are part of the current list. To toggle between
these two modes, use F11=Selected/All. Ledgers which are part of the list are
highlighted.
To add a ledger to the list, take option 1 `Include/Exclude toggle' on the ledger you
want to include. IFM adds the ledger to the list and highlights it. If you repeat the
same procedure on the same ledger, the ledger is excluded from the payment list.
Contents
Index
Exit
AM5M10, option 7
Page 3-61
Transaction Entry Tasks
From the Work with payment list ledgers panel, you can also determine which
settlement lines you wish to be included in a given payment list:
1. Take option 8 `Settlement lines' against the ledger whose settlement lines you
want to review. The Work with outstanding settlement lines panel appears.
2. This panel shows you the outstanding settlement lines for the current ledger,
which use the same settlement method as specified for the current payment list.
You can use the F11=Include/exclude to toggle between two different views of the
displayed settlement lines. You can view all the settlement lines for the current ledger
(restricted only by settlement method, as mentioned above) or just those which are
included in the current payment list.
Taking option 1 against a settlement line changes its status from included to
excluded or vice versa. Included settlement lines are highlighted and excluded
settlement lines are not. It also changes the status of the payment list to a 2.
Generating payment list details
Once you are satisfied with a payment list and its associated list of personal ledgers,
you can generate the payment list details:
1. Take option 2 `Change/Generate' on the list whose details you want to generate
on the Work with payment lists panel. The Payment list - Change panel
appears.
2. Use F13=Generate. The Generate payment list details panel appears.
3. Press Enter to confirm.
Because the generation may take some time, you may want to submit it to batch
using the `Process mode' field. While the submitted job is running, the payment list is
locked and cannot be changed. Provided that the generation completes
successfully, the status of the list changes to `Details generated'. A personal account
is included in a payment list if its personal account status allows new allocations and
auto-payments.
A settlement line is eligible for payment if it:
Is posted and has a credit settlement balance outstanding.
Has a settlement date equal to or earlier than the payment date.
Has a settlement status is `Pay automatically' or `Force autopayment'.
Is in the same currency as the cash book from which payments are to be drawn.
Is not in use by another payment list or by the manual allocations facility.
When the cash book requires Payee name grouping, payment list detail records are
created with the Payee name and Entity name as part of the file.
The Payee name field uses the following information based on the grouping option:
1. Group payments by Entity number (option 1). Uses the Payee name from the
Entity data file.
2. Group payments by Payee name (option 2). Uses the Entity name from the
Transaction header file; however, if blank, uses the Payee name from the Entity
data file.
The Entity name field is always the Entity name from the Entity file.
Contents
Index
Exit
AM5M10, option 7
Page 3-62
Transaction Entry Tasks
See Creating cash book details for additional information on selecting and
grouping combinations for check printing,
Aggregated payments. If an entity has more than one personal account in a
payment list, the payments for the accounts may be aggregated. Each personal
account specifies if it is eligible to be aggregated. The `Payment list detail Change
or Display' panel shows you if a particular payment represents the aggregate of
more than one personal account.
Using diagnostics. If the generation of payment list details results in unexpected
payments or errors, you may find it useful to regenerate the payment list with
diagnostics.
1. Take option 2 `Change/Generate' on the list whose details you want to generate
on the Work with payment lists panel. The Payment list - Change panel
appears.
2. Use F13=Generate. The Generate payment list details panel appears.
3. Enter 1`Yes' in the Produce diagnostics? field.
4. Press Enter to confirm.
To review diagnostics already generated:
1. Take option 15 `Diagnostics' next to a payment list on the Work with payment
lists panel. The Payment list entities - Display panel appears.
2. Take option 15=Display diagnostics next to an entity. Review the diagnostic
messages to determine which settlement lines were accepted or rejected, and
why.
Changing payment list details
Once the status of the payment list has changed to `Details generated', you can
review its details:
1. Take option 12=Work with details on the required list on the Work with payment
lists panel. The Work with payment list details panel appears.
Each payment list detail represents a payment to an entity, with the amount to be
paid derived from one or more settlement lines. As soon as a settlement line is
included in a payment list, it is locked so that it cannot be paid twice. The lock
also excludes manual allocation.
2. Take option 2=Change next to a payment list detail. The Payment list detail
panel appears.
3. Use the fields provided and press Enter.
Fields
Line status. Each payment list detail has a status of 1 `Confirmed', 2 `Held', 3
`Cancelled' or 4 `Printed'. When details are first generated, they are given a value of
`Confirmed' or `Held' depending on the default specified when the payment list was
created. The transactions for a payment list cannot be generated while any of its
details are in `Held' status. You must decide whether to confirm or cancel the
payment. `Confirmed' means that the payment is made. `Cancelled' means that the
payment is not made and the associated settlement lines are unlocked once the
transactions have been generated.
Contents
Index
Exit
AM5M10, option 7
Page 3-63
Transaction Entry Tasks
If a payment is generated that is outside the minimum or maximum specified by the
cash book or personal ledger, the payment list detail is always held (even if the
default status is `Confirmed). The status of these payments is not changed when you
use F11=Set all lines to default status on the Work with payment list details panel.
You must take option 2 for a particular payment list detail and change its status on
the 'Payment list detail Change' panel to `Confirmed' or `Cancelled'.
Cashbook Currency. Currency of the cash book for this payment list. This field is
display only.
Payment currency. Currency in which the payments will be made. This field is
display only.
Payment exchange rate set. The system requires an exchange rate set to calculate
the payment currency. This field is display only.
Payment exchange rate. This is the exchange rate used to convert payment
currency to financial division currency. This field is display only.
Multiplier/divider?. Shows whether the exchange rate used to convert from the
financial division currency to the payment currency is a multiplier or a divider. This
field is display only. Possible values are:
1
Multiplier. Payment currency times rate equals financial division currency.
Divider. Payment currency divided by the rate equals financial division
currency.
Endorsed checks. The sum of all deferred checks for the settlement displayed. This
value automatically recalculates the amounts applied whenever any check or
settlement is included, excluded, or overridden.
Actual settlement. This field shows you the actual (as opposed to calculated)
settlement value of the payment list detail - unless the override value is lower, in
which case the override value is displayed here. If required, you can reduce (but not
increase) the actual settlement value to be paid. When checks are printed, the
amount on the check is the settlement value that you enter.
If you reduce the settlement value, one or more of the associated settlement lines will
be unpaid or partly paid. Any settlement discount associated with unpaid or partly
paid settlement lines is not included in the payment. The system uses the due date of
each settlement line to determine which lines to pay the older the debt, the higher
the priority.
Payment trans. narrative. For each payment list detail, you can enter up to 40
characters of text to be included in the narrative for the associated transaction.
Payment sequence no.. The payment sequence number determines the order in
which checks are printed. Normally, you would only use this field to ensure that a
specific check is printed first in a print run.
Payment due date. The date that the check can be deposited by its recipient for its
full face value (undiscounted).
Contents
Index
Exit
AM5M10, option 7
Page 3-64
Transaction Entry Tasks
Selecting transmittal bank instructions for an entity
Under limited circumstances, you may need to use transmittal bank instructions. For
example, if you electronically send note collection information to a bank, there may
be requirements to include messages with the transmittal.
To select transmittal bank instructions for an entity, do the following:
1. Take option 12 `Work with details' on the Work with payment lists panel. The
`Work with payment list details' panel appears.
2. Take option 16 `Entity bank instructions' next to a line. The `Work with entity bank
instructions' panel appears.
3. Select or deselect the instructions or use F6=Create. If you are creating a bank
instruction, the Bank instruction panel appears. Use the fields provided and
press Enter. For field definitions, see Option 3. Work With Bank Instruction
Codes (AM5M66).
Viewing payment list totals
To view totals after generating details of a payment list, do the following:
1. Take option 2 'Change/Generate' on the Work with payment lists panel. The
Payment list - Change panel appears.
2. Use F11=Display totals. The Payment list totals - Display appears.
The fields on this panel show you the sum total values for the current payment
list. These totals are derived from the corresponding totals for each payment list
detail, which are in turn derived from the totals for each settlement line,
displayed in payment currency. Whenever a change is made, each level
automatically updates the next. The `Override settlement value' on the Payment
list detail updates the Payment list totals only after transactions have been
generated.
Figure 3-10. Derivation of payment list totals
Fields
Calculated settlement value (for payment list detail). The sum total of the
Calculated settlement values of all settlement lines included in this payment.
Actual settlement value (for payment list detail). The sum total of the Actual
settlement values of all settlement line included in this payment. At settlement line
Contents
Index
Exit
AM5M10, option 7
Page 3-65
Transaction Entry Tasks
level, the Actual value defaults to the Calculated value, but can be reduced
manually. For this reason, the Actual value may differ from the Calculated value.
Override value (for payment list detail). This defaults to the Calculated value, but
can be reduced manually. Used if you sell a note to a bank at a discount. The
Override value for the payment may not be sufficient to settle all of the associated
settlement lines in full. In this case, when generating transactions, the system
processes the settlement lines in line order, paying each its Actual settlement value
until this is no longer possible. This may result in one partly paid settlement line and
any number of unpaid settlement lines.
This value is automatically maintained by the system, for example to reflect changes
arising from including or excluding outstanding settlement lines (via Payment list
ledgers). However, once the Override value has been manually altered, automatic
maintenance is discontinued.
Calculated settlement value (for payment list totals). The sum total of the
Calculated settlement values of all payment list details included in this payment.
Actual settlement value (for payment list totals). The sum total of the Actual
settlement values of all payment list details included in this payment.
Override value (for payment list totals). The sum total of the Override settlement
values of all payment list details included in this payment, at the time transactions
were generated.
Net amount. Actual settlement minus the actual discount.
Endorsed checks. The sum total of endorsed checks from all payment list details
included in this payment
Checks issued. Net amount minus Endorsed checks.
Payment sequence. This field allows you to sequence payments of check printing
by Entity number (1), Payee name (2), or Entity name (3) in automatic payment
processing.
Group payments by. Use this field to sequence checks by groups, such as Entity
number (1) or Payee name (2), in automatic payment processing.
See Creating cash book details for additional information on selecting and
grouping combinations for check printing.
Reviewing payment list detail settlement lines
To review the settlement lines for each payment list detail, do the following:
1. Take option 12 on the relevant payment list detail on the Work with payment list
details panel. The Work with payment list settlement panel appears.
Settlement values are shown as converted to payment currency.
If you decide that you do not want to include a particular settlement line in the
payment, you can change its status to `held' or `manually':
2. Take option 2 `Change status' on the relevant settlement line. The Settlement line
- Change panel appears.
Contents
Index
Exit
AM5M10, option 7
Page 3-66
Transaction Entry Tasks
In the Payment status field, enter 2 `Manual' or 3 `Hold', and press Enter. IFM
updates the settlement line status.
Having changed the status of a settlement line you should regenerate the
payment list details to reflect the changes in the payment list.
Once you regenerate the payment list, any lines that you held or paid manually
are no longer available. If you need to change the status of one of these
settlement lines (for example, so that it is no longer held), you can do so using
the personal ledger inquiry facility (for more information, see Option 1. Personal
Ledger Inquiry (AM5M70)).
Regenerating payment list details. Until you generate transactions from a payment
list, you can regenerate its details at any time by using F13 on the `Payment list
Change' panel. For example, you may need to:
Take account of any transactions that have been posted since you first
generated the payment list.
Remove any settlement lines from the payment lists whose status you have
changed.
Removing payment list details. Until you generate transactions from a payment list,
you can remove its details at any time by using F20 on the `Payment list Change'
panel. Like generation, the removal of payment list details is submitted (performed
`in batch'). Once the submitted job has completed, the status of the list changes
back to `New' allowing you to change the payment date or cancel the payment.
Generating transactions
After reviewing the payment list details and finding that none of them are held, you
can generate and post transactions.
Note: Generating and posting the transactions is the `point of no return'. Payment
list transactions will be generated and posted regardless of how normal transaction
processing options are set. Payment list processing cannot validate and expand.
Make sure you have reviewed the payment list details, as described in the previous
section, before you continue.
To generate and post transactions:
1. Take option 12 `Work with details' on the relevant payment list on the Work with
payment lists panel. The Work with payment list details panel appears.
2. Use F13=Generate transactions. The Generate transaction from a payment list
panel appears.
3. Use the fields provided and press Enter. IFM automatically creates and posts
one transaction per payment, with one allocation line for each settlement line
included in the payment. Each payment`s general ledger lines debit the personal
ledger control nature and credit the bank account.
The transactions are generated as a batch the batch ID is shown on the
`Payment list Change or Display' panel.
Fields.
Transaction type. You can change the default transaction type for the generated
transactions.
Contents
Index
Exit
AM5M10, option 7
Page 3-67
Transaction Entry Tasks
Payment currency. Currency in which the payments will be made. This field is
display only.
Originating unit. The unit to which the transactions will be posted; for example,
your department. The unit must allow postings and belong to the same financial
division as the payment list.
Transaction/cheque date. Enter the date which you want as the effective date of
all generated transactions. In the case of check payments this will also be the
date that is printed on the checks. This field is display only
Printing checks and remittances
Once the transactions are generated, you can print the remittances and checks. The
document types on the settlement method determine the content and layout of the
checks and remittances. You should create your own document types to suit your
organizations stationery and checks. If the settlement method does not specify a
document type for remittances, no remittances are printed. See Option 2. Work With
Document Types (AM5M68) for more information.
To print checks and remittances:
1. Take option 6 `Print/Generate payments' on the Work with payment lists panel. If
the settlement method has an auto-payment medium of 01 `Document', the `Print
remittance advice and cheque' panel appears.
2. Specify the process mode and press Enter to start the print process.
When the printing is complete, the status of the payment list changes to either
`printed' or `complete', depending on whether the settlement method requires a
check number audit. If an audit is required, the status of the payment list does not
change to `Complete' until all the checks in the print run have been accounted for.
See Option 11. Audit Check Numbers (AM5M35).
Reprinting remittances. You have the option of reprinting the remittances for the
whole payment list or for individual payment list details. This may be useful if there
was a problem with the printer or if a payee has requested a duplicate copy of the
remittance.
You cannot reprint checks or regenerate electronic funds transfer records for a
payment list.
Contents
Index
Exit
AM5M10, option 7
Page 3-68
Transaction Entry Tasks
Reprinting all the remittances for a payment list.
1. Take option 6 `Print/Generate payments' on the Work with payment lists panel.
Provided that list status is greater than 3 `Transactions generated', IFM takes you
to a reprint remittance and cheques panel.
2. Type the required values in the fields and press Enter to print the remittances.
Fields
Payment currency. Currency in which the payments will be made. This field is
display only.
Reprint legend. This field specifies some text to be printed on the reprinted
remittance. For example, you could print `DUPLICATE' on each remittance. The value
of this field defaults from the settlement method.
Reprinting an individual remittance. Do the following:
1. Take option 12 `Work with details' against the required payment list on the Work
with payment lists panel. The Work with payment list details panel appears.
2. Take option 6 `Print document' against the required payment list detail. The
remittance is reprinted with the reprint legend (if any) specified by the settlement
method.
Confirming a check run
Some settlement methods stipulate that a check audit must be conducted before
payment processing is considered complete. If you have a payment list that type of
settlement method, the list status of printed checks '4' (Printed) instead of '5'
(Complete). This is the only situation which gives a list status of '4'. You can only
change the status to '5' by confirming the check run. To do this:
1. Take option 13 `Confirm check numbers' against the payment list on the Work
with payment lists panel. The `Confirm check run' panel appears.
2. Locate the payment list line number you want, and follow the instructions at the
top of the panel, pressing Enter to confirm checks for the payment list or using
F12 to cancel.
You can sequence payments of check printing by Entity number, Payee name, or
Entity name. You can also group checks by entity number or payee name. See
Creating cash book details for details.
Entering payment redirection (splitting) options
You can split a status 2 (Details generated) payment list into separate lists containing
a subset of entities or invoices with certain characteristics. For example, invoices
over or under a specified amount.
Contents
Index
Exit
AM5M10, option 7
Page 3-69
Transaction Entry Tasks
Figure 3-11. Example of payment list splitting
To enter payment redirection (splitting) options, do the following:
1. Take option 7 `Redirect payments' next to a payment list on the Work with
payment lists panel. The Enter payment redirection options panel appears.
2. Using the fields provided and press Enter.
Fields
Type of redirection. One of the following is valid:
1
Entity total below specified amount. Used to isolate small payments. For
example, you want to put checks needing one signature on a separate list.
Entity total above specified amount. Used to isolate large payments. For
example, you want to put checks needing two signatures on a separate list.
Based on bank total payment. Payment of a fixed amount from a given bank.
IFM removes the invoices up to a specified amount from the source list and
put them on a separate list.
Entity postal code. Payment from a specific bank based on the payees
address. For example, you can increase the float time by paying east coast
companies from west coast banks.
Selected invoices for an entity. Manually select invoices for an entity and
move them to a separate payment list.
If type of redirection=1, 2 or 3/Total payment amount. Amount used to determine
if a new payment list is created.
If type of redirection=1 or 2/Exclude from payment list. Specifies if the entities
within the selection criteria are added to a new list or excluded from the existing list.
If new payment list, Enter Cash book/Settlement method. Defaults to the cash
book specified in your user defaults, and supplies the bank account from which the
payments are drawn. It also determines the default transaction type for payments,
the currency in which payments are made, and the minimum and maximum amounts
for which auto-payments are normally made.
The settlement method determines the medium by which payments are made (by
check or electronic funds transfer) and whether or not a check audit is required. IFM
uses the settlement method of the cash book as a default (provided that this
Contents
Index
Exit
AM5M10, option 7
Page 3-70
Transaction Entry Tasks
settlement method allows auto-payments). Only settlement lines which refer to this
settlement method are selected.
Transaction/Cheque date. The date of the transaction. This date will also appear on
the payment check. The default is todays date. This field is required.
Cashbook Currency. Currency of the cash book for this payment list. This field is for
display only.
Payment currency. Currency in which the payments will be made. Default is the
cashbook currency.
Payment exchange rate set. The system requires an exchange rate set to calculate
the payment currency. The default is taken from your user ID, but can be overridden.
If your user ID does not contain an exchange rate set, the Prompt for values panel
appears on which you must specify an exchange rate set to be used for the payment
list.
Payment exchange rate. This is the exchange rate used to convert payment
currency to financial division currency.
Multiplier/divider?. Shows whether the exchange rate used to convert from the
financial division currency to the payment currency is a multiplier or a divider.
Possible values are:
1
Multiplier. Payment currency times rate equals financial division currency.
Divider. Payment currency divided by the rate equals financial division
currency.
Notes:
1. No entry is allowed in the Payment exchange rate or Multiplier/divider? fields if
the payment currency is the same as the financial division currency.
2. If one of the following fields is entered, all are required: Payment exchange rate
set, Payment exchange rate, Multiplier/divider?.
3. An override exchange rate is not allowed if the payment currency and the
financial division currency are both euro-participating, or if either currency is
euro-participating and the other is the euro. See Table 3-3 on page 3-13 for
further information
4. An override exchange rate is not allowed if the multi-currency flag on the
Administrative Division file is no.
Process mode. This determines whether the specified processing is run
interactively (while you wait) or submitted to run in background.
Selecting payment list details for redirection. If you choose 5=Selected invoices
for an entity as the type of redirection, the Select payment list details - redirect panel
appears. This panel shows the details (entities) for a specific payment list. You can
select entities whose invoices you want on a separate list or drill down (use
12=Settlement lines next to an entity) to select specific invoices for an entity.
Contents
Index
Exit
AM5M10, option 8
Page 3-71
Transaction Entry Tasks
Option 8. Other Accounts Receivable Transaction Entry Tasks
(AM5M10)>>
Use this option on the Transaction Entry Tasks menu to go to the Other Accounts
Receivable Transaction Entry Tasks menu (AM5M26). It contains the following
options:
Option 1. Repeating Transactions (AM5M26) ........................................................ 3-71
Option 2. Lock-Box Cash Receipts (AM5M26) ...................................................... 3-74
Option 3. Generate Notes (AM5M26)..................................................................... 3-78
Option 4. Note Collection Lists (AM5M26) ............................................................. 3-83
Option 5. Create Interdivision Transfers (AM5M26) ............................................... 3-95
Option 6. Clear In-transit Cash Items (AM5M26) ................................................... 3-98
Option 7. Log Bank Return Information (AM5M26)................................................ 3-99
Option 8. Review Approval Lines - Current User (AM5M26)................................ 3-100
Option 9. Review Approval Lines (AM5M26) ....................................................... 3-101
Option 10. Work With Transactions (AM5M26)..................................................... 3-103
Option 1. Repeating Transactions (AM5M26)
Use this option on the Other Accounts Receivable Transaction Entry Tasks menu to
view, create or change repeating transactions.
Before using this option, you should become familiar with the main transaction entry
system. For more information, see Option 1. Work With Transactions (AM5M10).
Understanding this option
What is a repeating transaction?
A repeating transaction is a `template' from which you can generate other similar
transactions. The repeating transaction itself can never be posted.
Repeating transactions are useful for entering transactions which are repeated in a
similar form on a regular or occasional basis like installment sales and rents.
If you have a monthly standing order, you can create a repeating transaction rather
than entering the same transaction each month. On request, IFM will automatically
create the transactions that are required for each month of the year. These
transactions are then available to be processed in the regular way using the `Work
with transactions' panel.
Using this option
When you enter option 1 on the Transaction Entry Tasks menu, IFM takes you to the
`Work with repeating transactions' panel. From here, you can:
Create a repeating transaction
Generate transactions from a repeating transaction
Process the generated transactions
Contents
Index
Exit
AM5M26, option 1
Page 3-72
Transaction Entry Tasks
Creating repeating transactions
To create a repeating transaction:
1. Use F6=Create on the Work with repeating transactions panel. The Prompt
transaction type panel appears.
2. On this panel, specify the type and ledger of the transaction to be created.
Transactions generated by the repeating transaction are given the same type
and ledger. Press Enter.
3. When you press Enter, IFM takes you to the `Transaction header Create' panel,
for you to enter the transaction in the usual way. All the values that you enter will
be copied to each transaction generated from the repeating transaction (except
for certain fields such as the number and date of the transaction, which are
updated for each newly-generated transaction).
4. Once you enter the new transaction and exit the `Work with transaction header'
panel, IFM takes you to the `Repeating transaction' panel. Here you must specify
the details concerning the frequency with which the transaction is to be
repeated.
Fields.
Date of first posting. This field gives the date of the first transaction that will be
generated for the repeating transaction. Initially, you can enter any date that you
want in this field but you cannot change it once you have generated the first
transaction.
Frequency.This field determines the frequency with which the transaction is
repeated. You can choose from regular intervals of a day, a week, a month, a
period, a quarter, a half year or a calendar year. For example, if you choose a
week, then the second transaction generated will have a date one week later
than the date you specified for the `Date of first posting'. Alternatively, you can
specify an `ad hoc' frequency rather than a regular interval. This means that you
will specify the dates of the transactions to be generated.
Date of next posting. Normally this field is updated automatically by the system
and shows the date of the next transaction to be generated based on the
frequency you have specified and the date of the previously generated
transaction. However, if you specify an `ad hoc' frequency then you can enter the
date that will be given to the transaction that will be created when you next
generate transactions.
Change before repeat? If you know that the generated transactions will require
some modification before they are processed you can use this field to indicate
this. This option does not force modifications to be made to the transactions but
it does mean that they have a Date of next posting generated with a status of
`held'. It is recommended that you validate the transactions before repeating.
Generating transactions
To generate transactions for one or more repeating transactions:
1. Use F9=Generate on the Work with repeating transactions panel. The
Repeating transaction generation panel appears.
Contents
Index
Exit
AM5M26, option 1
Page 3-73
Transaction Entry Tasks
2. Use the fields provided to select the repeating transactions for which you want to
generate transactions. When you have entered all the required details, press
Enter. IFM generates the transactions required.
Fields
Note: The system must use previously defined trading periods when generating
these transactions. Because the system will automatically update the date of next
posting, at least one trading period beyond the last transaction should be defined.
For example, if you repeat the transaction through the end of the year, at least one of
next years trading periods must be created.
Date of next posting. This is the date up to which transactions are generated. For
example, if the repeating transaction repeats on a monthly basis and you enter a
date three months in advance, three transactions are generated.
Processing the generated transactions
The transactions that are generated are processed in the same way as any other
transactions using the `Work with transactions' panel. Use F15=Work with
transactions on the `Work with repeating transactions' panel to go directly to the
`Work with transactions' panel. Use F17 to modify your selection to include batch
transactions.
Contents
Index
Exit
AM5M26, option 2
Page 3-74
Transaction Entry Tasks
Option 2. Lock-Box Cash Receipts (AM5M26)
Use this option on the Other Accounts Receivable Transaction Entry Tasks menu to
import cash receipt data, and to automatically match imported cash receipt details
with existing invoices (or credit notes).
Understanding this option
How are cash receipts imported?
It is possible for banks to supply cash receipt data on tape cartridge, and for this
data to be loaded to file YAGRREP (this procedure is beyond the scope of this User
Guide).This menu option allows you to automatically import this data.
What is a cash receipt?
Each imported cash receipt consists of three parts: (i) a cash receipt header (ii) one
or more cash receipt entities (iii) one or more cash receipt entity details for each cash
receipt entity.
The Cash receipt header includes the unique cash receipt number, which is
automatically assigned by the system at the time the cash receipt is imported,
together with various details such as the receipt's Financial division, Cash book (and
cash book bank details), Transaction type, and Effective date.
Each Cash receipt may include any number of Cash receipt entities. Each of these
has its own Cash receipt entity header, which includes a unique entity header
number (automatically assigned). Although an entity may appear more than once
within a single Cash receipt, each occurrence has its own unique entity header and
number. The Entity header uniquely identifies a set of invoices according to cash
receipt number, entity header number, entity (and entity bank details) and date of
document.
Each Cash receipt entity may include any number of cash receipt entity details,
consisting of an invoice number with a specific allocation value and (optional)
discount value.
What is involved in `matching' cash receipts
Once you import cash receipt data, you can use a special automated routine to
match cash receipt details with existing invoices or credit notes. You do not have to
apply this routine to the entire cash receipt - you can cancel individual entities, or
individual invoices, so that they are excluded from the matching process.
When you run the matching routine, the system may find a successful match for each
cash receipt entity detail, or discover errors (discrepancies between the receipt and
the corresponding invoice or credit note).
If a successful match is found, the system automatically generates the appropriate
transaction (which you can view on the appropriate panel).
If an error is found, the transaction is not generated. Instead, the system produces a
report of the failed entity details and the reason for the error in each case. There is
Contents
Index
Exit
AM5M26, option 2
Page 3-75
Transaction Entry Tasks
one exception to this: if the error relates specifically to the amount of discount, the
system creates an error message to this effect but still generates the transaction.
If the system encounters duplicate invoice numbers when trying to find a match, it
tries both before concluding that a match cannot be found.
What is cash receipt status?
A cash receipt has three possible statuses.
1. When you first import a cash receipt, its status is `1', meaning that you have not
yet tried to match the receipt with an existing invoice (or credit note).
2. When you run the automated 'Match' routine, the system attempts to match all
the cash receipt details (aside from any which have been cancelled) with an
existing invoice or credit note.
If an error is found in the case of every cash receipt entity detail, and if no
transactions are generated, the cash receipt's status remains `1' (no transactions
generated).
3. If some details result in errors, but other are successful and result in transactions
being generated, the receipt's status changes to `2' (transactions generated,
with some errors). If no errors are discovered, and all the cash receipt details
result in transactions being generated, the receipt's status becomes `3'
(matched and generated, with no errors).
Using this option
When you enter option 2 on the Other Accounts Receivable Transaction Entry Tasks
menu, IFM takes you to the `Work with cash receipts' panel.
Figure 3-12 shows you the main direct cash entry panels.
Figure 3-12. Direct cash entry - main panels
From the 'Work with cash receipts' panel, you can:
Import cash receipt data
Create cash receipts manually
Cancel (or reinstate) cash receipt details
Match cash receipt details
Contents
Index
Exit
AM5M26, option 2
Page 3-76
Transaction Entry Tasks
View matching errors
View transactions generated by matching
Importing cash receipt data
To import cash receipt data:
1. Use F9=Import on the Work with cash receipt data panel. The Cash receipt
import request panel appears.
2. Using the fields provided, enter the Transaction type and Originating unit (the
Originating user is optional) and press Enter. The system imports the data in file
YAGRREP, and returns you to the `Work with cash receipts' panel. If for any
reason the system cannot import data, an explanatory message is displayed.
The imported data will be automatically assigned a Receipt number and
becomes the first record on display.
Creating cash receipts manually
Although the `Cash receipts' function is intended primarily to import receipt data
automatically, you can enter cash receipt data manually if you wish.
1. Use F6=Create on the Work with cash receipts panel. The Cash receipt Create panel appears.
2. Use the fields provided and press Enter. The system adds the new record to the
Cash receipts file.
The system also allows you to create cash receipt entities manually. To do this:
1. Take option 12 `Work with entities' on the Work with cash receipts panel. The
Cash receipt entities panel appears.
2. Use F6=Create The Cash receipt entity details - Create panel appears.
3. Use the fields provided to create details as necessary. If you use F4 or ? on the
Invoice number field, the system takes you to the `Select settlement line for cash
receipt' panel. This lists all of the posted, unsettled settlement lines for the
current entity.
Cancelling / reinstating cash receipt details
Once you import (or create) a cash receipt, you can run the automated matching
routine. However, you may first want to cancel one or more of the cash receipt details
(cancelled details are ignored by automated the matching routine).
You can do this at two levels: cancel individual entities or cancel individual invoices:
The system allows you to reinstate (the opposite of cancelling) any cancelled details,
at any time provided the cash receipt's status is `1'.
To cancel or reinstate cash receipt details:
1. Take option 12 `Work with entities' on the Work with cash receipts panel. The
Cash receipt entities panel appears.
2. Use option 1 to reinstate or 4 to cancel a cash receipt entity.
To work with individual invoices:
Contents
Index
Exit
AM5M26, option 2
Page 3-77
Transaction Entry Tasks
1. Take option 2 `Change' on the Cash receipt entities panel. The Cash receipt
entity details - Change panel appears.
2. Use option 1 to reinstate or 4 to cancel an invoice.
Matching cash receipts
To run the automated matching routine for a cash receipt, take option 9 `Match
details' on the Work with cash receipts panel. The system runs the automated
matching routine and displays `in progress' and `completed' messages accordingly
This process leads to one of three possible results.
If no transactions were generated, the receipt's status stays as `1' (unchanged).
If some transactions were successfully generated, and some errors were
discovered as well, the receipt's status changes to `2'.
If there were no errors and all transactions were successfully generated, the
receipt's status changes to `3'.
Viewing matching errors
To view errors which were detected using the matching routine:
1. Take option 15 `Display errors' on the Work with cash receipts panel. The Cash
receipt match errors panel appears. This panel shows you all of the errors
discovered so far for the selected cash receipt, together with explanations of
each error. You can also reach this panel by taking option 15 from the `Cash
receipt entities' panel.
2. Take option 2 to correct the transactions.
Viewing transactions
To view transactions generated via the cash receipt matching routine:
1. Take option 12 `Work with entities' on the Work with cash receipts panel. The
Cash receipt entities panel appears.
2. Take option 17 `Transaction details. The Transaction lines - Display panel
appears. This panel shows you all of the generated transactions for the current
cash receipt.
Contents
Index
Exit
AM5M26, option 3
Page 3-78
Transaction Entry Tasks
Option 3. Generate Notes (AM5M26)
Use this option on the Other Accounts Receivable Transaction Entry Tasks menu to
generate notes for invoices.
Understanding this option
What is a note?
A note (also called a draft) is a document that authorizes a bank to pay one or more
invoices. You can handle notes both as a seller (in COM) and a buyer (in PUR or
IFM). Before generating notes, you must create the note methods that tell IFM, COM,
and PUR how to process the notes (see Option 9. Work With Note Methods
(AM5M64)).
There are a number of ways that a note transaction can flow through the system. The
following diagram shows one of the common flows.
Figure 3-13. Example of a common flow for a note transaction
1. The seller sends an invoice and a note to the buyer. There may be one note for
each invoice or one note for many invoices.
2. The buyer accepts the note and returns it to the seller. Both the buyer and the
seller offset the invoice against the note.
3. The seller sends the note to the bank for collection at or prior to maturity. If it is
prior to maturity, the bank advances the payment at a discount and the note is
classified as having a payment in transit. (SeeOption 6. Clear In-transit Cash
Items (AM5M26)).
4. The sellers bank sends the note to the buyers bank for collection.
5. The buyers bank notifies the buyer that the note has been received.
6. The buyer authorizes the bank to pay the note. and the note is classified as
having a payment in transit.
7. The buyers bank sends the funds to the sellers bank and notifies the buyer that
the note has been paid. The buyer records the payment and clears the payment
in transit.
8. The sellers bank notifies the seller that the funds have been received. The seller
records the cash receipt and clears the payment in transit. (See Option 6. Clear
In-transit Cash Items (AM5M26)).
Contents
Index
AM5M26, option 3
Page 3-79
Transaction Entry Tasks
Exit
Differences between notes and checks
Depending on your business needs, you may use notes or checks to make or
receive invoice payments. The following table shows the basic differences between
notes and checks:
Table 3-9. Basic differences between notes and checks
Who generates?
When deposited?
When payment
made?
Note:
Notes
1. Buyer or
2. Seller and the buyer approves
Immediately or at a future date
Seller may discount the note at the bank
and receive the money before it is due
Checks
Buyer
ASAP
When processed by the
sellers bank
Some countries circulate notes like currency.
Generating note transactions
To generate a note transaction for one or more invoices, you must specify a note
method when entering a customer order in COM, a purchase order in PUR or a
transaction in IFM. If the value in the Generate with invoice field in the note method
data is 1=Yes, IFM will automatically generate a note transaction for each invoice. If
the value is 0=No, you can use this option to select the invoices for which IFM will
create note transactions. (See Creating note method data.)
Before selecting the invoices to include in note transactions, you must first create a
note list. A note list contains either receivable or payable notes.
As a seller. The seller assigns a note method when specifying the COM shipment
and terms for the customer order.
If the note method requires that the buyer accept the note, IFM generates an
approval line for the note and lets you monitor the notes that have not been accepted
on a timely basis. IFM does not record the note until you change its status to
approved indicating it has been accepted by the buyer (see Option 9. Review
Approval Lines (AM5M26)).
You can useOption 4. Note Collection Lists (AM5M26) to send notes to your bank
for collection.
As a buyer. The buyer assigns a note method when entering the purchase order in
PUR or the transaction header information IFM. If you are in PUR, the note
information is automatically incorporated into the IFM invoice data. You can use
Option 4. Note Collection Lists (AM5M26) to authorize a bank to honor a note sent
to your vendor.
Using this option
When you enter option 3 on the Other Accounts Receivable Transaction Entry Tasks
menu, the Generate notes panel appears. From here, you can do the following:
Create and maintain note generation lists
Work with the ledgers that IFM uses to generate the notes for a note list
Work with the notes that make up a note list
Print the note documents
Contents
Index
Exit
AM5M26, option 3
Page 3-80
Transaction Entry Tasks
Figure 3-14 shows you the generate notes main panels.
Figure 3-14. Generate notes - main panels
Generating notes
To generate notes for invoices, you do the following:
1. Create a note generation list. The list tells IFM whether to generate payable or
receivable note transactions and from which payable or receivable ledger to
select the invoices to be included in the list. You cannot select invoices for a
particular note list if they are on another note list or a payment list. The invoices
can be selected once they are removed from the other list.
2. Generate the note list details (notes).
3. Generate the note transactions.
After the note transactions are generated, you can print the notes using your own
program.
Creating note generation lists
To create a note generation list, do the following:
1. Use F6=Create on the Generate notes panel. The Note generation list - Create
panel appears.
2. Use the fields provided and press Enter. The Work with note list ledgers panel
appears showing the available payable or the receivable ledgers. You can select
the note list ledgers now or at a later time. However, the details (notes) of a note
list cannot be generated until the ledgers are selected.
FIelds (Note generation list)
Name. Description of the note list.
Note list status. One of the following is valid:
1
New. Status until details or transactions are generated.
Details. Details (notes) are generated.
Contents
Index
Exit
AM5M26, option 3
Page 3-81
Transaction Entry Tasks
Transactions. Transactions are generated. You cannot change information
about the notes in a note list once the transactions are generated.
Printed. The notes in the list are printed.
Last due date. Last date on which the settlements for this note list are due.
Payables/receivables?. Determines if the note list is made up of payable or
receivable notes.
Currency. Currency of the note list.
Default note status. Status assigned to a note when it is first created. One of the
following is valid:
1
2
Confirmed. Ready for transactions to be generated.
Held. Not ready for transactions to be generated.
Default note date of document. Document date assigned to the note list when it is
first created.
Originating user. User who originates the note list.
Generating note list details (notes)
To generate the details (notes) for a note list, do the following:
1. Select one or more note list ledgers when you create a note list or take option
8=Work with note list ledgers next to a note list on the Generate notes panel (or
use F21=Work with list ledgers on the Note generation list - Change panel).
The Work with note list ledgers panel appears.
2. Take option 8=Settlement lines next to a ledger. Depending on whether you
selected a payable or receivable note list, the Work with payable settlement lines
or the Work with receivable settlement lines panel appears. Select which
invoices (with a note method) you want to include in the note transactions. The
included invoices are highlighted.
You can also assign multiple invoices to the same note method and note number
by typing 11=Select for mass update next to the invoices with a note method and
using F14=Mass update to enter the shared note method and transaction
number for the invoices.
If you do manually select the invoices, IFM generates the note list details using
the invoices (within the selected ledgers) that have a note method.
Note: To include an invoice that does not have a note method, you can assign
a note method to it at this time.
3. Take 2=Change/generate on the Generate notes panel. The Note generation
list - Change panel appears.
4. Use F13=Generate details. The Generate note list details panel appears for
you to select the process mode for generating the note list details.
Generating note transactions
Once the details of a note list are generated, you can see the notes summarized by
entity and note method by taking option12=Work with notes next to a status 2 note
Contents
Index
Exit
AM5M26, option 3
Page 3-82
Transaction Entry Tasks
list on the Generate notes panel (or F15=Work with notes on the Note generation
list - Change panel). The Work with notes panel appears. You can do the following:
Work with the invoices that make up the summary record by typing
12=Settlement lines next to an entity. The Work with note settlement lines panel
appears. On this panel you can do the following:
- Assign a note method and a note transaction number to an invoice
- Change the note method and transaction number (if transactions have not
been generated) for an invoice to assign it to another note
- Remove an invoice from the list by typing 4 next to it
- Assign multiple invoices to the same note method and note number by
typing 11=Select for mass update next to the invoices with a note method
and using F14=Mass update to enter the shared note method and
transaction number for the invoices
Generate note transactions using F13=Generate transactions. (You can type 4
to exclude the entities that do not have a note method and a note transaction
number. You can also exclude individual settlement lines for the note.) IFM
generates a note for each entity/note method/transaction number combination
on the note list. IFM creates an allocation line to indicate that the invoices have
been paid for the note.
Removing note list details. Until you generate transactions from a note list, you can
remove its details at any time by using F20 on the `Note generation list Change'
panel. The removal of note list details is submitted (performed `in batch'). Once the
submitted job has completed, the status of the list changes back to `New'.
Printing note documents
After transactions are generated for a note list, you can print the note documents in
the note list by doing the following:
Create your own print program.
Make the document type 6=Note for the settlement method associated with the
note method for each note you want to print. (For more information, see Option
7. Work With Settlement Methods (AM5M64).)
Take 6=Print notes next to a status 3 note list. The Print notes panel appears
with a list of notes to be printed. Select the process mode to print the notes and
press Enter.
Contents
Index
Exit
AM5M26, option 4
Page 3-83
Transaction Entry Tasks
Option 4. Note Collection Lists (AM5M26)
Use this option on the Other Accounts Receivable Transaction Entry Tasks menu to
generate note collection lists.
Understanding this option
What is a note collection list?
A note is a document that authorizes a bank to pay an invoice. A note collection list
allows a seller to send notes to a bank for collection or a buyer to notify a bank to
honor notes from a seller.
How are notes collection lists generated?
Figure 3-7 shows the stages of the automatic generation of note collection lists.
Contents
Index
Exit
AM5M26, option 4
Page 3-84
Transaction Entry Tasks
Figure 3-15. How note collection lists are processed
First you create a note collection list record specifying the personal ledgers from
which due notes are to be extracted. You then can have IFM generate all the note
collection list details (details are the individual notes) associated with a note
collection list.
The note details, which can be reviewed on-screen or by printout, show the value of
each note, the total value of all the notes, and all of the settlement lines.
As you review notes, you can:
Cancel or confirm individual notes
Cancel or hold the entire note collection list
Contents
Index
Exit
AM5M26, option 4
Page 3-85
Transaction Entry Tasks
Regenerate the note collection list to take account of any changes
Override the value which IFM has calculated for the note
When you are satisfied with the contents of the note collection list, you can generate
the note transactions and print the notes.
Printing note collections
To print the note collections from IFM transactions, you need to create and activate
your own program. For more information, see Generic payment files.
Using this option
When you enter option 4 on the Other Accounts Receivable Transaction Entry Tasks
menu, IFM takes you to the `Work with note collection lists' panel. This shows you all
the note collection lists which have been created to date, with the most recently
created at the top of the list. From here, you can:
Create note collection lists
Hold or cancel note collection lists
Specify note collection list ledgers
Generate note collection list details (with or without diagnostics)
Review note collection list details
View note collection list totals
Review note collection list detail settlement lines
Generate transactions
Print note collections using your own program
Figure 3-9 shows you the note collection lists main panels.
Contents
Index
AM5M26, option 4
Page 3-86
Transaction Entry Tasks
Exit
Figure 3-16. Note collection lists - main panels
Creating note collection lists
To create a note collection list:
1. Use F6=Create on the Work with note collection lists panel. The Note collection
list - Create panel appears.
2. Using the fields provided, enter details of the new list and press Enter. IFM
creates a new note collection list record with the status `New'. You can change
any of its details and also hold or cancel the list.
After entering a new note collection list, IFM automatically takes you to the `Work
with note collection list ledgers' panel.
Fields
Note collection list Id. The identifier is automatically assigned by IFM.
Note collection list status. Current stage of list processing, automatically
updated by the system.
1
New. You can change any of the information on a `New' list.
Details generated. A `detail' corresponds to an individual note. You can
review all the details of a `Details generated' list, and all their associated
settlement lines before generating transactions.
Transactions generated. Once transactions have been generated, you
can view, but cannot change, the details of the list.
Contents
Index
Exit
AM5M26, option 4
Page 3-87
Transaction Entry Tasks
Printed. Note collections have been generated for one or more
settlement methods.
Complete. Once the note collection list has been fully processed its
status changes to `Complete'. Completed note collection lists are
archived during the next archive run.
Held? You can hold a note collection list at any time, whatever its status. While it
is `Held', it cannot be processed any further. Normally, you would only hold a
note collection list temporarily, for example, to prevent transactions from being
generated until all the settlement lines have been reviewed.
Cancelled? You can only cancel a note collection list while it's status is `New'. A
cancelled list cannot be processed any further, and the list is archived during the
next archive run. Once the details of a list have been generated, you can only
cancel it by first removing all the list details, so that its status changes back to
`New'. Once you have generated the transactions for a note collection list, it
cannot be cancelled.
Settlement selection date. The date by which IFM determines whether or not a
given settlement line will be paid. The default is today's date. Settlement lines are
selected for note, provided that their settlement dates (not due dates) are on or
before the specified date.
Transaction/Cheque date. The date of the transaction. This date will also
appear on the payment check. The default is todays date. This field is required.
Cash book. This field defaults to the cash book specified in your user defaults. It
supplies the bank account from which the notes are drawn. It also determines
the default transaction type for notes, the currency in which notes are made, and
the minimum and maximum amounts for which auto-payments are normally
made.
Settlement method. The settlement method determines how notes are settled.
IFM uses the settlement method of the cash book as a default (provided that this
settlement method allows auto-payments). Only settlement lines which refer to
this settlement method are selected.
Cashbook currency. Currency of the cash book for this note collection list. This
field does not appear if a single currency is associated with the administrative
division.
Payment currency. Currency in which the payments will be made. Default is the
cashbook currency.
Payment exchange rate set. The system requires an exchange rate set to
calculate the payment currency. The default is taken from your user ID, but can
be overridden. If your user ID does not contain an exchange rate set, the Prompt
for values panel appears on which you must specify an exchange rate set to be
used for the payment list.
Payment exchange rate. This is the exchange rate used to convert financial
division currency to payment currency.
Contents
Index
AM5M26, option 4
Page 3-88
Transaction Entry Tasks
Exit
Multiplier/divider? Shows whether the exchange rate used to convert from the
financial division currency to the payment currency is a multiplier or a divider.
Possible values are:
1
Multiplier. Payment currency times rate equals financial division
currency.
Divider. Payment currency divided by the rate equals financial division
currency.
Default list detail status. This default status provides a default value for each
note collection list detail when it is first generated. You can specify a default
value of `Confirmed' or `Held'. Once a `Held' note detail has been generated,
you must change its status to either `Confirmed' or `Cancelled'.
Originating user. User who initiates the transaction. If the Check authority with
field on the Administrative division financial data panel is 2=Creating user, this
field shows your own user ID. If the field is set to 1=Originating user, you can
enter your own ID or the ID of any IFM user. To fully process the note collection
list when financial division security is active, the originating user must have
authority to both enter and post transactions in the required financial divisions.
Transaction type. This is the transaction type for the note collection list, and is
defaulted from the cash book. You can only change it at the time that you request
transactions to be generated.
Specifying note collection list ledgers
The second step in creating a note collection list is to specify which personal ledgers
you want it to include. You cannot generate note collection list details until you
specify at least one personal ledger.
When creating a note collection list, IFM automatically takes you to the `Work with
note collection list ledgers' panel. You can also access this panel by taking option 8
`Note collection list ledgers' on the `Work with note collection lists' panel, or by using
F21=Work with list ledgers on the `Note collection list Change' panel.
The `Work with note collection list ledgers' panel shows you a list of all the available
personal ledgers which satisfy the following conditions:
Belong to the current administrative division.
Belong to a financial division to which you (or the user who authorizes your
transactions) are authorized.
Allow auto-payments.
This panel has two display modes one showing all the ledgers and another
showing only those ledgers which are part of the current list. To toggle between
these two modes, use F11=Selected/All. Ledgers which are part of the list are
highlighted.
To add a ledger to the list, take option 1 `Include/Exclude toggle' on the ledger you
want to include. IFM adds the ledger to the list and highlights it. If you repeat the
same procedure on the same ledger, the ledger is excluded from the note collection
list.
Contents
Index
Exit
AM5M26, option 4
Page 3-89
Transaction Entry Tasks
From the Work with note collection list ledgers panel, you can also determine which
settlement lines you wish to be included in a given note collection list:
1. Take option 8 `Settlement lines' against the ledger whose settlement lines you
want to review. The Work with outstanding settlement lines panel appears.
2. This panel shows you the outstanding settlement lines for the current ledger,
which use the same settlement method as specified for the current note
collection list.
You can use the F11=Include/exclude to toggle between two different views of the
displayed settlement lines. You can view all the settlement lines for the current ledger
(restricted only by settlement method, as mentioned above) or just those which are
included in the current note collection list.
Taking option 1 against a settlement line changes its status from included to
excluded or vice versa. Included settlement lines are highlighted and excluded
settlement lines are not.
Generating note collection list details
Once you are satisfied with a note collection list and its associated list of personal
ledgers, you can generate the note collection list details:
1. Take option 2 `Change/Generate' on the list whose details you want to generate
on the Work with note collection lists panel. The Note collection list - Change
panel appears.
2. Use F13=Generate. The Generate note collection list details panel appears.
3. Press Enter to confirm.
Because the generation can take some time, you may want to submit it to batch
using the Process mode field. While the submitted job is running, the note collection
list is locked and cannot be changed. Provided that the generation completes
successfully, the status of the list changes to `Details generated'. A personal account
is included in a note collection list if its personal account status allows new
allocations and auto-payments.
A settlement line is eligible for payment if it:
Is posted and has a credit settlement balance outstanding.
Has a settlement date equal to or earlier than the note collection date.
Has a settlement status `Automatic' or `Force auto'.
Is in the same currency as the cash book from which the notes are to be drawn.
Is not in use by another note collection list or by the manual allocations facility.
Forced collection only. While generating the details of a note collection list, IFM
calculates the total outstanding settlement balance for each entity across the entire
financial division. All unpaid settlement lines are included in this total, not just those
that are due on the date specified for the note collection list.
If the amount calculated for a note collection list exceeds the total amount owed to
an entity, the system only makes `Forced' collection. The Forced collection only?
field on the `Note collection list detail Change or Display' panel shows you whether
or not a given note collection list is made up of only forced collections.
For example: With a selection date of the October 20, IFM calculates that you owe
1500.00 to Calstock Engineering. Normally, a note of 1500.00 would be generated.
Contents
Index
Exit
AM5M26, option 4
Page 3-90
Transaction Entry Tasks
However, you have invoiced Calstock Engineering for 500.00, for which you expect
to be paid on the 25th of October. Thus the total outstanding balance to Calstock
Engineering is only 1000.00. In this situation only the `Forced collection' settlement
lines (if any) are included.
Aggregated collection. If an entity has more than one personal account in a note
collection list, the notes for the separate accounts may be aggregated. Each
personal account specifies whether or not it is eligible to be aggregated. The `Note
collection list detail Change or Display' panel shows you whether or not a particular
note represents the aggregate from more than one personal account.
Using diagnostics. If the generation of payment list details results in unexpected
payments or errors, you may find it useful to regenerate the payment list with
diagnostics.
1. Take option 2 `Change/Generate' on the list whose details you want to generate
on the Work with note collection lists panel. The Note collection list - Change
panel appears.
2. Use F13=Generate. The Generate note collection list details panel appears.
3. Enter 1 `Yes' in the Produce diagnostics? field.
4. Press Enter to confirm.
To review diagnostics already generated:
1. Take option 15=Diagnostics next to a note collection list. The Note collection list
entities - Display panel appears.
2. Take option 15=Display diagnostics next to an entity. Review the diagnostic
messages to determine which settlement lines were accepted or rejected, and
why.
Changing note collection list details
To change the details of a note collection list, do the following:
1. Take option 12 `Work with details' next to a list with a status of 2 or 3 on the Work
with note collection lists panel. The Work with note collection list details panel
appears.
Each note collection list detail represents a note for an entity, with the amount to
be paid derived from one or more settlement lines. As soon as a settlement line is
included in a note collection list, it is locked so that it cannot be paid twice. The
lock also excludes manual allocation.
2. Take option 2=Change next to a note collect list detail. The Note collection list
detail panel appears.
3. Use the fields provided and press Enter.
Fields
Detail status. Each note collection list detail has a status which indicates whether it
is 1 `Confirmed', 2 `Held', 3 `Cancelled' or 4 `Printed'. When details are first
generated, they are given a value of either `Confirmed' or `Held' depending on the
default that specified for note collection list was created. The transactions for a note
collection list cannot be generated while any of its details are of `Held' status. You
must decide whether you want to confirm or cancel the note. `Confirmed' means that
the note will be made. `Cancelled' means that the note will not be made and that the
Contents
Index
Exit
AM5M26, option 4
Page 3-91
Transaction Entry Tasks
associated settlement lines will be unlocked once transactions have been
generated.
If a note is generated which is outside the minimum or maximum note specified by
the cash book or personal ledger then the note collection list detail is always held
(even if the default status is `Confirmed). The status of such notes will not be
changed when you use the F11 key. You must take option 2 against the particular
note collection list detail and change its status on the 'Note collection list detail
Change' panel to either `Confirmed' or `Cancelled'.
Settlement value. This field shows you the actual (as opposed to calculated)
settlement value of the note collection list detail - except if the override value is lower,
in which case the override value is displayed here. If required, you can reduce (but
not increase) the actual settlement value to be paid. When checks are printed, the
amount on the check will be the entered settlement value that you enter.
If you reduce the settlement value, this causes one or more of the associated
settlement lines to be unpaid or only partly paid. Any settlement discount associated
with unpaid or partly paid settlement lines will not be included in the note. The
system uses the due date of each settlement line to determine which lines to pay
the older the debt, the more priority it is given.
Collection sequence number. The collection sequence number determines the
order in which checks are printed. Normally you would only need to enter a value for
this field if you needed to ensure that a specific check is printed first in a print run.
Collection trans. narrative. For each note collection list detail, you can enter up to
40 characters of text to be included in the narrative for the associated transaction.
Creating transmittal bank instructions for an entity
To create transmittal bank instruction for an entity, do the following:
1. Take option 12 `Work with details' on the Work with note collection lists panel.
The `Work with note collection list details' panel appears.
2. Take option 16 `Entity bank instructions' next to a line on the Work with note
collection list details panel. The `Work with entity bank instructions' panel
appears.
3. Use F6=Create. The Bank instruction panel appears. Use the fields provided
and press Enter. For field definitions, see Option 3. Work With Bank Instruction
Codes (AM5M66) on page 8-126.
Viewing note collection list totals
To view totals after generating details of a note collection list, do the following:
1. Take option 2 'Change/Generate' on the Work with note collection lists panel.
The Note collection list - Change panel appears.
2. Use F11=Display totals. The Note collection list totals - Display panel appears.
The fields on this panel show the sum total values for the current note collection
list. These totals are derived from the corresponding totals for each note
collection list detail, which are in turn derived from the totals for each settlement
line. Whenever a change is made, each level automatically updates the next.
The `Override settlement value' on the Note collection list detail updates the Note
collection list totals only after transactions have been generated.
Contents
Index
Exit
AM5M26, option 4
Page 3-92
Transaction Entry Tasks
Figure 3-17. Derivation of note collection list totals
Fields
Calculated settlement value (for note collection list detail). The sum total of the
Calculated settlement values of all settlement lines included in this note.
Actual settlement value (for note collection list detail). The sum total of the Actual
settlement values of all settlement line included in this note. At settlement line level,
the Actual value defaults to the Calculated value, but can be reduced manually. For
this reason, the Actual value may differ from the Calculated value.
Override value (for note collection list detail). This defaults to the Calculated
value, but can be reduced manually. The Override value for the note may be
insufficient to settle all of the associated settlement lines in full. If this is the case, at
the time transactions are generated, the system will process the settlement lines in
line order, paying each its Actual settlement value until this is no longer possible. This
may result in one partly paid settlement line and any number of unpaid settlement
lines.
This value is automatically maintained by the system, for example to reflect changes
arising from including or excluding outstanding settlement lines (via Note collection
list ledgers). However, once the Override value has been manually altered, automatic
maintenance is discontinued.
Calculated settlement value (for note collection list totals). The sum total of the
Calculated settlement values of all note collection list details included in this note.
Actual settlement value (for note collection list totals). The sum total of the
Actual settlement values of all note collection list details included in this note.
Override value (for note collection list totals). The sum total of the Override
settlement values of all note collection list details included in this note, at the time
transactions were generated.
Net amount. Actual settlement minus the actual discount.
Contents
Index
Exit
AM5M26, option 4
Page 3-93
Transaction Entry Tasks
Reviewing note collection list detail settlement lines
To review the settlement lines for each note collection list detail, do the following:
1. Take option 12 on the relevant note collection list detail on the Work with note
collection list details panel. The Work with note collection list settlement lines
panel appears.
If you decide that you do not want to include a particular settlement line in the
note, you can change its status to `held' or `manually':
2. Take option 2 `Change status' on the relevant settlement line. The Settlement line
- Change panel appears.
In the Note status field, enter 2 `Manual' or 3 `Hold', and press Enter. IFM
updates the settlement line status.
Having changed the status of a settlement line you should regenerate the note
collection list details to reflect the changes in the note collection list.
Once you regenerate the note collection list, any lines that you held or paid
manually are no longer be available. If you need to change the status of one of
these settlement lines (for example, so that it is no longer held), you can do so
using the personal ledger inquiry facility (for more information, see Option 1.
Personal Ledger Inquiry (AM5M70)).
Regenerating note collection list details. Until you generate transactions from a
note collection list, you can regenerate its details at any time by using F13 on the
`Note collection list Change' panel. For example, you may need to do the following:
Account for any transactions that have been posted since you first generated the
note collection list.
Remove any settlement lines from the note collection lists whose status you have
changed.
Removing note collection list details. Until you generate transactions from a note
collection list, you can remove its details at any time by using F20 on the `Note
collection list Change' panel. Like generation, the removal of note collection list
details is submitted (performed `in batch'). Once the submitted job has completed,
the status of the list changes back to `New' allowing you to change the note date or
cancel the note.
Generating transactions
After reviewing the note collection list details and finding that none of them are held,
you can generate and post transactions.
Note: Generating and posting the transactions is the `point of no return'. Payment
list transactions will be generated and posted regardless of how normal transaction
processing options are set. Payment list processing cannot validate and expand.
Make sure you have reviewed the note collection list details, as described in the
previous section, before you continue.
To generate and post transactions:
1. Take option 12 `Work with details' on the relevant note collection list on the Work
with note collection lists panel. The Work with note collection list details panel
appears.
Contents
Index
Exit
AM5M26, option 4
Page 3-94
Transaction Entry Tasks
2. Use F13=Generate transactions. The Generate transaction from a note
collection list panel appears.
3. Type the required values in the fields and press Enter. IFM automatically creates
and posts one transaction per note, with one allocation line for each settlement
line included in the note. Each note`s general ledger lines debit the personal
ledger control nature and credit the bank account.
The transactions are generated as a batch the batch ID is shown on the `Note
collection list Change or Display' panel.
Fields
Transaction type. You can change the default transaction type for the generated
transactions.
Payment currency. Currency in which the note is made. This field is display only.
Originating unit. The unit to which the transactions is posted; for example, your
department. The unit must allow postings and belong to the same financial division
as the note collection list.
Transaction/cheque date. Enter the date you want as the effective date of all
generated transactions. This field is display only.
Printing note collections
Once the transactions are generated, you can print the note collections if you have a
user program that has been activated (see Option 5. Activate User Exits
(AM5MA0)). To print note collections:
1. Take option 6 `Print note collections' on the Work with note collection lists panel.
The Note print user exit panel appears.
2. Review the information and press Enter.
When the printing is complete, the status of the note collection list changes to
`printed' or `complete'.
Contents
Index
Exit
AM5M26, option 5
Page 3-95
Transaction Entry Tasks
Option 5. Create Interdivision Transfers (AM5M26)
Use this option on the Other Accounts Receivable Transaction Entry menu to create
and maintain interdivision trade partnerships.
Understanding this option
An interdivision transfer records the movement of items between related financial
divisions, treating the divisions as a customer and a vendor. The division sending the
shipment is the customer and the division receiving the shipment is the vendor. To do
interdivision transfers, you need to set up the following:
COM customers and PUR vendors that identify the related divisions. See Option
1. Work With Entities (AM5M63).
Interdivision trade partnerships that define the customer/vendor relationships.
SeeOption 9. Work With Interdivision Trade Partnerships (AM5M63).
Figure 3-18. Interdivision sales/purchases
COM creates an order for the sending division and PUR creates an order for the
receiving division. COM and PUR process these orders in the usual way and
send the invoice information to IFM. IFM processes the invoices. It matches the
buying and selling invoices and nets them for accounts receivable and accounts
payable purposes.
COM generates an invoice that the sending division carries as an accounts
receivable. When the receiving division processes the invoice, it is carried as an
accounts payable. To clear the invoices, you use Option 6. Offset Interdivision
Transfer Invoices (AM5M3A).
Contents
Index
Exit
AM5M26, option 5
Page 3-96
Transaction Entry Tasks
Using this option
When you enter option 5 on the Other Accounts Receivable Transaction Entry Tasks
menu, the Prompt for values panel appears. Select a trade partnership and press
Enter. The Work with interdivision transfers panel appears.
Creating interdivision transfers
To create interdivision transfers:
Use F6=Create on the Work with interdivision transfers panel. The interdivision
transfer - Create panel appears.
Use the fields provided and press Enter.
Fields
Description. Description of the transfer.
Division receiving the shipment.
Tax transaction type. Classification of a transaction for tax purposes. This is
the tax transaction type for the receiving division.
Warehouse. Warehouse receiving the shipment.
Division sending the shipment.
Tax transaction type. Classification of a transaction for tax purposes. This is
the tax transaction type for the sending division.
Warehouse. Warehouse sending the shipment.
Creating interdivision transfer data
To create data for a interdivision transfers:
1. Take option 12 `Work with data' next to a interdivision transfer on the Work with
interdivision transfers panel. The Work with interdivision transfer data panel
appears.
2. Use F6=Create. The interdivision transfer detail panel appears.
Note: You cannot create additional transfer data for transfers with a status of
1=Confirmed, 2=COM order generated or 3=COM and PUR generated.
3. Use the fields provided and press Enter.
Fields
Item number. Number of the item being transferred.
Division receiving the shipment:.
Tax transaction type. Classification of a transaction for tax purposes
Warehouse. Warehouse receiving the shipment.
P.O. due date. Date the purchase order is due.
Contents
Index
Exit
AM5M26, option 5
Page 3-97
Transaction Entry Tasks
Division sending the shipment.
Tax transaction type. Classification of a transaction for tax purposes.
Warehouse. Warehouse sending the shipment.
Request date. Date the transfer request was made.
Transfer quantity. Number of units of the item being transferred.
Unit of measure. Stocking unit of measure for the item.
Unit cost. Cost of the item taken from the Item Balance file.
Mark-up percentage. Percentage used to calculate the transfer unit price of the
item.
Transfer unit price. Price calculated by applying the mark-up percentage to the unit
cost.
Processing the interdivision transfer
To process an interdivision transfer, do the following:
1. Take option 6=Confirm transfer next to a interdivision transfer with the status 0
(entered) on the Work with interdivision transfers panel.
2. Use F9=Process. IFM creates a PUR purchase order for the sending vendor and
a COM customer order for the receiving customer.
Contents
Index
AM5M26, option 6
Page 3-98
Transaction Entry Tasks
Exit
Option 6. Clear In-transit Cash Items (AM5M26)
Use this option on the Other Accounts Receivable Transaction Entry Tasks menu to
work with in-transit and cleared cash lines for a specific cash book.
Understanding this option
IFM supports two-step cash accounting. When you receive or issue a payment, IFM
records the cash amount as being in-transit. When the payment clears the bank, you
clear the payment, that is, remove it from the cash in-transit account and increase or
decrease the cash account.
Table 3-10. In-transit cash accounting
Accounts Payable
100
Cash In-Transit
100
100
Cash
Issue Payment
100
Clear Bank
Note: If you do not want to use this two-step technique, you can use the same
nature for your cash control and in-transit accounts.
Using this option
When you select option 6 on the Other Accounts Receivable Transaction Entry Tasks
menu, the Work with in-transit cash lines panel appears. From here you can select
the cash lines you want to change from in-transit to cleared or from cleared to intransit or to deselect the lines whose status is to remain the same. You use
F11=Selected/all to toggle between selected or all lines.
When you use F9=Process, the Prompt transaction type panel appears. Use the
fields provided and press Enter. The status of the selected cash lines is changed.
IFM creates a journal entry to reclassify the lines that have changed from in-transit to
cleared and creates the associated transactions and G/L lines.
To display details about a cash line, use option 5=Display next to the line on the
Work with in-transit cash lines panel.
Contents
Index
Exit
AM5M26, options 7-8
Page 3-99
Transaction Entry Tasks
Option 7. Log Bank Return Information (AM5M26)
Use this option on the Other Accounts Receivable Transaction Entry Tasks menu to
record bank return the information.
Understanding this option
When you send transactions to a bank, the bank can send messages back to you
concerning the transaction instructions (see Option 3. Work With Bank Instruction
Codes (AM5M66)). You can record the return information as narrative texts to the
transaction cash lines and create a report.
Using this option
When you enter option 7 on the Other Accounts Receivable Transaction Entry Tasks
menu, IFM takes you to the `Log bank return information' panel containing a default
financial division. Accept the default or change the division and press Enter. The
cash line narrative is updated with the information about the bank return and a report
is printed.
Contents
Index
Exit
AM5M26, options 7-8
Page 3-100
Transaction Entry Tasks
Option 8. Review Approval Lines - Current User (AM5M26)
Use this option on the Other Accounts Receivable Transaction Entry Tasks menu to
allow the current user to review the transaction approval lines submitted for his or her
approval and to respond to the approval request.
Note: Use option 9 on the Other Accounts Receivable Transaction Entry Tasks
menu to review the transaction approval lines submitted for any IFM user and to
respond to the approval request.
Understanding this option
See Option 9. Review Approval Lines (AM5M26).
Using this option
When you enter option 8 on the Other Accounts Receivable Transaction Entry Tasks
menu, IFM takes you to the Review approval lines panel. This panel lists the
approval lines for the current user. Use this option in the same way as Option 9.
Review Approval Lines (AM5M26).
Contents
Index
Exit
AM5M26, option 9
Page 3-101
Transaction Entry Tasks
Option 9. Review Approval Lines (AM5M26)
Use this option on the Other Accounts Receivable Transaction Entry Tasks menu to
review the transaction approval lines submitted for any IFM user and to respond to
the approval request.
Note: Use option 8 on the Other Accounts Receivable Transaction Entry Tasks
menu to allow only the current user to review his or her approval lines.
Before using this option, you should become familiar with the main transaction entry
system. For more information, see Option 1. Work With Transactions (AM5M10).
Understanding this option
What is an approval line?
An approval line is a request for someone to approve a transaction. The transaction
cannot be posted until the person responds to the request and approves the
transaction. An approval line is used in the following ways:
Entered on a transaction to request the approval of an IFM user.
Created by the note method for a note transaction to request an approval for a
note sent to a customer. When the customer returns the signed note, the note
transaction can be approved and posted.
An approval line can also send a transaction to an IFM user for `information only'. In
this case, no user action is required for the transaction to be posted.
For information on approval lines for P.O.-related invoices, see Three-way match:
comparing invoices to purchase orders and receipts.
Using this option
When you enter option 9 on the Other Accounts Receivable Transaction Entry Tasks
menu, IFM takes you to the `Review approval lines for user' panel. This panel lists all
of the current users on the system.
To review approvals:
1. Take option 12 `Review approvals for user' against the relevant user ID on the
Review approval lines for user panel. The Review approval lines panel
appears.
This panel displays a list of transactions which include approval lines addressed
to the user ID you selected for approval.
2. From here you can:
Approve and reject a transaction.
Enter some text giving the reason for an approval status (for example, the
reason you rejected a transaction).
Display transaction lines.
Process a transaction
Work with the entity contacts for a transaction
Contents
Index
Exit
AM5M26, option 9
Page 3-102
Transaction Entry Tasks
Approving and rejecting a transaction
To approve a transaction:
1. Take option 1 `Approve' on the relevant transaction on the Review approval
lines panel. The status changes to `1', indicating that approval has been
granted.
2. To reject a transaction, enter option 3 `Reject' against it. In this case the status
changes to `2', indicating that approval has not been granted.
Changing the status or reason
To change the status of a transaction approval request or the reason for its status, do
the following:
1. Take option 2 `Change' on the relevant transaction on the Review approval lines
panel. The Review approval lines - Change panel appears.
2. Use the `Approval status' and `Reason for approval status' fields make the
required changes, and press Enter. IFM updates the approval line accordingly.
Displaying transaction lines
The `Review approval lines' panel includes option, 5 `Display', which allows you to
display a single approval line. However, you can display additional detail if you:
1. Take option 8 `Transaction inquiry' on the relevant transaction on the Review
approval lines panel. The Transaction lines - Display panel appears.
The upper part of this panel identifies the transaction containing the approval
line addressed to you, including its entity and ledger. The lower part of the panel
shows all of the transaction's lines (not just the approval lines) identified by type.
The panel displays information in two modes, `Name/Text/Value' and `Narrative',
and you can toggle between these two modes by using F11=Toggle.
2. If you require more detail about the lines for a transaction, take option 5 `Display
details'. A panel appropriate to the line type appears. For example, for an
approval line, the `Approval line Display' panel appears. This is the same panel
you reach by taking option 5 `Display' against any of the lines on the `Review
approval lines' panel.
Processing a transaction
To process a transaction, take option 9 `Process' next to a transaction on the Review
approval lines panel. The transaction is posted.
Working with entity contacts for a transaction
To work with the entity contacts for a transaction:
1. Take option 10 `Contacts' next to a transaction on the Review approval lines
panel. The Work with entity contacts panel appears.
2. Take an option or use F6=Create.
Contents
Index
Exit
AM5M26, option 10
Page 3-103
Transaction Entry Tasks
Option 10. Work With Transactions (AM5M26)
Use this option on the Other Accounts Receivable Transaction Entry Tasks menu to
enter transactions and to manage their validation and posting. For a description of
this option, seeOption 1. Work With Transactions (AM5M10).
Contents
Index
Exit
AM5M10, option 9
Page 3-104
Transaction Entry Tasks
Option 9. Other Accounts Payable Transaction Entry Tasks (AM5M10)>>
Use this option on the Transaction Entry Tasks menu to go to the Other Accounts
Payable Transaction Entry Tasks menu (AM5M35). It contains the following options:
Option 1. Repeating Transactions (AM5M35) ...................................................... 3-104
Option 2. Generate Notes (AM5M35)................................................................... 3-104
Option 3. Note Collection Lists (AM5M35) ........................................................... 3-104
Option 4. Re-edit P.O. Related Invoices (AM5M35) ............................................. 3-104
Option 5. Generate Invoices From Goods Received (AM5M35) ......................... 3-106
Option 6. Generate Invoices From One Goods Received (AM5M35).................. 3-109
Option 7. Short Cash (AM5M35) .......................................................................... 3-111
Option 8. Clear In-transit Cash Items (AM5M35) ................................................. 3-111
Option 9. Review Approval Lines - Current User (AM5M35)................................ 3-111
Option 10. Review Approval Lines (AM5M35) ..................................................... 3-111
Option 11. Audit Check Numbers (AM5M35) ...................................................... 3-112
Option 12. Record Inter-Bank Transfers (AM5M35) ............................................. 3-114
Option 13. Log Bank Return Information (AM5M35)............................................ 3-115
Option 14. Work With Transactions (AM5M35)..................................................... 3-116
Option 1. Repeating Transactions (AM5M35)
Use this option on the Other Accounts Payable Transaction Entry Tasks menu to view,
create or change repeating transactions. For a description of this option, see Option
1. Repeating Transactions (AM5M26).
Option 2. Generate Notes (AM5M35)
Use this option on the Other Accounts Payable Transaction Entry Tasks menu to
generate note transactions. For a description of this option, see Option 3. Generate
Notes (AM5M26).
Option 3. Note Collection Lists (AM5M35)
Use this option on the Other Accounts Payable Transaction Entry Tasks menu to
generate note collection lists. For a description of this option, see Option 4. Note
Collection Lists (AM5M26).
Option 4. Re-edit P.O. Related Invoices (AM5M35)
Use this option on the Other Accounts Payable Transaction Entry Tasks menu to reedit invoices by financial division, personal ledger, and the user who entered the
transaction.
Understanding the option
In many cases, invoice, PO, and receipt discrepancies occur during the three-way
match because the invoice, PO, or receipt information is not correct or because
timing quantities have not been completely reported. Once the PO is updated, the
Contents
Index
Exit
AM5M35, options 1-4
Page 3-105
Transaction Entry Tasks
discrepancy no longer exists. The PO re-edit feature allows you to re-edit the invoice
against the latest PO data. If the invoice passes the edits, it is processed "as if the
discrepancy never occurred.
Using this option
When you enter option 4 on the Other Accounts Payable Transaction Entry Tasks,
IFM takes you to the `Re-edit P.O. related invoices' panel.
Enter the information required and use F9 to submit the information.
Fields
Transaction type. Identifier of the type of transaction.
Defaults.
Financial division. Financial division from which the invoices are selected for
processing.
Personal ledger. Personal ledger from which the invoices are selected for
processing.
Process options.
Entered by. User who entered the transaction.
Contents
Index
Exit
AM5M35, option 5
Page 3-106
Transaction Entry Tasks
Option 5. Generate Invoices From Goods Received (AM5M35)
Use this option on the Other Accounts Payable Transaction Entry Tasks menu to have
IFM automatically generate invoices from inventory receipts or purchase orders.
Understanding the option
This option allows IFM to scan open purchase orders for quantities of goods that
have been received but not invoiced by the vendor. When IFM finds those goods, it
generates an invoice to accrue the cost of the goods in the current period.
Like other accruals, the invoice is normally reversed at the start of the next period
unless you designate the invoice as non-reversible. In that case, IFM processes it as
if it was entered from conventional sources.
There are two ways to use this option:
Accrue for goods that have been received but not invoiced at the end of a period
by entering the transaction in the current period and using the IFM copy/reverse
function to reverse it in the next period.
Enter into a "pay on receipt" agreement with suppliers where the receipt of goods
triggers payment without an invoice document being sent.
Using this option
When you enter option 5 on the Other Accounts Payable Transaction Entry Tasks,
the Generate invoices from goods received panel appears. Do one of the following:
To generate invoices from inventory receipts, use the fields provided and use F9
to submit the information. Before you do this function, you should select
automatic invoice matching (see the Invoice/credit memo matching options
field under Working with Purchasing details (defaults for processing PO-related
invoices)).
To generate invoices from purchase orders, use F10=Generate from P.O. See
Generating invoices from purchase orders.
Fields
Transaction defaults.
Transaction type. Identifier of the type of transaction. The sale/purchase code
for the transaction type must be purchase and the class must be personal
ledger.
Financial division. Financial division to which you want the transactions posted.
Personal ledger. Personal ledger to which you want the transactions posted.
The ledger must allow payables transactions.
Effective date. Valid date.
Originating unit. Unit originating the transaction.
Period. Open period.
Contents
Index
AM5M35, option 5
Page 3-107
Transaction Entry Tasks
Exit
Selection criteria.
Date From/To. Range of dates from which IFM selects the IM transactions. A To
date is required. If you leave the From date blank, the transactions start from the
beginning of the file.
Warehouse From/To. Range of warehouses from which IFM selects the IM
transactions.
Entity From/To. Range of vendors from which IFM selects the IM transactions.
Must have a warehouse range specified.
Invoice number/GRN number From/To. Range of invoice numbers/GRN
numbers from which IFM selects the IM transactions.
Process options. Determines various aspects of invoice processing.
Use receipt invoice number/Combine purchase orders. Use these fields together
to determine the relationship between an IFM invoice and its associated IM receipts.
The following table shows you the results of your field selections:
Table 3-11. Field selections with results
Combine purchase
orders
Yes
Use receipt invoice
number
Yes
Yes
No
No
Yes
No
No
Results
One IFM invoice is created for all receipts
having the same invoice number and
referencing purchase orders that have the
same pay-to entity.
One IFM invoice is created for all receipts
having purchase orders that reference the
same pay-to entity.
One IFM invoice is created for all receipts
having the same invoice and purchase order
number.
One IFM invoice is created for all receipts
having the same purchase order number.
Generate taxes. Determines if tax lines are created with the transaction.
Generating invoices from purchase orders
If you use F10=Generate from P.O on the Generate invoices from Goods Received
panel, the Generate invoices from purchase orders panel appears. Use the fields
provided and use F9=Submit.
You can enter invoices in the local (financial division) currency, instead of the
purchase order currency. See Generating invoices in the local (financial division)
currency.
Contents
Index
AM5M35, option 5
Page 3-108
Transaction Entry Tasks
Exit
Fields
Transaction type. Identifier of the type of transaction. The sale/purchase code for
the transaction type must be purchase and the class must be personal ledger.
Defaults.
Financial division. Financial division to which you want the transactions posted.
Personal ledger. Personal ledger to which you want the transactions posted.
The ledger must allow payables transactions.
Process options.
From/to purchase order number. Range of purchase orders from which IFM
selects the purchase orders.
From/to warehouse. Range of warehouses from which IFM selects the
purchase orders.
From/to buyer number. Range of buyer numbers from which IFM selects the
purchase orders.
Completion code. Status of invoicing activity for the purchase order.
1
Partial. Invoicing activity is not complete.
Complete. Invoicing activity is complete.
Calc. IFM determines whether the completion code should be partial or
complete. Compares the invoiced quantity to the purchase order
quantity and sets the transaction charge line to the appropriate value.
Generate quantity. Determines which PO quantity to use for calculating the
remaining quantity to be invoiced.
2
Delivered. Quantity delivered. The quantity delivered can be either
received at the dock or in stock depending on how you tailored PUR.
Stock. Quantity received in stock.
Contents
Index
Exit
AM5M35, option 6
Page 3-109
Transaction Entry Tasks
Option 6. Generate Invoices From One Goods Received (AM5M35)
Use this option on the Other Accounts Payable Transaction Entry Tasks menu to
enter and process one invoice at a time. Each invoice entered and submitted is then
available after transaction processing is complete through "Work with Transactions".
For a description of this option, see Option 1. Work With Transactions (AM5M10).
Using this option
When you enter option 6 on the other Accounts Payable Transaction Entry Tasks
menu, IFM takes you to the Generate invoices for one goods receipt notice panel.
From here, you can process invoices for goods that are received individually.
Generating an invoice
Use the fields provided to create an invoice for an individually received good. Each
invoice entered and submitted is available after transaction processing is complete
through the "Work with Transactions" option.
Enter the correct values in the fields provided and press Enter. If there are no errors,
the transaction is created and processed. Errors in processing automatically show
the Work with Transactions panel.
You can enter invoices in the local (financial division) currency, instead of the
purchase order currency. See Generating invoices in the local (financial division)
currency.
Fields (Transaction defaults)
Transaction type. Identifier of the type of transaction.
Financial division. Financial division to which you want the transactions posted.
Personal ledger. Personal ledger to which you want the transactions posted. The
ledger must allow payables transactions.
Period. Open period.
Originating unit. Unit originating the transaction.
Tax transaction type. The taxing authoritys classification of the transaction. If the
user enters a tax transaction type, the value entered overrides any tax transaction
type entered on the PO header record.
Effective date. Valid date.
Document date. Date assigned to the invoice when it is first created.
Date of supply. A date appearing on the header line of a transaction that is the date
on which the related goods or services were actually supplied. This is the date used
for tax purposes.
Contents
Index
Exit
AM5M35, option 6
Page 3-110
Transaction Entry Tasks
Vendor number. The assignee vendor or one of the buy-from vendors; the assignee
number on the invoice is the assignee entity. If you did not create additional buyfrom vendors, the numbers are the same.
Invoice/GRN number. The numbers that correspond to a receiving ticket used to
check that invoiced items were actually received.
The invoice/GRN number entered on this panel is the Transaction number and the
Their reference number on the transaction number on the transaction header. This
action makes it easier to locate the invoice that is processed from the "Work with
Transactions" option. There must also be RP and PQ transactions that have this GRN
number.
Invoice amount. Amount of the invoice.
Tax code/amount. The tax codes and amounts create a record for this invoice, as
well as the value of a tax line expressed in the transaction currency. If this field is left
blank at the time the transaction is entered, then the system will calculate its value
automatically using the default tax code.
The sum of the invoice amount and tax amounts entered on this panel is placed in
the transaction headers Transaction control value field.
Process options
Generate taxes. The default is 1=Yes. This default value makes the Tax transaction
type and the Tax codes fields active.
Working with tax codes and code results
After the transaction has been processed, you can use the "Work with Transactions"
option to access tax code information.
To inquire about tax code information, do the following:
1. Take option 1, "Work With Transactions," on the IFM Transaction Entry Tasks
(AM5M10) menu, or press F15 from the Generate invoices from one goods
received notices panel. Then, enter the invoice number for inquiry on the Work
with transaction panel. Enter option 12=Work with lines next to an invoice entry
and press Enter. The Work with transaction lines panel appears. To view the tax
code, invoiced tax, tax calculated by IFM, and the difference between the two for
this transaction, press F22=Tax estimates. The Invoiced tax comparison panel
appears.
2. Enter option 12=Display details next to the desired tax code. The Calculated tax
amount panel appears. It shows all tax code results with the corresponding tax
amount.
3. Enter option 12=Display tax code result tax details next to a specific tax code
result on the Calculated tax amounts panel. IFM shows taxes applicable for a
specific tax code result. Total fields at the top of this panel are for the chosen tax
code result only.
4. Enter option 5=Display charge line tax details next to the item/charge record.
The Charge line tax panel appears. This panel shows charge line tax detail
records.
Contents
Index
Exit
AM5M35, options 7-11
Page 3-111
Transaction Entry Tasks
Option 7. Short Cash (AM5M35)
Use this option on the Other Accounts Payable Transaction Entry Tasks menu to
enter batches of cash transactions without using `Transaction entry'. For a
description of this option, see Option 4. Short Cash Entry (AM5M10).
Option 8. Clear In-transit Cash Items (AM5M35)
Use this option on the Other Accounts Payable Transaction Entry Tasks menu to work
with in-transit and cleared cash lines for a specific cash book. For a description of
this option, see Option 6. Clear In-transit Cash Items (AM5M26).
Option 9. Review Approval Lines - Current User (AM5M35)
Use this option on the Other Accounts Payable Transaction Entry Tasks menu to
allow the current user to view the transaction approval lines submitted for his or her
approval, and to respond to the approval request. For a description of this option,
see Option 8. Review Approval Lines - Current User (AM5M26).
Option 10. Review Approval Lines (AM5M35)
Use this option on the Other Accounts Payable Transaction Entry menu to view the
transaction approval lines submitted for any IFM user, and to respond to the approval
request. For a description of this option, see Option 9. Review Approval Lines
(AM5M26).
Contents
Index
Exit
AM5M35, option 7-11
Page 3-112
Transaction Entry Tasks
Option 11. Audit Check Numbers (AM5M35)
Use this option on the Other Accounts Payable Transaction Entry Tasks menu to
record what has happened to one or more checks whether they were issued,
spoiled or lost. This facility can be used for both hand-written checks and for checks
generated by IFM' automatic payments system.
Understanding this option
What is a check audit?
If the settlement method you use for auto-payments requires a check audit to be
conducted, then you must account for every check generated by the payment list
before its list status changes to `Complete'.
In a typical organization, the check audit facility would be in the normal check control
process. The department responsible for controlling checks issues to the computer
operations department enough continuous check stationery for a specific check run.
Following the check run, operations return every check to the controlling department.
The controlling department then updates the check audit file, creating one record for
every run of check numbers.
For example, if checks 000201 to 000204 were used to align the stationery, and
checks 000205 to 000244 were printed, two records would be needed in the check
audit file. The first record would indicate that checks 000201 to 000204 were spoiled
and the second that checks 000205 to 000244 were issued.
For issued checks, the check numbers are copied from the check audit file into the
drawing/lodgement reference of the corresponding cash lines.
You could use the check audit facility for any similar pre-numbered documents, as
well as for checks.
Using this option
When you enter option 10 on the Other Accounts Payable Transaction Entry Tasks
menu, IFM takes you to the `Check number audit' panel. From here, you can:
Create a check number audit record
Split a check number sequence
Conducting a check audit
To conduct an audit:
1. Use F6=Create on the Check number audit panel. The Check number audit
Create panel appears.
2. Using the fields provided, match the correct sequence of check numbers with
the corresponding sequence of numbers from the payment list. Press Enter to
create the check audit record.
Contents
Index
Exit
AM5M35, option 7-11
Page 3-113
Transaction Entry Tasks
Fields
Bank account id. This field gives the identifier of the cash book from which the
checks are drawn.
First and last check numbers. These fields define the range of checks to which the
check audit applies. Leave the Last check number field blank if there is only one
check.
Start or end of sequence. This field indicates whether the group of checks comes
at the start, end or somewhere in the middle of a sequence of checks issued by the
bank. This field is for your information only.
Check status. This field indicates whether the checks covered by the check audit
were issued, spoiled or unaccounted for.
Payment list details. If the checks were generated by the automatic payments
system then you should enter the identifier of the payment list and the line numbers
of the first and last payment list details to which the sequence of checks correspond.
Cash lines updated?. This field is updated automatically by the system. If you have
entered payment list details, then the system will update the cash line associated
with each payment. The check number will be entered as the drawing/lodgement
reference of the cash line.
Splitting a sequence
The need may arise to split an existing number sequence into two distinct
sequences. For example, if you had a sequence of 200 checks, one of which was
lost, you could create one check audit record for all 200 checks and then split this
record at the appropriate point to account for the lost check.
To do this:
1. Take option 12 `Split sequence' on the sequence you want to split on the Check
number audit panel. The Insert within an existing sequence panel appears.
The upper half of this panel shows you details of the `Existing record', including
the First and Last check numbers. On the lower half of the panel, specify the
details of the Record to be inserted by specifying new First and Last check
numbers, one or both of which may be different from those on the `Existing
record', but must be within the existing range.
2. When you have entered all the required details, press Enter. IFM creates a
revised set of records accordingly.
If the new First and Last are both different from the existing record, then IFM
replaces the one existing record with three new ones:
One for all the numbers included in the Record to be inserted
One for all the numbers before
One for all the numbers after
Contents
Index
Exit
AM5M35, option 12
Page 3-114
Transaction Entry Tasks
Option 12. Record Inter-Bank Transfers (AM5M35)
Use this option on the Other Accounts Payable Transaction Entry Tasks menu to
transfer cash from one bank account to another. A cash book journal always
generates one pair of transactions. You can only generate transactions from a cash
book journal once. If you try to generate transactions a second time, IFM displays an
error message.
Each of the generated transactions involves a single cash line. The only exception is
that either or both of the transactions may include a second cash line designated as
`bank charges'.
Understanding this option
What is a cash book journal?
You can transfer cash between two accounts by entering two cash transactions - one
cash credit and a balancing cash debit. The cash book journal facility provides a
simpler alternative. You enter details of the From and To cash books, and the
amount to be transferred, using the journal entry panel. When you process the
journal, IFM automatically generates, but does not post, the two cash transactions.
The two transactions appear on the `Work with transactions' panel just as if they had
been entered manually, and can be posted at any time.
Using this option
When you enter option 11 on the Other Accounts Payable Transaction Entry Tasks
menu, IFM takes you to the `Work with cash book journals' panel. By default, this
panel only shows cash book journals which have not yet generated transactions. You
can alter this by using F17 to go to the Selection criteria panel, and changing the
value in the Transactions generated? field from 0 `No' to 1 `Yes'. The `Work with'
panel now shows only those cash book journals from which transactions have been
generated.
From here you can:
Create a cash book journal
Generate cash book journal transactions
Creating a cash book journal
To create a cash book journal, use F6=Create on the Work with cash book journals
panel.
This panel has two pages. The fields on the second page are used less frequently
than the fields on the first page. Use the fields provided to create the cash book
journal. When you have entered all the required details, press Enter. IFM creates the
new cash book journal record.
Contents
Index
Exit
AM5M35, options 12-14
Page 3-115
Transaction Entry Tasks
Fields
Cash book value from / Cash book value to. If the two cash books are
denominated in the same currency, the two values are the same. If the two cash
books are denominated in different currencies, IFM checks that the values entered
fall within the acceptable exchange rate limits for the currencies involved.
Transaction no. from / Transaction no. to. You can have these numbers
automatically supplied by the system. If you do, the numbers are not displayed on
this panel, but are assigned to the transactions during transaction entry.
Transfer from / to nature (Second page). If you enter natures in these fields (which
are optional), they must be natures which allow postings.
Note: If the From financial division does not equal the To financial division, then the
bank transfer is an inter-divisional transfer. The program will pick up the inter-division
account type from the From cash book. The program will automatically default the
from/to units and the from/to natures from the inter-division account record. This will
be done to make the inter-division accounting entry.
Transfer from / to unit (Second page). If you enter units in these fields (which are
optional), they must be units which allow postings.
Generating transactions. A cash book journal can only generate one pair of
transactions, on one occasion. If you try to generate transactions from the same cash
book journal more than once, IFM displays an error message.
To generate transactions from one or more selected cash book journals, first make
sure that the Transactions generated? field on the Selection criteria panel is set to
0 `No'. This means that the journals displayed on the `Work with' panel are those from
which transactions have not yet been generated.
Take option 9 `Generate transactions' against the journal or journals from which you
want to generate transactions. The Work with cash book journals panel appears.
IFM displays a message stating that transactions are being generated, and the
relevant journal number. Once transactions have been generated, the journal is
removed from the display.
Instead of taking option 9 against individual cash book journals, you can generate
transactions from all the cash book journals on display by using F9. This has the
same effect as taking option 9 against all of the records on display.
You can view generated transactions usingOption 1. Work With Transactions
(AM5M10).
Option 13. Log Bank Return Information (AM5M35)
Use this option on the Other Accounts Payable Transaction Entry Tasks menu to log
the information about an item returned by the bank. For a description of this option,
see Option 7. Log Bank Return Information (AM5M26).
Contents
Index
Exit
AM5M35, options 12-14
Page 3-116
Transaction Entry Tasks
Option 14. Work With Transactions (AM5M35)
Use this option on the Other Accounts Payable Transaction Entry Tasks menu to
enter transactions and to manage their validation and posting. For a description of
this option, see Option 1. Work With Transactions (AM5M10).
Contents
Index
Exit
AM5M10, option 10
Page 3-117
Transaction Entry Tasks
Option 10. Other General Ledger Transaction Entry Tasks (AM5M10)>>
Use this option on the Transaction Entry Tasks menu to go to the Other General
Ledger Transaction Entry Tasks menu (AM5M44). It contains the following options:
Note:
If >> appears after a menu option, that option goes to another menu.
Option 1. Repeating Transactions (AM5M44) ...................................................... 3-117
Option 2. Apportionments (AM5M44)>>.............................................................. 3-118
Option 3. Review Approval Lines-Current User (AM5M44).................................. 3-127
Option 4. Review Approval Lines (AM5M44) ....................................................... 3-127
Option 5. Work With Transactions (AM5M44)....................................................... 3-127
Option 1. Repeating Transactions (AM5M44)
Use this option on the Other General Ledger Transaction Entry Tasks menu to view,
create or change repeating transactions. For a description of this option, see Option
1. Repeating Transactions (AM5M26).
Contents
Index
Exit
AM5M44, option 2
Page 3-118
Transaction Entry Tasks
Option 2. Apportionments (AM5M44)>>
Option 1. Work With Apportionment Criteria (AM5M4Y) ...................................... 3-118
Option 2. Work With Apportionments (AM5M4Y) ................................................. 3-120
Option 3. Work With Apportionment Lists (AM5M4Y) .......................................... 3-123
Option 4. Work With Apportionment Requests (AM5M4Y)................................... 3-125
Option 5. Work With Transactions (AM5M4Y) ...................................................... 3-127
Option 6. General Ledger Inquiry (AM5M4Y) ...................................................... 3-127
Option 1. Work With Apportionment Criteria (AM5M4Y)
Use this option on the Apportionments menu to create and maintain apportionment
criteria. Apportionment criteria enable you to divide up a value in specified
proportions.
This section should be read withOption 3. Work With Apportionment Lists
(AM5M4Y).
Understanding this option
What are apportionment criteria?
An apportionment is used to divide a value among several units. The proportion
given to each unit may be specified by the apportionment itself or may be obtained
by reference to an apportionment criteria. One apportionment criteria may be
referenced by many apportionments.
For example, you could create an apportionment criteria called `headcount' which
divides a value according to the number of employees in each unit. When your head
count changes, you only need to change the apportionment criteria and all
apportionments which reference the criteria is updated.
Using this option
When you enter option 1 on the Apportionments menu, the `Work with apportionment
criteria' panel appears. From here you can:
Create an apportionment criterion
Work with values
Creating an apportionment criterion
To create apportionment criteria:
1. Use F6=Create on the Work with apportionment criteria panel. The
Apportionment criterion Create panel appears.
2. Use the identifier and name fields to create the apportionment criterion.
Contents
Index
Exit
AM5M4Y, option 1
Page 3-119
Transaction Entry Tasks
Working with values
Once you have created an apportionment criterion, you can create apportionment
values associated with it. To do this:
1. Take option 12 `Work with values' on the criterion you want to use on the Work
with apportionment criteria panel. The Work with apportionment values panel
appears.
2. Use F6=Create. The Apportionment value Create panel appears.
3. Use the fields provided to create the apportionment value.
Fields
Unit. This is the unit to which the apportionment value relates.
Criterion value. The value entered is used to derive the proportion that is assigned
to the unit. The proportion is given by the criterion value for the particular unit divided
by the total of criterion values for all apportionment values belonging to the
apportionment criteria.
For example, if the apportionment criteria is the head count, you would enter the total
number of people in the unit.
Contents
Index
Exit
AM5M4Y, option 2
Page 3-120
Transaction Entry Tasks
Option 2. Work With Apportionments (AM5M4Y)
Use this option on the Apportionments menu to create and maintain apportionments.
Understanding this option
What is an apportionment?
You use apportionments to spread a source value across a set of general ledger
target accounts. The source value may be obtained from the:
Value of a single transaction line. For example, to proportionally divide the rent
among the various units occupying a building depending on the area used by
each unit
Total value of one or more source general ledger accounts specified by the
apportionment itself. For example, to periodically aggregate the expenses of
running a building rent, electricity, insurance, telephone, and so on which
were initially carried by a single unit, and apportion them among the tenant units
as a facilities cost.
An apportionment is made up of:
An apportionment definition.
Apportionment source lines, each specifying a general ledger account from
which a value is to be apportioned. These are optional.
Apportionment target lines, each specifying a general ledger account to which a
value is to be apportioned.
How do apportionments divide a value?
Apportionments may divide a value according to:
A separate apportionment criteria created using Option 1. Work With
Apportionment Criteria (AM5M4Y). One criteria may be used by many
apportionments.
Criteria specified for the target accounts of one apportionment only.
Typical apportionment criteria are `headcount', `square feet occupied', and `total
salary'.
Apportionments and transactions
You can attach an apportionment to a transaction's charge or general ledger lines. In
this case, any source lines are ignored. The value of the line is apportioned among
the target accounts by creating a general ledger line for each, either as postings or
as accruals to be reversed in a future period.
An apportionment may be specified on a personal account, which is applied by
default to transactions for the account. This is a useful means of recording certain
kinds of information, for example the general ledger accounts which are impacted by
a the invoices of a supplier.
Contents
Index
Exit
AM5M4Y, option 2
Page 3-121
Transaction Entry Tasks
Periodic apportionments
You can apply a set of apportionments periodically. Each apportionment takes the
total balance of the source accounts within the source periods specified, and
apportions it to the target accounts in the specified target period. You can do this in
one of the following ways:
As general ledger postings
As general ledger accruals
As a memorandum in an analysis
Memorandum apportionments do not impact the general ledger. Instead, they create
a subsidiary file of incremental balances, which is aggregated with the balances
derived from the general ledger for analysis purposes. This is a useful `what if'
facility. For example, it allows you to explore the effect of redistributing expense
responsibility on the contribution to profit of various operating units. see Option 6.
Work With Analyses (AM5M50) for details of analyses.
Apportionments and budgets
You can also use apportionments during the budgeting process to distribute a value
to target budget details.
Using this option
When you enter option 2 on the Apportionments menu, the `Work with
apportionment' panel appears. From here, you can:
Create an apportionment
Create apportionment sources
Create apportionment targets
Creating an apportionment
To create apportionments:
1. Use F6=Create on the Work with apportionments panel. The Apportionment
Create panel appears.
2. In addition to an identifier and name, you can specify an apportionment criteria.
Fields
Criteria. If you enter the ID of an apportionment criteria, the proportion of value to be
assigned to each of the target accounts is adopted from the corresponding unit in
the criteria.
If you leave the field blank, you need to specify the criterion value of each target unit
individually.
From the `Apportionment Create/Change' panel you can use F11 or F15 to work
with sources or targets, respectively.
Contents
Index
Exit
AM5M4Y, option 2
Page 3-122
Transaction Entry Tasks
Creating apportionment sources
After creating an apportionment, you can assign apportionment sources to it:
1. Take option 12 `Work with sources' on the apportionment you want to use on the
Work with apportionments panel. The Work with sources panel appears.
2. Use F6=Create. The Apportionment source Create panel appears.
3. Use the fields provided to specify the unit and nature combination which serves
as the apportionment source.
Fields
Offset nature. This is the nature to which the reciprocal posting is made following an
apportionment. It may be the same as the apportionment source nature, but it does
not have to be.
Balance to apportion. This field indicates whether the balance to be apportioned is
the balance as at the end of the most recent complete period, or the overall balance
for the year to date.
Creating apportionment targets
After creating an apportionment, you can assign apportionment targets to it:
1. Take option 13 on the apportionment you want to use on the Work with
apportionments panel. The Work with targets panel appears.
2. Use F6=Create. The Apportionment target Create panel appears.
3. Type the required values in the fields and press Enter.
For any given apportionment, the same method of establishing the criteria value
must apply to each target (the system does not allow you to combine different
methods).
Fields
Unit and nature. These fields give the general ledger account which is the target of
the apportionment. One unit may only appear once per apportionment. If you
specified an apportionment criteria for the apportionment, you are restricted to those
units which are present in the criteria.
Target criterion value. This field gives the proportion of value to be assigned to the
target account. For example, if you enter 15 and the total criterion value of all the
target accounts is 100, this account would receive 15% of the source value. Enter the
target criterion value with a trailing negative sign.
This field is not available if you specified an apportionment criteria for this
apportionment. In this case, the target criterion value is taken from the
corresponding unit in the criteria.
Apportionment criteria nature. For some apportionments, you may want the target
nature (the nature to which an amount is apportioned) to be distinct from the criterion
nature (the nature which governs the amount apportioned to each target account). In
these cases, this field identifies the criterion nature.
Contents
Index
Exit
AM5M4Y, option 3
Page 3-123
Transaction Entry Tasks
Balance for criteria. This field, which is associated with an apportionment criteria
nature, indicates whether the balance to be apportioned is the balance at the end of
the most recent period, or the balance for all of the periods for the year to date.
Option 3. Work With Apportionment Lists (AM5M4Y)
Use this option on the Apportionments menu to create and maintain apportionment
lists. These are used with the IFM report generation facility to perform `memorandum'
apportionments, showing the effects of a hypothetical apportionment without actually
altering the general ledger.
Understanding this option
What is an apportionment list?
An apportionment list identifies a number of apportionments which are included in an
extract. For more information about extracts and the report generator, see Option 6.
Work With Analyses (AM5M50).
Using this option
When you enter option 3 on the Apportionments menu, the `Work with apportionment
lists' panel appears. From here, you can:
Create an apportionment list
Create apportionment list details
Creating apportionment lists
To create an apportionment list:
1. Use F6=Create on the Work with apportionment lists panel. The Apportionment
list Create panel appears.
2. Use the ID and name fields provided to create the apportionment list, and press
Enter. IFM creates the new apportionment list record.
Creating apportionment list details
After creating an apportionment list, you need to specify details (apportionments)
which belong to it.
To create apportionment list details:
1. Take option 12 `Work with apportionment list details' next to an apportionment list
on the Work with apportionment lists panel. The Work with apportionment list
details panel appears.
2. Use F6=Create. The Apportionment list detail Create panel appears.
3. Use the fields provided to identify the apportionment and give it a sequence
number, and press Enter. IFM creates the new apportionment list detail record.
Contents
Index
Exit
AM5M4Y, option 3
Page 3-124
Transaction Entry Tasks
Fields
Sequence. The sequence numbers given to the details of an apportionment list
determine the order in which the apportionments are processed (a lower number is
processed before a higher one). This order can change the results of an analysis
which uses the list, since apportionments may have a cumulative effect. One
apportionment's target general ledger account may be another apportionment's
source account.
Contents
Index
Exit
AM5M4Y, option 4
Page 3-125
Transaction Entry Tasks
Option 4. Work With Apportionment Requests (AM5M4Y)
Use this option on the Apportionments menu to enter and generate apportionment
requests. Apportionment requests make use of the standard apportionment function
to create both `dynamic' and `cascading' allocations.
For information on allocations, see Option 2. Work With Document Types
(AM5M68), Option 1. Work With Apportionment Criteria (AM5M4Y), and Option 2.
Work With Apportionments (AM5M4Y).
Understanding this option
What is a dynamic apportionment?
A dynamic apportionment is one in which the apportionment criteria are derived from
ledger balances of the target units. Hence changes in the respective balances of two
or more target units affects the impact of the apportionment on them. For example,
sales commission could be apportioned according to sales of product A and product
B. Fluctuations in the sales of products A and B would lead to a corresponding
change in the amount of sales commission apportioned to each.
What is a cascading apportionment?
Cascading apportionments are apportionments processed in a fixed sequence,
such that the outcome of each one affects the processing of the next. Specifically,
the ledger balances used by each apportionment in the list include balances derived
from its predecessor in the list.
Which apportionments can a request include?
An apportionment request can include apportionments which use 'Target criteria
value' and apportionments which use 'Criteria nature' balances.
Using this option
When you enter option 4 on the Apportionments menu, IFM takes you to the `Work
with apportionment requests' panel. From here, you can:
Create an apportionment request
Generate an apportionment
View a transaction, or budget import details, arising from an apportionment
Process a transaction
Display transaction errors
Creating an apportionment request
To create an apportionment requests, use F6=Create on the Work with
apportionment requests panel. The Apportionment request - Create panel appears.
Use the fields provided and press Enter.
Fields
Type. There are two types of apportionment requests - ledger, and budget.
Contents
Index
Exit
AM5M4Y, option 4
Page 3-126
Transaction Entry Tasks
When you generate a ledger apportionment, IFM makes a copy of all balances
associated with the apportionment source unit and nature, target unit and natures,
and apportionment criteria unit and nature, for all the periods involved in the
apportionment. These temporary balances are updated as the apportionment is
processed.
For all the apportionments in the list, the system creates a single unposted
transaction with postings to the apportionment targets based on the balance of the
apportionment criteria. A reciprocal posting is made to the 'Offset nature' specified
on the apportionment source. This Offset nature can be the same as the source
nature, or a different nature altogether.
The unposted transactions can be reviewed before posting to the General ledger.
Budget apportionments are processed in a similar way. Budget values are used as
the source and target, and the budget import file is used for the apportioned values.
The new values for the budget can be reviewed before replacement. For more
information, see Working with budget detail import.
Generating an apportionment
To generate an apportionment, take option 9 `Generate apportionment' on the
apportionment you want to generate on the Work with apportionment requests
panel.
IFM generates the apportionment, displaying a series of progress messages as it
does so.
The Request status field changes from 1 `Entered' to 2 `Generation in progress' and
then 3 `Generated'.
Viewing a transaction or budget import details
Once an apportionment has been generated, you can view the resulting transaction
(in the case of a ledger apportionment) or budget import details (in the case of a
budget apportionment).
To view the transaction, take option 12 `Display transaction'. To view the budget
import, take option 15 `Work with budget import'. Option 15 is one of three options
(the other two are 20 `Narrative' and 21 `Audit details') which are not displayed when
you first visit the `Work with apportionment request' panel, but which you can see by
pressing the F23 More options function key.
Processing a transaction
To process a transaction:
If there is an apportionment request with Request status 3 `Generated' and you
viewed the transaction and are satisfied that you want to post it, take option 13
against the transaction you want to process on the Work with apportionment
requests panel. IFM processes the transaction.
The Request status field changes from 3 `Generated' to 4 `Posted' or 5 `Error'.
In the case of 5 `Error', you can view the transaction error(s) by taking option 14
`Display transaction errors'.
Contents
Index
Exit
AM5M4Y, options 5-6
Page 3-127
Transaction Entry Tasks
Option 5. Work With Transactions (AM5M4Y)
Use this option on the Apportionments menu to enter transactions and to manage
their validation and posting. For a description of this option, see Option 1. Work With
Transactions (AM5M10).
Option 6. General Ledger Inquiry (AM5M4Y)
Use this option on the Apportionments menu to enter transactions and to manage
their validation and posting. For a description of this option, see Option 3. General
Ledger Inquiry (AM5M70).
Option 3. Review Approval Lines-Current User (AM5M44)
Use this option on the Other General Ledger Transaction Entry Tasks menu to allow
the current user to view the transaction approval lines submitted for his or her
approval, and to respond to the approval request. For a description of this option,
see Option 8. Review Approval Lines - Current User (AM5M26).
Option 4. Review Approval Lines (AM5M44)
Use this option on the Other General Ledger Transaction Entry Tasks menu to view
the transaction approval lines submitted for any IFM user, and to respond to the
approval request. For a description of this option, see Option 9. Review Approval
Lines (AM5M26).
Option 5. Work With Transactions (AM5M44)
Use this option on the Other General Ledger Transaction Entry Tasks menu to enter
transactions and to manage their validation and posting. For a description of this
option, see Option 1. Work With Transactions (AM5M10).
Option 11. Table Maintenance (AM5M10)>>
Use this option on the Transaction Entry Tasks menu to go to the Table Maintenance
menu (AM5M60). For information on how to use this menu, see Chapter 8, Table
Maintenance.
Option 12. Inquiries (AM5M10)>>
Use this option on the Transaction Entry Tasks menu to go to the Inquiries menu
(AM5M70). For information on how to use this menu, see Chapter 9, Inquiries.
Contents
Index
Exit
AM5M10, options 11-13
Page 3-128
Transaction Entry Tasks
Option 13. Transaction Lists (AM5M10)>>
Use this option on the Transaction Entry Tasks menu to go to the Transaction Lists
menu (AM5M80). For information on how to use this menu, see Chapter 10,
Transaction Lists.
Contents
Index
Exit
AM5M20, options 1-8
Page 4-1
Accounts Receivable Tasks
Chapter 4. Accounts Receivable Tasks
When you select option 2 on the IFM Main Menu (AM5M00), the IFM Accounts
Receivable Tasks menu (AM5M20) appears. It contains the following options:
Note:
if >> appears after a menu option, that option goes to another menu.
Option 1. Short Invoice Entry (AM5M20).................................................................. 4-1
Option 2. Work With Transactions (AM5M20)........................................................... 4-1
Option 3. Work With Batch Transactions (AM5M20) ................................................ 4-1
Option 4. Short Cash Entry (AM5M20)..................................................................... 4-1
Option 5. Apply Cash Receipts To Invoices (AM5M20) ........................................... 4-2
Option 6. Other Accounts Receivable Transaction Entry Tasks (AM5M20)>> ........ 4-2
Option 7. Personal Ledger Inquiry (AM5M20) ......................................................... 4-2
Option 8. Inquiries (AM5M20)>> ............................................................................. 4-2
Option 9. Accounts Receivable Periodic Tasks (AM5M20)>>................................. 4-3
Option 10. Accounts Receivable Collection Tasks (AM5M20)>> .......................... 4-22
Option 11. Table Maintenance (AM5M20)>>......................................................... 4-37
Option 12. Transaction Lists (AM5M20)>> ............................................................ 4-37
Option 1. Short Invoice Entry (AM5M20)
Use this option on the Accounts Receivable Tasks menu to enter personal ledger
transactions such as invoices and credit notes without using the main `Transaction
entry' system. For a description of this option, see Option 3. Short Invoice Entry
(AM5M10).
Option 2. Work With Transactions (AM5M20)
Use this option on the Accounts Receivable Tasks menu to enter transactions and to
manage their validation and posting. For a description of this option, see Option 1.
Short Invoice Entry (AM5M20).
Option 3. Work With Batch Transactions (AM5M20)
Use this option on the Accounts Receivable Tasks menu to define and manage
transactions as a group, or batch, rather than individually. For a description of this
option, see Option 2. Work With Batch Transactions (AM5M10).
Option 4. Short Cash Entry (AM5M20)
Use this option on the Accounts Receivable Tasks menu to enter batches of cash
transactions without using `Transaction entry'. For a description of this option, see
Option 4. Short Cash Entry (AM5M10).
Contents
Index
Exit
AM5M20, options 1-8
Page 4-2
Accounts Receivable Tasks
Option 5. Apply Cash Receipts To Invoices (AM5M20)
Use this option on the Accounts Receivable Tasks menu to allocate cash received,
thereby reducing outstanding receivable balances. For a description of this option,
see Option 6. Apply Cash Receipts To Invoices (AM5M10).
Option 6. Other Accounts Receivable Transaction Entry Tasks
(AM5M20)>>
Use this option on the Accounts Receivable Tasks menu to go to the Other Accounts
Receivable Transaction Entry Tasks menu (AM5M20). For information on how to use
this menu, see Option 8. Other Accounts Receivable Transaction Entry Tasks
(AM5M10)>>.
Option 7. Personal Ledger Inquiry (AM5M20)
Use this option on the Accounts Receivable Tasks menu to view personal account
data, such as settlement lines, aged balances, transaction and statistics. For a
description of this option, see Option 1. Personal Ledger Inquiry (AM5M70).
Option 8. Inquiries (AM5M20)>>
Use this option on the Accounts Receivable Tasks menu to go to the Inquiries menu
(AM5M70). For information on how to use this menu, see Chapter 9, Inquiries.
Contents
Index
Exit
AM5M20, option 9
Page 4-3
Accounts Receivable Tasks
Option 9. Accounts Receivable Periodic Tasks (AM5M20)>>
Use this option on the Accounts Receivable Tasks menu to go to the Accounts
Receivable Periodic Tasks menu (AM5M2C). It contains the following options:
Option 1. Create Period Accruals (AM5M2C) .......................................................... 4-3
Option 2. Reverse Accruals (AM5M2C) ................................................................... 4-5
Option 3. Accrue for Installment Interest (AM5M2C) ............................................... 4-6
Option 4. Generate Statements (AM5M2C) ............................................................. 4-8
Option 5. Generate Finance Charge Transactions (AM5M2C) .............................. 4-11
Option 6. Generate Exchange Gains / Losses (AM5M2C) .................................... 4-13
Option 7. Late Payment Interest Billing (AM5M2C)................................................ 4-15
Option 8. Audit Confirmation Letters (AM5M2C).................................................... 4-16
Option 1. Create Period Accruals (AM5M2C)
Use this option on the Accounts Receivable Periodic Tasks menu to accrue any
unposted transactions at the end of one period into the next period. You do not have
to generate the transactions. Instead you can print a listing of the transactions that
are due to be generated.
Understanding this option
Each personal ledger and cash book specifies whether you can use this menu
option to generate period accruals. If so, the ledger also specifies a transaction type
and default nature.
When you run this option, the system attempts to accrue any unposted transactions.
The results may only be approximate since it may not be possible to process an
unposted transaction. The system performs a partial validation of the unposted
transactions. Where possible it creates a current period accrual general ledger line
equal to the total value of the transaction, ready to be reversed in the next ledger
period. At the same time, the unposted transaction is moved to the next ledger
period.
The general ledger lines are posted to the nature specified by the value lines of the
transaction or, if this information is not available, to the default nature specified by the
ledger.
At the end of the month, exclude the invoices from the accrual that are unlikely to be
approved by selecting Y in the Omit from period accrual field on the appropriate
invoice transaction headers.
For information on identifying the ledgers that require accruals and defining the
accrual clearing account, seeCreating ledgers.
Using this option
When you enter option 1 on the Accounts Receivable Periodic Tasks menu, IFM
takes you to the `Period accruals Ledger' panel. The panel shows all of the
personal ledgers and cash books in the current financial division excluding any
which do not allow period accruals to be generated.
Contents
Index
Exit
AM5M2C, option 1
Page 4-4
Accounts Receivable Tasks
From here, you can:
generate period accruals by ledger
generate period accruals by ledger period
Generating period accruals by ledger
To generate period accruals:
1. Use F9=Generate period accruals on the Period accruals - Ledger panel. The
Period accruals panel appears.
2. Use the fields provided to specify your requirements, and press Enter. IFM lists,
or lists and generates, the required accruals. It displays a message to this effect
and returns you to the `Period accruals Ledger' panel.
Fields
Ledger / Period. These fields allow you to specify the scope of the period accrual
generation. If the Ledger field is left blank, all ledgers will be included. Otherwise
you must specify a personal ledger or cash book.
The specified ledger period must be open. The system will then search for unposted
transactions in all open ledger periods up to this ledger period.
Process type. This field lets you choose between listing the period accruals, to show
which accruals would occur if generated, and listing and generating the accruals at
the same time.
Generating period accruals by ledger period
To generate period accruals by ledger period:
1. Take option 12 `Work with ledger periods' on the required ledger on the Period
accruals - Ledger panel. The Period accruals Ledger period panel appears.
This panel shows you all ledger periods and indicates the date and time on
which period accruals were last generated for each.
2. Take option 9 `Period accrual generation' on the required ledger period. The
Period accruals panel appears.
3. Use the fields provided to specify your requirements and press Enter. IFM lists,
or lists and generates, the required accruals. It displays a message to this effect
and returns you to the `Period accruals Ledger' panel.
Contents
Index
Exit
AM5M2C, option 2
Page 4-5
Accounts Receivable Tasks
Option 2. Reverse Accruals (AM5M2C)
Use this option on the Accounts Receivable Periodic Tasks menu to reverse the
current period accruals (if any) in a general ledger period.
Understanding this option
What is the effect of reversing accruals?
When a current period accrual is entered, the period during which the accrual will be
automatically reversed is specified and a corresponding general ledger line is
created in that period. This menu option allows you to validate and post those
general ledger lines.
Using this option
When you enter option 2 on the Accounts Receivable Periodic Tasks menu, IFM
takes you to the `Accrual reversal' panel. The panel displays all of the general ledger
periods in the default administrative division.
To reverse the accruals in a ledger period, take option 9 `Reverse accruals' against
the ledger period concerned. IFM responds with an appropriate message, either
stating that accruals have been successfully reversed, or stating the reason why this
has not occurred.
For each ledger period, the system records the time and date on which current
period accruals were last reversed. You can repeat the process as many times as is
necessary.
Contents
Index
Exit
AM5M2C, option 3
Page 4-6
Accounts Receivable Tasks
Option 3. Accrue for Installment Interest (AM5M2C)
Use this option on the Accounts Receivable Periodic Tasks menu to create periodend ledger entries to record accrued interest income and expense.
Understanding this option
To accrue for installment interest that is earned or is due but has not been
recognized, you enter a cut-off date for installment payments. IFM analyzes the
installment settlement lines to determine the accruals as of the cut-off date. If the due
date of the settlement line is before the cut-off date, the full interest amount is
accrued. If the due date of the settlement line is after the cut-off date, the interest is
prorated for the period between the first day of the installment and the cut-off date.
For example, if an installment:
Covers a period from February 16 to March 15 (29 days)
Has Interest for this period of 100.00
Has a cut-off date of February 29
IFM accrues 48.28 (100 x [14 / 29])
Figure 4-1. Example of interest accrual on installment payments
Using this option
When you enter option 3 on the Accounts Receivable Periodic Tasks menu, the
Accrue for Installment Interest panel appears. Do the following:
1. Use the fields provided and press Enter. The Select personal ledgers for accrual
panel appears.
2. Select one or more personal ledgers and press Enter.
FIelds
Financial division. Financial division for which the interest is accrued.
Current period. Posting period to create current G/L records for total accrued
installment interest.
Contents
Index
Exit
AM5M2C, option 3
Page 4-7
Accounts Receivable Tasks
Reversal period. Period to create reversal G/L records for total accrued installment
interest.
Interest accrual cut-off date. Last date for interest to be accrued. Partial payments
result in accrual of a portion of the interest.
Transaction type. Code that identifies a type of transaction. For example, a
payables invoice.
Transaction narrative. Description of the transaction and its purpose.
Summarize accrual transaction. Determines if accrual transactions are
summarized. One of the following is valid:
0
Create a G/L line for each accrual.
Summarize unit/nature G/L lines. Create a G/L line for the sum of accrued
interest for a ledger/unit/nature combination.
Contents
Index
Exit
AM5M2C, option 4
Page 4-8
Accounts Receivable Tasks
Option 4. Generate Statements (AM5M2C)
Use this option on the Accounts Receivable Periodic Tasks menu to generate and
print a statement of transactions for one or more personal accounts.
Understanding this option
Each personal account statement includes the following information:
Your name and address at the top, as specified by the entity corresponding to
your financial divisions unit.
The date the statement was produced and the identifiers of the entity and ledger
to which it relates.
The name and address of the entity which owns the personal account.
Optionally, details of all settled transactions between a specified range of dates.
Optionally, details of all unsettled, or part-settled transactions between a
specified range of dates.
Details of any unallocated cash for the entity.
An aged analysis formatted according to the aging structure specified by the
personal ledger or by the Ageing structure field on the Statements panel. If no
ageing structure is specified for statements, then the aged analysis will be taken
from the ledger.
Any euro-participating currency amount totals are shown in euro currency if the
euro is selected as the alternate print currency.
The format and layout of the statement is determined by the document type specified
by the personal ledger. Monetary values are formatted according to the value format
for statements specified by the administrative division system data.
Selection and grouping of settled vs. unsettled lines is based on current status, not
as of date xx/xx/xx. The field, Total Balance Outstanding, is from the entitys
current Ledger Balance record, not the net of activity between specified date ranges.
You can also use the personal ledger inquiry facility to print a statement for any
personal account.
Using this option
When you enter option 4 on the Accounts Receivable Periodic Tasks menu, IFM
takes you to the `Statements' panel. The fields on this panel allow you to specify the
personal accounts for which you want to print a statement, and the content of each
generated statement.
To print a statement or statements:
1. Type the required values and press Enter. The Statements panel appears again
with the values you entered.
2. Check the values you have entered and press Enter to confirm. A message
appears telling you that your request is being processed.
3. Use F12 to cancel if you do not want to process your selections.
Contents
Index
Exit
AM5M2C, option 4
Page 4-9
Accounts Receivable Tasks
The requested statements are printed interactively. Messages are displayed
indicating any personal accounts for which statements could not be printed.
The system remains on the `Statements' panel ready for you to run another
statement, if you wish.
FIelds
Personal ledger and Entity. If a personal ledger is specified on your user defaults
then this will be entered automatically in the Personal ledger field.
The Personal Ledger and Entity fields allow you to specify the account or accounts
for which you want to print statements. There are three possible combinations for
producing statements:
All accounts in all personal ledgers
All accounts in one personal ledger
One personal account
To print statements for all personal ledgers for one entity, choose each personal
ledger in turn.
Print transactions?. You can choose to include unsettled transactions or settled
transactions or both.
Date range for settled transactions. Only settled transactions with a settlement
date in the specified range will be included. Leave both fields blank to include all
settled transactions.
Date range for unsettled transactions. Only unsettled transactions with a
document date in the specified range will be included. Leave both fields blank to
include all unsettled transactions.
Ageing Structure. The value of this field determines the selection criteria for
transaction balance ageing analysis, which, in turn, determines the Aged analysis
column headings. If a value is entered for personal ledger, then the default for this
field will be the personal ledger ageing structure.
Accumulation Currency. This value restricts the transactions selected to those in
the accumulated currency.
Print currency. The value of this field determines the currency for all printed detail
and total fields other than the converted totals. You may choose either the
accumulation currency or the currency used for the personal ledger. If the currency
you choose is not the euro or is not euro-participating, print currency is not allowed.
Re-age balances. You have the option of re-aging debts prior to printing the
statements. If so, you may need to specify an aging observation date for those aging
structures which require a specific date to be entered.
Fields are either required, allowed, or not allowed depending upon which fields are
selected. See Table 4-1 for possible combinations.
Contents
Index
AM5M2C, option 4
Page 4-10
Accounts Receivable Tasks
Exit
Table 4-1. Field selections and statement combinations
Selection Case
Financial
Division
Personal
Ledger
Ageing
Structure
1. Currency Only
Not Entered
Not Allowed Required
Accum.
Currency
Print
Currency
Entered
Allowed
This first case accumulates all personal ledgers for AP or AR for a currency across all
financial divisions. A default ageing structure is required for ageing, and the ledgers must be
re-aged if this option is selected. Print currency is not required. The Ageing Report will have a
subtotal by financial division and personal ledger for each entity and an entity total balance.
At the end of the report, a total by personal ledger is required. If a print currency is entered, it
must be either the euro currency ID or an euro-participating currency. See the chart below for
the valid options for Print Currency.
2. Financial Division
and Currency
Entered
Not Allowed Required
Entered
Allowed
This second case accumulates all personal ledgers for AP or AR for a currency across the
selected financial division. A default ageing structure is required for ageing, and the ledgers
must be re-aged if this option is selected. The Ageing Report will have a subtotal by personal
ledger for each entity and an entity total balance. At the end of the report, a total by personal
ledger will be required. Print currency is not required. If a print currency is entered, it must be
either the euro currency ID or an euro-participating currency. See the chart below for the valid
options for Print Currency.
3. Financial Division
Only
Entered
Not Entered
Allowed
Not Entered
Allowed
This third case accumulates all personal ledgers for the selected financial division. A
separate report is produced for each personal ledger. Print currency is not required. If a print
currency is entered, it must be either the euro currency ID or an euro-participating currency.
See the chart below for the valid options for Print Currency.
4. Financial Division Required
and Personal Ledger
Entered
Not Allowed Not Allowed Allowed
This fourth case accumulates the totals for the selected personal ledger for the selected
financial division. Print currency is not required. If a print currency is entered, it must be either
the euro currency ID or an euro-participating currency. See the chart below for the valid
options for Print Currency.
Table 4-2. Print currency options
Ledger Source
Currency
Print Currency (must be euro Report
ID or euro-participating)
Details
Report
Total
Secondary
Report Total
FRF
Source Currency (FRF)
FRF
FRF
EUR
FRF
EUR
EUR
EUR
FRF
FRF
Blank
FRF
FRF
EUR
EUR
EUR
EUR
EUR
N/A
EUR
(Any euro-participating (FRF,
DEM, etc.)
FRF
FRF
EUR
EUR
Blank
EUR
EUR
N/A
USD
Not allowed - must be blank
USD
USD
N/A
Functions
F3 Exit or F12 Cancel. Returns you to the Accounts Receivable Periodic Tasks
menu.
F4 Prompt. Displays the possible values for each field.
Contents
Index
Exit
AM5M2C, option 5
Page 4-11
Accounts Receivable Tasks
Option 5. Generate Finance Charge Transactions (AM5M2C)
Use this option on the Accounts Receivable Periodic Tasks menu to print a report of
finance charges and, optionally, to generate appropriate finance charge invoices.
Understanding this option
What is a finance charge?
A finance charge is a charge applied to an overdue account as a penalty for failing
to pay within the agreed time. Finance charges are applied in accordance with the
`Settlement terms' specified on each settlement line.
When you run this menu option, the system checks through all the posted, unsettled
settlement lines in one or more personal ledgers. The report shows, for each
personal account, those settlement lines which have attracted a finance charge.
Note: If a settlement line remains unsettled the next time that you run this option,
the system will calculate the finance charge regardless of whether or not a charge
has previously been applied. However, the report lists all previous finance charge
transactions that have been generated for each personal account and shows their
state, whether or not they have been posted. You should check the report to ensure
that you do not accidentally invoice a customer twice for the same overdue
settlement line. For more information, see Option 3. Work With Settlement Terms
(AM5M64).
Using this option
When you enter option 5 on the Accounts Receivable Periodic Tasks menu, IFM
takes you to the `Generate finance charge transactions' panel. From here, you can
generate a report on those accounts which warrant finance charges, and also
generate the appropriate invoices to effect these charges.
Use the fields provided to specify the scope of the report and whether or not you
want to generate transactions. When you have entered your requirements, press
Enter. IFM generates the appropriate report, generates transactions if requested,
and displays a message informing you that this has been done.
Fields
Administrative division, Financial division and Personal ledger. When you
access this panel, these three fields are copied from your user defaults (if available).
You can change the financial division and personal ledger if you want.
If you specify a financial division, but leave the Personal ledger field blank, IFM
generates a report on all the personal accounts, in all the ledgers in the division (only
ledgers having a finance charge transaction type are included). If you specify a
financial division together with a personal ledger, only accounts in the specified
personal ledger are included. The ledger must have a finance charge transaction
type.
Settlement terms. You must specify a settlement terms ID. Only posted, unsettled
settlement lines which refer to the specified settlement terms will be included.
Contents
Index
Exit
AM5M2C, option 5
Page 4-12
Accounts Receivable Tasks
Last generation date. Only past due invoices after this date after are processed.
Process type. This field allows you to specify whether you want only to generate a
list (report), or to generate a list and also generate appropriate transactions
corresponding to the charges.
Contents
Index
Exit
AM5M2C, options 6
Page 4-13
Accounts Receivable Tasks
Option 6. Generate Exchange Gains / Losses (AM5M2C)
Use this option on the Accounts Receivable Periodic Tasks menu to generate
unposted transactions to account for the gain or loss on exchange up to a specified
ledger period, for one or more personal ledgers. This procedure should normally be
carried out prior to closing the period concerned.
For a description of how to account for gains or losses on exchange in the balance
sheet, see Option 5. Generate Balance Sheet Exchange Gains and Losses
(AM5M49).
Understanding this option
What is a gain or loss on exchange?
If a transaction is entered in an currency other than the financial division's currency,
an exchange rate (from the exchange rate set current at the time) is used to convert
all values to divisional currency. By the time the transaction is settled, the exchange
rate may have altered, so that the actual settled amount is greater or less than the
amount originally posted. The difference between the posted and settled values is
termed a gain or loss on foreign exchange.
Note that each personal ledger specifies whether gains or losses on exchange may
be calculated automatically and, if so, whether losses only or both gains and losses
will be calculated.
Each personal ledger specifies a transaction type to be used for the generated
transactions. A transaction number numerator must be available for the transaction
type and ledger to allow the transactions to be generated.
How does IFM settle gains or losses on exchange?
When settlement lines raised in a currency other than the financial division currency
are settled, IFM then:
Calculates the value of the reduction in settlement balance, expressed in the
financial division currency at the original transaction rate
Deducts this value from the value of the settling transaction (in financial division
currency) and posts the resulting value to realized gain/loss
Adds an allocation line to the settling transaction, pointing to the settled
transaction. The financial division value of this allocation line is equal to the gain/
loss, and the transaction value is zero
To see the resulting financial division value, take option 5 on any ALC type
transaction on the Transaction lines - Display panel. The Allocation line - Display
panel appears.
How are partial payments handled?
Partial payments are handled exactly as described above. The realized gain or loss
is calculated at the time the payment is made, and posted to the financial division
value of the settled transaction.
Contents
Index
Exit
AM5M2C, options 6
Page 4-14
Accounts Receivable Tasks
How are unrealized gains or losses handled?
A current period accrual is generated for any unsettled settlement lines, ready for
reversal in the next ledger period. The transaction comprises a general ledger line
posted to the unrealized gain nature or loss nature of the personal ledger and a
balancing line posted to payables or receivables control nature.
Using this option
When you enter option 4 on the General Ledger Periodic Tasks menu, IFM takes you
to the `Gain and loss on exchange' panel. This panel shows you all the foreign
currency personal ledgers in the financial division, excluding any that do not allow
gains or losses to be calculated. You can calculate gains or losses in one or all of
these personal ledgers by selecting a ledger period. The system will then check for
posted settlement lines through all open ledger periods up to the specified period.
Normally you would use this option at the end of a period or year and then close the
period or periods concerned. This prevents you from calculating the gain or loss
twice in the same period. The system records the time and date each time that you
generate gain or loss transactions for a given ledger period. Once you have posted
these transactions, you should not repeat this option for the same ledger period.
To calculate gain or loss for one personal ledger:
1. Take option 12 `Work with ledger periods' against the required ledger on the
Gain or loss on exchange panel. The Gain or loss on exchange in ledger panel
appears. This panel shows you all the ledger periods of the personal ledger and
whether they are open or closed and the time and date on which gain and loss
was previously calculated.
2. Take option 9 `Gain/loss calculation' against the required ledger period, which
must be open. The Gain and loss on exchange calculation panel appears.
3. Specify whether or not you want to run the process interactively or in batch and
then press Enter. A report is produced detailing the unposted transactions that
have been generated. You can post these transactions in the normal way using
the `Work with transactions' panel.
To run the calculation for all ledgers:
1. Take option 12 `Work with ledger periods' against the required ledger on the
Gain or loss on exchange panel. The Gain or loss on exchange in ledger panel
appears. This panel shows you all the ledger periods of the personal ledger and
whether they are open or closed and the time and date on which gain and loss
was previously calculated.
2. Use F9=Gain/Loss calculation. The Gain and loss on exchange calculation
panel appears. This panel displays the current administrative division and
financial division. By default, the Personal ledger field is blank indicating that
the calculation is to be performed for all personal ledgers.
Here you can specify the ledger period for which you want the gain or loss to be
calculated, and the process mode. When you press Enter, IFM performs the
calculation and prints a report.
Contents
Index
Exit
AM5M2C, option 7
Page 4-15
Accounts Receivable Tasks
Option 7. Late Payment Interest Billing (AM5M2C)
Use this option on the Accounts Receivable Periodic Tasks menu to determine the
invoices that have late payments and to calculate the interest.
Understanding this option
The late payment interest billing function is used to scan personal ledger for paid
invoices the have interest due. The function compares payment dates to invoice due
dates. If the payment is late, it calculates and records the interest using the rules for
the invoice settlement method. See Option 3. Work With Settlement Terms
(AM5M64).
Using this option
When you enter option 7 on the Accounts Receivable Periodic Tasks menu, the
Calculate late payment interest panel appears. Use the fields provided and press
Enter.
Fields
Financial division. Financial division for which the late payment interest billing
transactions are generated.
Personal ledger to be analyzed. Ledger from which transactions are generated.
Personal ledger for interest invoice. Invoices belonging to this ledger are
considered for late payment interest billings.
Transaction type. Transaction type for which late payment interest billing is done.
Minimum invoice amount interest. Cutoff limit for an entity. The interest amount
calculated for an entity must satisfy this limit.
Initial transaction number.
Transaction prefix. Four characters that begin a transaction number for which
late payment interest has been billed.
Starting transaction number. Beginning number for the transactions for which
late payment interest has been billed.
Transaction suffix. Four characters that end a transaction number for which late
payment interest has been billed.
Effective date. The date for which transactions are posted to a period.
Originating unit. Unit that originated the transaction.
Date range to scan the invoices.
From/to date. Beginning and ending dates for invoices to be considered for late
payment interest billing.
Contents
Index
Exit
AM5M2C, option 8
Page 4-16
Accounts Receivable Tasks
Option 8. Audit Confirmation Letters (AM5M2C)
Use this option on the Accounts Receivable Periodic Tasks menu to select the
criteria for creating and generating audit confirmation letters.
Understanding this option
Audit confirmation letters provide a way for auditors to confirm the accounts
receivable and, where required, the accounts payable balances with customers and
vendors. Confirmation letters list the customer or vendor invoices with unpaid
balances as of a specific date. The letters ask the recipients if the information agrees
with their records and ask them to send a confirmation or explanation to an auditor.
Confirmation letters are generated using a confirmation list. The list contains a group
of entities and invoices that you select based on personal ledgers, entity balances
and invoice amounts.
When you create a confirmation list, in addition to the list of invoices, you also
determine the contents of the confirmation letter such as the beginning and ending
text, the salutation and the auditors name and address.
Printing confirmation letters does not affect your ability to maintain the associated
invoices. You can make changes to the invoices and reprint the letters as necessary.
Any euro-participating currency amounts and amount totals are shown in euro
currency.
Details of a confirmation list
When creating a confirmation list, you can narrow the range of entities that appear on
the list. When generating details of a list, the system determines the individual
entities (within the range you selected) that make up the list. This allows you to
deselect specific entities within that range.
Status of a confirmation list
The status of a confirmation list determines how you handle the list. A newly created
list has a status of New. When you generate the details for the new list, the status
becomes Detail. When you print the list, the status becomes Printed. You can only
print a list with a status of Detail or Printed. When you are finished using the list, you
manually change the status to Complete. You cannot change the information for a list
with a Complete status.
Using this option
When you enter option 8 on the Accounts Receivable Periodic Tasks menu, the Work
with confirmation lists panel appears.
From here you can do the following:
Create or change a confirmation list
Print a confirmation list
Select ledgers to be included on a specific confirmation list
Contents
Index
Exit
AM5M2C, option 8
Page 4-17
Accounts Receivable Tasks
Change the status of a confirmation list from printed to complete or from
complete to printed
Work with confirmation list details
Work with the text available for confirmation lists
Figure 4-2. Main confirmation list panels
Creating confirmation lists
To create a confirmation list, do the following:
1. Use F6=Create on the Work with confirmation lists panel. The Confirmation list Create panel appears.
2. Use the fields provided and press Enter. IFM creates a confirmation list with the
status `New'.
Fields
List id/name. Code and name that identifies a collection list.
Financial division. Financial division associated with the collection list. The users
default financial division appears when the panel is first displayed.
Contents
Index
Exit
AM5M2C, option 8
Page 4-18
Accounts Receivable Tasks
As of date. Date when the when the list criteria is selected. Any transactions created
after this date are ignored. You probably want to include this date into the text of the
confirmation letter.
AP or AR?. Determines if payable or receivable transactions are considered in
building the list. This limits the personal ledgers that are shown on the list.
Entity id/through. Range of entity IDs to be included in the list.
Minimum entity amount. Include only the entities whose invoices total at least this
amount. The amount is in the financial division currency. For invoices in foreign
currencies, IFM converts the invoice balances into the financial division currency
before invoice selection takes place. For example, if your financial division currency
is US dollars and the invoice currency is in French francs, the francs are converted to
US dollars and this dollar amount is checked to see if it is within the minimum
amount.
Minimum invoice amount. Include only the invoices which are at least this amount.
The explanation in the previous field about currency applies to this field.
Number of random entities. Specific number of entities that meet the other
selection criteria. Results vary each time you create a list.
Currency id/through. Range of currency IDs to be included on the list. You can
either enter currency IDs or include specific personal ledgers, but not both.
Specific personal ledgers?. One of the following is valid:
0
Do not include specific personal ledgers in the list. You cannot choose 0 if
personal ledgers have already been selected.
Include specific personal ledgers in the list. The Work with ledgers panel
appears. for you to select which personal ledgers to be included on the
collection list.
Generating confirmation lists
To generate a confirmation list, do the following:
1. Take option 2 `Change' next to a confirmation list on the Work with confirmation
lists panel. The Confirmation list - Change panel appears.
2. Use F13=Generate detail. The Generate confirmation detail panel appears.
Press Enter to generate entities and personal ledgers (if applicable) for the
selected confirmation list. Once the list details are generated, the status of the
list changes to Detail. For a description of the fields on this panel, see Creating
collection lists.
Changing confirmation lists
To change a confirmation list, do the following:
1. Take option 2 `Change' next to a list with a status of 1=New, 2=Detail or
3=Printed on the Work with confirmation lists panel. The Confirmation list Change panel appears.
2. If the list has a status of New, use the fields provided and press Enter. IFM
changes the confirmation list. If the list has a status of Detail or Printed, use
Contents
Index
Exit
AM5M2C, option 8
Page 4-19
Accounts Receivable Tasks
F20=Remove detail to remove the entities before you change the list. Then
return to the Confirmation list - Change panel, use the fields provided and press
Enter. For a description of the fields, see Creating collection lists.
Printing confirmation letters
To print a confirmation letter, do the following:
1. Take option 6 `Print list' next to a confirmation list with a status of 2 (Detail) or 3
(Printed) on the Work with confirmation lists panel. Press Enter. The Print list
panel appears.
2. Use the fields provided and press Enter to print the list. To work with the
confirmation list text before you print the list, use F15=Work with text.
Fields
List id/name. Code identifies a collection list.
Cover and response pages? Determines if the complete letter is printed or just
a list of the selected entities and their invoices.
Cover letter text. Chosen from the list of available texts.
Response page text. Chosen from the list of available texts.
Signature & comment text. Chosen from the list of available texts.
Default title/salutation. Title or salutation, such as "Dear Sir", used on the cover
letter if there is no title or salutation specific to the entity. To use a specific
salutation for an entity, you must create a contact called "Confirm" (containing the
specific salutation text) for that entity. See Working with entity contacts. If you
leave the field blank, a salutation is printed only for the entities with "Confirm"
contacts.
Blanks for letterhead? Determines if blanks appear (if you want to use your own
letterhead) instead of the company name and address (which is the financial
division for the entity).
Cover letter date. Date printed on the cover letter.
Auditor name and address. Required. Used on the confirmation response page
Selecting ledgers to include on a confirmation list
To select the ledgers to include on a confirmation list, do the following:
1. Take option 2 `Change/generate' on the Work with confirmation lists panel. The
Confirmation list - Change panel appears.
2. Use F21=Work with ledgers. The Work with ledgers panel appears for you to
select the ledgers to be included on the confirmation list.
Contents
Index
Exit
AM5M2C, option 8
Page 4-20
Accounts Receivable Tasks
Changing the status of a confirmation list
Take option 10 `Toggle status printed/complete' on the Work with confirmation lists
panel to change the status of a list from printed to complete or from complete to
printed.
Working with the details of a confirmation list
Take option12 `Work with detail' on the Work with confirmation lists panel. The Work
with detail panel appears for you to do the following:
Include or exclude entities for the confirmation letter
Go the panel that shows the invoices associated with an entity, then select or
deselect invoices for the confirmation letter or work with the settlement lines for
an invoice. Multiple settlement lines may exist for invoices that have installment
payments.
Removing the details of a confirmation list
To change the selection criteria for a list or delete a list where the details (entities)
have been generated, do the following:
1. Take option 2 `Change/generate' on the Work with confirmation lists panel. The
Confirmation list - Change panel appears.
2. Use F20=Remove detail. The Remove confirmation detail panel appears for you
to remove the entities included in the confirmation list. The status of the list
changes to 1=New.
Fields
Process mode. One of the following is valid:
0
1
No. Do not submit. Removes all entities.
Yes. Submit. Changes the list status to New.
Working with the text of confirmation letters
To work with the text of confirmation letters, do the following:
1. Take option 6=Print next to a confirmation list on the Work with confirmation lists
panel. The Print list panel appears.
2. Use F15=Work with text. The Work with text panel appears.
3. Use F6=Create to create new text or take option 2=Change next to a text type
to change the text. The Maintain text panel appears.
4. Use the fields provided and press Enter.
Fields
Text type. One of the following is valid:
1
2
3
Cover letter
Response page
Confirmation signature
Contents
Index
Exit
AM5M2C, option 8
Page 4-21
Accounts Receivable Tasks
ID. Code that identifies a type of text.
Text. Type new text or edit the existing text. You can use F11=Alternate view to edit
the text.
Reviewing where letter text is used
To review on which lists a specific text is used to determine the effect of any text
changes, do the following:
1. Take option 6=Print next to a confirmation list on the Work with confirmation lists
panel. The Print list panel appears.
2. Use F15=Work with text. The Work with text panel appears.
3. Take option 8=Where used next to a text type. The Text where used panel
appears. You can also reach this panel by taking option 8 on the Work with
confirmation lists panel.
Contents
Index
Exit
AM5M20, option 10
Page 4-22
Accounts Receivable Tasks
Option 10. Accounts Receivable Collection Tasks (AM5M20)>>
Use this option on the Accounts Receivable Tasks menu to go to the Accounts
Receivable Collection Tasks menu (AM5M2B). It contains the following options:
Option 1. Age Ledger Balances (AM5M2B) .......................................................... 4-22
Option 2. Extract Collection Status (AM5M2B) ...................................................... 4-25
Option 3. Work With Collection Status History (AM5M2B) ..................................... 4-26
Option 4. Collection Letters (AM5M2B).................................................................. 4-31
Option 1. Age Ledger Balances (AM5M2B)
Use this option on the Accounts Receivable Collection Tasks menu to select one or
more personal ledgers and either re-age the balances or print an aged balance
report for each ledger, or both.You can use the personal ledger inquiry aging facility
to view the information contained in the aged balance report on your panel. For more
information about the personal ledger inquiry facility, see Option 1. Personal Ledger
Inquiry (AM5M70).
Understanding this option
The aged balance report
The format of the aged balance report is determined by the aging structure that you
specify for each ledger or by the aging structure that you specify on the Age ledger
balances panel. The aging structure determines how many columns there are in the
aged balance report and the period covered by each column. For example, an aged
balance report could categorize debts depending on whether they are 30, 60 or 90
or more days old. The report also displays entity totals and ledger totals for each
period, along with their respective unallocated cash values, converted to the euro
currency. For details on aging structures, see Option 5. Work With Aging Structures
(AM5M64).
Using this option
When you enter option 1 on the Accounts Receivable Collection Tasks menu, IFM
takes you to the `Age ledger balances' panel. This is the only panel associated with
this option. Type your requirements and press Enter.
Specifying the personal ledgers
You can perform the re-aging for one or more personal ledgers. The three fields,
Administrative division, Financial division, and Personal ledger, determine
which ledgers are selected.
Fields
Administrative division. You must specify an administrative division. The initial
value of this field is taken from you user defaults.
Contents
Index
Exit
AM5M2B, option 1
Page 4-23
Accounts Receivable Tasks
Financial division. The initial value of this field is taken from your user defaults.
However, this field is optional. If you leave it blank, then your request will be
performed for all personal ledgers in all financial divisions.
Personal ledger. Again, the initial value of this field is taken from your user defaults.
If you leave it blank, then your request will be performed for all personal ledgers in
the financial division or, if the financial division is also blank, for all financial divisions.
Ageing Structure. The value of this field determines the selection criteria for
transaction balance ageing analysis. If a value is entered for personal ledger, then
the default for this field is the personal ledger ageing structure.
AP or AR. One of the following values is valid for this field:
1 = AP. Selects only AP transactions for printing.
2 = AR. Selects only AR transactions for printing.
Accumulation Currency. This value restricts the transactions selected to those in
the accumulated currency.
Using the re-age balances option. If you choose to re-age balances, the system
will recalculate the end dates of the aging periods and re-categorizes all the
outstanding settlement lines. The re-aging will also update the aged balances that
are viewed using the personal ledger inquiry.
If you choose to re-age balances, then an additional field appears prompting you to
enter an aging observation date (which defaults to today's date). This information
may be required by the aging structure or structures that control the aged balance
report (this depends on whether the aging structure requires a specific aging
observation date to be entered). If none of the aging structures require a specific
aging observation date to be entered, then it does not matter which date is entered in
this field.
This panel also provides an optional As at end of period field. If you enter a period
in this field, the aged balance will be calculated as at the end of the period you enter.
Print currency. This field determines the currency for all printed detail and total
fields other than the converted totals. Possible values are euro, euro-participating, or
blank.
Printing aged balances reports. If you choose to print an aged balance report, you
have the option of whether or not to print details. If you print details, the report will
include details of all the transactions that contribute to the aged balance of each
entity. This can show, for example, if the payables and receivables have been offset
in calculating the aged balance. Without details, the report gives the total aged
balance for each entity and the breakdown into the different aging periods. The total
of any unallocated cash associated with each entity is also given. The report will also
include these values converted to the euro currency.
Processing in batch or interactively. You have the option of performing the
specified processing interactively (while you wait) or submitting it to run as a
background job. If there are a large number of personal accounts in the ledgers you
have selected, then you may prefer to submit the processing.
Fields are either required, allowed, or not allowed depending upon which fields are
selected. See Table 4-3 for possible combinations.
Contents
Index
AM5M2B, option 1
Page 4-24
Accounts Receivable Tasks
Exit
Table 4-3. Field selection and age ledger balance combinations
Financial
Division
Personal
Ledger
Ageing
Structure
AR or AP
Flag
Accum.
Currency
Print
Currency
Not
Entered
Not
Allowed
Required
Required
Entered
Allowed
Financial Division Entered
and Currency
Not
Allowed
Required
Required
Entered
Allowed
Financial Division Entered
Only
Not
Entered
Allowed
Allowed
Not
Entered
Allowed
Financial Division Required
and Personal
Ledger
Entered
Not
Allowed
Not
Allowed
Not
Allowed
Allowed
Selection Case
Currency Only
Functions
F3 Exit or F12 Cancel. Returns you to the Accounts Receivable Collection Tasks
menu.
F4 Prompt. Displays the possible values for each field.
Contents
Index
Exit
AM5M2B, option 2
Page 4-25
Accounts Receivable Tasks
Option 2. Extract Collection Status (AM5M2B)
Use this option on the Accounts Receivable Collection Tasks menu to request the
system to check through the personal accounts in one or more personal ledgers and,
for those accounts which are overdue, to assign a collection status appropriate to the
age and size of the debt concerned.
You can view the data that is generated using Option 3. Work With Collection Status
History (AM5M2B).
Understanding this option
What is a collection status?
Collection is the process of identifying and following up overdue receivables. A
personal account assumes a collection status when it has an overdue balance of a
certain age and size. This collection status usually indicates the appropriate action to
be taken to collect the debt, ranging from `Make a telephone call' and `Send polite
letter' to `Take legal action'.
Each personal ledger has an aging structure which specifies which collection
statuses to apply according to specified criteria.
A collection status is assigned according to the criteria of the aging period in which
the account's oldest debt falls. Each aging period has a threshold value so that, for
example, you can assign a less severe status to a 10.00 debt than a 10,000 debt.
You can also use the threshold value so that the system will ignore a six-month old
debt of 10.00 and assign the status according to the debt in an earlier aging period.
For details of aging structures and aging periods, see Option 5. Work With Aging
Structures (AM5M64).
Using this option
When you enter option 2 Accounts Receivable Collection Tasks menu, IFM takes you
to the `Extract collection status' panel. You can use this panel to specify the personal
accounts you want and whether or not you want to re-age debts prior to assigning
collection statuses.
To assign collection statuses, type the required values in the fields and press Enter.
The process is performed interactively.
To view the generated data, use the `Work with collection status history' panel using
Option 3. Work With Collection Status History (AM5M2B).
Fields
Administrative division, Financial division, Ledger and Entity. These fields
define the scope of the extract.
The administrative division, financial division and ledger on this panel are copied
from your user defaults. Provided you have the required authority, you can change
your defaults by using F18.
Contents
Index
Exit
AM5M2B, option 3
Page 4-26
Accounts Receivable Tasks
You can use the Ledger and Entity fields to specify that you want to run the process
for all personal ledgers in the financial division, for all the personal accounts
belonging to one entity or for one particular personal account.
Re-age balances?. You have the option of re-aging balances, which is to say, recalculate the aged balances to ensure the generated extract is up to date. If you take
this option, each personal account will be aged according to the aging structure of
its personal ledger. Some aging structures require you to enter a specific observation
date, and an Aging observation date field is provided for this purpose.
Option 3. Work With Collection Status History (AM5M2B)
Use this option on the Accounts Receivable Collection Tasks menu to view collection
status information generated using Option 2. Extract Collection Status (AM5M2B).
Note: You can also use option 4 (Collection Letters) on the Accounts Receivable
Collection Tasks menu to create and print collection letters using your own program.
See Printing collection letters. Your business needs will determine which menu
option you use to print your collection letters. The main differences between the
options is that option 4 allows you to do the following:
Maintain the letter text inside IFM
Vary the collection letter text based on the number of letters previously sent
Override the system to include or exclude specific invoices
Understanding this option
What is a collection review?
The preceding section of this chapter concerns the `Extract collection status' panel,
and the generation of collection status information. Once collection status
information has been extracted, it resides in the collection status history file. One
entry is made in this file each time a personal account assumes a collection status,
so that the file contains the complete collection status history of a personal account.
You can review and list the contents of this file using the `Work with collection status
history' panel. You can also print appropriate collection letters requesting payment. If
you intend to use the automated letter facility referred to in this section, you should
adopt the safeguard of setting the Confirmation required? flag to `1' on relevant
Collection status records. Doing this will require you to manually confirm the
collection status history before an appropriate collection letter can be generated by
the system. This precaution minimizes the risk of threatening a customer with legal
action simply because of a minor accounting error.
Contents
Index
Exit
AM5M2B, option 3
Page 4-27
Accounts Receivable Tasks
Using this option
When you enter option 3 Accounts Receivable Collection Tasks menu, IFM takes you
to the `Work with collection status history' panel. This panel shows you all the
personal accounts within a personal ledger which have been assigned a collection
status. Each record has a date and time one personal account may appear many
times, once for each occasion on which it has been assigned a collection status.
You can use this panel to:
Confirm a collection status
Print collection letters
Confirm a collection status
Certain collection statuses may require additional confirmation before action is
taken. This safeguard is recommended in the case of those statuses that you want to
use to trigger the printing of collection letters.
To confirm a collection status, do the following:
1. Take option 2 `Change' next to a status which requires confirmation on the Work
with collection status history panel. The Collection status history - Change
panel appears.
2. Enter either 1 `Confirmed or 2 `Cancelled' in the Confirmed? field.
The system will not print a collection letter for a status which has not been confirmed
or which has been cancelled.
Creating and printing collection letters
A special print facility lets you use the `Work with collection status history' panel to
merge collection details, such as the name and address of the appropriate contact,
with appropriate letters (for example to request payment or threaten legal action).
First you create appropriate letters as OfficeVision/400* documents, containing
special data fields that allow the collection status data to be merged with the text.
See Figure 4-3 and Figure 4-4.
To print collection letters, use F22=Print on the Work with collection status history
panel. The Collection status history selection criteria panel appears.
Use the fields provided to select the collection status histories for which you want to
generate letters. On the lower half of the panel are three special fields. These allow
IFM to merge the collection status data (as specified using the selection criteria) with
the OfficeVision document identified by the remaining two fields (Document name
and Folder name).
Any euro-participating currency amounts and amount totals are shown in euro
currency.
When you have made your selections and pressed Enter, IFM processes the
required letters.
Contents
Index
Exit
AM5M2B, option 3
Page 4-28
Accounts Receivable Tasks
Examples of collection letters
Figure 4-3 shows a suitable OfficeVision document while Figure 4-4 shows examples
of the letters that would be produced by this document.
Figure 4-3. An OfficeVision document with data fields
Contents
Index
Exit
Figure 4-4. Examples of collection letters
AM5M2B, option 3
Page 4-29
Accounts Receivable Tasks
Contents
Index
AM5M2B, option 3
Page 4-30
Accounts Receivable Tasks
Exit
The following is a list of the data fields you can include in your collection letters:
Table 4-4. Data fields and descriptions for collection letters
Data field
&E7ASCD
&E7F7CD
&E7AECD
&E7A2DT
&E7AITM
&E7I1CD
&E7NXNB
&E7ADCD
&E7E9NA
&E7OQCD
&E7LPNA
&E7ESCD
&E7CONA
&E7CCST
&E7DIST
&E7CWVA
&E7CEST
&E7W7CD
&E7A6DT
&E7AHST
&E7AFNA
&E7A4ST
&E7A5ST
&E7A8ST
&E7OEST
&E7LDCD
&E7LECD
&E7V7NA
&E7V8NA
&E7BESS
&E7V9NA
&E7BGSS
&E7BFSS
&E7WBNA
&E7WCNA
&E7WDNA
&E7LGCD
&E7JFCD
&E7FMNA
&E7JGCD
&E7FNNA
&E7F2ST
&E7F3ST
&E7OFST
&E7HMNB
Description
Administrative division id
Financial division id
Ledger id
Date of collection status
Time of collection status
Personal ledger currency id
Currency decimal places
Entity id
Entity name
Aging structure id
Aging structure name
Collection status id
Collection status name
`Confirmation required?' field
`Confirmed?' field
Aged settlement balance, no decimal places
Record status of collection status history
Aged settlement balance formatted using value format for output
Date of personal account data record
Personal account status
Personal account status name
`Prohibit new settlements?' field
`Prohibit new allocations?' field
`Report all activity?' field
Personal account omit from autopayments
Personal account settlement method
Personal account settlement terms
Contact name
Contact's role
Type of account's telecom number 1
Accounts telecom number 1
Type of accounts telecom number 2
Type of account's telecom number 3
Account's telecom number 3
Contacts form of address
Contact's salutation
Account's financial division id
Default apportionment id
Default apportionment name
Default accrual nature id
Default accrual nature name
Default accrual nature type
`Default accrual nature allowed?' field
One-time account status
One-time account transaction
Contents
Index
AM5M2B, option 4
Page 4-31
Accounts Receivable Tasks
Exit
Table 4-4. Data fields and descriptions for collection letters
Data field
&E7KGST
&E7LFNA
&E7APNB
&E7B4SS
&E7ARNA
&E7ASNA
&E7ATNA
&E7AUNA
&E7AVNA
&E7AWNA
&E7B8NA
Description
`Apply tax to personal account' field
Personal account tax reference
Personal account narrative id
Record status of personal account data
Entity name and address line 1
Entity name and address line 2
Entity name and address line 3
Entity name and address line 4
Entity name and address line 5
Entity name and address line 6
Entity post/zip code
Option 4. Collection Letters (AM5M2B)
Use this option on the Accounts Receivable Collection Tasks menu to select the
criteria for generating collection letters for accounts receivable invoices.
Note: You can also use option 3 (Work with Collection Status History) on the
Accounts Receivable Collection Tasks menu to create and print collection letters
using OfficeVision/400. See Creating and printing collection letters. Your business
needs will determine which menu option you use to print your collection letters. The
main differences between the options is that option 4 allows you to do the following:
Maintain the letter text inside IFM
Vary the collection letter text based on the number of letters previously sent
Override the system to include or exclude specific invoices
Understanding this option
Collection letters are the notices you send to entities having overdue invoices.
Collection lists determine the selection criteria for producing the collection letters.
For example, you can produce collection letters for a specific range of entities by
defining a collection list containing those entities. You can also select invoices based
on the number of previous collection letters issued
After determining the selection criteria for a collection list, you generate one or more
settlement lines for the entities on the list. There may be multiple settlement lines for
invoices having installment payments. The settlement lines are known as the
collection list detail. Once the settlement lines are generated, you can exclude
individual lines from the list.
Contents
Index
Exit
AM5M2B, option 4
Page 4-32
Accounts Receivable Tasks
Figure 4-5. Generating collection letters
Printing collection letters does not affect your ability to maintain the associated
invoices. You can make changes to the invoices and reprint the letters as necessary.
Any euro-participating currency amounts and amount totals are shown in euro
currency.
Using this option
When you enter option 4 on the Accounts Receivable Collection Tasks menu, the
Work with collection lists panel appears. This panel shows the collection lists for the
administrative division to which the user has access.
From here you can do the following:
Create or change a collection list
Print a collection list
Work with settlement lines on the collections lists for individual entities
Change the status of a collection list completion request
Work with the text available for collection letters
Contents
Index
Exit
AM5M2B, option 4
Page 4-33
Accounts Receivable Tasks
Figure 4-6. Main collection list panels
Creating collection lists
To create a collection list, do the following:
1. Use F6=Create on the Work with collection lists panel. The Maintain list Create panel appears.
2. Use the fields provided and press Enter. IFM creates a collection list with the
status `New'.
Fields
List id/name. Identifier and description of a collection list.
Comparison currency. Currency to which other currencies are converted before
they are compared to the minimum settlement amount.
Financial division/through. Range of financial divisions.
Entity id/through. Range of entity IDs.
Currency id/through. Range of currency IDs if you do not include specific personal
ledger in the collection list you are creating.
Contents
Index
Exit
AM5M2B, option 4
Page 4-34
Accounts Receivable Tasks
Specific personal ledgers?. One of the following is valid:
0
No. Do not include specific personal ledgers.
Yes. Include specific personal ledgers. Used to exclude inter-company and
employee receivables from the collection letters. When you press Enter, the
Work with ledger panel appears for you to select which personal ledgers you
want to include on the collection list. You cannot choose yes if you included a
range of currencies.
Exclude credit memos?. One of the following is valid:
0
No. Do not exclude credit memos.
Yes. Exclude credit memos. If the personal ledger is an accounts receivable
ledger, settlement lines with credit balances are excluded.
Entity collection status/through. Range of collection statuses for overdue
receivables.
Invoice dates/through. Range of invoice dates.
Settle line due dates/through. Range of settlement line due dates.
As of date. Date when the list criteria is selected. Any transactions created after this
date are ignored. You probably want to include this date into the text of the
confirmation letter to inform the recipient.
Min settlement line amt. Include only those settlement lines at or over this amount.
Settlement lines with/through. Settlement lines within a specific range of the
number of collection letters sent.
Changing collection lists
To change a collection list, do the following:
If the list has a status of New, use the fields provided and press Enter.
If the list has a status of Detail or Printed, do the following:
1. Use F20=Remove detail to remove the generated settlement lines. The
Work with collection lists panel appears.
2. Use option 2=Change next to the collection list. The Collection list - Change
panel appears. Use the fields provided and press Enter. For field
descriptions, see Creating collection lists.
Generating collection lists
Generating a collection list produces the settlement lines for the entities in the list. To
generate a collection list, do the following:
1. Use option 2=Change next to a list on the Work with collection lists panel. The
Collection list - Change panel appears.
2. Use F13=Generate list. The Generate list panel appears. Press Enter to
generate the list or use F12=Cancel to change the list selection criteria. For field
descriptions, see Creating collection lists.
Contents
Index
Exit
AM5M2B, option 4
Page 4-35
Accounts Receivable Tasks
Printing collection letters
To print a collection letter, use option 6 `Print list' next to a collection list with a status
of 2=Detail or 3=Printed on the Work with collection lists panel. The Print list panel
appears. Do one or more of the following:
1. Press Enter to print the list.
2. To create new or change existing letter text, use F15=Work with text. The Work
with text panel appears. Take option 2 next to a text type and press Enter. The
Maintain text panel appears. Change the text information and press Enter.
Return to the Print text panel and press Enter. The list is printed.
3. To select a default opening text for the letters, use F19=Select opening text. The
Select text panel appears. Select the opening text you want and press Enter.
4. To select a default ending text for the letters, use F20=Select ending text. The
Select text panel appears. Select the ending text you want and press Enter.
5. Use the fields provided to change the print information, if necessary, and press
Enter. The list is printed. If the list had a status of 2=Detail, the status changes to
3=Printed.
Fields
Default title/salutation. Type the "Dear...." text you want to appear.
Letter date. Defaults to todays date; however, you can change the date.
Print letterhead?. Determines if a letterhead is printed or not. One of the following is
valid:
0
No. Letter prints with the name and address of the financial division unit with
which the entity is associated.
Yes. Space is left for your letterhead.
Layout type. Determines the placement of the information in the collection letter.
1
One letter/entity. Includes information about an entity.
One letter/invoice. Includes outstanding settlement line information for an
invoice.
One letter/settlement line. Includes information about a settlement line.
Working with settlement lines for entities on a collection list
To exclude individual settlement lines and to review the settlement, allocation or
transaction line details for the settlement lines, do the following:
1. Use option 12 `Work with entities' on the Work with collection lists panel. The
Work with collection entities panel appears.
2. Take option 12 (Work with settlement lines) next to an entity. The Work with
settlement lines panel appears. The amounts shown are net of payments and
other allocations. Do one or more of the following:
Take option 1 `Exclude/include' next to a settlement line to include or
exclude the line.
Contents
Index
Exit
AM5M2B, option 4
Page 4-36
Accounts Receivable Tasks
Take option 5, Settlement line, next to a settlement line. The Settlement line Display panel appears.
Take option 8, Allocation line, next to a settlement line. The Allocation line Display panel appears.
Take option 14, Transaction line, next to a settlement line. The Transaction
line - Display panel appears.
Use F11=Toggle selected/all to have the panel show all settlement lines from
the original selection criteria or selected lines.
Use F20=Include all to include all settlement lines for the entity from the
original selection criteria.
Use F21=Exclude all exclude all settlement lines for the entity from the
originals selection criteria.
Requesting completion for collection lists
After mailing the collection letters, you should request collection list completion to
update the number of collection letters for each invoice included in a collection list.
For example, if the previous collection letter count for an invoice was 1, it will become
2 after a completion request.
To request completion, use option 18 `Request completion' next to a collection list
with a status of 3=Printed or 4=Completion request on the Work with collection lists
panel. The completion request sets the status to Complete and updates the
settlement lines to indicate they are no longer linked to this collection list. The
collection list is frozen and cannot be changed.
Note:
Previous collection letter counts for excluded invoices are not affected.
Removing details of collection lists
To remove the settlement lines that have been generated for a collection list, do the
following:
1. Take option 2 `Change on the Work with collection lists panel. The Collection list
- Change panel appears.
2. Use F20=Remove detail. The Remove detail panel. The status of the list
changes to 1=New.
Fields
Process mode. Determines if settlement lines are removed online (interactively) or in
batch mode. In either case, the status of the changes from Detail to New.
Contents
Index
Exit
AM5M20, options 11-12
Page 4-37
Accounts Receivable Tasks
Option 11. Table Maintenance (AM5M20)>>
Use this option on the Accounts Receivable Tasks menu to go to the Table
Maintenance menu (AM5M60). For information on how to use this menu, see Chapter
8, Table Maintenance.
Option 12. Transaction Lists (AM5M20)>>
Use this option on the Accounts Receivable Tasks menu to go to the Transaction
Lists menu (AM5M80). For information on how to use this menu, see Chapter 10,
Transaction Lists.
Contents
Index
Exit
AM5M20, options 11-12
Page 4-38
Accounts Receivable Tasks
Contents
Index
Exit
AM5M30, options 1-7
Page 5-1
Accounts Payable Tasks
Chapter 5. Accounts Payable Tasks
When you select option 3 on the IFM Main Menu (AM5M00), the IFM Accounts
Payable Tasks menu (AM5M30) appears. It contains the following options:
Note:
if >> appears after a menu option, that option goes to another menu.
Option 1. Short Invoice Entry (AM5M30).................................................................. 5-1
Option 2. Work With Transactions (AM5M30)........................................................... 5-1
Option 3. Work With Batch Transactions (AM5M30) ................................................ 5-1
Option 4. Work With Payment Lists (AM5M30) ........................................................ 5-1
Option 5. Other Accounts Payable Transaction Entry Tasks (AM5M30)>> ............. 5-1
Option 6. Personal Ledger Inquiry (AM5M30) ......................................................... 5-2
Option 7. Inquiries (AM5M30)>> ............................................................................. 5-2
Option 8. Accounts Payable Periodic Tasks (AM5M30)>>...................................... 5-3
Option 9. Bank Reconciliation (AM5M30)>> ......................................................... 5-10
Option 10. Table Maintenance (AM5M30)>>......................................................... 5-19
Option 11. Transaction Lists (AM5M30)>> ............................................................ 5-19
Option 1. Short Invoice Entry (AM5M30)
Use this option on the Accounts Payable Tasks menu to enter personal ledger
transactions such as invoices and credit notes without using the main `Transaction
entry' system. For a description of this option, see Option 3. Short Invoice Entry
(AM5M10).
Option 2. Work With Transactions (AM5M30)
Use this option on the Accounts Payable Tasks menu to enter transactions and to
manage their validation and posting. For a description of this option, see Option 1.
Work With Transactions (AM5M10).
Option 3. Work With Batch Transactions (AM5M30)
Use this option on the Accounts Payable Tasks menu to define and manage
transactions as a group, or batch, rather than individually. For a description of this
option, see Option 2. Work With Batch Transactions (AM5M10).
Option 4. Work With Payment Lists (AM5M30)
Use this option on the Accounts Payable Tasks menu to automatically generate
payments in the form of checks or electronic funds transfer. For a description of this
option, see Option 7. Work With Payment Lists (AM5M10).
Option 5. Other Accounts Payable Transaction Entry Tasks (AM5M30)>>
Use this option on the Accounts Payable Tasks menu to go to the Other Accounts
Payable Transaction Entry Tasks menu (AM5M20). For information on how to use this
Contents
Index
Exit
AM5M30, options 1-7
Page 5-2
Accounts Payable Tasks
menu, see Option 9. Other Accounts Payable Transaction Entry Tasks
(AM5M10)>>.
Option 6. Personal Ledger Inquiry (AM5M30)
Use this option on the Accounts Payable Tasks menu to view personal account data,
such as settlement lines, aged balances, transaction and statistics. For a description
of this option, see Option 1. Personal Ledger Inquiry (AM5M70).
Option 7. Inquiries (AM5M30)>>
Use this option on the Accounts Payable Tasks menu to go to the Inquiries menu
(AM5M70). For information on how to use this menu, see Chapter 9, Inquiries.
Contents
Index
Exit
AM5M30, option 8
Page 5-3
Accounts Payable Tasks
Option 8. Accounts Payable Periodic Tasks (AM5M30)>>
Use this option on the Accounts Payable Tasks menu to go to the Accounts Payable
Periodic Tasks menu (AM5M3A). It contains the following options:
Option 1. Create Period Accruals (AM5M3A) .......................................................... 5-3
Option 2. Accrue for Installment Interest (AM5M3A) ............................................... 5-3
Option 3. Apply Prepayments (AM5M3A) ................................................................ 5-3
Option 4. Reverse Accruals (AM5M3A) ................................................................... 5-3
Option 5. Generate Exchange Gains / Losses (AM5M3A)....................................... 5-3
Option 6. Offset Interdivision Transfer Invoices (AM5M3A) ..................................... 5-4
Option 7. Age Ledger Balances (AM5M3A) ............................................................ 5-5
Option 8. Generate Statements (AM5M3A).............................................................. 5-5
Option 9. Audit Confirmation Letters (AM5M3A)...................................................... 5-5
Option 10. Work with 1099 Tax Accumulation (AM5M3A)........................................ 5-5
Option 1. Create Period Accruals (AM5M3A)
Use this option on the Accounts Payable Periodic Tasks menu to accrue any
unposted transactions at the end of one period into the next period. You do not have
to generate the transactions. Instead you can print a listing of the transactions that
are due to be generated.
For a description of this option, see Option 1. Create Period Accruals (AM5M2C).
Option 2. Accrue for Installment Interest (AM5M3A)
Use this option on the Accounts Payable Periodic Tasks menu to create period-end
ledger entries to record accrued interest income and expense. For a description of
this option, see Option 3. Accrue for Installment Interest (AM5M2C).
Option 3. Apply Prepayments (AM5M3A)
Use this option on the Accounts Payable Periodic Tasks menu to post the
prepayment general ledger lines in a specified ledger. For a description of this
option, see Option 1. Apply Prepayments (AM5M49).
Option 4. Reverse Accruals (AM5M3A)
Use this option on the Accounts Payable Periodic Tasks menu to reverse the current
period accruals (if any) in a general ledger period. For a description of this option,
see Option 2. Reverse Accruals (AM5M2C).
Option 5. Generate Exchange Gains / Losses (AM5M3A)
Use this option on the Accounts Receivable Periodic Tasks menu to generate
unposted transactions to account for the gain or loss on exchange up to a specified
ledger period, for one or more personal ledgers. This procedure should normally be
Contents
Index
Exit
AM5M3A, option 6
Page 5-4
Accounts Payable Tasks
carried out prior to closing the period concerned. For a description of this option, see
Option 6. Generate Exchange Gains / Losses (AM5M2C).
Option 6. Offset Interdivision Transfer Invoices (AM5M3A)
Use this option on the Accounts Receivable Periodic Tasks menu to offset
interdivision transfer invoices.
Understanding this option
When creating interdivision transfers, IFM records the offsetting accounts payable
and accounts receivable invoices (see Option 5. Create Interdivision Transfers
(AM5M26)).
This option matches the offsetting invoices and generates transactions to clear them.
It generates allocation lines to allocate the accounts payable invoice to the
corresponding accounts receivable invoice. It also creates G/L lines to clear the
interdivision payable and receivable accounts.
Using this option
When you enter option 6 on the Accounts Receivable Periodic Tasks menu, the offset
interdivisional transfer invoices panel appears.
Fields
Division receiving the shipment:.
Financial division. Receiving financial division from which the offset
transactions are generated.
Transaction type. Transaction type for which the offset transactions are
generated.
Initial transaction number (prefix, number, suffix). Offset transactions having
transaction numbers with this prefix, number and suffix.
Originating unit. Unit originating the transactions.
Division sending the shipment:.
Financial division. Sending financial division from which the offset transactions
are generated.
Payables ledger. Personal ledger scanned for offset transactions.
Transaction type. Transaction type for which the offset transaction are
generated.
Initial transaction number (prefix, number, suffix). Offset transactions having
transaction numbers starting with this prefix, number and suffix.
Originating unit. Unit originating the transactions.
Contents
Index
Exit
AM5M3A, options 7-9
Page 5-5
Accounts Payable Tasks
Effective date. Date the invoice offset is effective.
Option 7. Age Ledger Balances (AM5M3A)
Use this option on the Accounts Receivable Periodic Tasks menu to select one or
more personal ledgers and either re-age the balances or print an aged balance
report for each ledger, or both.You can use the personal ledger inquiry aging facility
to view the information contained in the aged balance report on your panel. For more
information about the personal ledger inquiry facility, see Option 1. Personal Ledger
Inquiry (AM5M70).
For a description of this option, see Option 1. Age Ledger Balances (AM5M2B).
Option 8. Generate Statements (AM5M3A)
Use this option on the Accounts Receivable Periodic Tasks menu to generate and
print a statement of transactions for one or more personal accounts. For a
description of this option, see Option 4. Generate Statements (AM5M2C).
Option 9. Audit Confirmation Letters (AM5M3A)
Use this option on the Accounts Payable Tasks menu to enter personal ledger
transactions such as invoices and credit notes without using the main `Transaction
entry' system. For a description of this option, see Option 8. Audit Confirmation
Letters (AM5M2C).
Option 10. Work with 1099 Tax Accumulation (AM5M3A)
Use this option on the Accounts Payable Periodic Tasks menu to generate 1099 tax
accumulations either interactively or in batch.
Understanding the option
1099 tax classifications are typically such items as rent, royalties, prizes and awards
and others regarded as miscellaneous income by the US Internal Revenue Service.
1099 tax accumulation for the current year is automatically carried out during
transaction processing, and is always therefore complete for the year to date. This is
true even if you reverse or copy transactions - the system updates the 1099 tax
accumulation accordingly.
1099 tax report classes are created and maintained using option 13 on the Tax
Tables menu (AM5M69) or option 4 on the Accounts Payable and Accounts
Receivable Tables (AM5M90) menu. For information on how to use these menu
options, see Option 13. Work With 1099 Tax Report Classes (AM5M69) or Option
4. Work With 1099 Tax Report Classes (AM5M95).
The 1099 tax identifier for a personal account is maintained on page two of the
personal account data file. An additional field - Report type - categorizes the tax
identifier as either 1 `Invoice' or 2 `Settlement'. Option 1 `invoice' means that the
Contents
Index
Exit
AM5M3A, option 10
Page 5-6
Accounts Payable Tasks
1099 tax for this account is always included in an accumulation, whether the invoice
has been settled or not. Option 2 `settlement' means that the 1099 tax will only be
included in an accumulation if the relevant invoice has been settled in full.
Using this option
When you enter option 10 on the Accounts Receivable Periodic Tasks menu, IFM
takes you to the `Work with1099 tax accumulation' panel (YAPZDFR).
From here you can:
Run an accumulation, either interactively or in batch
Display and maintain 1099 box values
Clear an accumulation.
Print 1099 tax accumulation data
Print 1099 documents on paper and/or magnetic media
Running an accumulation
To run an accumulation:
1. Check that the 'Report calendar year' displayed at the top of the Work with 1099
tax accumulation panel (YAPZDFR) is the year for which you want to run the
accumulation. If it is, proceed with the accumulation as described below. If not,
use F17 to go to the 'Selection criteria' (YAP3PVR) panel, change the Report
calendar year field, and return to the Work with panel.
If you do not see the record you want to use on the Work with panel, you can
use the Position to: Financial division and Position to: Entity id fields to reposition the list, or you can use F17 to go to the Selection Criteria panel, from
which you can choose the records to be displayed.
2. To run an accumulation for all financial divisions and entities displayed on the
panel, use F9=Re-run accumulation. The 1099 tax accumulation panel
(YAQHPVR) appears.
To run an accumulation for a single financial division and entity, take option 9 for
that record. The 1099 tax accumulation panel (YAQHPVR) appears.
3. On this panel, use F9=Run tax accumulation (to run the accumulation
interactively) or F19=Submit tax accumulation (to run the accumulation in
batch). The Work with 1099 tax accumulation panel appears again.
Note: If the data has already been Final printed, you will need to enter a
password to re-accumulate the data. For more information on passwords, see
Option 6. Period Password Security (AM5MA0).
The system runs the tax accumulation and (if run interactively) displays the resulting
accumulations on the panel.
When you run an accumulation, IFM does the following:
Clears the tax accumulation currently displayed on the `Work with' panel, if any
Calculates the accumulated value of all charge lines for the chosen records
which:
- Have a 1099 tax class
- Belong to a settlement line which relates to a personal account which has a
1099 tax identifier
Contents
Index
Exit
AM5M3A, option 10
Page 5-7
Accounts Payable Tasks
Displays the resulting accumulations, arranged by financial division and entity on
the `Work with 1099 tax accumulation' panel.
Displaying and maintaining 1099 box values
You can view 1099 box accumulation totals for a selected year, financial division, and
entity, and you can change the charge code values for individual charge lines. To do
this:
1. On the Work with 1099 tax accumulation panel (YAPZDFR) take option
5=Display for the record you want to see and press Enter. The 1099 tax
accumulation panel (UAO6DFR) panel appears.
2. On this panel you can view details of the record totals separated into individual
box values. To view additional detail about the box values, take option 5=Display.
The Work with Charge lines panel (UAO7DFR) appears.
3. On this panel you can view the individual charge lines associated with the 1099
box. To change the charge code for a transaction, take option 2=Change for that
charge line. The Charge line panel (UAO8E1R) appears. The panel shows the
details of this transaction. Use the Charge field to update the charge code.
Note: If Charge codes are changed on individual charge lines using the
Charge Lines: Selection Criteria panel (UAPAPVR), the accumulated 1099 tax
data must be recalculated using Option 9=Re-run tax accumulation or F9=Rerun tax accumulation on the Work with 1099 tax accumulation panel
(YAPZDFR).
If you do not see the charge line you require on the Work with Charge lines
(UAO7DFR) panel, you can use the Position to: Transaction id field to
reposition the list, or you can use F17 to go to the Charge Lines: Selection
criteria panel (UAPAPVR). On that panel you can select the criteria for which
transactions are displayed on the Work with Charge lines panel.
Clearing the accumulations
After running 1099 accumulation, you can clear the display by using F16. Although
this is not essential, it is a good housekeeping practice to clear the accumulations if
you no longer have need of the data.
Running an accumulation automatically clears the existing data from the display.
Printing 1099 tax accumulation data
You can print a report based on your 1099 tax accumulation data. Use F22=Print on
the Work with 1099 tax accumulation panel (YAPZDFR); the 1099 tax accumulation:
Selection criteria panel (YAP3PVR) appears. Use the Financial division and Entity
fields to specify which records you want to print. Use the Print transactions? field to
indicate whether you want to include a report subsection which specifies the
individual transactions that make up the 1099 box values. Press Enter to print the
report.
Printing 1099 Documents
You can print 1099-MISC forms in accordance with United States Internal Revenue
Service guidelines, and you can specify that your forms be generated as paper
documents, magnetic media, or both.
Contents
Index
AM5M3A, option 10
Page 5-8
Accounts Payable Tasks
Exit
To generate 1099 documents:
1. Use F20=Print 1099 documents on the Work with 1099 tax accumulation panel
(YAPZDFR). The TNN 1099 Prompt screen panel (UAWVPVR) appears. Use the
fields provided to specify the records you want to print. Press Enter.
If you specify Final print, no further batch update of 1099 data can be
processed without a valid password.
You can request output to paper documents, magnetic media, or both. The
output will be in accordance with current United States Internal Revenue
Service guidelines. This includes removing currency symbols and thousand
separators and omitting 1099-MISC forms with a total value which is less
than the threshold established by the IRS. This minimum reporting threshold
is specified by the user on the Admin div financial data panel (YAIXE1R).
If the financial divisions chosen in the selection criteria use multiple
currencies for their 1099 values, the Verify 1099 currencies panel
(UAPBDFR) appears. If multiple financial divisions share a federal id number,
these financial divisions must be denominated in the same currency
because 1099 reporting is totaled up to the federal id number. The Verify
1099 currencies panel allows you to view the relevant information and
decide whether to continue with the print request or return without update.
2. If you requested output to paper documents, they will be generated
automatically.
If you requested output to magnetic media, the 1099 Magnetic media panel
(UAPGPVR) appears.Use the fields provided to designate information used to
generate the magnetic media file. Press Enter.
Fields
The following fields appear on the 1099 Magnetic media panel (UAPGPVR):
Administrative division. This is the administrative division for which 1099 data will
be reported.
Financial division. This is the financial division for which 1099 data will be reported.
If you leave this field blank, IFM will process 1099 forms for all financial divisions
within the current administrative division.
Copy to tape drive. This field shows the name of the tape device in which the tape is
loaded.
Volume identifier. This field displays the volume identifier assigned to the tape reel/
cartridge that will contain the 1099 data.
Test file?. You must choose whether to send the file as a live file or a test file.
0
If you choose this value, the IRS will process the file as live data. This is
the default.
If you choose this value, the IRS will regard the file as a test file and
report the validity of the contents back to you.
Transmitter control code. This field displays the control code assigned to you by
the IRS. You must have this code before you can begin magnetic filing.
Contents
Index
Exit
AM5M3A, option 10
Page 5-9
Accounts Payable Tasks
Transmitter. You must submit information about the company generating and
transmitting the 1099 file; this includes company name, mailing address, city, state,
zip code, contact name, and contact phone number.
Payer. You must submit information about the payer; this includes name, shipping
address, city, state, and zip code.
Contents
Index
Exit
AM5M30, option 9
Page 5-10
Accounts Payable Tasks
Option 9. Bank Reconciliation (AM5M30)>>
Use this option on the Accounts Payable Tasks menu to go to the Bank
Reconciliation menu (AM5M3B). It contains the following options:
Option 1. Work With Bank Statements (AM5M3B) ................................................. 5-10
Option 2. Import Bank Statement (AM5M3B)......................................................... 5-13
Option 3. Reconcile Bank Accounts (AM5M3B) .................................................... 5-15
Option 4. Clear In-transit Cash Items (AM5M3B)................................................... 5-19
Option 5. Work With Transactions (AM5M3B) ........................................................ 5-19
Option 1. Work With Bank Statements (AM5M3B)
Use this option on the Bank Reconciliation menu to reconcile bank statements. For
information about the related cash book reconciliation facility see Option 3.
Reconcile Bank Accounts (AM5M3B).
Note: An alternative way to handle bank reconciliations is to clear in-transit cash.
For more information, see Option 6. Clear In-transit Cash Items (AM5M26).
If a bank supplies statements on tape, you need to load the tape data into the
statement import file as described in Option 2. Import Bank Statement (AM5M3B).
The statement import file is an intermediate file which stores the statement data until
you are ready to import it. After loading the tape, you can import the statement data
using this option to automatically reconcile the items on it with the unreconciled cash
lines in a cash book. For the automatic tape import facility, see Option 2. Import
Bank Statement (AM5M3B).
If the bank supplies statements on paper, you can use this option to type in the data
manually. Manually-created statements may be reconciled in the same way as
statements supplied on tape.
Understanding this option
All the major clearing banks in the United Kingdom can supply bank statements on
magnetic tape as a service to their customers. Statements may be supplied in files
with record lengths of 36, 100 or 139 characters. For the purposes of IFM you should
request your bank to supply statements with a record length of 139. Record lengths
of 36 and 100 are incompatible with IFM' bank statements facility.
A IFM bank statement comprises a record representing the statement itself together
with one bank statement detail record for each item on the statement.
Using this option
When you enter option 1 on the Bank Reconciliation menu, IFM takes you to the
`Work with bank statements' panel. You can use this panel to:
Import a bank statement which has been previously loaded from tape
Create a statement manually
Reconcile a completed bank statement.
Note: While a bank statement is in use, it is locked and cannot be reconciled
by any other users.
Contents
Index
Exit
AM5M3B, option 1
Page 5-11
Accounts Payable Tasks
Importing a bank statement
You can only import a bank statement provided it has previously been loaded from
tape, using the facility described in option 4. When the statement has been loaded
from tape, it is saved in an intermediate file ready to be imported using the current
panel.
To import a bank statement, use F9=Statement import on the Work with bank
statements panel.
If the import file contains statement data ready to be imported, IFM loads the
statement data (a series of progress messages are displayed) and then creates one
or more bank statements on this panel.
If the import file does not contain any data ready to be imported, IFM displays an
error message to this effect.
Only statements belonging to the current cash book will be displayed. If the system
has created statements for other cash books, then you will need to exit the `Work with
bank statements' panel and change your current cash book in order to view them.
Note: This note applies to users who have written code to load the Bank statement
import (YAGCREP) file. Your programs should clear the Bank statement import file
prior to loading it with a new bank statement. This file should only contain one bank
statement in it.
Creating a statement manually
There are two stages to creating a bank statement manually:
Creating a record for the statement itself
Creating a record for each item on the bank statement.
To create a bank statement:
1. Use F6=Create. The Bank statement panel appears.
2. Type the required values in the fields and press Enter.
Fields
Statement date. The statement date uniquely identifies each statement. One cash
book cannot have two statements with the same date.
Statement number. This field gives the number of the bank statement as specified
by the bank. One cash book cannot have two statements with the same number.
Number of entries. You need to specify the number of entries that will appear on the
statement. The system will not allow the statement to be reconciled until the number
that you enter in this field matches the actual number of entries created for the bank
account not including any entries which have a record status other than 1 `Active'.
Two additional fields, Number of entries made and Statement complete?, are
maintained automatically by the system. Initially a statement has a status of 0
`Incomplete' only when the number of entries specified equals the number of
entries made does it change to `Complete'.
Contents
Index
Exit
AM5M3B, option 1
Page 5-12
Accounts Payable Tasks
A statement which is complete cannot be changed. However you can change its
status back to `Incomplete' if you need to make changes:
To change a statement from `Complete' to `Incomplete':
1. Take option 2 `Change' on the Work with bank statements panel. The Bank
statement panel appears.
2. Change the value of the Number of entries field so that it is greater than the
Number of entries made field.
3. Press Enter. The statement changes to 0 Incomplete. Use F3=Exit to return to
the Work with bank statements panel.
Creating bank statement entries. Having created a bank statement you can create
its bank statements entries. You can only create or change bank statement entries for
statements which are incomplete.
To create a bank statement entry:
1. Take option 12 `Work with details'. The Work with bank statement details panel
appears.
2. Use F6=Create and type the required values in the fields and press Enter. Use
F3=Exit to return to the Work with bank statements panel.
Sequence. The sequence number determines the order in which the records appear
on panels and reports.
Clearing date. This is the date on which the item concerned was cleared at the
bank.
Bank reference. This field gives a reference number or some text (such as the name
of the third party involved in the transaction). For statements copied from tape the
exact use of this field depends upon the bank concerned.
Original reference. This field gives a check serial number, transfer number, deposit
slip number or some other information identifying a particular item. For statements
copied from tape the exact use of this field depends upon the bank concerned.
During reconciliation this field is compared with the lodgement reference on
unreconciled cash lines.
Bank transaction type. Bank transaction type for use in matching.
Reconciling bank statements automatically. You can only reconcile a bank
statement once it is complete that is when the number of entries owned by the
statement matches the number of entries that you specified when the statement was
created.
When you request IFM to reconcile a bank statement the following steps are
performed:
The system reads through the bank statement entries and calculates totals for
any items with same original reference.
Similarly for the cash book, the system reads through all unreconciled cash lines
and calculates totals for any cash lines sharing the same lodgement reference.
Contents
Index
Exit
AM5M3B, option 2
Page 5-13
Accounts Payable Tasks
For each original reference on the statement, the system compares the total
value with the total value of cash lines with the corresponding lodgement
reference.
Provided that the value of the statement entries is equal to or less than the value
of unreconciled cash lines with the same lodgement reference, the entries and
cash lines concerned are reconciled. The bank statement number is entered as
the reconciliation reference of the cash lines.
If all of the entries on the statement are reconciled, then the Complete? field on
the statement changes to 2 `Reconciled'. However, if any of the entries are
unreconciled, the statement itself remains unreconciled.
The system prints a report of all the cash lines that it has reconciled.
If any bank statement entries remain unreconciled, you can reconcile them
manually.
Foreign currency items. If any items on the bank statement relate to cash lines for
which exchange rate advice is expected then, provided that the value on the
statement matches the value of the cash line, the cash line is reconciled and the
Rate advice expected? field on the cash line is changed to 2 `Received'. However, if
the statement value does not match the cash line value the statement entry remains
unreconciled. The entries concerned must be reconciled manually.
Reconciling statement entries manually. If the system is unable to reconcile any
bank statement entries automatically then you can reconcile them manually.
To reconcile an entry manually:
1. Take option 12 `Work with details'.The Work with bank statement details panel
appears.
2. Take option 12 `Manually reconcile'. The Reconciliation reference panel
appears.
On the `Reconciliation reference' panel the reconciliation reference is defaulted
to the bank statement number and cannot be changed.In the case of foreign
currency items you need to enter additional details to enable the system to
automatically account for gain or loss on exchange.
3. Enter the required information; press Enter to continue to the `Cash book
reconciliation' panel which displays all the unreconciled cash lines.
This panel can also be reached using the `Reconciliation entry' menu option. For
more information, see Option 3. Reconcile Bank Accounts (AM5M3B).
Option 2. Import Bank Statement (AM5M3B)
Option 2 on the Bank Reconciliation menu allows you to import bank statement data
from a tape supplied by your bank.
The data loaded from tape is stored in an intermediate import file. From here, you
can import it into the system using F9 on the Work with bank statements panel, as
described in Option 1. Work With Bank Statements (AM5M3B).
Contents
Index
Exit
AM5M3B, option 2
Page 5-14
Accounts Payable Tasks
Understanding this option
A major clearing bank can supply bank statements on magnetic tape as a service to
their customers. Statements may be supplied in files with record lengths of 36, 100 or
139 characters. For IFM purposes, you should request your bank to supply
statements with a record length of 139. Record lengths of 36 and 100 are
incompatible with IFM' bank statements facility.
A IFM bank statement is made up of a record representing the statement itself
together with one bank statement detail record for each item on the statement.
Using this option
When you enter option 2, IFM takes you to the `Tape statements' panel. This is a
dedicated panel which allows you to import bank statement data supplied on
magnetic tape.
There are two main stages involved:
The tape file is copied from tape and stored in an intermediate file on the
computer.
The system reads through the intermediate file and checks for any errors before
creating the bank statement and its details.
You have the option of performing these stages separately. For example, you could
load the file from tape into the intermediate file and then exit the bank statements
menu option. Later you could return to the bank statements menu option and create
the bank statements from the intermediate file. You can only process one tape at a
time each time you load a file from tape the system overwrites any data held in the
intermediate file.
A tape may be a single- or multi-file volume. Single-file volumes contain one or more
statements for the same bank account. Multi-file volumes may contain statements for
more than one bank account. IFM handles both types of volume.
To copy bank statements from tape:
1. Load the tape in the tape drive.
2. Take option 4 on the Bank Transfers & Bank Reconciliation menu. The Tape
statements panel appears.
3. Type the required values in the fields and press Enter.
The copying is performed interactively. On completion, the system returns to the
`Work with bank statements' panel.
Except in the unlikely event of an error, all bank statements copied from tape should
have a value of 1 `Complete' in the Complete? field, and therefore be ready to be
imported and reconciled using the `Work with bank statements' panel (option 2). For
information concerning the fields on a bank statement or bank statement detail,
please refer to option 1, which concerns creating bank statements manually.
Contents
Index
Exit
AM5M3B, option 3
Page 5-15
Accounts Payable Tasks
Fields
Receive tape file. If you are copying from tape into the intermediate file then you
should leave the default value of 1 `Yes' in the field. If you want to process the
intermediate file without copying a new file from tape enter 0 `No'.
Tape file and device. Specify the values for these fields as required.
Update from tape file. This field indicates whether or not IFM will attempt to create
the bank statements from the intermediate file. Specify 0 `No' if you only want to load
the file from tape. You can then create the bank statements at a later time.
Print summary report?. The system will produce a report of the actions it performs,
including details of any errors, unless you specify 0 `No'. You have the option of
producing a report only, without creating any bank statements. By specifying 0 `No'
for the Update from tape file field and 1 `Yes' for the Print summary report? field,
you produce a report that can be useful for deciding whether or not you want to allow
errors.
Allow errors?. Before creating bank statements the system reads through the
intermediate file to check for any errors. The system checks that each bank account
on the tape has a corresponding cash book in the administrative division and that for
each statement to be created there is not a statement with the same date already in
existence. You can choose whether the system should terminate in the event of an
error or if it will continue to create bank statements regardless. For example, if you
have a large number of bank statements on a tape you may wish to ignore any errors
rather than terminating the process because of an error on just one of those
statements.
Option 3. Reconcile Bank Accounts (AM5M3B)
Use this option on the Bank Reconciliation menu to manually reconcile cash
transactions against documentary evidence such as a paper bank statement or petty
cash vouchers.
Understanding this option
What is reconciliation?
Cash book reconciliation is the process of comparing the items on documents such
as bank statements or petty cash vouchers with the cash transactions on your
computer to ensure that there are no discrepancies.
Your bank can supply bank statements on paper or electronically on computer tapes.
This menu option can be used to reconcile paper statements. IFM provides two
methods for reconciling paper statements:
Use this menu option to manually reconcile the cash lines corresponding to the
items appearing on your statement.
Use the `Bank statements' menu option to record the details of the bank
statement and then request IFM to reconcile the statement automatically. See
Option 1. Work With Bank Statements (AM5M3B) for more details. This is also
the menu option that you should use for reconciling bank statements supplied on
tape.
Contents
Index
Exit
AM5M3B, option 3
Page 5-16
Accounts Payable Tasks
Reconciling foreign currency items
IFM allows you to draw or deposit sums denominated in a currency other than the
bank account currency. This calls for an exchange rate to convert the transaction
currency to the bank account currency. In some cases, particularly if large sums are
involved, the exchange rate to be used is agreed with the bank in advance. In other
cases, the exchange rate is not known in advance, and has to be estimated. The
exact exchange rate is determined by the bank later, at the time of processing the
transaction, and advised to you retrospectively.
In the first case, the transaction is processed in the normal way. The transaction
currency value and the realized bank account currency value are both specified on
entry. In the second case, it is necessary to make allowance for the bank advice
which is to come. On the transaction cash line, this is done by entering the expected
values in bank and financial division currency, and setting the Rate advice expected
field to 1 `Expected'.
Your bank statement will show the actual value of transaction. You must enter the
actual value on the cash line before it can be reconciled. When you do this, IFM
automatically creates an unposted transaction to account for gain or loss on
exchange. The transaction is posted to the cash book's specified gain or loss nature.
For example, you deposit $180 into your sterling bank account. On the day, the rate
is $1.80 and so your expected value is 100. You post the transaction, and then, for
example, allocate the 100 against an account receivable.
Three days later, the bank advises you that you were credited with only 99.30 for
your $180. Using the IFM cash book reconciliation facility, you enter the advised
amount on the cash line as the realized value, and IFM automatically creates a loss
on exchange of 0.70. 0.70 will be credited to the cash balance nature of the bank
account, and 0.70 will be debited from the loss nature of the bank account.
Using this option
When you enter option 3 on the Bank Reconciliation menu, IFM takes you to the
`Reconciliation reference' panel. This panel enables you to specify a reference and
bank advice transaction details.
Fields
Reference. This field gives a reference to a document (or other) medium used by the
bank to advise clearance of a cash transaction. Typically you would enter the
number of the bank statement. This reference will be recorded on each cash line
when it is reconciled. Note that this field is case-sensitive. For example,
`FINANCIAL', `Financial' and `financial' would each be treated as separate
references.
Transaction details. Four fields (Effective date, Transaction type, Originating
unit, and Originating user) specify the transaction details for any gain or loss
transactions that are created by IFM.
Contents
Index
Exit
AM5M3B, option 3
Page 5-17
Accounts Payable Tasks
When you have entered the appropriate details, press Enter. IFM takes you to the
`Cash book reconciliation' panel. Note that, at any time, you can use F12 to return to
the previous panel and change the reconciliation reference that you have specified.
From this panel, you can perform the following operations:
Change the mode of the panel
Reconcile individual cash lines
Reconcile cash lines by drawing/check and lodgement/deposit reference
Reconcile foreign currency items
Exit the panel and print a report.
Changing panel modes. The `Cash book reconciliation' panel lists certain cash
lines belonging to the current cash book. The panel operates in up to three modes
and the mode determines which particular cash lines are displayed. Use F11 to
switch between these modes:
`No reference' mode. This is the mode when you first enter the panel. It shows
you all unreconciled cash lines belonging to the system.
`Entry reference' mode. This mode shows you all the cash lines which have
been reconciled with the reference that you specified on the previous panel.
`Selection reference' mode. This mode enables you to view all the cash lines
which have been reconciled with a specified reference. This mode is only
available once you have specified the reference concerned using F17
Selection. The selection reference field appears at the bottom of the `Cash book
reconciliation selection criteria' panel.
Reconciling individual cash lines. To reconcile a transaction, take option 1
Reconcile on the relevant transaction on the Cash book reconciliation panel in No
reference mode. Press Enter.
IFM highlights the value, indicating that it is now reconciled. The entry reference is
recorded on the cash line which you can view by taking option 5 `Display'.
Unreconciling a cash line. You can unreconcile any reconciled cash line by taking
option 4 `Unreconcile' and press Enter. The selected cash line changes from
highlighted to normal display.
Reconciling by drawing/check and lodgement/deposit reference. You may find it
easier to locate the cash lines you want to reconcile if you make use of the drawing/
check and lodgement/deposit reference. This reference gives a check number,
deposit number, transfer number or some other reference which identifies a
transaction with the bank. It allows you to reconcile several checks and deposits at
once.
From the Cash book reconciliation panel, you can select the cash lines for a range
of references by using the reference from/to positioners, or you can select all the
cash lines with a given lodgement reference and reconcile them all together.
To select the cash lines for a given reference:
1. Use F17=Selection on this panel. The Cash book reconciliation selection
criteria panel appears.
2. Enter the required reference in the Drawing/Check or Lodgement/Deposit
Reference field. Note that this field is case-sensitive.
Contents
Index
Exit
AM5M3B, option 3
Page 5-18
Accounts Payable Tasks
3. Enter 1 `Yes' in the Display total? field.
When you have completed these details, press Enter. IFM returns you to the `Cash
book reconciliation' panel.
This time only those cash lines with the selected lodgement reference are displayed.
The Lodgement unreconciled field on the upper part of the panel shows the total
value of these cash lines. If you are satisfied with this total, and wish to reconcile the
cash lines, use F9=Reconcile drawing/check reference and F10=Toggle
lodgement/deposit. IFM reconciles the cash lines.
Reconciling foreign currency items. Cash lines which have the Rate advice
expected? field set to 1 `Expected', cannot be reconciled using either of the
previously described methods the system will send an error message if you try to
do so. To reconcile such cash lines you must enter the realized value of the cash, as
shown on the statement:
1. Take option 2 `Change' on the relevant transaction on the Cash book
reconciliation panel. Press Enter. The Reconciliation entry - Change panel
appears.
2. Type in the realized value of the cash and press Enter
Make sure that you have typed in the correct value. You can change it later but
only by modifying the generated transaction
3. Press Enter again to confirm the value you have entered
The Rate advice expected? field changes to 2 `Received' and the cash line is now
reconciled. At the same time, IFM automatically creates an unposted transaction to
account for the gain or loss on exchange.
You can use F15=Work with transactions from the `Cash book reconciliation' panel
to process the transactions that have been created.
Exiting the `Cash book reconciliation' panel. When you use F3 to exit the `Cash
book reconciliation' panel, you do not return directly to the menu. Instead a new
panel is displayed which gives you the option of printing a report of reconciled and
unreconciled cash lines. Use the fields on the panel to specify the type of report you
want and then press Enter. Alternatively, use F12 to return to the `Cash book
reconciliation' panel or F3 to exit to the menu without printing a report.
Print required?. There are two types of report you can print:
O=Dont print
1=From date/To date prints details of all cash lines with an effective date (date of
document) that falls on or after the date specified in the From date field
and before or on the date specified in the To date field. Option 1 always
prints the details. It ignores the 1=Summary choice for the conditioning
fields Reconciled items: 0,1 and Unreconciled items: 0,1. These fields
only apply to option2 Reconciliation Reference.
2=Reconciliation reference only prints details of reconciled cash lines which have
been reconciled with the current entry reference. All unreconciled cash
lines belonging to the cash book are included.
List conditioning fields. You can choose to print either a summary or full details of
reconciled and unreconciled cash lines. The summary only gives totals of the cash
Contents
Index
Exit
AM5M3B, options 4-5
Page 5-19
Accounts Payable Tasks
lines concerned whereas the detailed report gives details of each individual cash
line.
Option 4. Clear In-transit Cash Items (AM5M3B)
Use this option on the Bank Reconciliation menu to work with in-transit and cleared
cash lines for a specific cash book. For a description of this option, see Option 6.
Clear In-transit Cash Items (AM5M26)
Option 5. Work With Transactions (AM5M3B)
Use this option on the Bank Reconciliation menu to enter transactions and to
manage their validation and posting. For a description of this option, see Option 1.
Work With Transactions (AM5M10).
Option 10. Table Maintenance (AM5M30)>>
Use this option on the Accounts Payable Tasks menu to go to the Table Maintenance
menu (AM5M60). For information on how to use this menu, see Chapter 8, Table
Maintenance.
Option 11. Transaction Lists (AM5M30)>>
Use this option on the Accounts Payable Tasks menu to go to the Transaction Lists
menu (AM5M80). For information on how to use this menu, see Chapter 10,
Transaction Lists.
Contents
Index
Exit
AM5M30, options 10-11
Page 5-20
Accounts Payable Tasks
Contents
Index
Exit
AM5M40, options 1-4
Page 6-1
General Ledger Processing Tasks
Chapter 6. General Ledger Processing Tasks
When you select option 4 on the IFM Main Menu (AM5M00), the IFM General Ledger
Processing Tasks menu (AM5M40) appears. It contains the following options:
Note:
If >> appears after a menu option, that option goes to another menu.
Option 1. Short Journal Entry (AM5M40) ................................................................. 6-1
Option 2. Work With Transactions (AM5M40)........................................................... 6-1
Option 3. Work WIth Batch Transactions (AM5M40) ................................................ 6-1
Option 4. Other General Ledger Transaction Entry Tasks (AM5M40)>> ................. 6-1
Option 5. Budgeting (AM5M40)>> .......................................................................... 6-2
Option 6. General Ledger Inquiry (AM5M40)......................................................... 6-15
Option 7. Online General Ledger Reporting Inquiries (AM5M40).......................... 6-15
Option 8. General Ledger Listing (AM5M40) ......................................................... 6-16
Option 9. General Ledger Periodic Tasks (AM5M40)>>........................................ 6-18
Option 10. Table Maintenance (AM5M40)>>......................................................... 6-28
Option 11. Inquiries (AM5M40)>> ......................................................................... 6-28
Option 12. Transaction Lists (AM5M40)>> ............................................................ 6-28
Option 13. General Ledger Reporting Tasks (AM5M40)>> ................................... 6-28
Option 1. Short Journal Entry (AM5M40)
Use this option on the General Ledger Processing Tasks menu to enter personal
ledger transactions such as invoices and credit notes without using the main
`Transaction entry' system. For a description of this option, see Option 3. Short
Invoice Entry (AM5M10).
Option 2. Work With Transactions (AM5M40)
Use this option on the General Ledger Processing Tasks menu to enter transactions
and to manage their validation and posting. For a description of this option, see
Option 1. Work With Transactions (AM5M10).
Option 3. Work WIth Batch Transactions (AM5M40)
Use this option on the General Ledger Processing Tasks menu to define and manage
transactions as a group, or batch, rather than individually. For a description of this
option, see Option 2. Work With Batch Transactions (AM5M10).
Option 4. Other General Ledger Transaction Entry Tasks (AM5M40)>>
Use this option on the General Ledger Processing Tasks menu to go to the Other
General Ledger Transaction Entry Tasks menu (AM5M44). For information on how to
use this menu, see Option 10. Other General Ledger Transaction Entry Tasks
(AM5M10)>>.
Contents
Index
Exit
AM5M40, option 5
Page 6-2
General Ledger Processing Tasks
Option 5. Budgeting (AM5M40)>>
Use this option on the General Ledger Processing Tasks menu to go to the
Budgeting menu (AM5M47). It contains the following options:
Option 1. Work With Budgets (AM5M47) ................................................................. 6-2
Option 2. Work With Budget Profiles (AM5M47) .................................................... 6-13
Option 3. General Ledger Inquiry (AM5M47)......................................................... 6-15
Option 4. Online General Ledger Reporting Inquiries (AM5M47).......................... 6-15
Option 1. Work With Budgets (AM5M47)
Use this option on the Budgeting menu to create and maintain budgets. Budgets are
used in conjunction with the IFM report generation facilities to produce reports
comparing budget and forecast values with actual values from the general ledger
summary file.
Before you can create a budget you must have created the nature, period and unit
structures on which it is based. Nature, period, and unit structures are described in
Option 3. Work With Nature Structures (AM5M50), Option 1. Work With Period
Structures (AM5M50), and Option 2. Work With Unit Structures (AM5M50).
Understanding this option
What is a budget?
A budget is the planned financial activity for a specific unit, nature, and period
structure combination. It normally includes income and expenses but can also
include assets and liabilities. You can have an unlimited number of budgets in IFM.
What are budget details?
Budget details are the values associated with a specific unit, nature and period
combination within a budget. The structure combination for each budget determines
which unit, natures and periods are included in the budget details.
What are budget values and forecast values?
Budget and forecast values are optional values that are part of the budget details.
Budget values, once set, should be left unchanged. Forecast values can be
changed as often as required; for example, to monitor estimated or actual
performance.
Budget detail values always carry the same sign as in the General Ledger. Enter
revenue accounts as negative, indicating that they are credits. Enter expense
accounts as positive, indicating that they are debits.
Budgets and structural levels
You only need to create budgets for the lowest structural level you are interested in.
The totals for higher structural levels are taken care of automatically by the IFM
report generator. For example, if your financial year has 12 monthly posting periods,
Contents
Index
Exit
AM5M47, option 1
Page 6-3
General Ledger Processing Tasks
you would create one budget detail for each month. Quarterly and full year figures
(as defined by the period structure) would be calculated automatically by IFM. Any
values that you specify for higher members of the budget structures contribute to the
totals involving that member.
Budgets and currencies
A budget can be in a mixture of currencies, but a budget detail is always in one
specific currency. Each budget has an exchange rate set, containing exchange
rates to be used for the duration of the budget.
Budgets and extracts
When you create a budget, you automatically create a corresponding `extract'. This
allows the IFM report generation facilities to use the data held in the budget. See
Option 2. Extract Collection Status (AM5M2B) for more about extracts.
How to create budget details
A budget comprises a record for the budget itself plus many budget detail records.
Once you have created the budget record, IFM provides a number of methods for
creating its details:
You can enter a value and use an apportionment and a budget profile to spread
the value amongst the members of the structures. For example, if you know the
total annual budget for a division you could enter this value and then use an
apportionment to spread the value across the departments in the division and a
budget profile to spread it across the periods in the year.
You can build the budget from an existing budget. For example, you could take a
specified family of units and natures from last years budget and apply a 10%
increase to obtain this years budget.
You can build the budget from the general ledger summary file that is, from the
actual totals of posted transactions. For example, you could use last year's sales
figures to obtain a budget and forecast for next years budget.
You can create or change individual budget details manually by specifying the
unit, nature and period and the budget and forecast values that you want.
These methods are complementary. You could use all four methods during the
creation of one budget. In addition there are facilities for copying and combining
existing budgets.
Using this option
When you enter option 1 on the Budgeting menu, IFM takes you to the `Work with
budgets' panel. From here, you can:
Create and maintain budgets
Create and maintain budget details manually
Build budget details from an entered value
Build budget details from another budget
Build budget details from the general ledger summary
Copy budgets
Operate on budgets
Import budget detail from another application, such as a PC spreadsheet
Contents
Index
Exit
AM5M47, option 1
Page 6-4
General Ledger Processing Tasks
Run the extract and work with analyses.
Figure 6-1 shows you how `Work with budgets' relates to other panels involved in
budgets and forecasts.
Figure 6-1. Working with budgets - the main panels
Creating and maintaining budgets
To create a budget:
1. Use F6=Create on the Work with budgets panel. The Budget panel appears.
2. Type the required values in the fields and press Enter. A message displays
confirming that the record is added.
3. Use F3 Exit or F12 Cancel to return to the previous panel.
Fields
Frozen?. You can freeze a budget at any time. While a budget is frozen you cannot
create, change or delete any of its details.
Currency for extract and exchange rate set. This information is required by the
extract which IFM automatically creates for the budget. When the budget is used for
report generation purposes, all the values in the report are expressed in the
specified currency. The exchange rate set is used to convert any budget details
which are in a different currency to the report.
Unit structure. This structure defines which units the budget can include.
Nature structure. This structure defines which natures the budget can include.
Period structure. This structure defines which periods the budget can include.
Contents
Index
Exit
AM5M47, option 1
Page 6-5
General Ledger Processing Tasks
Changing budget structures
For new budgets, you can change any of the above information. However, as soon
as you create one or more budget details, the unit, nature and period structure
identifier fields can no longer be changed. This follows from the fact that the
structures determine which budget details can be created. If you changed the
structures, existing details could be invalidated. To change the structures you must
first delete any budget details.
Creating budget details manually
To create a budget detail manually:
1. Take option 12 `Work with details' on the required budget on the Work with
budgets panel and press Enter. The Work with budget details panel appears.
2. Use F6=Create. The Budget detail--Create panel appears.
3. Use the fields provided to create the required budget detail, and press Enter.
Use F3=Exit or F12=Cancel to return to the previous panel.
Fields
Unit, nature and period. These three fields collectively define the budget detail. The
unit, nature, and period that you specify must belong to the structures specified for
the budget.
Budget currency. The currency in which the budget and forecast values are
expressed. A budget may contain many currencies, but each budget detail is single
currency.
Display sequence. Each budget detail has a sequence number, and these
determine the order in which they are printed and displayed. This sequence number
is taken automatically from the corresponding period. If you need to change the
sequence, then you must change the sequence number of the corresponding period
and then reset the period sequences.
`Budget value locked?' and `Forecast value locked?'. You can lock both the
budget and forecast values. When budget details are created automatically, IFM may
overwrite the budget and forecast values for an existing budget detail. If you want a
particular value to be protected, you can use the lock to ensure it is not overwritten. A
budget detail is only overridden if you use an apportionment for its creation.
Resetting values
You can change the budget and forecast values of a budget detail as often as you
like. However, you can also reset them to their original values at any time. On the
`Budget detail Change' panel, Using F5 Reset values sets both to the value they
had when the budget detail was first created. Alternatively the same key on the
`Budget Change' panel will reset the values of all the budget details belonging to
the budget.
Creating budget details from an entered value
To create budget details from an entered value you must specify a value which is a
total for a given set of units and natures within the budget. You then need to specify
Contents
Index
Exit
AM5M47, option 1
Page 6-6
General Ledger Processing Tasks
the periods and the units and natures between which this value is to be divided. The
periods are determined by a budget profile. The units and natures are determined
either by an apportionment or by specifying a particular unit and nature from the
budget structures.
To create budget details from an entered value:
1. Take option 16 `Build from a value' next to an entry on the Work with budget
panel. Press Enter. The Build budget-from value panel appears.
2. Type the required values in the fields and press Enter to create the budget
details.
3. Use F3=Exit or F12=Cancel to return to the previous panel.
Fields
Budget value. This is the value to be spread through the structure. You can enter a
positive (debit) value or a negative (credit) value.
Budget profile. The budget profile determines the periods to which the value will be
spread and the proportion that will be given to each. A budget detail will be created
for each period in the budget profile that allows postings.
Apportionment. You can use an apportionment to determine the units and natures
to which the value is to be spread and the proportion that will be given to each. Any
source accounts belonging to the apportionment will be ignored and only the target
accounts will be used. IFM checks that the specified apportionment only contains
target units and natures which are also members of the budget's unit and nature
structures.
Unit and nature. Instead of specifying an apportionment you could specify a unit
and nature from the budget's unit and nature structures. The system will then assign
the entered value to this unit/nature combination with periods specified by the
budget profile.
Creating budget details from another budget
There are three panels used for creating budget details from another budget. On the
first panel, `Budget build control' you specify the exact method that you want to
use. On the second panel, `Budget build control 2', you specify the source budget
and any other required details. The fields that are displayed on the second panel
depend on the values that you entered on the first. On the third panel, `Build budget
from structures' you specifying the families within the source budget that you want
to use.
To create budget details from a budget:
1. Take option 17 `Build from budget' on the relevant budget on the Work with
budgets panel. Press Enter. The Build budget-control panel appears.
2. Type the required values in the fields and press Enter. The Build budget-control
2 panel appears.
Contents
Index
Exit
AM5M47, option 1
Page 6-7
General Ledger Processing Tasks
Fields
Periods to use?. This field determines the periods for which budget details will be
created. There are three possible values for this field:
0
Period to period. For each period in the source budget the system will create
details for the same period in the target budget.
Comparison period to period. For each period in the target budget the
system will use the value associated with its comparison period in the source
budget. This is the option you should use when creating a budget from last
year's budget. A comparison period is typically the same period from the
previous financial year.
Budget profile. The system will take the value associated with each period in
the source budget and spread it to the periods specified by the budget
profile. You must specify the budget profile concerned on the next panel.
Use apportionments?. This field determines the units and natures for which budget
details will be created. There are three possible values:
0
Don't use apportionments. The system will create budget details in the target
budget corresponding to each unit/nature combination in the source budget.
Use apportionments. Budget details will be created for each target unit/
nature combination of an apportionment. On the next panel, you must
specify the apportionment that you want and specify whether or not its
source accounts will be used.
Use a unit/nature combination. Budget details will be created using the
values associated with a particular unit/nature combination in the source
budget. On the next panel you must specify the unit and nature concerned.
Apply variance?. You can apply a percentage increase or decrease to the values
that are created. On the next panel you must specify the percentage that you want.
When you press Enter on the `Build budget control' panel, IFM takes you to the
`Build budget control 2' panel. The fields that are displayed on this panel depend
on the values that you entered on the previous panel.
Use F12 to return to the previous panel on the Budget build-control 2 panel. Type
the required values in the fields and press Enter.
Budget. This field gives the identifier of the source budget. Rather than using the
whole of the budget, the next panel gives you the option of specifying families of unit,
natures and periods within the budget.
Budget profile. This field only appears if you specified 2 `budget profile' for the
Periods to use? field.
`Apportionment' and `Source or structures?'. These fields only appear if you
specified 1 `Use apportionment' for the Use apportionment? field. The
apportionment that you specify must be compatible with the target budget the
target unit/nature combinations of the apportionment must be present in the target
budget.
You can choose whether or not the source unit/nature combinations of the
apportionment will be used. If you specify 0 `Use unit and nature structures' the
system will take the values to be apportioned from each unit/nature combination in
Contents
Index
Exit
AM5M47, option 1
Page 6-8
General Ledger Processing Tasks
the source budget. If you specify 1 `Use apportionment source' then the system will
take each source unit/nature combination in the apportionment and use the value
associated with the corresponding combination in the source budget.
Unit and Nature. These two fields appear if you specified 2 `Use a unit/nature
combination' for the Use apportionment? field. They specify a particular unit/nature
combination in the source budget from which values will be obtained.
Percentage uplift. If you specified 1 `Yes' for the Apply variance field then you can
specify a percentage by which all the values will be increased or decreased. For
example, `10' means that all values will be increased by 10% whereas `-10' means
that they will be decreased by 10%.
When you press Enter, the system takes you to the `Build budget from structures'
panel.
The fields on the `Budget build from structures' panel enable you to specify the
families in the source budget from which budget details will be created. By default,
the apex of each structure is specified which means that the whole of each structure
will be used.
The source structure families must be compatible with the structures of the target
budget, which means the periods (or units, or natures) in the source period (or unit,
or nature) structure family must be present in the target period structure. It may be,
however, that the target period structure contains periods which do not appear in the
source period structure as shown in Figure 6-2.
Figure 6-2. A compatible pair of structures
To build a budget from structure:
1. Type the required values in the fields and press Enter to create the budget
details. On completion, the system returns to the `Build budget control' field.
2. From here, use F15 to view the budget details that have been created.
Creating budget details from the general ledger summary
Depending on the values that you enter, there are two or three panels involved in
creating budget details from the general ledger summary. On the first, `Budget build
control' you specify the exact method that you want to use. The second panel,
`Build budget control 2' is only displayed if you need to specify a budget profile, an
apportionment or a percentage adjustment. On the third panel, `Build budget from
structures' you specify the families of unit, natures and periods from which the
general ledger values will be taken.
Contents
Index
Exit
AM5M47, option 1
Page 6-9
General Ledger Processing Tasks
To create budget details from the general ledger summary:
1. Take option 18 `Build from G/L summary' on the relevant budget on the Work
with budgets panel. The Build budget-control panel appears.
2. Type the required values in the fields and press Enter.
Fields
Periods to use?. This field determines the periods for which budget details will be
created. There are three possible values for this field:
0
Period to period. For each period in the source structures the system will
create details for the same period in the target budget.
Comparison period to period. For each period in the target budget the
system will use the value associated with its comparison period in the
general ledger summary. This is the option you should use when creating a
budget from last year's figures. A comparison period is typically the same
period from the previous financial year.
Budget profile. The system will take the value associated with each period in
the source structures and spread it to the periods specified by the budget
profile. You must specify the budget profile concerned on the next panel.
Use apportionments?. This field determines the units and natures for which budget
details will be created. There are three possible values:
0
Don't use apportionments. The system will create budget details in the target
budget corresponding to each unit/nature combination in the source
structures.
Use apportionments. Budget details will be created for each target unit/
nature combination of an apportionment. On the next panel, you must
specify the apportionment that you want and specify whether or not its
source accounts will be used.
Use a unit/nature combination. Budget details will be created for a particular
unit/nature combination in the target budget. On the next panel you must
specify the unit and nature concerned.
Apply variance?. You can apply a percentage increase or decrease to the values
that are created. On the next panel you must specify the percentage that you want.
When you press Enter on the `Build budget control' panel, IFM takes you either to
the `Build budget control 2' or the `Build budget from structures'. The fields that
are displayed on this panel depend on the values that you entered on the previous
panel.
Use F12 to return to the previous panel. Type the required values in the fields and
press Enter to create the budget details.
Budget profile. This field only appears if you specified 2 `Budget profile' for the
Periods to use? field.
These fields only appear if you specified 1 `Use apportionment' for the Use
apportionment? field. The apportionment that you specify must be compatible with
the target budget the target unit/nature combinations of the apportionment must be
present in the target budget.
Contents
Index
Exit
AM5M47, option 1
Page 6-10
General Ledger Processing Tasks
You can choose whether or not the source unit/nature combinations of the
apportionment will be used. If you specify 0 `Use unit and nature structures' the
system will take the values to be apportioned from each unit/nature combination in
the source structures. If you specify 1 `Use apportionment source' then the system
will take each source unit/nature combination in the apportionment and use the value
associated with the corresponding combination in the general ledger summary.
Unit and Nature. These two fields appear if you specified 2 `Use a unit/nature
combination' for the Use apportionment? field. They specify a particular unit/nature
combination in the source budget from which values will be obtained.
Percentage uplift. If you specified 1 `Yes' for the Apply variance field then you can
specify a percentage by which all the values will be increased or decreased. For
example, `10' means that all values will be increased by 10% whereas `-10' means
that they will be decreased by 10%.
Press Enter, the system takes you to the `Build budget from structures' panel.
The fields on this panel enable you to specify the families in the source structures
from which budget details will be created. By default, the apex of each structure is
specified which means that the whole of each structure will be used. By specifying a
different member who can use a family within the structure.
The source structure families must be compatible with the structures of the target
budget, which means the periods (or units, or natures) in the source period (or unit,
or nature) structure family must be present in the target period (or unit, or nature)
structure. It may be, however, that the target period structure contains periods which
do not appear in the source period structure. Figure 6-2 illustrates the point.
1. Type the required values in the fields and press Enter to create the budget
details. On completion the system returns to the `Build budget control' panel.
2. Use F15 to view the budget details that have been created.
Copying a budget
Rather than creating a new budget from scratch, you may find it simpler to copy and
then modify an existing budget.
To copy a budget:
1. Take option 3 Copy a budget on the budget you want to copy on the Work with
budget panel. The Copy a budget panel appears.
2. Enter an identifier and a name for the new budget, and press Enter. IFM creates
a new budget which is an exact copy of the budget specified.
Operating on budgets
IFM allows you to perform various operations to combine existing budgets to create
or modify other budgets. An operation combines two input budgets to produce one
output budget. For example, you may have created two separate budgets for two
divisions in your organization. You can use the `union' operation to create a new
budget covering both divisions.
To operate on budgets, use F10=Operate on budgets on the relevant budget on the
Work with budgets panel. The Operate on budgets panel appears.
Contents
Index
Exit
AM5M47, option 1
Page 6-11
General Ledger Processing Tasks
Use the fields provided to define the required operation. When you have entered all
the required details, press Enter. IFM performs the requested operation.
Fields
Operation. There are four types of operation that you can perform:
1
Union. This operation takes the budget details from both the input budgets
and creates corresponding details in the output budget. If a budget detail
exists in both input budgets, then its forecast and budget values are taken
from the first budget.
Subtract. This operation creates a budget detail in the output budget for
each budget detail that exists in the first input budget but not in the second.
Difference. This operation creates a budget detail in the output budget for
each budget detail that appears in one input budget or the other, but not in
both. Details that appear in both are excluded.
Intersect. This operation creates a budget detail in the output budget for
each budget detail that appears in both input budgets.
Create target budget?. The output budget can be either an existing budget, or a
new one. If its a new budget, you must enter 1 `Yes' in the Create target budget
field. In the case of some operations, the `Output budget' can be the same as `Input
budget A' (for example, Operation 2 `Subtract').
Working with budget detail import
IFM provides the facility to import budget details from another application, such as a
PC spreadsheet.
The details of this procedure depend upon the source application from which you
want to import budget details, and your system configuration. In general terms, you
first create budget detail records (unit ID, nature ID, period ID, budget value and
forecast value) in your source application, and save this data as a text file in an OS/
400 folder. This text file must be saved with the .txt file extension.
During the import process described below, IFM accesses this OS/400 folder and
imports the budget detail records.
To work with budget detail import:
1. Take option 13 Work with budget dtl import against the required budget on the
Work with budgets panel. Press Enter, the Work with budget detail import
panel appears.
This panel shows you the most recent imported budget details for the selected
budget, if any, in unit id sequence.
2. Use F3=Exit or F12=Cancel to return to the previous panel.
Fields
Import status. This field shows the status of an imported budget detail. The two
possible values are 1 `Successful', meaning that the budget detail passed validation
and can (if you wish) be copied to the budget detail file, and 2 `Failed', meaning that
the imported budget detail validation.
Contents
Index
Exit
AM5M47, option 1
Page 6-12
General Ledger Processing Tasks
Copied to detail?. This field indicates whether an imported budget detail has been
copied to the budget detail file. The two values are 1 `Not copied' and `2' Copied.
From the `Work with budget detail import' panel you can import or move budget
details from another application, such as a PC spreadsheet, to the budget detail file,
using special facilities provided for this purpose:
Use F15=Import/move on the Work with budget detail import panel. The Budget
detail import request panel appears.
The fields on this panel allow you to perform one of three different operations.
To import budget details from an application to the budget detail import file from the
Work with budget detail import panel:
1.
2.
3.
4.
Set `Copy to import file' to 1 `Yes'.
Set `Copy to budget detail' to 0 `No'.
Type details of the relevant PC Document name and Folder name.
Press Enter.
IFM imports budget details from the specified document to the budget detail import
file, or displays an error message if this cannot be done.
To import budget details from an application to the budget detail import file and also
to the budget detail file from the Work with budget detail import panel:
1.
2.
3.
4.
Set `Copy to import file' to 1 `Yes'.
Set `Copy to budget detail' to 1 `Yes'.
Type details of the relevant PC Document name and Folder name.
Press Enter.
IFM imports budget details from the specified document to the budget detail import
file, and also to the budget detail file, or displays an error message if this cannot be
done.
To move budget details from the budget detail import file to the budget detail file from
the Work with budget detail import panel:
1. Set `Copy to import file' to 0 `No'.
2. Set `Copy to budget detail' to 1 `Yes'.
3. Press Enter.
IFM moves budget details from the budget detail import file to the budget detail file,
or displays an error message if this cannot be done.
Contents
Index
Exit
AM5M47, option 2
Page 6-13
General Ledger Processing Tasks
Option 2. Work With Budget Profiles (AM5M47)
Use this option on the Budgeting menu to view, create, and change budget profiles.
For more information on budgets, see Option 1. Work With Budgets (AM5M47).
Understanding this option
What is a budget profile?
A budget profile is a set of percentages which define how a given value is to be
spread across a number of periods. The value may be a value from an existing
budget, a value posted to a particular unit/nature/period combination or a value that
you enter.
You can use budget profiles in the creation of budget details. For example, you could
use a profile to apportion an annual sales budget across 12 trading periods
according to a previously analyzed seasonal pattern.
To create a budget profile you need to specify a period structure. See Option 1.
Work With Period Structures (AM5M50) for more information about period
structures.
Using this option
When you enter option 2 on the Budgeting menu, IFM takes you to the `Work with
budget profiles' panel. Figure 6-3 shows how this panel relates to other panels
involved in creating and changing budget profiles. From here, you can:
Create a budget profile
Create budget profile details
Work with budget profile details
Figure 6-3. Working with budget profiles - the main panels
Creating budget profiles
To create a budget profile:
1. Use F6=Create on the Work with budget profiles panel. The Budget profile
panel appears.
2. Use the identifier, name and period structure fields to create the new budget
profile, and press Enter. IFM creates the new budget profile record.
3. Use F3=Exit or F12=Cancel to return to the previous panel.
Contents
Index
Exit
AM5M47, option 2
Page 6-14
General Ledger Processing Tasks
Fields
Period structure. The period structure determines which periods are included in the
budget profile. One budget profile detail is automatically created for each period in
this period structure. If you subsequently add new members to this period structure,
no new budget period details are created you must create them manually.
Typically, you would specify the period structure corresponding to a particular
financial year.
Once you have specified a budget or forecast value for the budget profile, this field
becomes display only. If you want to specify a different period structure, you must reset all the budget and forecast values to zero (or simply create a new budget profile
with the required period structure).
Specifying budget and forecast percentages
When you create a budget profile you automatically create the budget profile details
for all the periods in the structure. You can then specify the budget and forecast
percentages for those periods which allow postings the percentages for parent
periods will be calculated automatically according to the period structure.
To specify percentages:
1. Take option 12 `Work with details' on the relevant budget profile on the Work with
budget profiles panel. The Work with budget profile details panel appears.
2. This panel operates in three modes: CHILDREN, PARENTS or ALL. Use F11 to
switch modes.
3. Take option 2 `Change' against a period which allows postings.The Budget
profile-Change panel appears.
4. Type the percentages that you want and press Enter. Use F3=Exit or
F12=Cancel to return to the previous panel.
Fields
Budget percent. This represents the proportion of an input budget value to be given
to the period. IFM keeps a running total of the budget percentages you have
specified you cannot use a budget profile to create budget details unless all the
budget percentages add up to 100.
Forecast percent. This represents the proportion of an input forecast value to be
given to the period. The forecast percentages do not have to add up to 100.
Creating budget profile details manually
Normally you do not need to create budget profile details they are created
automatically at the time the budget profile is created.
You only need to create budget profile details if you have added a period to the
budget profile's period structure or if you have specified a different period structure.
Contents
Index
Exit
AM5M47, options 3-4
Page 6-15
General Ledger Processing Tasks
Working with budget profile details
The `Work with budget profiles' panel features two options which enable you to view
and work with budget profile details. Option 12 `Work with details' was described
earlier. There is an alternative; take option 8 Display details on the relevant budget
profile.
This panel only shows you periods in one branch of the structure, and allows you to
move through the different levels. For example, option 12 `Next level' can be taken
on any of the displayed periods, in order to display the next level of the structure.
Option 3. General Ledger Inquiry (AM5M47)
Use this option on the General Ledger Processing Tasks menu to find out the total of
general ledger lines posted to any given unit/nature combination in any period. You
can display details of any posted or unposted general ledger transactions in any
period. For a description of this option, see Option 3. General Ledger Inquiry
(AM5M70).
Option 4. Online General Ledger Reporting Inquiries (AM5M47)
Use this option on the General Ledger Processing Tasks menu to customize a GL
inquiry. For a description of this option, see Option 8. Online General Ledger
Reporting Inquiries (AM5M70).
Option 6. General Ledger Inquiry (AM5M40)
Use this option on the General Ledger Processing Tasks menu to find out the total of
general ledger lines posted to any given unit/nature combination in any period. You
can display details of any posted or unposted general ledger transactions in any
period. For a description of this option, see Option 3. General Ledger Inquiry
(AM5M70).
Option 7. Online General Ledger Reporting Inquiries (AM5M40)
Use this option on the General Ledger Processing Tasks menu to customize a GL
inquiry. For a description of this option, see Option 8. Online General Ledger
Reporting Inquiries (AM5M70).
Contents
Index
Exit
AM5M40, option 8
Page 6-16
General Ledger Processing Tasks
Option 8. General Ledger Listing (AM5M40)
Use this option on the General Ledger Processing Tasks menu to select the
information you want to appear on the GL Listing report and to print the report. This
option is an alternative to printing a general ledger listing using the General Ledger
Inquiry option. See Checking the general ledger summary file on page 9-9. This
option allows you to do the following:
Use a nature structure to control the sequence in which the accounts are listed.
See the debit and credit amounts in separate columns.
Understanding this option
The general ledger listing requires a specific period structure. The second structure
level must have only three members. The first member identifies the opening
balance. (If the opening balance is a posting period, it does not have to have
children.) The second member is the parent of the periods that make up the year-todate balance. The third member is the parent of the periods that make up the current
period.
Figure 6-4. Example of a period structure for the general ledger listing
Using this option
When you enter option 8 on the General Ledger Processing Tasks menu, the General
ledger listing panel appears. From here you can print the General Ledger Listing. To
select the information that you want to appear on the report, use the fields provided
and press Enter.
Fields
Financial division. Financial division whose information is included in the report.
Nature structure. Unlike the extract process, only the Nature-Structure-Id must be
specified by the user. This is because a special nature structure is used to control
the General Ledger Listing report. It must have only two levels: 900 and 890.
Contents
Index
Exit
AM5M40, option 8
Page 6-17
General Ledger Processing Tasks
Level 900 is the APEX
Level 890 has all the desired posting natures; all pointed back to one parent at
the APEX (level 900).
Period structure. Period structure that defines the opening balance, prior periods
and current periods. This structure must contain all the natures you want to print in
the correct reporting sequence. The second level of the period structure can have
only three members. The first member identifies the opening balance. If the opening
balance is a posting period, it does not have to have children. The second member
is the parent of the periods that make up the current period.
For example, if you want to print a general ledger as of March 19**, the OPN** period
is the opening period balance; Jan** and FEB** are the children of the year-to-date
balance period; MAR** is the child of the current period. The following illustrates the
required period format:
Summarize by unit?. One of the following is valid:
0
1
No. Show the totals for each nature.
Yes. Show the totals for each unit within the nature.
Contents
Index
Exit
AM5M40, option 9
Page 6-18
General Ledger Processing Tasks
Option 9. General Ledger Periodic Tasks (AM5M40)>>
Use this option on the General Ledger Processing Tasks menu to go to the General
Ledger Periodic Tasks menu (AM5M49). It contains the following options:
Option 1. Apply Prepayments (AM5M49) .............................................................. 6-18
Option 2. Create Period Accruals (AM5M49)......................................................... 6-18
Option 3. Reverse Accruals (AM5M49).................................................................. 6-19
Option 4. Generate Exchange Gains / Losses (AM5M49) ..................................... 6-19
Option 5. Generate Balance Sheet Exchange Gains and Losses (AM5M49) ....... 6-19
Option 6. Generate Opening Balances (AM5M49) ................................................ 6-20
Option 7. Translate General Ledger Balances (FAS 52) (AM5M49) ...................... 6-21
Option 8. Reclassify General Ledger (AM5M49) ................................................... 6-23
Option 9. Reclassify Personal Ledger (AM5M49) .................................................. 6-24
Option 10. Reassign Journal Numbers (AM5M49) ................................................ 6-26
Option 11. Revalue Foreign Currency Ledger Balance (AM5M49) ....................... 6-27
Option 1. Apply Prepayments (AM5M49)
Use this option on the General Ledger Periodic Tasks menu to post the prepayment
general ledger lines in a specified ledger.
Understanding this option
Prepayment general ledger lines are created during earlier periods. They remain
unposted until this menu option is run for the period concerned.
Using this option
When you enter option 1 on the General Ledger Periodic Tasks menu, IFM takes you
to the `Apply prepayments' panel. This lists all the ledger periods within the current
financial division's general ledger.
To apply prepayments for a ledger period, take option 9 `Apply prepayments' against
the period concerned. IFM searches for all unposted general ledger lines with an
accrual/prepayment type of 3 `Prepayment' and validates and posts them. The
process is performed interactively, without any further prompting or confirmation. The
system records the time and date on which you last applied prepayments. You can
repeat the process as many times as necessary.
Option 2. Create Period Accruals (AM5M49)
Use this option on the General Ledger Periodic Tasks menu to accrue any unposted
transactions at the end of one period into the next period. You do not have to
generate the transactions. Instead you can print a listing of the transactions that are
due to be generated.
For a description of this option, see Option 1. Create Period Accruals (AM5M2C).
Contents
Index
Exit
AM5M49, option 5
Page 6-19
General Ledger Processing Tasks
Option 3. Reverse Accruals (AM5M49)
Use this option on the General Ledger Periodic Tasks menu to reverse the current
period accruals (if any) in a general ledger period. For a description of this option,
see Option 2. Reverse Accruals (AM5M2C).
Option 4. Generate Exchange Gains / Losses (AM5M49)
Use this option on the General Ledger Periodic Tasks menu to generate unposted
transactions to account for the gain or loss on exchange up to a specified ledger
period, for one or more personal ledgers. This procedure should normally be carried
out prior to closing the period concerned. For a description of this option, see
Option 6. Generate Exchange Gains / Losses (AM5M2C).
Option 5. Generate Balance Sheet Exchange Gains and Losses
(AM5M49)
Use this option on the General Ledger Periodic Tasks menu to create either accrual
or ordinary transactions to record the profit or loss on foreign currency accounts.
For information on how to calculate gain or loss arising in the profit and loss account
(that is, within personal ledgers), see Option 6. Generate Exchange Gains / Losses
(AM5M2C).
For information on foreign currency accounts, see Option 5. Work With Foreign
Currency Accounts (AM5M65).
Understanding this option
A foreign currency account is a nominated general ledger account which records the
value of an asset or liability which is valued in a currency other than the financial
division currency.
For each foreign currency account in the financial division, the system locates all
general ledger lines posted to the unit and nature concerned within a specified
range of ledger periods. It then calculates the total value of these general ledger
lines in financial division currency, using the exchange rate current at the end of the
range of periods. If this total is different from the total value obtained using the
original exchange rate of each transaction, an unposted general ledger transaction
will be created to account for the gain or loss on exchange.
The generated transaction has one general ledger line posted to the foreign
currency account itself and a balancing line posted to the gain or loss account
specified by the foreign currency account.
The system produces a report including details of all the transactions that it creates.
Each foreign currency account specifies the transaction type and exchange rate set
to be used and the units and natures to which gains or losses are to be posted.
Contents
Index
Exit
AM5M49, option 6
Page 6-20
General Ledger Processing Tasks
Using this option
When you enter option 5 on the General Ledger Periodic Tasks menu, IFM takes you
to the `Balance sheet foreign exchange gains and losses' panel.
To calculate gain or loss on exchange, type the required values in the fields and
press Enter. The process is performed either interactively or in batch depending on
which you specified.
Fields
Financial division. You must specify a financial division. The financial division on
your user defaults is used as a default. If financial division security is active you must
have transaction entry authority to the specified division.
To and from periods. These fields specify the range of ledger periods over which
gain or loss will be calculated.
Generated transactions. You need to specify an originating unit for the generated
transactions. You have the option of generating the transactions as current period
accruals. If so, you need to specify the future ledger period in which the accrual is to
be reversed.
Option 6. Generate Opening Balances (AM5M49)
Use this option on the General Ledger Periodic Tasks menu to create an unposted
general ledger transaction at the end of one year giving the opening balance of the
next financial year.
Understanding this option
To run this option, you need to specify a range of ledger periods typically, from the
opening balance to the closing adjustment of a financial year. All the periods in the
range should be closed. The system will then create on unposted general ledger
transaction with the following lines:
For each balance sheet item (that is, for each general ledger account with a
`Balance Sheet' type nature) a general ledger line will be created giving the total
balance in the specified range of periods.
These lines will be balanced by one general ledger line giving the total balance
on all `Profit and loss' type natures during the specified range. This line will be
posted to the general ledger account specified for retained earnings.
Using this option
When you enter option 6 on the General Ledger Periodic Tasks menu, IFM takes you
to the `Opening balance requirements' panel.
Use the fields provided to specify your opening balance requirements, and press
Enter. IFM creates an unposted transaction which you can then process in the
normal way, using the `Work with transactions' panel.
Contents
Index
Exit
AM5M49, option 7
Page 6-21
General Ledger Processing Tasks
Fields
Financial division. IFM defaults the current financial division (from either your user
defaults, or from the prompt preceding this panel), but you can change it.
Opening balance period. The period to which the opening balance transaction is to
be posted.
Transaction type. This must be a general ledger class transaction type.
Combination for retained earnings. The totals for all profit and loss items are
known as `retained earnings'. You must specify a unit/nature combination to which
the retained earnings are to be posted.
Option 7. Translate General Ledger Balances (FAS 52) (AM5M49)
Use this option on the General Ledger Periodic Tasks menu to translate general
ledger values into a common currency, for FASB 52 purposes, and to print an audit
report of the original and translated currency values, categorized by general ledger
line and by general ledger summary unit/nature combination.
Understanding this option
What is FASB 52?
This is the common abbreviation for the United States Financial Accounting
Standards Board - Statement of Financial Accounting Standards No. 52. In this User
Guide and in the on-line Help text it is abbreviated to either FASB or FASB 52.
What is a translation method?
A translation method governs how a general ledger line is to be dated, for the
purpose of determining the applicable exchange rate to be used for translation.
IFM provides three translation methods for FASB 52 purposes. They are:
1. `Daily Historic'. Each general ledger line is to be translated using the exchange
rate applicable to the translate date specified on the general ledger line, or the
effective date of the transaction.
2. `Period end'. Each balance is to be translated using the rate applicable at the
period end date. If there is no period end date (as would be the case with an
opening or closing period), then the day before the start date of the next period
is used instead. If the next period does not have a start date, IFM searches for
the next period which does have one. If none is found, then the function fails.
3. `Current period end'. Each balance is to be translated using the rate applicable
at the end of the most recent period selected for translation.
On the Nature file, a fourth option is provided: 4 `Don't include'. These natures
appear on the printed report for the sake of completeness, but they are not included
in the translated values.
Contents
Index
Exit
AM5M49, option 7
Page 6-22
General Ledger Processing Tasks
Which files include translation methods?
To provide maximum reporting flexibility, translation methods appear on three
different files, arranged in a specific hierarchy so that one file may over-ride another.
The three files are `Nature', `Unit/nature combination' and `Transaction request'.
Hence the translation methods specified on the Nature file can, if you wish, be overridden by the (optional) translation methods on the Unit/nature combination file, and
these in turn can be over-ridden by the (optional) translation methods on the
Transaction request file.
The over-rides allow you to specify From and To translation methods such as From
`Period end' To `Current period end'. The Translation request over-ride might
stipulate that Unit/nature combinations having `Period end' as their translation
method are to be totalled using the `Current period end' method instead.
What is Translation status?
Creating a translation request and running it are two separate processes. When you
first create a translation request, its Translation status is `1', meaning the request has
been created but has not yet been run. At this stage, you can still change or delete
the translation request. When the system is running the request, its status is 2 `Being
Processed'. When processing is complete, its status becomes 3 `Translated' and a
date appears in the Date translated field. You cannot change or delete request if its
status is 2 or 3.
Using this option
When you enter option 7 on the General Ledger Periodic Tasks menu, IFM takes you
to the `Work with translation requests' panel.
The panel shows you all the translation requests which have been created to date,
arranged in descending numerical order. The more recent the request, the higher its
number and the higher up the list it appears.
From this panel, you can:
Create a translation request
Run a translation request
Print a translation report.
Creating translation requests
To create a translation request:
1. Use F6=Create on the Work with translation requests panel. The Translation
request - Create panel appears.
2. Use the fields provided to create the translation request, and also to enter any
over-rides which you want to apply, and press Enter. IFM creates the new
translation request and automatically numbers it.
3. The translation request you have created now appears on the `Work with' panel
with a Translation status of 1. At this stage you can still change or delete the
translation request.
Contents
Index
Exit
AM5M49, option 8
Page 6-23
General Ledger Processing Tasks
Running a translation request
To run a translation request, take option 9 `Translate' on the relevant Translation
request
IFM runs the request and generates the translated values, and displays a series of
progress messages. Once the request has been run, its Translation status changes
to 3 `Translated' and the system displays the Date translated.
The previous assumes that the request runs interactively. Your user defaults govern
whether the requests run interactively, or are submitted in batch. If requests are
running in batch, you can use the F5=Refresh key to see the latest ttranslation status
of each submitted translation request.
You cannot change or delete a translation request once it has been run or submitted.
Printing a translation report
To print a report summarizing one or more translation requests, use F22. Use the
selection fields provided to select the requests which you want to include in the
printed report, and then press Enter.
Option 8. Reclassify General Ledger (AM5M49)
Use this option on the General Ledger Periodic Tasks menu to reclassify general
ledger balances based on whether the year-to-date balance is a debit or credit.
Understanding this option
Reclassification is initiated by the user. It handles accounts with abnormal balances
as defined by the user. For example, a cash account with a credit balance.
When reclassifying, you determine the periods to be reclassified and the reversal
period. You can reclassify or create a report only. If you reclassify, IFM creates the
transaction to be reclassified when it performs the reversal entry.
Reclassification creates general ledger journals but does not do the posting. You
must post the transactions using a Work With Transaction menu option. See
Transaction posting.
Before performing general ledger reclassification, you must have created one or
more reclassification sets and their associated rules. Reclassification sets identify
the accounts that must be scanned for abnormal balances. The rules identify the unit
and natures that are checked and the sign of their expected balance. See Option 4.
Work With G/L Reclassification Sets (AM5M67).
Using this option
When you enter option 8 on the General Ledger Periodic Tasks menu, the Reclassify
general ledger panel appears. Use the fields provided and press Enter.
Contents
Index
Exit
AM5M49, option 9
Page 6-24
General Ledger Processing Tasks
Fields
Financial division. FInancial division for which you are performing reclassification.
G/L reclassification set id. Identifier of a G/L reclassification set.
Transaction type. Identifier of a general ledger type of transaction.
Transaction narrative. Narrative to be included on the transaction header.
Current period: .
Period structure. Previously defined period structure. Used to identify the
periods for calculating the end balance for the accounts period. Typically, the
structure consists of the opening balance period and all the trading and nontrading periods that make up the year.
Cut-off period. Last posting period (within the period structure) to be included in
the year-to-date calculation.
Reversal period. Period where the reversal journal entry is recorded.
Reclassification type. One of the following is valid:
1
Reclassify and create report. IFM generates the transactions to reclassify the
abnormal balances and creates a report of the accounts with abnormal
balances.
Report only. IFM creates a report of the accounts with abnormal balances.
Option 9. Reclassify Personal Ledger (AM5M49)
Use this option on the General Ledger Periodic Tasks menu to reclassify personal
ledger balances based on whether the year-to-date balance is a debit or credit.
Understanding this option
Reclassification scans your personal ledgers for customers and vendors who have
abnormal account balances, that is, customers with credit balances and vendors
with debit balances. If these conditions are present, IFM creates general ledger
entries to reclassify the balances so the customer credit balances are counted as
liabilities and the vendor debits are counted as assets for financial reporting
purposes. Reclassification also reverses the ledger entries at the start of the next
period.
Reclassification does not do the posting. You must post the transactions using a
Work With Transaction option. See Transaction posting on page 3-4.
Using this option
When you enter option 9 on the General Ledger Periodic Tasks menu, the Reclassify
personal ledger panel appears. Use the fields provided and press Enter.
Contents
Index
AM5M49, option 9
Page 6-25
General Ledger Processing Tasks
Exit
Fields
Financial division. Financial division for which you are performing reclassification.
Personal ledger. Personal ledger for which you are performing reclassification.
Transaction type. Identifier of a general ledger type of transaction.
Transaction narrative. Narrative to be included on the transaction header.
Current period. Period in which reclassification is done.
Reversal period. Period in which the reversing entry is made.
Unit/nature reclassification from. Unit and nature to be reclassified.
Unit/nature reclassification to. Unit and nature used to offset the from unit and
nature.
Reclassification type. One of the following is valid:
1
2
Expected balance
Due date
Expected balance.
Reclassification level. If the reclassification type is 1=Expected balance, this
field is required. One of the following is valid:
1
Entity. Reclassify entity balances. Entities with negative credit balances
are reclassified, but invoices with negative balances are not if the overall
entity balance is positive.
Invoice. Reclassify individual invoices. If you are reclassifying an
accounts receivable ledger, all invoices with credit balances are
reclassified.
Expected balance of nature. If the reclassification type is 1=Expected balance, this
field is required. One of the following is valid:
1
2
+. Expected sign for receivables.
-. Expected sign for payables.
Cut-off due date. Date that determines the reclassification cut-off. All dues dates
after this date will be reclassified.
Contents
Index
Exit
AM5M49, option 10-11
Page 6-26
General Ledger Processing Tasks
Option 10. Reassign Journal Numbers (AM5M49)
Use this option on the General Ledger Periodic Tasks menu to sequence book
transactions.
Understanding this option
This option is used in countries that legally require fiscal reports with sequential
journal numbers and you need to change your journal numbering scheme during the
year to realign the journal numbers. If reassigning journal numbers is not legal in your
country, use IFM task security to prevent access to this option (see Option 3. Work
With Tasks (AM5MA0)).
Only posted transactions and matching financial divisions are processed (in batch
mode).
Using this option
When you enter option 10 on the General Ledger Periodic Tasks menu, the Journal
number re-assignment panel appears. Select the financial division, period structure
and, optionally, a range of periods and press Enter. The Select journal types panel
appears. Select one or more journals and use F9=Process. The reassignment
journal prefix, numerator and suffix are defined using Option 6. Work With Journal
Types (AM5M67).
Contents
Index
Exit
AM5M49, option 8
Page 6-27
General Ledger Processing Tasks
Option 11. Revalue Foreign Currency Ledger Balance (AM5M49)
Use this option on the General Ledger Periodic Tasks menu to periodically re-value
the foreign currency ledger balance. This panel uses the current value of the
currency to create G/L transactions for the gain/loss in the current period, and also
makes the reversing entries for the next period.
Using this option
When you enter option 8 on the General Ledger Periodic Tasks menu, the Revalue
Foreign Currency Ledger Balance panel appears. Use the fields provided and press
Enter.
Fields
Financial division. This is the financial division within the administrative division.
This is a required field.
Effective date. This is the effectivity date of the transaction created for this process.
This is a required field.
Transaction type. This indicates the type of transaction to be created. The value
entered should be a General Ledger Journal type. This is a required field.
Transaction number. This is the number that is used to help identify the transactions
to be created for this procedure. If this field is left blank, the system auto-generates
the number. F4=Prompt does not work on this field.
Transaction narrative. This describes the process from which the transaction was
created or additional important information.
From period. This is the period to begin pulling data for the accumulation of account
values. The value entered must be a valid posting period. This is a required field.
To period. This is the period to be included in the accumulation of account
balances. The value entered can also be used as the current period for the creation
of the current period transaction. To period cannot be less than From period. The
value must be a valid posting period. This is a required field.
Reversal period. This is the period that is used only for the creation of the reversal
transaction. The value entered must be a valid posting period.
Originating unit. The value entered is used in the transaction header. If this field is
left blank, the financial division originating unit is used. This is a required field.
Contents
Index
Exit
AM5M40, options 10-13
Page 6-28
General Ledger Processing Tasks
Option 10. Table Maintenance (AM5M40)>>
Use this option on the Accounts Payable Tasks menu to go to the Table Maintenance
menu (AM5M60). For information on how to use this menu, see Chapter 8, Table
Maintenance.
Option 11. Inquiries (AM5M40)>>
Use this option on the Accounts Payable Tasks menu to go to the Inquiries menu
(AM5M70). For information on how to use this menu, see Chapter 9, Inquiries.
Option 12. Transaction Lists (AM5M40)>>
Use this option on the Accounts Payable Tasks menu to go to the Transaction Lists
menu (AM5M80). For information on how to use this menu, see Chapter 10,
Transaction Lists.
Option 13. General Ledger Reporting Tasks (AM5M40)>>
Use this option on the Accounts Payable Tasks menu to go to the General Ledger
Reporting Tasks menu (AM5M50). For information on how to use this menu, see
Chapter 7, General Ledger Reporting Tasks.
Contents
Index
Exit
AM5M50, option 1
Page 7-1
General Ledger Reporting Tasks
Chapter 7. General Ledger Reporting Tasks
When you select option 5 on the IFM Main Menu (AM5M00), the IFM General Ledger
Reporting Tasks menu (AM5M50) appears. It contains the following options:
Note:
If >> appears after a menu option, that option goes to another menu.
Option 1. Work With Period Structures (AM5M50) ................................................... 7-1
Option 2. Work With Unit Structures (AM5M50) ....................................................... 7-7
Option 3. Work With Nature Structures (AM5M50)................................................... 7-9
Option 4. Define Values (AM5M50)>> ................................................................... 7-12
Option 5. Work With Extracts (AM5M50)................................................................ 7-19
Option 6. Work With Analyses (AM5M50) .............................................................. 7-24
Option 7. Work With Analysis Lists (AM5M50) ....................................................... 7-41
Option 8. Online General Ledger Reporting Inquiries (AM5M50).......................... 7-42
Option 9. General Ledger Inquiry (AM5M50)......................................................... 7-42
Option 10. Table Maintenance (AM5M50)>>......................................................... 7-43
Option 11. Inquiries (AM5M50)>> ......................................................................... 7-43
Option 12. Transaction Lists (AM5M50)>> ............................................................ 7-43
Option 13. General Ledger Processing Tasks (AM5M50)>> ................................. 7-43
Option 1. Work With Period Structures (AM5M50)
Use this option on the General Ledger Reporting Tasks menu to create and maintain
period structures. The same setup procedures also apply to unit and nature
structures. For more information, see Appendix D, Tutorial for setting up structures.
For information about periods, see Option 3. Work With Periods (AM5M61).
Understanding this option
What is a period structure?
Period structures are hierarchies of periods that reflect the way your business is
organized. They are used (with nature and unit structures) to generate IFM reports
(analyses).
Figure 7-1 shows the typical use for a period structure, that is, to define the
accounting year and its sub-divisions.The structural periods that do not allow
postings are shown with a thick-edged box.
Contents
Index
AM5M50, option 1
Page 7-2
General Ledger Reporting Tasks
Exit
Figure 7-1. A typical period structure
Figure 7-2 and Figure 7-3 show examples of other types of period structures.
Figure 7-2. Another period structure
Figure 7-3. Another period structure
Structure terminology
The following terminology describes IFM structures:
Member
A unit, nature, or period.
Parent
The member to which another member points.
Child
The member that points to another member.
Family
A member with all its children, grandchildren and further generations
down to the bottom of the structure.
Partial family
A family which excludes all children below a specified level.
Family parent The member at the head of a family.
Contents
Index
AM5M50, option 1
Page 7-3
General Ledger Reporting Tasks
Exit
Structure
parent
The member at the head of a structure. The structure parent is also
the family parent of the family which equates to the whole structure.
Extract family The combination of a unit family, nature family and period family.
Extract
The financial data associated with an extract family.
Extract
member
Combines a specified unit, nature and period.
Using this option
When you enter option 1 on the General Ledger Reporting Tasks menu, the `Work
with period structures' panel appears displaying all period structures owned by the
current administrative division. Figure 7-4 shows you how `Work with period
structures' relates to other structure panels.
From here, you can do the following:
Create a structure
Specify structure levels
Specify structure members
Maintain structures
Maintain member details
Repoint child members
Redefine the apex
Figure 7-4. Working with structures - the main panels
Creating a structure
Before you create a structure, it is a good idea to make a rough sketch of the
structure you want. The first step is to create a record for the structure itself:
Contents
Index
Exit
AM5M50, option 1
Page 7-4
General Ledger Reporting Tasks
1. Use F6=Create.on the Work with period structures panel. The Period structure
Create panel appears.
2. Use the fields provided to create the structure you want. When you have entered
all the required details, press Enter. IFM creates the new structure record.
Fields
Type [unit structures only]. Unit structures may include units from a single
administrative division (type 1) or from several administrative divisions (type 2). If you
select 1 `Single division', IFM only displays the units in the current administrative
division when you select units to make up the structure.
This field does not apply to period and nature structures, which can always be built
across administrative divisions.
Period for apex. At the time you create a structure you must specify the top-level
member of the structure. This is known as the `apex` of the structure. If necessary,
you can change the apex after you have created the structure as described later in
this section.
Level of apex. The default for the level of apex is 900 and this should be suitable for
most purposes. Refer to the next section for more information about levels.
Locked by user. IFM allows you to specify one IFM user who is exclusively
authorized to work with a given structure. Once a structure is locked, only the
specified user is allowed to view or amend the structure or to remove the lock. Other
users can still use the structure in budgets and reports.
Specifying structure levels
Having created the structure record, you can add any number of structure levels to it.
Each structure has its own set of level numbers. Every member of a structure has a
level number, with level numbers decreasing from the top to the bottom of the
structure (890 is closer to the apex than 880).
The system allows you to create level numbers as you go. However, in the case of
complex structures, it may be easier to create all the levels you need before
specifying the structure members.
To create a level:
1. Use F15=Work with details on the Period structure - Change.panel. The Work
with period structure levels panel appears.
2. Use F6=Create. The Period structure level Create panel appears.
3. Use the two fields to create the new level. The identifier is just the number of the
level, and IFM automatically defaults the number to 10 less than the previous
lowest level. It is a good idea to leave gaps between level numbers as this
makes it easier to insert additional levels should they become necessary.
You can use the name of the level as a heading on reports produced using Option 6.
Work With Analyses (AM5M50). Type the name exactly as you want it to appear in
reports.
Contents
Index
Exit
AM5M50, option 1
Page 7-5
General Ledger Reporting Tasks
Specifying structure members
After creating structure levels, you can assign structure members to each level. To
specify the structure members, start at the top with the apex and attach periods to
their parents until you reach the bottom of the structure.
1. Take option 12 `Work with members' on the relevant structure on the Work with
period structures panel. The Work with period structure members panel
appears.
2. If necessary, take option 12 `Next level' until you reach the required point in the
structure.
3. Use F15=Work with children. The Period structure member specification" panel
appears.
This panel displays, for a selected parent, all of its possible children. You can
use option 1 to include any of the displayed periods as children of the parent.
Adding members to a structure is governed by the following rules:
A member may not appear more than once per structure.
The level number of a parent must be greater than the level number of any of its
children.
Maintaining structures
Once you create a structure and specify its levels and members, you can change it
the following ways:
Add and remove members from the structure using the Period structure member
specification panel.
Change the details of each member.
Specify field headings for the structure member.
Change the parent member to which a child member points.
Change the apex of the structure.
Maintaining member details
After selecting a unit, nature or period to be a member of a structure, you can specify
additional details for the member using option 2 `Change' from either the `Display
structure members' or `Work with structure members' panel.
Fields
Override name. When you first create a member, it is automatically given the same
name as the corresponding unit, nature or period. However, you can specify an
alternative name for the member within a particular structure.
Note: If there are any field headings specified for the member (or for its
corresponding unit, nature or period) they are used in preference to the override
name.
Reporting sequence. Each member has a sequence number which determines the
order in which the members appear on the reports produced by the report generator.
All the children of the same parent are ordered by their sequence numbers. When
Contents
Index
Exit
AM5M50, option 1
Page 7-6
General Ledger Reporting Tasks
you first add a structure member, it is given a report sequence of zero. You can
specify your own sequence numbers as required. This is particularly important for
periods, since you normally require the periods to be shown in chronological rather
than alphabetical order.
Repointing child members
You can change the parent member to which a particular child member points at any
time. For example, in Figure 7-5, the member C3 is repointed to B1 instead of B2.
You can do this by taking the `Repoint child' option on the `Work with structure
members' panel. You can re-point a member to any other existing member of the
structure, provided that it has a higher level number than the member itself.
Figure 7-5. Repointing a structure member
To repoint a member:
1. Take option 8 `Repoint child' against the required member on the Work with
period structure members panel. The Period structure member Change. panel
appears.
2. Type in the ID of the new parent and press Enter.
Redefining the apex
You can change the level or member at the apex of a structure by using the
`Redefine structure apex' panel:
1. Take option 2 `Change' on the Work with period structures panel. The Period
structure Change panel appears.
2. Use F10=Redefine apex. The Redefine period structure apex panel appears.
There are two ways you can change the apex, depending on the structure you want
to achieve.
You can change the existing apex period for another. All the child members
belonging to the original apex are automatically repointed to the new apex. For
example, in the following diagram, the apex `A' is replaced by another called `A1'
(and `A' is no longer a member of the structure).
Contents
Index
Exit
AM5M50, option 2
Page 7-7
General Ledger Reporting Tasks
Figure 7-6. Replacing an apex member
Alternatively, you can add a new apex at a higher level than the existing apex. In the
following example `A1' is placed above `A'. This time `A' remains in the structure but
as a child of `A1'.
Figure 7-7. Adding a new apex member
Instead of adding all the information required for a new structure, it may be easier to
copy an existing structure. When you copy a structure, all the information concerning
the levels and members of the structure are also copied. You can then change the
copied structure as required.
Option 2. Work With Unit Structures (AM5M50)
Use this option on the General Ledger Reporting Tasks menu to create and maintain
unit structure records.
Understanding this option
What is a unit structure?
Unit structures are hierarchies of units that reflect the way your business is
organized. They are used (with nature and period structures) to generate IFM reports
(analyses). You can create as many unit structures as necessary. A specific unit
structure can contain units that are members of other unit structures. For more
information on units, see Option 5. Work With Units (AM5M61).
Unit security
The report generation facility has its own security system called `unit security'. This is
used to prevent users from creating reports containing information to which they
should not have access. For example, you could allow managers to have access to
Contents
Index
Exit
AM5M50, option 2
Page 7-8
General Ledger Reporting Tasks
data for their own department but not to data for other departments or the entire
company.
Unit security is optional. You can turn it on or off using an option on the Work with
administrative division panel (see Creating administrative division financial data).
To implement unit security, each user who is supposed have authority to the report
generator must be set up as a `unit user' of at least one unit structure. Users have
authority to the units belonging to the unit structures of which they are unit users.
Rather than granting authority to the whole of a unit structure, you can specify a
family within the structure.
Using this option
See Option 1. Work With Period Structures (AM5M50) for setup procedures that
also apply to unit and nature structures.
Creating unit users
To set up a user as a unit user:
1. Take option 15 `Work with unit users' on the Work with unit structures panel. The
Work with unit users panel appears. This panel shows you all the unit users of
the structure.
2. Use F6 to create a unit user. The Unit user Create panel appears.
3. Type the required values in the fields and press Enter.
Fields
IFM user id. The code that identifies an IFM user.
Unit. A unit belonging to the structure. This determines the family of units to which
the user is authorized. For example, if you enter the ID of the apex unit, the user is
authorized to all the units in the structure.
Unit security grants authority at unit level not to the unit structure itself. Therefore, a
unit user of one unit structure is authorized to run reports based on any other unit
structures containing the same units.
The `Work with unit structures for user' panel provides an alternative method for
setting up unit users. It shows all the unit structures of which a particular user is a unit
user. For more information, see Working with unit users.
Contents
Index
Exit
AM5M50, option 3
Page 7-9
General Ledger Reporting Tasks
Option 3. Work With Nature Structures (AM5M50)
Use this option on the General Ledger Reporting Tasks menu to create and maintain
nature structures.
Understanding this option
What is a nature structure?
Nature structures are hierarchies of nature accounts that reflect the way your
business is organized. They are used (with period and unit structures) to generate
IFM reports (analyses). Nature structures can be very simple or can extend to your
full chart of accounts. A specific nature structure can contain natures that are
members of other nature structures. For more information on natures, see Option 2.
Work With Natures (AM5M61).
How are nature structures used?
Nature structures are used when generating reports such as income statements or
balance sheets. The following series of figures show sample nature structures and
how the information from the structures appears on the corresponding reports.
Figure 7-8. A sample nature structure for a balance sheet
Contents
Index
Exit
AM5M50, option 3
Page 7-10
General Ledger Reporting Tasks
Figure 7-9. A sample balance sheet
Figure 7-10. A sample nature structure for an income statement
Contents
Index
Exit
AM5M50, option 3
Page 7-11
General Ledger Reporting Tasks
Figure 7-11. A sample income statement
Intra-level report totals
For each total on a report, you can create a new nature structure level or you can
have totals from within individual structure levels, called intra-level totals. For
example, to calculate a cash total that includes more than one bank account, you
can have a different nature structure level for each account total or you can have
multiple cash totals within a single structure level.
With intra-level reporting there are less nature structure levels to maintain and it is
easier to map a nature to a report total.
IFM supports up to nine levels of intra-level totals within a single structure level.
Totals reported using intra-level reporting do not roll-up to the next structure level.
For information on defining intra-level natures, see Creating natures. Adding intralevel natures to a structure is the same as for adding other natures to a structure. For
more information, see Maintaining member details.
Figure 7-12. Intra-level reporting
Using this option
See Option 1. Work With Period Structures (AM5M50) for setup and maintenance
procedures that also apply to unit and nature structures. The following is information
about maintaining details for structure members is unique to nature structures.
Maintaining member details
After selecting a nature to be a member of a structure, you can specify additional
details for the member using option 2 `Change' from either the `Display structure
members' or `Work with structure members' panel.
Contents
Index
AM5M50, option 4
Page 7-12
General Ledger Reporting Tasks
Exit
Fields
Override name. When you first create a member, it is automatically given the same
name as the corresponding nature. However, you can specify an alternative name for
the member to be used within a particular structure.
Note: If there are any field headings specified for the member (or for its
corresponding nature) they are used in preference to the override name.
Intra-level total. Level of totaling within a nature level. One of the following is valid:
0
Detail. Total amount from the G/L summary record.
1-9
Low to high. A total of 1 is the sum of the preceding non-intra-level natures. A
total of 2 or more is the sum of the preceding intra-level total 1 natures. For
example, if an intra-level total is 2, the total reported is the sum of the
preceding intra-level total 1 natures. See Table 7-1.
Reporting sequence. Each member has a sequence number which determines the
order in which the members appear on the reports produced by the report generator.
All the children of the same parent are ordered by their sequence numbers. When
you first add a structure member, it is given a report sequence of zero. You can
specify your own sequence numbers as required.
The following is an example of intra-level sequencing. The nature identifier is not
related to how the natures are sequenced within the structure; it is controlled by the
reporting sequence. The level 1 intra-level nature reports the sum of the preceding
non-intra-level natures. The level 2 intra-level nature reports the sum of the preceding
level 1 intra-level natures.
For an intra-level nature, you should always assign a sequence number that is higher
than the natures you are totalling.
The following is an example of intra-level sequencing. The nature identifier is not
related to how the natures are sequenced within the structure; it is controlled by the
reporting sequence. The level 1 intra-level nature reports the sum of the preceding
non-intra-level natures. The level 2 intra-level nature reports the sum of the preceding
level 1 intra-level natures.
Table 7-1. Example of intra -level nature sequencing
Nature
1000
1010
1000T1
1100
1110
1100T1
1100T2
Description
Cash - First Bank Regular
Cash - First Bank Payroll
Total First Bank
Cash - Second Bank Regular
Cash - Second Bank Payroll
Total Second Bank
Total Cash
Sequence
1
2
3
4
5
6
7
Level
1
2
Amount
10,000
10,000
20,000
10,000
10,000
20,000
40,000
Option 4. Define Values (AM5M50)>>
Use this option on the General Ledger Reporting Tasks menu to go to the Define
Values menu (AM5M54). It contains the following options:
Option 1. Work With Value Definitions (AM5M54) .................................................. 7-13
Contents
Index
Exit
AM5M54, option 1
Page 7-13
General Ledger Reporting Tasks
Option 2. Work With Value Lists (AM5M54)............................................................ 7-17
Option 3. Work With Value Formats (AM5M54) ...................................................... 7-18
Option 1. Work With Value Definitions (AM5M54)
Use this option on the Define Values menu to create and maintain value definitions.
Value definitions are the parts of value lists. You must specify a value list for every
analysis.
For more about value lists, see Option 2. Work With Value Lists (AM5M54).
Understanding this option
What is a value definition?
A value definition represents a set of values on a particular row or column of a report.
Value definitions can be applied to themselves one value definition can process
another. There are three different levels of value definitions:
Primary value definitions
Secondary value definitions which are based-on primary value definitions
Tertiary value definitions which are based on both primary and secondary value
definitions
Each value definition also specifies the field headings that you want to appear next to
the row or above the column. One value definition may be used in many reports.
Using this option
When you enter option 1 on the Define Values menu, the `Work with value definitions'
panel appears. From here you can create primary, secondary and tertiary value
definitions.
Creating primary value definitions
Primary value definitions represent the raw data from an extract, and are confined to
the actual, budget or forecast values from a period or from its comparison period.
To create a primary value definition, use F6=Create on the Work with value
definitions menu. The Value definition Create panel appears.
Fields
Value id/definition name. Identifier and name of a primary value definition.
Value type. Specify one of the following:
1
2
3
4
5
Period value
Comparison period value
Parent value
Family value
Value difference
Contents
Index
6
7
8
9
Exit
AM5M54, option 1
Page 7-14
General Ledger Reporting Tasks
% (0.)
% (0.0)
% (0.00)
Specified val
Value sub-type. Specify one of the following:
11
12
13
14
15
16
31
32
33
34
35
36
37
40
41
42
43
Actual
Budget
Forecast
Budget 2
Forecast 2
Translated
Nature
Unit
Period
Nature/Unit
Nature/Per
Unit/Per
Nature/Unit/Per
Period debits
Period credits
Debit balance
Credit balance
The period debit and credit amounts show the debit and credit amounts for the
period as defined by the period structure.
The debit and credit balance amounts show the net for the unit/nature/period. If the
net position is a debit, the amount is printed under the debit balance and the credit
balance is zero. If the amount is a credit, the amount is printed under the credit
balance and the debit balance is zero.
First operand id. Not required for a primary value definition.
Second operand id. Not required for a primary value definition.
When primary definitions are included in an analysis, IFM automatically calculates
the totals for all members in the structure.
For example, the first column of the sample report in Figure 7-13 shows actual period
values. The system automatically calculates the totals for each branch across all
periods and natures, and then the totals for each office. The Northern Office appears
twice on this report once as a posting unit (with the actual value 1,000) and once as
a parent (with the actual value 16,000).
Contents
Index
Exit
AM5M54, option 1
Page 7-15
General Ledger Reporting Tasks
Figure 7-13. A report and its unit structure
In Figure 7-13, structural units those which do not allow postings are shown with a
thick-edged box.
Creating secondary value definitions
Secondary value definitions are based-on primary value definitions. They specify a
parent value, a family value or a specified value, according to the Value type.
Family values give the total value associated with the family or partial family specified
on the extract. In Figure 7-13, the family values are not shown but would be 29,000 in
each case.
Parent values give the total value associated with the immediate parent of a given
member of a structure. In the example, the parent value for the unit `North-west
branch' is 16,000. The parent value for `Northern office' is also 16,000, but for the
`Total northern office' it is 29,000. Family and parent values are useful for comparing
the values associated with an individual member with the total for its parent or family.
Specified values give the total value for a specified structure member and all of its
direct descendents within the structure.
In addition to a unit structure, a nature structure and a period structure may also be
included (as defined by the extract). You need to specify (using the value sub-type)
which of these structures are to be used by the system to determine the family. In the
previous example, you would specify `Unit' as the sub-type IFM calculates the
family and parent values for each unit across all natures and periods. To break down
the totals for each unit by period, you would specify `Unit/period'.
Contents
Index
Exit
AM5M54, option 1
Page 7-16
General Ledger Reporting Tasks
To create a secondary value definition, use F6=Create on the Work with value
definitions panel. The Value definition Create panel appears. Use the fields
provided and press Enter.
Fields
Value id/definition name. Identifier and name of a secondary value definition.
Value type. Specify one of the following:
3
4
9
Parent value
Family value
Specified values
Value sub-type. Any value from 31 `Nature' to 37 `Nat/Unt/Per'.
First operand id. Must be a primary value definition.
Second operand id. Must be left blank for a secondary value definition.
Creating tertiary value definitions
Using tertiary value definitions, you can compare the two value definitions of the first
and second levels. The definitions are specified as the first and second operands.
There are two types of comparison you can make: the difference between the first
and second operands (A-B) or the first expressed as a percentage of the second (A/
B x 100). If A is a secondary value definition then this gives a base zero percentage
difference [(A-B)/B] x 100.
There are three types of percentage calculation you can perform, depending on the
precision of the result you want (0, 1 or 2 decimal places). The third column of the
example report in Figure 7-13 illustrates the use of a percentage definition.
To create a tertiary value definition, use F6=Create on the Work with value
definitions panel. The Value definition Create panel appears. Use the fields
provided and press Enter.
Fields
Value id/definition name. Identifier and name of a tertiary value definition.
Value type. Specify one of the following:
5
6
7
8
Value difference
Percentage 0 decimals
Percentage 1 decimal
Percentage 2 decimals
Value sub-type. Must be left blank.
First operand id. You must specify a primary or secondary value definition.
Second operand id. You must specify a primary or secondary value definition.
Contents
Index
Exit
AM5M54, option 2
Page 7-17
General Ledger Reporting Tasks
Option 2. Work With Value Lists (AM5M54)
Use this option on the Define Values menu to create and maintain value lists used to
generate IFM reports (analyses).
Understanding this option
What is a value list?
A value list is a list of value definitions. When you create an analysis (see Option 6.
Work With Analyses (AM5M50)), you must include a value list, which specifies the
value definitions to be included in a report.
A specific value definition can be based-on another value definition (see Option 3.
Work With Value Formats (AM5M54)). For example, a secondary value definition is
based-on a primary value definition. You can include a secondary or tertiary value
definition in a list without including the primary or secondary definitions on which it is
based.
Using this option
When you enter option 2 on the Define Values menu, IFM takes you to the `Work with
value lists' panel. From here, you can:
Create a value list
Work with value list details.
Creating value lists
To create a value list:
1. Use F6=Create on the Work with value lists panel. The Value list Create panel
appears.
2. Use the fields provided to create the new list. After creating a list, you can
specify the value definitions which belong to it (these value definitions are then
known as the `details' of the list). You can do this directly from the current panel
by pressing the F15=Work with list details function key, or you can take option
12 `Work with list details' against the appropriate value list on the `Work with
value lists' panel.
Working with value list details
To work with a value list's details, take option 12 `Work with list details' against the
required list on the `Work with value lists' panel (you could also use the F15 function
key on the `Value list Create/Change' panel).
IFM takes you to the `Work with value list details' panel. This panel has two display
modes. One displays all value definitions, the other displays just those definitions
which belong to the current list. Use the F11=Included/All function key to toggle
between these two modes.
Definitions which are part of the current list are displayed in highlighted mode for
emphasis. Other definitions are displayed in non-highlighted mode.
Contents
Index
Exit
AM5M54, option 3
Page 7-18
General Ledger Reporting Tasks
To include a value definition in the list:
1. Take option 1 `Include/Exclude' against the definition on the Work with value list
details panel. IFM adds the definition to the list and highlights it.
2. To exclude a definition from the list, take option 1 `Include/Exclude' against the
definition on the "work with value list details panel. IFM drops the definition from
the list, and the definition reverts to non-highlighted mode.
Working with value definitions
Using F15 on the `Work with value list details' panel takes you directly to the `Work
with value definitions' panel on which you can create and maintain value definitions.
You can also access this panel using Option 1. Work With Value Definitions
(AM5M54).
Option 3. Work With Value Formats (AM5M54)
Use this option on the Define Values menu to create and maintain value format
records. Value formats are used by several files, including the administrative division
system data file (see Option 1. Work With Administrative Divisions (AM5M61)).
Understanding this option
What is a value format?
A value format is a convention for entering and displaying monetary values, such as
positive and negative values (+ and - , DR and CR, and so forth) and the separators
used to indicate decimal places and thousands.
The system data for an administrative division determines which value formats are
used within the division. One value format may be used by many administrative
divisions. You can also specify the value formats to be used on reports created with
the report generator see Option 6. Work With Analyses (AM5M50).
Using this option
When you enter option 3 on the Define Values menu, the `Work with value formats'
panel appears displaying all the value formats in the system.
To create a value format:
1. Use F6=Create on the Work with value formats panel. The Value format
Create panel appears.
2. Use the fields provided to create the new format, and press Enter. IFM creates
the new value format record.
Fields
Sign option. You can choose from seven different conventions for the display of
positive and negative values. The sign option only affects how values are printed or
displayed the entering of data is unaffected. When entering values you can use any
of the available conventions, regardless of the value format concerned.
Contents
Index
Exit
AM5M50, option 5
Page 7-19
General Ledger Reporting Tasks
Separators option. You can choose whether you want to use a point (.) or a comma
(,) to indicate decimal places, and whether you want to use separators for
thousands. For example, the value 1200 could be displayed as 1,200.00, 1.200,00 or
1200.00. When entering values, you must use the specified decimal places indicator.
You do not have to type the separators but if you do so you must use the correct one.
Currency symbol option. Each currency in the system can have an associated
currency symbol (for example, or $). You can choose the way in which these
symbols are to be treated you can display them in a fixed or floating position in
front of the value, or not display them at all. This field does not affect the entry of
values.
Zero-fill symbols. You can specify a character to fill up leading zeros. For example,
on the check printing value format you could specify an `*' so that $100 would be
printed as `*******100.00'. This field does not affect the entry of values.
Fast entry symbols. You can specify fast entry symbols to speed up the entry of
data. Each symbol provides a shorthand way of expressing commonly required units
such as `thousands', `tens of thousands' and `millions'. For example, you could have
a fast entry symbol which lets you type `2.5m' rather than `2,500,000.00'. This field
does not affect the display of values.
Option 5. Work With Extracts (AM5M50)
Use this option on the General Ledger Reporting Tasks menu to define and generate
extracts used to generate IFM reports (analyses) and to rebuild any current extracts
used by the online reporting inquiries.
Understanding this option
What is an extract?
An extract is a temporary database used to do the following:
Create financial reports, called analyses. When you create an analysis, you must
specify an extract. The extract determines the data to be included in the report
by specifying a unit structure, a nature structure and a period structure. These
determine the unit, nature and period combinations from which the report data is
extracted. For more information, see Option 6. Work With Analyses (AM5M50).
Perform online reporting Inquires. You can review financial statement data at any
level of summarization and drill down to the supporting details. You can have the
inquiries updated each time you post transactions. See Option 8. Online
General Ledger Reporting Inquiries (AM5M70).
A report can include actual values from the general ledger summary and budget and
forecast values as defined by a budget.
After creating an extract, you can `run' it that is, ask IFM to retrieve the requested
data from the associated general ledger summary files and budget.
The same extract can be used in many reports.
Contents
Index
Exit
AM5M50, option 5
Page 7-20
General Ledger Reporting Tasks
System and user extracts
When you create a budget (see Option 5. Budgeting (AM5M40)>>), IFM
automatically creates a corresponding extract. This enables the budget and forecast
values defined by the budget to be used in reports (in addition to actual values). You
cannot change this extract, except by changing the budget itself. This type of extract
is called a system extract.
Extracts that you create and maintain yourself are called user extracts. User extracts
may include budget values.
Unit security
When unit security is active, you are not allowed to create, or run extracts involving
units to which you are not authorized. For information on unit security, see Option 4.
Work With Users (AM5MA0).
Using this option
When you enter option 5 on the General Ledger Reporting Tasks menu, IFM takes
you to the `Work with extracts' panel. From here, you can:
Create a user extract
Run an extract
Creating extracts
To create a new user extract:
1. Use F6=Create on the Work with extracts panel. The Extract Create panel
appears.
2. Use the fields provided to create the extract required.
Fields (Page 1 of 3)
Extract Id. Required. This field shows you the ID which uniquely identifies an extract.
IFM does not allow you to create two extracts with the same id, nor can you change
the ID of an extract once it has been created. (However, you can create a copy of an
extract, giving it a new ID, and then delete the original). Do not use spaces or special
characters in the Extract Id.
Extract name. Required. This field shows you the name of an extract. You should
make the names of extracts as descriptive as possible to avoid confusion once many
extracts have been loaded on to the system. Do not use spaces or special
characters in the Extract Id.
Keep extract current?. Determines if the extract is kept up-to-date. One of the
following is valid:
0
No. You cannot use the extract for online reporting inquiries.
Yes. You can use the extract for online reporting inquiries. IFM updates
extract balances each time you post a transaction. If you select 1, the Value
precision field must be 1=Decimal.
Contents
Index
Exit
AM5M50, option 5
Page 7-21
General Ledger Reporting Tasks
Frozen. There is no posting but you can use the extract for online reporting
inquiries. IFM keeps the extract available online, but does not update the
balances. If you select 0, the Value precision field must be 1=Decimal.
Typically, you select 2 to keep a final year end or period end extract available
for viewing.
Extract type. You can create two types of user extracts: a value extract or a member
extract.
A value extract only includes data from those unit/nature/period combinations that
have actual, budget or forecast values associated with them.
A member extract includes all valid unit/nature/period combinations whether or not
they have any values associated with them. A typical example of a member extract
would be a sales report inclusive of product lines for which there have been no sales.
You should use member extracts with care since they can easily become extremely
large. One year's member extract of 100 units and 100 natures would be nearly
200,000 lines long. Also, member extracts take longer to run than value extracts.
Value precision. Numeric precision of the values in the reports. Choices are
decimal, integer, or thousand. If you choose decimal precision, you see the number
of decimal places appropriate for the currency (0, 1, 2, or 3). If you choose integer or
thousand, the system rounds up figures to the nearest integer or thousand.
When using an extract for online reporting inquiries, you must specify decimal
precision. You can override this value at runtime to integer or thousand.
Include comparison values. If you want to perform year on year comparisons, you
need to retrieve data from the comparison period for each period as well as the
period itself. The Include comparison values field on the extract allows you to do
this. If you do not want the report to include comparison values, set this field to `0'
(No) to prevent the extract retrieving unnecessary data.
Delete detail date/time. Details of this extract are deleted during the next deletion
run after this date and time. For an extract used by online reporting inquiries, these
fields are set to 0.
Fields (Page 2 of 3)
Currency and Exchange rate set (page 2). The values on reports are always in a
single currency. You must specify the report currency on the extract together with a
suitable exchange rate set to convert foreign currency values.
Note: You need to specify a currency and an exchange rate set even if your
administrative division is single currency. This is because a report can include data
from many administrative divisions, some of which may be multi-currency.
Budget division and id (page 2). You have the option of specifying a budget from
which to extract budget and forecast values. Each budget has a system extract
associated with it. In most cases, the system extract is the only one you require for
analyzing the budget and forecast values, and their corresponding actual values.
However, you may wish to specify a budget on a user extract.
Contents
Index
Exit
AM5M50, option 5
Page 7-22
General Ledger Reporting Tasks
Budget division 2 and id 2 (page 2). If you want to generate budget to budget
comparisons, you can specify a second budget - referred to as Budget 2 - from
which to extract budget and forecast values.
Attribute analysis. You can specify an attribute analysis to use with the extract. If so,
only the values associated with transactions which satisfy the conditions of the
attribute analysis are included in the extracted date. For more information, see
Option 10. Work With Attribute Analysis (AM5M68).
Note: When used with an extract, attribute analyses select transactions on the
basis of the attributes attached to the transaction header only. Any attributes
attached to individual transaction lines are ignored. Transactions which have been
archived are not included. This field cannot be used with an extract used by the
online reporting inquiries.
Apportionment list. You can specify a list of apportionments to be used with an
extract. Each apportionment spreads a value from one or more source unit/nature
combinations to one or more target unit/nature combinations in the same period. In
the context of the report generator, you can use this facility to find out what the effect
of using an apportionment would be without having to apply it to posted transactions.
This is sometimes known as `memorandum' apportioning.
Note: The apportionment list cannot be used with an extract used by online
reporting inquiries.
For more information, see Option 3. Work With Apportionment Lists (AM5M4Y).
Unit structure. See Fields (Page 3 of 3).
Fields (Page 3 of 3)
`Unit structure', `Nature structure' and `Period structure'. You must specify a unit,
nature, and period structure. These determine the unit/nature/period combinations
from which the report data is extracted.
Figure 7-14. A family and a partial family
Figure 7-14 shows several way to specify a structure. To use an entire structure, you
specify the apex (A in this figure). To use a family or a partial family within a given
structure, you specify the upper and lower boundaries of the family. For example, to
use family B1 within structure A, you specify B1 because it is the highest member of
the family. To include the entire B1 family (B1, C1, C2, D1, and D2), you specify 860
as the level limit. To include a partial B1 family (B1, C1, and C2), you specify 870 as
Contents
Index
Exit
AM5M50, option 5
Page 7-23
General Ledger Reporting Tasks
the level limit; although D1 and D2 do not appear as items on the report, their values
contribute to the totals for the higher members of the structure.
Copied structures. Copies of the Unit, Nature, and Period structures are created
when an extract is rebuilt, not at the time of creating or changing the extract
definition.
An extract presents data for reporting structures that may be:
Current or up-to-date (example: ad-hoc reports)
Static or frozen in time (example: an Online Reporting Inquiry containing last
years structures).
Each time an extract is rebuilt, the structures are copied. To keep an extracts
structure static for Online Reporting Inquiry, build it only the first time. Afterwards,
use the unattached background job (AM57X) to keep the exact updated with new
transactions. See also Option 8. Online General Ledger Reporting Inquiries
(AM5M70).
Restrictor financial division. If you specify a financial division as a restrictor, then
analysis or Online reporting inquiry will only show detail and total amounts for that
financial division. This is done by only selecting the unit/nature/period combinations
(actual or budget) whose unit is in that financial division. For example, you create a
unit structure containing two families of units. Units in one family are linked to
financial division 01, the other to 02. By re-running the extract each time and
changing only the restrictor value, you can create three different analyses:
blank Composite (01 and 02 inclusive)
01
Only division 01
02
Only division 02
Running extracts
To run an extract, take option 9 `Run extract' or 19 `Submit extract run' on the extract
you want to run on the Work with extracts panel. IFM runs the extract, or displays an
error message explaining why the analysis cannot be run.
When you run an extract, IFM retrieves all the data specified by the extract and
stores it in a temporary file ready to be analyzed. Each extract displays the date and
time on which it was last run. You can re-run an extract at any time if you want to
update the data. For example, if you were producing a monthly sales report, you
would re-run the extract each month.
Cancelling an extract run
Complex extract definitions may take a long time to run. You should only cancel
extract run jobs when absolutely necessary, because, if the cancellation is
performed incorrectly, you run the risk of permanently locking the extract. If you
choose to cancel an extract run job, IFM will automatically re-set the appropriate files
so that the extract is not adversely affected if you perform a Controlled (*CNTRLD)
end-job rather than an Immediate (*IMMED) end-job. If you choose the immediate
option, IFM will not be able to re-set and release the files.
The Work with Extracts panel contains the following display-only fields to help you
determine if the GL Summary files, from which extract data is collected, are up-todate:
Contents
Index
Exit
AM5M50, option 6
Page 7-24
General Ledger Reporting Tasks
Transactions pending. This field shows you the number of pending G/L lines
associated with this file.
AM57X job status. This field shows you the status of the extract run-job. The
following values are possible: Active, Starting-On JOBQ, Holding, Held, Ending,
Ended, Abend-Restartable, Abend-Not Restartable, Paused.
Deleting extracted data
You can keep the data in the temporary file for as long as you like, although in most
cases it is soon likely to be out of date. IFM provides housekeeping routines that you
can use to delete all unwanted data (see Housekeeping facilities). For each
extract, you must specify a `Delete detail' time and date. These default to 1 a.m. the
day after the extract is created, although you can enter any other time and date.
When you run the appropriate housekeeping task, IFM deletes the data associated
with every extract whose deletion date and time has passed. This procedure does
not delete the extract itself.
Note:
Do not delete extracts that are being used by online reporting inquiries.
Option 6. Work With Analyses (AM5M50)
Use this option on the General Ledger Reporting Tasks menu to design (with the
other options on this menu) and generate reports. You can view the reports on
screen or print or transfer them to a PC-based spreadsheet.
You can generate two or more analyses at a time by using an analysis list. For more
information, see Option 7. Work With Analysis Lists (AM5M50).
Understanding this option
How are analyses used?
Analyses are the final elements of IFM report generator. Analyses enable you to
create unlimited variations of general ledger data to suit both management and
statutory requirements. For example, you can simultaneously produce:
Management reports for specific groups of cost centers
`What if' reports based-on alternative organizational structures
Reports consolidating accounting years with different start and end dates
Statutory accounts meeting the different legal and operational requirements of
different countries
Reports in different languages
For each online reporting inquiry extract, you must have an analysis with the same
name.
Figure 7-15 shows the main stages in producing a report (analysis).
Contents
Index
Exit
AM5M50, option 6
Page 7-25
General Ledger Reporting Tasks
Figure 7-15. Creating and running analyses
The extract definition determines the raw data to be included in the report. When you
run an extract definition over general ledger data, you produce an extract.
The analysis definition determines the report's four dimensions (title, section, row
and column). When you run an analysis definition over an extract, you produce an
analysis, which in its printed form is known as a report (the analysis can also be
viewed on screen, or transferred to a PC spreadsheet).
Extract and analysis definitions are both `Set up once - use often' facilities. Once you
have set up a definition, you can use it as often as required without repeating the set
up process.
You can apply one analysis definition to many different extracts (or updated versions
of the same extract). Equally, one extract can be shaped by any number of different
analysis definitions. Once you have established the extract/analysis definitions you
use most often, the need to set up new ones should become relatively rare.
The analysis definition includes printer overrides specifications you can set for each
analysis.
Contents
Index
Exit
AM5M50, option 6
Page 7-26
General Ledger Reporting Tasks
Unit security
If unit security is active, you are not allowed to run, view, or print analyses involving
units to which you are not authorized. See Option 4. Work With Users (AM5MA0)
on page 12-9 for more about unit security.
Using this option
When you enter option 6 on the General Ledger Reporting Tasks menu, IFM takes
you to the `Work with analyses' panel. Figure 7-16 shows you the main analyses
panels.
Figure 7-16. Working with analyses - the main panels
Contents
Index
Exit
AM5M50, option 6
Page 7-27
General Ledger Reporting Tasks
Creating analyses
To create an analysis:
1. Use F6=Create on the Work with analyses panel. The Analysis Page 1 of 3
panel appears.
2. Type the required values in the fields and press Enter.
Fields
Note: Only the Analysis title text, Extract id, Value list id, Value sign
adjustment, and Formatting of values fields are used by online reporting inquiries.
Analysis title text. The title text is whatever you want to be written at the top of the
report as its overall title.
Delete detail date/time. Running an analysis involves IFM generating many detail
records from which the final analysis is derived. Normally, these detail records are
not needed once the report has been created they are deleted automatically when
you re-run the analysis.
Since the detail can take up significant amounts of disk space, it is good
housekeeping practice to delete them from time to time.
This field sets the date and time after which it is acceptable for the detail records to
be deleted. The default is today's date, but you can set any date past or future. You
can perform the deletion using Option 7. Delete Analysis Detail (AM5MB0).
Section/row heading width. The width, in characters, that is given to the section
and row headings of the report. The section and row headings appear down the lefthand side of the report. By default, this field is set to the minimum width that allows
all the section and row headings to be fully displayed.
Inter-section line space. The number of blank lines to be used to separate each
section from the next. Note that by entering a large number (for example, 99) in this
field, you can ensure that each section begins on a new page. The system ignores
any blank lines at the beginning of a page.
Inter-row line space. The number of blank lines to be used to separate each row of
the report from the next.
Inter-column space. The number of spaces used to separate each column of the
report from the next.
Print page length. The length of the pages on which the report is printed. Note that
wherever possible the system avoids splitting a section across more than one page.
If a section fits on one page, then it is printed on one page.
Print width. The width, in characters, of each page of the report.
One of the following three standard widths is allowed:
80
132
196
80 columns
132 columns
196 columns
Contents
Index
Exit
AM5M50, option 6
Page 7-28
General Ledger Reporting Tasks
Deletion run status. The indicator for whether or not a run of the current analysis
has been submitted and is pending execution. The possible values are:
0
1
No run pending. There is no run of the current analysis pending.
Run pending. A run of the current analysis is pending.
Analysis run status. The indicator for whether or not a deletion run of an extracts
details or details of an analysis has been submitted and is pending execution. The
possible values are:
0
1
No run pending. There is no deletion run pending.
Run pending. A deletion run is pending.
Last analysis run date and time. The system records the date and time on which
you last ran an analysis. When you first create an analysis these fields are blank
indicating that the analysis has not yet been run.
`Last extract run used' and `Latest extract run'. These two pairs of fields give two
times relating to the extract associated with the analysis.
Last extract run used shows you when the extract was last run prior to being used
for an analysis.
Latest extract run shows you when the extract was last run.
These two dates and times are different if, for example, you run an analysis and then
re-run its associated extract without re-running the analysis. If there is no data to be
displayed in these two fields, they remain blank.
Extract id. This field associates the analysis with an extract. You must create the
extract before you can specify its id in this field.
Value list id. This field associates the analysis with a value list. You must create the
value list before you can specify its id in this field (see Option 2. Work With Value
Lists (AM5M54)).
Suppress zero rows?. You have four options to control how lines that have zero
data are displayed:
0
No suppression.
No activity. This option applies when no extract record has been written. A
zero line may appear when a posting to a unit, nature, or period has
occurred. This option displays a zero line if activity occurs for a comparison
period and a comparison period was selected on the extract.
Member. This option suppresses member lines that have zero data. Member
lines are not followed by any other lines but may be preceded by parent
lines. This option does not apply to parent lines.
Total suppression. This option suppresses any line that has only zeros for
data. Be aware that this option suppresses total lines when the net amount of
the total is zero.
Value sign adjustment. You have three options to control the way debits and credits
are displayed:
No adjustment. The values are printed just as they are stored as either positive
or negative values.
Contents
Index
AM5M50, option 6
Page 7-29
General Ledger Reporting Tasks
Exit
Reversed. The sign of each value is reversed.
Expected value. IFM determines whether or not to reverse the sign, depending
on the option you have specified for the Usual sign of balance field of the
corresponding nature. For example, if the nature is usually a credit then credits
are shown positive and debits are shown negative. The format of the positive and
negative values are determined by the value format that you have specified for
the analysis.
Formatting of values. You can specify two value formats, one for currency values
and one for percentages. Value formats control, for example, whether a point or a
comma is used to indicate decimal places. For more information, see Option 3.
Work With Value Formats (AM5M54).
Note: If you want to transfer the analysis data to a spreadsheet, avoid using value
formats which introduce non-numeric characters into the value fields currency
symbols or the CR/DR symbols, for example. Only + and - signs, point and
percentage signs are acceptable.
Align column detail. Choice 1 (align at decimal point) is only used if value list has
been chosen as the row dimension. Amounts and percentages will be aligned at the
decimal point, giving a neater appearance to the analysis report. For example:
Table 7-2. Aligning percentages and values
No alignment
22%
47890.45CR
2145.55DR
Aligned at decimal point
22%
47890.45CR
2145.55DR
Append % sign to %s. Choice 1 (trailing % sign) is only used if value list has been
chosen as the row dimension. This will print the percentage symbol (%) after each
percentage value on the analysis report. If it is clear in the context of the report that
certain figures are percentages, then there is no need to print the symbol. On the
other hand, if the report contains a mixture of percentages and values, you may
prefer to print the symbol for clarity.
Analysis layout details. See Designing reports and Using combined fields.
Emphasis characters. For the section and row dimensions, you can specify special
characters to be used as underline and overline characters. These help to
distinguish totals and other important values. Default values are provided for the
emphasis characters.
Designing reports
A report has four dimensions:
Title
Section
Row
Column
Constant for each page of the report.
Begins a new page.
Section is divided into rows of data.
Row is divided into columns of data.
Contents
Index
Exit
AM5M50, option 6
Page 7-30
General Ledger Reporting Tasks
Figure 7-17. Simplified report showing the four dimensions
There are also four elements of the database: unit, nature, period and value. IFM
allows you to map any of these elements on to any of the four dimensions, provided
you use each element once and once only.
There are 24 possible report permutations.The following are examples of the
permutations and how you would use them to produce various kinds of reports.
Examples of reports.
In the first example, the X dimension is value, the values chosen being Actual,
Budget and Actual/Budget % values. The Y dimension is nature, the Z dimension is
unit and the W dimension is the single period 1995:
Figure 7-18. Example 1
Contents
Index
Exit
AM5M50, option 6
Page 7-31
General Ledger Reporting Tasks
In the second example, the X dimension is period, the Y dimension is unit, the Z
dimension is nature. The W dimension is the single value Actual/ Budget %
Figure 7-19. Example 2
In this third example, the X dimension is unit and the Y dimension is period. The Z
dimension is value, the chosen values being Actual, Budget and Forecast. The W
dimension is the single nature Car sales.
Figure 7-20. Example 3
In this final example, the X dimension is nature, the Y dimension is value, the Z
dimension is period and the W dimension is the Southern Region unit.
Contents
Index
Exit
AM5M50, option 6
Page 7-32
General Ledger Reporting Tasks
Figure 7-21. Example 4
Figure 7-22. Mapping four elements to four dimensions
For the section, row, and column dimensions, you can choose whether or not to
include the level names from the structure as group headings. Each time a new level
of the structure is printed, the level name is shown first. For example, suppose your
section headings are units. It may be appropriate to include unit structure level
names to indicate that a particular section relates to the `Company', `Division' or
`Department'.
You assign elements to dimensions using page three of the Analysis - Create/
Change panel. This has four fields (Title, Section, Row and Column) that correspond
to the report dimensions. You can assign the four database elements to these fields
in of the 24 permutations.
Contents
Index
Exit
AM5M50, option 6
Page 7-33
General Ledger Reporting Tasks
To do this:
1. Use F6=Create or take option 2 `Change' against an existing analysis on the
Work with analyses panel. The Analysis - Page 1 of 3, Change panel appears.
2. Press Page down (or the equivalent key on your keyboard) twice. The Analysis
Page 3 of 3, Change panel appears.
3. Use the Title, Section, Row, and Column fields as required. The assignment
options for these four fields are listed to the right of the Column field. Values 1
(Nature), 2 (Period), 3 (Unit) or 4 (Value list) are used for basic reports. Options 5
(Nature/Value), 6 (Unit/Value) or 7 (Period/Value) are used for reports requiring
combined fields. Combined fields are covered in the next section.
Using combined fields
In some cases, you may want a report which includes a `combined dimension'. In
these reports, the `Column' dimension is sub-divided so that it can display two sets
of figures. Figure 7-23 shows a simple example. Here, the `Column' dimension has
been sub-divided so that it is now a `Nature/Value' dimension. For each Nature, the
report shows both an Actual value and a Budget value (you could show Variance
values as well if required).
Only three combinations are permitted: Unit and value, Nature and value, and Period
and value. Note that as with all reports, each database element (unit, nature, period,
value) appears once and once only. The `Title' is no longer one of the four elements.
Instead, it can be any piece of text which describes the purpose or content of the
report.
Figure 7-23. Using a combined column dimension
Like any other reports, you create `Combined dimension' reports by using page
three of the Analysis create/change panel. The difference is that you leave the Title
field blank (unassigned), and select one of the three special `combination' options
for the Column field.
Contents
Index
Exit
AM5M50, option 6
Page 7-34
General Ledger Reporting Tasks
Suppressing level values
You have the option of suppressing selected values within the `Column' dimension of
the analysis. For example, you may want Actual values to appear for every period,
but Budget values to only appear for every quarter.
To do this:
1. Use F13=Level value suppression on the Analysis Create/Change - page 1, 2,
or 3 panel. The Structure level value suppression panel appears. This shows
you all of the structure levels within the family specified on the current extract
(the extract specified on page 2 of the Analysis Create/Change panels)
2. Take option 12 `Value suppression' against the structure level which owns the
value list detail you want to suppress. The Level value suppression panel
appears.
3. Take option 1 `Suppress/include' against whichever value definition you want to
suppress
Any value definition can be either suppressed or included (to `include' a value
definition is the reverse of suppressing it). Taking option 1 acts a toggle - it
suppresses an included value definition or includes one which is already
suppressed. You can suppress/include a value definition as often as you like.
Using specified values
An analysis can include value definitions which are type `9' (every value definition in
the value list file is of a specific type, the different types being designated by the
numbers 1-9). Type `9' value definitions are `Specified value', meaning that you can
specify a structure member instead of this being automatically calculated.
The value definition's sub-type, for example `Nature', determines what kind of
structure member you can specify.
To specify a structure value for a type 9 value definition:
1. Use F15=Specified values on the Analysis Create/Change - page 1, 2 or 3
panel. The Analysis specified values panel appears. This panel shows you all
the type `9' value definitions in your current value list.
2. Take option 12 `Details' against the value definition for which you want to enter a
specified value. The Analysis value operands panel appears. This panel shows
you the operands involved in the selected value definition.
3. Take option 2 `Structure member details' against the operand for which you want
to enter a specific value. The Value operand members panel appears.
4. Enter a specific structure member. The value of this member and all its
descendents within the structure is then the specified operand value.
On the `Analysis specified values' panel you can take option 19, `Clear specified
members', which undoes any previous selection.
Sample report - advanced formatting capabilities
Figure 7-24 is a sample report showing the formatting capabilities of the report
generator. In this example, values are being suppressed at the period level and 'Total
sales' has been defined as a 'Specified value' for comparison.
Contents
Index
Exit
AM5M50, option 6
Page 7-35
General Ledger Reporting Tasks
Figure 7-24. Advanced formatting capabilities
Running analyses
To run an analysis:
1. Take option 9 `Run analysis' or option 19 `Submit analysis run' against the
analysis you want to run. on the Work with analyses panel.
2. IFM runs the analysis, or displays an error message explaining why the analysis
cannot be run.
Before you can run an analysis you must have run its associated extract. If it is some
time since you last ran the extract, you may want to run it again before you run the
analysis. This gives the most up-to-date information from the general ledger
summary.
Each analysis records the time at which it and its extract were most recently run.
While the analysis is running, IFM prevents you from making any changes to it.
For information on submitting more than one analysis at a time, see Option 7. Work
With Analysis Lists (AM5M50).
Contents
Index
Exit
AM5M50, option 6
Page 7-36
General Ledger Reporting Tasks
Viewing analyses
You can only view an analysis once it has been run.
To view an analysis:
1. Take option 12 `Work with detail' on the analysis you want to view on the Work
with analyses panel. The Analysis format options panel appears. This panel
enables you to control the layout of the report see Setting analysis format
options on page 7-37 for more details. Until you are more experienced, you can
just use the default format options.
2. Use F10 Load/print details. The Work with analysis details panel appears.
The `Work with analysis details' panel shows your report in the same format in
which it is printed. Except in the simplest cases, the report is too long and too
wide to be completely displayed on the screen at one time. However, facilities
are provided to allow you to display different parts of the report. You can:
Move vertically using F7 and F8.
Move horizontally using the window settings.
Search for a particular string of characters.
Moving vertically using F7 and F8
You can use the F7 and F8 keys (or equivalents) to move vertically through the rows
of the report. The Number of lines to roll field determines the number of lines by
which the report moves when you use F7 or F8 by default, it is set to the number of
lines that can be displayed at one time.
For example, if you wanted to move quickly to the bottom of the report you could set
the Number of lines to roll to a high number and then use F8.
Moving horizontally using the window settings
You can change the values in the Column detail window fields to move horizontally
across the report. When you change the window settings the section and row
headings remain fixed, only the columns change.
The difference between the left and right margins of the window cannot exceed the
available width. You can increase this available width by reducing the space given to
the column and row headings, using the analysis format options.
Searching for a character string
The `Work with analysis details' panel includes a Search string field which allows
you to search through the report for a particular heading, value or word you want to
find. This field is used with the F15 and F16 function keys, which allow you to search
backwards and forwards respectively through the report.
To conduct a search:
1. Type the characters you want to search for in the Search string field on the
Work with analysis details panel. The search is not case-sensitive the search
strings `FINANCIAL', `Financial' and `financial' all give the same result.
2. Use F15 or F16 to search either backwards or forwards.
Contents
Index
Exit
AM5M50, option 6
Page 7-37
General Ledger Reporting Tasks
If there is a matching string, IFM highlights the line concerned and displays the
message `Match found'. If there is no matching string, IFM displays the message
`Match not found'.
3. Use F15 or F16 again to search for the next instance of the search string.
The search is restricted to the section and row headings and to the columns that are
currently displayed in the window. The system searches the full length of these
columns but not any columns outside the window. The column headings are not
included.
Printing analyses
You can only print an analysis once it has been run:
1. Take option 6 `Run report', or option 16 `Submit report run', or option 26 `Submit
extract\analysis\report run' on the analysis you want to print. on the Work with
analyses panel. The Analysis format options panel appears.
Use this panel to set various parameters controlling the layout and format of the
report see Setting analysis format options for details of the format options.
2. Use F10 Load/print details.
Controlling page breaks
Where possible, IFM avoids introducing a page break in the middle of a section if a
section is short enough to fit, it is printed on a single page. You can force a page
break at the beginning of each new section by increasing number of lines between
sections in the analysis format options.
If there are more columns on the report than can fit across a single page, IFM prints
the additional columns on a separate page. For example, suppose a report has four
columns but only two fit across one page. IFM automatically divides the page into
two parts, as indicated by the labels `Report 1 of 2' and `Report 2 of 2'. The title,
section and row headings are repeated on the second page. This report would be
printed as two separate spool files.
Setting analysis format options
The fields on the `Analysis format options' apply either when the report is displayed
on the screen or when it is printed or, in some cases, both.
Fields
Spacing options. You can specify the number of blank lines (if any) that you want
between section headings and between row headings, and the number of spaces
that you want between columns. These options apply to both the printed and onscreen reports. Note that by increasing the number of lines between sections to a
large number (for example, 99) you can ensure that each section of your report
begins on a new page. This is because the system ignores any blank lines at the
beginning of each new page and simply start with the next section.
Window settings. You can specify the size of the `window' which determines which
horizontal portion of the report is displayed. These fields only apply to the on-screen
report and are also available on the `Work with analysis details' panel.
Contents
Index
Exit
AM5M50, option 6
Page 7-38
General Ledger Reporting Tasks
Report choices. You can specify the length and width of the printed pages. The
width must be one of the three system standards: 80, 132 or 196 characters. The
length is expressed as the number of lines printed on each page.
Sizing details. You can specify the width to be given to the section and row
headings down the left-hand side of the page. By default, the system uses the
minimum width that allows the text of all the headings to be displayed. If you reduce
the default value, you increase the amount of space on the screen that is available
for displaying the columns, but at the expense of losing part or all the section and
row headings.
The sizing details also allow you to specify the width of each column in your report.
Again, the default value is the minimum width that allows the text and numbers in the
column to be fully displayed. The column width is measured from right to left, so if
you reduce the default width of a column by one character this causes the
characters down the left-hand side of the column to be lost.
Removing a column
By reducing the width of a column to zero, you can remove it from the report
completely.
Printer file parameters
By using F4 on the `Analysis format options' panel or F22 on the Analysis panels,
you can view or change the default parameters of the OS/400 `Override with Printer
File' (OVRPRTF) command. These parameters are applied when you print the report
and control, among other things, the print device and font that are used.
Transferring a report to a PC
You have the option of transferring the data held in a report to a personal computer.
The data is transferred in a format suitable for importing directly into any of the
commonly used PC-based spreadsheets.
The data is transferred to a series of OfficeVision/400 documents of type PCFILE.
From here you can transfer the documents to a PC using, for example, AS/400 PC
Support.
To transfer a report to PCFILE documents:
1. Take option 7 `Run transfer' or 17 `Submit transfer run' on the Work with
analyses panel. The Analysis transfer criteria panel appears.
2. Type the required values in the fields and press Enter to start the transfer.
Fields
Prefix for document names. The number of documents created depends on the
size of the analysis concerned. The documents are named XXXXXNNN.PRN where
XXXXX is a prefix that you specify and NNN is a number assigned by the system.
Folder name. You need to specify the folder in which the documents are located.
Contents
Index
Exit
AM5M50, option 6
Page 7-39
General Ledger Reporting Tasks
Type of transfer. You can transfer the data in the report either as text only or as text
and numbers.
It is better to transfer as text and numbers. In this case, each separate value on the
report is loaded into a separate cell of the spreadsheet. If the data is transferred as
text only, all the data is loaded into a single cell of the spreadsheet.
Note: The value formats used for the analysis may prevent you from transferring
data as text and numbers. You should only use value formats which do not introduce
non-numeric characters into the value fields. For example, if the value formats use
CR and DR symbols then the values may not be transferred as numerics. The
percentage symbol, the point, the plus sign and the minus sign are the only nonnumeric characters allowed.
Field headings
The text that is used for the headings on a report comes from one of four possible
sources. In order of priority they are:
Structure member
If you specify field headings for a member of a structure or a
value definition, the analysis uses these headings on the
report.
Unit, nature, or period If you have not specified field headings for a structure
member, the analysis uses the field headings that have been
specified for the corresponding unit, nature or period.
Override name
If you have not specified any field headings for a unit, nature
or period then IFM uses the override name of the
corresponding structure member. Where the corresponding
values are totals, the word `Total' is added to the front of the
name.
Name
If you have not specified an override name for a structure
member, IFM uses the name of the corresponding unit,
nature, period or value dimension. Where the corresponding
values are totals, the word `Total' is added to the front of the
name.
Section and row headings are printed in a column down the left of the report.
Note: When an intra-level nature appears on a report, you see the level and an
asterisk (*) at the beginning of the intra-level row.
Contents
Index
Exit
AM5M50, option 6
Page 7-40
General Ledger Reporting Tasks
Column headings can be up to three lines long. The figures in columns are printed
right-aligned, so it is preferable to also enter your column headings right-aligned:
Figure 7-25. Typical field headings
Note:
Field headings are not used by online reporting inquiries.
Housekeeping facilities
Running analyses produces large quantities of data, so it is important to periodically
remove any unnecessary data by doing one or more of the following:
Use option 7 on the Archiving Tasks menu to remove analysis detail whose
analysis deletion date has passed.
Use option 8 on the Archiving Tasks menu to remove extracted detail whose
extract deletion date has passed.
Taking these options does not delete the extracts or analyses themselves only the
associated data. If you want to keep the data for a particular extract or analysis, you
give it an appropriate deletion date. See Deleting extracted data, Creating
analyses, and Chapter 13, Archiving Tasks for more information.
Contents
Index
Exit
AM5M50, option 7
Page 7-41
General Ledger Reporting Tasks
Option 7. Work With Analysis Lists (AM5M50)
Use this option on the General Ledger Reporting Tasks menu to create and maintain
analysis lists. These are used with option 6 to run several analyses with a single
command, instead of submitting each analysis individually.
For more information, see Creating analyses and Running analyses.
Security considerations which affect your ability to create or run analyses also affect
your use of this menu option.
Understanding this option
What is an analysis list?
An analysis list identifies a number of analyses and organizes them in a particular
sequence. When you submit the list, all of the analyses are processed in the
designated sequence.
Each analysis which appears on an analysis list is referred to as a `detail' of that list.
Using this option
When you take option 7 on the General Ledger Reporting Tasks menu, IFM takes you
to the `Work with analysis lists' panel. From here you can:
Create an analysis list
Submit a list of extracts, analyses and reports
Creating an analysis list
The `Work with analysis lists' panel is a standard `Work with', with the addition of
option 12 `Work with details' and option 19 `Submit ext/anl/rpt'. To create an analysis
list:
1. Use F6=Create on the Work with analysis lists panel. The Analysis list - Create
panel appears.
2. Use the identifier and name fields to create the new analysis list. Once you have
done this, you can create list details - that is, select the analyses which you want
to include in the list and arrange them in a particular sequence. To do this:
3. Use F12=Work with details on the Analysis list - Create panel. The Work with
analysis list details panel appears.
4. Use F6=Create. The Analysis list detail - Create panel appears.
5. Enter the ID of the required analysis. Alternatively, you can enter a ? in the
Analysis field, and IFM displays all of the available analyses for you to make
your choice.
6. Enter the sequence number. IFM creates the new analysis detail record.
Contents
Index
Exit
AM5M50, options 8-9
Page 7-42
General Ledger Reporting Tasks
To submit a list of extracts, analyses and reports
To submit an analysis list, take option 19 `Submit ext/anl/rpt' against the list you want
to submit on the Work with analysis lists panel.
IFM submits the analysis list or displays an error message explaining why the
analysis list cannot be submitted.
If two or more of the list details invoke the same extract, the extract is only run once.
Each analysis can have unique printer overrides assigned. See Printer file
parameters for information on viewing and changing printer override values.
You can also submit individual list details:
1. Take option 12 `Work with details' against the list which includes the list detail
you want to submit on the Work with analysis lists panel. The Work with analysis
list details panel appears.
2. Take option 19 `Submit ext/anl/rpt' against the list detail you want to submit
In effect, this is the same as taking option 9 `Run analysis' on the `Work with
analyses' panel, which you can reach by taking option 6 on the General Ledger
Reporting Tasks menu.
Option 8. Online General Ledger Reporting Inquiries (AM5M50)
Use this option on the General Ledger Reporting Tasks menu to find out the total of
general ledger lines posted to any given unit/nature combination in any period. You
can display details of any posted or unposted general ledger transactions in any
period. For a description of this option, see Option 8. Online General Ledger
Reporting Inquiries (AM5M70).
Option 9. General Ledger Inquiry (AM5M50)
Use this option on the General Ledger Reporting Tasks menu to find out the total of
general ledger lines posted to any given unit/nature combination in any period. You
can display details of any posted or unposted general ledger transactions in any
period. For a description of this option, see Option 3. General Ledger Inquiry
(AM5M70).
Contents
Index
Exit
AM5M50, options 10-13
Page 7-43
General Ledger Reporting Tasks
Option 10. Table Maintenance (AM5M50)>>
Use this option on the General Ledger Reporting Tasks menu to go to the Table
Maintenance menu (AM5M60). For information on how to use this menu, see Chapter
8, Table Maintenance.
Option 11. Inquiries (AM5M50)>>
Use this option on the General Ledger Reporting Tasks menu to go to the Inquiries
menu (AM5M70). For information on how to use this menu, see Chapter 9,
Inquiries.
Option 12. Transaction Lists (AM5M50)>>
Use this option on the General Ledger Reporting Tasks menu to go to the Transaction
Lists menu (AM5M80). For information on how to use this menu, see Chapter 10,
Transaction Lists.
Option 13. General Ledger Processing Tasks (AM5M50)>>
Use this option on the General Ledger Reporting Tasks menu to go to the General
Ledger Processing Tasks menu (AM5M40). For information on how to use this menu,
see Chapter 6, General Ledger Processing Tasks.
Contents
Index
Exit
AM5M50, options 10-13
Page 7-44
General Ledger Reporting Tasks
Contents
Index
Exit
AM5M60, option 1
Page 8-1
Table Maintenance
Chapter 8. Table Maintenance
When you select option 6 on the IFM Main Menu (AM5M00), the IFM Table
Maintenance menu (AM5M60) appears. It contains the following options:
Note:
If >> appears after a menu option, that option goes to another menu.
Option 1. Division, Account, Period, and Ledger Tables (AM5M60)>>................... 8-1
Option 2. Entity and Entity Related Tables (AM5M60)>>....................................... 8-42
Option 3. Terms and Collections Tables (AM5M60)>> .......................................... 8-86
Option 4. Currency Tables (AM5M60)>> ............................................................. 8-108
Option 5. Bank Tables (AM5M60)>>.................................................................... 8-123
Option 6. Apportionments, Reclassifications, Books, Journals (AM5M60)>> ..... 8-131
Option 7. Transaction and Attribute Tables (AM5M60)>>.................................... 8-136
Option 8. Tax Tables (AM5M60)>> ...................................................................... 8-157
Option 1. Division, Account, Period, and Ledger Tables (AM5M60)>>
Use this option on the Table Maintenance menu to go to the Division, Account, Period
and Ledger Tables menu (AM5M61). It contains the following options:
Option 1. Work With Administrative Divisions (AM5M61)......................................... 8-1
Option 2. Work With Natures (AM5M61) .................................................................. 8-6
Option 3. Work With Periods (AM5M61)................................................................... 8-8
Option 4. Work With Financial Divisions (AM5M61) ............................................... 8-12
Option 5. Work With Units (AM5M61)..................................................................... 8-18
Option 6. Work With Unit/Nature Combinations (AM5M61).................................... 8-20
Option 7. Work With Interdivision Accounts (AM5M61) ......................................... 8-22
Option 8. Work With Ledgers (AM5M61) ............................................................... 8-24
Option 9. Work With Personal Account Status (AM5M61) ..................................... 8-39
Option 10. Work With Charges (AM5M61) ............................................................. 8-40
Option 1. Work With Administrative Divisions (AM5M61)
Use this option on the Division, Account, Period and Ledger Tables menu to create
and maintain administrative divisions.
Understanding this option
What is an administrative division?
An administrative division is a group of financial divisions whose coding structures
share common domains and whose administration is co-ordinated. Each
administration division record has three associated records: the division financial
data, entity control, and system data.
Note: For IFM to work with COM, F/A, IM, PC&C, PR, PUR, or REP, you must have
an administrative division that you use only for MAPICS XA activity. You can use the
default administrative division shipped with IFM for this purpose or change it if
necessary.
Contents
Index
Exit
AM5M61, option 1
Page 8-2
Table Maintenance
Using this option
When you enter option 1 on the Division, Account, Period and Ledger Tables menu,
the `Work with administrative divisions' panel appears. From here, you can:
Create an administrative division
Create administrative division financial data
Create entity control
Create administrative division system data.
Creating an administrative division
To create an administrative division:
1. Use F6=Create on the Work with administrative divisions panel. The
Administrative division Create panel appears.
2. Use the identifier, name and status fields to create a new division.
3. Once you enter a new division, IFM automatically shows you three other `Create'
panels, allowing you to add the new division's financial data, entity control and
system data. You do not have to use these create panels at this time. If you
prefer, you can bypass them by Using F3=Exit or F12=Cancel when each
`Create' panel appears. Subsequently, you can add these three records by
taking the appropriate option on the `Work with administrative divisions' panel.
Creating administrative division financial data
The financial data for a an administrative division applies to the transactions for all
financial divisions within the administrative division.
When you create an administrative division, IFM automatically shows you the
financial data panel. If you want to add the financial data at a later time, do the
following:
1. Take option 12 `Division financial data' next to a division on the Work with
administrative divisions panel. The Work with admin division financial data
panel appears.
2. Use F6=Create. The Administrative division financial data Create panel
appears.
3. Use the fields provided and press Enter.
Fields
Date effective from. This defaults to the current date, but you change it to any other
date. You can create more than one set of financial data for an administrative
division. Each set of data is given an `effective date' the date it comes into force.
Only one set can be in force at one time.
Default financial year. Controls the date range for inquiries.
Use: multi-currency?. You can decide whether or not the administrative division is
multi-currency or single currency. If a single currency is to be used throughout the
administrative division, the currency must be specified on this panel. You can
change from a single to a multi-currency division at any time. However, you cannot
change from a multi-currency to a single currency division.
Contents
Index
AM5M61, option 1
Page 8-3
Table Maintenance
Exit
Use unit/nature combinations?. Determines whether you want IFM to validate
transactions against unit/nature combinations within this administrative division.
The unit/nature combinations file (see Option 6. Work With Unit/Nature
Combinations (AM5M61)) prevents you from posting transactions to general ledger
accounts (that is, unit/nature combinations) which are not valid.
The use of unit/combinations is optional. You may prefer not to use this validation by
setting this field to 0 `Don't use'.
The other options prevent invalid unit/nature combinations from being posted but
differ in the way that `new' unit/nature combinations are treated. A new unit/nature
combination is one which you have not yet set up in the unit/nature combinations file.
If you choose 1 `Create', the system allows transactions to be posted to new unit/
nature combinations. At the same time, the combination is automatically added
to the unit/nature combinations file and given a record status of `New'.
Periodically, you can review the unit/nature combinations file and set any `New'
records to either `Valid' or `Invalid' as required.
If you choose 2 `Warnings if new', IFM generates a warning when the transaction
is validated. You can ignoring warnings.
If you choose 3 `Prohibit if new', IFM generates an error during validation which
prevents the transaction from being posted.
Enter duplicate trn nos?. For manually numbered transactions, this field
determines whether or not duplicate transaction numbers are allowed.
Apply security for: Divisions/units/natures. Determines whether financial division,
unit and nature security is used. For descriptions of these types of security, see
Chapter 12, IFM System Management.
Special tax accounting. Determines if the tax accounts are reduced by their portion
of the cash discount when a cash discount is taken. The reduction is done by
creating negative tax lines during payment processing.
Keep document tax details for:
Customer orders and Purchase orders. Determines if tax details are kept for open
customer and purchase orders. The following are the possible values for these fields:
0=No
Only tax total will be written.
1=Yes
Tax line records will be written for each item.
Default aging structure. Aging structure used when aging multiple ledgers.
Check authority with. This field determines whether financial division security is
applied to the user entering a transaction or to an originating user specified on the
transaction.
1099 Reporting threshold. This field determines the minimum total amount needed
to generate a paper or magnetic 1099-MISC form. The forms will only be created if
the total 1099 expenditure for this entity is greater than or equal to this amount.
Record Status. The following are the possible values for record status:
1
Active. Active records are available without restriction. This is the default.
Contents
Index
Exit
AM5M61, option 1
Page 8-4
Table Maintenance
Inactive. An inactive record cannot be referred to by newly created records.
However, any existing references to an inactive record remain in the system.
For example, you could change the status of an ex-customer to inactive. Any
existing records would remain in the system, but you could not create new
records for the ex-customer.
Please archive. This status means that the record will be removed from the
system when the next archive procedure is run.
Creating entity control
When you create an administrative division, the panel used to specify the entity
control information for that administrative division automatically appears in Create
mode. To reach this panel starting from the `Work with' panel:
1. Take option 13 `Entity control' on the required division on the Work with
administrative divisions panel. The Entity control Change appears.
2. Use the fields provided to change the entity control record and press Enter.
Fields
Automatically assign entity identifiers. Determines if you assign the entity
identifiers or if IFM assigns the identifiers automatically when creating entities for this
administrative division. Identifiers that you assign can be meaningful. Identifiers that
IFM assigns are numbers incremented by one each time. If you decide to let IFM
assign identifiers, you can add meaningful entity names using the entity alias
function. See Working with entity aliases.
Default attributes: List identifier. The identifier of an attribute list that determines
the attribute classes for every entity created in this administrative division. When you
create an entity, IFM prompts you to select one attribute from each attribute class in
the attribute list. Attributes are user-defined properties of entities. See Working with
entity attributes.
Creating administrative division system data
The administrative division's system data controls the format used to input and
display monetary values. The formats you specify apply throughout the
administrative division, wherever monetary values must be entered, displayed or
printed.
For example, you can choose whether to display a $100.00 credit as `100.00-',
`100.00CR' or `-100.00'.
When you create an administrative division, IFM automatically presents you with the
correct panel to create administrative division system data. To reach this panel
starting from the `Work with' panel:
1. Take option 14 `System data' on the required division on the Work with
administrative divisions panel. The Administrative division system data Create
panel appears.
2. Use the fields provided to create the required system data. You can use the
same or different value formats for each field. When you have entered all the
required formats, press Enter. IFM creates the new entity control record.
Contents
Index
Exit
AM5M61, option 1
Page 8-5
Table Maintenance
You can also specify the value formats you want to use on a particular report when
using the report generator (see Option 6. Work With Analyses (AM5M50)). You can
create value formats by using the `Work with value formats' panel (see Option 3.
Work With Value Formats (AM5M54)).
Fields
Input format. The format for entering data on panels throughout the system.
Output format. The format for displaying data on panels and for standard reports.
Specialised reporting formats. The value formats for printing checks, remittance
advice, invoices or statements.
Special withholding tax?. Use this field to establish a withholding tax method for
the withholding routine that is different from normal IFM processing. Enter 1=Yes to
set this withholding tax routine. See Option 12. Withholding Tax Tables (AM5M69).
Contents
Index
Exit
AM5M61, option 2
Page 8-6
Table Maintenance
Option 2. Work With Natures (AM5M61)
Use this option on the Division, Account, Period and Ledger Tables menu to create
and maintain the natures which are fundamental to the IFM accounting system.
Understanding this option
What is a nature?
A nature represents an:
Income or expense on the profit and loss statement
Asset, liability or capital item on the balance sheet.
A nature can be a primary nature, such as `Motor insurance', or can be an aggregate
of other natures, for example `Gross sales'.
The combination of a nature with a unit corresponds to what is sometimes known as
a `general ledger account code'.
Examples of natures
The Better Table Trading Company derives its income principally from the sales of its
tables and chairs. There are income natures (type 1) to represent the sales of each
product line plus one to represent any other income. The following identifiers and
names are used:
SLTEAKTBL, `Sales of Teak Tables'
SLOAKTBL, `Sales of Oak Tables'
SLASHTBL, `Sales of Ash Tables'
SLTEAKCHR, `Sales of Teak Chairs'
SLOAKCHR, `Sales of Oak Chairs'
SLASHCHR, `Sales of Ash Chairs'
OTHERINC, `Other income'.
Each of these natures allows postings. In addition, there are a number of other nonposting natures that represent total sales. For example, because it is useful to know
the total sales of tables, regardless of their type, a non-posting nature called `Sales
of tables' (with the ID SLTBL) has been created. Similarly, another nature called
`Sales of goods' (with the ID SALES) has been created to represent the total sales of
all tables and chairs.
You can create the `Sales of goods' nature without having to specify its relationship
to the other income natures whose total it represents this is the function of nature
structures, which are described in Option 3. Work With Nature Structures
(AM5M50). To analyze sales according to the materials from which they are made,
you could create additional non-posting natures called `Sales of Oak Products',
`Sales of Ash Products' and `Sales of Teak Products', and then create the
appropriate nature structures.
Contents
Index
Exit
AM5M61, option 2
Page 8-7
Table Maintenance
Using this option
When you enter option 2 on the Division, Account, Period and Ledger Tables menu,
the `Work with natures' panel appears. From here, you can:
Create natures
Add field headings
Check the usage of a nature
Go directly to the `Work with units' and `Work with unit/nature combinations'
panels
Creating natures
To create a nature:
1. Use F6=Create on the Work with natures panel. The Nature Create panel
appears.
2. Use the fields provided to create the nature. When you have entered all the
required details, press Enter. IFM creates the new nature record.
Fields
Type. The following values are valid:
0
Structural only. Exist only for nature structures. For example, Total sales and
Total fixed assets.
Profit and loss. For example, Sales of product A.
Balance sheet. For example, Fixed assets computers.
Intra-level nature. Allows totaling at the nine available breaks within a nature
level. For example, Total cash is the sum of the Total cash - bank one and
Total cash-bank two. For more information, see Intra-level report totals.
Allow Postings to it? and Posting authority level. In the case of Profit and loss
and Balance sheet natures, you can decide whether or not transactions can be
posted to the nature. Structural and Intra-level natures can never accept postings.
For natures which allow postings, you must also enter a posting authority level
(between 1 and 99). This controls which users can post transactions to the nature.
For details of nature security, see Working with financial division users. This field is
only effective if the owning administrative division uses nature security.
Usual sign of balance. This field indicates whether the amounts associated with the
nature are normally debits or credits. You can use this information when you run
analyses to determine how the values are displayed. See Option 6. Work With
Analyses (AM5M50) for details.
Translation method. This field shows the translation method to be used for all
general ledger lines which post to this nature. For more information about translation
methods, see Option 7. Translate General Ledger Balances (FAS 52) (AM5M49).
Adding field headings
Once you have created a nature, you can specify its field headings.
Contents
Index
Exit
AM5M61, option 3
Page 8-8
Table Maintenance
1. Take option 8 `Field headings' against the required nature on the Work with
natures panel. The Field headings Create panel appears.
2. Enter both column headings and row headings, plus a set of headings to be
used for totals. Column headings can be up to three lines long.
Any values entered in the Values column heading and Value left-hand text
fields default into blank Total column headings and Total left-hand text.
Pressing F11 will right-align the values entered in the fields.
Every nature can have an associated set of field headings. These headings
feature on the user-defined reports generated by IFM (see Option 6. Work With
Analyses (AM5M50)). If you do not specify field headings, IFM uses the nature's
name instead. You can also specify field headings for each member of a nature
structure. If you specify field headings for a structure member, these override the
field headings for the corresponding nature.
Checking nature usage
This facility enables you to find out where a nature is referenced in the system. You
should use this facility prior to deleting a nature. You cannot delete a nature if it is in
use.
To check a nature's usage:
1. Take option 23 `Usage' on the Work with natures panel. The Nature usage
panel appears.
Each record on the panel indicates that there is at least one reference to a
nature. The fields Source of reference and Type of reference indicate the file
and the exact type of reference, respectively. For example, a nature may be
referenced more than once by the same personal ledger.
2. Take option 12, to view the individual reference or references.
The usage facility checks all files in the system except the general ledger
summary and entity statistics files.
Note: The first time that you take option 23 after entering the `Work with natures'
panel the option takes longer than normal to run. This is for technical reasons the
system must rebuild all the required access paths. They are not maintained because
of the large number involved and because the nature usage facility is only required
occasionally.
Maintaining unit/nature combinations
F11 and F15 on the `Work with natures' panel provide shortcuts to the `Work with
units' panel and the `Work with unit/nature combinations' panel, respectively.
These three panels allow you to go from any one to either of the other two using a
single function key.
Option 3. Work With Periods (AM5M61)
Use this option on the Division, Account, Period and Ledger Tables menu to create
and maintain the periods that are the basis of transaction entry and posting.
Contents
Index
Exit
AM5M61, option 3
Page 8-9
Table Maintenance
Understanding this option
What is a period?
A period is an interval of time that may or may not have a start and end date. Some
periods are accounting periods primary divisions of the accounting year. Other
periods are non- accounting periods. For example, budgeting and reporting against
budget can be non-accounting periods. You can also define periods greater than a
calendar year.
For each general ledger, personal ledger, and cash book, you must specify which of
the periods in the system are accounting periods and which are ledger periods.
Transactions may only be posted to ledger periods.
Note: It is important to assign periods sequence numbers so they are displayed in
chronological rather than alphabetical order.
Examples of periods
If your financial year is divided into twelve accounting periods, one for each calendar
month, the year 1996 would have the following periods: `January 1996', `February
1996', `March 1996' and so on up to `December 1996'. Each of these would allow
postings and you would nominate these periods as the ledger periods for each
ledger in your system.
In addition, you would probably create additional periods such as `First quarter
1996' and `Full year 1996' to use as non-posting units in period structures.
Note: For a leap year, you must enter the correct start and end dates for each
month including the 29th of February. If you entered the 28th as the end date for
February, you would be unable to post transactions for the 29th.
For details about ledger periods, see Working with ledger periods.
Using this option
When you enter option 3 on the Division, Account, Period and Ledger Tables menu,
the `Work with periods' panel appears showing all the periods owned by the current
administrative division. From here you can:
Create periods
Add field headings
Check the usage of a period.
Creating periods
To create a period:
1. Use F6=Create on the Work with periods panel. The Period Create panel
appears.
2. Use the fields provided to create the period. When you have entered all the
required details, press Enter. IFM creates the new period record.
Contents
Index
Exit
AM5M61, option 3
Page 8-10
Table Maintenance
Fields
Allow postings. There are two types of periods those which allow postings and
those which do not. Accounting periods allow postings. Period which are the sum of
other periods (for example, `First quarter 1996) do not allow postings.
Display sequence. You must assign each accounting period a sequence number to
determine the order in which periods are displayed or printed on reports. Sequence
numbers ensure that the periods are displayed in chronological rather than
alphabetical order. For example, you could assign the periods `December 1995' and
`January 1996' sequence numbers `0199512' and `0199601' respectively to be sure
the periods are always shown in the correct order.
Note: It is also important that the periods are in the chronological order because
features such as prepayment transactions depend on this sequence.
Start date and end date. For periods that allow postings, you can specify start and
end dates. These dates are not always required. For example, you could have an
`opening balance' period to bring forward the balance from last year to this year, and
a `closing adjustment' period to offset the opening balance carried forward from this
year to the next. Neither of these periods would require start and end dates.
Comparison period. Each period can be compared with another in budgets and
reports.
The usual choice of comparison period is the corresponding period from the
previous financial year, allowing year on year comparisons to be made. However the
comparison period can be any period that you choose.
Defining the relationship between MAPICS and IFM periods
Because IFM creates and posts PR ledger entries in period/company sequence, you
must define the periods in IFM that correspond to the MAPICS periods.
1. Use F24=MAPICS periods on the Work with periods panel. The Period
relationships panel appears.
2. Specify an IFM period that corresponds to each MAPICS period and press
Enter.
Resetting period display sequences
It is important that the periods in your system are in the correct chronological
sequence, not just for display purposes, but also because features such as
prepayment transactions depend on this sequence.
The display sequence that you specify for each period is also used to sequence the
corresponding periods in other files such as the ledger periods file, the general
ledger summary file and the entity statistics file. However, for technical reasons,
when you change the display sequence of a period you do not automatically change
the sequence of corresponding periods in these other files. This is unlike other fields
in IFM for example, if you change the name of the period the change is
automatically reflected in all ledger periods.
If you change the display sequence of a period then you need to run a special
program to update the sequence in all other files.
Contents
Index
Exit
AM5M61, option 3
Page 8-11
Table Maintenance
To update the display sequence of all periods in an administrative division, use F5
Reset sequences on the Work with periods panel. The updates are performed
interactively. On completion, the system displays messages indicating those periods
whose display sequences it has updated.
Adding field headings
Once you create a period, you can specify its field headings:
1. Take option 8 `Field headings' for the required period on the Work with periods
panel. The Field headings Create panel appears.
2. Enter both column headings and row headings, plus a set of headings to be
used for totals. Column headings can be up to three lines long. Every period may
have an associated set of field headings.
Any values entered in the Values column heading and Value left-hand text
fields default into blank Total column headings and Total left-hand text.
Pressing F11 will right-align the values entered in the fields.
These headings feature on the user-defined reports generated by IFM (see
Option 6. Work With Analyses (AM5M50)). If you don't specify field headings,
IFM uses the period's name instead.
You can also specify field headings for each member of a period structure. If you
do, these are used in place of the field headings for the corresponding period.
Checking period usage
You check period usage to find out where a period is referenced in the system. You
should do this before deleting a period.
To check a period's usage:
1. Take option 23 `Usage' on the Work with periods panel. The Period usage
panel appears.
Each record on the panel means that there is at least one reference to the period
of the particular type concerned. The fields Source of reference and Type of
reference indicate the file and the exact type of reference.
2. Take option 12, to view the individual reference or references. The usage facility
checks all files in the system except the general ledger summary and entity
account statistics files.
Note: The first time that you take option 23 on the `Work with periods' panel, the
option takes longer than usual to run. This is because the system must rebuild all the
required access paths. They are not maintained because of the large number
involved and because period usage is only an occasionally required facility.
Contents
Index
Exit
AM5M61, option 4
Page 8-12
Table Maintenance
Option 4. Work With Financial Divisions (AM5M61)
Use this option on the Division, Account, Period and Ledger Tables menu to create
and maintain financial divisions. Every transaction in every ledger is owned by a
financial division.
Note: The term financial division in IFM means the same as the word company in
the rest of MAPICS XA.
Understanding this option
What is a financial division?
A financial division is a group of trading units for which a trial balance is maintained.
The financial division may itself be a unit. IFM enforces the trial balance for a financial
division only when a transaction is being posted. A unit may belong to different
financial divisions at different times without affecting the trial balance of the divisions.
Every financial division that is used when IFM interfaces with the other MAPICS XA
applications must correspond to a company in the interfacing applications.
Each financial division has one and only one general ledger. The general ledger is
automatically given the same ID as its financial division.
Using this option
When you enter option 4 on the Division, Account, Period and Ledger Tables menu,
the `Work with financial divisions' panel appears. From here, you can:
Create a financial division and its general ledger
Create financial division users.
Creating a financial division
To create a financial division:
1. Use F6=Create on the Work with financial divisions panel. The Financial
division Create panel appears.
2. Use the fields provided to create the financial division. When you have entered
all the required details, press Enter. IFM creates the new division record.
Fields
Financial division currency. This is the currency to be used as a default for all
reports and transactions involving the financial division. If the owning administrative
division does not use multi-currency facilities, the financial division currency is
automatically set to the single currency of the administrative division, and cannot be
changed.
Exchange rate set. This is the default exchange rate set for transactions involving
the financial division, and is only applicable if the owning administrative division uses
multi-currency facilities.
Contents
Index
Exit
AM5M61, option 4
Page 8-13
Table Maintenance
Allow period over-rides. This field determines whether you can override the start
and end dates for ledger periods within this financial division. The start and end
dates normally default from the administrative division periods, but taking option 1
`Yes' on this field allows you to over-ride these defaults. This makes it possible for a
ledger period in this financial division to have start and end dates which differ from
the start and end dates of the corresponding administrative division period.
The dates on the ledger period file are used to determine the posting period of a
transaction. In the case of interdivision transactions, IFM determines the correct
posting period with respect to both the `from' and `to' divisions separately.
Unit of division. (This field is not shown on the `Create' panel, but appears on the
`Change' panel once a financial division owns one or more units.)
A financial division can have an associated `unit of division'. You can make this a
structural unit, which allows you to report at financial division level, or a posting unit
which allows you to report and also to post at financial division level.
This field is related to the Accounting level field which you can find on Ledger
`Create' or `Change' panels. The accounting level can have one of two values:
1
2
Post to division
Post to unit
If any ledger belonging to a financial division has accounting level 1 `Post to
division', it is mandatory to specify a unit here in the Unit of division field. If this is
not done, the system is not able to process those ledgers having accounting level 1
`Post to division'.
The unit of division must be a unit belonging to the financial division. You cannot
specify a unit of division when you create the financial division because a newlycreated division does not own any units. Once the financial division owns one or
more units, you can specify one of the units as the `unit of division' on this panel.
Creating the associated general ledger
After you create a financial division, IFM automatically displays the `Ledger Create'
panel so you can create the required general ledger. You can use F3 or F12 to exit
this panel without creating the general ledger. However, you cannot enter
transactions for the financial division until you create its general ledger.
Each financial division has only one associated general ledger. For information about
the general ledger, personal ledgers and cash books, see Option 8. Work With
Ledgers (AM5M61).
You can maintain the general ledger for a financial division by using the `Work with
ledgers' panel or by taking option 8=Change general ledger from the `Work with
financial divisions' panel.
Financial division security
If financial division security is turned on within the administrative division (see
Creating administrative division financial data), you cannot access the `General
ledger Create' panel unless you are set up as a user of the financial division being
created. However, since you cannot be set up as a user of a financial division which
Contents
Index
Exit
AM5M61, option 4
Page 8-14
Table Maintenance
you have just created, IFM automatically creates the required financial division user
record for you. This allows you to go to the `General ledger Create' panel.
Creating financial division users. After creating a financial division, you can create
financial division users. You can control the financial divisions and the types of tasks
within the financial divisions to which user are authorized and give each user a
nature posting authority. For more information about financial division and nature
security, see Working with financial division users.
To create financial division users:
1. Take option 12 `Work with users' on the Work with financial divisions panel. The
Work with financial division users panel appears.
2. Use F6=Create. The Financial division user Create panel appears.
3. Use the fields provided press Enter. IFM creates the new user record.
Creating COM transaction header defaults
COM creates at least one transaction header for each invoice or credit memo.You
create transaction header defaults by doing the following:
1. Take option 57 Invoice/CM defaults on the Work with financial divisions panel.
The Transaction defaults panel appears.
2. Enter the defaults. Use F11, which alternates between revenue and cost of sales
defaults, to enter both types of defaults.
Fields
Unit of division. The identifier of a type of transaction.
Originating unit. The unit that initiated the transaction. It is used as the default unit
for general ledger lines (for the COM receivables transaction) and must be in the
same financial division as the transaction.
Although COM allows you to specify a unit (as well as the nature) for both charge
and offset, the resulting IFM receivables transaction would have a different unit on
the header versus one or more G/L lines (each debiting A/R, each with a different
unit). A subsequent cash receipt allocating unapplied cash to the receivable would
use as the originating unit either the unit on the header, or the defaults (and not any
of the G/L line units). The receivable could debit A/R with a different unit than the
cash receipt credit to A/R. If a discount was taken, it could have a different unit than
the debit to A/R also. Therefore, you need to coordinate setup of GLI rules in COM
and setup of unit defaults in IFM (financial division, COM invoicing and personal
ledger).
Period. The period to which the transaction is posted. The default is the period in
which the effective date falls.
Interdivision acct type. The identifier of an interdivision account. No two
interdivision account types have the same identifier.
Contents
Index
Exit
AM5M61, option 4
Page 8-15
Table Maintenance
Overriding defaults for a particular shipment. To override the defaults for a
particular shipment, do the following:
1. Take option 2 on the Process Invoices menu (AMBM17). The Select Order
Shipments for Invoicing (Enter) panel appears.
2. Enter the information requested. The Select Order Shipments for Invoicing
(Display) panel appears.
3. Take option 57=Invoicing overrides next to an order shipment. The Transaction
defaults panel appears.
4. Change the defaults.
Creating PR transaction header defaults
Create PR transaction header defaults by doing the following:
1. Take option 58 Payroll defaults on the Work with financial divisions panel. The
Transaction defaults panel appears.
2. Enter the defaults.
Note: You need to set up transaction numerators before creating PR
transactions. See What is a transaction numerator? and Working with
transaction numerators.
Fields
Transaction type. The identifier of a type of transaction.
Originating unit. The unit that initiated the transaction. It is used as the default unit
for general ledger postings and must be in the same financial division as the
transaction.
Company default unit. The originating unit for this companys transactions.
Payroll cash nature. The nature used to define a payroll cash expense.
Union fringe benefits nature. The nature used to define a union dues expense.
Shift diff expense nature. The nature used to define a shift differential expense.
Accrued salary/wages nature. The nature used to define a wage accrual liability.
Federal income tax nature. The nature used to define a federal income tax
expense.
Inter-co receivable nature. The nature used to define an inter-company funds
transfer for accounts receivable.
Note: These transactions occur when an employee works for a company other than
the assigned company.
Inter-co payable nature. The nature used to define an inter-company funds transfer
for accounts payable.
Contents
Index
Exit
AM5M61, option 4
Page 8-16
Table Maintenance
Working with federal identification numbers
When you enter option 59 on the Work with financial divisions panel (YAG2DFR), the
Financial division Federal ID numbers panel (UAOFDFR) appears. From this panel
you can create, change, delete, print, or view information about federal id numbers.
Federal id numbers are used in 1099 processing to collect and identify charge
information across financial divisions and generate 1099 forms. For more information
about accumulating and reporting 1099 charges, see Option 10. Work with 1099
Tax Accumulation (AM5M3A)
If you do not see the record you want to use on the Work with panel, you can use the
Position to: Effective date field to re-position the list.
To create a federal identification number:
1. Take option 59 Federal identification numbers on the Work with financial
divisions panel. The Financial division Federal id numbers panel appears.
2. Use F6=Create. The Federal id number - Create (UAOGE1R) panel appears.
Use the fields provided to create the federal id number, and press Enter. IFM
creates the new federal id number.
To change or delete a federal identification number:
1. Take option 59 Federal identification numbers on the Work with financial
divisions panel. The Financial division Federal id numbers panel appears.
2. Use option 2 Change. The Federal id number - Change (UAOGE1R) panel
appears.
3. To change the record, enter the new value in the Federal identification number
field and press Enter.
To delete the record, use F16=Delete. The Federal identification number Delete panel (UAOHPVR) appears so that you can confirm the deletion.
Note: An error message will appear if the federal id number is created and already
in use by another financial division using a different currency or if the federal id
number is changed to one which is already associated with another financial division
using a different currency. If multiple financial divisions share a federal id number,
these financial divisions must be denominated in the same currency because 1099
reporting is totaled up to the federal id number.
To view more information about federal id number records:
1. Take option 59 Federal identification numbers on the Work with financial
divisions panel. The Financial division Federal id numbers panel appears.
2. Take option 20 Narrative to view, enter, or edit record narrative. The Narrative
maintenance panel (YABXETR) appears, from which you can work with narrative
text.
Take option 21 Audit details to view audit details for an individual federal id
number record. The Audit stamp details panel (YAD5PVR) appears. This panel
displays information about the most recent record entry, change, or deletion.
To print federal id number information:
1. Take option 59 Federal identification numbers on the Work with financial
divisions panel. The Financial division Federal id numbers panel appears.
Contents
Index
Exit
AM5M61, option 4
Page 8-17
Table Maintenance
2. Use F22=Print. The Federal identification numbers: Selection criteria panel
(UAOIPVR) appears. Use the fields on this panel to specify which records you
want to print, then press Enter.
Fields
Financial division. This field displays the financial division associated with the
federal id numbers.
Effective date. This is the date on which a financial division federal id record
becomes effective. This date also determines which dated records apply to the
transaction.
Federal identification number. This field shows you the federal identification
number. This id should comply with US Internal Revenue 1099 reporting guidelines
and have editing characters if paper 1099 forms are to be printed and submitted to
the IRS.
Record Status. This field indicates whether or not a record will be used for 1099
processing. The following are the possible values:
1
Active.
Inactive.
Please archive.
Creating financial division tax identifiers
Financial division tax identifiers record the tax registration numbers for the
jurisdictions (represented by tax codes) to which your company reports tax
information.
1. Take option 32 Tax identifiers on the Work with financial divisions panel. The
Work with financial division tax identifiers panel appears.
2. Use F6=Create. The Financial division tax identifier - Create panel appears.
3. Use the fields provided and press Enter.
Fields
Tax code. Identifier of a taxing jurisdiction.
Tax identifier. Tax identification number.
Name. Description of the tax identifier.
Changing the address of a financial division
The address for a financial division is the address of the entity associated with the
Unit of division of the financial division. You can change the address without leaving
the financial division option by doing the following:
1. Use F10=Address on the Financial division - Change panel. The Work with entity
data panel appears showing the unit of division entity.
Contents
Index
Exit
AM5M61, option 5
Page 8-18
Table Maintenance
2. Take 2=Change next to the entity. The Entity data - Page 1 of 3 - Change panel
appears.
3. Use the fields provided and press Enter. For field definitions, see Working with
entity data.
Option 5. Work With Units (AM5M61)
Use this option on the Division, Account, Period and Ledger Tables menu to create
and maintain units. A unit is the fundamental element of every transaction and
account.
Understanding this option
What is a unit?
A unit is a discrete area of responsibility in an organization - a team, cost centre,
profit centre, department, branch, division, subsidiary, company, consolidation
group, holding company, and so on. A unit must be unique across all financial
divisions.
When creating a financial division, it is possible to enter a unit as the `unit of division'
for that financial division, that is, a unit which represents that financial division in
some circumstances.
What are trading and non-trading units?
There are two types of units. A `trading unit' earns income, incurs expense, owns
assets or owes liabilities. A `non-trading' unit acts as an aggregate of trading units.
The two are created in the same way, except that trading units can receive postings,
non-trading units cannot.
If a unit allows postings, you must also specify the financial division to which it
belongs (this can be changed at any time).
Using this option
When you enter option 5 on the Division, Account, Period and Ledger Tables menu,
the `Work with units' panel appears. From here, you can:
Create units
Create field headings
Go directly to the `Work with natures' and `Work with unit/nature combinations'
panels
Creating units
To create a unit:
1. Use F6=Create on the Work with units panel. The Unit Create panel appears.
2. Use the fields provided to create the unit. When you have entered all the required
details, press Enter. IFM creates the new unit record.
Contents
Index
Exit
AM5M61, option 5
Page 8-19
Table Maintenance
Fields
If entity also. If the unit corresponds to an entity on the system, you should enter the
ID of the entity in this field. This is useful for recording information about the unit,
such as its address and telephone number.
Adding field headings
Once you have created a unit, you can specify its field headings:
1. Take option 8 `Field headings' for the required unit on the Work with units panel.
The Field headings Create panel appears
2. Enter both column headings and row headings, plus a set of headings to be
used for totals. Column headings can be up to three lines long. Every unit can
have an associated set of field headings.
Any values entered in the Values column heading and Value left-hand text
fields default into blank Total column headings and Total left-hand text.
Pressing F11 will right-align the values entered in the fields.
These headings feature on the user-defined reports generated by IFM (see
Option 6. Work With Analyses (AM5M50)). If you don't specify field headings,
IFM uses the unit's name instead. You can also specify field headings for each
member of a unit structure. If you specify field headings for a structure member,
these are used in place of the field headings for the corresponding unit.
Checking unit usage
This facility enables you to find out where a unit is referenced in the system. You
should use this facility prior to deleting a unit. You cannot delete a unit if it is in use.
To check a unit's usage:
1. Take option 23 `Usage' on the Work with units panel. The Unit usage panel
appears.
Each record on the panel means that there is at least one reference to the unit of
the particular type concerned. The fields Source of reference and Type of
reference indicate the file and the exact type of reference.
2. Take option 12, to view the individual reference or references. The usage facility
checks all files in the system except the general ledger summary and entity
statistics files.
Note: The first time that you take option 23 after entering the `Work with units'
panel, the option takes longer than normal to run. This is because the system must
rebuild all the required access paths. They are not maintained because of the large
number involved and because the unit usage facility is only occasionally required.
Maintaining unit/nature combinations
To maintain unit/nature combinations, F11 and F15 on the `Work with units', `Work
with natures' and `Work with unit/nature combinations' panels provide shortcuts for
you to toggle between the three panels.
Contents
Index
Exit
AM5M61, option 6
Page 8-20
Table Maintenance
Option 6. Work With Unit/Nature Combinations (AM5M61)
Use this option on the Division, Account, Period and Ledger Tables menu to create
and maintain unit/nature combinations.
Understanding this option
Unit/nature combinations prevent transactions being posted to specific general
ledger accounts.
The administrative division financial data file specifies whether the unit/nature
combinations are checked during transaction validation. If so, any transactions
posted to an invalid unit/nature combination will fail validation.
The Use unit/nature combinations? field on the administrative division financial
data provides three methods for using unit/nature combinations (in addition to not
using them at all). The methods prevent transactions from being posted to unit/nature
combinations that are invalid. They differ in the way in which new unit/nature
combinations are treated. A new unit/nature combination is one which is not currently
present in the unit/nature combinations file.
If you choose 1 `Create', the system allows transactions to be posted to new unit/
nature combinations. At the same time, the combination is automatically added
to the unit/nature combinations file and given a record status of `New'.
Periodically, you can use this menu option to review the unit/nature combinations
file and set any `New' records to either `Valid' or `Invalid' as required.
If you choose 2 `Warnings if new', IFM generates a warning when the transaction
is validated. You can ignore warnings.
If you choose 3 `Prohibit if new', IFM generates an error during validation which
prevents the transaction from being posted.
When you first use IFM, you can use option 1 to avoid having to manually create
many unit/nature combinations. Later you could switch to either options 2 or 3, so
you know when someone tries to post a transaction to a general ledger account
which has not been used before.
Using this option
When you enter option 6 on the Division, Account, Period and Ledger Tables menu,
the `Work with unit/nature combinations' panel appears. From here, you can:
Create unit/nature combinations
Copy from an existing unit/nature combination
Go directly to the `Work with units' and `Work with natures' panels
Creating unit/nature combinations
To create a unit/nature combination:
1. Use F6=Create on the Work with unit/nature combinations panel. The Unit/
nature combination Create panel appears.
2. Use the fields provided to create the required unit and nature combination. When
you have entered the required details, press Enter. IFM creates the new unit/
nature combination record.
Contents
Index
AM5M61, option 6
Page 8-21
Table Maintenance
Exit
Fields
Combination status. There are three possible combinations:
1
New combinations are valid for posting. If your administrative division
specifies that new combinations are created automatically, you should
periodically review all new combinations and change them to either valid
or invalid.
Valid combinations are valid for posting.
Invalid combinations cause an error during transaction validation.
Ovr (Override) translation method. This field shows the translation method to be
used for all general ledger lines which post to this unit/nature combination. This field
over-rides the equivalent field on the Nature file.
For more information about translation methods, see Option 7. Translate General
Ledger Balances (FAS 52) (AM5M49).
Copying from an existing unit/nature combination
The `Copy' option provides a quick way to derive new unit/nature combinations from
combinations already on the system. It allows you to combine unit A (the target
unit) with all or some the natures already combined with unit B (the source unit).
Alternatively, you can combine nature A with all or some of the units already
combined with nature B.
To copy a combination from a source unit to a target unit (see the note at the end of
the following list for nature to nature copying):
1. Take option 3 `Copy' against an existing unit/nature combination, choosing one
which includes the unit you want to serve as the source on the Work with unit/
nature combinations panel. The Generate unit/nature combinations panel
appears. IFM displays the ID of both the source unit and source nature
2. Enter a target unit. The Generate unit/nature combinations panel appears.
IFM displays all of the natures currently combined with the source unit. By
default, all of these natures are highlighted, which means they are included in the
Copy process.
3. To exclude a nature from the Copy process, take option 1 against it. The nature is
no longer highlighted, indicating that it is excluded from the Copy. Taking option
1 against any nature toggles between included and excluded status.
Only the natures which you want to be combined with the target unit are
highlighted.
4. Use F9 Copy. IFM combines all of the highlighted natures with the target unit,
forming new unit/nature combinations. It displays a message telling you how
many new combinations have been added.
If you include a nature which is already combined with the target unit, IFM
ignores this nature during the Copy process
5. If you want to create more unit/nature combinations, you can do so. Otherwise,
use F3=Exit. The Work with unit/nature combinations panel appears.
Note: Instead of copying from a source unit to a target unit, you can copy from a
source nature to a target nature. The procedure is the same as above, except that
you specify a target nature instead of a target unit.
Contents
Index
Exit
AM5M61, option 7
Page 8-22
Table Maintenance
Maintaining unit/nature combinations
The `Work with unit/nature combinations' panel has two non-standard function keys,
F11 and F15. These provide convenient shortcuts to the `Work with units' panel (F11)
and the `Work with natures' panel (F15).
In IFM these three panels have been arranged so that you can go from any one to
either of the other two using a single function key. This simplifies the process of
creating and maintaining the unit/nature combinations used by your organization.
Option 7. Work With Interdivision Accounts (AM5M61)
Use this option on the Division, Account, Period and Ledger Tables menu to create
and maintain accounts held between divisions.
Understanding this option
What is an interdivision account?
A transaction involving two financial divisions is called an interdivision transaction.
Such transactions contain general ledger lines posted to units in different financial
divisions.
IFM only accepts transactions which have a zero balance in each financial division
that they reference. For this reason, balancing entries are always required in
interdivision accounts.
These balancing general ledger lines may be created manually, or automatically
during transaction validation. If you want balancing lines to be created automatically,
you must create entries in two files:
Interdivision account type
Interdivision account.
Each ledger specifies the default interdivision account type for its transactions.
During transaction validation, the system uses the interdivision account belonging to
this account type and the two financial divisions concerned to give the general
ledger accounts to which the balancing general ledger lines are posted.
Interdivision account types
Each interdivision account must have an interdivision account type. These classify
your interdivision accounts. For example, you could create types such as `Current',
`Receivable/payable', `Loan' and so on. For a given pair of financial divisions, no two
accounts may have the same account type.
Transaction control and interdivision transactions
The automatic generation of balancing general ledger lines is also affected by the
transaction control file. Each transaction control record features a Suppress auto
inter/div field. The default value for this field is 0 `No', meaning that automatic
generation is allowed for the transaction type/ledger combination concerned. If this
is switched to 1 `Yes', automatic generation is suppressed.
Contents
Index
Exit
AM5M61, option 7
Page 8-23
Table Maintenance
Using this option
When you enter option 7 on the Division, Account, Period and Ledger Tables menu,
the `Work with interdivision accounts' panel appears. From here you can:
Create an interdivision account type
Create an interdivision account.
Creating interdivision account types
To create an interdivision account type:
1. Use F15=Work with interdiv account types on the Work with interdivision
accounts panel. The Work with interdivision account types panel appears.
This panel shows you all the interdivision account types in the administrative
division. One account type may be used by any number of interdivision
accounts, provided that for a given pair of financial divisions no two accounts
have the same type.
2. Use F6=Create. The Interdivision account type - Create panel appears. Enter
an ID and name.
Contents
Index
AM5M61, option 8
Page 8-24
Table Maintenance
Exit
Creating interdivision accounts
To create an interdivision account:
1. Use F6=Create on the Work with interdivision accounts panel. The interdivision
account Create panel appears.
2. Use the fields provided to create the interdivision account. When you have
entered all the required details, press Enter. IFM creates the new account
record.
IFM does not allow you to make the `To' and `From' financial divisions the same,
or to specify a `From' unit which does not belong to the `From' financial division.
Option 8. Work With Ledgers (AM5M61)
Use this option on the Division, Account, Period and Ledger Tables menu to create
and maintain ledgers. Ledgers classify every transaction entered in a financial
division.
Understanding this option
What is a ledger?
A ledger is a set of accounts. Every ledger belongs to a financial division and every
transaction belongs to a ledger.
In IFM, ledgers serve two main purposes:
To make the management and auditing of personal accounts, bank accounts
and transactions as efficient as possible.
To simplify transaction entry by providing appropriate default values wherever
possible.
What is a ledger class?
IFM uses three ledger classes:
Personal ledger
Personal ledgers record credit-based transactions between
financial divisions and entities. A personal ledger may
accept either payable or receivable transactions. Each
personal ledger is in a single currency in which debts are
denominated. Transactions may be settled in any currency.
Each financial division can have as many personal ledgers
as necessary.
Cash book
A cash book represents a bank account, money market
account, borrowing facility, petty cash float or other
monetary fund to and from which cash moves within a
financial division. Each financial division can have as many
cash books as it needs.
General ledger
Every financial division has one, and only one, general
ledger.
Contents
Index
Exit
AM5M61, option 8
Page 8-25
Table Maintenance
Ledgers and transactions
Every transaction belongs to one ledger. For example:
Invoices, credit notes, debit notes and personal ledger journals belong to a
personal ledger.
Cash payments and receipts of all types belong to a cash book. This applies to
payments and receipts in settlement of personal ledger accounts payable and
receivable, and to those arising from cash sales and purchases.
General ledger journals belong to the general ledger.
What is a ledger period?
Ledger periods are those periods within a ledger to which transactions can be
posted. Although you can set them up separately, all the ledgers within a financial
division should have a matching set of ledger periods. Typically, you set up the
ledger periods for the general ledger and then use the copy facility to duplicate
those periods in the personal ledgers and cash books.
When you enter a transaction, it defaults into a ledger period according to its
effective date, or you may specifically assign it to another ledger period.
What is a transaction numerator?
A transaction numerator numbers a transaction. Numerators are assigned to
transaction types, and automatic transaction numbering can only work if each
transaction type has a current transaction numerator. When you create a new
transaction type, it is automatically added to the `Work with transaction numerators'
panel for you to add the numerator data.
Facilities such as the automatic payments system require that you set up transaction
numerators. For each ledger, you can use manual or automatic numbering for
manually-entered transactions.
Using this option
When you enter option 8 on the Division, Account, Period and Ledger Tables menu,
the `Work with ledger' panel appears. From here, you can:
Create a ledger
Create personal ledger data
Create cash book data
Work with ledger periods
Work with numerators
Work with Purchasing details
Work with GL trading periods
Work with cash book in transit natures.
Figure 8-1 shows the main ledger panels.
Contents
Index
AM5M61, option 8
Page 8-26
Table Maintenance
Exit
Work with
ledgers
Copy
ledger
13
Cash book
details
Work with
ledger
periods
5
Display
17
12
Personal
ledger
details
20
Narrative
Purchasing
details
15
Work with
transaction
numerators
23
18
Inherit G/L
trading
periods
Cash book
in-transit
nature
21
Audit
details
2/F6
F10
Ledger create/
change
Open/close
periods
F11
Work with
personal
ledgers
Work with
cash books
2/F6
2/F6
Personal
ledger create/
change
Cash book
create/
change
Type 1
Type 2
F15
Figure 8-1. Working with ledgers
Creating ledgers
To create a ledger:
1. Use F6=Create on the Work with ledgers panel. The Ledger Create panel
appears.
2. Use the fields provided and press Enter. IFM creates the new ledger record. For
a personal ledger or a cash book, you can use the options on the Work with
ledgers panel to add the ledger details. See Creating personal ledger details
and Creating cash book details.
Fields
Class. This field records whether the ledger is a personal ledger, a cash book, or a
general ledger.
Assign transaction no's?. Determines if you assign transaction numbers manually
or have the system automatically assign the numbers when entering transactions.
One of the following is valid:
0
Do not assign transaction numbers. The user enters the number or, if left
blank, the system assigns the number.
Assign transaction numbers. The system assigns the number.
System-generated numbers are determined by the transaction numerators
associated with the transaction control records. A transaction number can be up to
fourteen characters long. It is made up of a user-defined prefix and suffix, each up to
four alphanumeric characters long, and a middle number that increases by one for
each transaction.
For more information, see Working with transaction numerators.
Contents
Index
AM5M61, option 8
Page 8-27
Table Maintenance
Exit
Accrual details. You need to enter the ID of the nature to which the double-entry of
an accrual is posted. You can also choose to post the double-entry at financial
division or unit level.
Period accrual details. You can choose whether or not period accruals may be
generated automatically for the ledger. Period accruals generation is a period-end
procedure that is used to accrue the value of any unposted transactions into the next
period, thus allowing the period concerned to be closed. See Option 1. Create
Period Accruals (AM5M2C) for more details about this procedure.
If you choose to generate period accruals, you need to specify the general ledger
transaction type and default nature to be used.
Prepayment details. You need to enter the ID of the nature to which the double-entry
of a prepayment is posted. You can also choose to post the double-entry at financial
division or unit level.
Interdiv account type. An interdivision transaction is one which involves units from
more than one financial division. To maintain the trial balance of each division, the
system requires additional general ledger lines to be posted to an interdivision
account. The relevant transaction control record determines whether or not the
additional general ledger lines are created automatically.
This field determines the default interdivision account to be used.
Duplicate reference check. This field determines whether the system checks for
duplicate invoice transactions. An invoice is a duplicate of an existing posted
transaction if the following four fields are identical: Entity ID, Their reference,
Currency and Transaction ledger class (whether payable or receivable). This facility
prevents redundant transaction entries.
Duplicate reference checking does not apply to repeating transactions.
Tax details.
Apply tax within ledger. You can choose how taxes are calculated for
transactions in the ledger. You can override the default by using the Apply tax
field when entering information on the transaction header on a specific personal
account.
1
User entered. Tax is applied manually. No tax information is generated
when a transaction is posted.
Generate, control total w/o taxes. Tax lines are automatically generated
during transaction processing, but the calculated control total for the
value line does not include the tax.
Generate, control total with taxes. The total amount calculated by the
vendor. Used to verify that a vendor has correctly calculated the tax. Tax
lines are automatically generated during transaction processing, and the
calculated control total for the value line includes the tax. IFM compares
the sum of the charge lines you enter and the tax lines it generates to the
control total and reports any discrepancies.
Tax suffix. Classification of a customer or vendor for tax purposes.
Accounting level. The `Accounting level' group of fields determine whether the
postings which IFM generates to each of the four named general ledger
Contents
Index
Exit
AM5M61, option 8
Page 8-28
Table Maintenance
accounts are made in summary at the company level, or to the individual units
which originate the transactions.
If you select option 1, `Post to company', for any ledger, you must specify a unit
in the Unit of division field for the financial division (company) the ledger
belongs to. You can find the Unit of division field on the second page of any
Financial division (company) `Create' or `Change' panel.
If you do not specify a corresponding Unit of division, the system cannot
process option 1 `Post to company'.
Creating personal ledger details
Personal ledgers group payables or receivables with the same terms, currency,
defaults, and so forth. Each trading currency must have a separate personal ledger.
Once you have created a class 1 ledger, you can create a separate record of its
personal ledger data:
1. Take option 12 `Personal ledger details' on the Work with ledger panel. The
Personal ledger Change panel appears.
2. Take F6=Create. The Personal ledger Create panel appears.
3. Use the fields provided and press Enter.
Fields
Allow payables? and Allow receivables?. An IFM personal ledger combines the
concepts of a sales ledger and a purchase ledger. For each personal ledger, you
can choose whether it accepts payable transactions or receivables transactions.
Aging structures. You can specify two aging structures: one for aged balance
reports and collection status reviews and another for statements.
Typically, the structure used for statements contains fewer columns (that is, aging
periods) than that used for analyses.
Although these two aging structures are usually different, you can enter the same
aging structure in both fields. If you do this is, you also re-age the debts shown on
statements when you request the system to re-age debts for the purposes of an
aged balance report. Conversely, you also re-age the debts shown on an aged
balance report when you re-age for the purposes of a statement.
Currency. The currency of the ledger or, for personal ledger inquiry, the currency in
which the values are shown during inquiry. This field is output only when the COM
suffix field is present.
Auto-payments?. This field only applies to ledgers allowing payables and
determines whether or not the automatic payments system can be used with this
ledger. If this field is set to 1 for `Yes', you can still make payments manually if
necessary.
Statement document type. This field establishes the document type to be used for
printed statements, and governs their style and format. See Option 2. Work With
Document Types (AM5M68) for more information.
Contents
Index
Exit
AM5M61, option 8
Page 8-29
Table Maintenance
Gain/loss calculation. You can choose whether or not you want use IFM facilities for
automatically calculating gain or loss on exchange.
You also can calculate losses only. If so, you need to account for any gains by
manually-entered general ledger journals.
Gain or loss on exchange can take place during allocation even if the currency of the
personal ledger is the same as the financial division.
Accounting level. The `Accounting level' group of fields determine whether the
postings which IFM generates to each of the four named general ledger accounts
are made in summary at the company level, or to the individual units which originate
the transactions.
If you select option 1, `Post to company', for any ledger, you must specify a unit in the
Unit of division field for the financial division (company) the ledger belongs to. You
can find the Unit of division field on the second page of any financial division
(company) `Create' or `Change' panel.
If you do not specify a corresponding Unit of division, the transacting posting
process fails.
If you select option 2 Post to unit, then transaction posting uses the headers
originating unit. If that field is blank, then transaction posting defaults to Unit of
division.
If header origination unit is entered but the transaction has allocation line(s), then the
value is replaced with the referencing transactions originating unit. For example,
unallocated cash (with discount taken) applied to a receivables invoice. IFM uses
invoice unit for debiting discounts and crediting A/R. This design helps to ensure that
discounts taken and sales revenue are posted within the same unit.
COM suffix. A two position user-assigned value from 01 to 99 that identifies a
receivables personal ledger. This field appears only if COM is installed and you
entered 1 (allow receivables) on the Personal ledger - Page 1 of 3 panel. For more
information on the COM suffix, see COM customers and IFM entities on page 8-44.
Natures. The Natures for fields identify the natures to which these postings are
made. In keeping with traditional accounting requirements, separate natures are
provided for `Payables control' and `Receivables control', and for both realized and
unrealized gain and loss.
The nature for contingent liability is used with the Contingent liability field on the
third page of the Transaction Header. If the Transaction Header Contingent liability
field is set to 1 `Yes', the allocation of cash to settlement lines updates the Nature for
contingent liability specified here, on the Personal ledger details, rather than the
Personal ledger control account.
Note: Four of the natures on this panel are duplicated on the Personal account
data file. They are `Write off', `Correction', `Debit note clearing' and `Debit note
income'. In each case, the nature on the Personal account data file (if any) over-rides
the nature specified here on the Personal ledger file.
Personal account defaults. You can enter default values for settlement terms,
settlement method, personal account status and attribute list, which apply to new
personal accounts in this ledger. You cannot specify a personal account status at the
Contents
Index
Exit
AM5M61, option 8
Page 8-30
Table Maintenance
time you create a personal ledger, since each ledger has its owns set of personal
account statuses which can only be created after the account itself.
Keep entity statistics?. This field determines whether or not entity statistics are
maintained for the personal accounts in this ledger. The entity statistics file keeps
information such as the total number and value of transactions posted to each
personal account in each period. You can use the personal ledger inquiry to view this
information see Option 1. Personal Ledger Inquiry (AM5M70).
Finance charge transaction type. This field gives the transaction type to be used
for the invoice transactions generated by the `Generate finance charge transactions'
function (see Option 5. Generate Finance Charge Transactions (AM5M2C)). This
function is used to review all unsettled settlement lines in one or more personal
ledgers and calculate any finance charges arising on overdue debts. If a finance
charge is warranted, IFM generates an appropriate invoice transaction. For this to
happen, you have to specify a transaction type. If you do not specify a transaction
type, finance charges cannot be generated for this ledger.
Minimum and maximum auto-payment values. These limits apply to payments
generated by the automatic payments system. Normally the lower limit gives the
value below which it is not economically viable to process a payment. The upper limit
prevents abnormally large payments being generated automatically. If you leave
these fields blank, no limits are applied (however, a similar pair of limits may be
enforced by the cash book from which payments are drawn).
Payments generated outside these limits are held and must be individually reviewed.
Creating cash book details
After creating a class 2 ledger, you can create a separate record of its cash book
details:
1. Take option 13 `Cash book details' on the Work with ledgers panel. The Cash
book Create panel appears.
2. Use the fields provided and press Enter.
Fields (Page 1 of 2)
Type. A cash book may be a bank account, a petty cash fund, or some other source
of cash.
Currency. All cash paid into and drawn from the cash book must be denominated in
this currency. Any foreign currencies must be converted to the cash book currency.
Settlement method. The default settlement method to be used on cash lines
entered in the cash book and for payments generated by the automatic payments
system.
The settlement method determines whether the cash book is eligible for automatic
payments and whether the payment is by check or another method.
Reconciliation required?. This field enables you to prohibit the cash book from IFM
reconciliation facilities. These facilities are described in Option 1. Work With Bank
Statements (AM5M3B) and Option 3. Reconcile Bank Accounts (AM5M3B).
Contents
Index
AM5M61, option 8
Page 8-31
Table Maintenance
Exit
Autopayments. If you intend to draw payments from the cash book using the
automatic payments system, you need to specify a transaction type for the cash
transaction that is generated. This transaction type is used as a default.
You can also specify a pair of limits for the payments. Normally the lower limit gives
the value below which it is not economically viable to process a payment. The upper
limit prevents abnormally large payments being generated automatically. If you leave
these fields blank then no limits are applied (however, a similar pair of limits may be
enforced by the personal ledger which owns the personal account to which the
payment is made).
Payments generated outside these limits are held and must be individually reviewed.
Natures. The natures to be used for the cash balance of the cash book, unallocated
cash, foreign exchange gain or loss, bank charges, cash adjustment, n transit cash,
and deferred checks.
The `bank charges' nature is used for all cash lines posted to this cash book which
are flagged as bank charges at the time they are entered. Whenever you create a
new cash line, you can specify that cash line as `Bank charges'. If you do so, the
`bank charges' nature specified here on the Cash book file automatically becomes
the nature to which that cash line are posted.
The in-transit nature is used for in-transit (two-step) cash accounting to record cash
receipts and payments. When you clear the in transit items, IFM generates
transactions to clear the in transit balance and the debit/credit cash.
Deferred checks. The identifier of the deferred check nature.
Payment sequence. This field allows you to sequence payments of check printing
by Entity number (1), Payee name (2), or Entity name (3) in automatic payment
processing.
Group payments by. Use this field to sequence checks by groups, such as, Entity
number (1) or Payee name (2) in automatic payment processing.
The following table shows the sequence and grouping combinations available for
check printing.
Table 8-1. Sequence and grouping combinations for check printing
Mixed
Automatic
Payment Group
Aggregate or Manual
Sequence Payments Groupings Selection Results
1
yes
auto
One check per entity within each aggregate
grouping. Checks in entity number sequence.
yes
auto
One check per entity within each aggregate
grouping. Checks in payee name sequence.
yes
auto
One check per entity within each aggregate
grouping. Checks in entity name sequence.
yes
auto
One check per entity within each aggregate
grouping. Checks in entity number sequence.
yes
manual
One check per entity within each aggregate
grouping. Checks in payee name sequence.
Contents
Index
AM5M61, option 8
Page 8-32
Table Maintenance
Exit
Table 8-1. Sequence and grouping combinations for check printing
Mixed
Automatic
Payment Group
Aggregate or Manual
Sequence Payments Groupings Selection Results
3
yes
manual
One check per entity within each aggregate
grouping. Checks in entity name sequence.
no
auto
One check per payee within entity number.
Checks in entity number sequence.
no
auto
One check per payee within entity number.
Checks in payee name sequence.
no
auto
One check per payee within entity number.
Checks in entity name sequence.
no
manual
One check per payee within entity number.
Checks in entity number sequence.
no
manual
One check per payee within entity number.
Checks in payee name sequence.
no
manual
One check per payee within entity number.
Checks in entity name sequence.
yesa
auto
One check per payee within entity number
within aggregate grouping. Checks in entity
number sequence.
yesa
auto
One check per payee within entity number
within aggregate grouping. Checks in payee
name sequence.
yesa
auto
One check per payee within entity number
within aggregate grouping. Checks in entity
name sequence.
yesa
manual
One check per payee within entity number
within aggregate grouping. Checks in entity
number sequence.
yesa
manual
One check per payee within entity number
within aggregate grouping. Checks in payee
name sequence.
yesa
manual
One check per payee within entity number
within aggregate grouping. Checks in entity
name sequence.
yesb
auto
One check per payee within entity number
within aggregate grouping. Checks in payee
name sequence.
1,2,3
no
auto/
manual
One check per payee within entity number
within aggregate grouping.c
a. Invoices with Aggregate=yes are selected first in the payment selections, then
mixed with other Aggregate=yes or Aggregate=no invoices.
b. Invoices with Aggregate=no are elected first in the payment selections, then
mixed with other Aggregate=yes or Aggregate=no invoices.
c. When invoices are grouped by payee name, you must condition to see if the
override payee name matches any within that aggregate grouping. If there is
no match, then you must create a new payment line.
Contents
Index
Exit
AM5M61, option 8
Page 8-33
Table Maintenance
FIelds (Page 2 of 2)
Accounting level. Whether the cash balance, unallocated cash and foreign
exchange gain or loss is held at financial division level, or at unit level.
Bank details. If the cash book represents a bank account, you need to identify the
bank where it resides and the bank account name and number. For information on
setting up banks, see Option 5. Work With Banks (AM5M66). For information on
defining formats for bank account numbers, see Option 1. Work With Bank Account
Formats (AM5M66).
The rate advice transaction type is used as a default when IFM generates
transactions to account for gain or loss on exchange. Gain or loss in the cash book
arises when a transaction is posted with an estimated exchange rate and the actual
exchange rate is advised later by the bank. See Option 3. Reconcile Bank Accounts
(AM5M3B) for more details.
Cash balances lower and upper limits. The upper and lower bounds within which
you want the balance to operate. If a cash line is posted to the cash book which
would cause the balance to move outside these limits then a warning is generated
when the transaction is validated. You can ignore the warning and allow the
transaction to be posted. The cash book inquiry facility (see Option 2. Cashbook
Inquiry (AM5M70)) also warns you if the balance moves outside the limits.
If you must specify an upper limit and the lower limit must be less than the upper
limit. If you leave the lower limit blank, this corresponds to a limit of zero.
Actual and reconcile balances brought forward. Using these fields, you can make
manual adjustments to the two balances that are maintained for each cash book
the actual balance and the reconciled balance. The actual balance is updated each
time a cash line is posted to the cash book (that is, to the cash balance nature). The
reconciled balance is the actual balance less any unreconciled cash lines. You can
view these balances on the `Cash book Display' panel or with cash book inquiry
facility.
Working with ledger periods
After creating a ledger, you can create periods for that ledger.
To create ledger periods:
1. Take option 8 `Ledger periods' on the Work with ledgers panel. The Work with
ledger periods panel appears.
2. Use F6=Create. The Ledger period Create panel appears.
3. Use the fields provided to create the ledger period. When you have entered the
required details, press Enter. IFM creates the new ledger period record. For
transaction entry purposes, a valid ledger period is one which appears in the
period file as eligible for postings, and appears in the ledger period file for the
ledger concerned
Fields
Display sequence. This field is taken from the corresponding period and you can
only change it by changing the period concerned and then resetting period display
sequences see Option 3. Work With Periods (AM5M61) for details.
Contents
Index
Exit
AM5M61, option 8
Page 8-34
Table Maintenance
It is important that the ledger periods are in the correct chronological sequence, not
just for display purposes, but also because features such as prepayment
transactions depend on this sequence.
Period open for ledger?. Determines if a ledger period is open, closed, or
permanently closed. Transactions cannot be posted to closed periods, with the
exception that general ledger prepayment lines may be entered for closed future
periods.
In IFM, a period can be open or closed at any time. This eliminates the restrictions of
the accounting timetable often found in accounting systems. There is never any need
to wait for one period to close before entering another period's transactions, and
management accounts may be produced at any time for any period.
If you select to reopen a period that has been permanently closed, the Reopen
permanently closed period panel appears. You must have a password to use this
panel. For more information, see Option 6. Period Password Security (AM5MA0).
Start date/end date. The dates default from the administrative division period.
If the ledger period belongs to a financial division which allows period overrides, you
can amend the dates in these fields. Then the start and end dates for the ledger
period differ from the start and end dates for the corresponding administrative
division period.
If the ledger period belongs to a financial division which does not allow period overrides, you cannot amend the dates in these fields.
Trading period?. A trading period is one of the regular accounting periods in the
financial year during which trading may occur. A non-trading period is one during
which trading does not occur, and which exists purely for accounting purposes. Nontrading periods are useful for two particular purposes:
To record the opening balance sheet for the financial year without distorting the
true picture of the first period's trading.
To record closing adjustments for the financial year without distorting the true
picture of the last period's trading.
Non-trading period start date/end date. You can enter the non-trading start and
end dates only when the trading period is set to 0=Not a trading period. These dates
are not required.
Inheriting ledger periods from the general ledger
For transaction processing to operate, all the ledgers in the same financial division
must have a matching set of trading periods. If you intend to post interdivision
transactions, all ledgers in the administrative division must have matching ledger
periods.
For example, if you post a settlement line to the ledger period `May 1995' of a
personal ledger but no such ledger period exists for the general ledger, the
corresponding general ledger line does not post and the transaction will fail
validation.
Contents
Index
Exit
AM5M61, option 8
Page 8-35
Table Maintenance
You must be sure that the trading periods of all ledgers are set up correctly. To make
this easier, you can copy the trading periods for a personal ledger or cash book from
the general ledger. Therefore, the simplest approach to ledger periods is to set them
up for the general ledger first and then copy them to the other ledgers in the financial
division.
To inherit ledger periods, take option18 next to the required personal ledger or cash
book on the Work with ledger periods panel. The process is performed interactively
(no other panel is involved). When completed, the system displays a message
detailing how many ledger periods were and were not copied from the general
ledger.
The system does not copy non-trading ledger periods or ledger periods that already
exist on the target ledger.
If the dates of a ledger period on the general ledger overlap with the dates of a
ledger period on the target ledger, the ledger period is not copied. You must correct
such discrepancies manually.
You can repeat this process at any time to update a ledger with the latest ledger
periods.
Opening/Closing multiple periods
After you have created a ledger or ledgers, you can open or close multiple ledger
periods for any ledgers within the financial division.
To perform a mass open/close:
1. Use F10=Open/close periods on the Work with Ledgers panel. The Mass
open/close ledger panel selection panel appears. Use the fields provided to
select a range of ledgers for which you want to open or close ledger periods. You
must enter a valid posting period identifier; you can also narrow the selection
range by specifying Ledger id, Ledger name, or Ledger class. Press Enter. The
Mass open/close ledger periods panel appears.
2. On the Mass open/close ledger periods panel, specify the new period open
status you want to assign in the field provided. Select the ledger periods you
want to change from the available list. You can use option 1 Select to choose
specific ledger periods, or you can use F13=Select all and F14=Deselect all to
select and deselect all available ledger periods in the financial division.
Note: To appear on the selection list, ledgers and ledger periods must have a
record status of 1=Active and ledger periods must have a Period open status of
0=Open or 1=Closed. Ledger periods with a Period open status of
2=Permanently closed are not included in the list and cannot be reopened with
this function. if you change the status of a group of ledger periods to
2=Permanently closed, the ledger periods will drop off the list and will no longer
be available for the mass open/close function.
3. When you have selected all of the records you want to change, use F9=Update
to assign the new period open status to the selected ledger periods.
Working with transaction numerators
After creating a ledger, you can add the transaction numerators. Each transaction
type has a separate numerator in each ledger held on a dated basis. To change the
Contents
Index
Exit
AM5M61, option 8
Page 8-36
Table Maintenance
format of your transaction numbers, you can set up a new numerator with another
effective date rather than changing the existing numerator.
To work with ledger numerators:
1. Take option 15 `Numerators' for the required ledger on the Work with ledgers
panel. The Work with transaction numerators panel appears.
This panel displays all the transaction types in the current financial division which
are of the same class as the current ledger. For example, if the current ledger is
classed as a `Personal ledger', this panel only displays personal ledger class
transaction types.
2. Take option 12 for required transaction type. The Work with transaction number
numerator panel appears.
This panel can also be accessed from the `Work with transaction control' - see
Option 6. Work With Transaction Control Records (AM5M68) if you need more
information about transaction numerators.
Working with Purchasing details (defaults for processing POrelated invoices)
For transactions involving PO-related invoices, you need to enter the following
defaults in addition to the defaults that apply to all transaction processing:
Tolerances for discrepancies that may exist when IFM does a three-way match
between invoice, purchase order, and receipt data. (See Creating PO/GRNrelated invoices.)
Optionally, methods for directly matching invoice line items to IM receipts during
transaction processing. Invoice matching can be automatic or manual and can
match one invoice to one receipt, one invoice to many receipts or many invoices
to one receipt. Direct invoice matching does the following:
- Eliminates confusion about which items are associated with which invoice
receipts
- Provides better cost adjustment data when you are tailored for average
costing
- Allows you to develop improved purchase/invoice/receipt reports
Figure 8-2. Direct invoice matching
Contents
Index
AM5M61, option 8
Page 8-37
Table Maintenance
Exit
Note: You can override the invoice matching defaults for a specific entity
(vendor) in the personal account for the entity.
To establish defaults for processing PO-related invoices, take option 17 `Purchasing
details' on the Work with ledgers panel.
Fields
Ignore favorable discrepancy. Determines if IFM should ignore a discrepancy in
your favor.
Discrepancy amount. Tolerance amount for an item.
Total discrepancy amount. Tolerance amount for an invoice.
Discrepancy percent. Tolerance percent for an item.
Total discrepancy percent. . Tolerance percent for an invoice.
Invoice/credit memo matching options:. You can override these at the personal
account level.
Invoice/credit memo matching method. Method of matching invoice line items
or credit memos to IM inventory receipts. One of the following is valid:
1
None. No matching is allowed.
Manual. User does the matching. If there are unmatched items on the
charge line, IFM displays a warning on the Charge line panel and you
use F19=IM transactions to manually match a charge line to its
associated inventory transactions.
Automatic. IFM does the matching during transaction processing or the
user does the matching.
Automatic matching method. Type of automatic matching. One of the following
is valid:
1
FIFO. Inventory transactions with older time stamps and the same PO
number, warehouse, item, and release number (if applicable) are
matched to charge lines before newer inventory transactions.
Invoice. Inventory transactions the same invoice number, PO number,
warehouse, item, and release number (if applicable) are matched to
charge lines.
Invoice/FIFO. Inventory transactions the same invoice number, PO
number, warehouse, item, and release number (if applicable) are
matched to charge lines. If the items for the charge lines are not fully
matched, older inventory transactions with a blank invoice number and
the same PO number, warehouse, item and release number (if
applicable) are matched to the charge line.
Matching discrepancy option. How the system handles invoice/credit memo
mismatches. One of the following is valid:
1
Ignore. Do not handle mismatches.
Contents
Index
AM5M61, option 8
Page 8-38
Table Maintenance
Exit
Tolerance check. The system makes sure that the value of the
unmatched items does not exceed the line or order tolerances if no other
errors are found.
Not allowed. Unmatched items of a charge line cause the transaction to
be rejected and charge line errors to be generated. Also, a transaction
header narrative is generated that states that the transaction must be
approved by the buyer.
Completion code. Status of invoicing activity for the PO.
1
Partial. Invoicing activity is not complete.
Complete. Invoicing activity is complete.
Calc. IFM determines if the completion code should be partial or complete.
Compares the invoiced quantity to the PO quantity and sets the transaction
charge line to the appropriate value.
Select order detail. Determines how and which PO details (lines) are generated.
1
Gen all. IFM automatically generates all eligible PO items and releases
without having a user review them.
No gen. No PO items or releases are automatically generated. You enter the
invoice charge lines manually.
Select. User chooses which eligible items or releases are generated. The
Select item detail panel appears for you to do the following:
1. Select one or more items to use to autogen an invoice. You can choose
option 5 to see the item details before you select the items.
2. Use F10 to generate an invoice for the items selected.
3. Select option 15 to manually match a charge line to its associated
inventory transactions.
Generate quantity. Determines which PO quantity to use for calculating the
remaining quantity to be invoiced.
1
Order. Quantity ordered on the PO.
Delivered. Quantity delivered. The quantity delivered can be either received
at the dock or in stock depending on how you tailored PUR.
Stock. Quantity received in stock.
Working with cash book in-transit natures
You can record in-transit cash in different accounts based on the settlement method.
To work with cash book in-transit nature:
1. Take option 23, Cash book in-transit natures on the Work with ledgers or Work
with cash books panel. The Work with cash book in-transit natures panel
appears.
2. Use an option provided and press Enter, or press a function key.
Options
Take option 2 Change to edit in-transit natures. The Cash book in-transit nature
panel appears in change mode. You can edit, create, and delete in-transit
natures when IFM displays the appropriate Cash book in-transit nature panel.
Contents
Index
Exit
AM5M61, option 9
Page 8-39
Table Maintenance
Take option 5 Display to show in-transit nature information. Another Cash book
in-transit nature panel appears in display mode.
Take option 14 Narrative to enter and edit narrative text. Another Cash book innature panel appears for a cash book with existing narrative text. A Narrative
maintenance panel appears for new narrative information.
Take option 21 Audit details and the Audit stamp details panel appears. This
panel shows information about the individual record.
Functions
Press F3 to exit or F12 to cancel and return to the Work with personal ledgers
panel.
Press F6=Create to go to a Ledger - Create panel for entering a new ledger.
Press F17=Selection and a Cash book in-transit nature panel appears. Use
this panel to position the order of the records that will be shown on the Work with
cash book in-transit natures panel, and to specify the parameters for printing.
Press F22=Print and the same Cash book in-transit nature panel appears as
when you pressed F17. However, a Print narrative? field now appears on the
panel. Enter a value in this field and press Enter. IFM prints a report with all the
cash book in-transit records.
Fields
Following are the field descriptions for the Cash book in-transit nature panel in
change or display mode.
Effective date. This is the date that determines when the record is effective for use.
The default is the current date. This is a required field.
Settlement method. This identifies how the transaction is settled. This is a required
field.
In-transit nature. This is the nature that identifies in-transit cash. This is a required
field.
Record status. The default is 1.
1
Active. Active records are available without restriction.
Inactive. An inactive record cannot be referred to by newly created records.
However, any existing references to an inactive record remain in the system.
For example, you could change the status of an ex-customer to inactive. Any
existing records would remain in the system, but you could not create new
records for the ex-customer.
Please archive. This status means that the record will be removed from the
system when the next archive procedure is run.
Option 9. Work With Personal Account Status (AM5M61)
Use this option on the Division, Account, Period and Ledger Tables menu to create
and maintain personal account status records.
Contents
Index
Exit
AM5M61, option 10
Page 8-40
Table Maintenance
Understanding this option
What is a personal account status?
Each personal account has a status that determines key aspects of the trading
relationship.
You can create as many personal account statuses as necessary for each personal
ledger. You can also specify that one of these statuses is the default for all new
personal accounts created in the ledger. For example, you could have a status of
`New' which you apply to all new personal accounts.
Using this option
When you enter option 10 on the Division, Account, Period and Ledger Tables menu,
the `Work with personal account status' panel appears.
To create a personal account status:
1. Use F6=Create on the Work with personal account status panel. The Personal
account status Create panel appears.
2. Use the fields provided to create the personal account status. When you have
entered all the required details, press Enter. IFM creates the new status record.
Fields
New settlement lines?. This field determines whether or not new settlement lines
may be posted for the personal account.
New allocations?. This field determines whether or not new allocation lines may be
posted for the personal account.
Activity reporting. This field determines whether or not newly posted transactions
contributes to the totals shown in the personal account's statistics. You can view
personal account statistics with the personal ledger inquiry facility. This shows you
information such as the total number and value of the account's transactions.
Auto payments. This field determines whether or not automatic payments may be
generated for the account.
Option 10. Work With Charges (AM5M61)
Use this option on the Division, Account, Period and Ledger Tables menu to create
and maintain charge records for transaction entry.
For more information about entering charge lines, see Option 1. Work With
Transactions (AM5M10) and Option 3. Short Invoice Entry (AM5M10).
Contents
Index
Exit
AM5M61, option 10
Page 8-41
Table Maintenance
Understanding this option
What is a charge?
A charge is a category of priced items or services, for example `kitchen tables'
`delivery' or `training services'. Typically you would create one charge for each item
or service you routinely use.
Charges simplify payable and receivable transaction entry, although their use is
optional. When you specify a charge on a charge line, IFM can automatically obtain
the following information:
The nature to which the charge is to be posted.
Whether the value of the charge is expressed as a quantity and price or a total
value.
Any narrative to be printed on the related invoice.
Whether or not a discount may be entered on the charge line.
You can enter charge lines without specifying a charge. This may be appropriate for
a one-off or occasional charge which does not merit its own record in the charge file.
In such cases, the information listed above must be entered manually.
For more information, see Creating charge lines.
Using this option
When you enter option 10 on the Division, Account, Period and Ledger Tables menu,
the `Work with charges' panel appears. From here you can create or change a
charge.
Creating charges
To create a charge:
1. Use F6=Create on the Work with charges panel. The Charge Create panel
appears.
2. Use the fields provided and press Enter.
Fields
Nature. This field gives the nature to which the charge is posted. This field is
optional. If you leave it blank, the nature must be entered manually on the charge line
or the transaction will fail validation.
One nature may be referenced by many charges. For example, it may be appropriate
for the charges `postal delivery', `24 hour rush delivery' and `courier delivery' all to
be posted to the `Delivery' nature.
Quantity and price?. This field specifies whether value of the charge is expressed
as a quantity and price or a total value. Typically, items have a unit price and are
supplied in stated quantities but services do not.
Contents
Index
Exit
AM5M60, option 2
Page 8-42
Table Maintenance
For example, you can stipulate that whenever a charge for `Kitchen tables' is raised,
a quantity and price must be entered.
Line discount?. This field specifies whether or not a discount may be entered on the
charge line. If so, fields are available when you enter the charge line which allow a
discount to be entered. The discount may expressed as a percentage of the value of
the charge or as a specified amount.
Allow settlement discount?. This field determines whether or not a settlement
discount is allowed for this charge. If settlement discount is allowed, the discount
specified on the relevant settlement terms detail file are applied to the charge
provided it satisfies the criteria for that discount. If settlement discount is not allowed,
the discount is never applied to the charge.
Item tax class. Classification for items, special charges, surcharges and IFM
charges (goods and services) that have a common tax rate.
Tax indicator. Classification of an item or service for tax purposes.
Subject to withholding. Determines if the charge is subject to backup withholding.
Subject to withholding ID. This required field is the unique, 2-character identifier for
the withholding routine.
1099 tax report class. This field identifies a tax report class for this charge. 1099 tax
report class identifiers are referred to by the 1099 tax accumulation facility, which is
explained in more detail under Option 10. Work with 1099 Tax Accumulation
(AM5M3A).
Tax report classes are maintained using Option 4. Work With 1099 Tax Report
Classes (AM5M95) or Option 13. Work With 1099 Tax Report Classes (AM5M69).
1099 box. This field shows you the number for a 1099 box if one is referenced by the
1099 tax report class. Each box number is associated with a particular type of 1099
expenditure.
1099 boxes are maintained using Option 14. Work With 1099 Boxes (AM5M69)
Print narrative. This field enables you to enter a line of text to be printed on an
invoice or other document relating to the transaction concerned.
Option 2. Entity and Entity Related Tables (AM5M60)>>
Use this option on the Table Maintenance menu to go to the Entity and Entity Related
Tables menu (AM5M63). It contains the following options:
Option 1. Work With Entities (AM5M63) ................................................................. 8-43
Option 2. Work With Personal Accounts (AM5M63)............................................... 8-65
Option 3. Work With Entity Groups (AM5M63) ....................................................... 8-71
Option 4. Work With Allocation Entities (AM5M63) ................................................ 8-74
Option 5. Work With Regions (AM5M63)................................................................ 8-75
Option 6. Work With Countries (AM5M63) ............................................................. 8-76
Option 7. Work With States (AM5M63)................................................................... 8-76
Option 8. Work With Withholding Methods (AM5M63) ........................................... 8-78
Contents
Index
AM5M63, option 1
Page 8-43
Table Maintenance
Exit
Option 9. Work With Interdivision Trade Partnerships (AM5M63) .......................... 8-80
Option 1. Work With Entities (AM5M63)
Use this option on the Entity and Entity Related Tables menu to create and maintain
entities. Entities are fundamental concept in IFM because most accounting tasks use
entity information.
Understanding this option
What is an entity?
An entity is a person or institution with whom you do business. For example, a
customer, vendor, employee, or bank. An entity is also called a trading partner.
Note: Entities are created across administrative divisions. Therefore, you cannot
have same entity ID in different administrative divisions.
Entity information that is specific to a financial division (company) is kept in a
personal account. Personal accounts link an entity to one or more personal ledgers
in one or more financial divisions. To post transactions for an entity, you must set up
at least one personal account for the entity. You can setup a personal account when
creating an entity or at a later time. For more information, seeMaintaining personal
accounts for entities, Working with personal account data, Creating personal
ledger details, and What are the rules for personal accounts?.
IFM maintains the entity information for IFM, COM, and PUR using a single
maintenance system (SMS). For more information, see IFM single maintenance
system (SMS).
How are entities stored?
Since entities cover a large variety of trading relationships, from your regular
customers to occasional suppliers, entity information is maintained in several files:
Entity
The entity's identifier and name.
Entity data
Basic trading details such as the entity's address and telephone
number.
Entity contact Details of the people you deal with within the organization.
Entity alias
Entity
attributes
Entity diary
Entity bank
details
Alternative names for the entity. One entity can have any number of
alternative names.
Any additional information concerning an entity, recorded by using
the IFM attributes system.
Each entity has a diary in which you can record significant events in
the trading. relationship, or reminders of actions to be taken in the
future.
Banking details including those required for use with BACS
payments.
Contents
Index
AM5M63, option 1
Page 8-44
Table Maintenance
Exit
Personal
account data
A personal account being the association of an entity with a personal
ledger
What are entity types?
IFM maintains entities by type; for example, a COM customer. The entity type
determines the size and format of the entity ID and the panels you use to add the
other entity information. You enter an entity type whenever you create an entity.
An entity can be an IFM only entity (type 0), a COM customer (type 1), a PUR vendor
(type 2), or both a COM customer and a PUR vendor (type 3). You maintain all entity
types in IFM. However, the entity type determines in which files the records are
stored.
The following table summarizes how SMS handles the different types of entities.
Table 8-2. Entity types and characteristics
Maintained
Entity
Type in
IFM only. Either customer or vendor, such
0
IFM
as, a bank, an employee, or a customer or
vendor not handled for COM or PUR
COM customer
1
IFM
PUR pay-to vendor
IFM
COM customer and PUR pay-to vendor
IFM
PUR buy-from vendor that references a
pay-to vendor
N/A
IFM
Records stored in
IFM Entity file
IFM Entity file
COM Customer Master file
IFM Entity file
PUR Vendor Master file
IFM Entity file
COM Customer Master file
PUR Vendor Master file
PUR Vendor Master file
COM customers and IFM entities
To create a COM customer, you create an entity in IFM or in COM through File
Maintenance, and designate it as a entity type 1 (COM customer) or type 3 (COM
customer and PUR vendor). When you create and maintain the customer in IFM, SMS
synchronizes the data in IFM and COM.
A personal account for an entity type 1 or 3 links the entity to a specific financial
division and receivables personal ledger as a default.
Notes:
1. Company and financial division refer to the same type of unit; IFM uses the term
financial division and COM uses the term company. Be sure the companies in
COM correspond to the financial divisions in IFM.
2. You can have multiple currencies for COM customer. When a new COM
customer record is created, a default personal ledger for the entity is added. A
default currency ID for the new customer is also defined. The currency ID is the
currency ID of the default personal ledger. If IFM is installed, personal ledger is
input capable, and currency is display only. The personal ledger and currency ID
is defined on the Maintain customer panel. The personal ledger on the
Contents
Index
Exit
AM5M63, option 1
Page 8-45
Table Maintenance
customer record can be changed to a valid personal ledger. The personal ledger
and personal account data exist for the entity.
3. You can create multiple personal account records for different personal ledgers
after the customer entity has been created. Use the Maintain personal account
data function.
4. The customer entity uses the default personal ledger and/or the currency of the
default personal ledger.
For each entity/personal account relationship, SMS creates a corresponding COM
company/customer record, where the:
COM company number equals the financial division ID associated with the
personal account.
COM customer number equals the IFM entity ID (from 1 to 6 numeric characters)
concatenated with the two-digit COM suffix assigned to a receivables personal
ledger. (For more information on the COM suffix, see Creating personal ledger
details.)
For example:
Figure 8-3. Entity / customer relationship
In this case, the COM company/customer record is 01/12345602.
If you create a personal account for the same customer in a different financial
division, SMS creates another COM company/customer record. For example, SMS
creates record 02/12345606, where the financial division is 02 and the COM suffix
assigned to the receivables personal ledger is 06.
In addition, you need to consider the following when setting up the entity/personal
account relationship:
The same customer number can refer to different trading partners in different
financial divisions.
If you do business with the same customer in different currencies, you must set
up a different customer number for each entity/currency combination.
If two or more financial divisions sell to the same customer, you must set up
customer data in each division.
If you delete the personal account for a customer entity in IFM or COM, SMS
deletes the corresponding COM company/customer record.
IFM migration programs convert the entity file to the entity SMS file. All entities
become type 0 (IFM only) entities. The entity type can be changed after the
migration is complete. If the entity type is changed to type 1 or 3, the COM customer
record will have to be added. The COM customer record can be added using the
Work with entities (YAWEDFR) program.
Contents
Index
Exit
AM5M63, option 1
Page 8-46
Table Maintenance
To add the COM customer, do the following:
1. Change the entity type to 1 or 3.
2. Choose option 18 to work with personal accounts.
3. From the Work with personal account for entity panel, choose option 14 to work
with data.
These instructions apply only to adding the COM customer record. Once the COM
customer record is added, you can access the customer records for an entity by
taking option 13 from the Work with entities panel. All the COM customer records for
that entity are displayed.
PUR vendors and IFM entities
To create a PUR vendor, you create an entity in IFM and designate it as an entity type
2 (PUR vendor) or 3 (COM customer and PUR vendor). When you create and
maintain the vendor in IFM, SMS synchronizes the data in IFM and PUR.
A PUR vendor has two kinds of information associated with it: pay-to information
used by IFM and buy-from information used by PUR. Therefore, for every type 2 or 3
entity that you create, two records are created - IFM creates an assignee entity
record in the Entity file and SMS creates an assignee vendor record in the Vendor
Master file linked to the assignee entity. The assignee entity record consists of the
pay-to information and the assignee vendor record consists of the buy-from
information. When you initially create a type 2 or 3 entity, both the pay-to and buyfrom information refer to the same vendor. Therefore, the entity ID in the Entity file and
the vendor number in the Vendor Master file are the same.
After the initial assignee entity and assignee vendor records are created for the type
2 or 3 entity, you may need to create additional PUR buy-from records linked to the
same assignee entity. For example, if you purchase goods from suppliers in several
states that are owned by the same company, you may buy goods from different
addresses (buy-from vendors) but send payment to a single address (the assignee
entity). The buy-from vendors linked to an assignee entity are recorded only in the
PUR Vendor Master file since IFM does not process information about buy-from
vendors.
The vendor number on an invoice is the assignee vendor or one of the buy-from
vendors; the assignee number on the invoice is the assignee entity. If you did not
create additional buy-from vendors, the numbers are the same.
After creating an entity, you maintain the both the pay-to and buy-from information for
a vendor using the IFM Work with entities panel. For more information, see Working
with PUR vendors.
Using this option
When you select option 1 on the Entity and Entity Related Tables menu, the Work with
entities panel appears. This panel shows all entity types (0, 1, 2, and 3). When you
select the customer and vendor options in COM and PUR, the IFM Work with entities
panel also appears and shows types 1 and 3 (COM) or types 2 and 3 entities (PUR).
You can then use F17 to select the entity types you want to appear on the panel.
Contents
Index
AM5M63, option 1
Page 8-47
Table Maintenance
Exit
Table 8-3. Working with entities and types
To do this task
Maintain customers
Maintain vendors
Inquiry about customers
Inquire about vendors
Use this menu
AMBM60, option 1, Customers
AM6M60, option 2, Vendor Master
AMBM20, option 1, Customers
AM6M30, option 4, Vendor Master
Goes to this panel
IFM Work with entities
IFM Work with entities
IFM Work with entities
IFM Work with entities
From the Work with entities panel, you can:
Create an entity (including a COM customer or a PUR vendor)
Copy an entity
Work with entity attributes, data, contacts, and bank details
Work with personal account data
Work with PUR vendors and COM customers
Repoint an entity to another (for 0 type entity only)
Reset vendor statistics
Assign tax identifiers to entities
Figure 8-4 shows the main entity panels.
Figure 8-4. Working with entities - the main panels
Contents
Index
Exit
AM5M63, option 1
Page 8-48
Table Maintenance
Administrative divisions and the entity control record
When you first see the `Work with entities' panel in a session, only the entities that are
set up for the current administrative division appear. The current administrative
division is the one specified in your user defaults or on the `Prompt for values' panel
preceding the `Work with entities' panel. To change this administrative division, use
F17.
Entities do not belong to a specific administrative division. However, when you create
an entity, IFM uses the entity control record that applies to the current administrative
division. This record determines how entity identifiers are assigned and which default
attribute list is used when creating entities. To change the entity control records for
the administrative division, see Creating entity control.
Note: Additional attributes can be added to an entity at any time, using the `Work
with entity attributes' panel. Additional attributes can include any attributes in the
administrative division, not just those on the default attribute list.
Checking that an entity does not already exist
It is important not to create two records for the same entity. Therefore, before creating
a new entity, it is a good idea to check that it is not already on the system under a
different identifier. This is especially important when you have a large number of
entities. IFM has a special search facility to help you do this:
1. Use F17 Selection on the Work with entities panel. The Entity selection criteria
panel appears.
2. Use F17 Select via alias. The Entity by alias Select panel appears.
Search the list for any duplicate aliases for the entity that you are adding. Whenever
you use the F4=prompt (or ?) to select an entity, the system shows you the list of
entities by alias rather than by ID.
Note: If you accidentally create a duplicate type 0 entity, you can use the repoint
entity function to combine the two entities. See Repointing an entity (for type 0
entities only).
Creating entities
When creating an entity, the system automatically shows you a series of entity detail
panels (see Figure 8-5). Some panels appear only under certain conditions:
The `Attribute Create' panel is displayed once for each attribute class on the
default attribute list. The `Work with entity attributes' panel is only displayed if you
do not specify an attribute for an attribute class which is mandatory.
The Vendor Master panels appear when creating a type 2 or 3 entity.
The Edit Customer Address - Add, Edit Customer Billing/Pricing, Edit
Customer Credit, and Edit Customer Logistics panels appear when creating a
type 1 or 3 entity.
Contents
Index
AM5M63, option 1
Page 8-49
Table Maintenance
Exit
Work with
entities
F6
Entity Create
Enter
Entity data Create
F3/F12
Entity
contacts Create
F3/F12
Entity
attributes
Create
F3/F12
Vendor
master
F3/F12
Prompt
for values
F3/
F12
Personal
account
data - Create
F3/
F12
Edit
customer Change
Figure 8-5. Creating an entity
To create an entity:
1. Use F6=Create on the Work with entities panel. The Entity Create panel
appears.
2. Use the fields provided to create the entity and press Enter. The `Entity data
Create' panel appears. From here you can use the F3 or F12 keys to go to the
next panel in the series.
Fields
Identifier. Whether you need to specify an entity identifier depends on the entity
control values. If you chose to have the system assign entity identifiers, you cannot
change the identifiers. If you are specifying your own identifiers, it is important to
adopt a convention for entity identifiers across all administrative divisions. Entities do
not belong to a specific administrative division.
The characteristics of an entity identifier depend on type of entity:
Contents
Index
AM5M63, option 1
Page 8-50
Table Maintenance
Exit
Type 0
Type 1
Type 2
Type 3
1 to 10 alphanumeric
1 to 6 numeric
1 to 6 alphanumeric
1 to 6 numeric
Description. A brief description of the entity's role or significance.
Entity type. One of the following is valid:
0
1
2
3
IFM only
COM customer
PUR vendor
Both
Note: If you delete a COM customer, and it is the last type 1 entity, the entity type is
changed to 0. If it is the last type 3 entity, the entity type is changed to 2. Also, you
cannot delete a type 1 or 3 entity until you delete the corresponding record in COM.
Address format. Code that indicates the address sequence. One of the following is
valid:
1
2
3
U.S. Address appears in City/State/Postal/Country format.
International. Address appears in Country/Postal/City/State format.
Free-form. Address appears as you type it on the Entity data panel.
Record status. The default is 1.
1
Active. Active records are available without restriction.
Inactive. An inactive record cannot be referred to by newly created records.
However, any existing references to an inactive record remain in the system.
For example, you could change the status of an ex-customer to inactive. Any
existing records would remain in the system, but you could not create new
records for the ex-customer.
Please archive. This status means that the record will be removed from the
system when the next archive procedure is run.
Copying an entity
When copying an entity, the system shows you the Entity - Create panel. In copy
mode, this panel contains the same region, district, credit check type, and currency
information for the copied entity. You can then enter a new address, phone number,
and the like for the copied entity.
To copy an entity:
1. Enter option 3 next to the desired entity ID on the Work with entities panel. The
Entity Create panel appears in copy mode.
2. After completing the information on this panel, press Enter. The Entity contacts
panel appears where you can enter optional information.
Fields
The following fields are in addition to the fields listed above for the Entity - Create
panel.
Contents
Index
Exit
AM5M63, option 1
Page 8-51
Table Maintenance
Copy from entity. When option 3 is entered next to an entity ID on the Entity Create panel, that entity ID is defaulted into this field. This is a protected field.
Note:
The Type field is protected. You can only copy the same entity type.
Working with entity data
When creating an entity, you are automatically prompted to add entity data. If you
want to work with entity data after creating an entity, do the following:
1. Take option 12 `Work with entity data' on the Work with entities panel. The Work
with entity data panel appears.
2. Use F6=Create. Entity data is maintained by effective date. This means you can
have many sets of data associated with an entity, each set being identified by a
date, but only one set of data can be active at any time. For example, if you know
that an entity's address changes in two months, you can record the new address
in the entity data file with the effective date set two months after the current date.
3. Use the fields provided to create the data and press Enter.
Note: You can also reach the `Work with entity data' panel by taking option 2
`Work With Personal Accounts' on the `Entity and Entity Related Tables menu',
and then by taking option 13 `Work With entity data' next to a personal account.
Fields (Page 1 of 2)
Effective date. The date when the entity data is available. IFM keeps names and
addresses by effective date. If a vendor or customers notifies you of a future change
of name or address, you can enter it when notified and have it take effect on a
specified date.
Name & street address. For a type 0 (IFM only) or type 2 (PUR vendor) entity, you
can enter a minimum of one and a maximum of four (US and international address
formats) or six lines (free-form address format). Type the name and address exactly
as you want it to appear on any invoices or mailing labels. You do not need to restrict
the entity name to the first line. If you choose address format 3, be sure to include the
city, state, postal and country in this field.
For a type 1 (COM customer) or type 3 (Both) entity, line 2 is required.
For a type 2 (PUR vendor) or 3 (Both) entity. The name and address become
defaults on the Vendor Master panel that appears when creating a type 2 or 3
entity.
City. This field appears only for the US and international address formats.
For a type 2 (PUR vendor) or 3 entity (Both), the information in this field becomes
defaults on the Vendor Master panel that appears when creating a PUR vendor or a
COM customer and a PUR vendor.
Note: If you choose the free-form address format, be sure to include the city in the
Name & street address field.
State/postal. This field is included in the name and address (for the US and
international address formats) when remittances, statements and invoices are
printed. It is provided as a separate field for analysis purposes.
Contents
Index
Exit
AM5M63, option 1
Page 8-52
Table Maintenance
For a type 2 (PUR vendor) or 3 entity (Both), the information in this field becomes
defaults on the Vendor Master panel that appears when creating a PUR vendor or a
COM customer and a PUR vendor.
Note: If you choose the free-form address format, be sure to include the state/
postal in the Name & street address field.
Country. Code that identifies the country of the entity. For a type 2 (PUR vendor) or 3
entity (Both), the information in this field becomes defaults on the Vendor Master
panel that appears when creating a PUR vendor or a COM customer and a PUR
vendor.
Note: If you choose the free-form address format, be sure to include the country in
the Name & street address field.
Address format. Code that indicates the address sequence. One of the following is
valid:
1
2
3
U.S. Prints in City/State/Postal/Country format.
International. Prints in Country/Postal/City/State format.
Free-form. Prints only what you type in the Name & street address field.
Payee name. Enter the name for use on checks and other forms of payment
generated for the entity.
Telecom numbers and types. You can record up to three telecom numbers for an
entity. To avoid confusion, specify the type for each number:
1
2
3
4
5
6
Office telephone
Office fax
Office telex
Mobile telephone
Home telephone
Home fax
The type 1 and 2 telecom numbers become defaults on the Vendor Master panel that
appears when creating a PUR vendor or a COM customer and a PUR vendor.
For a PUR vendor, the office and fax numbers are limited to 20 characters.
Tax city. City (within a state and country) used for tax calculation purposes. The tax
city is not used in the entity name and address.
Tax county. County (within a state and country) used for tax calculation purposes.
The tax county is not used in the name and address.
Fields (Page 2 of 2)
Region. A geographic area of your business. See the description of the next field
(District). For an entity that is a customer or a customer and vendor, the region
entered must exist in COM (called a territory).
District. A sub-section of a region. You can tailor the region and district fields to suit
the geographic scope of your business. If you trade internationally, you may chose
region to mean country and district to mean county or state. If most of your trade is
domestic, you may choose region to mean county, and district to mean town or
borough.You create and maintain territories using the `Work with regions' panel; you
Contents
Index
Exit
AM5M63, option 1
Page 8-53
Table Maintenance
have to create a suitable region record before you can use it with an entity. Districts
are not tabulated (that is, they do not have their own `Work with' file), so you can
enter whatever district is appropriate without creating it first. Nevertheless, it is useful
to create a suitable naming convention.
Entity group. Identifies the parent trading group (if any) of which the entity is a
member. You must specify an entity group for Credit check types 4 or 5. Entity
groups are set up and maintained using the Work with entity groups panel, which
also allows you to specify one entity as the group's headquarters. See Option 3.
Work With Entity Groups (AM5M63) on page 8-71.
Credit check type. Determines how COM credit checking is done. If you reference
an entity group on this Entity data panel, this field defaults to the credit check type
in the entity group record. See Option 3. Work With Entity Groups (AM5M63) on
page 8-71. One of the following is valid:
1
P/S account. Credit decisions are based on the available credit for a specific
company/customer that equals an IFM personal account. You can enter an
entity group, but the entity is not included in entity group credit checking for
COM orders. Credit is checked separately for each COM customer
associated with an entity.
Note: If you want to enter orders and post invoices to multiple ledgers for
the COM customer, use credit check option 6 Entity within specific Financial
Division. See below for details.
Entity. Credit decisions are based on the available credit in the entity
personal accounts. You must enter an entity currency for use in checking the
credit of all COM customers belonging to the entity. COM customers
belonging to an entity can have different currencies. You can enter an entity
group, but the entity is not included in entity group credit checking for COM
orders. The credit limit is the total of the balance limit amounts for the entity
personal accounts.
Entity override. Credit decisions are based on the credit limit you enter. You
must enter an entity currency for use in checking the credit of all COM
customers belonging to the entity. COM customers belonging to an entity
can have different currencies. If you do not enter a credit limit, the system
assumes zero credit for the entity. You can enter an entity group, but the
entity is not included in entity group credit checking for COM orders.
Group. Credit decisions are based on the available credit for the entity group
personal accounts. The credit limit is the total of the balance limit amounts
for the entity personal accounts.
Group override. Credit decisions are based on the available credit you enter
on the Entity group panel.
Entity within specific Financial Division. Credit decisions are made based on
the available credit for all accounts associated with an entity within one
financial division.
Entity currency. Currency ID for the credit limit and the currency used to check
credit for COM orders regardless of the currency of a specific COM order. COM
converts customer order and accounts receivable balances to the entity currency
and compares the balances to the credit limit. You cannot use this field if the credit
check type is 1=P/S account or 5=Group override. This is a required field.
Contents
Index
Exit
AM5M63, option 1
Page 8-54
Table Maintenance
Entity credit limit. Total of the credit limit balance amounts for the entity personal
accounts. Must be an entity currency value. User-entered only if the credit type is
3=Entity override. If credit limit is zero, then the entity is assumed to have no credit.
Working with entity contacts
An `entity contact' is any named person within the entity that you deal with. One
entity can have many contacts. PUR does not use the IFM entity contact when you
are creating a buy-from vendor; it uses the contact from the Vendor Master file.
When you have created an entity, you are automatically prompted to add an entity
contact. If you want to work with entity contacts other than when creating an entity,
then:
1. Take option 15 `Work with contacts' on the Work with entities panel. The Work
with entity contacts panel appears.
2. Use F6=Create. The Entity contact Create panel appears. You can create any
number of entity contacts for an entity.
3. Use the fields provided to identify contacts. When you have entered all the
required details, press Enter. IFM creates the new entity contact record.
Fields
Identifier. The code that identifies the contact.
Name. The name of the contact. If the entity is a customer, vendor, or customer and
vendor, the name is limited to 25 characters.
Role. The job title of the person in this field. For a vendor or a customer, it is probably
someone in the entities receivables or payables department, respectively.
Form of address. The correct form of address for the contact (e.g. `Mr.', `Mlle',
`Herr'...).
Salutation. The words with which to begin a letter to the contact, for example, `Dear
Mr. Jones,', `Dear Bill'. Include any punctuation which is required following the words
of salutation.
Telecom numbers and type. You can enter up to three telecom numbers for each
contact. If the entity is a customer, the office and fax numbers are limited to 20
characters.
Working with entity attributes
The `Entity attribute Create' panel appears automatically when you are creating an
entity if an attribute list has been specified in the entity control. IFM presents the
`Entity attribute Create' panel once for each attribute class in the attribute list. In
each case, use the field provided to enter a suitable attribute for the entity.
Some of these classes may be mandatory and others optional (as determined by the
attribute list). If you do not specify an attribute when it is mandatory (according to the
attribute list), a warning message is displayed and the system takes you to the `Work
with entity attributes' panel.
Contents
Index
Exit
AM5M63, option 1
Page 8-55
Table Maintenance
If you want to work with attributes after creating an entity, do the following:
1. Take option 8 `Work with attributes' on the Work with entities panel. The Work
with entity attributes panel appears.
2. Take option 2 `Change'. The Entity attribute Change panel appears.
You can use the `Work with entity attributes' to specify attributes for any attribute
classes in the administrative division, not just those on the default attribute list.
Working with PUR vendors
When creating an entity type 2 (PUR vendor) or type 3 (COM customer and PUR
vendor), the Vendor Master panel automatically appears after you create the entity
attributes. You use this panel to create the buy-from (assignee vendor) information
linked to the pay-to (assignee entity) information.
After entering the assignee vendor information, another Vendor Master panel
appears (If you have security access to Vendor Master file maintenance) for you to
enter various amounts. If multiple currency processing is active, the amounts are
shown in both the trading currency and the local currency.
Once a type 2 or 3 entity record is set up, you can create additional buy-from
vendors using this panel by doing the following:
1. Take option 14 on the Work with entities panel. The Work with vendors panel
appears.
2. Use F6. The Vendor Master panel appears.
3. Use the fields provided to create a buy-from vendor.
Fields (Vendor Master File Maintenance panel)
The following field descriptions explain how this panel is used for either an assignee
vendor or a buy-from vendor.
Vendor. Number that identifies a vendor. For the assignee vendor, It is equal to the
entity ID and cannot be changed. For a buy-from vendor, you can enter a vendor
number.
Address format. Determines if the address format is US (0), international (1) or Freeform (2). For the assignee vendor, the format is the one previously entered for this
entity and cannot be changed. For a buy-from vendor, you choose the format.
Name/Address 1/Address 2/City/State/Country/Postal code. For the assignee
vendor, the information comes from the Entity data panel and cannot be changed.
For a buy-from vendor, you can enter or change an address.
Telephone/Fax number. For the assignee vendor, the telephone number is the first
telecom number of type=office and the fax number is the first telecom number of
type=fax from the Entity data panel. For a buy-from vendor, you can enter the
numbers.
Contact. Person you get in touch with when communicating with this vendor.
Contents
Index
Exit
AM5M63, option 1
Page 8-56
Table Maintenance
Assignee number. Vendor number that references an address where the payment is
sent. When creating an assignee vendor, this field is blank and cannot be used
because an assignee vendor cannot have another assignee. For a buy-from vendor,
this field contains the entity ID and cannot be changed.
PO accept. Determines if a vendor is required to confirm the acceptance of a PO.
When this field is Y, a VA (Vendor Accept) transaction is required.
Closeout ackn. Determines if an order closeout acknowledgment for the vendor
print when the purchase order is closed.
Multiple PO items. Determines if the vendor allows multiple items on a PO.
Multiple ship to. Determines if the vendor allows multiple delivery points.
Blanket orders. Determines if the vendor handles blanket orders or not.
Tax suffix. Classification of a vendor for tax purposes.
Ship via. Normal ship via method code and description.
Terms. Settlement terms that apply to the vendor.
FOB. FOB code and description that applies to the vendor.
Currency. Currency ID and description for the vendor.
Alternate currency ID. Defaults to vendor currency.
Last maintenance. Date the record was last maintained.
Fields (Vendor Master File Maintenance amounts panel)
If multiple currency processing is active, the amounts are shown in both the trading
currency and the local currency.
Year-to-date amount. Amounts you received, lost (due to a late payment), or paid
for services (such as non-employee compensation) to the vendor in the current year.
Last year amount. Amounts you received, lost (due to a late payment), or paid for
services (such as non-employee compensation) to the vendor last year.
To date amount. The total amounts to date for this vendor.
To work with a PUR vendor after it has been created, do the following:
1. Take option 14 next to a type 2 or 3 entity on the Work with entities panel. The
Work with vendors panel appears. This panel shows all the vendors (assignee
and buy-froms) associated with the assignee (pay-to) entity. A Y appears in the
Assignee field next to the vendor number that corresponds to the pay-to entity
ID. If no buy-froms are added after the entity is created, only one vendor number
appears on the panel and it always has a Y in the Assignee field.
Contents
Index
Exit
AM5M63, option 1
Page 8-57
Table Maintenance
Note: If you did not enter information and press Enter on the Vendor Master
panel when creating a type 2 or 3 entity, the Vendor Master panel appears for
you to enter information before of the Work with vendors panel appears.
2. Use the options provided to work with specific vendors:
To maintain information about an assignee or buy-from vendor, take option 2.
The Vendor Master - File Maintenance - Change panel appears.
To display information about an assignee or buy-from vendor, take option 5.
The Vendor Master - Inquiry panel appears.
To print the Vendor Master File Listing report for an assignee or buy-from
vendor, take option 6.
To suspend or reactivate a buy-from vendor (Assignee=N), take option 7 or
8, respectively. The Vendor Master - File Maintenance panel appears in
Suspend or Reactivate mode, respectively. To suspend or reactivate an
assignee, use the Record status field on the Entity - Change panel.
To reassign a buy-from vendor from one assignee to another, take option 9.
The Reassign vendor panel appears.
To create a tax identifier (tax registration number) for a buy-from or an
assignee vendor, take option 32. The Work with entity tax identifiers panel
appears. Use F6=Create. The Entity tax identifier - Create panel appears.
Use the Tax code, Tax identifier and Name fields to create a tax identifier.
3. To create an additional buy-from vendor for the assignee, take F6. The Vendor
Master panel appears. Use the fields provided to add a vendor number,
address, and so on.You cannot use an IFM entity identifier as a buy-from vendor
number or use a buy-from vendor number as an IFM entity identifier.
If you selected to print file maintenance changes in the PUR questionnaire, the
Vendor Master File Maintenance report (AMV77) prints whenever you make any
changes to vendor information in IFM after leaving the Work with vendors panel.
Working with personal account data
When you create an entity, you are automatically prompted to add personal account
data. You can setup a personal account now or at a later time. However, you must
have at least one personal account for an entity in order to post transactions for the
entity,.
Note: The Prompt for values panel appears before the Personal account data
panel. The personal ledger entered on this panel is the COM customer default
personal ledger and currency. The currency is the currency of the personal ledger.
This prompt panel may also have a Create customer field that indicates whether or
not a COM customer will be created. This field is only shown under the following
conditions: when the entity type is 1or 3 and the personal ledger allows receivables.
The field has two possible values:
0 = No. Personal account data exists for this personal account.
1= Yes. No personal account data exists for this personal account.
If you want to create a personal account and its associated data other than when
creating an entity, do the following:
1. Take option 18 `Work with personal accounts' on the Work with entities panel.
The Work with ps/ac for entity panel appears.
Contents
Index
Exit
AM5M63, option 1
Page 8-58
Table Maintenance
The Customer field contains the customer for the personal account of the ledger
ID for the entity. The COM Ledger field contains the personal ledger that is
stored on the COM Customer Master file.
Note: Take option 14 Maintain customer to display the Edit Customer Address
panel in COM. If a customer exists, the panel is in Change mode. If a customer
does not exist, the screen is in Add mode.
2. Use F6=Create. The Personal account for entity- Create panel appears.
3. Use the Financial division and Ledger fields and press Enter. IFM creates a
new personal account record.
Use the Create Customer field to indicate whether a COM customer will be
created. This field is only shown when the entity type is 1 or 3, and the personal
ledger allows receivables. The default is 0 when personal account data exists.
The default is 1 when no personal account data exists.
4. Take option 12 `Work with data' next to the personal account and press Enter.
The Work with personal account data panel appears.
5. Use option 2 to create personal account data and option 15 to create personal
account tax data.
If you want to create personal account attributes, at step 4 take option 8. The Work
with personal account attributes panel appears.
Working with COM customers
When creating a type 1 (customer) or 3 (customer and vendor), the COM Edit
Customer Address - Add panel appears after you create personal account data. This
is the first in a series of COM customer panels that allow you to enter address, bill/
pricing, credit, and logistics information for a customer. The panels contain some
defaults from the IFM entity information already entered for the customer:
Fields (Edit Customer Address)
Address name, lines 1, 2, and 3, City, State code, Postal code, Country code,
Contact name Telephone number, Contact name, Fax number, Zone. Information
necessary to communicate with the customer. The default name and address comes
from the entity data and the default contact name, telephone number, and fax
number come from the entity contact information.
Address format. Code that indicates the address sequence. One of the following is
valid:
1
2
3
City/State/Postal/Country
Country/Postal/City/State
Free-form
Shipping instructions. Description of how an order is to be sent or instructions for
special handling. This information is printed on the invoice and the acknowledgment
for the order.
Shipping location. Code that indicates the ship-to geographic location used as the
basis for freight rates.
Customer status. Code that indicates the status of the COM customer based on the
status of the corresponding IFM entity. You cannot change the status of a COM
Contents
Index
Exit
AM5M63, option 1
Page 8-59
Table Maintenance
customer from suspended to active unless the corresponding IFM entity is active.
However, if you change the status of a COM customer, it does not effect the
corresponding IFM entity. One of the following is valid:
A
S
Active
Suspended
Fields (Edit Customer Billing/Pricing)
Price book ID. Code defined by your company to identify a price book.
Price code. Code that identifies the type of price book pricing a customer uses on
the price book pages 1, 2, and 4.
Sales representative. Name of the sales representative.
Commissionable percent. Percent of commission at the order header or line item
level attributed to a specific salesperson.
Invoice copies. Number of copies of the invoice needed to satisfy the requirement of
your company and customer.
Territory. Code that designates the sales persons geographic area. The default in
this field comes from the entity data panel and is based on the most current effective
date.
Customer class. Code assigned by your company to indicate the industry class to
which the customer belongs.
Variable trade discount. Indicated if variable trade discounts apply to the customer.
Purchase order required. Indicates if customer purchase orders are required.
Fixed trade disc code. Code assigned by your company to indicated the trade
discount.
Invoice language format. Code that indicated whether to print invoices for this
customer in a foreign language only or in a foreign language and local language text.
One of the following is valid:
0
1
Foreign and local language
Foreign language only
Print backorder quantity. Code that indicated whether the quantity of items on
backorder for this customer should be printed on invoices.
Alternate currency ID. Defaults to vendor currency.
Print item tax amount. Code that indicates whether individual tax amounts should
be printed on invoices and acknowledgments for this customer.
Tax suffix. Code assigned by your company to identify the tax location of a
customer. You maintain this information on the Personal account data panel.
Surcharge code. Code assigned by your company to uniquely identify a surcharge.
Contents
Index
Exit
AM5M63, option 1
Page 8-60
Table Maintenance
Automatic credit hold. Code that indicated whether an automatic credit hold can
apply to this customer.
Consolidate invoices. For a headquarters customer, a code that indicates whether
to print one accounts receivable statement that includes all branch offices for that
headquarters.
Item industry class. Code assigned by your company that indicates the industry
class to which the customer belongs.
Sales transport terms. Code that identifies the sales terms for the settlement
method used by the customer for transportation charges; for example, collect, FOB
plant, prepaid, customer pickup).
Invoice procedure code. Code that identifies how to handle billing for the customer.
One of the following is valid:
0
Print invoice
Single customer deferred invoice
Multiple customer deferred invoice. The invoice is sent to a central accounts
payable location specified by the company and customer number entered
as the bill-to number for the customer.
Bill to customer no. Number of the bill-to company assigned to this customer.
Fields (Edit Customer Credit)
Credit limit amount. Maximum amount of credit allowed for this customer. The
default in this field comes from the Personal account data panel. If the credit limit in
the Personal account data panel is 0, N appears in this field.
Credit rating. Code you assign to identify the type of credit arrangement this
customer has with your company.
Credit check. Indicates if checking credit check is required.
Date last order. Date of the last order for the customer.
Date last payment. Date of the last payment received for customer.
Tax ID 1. Code that identifies the customer for tax reporting purposes.
Tax ID 2. Code that identifies the customer for tax reporting purposes.
Terms. Code defined by your company that identifies the type of discount that would
apply if certain criteria is met.
Currency. The default in this field comes from the personal ledger. The default
currency for the customer.
Personal ledger. This field only displays when IFM is installed. Use F4=Prompt to
enter a personal ledger. The system validates the currency/personal ledger
combination and personal account. The valid personal ledger associated with the
customer.
Contents
Index
Exit
AM5M63, option 1
Page 8-61
Table Maintenance
Highest credit limit. The highest amount of credit extended to the customer. The
default in this field comes from the Personal account data panel.
Fields (Edit Customer Logistics)
Backorders. Code indicating whether or not the customer accepts/allows
backorders.
Partial ship. Indicates if the customer allows partial shipments of previously back
ordered items. Applies only to customers who accept back orders.
Accept substitute. Indicates if the customer allows substitute items to be shipped.
Requires adv ship notice. Indicates if the customer requires advance notice before
an order is shipped.
Enterprise code. Code assigned by your company that identifies the business
group to which the customer belongs.
Carrier. Code that uniquely identifies the shipment carrier.
Priority ID. Code that identifies a specific priority ID.
Shipment lead time. Estimated number of days to ship an order to a customer.
Warehouse. Code that identifies a warehouse.
Stage area. Location in a warehouse where you perform picking, packing, or
shipping activities. You can define a default staging area for items in controlled
warehouses at the customer, ship-to address, order, and pick list levels. When you
use pick confirmation, you must define a staging area.
Language code. Code that identifies a foreign language defined by your company.
EEC transport mode. Code assigned by your company that describes a transport
mode.
EEC delivery terms. Code defined by your company that identifies the type of
discount that applies if the criteria is met.
EEC transaction type. Code defined by your company that identifies transaction
type within the EEC.
Pack list. Code that indicates the printing format for the packing list:
1 = Print multiple containers per page
2 = Print only a single container per page.
Pack hierarchy. Code used by Electronic Commerce (EC) to show levels of a
structured packing list.
Maintenance log. Status code that indicates whether maintenance logging is active
for this company or customer:
Y = Yes
Contents
Index
Exit
AM5M63, option 1
Page 8-62
Table Maintenance
N = No
Alternate currency ID. Defaults to vendor currency.
Consolidate shipping. Code that indicates the consolidation option for shipping for
this customer:
0 = Customer allows consolidation of orders
1 = Customer prefers not to consolidate. You can consolidate for shipping, but a
warning message appears.
2 = Customer does not allow consolidation.
Consolidate packing. Code that indicates the consolidation option for packing for
this customer:
0 = Customer allows consolidation of orders
1 = Customer prefers not to consolidate. You can consolidate for packing, but a
warning message appears.
2 = Customer does not allow consolidation.
Working with COM customers
To work with a COM customer after it is created, do the following:
1. Take option 13 `Maintain customer' next to a type 1 or 3 entity on the Work with
entities panel. The Maintain Customer panel appears.
2. Use the options provided next to a specific customer:
To maintain existing customer information, take option 2.
To remove Customer Master file data, take option 4.
To display existing customer information, take option 5.
To print the Customer Detail Listing report, take option 6.
To go to the OfficeVision note tasks function that allows you to maintain notes
for a customer, take option 8.
To maintain comments that you can print on acknowledgments, invoices,
and so forth, take option 13.
To maintain or display ship-to and tax information, take option 15.
To display accounts receivable information, take option 60.
To show customer addresses, take option 20.
To create a tax identifier (tax registration number) for a COM customer, take option 32
next to a type 1 or 3 entity on the Work with entities panel (see Creating tax
identifiers). Be aware that COM invoicing does not support multiple tax registration
numbers. To produce invoices containing this data, use a locally-developed
invoicing program.
Working with entity aliases
An `Entity alias' is an alternate name for an entity. For example, all these names may
refer to the same entity:
Contents
Index
Exit
AM5M63, option 1
Page 8-63
Table Maintenance
IBM
International Business Machines
I.B.M.
Big Blue.
To make it easier for users to locate an entity and to prevent users from adding the
same entity more than once, it is best to record all the possible aliases for an entity.
Whenever you use the F4=prompt (or ?) to select an entity in IFM, the system shows
you a list of entities by alias rather than by ID.
To work with entity aliases:
1. Take option 26 `Work with aliases' on the Work with entities panel. The Work
with entity aliases panel appears.
2. Use F6=Create. The Entity alias Create panel appears.
3. Use the fields provided and press Enter.
Working with the entity diary
You use the diary associated with each entity to record the news about an entity
which your organization personnel may need to know. For example, you might
indicate that a customer entity has promised a major order or that a particular
supplier failed to deliver an important order on time.
The diary can also remind you that certain events should have taken place by a
certain date. For example, if a customer promises a payment by next Tuesday, you
can have the entity diary remind you on Wednesday to check that the payment
arrived as promised.
You can address diary entries to another IFM user (or to yourself) and request an
acknowledge receipt of the entry.
To work with the entity diary:
1. Take option 25 `Work with entity diary' on the Work with entities panel. The Work
with entity diary panel appears.
2. Use F6=Create. The Entity diary Create panel appears.
3. Use the fields provided to create the diary. When you have entered all the
required details, press Enter. IFM creates the new diary record.
Fields
Diary narrative. You must enter some text for the diary narrative (the other fields are
optional). You can enter up to 40 characters in the narrative field. If you need to enter
more than 40 characters, you can use the standard IFM narrative facility to continue
your message.
Alert user, alert status and date. If you want to address a diary entry to an
individual IFM user, enter the required user ID (it can be your own ID). Once a diary
entry has been created, the addressee can acknowledge receipt of the entry by
changing its alert status.
Contents
Index
Exit
AM5M63, option 1
Page 8-64
Table Maintenance
Financial division and personal ledger. If the diary entry applies to a particular
personal account, enter the associated personal ledger and the financial division to
which it belongs.
Using OfficeVision/400
The `Work with entity diary' and `Review entity diary' panels give you convenient
access to the AS/400's facilities for sending notes and messages. You must have
OfficeVision/400 installed on your AS/400 system, and be enrolled as an OfficeVision/
400 user, before you can send notes or messages.
Working with entity bank details
Entity bank details allow you to make payments to an entity. The details are dated so
you can enter changed details ahead of time.
To create entity bank details:
1. Take option 17 `Work with bank details' on the Work with entities panel. The
Work with entity bank details panel appears.
2. Use F6=Create panel appears. The Entity bank details Create panel appears.
3. Use the fields provided and press Enter.
Fields
Task security. The Maintain entity bank details panel permits changing the back
account number for the entity that you are working with. You can secure this panel
from unauthorized use with the following procedure:
1. On the IFM System Management menu, take option 1 Work With Applications.
Create a new application, then specify the users.
2. On the IFM System Management menu, take option 2 Work With Tasks. Create a
new task with the Identifier YAHLE1R. Then specify 3=Maintain for Type, and
enter the new Application id created in step 1.
Bank details. You can enter the bank entity, bank and account number of the entity
bank account. You can record the address and other details of the bank by entering
the identifier of the corresponding entity. For information on defining formats for bank
account numbers, see Option 1. Work With Bank Account Formats (AM5M66).
Repointing an entity (for type 0 entities only)
Sometimes you may need to combine two entities. This can happen if, for example,
you have accidentally added the same entity twice or if two of your customers have
merged.
The repoint procedure changes all references to the repointed entity to the target
entity and then deletes the repointed entity. The following changes occur:
The repointed entity adopts the ID, name, entity data, entity bank details and
entity attributes of the target entity.
The target entity is entered in place of the repointed entity on any transactions,
units, diary entries, banks or payment list details that refer to the repointed entity.
Contents
Index
Exit
AM5M63, option 2
Page 8-65
Table Maintenance
Any personal accounts or diary entries belonging to the repointed entity are
moved to the target entity.
The entity statistics for the two entities are combined.
In addition, the system gives you the choice as to how the aliases and contacts of the
repointed entity are treated.
To repoint an entity:
1. Take option 2 `Change' against the entity you want to repoint on the Work with
entities panel. The Entity Change panel appears.
2. Use F10=Repoint entity. The Entity repoint panel appears.
3. Type the ID of required target entity and specify the required values for the other
fields before pressing Enter to start the repoint procedure.
Fields
Repoint aliases. Repoint the aliases to the target entity or delete them.
Repoint contacts. Repoint the contacts to the target entity or delete them.
Creating tax identifiers
Tax identifiers are the tax registration numbers for your entities. To be sure you
comply with tax laws when your business works with multiple taxes, it is important to
have a tax identifier for each customer and vendor.
To create a tax identification number for an entity, take option 32=Tax identifiers next
to an entity on the Work with entities panel. The Work with entity tax identifiers panel
appears. Use F6=Create. The Entity tax identifier - Create panel appears.
Resetting vendor statistics
To reset the vendor statistics yearly, use F20 on the Work with entities panel. A
message appears confirming that the system has changed the last year amount to
the year-to-date amount and has reset the year-to-date amount to zero.
Option 2. Work With Personal Accounts (AM5M63)
Use this option on the Entity and Entity Related Tables menu to create and maintain
personal accounts.
Understanding this option
What is a personal account?
A personal account authorizes an entity to a personal ledger. One entity may have
many personal accounts but only one in any given personal ledger.
The account controls the trading relationship between the entity and a personal
ledger. It also provides a range of default values, such as settlement terms,
Contents
Index
Exit
AM5M63, option 2
Page 8-66
Table Maintenance
settlement method, the entity's nominated contact and so on, which are automatically
applied to transactions associated with the account.
Note: For information on the relationship between an IFM entity/personal account
and the COM company/customer, see COM customers and IFM entities.
IFM does not distinguish between payable and receivable personal accounts. A
personal account's eligibility to accept payable and/or receivable transactions is
determined by its personal ledger.
What is personal account data?
A personal account is made up of a record for the account itself plus a personal
account data record. Most of the information concerning the account is held in the
personal account data.
Personal account data is one of the files for which IFM maintains dated records. As
the way you manage an account changes, you can set up new records with different
field values, each record being effective as of a precise date.
What are personal account attributes?
In addition to the personal account data, you can use IFM attributes system to record
additional information about each personal account. See Option 7. Work With
Attribute Classes (AM5M68) and Option 10. Work With Attribute Analysis
(AM5M68) for more about attribute classes and attributes.
What are the rules for personal accounts?
IFM rules for personal accounts are as follows:
To post transactions for an entity, you must setup at least one personal account
for the entity.
An entity can have many personal accounts. For example, if you have separate
personal ledgers for merchandise and service invoices, a customer who buys
only merchandise would have a personal account in the merchandise ledger and
one who buys both merchandise and services would have an account in each
ledger.
If you create an IFM entity/COM customer (type 1) or an IFM entity/COM
customer and PUR vendor (type 3), you must have a personal account for each
receivables personal ledger that matches the customers company and currency
ID. You can create a personal account and personal account data without
creating a customer.
If you create an IFM entity/PUR vendor or an IFM entity/COM customer and PUR
vendor, you must have a personal account for that entity in a personal ledger for
each PO currency used for this entity.
If you do business with an entity in multiple currencies, you must setup a
personal account for the entity in the personal ledger for each currency.
Using this option
When you enter option 2 on the Entity and Entity Related Tables menu, the `Work with
personal accounts' panel appears. From here, you can:
Contents
Index
Exit
AM5M63, option 2
Page 8-67
Table Maintenance
Create a personal account.
Create personal account data
Create personal account taxes
Create personal account attributes.
Creating personal accounts
The `Work with personal accounts' panel shows you those entities which already
have accounts within the current personal ledger.
To create a personal account:
1. Use F6=Create on the Work with personal accounts panel. The Personal
account Create panel appears.
2. Type the identifier of an entity and press Enter. The system takes you to the
`Personal account data Create' panel. Once you have created the personal
account data, the system may prompt you to specify attributes for those attribute
classes on the default attribute list of the personal ledger.
Note: Option 13 `Work with entity data' takes you directly to the `Work with entity
data' panel. This is the same panel you see if you take option 1 on the Entity and
Entity Related Tables menu, and taken option 12 against any of the entities on the
system. For more information, see Working with entity data.
Creating personal account data
After creating a new account, you are prompted to create its personal account data.
You can also update the personal account data at any time:
1. Take option 12 `Work with data' for the required account on the Work with
personal accounts panel. The Work with personal account data panel appears.
You can create many sets of personal account data for a personal account. Each
set is dated, and only one set can be effective at one time. This panel shows you
the existing sets of account data for an account, in date of data sequence.
2. Use F6=Create. The Personal account data Create - Page 1 of 3 panel
appears.
3. Use the fields provided to create the appropriate data. The system uses the
previous set of personal account data to provide default values. You only need to
specify values for those fields which you want to change.
Fields (Page 1 of 3)
Effective date. This field determines when each set of personal account data
becomes effective. It defaults to today's date. A personal account does not accept
transactions whose document date is earlier than the first set of personal account
data belonging to the personal account. For example, if during the set up of your
system you want to load `back-dated' transactions, you need to create a suitablydated set of personal account data for each personal account. If not, the
transactions do not post.
Personal account status. The personal account status indicates the current state of
your trading relationship with an entity. For example, you could specify a personal
account status to prevent any new transactions being entered for a customer who is
in debt to you. See Option 8. Work With Personal Account Status (AM5M64) for
details of how to create personal account statuses.
Contents
Index
Exit
AM5M63, option 2
Page 8-68
Table Maintenance
Payment method and settlement terms. These two fields give you the option of
overriding the equivalent fields on the personal ledger. They provide defaults for all
settlement lines created for the account. If you leave the field blank, the system uses
the corresponding field on the personal ledger as a default. If you specify a value, it
is used as the default instead of the personal ledger value.
Balance limit. If the balance due or payable on an account exceeds this figure, the
account is listed whenever a personal account exception report is printed (see
Option 7. Generate Personal Account Exceptions Report (AM5M80)). The personal
ledger inquiry facility also indicates those personal accounts which have exceeded
their limit.
For receivable accounts, you would normally enter a positive (debit) value. For
payable accounts, you would normally enter a negative (credit) value.
Contact. You may nominate which of the contacts recorded for an entity is
responsible for administering the personal account.
Financial division. If this account is a trading account with another financial division
within the same administrative division, you may enter the identifier of the financial
division.
Aggregate personal accounts?. This field only applies if payments to an entity are
to be made through the automatic payments system and only if the entity has more
than one personal account.
If you set the field to 1 `Aggregate', payments to this personal account are combined
with the payments to other personal accounts belonging to the same entity which
also have this field set to 1. One payment is generated for the personal accounts
concerned.
If you set the field to 0 `Don't aggregate', the payments to the personal account are
always separate from any other personal accounts.
Defaults.
Apportionment. Invoices from the entity are apportioned to the accounts based
on the rules contained in the apportionment.
Accrual nature. Entity has invoices eligible for accrual at the end of the period,
they are credited to the accrual nature for the entity. If left blank, the accrual
nature comes from the personal ledger.
Note method. Note method used when entering transactions for the entity. You
can override the note method for a specific transaction if necessary. For more
information, see Option 9. Work With Note Methods (AM5M64).
Withholding method. Use only when you are required to withhold tax from
vendor payments. It triggers the withholding function in transaction processing.
For more information, see Option 8. Work With Withholding Methods
(AM5M63).
Note: You can enter a withholding method only for a personal account in an
accounts payable personal ledger.
Contents
Index
Exit
AM5M63, option 2
Page 8-69
Table Maintenance
Fields (Page 2 of 3)
Apply tax to account. Determines how taxes are calculated for a transaction. One
of the following is valid:
0
Check ledger. Taxes are applied to the personal account using the value
from the Apply tax within ledger field on the Ledger - Page 2 of 2 - Change/
Create panel. The possible values for that field are the same as the following
three values.
User entered. Tax is applied manually. No tax information is generated when
a transaction is posted.
Generate, control total w/o taxes. Tax lines are automatically generated
during transaction processing, but the calculated control total for the value
line does not include the tax.
Generate, control total with taxes. The total amount calculated by the vendor.
Used to verify that a vendor has correctly calculated the tax. Tax lines are
automatically generated during transaction processing, and the calculated
control total for the value line includes the tax. IFM compares the sum of the
charge lines you enter and the tax lines it generates to the control total and
reports any discrepancies.
Tax suffix. Classification of an customer or vendor for tax purposes.
One-time account status. Sometimes you need to set up a personal account which
you only expect to use once. When this is the case, you can set the one-time account
status flag. When a transaction is posted for this account, its number is recorded on
the personal account, and no further transactions are accepted for the account. The
only way to add further transactions would be to create a new account with the onetime account status flag set to 0 (not a one-time account).
During transaction archiving, if the personal account is still a one-time account, and if
no other transactions exist for the entity, IFM changes the record status of the entity
and its associated personal account to 3 `Please archive'.
Default charge. This field identifies the charge code used when a new charge line is
created. It is defaulted from the selected personal account.
1099 Tax identifier. This field displays the 1099 tax identifier that applies to this
personal account. 1099 tax identifiers are necessary for the successful functioning of
the 1099 tax accumulation facility, which is explained in Option 10. Work with 1099
Tax Accumulation (AM5M3A).
1099 Report type. This field indicates the report type of the tax identifier for this
personal account. There are two possible values:
If you set the field to 1 `Invoice', the 1099 tax relating to this personal account is
included during 1099 tax accumulation whether or not the relevant invoice has
been fully settled.
If you set the field to 2 `Settlement', the 1099 tax relating to this personal account
is only included during 1099 tax accumulation if the relevant invoice has been
settled in full.
Nature for. These five fields (Write off, Correction, Debit note clearing, Debit note
income) over-ride the equivalent fields on the Personal ledger file.
Contents
Index
Exit
AM5M63, option 2
Page 8-70
Table Maintenance
Debit note tran type. The transaction type associated with a debit note. The value in
this field overrides the value, if any, in the corresponding field in the personal ledger
file.
FIelds (Page 3 of 3)
Invoice/credit memo matching method. Method of matching invoice line items and
credit memos to IM inventory receipts. One of the following is valid:
1
2
3
None. No matching is allowed.
Manual. User does the matching.
Automatic. IFM does the matching during transaction processing or the user
does the matching.
Automatic matching method. Type of automatic matching. One of the following is
valid:
1
FIFO. Inventory transaction with older time stamps and the same PO number,
warehouse, item, and release number (if applicable) are matched to charge
lines before newer inventory transactions.
Invoice. Inventory transaction with older time stamps and the same PO
number, warehouse, item, and release number (if applicable) are matched to
charge lines. Match is based on invoice number and not FIFO date.
Invoice/FIFO. Inventory transaction with older time stamps and the same PO
number, warehouse, item, and release number (if applicable) are matched to
charge lines. If the items for the charge lines are not fully matched, older
inventory transactions with a blank invoice number and the same PO
number, warehouse, item and release number (if applicable) are matched to
the charge line.
Matching discrepancy option. How the system handles invoice/credit memo
mismatches. One of the following is valid:
1
Ignore. Do not handle mismatches.
Tolerance check. The system makes sure that the that the value of the
unmatched items does not exceed the line or order tolerances if no other
errors are found.
Not allowed. Unmatched items of a charge line cause the transaction to be
rejected and charge line errors to be generated. Also, a transaction header
narrative is generated that states that the transaction must be approved by
the buyer.
Automatic cost adjustment. Use this flag to turn off the creation of cost adjustment
transactions for AP invoices that are charged to a specific personal account. When
you select 0=No, this value overrides the normal IFM/IM interface tailoring.
This field is used for interdivision transfers in situations where "profit in inventory" is
not allowed, and normal accounting procedures for eliminating profit in inventory
cannot be used.
Creating personal account attributes
You can specify a default attribute list for a personal ledger. If so, when you add a
personal account to the ledger you are prompted to specify attributes for each
attribute class on the list.
Contents
Index
Exit
AM5M63, option 3
Page 8-71
Table Maintenance
Some of these classes may be mandatory and others optional (as determined by the
attribute list). If you fail to specify an attribute for a mandatory attribute class, a
warning message is displayed and the system takes you to the `Work with entity
attributes' panel.
If you want to work with attributes other than when creating a personal account, take
option 8 `Work with attributes' for the required account on the Work with personal
accounts panel. The Work with personal account attributes panel appears.
This panel displays all of the attribute classes in the current administrative division. If
the personal account has an attribute in any of these classes, the attribute is named
and identified. If not, the attribute ID and name fields are left blank.
To create a new personal account attribute:
1. Take option 2 `Create/Change' for the required attribute class.
2. if an attribute is already selected, use F6=Create. The Personal account
attribute Create panel appears.
3. Enter the required attribute and also its effective date.
Fields
Effective date. An account can have more than one attribute from an attribute class,
but only one attribute can be current or `effective' at any one time. Therefore, when
you create a personal account attribute, you enter the date on which it becomes
effective.
Work with personal account attributes: display modes
You can toggle between the two display modes for this panel by using the
F11=Selected/All function key. One mode shows all the attribute classes in the
administrative division, the other shows only the attribute classes in which the
account has a current attribute.
Work with personal account attributes: all dates
The `Work with personal account attributes' panel only displays current attributes in
each class. If there are other attributes in a class which are effective in the past or
future, the date of data field for that class is highlighted. To see all the selected
attributes in a class and not just the currently active one, take option 12 `Work with all
dates' for the class concerned. The `Personal account attribute dates' panel
appears, showing all of the selected attributes and their respective dates of data.
Option 3. Work With Entity Groups (AM5M63)
Use this option on the Entity and Entity Related Tables menu to create and maintain
entity groups.
Contents
Index
AM5M63, option 3
Page 8-72
Table Maintenance
Exit
Understanding this option
What is an entity group?
An entity group contains entities that are related for purposes of inquiries or COM
credit checking. For example, an entity group can contain several company
branches for which you want to see a single balance. After creating an entity group,
you can add the group reference to the data for each entity in the group.
For information on personal ledger inquiries, see Displaying summary account data
by entity group.
Credit checking for an entity group
You do customer credit checking using COM order processing. However, IFM
controls whether the credit is checked at the ledger, entity or entity group level.
See the Group credit type field under Using this option.
Figure 8-6. Enterprise credit checking
The following is an example of credit checking at the entity group level where
customers A, B and C are in the same entity group:
Table 8-4. Credit checking at the entity group level
Entity group credit limit
Unapplied cash
Adjusted credit limit
Less:
Accounts receivable
Open customer orders
Credit available
Customer A Customer B Customer C Total
100,000
5,000
10,000
15,000
115,000
10,000
10,000
10,000
15,000
10,000
15,000
30,000
40,000
45,000
For more information on COM credit checking, see Chapter 3 of the COM Users
Guide.
Contents
Index
Exit
AM5M63, option 3
Page 8-73
Table Maintenance
Using this option
When you enter option 14 on the Table Maintenance menu, the `Work with entity
groups' panel appears.
To create a new entity group:
1. Use F6=Create on the Work with entity groups panel. The Entity group Create
panel appears.
2. Type the required values in the fields and press Enter. A group headquarters is
optional.
Fields
Group HQ. Entity in the entity group designated as the headquarters for the group. It
contains the name and address information for the group.
Group telephone. Telephone number of the entity group.
Group credit type. Determines how COM credit checking is done. When you select
a group credit type, all entities in the group are automatically assigned that credit
type. One of the following is valid:
1
P/S account. Credit decisions are based on the available credit for a specific
company/customer that equals an IFM personal account. Credit is checked
separately for each COM customer associated with the entities in the group.
Note: If you want to enter orders and post invoices to multiple ledgers for
the COM customer, use credit check option 6 Entity within specific Financial
Division. See below for details.
Entity. Credit decisions are based on the available credit for the entity
personal accounts.
Entity override. Credit decisions are based on the user-entered available
credit for each entity in the group.
Group. Credit decisions are based on the available credit for the personal
accounts of the entities in the group.
Group override. Credit decisions are based on the user-entered available
credit for the entity group.
Entity within specific Financial Division. Credit decisions are made based on
the available credit for all accounts associated with an entity within one
financial division.
Group currency. Required. Currency used to do credit checking at the entity group
level. When COM does credit checking at the entity group level, it converts customer
order and accounts receivable information into the group currency.
Group credit limit. Amount of credit to which the entity group is limited. The credit
limit must be a group currency value. This field is user-entered only if the group credit
type is 5=Group override. If the credit limit is zero, then the entity group is assumed
to have no credit.
Contents
Index
Exit
AM5M63, option 4
Page 8-74
Table Maintenance
Option 4. Work With Allocation Entities (AM5M63)
Use this option on the Entity and Entity Related Tables menu to create and maintain
allocation entities. An allocation entity is one which can allocate cash to other entities
in the same administrative division.
Understanding this option
What is an allocation entity?
An allocation entity can use the cash it receives to settle invoices for other entities in
the same administrative division.
An allocation entity can be one of two types:
Type 1 allocation entity can only allocate cash to entities which belong to its own
`member list' of entities. You can set up a member list for each Type 1 allocation
entity.
Type 2 allocation entity can allocate to any other entities (within the same
administrative division) - there is no `member list' restriction.
The IFM allocation facility (see Option 6. Apply Cash Receipts To Invoices
(AM5M10)) lets you specify both a `From' and a `To' entity. As a default, the `From'
and the `To' entities are both the same. However, you may change the `To' entity if
you wish. The `From' entity must be an allocation entity, and the `To' entity must be
one to which it can allocate cash.
IFM also allows you to allocate cash from a Type 1 allocation entity to its multiple
member entities simultaneously. In this case, the value for the Allocate to entity will
be blank and the description will indicate *Multiple.
Using this option
When you enter option 4 on the Entity and Entity Related Tables menu, the `Work with
allocation entities' panel appears. From here you can:
Create an allocation entity
Create an allocation entity member list.
Creating allocation entities
To create an allocation entity:
1. Use F6=Create on the Work with allocation entities panel. The Allocation entity Create panel appears.
2. In the Allocation entity field, enter the ID of any entity within the current
administrative division (you can use the F4=prompt to obtain a selection list of
these entities). Use the Allocations allowed field to determine whether it is a
Type 1 or Type 2 allocation entity. When you press Enter, IFM creates the new
allocation entity record.
Contents
Index
Exit
AM5M63, option 5
Page 8-75
Table Maintenance
Creating member lists
If you have created an allocation entity type 1, you need to create its member list.
1. Take option 12 `Work with members' on the relevant allocation entity on the
Work with allocation entities panel. The Work with allocation entity members
panel appears.
2. Use F6=Create. The Allocation entity member - Create panel appears.
3. In the Member field, enter the ID of any entity (you can use the F4=prompt to
obtain a selection list). When you press Enter, IFM creates the new allocation
entity member.
A member list can contain any number of entities.
Option 5. Work With Regions (AM5M63)
Use this option on the Entity and Entity Related Tables menu to create and maintain
region records. Regions provide a useful way of distinguishing entities.
Option 1. Work With Entities (AM5M63) refers to regions and districts in the context
of entity maintenance.
Understanding this option
What is a region?
When you create an entity record, IFM provides two optional fields called Region
and District. These fields are useful if you want to group entities geographically.
`Region' and `district' are relative terms, `district' meaning a sub-section of a `region'.
You can tailor these terms to suit the geographic scope of your business. If you trade
internationally, you may want `region' to mean country and `district' to mean county
or state. If most of your trade is domestic, you may want `region' to mean county, and
`district' to mean town or borough.
A region must already exist in the regions file before you can enter it as the region on
the `Entity Create' panel. This is not the case for districts. IFM does not maintain
district records, and you can enter anything at all as an entity's district. Nevertheless,
it is better to create a suitable district naming convention.
Using this option
When you enter option 3 on the Table Maintenance menu, the `Work with regions'
panel appears.
To create a region:
1. Use F6=Create on the Work with regions panel. The Region Create panel
appears.
2. Use the ID and name fields to create the region, and press Enter.
Contents
Index
Exit
AM5M63, option 6-7
Page 8-76
Table Maintenance
Option 6. Work With Countries (AM5M63)
Use this option on the Entity and Entity Related Tables menu to maintain a list of
country identifiers.
Understanding this option
Use the list of country identifiers to establish and maintain entity addresses. The
identifiers are shared with the COM and PUR application.
Using this option
When you enter option 6 on the Entity and Entity Related Tables menu, the "Work with
countries panel appears.
To create a country record, do the following:
1. Use F6=Create. The "Country - Create" panel appears.
2. Use the fields provided to create the record, and press Enter.
Fields
Identifier. Code that identifies a country.
Name. Name of the country.
EEC country code. Code assigned by your company that identifies an EEC country.
EEC statistical value %. Value that is a result of computations performed by your
company.
EEC member state. Status code that indicates whether this country is an EEC
member state.
Option 7. Work With States (AM5M63)
Use this option on the Entity and Entity Related Tables menu to maintain a list of
state, city and county identifiers.
Understanding this option
Use the list of state identifiers to establish and maintain entity addresses. The
identifiers are shared with COM and PUR.
The city and county identifiers are used for calculating taxes. Each identifies a city
and country within a state and county.
Using this option
When you enter option 7 on the Entity and Entity Related Tables menu, the "Work with
states panel appears.
Contents
Index
Exit
AM5M63, option 7
Page 8-77
Table Maintenance
Figure 8-7 shows the main state maintenance panels.
Figure 8-7. Working with states
Creating state records
To create a state record, do the following:
1. Use F6=Create. The "Add state" panel appears.
2. Use the Country ID, State ID, State name, and EEC state code fields to create
the record.
Working with tax cities
To create a city record, do the following:
1. Take option 8, Work with tax cities, on the Work with states panel. The "Work with
tax cities" panel appears.
2. Use F6=Create. The Tax city - Create panel appears.
3. Type a city ID and description and press Enter.
Working with tax counties
To create a county record, do the following:
1. Take option 8, Work with tax counties, on the Work with states panel. The "Work
with tax counties" panel appears.
2. Use F6=Create. The Tax county - Create panel appears.
3. Type a county ID and description and press Enter.
Contents
Index
Exit
AM5M63, option 8
Page 8-78
Table Maintenance
Option 8. Work With Withholding Methods (AM5M63)
Use this option on the Entity and Entity Related Tables menu to create and maintain
methods for withholding income tax when paying vendor invoices.
Understanding this option
Some countries require you to withhold tax from payments to certain vendors,
typically consultants. The withholding methods that you create tell IFM how to
withhold and remit the vendor tax and which entities (vendors) and charge types are
subject to withholding.
To be sure that taxes are withheld on the appropriate vendor invoices, it is best to
enter the withholding method on the personal accounts for the entities subject to
withholding and indicate that the charge types are subject to withholding. This allows
IFM to automatically enter the correct withholding information for a transaction. For
more information, see Creating personal account data, Creating charges,
Creating a transaction header and Creating charge lines.
Figure 8-8. Vendor tax withholding
When IFM processes an invoice subject to withholding, it reduces the vendor
payment by the amount withheld and generates a government invoice for the
amount. You use the invoice to remit the withheld amount to the government at the
appropriate time.
Figure 8-9. Processing vendor tax withholding
Contents
Index
Exit
AM5M63, option 8
Page 8-79
Table Maintenance
Using this option
When you enter option 8 on the Entity and Entity Related Tables menu, the `Work with
withholding methods' panel appears.
Creating withholding methods
To create a withholding method:
1. Use F6=Create on the Work with withholding methods panel. The Withholding
methods Create panel appears.
2. Use the fields provided and press Enter.
Fields
Identifier. Code that identifies a withholding method.
Name. Description of a withholding method.
Creating withholding method data
You create the withholding method data by effective date. To create data for a
specific withholding method:
1. Take option 12 `Work with data' next to a withholding method on the Work with
withholding methods panel. The Work with withholding method data panel
appears.
2. Use F6=Create. The Withholding method data panel appears.
3. Use the fields provided and press Enter.
Fields
Effective date. Date on which the data for the withholding method is in effect.
Rate. Flat withholding percentage.
User program. User-supplied program that calculates the amount of withholding
instead of the percentage from the rate field.
Clearing unit/nature. Unit and nature used to split the liability between the vendor
and the government.
Pay to taxing body.
Entity. Government agency that receives the withheld tax. Be sure this entity
already exists as an allocation entity. To create an allocation entity, see Option
4. Work With Allocation Entities (AM5M63) on page 8-74.
Financial division. Financial division that receives the withheld tax.
Personal ledger. Payables personal ledger that receives the withheld tax. If the
amounts are outside your day-to-day accounts payable operations, consider
keeping withheld amounts in a separate ledger.
Contents
Index
Exit
AM5M63, option 9
Page 8-80
Table Maintenance
Transaction type. Transaction type associated with this effective date.
Settlement terms. Settlement terms associated with this effective date.
Settlement method. Settlement method providing the due date.
Option 9. Work With Interdivision Trade Partnerships (AM5M63)
Use this option on the Entity and Entity Related Tables menu to create and maintain
interdivision trade partnerships. For information on interdivision transfers, see
Option 5. Create Interdivision Transfers (AM5M26).
Understanding this option
An interdivision transfer records the movement of items between related financial
divisions, treating the divisions as a customer and a vendor. An interdivision trade
partnership defines the customer/vendor relationship. The division sending the
shipment is the customer and the division receiving the shipment is the vendor.
Note: Before creating the interdivision partnerships, be sure each partner exists as
COM customer or a PUR vendor. See Option 1. Work With Entities (AM5M63).
You can perform interdivision transfers using this option or Option 5. Create
Interdivision Transfers (AM5M26).
Using this option
When you enter option 9 on the Entity and Entity Related Tables menu, the `Work with
interdivision trade partnerships' panel appears.
Creating interdivision trading partnerships
To create an interdivision trade partnership, do the following:
1. Use F6=Create on the Work with interdivision trade partners panel. The
Interdivision trading partners - Create panel appears.
2. Use the fields provided and press Enter.
Fields
Trading partnership id. Code that identifies an interdivision trading partnership.
Name. Description of an interdivision trading partnership.
Mark-up percentage. Optional. Percentage used to calculate the sale price of a
transferred item.
Division receiving the shipment.
Vendor number. Number of a PUR vendor.
Buy from vendor. Number of a PUR buy-from vendor.
Contents
Index
Exit
AM5M63, option 10
Page 8-81
Table Maintenance
Payables clearing account. Unit or nature account used to clear the accounts
payable invoice. See Option 6. Offset Interdivision Transfer Invoices
(AM5M3A).
Tax transaction type. Classification of a transaction for tax purposes. This tax
transaction type is associated with the payables transaction generated for the
receiving division.
Warehouse. Warehouse receiving the shipment.
Division sending the shipment.
Co / customer. COM customer number including the COM suffix.
Ship to number. Number for the ship to if the ship-to address is different than
the COM customer address.
Receivables clearing account. Unit or nature account used to clear the
accounts receivable invoice. See Option 6. Offset Interdivision Transfer Invoices
(AM5M3A).
Tax transaction type. Classification of a transaction for tax purposes. This tax
transaction type is associated with the receivables transaction generated for
sending division.
Warehouse. Warehouse sending the shipment.
Creating interdivision transfers
To create interdivision transfers, take option 12=Work with ID transfer on the Work
with interdivision trade partners panel.
For more information, see Creating interdivision transfers.
Option 10. Personal Account Mass Create (AM5M63)
Use this option on the Entity and Entity Related Tables menu to mass create and
maintain personal accounts for many entities.
Understanding this option
Once personal ledgers are created for the accounts payable and receivable in a
financial division, you can mass create personal account data records for many
entities. Default information from the personal ledger is used in creating the personal
account records. The new personal account information is needed to create the new
customer master records.
Using this option
To begin mass creating personal accounts:
1. Take option 10 on the Entity and Entity Related Tables menu. The Personal
account mass creation panel appears.
Contents
Index
Exit
AM5M63, option 10
Page 8-82
Table Maintenance
2. Use the fields provided and press Enter, or press a Function key.
Fields
Following are the field descriptions for the Personal account mass creation panel.
Admin division. Contains the ID or identifier of the administrative division. The
default is based on the users ID. This is the division that personal accounts are to be
created in.
Financial division. The financial division within the administrative division. This field
is required. This is the financial division that personal accounts are to be created in.
Personal ledger. Personal ledger for which the accounts are to be created. This field
is required.
Process mode. Gives you the option of performing the Mass Create either
interactively or in background. One of the following values is valid:
0 = Do not submit to background.
1 = Submit to background.
Subset Entity Selection.
Entity. Entity associated with the transaction. If an entity is entered, only
information for that entity is displayed on the Mass create panel. If the entity
entered already has a personal account for the personal ledger and financial
division, the Mass Create is not allowed because the entity will not be listed. If
the entity is left blank, all entities for the administrative division are displayed on
the Mass create panel (use F4 = Prompt).
One of the following entity types is valid:
0 = Not a customer or vendor. Only a personal account is created, not a
customer master.
1 = Customer.
2 = Vendor.
3 = Customer and Vendor.
Note: Entity must match ledger type. (If P/L = AR, then Entity type = 0, 1, or 3;
if P/L = AP, then Entity type = 0, 2, or 3.)
Currency to select. One of the following values is valid for showing records on
the Mass create panel:
1 = Show entities that have a currency that matches the currency entered in
the Currency id field. This is the default.
2 = Show all entities for all currencies.
3 = Show only entities with euro-participating currencies.
Currency id. Displayed and required only if Currency to select = 1.
Create customer master. Valid values are 1 = Yes and 0 = No. Displayed only if
personal ledger = A/R and is interfacing with COM. If personal ledger = A/P, the
Customer Master creation is not allowed.
Contents
Index
Exit
AM5M63, option 10
Page 8-83
Table Maintenance
Note: If a personal account already exists for the administrative division, financial
division, personal ledger, and entity combination that is entered, then an error
message appears when a specific entity is entered.
Functions
F3 Exit or F12 Cancel. Returns you to the Entity and Entity Related Tables menu.
F4 Prompt. Displays the possible values for each field.
Mass creating personal accounts
To mass create personal accounts:
1. Use the fields provided on the Personal account mass creation panel and press
Enter. The Mass create panel appears.
2. Use an option provided and press Enter, or press a Function key.
Fields
Record selection is done based on information entered on the Personal account
mass creation panel.
Admin division. Contains the ID or identifier of the administrative division.
Financial division. The financial division within the administrative division.
Personal ledger. Personal ledger for which the accounts are to be created.
Entity. Entity associated with the transaction. If an entity was entered on the
Personal account mass creation panel, Entity and Entity name is display only; only
data for that entity is shown. If no entity was entered on the Personal account mass
creation panel, all entities that do not already have a personal account for the
administrative division are subsetted on the panel (use F4=Prompt).
Entity name. Name for selected entity.
Currency to select.
If Currency to select = 1, a description of the currency appears in the Curr field
in the subset. Entities are shown whose credit limit currency in the Entity data file
matches the entered currency.
If Currency to select = 2, All appears. All entities in the Entity data file are
subsetted in the Curr field.
If Currency to select = 3, Euro-participating appears. Only entities with europarticipating, credit limit currencies in the Entity file are subsetted in the Curr
field.
Create customer master.
If Create customer master is 1 = Yes, then the Sales Rep and Credit check
fields are visible in the subset, and you can enter values in these fields.
If Create customer master = 0, then Sales Rep and Credit check are not
displayed in any subset.
Contents
Index
Exit
AM5M63, option 10
Page 8-84
Table Maintenance
Curr. Currency description. Refer to the previous description for the Currency to
select field.
Balance limit. Limit placed on the personal account data record that will be created.
You can enter a value in this field.
Credit check type. Determines how COM credit checking is done. If the entity
belongs to an entity group, then this field is protected. Normally, this field defaults to
the current entity data record. If the field is blanked out, the current Entity Date file
value will be reloaded.
Note: During Mass Create processing, if the value you enter is different from the
one in the Entity Data file, a new entity data record will be created for the current
date. If a record already exists for the current date, then the record is updated. For a
new record, all values are defaulted from the previous current record, except for the
new Credit check type.
1
P/S account. Credit decisions are based on the available credit for a specific
company/customer that equals an IFM personal account. You can enter an
entity group, but the entity is not included in entity group credit checking for
COM orders. Credit is checked separately for each COM customer
associated with an entity.
Note: If you want to enter orders and post invoices to multiple ledgers for
the COM customer, use credit check option 6 Entity within specific Financial
Division. See below for details.
Entity. Credit decisions are based on the available credit in the entity
personal accounts. You must enter an entity currency for use in checking the
credit of all COM customers belonging to the entity. COM customers
belonging to an entity can have different currencies. You can enter an entity
group, but the entity is not included in entity group credit checking for COM
orders. The credit limit is the total of the balance limit amounts for the entity
personal accounts.
Entity override. Credit decisions are based on the credit limit you enter. You
must enter an entity currency for use in checking the credit of all COM
customers belonging to the entity. COM customers belonging to an entity
can have different currencies. If you do not enter a credit limit, the system
assumes zero credit for the entity. You can enter an entity group, but the
entity is not included in entity group credit checking for COM orders.
Group. Credit decisions are based on the available credit for the entity group
personal accounts. The credit limit is the total of the balance limit amounts
for the entity personal accounts.
Group override. Credit decisions are based on the available credit you enter
on the Entity group panel.
Entity within specific Financial Division. Credit decisions are made based on
the available credit for all accounts associated with an entity within one
financial division.
Sales rep. Only displayed when Create customer master is 1=Yes. Identification
number of the sales representative.
Credit check. Only displayed when Create customer master is 1=Yes. Indicates if a
credit check is required. Credit check defaults to 0 (No), but if an amount is entered
in Balance limit, this field can be changed to 1 (Yes).
Contents
Index
Exit
AM5M63, option 10
Page 8-85
Table Maintenance
Options
Option 1 Include/exclude. Take this option to include or exclude individual entities
from the Mass Create. Enter 1 to include/exclude an entity and press Enter.
Note: This option is independent of the F13=Select/deselect all function key,
which you use to select/deselect all of the entities at one time.
Option 5 Display. Take this option to show entity information.
Functions
F3 Exit. Returns you to the Entity and Entity Related Tables menu.
F4 Prompt. Displays the possible values for Entity and Entity name.
F9 Process. Mass creates the personal accounts interactively or in background.
This action depends on your selection in the Process mode field on the Personal
account mass creation panel.
Note:
See the Processing notes section below.
F11 Included/all. Toggles the display between all entities and only those entities
included. If you enter an entity and then press F11, the system positions the entered
entity, and highlights any previously selected entities.
F12 Cancel. Returns you to the Personal accounts mass creation panel with the
input fields blank.
F13 Select/deselect all. Includes all entities in the Mass Create. Press F13, and all
the entities are selected and highlighted. Press F13 again to deselect all the entities.
F17 Subset. Returns you to the Personal account mass creation panel for a new
selection. Input fields keep their previous values.
F21 Clear all. Removes all entities from the Mass create panel and temporary
master file.
Processing notes
You can select entities for Mass Create with Option 1 Include/exclude and
F13=Select/deselect all. After selecting the desired entities, you can exit Mass
Create without processing by pressing F3=Exit. The system returns you to the Entity
and Entity Related Tables menu, and saves all your entity selections in a temporary
master file.
Later, in another work session, you can return to Mass Create and make additional
selections that are separate from the previous session. Then, you can press
F9=Process to process the selected entities in both the current and previous work
sessions. Thus, you can accumulate several sets of Mass Create work sessions for
processing later.
Contents
Index
Exit
AM5M60, option 3
Page 8-86
Table Maintenance
Option 3. Terms and Collections Tables (AM5M60)>>
Use this option on the Table Maintenance menu to go to the Terms and Collection
Tables menu (AM5M64). It contains the following options:
Option 1. Work With Public Holiday Sets (AM5M64).............................................. 8-86
Option 2. Work With Date Methods (AM5M64) ...................................................... 8-87
Option 3. Work With Settlement Terms (AM5M64) ................................................. 8-89
Option 4. Work With Collection Status (AM5M64).................................................. 8-92
Option 5. Work With Aging Structures (AM5M64) .................................................. 8-93
Option 6. Work With Reasons for Dispute (AM5M64) ............................................ 8-97
Option 7. Work With Settlement Methods (AM5M64)............................................. 8-99
Option 8. Work With Personal Account Status (AM5M64) ................................... 8-100
Option 9. Work With Note Methods (AM5M64) .................................................... 8-100
Option 10. Work With Installment Methods (AM5M64) ........................................ 8-104
Option 11. Work With Installment Percent Methods (AM5M64) ........................... 8-106
Option 1. Work With Public Holiday Sets (AM5M64)
Use this option on the Terms and Collection Tables menu to specify which days of the
week are non-working days and which dates are public holidays. This information is
used by date methods. For more information, see Option 2. Work With Date
Methods (AM5M64).
Understanding this option
What is a public holiday set?
A public holiday set designates each day of the week - Monday to Sunday - as either
a non-working day or a working day. In addition, each public holiday set can specify
particular dates which are to be treated as public holidays.
You use public holiday sets only if the result of a date method is a non-working day or
a public holiday. In this case, the date method gives you the option of moving the
result to the next available working day. For example, if you did not want the due
dates of your invoices to fall on a Sunday, you could use the non-working days option
to move them to the following Monday.
Using this option
When you enter option 1 on the Terms and Collection Tables menu, the `Work with
public holiday sets' panel appears. From here you can:
Create public holiday sets
Create public holiday records.
Creating public holiday sets
To create a public holiday set:
1. Use F6=Create on the Work with public holiday sets panel. The Public holiday
set Create panel appears.
Contents
Index
AM5M64, option 2
Page 8-87
Table Maintenance
Exit
2. Use the field provided to create the public holiday record. By default, Monday to
Friday are listed as working days, while Saturday and Sunday are listed as nonworking days. Once you have created a public holiday set, use F15 to go the
`Work with public holidays' panel.
Creating public holidays
The `Work with public holidays' panel lists all the dates which have been specified as
public holidays for a particular public holiday set. To create a public holiday record:
1. Use F6=Create on the Work with public holidays panel. The Public holiday
Create panel appears.
2. Type in the required date and press Enter.
Option 2. Work With Date Methods (AM5M64)
Use this option on the Terms and Collection Tables menu to create and maintain date
methods. A date method is a formula which calculates a second date from a starting
date (the base date).
Understanding this option
What is a date method?
Date methods can be used by settlement terms to automatically calculate:
The due date of a settlement line
The settlement date of a settlement line
Any settlement discount or finance charge applicable to the a settlement line.
In each case, you can use various dates as the base date. For example, you could
use the effective date of the transaction or a date that you specify.
Date methods can take into account any public holidays and non-working days. For
example, you could use the following date method to determine the due date of an
invoice dated 24th August 1995:
Base date
Base date modifier
Backward or forward
Major increment
Minor increment
Document date (24th August)
End of month (31st August)
Forward
One month (30th September)
15 days (Sunday 15th October)
Sunday is a non-working day and Non-working day option = Move forward (Monday
16th October).
This means your invoice dated 24th August is due on the 16th October.
For more information on using date methods, see Option 3. Work With Settlement
Terms (AM5M64). For information on how you define which days are non-working
days and public holidays, see Option 1. Work With Public Holiday Sets (AM5M64).
Contents
Index
Exit
AM5M64, option 2
Page 8-88
Table Maintenance
Using this option
When you enter option 2 on the Terms and Collection Tables menu, the `Work with
date methods' panel appears.
To create a date method:
1. Use F6=Create on the Work with date methods panel. The Date method
Create panel appears.
2. Use the fields provided to create the date method. When you have entered all
the required details, press Enter. IFM creates the new date method record.
Fields (Page 1 of 2)
Backward or forward?. Determines whether the calculation goes backward or
forward from the modified base date.
Base date modifier. You can either use the base date as supplied to the date
method or modify it to the start or end of the period in which the base date lies, or the
start or end of the month in which the base date lies.
Major increment and type. The number of days, periods or months (according to
major increment type) which are added to or subtracted from (according to `Forward
or backward?') the modified base date.
Minor increment. The number of days which are added to or subtracted from the
modified base date +/- major increment.
Public holiday set. The public holiday set associated with this date method. The
public holiday set defines which days of the week are regarded as working days and
which days are public holidays. For more information, see Option 1. Work With
Public Holiday Sets (AM5M64).
Fields (Page 2 of 2)
Non-working day option. If the date method calculation ends up on a weekend or a
public holiday, the calculation may move forwards or backwards to the next working
day.
Fixed day option. If you selected a fixed day of the week and the calculated date is
not on the specified day, the due date is adjusted backward or forward to the fixed
day of the week.
Fixed day of week. Determines which day of the week an invoice is due.
Contents
Index
Exit
AM5M64, option 3
Page 8-89
Table Maintenance
Option 3. Work With Settlement Terms (AM5M64)
Use this option on the Terms and Collection Tables menu to create and maintain
settlement terms which are involved in the management of receivables and the
control of debt.
Understanding this option
What are settlement terms?
Settlement terms determine the terms of payment for your goods or services or those
of your supplier.
Settlement terms use date methods. A date method is a way of deriving one date
from another. For example, you could have a date method which calculates the date
at the end of next month. For more information, see Option 2. Work With Date
Methods (AM5M64).
A settlement terms record consists of a base date and a date method. The base date
is the starting point for the date method calculation. You could use today's date, the
date on the invoice, the date goods arrive or any other convenient date.
What are settlement terms details?
Settlement terms have one or more details which determine the relationship between
an amount owed and the time it takes to pay it. You can discount an amount in return
for prompt payment, or to apply a finance charge (surcharge) to amounts paid
substantially past their due date.
For example, you could have settlement terms stating that if payment is received
within 1 month of delivery, a 5% discount is applied, but if payment becomes
overdue by 1 month, a 5% surcharge is applied.
Using this option
When you enter option 24 on the Table Maintenance menu, the `Work with settlement
terms' panel appears.
This panel also appears when you enter the terms option on the COM Pricing
Maintenance menu (AMBM63, option 10) or the PUR File Maintenance menu
(AM6M60, option 8) because IFM maintains settlement terms information for MAPICS
XA. SeeIFM single maintenance system (SMS).
From here, you can:
Create a settlement terms record
Create the settlement terms details for the settlement terms record.
Creating settlement terms
To create settlement terms:
1. Use F6=Create on the Work with settlement terms panel. The Settlement terms
Create panel appears.
Contents
Index
Exit
AM5M64, option 3
Page 8-90
Table Maintenance
2. Use the fields provided to create the new terms, and press Enter. IFM creates
the new settlement terms record.
Fields (Page 1 of 2)
Settlement terms usage. Links the terms record to the appropriate MAPICS XA
application. One of the following is valid:
1
2
3
4
IFM
IFM/COM
IFM/PUR
IFM/COM/PUR
Due date and Settlement date. For receivables, the due date is the date the amount
is contractually due to be paid, whereas the settlement date is the date you expect it
to be paid. The second date is more useful for forecasting cash flow.
For payables, the due date is the date the amount is contractually due to be paid,
whereas the settlement date is the date you intend to pay.
Both the due date and the settlement date may be calculated from a base date and
date method or entered manually.
Due date base date. Starting point of the date method calculation. One of the
following is valid:
1
Date of document
Date of supply
Effective date
Specific on entry. Date entered on the transaction. No date method required.
Use specific date. Enter a date on the settlement terms. No date method
required.
User derived. Settlement terms programs can be modified to meet special
requirements.
Settlement date base date. In addition to the options described under Due date
base date, the following options are also available:
0
Settlement date equals due date. Settlement date and base date are always
the same.
Due date. They use the same base date (but not necessarily the same date
method) when they are calculated.
Date method. A date method is not required if you choose to enter a specific date or
require the date to be specified when the transaction is entered.
Specific due date. This is only applicable if you enter 7 `Use specific date' in the
settlement `Base date field.
Offset days. Used only in PUR. The number of days after receipt of goods that a
payment is due.
Contents
Index
AM5M64, option 3
Page 8-91
Table Maintenance
Exit
Fields (Page 2 of 2)
Late payment interest billings?. Determines if this settlement terms support late
payment interest billings. See Option 7. Late Payment Interest Billing (AM5M2C).
Late payment details:.
Interest rate. Rate use to calculate the late payment interest.
Interest rate period. Period used to calculate the late payment interest. One of
the following is valid:
1
2
3
Daily
Monthly (30 days)
Yearly (365 days)
Grace days allowed. Number of days allowed after the due date before late
payment interest is billed.
Minimum settlement line interest. No settlement line interest calculation can be
below this amount.
Interest charge ID. Identifier of a charge.
Creating settlement terms details
After creating a settlement terms record, you can add settlement terms details if you
intend to apply settlement discounts or finance charges.
To create settlement terms details:
1. Take option 12 `Work with details' for the required settlement terms on the Work
with settlement terms panel. The Work with settlement terms details panel
appears. This panel displays all of the details applicable to the current
settlement terms.
2. Use F6=Create. The Settlement terms detail Create panel appears.
3. Use the fields provided to create the settlement terms details, and press Enter to
save the new record. The Settlement date data fields are similar to the
Settlement terms fields, consisting of a date method and a base date.
Fields
Evaluation sequence. This sequence number determines the order in which the
system looks through the details when it is determining which discount or finance
charge to apply.
You can set up more than one set of details for each settlement terms. For
example, you could set up a settlement terms detail to give a discount of 10% if
payment is received within 7 days of the due date and another to give a 5%
discount if payment is received is within 14 days. In this situation, you would
enter a lower sequence for the 7 day discount than for the 14 day discount. This
ensures that a payment made within 5 days would receive the correct 10%
discount.
Days of grace. This is a fixed number of days to be added to the date arrived at
by the date method calculation.
Contents
Index
Exit
AM5M64, option 4
Page 8-92
Table Maintenance
Discount offered / Finance charge incurred. You cannot enter values for both
of these, although you can create two separate settlement terms details, one for
the discount and one for the finance charge. Discounts and finance charges are
both expressed as percentages of the original invoice value. If you stipulate a
finance charge, you must enter both the percentage incurred and the charge (for
example,. 5%, Late payment surcharge). The charge must exist on the charge
file see Option 10. Work With Charges (AM5M61).
Option 4. Work With Collection Status (AM5M64)
Use this option on the Terms and Collection Tables menu to create and maintain the
collection status records that identify and follow up overdue receivables.
The creation and operation of aging structures and aging periods are necessary for
the successful operation of collection statuses. For more information, see Option 5.
Work With Aging Structures (AM5M64).
Option 2. Extract Collection Status (AM5M2B) is used to process the personal
accounts in one or more personal ledgers and assign collection statuses (as defined
by an aging structure).
Having assigned collection statuses, you can use Option 3. Work With Collection
Status History (AM5M2B) to review the associated personal accounts. You can also
use this panel to print customized collection letters to send to the appropriate
entities.
Understanding this option
What is a collection status?
A personal account assumes a collection status when it has an overdue balance of a
certain age. This collection status usually indicates the appropriate action to be
taken to collect the debt, examples of which might be `Make telephone call', `Send
polite letter' and `Take legal action'.
You can use aging structures to define which collection status to apply to the
personal accounts in a given personal ledger depending on the size and age of the
debt concerned.
Using this option
When you enter option 4 on the Terms and Collection Tables menu, the `Work with
collection status' panel appears.
To create a collection status:
1. Use F6=Create on the Work with collection status panel. The Collection status
Create panel appears.
2. Use the fields provided to create the collection status and press Enter. IFM
creates the new collection status record.
Contents
Index
Exit
AM5M64, option 5
Page 8-93
Table Maintenance
Fields
Confirmation required?. It is possible to print collection letters from the 'Collection
status history' file. IFM does this by merging collection details, such as the name and
address of the appropriate contact, with a pre-set OfficeVision/400 document. If you
intend to use this automated letter facility, you should adopt the safeguard of
entering 1 `Yes' in the Confirmation required? field. This means that you have to
confirm the collection status history before an appropriate collection letter is
generated.
Option 5. Work With Aging Structures (AM5M64)
Use this option on the Terms and Collection Tables menu to create and maintain
aging structures. Aging structures are important in the analysis and evaluation of
debt.
Understanding this option
What is an aging structure?
Aging is the process of analyzing settlement lines according to their age.
An aging structure defines how posted, unsettled settlement lines of different ages
are to be categorized. For example, for receivables purposes you could use an
aging structure to categorize debts as more than 1, 2, or 3 months old. You can also
categorize settlement lines which are not yet due payments that are due within the
next month, for example.
What are aging periods
An aging period is used to give the total of settlement lines falling between two
dates. Each period corresponds to a column on an aged balances report. For each
aging structure, you can define any number of aging periods to categories of
settlement lines.
The order in which the dates display on the aging report is based on how the aging
period is defined. The selection occurs by special characters (*$%#) first, numbers
(0-9) second, and letters (A-Z) last. To force the dates to print in the order you would
want, you must define the aging period ids accordingly. For example, you could
define the period id that you want to appear first as 1, the second as 2, and so on.
the aging period id does not appear on the report, so you may still name the columns
based on how you would like to see them labeled on the aging report.
IFM automatically creates one special aging period for each aging structure. This
`catch-all' period is for settlement lines that do not fall into the aging periods that you
have defined.
An example
Figure 8-10 illustrates the aging periods of a typical aging structure. There are 6
aging periods 5 user-defined periods plus the catch-all period. Each aging period
has a period end date, except the `catch-all' period.
Contents
Index
Exit
AM5M64, option 5
Page 8-94
Table Maintenance
The period end dates may be specified manually or, as in this example, calculated
relative to an `aging observer date'. The aging observer date could be today's date,
a date that you specify or the start or end of the current month or accounting period.
When you request IFM to age settlement lines, it starts with the earliest aging period
(`Overdue >> 3 months'). All settlement lines dated earlier than the period end date
(3 months less than the observer date) are assigned to this category.
The system then takes the remaining settlement lines and moves to the next aging
period (`Overdue 23 months'). All settlement lines dated earlier than this period end
date (2 months less than the observer date) are assigned to the `Overdue 2 months'
period.
The system continues in this manner until it reaches the `Catch-all' period. Any
settlement lines dated more than one month after the observer date are placed in this
category.
Figure 8-10. Example of an aging structure
You can define any number of aging structures to be used with the following IFM
facilities:
Collection. The collections extract facility uses an aging structure to determine
the collection status to apply to personal accounts. The personal ledger
concerned specifies which aging structure is to be used. (SeeOption 4. Work
With Collection Status (AM5M64) for instructions on setting up collection
statuses.)
Statements. When you print a statement for a personal account, you can use an
aging structure to define an aged analysis to be printed on the statement. The
personal ledger concerned specifies which aging structure to use on
statements.
Aged balances report and inquiry. You can run a full aged analysis for the
personal accounts in a personal ledger and either print an aged balance report
see Option 7. Age Ledger Balances (AM5M3A), or view the results on the
screen - see Option 1. Personal Ledger Inquiry (AM5M70). Again, the personal
ledger specifies which aging structure to use for analysis.
Using this option
When you enter option 5 on the Terms and Collection Tables menu, the `Work with
aging structures' panel appears. From here, you can:
Create an aging structure
Create the aging periods belonging to the structure.
Contents
Index
Exit
AM5M64, option 5
Page 8-95
Table Maintenance
Creating aging structures
To create an aging structure:
1. Use F6=Create on the Work with aging structures panel. The aging structure
Create panel appears.
2. Use the fields provided on this panel to create the aging structure. When you
have entered all the required details, press Enter. IFM creates the new aging
structure record and the panel switches to Change mode. From here you can
use F15 to work with the aging periods.
Fields
Aging period type. This field is important when you create aging periods for the
aging structure.
If you enter 1 `Derived', this means that you want IFM to calculate the end dates of
aging periods within this structure. See Creating aging periods on page 8-95 top
understand how IFM does this is.
If you set this to 2 `Specified', this means that you are going to enter end dates
manually. In this case, some fields on the `aging period Create' panel become
redundant.
Transaction base date. This field determines which of the five dates associated with
a settlement line is used to decide the aging period into which it falls. You can
choose from the effective, supply or document date of the transaction or the due or
settlement date of the settlement line.
Aging observer date. This field only applies if you choose to use derived period end
dates. The aging observer date is the starting date from which the period end dates
are calculated. You can choose from the end date of the last or current period or
month, a date that you specify or today's date.
Increment type. This field gives the units in which period end dates are calculated.
A period end date can be a certain number of periods, days or months before or
after the aging observer date. Each aging period specifies the exact number
concerned.
Field headings for unallocated cash and total balance
There are 2 sets of field headings that you can specify for each aging structure.
Take option 13 `Field headings' on the Work with aging structures panel. The Field
headings Change panel appears.
The field headings relate to 2 columns that appear automatically on each aged
balance report and on panels relating to aged analyses. The unallocated cash field
gives the total value of cash which has been paid by an entity but has not yet been
allocated. The total balance gives the total outstanding across all the aging periods.
Creating aging periods
Once you have created an aging structure, you can create the aging periods for it.
Contents
Index
AM5M64, option 5
Page 8-96
Table Maintenance
Exit
To create aging periods:
1. Take option 12 `Work with aging periods' on the Work with aging structures
panel. The Work with aging periods panel appears.
The `Catch-all (future)' period with an ID of `**********' is created automatically.
2. Use F6=Create. The Aging period - Page 1 of 2 Create panel appears.
The `aging period Create' panel is two pages. Use the fields provided to create
the aging period. When you have entered all the required details, press Enter.
You must enter an identifier and name for each period. For an aging structure
with an `aging period type' of `Derived' you need to enter details to enable IFM to
calculate the end date of the period. For an aging structure with an `aging period
type' of `Specified' you need to enter the period end date that you want.
Fields
Increment' and `aging direction'. These fields only appear if the aging period type
is 1 `Derived'. They specify the number of periods, days or months to be added or
subtracted from the aging observer date to obtain the period end date.
The Increment type field of the aging structure determines whether periods, days or
months are used and the aging direction field specifies whether they are added or
subtracted. For example:
Aging observer date
Increment type
Increment
Aging direction
Period end date
Today
Months
2
Backward
2 months ago from today
Period end date. This field is only input-capable if you are specifying rather than
calculating period end dates. You should enter the date that you require. You need to
update these dates periodically whenever you want to perform a new aged analysis.
Column headings and left-hand side text. You need to specify some headings to
identify the aging period whenever it appears on panels and reports. For the lefthand side you can enter additional leader dots so that it looks like other fields on
panels and reports.
For example, `Overdue 1 month . . . . .'.
Collection statuses. The three fields concerning collection statuses only apply if
you want to use the aging structure with the IFM collection facility.
Collection statuses and aging periods
A collection status describes an action to be taken to collect a debt typical
examples are `No action', `Send letter' and `Legal action'. Using the collections
facility, you can request that IFM examine all the personal accounts in a personal
ledger and assign a collection status to each one automatically on the basis of an
aged analysis.
To do this, the system first calculates the amount owed by each personal account in
each aging period. It then takes the aging period with the oldest debt and assigns a
collection status, taking into account any threshold value that you specify for the
period.
Contents
Index
Exit
AM5M64, option 6
Page 8-97
Table Maintenance
For example, if the earliest period in your structure has a total of 10.00 outstanding,
you would probably want to apply a less severe collection status than if the total was
10,000.
As another example, suppose that you have 10.00 overdue by 6 months, but
5000.00 overdue by 3 months.You might want to ignore the 10.00 debt and assign
a collection status on the basis of 5000.00 debt. You could specify a suitable
threshold value for the 6 months overdue period, say 100.00, but leave the Below
threshold status field blank. In this case, the system would attempt to apply the
`Below threshold status' to the 10.00 debt (because it is less than the 100.00
threshold) but would ignore it and move to the next earliest aging period (because
the Below threshold status field is blank).
If you do not set a threshold, you can still set a collection status. In this case, the
status is regarded as applicable regardless of the amount involved.
For further details of the collections facility, see Option 3. Work With Collection
Status History (AM5M2B).
Recalculating end dates
The `Work with aging periods' panel allows you to refresh the calculated period end
dates. To do this, use F5=Recalculate period end dates. IFM calculates the period
end dates of all the aging periods in the structure and displays them in period end
date order. This facility only applies if the aging period type is derived.
The system also gives you the option of re-calculating period end dates whenever
you request an updated aged balance report.
Option 6. Work With Reasons for Dispute (AM5M64)
Use this option on the Terms and Collection Tables menu to create and maintain
reasons why a particular invoice may be in dispute.
Understanding this option
What is a reason for dispute?
A reason for dispute is any reason which temporarily blocks the payment of an
invoice, such as a delay in sending or receiving goods, or a query over charges. Any
settlement line can have the status 5 `In dispute'. A settlement line which has this
status cannot be paid, either manually or automatically.
Using this option
When you enter option 6 on the Terms and Collection Tables menu, the `Work with
reasons for dispute' panel appears.
To create a reason for dispute:
1. Use F6=Create on the Work with reasons for dispute panel. The Reason for
dispute - Create panel appears.
Contents
Index
Exit
AM5M64, option 6
Page 8-98
Table Maintenance
2. Use the fields provided for the reason's identifier and description, and press
Enter. IFM adds the new reason for dispute to the file.
Contents
Index
Exit
AM5M64, option 7
Page 8-99
Table Maintenance
Option 7. Work With Settlement Methods (AM5M64)
Use this option on the Terms and Collection Tables menu to create and maintain
settlement methods.
Understanding this option
What is a settlement method?
A settlement method is a means of paying a debt. Settlement methods include those
handled by the IFM automatic payments system (checks, notes and electronic funds
transfer) as well as others such as cash, hand-written check, credit card, and so on.
Settlement methods are used:
Whenever a settlement line is entered or generated automatically. If no
settlement method is specified then a default is taken from the personal ledger
concerned.
Whenever a cash line is entered or generated automatically. If no settlement
method is specified then a default is taken from the associated cash book.
Using this option
When you enter option 7 on the Terms and Collection Tables menu, the `Work with
settlement methods' panel appears.
To create a settlement method:
1. Use F6=Create on the Work with settlement methods panel. The Settlement
method Create panel appears.
2. Use the fields provided and press Enter.
Fields
Pay automatically?. Whether or not the method may be used with the automatic
payments system.
Auto payment medium. The medium used for automatic payments using this
settlement method document (typically a check or note) /electronic funds transfer
or U K BACS.
Remittance and cheque/note document types. A document type specifies the
format and layout of a printed document. You can specify a separate document type
for remittances and checks or notes printed for the settlement method.
If you leave either field blank, the corresponding document is not printed. For
example, you may want to leave the `Remittance document type' blank if the
remittance advice is included in the check document. See Option 2. Work With
Document Types (AM5M68) for more information.
Bank transaction type. Default bank transaction type for cash line entry.
Contents
Index
Exit
AM5M64, options 8-9
Page 8-100
Table Maintenance
Check audit required?. This field applies to checks produced using the automatic
payments system. If an audit is required, the payment list is not complete until you
have accounted for every check printed. See Option 11. Audit Check Numbers
(AM5M35) for more about the check audit facility.
In transit flag. Determines if a settlement method triggers in-transit (two-step) cash
accounting. For more information, see Option 6. Clear In-transit Cash Items
(AM5M26) and the Nature field (explanation of the in-transit nature) under Creating
cash book details.
Option 8. Work With Personal Account Status (AM5M64)
Use this option on the Terms and Collection Tables menu to create and maintain
personal account status records. For information on using this option, see Option 9.
Work With Personal Account Status (AM5M61).
Option 9. Work With Note Methods (AM5M64)
Use this option on the Terms and Collection Tables menu to create and maintain note
methods.
Understanding this option
A note is a document authorizing a bank to pay an invoice. You can handle notes
both as a buyer (in PUR or IFM) and a seller (in COM). A note method tells IFM that
an invoice is going to be settled with a note and how to process the note.
For information on generating notes and collecting note payments, see Option 3.
Generate Notes (AM5M26) and Option 4. Note Collection Lists (AM5M26).
Using this option
When you enter option 9 on the Terms and Collection Tables menu, the `Work with
note methods' panel appears. From here, you can:
Create note methods and note method data
Copy note methods and note method data
Figure 8-11 shows the main note methods panels.
Contents
Index
Exit
AM5M64, option 9
Page 8-101
Table Maintenance
Figure 8-11. Working with note methods
Creating note methods
To create a note method:
1. Use F6=Create on the Work with note methods panel. The Note method
Create panel appears.
2. Use the fields provided and press Enter.
Fields
Note method id. Identifier of a note method.
Name. Description of a note method.
Payables/Receivables?. Determines if the note method handles payable or
receivable notes.
Currency id. Identifier of the note method currency.
Creating note method data
To create note method data:
1. Take option 12 `Work with data' next to a note method on the Work with note
methods panel. The Work with note method data panel appears.
2. Use F6=Create. The Note method data - Page 1 of 2 - Create panel appears.
3. Use the fields provided and press Enter.
Fields (Page 1 of 2)
Financial division. Financial division associated with the note method.
Contents
Index
Exit
AM5M64, option 9
Page 8-102
Table Maintenance
Personal ledger. Personal ledger that accepts the note. Generally, it is best to keep
notes in a personal ledger that is separate from your invoices.
Transaction type. Transaction type assigned to the generated note. Generally, it is
best to have a separate transaction type for notes.
Generate with invoice?. Determines if IFM generates the note with the invoice.
Otherwise, IFM records the note method on the invoice so it can be combined with
other invoices (see Option 3. Generate Notes (AM5M26)).
If the note is generated with the invoice, IFM processes the invoice and automatically
generates the note. It creates an allocation line indicating that the invoice has been
paid by the note. The following are the ledger entries that result:
Figure 8-12. Generate note with invoice
Due date option. One of the following is valid:
1
Invoice due date. If you selected to generate the note with the invoice, the
note due date is the invoice due date.
User entered. Entered by the user when the note is created. Used if you
selected not to generate the note with the invoice.
Settlement terms. Calculated from the settlement terms for the note method.
User program. Generated by your own program.
Settlement terms. If you selected 3=Settlement terms for the due date option, this is
the identifier of the settlement terms for the note.
Settlement method. Identifier of a settlement method you want to associate with the
note method.
Acceptance required?. For an accounts receivable note method only. Determines if
an approval line is created for the generated notes.
Days for acceptance. If acceptance is required, the number of days for
acceptance. This allows you to determine if the vendors are accepting your notes on
a timely basis.
User for acceptance. User assigned to approve the note.
Contents
Index
Exit
AM5M64, option 9
Page 8-103
Table Maintenance
Fields (Page 2 of 2)
Note transaction number
Assignment option. Number used for note tracking. For a payable note method,
you must select option 2 or 4.
1
Equal invoice. Note number is the same as the invoice number. Used for a
receivable note method and you selected to generate the note with the
invoice.
User entered. User enters the note number when creating the note
transaction. Used if you selected not to generate the note with the invoice.
Sequential. IFM automatically assigns the note number using the prefix,
numerator and suffix. Used for a receivable note method.
User program. Note number is assigned by your program.
Prefix. Prefix for the transaction identifiers for assignment option 3=Sequential.
Numerator. Numerator used to assign the transaction identifiers for assignment
option 3=Sequential.
Suffix. Suffix for the transaction identifiers for assignment option 3=Sequential.
Copying note methods
To copy a note method:
1. Take option 3 `Copy' on the Work with note methods panel. The Copy a note
method panel appears.
2. Use the fields provided and press Enter.
Creating new note method
Fields
Note method id/name. Identifier and description of a new note method.
Copying note method data
To copy note method data:
1. Take option 12 `Work with data' next to a note method on the Work with note
methods panel. The Work with note method data panel appears.
2. Take option 3=Copy. The Copy note method data panel appears.
3. Enter an effective date and use F9=Copy.
Copy to
Fields
Effective date. Date the data for this note method is effective.
Contents
Index
Exit
AM5M64, option 10
Page 8-104
Table Maintenance
Option 10. Work With Installment Methods (AM5M64)
Use this option on the Terms and Collection Tables menu to create and maintain the
methods for calculating installment payments for sales and purchases.
Understanding this option
You establish installment methods to handle sales and purchases that allow multiple
payments of invoices. An installment method tells IFM that an invoice is going to be
settled in installments and how to create installment payment information.
For each installment method, you can define the down payment, the number of
payments, the principal and the interest. You can calculate the amounts manually or
have them calculated by the system.
You can choose an installment method during the following:
When specifying shipment and terms for a COM order. When you issue an
invoice, COM sends a transaction to IFM that contains settlement lines with
installment interest and principal information. When you add or remove items
from an order, IFM prompts you to adjust the installment payments.
When there are multiple invoices for one installment sale, COM reduces the
available financing by the amount of the invoice and assumes that the down
payment is part of the first invoice. For example, if you have an order for 1,000
and a down payment of 100 and you issue a partial invoice for 500, COM treats
the invoice as having a down payment of 100 and installments of 400. When you
issue a second invoice, COM treats it as having 500 in installments.
When specifying order summary information for a PUR purchase order. When
you enter the invoices in IFM that are related to the purchase order, the
installment information is automatically generated.
When entering a sale or purchase transaction in IFM.
The Installment payment panel then automatically appears for you to enter the
information that the originating application needs to calculate installment payments.
You can override some or all of the installment method information for a specific
transaction. For more information, see Calculating installment payments.
IFM also allows you to accrue the installment interest at month end (see Option 3.
Accrue for Installment Interest (AM5M2C)).
Using this option
When you enter option 10 on the Terms and Collection Tables menu, the `Work with
installment methods' panel appears. From here, you can create and change
installment methods and their associated data.
Creating installment methods
To create an installment method:
1. Use F6=Create on the Work with installment methods panel. The Installment
method Create panel appears.
2. Use the fields provided and press Enter.
Contents
Index
Exit
AM5M64, option 10
Page 8-105
Table Maintenance
Fields
Identifier. Code that identifies an installment method.
Name. Description of an installment method.
Payable or receivable?. Determines if the installment method is used for payable or
receivable transactions.
Creating installment method data
To create installment method data:
1. Take option 12 `Work with data' next to an installment method on the Work with
installment methods panel. The Installment method data - Page 1 of 2 - Create
panel appears.
2. Use the fields provided and press Enter.
Fields (Page 1 of 2)
Effective date. Date on which the data become effective.
Date method id. Date method for calculating installment method due dates. Choose
a date method where the calculation is forward (not backward), the base date
modifier is base date or end or start of month (not end or start of period) and the
major increment type is days or months (not periods).
Installment percent method. Method for calculating the due date, interest and so
forth for each installment payment based on the number of days after the invoice
date and the percentage of the financed amount. See Option 11. Work With
Installment Percent Methods (AM5M64).
Number of installments. Number of installment payments to settle the financed
amount.
Adjust invoice discrepancy. One of the following:
1
2
Adjust down payment
Adjust agreed financing
Interest charge. Code that identifies an interest charge.
Tax transaction type. Classification of a transaction for tax purposes. It is used in
calculating tax on installment interest only.
Contents
Index
AM5M64, option 11
Page 8-106
Table Maintenance
Exit
Fields (Page 2 of 2)
Annual interest rate. Yearly rate of interest entered as a whole number. For
example, 8.0 or 8, not .08.
Accrue installment interest. Determines if accrual transactions are performed on
installment interest. One of the following is valid:
0
1
No. Do not accrue installment interest.
Yes. Accrue installment interest. See Option 3. Accrue for Installment
Interest (AM5M2C).
Unit/nature - control. Area of responsibility and account used for the creation of G/L
lines during transaction processing.
Unit/nature - control contra-interest. Area of responsibility and account used to
reclassify interest at period end.
Unit/nature - interest income/expense. Area of responsibility and account used to
accrue interest at period end.
Unit/nature - accrued interest. Area of responsibility and account used to accrue
interest at period end if you selected 1=Yes in the Accrue installment interest field.
Option 11. Work With Installment Percent Methods (AM5M64)
Use this option on the Terms and Collection Tables menu to create and maintain the
methods for calculating installment payments based on the number of days from the
invoice date and the percentage of the financed amount.
Understanding this option
An installment percent method consists of a specific number of payments with the
number of days from the invoice date and a percent of the financed amount defined
for each payment. For example, the following table shows the amount of each
payment for a financed amount of 10,000 using a percent method with five
payments:
Table 8-5. Payment amounts for a financed amount of 10,000
Payment
number
Number of days after invoice date Percent of
that payment is due
principal
Amount of each
payment
15
25%
2500
45
30%
3000
60
20%
2000
75
15%
1500
90
10%
1000
10,000
The installment percent method is used with an installment method to calculate the
due date, interest for each payment and so forth. See Creating installment method
data.
Contents
Index
Exit
AM5M64, option 11
Page 8-107
Table Maintenance
Using this option
When you enter option 11 on the Terms and Collection Tables menu, the Work with
installment percent methods panel appears. From here, you can create and change
installment percent methods and their associated data.
Creating installment percent methods
To create an installment percent method:
1. Use F6=Create on the Work with installment percent methods panel. The
Installment percent method Create panel appears.
2. Use the fields provided and press Enter.
Fields
Identifier. Code that identifies an installment percent method.
Name. Description of an installment percent method.
Creating installment percent method data
You need to create the data for each payment of an installment percent method. To
create installment percent method data:
1. Take option 12 `Work with data' next to an installment percent method on the
Work with installment percent methods panel. The Installment percent method
data - Page 1 of 2 - Create panel appears.
2. Use the fields provided and press Enter.
Fields (Page 1 of 2)
Days after base date. Number of days after the invoice date that a payment is due.
Percent of principal. Percent of the financed amount to be paid on the calculated
date.
Contents
Index
Exit
AM5M60, option 4
Page 8-108
Table Maintenance
Option 4. Currency Tables (AM5M60)>>
Use this option on the Table Maintenance menu to go to the Currency Tables menu
(AM5M65). It contains the following options:
Option 1. Work With Currencies (AM5M65) ......................................................... 8-108
Option 2. Work With Exchange Rate Sets (AM5M65) .......................................... 8-114
Option 3. Work With Current Exchange Rates (AM5M65).................................... 8-116
Option 4. Work With Currency Contracts (AM5M65)............................................ 8-119
Option 5. Work With Foreign Currency Accounts (AM5M65)............................... 8-121
Option 6. Enter Fast Exchange Rate Update (AM5M65) ..................................... 8-122
Option 7. Currency Conversion Simulator (AM5M65) .......................................... 8-122
Option 1. Work With Currencies (AM5M65)
Use this option on the Currency Tables menu to create, maintain and delete currency
records.
IFM multi-currency processing allows you to handle transaction amounts and gains
and losses in your national currency and, at the same time, buy and sell goods and
services in foreign currencies. You can use as many currencies as required by your
business. Each currency has a unique identifier that applies to all administrative
divisions.
Exchange rates determine the relationship between currencies. For more
information, see Option 2. Work With Exchange Rate Sets (AM5M65).
IFM maintains currency information for IFM, COM, and PUR using a single
maintenance system (SMS). For example, when you enter currency IDs in IFM, they
are available for use immediately by COM and PUR. And when COM and PUR do
currency conversions, they use the exchange rates from IFM.
For more information, see IFM single maintenance system (SMS).
Understanding this option
Every administrative division can be either single currency, or multi-currency. All
administrative divisions share the same currency codes.
Single currency operation
If you create a single currency administrative division, IFM asks you to specify the
currency to be used. This becomes the currency in which every financial division
owned by the administrative division is denominated. In a single currency
administrative division, currency identifier fields are superfluous and IFM therefore
suppresses them. However, the chosen currency forms part of the transaction record
no less than if you had manually entered the currency every time.
You can switch from single to multi-currency operation if you wish, without needing to
reorganize your files. However, it is not possible to switch from multi-currency
operation to single currency.
Contents
Index
Exit
AM5M65, option 1
Page 8-109
Table Maintenance
Multi-currency operation
In a multi-currency administrative division, each financial division produces
statements and maintains its general ledger in a specified currency, that is, the
currency of the entity. In addition, each personal ledger and cash book can be
denominated in a different currency.
Transaction values are recorded in both the transaction currency and the financial
division currency. Where these differ, the transaction is called a foreign currency
transaction.
Currency values
Every currency has a name, an identifier, a number of required decimal places (0 or
2) and a symbol (1 or 2 characters in length).
Whenever IFM displays or prints monetary values, in any currency, it automatically
uses the appropriate number of decimal places.
Exchange rates
You can express an exchange rate as either a multiplier or a divider. For example, if
there are 1.6 British pounds to a dollar, you can express the exchange rate as GBP x
1.6=USD or USD / 1.6=GBP. For any pair of currencies, you can maintain any
number of sets of exchange rates (for example current rates, average rates and
closing rates).
Each exchange rate set can store any number of exchange rates, but only one rate
can be active at any one time. IFM lets you specify upper and lower limits for any
exchange rate, thereby validating the exchange rate values which can be entered.
Currencies and ledgers
Transaction values are recorded in the personal ledger or cash book, and in the
general ledger, in the currency used for the transaction. They are also recorded in
the financial division's currency you can convert from one currency to the other
manually, or you can ask IFM to do this for you automatically.
General ledger. Transactions entered directly to the general ledger can be
denominated in any currency. A summary of movement by period is maintained in
the currency of the corresponding financial division, for reporting purposes.
Personal ledgers. Each personal ledger operates in a specified currency, that is,
settlement lines must be denominated in the currency of the personal ledger they
belong to (but allocations to offset the lines may be created from transactions in any
currency). As a result, you use a separate personal ledger for each currency in which
you record invoices. Another reason for keeping currencies separate is that each
personal ledger has its own general ledger control account, and correct posting of
gain or loss on exchange becomes impossible if currencies are aggregated in a
single account.
Cash books. Each cash book represents a bank account or similar fund, assumed
to be denominated in the cash book currency. The cash book balances are
maintained in this currency.
Contents
Index
AM5M65, option 1
Page 8-110
Table Maintenance
Exit
Transactions in a cash book may be denominated in any currency, and are recorded
in both the cash book currency and the financial division currency.
Banking non-bank account currencies. You can draw or deposit amounts in a
currency different to the bank account currency. The rate of exchange, from
transaction currency to bank account currency, may be agreed in advance or may
be determined by the bank at the time of processing the transaction, and advised to
you retrospectively.
If the exchange rate is agreed in advance, the transaction is processed normally.
The transaction currency value and the bank account currency value are both
specified on entry.
If the exchange rate is advised retrospectively, the expected bank currency value is
entered on the cash line, and a flag is set indicating that advice of the actual rate
applied by the bank is expected at a later date. The transaction is then posted and
allocated in the normal way. When bank advice is received, the `actual' or realized
values in bank and financial division currency are entered on the cash line. IFM
calculates and posts a gain or loss on exchange to accommodate the difference
between the expected and realized financial division currency values.
Gain and loss on foreign exchange
IFM can automatically calculate and post the gain and loss on exchange arising from
a personal ledger. Gain or loss on exchange arises from the movement of exchange
rates. When an invoice is booked in a financial division denominated in a different
currency from the invoice, it is converted using the appropriate exchange rate. If by
the time the invoice is settled the exchange rate has changed, you can account for
the resulting gain or loss in the following ways:
For unrealized gain/loss, at each balance sheet date the exposure to gain/loss
on settlements not yet settled can be accrued.
For realized gain/loss, at the settlement date following settlement of a foreign
currency transaction, the actual gain/loss realized can be booked.
For example, suppose a sterling based company issues an invoice for $1,800 during
January, and on the date of issue the pound stands at $1.80. The invoice is posted
as follows:
January
Debtors
1,000
Sales
1,000
At the close of January, the rate has shifted to $1.895, and the 1,000 receivable is
worth only 950. IFM accrues a loss on exchange of 50, which is automatically
reversed in February:
January
February
Debtors
50
50
Gain/loss on FX
50
50
By the time the invoice is settled in February, the dollar has recovered to $1.636, and
the $1,800 received is worth 1,100:
Debtors
February
1,100
Cash
1,100
Contents
Index
AM5M65, option 1
Page 8-111
Table Maintenance
Exit
At the close of February, IFM automatically recognizes a gain on exchange:
February
Debtors
100
Gain/loss on FX
100
Currency contracts. If you buy or sell currency forward to fund your foreign
exchange transactions, it is best to record your currency contracts and relate them to
the settlement lines against which you receive or pay foreign currency. Provided that
the contract is fixed rather than variable, IFM uses the exchange rate specified for
the related contract to calculate the gain or loss for each settlement line.
Other long-term monetary assets. IFM also calculates gains and losses arising
from the conversion of other long-term monetary items denominated in foreign
currencies. Each of these accounts requires an appropriate exchange rate set, a
P&L account for gains and a P&L account for losses.
On a periodic basis, you can initiate a program which examines all movements on
such an account between two periods, and accumulates their value. This value is
expressed in the reporting currency in two ways:
At the exchange rate applicable at the time of the transaction
At the current exchange rate.
The difference between these two accumulated values represents the gain or loss
arising on the account. This value is automatically posted to the general ledger, the
double entries being to the account itself and to the P&L account designated for gain
or loss respectively.
You can choose to make these postings accruals, to automatically reverse next
period. Accruals are appropriate for periodic reporting, while non-accruals are
appropriate for year-end reporting.
Using this option
When you enter option 1 on the Currency Tables menu, the `Work with currencies'
panel appears. This panel also appears when you enter option 1, 5, or 8 on the CAS
Multiple Currency Support menu (AMZMA0) because IFM maintains currency
information for MAPICS XA. See IFM single maintenance system (SMS).
To create a currency:
1. Use F6 `Create' on the Work with currencies panel. The Currency Create
panel appears.
2. Use the fields provided to create the currency. When you have entered all the
required details, press Enter. IFM creates the new currency record.
Fields
Identifier. It is best to use the three character abbreviations used by the international
banking system. For example, GBP (for Pounds sterling), USD (for US dollars).
Decimal places. This field gives the number of decimal places required to express a
monetary value. For example, US dollars require two decimal places ($100.00)
whereas Italian lira do not require any decimal places. Between zero and two
Contents
Index
Exit
AM5M65, option 1
Page 8-112
Table Maintenance
decimal places are allowed. Whenever IFM displays or prints a currency value, it
uses the correct number of decimal places.
Price adjustment factor. This is the discount used when prices are converted from
local to foreign currency. The default value is 1.00, but it can be changed if COM is
active. If COM is inactive, this field does not appear on the Change or Create
currency panel. This field does appear on the Display currency panel.
Currency symbol. This is a symbol to be shown on currency reports and panels. Up
to two characters are allowed (for example, the `' sign for Pounds sterling or the `$'
sign for US dollars). This is an optional entry. Having added a currency to the system,
you can change any of this information except the identifier.
Primary currency. This is the identifier for a national currency. It can have
associated secondary currencies.
Record status. One of the following is valid:
1
Active. This status is the default for all records when they are first created.
Active records are available without restriction.
Inactive. An inactive record cannot be referred to by newly created records.
However, any existing references to an inactive record remain in the system.
For example, you could change the status of an ex-customer to inactive. Any
existing records would remain in the system, but you could not create new
records for the ex-customer.
Please archive. This status means that the record is removed from the
system when the next archive procedure is run.
Inactive date. You can enter an inactive date that is in the future if the record status
is 1 = Active. You may then utilize the effective date program to change the record
status from 1 = Active to 2 = Inactive once the inactive date is reached.
Work with Currency Euro Status
You can create or change a relationship between a currency and the euro, the new
common European currency. This must be maintained if you are processing
transactions with euro-participating currencies.
Note: You do not have to create euro status for all currencies. If no record exists,
the status is the same as if a records euro participant is set to No.
To work with currencies and their euro status:
1. Take option 12, Euro status, on the Work with Currencies panel. The Work with
Currency Euro status panel appears.
2. Use an option provided and press Enter, or press a Function key.
Options
Option 2 Change. Take this option to edit currency status. The Currency Euro
status panel appears, from which you can change or create a currencys euro status.
Option 5 Display. Take this option to show the currencys euro status record
information. Another Currency Euro status panel appears in display mode.
Contents
Index
Exit
AM5M65, option 1
Page 8-113
Table Maintenance
Option 20 Narrative. Take this option to enter and edit narrative text. A Narrative
maintenance panel appears for entering new narrative information or editing existing
narrative information.
Option 21 Audit details. Take this option and the Audit stamp details panel
appears. This panel shows information about the individual record.
Functions
F3 Exit or F12 Cancel. Returns you to the Work with currencies panel.
F6 Create. Takes you to a Currency Euro status panel to create a new record for
this currency.
Fields
Currency id. Identifies the currency with which you are working. This is a protected
field.
Effective from. Date that the record becomes active.
Euro-participant?. Designates whether or not this currency is euro-participating as
of the effective from date. If the currency is the euro, it is neither euro-participating
nor non-euro-participating, so you do not need to create the euro status record.
Record status. One of the following is valid:
1
Active. This status is the default for all records when they are first created.
Active records are available without restriction.
Inactive. An inactive record cannot be referred to by newly created records.
However, any existing references to an inactive record remain in the system.
For example, you could change the status of an ex-customer to inactive. Any
existing records would remain in the system, but you could not create new
records for the ex-customer.
Please archive. This status means that the record is removed from the
system when the next archive procedure is run.
Creating or changing a currency euro status record
When creating or changing a currencys euro status record, the Currency Euro
status panel appears. If the panel is in Create mode, the effective from date defaults
to the system date. If the panel is in Change mode, the effective from date is
protected and cannot be changed.
To create or change a currencys euro status record:
1. Press F6 to create a record, or type 2 to change a record on the Work with
Currency Euro status panel. If the currency is the euro, it is neither europarticipating nor non-euro-participating, so you do not need to create the euro
status record.
2. The Currency Euro status panel appears. Type in or edit the information, and
then press Enter, or press a Function key.
Contents
Index
Exit
AM5M65, option 2
Page 8-114
Table Maintenance
Functions
F3 Exit or F12 Cancel. Returns you to the Work with currencies panel.
F14 Narrative. Shows a Narrative maintenance panel that allows you to enter new
narrative information or edit existing narrative information.
F16 Delete. Shows the Delete Currency Euro status panel that allows you to delete
the status record. This Function key is only valid when you are in Change mode.
Fields
Currency. Identifies the currency with which you are working. This is a protected
field.
Effective from . Date the record becomes active. This is a required field.
Euro-participant?. Designates whether or not this currency is euro-participating as
of the effective from date. If the currency is the euro, it is neither euro-participating
nor non-euro-participating, so you do not need to create the euro status record. This
is a required field.
Record status. One of the following is valid:
1
Active. This status is the default for all records when they are first created.
Active records are available without restriction.
Inactive. An inactive record cannot be referred to by newly created records.
However, any existing references to an inactive record remain in the system.
For example, you could change the status of an ex-customer to inactive. Any
existing records would remain in the system, but you could not create new
records for the ex-customer.
Please archive. This status means that the record is removed from the
system when the next archive procedure is run.
Option 2. Work With Exchange Rate Sets (AM5M65)
Use this option on the Currency Tables menu to create and maintain exchange rate
sets. Exchange rate sets are used to group exchange rates and exchange rate limits.
Understanding this option
What is an exchange rate?
An exchange rate is the relationship between two currencies at a specific date and
time. For example, on March 4, 7:00 A.M. you could exchange a U.S. dollar for .62
British pounds. When IFM converts currencies, it uses the most recent exchange rate
that precedes the transactions date and time.
Exchange rate limits are the upper and lower boundaries of exchange rates. For
example, you might identify the exchange rate limits for converting Japanese yen to
US dollars are from 10 to 20 yen. When you create exchange rate limits, you enter the
from and to currencies and tell the system if it needs to multiply or divide to do the
Contents
Index
Exit
AM5M65, option 2
Page 8-115
Table Maintenance
conversion. IFM automatically creates a record for the reciprocal relationship. For
example, if you tell the system to multiply when converting French francs to US
dollars, it creates the exchange rate limits for dollars and automatically divides when
converting dollars to francs.
What is an exchange rate set?
Business needs may require you to have different exchange rates for buying and
selling, budgeting, and financial reporting. You can accomplish this by grouping
related exchange rates into exchange rate sets.
Exchange rate sets allow you to use different exchange rates for different purposes.
For example, you could have a set of current rates for normal business activity, a set
of average rates for reporting exchange rate fluctuations, and a set of forward rates
for exchange rate hedging.
Exchange rate sets and the MAPICS XA applications
For IFM to interface with other MAPICS XA applications, you must create a unique
exchange rate set for the interfacing activities. The ID for this exchange rate set must
be MAPICS.
Local currency is the currency used in the non-IFM MAPICS applications (Inventory
Management, PCC, etc.).
When sending currency data to other applications, IFM converts the amounts from
the financial divisions ledger currency to the MAPICS local currency. When receiving
data from other applications, IFM converts the amounts from the MAPICS local
currency to the financial divisions ledger currency.
For example, if company 01 keeps its books in dollars, company 02 keeps its books
in pesos, and the MAPICS local currency is dollars, IFM converts the amounts to
dollars before sending inventory invoice amounts from company 02 to company 01.
IFM converts the transactions to pesos before sending G/L transactions from
company 01 to company 02.
The following explains the currency relationship between IFM and other MAPICS XA
applications.
IFM to COM: When sending AR amounts to COM, IFM passes the transaction
currency amounts in the transaction currency.
COM to IFM: When sending transactions to IFM, COM passes the transaction
amount in the transaction currency and the local currency amount in the local
currency of the company originating the transaction.
IFM to IM and PC&C: When passing invoice data to these applications, IFM
converts the amounts to the MAPICS local currency.
IM, PC&C, REP, and PR to IFM: When passing ledger entries to IFM, these
applications identify the MAPICS local currency in the transaction header and
enter a transaction amount in the MAPICS local currency.
IFM to PUR: When passing invoice amounts to PUR, IFM passes the transaction
amounts in both the transaction and local currency.
PUR to IFM: When passing PO information to IFM to create invoices, PUR passes
the amount in the trading (transaction) currency and the local currency.
Contents
Index
Exit
AM5M65, option 3
Page 8-116
Table Maintenance
Fixed assets to IFM: For consolidation purposes, fixed assets must sometimes
be translated at their historical exchange rate. When this applies, you can tailor
fixed assets to put the capitalization date in the translation date field for each G/
L line. Then IFM converts ledger entries at the exchange rate in effect on the
translation date.
Accounting standards allow users to combine assets purchased in a given month or
year and convert them at an average exchange rate for the period. You can tailor the
fixed assets interface to IFM to make summary entries that combine depreciation for
assets acquired in the same month or year.
You can also designate which currency is the euro currency within the MAPICS
exchange rate set.
Using this option
When you enter option 2 on the Currency Tables menu, the `Work with exchange rate
sets' panel appears displaying all of the exchange rate sets in the current
administrative division.
This panel also appears when you enter option 1, 5, or 8 on the CAS Multiple
Currency Support menu (AMZMA0) because IFM maintains exchange rate set
information for MAPICS XA. See IFM single maintenance system (SMS).
An exchange rate set record consists of a name, identifier, and a record status. If you
are maintaining the MAPICS exchange rate set, the record also includes the local
currency. (See Exchange rate sets and the MAPICS XA applications.) Once you
create a set, you can add exchange rates to it. To do this, take option 12 `Work with
limits/rates' next to the desired exchange rate set. the `Work with current exchange
rates' panel.
Option 3. Work With Current Exchange Rates (AM5M65)
Use this option on the Currency Tables menu to create and maintain exchange rates.
Option 6. Enter Fast Exchange Rate Update (AM5M65) provides a quick and
convenient way of updating the exchange rates for those pairs of currencies for
which limits have already been created.
Understanding this option
You can specify an exchange rate for any pair of currencies in the system. Exchange
rates are grouped into exchange rate sets so that you can maintain different rates for
different purposes. For example, you could have one set for current rates and
another for average rates.
For each exchange rate, you need to enter a pair of limits outside of which the rate
does not normally fluctuate. Whenever you specify an exchange rate in IFM, the
system prevents you from entering a rate which is outside the current limits.
Exchange rates and limits are identified by a date and time. If the official exchange
rate changes you need to enter a new exchange rate record with an appropriate date
Contents
Index
Exit
AM5M65, option 3
Page 8-117
Table Maintenance
and time. Normally you would only change an existing exchange rate record to
correct a mistake.
Exchange rates and transactions
Each transaction is in a particular currency, which defaults from the ledger in which it
is entered. Personal ledger transactions must be in the currency of the personal
ledger; cash book and general ledger transactions may be in a different currency, as
specified on the transaction header.
If the transaction's currency is not the same as the financial division's currency, the
financial division value may be obtained in the following ways:
You can specify the values explicitly when you enter each transaction line.
IFM can calculate the values automatically, using the financial division's
exchange rate set as a default.
You can override the default exchange rate by entering a different exchange rate
on the transaction header. The specified exchange rate must lie within the upper
and lower limits given by the default exchange rate set or errors occurs on
posting.
You can override the default exchange rate on a settlement line by specifying
that the system is to obtain the exchange rate from a fixed currency contract.
See Option 4. Work With Currency Contracts (AM5M65) for details of currency
contracts.
Using this option
When you enter option 3 on the Currency Tables menu, the `Work with current
exchange rates' panel appears. From here, you can:
Create exchange rate limits
Create an exchange rate.
Creating exchange rate limits
The `Work with current exchange rates' panel shows all the pairs of currencies, within
the current exchange rate set, for which exchange rate limits have been created, and
their current exchange rate (if one exists). The current exchange rate set is taken
from your user defaults.
Note: IFM maintains currency information for IFM, COM, and PUR. For example,
when you enter currency IDs in IFM, they are available for use immediately by COM
and PUR. And when COM and PUR do currency conversions, they use the required
exchange rates from IFM. For more information, see IFM single maintenance system
(SMS).
Unlike the majority of `Work with' panels, on this panel there is no F6=Create function
key. This is because exchange rates cannot be created directly you must first
create appropriate exchange rate limits for the two currencies:
1. Use F11=Work with limits on the Work with current exchange rates panel. The
Work with exchange rate limits panel appears.
2. Use F6=Create. The Exchange rate limits Create panel appears.
3. Use the fields provided to create appropriate exchange rate limits.
Contents
Index
Exit
AM5M65, option 3
Page 8-118
Table Maintenance
Fields
From currency. This is the base currency for the exchange rate calculation.
To currency. This is the target currency for the exchange rate calculation.
Upper and lower limits. These fields specify the minimum and maximum values
allowed for a particular exchange rate. Whenever you enter exchange rates in the
system it checks that the values you enter are within the upper and lower limits.
Multiplier or divider?. Exchange rates can be expressed either as multipliers or
dividers, whichever you prefer.
With multipliers, currencies are converted as follows:
`From currency' <F64004>x<F255> `Exchange rate' = `To currency'
Whereas, with dividers the calculation is:
`From currency' / `Exchange rate' = `To currency'
Creating an exchange rate
After creating a pair of exchange rate limits, you can view it on the `Work with
exchange rate limits' panel. IFM automatically creates the inverse exchange rate
limits, by switching the `From' and `To' currencies and reversing the `Multiplier/
divider' flag. Whenever you change a limit or rate, the system automatically changes
the limit or rate of the inverse pair of currencies.
After creating exchange rate limits for a pair of currencies, you can enter their
exchange rate. To do this:
1. Use F11 Work with rates on the Work with exchange rate limits panel. The
Work with current exchange rates panel appears.
2. To create a new rate, take option 1 `Create new rate' against the currencies for
which you want to set a rate. The `Exchange rate Create' panel appears.
When you create an exchange rate for a pair of currencies you have to give it a
date and time. This represents the moment when the rate becomes effective. The
system enters today's date and 1.00 AM as defaults.
You cannot create two exchange rates, for the same currencies, with the same
effective date and time.
Once a currency is defined as euro-participating, no new exchange rates can be
added after the euro-participating effective date.
Viewing all exchange rates
The `Work with current exchange rates' panel only shows the current rate for any
given pair of currencies. To view all the rates, including those which are not currently
effective (past or future), take option 12 `Rate details' against the currency
concerned. the `Work with exchange rates' panel, which shows you all the existing
system exchange rates for a particular pair of currencies. You can create new rates
by using the F6=Create function key on this panel.
Contents
Index
Exit
AM5M65, option 4
Page 8-119
Table Maintenance
Option 4. Work With Currency Contracts (AM5M65)
Use this option on the Currency Tables menu to create and maintain agreements to
buy or sell currencies.
Understanding this option
What is a currency contract?
If your organization buys or sells currency forward to fund foreign exchange
transactions, it is useful to be able to record the details of your currency contracts.
You can reference the contracts on settlement lines.
Using this option
When you enter option 4 on the Currency Tables menu, the `Work with currency
contracts' panel appears.
To create a contract:
1. Use F6=Create on the Work with currency contracts panel. The Currency
contract Page 1 of 2 - Create panel appears.
2. Use the fields provided and press Enter.
Fields (Page 1 of 2)
Bank. The identifier of a bank which is the third party to the contract. This is for your
information only.
Financial division. The identifier of the financial division which is a party to the
contract. This is for your information only.
Date of contract. This is the date on which the contract was made. This field is for
your information only.
Maturity date. This is the date on which the contract matures and is for your
information only.
Fields (Page 2 of 2)
Fixed or optional. You must specify whether the contract is fixed or optional.
For settlement lines which refer to fixed currency contracts, IFM uses the exchange
rate implied by the currency contract to convert the currencies and to calculate any
gain or loss on exchange. That is:
Exchange rate = Buy currency value /Sell currency value
If the currency contract is optional, IFM uses the default exchange rate instead.
Their reference. The third party's reference number. This is for your information only.
Contents
Index
Exit
AM5M65, option 4
Page 8-120
Table Maintenance
Buy currency details. You need to enter the identifier and value of the currency
being bought.
Sell currency details. You need to enter the identifier and value of the currency
being sold.
Contents
Index
Exit
AM5M65, option 5
Page 8-121
Table Maintenance
Option 5. Work With Foreign Currency Accounts (AM5M65)
Use this option on the Currency Tables menu to create and maintain foreign currency
accounts.
Understanding this option
What is a foreign currency account?
A foreign currency account is a general ledger account valued in a currency other
than the financial division currency.
To see the general ledger lines posted to the foreign currency accounts and to
calculate any gain or loss on exchange, use Option 5. Generate Balance Sheet
Exchange Gains and Losses (AM5M49).
For more information on foreign currencies, see Option 1. Work With Currencies
(AM5M65).
Using this option
When you enter option 5 on the Currency Tables menu, the `Work with foreign
currency accounts' panel appears displaying all the foreign currency accounts within
the current financial division.
To create a foreign currency account:
1. Use F6=Create on the Work with foreign currency account panel. The Foreign
currency account Create panel appears.
2. Use the fields provided and press Enter.
Fields
Foreign exchange target unit and nature. These fields gives the general ledger
account corresponding to the foreign currency account.
Exchange rate set. This is the exchange rate set that is used when gains and losses
are calculated.
Foreign exchange gain and loss units and natures. These fields give the two
general ledger account to which gains and losses on foreign exchange are posted.
The natures must be of type 1 `Profit and loss'.
Transaction type. This is the transaction type that is used when IFM generates
transactions to account for gain or loss on exchange. It must have a class `General
ledger'.
Contents
Index
Exit
AM5M65, option 6-7
Page 8-122
Table Maintenance
Option 6. Enter Fast Exchange Rate Update (AM5M65)
Use this option on the Currency Tables menu to quickly update the current exchange
rates in the system.
Understanding this option
You can only use this option with those pairs of currencies for which you have already
created exchange rate limits. The rates that you specify must be within these limits.
For further information about exchange rates and limits, see Option 3. Work With
Current Exchange Rates (AM5M65).
Using this option
When you enter option 6 on the Currency Tables menu, the `Fast exchange rate
update Create' panel appears with the default date as the current date and the
default time as 1.00 AM.
To create a new exchange rate, enter the `From' and `To' currencies and the new
rate. After creating a new rate, the system displays the panel again for you to update
another exchange rate.
Option 7. Currency Conversion Simulator (AM5M65)
Use this option on the Currency Tables menu to test exchange rate tables.
Understanding this option
You can use this option to test exchange rate tables you have created. The function
uses Euro triangulation to create a derived exchange rate when one of the currencies
is a Euro-participant and the other currency is not the Euro.
Using this option
When you enter option 7 on the Currency Tables menu, the Currency conversion
simulator panel appears. Enter trial data including From and To currencies, the
exchange rate set you want to test, and the value you want to convert. Press Enter.
The panel will display the converted value.
Contents
Index
Exit
AM5M60, option 5
Page 8-123
Table Maintenance
Option 5. Bank Tables (AM5M60)>>
Use this option on the Table Maintenance menu to go to the Bank Tables menu
(AM5M66). It contains the following options:
Option 1. Work With Bank Account Formats (AM5M66) ...................................... 8-123
Option 2. Work With Entities for Banks (AM5M66) ............................................... 8-126
Option 3. Work With Bank Instruction Codes (AM5M66) ..................................... 8-126
Option 4. Work With Bank Transaction Types (AM5M66)..................................... 8-127
Option 5. Work With Banks (AM5M66)................................................................. 8-128
Option 6. Work With Ledgers - Cash Books (AM5M66) ....................................... 8-129
Option 7. Work With Transmittal Codes (AM5M66) .............................................. 8-130
Option 1. Work With Bank Account Formats (AM5M66)
Use this option on the Bank Tables Maintenance menu to create and maintain
country-specific bank account formats.
Understanding this option
Every bank account number contains of one or more components of varying lengths,
value types (alphanumeric or numeric) and other characteristics. These components
define the format of the bank account number. For example, bank account number
13562 S20 is made up of two components, the first is five numeric characters
identifying the account owner and the second is three characters (one alpha and two
numeric) identifying the type of account.
A bank account component can consist of specific values or a range of values.
You enter bank account numbers when you define cash books (entering your own
bank account numbers) or entity bank accounts (entering bank account numbers for
customers and vendors). When you enter the account number, IFM verifies that the
account number corresponds to an existing format.
Using this option
When you enter option 1 on the Bank Tables menu, the `Work with bank account
formats' panel appears. From here, you can create bank account formats, format
components and component ranges or value lists.
Figure 8-15 shows the main bank account format panels.
Contents
Index
Exit
AM5M66, option 1
Page 8-124
Table Maintenance
Figure 8-13. Working with bank account formats
Creating bank account formats
To create a bank account format:
1. Use F6=Create on the Work with bank account formats panel. The Bank
account format Create panel appears.
2. Use the fields provided and press Enter.
Fields
Format name/id. Description and identifier of a bank format.
CDV program. Program used to check for the validity of a bank account number.
Creating bank account format components
To create bank account format components:
1. Take option 12 `Work with components' on the Work with bank account formats
panel. The Work with components for a bank account format panel appears.
2. Use F6=Create. The Bank account format component - Create panel appears.
Note: The total length of all components of a specific format must not exceed
90 characters.
3. Use the fields provided and press Enter.
Formats for country-specific payments. Bank account numbers need to be in a
certain format when generating payments using country-specific payment files. The
following table describes the defaults for the format components. The other format
information is user-defined.
Contents
Index
AM5M66, option 1
Page 8-125
Table Maintenance
Exit
Table 8-6. Formats for country-specific payments
Number of
components
German files (both tape and 2
disk)
Austrian files
3
Swiss files
Data type of
components
Numeric, rightjustified, required
Numeric, rightjustified, required
Name/length of
components
1 - Bank code/8
2 - Bank account/10
1 - Bank code/5
2 - Bank account/11
3 - Control number/81
Alphanumeric, left- 1 - Bank code/7
justified, required 2 - Bank account/12
3 - Bank account/12
4 - Control number/52
1 Issued by the Austrian processing center
2 Issued by the Swiss processing center
Fields
Component number. Number that identifies the component and determines its
order in the bank account format. The system assigns the next available number.
Description. Description of the format component.
Length. Component can consist of from 0 to 15 characters.
Justification. One of the following is valid:
1
2
Right. Component is right-justified.
Left. Component is left-justified.
Component required?. Determines if this component is a required part of the bank
account format.
Data type. Type of characters that make up the component. One of the following is
valid:
1
2
Alphanumeric. Component contains letters and numbers.
Numeric. Component contains numbers only.
Validation type. Method the system uses to validate a format component. One of the
following is valid:
1
2
3
None. System does not validate the component.
Range. System validates that the component is within a range of values.
List. System validates that the component is within a list of values.
Creating bank account format component ranges/value lists
To create a range of values or a list of values for a component with a validation type
of range or list, respectively:
1. Take option 12 `Work with components' next to a bank account format on the
Work with bank account formats panel. The Work with components for a bank
account format panel appears.
Contents
Index
Exit
AM5M66, options 2-3
Page 8-126
Table Maintenance
2. Take option 12 `Work with values' next to a component with a validation type of
range or list. The Component range - Create or the Component values list panel
appears.
Note: You can also use F15=Validation values on the Bank account format
component - Create or Change panel. The Component range - Create or the
Component values list panel appears depending on whether the validation type
is a range or a list.
3. Select a range of component values or use F6=Create to create a value in a
component list. To create a value when you are on a range panel or a range
when you are on a value panel, use F11=Change to value or F11=Change to
range, respectively.
Option 2. Work With Entities for Banks (AM5M66)
Use this option on the Bank Tables menu to create and maintain bank information for
entities.
For information on using this option, see Option 1. Work With Entities (AM5M63).
Option 3. Work With Bank Instruction Codes (AM5M66)
Use this option on the Bank Tables menu to define the bank instructions for a given
administrative division.
Understanding this option
A bank instruction code tells a bank how to handle the various settlement methods
associated with electronic banking. In some countries, bank instruction codes are
standardized and are the same for all banks. In other countries, there a great deal of
variation of the codes. IFM allows you to define bank instruction codes globally and
line them to specific banks and settlement methods.
For each settlement method you define for a bank, you can have multiple bank
instructions and each bank instruction can apply to multiple settlement methods.
(See Creating bank/settlement method instructions.) When IFM creates a generic
payment file for a given bank and settlement method, the bank instructions become
part of the file (see Generic payment files).
Using this option
When you enter option 3 on the Table Maintenance menu, the `Work with bank
instructions' panel appears.
To create a bank instruction:
1. Use F6=Create on the Work with bank instructions panel. The Bank instruction
Create panel appears.
2. Use the fields provided and press Enter.
Contents
Index
Exit
AM5M66, option 4
Page 8-127
Table Maintenance
Fields
Identifier. Code that identifies a bank instruction.
Text. Description of the bank instruction.
Instruction type. One of the following is valid:
1
2
3
Remittance.
Return
Remittance or return
Transmittal code. Type of bank transmittal. See Option 7. Work With Transmittal
Codes (AM5M66).
Protest wait days. Number of days the bank waits before protesting a note/
installment to a customer.
Return wait days. Number of days the bank waits before returning a note/
installment to a customer.
Option 4. Work With Bank Transaction Types (AM5M66)
Use this option on the Bank Tables menu to create and maintain the types of bank
transactions represented by cash lines.
Understanding this option
A bank transaction type identifies a type of bank transaction associated with a
settlement method. (When you define a settlement method, you can assign a bank
transaction type to it.) For example, a deposit, check or ATM transaction.This
information is used in electronic banking and to simplify bank reconciliation. When
IFM creates a generic payment file, it automatically includes the bank transaction
type in the payment record.
Using this option
When you enter option 4 on the Bank Tables menu, the `Work with bank transaction
types' panel appears.
To create a bank transaction type:
1. Use F6=Create on the Work with bank transaction types panel. The Bank
transaction type Create panel appears.
2. Use the fields provided and press Enter.
Fields
Identifier/Name. Identifier and description of a bank transaction type.
Contents
Index
Exit
AM5M66, option 5
Page 8-128
Table Maintenance
Option 5. Work With Banks (AM5M66)
Use this option on the Bank Tables menu to create and maintain bank records.
Understanding this option
What is a bank?
A bank is an establishment providing financial services. You need to create a record
for each bank with which your organization has an account.
When you create a cash book to represent a bank account, you can specify the bank
to which the account belongs. When you create a currency contract, you enter the
bank which is party to the contract.
Using this option
When you enter option 5 on the Bank Tables menu, the `Work with banks' panel
appears. From here you can do the following:
Create or change bank information
Create or change bank/settlement method instructions
Copy bank instructions from one bank to another
Figure 8-14 shows the main bank maintenance panels.
Figure 8-14. Working with banks
Creating a bank
To create a bank:
1. Use F6=Create on the Work with banks panel. The Bank Create panel
appears.
2. As well as entering the identifier and name of the bank, you also can specify an
entity. This enables you to record information such as the name and address of
the bank.
Fields
Identifier. Code that identifies a bank.
Name. Description of a bank.
Contents
Index
Exit
AM5M66, options 6
Page 8-129
Table Maintenance
Name and address entity:
Identifier and Name. Identifier and description of an entity associated with the
bank. This is useful for recording information such as the address of the bank.
Account format. Format of the bank account number. See Option 1. Work With
Bank Account Formats (AM5M66).
Creating bank/settlement method instructions
To create bank/settlement method instructions, do the following:
1. Take option 12=Bank/settlement instructions next to a bank on the Work with
banks panel. The Work with bank/settlement instructions panel appears.
2. Use F6=Create. The Bank/settlement method instruction panel appears.
3. Use the fields provided and press Enter.
Fields
Settlement method. Identifier of a settlement method.
Instruction id. Identifier of a bank instruction. See Option 3. Work With Bank
Instruction Codes (AM5M66).
Copying a set of bank instructions
To copy a set of bank instructions, do the following:
1. Take option 15=Copy instructions next to a bank on the Work with banks panel.
The Copy set of bank instructions panel appears.
2. Use the fields provided and press Enter.
Fields
To bank:
Identifier and Status. Identifier of the bank to which you are copying instructions
and the status of the "to" record.
Replace / Add. Replace existing records or only add new records.
Option 6. Work With Ledgers - Cash Books (AM5M66)
Use this option on the Bank Tables menu to create and maintain cash book ledgers.
For information on using this option, seeOption 8. Work With Ledgers (AM5M61).
Contents
Index
Exit
AM5M66, option 7
Page 8-130
Table Maintenance
Option 7. Work With Transmittal Codes (AM5M66)
Use this option on the Bank Tables menu to create and maintain codes that identify
how a bank transmittal takes place.
Understanding this option
A bank transmittal code identifies a type of bank transmittal. For example, a
discounted note transmittal. Transmittal codes are used when creating bank
instructions and are mainly associated with electronic banking. See Option 3. Work
With Bank Instruction Codes (AM5M66).
Using this option
When you enter option 7 on the Bank Tables menu, the `Work with transmittal codes'
panel appears.
To create a transmittal code:
1. Use F6=Create on the Work with transmittal codes panel. The Transmittal code
Create panel appears.
2. Use the fields provided and press Enter.
Fields
Identifier/Name. Identifier and description of a transmittal code.
Contents
Index
Exit
AM5M60, option 6
Page 8-131
Table Maintenance
Option 6. Apportionments, Reclassifications, Books, Journals
(AM5M60)>>
Use this option on the Table Maintenance menu to go to the Apportionments,
Reclassifications, Books, and Journals menu (AM5M67). It contains the following
options:
Option 1. Work With Apportionment Criteria (AM5M67) ...................................... 8-131
Option 2. Work With Apportionments (AM5M67) ................................................. 8-131
Option 3. Work With Apportionment Lists (AM5M67)........................................... 8-131
Option 4. Work With G/L Reclassification Sets (AM5M67)................................... 8-132
Option 5. Work With Books (AM5M67)................................................................. 8-133
Option 6. Work With Journal Types (AM5M67) .................................................... 8-134
Option 1. Work With Apportionment Criteria (AM5M67)
Use this option on the Apportionment, Reclassifications, Books, and Journals menu
to create and maintain apportionment criteria. Apportionment criteria enable you to
divide up a value in specified proportions.
For information on using this option, see Option 1. Work With Apportionment Criteria
(AM5M4Y).
Option 2. Work With Apportionments (AM5M67)
Use this option on the Apportionment, Reclassifications, Books, and Journals menu
to create and maintain apportionments. For information on using this option, see
Option 2. Work With Apportionments (AM5M4Y).
Option 3. Work With Apportionment Lists (AM5M67)
Use this option on the Apportionment, Reclassifications, Books, and Journals menu
to create and maintain apportionment lists. These are used with the IFM report
generation facility to perform `memorandum' apportionments, showing the effects of
a hypothetical apportionment without actually altering the general ledger.
For information on using this option, seeOption 3. Work With Apportionment Lists
(AM5M4Y).
Contents
Index
Exit
AM5M67, option 4
Page 8-132
Table Maintenance
Option 4. Work With G/L Reclassification Sets (AM5M67)
Use this option on the Apportionment, Reclassifications, Books, and Journals menu
to create and maintain the rules for reclassifying general ledger balances based on
whether the year-to-date balance is a debit or credit.
Understanding this option
Before performing general ledger reclassification, you must have created one or
more reclassification sets and their associated rules. Reclassification sets identify
the accounts that must be scanned for abnormal balances. The rules identify the unit
and natures that are checked and the sign of their expected balance.
Using this option
When you enter option 4 on the Apportionment, Reclassifications, Books, and
Journals menu, the `Work with G/L reclassification sets' panel appears.
Creating G/L reclassification sets
To create a G/L reclassification set:
1. Use F6=Create on the Work with G/L reclassification sets panel. The G/L
reclassification set Create panel appears.
2. Use the fields provided and press Enter.
Fields
Identifier/Name. Code that identifies and a description of a reclassification set.
Creating G/L reclassification set rules
To create rules for a G/L reclassification set:
1. Take option 12 `Work G/L reclassification set rules' next to a reclassification set
on the Work with G/L reclassification sets panel. The Work with G/L
reclassification set rules panel appears.
2. Use F6=Create and press Enter. The G/L reclassification set rule - Create panel
appears.
3. Use the fields provided and press Enter.
Fields
Identifier/Name. Identifier and description of a reclassification set rule.
Unit/nature.
Reclassification source. Unit and nature used to determine if the unit/nature
balance requires reclassification. If you enter * in the unit portion, all units for a
specified nature are treated as one account.
Contents
Index
Exit
AM5M67, option 5
Page 8-133
Table Maintenance
Reclassification from. Unit and nature that have the opposite sign of the
reclassification amount. The unit must be a posting unit. The nature is used in
year-to-date calculation. If you set the from account equal to the source account,
the reclassification journal zeros the account balance. If you use different source
and from accounts, you can see the abnormal account balance in it usual place
for internal reporting purposes. Be sure to combine the from and source
accounts to net to zero when you do financial reporting.
Reclassification to. Unit and nature that are used to offset the from unit and
nature.
Expected balance of source. Sign of the balance that triggers reclassification.
One of the following is valid:
1=+
2=-
Option 5. Work With Books (AM5M67)
Use this option on the Apportionment, Reclassifications, Books, and Journals menu
to create and maintain fiscal books containing one or more transaction journals.
Understanding this option
A fiscal book classifies transactions for governmental reporting purposes. For
example, you could have a book for sales and a book for purchases. When you
create journal types, you identify the fiscal book that contains the journal.
Using this option
When you enter option 5 on the Apportionment, Reclassifications, Books, and
Journals menu, the `Work with books' panel appears. From here, you can create
books and book print histories.
Creating books
To create a book:
1. Use F6=Create on the Work with books panel. The Book Create panel
appears.
2. Use the fields provided and press Enter.
Fields
Identifier/Name. Identifier and name of a book.
Creating book print histories
Governmental formats usually require that book pages be numbered sequentially
and that you bring forward the amounts from the last time you printed transactions for
the book. To create a book print history, do the following:
1. Take option 12 `Work with print history' on the Work with books panel. The Work
with print history panel appears.
Contents
Index
Exit
AM5M67, option 6
Page 8-134
Table Maintenance
2. Use F6=Create. The Book print history - Create panel appears.
3. Use the fields provided and press Enter.
Fields.
Year printed. Fiscal or calendar year the book was printed.
Last page number printed. Number of the last page printed.
Last page total printed. Running total at the bottom of the last printed page.
Last date run. Last date the book was printed.
Option 6. Work With Journal Types (AM5M67)
Use this option on the Apportionment, Reclassifications, Books, and Journals menu
to create and maintain journals containing transactions that are grouped for
governmental reporting purposes.
Understanding this option
You use journal types to print transaction reports in country-specific formats that
meet governmental requirements. You can assign sequential journal numbers to
multiple transaction types as if they were a single transaction type. For example, you
could have one IFM transaction type for COM sales invoices and another transaction
type for sales invoices used in short journal entry. If you assign the same journal type
to both transaction types, the transactions will be numbered sequentially. For more
information, see Option 3. Work With Transaction Types (AM5M68).
When you enter a transaction, it is classified by journal type. The journal type
identifiers are assigned automatically based on the applicable transaction control
record (see Option 6. Work With Transaction Control Records (AM5M68)). This
allows you to print transaction reports using locally-developed programs.
SInce each journal type is part of a book, you must first create the books using
Option 5. Work With Books (AM5M67).
Using this option
When you enter option 6 on the Apportionment, Reclassifications, Books, and
Journals menu, the `Work with journal types' panel appears. From here, you can
create journal types and journal numerators.
Creating journal types
To create a book:
1. Use F6=Create on the Work with journal types panel. The Journal type
Create panel appears.
2. Use the fields provided and press Enter.
Contents
Index
Exit
AM5M67, option 6
Page 8-135
Table Maintenance
Fields
Identifier/Name. Identifier and description of a journal type.
Book id. Identifier of the book associated with this journal type.
Creating journal type numerators
To create journal type numerators:
1. Take option 12 `Work with journal numerators' on the Work with journal types
panel. The Work with journal type numerators panel appears.
2. Use F6=Create. The Journal type numerator - Create panel appears.
3. Use the fields provided and press Enter.
Fields
Financial division. Financial division associated with the journal type.
Effective date. Date on which the numerator is effective.
Posting: Journal prefix/Effective numerator/Journal suffix. The information
used to sequence the journal during posting.
Reassign: Journal prefix/Effective numerator/Journal suffix. The information
used to sequence the journal during journal reassignment. SeeOption 10.
Reassign Journal Numbers (AM5M49).
Contents
Index
Exit
AM5M60, option 7
Page 8-136
Table Maintenance
Option 7. Transaction and Attribute Tables (AM5M60)>>
Use this option on the Table Maintenance menu to go to the Transaction and Attribute
Tables menu (AM5M68). It contains the following options:
Option 1. Work With Transaction Templates (AM5M68) ....................................... 8-136
Option 2. Work With Document Types (AM5M68)................................................ 8-138
Option 3. Work With Transaction Types (AM5M68) .............................................. 8-140
Option 4. Work With Books (AM5M68)................................................................. 8-141
Option 5. Work With Journal Types (AM5M68) .................................................... 8-141
Option 6. Work With Transaction Control Records (AM5M68) ............................. 8-141
Option 7. Work With Attribute Classes (AM5M68) ............................................... 8-145
Option 8. Work With Attribute Lists (AM5M68)..................................................... 8-146
Option 9. Work With Transaction Line Control Records (AM5M68)...................... 8-148
Option 10. Work With Attribute Analysis (AM5M68)............................................. 8-149
Option 1. Work With Transaction Templates (AM5M68)
Use this option on the Transaction and Attribute Tables menu to create, maintain and
delete the transaction templates that determine how transactions are entered and
validated.
Understanding this option
What is a transaction template?
All transactions consist of a header, plus a variable number of transaction lines. The
configuration of the lines depends on the type of transaction you can create
different templates for different types of business transactions.
The template defines the sequence of entry panels that is presented to the user
during transaction entry. You can specify whether a given line type is optional,
mandatory, or prohibited and whether one or many lines of the same type may be
entered.
Transaction templates apply only to manual transactions that you enter from the main
transaction entry menu option. However, some fields also control the validation of
transactions entered with the short transaction entry options (short invoice entry,
short journal entry and short cash entry).
You can create as many transaction templates as necessary, and associate any
template with any transaction type. For information, see Option 9. Work With
Transaction Line Control Records (AM5M68).
Transaction templates and the header line
Every transaction has a three page header (HD1, HD2 and HD3). If you do not
include these pages in the transaction template, they are still presented to the user. If
you include HD1 in the template, it must be mandatory, whereas HD2 and HD3 may
be optional or prohibited.
Contents
Index
Exit
AM5M68, option 1
Page 8-137
Table Maintenance
The only reason for including HD1 in the template is to make use of the `Redisplay
names' option.
If either HD2 or HD3 are prohibited, users are still able to display the corresponding
panels using the F7 and F8 keys. However, they are prevented from entering values
on the panels.
The header pages always come first in the sequence of entry panels. If IFM
automatically supplies the header, you pass from each page to the next by using F8.
If you specify the header as part of the template, you go from page to page by
pressing Enter.
Using this option
When you enter option 1 on the Transaction and Attribute Tables menu, the `Work
with transaction templates' panel appears. From here, you can:
Create a transaction template
Create transaction template details.
Creating transaction templates
The `Work with transaction templates' panel is essentially a standard `Work with'
panel. To create a template:
1. Use F6=Create on the Work with transaction templates panel. The Transaction
template Create panel appears.
2. Enter an identifier and name for the new template and press Enter. The
Transaction template Change panel appears.
3. Use F15 to work with transaction template details. The Work with transaction
template details panel appears.
Creating transaction template details
To create transaction templates:
1. Take option 12 `Work with details' on the relevant template on the Work with
transaction templates panel. The Work with transaction template details panel
appears.
2. Use F6=Create. The Transaction template detail Create panel appears. The
fields provided allow you to specify which panel types you want in the template
or, conversely, which panel types you want prohibited.
Fields
Panel type identifier. Enter the ID of the panel type to which the transaction
template detail relates. Enter ? to obtain a list of possible values.
Check. Specify whether the panel type is mandatory, optional or prohibited. The first
page of the header (HD1) can only be mandatory. Certain line types are not allowed
within certain ledgers. For example, you cannot enter a cash line in a personal ledger
transaction, regardless of the transaction template involved.
Contents
Index
Exit
AM5M68, option 2
Page 8-138
Table Maintenance
Occurrence. For mandatory or optional panel types, specify whether one or many
lines are allowed. Only one each of the HD1, HD2 and HD3 panel types are allowed.
During transaction entry, the word `one' or `many' is shown in the top right of each
panel to indicate which option is operation.
Sequence. Use this field to define the sequence in which the panel types are
presented to the user. This field does not apply to the header panels HD1, HD2 and
HD3 which are always shown first in the sequence.
Line type. This field is display only and is determined by the `Panel type' that you
enter.
Redisplay names. This field gives you the choice of displaying the names of records
on the transaction entry panels before proceeding to the next panel in the sequence.
If names are redisplayed, the system displays the associated record name after a
user types an identifier in a field (or changes an existing identifier) and presses
Enter. The user must press Enter again to go to the next panel.
More experienced users may prefer to set the Redisplay names? field to `No' in
order to speed up transaction entry. With this option, the system moves directly to the
next panel without showing the names of the records.
Note: If you select an identifier using the ? or F4 facilities, the associated name is
always re-displayed, regardless of the Redisplay names field. The transaction
panels are preceded by the Prompt transaction type panel. This panel is not
controlled by the Redisplay names field.
Option 2. Work With Document Types (AM5M68)
Use this option on the Transaction and Attribute Tables menu to create and maintain
document types for printing statements, invoices, remittances, notes and other
documents, and transferring funds electronically.
Understanding this option
What is a document type?
Document types allow you to differentiate between invoices, statements,
remittances, checks, notes and electronic funds transfer. A document type record
specifies the program to be used for each kind of printed item or payment file. It
allows you to tailor the printed output from IFM to suit your own pre-printed stationery.
IFM is shipped with a set of default programs which you can use for the first
document types you create. You can create additional document types using your
own programs. For more information, see Option 9. Work With IFM Generic
Programs (AM5MA0).
Note: To use your own program, use the AS/400 Data Utility (DFU) program to add
the programs name to the file that contains the list of valid payment programs.
Each settlement method references a document type to identify the program that
prints the document or creates the payment file. See Option 7. Work With Settlement
Methods (AM5M64).
Contents
Index
AM5M68, option 2
Page 8-139
Table Maintenance
Exit
Using this option
When you enter option 2 on the Transaction and Attribute Tables menu, the `Work
with document types' panel appears. From here you can:
Create the default document types
Create your own document types.
Creating a document type
There is one default print program for each of the uses of document types.
To create a document type, use F6=Create on the Work with document types panel.
The Document type Create panel appears.
Fields
Document use. You must enter one of the following values:
1
2
3
4
5
6
Transaction
Statement
Remittance
Cheque/file
Remittance/cheque combined
Note
Whenever you enter a document type, IFM checks that the document use is
appropriate to the context. For example, if you are printing an invoice, you need to
specify a document type which has document use 1=Transaction.
Payment function. Program used to print checks and remittance advices in countryspecific formats and create bank payment files. To use the default print function,
leave this field blank and press Enter. The system defaults the print program
according to the `Document use' you specified.
IFM does not automatically update the Print function field if the Document use field
is changed or amended. This could lead to a conflict between Document use and
Print program which would cause the print routine to fail. For this reason, if you
change the Document use value, you should enter the corresponding program
name, shown in the following table, in the Print Program field. Alternatively, you can
blank out the Print Program field, which causes IFM to supply the appropriate
default value.
Table 8-7. Default print programs and printer files
Document use
1
2
3
4
5
6
Default print program
YAUSPFR
YAWZPFR
UAH1PFR
UAH2PFR
UAH3PFR
your own program
Default print file
YAUSPFRD
YAWZPFRD
UAH1PFRD
UAH2PFRD
UAH3PFRD
your own file
If you do not want to use the default print function, use F4=Prompt to select another
program.
Contents
Index
Exit
AM5M68, option 3
Page 8-140
Table Maintenance
Note: Program UAH2PFR is a shell check program. It does not provide any means
to enter a first check number. The program does not update the payment list detail or
cash line records with check number information.
Print file overrides. To override the `Forms type' parameter on the print file, enter
the forms type you want and the name of the print file. The forms type is the type of
paper on which the document is printed. If you are using pre-printed stationary for
your documents you can enter a suitable forms type to prevent you accidentally
using the wrong paper.
Reprint legend. This field gives some text to be printed on a document whenever it
is reprinted. For example, you might want to print `DUPLICATE' on an invoice if it is
printed more than once. IFM decides whether a document has already been printed
or not by reference to the print history file.
You can leave this field blank, so that no special wording appears on reprints.The
reprint legend appears in addition to any text given by the Document legend field of
the relevant transaction type.
Option 3. Work With Transaction Types (AM5M68)
Use this option on the Transaction and Attribute Tables menu to create and maintain
transaction types. These are essential to the transaction entry process.
To enter a transaction type in a ledger, the transaction type must have a
corresponding transaction control record see Option 6. Work With Transaction
Control Records (AM5M68).
Understanding this option
The transaction types can be common types such as payable invoice, receivable
credit note and cash receipt, or types such as payable credit for goods returned,
receivable invoice for services, cash receipt for goods sold, and so on.
The transaction type determines the ledger class to which a transaction belongs
personal ledger, cash book or general ledger and, in the case of a personal ledger
transaction, whether it is payable or receivable.
Using this option
When you enter option 3 on the Transaction and Attribute Tables menu, the `Work
with transaction types' panel appears.
To create new transaction types:
1. Use F6=Create on the Work with transaction types panel. The Transaction type
Create panel appears.
2. Use the fields provided to create the transaction type. When you have entered all
the required details, press Enter. IFM creates the new transaction type record.
Contents
Index
Exit
AM5M68, options 4-6
Page 8-141
Table Maintenance
Fields
Transaction class. This indicates whether transactions of this type are of personal
ledger, cashbook or general ledger class.
Sale/purchase?. This field determines whether sales tax, purchase tax or neither is
applied to the transaction. Each tax band has two natures associated with it one for
sales tax and one for purchase tax. This field determines the nature to which the tax
is posted.
Payable/receivable. The value entered indicates whether this is a payables or
receivables transaction type, and not whether it is a debit or a credit. For example, a
credit note for a receivable invoice is a receivable transaction, although it is itself a
credit.
Document type and legend. The document type determines the format and layout
of a document, such as an invoice, which gives a printed record of the transaction.
The specified document type must be of type 1 `transaction'.
For details of document types, see Option 2. Work With Document Types
(AM5M68).
Option 4. Work With Books (AM5M68)
Use this option on the Transaction and Attribute Tables menu to create and maintain
books containing one or more transaction journals. For information on using this
option, see Option 5. Work With Books (AM5M67).
Option 5. Work With Journal Types (AM5M68)
Use this option on the Transaction and Attribute Tables menu to create and maintain
journals containing transactions that are grouped for governmental reporting
purposes.
For information on using this option, see Option 6. Work With Journal Types
(AM5M67).
Option 6. Work With Transaction Control Records (AM5M68)
Use this option on the Transaction and Attribute Tables menu to create and maintain
transactions of a specified type to be entered in a specified ledger.
Transaction entry is described in Option 2. Lock-Box Cash Receipts (AM5M26).
Transaction templates and transaction types are described in Option 1. Work With
Transaction Templates (AM5M68) and Option 3. Work With Transaction Types
(AM5M68), respectively.
Contents
Index
Exit
AM5M68, option 6
Page 8-142
Table Maintenance
Understanding this option
How is transaction control used?
A transaction type is a category of transactions (for example, payable invoice). IFM
enables you to set up any number of transaction types for different purposes.
Before transactions of a given type can be entered in a ledger, a corresponding
transaction control record must exist.
The transaction control record also gives you the option of associating a transaction
template and attribute list with the transactions.
Using this option
When you enter option 6 on the Transaction and Attribute Tables menu, the `Work
with transaction control' panel appears.
Creating a new transaction control record
1. Use F6=Create on the Work with transaction control panel. The Transaction
control Create panel appears.
2. Use the fields provided to create the transaction control record, and press Enter.
Fields
Ledger. This is the ledger in which the transactions are entered.
Transaction type. The transaction type must be of the same class (personal ledger,
cash book, or general ledger) as the selected ledger.
Journal type. Journal type to which the transaction is posted. The journal type
classifies the transaction for governmental reporting purposes. See Option 6. Work
With Journal Types (AM5M67).
`Attribute list' and `Prompt attributes?'. An attribute list is optional. It specifies a
list of attribute classes that are available when the transaction is entered.
The Prompt attributes field specifies whether the user is prompted to enter an
attribute for each class in this list. If not, a message is displayed on the `Transaction
header' panel indicating that attributes may be entered by pressing the F15 key. This
field also applies to any attribute lists associated with individual lines of a transaction
see Option 9. Work With Transaction Line Control Records (AM5M68).
A transaction will fail validation if an attribute is not specified for a mandatory
attribute class. Therefore, if there are any mandatory attributes classes on the list it is
a good idea to set the Prompt attributes field to 1 `Yes'.
Transaction template. This is an optional field. It only applies to manually-entered
transactions and not to transaction types used with the automatic payments system.
The template governs the number, type and sequence of transaction lines which you
are prompted to create when entering a transaction. If no template is specified, IFM
Contents
Index
Exit
AM5M68, option 6
Page 8-143
Table Maintenance
does not prompt you to create any lines, but does allow you to create lines of your
choosing.
Tax transaction type. Classification of a transaction for tax purposes.
Reverse sign on posting?. This field gives you the option of reversing the signs of
all monetary values when the transaction is posted. For example, when used with
sales invoices entered in a receivables ledger or A/P cash payments, it saves you
having to enter negative values in the transaction.
Note: When this field is set to Yes" during transaction entry, the transaction signs
are reversed. If the transaction is displayed, the reversed sign is visible. If the
transaction is changed, the reversed sign is not visible.
Suppress auto interdivision. This field gives you the option of suppressing the
automatic interdivision account processing and requires the balancing lines to be
entered manually. For example, you could use this option for general ledger journals
when you want full control over interdivision postings.
With this field set to `No', when you enter a transaction involving units from different
financial divisions, IFM automatically creates balancing general ledger lines posted
to an interdivision account thus preserving the trial balance of each financial division
concerned.
Note: Setting this field to `Yes' only affects manually-entered general ledger lines.
For example, if you entered an interdivision transaction comprising charge lines, the
system still generates interdivision general ledger lines in the normal way.
Enforce transaction totals. This field governs the way in which the control totals on
the header line of each transaction are used.
With the field set to `No', the control total fields are for display only. The system
updates the fields with the required totals when the transaction is validated.
With the field set to `Yes', you must enter the required control totals. If the control
totals do not match the actual totals entered on the transaction lines, the transaction
will fail validation.
Note: If the Enforce Control Total field is set to 0=No, then the Apply tax within
the Ledger field cannot be set to 3=Generate control total with tax. An error
message occurs when you try to post the transaction.
Local currency invoices?. This field is hidden if the Administrative Division
Financial Datas Use Multi-currency field is set to No.
A value of 1=Yes. is only valid for transaction control records that refer to Accounts
Payable personal ledgers. The default is 0=No.
Their reference required. Default is 0=No. If this value is set to 1=Yes, then this
field is required on the transaction header.
Record status. One of the following is valid:
1
Active. This status is the default for all records when they are first created.
Active records are available without restriction.
Inactive. An inactive record cannot be referred to by newly created records.
However, any existing references to an inactive record remain in the system.
Contents
Index
Exit
AM5M68, option 6
Page 8-144
Table Maintenance
For example, you could change the status of an ex-customer to inactive. Any
existing records would remain in the system, but you could not create new
records for the ex-customer.
3
Please archive. This status means that the record is removed from the
system when the next archive procedure is run.
Working with transaction numerators
A transaction numerator defines the format of the numbers assigned to transactions.
You must maintain transaction numerators for the transaction types used for
automatically created transactions. For example, the types used with the automatic
payments system. Also, if the ledger concerned specifies that manually-entered
transactions are automatically numbered then a transaction numerator is also
required (see the Assign transaction nos field under Creating ledgers).
Transaction numerators are held by date. To change the format of your transaction
numbers, you can set up a new numerator with a suitable effective date rather than
changing the existing numerator.
To work with ledger numerators:
1. Take option 12 `Work with transaction numerators' for required ledger and
transaction type on the Work with transaction control panel. The Work with
transaction number numerator panel appears.
2. Use F6=Create. The Transaction number numerator Create panel appears.
3. Use the fields provided and press Enter.
Fields
Date of data. Each record includes a Date of data field, indicating the date on which
the record becomes active. Several numerator records can be created for each
transaction type, but only one can be active at any one time.
Transaction prefix and suffix. Both the prefix and suffix can between zero and four
alphanumeric characters long. For example, if you entered a prefix of `AB' and a
suffix of `/92' your transactions are number `AB000001/92', `AB000002/92' and so
on.
Last transaction number. This is the number which was assigned to the most
recent transaction governed by this numerator. The next transaction is given a
number one more than this number. This field is updated automatically by the
system; however, you can also change the value of the field at any time.
For example, you could reset the numerator to zero at the beginning of each year.
Transactions are not identified by their transaction numbers you are allowed to
have two transactions with the same number.
Entering a message for statements
You can specify some text to be printed on any invoices sent to your customers. For
example, you could enter the message `A happy New Year to all our customers'. You
can do this using F13 on the `Transaction number numerator Change' panel or
option 15 on the `Work with transaction numerators' panel.
Contents
Index
Exit
AM5M68, option 7
Page 8-145
Table Maintenance
Note: The invoice printing program shipped with IFM ignores any messages you
specify. Your data processing department must modify the invoice printing program
if you want to use this facility.
Option 7. Work With Attribute Classes (AM5M68)
Use this option on the Transaction and Attribute Tables menu to create and maintain
attribute classes. Attribute classes are user-defined properties of entities, personal
accounts and transactions.
Attribute classes can be members of an attribute list. For more information, see
Option 8. Work With Attribute Lists (AM5M68).
Understanding this option
What is an attribute class?
An attribute class is a property of an entity, personal account or transaction, such as
its country of origin.
An attribute class can have any number of attributes. For example, the attribute class
`Country' could have the attributes `USA', `UK', `France' and `Japan'.
If this attribute class were associated with an entity, you could enter any one of these
four as the entity's country, but not `Germany' or `India', unless you first added these
to the `Country' attribute class.
You can attach attributes classes to entities, personal accounts and transactions
(and to individual lines of a transaction).
Using this option
When you enter option 7 on the Transaction and Attribute Tables menu, the `Work
with attribute classes' panel appears. From here, you can:
Create an attribute class
Create attributes in an attribute class.
Creating attribute classes
Since every attribute belongs to an attribute class, you have to create the classes
first.
To create an attribute class:
1. Use F6=Create on the Work with attribute classes panel. The Attribute class
Create panel appears.
2. You give the new attribute class an ID, a name and a status. Once you have
created an attribute class, IFM automatically takes you to the Attribute class field
headings' panel. Every attribute class has its own set of field headings, which
are headings used on panels or reports concerning attribute class data. Once
you have added the field headings, you have finished creating the attribute
class.
Contents
Index
Exit
AM5M68, option 8
Page 8-146
Table Maintenance
Four sets of headings are associated with each attribute class, although only the first
is mandatory. They are called:
Attribute headings
Line count headings
Line value headings
Line quantity.
Attribute headings
These are the only mandatory fields on this panel. You must at least enter:
The attribute heading left-hand text
One line of text for the attribute column heading.
Both column and left-hand versions of the titles are entered to provide greater
flexibility for laying out panels or reports. For example, on printed reports you may
prefer column headings to be quite narrow in order to save space.
Line count, line value, line quantity
These three headings are provided to record miscellaneous information relating to a
transaction's attribute. In the case of entities and personal accounts, you cannot
record information in the line headings.
All are optional. If you omit any one, it is not displayed when you are prompted to
specify the attributes for a transaction. If you include any of these three, you must
provide both column heading and left-hand text.
Line count is a 5-character identifier field. Line value is a 17-character value field,
and Line quantity is a 15-character field, of which 4 characters are reserved for
decimals. This range of options allows you to represent many kinds of numerical
information.
Creating attributes in an attribute class
Once you have created an attribute class, you can add attributes to it:
1. Take option 12 `Work with attributes' on the relevant class on the Work with
attribute classes panel. The Work with attributes panel appears.
2. Use F6=Create. The Attribute Create panel appears.
Option 8. Work With Attribute Lists (AM5M68)
Use this option on the Transaction and Attribute Tables menu to create and maintain
attribute lists. Attribute lists consist of attribute classes.
For more information about attribute classes, see Option 7. Work With Attribute
Classes (AM5M68).
Contents
Index
Exit
AM5M68, option 8
Page 8-147
Table Maintenance
Understanding this option
What is an attribute list?
An attribute list is a list of attribute classes. An attribute class can be either
mandatory or optional within a particular list.
You can specify an attribute list on:
Entity control. This attribute list gives the default attribute classes for all entities
created by an administrative division. Each time you create an entity, you are
automatically prompted to select one attribute in each attribute class on the list.
IFM warns you if you do not select an attribute in a mandatory class. The
attribute list only gives the default attribute classes you can use any other
attribute class in the system. See Option 1. Work With Administrative Divisions
(AM5M61) for more about entity control.
Personal ledger. This attribute lists gives the default attribute classes for all
personal accounts created in the ledger. Each time you create an account, you
are automatically prompted to select one attribute in each attribute class on the
list. IFM warns you if you fail to select an attribute in a mandatory class. The
attribute list only gives the default attribute classes you can use any other
attribute class in the system. See Creating personal ledger details for more
about personal ledgers.
Transaction control. You can specify an attribute list for each transaction type, in
each ledger. You can create the corresponding attribute lines when you enter a
transaction header. If you do not enter a line for a mandatory class, an error
occurs on posting. You are restricted to those classes specified by the
transaction control attribute list. See Option 6. Work With Transaction Control
Records (AM5M68) for more about transaction control
Transaction line control. You can specify an attribute list for each transaction line
type, each transaction type, in each ledger. You can create the corresponding
attribute lines when you enter a transaction line. If you do not enter a line for a
mandatory class, an error occurs on posting. You are restricted to those classes
specified by the transaction line control attribute list. See Option 9. Work With
Transaction Line Control Records (AM5M68) for more information.
In summary, entities and personal accounts may use any attribute classes in the
system (not just those specified on their list), whereas transactions are limited to
those attribute classes (if any) specified by the lists on the relevant transaction
control and transaction line controls.
Using this option
When you enter option 8 on the Transaction and Attribute Tables menu, the `Work
with attribute lists' panel appears. From here, you can do one of the following:
Create an attribute list
Add attribute classes to an attribute list.
Creating attribute lists
`To create a new class, use F6=Create on the Work with attribute lists panel. The
Attribute list Create panel appears. Each list requires an ID and name.
Contents
Index
Exit
AM5M68, option 9
Page 8-148
Table Maintenance
Adding attribute classes to an attribute list
After creating an attribute list, you can add attribute classes to it by taking option 12
`Work with list details' next to an attribute list on the Work with attribute lists panel.
The Work with attribute list details panel appears.
This displays a list of attribute classes to add to or delete from the list.
The two display modes
Use F11 to display either all the classes or only those which are on the current list.
Classes which are on the current list are highlighted.
Adding and deleting a class
You add or delete a class using option 1 `Include/Exclude toggle'. If you take option
1 next to a class which is not currently on the list, it is highlighted and added to the
attribute list. If you take option 1 next to a highlighted class, its highlighting is
removed and it is dropped from the list.
When a class is added to the list, the Mandatory? value defaults to 1, meaning that
an attribute must be selected from this class. You can change this to 2, indicating
that you do not have to select an attribute from this class, by taking option 2 and
using the `Attribute list detail Change' panel.
Working with attribute classes
Use F15=Work with attribute classes on the Work with attribute lists panel to go to
the `Work with attribute classes' panel.
Option 9. Work With Transaction Line Control Records (AM5M68)
Use this option on the Transaction and Attribute Tables menu to associate an
attribute list with transaction lines of a specified type when entered in a specified
ledger with a specified transaction type.
See Option 6. Generate Attribute Analysis Extract (AM5M80) and Option 7. Work
With Attribute Classes (AM5M68), Option 8. Work With Attribute Lists (AM5M68),
and Option 10. Work With Attribute Analysis (AM5M68) for more about attributes
and attribute lists.
You can use both attribute analyses and the report generator to analyze transactions
according to their attributes. However, the report generator ignores attributes
attached to individual transaction lines (using transaction line control). It selects
transactions according to the attributes of the header only.
Understanding this option
When a transaction line control has been set up, an attribute list is available during
transaction entry. For example, you could set up an attribute list for charge lines on
sales invoices so that the name of the salesperson could be entered with the charge
line.
Contents
Index
Exit
AM5M68, option 10
Page 8-149
Table Maintenance
The difference between transaction line control and transaction control is that a
transaction line control record associates an attribute list with a particular line of a
transaction, whereas transaction control associates an attribute list with the
transaction with the header line of the transaction.
The Prompt attributes? field on the transaction control applies to both the
transaction control record itself and to any transaction line control records for the
same transaction type and ledger. When attributes are prompted for, you are taken
directly to the `Attribute line Create' panel immediately after entering the
transaction line concerned. Otherwise, you must use the F15 key to specify
attributes.
Using this option
When you enter option 9 on the Transaction and Attribute Tables menu, the
`Transaction line control' panel appears.
To create a new transaction line control:
1. Use F6=Create on the Transaction line control panel. The Transaction line
control Create panel appears.
2. Use the fields provided to create the required transaction line control, and press
Enter.
Fields
Ledger. This is the ledger in which the transaction lines are entered.
Transaction type. You can specify any active transaction type in the transaction
type file, provided it is of the same class (personal ledger, cash book or general
ledger) as the selected ledger.
Line type. You can specify charge, cash, general ledger, settlement or tax lines.
Attribute list id. You can specify any active attribute list.
Option 10. Work With Attribute Analysis (AM5M68)
Use this option on the Transaction and Attribute Tables menu to select entities,
personal accounts, or transactions according to their attributes. You can view the
results on the screen and then print a report.
See Option 7. Work With Attribute Classes (AM5M68) for details of how to set up
attribute classes and attributes. UseOption 6. Generate Attribute Analysis Extract
(AM5M80) to run attribute analysis.
Contents
Index
Exit
AM5M68, option 10
Page 8-150
Table Maintenance
Understanding this option
What is an attribute analysis?
An attribute analysis is a selection formula based on attribute classes and attributes.
You can create any number of attribute analyses, each of which can be applied to
either entities, personal accounts, or transactions.
What are attribute analysis sets and details?
Each attribute analysis owns one or more analysis sets. In turn, each analysis set
owns one or more attribute analysis details. The analysis details are the criteria for
choosing entities, personal accounts or transactions.
There are two types of analysis sets: `select' sets and `omit' sets. If an entity,
personal account, or transaction satisfies the criteria of a set, it is either selected for
or omitted from the analysis, depending on the type of set concerned.
Attribute analysis and the report generator
You can use attribute analyses with the IFM report generation facilities described in
Option 6. Work With Analyses (AM5M50). The report generator only selects
transactions on the basis of attributes attached to the transaction header. It ignores
any attributes attached to individual transaction lines.
An example
You have defined the following attribute classes on the entities in your system:
`Industry sector' with attributes of `Finance', `Manufacturing', `Retail' and so on.
`Computer system' with attributes `System/38', `AS/400' and so on.
'Sales rep' (the person responsible for dealing with the entity) with attributes of
Mary Peters, Frank Roberts and Gordon Walters and so on.
The attribute analysis system enables you to produce reports listing those entities
who use an AS/400 system and for which Frank Roberts is responsible. Alternatively,
you could select all those entities in manufacturing for which Mary Peters is
responsible, except those that use a System/38.
In addition, the `Sales rep' is an optional attribute class and some entities do not
have a sales representative assigned to them. The attribute analysis system enables
you to either select or omit all those entities which have a sales representative
specified. In other words, you can use an attribute class as a criteria for choosing
entities, as well as a particular attribute of an attribute class.
Using this option
When you enter option 10 on the Transaction and Attribute Tables menu, the `Work
with attribute analyses' panel appears. From here you can:
Create and change attribute analyses
Create and change the attribute analysis sets belonging to an analysis
Create and change the attribute analysis details belonging to each set
Run analysis extracts
Contents
Index
Exit
AM5M68, option 10
Page 8-151
Table Maintenance
View the extracted data
Print reports of the extracted data and of the associated transactions
Figure 8-15 shows the main attribute analyses panels.
Figure 8-15. Working with attribute analyses
Creating an attribute analysis
To create a new attribute analysis:
1. Use F6=Create on the Work with attribute analyses panel. The Attribute
analysis Create panel appears.
2. Use the fields provided to enter an ID, name and description of the new analysis.
Having created the analysis you can use the F15 key to go directly to the `Work
with attribute analysis sets' panel.
Fields
Locked by user. If you specify a IFM user ID in this field, only that user is allowed to
change the details of the analysis or to remove the lock. Other users may only view
and run the analysis.
Creating attribute analysis sets
For each analysis, you can create any number of analysis sets to be used in
combination with each other.
To create an attribute analysis set:
1. Take option 12 `analysis sets' on the Work with attribute analysis panel. The
Work with attribute analyses sets panel appears. This panel lists the analyses
sets in the sequence in which they are run.
2. Use F6=Create. The Attribute analysis - Create panel appears.
3. Type the required values in the fields and press Enter.
Contents
Index
Exit
AM5M68, option 10
Page 8-152
Table Maintenance
Fields
Analysis type. There are two types sets: `select' and `omit'. If an entity, personal
account or transaction satisfies the criteria of a set then it is either selected for, or
omitted from the analysis, depending on the type of set concerned.
If you create more than one set, the criteria of the sets are logically `ORed'. In other
words, a given entity personal account or transaction need only satisfy the criteria of
one set to be selected (or omitted).
If you use a combination of select and omit sets, the select sets are always run first.
The omit sets are then applied to the selected entities, personal accounts or
transactions.
Note: Omit sets take longer to run than select sets. The difference is particularly
noticeable if you run an analysis which only uses omit sets and no select sets.
Therefore, you may prefer to use select sets instead of omit sets, although
sometimes it may be more convenient to specify a single omit set in preference to a
combination of select sets.
Analysis set sequence. The order in which sets of the same type are run. This
sequence does not change the end result of an analysis; however, it may have an
effect on the efficiency with which it is run. If you have an analysis which takes a long
time to run, those sets which select or omit the largest number of records should be
sequenced first.
This is because a set is only applied to the records that remain after any previous
sets have been applied. For example, if you have two omit sets, the second set is
only applied to those records which have not already been omitted by the first set.
Creating attribute analysis details
Each attribute analysis set can have any number of attribute analysis details. Each
detail represents a criterion for choosing entities, personal accounts, or transactions.
If you create many details within the same set, they are logically `ANDed'. In other
words, an entity, personal account, or transaction must satisfy all the analysis details
before it is chosen. The chosen records are either selected for or omitted from the
analysis depending on the type of the set to which the details belong.
To create an attribute analysis detail:
1. Use F6=Create on the Work with attribute analysis details panel. The Attribute
analysis detail Create panel appears.
2. Type the required values in the fields and press Enter to create the detail.
Fields
Analysis detail sequence. The sequence determines the order in which the details
are processed. This sequence does not change the end result of the analysis,
however it may effect the efficiency with which it is run. If you have an analysis which
takes a long time to run then those details which select the smallest number of
records should be run first.
Contents
Index
Exit
AM5M68, option 10
Page 8-153
Table Maintenance
Attribute class and attribute. These two fields give the criterion by which records
are selected. You can either enter both a class and an attribute or a class only.
If you enter both a class and an attribute, only entities, personal accounts, or
transactions which have the specified attribute are selected. If you enter an attribute
class only, all entities, personal accounts, and transactions which have the attribute
class are selected.
Running an attribute analysis for entities
After creating an attribute analysis, you can apply it to the entities in your system.
To run an attribute analysis over entities:
1. Take option 13 `Entity extract' on the Work with attribute analyses panel.
Provided that you have not previously run the analysis on entities, the `Attribute
extract' panel appears.
The `Attribute extract' panel enables you to specify your requirements for the
analysis. You need to specify a date. This is the date that the system uses to
determine which entity attribute is effective for each entity attribute class
remember that the attributes of an attribute class are dated with no more than
one attribute being effective at any given date. The system defaults in today's
date. You could run analyses with different dates in order to make historical
comparisons.
2. Once you have specified a date, press Enter to start the analysis. The analysis is
run interactively. On completion the system takes you to the `Attribute analysis
extract' panel on which you can view the extracted entities.
Viewing the extracted entities
The `Attribute analysis extract' panel lists the entities which have been selected by
the attribute analysis. Initially, they are listed in order of the primary attribute class
and attribute by which they were selected. You can use the F11 key to switch to a list
ordered by entity ID.
You can use F3 or F12 to return to the `Work with attribute analyses'. Provided that
you do not exit to the menu, you can return directly to the `Attribute analysis extract'
panel by taking option 13 again.
Note: The extracted data is held in a temporary file. When you exit to the menu all the
data is deleted. You must then use option 13 to re-run the analysis.
Printing the extracted entities
You can obtain a permanent record of an attribute analysis by printing a report. There
are three different reports available:
Two versions of the standard F22 listing are available, depending on the current
mode of the panel (use F11 to switch modes)
The F19 key enables you to print a report showing the transactions associated
with each of the selected entities. A range of selection fields are available to
restrict the entities and transactions that are included. Note that only transactions
in the current administrative division may be included.
Contents
Index
Exit
AM5M68, option 10
Page 8-154
Table Maintenance
Re-running an analysis
Having run an analysis on entities, the next time that you take option 13, the system
takes you directly to the `Attribute analysis extract' panel with the previously
extracted data on display.
There are two ways of re-running an analysis:
Exit to the menu. The extracted data for all attribute analyses is deleted. Repeat
the option 13 as normal.
Use F5 from the `Attribute analysis extract' panel. The system deletes the
currently extracted data and returns you to the `Attribute extract' panel ready for
you to re-run the analysis.
Note: You can use options 14 and 15 to run the attribute analysis over personal
accounts or transactions, respectively, without deleting the extracted entities.
Having taken option 14, you can still take option 13 to view the previously
extracted entities.
Running an attribute analysis for personal accounts
Having created an attribute analysis you can then apply it to the personal accounts
in your system.
To run an attribute analysis over personal accounts:
1. Take option 14 `Personal account extract' on the Work with attribute analyses
panel. Provided that you have not previously run the analysis on personal
accounts, the `Attribute extract' panel appears.
The `Attribute extract' panel enables you to specify your requirements for the
analysis. You need to specify a date. This is the date that the system uses to
determine which personal account attribute is effective for each personal
account attribute class remember that the attributes of an attribute class are
dated with no more than one attribute being effective at any given date. The
system defaults in today's date. You could run analyses with different dates in
order to make historical comparisons.
2. Once you have specified a date, press Enter to start the analysis. The analysis is
run interactively. On completion the system takes you to the `Attribute analysis
extract' panel on which you can view the extracted personal accounts.
Viewing the extracted personal accounts
The `Attribute analysis extract' panel lists the personal accounts which have been
selected by the attribute analysis. Initially, they are listed in order of the primary
attribute class and attribute by which they were selected. You can use the F11 key to
switch to a list ordered by personal account ID.
You can use F3 or F12 to return to the `Work with attribute analyses'. Provided that
you do not exit to the menu, you can return directly to the `Attribute analysis extract'
by taking option 14 again.
Note: The extracted data is held in a temporary file. When you exit to the menu all
the data is deleted. You must then use option 14 to re-run the analysis.
Contents
Index
Exit
AM5M68, option 10
Page 8-155
Table Maintenance
Printing the extracted personal accounts
You can obtain a permanent record of an attribute analysis by printing a report. There
are three different reports available:
Two versions of the standard F22 listing are available, depending on the current
mode of the panel (use F11 to switch modes)
The F19 key enables you to print a report showing the transactions associated
with each of the selected personal accounts. A range of selection fields are
available to restrict the accounts and transactions that are included.
Re-running an analysis
Having run an analysis on personal accounts, the next time that you take option 14,
the system takes you directly to the `Attribute analysis extract' panel with the
previously extracted data on display.
There are two ways of re-running an analysis:
Exit to the menu. The extracted data for all attribute analyses is deleted. Repeat
the option 13 as normal.
Use F5 from the `Attribute analysis extract' panel. The system deletes the
currently extracted data and returns you to the `Attribute extract' panel ready for
you to re-run the analysis.
Note: You can use options 13 and 15 to run the attribute analysis over entities
or transactions, respectively, without deleting the extracted personal accounts.
For example, having used option 13, you can still take option 14 to view the
previously extracted personal account.
Running an attribute analysis for transactions
After creating an attribute analysis, you can apply it to the transactions within an
administrative division.
To run an attribute analysis over transactions:
1. Take option 15 `Attr line extract' on the Work with attribute analyses panel.
Provided that you have not previously run the analysis on transactions, the
`Attribute extract' panel appears.
The `Attribute extract' panel enables you to specify your requirements for the
analysis. You need to specify a range of dates. Only transactions with effective
dates within the specified range are included. You can leave either, but not both,
fields blank. You could run analyses with different date ranges in order to make
historical comparisons. By default, the systems enters a range from the first day
of the year to today's date.
2. After specifying a date range, press Enter to start the analysis. The analysis is
run interactively. The system searches through all the attribute lines associated
with all transactions in the specified range this includes attribute lines
associated with the transaction itself and attribute lines associated with
individual transaction lines.
3. On completion the system takes you to the `Attribute analysis extract' panel on
which you can view the extracted transactions.
Contents
Index
Exit
AM5M68, option 10
Page 8-156
Table Maintenance
Viewing the extracted transactions
The `Attribute analysis extract' panel lists the transactions which have been selected
by the attribute analysis. Initially, they are listed in order of the primary attribute class
and attribute by which they were selected. You can use the F11 key to switch to a list
ordered by effective date and transaction number.
You can use F3 or F12 to return to the `Work with attribute analyses'. Provided that
you do not exit to the menu, you can return directly to the `Attribute analysis extract'
by taking option 15 again.
Note: The extracted data is held in a temporary file. When you exit to the menu all
the data is deleted. You must then use option 15 to re-run the analysis.
Printing the extracted transactions
You can obtain a permanent record of an attribute analysis by printing a report. There
are three different reports available:
Two versions of the standard F22 listing are available, depending on the current
mode of the panel (use F11 to switch modes)
The F19 key enables you to print a report showing not just the transactions that
you get with the F22 print, but also the relevant attribute lines by which the
transaction was selected. A range of selection fields are available to restrict the
transactions that are included.
Re-running an analysis
Having run an analysis on transactions, the next time that you take option 15, the
system takes you directly to the `Attribute analysis extract' panel with the previously
extracted data on display.
There are two ways of re-running an analysis:
Exit to the menu. The extracted data for all attribute analyses is deleted. Repeat
the option 13 as normal.
Use F5 from the `Attribute analysis extract' panel. The system deletes the data
for the current analysis only and returns you to the `Attribute extract' panel ready
for you to re-run the analysis.
Note: You can use options 13 and 14 to run the attribute analysis over entities
or personal accounts, respectively, without deleting the extracted transactions.
For example, having used option 13, you can still take option 15 to view the
previously extracted transactions.
Contents
Index
Exit
AM5M60, option 8
Page 8-157
Table Maintenance
Option 8. Tax Tables (AM5M60)>>
Use this option on the Table Maintenance menu to go to the Tax Tables menu
(AM5M69). It contains the following options:
Option 1. Work With Tax Codes (AM5M69).......................................................... 8-157
Option 2. Work With Tax Group Codes (AM5M69)............................................... 8-157
Option 3. Work With Tax Code Results (AM5M69)............................................... 8-157
Option 4. Work With Countries (AM5M69) ........................................................... 8-166
Option 5. Work With States (AM5M69)................................................................. 8-166
Option 6. Work With Tax Suffix Codes (AM5M69) ................................................ 8-166
Option 7. Work With Tax Indicator Codes (AM5M69)........................................... 8-166
Option 8. Work With Item Tax Classes (AM5M69)................................................ 8-167
Option 9. Work With Tax Transaction Types (AM5M69) ....................................... 8-169
Option 10. Work With Tax Condition Priorities (AM5M69) .................................... 8-170
Option 11. Simulate Tax Calculation (AM5M69)................................................... 8-180
Option 12. Withholding Tax Tables (AM5M69) ..................................................... 8-181
Option 13. Work With 1099 Tax Report Classes (AM5M69)................................. 8-209
Option 14. Work With 1099 Boxes (AM5M69)...................................................... 8-211
Option 1. Work With Tax Codes (AM5M69)
Use this option on the Tax Tables menu to add, change, or delete tax codes. Tax
codes are used to identify the jurisdictions to which you pay taxes. See Setting up
taxes.
When you select this option, the Edit Tax Code for Authority (AMVAVEFR) panel
appears in Add mode if there are no tax codes and in Change mode if tax codes
exist.
Option 2. Work With Tax Group Codes (AM5M69)
Use this option on the Tax Tables menu to add, change, or delete tax group codes.
Tax group codes are used to combine two or more tax code results under a single
description on a customer invoice. For more information, see the Tax group code
field under Creating tax condition result data.
When you select this option, the Display Tax Group (AMVBWDFR) panel appears.
Option 3. Work With Tax Code Results (AM5M69)
Use this option on the Tax Tables menu to create and maintain information for tax
processing.
Understanding this option
Setting up tax codes and tax code results is the first step in using the global tax
functions. For more information, see Option 10. Work With Tax Condition Priorities
(AM5M69).
Contents
Index
Exit
AM5M69, option 3
Page 8-158
Table Maintenance
What is a tax code?
A tax code is an identifier representing a taxing jurisdiction. For example, if you
report sales tax to the state of Georgia, you could have the tax code GA. In addition,
you would probably create a tax code for some or all of the counties in the state. You
usually have a tax code for each tax return you must file.
Note:
For tax calculation purposes, the term tax refers to both sales tax and VAT.
You create tax codes using Option 1. Work With Tax Codes (AM5M69).
What is a tax code result?
A tax code result identifies a tax that can be applied to a transaction. It consists of a
tax code and a kind of transaction. For example, if the tax code represents the state
of Georgia and the transaction is a taxable sale, the tax code result is a Georgia
sales tax.
Figure 8-16. Examples of tax code results
Generally, you define a tax code result for each line on a tax return. You provide data
for each tax code result, such as an effective date, a tax rate and the natures to
which the tax applies. Tax code results are used to set up the tax condition results
that IFM uses to calculate the tax amount. You define this information using Option
10. Work With Tax Condition Priorities (AM5M69).
Calculating non-invoiced taxes
For certain types of sales, a buyer or seller may be responsible for paying taxes that
do not appear on an invoice. For example, if your business is in Georgia and you sell
to a customer in Alabama, you may not be required to collect Alabama sales tax.
Therefore, no sales tax appears on the buyers invoice. However, the buyer is
required to accrue and pay use tax to the state of Alabama.
The tax routine handles the following situations where non-invoiced tax treatment is
necessary:
Use tax. For the US and other sales tax countries. The buyer is responsible for
paying the tax.
EC memo tax. For EC countries. The buyer is responsible for accruing the tax.
Contents
Index
AM5M69, option 3
Page 8-159
Table Maintenance
Exit
Do not invoice tax. For Brazil and other countries. The seller is responsible for
accruing and reporting the tax.
In each case, the tax routine calculates and records the tax and generates the ledger
entries for the accrual. For example, if the vendor invoice is 100.00:.
Table 8-8. Accounting for non-invoiced taxes (for use or EC taxes)
Use/EC Memo Tax
Calculated by the
MAPICS Tax
Routine
Expense
100.00
Accounts Payable
100.00
Use/Memo Tax Offset
5.00
Use/Memo Tax Liability
5.00
For the use and EC memo taxes, COM and IFM creates ledger entries to accrue for
the tax liability and tax receivable and creates an offsetting entry, usually for the
income or expense account. The way the offsetting entry is made depends on the
whether you selected to use a separate or single accounting method when creating
tax code results (see the Accounting method field under Creating tax code
results). For a separate method, the offset is charged to the unit specified for the tax
result. For a single method, the offset amount is prorated over the G/L lines for the
other invoice items. COM and IFM also create tax lines to support the tax accrual.
For do not invoice taxes, the ledger entries are the same, but the signs are reversed.
Using this option
When you enter option 2 on the Tax Tables menu, the `Work with tax code results'
panel appears.
Figure 8-17 shows the main tax code results panels.
Figure 8-17. Working with tax codes results
Contents
Index
Exit
AM5M69, option 3
Page 8-160
Table Maintenance
Creating tax code results
To create a tax code result, do the following:
1. Use F6=Create on the Work with tax code results panel. The Tax code result Create panel appears.
2. Use the fields provided and press Enter.
Fields
Tax code. Identifier of a tax code.
Result. Identifier of a tax code result.
Description. Description of a tax code result.
Default compound result. Identifier of a tax code result that is added to the base
tax code result. For example, in some parts of Quebec, the provincial sales tax
includes the federal goods and services tax. In this case, you would reference the
federal tax in this field.
Accounting method. One of the following is valid:
1
VAT, separate accounts. The general ledger amount generated for the tax
expense/liability goes to the G/L line for the tax line using the tax line nature.
Used in VAT jurisdictions because the tax paid is a receivable that is offset
against the tax you collect from the customers. For example, a 1.00
purchase with a .10 tax is recorded as a 1.00 expense and a .10 tax
receivable.
Sales tax, sIngle account. The general ledger amount generated for the tax
expense/liability is added to the G/L line for the charge line. Used in sales
tax jurisdictions because the sales tax paid is an expense that is combined
with the purchased item. For example, a 1.00 purchase with a .10 tax is
recorded as a 1.10 expense.
Sales tax, separate accounts. The general ledger amount generated for the
tax expense/liability goes to the G/L line for the tax line using the tax line
nature. Used in sales tax jurisdictions when you want the sales tax to be
recorded separately from the charge amount of the purchased item. For
example, a 1.00 purchase with a .10 tax is recorded as a 1.00 expense and
a .10 expense.
Note:
COM uses the GLI account assignment rules.
Tax rounding level. Level where tax rounding occurs. One of the following is valid:
1
2
Invoice. Taxes are rounded on the tax line.
Charge line. Taxes are rounded on each charge line.
Creating tax code result data
You create the data for a tax code result by effective date. To create data for a tax
code result, do the following:
1. Take option 12 `Work with data' next to a tax code result on the Work with tax
code results panel. The Tax code result data panel appears.
2. Use F6=Create. The Tax code result data - Page 1 of 3 panel appears.
Contents
Index
Exit
AM5M69, option 3
Page 8-161
Table Maintenance
3. Use the fields provided and press Enter.
Fields (Page 1 of 2)
Effective date. Date on which the tax result data is in effect. When calculating taxes,
the tax routine uses the tax result with the most recent preceding effective date. For
example, if the tax rate changes from 5% to 6% on 1/1/97 and the transaction date is
12/31/96, the tax rate is 5%. If the transaction date is 1/1/97 or later, the tax rate is
6%.
Figure 8-18. Example of effective date
If the transaction date is earlier than the earliest effective date, the tax routine rejects
the transaction because it cannot calculate the tax. However, in the case of a
compound tax, if the transaction date is earlier than the effective date of the base tax
result but later than the effective date of the compound tax result, the tax can be
calculated.
Tax rate. Percent (converted to a decimal during tax calculation) applied to the
transaction tax base amount. If the tax code result is a non-taxable result, the tax rate
is zero. You can have a negative tax rate when an item is previously taxed in one
state and is being transferred to another state, In that case, the negative tax reclaims
the tax from the state where the item was originally taxed. The tax rate can be up to
three decimal places.
Tax group code. Identifier and description of a group of taxes that apply to items,
surcharges, and special charges (see Option 2. Work With Tax Group Codes
(AM5M69)). It is used to combine two or more tax code results under a single
description on a customer invoice. The tax code results are still kept separately for
tax compliance purposes.
Figure 8-19. Example of a tax group code
For example, you could create a tax group code that includes Georgia and the
county sales taxes. If both the Georgia and a county sales taxes apply to an invoice,
the tax amounts are combined on the invoice and described as Georgia sales tax.
The tax group code supports invoice text in multiple languages.
Contents
Index
AM5M69, option 3
Page 8-162
Table Maintenance
Exit
Tax liability nature. Nature for recording the tax owed.
Tax receivable nature. Nature for recording the tax due.
Use tax. Determines if a use tax is to be calculated. A use tax is calculated when you
are required to accrue and pay tax on purchases that are not presented for payment
on an invoice you receive from a vendor. For more information, see Calculating noninvoiced taxes.
EC memo tax. Determines if the tax calculated is an EC memo tax.
Pay/Reclaim EC memo tax. Determines if the EC memo tax is paid or reclaimed.
Selecting 1=Yes in this field (for example, in Spain) acts as a trigger for locally
developed tax compliance reporting programs to report the memo tax in one period
and reverse it in the next period. For more information, see Calculating non-invoiced
taxes.
Tax is invoiced. Determines if the taxes that are the sellers responsibility are
included on the invoice.
Use/memo tax liab/rec. Nature for recording taxes that are not invoiced.
Use/memo tax offset. Nature for offsetting taxes recorded in the use memo/tax
nature.
Tax adjusted for cash discount. Determines if the tax rate is reduced for cash
discounts. For example, an item is 100, the tax rate is 10% and the cash discount is
2%. If this field is N (No), the tax is 10.00 (100 x .10). If this field is Y (Yes), the tax is
9.8 ([100 x (1.00 - .02)] x 10).
Table 8-9. Adjusting tax rate for cash discount
Adjust for cash discount
Invoice amount
Tax base amount if yes (100.00 x (1.00 - 0.02)
Tax base amount if no
Tax amount (Tax base amount x 10%)
Yes
No
100.00
98.00
9.80
100.00
100.00
10.00
Note: This is not the same as trade discounts. They are treated as a reduction in
price and always reduce the tax base amount.
Fields (Page 2 of 2)
Tax recovery percent. Percent of the value of the transaction that is recoverable for
VAT purposes. Normally, you can offset the VAT you pay against the VAT you collect.
However, if the government does not allow you to fully offset the VAT (typically for
employee expense accounts), this field is less than 100%. In that case, the tax
routine calculates the tax in the usual way. It then calculates the non-recoverable VAT
by multiplying the tax amount by the tax recovery percent and reflects the amount in
the tax line.
Non-recoverable VAT nature. Nature that accounts for the portion of the tax base
amount that is not completely recoverable.
Contents
Index
AM5M69, option 3
Page 8-163
Table Maintenance
Exit
For accounting purposes, the recoverable VAT is charged to the regular liability/
receivable nature and the non-recoverable VAT is charged to the non-recoverable
nature. For example:
Table 8-10. Partial VAT recoveries
Vendor Invoice
Purchase
Tax
Total
VAT is
80%
Recoverable
100.00
10.00
110.00
Expense
100.00
Accounts Payable
110.00
VAT Receivable
8.00
Non-Recoverable VAT
2.00
Tax rate method. Determines if the tax routine checks for an override at the item tax
class level. For example, if the tax treatment for an item or special charge varies by
tax code, you can use the item tax class to override the rate. One of the following is
valid:
0
1
Regular tax rate
Item class tax rate
Substitute tax base amount. Determines if a tax base amount is to be substituted
for the transaction amount. Used mainly in Brazil when it is necessary to calculate
taxes using a government-specified unit price for an item rather than the actual unit
price. For example, if you sell 100 units for 1.00 each and the tax rate is 10%, the
normal tax would be 10.00 (100 x 1.00 x .10). If the government establishes a unit
price of 2.00, the tax is 20.00 (100 x 2.00 x.10) even though the invoice amount is
100.00 (100 x 1.00).
Table 8-11. Using a substitute tax base
Customer order
Substitute base
Quantity
1
Tax base calculation
Quantity (DZ x 12)
Unit price per substitute base
Substitute tax base
Unit of Measure
DZ
EA
Price
12.00
2.00
12.00
2.00
24.00
To use a substitution, you need to set up and item tax class that contains the amount,
unit cost and unit of measure. If the government uses the same substitute tax base
amount for many items, you can use a single item tax class for all these items.
Otherwise, you need a separate item tax class for each item. For more information,
see Option 8. Work With Item Tax Classes (AM5M69).
Contents
Index
AM5M69, option 3
Page 8-164
Table Maintenance
Exit
Note: If the unit of measure for the transaction is different than the one used by the
government, the tax routine converts the transaction quantity to the equivalent
quantity amount corresponding to the government unit of measure.
Substitute tax rate. Determines if a tax rate is to be substituted for the rate found on
the tax code result data record.
Include tax in cash disc calc. If 1=Yes is chosen, then the settlement discount base
will include taxes. The cash discount calculated will be larger, since its also based
on taxes.
The tax routine counts the tax in the cash discount base (normally, the tax is
excluded from the cash discount base). For example, if you are buying an item for
100.00 and the tax rate is 10% and the cash discount is 2%, the result on the invoice
is 110.00 (100 + 10). If the tax is in the discount base, the potential discount is 2.20
(100 x .022). If the tax is not in the discount base, the potential discount is 2.00 (100
x .02).
When you pay the invoice and take the discount, the discount is allocated between
the discounts taken and the tax receivable. For example, when you pay the invoice,
you send the vendor a payment of 107.80 (110.00 - 2.20). You record a debit to
accounts payable for 110.00, a credit to cash for 107.80, a credit to discounts taken
for 2.00 and a credit to taxes receivable for .20. If the tax is not in the discount, you
record a debit to accounts payable for 110.00, a credit to cash for 2.00 and a credit
to discounts taken for 2.00.
Note:
The same calculation apply to sales, with the signs reversed.
Table 8-12. Tax in cash discount
Vendor Invoice
Purchase
Tax
Total
Expense
100.00
Accounts Payable
110.00
110.00
Cash
100.00
10.00
110.00
VAT Receivable
10.00
0.20
Discount "Income"
107.80
2.00
Cash discount nature. Nature for recording the cash discount.
Write-off nature. Nature for recording the write-off.
Adjustment nature. Nature for recording the adjustment.
Tax in price - Europe. Determines if the tax in price calculations are done using
European conventions. Used where the tax is combined in the price of the goods.
COM adjusts the sales price to reflect the tax. IFM separates the tax amount that is
included in the price.
Contents
Index
AM5M69, option 3
Page 8-165
Table Maintenance
Exit
A seller begins with the price before taxes, then calculates the taxes and adds the
taxes to the invoiced price. A buyer (VAT only) separates the buried tax from the tax
inclusive price to be able to reclaim the VAT.
Table 8-13. Tax in price calculations - Europe
Tax in price - Europe
Item price excluding taxes
Item price including taxes
Tax rate
Item price including taxes (90.00 x (1 + 0.10)
Item price excluding taxes (100.00/(1 + 10)
Sale
Purchase
90.00
100.00
10%
10%
99.00
90.91
Note: You can either select 1=Yes in this field or the Tax in price - Brazil field, but
not both.
Tax in price - Brazil. Determines if the tax in price calculations are done using
Brazilian conventions. See the previous field.
Table 8-14. Tax in price calculations - Brazil
Tax in price - Brazil
Item price excluding taxes
Item price including taxes
Tax rate
Item price including taxes (90.00/(1.00 - 0.10)
Sale
Purchase
90.00
100.00
10%
10%
100.00
Tax in price calculation. One of the following is valid:
1
2
Tax added. Tax is added to the price.
Tax included. Tax is included in the price.
Note: If COM is installed, the Tax in price field on the Company Master needs to
be set to allow tax in price for the function to be available both in COM and IFM.
Tax rate derived. Determines if the tax rate is derived from the weighted average of
other taxes in the same transaction for the same taxing jurisdiction. Typically, derived
tax rates are used to tax special charges, for example, freight.
First, the tax routine calculates a weighted average tax rate for other items on the
order that are subject to the same taxing jurisdiction (tax code). These items are not
taxed using the derived tax method. The rate is the sum of the tax amounts divided
by the sum of the tax base amounts. This is done for each tax code affected by the
order. After all non-derived tax calculations are done, the tax routine calculates the
tax for the derived tax items by multiplying the tax base amount by the weighted
average tax rate.
For example:
Table 8-15. Derived tax rates
Item
Item A
Item B
Totals
Tax Base
Rate
1,000.00
2,000.00
3,000.00
Tax
10%
20%
100.00
400.00
500.00
The weighted average tax rate is 16.667% (500/3000). The tax on the item is 16.67
(Item tax basis 100.00 x the tax rate 16.667).
Contents
Index
Exit
AM5M69, options 4-7
Page 8-166
Table Maintenance
To apply a derived tax rate, leave the Tax rate field blank on Page 1 of this panel.
Information tax. Determines if the taxes that are not the sellers responsibility are
printed on the invoice.
Report on cash basis. Determines if locally developed tax compliance reports are
based on paid invoices.
Copying tax code results
See Copying tax data.
Simulating tax calculations
To review the results of tax calculations before you actually apply taxes to a
transaction, use F20=Simulate calculations on any panel where it appears. The
Simulate tax calculation - Page 1 of 2 panel appears.
For information on the panels and field definitions, see Option 6. Simulate Tax
Calculation (AM5M70).
Option 4. Work With Countries (AM5M69)
Use this option on the Tax Tables menu to maintain a list of country identifiers. For
information on using this option, see Option 6. Work With Countries (AM5M63).
Option 5. Work With States (AM5M69)
Use this option on the Tax Tables menu to maintain a list of state, city and county
identifiers. For information on using this option, see Option 7. Work With States
(AM5M63).
Option 6. Work With Tax Suffix Codes (AM5M69)
Use this option on the Tax Tables menu to add, change, or delete tax suffix codes.
When you select this option, the Edit Tax Suffix for Customer (AMVAXEFR) panel
appears in Add mode if there are no tax suffix codes and in Change mode if tax suffix
codes exist.
Option 7. Work With Tax Indicator Codes (AM5M69)
Use this option on the Tax Tables menu to add, change, or delete tax indicator
codes. When you select this option, the Edit Tax Indicator for Item (AMVA1EFR) panel
appears in Add mode if there are no tax indicator codes and in Change mode if tax
indicator codes exist.
Contents
Index
Exit
AM5M69, option 8
Page 8-167
Table Maintenance
Option 8. Work With Item Tax Classes (AM5M69)
Use this option on the Tax Tables menu to group items, special charges, surcharges
and IFM charges (goods and services) that have a common tax rate in a particular
taxing jurisdiction.
Understanding this option
If an item is taxable in some taxing jurisdictions (tax codes) and non-taxable in
others, you can apply different tax results to the item based on the tax code. For
example, groceries are currently taxable in Georgia and not in New York. In that
case, you would create an item tax class with a 0% tax rate for groceries sold in New
York and an item tax class with the Georgia tax rate for groceries sold in Georgia.
You would then reference the appropriate item tax class when entering a transaction
(see Creating charge lines).
Note: If the tax status of the item does not vary by tax code, you can use the tax
indicator to calculate the tax. For more information, see Option 7. Work With Tax
Indicator Codes (AM5M69).
Figure 8-20. How item tax classes work
When calculating taxes for an item, the tax routine uses the tax code result (tax rate)
that applies to the transaction. When you use an item tax class, the tax rate for the
item tax class overrides the usual tax rate. For this to occur, the tax code result must
reference the item class tax rate method instead of the regular rate. See Creating
tax code result data.
For example, you assign the item tax class NONY (not taxed in New York) to item
number 100 in the Item Master file. When you enter a COM order for item 100, the tax
routine checks the tax condition to see if the item is subject to New York taxes. If it is,
the tax routine then determines that item 100 has an item tax class of NONY (this
information coming from the Item Master file) with a tax rate of 0%. If item 100 is not
subject to New York taxes, the tax routine uses the regular tax code result (tax rate).
You can assign a single item tax class to multiple items even if the item numbers are
different. For example, even though MAPICS XA assigns a different item number to
apples and oranges for manufacturing purposes, they can have the same item tax
class for taxing purposes because they are both food.
Contents
Index
Exit
AM5M69, option 8
Page 8-168
Table Maintenance
To have item tax classes automatically apply to specific item or charge transactions,
you must reference the item tax class for those items and charges in the Item Master,
Special charge and IFM Charge files. (You can override the item tax class during
transaction entry.)
Figure 8-21. Example of an item tax class transaction
Note: If a charge line has both an IFM charge and an item in IFM, the item tax class
from the IFM charge take precedence.
Using this option
When you enter option 8 on the Tax Tables menu, the `Work with item tax classes'
panel appears.
Creating item tax classes
To create an item tax class:
1. Use F6=Create on the Work with item tax classes panel. The Edit item tax class
- Create panel appears.
2. Use the fields provided and press Enter.
Fields
Item tax class. Code that identifies an item tax class.
Description. Description of an item tax class.
Creating item tax class data
To create data for an item tax class, do the following:
1. Take option 8 `Work with data' next to an item tax class on the Work with item tax
classes panel. The Work with item tax class data panel appears.
2. Use F6=Create. The Select tax code panel appears.
3. Select a tax code and press Enter. The Item tax class data - Create panel
appears.
4. Use the fields provided and press Enter.
Contents
Index
Exit
AM5M69, option 9
Page 8-169
Table Maintenance
Fields
Tax code. Tax code that applies to the items in the item tax class.
Effective date. Date on which the item tax class data is in effect.
Tax rate. Percent used to calculate the tax for the items in the tax class.
Substitution unit price. Government specified unit price of goods or services. For
more information, see Creating tax code result data.
Unit of measure code. Identifier of a unit of measure.
Simulating tax calculations
For information, see Option 6. Simulate Tax Calculation (AM5M70).
Option 9. Work With Tax Transaction Types (AM5M69)
Use this option on the Tax Tables menu to classify transactions for tax purposes.
Understanding this option
A tax transaction type classifies a transaction based on how it is taxed. For example,
sales and leases are sometimes taxed differently. You can select a tax transaction
type for a tax priority, tax condition and interdivision transfer.
Using this option
When you enter option 9 on the Tax Tables menu, the `Work with tax transaction
types' panel appears.
Creating tax transaction types
To create a tax transaction type, do the following:
1. Use F6=Create on the Work with tax transaction types panel. The Transaction
type - Create panel appears.
2. Use the fields provided and press Enter.
Fields
Tax transaction type. Name of a tax transaction type.
Description. Description of a tax transaction type.
Transaction direction. One of the following is valid:
0
1
2
Both. System is both taxing and being taxed when taxes are calculated.
Outbound. Sale or debit memo.
Inbound. Purchase or credit memo.
Contents
Index
Exit
AM5M69, option 10
Page 8-170
Table Maintenance
Book. Book associated with this tax transaction type. See Option 5. Work With
Books (AM5M67).
Invoice series. Identifier of a user-defined invoice series for a company. If a COM
order or an IFM transaction references a tax transaction type, COM and IFM,
respectively, assign transaction numbers based on the invoice series. IFM updates
the series counters.
Credit series. Identifier of a user-defined credit series for a company.
Simulating tax calculations
For information, see Option 6. Simulate Tax Calculation (AM5M70).
Option 10. Work With Tax Condition Priorities (AM5M69)
Use this option on the Tax Tables menu to create and maintain tax priorities and
conditions and to simulate tax results.
Understanding this option
There is a single routine for processing sales tax and VAT in COM, PUR and IFM.
When you enter a transaction in one of these applications, the tax routine calculates
taxes based on the tax condition that applies to the transaction. For example,
governmental sales are usually not taxed; therefore, if your customer is the
government, you have a non-taxable tax condition.
You report all government tax information using IFM data.
Figure 8-22. Tax overview
Setting up taxes
Figure 8-23 shows the tax tables you can set up for global tax processing and the
flow of the tax table information:
Contents
Index
Exit
AM5M69, option 10
Page 8-171
Table Maintenance
Figure 8-23. Tax tables
The following are the steps you take to setup the tax table information:
1. Before entering the tax data into IFM, you must identify and analyze the following
tax information as it applies to your business:
Tax codes
Tax code results
Tax conditions
Tax condition results
Tax condition priorities
For a detailed explanation on how these tax concepts apply to your business,
see Analyzing your business tax information.
2. Enter the IDs for the tax codes you identified. Use Option 1. Work With Tax
Codes (AM5M69).
3. Enter the IDs and data for the tax code results you identified. Use Option 3.
Work With Tax Code Results (AM5M69).
4. Enter the values in the appropriate tax tables. For example, the tax indicators
and the tax suffixes specific to your business. See step 3 under Analyzing your
business tax information for the options you can use.
Note: This tax routine is designed to be compatible with the previous IFM tax
routines. Therefore, using your current tax data with this tax routine will produce
the same results as it did previously. To use the new tax functions, you need to
set up additional tax tables.
5. Enter the tax condition priorities, tax conditions, tax condition data and the tax
condition results you identified. The system automatically leads you through a
sequence of panels using the Work With Tax Condition Priorities option.
You enter the tax information into the system in a different order than the order
used to identify your business tax data
Contents
Index
Exit
AM5M69, option 10
Page 8-172
Table Maintenance
Figure 8-24. Panel sequence when entering tax condition information
You must set up at least one tax priority and its associated tax condition and tax
condition result. The number of additional priorities and the other tables that you
set up depends on your business needs (see step 3 under Analyzing your
business tax information).
6. Simulate the tax calculations to check if you are getting the taxes that you expect
in a given situation. See Option 6. Simulate Tax Calculation (AM5M70).
Analyzing your business tax information
Before entering the tax data into IFM, you must identify and analyze the following tax
information as it applies to your business:
1. Tax codes are the jurisdictions to which you pay taxes. You usually have a tax
code for each tax return you must file.
For example, if you file a sales tax return in the state of Georgia, you would need
a Georgia tax code. In addition, you would probably need tax codes for some or
all of the counties in the state.
2. Tax code results are the taxes that you pay. A tax code results consists of a tax
code and a type of tax. You usually have a tax code result for each line on a tax
return.
For example, if you report taxable and non-taxable sales on your Georgia sales
tax return, you would need a Georgia taxable and a Georgia non-taxable tax
code result.
For each tax code result, you also need to define information such as the tax rate
and the effective date. See Creating tax code result data on page 8-160.
3. Tax conditions are the information about your sales and purchases that
determine how they are treated for tax purposes.
For example, if you have both taxable and non-taxable items or customers, you
have taxable and non-taxable tax conditions. You may also have a multiple
taxable and non-taxable conditions, such as taxable and non-taxable sales in
Georgia Fulton, DeKalb and Cobb counties.
Contents
Index
Exit
AM5M69, option 10
Page 8-173
Table Maintenance
Tax conditions can be based on various criteria, covering from simple to
complex tax situations. You need to determine which of the following criteria
apply to your particular tax situation and set up the corresponding tax tables. For
example, if yo2bour sales taxes are based on how your items, customers or
vendors are classified for tax purposes, you may need only to identify the tax
indicators and tax suffixes. If, on the other hand, you do business with other
countries, you may need to identify countries, item type classes, tax transaction
types and so forth.
Tax indicators are used to classify items or charges for tax purposes. For
example, whether items are taxable or not. SeeOption 7. Work With Tax
Indicator Codes (AM5M69). Use the tax indicator when the tax status of an
item does not vary across taxing jurisdictions. Otherwise, use the item tax
class.
Tax suffixes are used to classify customers, vendors or entities for tax
purposes. For example, the US government is a non-taxable customer. See
Option 6. Work With Tax Suffix Codes (AM5M69).
Item type classes are used to classify items or charges based on the tax rate
for a specific taxing jurisdiction (tax code). For example, if food is taxable in
most states, you could reference an item tax class with a 0% tax rate when
the food is sold in a non-taxable state. See Option 8. Work With Item Tax
Classes (AM5M69).
Tax transaction types are used to classify transactions based on how they
are taxed. For example, sales and leases are sometimes taxed differently.
See Option 9. Work With Tax Transaction Types (AM5M69).
Countries are used to identify the countries where you do business.
SeeOption 4. Work With Countries (AM5M69).
States, tax cities and tax counties are used to identify the states, counties
and cities where you do business. See Option 5. Work With States
(AM5M69).
4. Tax condition results are the tax code results that apply to your sales and
purchases when specific tax conditions are true.
For example, if you have taxable sales in Georgia Fulton county, two tax code
results would apply: the Georgia taxable and Fulton county taxable tax code
results.
A tax condition result consists of a base tax code result and, if applicable,
another tax code result (called a compound tax result) whose value is included in
the base tax code result. For example, a tax condition result could be a Quebec
provincial sales tax (PST) that includes a Canadian federal goods and services
tax (GST).
5. Tax condition priorities allow you to the following:
Group the tax conditions to identify the type of information on which they are
based. For example, tax conditions based on the address of the customer.
For more information, see the description of the Priority template under
Creating tax condition priorities.
For example, you pay sales tax to Georgia, to Cobb and Fulton counties
within Georgia and to the city of Atlanta within Fulton county. Therefore, your
taxes are based on the state, the tax county and the tax city.
Determine the order in which you want the tax routine to match the
transaction data to the tax conditions when more than one tax condition can
apply. The rule is that you give the more specific tax conditions lower priority
numbers than the more general tax conditions.
Contents
Index
AM5M69, option 10
Page 8-174
Table Maintenance
Exit
Continuing with the previous example, if priority 1 is based on the tax city, tax
county and state and priority 2 on the tax county and state, the tax routine
first looks at the transaction for an Atlanta, Fulton county, Georgia address. If
it finds a match, it stops and calculates the Atlanta, Fulton county and
Georgia taxes. If the transaction does not have an Atlanta address, the tax
routine looks for the other tax county and state addresses. If priority 1 is
based only on the tax county and state, the tax routine would calculate the
Georgia and county taxes and miss the city of Atlanta tax.
You can change priority sequence numbers after they are assigned if
necessary. However, It is best to define all your tax conditions before you
prioritize them.
Assign numbers to the tax conditions within a priority. To improve the speed
of tax calculations, you should give lower numbers to the more common
conditions. For example, if most of your sales are in Fulton county, you
should assign a lower number to this condition than to the other county
conditions.
The following table shows an example of the relationship of tax conditions and tax
condition priorities:
Table 8-16. Tax conditions an tax condition priorities
Tax condition results Tax conditions
Georgia taxable
Georgia, Fulton
taxable
Georgia, Atlanta
taxable
Georgia taxable
Georgia, Fulton
taxable
Georgia, Cobb
taxable
Atlanta, Fulton county,
Georgia
Tax condition priorities
Based on:
Customer/vendor tax city,
tax county, state
1 Fulton county (not Atlanta), Customer/vendor tax
Georgia
county, state
2 Cobb county, Georgia
Order:
1
Tax reporting
IFM accumulates tax lines from both its own and COM or PUR transactions. Most tax
calculation is automatic and is based on references at the ledger, personal account,
and transaction levels. However, you can override IFM by entering your own tax
lines. For more information, see Applying taxes to transactions.
The tax lines generated from IFM and COM or PUR transactions are used for tax
compliance reporting. Reports print tax data by date or ledger period. The tax lines
are identified to the general ledger posting period so you can easily reconcile the tax
reports to the general ledger.
Contents
Index
Exit
AM5M69, option 10
Page 8-175
Table Maintenance
Using this option
When you enter option 10 on the Tax Tables menu, the `Work with tax condition
priorities' panel appears. From here, you can do the following:
Create and change tax condition priorities
Create tax conditions and tax condition data,
Create tax condition results and tax condition results data
Copy tax data
Simulate tax calculations
Figure 8-25 shows the main tax condition priorities panels.
Figure 8-25. Working with tax condition priorities
Creating tax condition priorities
To create a tax condition priority:
1. Use F6=Create on the Work with tax priorities panel. The Tax condition priority
Create panel appears.
2. Use the fields provided to indicate the type of information to be used by the tax
routine to match transaction data to tax conditions. You enter the actual values
for the tax conditions and the taxes that can apply on the panels that follow (see
Figure 8-24).
If you use the address fields, you should also use the tax indicator or the item tax
class field to take into account the tax status of the item.
3. Press Enter.
Contents
Index
Exit
AM5M69, option 10
Page 8-176
Table Maintenance
Fields
Priority. Number that identifies a priority and determines the sequence in which it is
viewed and processed. Assign a lower number to the priorities you want the system
to check first. You can change the priority number.
Description. Description of the priority.
Priority template. Use the template to group your tax conditions. Type 1 next to
each field you want to include in this priority. You must select at least one field. You
enter the actual field values when setting up the tax conditions for the priority.
For example, if you select the tax indicator field on the priority template, you can
enter a tax indicator value from the tax indicator table you previously created. For
more information on the tax tables, see step 1c underSetting up taxes.
Note: After creating a priority, you cannot change the fields in its template. If you
make a mistake, you should delete the priority and its associated tax conditions and
tax condition results and then create a new priority.
Customer/vendor tax suffix. Match transaction data based on the classification
of a customer or vendor for tax purposes. The customer or vendor is referenced
on the invoice. For example, the condition values associated with this field could
be REEX (resale exempt) and TAX (taxable).
Ship-to/Buy from tax suffix. Match transaction data based on the classification
of a customer or vendor based on the respective ship-to or buy-from location.
Tax indicator. Match transaction data based on the classification of an item or
service for tax purposes. For example, the condition values associated with this
field could be TAX (taxable) or NTX (non-taxable). It is best to use the tax
indicator for items have the same tax status across multiple jurisdictions.
Otherwise, use the item tax class.
Item tax class. Match transaction data based on the classification for items,
special charges, surcharges and IFM charges (goods and services) that have a
common tax rate.
Tax transaction type. Match transaction data based on the classification of a
transaction for tax purposes.
Company. Match transaction data based on the company.
Company Country/State/County/City/Postal Code. Match transaction data
based on the company country, state, county, city or postal code.
Warehouse Country/State/County/City. Match transaction data based on the
warehouse country, state, county, or city for the warehouse.
Customer/Vendor Country/State/County/City/Postal Code. Match transaction
data based on the customer or vendor country, state, county, city or postal code.
Ship to/Buy from Country/State/Country City. Match transaction data based
on the ship-to customer or buy-from vendor country, state, county, or city.
Contents
Index
Exit
AM5M69, option 10
Page 8-177
Table Maintenance
Changing the tax condition priorities
To change a tax condition priority, do the following:
1. Take option 2=Change next to a tax condition priority on the Work with tax
condition priorities panel. The Tax condition priority - Change panel appears.
2. Use the fields provided and press Enter.
Note: You can change the priority number but not the values in the priority
template.
3. Use F3=Exit or F12=Cancel to return to the Work with tax condition priorities
panel.
4. Use F3=Exit or F12=Cancel to return to the Tax Tables menu. This allows the
system to reset the changed priorities for use by the tax calculator.
Creating tax conditions
To create a tax condition:
1. Take option 12 `Tax conditions' next to a tax priority on the Work with tax
condition priorities panel. The Work with tax conditions panel appears.
2. Use F6=Create. The Tax condition panel - Create appears.
3. Use the fields provided and press Enter.
Fields
Condition. Number that identifies a tax condition and determines the sequence in
which it is viewed and processed.
If you use the postal code field, you can enter a full or partial value when creating
tax condition data. For example, use 303* as a partial postal code if you have
multiple postal codes starting with 303. If you use partial postal codes, you should
assign them higher sequence numbers than you assign to the full postal codes. By
doing this, the tax routine will match a full postal code before a partial postal code.
Description. Description of a tax condition.
Creating tax condition data
To create tax condition data, do the following:
1. Take option 12 `Work with conditions' next to a priority on the Work with tax
priorities panel. The Work with tax conditions panel appears.
2. Take option 12 `Condition data' next to a tax condition. The Work with tax
condition data panel appears.
3. Use F6=Create. The Tax condition - Page 1 of 3 - Create panel appears.
4. Use the fields provided and press Enter. In addition to Effective date and
Record status, the fields that appear depend on the fields you identified for the
associated priority. For the possible fields, see Creating tax condition priorities.
Contents
Index
Exit
AM5M69, option 10
Page 8-178
Table Maintenance
Fields (Page 1 of 3)
Effective date. Date the data takes effect.
Record status. Determines if this record is Active, Inactive, or Please archive.
Creating tax condition results
For every tax condition, you can have one or more tax condition results. To create a
tax condition result, do the following:
1. Take option 12 `Work with conditions' next to a priority on the Work with tax
condition priorities panel. The Work with tax conditions panel appears.
2. Take option 8=Tax condition results next to a condition. The Work with tax
condition results panel appears.
3. Use F6=Create. The Tax condition result - Create panel appears.
4. Use the fields provided and press Enter.
Fields
Condition result. Number that identifies a condition result and determines the
sequence in which the result is viewed and processed.
Tax code result. Identifier of the tax being charged. You need to have previously
defined the tax codes and tax code results table (see Option 1. Work With Tax
Codes (AM5M69) and Option 3. Work With Tax Code Results (AM5M69)).
Compound tax result. Identifier of a tax whose value is added to the base of the tax
in the Tax code result field.
Compound tax base. Number that identifies a compound tax base method and
determines how the compound tax is calculated. One of the following is valid:
1
2
Compound on tax + base.
Compound on tax only.
Tables 8-17 and 8-18 illustrate the results obtained by the different compound tax
base methods.
Table 8-17. Compound tax results, 1=Compound on tax + base
Base Amount
Tax #1, Rate of 10%
Base Amount for Tax #2 (tax + base)
Tax #2, Rate of 5%
1000.00
100.00
1100.00
55.00
Table 8-18. Compound tax results, 2=Compound on tax only
Base Amount
Tax #1, Rate of 10%
Base Amount for Tax #2 (tax only)
Tax #2, Rate of 5%
1000.00
100.00
100.00
5.00
Contents
Index
Exit
AM5M69, option 10
Page 8-179
Table Maintenance
Creating tax condition result data
To create tax condition result data, do the following:
1. Take option 12 `Work with conditions' next to a condition on the Work with tax
condition priorities panel. The Work with tax conditions panel appears.
2. Take option 8 `Tax condition results' next to a condition. The Tax code result
data panel appears.
3. Take option 8, Tax condition results next to a condition. The Work with tax
condition results panel appears.
4. Take option 12=Tax code result data next to a condition result. The Work with tax
code result data panel appears.
Note: Since each tax condition result references a tax code result, you go to
the Work with tax code result data panel when creating tax condition result data.
5. Use F6=Create. The Tax code result data - Page 1 of 3 panel appears.
6. Use the fields provided to create the data. For field descriptions, see Creating
tax code result data.
Copying tax data
In cases where you have similar tax conditions, you can copy and modify existing tax
code results, tax code results data, tax conditions and tax condition data. Use option
3=Copy on the following panels to copy the existing information. When you copy tax
code result data or tax condition data, you can enter a new effective date.
Figure 8-26. Example of copying tax data
Simulating tax calculations
To review the results of tax calculations before you actually apply taxes to a
transaction, use F20=Simulate calculations on any panel where it appears. The
Simulate tax calculation - Page 1 of 2 panel appears.
For information on the panels and field definitions, see Option 6. Simulate Tax
Calculation (AM5M70).
Contents
Index
Exit
AM5M69, option 11
Page 8-180
Table Maintenance
Option 11. Simulate Tax Calculation (AM5M69)
Use this option on the Tax Tables menu to review the results of tax calculations before
you actually calculate the tax. For information on using this option, see Option 6.
Simulate Tax Calculation (AM5M70).
Contents
Index
Exit
AM5M69, option 12
Page 8-181
Table Maintenance
Option 12. Withholding Tax Tables (AM5M69)
IFM can now withhold taxes from vendor payments in compliance with tax laws.
When IFM pays vendors, it calculates the amount of tax withheld from the vendor
payment.
Overview
How does IFM realize tax withholding?
A flag at the administrative division level indicates whether or not special tax
withholding applies.
New withholding tax tables support the withholding tax calculations.
The information necessary for accessing the withholding tax tables can now be
defaulted from fields in both the personal ledgers entities and Charge files into
your transactions.
The Work with payments lists function can then calculate withholding taxes and
update the payment list to reflect the calculations.
This function supports three types of withholding tax calculations:
A value-added tax (VAT) amount.
A fixed rate of the payment amount.
A graduated tax rate, which takes previous payments and withholdings into
consideration.
The withholding function also:
Reduces the vendor invoice by the amount of the withholding and creates
pseudo invoices for payments to the third party.
Credits the vendors accounts payable balance.
Pays the taxing authority with the required supporting documentation.
Contents
Index
AM5M69, option 12
Page 8-182
Table Maintenance
Exit
Invoice
Invoice
Invoice
Company
Vendor
Payment list
Payment less
ecial withholding
Payment
Psuedo invoice
taxing authority
Withholding
taxes
VAT
Fixe
Grad
Figure 8-27. Special withholding tax relationships
Understanding this function
The following figure illustrates the basic steps involved to withhold taxes from vendor
payments in compliance with tax laws.
Contents
Index
AM5M69, option 12
Page 8-183
Table Maintenance
Exit
Step 1
Establish special tax
withholding for
administrative
divisions
Step 2
Create/maintain
withholding tax
tables
(F6 = Create or
2 = Change)
Step 3
Update personal
accounts
Step 4
Update
charges
Step 5
Enter transactions
Step 6
Validate/process
transactions
Step 7
Generate
payments
Figure 8-28. Steps for special withholding taxes
Refer to the MAPICS XA IFM Users Guide for additional information on all IFM
functions.
Contents
Index
AM5M69, option 12
Page 8-184
Table Maintenance
Exit
Step 1. Establish withholding for administrative divisions
When you enter 1=Yes in the Special withholding tax? field on an Administrative
division system data panel, the withholding method will be based on a tax
withholding routine.
Special withholding
tax?
(For administration
division)
New tax
withholding
routine
1 = Yes
0 = No
Normal IFM tax
withholding
routine
Figure 8-29. Withholding tax routines
See Working with administrative divisions on page 8-186 for details on how to
access the Administrative division system data panel.
Step 2. Create and maintain the withholding tax tables
IFM contains new options for creating and maintaining the necessary withholding tax
tables for the special withholding tax function. There are six options for creating and
maintaining the withholding tax tables:
1.
2.
3.
4.
5.
6.
Work with subject to withholding
Work with withholding calculation
Work with withholding sequence
Work with graduated tax
Work with cumulative graduated tax
Work with pseudo invoice
See Creating and maintaining withholding tax tables on page 8-187 for details on
using these six options.
Step 3. Update personal accounts
You can update personal accounts to use a valid withholding method for your
transactions. If an entity is subject to the special withholding tax, IFM refers to the
withholding method on the entitys personal account record. The withholding method
can be identified on the Personal account data panel.
Use special tax
withholding (for
administrative
division)
Select withholding
method for
personal accounts
Figure 8-30. Updating personal accounts
Apply to
transactions
Contents
Index
AM5M69, option 12
Page 8-185
Table Maintenance
Exit
See Updating personal accounts on page 8-199 for additional information on
accessing the appropriate panels for updating personal account data.
Step 4. Update charges
You can update charges to use a valid subject to withholding ID for your
transactions. The Subject to Withholding ID can be defined on the Charge and
Charge line panels.
Use special tax
withholding (for
administrative
division)
Select subject to
withholding ID for
charges
Apply to
transactions
Figure 8-31. Updating charges
See Updating charges on page 8-201 for details on accessing the appropriate
panels for updating charges and charge line entry.
Step 5. Enter transactions
You should be familiar with the IFM main transaction entry system. You can use
functions like the Short Invoice Entry function to enter personal ledger transactions
such as invoice and credit notes. See the IFM Users Guide for details.
Note: You can override the withholding method that you updated in your personal
accounts. Likewise, you can override the subject to withholding IDs in your charge
lines.
Step 6. Validate and process transactions
IFM does not calculate withholding amounts when it processes an invoice
transaction. The system validates and processes withholding methods and subject
to withholding codes using the tables.
Validate/process
withholding methods
Use special tax
withholding
(for administrative
division)
Validate/process
subject to
withholding ID
Figure 8-32. Validate and process transactions
Contents
Index
AM5M69, option 12
Page 8-186
Table Maintenance
Exit
Step 7. Generate payments
The first step in the generating payment transactions is the withholding calculation.
To calculate withholding, the Special withholding tax? field on the Administrative
division system data panel must be set to Yes for the administrative division.
IFM analyzes the invoices selected for payment by entity and withholding method.
The different withholding calculations that are performed depend on the withholding
calculation type that applies to the withholding method sequence. Separate pseudo
invoices will be created for each supplier/withholding calculation type.
Use special tax
withholding (for
administrative
division)
Calculate
tax withholding
Analyze invoices
by entity and
withholding
method
Generate
payments and
create pseudo
invoices
Figure 8-33. Generating payments
See Generating payments on page 8-204 for additional information on payment
transactions and withholding calculation types.
Working with administrative divisions
The Administrative division system data panel allows you to use Special withholding
tax methods, instead of the normal IFM withholding methods.
You can access the Administrative division system data panel in two ways; refer to
the following chart.
Contents
Index
AM5M69, option 12
Page 8-187
Table Maintenance
Exit
IFM
Main Menu
AM5M00
Option 6
Option 9
Table
Maintenance
AM5M60
Implementation
Table Set-up
AM5M90
Option 1
Option 1
Division, Account,
Period and Ledger
Tables
AM5M61
Mandatory
Tables
AM5M91
Option 1
Option 3
Work with
Administrative
Divisions panel
14 = System data
Administrative
division system
data panel
Figure 8-34. Working with administrative divisions
To use withholding tax routines:
1. Take option 14, System data, on the Work with administrative divisions panel.
The Administrative division system data panel appears.
2. Enter 1=Yes in the Special withholding tax? field and press Enter. The system
will now use withholding tax methods for the withholding routine.
Creating and maintaining withholding tax tables
New tax tables and their panels support tax data such as withholding type
calculation, sequence, and rates. There are six options for maintaining the
withholding tax tables:
Contents
Index
AM5M69, option 12
Page 8-188
Table Maintenance
Exit
1.
2.
3.
4.
5.
6.
Work with subject to withholding
Work with withholding calculation
Work with withholding sequence
Work with graduated tax
Work with cumulative graduated tax
Work with pseudo invoice
Refer to the following chart for information on how to access the withholding tax
tables.
IFM
Main Menu
AM5M00
Option 6
Table
Maintenance
AM5M60
Option 9
Implementation
Table Set-up
AM5M90
Option 8
Option 3
Tax Tables
AM5M69
Option 12
Withholding
Tax Tables
AM5M71
(Option 1-6)
Figure 8-35. Accessing the withholding tax tables
Contents
Index
Exit
AM5M69, option 12
Page 8-189
Table Maintenance
Option 1. Work with subjects to withholding
The Work with subjects to withholding panel allows you to create and maintain valid
subjects to withholding codes, the codes descriptions, and the charge types used
to generate the pseudo invoices.
Understanding this option
What are subjects to withholding?. A subject to withholding defines the valid
withholding codes used when processing graduated tax.
Using this option
To work with subjects to withholding:
1. Take option 1, Work with subjects to Withholding, on the Withholding Tax
Tables panel. The Work with subjects to withholding panel appears.
2. Use an option provided and press Enter, or press a Function key.
Options
Take option 2 Change to edit subjects to withholding. The Subject to
withholding panel appears in change mode. You can edit, create, and delete
subjects to withholding when IFM displays the appropriate Subject to
withholding panel.
Take option 5 Display to show subjects to withholding. Another Subject to
withholding panel appears in display mode.
Take option 20 Narrative to enter and edit narrative text. Another Subject to
withholding panel appears for entering new narrative information.
Take option 21 Audit details, and the Audit stamp details panel appears. This
panel shows information about the individual record.
Functions
Press F3 to exit or F12 to cancel and return to the Work with subjects to
withholding panel.
Press F6=Create to go to a Subject to withholding panel for entering information
on a new subject to withholding.
Press F22=Print and the Subject to withholding (selection criteria) panel
appears. A Print narrative? field also appears on the panel. Press Enter to print
a report with the selected fields.
Fields
Following are the field descriptions for the Subject to withholding panel in create or
change mode.
Subject to withholding ID. This required field is the unique, 2-character identifier for
the withholding routine.
Description. This required field gives the descriptive name of the subject to
withholding ID.
Contents
Index
Exit
AM5M69, option 12
Page 8-190
Table Maintenance
Record status. The default is 1.
1
Active. Active records are available without restriction.
Inactive. An inactive record cannot be referred to by newly created records.
However, any existing references to an inactive record remain in the system.
For example, you could change the status of an ex-customer to inactive. Any
existing records would remain in the system, but you could not create new
records for the ex-customer.
Please archive. This status means that the record will be removed from the
system when the next archive procedure is run.
Option 2. Work with withholding calculation
The Work with withholding calculation panel allows you to create and maintain the
rules for calculations, which are based on withholding calculation type and subject to
withholding ID.
Understanding this option
What are withholding calculation data and type?. Withholding calculation data
gives the necessary information to compute the withholding. The three withholding
calculation types are value added tax (VAT), fixed rate, and graduated rate.
Using this option
To work with withholding calculation:
1. Take option 2, Work with withholding calculation, on the Withholding Tax Tables
panel. The Work with withholding calculation panel appears.
2. Use an option provided and press Enter, or press a Function key.
Options
Take option 2 Change to edit withholding calculations. The Withholding
calculation panel appears in change mode. You can edit, create, and delete
calculation IDs when IFM shows the appropriate Withholding calculation panel.
Take option 5 Display to show the withholding calculation ID description and
record status. Another Withholding calculation panel appears in display mode.
Take option 12 Work with withholding calculation data to edit, create, and delete
withholding calculation data when IFM shows the appropriate Withholding
calculation data panel.
Take option 20 Narrative to enter and edit narrative text. Another Withholding
calculation panel appears for entering new narrative information.
Take option 21 Audit details, and the Audit stamp details panel appears. This
panel shows information about the individual record.
Functions
Press F3 to exit or F12 to cancel and return to the Work with withholding
calculation panel.
Press F6=Create to go to a Withholding calculation panel for entering
information on a new withholding calculation.
Contents
Index
Exit
AM5M69, option 12
Page 8-191
Table Maintenance
Press F22=Print and a Withholding calculation (selection criteria) panel
appears. Print narrative? and Print Calculation data? fields also appear on the
panel. Press Enter to print a report with the selected fields.
Fields
Following are the field descriptions for the Withholding calculation panel in create,
display, or change mode.
Calculation ID. This required field is the unique, 10-character identifier for the
withholding rules.
Description. This required field gives the descriptive name of the withholding
calculation ID.
Record status. The default is 1.
1
Active. Active records are available without restriction.
Inactive. An inactive record cannot be referred to by newly created records.
However, any existing references to an inactive record remain in the system.
For example, you could change the status of an ex-customer to inactive. Any
existing records would remain in the system, but you could not create new
records for the ex-customer.
Please archive. This status means that the record will be removed from the
system when the next archive procedure is run.
Following are the field descriptions for the Work with withholding calculation data
panel in change mode.
Calculation ID. A unique, 10-character identifier for the withholding rules.
Effective date. Defaults to todays date.
Calculation type. This is a required field. There are three calculation types.
1
VAT. See Withholding calculation type = VAT (1) on page 8-204.
Fixed rate. See Withholding calculation type = Fixed Rate (2) on
page 8-205.
Graduated rate. See Withholding calculation type = Graduated rate (3) on
page 8-206.
Subject to withholding ID. This is a required field. This is a 2-character unique
identifier for the withholding routines.
Tax rate. This is a required field if the withholding calculation type is either VAT or
fixed rate.
Minimum amount to trigger calculation. The base amount to compare against this
field depends on the calculation type.
Minimum withholding amount. If the calculated withholding amount is below this
amount, the withholding amount is set to zero.
Contents
Index
Exit
AM5M69, option 12
Page 8-192
Table Maintenance
Forced withholding amount. The minimum amount withheld, regardless of the
calculated withholding amount.
Pseudo invoice ID. This required field links the withholding calculation to the
pseudo invoice records.
Record status. The default is 1.
1
Active. Active records are available without restriction.
Inactive. An inactive record cannot be referred to by newly created records.
However, any existing references to an inactive record remain in the system.
For example, you could change the status of an ex-customer to inactive. Any
existing records would remain in the system, but you could not create new
records for the ex-customer.
Please archive. This status means that the record will be removed from the
system when the next archive procedure is run.
Option 3. Work with withholding sequences
The Work with withholding sequence panel allows you to identify both the
withholding sequence to apply and the sequence in which the tax calculations are
done.
Understanding this option
What is a withholding sequence?. A withholding sequence identifies the order in
which the tax calculations are completed.
Using this option
To work with withholding sequences:
1. Take option 3, Work with withholding sequence, on the Withholding Tax Tables
panel. The Work with withholding sequence panel appears.
2. Use an option provided and press Enter, or press a Function key.
Options
Take option 2 Change to edit withholding sequences. The Withholding
sequence panel appears in change mode. You can edit, create, and delete
sequence IDs when IFM shows the appropriate Withholding sequence panel.
Take option 5 Display to show the withholding sequence ID description and
record status. Another Withholding sequence panel appears in display mode.
Take option 12 Work with withholding sequence data to edit, create, and delete
withholding sequence data when IFM shows the appropriate Withholding
sequence data panel.
Take option 20 Narrative to enter and edit narrative text. Another Withholding
sequence panel appears for entering new narrative information.
Take option 21 Audit details, and the Audit stamp details panel appears. This
panel shows information about the individual record.
Contents
Index
Exit
AM5M69, option 12
Page 8-193
Table Maintenance
Functions
Press F3 to exit or F12 to cancel and return to the Withholding sequence panel.
Press F6=Create to go to a Withholding sequence panel for entering
information on a new withholding sequence.
Press F22=Print and the Withholding sequence (selection criteria) panel
appears. A Print narrative? field also appears on the panel. Press Enter to print
a report with the selected fields.
Fields
Following are the field descriptions for the Withholding sequence panel in create,
display, or change mode.
Method ID. This required field is the unique, 10-character identifier for the
withholding method.
Description. This required field gives the descriptive name of the withholding
method ID.
Record status. The default is 1.
1
Active. Active records are available without restriction.
Inactive. An inactive record cannot be referred to by newly created records.
However, any existing references to an inactive record remain in the system.
For example, you could change the status of an ex-customer to inactive. Any
existing records would remain in the system, but you could not create new
records for the ex-customer.
Please archive. This status means that the record will be removed from the
system when the next archive procedure is run.
Following are the field descriptions for the Work with withholding sequence data
panel in change mode.
Method ID. This required field is the unique, 10-character identifier for the
withholding method.
Effective date. This required field is the effective date for the defined sequence. The
default is todays date.
Sequence number. This required field determines the sequence in which the
different withholding calculation types are performed. The VAT tax must always be
calculated first, and it can then be followed by fixed or graduated tax.
Calculation ID. This required field identifies the calculation that applies to the
withholding sequence.
Record status. The default is 1.
1
Active. Active records are available without restriction.
Inactive. An inactive record cannot be referred to by newly created records.
However, any existing references to an inactive record remain in the system.
For example, you could change the status of an ex-customer to inactive. Any
Contents
Index
AM5M69, option 12
Page 8-194
Table Maintenance
Exit
existing records would remain in the system, but you could not create new
records for the ex-customer.
3
Please archive. This status means that the record will be removed from the
system when the next archive procedure is run.
Option 4. Work with graduated tax
The Work with graduated tax panel allows you to create and maintain the
information required to calculate graduated tax for a specific subject to withholding
record.
Understanding this option
What is a graduated tax?. The graduated tax is in a scale of From and To ranges
that have to be in sequence. No gaps exist between each range. The scale starts at
zero amount and ends at 9....9.99 amount. Following is a sample graduated tax data
table.
Table 8-19. Sample graduated tax data table
Sequence
From amount
To amount
Cumulative tax Tax rate
10
100
20
100.01
300
30
15
30
300.01
500
35
17
40
500.01
9....9.99
513
23
Using this option
To work with graduated tax:
1. Take option 4, Work with graduated tax, on the Withholding Tax Tables panel.
The Work with graduated tax panel appears.
2. Use an option provided and press Enter, or press a Function key.
Options
Take option 2 Change to edit a subject to withholding graduated tax. The Work
with graduated tax panel appears in change mode. You can edit description
and record status on this panel, and delete graduated taxes when IFM displays
the appropriate Work with graduated tax panel.
Take option 5 Display to show a subject to withholding graduated tax. Another
Work with graduated tax panel appears in display mode.
Take option 12 Work with graduated tax to edit, create, and delete graduated
tax data when IFM shows the appropriate Graduated tax data panel.
Take option 20 Narrative to enter and edit narrative text. Another Work with
graduated tax panel appears for entering new narrative information.
Take option 21 Audit details, and the Audit stamp details panel appears. This
panel shows information about the individual record.
Functions
Press F3 to exit or F12 to cancel and return to the previous Work with graduated
tax panel.
Contents
Index
Exit
AM5M69, option 12
Page 8-195
Table Maintenance
Press F6=Create to go to a Work with graduated tax panel for entering
information on a new graduated tax.
Press F22=Print and the Graduated tax (selection criteria) panel appears. A
Print narrative? field also appears on the panel. Press Enter to print a report
with the selected fields.
Fields
Following are the field descriptions for the Work with graduated tax panel in create
or change mode.
Subject to withholding ID. This required field is the unique, 2-character identifier for
the withholding routine.
Effective date. This required field is the date that the subject to withholdings
graduated tax scale is effective. The default date is the current date.
Description. This required field gives the descriptive name of the subject to
withholdings graduated tax.
Record status. The default is 1.
1
Active. Active records are available without restriction.
Inactive. An inactive record cannot be referred to by newly created records.
However, any existing references to an inactive record remain in the system.
For example, you could change the status of an ex-customer to inactive. Any
existing records would remain in the system, but you could not create new
records for the ex-customer.
Please archive. This status means that the record will be removed from the
system when the next archive procedure is run.
Following are the field descriptions for the Work with graduated tax data panel in
create or change mode.
Administrative division. This required field represents a group of financial records.
This field is defaulted from the Work with graduated tax panel.
Subject to withholding ID. This required field is the unique, 2-character identifier for
the withholding routine. This field is defaulted from the Work with graduated tax
panel.
Effective date. This required field is the date that the subject to withholdings
graduated tax scale is effective. This field is defaulted from the Work with graduated
tax panel.
Sequence number. This required number is automatically assigned by the system.
From amount. This field is the start of the range for the graduated tax amount. Zero
(0) should be entered as the start of the first range. After the start of the first range,
the amount to be entered should always be 0.1 greater than the previous To amount.
To amount. This required field is the end of the range for the graduated tax amount.
This amount is always greater than the From amount field. You should enter a value
of 9....9.99 for the last record.
Contents
Index
Exit
AM5M69, option 12
Page 8-196
Table Maintenance
Cumulative tax. The accumulated tax from the previous sequence numbers. You
can enter a value in this field.
Tax rate. This required field is the tax rate that applies to the amount in excess of the
To amount field. You can enter a value in this field.
Option 5. Work with cumulative graduated tax
The Work with cumulative graduated tax panel allows you to create and maintain the
payments and tax withheld by financial division, subject to withholding, period, and
entity.
Understanding this option
What is a cumulative graduated tax?. The payments and tax withheld of the period
take part of the withholding base amount of the next payments during the same
period. The cumulative graduated tax must be manually adjusted for any voided
payments and manual payments entered into IFM.
Using this option
To work with cumulative graduated tax:
1. Take option 5, Work with cumulative graduated tax, on the Withholding Tax
Tables panel. The Work with cumulative graduated tax panel appears.
2. Use an option provided and press Enter, or press a Function key.
Options
Take option 2 Change to edit cumulative graduated tax. The Work with
cumulative graduated tax panel appears in change mode. You can change the
cumulative payment and cumulative tax withheld.
Take option 5 Display to show cumulative graduated tax information. Another
Cumulative graduated tax panel appears in display mode.
Take option 21 Audit details, and the Audit stamp details panel appears. This
panel shows information about the individual record.
Functions
Press F3 to exit or F12 to cancel and return to the prior Cumulative graduated
tax panel.
Press F6=Create to go to a Cumulative graduated tax panel for entering
information on a new cumulative graduated tax.
Press F17=Selection and the Cumulative graduated tax (selection criteria)
panel appears. Enter the information need to select what you see on the
Cumulative graduated tax (work with) panel.
Fields
Following are the field descriptions for the Work with cumulative graduated tax
panel in create or change mode.
Contents
Index
Exit
AM5M69, option 12
Page 8-197
Table Maintenance
Subject to withholding ID. This required field is the unique, 2-character identifier for
the withholding routine.
Entity ID. This required field gives the identifier (ID) of an entity.
Year/Month. This required field is the year/month of the payment date. The defaults
are the current year/month.
Cumulative payment. This field represents the cumulative amount of the payments
less cash discounts.
Cumulative tax withheld. This field is the cumulative amounts of taxes withheld.
Option 6. Work with pseudo invoice
The Work with pseudo invoice panel allows you to create and maintain the
information for creating a pseudo invoice.
Understanding this option
What is a pseudo invoice?. The pseudo tax invoice is a holding area for allocating
the tax withheld to the vendors invoices, and recording the liabilities for the amount
withheld. Use this option to link withholding calculations to pseudo tax invoices.
Using this option
To work with pseudo invoices:
1. Take option 6, Work with pseudo invoices, on the Withholding Tax Tables panel.
The Work with pseudo invoices panel appears.
2. Use an option provided and press Enter, or press a Function key.
Options
Take option 2 Change to edit a pseudo tax invoice record. The Pseudo invoice
panel appears in change mode. You can edit and delete record descriptions and
statuses with this panel.
Take option 5 Display to show pseudo invoice information. Another Pseudo
invoice panel appears in display mode.
Take option 12 Work with pseudo invoice to edit, create, and delete pseudo
invoice data when IFM shows the appropriate Pseudo invoice data panel.
Take option 20 Narrative to enter and edit narrative text. Another Pseudo
invoice panel appears for entering new narrative information.
Take option 21 Audit details, and the Audit stamp details panel appears. This
panel shows information about the individual record.
Functions
Press F3 to exit or F12 to cancel and return to the Work with Pseudo invoice
panel.
Press F6=Create to go to a Pseudo invoice panel for entering information on a
new pseudo invoice record.
Contents
Index
Exit
AM5M69, option 12
Page 8-198
Table Maintenance
Press F22=Print and the Pseudo invoice (selection criteria) panel appears. A
Print narrative? field also appears on the panel. Press Enter to print a report
with the selected fields.
Fields
Following are the field descriptions for the Work with Pseudo invoice panel in create
or change mode.
Pseudo invoice ID. This required field is the unique, 10-character identifier for the
pseudo tax invoice.
Financial division. This required field represents a group of unit within which the
system maintains a trial balance. Usually a company.
Description. This required field gives the descriptive name of the pseudo invoice ID.
Record status. The default is 1.
1
Active. Active records are available without restriction.
Inactive. An inactive record cannot be referred to by newly created records.
However, any existing references to an inactive record remain in the system.
For example, you could change the status of an ex-customer to inactive. Any
existing records would remain in the system, but you could not create new
records for the ex-customer.
Please archive. This status means that the record will be removed from the
system when the next archive procedure is run.
Following are the field descriptions for the Work with Pseudo invoice data panel in
change mode.
Pseudo invoice ID. This required field is the unique, 10-character identifier for the
pseudo tax invoice.
Effective date. This required field is the date that the pseudo invoices tax invoice is
effective. The default date is the current date.
Calculation type. This is a required field. There are three calculation types.
1
VAT. See Withholding calculation type = VAT (1) on page 8-204.
Fixed rate. See Withholding calculation type = Fixed Rate (2) on
page 8-205.
Graduated rate. See Withholding calculation type = Graduated rate (3) on
page 8-206.
Entity. The entity ID for the pseudo invoice.
Personal ledger. This required field identifies a type of ledger which records creditbased transactions between a financial division and the entities having personal
accounts in the personal ledger.
Transaction type. The transaction type for the pseudo invoice transaction.
Contents
Index
Exit
AM5M69, option 12
Page 8-199
Table Maintenance
Transaction number. The transaction number assigned to the pseudo invoice. This
field is required when the personal ledger does not use the automatic transaction
number assignment.
Settlement terms. This required field is the settlement terms for the pseudo invoice
transaction. The default is from the personal ledger for the pseudo invoice
transaction.
Settlement method. This required field is the settlement method for the pseudo
invoice transaction. The default is from the personal ledger for the pseudo invoice
transaction.
Record status. The default is 1.
1
Active. Active records are available without restriction.
Inactive. An inactive record cannot be referred to by newly created records.
However, any existing references to an inactive record remain in the system.
For example, you could change the status of an ex-customer to inactive. Any
existing records would remain in the system, but you could not create new
records for the ex-customer.
Please archive. This status means that the record will be removed from the
system when the next archive procedure is run.
Updating personal accounts
The Work with personal accounts panel allows you to use a default withholding tax
method, instead of the normal IFM common withholding methods for your
transactions. The Special withholding tax? field must be set to Yes for the
administrative division.
Refer to the following chart on how to access the Work with personal accounts
panel.
Contents
Index
AM5M69, option 12
Page 8-200
Table Maintenance
Exit
IFM
Main Menu
AM5M00
Option 6
Table
Maintenance
AM5M60
Option 2
Entity and Entity
Related Tables
AM5M63
Option 2
Work with
personal accounts
panel
12 = Work with data
Work with
personal account
data panel
2 = Change
or
F6 = Create
Personal
account data
panel
Figure 8-36. Work with personal account data
To update personal account data for transactions:
1. Create a withholding method ID with the Work with withholding sequence option
from the Withholding Tax Tables menu.
Contents
Index
AM5M69, option 12
Page 8-201
Table Maintenance
Exit
2. Access the Work with personal accounts panel to enter the default withholding
method ID.
This default withholding method ID causes all IFM transactions to access the tax
withholding tables.
Updating charges
The Charge and Charge line panels allow you to specify a subject to withholding
ID for your transactions. The Special withholding tax? field must be set to Yes for
the administrative division.
Refer to the following chart on how to access the Charge panel.
IFM
Main Menu
AM5M00
Option 6
Option 9
Table
Maintenance
AM5M60
Implementation
Table Set-up
AM5M90
Option 1
Option 5
Division, Account,
Period and Ledger
Tables
AM5M61
Accounts Payable
and Accounts Rec.
Tables
AM5M95
Option 10
Option 3
Work with
charges panel
2 = Change or F6 = Create
Charge panel
Figure 8-37. Work with charges
Contents
Index
Exit
AM5M69, option 12
Page 8-202
Table Maintenance
To update charges for transactions:
1. Create a subject to withholding ID with the Work with subject to withholding
option from the Withholding Tax Tables menu.
2. Access the Charge panel to enter the desired subject to withholding ID.
This default subject to withholding ID causes IFM transactions to access the
correct tax withholding tables.
Refer to the following chart on how to access the Charge line panels.
Contents
Index
AM5M69, option 12
Page 8-203
Table Maintenance
Exit
IFM
Main Menu
AM5M00
Option 1
Option 2
Option 3
Option 4
Transactions
Entry Tasks
AR Tasks
AP Tasks
GL Processing
Tasks
AM5M10
AM5M20
AM5M30
AM5M44
Option 5
Option 6
Other AR
Transaction
Entry Tasks
AM5M26
Other AP
Transaction
Entry Tasks
AM5M35
Option 10
Option 1
Option 14
Option 4
Other GL
Transaction
Entry Tasks
AM5M44
Option 5
Transaction
selection panel
Work with
transactions
panel
12 = Work with lines
Work with
transactions
line panel
2 = Charge line
Charge line
panels
Figure 8-38. Work with charge lines
To update charge lines for transactions:
1. Create a subject to withholding ID with the Work with subject to withholding
option from the Withholding Tax Tables menu.
2. Access the Charge line panel to enter the desired subject to withholding ID.
Contents
Index
AM5M69, option 12
Page 8-204
Table Maintenance
Exit
Generating payments
The first step in calculating withholding calculation is making sure that the Special
withholding tax? field is set to Yes for the administrative division.
When taxes apply, the IFM Automatic payment processing function calculates
withholding taxes before it generates IFM transactions to record payments. This
process happens in three stages:
1. Withholding tax calculations. The system scans the invoices on the payment list
and calculates the withholding amounts for invoices and payments.
2. Generate pseudo invoices. The system generates invoices to record the
liabilities for the tax withheld to the vendors invoices.
3. Update payment list. IFM updates payment list amounts to reflect the amounts
withheld.
Understanding the withholding calculations
IFM analyzes the invoices selected for payment by entity and withholding method.
The different withholding calculations that are performed depend on the withholding
calculation type that applies to the withholding method sequence.
Withholding
Methods
Fixed Rate
Withholding
VAT Based
Withholding
Graduated
Tax Rate
Withholding
Payments and
Withholding
by Month
Figure 8-39. Withholding tables for withholding calculations
Withholding calculation type = VAT (1)
The calculation is performed for each vendors invoice and it is always the first
withholding type calculated. The base amount is the sum of the VAT tax amounts on
the invoices tax line records. This calculation ignores the subject to withholding
codes.
If the sum of the tax amounts is less than the minimum amount to trigger the tax
calculations, the amount withheld is zero. If the sum of the tax amounts is not less
than the minimum amount to trigger the tax calculation, IFM multiplies the base
amount by the tax rate to get the tentative withholding amount.
If the minimum withholding amount is greater than zero:
Contents
Index
Exit
AM5M69, option 12
Page 8-205
Table Maintenance
IFM compares the tentative withholding amount to the minimum withholding
amount. If it is greater than or equal to the minimum withholding amount, then the
withholding amount is the tentative withholding amount. Otherwise, the
withholding amount is zero.
If the forced withholding amount is greater than zero:
IFM compares the tentative withholding amount to the forced withholding
amount. If it is greater than or equal to the forced withholding amount, then the
withholding amount is the tentative withholding amount. Otherwise, the
withholding amount is the forced withholding amount.
Note: This condition applies only if the forced withholding amount is less or
equal to the base amount; otherwise the withholding amount is zero.
Then, IFM sums the calculated withholding amount to a cumulative VAT withholding
amount for the payment. After all the invoices are processed, the system compares
the cumulative VAT withholding amount for the payment. If the cumulative VAT
withholding amount is greater than the payment amount, the system sets the VAT
withholding amount to zero.
Withholding calculation type = Fixed Rate (2)
The calculation is performed at the payment level. The base amount is the sum of the
entity invoices less VAT and cash discounts. If the base amount is less than the
minimum amount to trigger the tax calculation, the amount withheld is zero. If the
base amount is not less than the minimum amount to trigger the tax calculation, the
system multiplies the base amount by the tax rate to get the tentative withholding
amount.
If the minimum withholding amount is greater than zero:
IFM compares the tentative withholding amount to the minimum withholding
amount. If it is greater than or equal to the minimum withholding amount, then the
withholding amount is the tentative withholding amount; otherwise, the
withholding amount is zero.
If the forced withholding amount is greater than zero:
IFM compares the tentative withholding amount to the forced withholding
amount. If it is greater than or equal to the forced withholding amount, then the
withholding amount is the tentative withholding amount; otherwise, the
withholding amount is the forced withholding amount.
When the withholding amounts are greater than the payment amount:
- 1: If the withholding sequence is performed, the VAT is calculated first,
followed by the fixed rate calculation. IFM compares the sum of the VAT
withholding amount and the fixed rate withholding amount to the payment
amount. If this sum is greater than the payment amount, IFM sets the fixed
rate withholding amount to zero.
- 2: If the withholding sequence is performed, the VAT is calculated first,
followed by the graduated tax and fixed rate calculations. IFM compares the
sum of the VAT withholding amount and the graduated withholding amount. If
this sum is greater than the payment amount, IFM sets the fixed rate
withholding amount to zero.
Contents
Index
Exit
AM5M69, option 12
Page 8-206
Table Maintenance
Withholding calculation type = Graduated rate (3)
This calculation type is performed at the payment level. The base amount is the sum
of the entity invoices charge line by subject to withholding.
For each subject to withholding, the base amount by subject to withholding code is
the charge line amounts minus the cash discounts plus the cumulative payment
amount of previous payments during the month.
Line amounts are reduced for cash discounts. IFM calculates the cash discount by
using the settlement terms code on the settlement line to determine which settlement
terms apply. Then, the system calculates graduated withholding tax using the
Graduated Tax tables. IFM reduces the calculated withholding tax by the tax
previously withheld during the month.
If the minimum withholding amount is greater than zero:
IFM compares the tentative withholding amount to the minimum withholding
amount. If it is greater than or equal to the minimum withholding amount, then the
withholding amount is the tentative withholding; otherwise, the withholding
amount is zero.
If the forced withholding amount is greater than zero:
IFM compares the tentative withholding amount to the forced withholding
amount. If it is greater than or equal to the forced withholding amount, then the
withholding amount is the forced withholding amount.
The charge line amounts minus the cash discounts and the withholding amounts are
added to the Cumulative Graduated Tax table.
When the withholding amount is greater than payment amount:
1: If the withholding sequence is performed, the VAT is calculated first, followed
by the graduated tax calculation. The system compares the sum of the VAT
withholding amount and the graduated tax withholding amount to the payment
amount. If this sum is greater than the payment amount, IFM sets the graduated
tax withholding amount to zero. Otherwise, IFM adds the graduated withholding
amount to the cumulative tax withheld. This tax is added in the Cumulative
Graduated Tax table.
2: If the withholding sequence is performed, the VAT is calculated first, followed
by the fixed rate and graduated tax calculations.
The system compares the sum of the VAT withholding amount, fixed rate
withholding amount, and graduated withholding amount. If this sum is greater
than the payment amount, IFM sets the graduated tax withholding amount to
zero. Otherwise, IFM adds the graduated withholding amount to the cumulative
tax withheld. This tax is added in the Cumulative Graduated Tax table.
Generating pseudo invoices
Separate pseudo invoices are created for each vendor and their withholding
calculation type.
Data that is necessary to create a pseudo invoice is kept in a Pseudo Invoice and
Pseudo Invoice Data file. If the records do not exist when you create the pseudo
invoice, no withholdings will be calculated, and no pseudo invoices will be created.
Contents
Index
AM5M69, option 12
Page 8-207
Table Maintenance
Exit
You will get a message that the payments do not include the corresponding
withholdings.
Pseudo invoices are generated in batch mode. When the batch is already
processed, all pseudo invoices must be posted successfully before the next step.
Use the Work with transactions function to correct pseudo invoices that are not
posting before proceeding.
The invoice payment amounts on the payment list are adjusted to reflect the amounts
withheld. The amounts of these adjustments should be the same as the allocation
lines on the pseudo invoice transaction.
The pseudo invoice transaction consists of the following lines:
Transaction header. Data comes from the Pseudo Invoice Data file. If the Pseudo
Invoice file has a non-blank transaction number, the system assigns that number
to the transaction and increments it by one.
Charge line:
- VAT withholding: one charge line per invoice. Charge line description=
payment list ID and underlying invoice number.
- Fixed rate withholding: one charge line per payment. Charge line
description= payment list ID.
- Graduated rate: one charge line per subject to withholding code. Charge
line description= payment list ID and subject to withholding code.
Allocation line. The sum of the allocation lines cannot exceed the settlement
lines value. First, allocation lines for VAT withholding are created and allocated to
the appropriate invoices. Since fixed and graduated withholding tax calculations
are done at the payment level, there is no way to allocate them directly to
invoices, so a first-in and first-out basis is used.
In the following example, suppose that we have a payment for 10,000. The VAT
withholding amount is 1,000. The fixed rate withholding amount is 2,000. The
graduated withholding amount is 3,000. The withholding amounts would then be
allocated to invoices like this:
Table 8-20. Allocation line example
Invoice
Gross
VAT
Fixed
Graduated
1,000
100
900
2,000
200
1,100
3,000
300
4
Total
4,000
400
10,000
1,000
Net
0
700
2,300
400
3,600
2,000
3,000
4,000
Settlement line. If the Pseudo Invoice Settlement file has settlement terms or
settlement method data, a settlement line is created. Otherwise, IFM creates the
settlement line.
General ledger lines. Accounts payable control account from the invoices
personal ledger is used to debit accounts payable for the amounts allocated to
the invoice. Use the accounts payable control account from the personal ledger
in the withholding tax calculation for recording the tax liability to the government.
Contents
Index
AM5M69, option 12
Page 8-208
Table Maintenance
Exit
Updating payment list
The system updates payment lists amount to reflect the amounts withheld.
IFM
Main Menu
AM5M00
Option 1
Transaction
Entry Tasks
AM5M10
Option 7
Work with
payment lists
panel
Figure 8-40. Updating the payment lists
Contents
Index
Exit
AM5M69, option 13
Page 8-209
Table Maintenance
Option 13. Work With 1099 Tax Report Classes (AM5M69)
Use this option on the Tax Tables menu to create and maintain 1099 report classes.
These classes are referenced by the Charge file and allow for the accumulation of
1099 tax. For further information concerning the accumulation of 1099 tax, see
Option 10. Work with 1099 Tax Accumulation (AM5M3A)
Understanding this option
1099 tax classifications are typically items such as rent, royalties, prizes and awards,
non-employee compensation, and others regarded as Miscellaneous Income by the
US Internal Revenue Service. Each tax report class code is connected to a 1099 box
number. For more information on establishing and maintaining 1099 boxes, see
Option 14. Work With 1099 Boxes (AM5M69)
Using this option
When you enter option 13 on the Tax Tables menu, the Work with 1099 tax report
classes (YAPFDFR) panel appears. From this panel you can create, change, delete,
print, or view information about tax report classes.
If you do not see the record you want to use on the Work with panel, you can use the
Position to: 1099 tax report class field to re-position the list, or you can use F17 to
go to the Selection Criteria panel, from which you can choose the records to be
displayed.
Options
Option 2=Change. Take this option to change details of a 1099 tax report class. The
1099 tax report class - Change panel (YAPEE1R) appears, from which you can
change the appropriate elements of the 1099 tax report class.
You can also delete a 1099 tax report class by taking option 2=Change from the
Work with 1099 tax report classes panel (YAPFDFR). When the 1099 tax report
class - Change panel (YAPEE1R) appears, use F16=Delete. The Delete 1099 tax
report class panel (YAPSPVR) will appear so that you can confirm the deletion.
Option 5=Display. Take this option to view details of an individual 1099 tax report
class. The 1099 tax report class panel (YAPGD1R) appears. This panel displays
additional information about the individual 1099 tax report class.
Option 20=Narrative. Take this option to view, enter, or edit record narrative. The
Narrative maintenance panel (YABXETR) appears, from which you can work with
narrative text.
Option 21=Audit details. Take this option to view audit details for an individual 1099
tax report class. The Audit stamp details panel (YAD5PVR) appears. This panel
displays information about the most recent record entry, change, or deletion.
Contents
Index
Exit
AM5M69, option 13
Page 8-210
Table Maintenance
Function keys
F6=Create. Use this function to create a new tax report class. The 1099 tax report
class - Create (YAPEE1R) panel appears. Use the fields provided to create the tax
report class, and press Enter. IFM creates the new 1099 tax report class record.
F17=Selection. Use this function to select one or more 1099 tax report classes to
appear on the Work with panel. The 1099 tax report class: Selection criteria panel
(YA1APVR) appears. Use the fields on this panel to specify which records you want
to use, then press Enter. The Work with panel will reappear with your choices listed.
F22=Print. Use this function to print 1099 tax class information. The 1099 tax report
class: Selection criteria panel (YA1APVR) appears. Use the fields on this panel to
specify which records you want to print, then press Enter.
Fields
1099 tax report class. This field shows you the identifier of a tax reporting class.
1099 box. This field shows you the number for a 1099 box. Each box number is
associated with a particular type of 1099 expenditure.
Status. The following are the possible values for record status:
1
Active. Active records are available without restriction. This is the default.
Inactive. An inactive record cannot be referred to by newly created records.
However, any existing references to an inactive record remain in the system.
For example, you could change the status of an ex-customer to inactive. Any
existing records would remain in the system, but you could not create new
records for the ex-customer.
Please archive. This status means that the record will be removed from the
system when the next archive procedure is run.
Contents
Index
Exit
AM5M69, option 14
Page 8-211
Table Maintenance
Option 14. Work With 1099 Boxes (AM5M69)
Use this option on the Tax Tables menu to create and maintain 1099 box records.
Understanding this option
1099 tax classifications are typically items such as rent, royalties, prizes and awards,
non-employee compensation, and others regarded as Miscellaneous Income by the
United States Internal Revenue Service. Each tax report class code is connected to a
1099 box number. Box numbers are established by the user, and can range in value
from 1 to 99. Each box number represents a particular type of 1099 expenditure.
Using this option
When you enter option 14 on the Tax Tables menu, the Work with 1099 boxes
(UAN0DFR) panel appears. From this panel you can create, change, delete, print, or
view information about 1099 box records.
If you do not see the record you want to use on the Work with panel, you can use the
Position to: 1099 box field to re-position the list.
Options
Option 2=Change. Take this option to change details of a 1099 box. The 1099 box Change panel (UAN1E1R) appears, from which you can change the appropriate
elements of the 1099 box record.
You can also delete a 1099 tax report class by taking option 2=Change from the
Work with 1099 boxes panel (UAN0DFR). When the 1099 box- Change panel
(UAN1E1R) appears, use F16=Delete. The Delete 1099 box panel (UAN3PVR) will
appear so that you can confirm the deletion.
Option 5=Display. Take this option to view details of an individual 1099 box record.
The 1099 box panel (UAN2D1R) appears. This panel displays additional information
about the individual 1099 box record.
Option 20=Narrative. Take this option to view, enter, or edit record narrative. The
Narrative maintenance panel (YABXETR) appears, from which you can work with
narrative text.
Option 21=Audit details. Take this option to view audit details for an individual 1099
box record. The Audit stamp details panel (YAD5PVR) appears. This panel displays
information about the most recent record entry, change, or deletion.
Function keys
F6=Create. Use this function to create a new 1099 box. The 1099 box - Create
(UAN1E1R) panel appears. Use the fields provided to create the 1099 box record,
and press Enter. IFM creates the new 1099 box.
F22=Print. Use this function to print 1099 box information. The 1099 boxes:
Selection criteria panel (UAN4PVR) appears. Use the fields on this panel to specify
which records you want to print, then press Enter.
Contents
Index
Exit
AM5M69, option 14
Page 8-212
Table Maintenance
Fields
1099 box. This field shows you the number for a 1099 box. Each box number is
associated with a particular type of 1099 expenditure.
Status. The following are the possible values for record status:
1
Active. Active records are available without restriction. This is the default.
Inactive. An inactive record cannot be referred to by newly created records.
However, any existing references to an inactive record remain in the system.
For example, you could change the status of an ex-customer to inactive. Any
existing records would remain in the system, but you could not create new
records for the ex-customer.
Please archive. This status means that the record will be removed from the
system when the next archive procedure is run.
Contents
Index
Exit
AM5M70, option 1
Page 9-1
Inquiries
Chapter 9. Inquiries
When you select option 7 on the IFM Main Menu (AM5M00), the IFM Inquiries menu
(AM5M70) appears. It contains the following options:
Option 1. Personal Ledger Inquiry (AM5M70) ......................................................... 9-1
Option 2. Cashbook Inquiry (AM5M70).................................................................... 9-7
Option 3. General Ledger Inquiry (AM5M70)........................................................... 9-8
Option 4. Transaction Inquiry (AM5M70) ............................................................... 9-10
Option 5. Review Entity Diary (AM5M70) ............................................................... 9-12
Option 6. Simulate Tax Calculation (AM5M70)....................................................... 9-13
Option 7. Document Tax Estimate Inquiry (AM5M70) ............................................ 9-17
Option 8. Online General Ledger Reporting Inquiries (AM5M70).......................... 9-20
Option 9. P.O. Related Invoices and Credits (AM5M70) ........................................ 9-27
Option 10. Online Business Inquiry (AM5M70) ...................................................... 9-28
Option 1. Personal Ledger Inquiry (AM5M70)
Use this option on the Inquiries menu to view personal account data, such as
settlement lines, aged balances, transaction and statistics.
Understanding this option
How does personal ledger inquiry work?
The `Personal ledger inquiry' facility allows you to view the available data from:
An entity
A personal ledger
A personal account (that is, the combination of an entity and a personal ledger)
For example, you can view the statistics concerning a particular ledger, in which
case data is displayed for all of the entities in the ledger. Alternatively, you can view
the statistics concerning a particular entity, in which case data is displayed for all the
ledgers in which the entity has an account. You can restrict the inquiry to a single
financial division or include the whole administrative division.
Multi-currency facilities
When using Personal ledger inquiry, you can choose to display values in the
transaction, ledger or financial division currency or in a currency that you have
specified for the inquiry. For euro-participating currencies, you can also choose to
display values in the euro currency. You can switch between these currencies at any
time. When you switch currencies, there may be rounding currencies.
IFM performs all the necessary currency conversions, using the exchange rate set
you specify. If the system is unable to convert a value, for example because the
required exchange rate does not exist, the value is displayed as `********************'.
If the current administrative division is single currency, then all inquiries use that
currency.
Contents
Index
Exit
AM5M70, option 1
Page 9-2
Inquiries
Financial division security
If the financial division security system is active, you can only make inquiries
concerning financial divisions to which you are authorized.
Printing statements
Several panels in the personal ledger inquiry allow you to print a statement for a
personal account. To do this, use the `Statements' panel. This panel is also displayed
using the Accounts Payable Periodic Tasks menu. See Option 8. Generate
Statements (AM5M3A) for details.
Checking personal account balance limits
IFM checks to see if a personal account is within its balance limit. If the balance of an
account exceeds the limit specified in its current personal account data, the account
is highlighted.
Using this option
When you enter option 1 on the Inquiries menu, the `Personal ledger inquiry' panel
appears. From here, you can:
Set your initial requirements
View statistical data
View personal accounts
View transactions including the source of COM orders
View settlement line data
View aged balances.
Setting your initial requirements
When the `Personal ledger inquiry' panel first appears, it shows your default
administrative division, financial division, personal ledger, currency for inquiry (which
is the same as the financial division's currency) and exchange rate set. To change or
clear any of these fields, use F17=Selection to go to the `Inquiry defaults' panel.
Only Administrative division is a mandatory field.
Before you can use the inquiry facilities, you must specify an entity or a personal
ledger (and its financial division), or both. To specify a ledger, use the `Inquiry
defaults' panel. To specify an entity, use the field provided on the `Personal ledger
inquiry' panel itself.
After setting your initial requirements, you can press whichever of the available
function keys corresponds to the information you require. At any time, you can return
to the `Personal ledger inquiry' panel to change your initial requirements or choose a
different inquiry function.
Viewing statistical data
To view the statistical information for an entity, ledger, or personal account, use F14
`Statistics on the Personal ledger inquiry panel. The 'Entity statistics across ledgers
(initial requirements: entity), the Statistics by entity (initial requirements: ledger), or
the Statistics by period (initial requirements: personal account) panel appears.
Contents
Index
Exit
AM5M70, option 1
Page 9-3
Inquiries
Each of these three panels provides further inquiry options, and each provides
options to let you go to one or both of the other two panels. In addition, the `Statistics
by period' panel allows you to print statistical data (using the F22=Print function
key).
The second page of statistical data concerns settlement discount. Two groups of
statistics are featured - `Settled on time' and `Settled late'.
Use F11=Alternate currency on the applicable statistical data panels to toggle
between the ledger, financial division, and input currencies. Amounts can also be
shown in euro amounts if the currency is euro-participating. Each panel has a
currency label that shows your selection; for example, Currency: Ledger (EUR).
When toggling between currencies, rounding discrepancies may occur.
Fields
Settled on time / Allowed - taken. For all the transactions within the domain defined
by the fields at the top of this panel, this field shows you the total settlement value of
those which were settled on time, and for which discount was allowed and was
taken.
Settled on time / Any - not taken. For all the transactions within the domain defined
by the fields at the top of this panel, this field shows you the total settlement value of
those which were settled on time, for which discount was not taken (regardless of
whether discount was allowed or not allowed).
Settled on time / Outside terms - taken. For all the transactions within the domain
defined by the fields at the top of this panel, this field shows you the total settlement
value of those which were settled outside the settlement discount terms, but discount
was taken. This category embraces two possibilities:
Discount was available, and was taken, but payment was made after the
discount date and before the due date
Discount was taken although the invoice was not discountable, and payment
was made before the due date.
Settled late / Allowed - taken. For all the transactions within the domain defined by
the fields at the top of this panel, this field shows you the total settlement value of
those which were settled late (after the due date), for which discount was allowed
and was taken.
Settled late / Allowed - not taken. For all the transactions within the domain defined
by the fields at the top of this panel, this field shows you the total settlement value of
those which were settled late (after the due date), for which discount was allowed
and was not taken.
Settled late / Not allowed - not taken. For all the transactions within the domain
defined by the fields at the top of this panel, this field shows you the total settlement
value of those which were settled late (after the due date), for which discount was not
allowed and was not taken.
Contents
Index
Exit
AM5M70, option 1
Page 9-4
Inquiries
Viewing personal accounts
To view personal account data, you must specify a ledger. Use F15=Personal
accounts on the Personal ledger inquiry panel. The Personal accounts panel
appears.
This panel shows you all the personal accounts in the specified personal ledger. The
options on this panel enable you to display information for any selected personal
account including its aged balances, settlement lines, transactions, and statistics.
Viewing transactions
To view the transaction information for an entity, ledger, or personal account, use
F16=Transactions on the Personal ledger inquiry panel. The Transactions within
ledgers (initial requirements: entity) , the Entities with transactions (initial
requirements: ledger), or the Transactions by entity (initial requirements: personal
account) panel appears.
The system lists only those ledgers or entities for which transactions have been
entered. At the personal account level, all the transactions for the specified account
are displayed.
To review the source of COM orders (drill down):
1. Do one of the following:
Take option 12 next to a ledger on the Transactions within ledgers panel.
The Transactions by entity panel appears. Take option 12 next to a
transaction. The Transactions lines panel appears.
Take option 5 next to a transaction on the Entities with transactions panel.
The Transactions by entity panel appears. Take option 12 next to a
transaction. The Transactions lines panel appears.
2. Take option 13. The Display Invoice Header panel appears for you to review the
sources of COM orders.
To review a narrative that IFM creates if it finds a discrepancy when processing a POrelated invoice (during the three-way match):
1. Do one of the following:
Take option 12 next to a ledger on the Transactions within ledgers panel.
The Transactions by entity panel appears. Take option 12 next to a
transaction. The Transactions lines panel appears.
Take option 5 next to a transaction on the Entities with transactions panel.
The Transactions by entity panel appears. Take option 12 next to a
transaction. The Transactions lines panel appears.
2. Use F11 on the Transactions lines panel. The narrative heading appears.
3. Take option 20 next to a CHG line that shows a narrative. The discrepancy
narrative appears.
Displaying summary account data by entity group
To display summary account data by entity group, use F20=Entity group on the
Personal ledger inquiry panel. The Select entity group for inquiry panel appears.
Contents
Index
Exit
AM5M70, option 1
Page 9-5
Inquiries
Select an entity group and press Enter. The Entity group panel appears. Do one of
the following:
Create or change contacts for the entity group or the entities within the group
Review the addresses for the group or the entities within the group
Review the data for an entity within the group.
Use F11=Alternate currency on the applicable Entity and Entity group panels to
toggle between the entity group and input currencies. Entity and entity group
amounts can also be shown in euro amounts if the currency is euro-participating.
Each panel has a currency label that shows your selection; for example, Currency:
Entity group (EUR).
Viewing settlement line data
To view the settlement line information for an entity, ledger or personal account, use
F21=Settlement lines on the Personal ledger inquiry panel. The Entity settlement
lines (initial requirements: entity or personal account) or the Total settlement lines by
entity (initial requirements: ledger) panel appears.
The `Entity settlement lines' panel shows you all the settlement lines for a particular
entity and, where specified, for a given personal ledger. You can display either fully
settled lines or unsettled lines in one of three currencies (the currency of the
transaction, of the financial division or of the inquiry).
The `Total settlement lines by entity' panel shows you the total balance of outstanding
settlement lines for each entity with a personal account in the ledger. Take option 5
`Display' to view individual settlement lines. You can also review installment
settlement lines from this panel.
Use F11=Alternate currency on the Entity settlement lines panel to toggle between
the transaction, financial division, and input currencies. Transaction currency
amounts can also be shown in euro amounts if the currency is euro-participating. The
panel has a currency label that shows your selection; for example, Currency:
Transaction (EUR). When toggling between currencies, rounding discrepancies
may occur.
Use F9 = Alternate ex/rt on the Entity settlement lines panel to toggle between the
current exchange rate and the exchange rate on the transaction date. The panel has
an exchange rate label that shows your selection; for example, Ex. rate: Current.
Changing unsettled lines
On the `Entity settlement lines' panel, you can change some of the data concerning
unsettled lines. To do this, take option 2 `Change' to go to the `Review settlement line
Change' panel. You can change details such as the line's due date or settlement
terms. This is particularly useful if you have settlement lines whose status is `held'.
This option enables you to change the status to allow the line to be settled (either
automatically or by manual allocation).
Viewing allocation lines
On the `Entity settlement lines' panel, you can view any of the allocation lines
associated with a settlement line by taking option 8 `Allocation lines'.
Contents
Index
Exit
AM5M70, option 1
Page 9-6
Inquiries
You can review installment allocation lines from this panel by taking 16=Installments
next to a highlighted settlement line. The Installment settlement lines panel appears.
Take 8=Allocation lines next a settlement line with an amount paid. The Installment
allocation lines panel appears for you to display details of the allocation lines.
Viewing aged balances
To display the aged balance information for an entity, ledger, or personal account,
use F22=Aged balances on the Personal ledger inquiry panel. The Aged balances
by ledger (initial requirements: entity or personal account) , or the Aged balances
by entity (initial requirements: ledger) panel appears.
The system gives the total aged balance of each ledger or entity. This is the total
value of outstanding settlement lines as calculated on the last occasion that a reaging was performed.
At the personal account level the system shows the total balance broken down into
each aging period balance. From the Aged balances panel you can re-age the
balances via F5=Re-age balances. Re-aging will recalculate the total balance by
summing all the posted unsettled lines. It computes the unallocated cash total by
summing all the un-applied cash lines. These two fields and a current balance
outstanding amount can be seen by using F15=Display totals.
Use F11=Alternate currency on the applicable Aged balance and Aged balance
totals panels to toggle between the ledger, financial division, and input currencies.
Ledger amounts can also be shown in euro amounts if the currency is europarticipating. Each panel has a currency label that shows your selection; for
example, Currency: Ledger (EUR). When toggling between currencies, rounding
discrepancies may occur.
Notes:
1. Current balance o/s is not updated by the F5=Re-age process. It is kept current
during transaction posting.
2. The number and range of each aging period is determined by the aging
structure specified for the desired personal ledger. See Option 5. Work With
Aging Structures (AM5M64) for more information.
Contents
Index
Exit
AM5M70, option 2
Page 9-7
Inquiries
Option 2. Cashbook Inquiry (AM5M70)
Use this option on the Inquiries menu to view details of cash book transactions.
Understanding this option
A cash book represents a bank account, money market account, loan facility, petty
cash float or other monetary fund to and from which cash moves within a financial
division. Each financial division may maintain as many cash books as necessary.
Using this option
When you enter option 2 on the Inquiries menu, IFM takes you to the `Cash book
inquiry' panel, which lists all the cash books in the current financial division and
shows the cash and unreconciled balances of each. From here, you can do the
following:
Display values in an alternate currency
Display transactions
Display cash lines.
Alternate currency display modes
You can use F11=Alternate currency on the `Cash book inquiry' panel to see
currency values expressed either in the financial division or cash book currency.
Amounts can also be shown in euro amounts if the currency is euro-participating.
The panel has a currency label that shows your selection; for example, euro
currency.
Displaying transactions
To view the transactions within a cash book:
1. Take option 8 `Display transactions' on the required cash book on the Cash book
inquiry panel. The Display transactions panel appears.
2. From this panel, you can take option 5 to view the transaction header, or option
12 to view the transaction lines, of each transaction on display. You can use
option 12 to create or change attribute lines associated with any transaction line.
Displaying cash lines
To view the cash lines of all transactions in a cash book, take option 15 `Cash lines'
on the required cash book on the Cash book inquiry panel. The Cash lines panel
appears.
This panel shows all the current cash lines, by lodgement/deposit or drawing/check
reference, transaction ID date and value. It also shows you whether or not rate
advice is expected for the cash line (`1' in the Rate field indicates that advice is
expected). You can also use F4=Prompt on the Currency id field to show records
with a matching currency id. The currency id must be valid and active.
Use F9=Toggle on the Cash lines panel to show either drawing/check or
lodgement/deposit information in a displayed list.
Contents
Index
Exit
AM5M70, option 3
Page 9-8
Inquiries
Also, use F11=Alternate currency on the `Cash lines' panel to see currency values
expressed in payment or cash book currency. Amounts can also be shown in euro
amounts if the currency is euro-participating. The panel has a currency label that
shows your selection; for example, euro currency.
Selection criteria
F17 on the `Cash lines' panel enables you to restrict the display of cash line records
to:
Drawing/Check references
Lodgement/Deposit references
Transaction
Document date
Value
Option 3. General Ledger Inquiry (AM5M70)
Use this option on the Inquiries menu to find out the total of general ledger lines
posted to any given unit/nature combination in any period. You can display details of
any posted or unposted general ledger transactions in any period. For more
information on period structures, see Option 1. Work With Period Structures
(AM5M50).
You can also use the general ledger inquiry to obtain a trial balance for any financial
division in your system.
You cannot change any information using the general ledger inquiry facility.
This option also allows you to review the source of G/L lines for COM, fixed assets,
IM, PC&C, and REP transactions. This is called the drill down function. See
Reviewing the source of G/L lines (drill down) for more information.
Understanding this option
The general ledger inquiry panel shows you the all the general ledger accounts (unit/
nature combinations) in your system and gives the balance of posted general ledger
lines in each period. However, by using the available selection criteria you can
restrict the display as required (see Selection criteria).
Using this option
When you enter option 3 on the Inquiries menu, the `General ledger inquiry' panel
appears where you can specify initial selection criteria for your inquiry. Press Enter
to continue to the `General ledger inquiry Display' panel.
Using the `General ledger inquiry Display' panel
The `General ledger inquiry Display' shows you the total balance of transactions
posted to each unit/nature combination in each period. You can use option 5 on this
panel to investigate the individual general ledger lines and transactions that make up
the total balance.
Contents
Index
AM5M70, option 3
Page 9-9
Inquiries
Exit
Selection criteria
F17 on the `General ledger Display' panel enables you to restrict the display of unit/
nature/period combinations to:
A single financial division.
An single unit or nature.
Natures of the same type (either `Balance sheet' or `Profit and loss').
A single period, for example, a financial year. In this case, the `General ledger
inquiry' panel shows an accumulated total for each unit/nature combination in
successive periods.
Producing a trial balance report
You can use F22=Print on the `General inquiry' panel to obtain a trial balance. To do
this, you need to enter a financial division and a suitable period structure in the
selection criteria. The period structure should correspond to the financial year for
which you want the trial balance. The report that is produced shows the accumulated
total for each unit/nature combination in successive periods and a final report
balance (that is, the trial balance).
Fields
Report level. This field determines the manner in which the report is presented.
Option 1
Option 2
Option 3
Option 4
Natures, periods and values arranged by unit, with totals per unit
Units, periods and values arranged by nature, with totals per nature
Option 1, without nature data
Option 2, without unit data.
Show period balances?. If you select option 1, IFM shows the cumulative balance
at the end of each period.
Print as trial balance?. If you select option 1, IFM prints a trial balance, each line of
which shows:
Unit and nature permutation determined by the Report level field
Balance at the start of the starting period
Movement from the start of the starting period to the end of ending period
Closing balance at the end of the end period.
Print control balance?. If you select option 1 `Yes', IFM prints a separate page for
the selected financial division, unit and nature (if specified) showing:
Debit or credit total at the start of the starting period, taken from the General
ledger summary
Debit or credit total of all entries to the General ledger from the starting period to
the ending period
Debit or credit total at the end of the ending period, taken from the General
ledger summary.
Checking the general ledger summary file
The general ledger listing checks the integrity of the general ledger summary file.
Two balances are given for each unit/nature/period combination: the value from the
general ledger summary and the balance re-calculated from the source transactions.
Contents
Index
Exit
AM5M70, option 4
Page 9-10
Inquiries
The report indicates wherever this value differs from the value held in the general
ledger summary file. The values differ if you have archived the associated
transactions.
You can also print a general ledger listing using Option 8. General Ledger Listing
(AM5M40). That option allows you to do the following:
Use a nature structure to control the sequence in which the accounts are listed.
See the debit and credit amounts in separate columns.
Inquiring about individual transactions
Using the general ledger inquiry, you can review individual transactions with general
ledger lines. Take option 5 on the `General ledger inquiry' panel to view details of the
transactions that contribute to the period balance of the selected unit/nature/period
combination.
Alternatively, using F15 takes you to the `All general ledger lines' panel. This panel
enables you to display the details of any transaction with general ledger lines in the
administrative division by taking option 12 Transaction details. As with the `General
ledger inquiry' panel the F17=Selection key enables you to locate any given
transaction. In particular you have the option of displaying either posted or unposted
transactions (or both).
Reviewing the source of G/L lines (drill down)
To review the source of G/L lines for COM, the fixed assets portion of F/A, IM, PC&C,
and REP transactions, do the following:
1. Take option 5 or use F15 on the General ledger inquiry panel. The General
ledger lines or the All general ledger lines panel appears, respectively.
2. Take option 12 next to a transaction. The Transaction lines panel appears.
3. Take option 13 next to a transaction line. A transaction sources panel appears.
Depending on the type of transaction, you see the source of customer orders,
journal entries, PC&C and REP transactions, or IM history.
Note: You must answer Y (Yes) to the F/A, PC&C, and REP questionnaire
questions about keeping transaction details for IFM G/L lines to be able to use
the drill down function for those applications.
Option 4. Transaction Inquiry (AM5M70)
Use this option on the Inquiries menu to view details of selected transactions.
Understanding this option
Although it is not posted, a general ledger line can be used as a source line that
generates other posted general ledger lines. To avoid confusion when showing both
the source and generated general ledger lines for a generated transaction, the
default is to not display the source lines. To display the source general ledger lines,
change the value of the Display G/L source lines? field on the `Transaction Lines'
selection panel.
Contents
Index
Exit
AM5M70, option 4
Page 9-11
Inquiries
This option also allows you to review the source of G/L lines for COM, fixed assets,
IM, PC&C, and REP transactions. This is called the drill down function. See
Reviewing the source of G/L lines (drill down).
Using this option
When you enter option 4 on the Inquiries menu, IFM takes you to the `Transaction
inquiry' panel.
Enter details of the administrative division, financial division and ledger owning the
transactions you want to view. Financial division and ledger are optional. IFM takes
you to the `Review transactions' panel.
Note: To review transactions related to POs, see Option 9. P.O. Related Invoices
and Credits (AM5M70).
By using F17=Selection, you can narrow the data presented on this panel. You can
review transactions with no ledger specified, with a ledger specified, or with a ledger
and an 'Entered date' specified. In each case, the arrangement of the fields, and the
role of the Position to field, changes.
Options
Display header. To view a transaction's header, take option 5 `Display header'. The
header is a single panel, but spans three pages. To go from one page to the next,
press the F8 function key. To go from one page to the previous page, press the F7
function key.
Print transaction. To print a transaction in the form of an invoice or other formatted
document, take option 6 `Print transaction'.
In IFM, each transaction is of a given transaction type; each transaction type may
also have a document type. Provided that this document type is of type `Invoice', the
invoice is printed. See Option 2. Work With Document Types (AM5M68) for more
information.
Do not confuse option 6 with option 8 or F22. Option 6 prints a formatted document.
generates a list of those occasions on which a given transaction was printed. F22
prints a list of transactions.
Print history. To view a complete history of those occasions on which a transaction
has been printed, take option 8 `Print history'. The print history also shows who
printed the transaction, and which print medium was used.
Display lines. To view all of a transaction's lines, take option 12 `Display lines'. The
Transaction lines panel appears. You can view each line in further detail by taking
option 5 `Display details'
Reviewing the source of G/L lines (drill down)
To review the source of G/L lines for COM, the fixed assets portion of F/A, IM, PC&C,
and REP transactions, do the following:
1. Take option 12 on the Review Transactions panel. The Transaction lines panel
appears.
Contents
Index
Exit
AM5M70, option 5
Page 9-12
Inquiries
2. Take option 13. A transaction sources panel appears. Depending on the type of
transaction, you see the source of customer orders, journal entries, PC&C and
REP transactions, or IM history.
Note: You must answer Y (Yes) to the F/A, PC&C, and REP questionnaire questions
about keeping transaction details for IFM G/L lines to be able to use the drill down
function for those applications.
Option 5. Review Entity Diary (AM5M70)
Use this option on the Inquiries menu to review any diary entries that have been
addressed to you and to create diary entries.
Understanding this option
What is an entity diary entry?
Diary entries record significant events in your trading relationship with an entity and
as well as reminders of actions you or others need to take.
For more information about the entity diary, see Working with the entity diary.
Using this option
When you enter option 5 on the Inquiries menu, the `Review entity diary' panel
appears displaying entity, date (most recent first), and any diary entries which have
been addressed to you. Initially, the panel shows you any unacknowledged entries.
You can use F11 to switch the display to those diary entries which you have already
acknowledged.
If you select by entity only, IFM displays records for all dates for the entity
entered.
If you select by entity and alert date, IFM displays records for the entity and alert
date entered.
If you select by alert date only, IFM displays all dates greater than or equal to the
alert date entered, in entity sequence.
To create a diary entry, use F6.
Acknowledging a diary entry
To acknowledge a diary entry, take option 2 next to the diary. The status of the entry
changes accordingly. Each diary entry has an alert date which indicates when the
action required by the diary entry should be carried out.
Using OfficeVision/400
The `Review entity diary' panel gives you access to the OS/400 facilities for sending
notes and messages to other users. However, before you can send notes or
messages, you must have OfficeVision/400 installed on your AS/400 and be enrolled
as an OfficeVision/400 user.
Contents
Index
Exit
AM5M70, option 6
Page 9-13
Inquiries
Option 6. Simulate Tax Calculation (AM5M70)
Use this option on the Inquiries menu to review the results of tax calculations before
you actually apply taxes to a transaction.
Understanding this option
This tax inquiry consists of two parts: a simulator and a calculator. The simulator
allows you to input tax information as if you were entering an actual transaction. The
calculator then displays the tax results that would apply to the actual transaction.
When you enter the actual transaction, you may get different tax results. This is due
to the tax information that comes from IFM, COM and PUR in addition to the input
data you entered for the tax simulation. For example, you set up tax priorities so that
the customer address is checked before the tax suffix. If you simulate the tax using
only the tax suffix and COM passes both the customer address and the tax suffix
when you enter the actual transaction, the tax results would likely be different than
the simulation.
Tax calculations are based on tax conditions, priorities and results. For more
information, see Option 3. Work With Tax Code Results (AM5M69) and Option 10.
Work With Tax Condition Priorities (AM5M69).
Using this option
When you enter option 6 on the Inquiries menu, the Simulate tax calculation - Page 1
of 2 panel appears. From here, you can do the following:
Enter input data to simulate tax conditions
Display details of tax results
Display input to the tax calculator after the tax results are calculated.
Simulating tax calculations
To input the information that IFM needs to calculate taxes in a specific situation, use
the fields provided and press Enter. The Calculation results panel appears showing
the tax code results.
Note: The Simulate tax calculation panel also appears when you use
F20=Simulate calculations when it is found on tax priority, tax code result and tax
transaction type panels.
Fields
(Simulate tax calculation - Page 1 of 2)
New document. Document for which the tax has been calculated. For example, an
IFM transaction, a COM order or a PO.
Calculation type. Type of tax calculation. One of the following is valid:
1
Full. All taxes are calculated.
Tax in price. Only those taxes which specify tax in price (by Brazilian or
European standards) are calculated.
Contents
Index
Exit
AM5M70, option 6
Page 9-14
Inquiries
Tax transaction type. Classification of a transaction for tax purposes.
Administrative division. Organization accounting for the purchase or sale.
Customer/Vendor tax suffix. Classification of the customer or vendor for tax
purposes.
Ship-to/Buy-from tax suffix. Classification of a customer or vendor based on the
respective ship-to or buy-from record.
Tax indicator. Classification of an item or service for tax purposes.
Tax date. Transaction date for tax purposes.
Financial division. Business unit accounting for the transaction.
Entity. Customer or vendor whose name appears on the invoice.
Customer number. Number of the customer who appears on the invoice.
Ship-to number. Number of the ship-to location that appears on the invoice.
Vendor. Vendor whose name appears on the invoice.
Buy-from vendor. Classification of the vendor whose name appears on the PO.
Tax base amount. Amount on which the tax calculation is based.
Fields
(Simulate tax calculation - Page 2 of 2)
Item number. Number of the item sold or purchased.
Charge id (IFM). Identifier of the IFM charge being taxed.
Special charge reference. Identifier of the COM charged being taxed.
Warehouse. Warehouse where the item was received or from where it was shipped.
Order quantity. Quantity of items being taxed.
Order U/M. Unit of measure qualifying the order quantity.
Cash discount percent. Percentage of cash discount that applies to the transaction
amount.
Cash discount amount. Amount of cash discount that applies to the transaction
amount.
Displaying details of tax results
To review the details of a tax result, use option 5=Display next to the tax code result
on the Calculation results panel. The Tax calculation - Page 1 of 3 panel appears.
Contents
Index
Exit
AM5M70, option 6
Page 9-15
Inquiries
For a more detailed explanation of many of the following fields, see Creating tax
code result data.
Fields
(Tax calculation - Page 1 of 4)
Error code. Code and description identifying a tax calculation error.
Tax code result. Tax resulting from the calculation.
Tax code result date. Date on which the tax code result is active.
Tax group code. Code that designates a group of taxes that apply to items,
surcharges, and special charges. If an invoice has two or more tax code results that
have the same tax group code, the taxes are combined on the invoice. The tax group
code supports invoice text in multiple languages.
Tax base amount. Amount on which the tax calculation is based.
Tax rate. Percentage used to calculate the tax result.
Tax amount. Amount of the calculated tax.
Tax liability/receivable nature. Nature for recording tax owed or due.
Use tax. Determines if the tax calculated is a use tax.
EC Memo tax. Determines if the tax calculated is an EC memo tax.
Use/memo tax liability/rec nat. Nature for recording applicable taxes that are not
invoiced.
Use/memo tax offset nature. Nature for offsetting what is recorded in the use
memo/tax nature.
Tax transaction type. Classification of a transaction for tax purposes.
Fields
(Tax calculation - Page 2 of 4)
Customer/Vendor tax suffix. Classification of a customer or vendor for tax
purposes.
Ship-to/Buy-from tax suffix. Classification of a customer or vendor based on the
respective ship-to or buy-from record.
Item tax class. Classification of items, special charges, surcharges and IFM
charges (goods and services) that have a common tax rate.
Tax indicator. Classification of an item or service for tax purposes.
Contents
Index
Exit
AM5M70, option 6
Page 9-16
Inquiries
Compound tax uplift. Determines if multiple taxes apply to a transaction, the uplift is
the factor (calculated by the system) by which you multiply the base amount to
include the other taxes.
Compound tax uplift refer tx cd. Tax code that determines the compound tax uplift
factor.
Compound tax uplift tx cd result. Tax code result for the compound tax uplift.
Tax recovery percent. Percentage of the value of the transaction recoverable for
VAT purposes.
Recoverable tax base amount. Recoverable portion of the tax base amount in non
or partially recoverable VAT tax situations.
Recoverable tax amount. Recoverable portion of the tax amount in non or partially
recoverable VAT tax situations.
Non-recoverable VAT nature. Nature for the portion of the VAT tax base amount that
is not completely recoverable.
Tax rate method. Determines the applied tax rate used. One of the following is valid:
0
1
Regular tax rate
Item tax class tax
Fields
(Tax calculation - Page 3 of 4)
Tax base amount substituted. Determines if a tax base amount is substituted for
the input transaction amount.
Tax rate substituted. Determines if a tax rate is substituted for the rate found on the
tax code result data record.
Original tax base amount. Amount of the transaction before adjustments are made
to the tax base. For example, substitution or compound tax uplift.
Order quantity. Quantity of items being taxed.
Order unit of measure. Unit of measure qualifying the order quantity.
Tax adjusted for cash discount. Determines if the transaction amount is adjusted
for a cash discount before the tax is calculated.
Transaction cash discount percent. Percentage of cash discount that applies to
the transaction amount.
Transaction cash discount amount. Amount of cash discount that applies to the
transaction amount.
Include tax in cash disc calc. Determines if the tax is calculated on the cash
discount. Used mainly in Germany where the cash discount includes tax and is
adjusted when the payment is received.
Contents
Index
Exit
AM5M70, option 7
Page 9-17
Inquiries
Cash discount nature. Nature for recording the cash discount.
Write-off nature. Nature for recording the write-off income or expense.
Adjustment nature. Nature for recording the adjustment income or expense.
Fields
(Tax calculation - Page 4 of 4)
Tax in price - Europe. Determines if the tax in price calculations is done using
European conventions.
Tax in price - Brazil. Determines if the tax in price calculations is done using
Brazilian conventions.
Tax in price calc type. One of the following is valid:
1
2
Tax added. Tax is added to the price.
Tax included. Tax is included in the price.
Tax exclusive price. Transaction amount before the tax has been added to the
invoice amount.
Tax inclusive price. Transaction amount after the tax has been added to the invoice
amount.
Warehouse. Warehouse associated with the transaction.
Tax rate derived. Determines if the tax rate is derived from the weighted average of
other taxes in the same transaction for the same taxing authority. Typically, derived
tax rates are used to tax special charges, for example, freight.
Information tax. Determines if the tax is printed, but not charged, on the invoice.
Tax is invoiced. Determines if the taxes that are the sellers responsibility are
included on the invoice.
Displaying input to the tax calculator
To review the information you entered to simulate the tax calculation, use
F15=Display input on the Calculation results panel or F15=Display order item on
the Tax calculation panel. The Display calculation input - Page 1 of 2 panel
appears. For field descriptions, see Simulating tax calculations.
Option 7. Document Tax Estimate Inquiry (AM5M70)
Use this option on the Inquiries menu to review information about the tax calculations
for open documents such as orders and POs.
Understanding this option
This option allows you to inquire about the details of document line items, tax code
results and tax groups.
Contents
Index
Exit
AM5M70, option 7
Page 9-18
Inquiries
You can select to store the tax details (see Creating administrative division system
data). However, since storing the details slows down transaction posting, it is best to
store the details only if you frequently need to review the tax information. If you do not
select to store the details, they must be recreated whenever you do an inquiry.
If you store document tax details, you can write programs against the tax estimate
database file.
Using this option
When you enter option 7 on the Inquiries menu, the `Document tax estimate inquiry'
panel appears.
Displaying orders
To see details of the taxed document, take option 5=Display order next to a
document on the Document tax estimate inquiry panel. The transaction panel for the
originating application appears for you to review.
Reviewing document tax details
If tax details exist, they are shown from the tax estimate database. If details do not
exist, they are created and are shown from the tax estimate database.
To review tax details, do the following:
1. Take option 12=Tax details next to a document on the Document tax estimate
inquiry panel. The Document tax details panel appears.
2. Take option 8=Review calculations next to a line item. The Tax calculation panel
appears.
Reviewing document line items
To review the taxes for a document line item, do the following:
1. Take option 15=Line items next to a document on the Document tax estimate
inquiry panel or use F16=Document line items on any panel where it appears.
The Document line item taxes panel appears.
2. Take option 12=Tax details next to a document line. The Tax details panel
appears.
3. Take option 8=Review calculations next to a line item. The Tax calculation panel
appears.
Reviewing document tax code results
To review document tax code results, do the following:
1. Take option 16=Tax code results next to a document on the Document tax
estimate inquiry panel or use F19=Document tax code results on any panel
where it appears. The Document tax code results panel appears.
2. Take option 12=Tax details next to a tax code result. The Tax details panel
appears.
Contents
Index
Exit
AM5M70, option 7
Page 9-19
Inquiries
3. Take option 8=Review calculations next to a line item. The Tax calculation panel
appears.
Reviewing document tax groups
To review document tax groups, do the following:
1. Take option 17=Tax groups next to a document on the Document tax estimate
inquiry panel or use F20=Document tax groups on any panel where it appears.
The Document tax groups panel appears.
2. Take option 12=Tax details next to a tax group. The Tax details panel appears.
3. Take option 8=Review calculations next to a line item. The Tax calculation panel
appears.
Contents
Index
Exit
AM5M70, option 8
Page 9-20
Inquiries
Option 8. Online General Ledger Reporting Inquiries (AM5M70)
Use this option on the Inquiries menu to customize a GL inquiry.
Understanding this option
When you create an extract that allows online reporting inquiries (see the Keep
extracts current field under Creating extracts), you can view the report online at
any time and drill down to the supporting details until you get to the IFM transactions
that make up the report balances.
Note: For each online reporting extract, you must have an analysis with the same
name. The online reporting inquiry uses the value list identified by the analysis to
determine the amounts that are displayed.
You can independently vary the display level for unit, nature and period dimensions.
For example, you can start with units summarized at the company level, natures
summarized at the balance sheet level and periods summarized at the year-to-date
level. You can then lower the level of unit summarization to see amounts for each vice
president while keeping the nature and period summarization levels the same.
Note: Set the extract dimensions for unit, nature, and period to the lowest available
levels to be able to drill down in the associated inquiry.
The online report inquiry reflects your monthly accounting cycle. Normally, the
transaction volumes for the current period general ledger peak at the end of the
month and drop to almost zero within 3 to 5 days after the end of the month. Interest
in financial reports begins at the end of the month and continues until sometime after
you make the final ledger entries.
At the start of the reporting cycle, you extract reports from the general ledger
balances and budgets in the usual way. Once this is done, IFM automatically
updates your online reports each time you post a transaction to the ledger balances.
The impact of the IFM transactions are visible on the reports almost immediately after
they are processed in IFM. However, if you change the unit, nature or period
structures after you create an online report, you must rebuild the extract for the
reports to reflect the new structure.
Figure 9-1. Example of an online reporting inquiry
Contents
Index
Exit
AM5M70, option 8
Page 9-21
Inquiries
Figure 9-2. Online reporting inquiry drill down
You could begin with units summarized by company, natures summarized by
balance sheet classification and periods summarized for the year. In this case, you
can see the following:
If you lower the summarization of the unit, you can see the amounts by vice
president. The natures remain at the balance sheet level and the periods remain
at the year level.
If you lower the nature to the ledger balance level, you can see the natures that
make up each balance on the balance sheet.
If you lower the periods to the quarter level, you can see balances by quarter.
If you raise the nature level, you can see units by vice president, natures by
balance sheet account and periods by quarter.
At any point in the process, you can go to the posting unit/nature/period level and
view the IFM transactions that make up the balances. You can also drill down to the
source data from the originating applications such as COM, IM, PC&C, REP and the
fixed assets portion of FA.
Updating inquiries
When IFM successfully posts a transaction, it updates the General Ledger Summary
file (YABPREP, operational balances). It also sends all transaction general ledger
lines to the reporting transaction queue (UAERREP, one record per G/L line).
Unattached batch job AM57X then updates: General Ledger Summary Mirror file
(UAESREP; reporting balances) and any current extract file (YAEGREP, one member
per extract).
U-job AM57X always processes a transaction set completely (for example, all G/L
lines for transaction) before an extract can start running. This ensures that all debits
and credits for that transaction will be reflected in the subsequent analysis report or
Online reporting inquiry display. This also means that the unattached job will be
active but not process any queue records during an extract rebuild (current, frozen,
or regular). Therefore, there may be a temporary discrepancy between operational
G/L inquiry or trial balance balances versus reporting analysis or Online reporting
inquiry balances due to:
Extract is rebuilding, therefore updating is suspended
Contents
Index
Exit
AM5M70, option 8
Page 9-22
Inquiries
There are still pending transactions in the queue file which have not yet been
processed.
Note: You should only cancel AM57X when absolutely necessary, because, if the
end-job is performed incorrectly, you run the risk of permanently leaving G/L
Summary files (and, therefore, extracts and analyses) out of balance. If you must
cancel the job, you should always perform the cancel from the CAS Maintenance/
Change panel rather than directly from the OS/400. CAS will end the unattached job
as soon as it has processed its current transaction. If you must use the OS/400 to
cancel AM57X, you should always choose to perform a Controlled (*CNTRLD) endjob rather than an Immediate (*IMMED) end-job. If you choose the immediate option,
IFM will not be able to re-set and release the appropriate files, and your G/L
Summary files will be out of balance.
When comparing operational versus reporting balances during end of month/year
processes, extracts should be rebuilt only after all pending transactions have
cleared.
A current extract should be rebuilt because new transactions have been posted. The
unattached job keeps these type of extracts updated as it processes each queue (G/
L line) record. This saves time (for example, run extract phase) when viewing the
information online (via Online reporting inquiry) or as a report (analysis). However,
you will need to rebuild a current extract when you change its definition.
When an extract is rebuilt (current, frozen or regular), it is based on the reporting
General Ledger Summary Mirror file and not the operational General Ledger
Summary file.
Figure 9-3. Online reporting inquiry updating
Using this option
When you enter option 8 on the Inquiries menu, the `Work with online reporting
inquiries' panel appears. This panel shows a list of the analyses available for inquiry.
From here, you can do the following:
Review analysis and extract choices affecting the inquiry
Run an inquiry
Review the general ledger balances (unit/nature/period) that make up the
summary information
Contents
Index
Exit
Change panel choices
Change value lengths
Review status of the unattached job.
AM5M70, option 8
Page 9-23
Inquiries
Contents
Index
Exit
AM5M70, option 8
Page 9-24
Inquiries
Reviewing analysis and extract choices
To review the result of an analysis run:
1. Take option 13=Status next to an analysis on the Work with online reporting
inquiries panel. Or, use F13=Status on the Online reporting inquiry panel. The
Online reporting inquiry status panel appears.
2. To see the analysis results, press F14=Analysis narrative.
3. Review the information and use F12=Cancel.
For information on setting up choices for an analysis, see Option 6. Work With
Analyses (AM5M50). For information on setting up choices for an extract, see
Option 5. Work With Extracts (AM5M50).
Running an inquiry
To run an inquiry:
1. Take option 9=Run next to an analysis on the Work with online reporting
inquiries panel. The Online reporting inquiry panel appears. The amounts
representing summary amounts are highlighted.
2. To see descriptions of the nature, unit and period, take option 5=Display
descriptions next to a next to a nature/unit/period level. The Display dimension
descriptions panel appears.
3. Review the information and use F12=Cancel.
Reviewing general ledger information
To review the general ledger balances (unit/nature/period) that make up the
summary information and to review the transactions that make up each balance, do
the following:
1. Take option 9=Run next to an analysis on the Work with online reporting
inquiries panel. The Online reporting inquiry panel appears.
2. Take option 12=General ledger summary next to a nature/unit/period level. The
General ledger summaries panel appears.
3. Take option12=General ledger lines next to a nature. The General ledger lines
panel appears.
4. To see details of transactions, take option 2=Change next to a transaction. The
General ledger line detail panel appears.
5. To see the lines that make up the transactions, take 12=Transaction lines next to
a transaction. The Transaction lines panel appears.
Changing panel choices
To select online reporting panel choices, do the following:
1. Take option12 =Choices next to an analysis on the Work with online reporting
inquiries panel. The Online reporting inquiry choices panel appears.
2. Use the fields provided and press Enter.
Contents
Index
AM5M70, option 8
Page 9-25
Inquiries
Exit
Fields
Dimensions.
Primary/Secondary sequence for row. Sequences the lines on the inquiry
panel. One of the following is valid for primary and secondary sequences. The
third sequence is stored automatically as a result of your choices for primary and
secondary sequences.
1
2
3
Unit
Nature
Period
Starting levels. Controls the level of data shown. The lower the level, the more detail
is shown. Each level is defaulted to the higher family level defined in the extract.
Unit. Unit level at which the inquiry is first shown.
Nature. Nature level at which the inquiry is first shown.
Period. Period level at which the inquiry is first shown.
You can only choose levels within the limits of your extract. The upper limit is the
family apex level. The lower limit is the level limited specified for the extract.
Value precision. Numeric precision of the values in your reports. You can include
the full number of decimal places (0, 1, 2 or 3 depending on the currency) or round
the figures to the nearest integer or thousand. An extract being kept current must
have decimal precision. You can override this value at runtime to the nearest integer
or thousand.
Changing value lengths
To change value lengths, do the following:
1. Take option12 =Panel choices next to an analysis on the Work with online
reporting inquiries panel. The Online reporting panel choices panel appears.
2. Use F15=Inquiry value lengths. The Work with online reporting value lengths
panel appears.
3. Take option 2=Change lengths next to an analysis sequence. The Online
reporting value length panel appears.
4. Use the fields provided and press Enter.
Fields
Value length. Length of presentation column. If you shorten the length of each
column, you may be able to fit more columns on the panel. The shortest column
length you can specify is 10.
Reviewing the status of the unattached job
To review the status of the unattached job, do the following:
1. Take option13 =Status next to an analysis on the Work with online reporting
inquiries panel. Or, use F13=Status on the Online reporting inquiry panel. The
online reporting inquiries Status popup window appears.
Contents
Index
AM5M70, option 8
Page 9-26
Inquiries
Exit
2. Review the information shown. Use F5 to refresh the information shown. Press F3
or F12 to exit.
In addition to the unattached job status, the online reporting inquiries Status popup
window shows you the number of posted transactions that have not yet been
updated to the online reporting inquiry and the choices used to develop the analysis
and extract related to this inquiry. (See Updating inquiries.)
Use the online reporting inquiries Status popup window to determine how current
the information in an online reporting inquiry is and if a problem is delaying
transaction updates. Smooth, continuous running of the background unattached job
post queue processor is critical to viewing up-to-date information on an online
reporting inquiry. The U-job current status should be active. If the status is not
"active," see your system administrator, who will need to resolve any problems (see
"Option 10. Unattached Job Status" in the CAS Users Guide).
If the unattached job is held or is not active, transactions continue to accumulate in
the extract post queue. In this situation, the number of transactions pending will
reflect the total number of all posted transactions, though not all transactions may
apply to this particular extract.
If this extract is being rebuilt, the extract post stops until the rebuild process is
finished.
Fields
U-job requested. The last recorded status request from the unattached job control
file for the unattached job:
START
Unattached job has been started.
HOLD
Unattached job has been stopped; not all transactions have been
processed.
END
Unattached job is finished; all transactions have been processed.
RELEASE Unattached job that had a status of HELD has been restarted.
U-job current. The last recorded current status from the unattached job control file of
the unattached job:
ACTIVE
HELD
ENDED
Unattached job is running and is ready to process transactions.
Unattached job is not active, but there may be transactions to process.
Unattached job is not active, and, normally, there are no transactions to
process.
U-job pending trans. Number of transactions remaining to be processed by the
unattached job. It is possible that not all of these transactions will be used to update
the extract. For example, if an extract period includes the months of January,
February and March, and the transaction is from April, the transaction will not update
the extract.
Extract rebuilding?. This field indicates whether the extract is rebuilding. If the
extract is rebuilding, transaction processing stops until the rebuilding is complete.
Extract id. This field identifies the extract associated with the analysis.
Value list id. This field identifies the value list associated with the analysis.
Contents
Index
Exit
AM5M70, option 9
Page 9-27
Inquiries
Formatting of values. These two fields identify the choices for value formats, one for
currency values and one for percentages. Value formats control, for example,
whether a point or a comma is used to indicate decimal places. For more
information, see Option 3. Work With Value Formats (AM5M54).
Note: If you want to transfer the analysis data to a spreadsheet, avoid using value
formats which introduce non-numeric characters into the value fields currency
symbols or the CR/DR symbols, for example. Only + and - signs, point and
percentage signs are acceptable.
Precision override. This field shows the choice used to override the value precision
by which the extract was created.
Value sign adjustment. This field identifies the choice for controlling the way debits
and credits are displayed:
0
No adjustment. The values are printed just as they are stored as either
positive or negative values.
Reverse. The sign of each value is reversed.
Expected value. IFM determines whether or not to reverse the sign,
depending on the option you have specified for the Usual sign of balance
field of the corresponding nature. For example, if the nature is usually a
credit then credits are shown positive and debits are shown negative. The
format of the positive and negative values are determined by the value
format that you have specified for the analysis.
Option 9. P.O. Related Invoices and Credits (AM5M70)
Use this option on the Inquiries menu to inquire about invoices and credits related to
a specific PO.
Understanding this option
Use this option instead of the transaction inquiry when you want to narrow a list of
transactions to those that are PO-related.
Using this option
When you enter option 9 on the Inquiries menu, the P.O related invoices and credits
panel appears. Type a purchase order number and press Enter. The Invoices by
purchase order panel appears with a list of the transactions related to the PO. You
can do the following for each transaction:
Use option 5=Display header. The Transaction header panel - Page 1 of 3 Display appears for you to review header information.
Use option 6=Print document. If there is a document type associated with the
transaction, you can print the invoice or credit.
Use option 8=Print history. The Transaction print history panel appears for you
to review the users who printed the transactions and the dates the transactions
were printed.
Use option 12=Display lines. The Transaction lines panel appears for you to
work with the individual lines associated with the transaction.
Contents
Index
Exit
AM5M70, option 10
Page 9-28
Inquiries
Option 10. Online Business Inquiry (AM5M70)
Use this option on the Inquiries menu to inquire about the current status of customer
and vendor invoices.
Understanding this option
You can inquire about the following customer and vendor invoice information:
Invoices and payments for an entity or entity group
Entity account balances
Customer orders
Purchase order information for individual purchase orders, items or vendors
Credit check for an entity or entity group
Unapplied cash for an entity or entity group
Unposted transactions
Cash payments and receipts
Entity diary.
You can choose the default inquiry that you want to appear first when you select this
option. You can also define default selection criteria that apply to all inquiries. For
example, you can have the customer order inquiry always appear when you select
this option and have all inquiries limited to receivable invoices.
You can change the default inquiry at any time and you can override the default
selection criteria for a particular inquiry. The individual inquiries have additional
selection criteria, such as the selection of a specific entity for an inquiry. You can also
go from one inquiry to another at any time.
Using this option
When you enter option 10 on the Inquiries menu, an action list appears if this is the
first time you are using this option or if you have not selected a default inquiry.
Otherwise, the panel for the default inquiry you selected appears.
Each inquiry panel has selection criteria that allow you to limit the inquiry to specific
information. When you press Enter on an inquiry panel, the information that meets
the selection criteria appears. For example, if you are using the credit check inquiry
and you select an entity and press Enter, credit information about the entity appears.
(If you select to confirm the name and address of an entity or entity group, the Name
and address panel appears before the inquiry information. See the Confirm name
and address field under Inquiry defaults.)
Note: When the selection criteria for a particular inquiry includes a range of values,
you can enter either a lower or upper value, or both. If you enter a lower value only,
IFM selects from that value to the end of the file. If you enter a upper value only, IFM
selects from the beginning of the file until it reaches that value. For example, enter
104 as a lower value, and IFM shows a list of all invoices beginning with 104 to the
end of the file. Enter 104 as an upper value, and IFM shows a list of all invoices from
the beginning of the file to invoice number 104. Asterisks (*) appear when there is not
enough room on a panel to show a value.
Contents
Index
AM5M70, option 10
Page 9-29
Inquiries
Exit
Options and function keys
The following table shows the inquiry options and functions keys that appear on
multiple inquiry panels. The options and functions key unique to a particular inquiry
panel are described under that inquiry.
Table 9-1. Inquiry options and function keys
Use this option or
function key...
19=Address
20=Contacts
F11=Alternate
currency
F15=Totals
F19=Address
F20=Contacts
To...
Go to the Entity name and address panel to see the name, address
phone and fax numbers for an entity. From here you can work with the
entity data or entity contacts. You can enter a new entity on this panel,
or press F4 to select a new entity from the Entity panel.
Go to the Work with entity contacts panel for an entity in the selected
entity group.
Depending on the information you enter on an inquiry selection panel,
toggles between the ledger, financial division, and the entity or entity
group currencies. Amounts can also be shown in euro amounts if the
currency is euro-participating. Each panel has a currency label that
shows your selection; for example, FFR (Entity currency) or EUR
(Entity currency). Rounding discrepancies may occur when toggling
between currencies.
If no euro exchange rate is found for the transaction date, then the
current euro exchange rate is used.
See the ledger totals for the selected entity or entity group. COM/IFM
credit update control will need to be run to ensure the accuracy of
totals, if invoices or cash transactions have been posted.
Go to the Entity data panel for the selected entity or entity group.
Go to the Work with entity contacts panel for the selected entity or
entity group.
Action list
The action list appears under the following conditions:
The first time you use this option
When you use this option if you have not selected a default inquiry
When you use F10=Actions on an inquiry panel
Fields
Action. A list of inquiry functions. A > appears next to the current selection. Select
the number of an inquiry or select 10 to see the Online business inquiry defaults
panel. One of the following is valid:
1
2
3
4
5
6
7
8
9
10
Invoices and payments
Entity account balances
Customer order
Purchase order
Credit check
Unapplied cash
Unposted transactions
Cash payments and receipts
Entity diary
Inquiry defaults
Contents
Index
Exit
AM5M70, option 10
Page 9-30
Inquiries
Inquiry defaults
To establish inquiry defaults, take option 10 on the Action list. The Online business
Inquiry defaults panel appears. You can change the defaults at any time by using
F10=Actions on an inquiry panel and selecting action 10.
Fields
Default inquiry type. One of the following is valid:
1
2
3
4
5
6
7
8
9
Invoices and payments
Entity account balances
Customer order
Purchase order
Credit check
Unapplied cash
Unposted transactions
Cash payments/receipts
Entity diary
Confirm name and address. Determines if IFM displays the full name and address
for an entity or an entity group before displaying the inquiry data. If you display the
name and address, you can confirm the information and press Enter to go to the
inquiry information or you can select another entity or entity group about which you
want to inquire.
Selection criteria. Invoice type. One of the following is valid:
0
1
2
All
Payables
Receivables
Invoice payment status. . One of the following is valid:
0
1
2
3
All
Unpaid
Paid
Past Due
Sequence. To specify a default sort method, choose one of the following:
1
2
Document date
Invoice number
Note: If 2=Invoice number is selected, the invoice type must be 1 or 2, and not 0.
Otherwise, an error message is displayed.
Invoices and payments inquiry
To inquire about invoices and payments for an entity or entity group, take option 1 on
the Action list panel. The Invoices and payment inquiry panel appears. Use the
fields provided and press Enter.
Contents
Index
Exit
AM5M70, option 10
Page 9-31
Inquiries
Fields
Selection criteria.
Financial division. Limits the inquiry to a specific financial division (company).
A financial division is required if you specify a personal ledger.
Personal ledger. Limits the inquiry to a specific personal ledger. The ledger
must exist within the specified financial division.
Transaction type. Limits the inquiry to a specific transaction type.
Entity group. Limits the inquiry to a specific entity group. You cannot specify
both an entity and an entity group.
Entity. Limits the inquiry to a specific entity. You cannot specify both an entity
and an entity group.
Invoice type. Determines if the inquiry shows information about all invoices or
only the receivable or payable invoices. This field is ignored if it is inconsistent
with the financial division/personal ledger combination.
Invoice payment status. Determines if the inquiry shows information about all
invoices, only the paid or unpaid invoices, or past due invoices.
If the Invoice payment status is 3=Past Due, IFM looks for any settlement lines for
the transaction that have a line settled value of Not Settled. If any of these
settlement lines are found, and the due date of the settlement line record is prior
to todays date, then the invoice is selected.
Note: Any partially settled lines that meet all other criteria (for example, due
date is prior to todays date) are also displayed.
Invoice number range. Limits the inquiry to a specific range of invoice
numbers. The source of the numbers depends on whether you are inquiring
about receivable or payable invoices. For receivable invoices, the invoice
number is the transaction number on the transaction header. For payable
invoices, the invoice number is the first fourteen characters of the Their
reference field on the transaction header.
Invoice due date. Limits the inquiry to a specific invoice due date. The invoice
date is the document date on the personal ledger transaction header.
Invoice due date range. Limits the inquiry to a specific range of due dates.
Settlement date range. Limits the inquiry to a specific range of settlement
dates.
Order number. Limits the inquiry to a specific order number.
Preferences. See the Confirm name and address field under .
Sequence. To specify a default sort method, choose one of the following:
1
2
Document date
Invoice number
Contents
Index
AM5M70, option 10
Page 9-32
Inquiries
Exit
Note: If 2=Invoice number is selected, the invoice type must be 1 or 2, and not 0.
Otherwise, an error message is displayed. In AP, the invoice number is their
reference.
Entity group invoices and payments. If you specify an entity group on the Invoice
and payments inquiry panel, the Entity group invoices and payments panel appears
showing you the entities belonging to the selected entity group. You can do the
following on this panel:
Table 9-2. Entity group invoices and payments - functions/options
Use this option or
function key...
12=Entity invoices/
payments
13=Account balances
To...
See the invoices and payments for an entity in the selected entity
group.
See the account balances for an entity in the selected entity
group.
Entity invoices and payments. If you specify an entity on the Invoices and payment
inquiry panel, the Entity invoices and payments panel appears. You can do the
following on this panel:
Table 9-3. Entity invoices and payments - functions/options
Use this option or
function key...
12=Transaction lines
13=Payments
14=Order
16=Installments
F21=Group invoices/
payments
F22=Alternate
sequence
To...
Work with the transaction lines for an invoice for the selected
entity.
Review the payment details for an invoice for the selected entity.
If available, see an order associated with an invoice for the
selected entity.
See installment information for an invoice for the selected entity.
Invoices with installment information are highlighted.
If the selected entity belongs to an entity group, see the invoices
and payments for the group.
To switch the sort sequence between invoice and document date.
If the sort sequence is by document date, select the date range
with the Select Document Date field.
Entity account balances inquiry
To inquire about entity account balances, take option 2 on the Action list panel. The
Entity account balances inquiry panel appears. Use the fields provided and press
Enter.
For field information, see the fields under the Invoices and payments inquiry.
Entity account balances. When you press Enter on the Entity account balance
inquiry panel, the Entity account balances panel appears. You can do the following
on this panel:
Contents
Index
AM5M70, option 10
Page 9-33
Inquiries
Exit
Table 9-4. Entity account balances - functions/options
Use this option or
function key...
To...
12=Invoices/
See the invoices and payments for the selected entity.
payments
F21=Group
If the selected entity belongs to an entity group, shows the invoices
invoices/payments
and payments for the group.
Customer order inquiry
To inquire about customer orders, take option 3 on the Action list panel. The Order/
Shipment/Invoice Inquiry Select panel appears. Use the fields provided and press
Enter.
Fields
Company number. Limits the inquiry to a specific company.
Specific selections.
Purchase order number. Limits the inquiry to a specific PO number.
Invoice number. Limits the inquiry to a specific invoice number.
Order number. Limits the inquiry to a specific order number.
Pro number. Limits the inquiry to a specific pro number.
Serial number. Limits the inquiry to a specific serial number.
General selections.
Customer number. Limits the inquiry to a specific customer number.
Ship to. Limits the inquiry to a specific range of order dates.
Order date: From/to. Limits the inquiry to a specific range of order dates.
Customer name. Limits the inquiry to a specific customer name.
Item number. Limits the inquiry to a specific item number.
Customer/industry item number. Limits the inquiry to a specific customer/
industry item number.
Inquiry type. Limits the inquiry to a type of inquiry. One of the following is valid:
1
2
3
Open. Inquire into open orders.
History. Inquire into historical orders.
Both. Inquire into open and historical orders.
Preferences. See the Confirm name and address field under Inquiry defaults.
Contents
Index
Exit
AM5M70, option 10
Page 9-34
Inquiries
For more information about this inquiry, see the "Inquiry" chapter in the COM Users
Guide.
Purchase order inquiry
To inquire about purchase order information for individual purchase orders, items or
vendors, take option 4 on the Online business inquiry defaults panel. The Purchase
order inquiry panel appears. Use the fields provided and press Enter.
Fields
Inquiry option. One of the following is valid:
1
2
3
Purchase order
Item
3Vendor
Selection criteria.
Purchase order. If you selected option 1 in the Inquiry option field, limits the
inquiry to a specific purchase order.
Line number. Limits the inquiry to a specific line number on the purchase order.
Release number. Limits the inquiry to a specific release number on the
purchase order.
Item number. Limits the inquiry to a specific item number on the purchase order.
Sequence. Limits the inquiry to a specific item sequence on the purchase order.
Item number. If you selected option 2 in the Inquiry option field, limits the
inquiry to a specific item number.
Warehouse. Limits the inquiry to a warehouse associated with the item.
Vendor number. If you selected option 3 in the Inquiry option field, limits the
inquiry to a specific vendor number.
Preferences. See the Confirm name and address field under Inquiry defaults.
For more information on this inquiry, see the "Inquiry" chapter in the Purchasing
Users Guide.
Credit check inquiry
To inquire about credit for an entity or entity group, take option 5 on the Action list
panel. The Credit check inquiry panel appears. Use the fields provided and press
Enter. For field information, see the fields under the Invoices and payments
inquiry.
Note: The credit limits shown on the credit check inquiry panels are determined by
the credit check type and an active user exit for processing deferred checks for an
entity or entity group. An active user exit helps you define whether credit checking is
adjusted for deferred payments. If the user exit is active, the Deferred checks and
Total committed fields appear. A deferred check is a higher level of security but is
Contents
Index
Exit
AM5M70, option 10
Page 9-35
Inquiries
not recognized as a payment until it is deposited. For more information, see the
Group credit check and the Credit check type fields under Option 3. Work With
Entity Groups (AM5M63) and Working with entity data, respectively.
Entity credit check. If you specify an entity on the credit check inquiry panel, the
Entity credit check panel appears showing you a list of available ledgers. The
values shown on this panel are as current as the last time that the COM/IFM Credit
Update function was run. You can do the following on this panel:
Table 9-5. Entity credit check - functions/options
Use this option or
function key...
12=Ledger credit check
To...
See personal account credit information for a ledger associated
with the selected entity.
13=Invoices/Payments
See the invoices and payments for a ledger associated with the
selected entity.
16=Aging
Go to the personal account aging function.*
18=Statistics
See statistics for the personal account.
F16=Aging
See the entity aged balances by period.*
F21=Group credit check If the selected entity belongs to an entity group, lists the entities
in the group for which you can see credit information.
*The aging structure comes from the administrative division. See the Default aging structure
field under Creating administrative division financial data.
Entity group credit check. If you specify an entity group on the credit check inquiry
panel, the Entity group credit check panel appears showing you a list of entities
associated with the selected entity group. You can do the following this panel:
Table 9-6. Entity group credit check - functions/options
Use this option or
function key...
To...
12=Entity credit check
See credit information for an entity in the selected entity group.
13=Invoices and
See invoices and payments for an entity in the selected entity group.
payments
16=Aging
See the entity aged balances by period.*
F16=Aging
See the entity group aged balances by period.*
*The aging structure comes from the administrative division. See the Default aging structure
field under Creating administrative division financial data.
Ledger credit check. If you specify a personal ledger and an entity or entity group
on the Credit check inquiry panel, the Personal account credit check panel appears
showing you credit information for the entity or entity group personal account. You
can do the following on this panel:
Table 9-7. Person account credit check - functions/options
Use this option or
function key...
To...
F16=Aging
See the entity or entity group aged balances by period.*
F18=Statistics
See statistics for the personal account.
F21=Entity credit
See a list of available ledgers for the selected entity or entity group.
check
For more information, seeEntity credit check.
*The aging structure comes from the administrative division. See the Default aging structure
field underCreating administrative division financial data.
Contents
Index
Exit
AM5M70, option 10
Page 9-36
Inquiries
Unapplied cash inquiry
To inquire about unapplied cash for an entity or entity group, take option 6 on the
Action list panel. The Unapplied cash inquiry panel appears. Use the fields
provided and press Enter.
Fields
Selection criteria.
Drawing/Check number range. Limits the inquiry to a range of check numbers.
The number is the first fourteen characters of the check number on the cash line.
Drawing/Check date range. Limits the inquiry to a range of check dates. The
date is the document date on the cash transaction header.
For additional field information, see the fields under the Invoices and payments
inquiry.
Lodgement/Deposit no range. Limits the inquiry to a range of deposit numbers.
The number is the first fourteen characters of the lodgement number on the cash
line.
Lodgement/Deposit date range. Limits the inquiry to a range of deposit dates.
The date is the document date on the cash transaction header.
Total unapplied cash amount. If you select all cashbooks (for example,
selection criteria cashbook is blank), this amount is found on the Entity Financial
Division Balances file. The amounts in this file are kept updated by the IFM
credit/update process, see Chapter 12, IFM System Management, Option 10.
COM/IFM Credit Update Control (AM5MA0). Totaled unapplied cash (for all
cashbooks) will be current as of the last time the IFM credit/update process ran.
Entity unapplied cash. When you specify an entity on the Unapplied cash inquiry
panel, the Entity unapplied cash panel appears showing you the unapplied cash
lines (sequenced by date) for the entity (across all ledgers). You can do the following
on this panel:
Table 9-8. Entity unapplied cash - functions/options
Use this option or
function key...
To...
12=Transaction lines
See the underlying cash transaction for an unapplied cash line.
F21=Group
See the unapplied cash for the entity group to which the selected
unapplied cash
entity belongs.
Entity group unapplied cash. When you specify an entity group on the Unapplied
cash inquiry panel, the Entity group unapplied cash panel appears. You can do the
following on this panel:
Table 9-9. Entity group unapplied cash - functions/options
Use this option or
function key...
To...
12=Entity unapplied
See the unapplied cash for an entity in the selected entity group.
cash
Contents
Index
Exit
AM5M70, option 10
Page 9-37
Inquiries
Unposted transactions
To inquire about unposted transactions, take option 7 on the Action list panel. The
Transaction prompt panel appears. Use the fields provided and press Enter.
Fields
Financial division. Limits the inquiry to a specific financial division (company). A
financial division is required if you specify a personal ledger.
Ledger. Limits the inquiry to a specific personal ledger. The ledger must exist within
the specified financial division.
Date entered. Limits the inquiry to this range of dates.
Document date. Limits the inquiry to this range of document dates.
Entered by. Limits the inquiry to this user.
Transaction state. Limits the inquiry to one of the following transaction states:
0
1
2
3
4
5
6
7
8
9
10
11
12
Not posted
Entered only
Errors
No errors
Held
Posted
Cancelled
Queued
In process
Allocated
Awaiting approval
Rejected
Approved
Transaction type. Limits the inquiry to a specific transaction type.
Entity. Limits the inquiry to a specific entity. You cannot specify both an entity and an
entity group.
Entity group. Limits the inquiry to a specific entity group. You cannot specify both an
entity and an entity group.
Transaction number. Limits the inquiry to this range of transaction numbers.
Invoice type. Determines if the inquiry shows information about all invoices or only
the receivable or payable invoices. This field is ignored if it is inconsistent with the
financial division/personal ledger combination.
Invoice number. Limits the inquiry to a specific range of invoice numbers. The
source of the numbers depends on whether you are inquiring about receivable or
payable invoices. For receivable invoices, the invoice number is the transaction
number on the transaction header. For payable invoices, the invoice number is the
first fourteen characters of the Their reference field on the transaction header.
Contents
Index
Exit
AM5M70, option 10
Page 9-38
Inquiries
Check/Deposit. Limits the inquiry to a range of check or deposit numbers. A check
or deposit number is the first fourteen characters of the check or lodgement number
on the cash line.
Order/Ship reference. Limits the inquiry to the PO or invoice sequence number
associated with an order.
Originating unit. Limits the inquiry to a specific originating unit.
Batch transactions. Determines if the inquiry Includes, excludes or shows only
batch transactions.
Repeating transaction. Determines if the inquiry includes, excludes or shows only
repeating transactions.
Confirm name and address. See the Confirm name and address field under
Inquiry defaults.
Processing options. To maintain your processing options, use F18=Processing
options on the Transaction prompt panel. The Processing options panel appears.
For information on the fields on this panel, see the field definitions under Creating a
transaction.
Working with transactions. When you press Enter on the Transaction prompt
panel, the Work with transactions panel appears showing the transactions that meet
the selection criteria. For information on using this panel, see Option 1. Work With
Transactions (AM5M10).
Cash payments and receipts
To inquire about cash payments and receipts, take option 8 on the Action list panel.
The Cash book inquiry panel appears. Use the fields provided and press Enter. For
more information, see Option 2. Cashbook Inquiry (AM5M70).
Fields
Cash book. Limits the inquiry to a specific cash book.
Transaction period. Limits the inquiry to a specific transaction period.
Value. Limits the inquiry to a specific amount.
Settlement method. Limits the inquiry to a specific settlement method.
Bank transaction type. Limits the inquiry to a specific bank transaction type.
Reconciliation reference. Limits the inquiry to a number used by a bank advising
that a cash line is cleared.
For additional field information, see the fields under the Unposted transactions.
Contents
Index
Exit
AM5M70, option 10
Page 9-39
Inquiries
Entity diary
To inquire about the entity diary, take option 9 on the Action list panel. The Entity
(selection criteria) panel appears. Use the fields provided to narrow the list of
entities and press Enter. The Work with entity diary panel appears.
This inquiry allows you to inquire based on entity ID and alert date. The option to
create an entity diary record is available from this panel to record comments about
collection activity.
Contents
Index
Exit
AM5M70, option 10
Page 9-40
Inquiries
Contents
Index
Exit
AM5M80, option 1
Page 10-1
Transaction Lists
Chapter 10. Transaction Lists
When you select option 8 on the IFM Main Menu (AM5M00), the IFM Transaction
Lists menu (AM5M80) appears. It contains the following options:
Option 1. List Transactions (AM5M80) ................................................................... 10-1
Option 2. General Ledger Listing (AM5M80) ......................................................... 10-2
Option 3. List Deposits (AM5M80) ......................................................................... 10-2
Option 4. Generate Cash Commitment Analysis (AM5M80).................................. 10-4
Option 5. Generate Tax Analysis (AM5M80) .......................................................... 10-5
Option 6. Generate Attribute Analysis Extract (AM5M80)...................................... 10-6
Option 7. Generate Personal Account Exceptions Report (AM5M80) ................... 10-8
Option 8. List Disputed Invoices (AM5M80) .......................................................... 10-9
Option 9. Tax Worksheet (AM5M80)....................................................................... 10-9
Option 10. Work With Attribute Analysis (AM5M80)............................................. 10-10
Option 1. List Transactions (AM5M80)
Use this option on the Transaction Lists menu to print a list of selected transactions.
The same facility can also be reached using F22 on the `Work with transactions'
panel (option 1 on menu AM5M10, AM5M20, AM5M30, or AM5M40).
Understanding this option
Which transactions can be listed?
You can list transactions from any specified ledger in any financial division. A large
number of selection fields are available that allow you to control which transactions
are included and how much detail on each is given.
How to use this option
When you enter option 1 on the Transaction Lists menu, IFM takes you to the `List
transactions' panel. This panel enables you to specify the ledger which you want.
Alternatively, by leaving the ledger field blank you can list all transactions in all
ledgers in the financial division. Similarly, by leaving the financial division blank you
can list all transactions in all ledgers and in all financial divisions.
If the financial division security system is in operation, then you are only allowed to
list transactions for financial divisions to which you are authorized to make inquiries.
Fields
Entered by user. If a user is specified then only the transactions entered by that
user will be included in the listing. If not, the transactions for all users will be
included.
Date entered. Only transactions entered between the specified dates will be
included.
Contents
Index
Exit
AM5M80, options 2-3
Page 10-2
Transaction Lists
Full/abridged listing?. The default `abridged' listing gives a single line of
information about each transaction. The more detailed `full' listing also gives options
to include the individual lines of each transaction and repeating transactions.
Print narrative?. You have the option of including any narrative that has been
entered for each transaction.
As well as the options described above, using F17 on the `List transactions' panel
enables you to enter a range of selection criteria to restrict the transactions that are
included.
Option 2. General Ledger Listing (AM5M80)
Use this option on the Transaction Lists menu to select the information you want to
appear on the GL Listing report and to print the report.
For information on using this option, see Option 8. General Ledger Listing
(AM5M40).
Option 3. List Deposits (AM5M80)
Use this option on the Transaction Lists menu to print a report of posted cash
transactions grouped by their drawing/lodgement reference.
You can also use this option to change the lodgement/deposit reference of any cash
line belonging to a cash book.
Understanding this option
What is a lodgement/deposit reference?
Every cash line has a lodgement/deposit reference that identifies the transaction to
the bank. Examples are a check number, transfer number or a bank deposit slip
number. Many cash lines deposited together may be given the same lodgement/
deposit reference in which case they are treated as one lodgement. The reference
may be specified at the time the transaction is entered or later when it is reconciled.
You can also use Option 3. Reconcile Bank Accounts (AM5M3B) to change the
lodgement/deposit reference of a cash book.
Using this option
When you enter option 3 on the Transaction Lists menu, IFM first takes you to the
Prompt for values panel to enter a cash book. When you press Enter, the `List
Lodgements/Deposits' panel appears. From here, you can:
Generate a lodgement/deposit list report
Edit lodgement/deposit references.
Contents
Index
Exit
AM5M80, option 3
Page 10-3
Transaction Lists
Generating a lodgement/deposit list
The `List Lodgements/Deposits' panel shows the current cash book, and consists of
two input-capable fields. You can generate a list of lodgements directly from this
panel, without any options or function keys.
When you have entered the required details, press Enter. IFM generates a list of all
lodgements to date, according to the conditions specified.
Fields
Lodgement/deposit ref. Enter a string of up to 26 characters. Note that this field is
case-sensitive. For example, `FINANCIAL', `Financial' and `financial' would each be
treated as separate lodgement/deposit references.
References to list. This operator determines which cash lines will be included. You
can choose just those with lodgement references equal to the characters you
entered or those with references equal to or greater than the characters you entered.
Editing lodgement/deposit references
The `List Lodgements/Deposits' panel allows you to change the lodgement/deposit
reference of any cash line:
1. Enter a new or existing reference in the Lodgement/deposit ref field. This is
called the `entry' lodgement/deposit reference.
2. Enter *EQ (Equal to) in the References to list field.
3. Use F15=Edit lodgement/deposit references. The Enter Lodgement/Deposit
references panel appears. This panel allows for up to three different views of the
cash lines.
4. Use F11=Alternate view. IFM presents each of these three views in turn:
All cash lines with no lodgement/deposit reference.
All cash lines with the entry lodgement/deposit reference.
All transactions referenced with the selection lodgement reference (if a
selection lodgement reference is available).
To enter the selection lodgement reference, use F17=Selection to go to the
`Selection criteria' panel, and enter the selection lodgement/deposit reference in the
Lodgement/deposit reference field at the bottom of the panel.
To assign the entry lodgement/deposit reference to a cash line, take option 1 `Select
request' on the transaction you want to include. IFM inserts the entry lodgement
reference against the cash line. You can reverse this process by taking option 4
`Delete request'.
Contents
Index
Exit
AM5M80, option 4
Page 10-4
Transaction Lists
Option 4. Generate Cash Commitment Analysis (AM5M80)
Use this option on the Transaction Lists menu to run a report showing your future
cash commitments over a specified range of ledger periods.
Understanding this option
What is a cash commitment analysis?
A cash commitment analysis gives details of known future items of expenditure or
revenue. When you run an analysis IFM checks through all the personal ledgers in a
financial division and locates all posted, unsettled settlement lines.
The report spans six consecutive weeks, or months, or periods, according to your
preference. For analyses based on weekly or monthly intervals, you enter a `From'
date (using the field provided) and IFM calculates the weekly or monthly intervals
included in the report. For analyses based on period intervals, you enter a `From'
period and IFM calculates the periods included in the report.
The report that is printed consists of one section for each ledger giving the total of
payable settlement lines and the total of receivable settlement lines outstanding in
each week / month / period covered. The settlement date (not the due date) of the
settlement line is used to determine the period into which a settlement line falls. At
the end of the report, totals for the whole financial division are given, expressed in
the financial division currency.
If your administrative division is multi-currency, then you can include personal
ledgers in any currency, in which case the personal ledgers are grouped by currency
and totals are given for each currency.
The cash commitments analysis gives you an overall picture of your cash flow. IFM'
ageing structures enable you to define more detailed analyses to aid debt collection
from individual personal accounts. For more information, see Option 5. Work With
Aging Structures (AM5M64).
Using this option
When you enter option 4 on the Transaction Lists menu, IFM takes you to the `Cash
commitment analysis report' panel.
Using the fields provided, specify the scope of the report you want to generate, and
press Enter. IFM generates the report in background using the job description on
your OS/400 user profile to determine the attributes of the batch job.
Fields
Financial division. You must specify a financial division. The financial division on
your user defaults is used as a default. All personal ledgers belonging to the financial
division will be included, subject to any currency that you specify.
From period (for Period interval option). The `From' ledger period must be a
trading period of the specified financial division's general ledger. IFM automatically
calculates the `To' period, on the basis that six ledger periods are included in the
Contents
Index
Exit
AM5M80, option 5
Page 10-5
Transaction Lists
report. The final report includes one column for each period together with one
additional column showing a set of accumulated totals for all periods beyond the `To'
period. For the purposes of the report, non-trading periods are ignored.
Currency. If you enter a currency in this field, the report only includes personal
ledgers denominated in the specified currency. If you all leave it blank, all personal
ledgers will be included.
Exchange rate set. The system requires an exchange rate set to calculate the totals
for the financial division as a whole. The exchange rate set defaults from your user
defaults.
Option 5. Generate Tax Analysis (AM5M80)
Use this option on the Transaction Lists menu to print a report detailing the sales and
purchase tax in a financial division within a specified range of dates.
Understanding this option
The report is produced for a specified tax regime. For each ledger and tax band it
includes separate sections for sales tax and purchase tax and details the individual
tax lines in each category. Totals are given for each tax band in each category as
well as the net total for the financial division.
Using this option
When you enter option 5 on the Transaction Lists menu, IFM takes you to the `Print
tax analysis' panel.
Use the fields provided to specify the contents of the tax analysis report you require.
When you have entered all the required details, press Enter. The report is printed
either interactively or in batch depending on the specified process mode.
Fields
Financial division. The financial division is defaulted from your user defaults, but
you can change this to another financial division if you prefer.
Tax code. Identifier of a tax code.
Tax lines to be included. Specify either a range of dates or periods, but not both.
Only transactions with effective dates in this range are included on the report.
Include use tax?. One of the following is valid:
1
2
3
All tax lines
Exclude use tax
Use tax only
Contents
Index
Exit
AM5M80, option 6
Page 10-6
Transaction Lists
Option 6. Generate Attribute Analysis Extract (AM5M80)
Use this option on the Transaction Lists menu to run attribute analyses on entities,
personal accounts or transactions. You can view the extracted data on the screen
and print a report.
Understanding this option
An attribute analysis is a selection formula for selecting entities, personal accounts
or transaction according to their attributes. Attribute analyses are created using
Option 10. Work With Attribute Analysis (AM5M68). This option also allows you to
run attribute analyses.
To run an attribute analysis using the option 5 on the Transaction Lists menu, you
need to specify the attribute analysis concerned and whether you want to run it on
entities, personal accounts or transactions.
Having run the analysis the extracted data is displayed to you on screen. At this
point, you have the option of printing a report. The extracted data is held in a
temporary file. When you use F3 or F12 the data is deleted and you must re-run the
analysis to view the data again.
Using this option
When you enter option 6 on the Transaction Lists menu, IFM takes you to the
`Attribute extract requirements' panel. From here, you can:
Run an attribute analysis
View and print the extracted data.
Running an attribute analysis
The fields on the `Attribute extract requirements' panel define the attribute data you
want to extract.
Fields
Attribute analysis. This is the attribute analysis which you want to use to extract
data.
Analysis requirements. The attribute analysis can be applied to entity attributes,
personal account attributes or transaction attribute lines, according to the value
specified in this field.
Effective from and to. Only attributes active on or after the Effective from date are
included in the extract.
If `Analysis requirement' is set to `3' (Attribute class) then IFM also provides an
Effective to field. Only transactions with effective dates within the specified range
are included.
Contents
Index
Exit
AM5M80, option 6
Page 10-7
Transaction Lists
Having entered your requirements, press Enter twice. IFM runs the analysis
interactively. On completion, displays the results on the `Attribute analysis extract'
panel.
Viewing and printing the extracted data
Once you have run an attribute extract, IFM displays the extract on the `Attribute
analysis extract' panel. The data shown on the panel varies according to `Analysis
requirement'.
Analysis requirement: 1=Entity attributes
The `Attribute analysis extract' panel lists the entities which have been selected by
the attribute analysis. Initially they are listed in order of the primary attribute class
and attribute by which they were selected. You can use the F11 key to switch to a list
ordered by entity id.
Note: The extracted data is held in a temporary file. When you exit the panel all this
data is deleted.
You can obtain a permanent record of an attribute analysis by printing a report. There
are three different reports available:
Two versions of the standard F22 listing are available, depending on the current
mode of the panel (use F11 to switch modes)
The F19 key enables you to print a report showing the transactions associated
with each of the selected entities. A range of selection fields are available to
restrict the entities and transactions that are included. Note that only transactions
in the current administrative division may be included. The selected entities are
initially displayed in order of the primary class (and attribute if applicable) by
which they were selected.
Analysis requirement: 2=Personal account attributes
The `Attribute analysis extract' panel lists the personal accounts which have been
selected by the attribute analysis. Initially they are listed in order of the primary
attribute class and attribute by which they were selected. You can use the F11 key to
switch to a list ordered by personal account id.
Note: The extracted data is held in a temporary file. When you exit the panel all the
extracted data is deleted.
You can obtain a permanent record of an attribute analysis by printing a report. There
are three different reports available:
Two versions of the standard F22 listing are available, depending on the current
mode of the panel (use F11 to switch modes)
The F19 key enables you to print a report showing the transactions associated
with each of the selected personal accounts. A range of selection fields are
available to restrict the accounts and transactions that are included.
Analysis requirement: 3=Attribute lines
The `Attribute analysis extract' panel lists the transactions which have been selected
by the attribute analysis. Initially they are listed in order of the primary attribute class
Contents
Index
Exit
AM5M80, option 7
Page 10-8
Transaction Lists
and attribute by which they were selected. You can use the F11 key to switch to a list
ordered by effective date and transaction number.
Note: The extracted data is held in a temporary file. When you exit the panel all the
extracted data is deleted.
You can obtain a permanent record of an attribute analysis by printing a report. There
are three different reports available:
Two versions of the standard F22 listing are available, depending on the current
mode of the panel (use F11 to switch modes)
The F19 key enables you to print a report showing not just the transactions that
you get with the F22 print, but also the relevant attribute lines by which the
transaction was selected. A range of selection fields are available to restrict the
transactions that are included.
Option 7. Generate Personal Account Exceptions Report (AM5M80)
Use this option on the Transaction Lists menu to run a report showing you those
personal accounts on which there has been certain types of activity. The report is
restricted to a specified personal ledger.
Understanding this option
What conditions qualify an account for inclusion?
To be included in the exception report a personal account must satisfy at least one of
the following conditions:
The current balance outstanding on the account exceeds the balance limit that
has been specified for it.
The current personal account status specifies that the activity of the account is to
be reported, and at least one transaction has been posted to the account since
the last time the exception report was run.
For more information, see Option 2. Work With Personal Accounts (AM5M63) and
Option 9. Work With Personal Account Status (AM5M61).
Using this option
When you enter option 7 on the Transaction Lists menu, IFM takes you to the
`Personal account exception report' panel. To run the report you simply need to
specify the ledger for which you want to run it and then press Enter. You have the
option of processing the report either interactively (while you wait) or in background.
Contents
Index
Exit
AM5M80, option 8-9
Page 10-9
Transaction Lists
Option 8. List Disputed Invoices (AM5M80)
Use this option on the Transaction Lists menu to generate a report concerning those
invoices currently in dispute.
Understanding this option
The `Disputed invoices report' is derived from those settlement lines having status 5
`In dispute'. The report can include all disputed invoices, or just those in dispute for a
specific reason. There are two possible formats:
Reasons for dispute can be listed within entity
Entities can be listed within reason for dispute.
Using this option
When you enter option 8 on the Transaction Lists menu, IFM takes you to the `Print
disputed invoices' panel. This is the only panel for this option. Enter your
requirements using the fields provided, and press Enter. IFM generates the report
and returns you to the previous panel.
Option 9. Tax Worksheet (AM5M80)
Use this option on the Transaction Lists menu to print a report comparing expected
and actual taxes collected.
Understanding this option
Use the tax worksheet to compare accounts in countries, such as Germany, that
customarily base their chart of account on tax classifications. For example, if an
account called "Sales at 18% VAT" corresponds to an account called "Liability at 18%
VAT", the tax worksheet compares the expected results from sales at a given tax rate
to the actual tax liability.
Note: You can use the tax worksheet in non-tax situations where there is an
expected relationship between two sets of accounts. For example, you could analyze
ratios between assets and liabilities.
To use this report, you must first identify the tax lines required on your tax return and
establish a tax result corresponding to each line. See Option 3. Work With Tax Code
Results (AM5M69). Then you must map your sales and purchases and the
corresponding tax liability and receivable accounts to the tax lines on your return.
When you run the report, IFM uses the mapping to accumulate the tax base amounts
and the taxes from the account balances. It shows the following information for each
tax line:
Tax base amount (for example, sales or purchases)
Tax liability/receivable
Expected tax base amount (tax liability/receivable divided by the tax rate)
Difference between the tax base amount and the expected tax base amount.
For example, if the amount of the tax base account is 1,000 and the tax rate is 10%,
the tax liability of the account balance should be 100. If the liability is 99, the variance
is 1.
Contents
Index
Exit
AM5M80, option 10
Page 10-10
Transaction Lists
Using this option
When you enter option 9 on the Transaction Lists menu, the Tax reconciliation
worksheet panel appears. You can create or change a tax reconciliation line.
Creating tax reconciliation lines
To create a tax reconciliation line, use F6=Create. The Tax reconciliation line panel
appears. Use the fields provided and press Enter.
Fields
Line number. The system automatically increments the line number.
Line description. Description of the line.
Tax rate. Percent used to calculate the variances.
Tax return line. Sequence of the line on the report.
Selecting the tax base unit/nature
To select the unit/nature combinations that make up the tax base amount, use
F19=Tax base unit/nature on the Tax reconciliation line panel. The Tax worksheet
base unit/natures panel appears showing the unit/nature combinations that ledger
balances. Select or deselect one or more unit/nature combinations.
Selecting the tax amount unit/nature
To select the unit/nature combinations that make up the tax liability/receivable, use
F20=Tax base unit/nature on the Tax reconciliation line panel. The Tax worksheet
amount unit/natures panel appears showing the unit/nature combinations that ledger
balances. Select or deselect one or more unit/nature combinations.
Option 10. Work With Attribute Analysis (AM5M80)
Use this option on the Transaction Lists menu to select entities, personal accounts, or
transactions according to their attributes. You can view the results on the screen and
then print a report.
For information on using this option, see Option 10. Work With Attribute Analysis
(AM5M68).
Contents
Index
Exit
Page 11-1
Implementation Table Set-up
Chapter 11. Implementation Table Set-up
When you select option 9 on the IFM Main Menu (AM5M00), the IFM Implementation
Table Set-up menu (AM5M90) appears. It contains the following options:
Note:
If >> appears after a menu option, that option goes to another menu.
Option 1. Mandatory Tables (AM5M90)>>............................................................. 11-2
Option 2. Bank Tables Set-up (AM5M90)>> .......................................................... 11-6
Option 3. Tax Tables (AM5M90)>> ........................................................................ 11-7
Option 4. Currency Tables (AM5M90)>> ............................................................... 11-8
Option 5. Accounts Payable and Accounts Receivable Tables (AM5M90)>> ...... 11-9
Option 6. Apportionments, Reclassifications, Books, Journals (AM5M90)>> ..... 11-13
Option 7. Transaction and Attribute Tables (AM5M90)>>.................................... 11-13
This menu provides a procedural approach to table set-up. Each option goes to
another menu that groups related IFM functions. Some menu options allow you to set
up IFM tables. Other options allow you to update the tables you previously set up or
to enter defaults. For example, you can set up units and update the unit for the
financial divisions using options 15 and 16, respectively, on the Mandatory Tables
menu. Or you can set up cash books and update the user defaults with the cash
books using options 9 and 10, respectively, on the Bank Tables menu.
You should use the menu options in the following ways:
We strongly recommend you use the options on the Mandatory Tables menu first.
Depending on how you are using the IFM accounts payable and account
receivable functions, use selected options on the Bank Tables, Tax Tables,
Currency Tables and the Accounts Payable and Accounts Receivable menus.
For the basic IFM general ledger functions, you may only need to use the
Mandatory Tables menu. However, for the more advanced general ledger
functions, you can use the Currency Tables, Apportionments, Reclassification,
Books and Journals, and Transaction and Attribute Tables menus.
For the explanations of the options on the Implementation Table Set-up menu that are
also on the Table Maintenance menu, see Chapter 8, Table Maintenance. The
options in this chapter refer you to the appropriate pages.
Define how often the COM/IFM Credit Update Control is to be run (System
Management menu (AM5MA0), option 9). This function updates the credit
information for COM and total information for IFM, as viewed using Online Business
Inquiries (AM5M70, option 10).
Contents
Index
Exit
AM5M90, option 1
Page 11-2
Implementation Table Set-up
Option 1. Mandatory Tables (AM5M90)>>
Use this option on the Implementation Table Set-up menu to go to the Mandatory
Tables menu (AM5M91). It contains the following options:
Option 1. Work With Currency IDs (AM5M91) ....................................................... 11-2
Option 2. Work With Value Formats (AM5M91) ...................................................... 11-2
Option 3. Work With Administrative Divisions (AM5M91)....................................... 11-2
Option 4. Update User Defaults With Administrative Division (AM5M91).............. 11-3
Option 5. Work With Exchange Rate Set (AM5M91) .............................................. 11-3
Option 6. Update User Defaults With Exchange Rate Set (AM5M91) ................... 11-3
Option 7. Work With Periods (AM5M91)................................................................. 11-3
Option 8. Set Up Period Structure for Admin. Division (AM5M91) ......................... 11-3
Option 9. Update Admin. Division Period Structure (AM5M91) ............................. 11-3
Option 10. Work With Natures (AM5M91) .............................................................. 11-3
Option 11. Work With Transaction Templates (AM5M91) ....................................... 11-4
Option 12. Work With Document Types (AM5M91)................................................ 11-4
Option 13. Work With Transaction Types (AM5M91) .............................................. 11-4
Option 14. Work With Financial Divisions (AM5M91) ............................................. 11-4
Option 15. Work With Units (AM5M91)................................................................... 11-4
Option 16. Update Unit For Financial Division (AM5M91) ..................................... 11-4
Option 17. Work With Unit/Nature Combinations (AM5M91).................................. 11-5
Option 18. Work With Interdivision Accounts (AM5M91) ....................................... 11-5
Option 19. Update Fin. Division With Interdivision Account (AM5M91) ................. 11-5
Option 20. Work With Ledgers - Periods and Txn Numerators (AM5M91) ............ 11-5
Option 21. Work With Transaction Control Records (AM5M91) ............................. 11-5
Option 1. Work With Currency IDs (AM5M91)
Use this option on the Mandatory Tables menu to create and maintain currency
records. For information on using this option, see Option 1. Work With Currencies
(AM5M65).
Option 2. Work With Value Formats (AM5M91)
Use this option on the Mandatory Tables menu to create and maintain value format
records. Value formats are used by several files, including the administrative division
system data file (see Option 1. Work With Administrative Divisions (AM5M61)).
For information on using this option, see Option 3. Work With Value Formats
(AM5M54).
Option 3. Work With Administrative Divisions (AM5M91)
Use this option on the Mandatory Tables menu to create and maintain administrative
divisions. For information on using this option, see Option 1. Work With
Administrative Divisions (AM5M61).
Contents
Index
Exit
AM5M91, options 4-10
Page 11-3
Implementation Table Set-up
Option 4. Update User Defaults With Administrative Division (AM5M91)
Use this option on the Mandatory Tables menu to update the administrative division
defaults for IFM users. For information on using this option, see Option 4. Work With
Users (AM5MA0).
Option 5. Work With Exchange Rate Set (AM5M91)
Use this option on the Mandatory Tables menu to create and maintain exchange rate
sets. Exchange rate sets are used to group exchange rates and exchange rate limits.
For information on using this option, see Option 2. Work With Exchange Rate Sets
(AM5M65).
Option 6. Update User Defaults With Exchange Rate Set (AM5M91)
Use this option on the Mandatory Tables menu to update the exchange rate set
defaults for IFM users. For information on using this option, see Option 4. Work With
Users (AM5MA0).
Option 7. Work With Periods (AM5M91)
Use this option on the Mandatory Tables menu to create and maintain and the
periods that are fundamental to transaction entry and posting. For information on
using this option, see Option 3. Work With Periods (AM5M61).
Option 8. Set Up Period Structure for Admin. Division (AM5M91)
Use this option on the Mandatory Tables menu to create a period structure for the
current financial year. For information on using this option, see Option 1. Work With
Period Structures (AM5M50).
Option 9. Update Admin. Division Period Structure (AM5M91)
Use this option on the Mandatory Tables menu to update an administrative division
with the period structure for the current financial year. For information on using this
option, see Creating administrative division financial data.
Option 10. Work With Natures (AM5M91)
Use this option on the Mandatory Tables menu to create and maintain the natures
which are fundamental to the IFM accounting system. For information on using this
option, see Option 2. Work With Natures (AM5M61).
Contents
Index
Exit
AM5M91, options 11-16
Page 11-4
Implementation Table Set-up
Option 11. Work With Transaction Templates (AM5M91)
Use this option on the Mandatory Tables menu to create, maintain and delete the
transaction templates that determine how transactions are entered and validated.
For information on using this option, see Option 1. Work With Transaction Templates
(AM5M68).
Option 12. Work With Document Types (AM5M91)
Use this option on the Mandatory Tables menu to create and maintain document
types for printing statements, invoices, remittances, and other documents.
For information on using this option, see Option 2. Work With Document Types
(AM5M68).
Option 13. Work With Transaction Types (AM5M91)
Use this option on the Mandatory Tables menu to create and maintain transaction
types. These are essential to the transaction entry process.
To enter a transaction type in a ledger, the transaction type must have a
corresponding transaction control record see Option 6. Work With Transaction
Control Records (AM5M68).
For information on using this option, see Option 12. Work With Transaction Types
(AM5M95).
Option 14. Work With Financial Divisions (AM5M91)
Use this option on the Mandatory Tables menu to create and maintain financial
divisions. In IFM, every transaction in every ledger is owned by a financial division.
For information on using this option, see Option 4. Work With Financial Divisions
(AM5M61).
Option 15. Work With Units (AM5M91)
Use this option on the Mandatory Tables menu to create and maintain units. A unit is
the fundamental element of every transaction and account. For information on using
this option, see Option 5. Work With Units (AM5M61).
Option 16. Update Unit For Financial Division (AM5M91)
Use this option on the Mandatory Tables menu to create and maintain financial
divisions. In IFM, every transaction in every ledger is owned by a financial division.
For information on using this option, see Option 4. Work With Financial Divisions
(AM5M61).
Contents
Index
Exit
AM5M91, options 17-21
Page 11-5
Implementation Table Set-up
Option 17. Work With Unit/Nature Combinations (AM5M91)
Use this option on the Mandatory Tables menu to create and maintain unit/nature
combinations. For information on using this option, see Option 6. Work With Unit/
Nature Combinations (AM5M61).
Option 18. Work With Interdivision Accounts (AM5M91)
Use this option on the Mandatory Tables menu to create and maintain accounts held
between divisions. For information on using this option, see Option 7. Work With
Interdivision Accounts (AM5M61).
Option 19. Update Fin. Division With Interdivision Account (AM5M91)
Use this option on the Mandatory Tables menu to update the interdivision account
types for financial divisions.
For information on using this option, see Creating the associated general ledger.
Option 20. Work With Ledgers - Periods and Txn Numerators (AM5M91)
Use this option on the Mandatory Tables menu to create and maintain periods and
numerators for ledgers. Ledgers classify every transaction entered in a financial
division.
For information on using this option, see Working with ledger periods and Working
with transaction numerators.
Option 21. Work With Transaction Control Records (AM5M91)
Use this option on the Mandatory Tables menu to authorize transactions of a
specified type to be entered in a specified ledger.
Transaction entry is described in Option 1. Work With Transactions (AM5M10).
Transaction templates and transaction types are described in Option 1. Work With
Transaction Templates (AM5M68) and Option 3. Work With Transaction Types
(AM5M68), respectively.
For information on using this option, see Option 21. Work With Transaction Control
Records (AM5M91).
Contents
Index
Exit
AM5M90, option 2
Page 11-6
Implementation Table Set-up
Option 2. Bank Tables Set-up (AM5M90)>>
Use this option on the Implementation Table Set-up menu to go to the Bank Tables
Set-up menu (AM5M92). It contains the following options:
Option 1. Work With Bank Account Formats (AM5M92) ........................................ 11-6
Option 2. Work With Entities for Banks (AM5M92) ................................................. 11-6
Option 3. Work With Bank Instruction Codes (AM5M92) ....................................... 11-6
Option 4. Work With Transmittal Codes (AM5M92) ................................................ 11-6
Option 5. Work With Banks (AM5M92)................................................................... 11-6
Option 6. Work With Bank Transaction Types (AM5M92)....................................... 11-7
Option 7. Work With Document Types (AM5M92).................................................. 11-7
Option 8. Work With Settlement Methods (AM5M92)............................................. 11-7
Option 9. Work With Ledgers - Cash Books (AM5M92) ......................................... 11-7
Option 10. Update User Defaults With Cash Book (AM5M92)............................... 11-7
Option 11. Work With Transaction Control Records (AM5M92) ............................. 11-7
Option 1. Work With Bank Account Formats (AM5M92)
Use this option on the Bank Tables Set-up menu to create and maintain countryspecific bank account formats. For information on using this option, see Option 1.
Work With Bank Account Formats (AM5M66).
Option 2. Work With Entities for Banks (AM5M92)
Use this option on the Bank Tables Set-up menu to create and maintain bank entities.
For information on using this option, see Working with entity bank details.
Option 3. Work With Bank Instruction Codes (AM5M92)
Use this option on the Bank Tables Set-up menu to define the bank instructions for a
given administrative division. For information on using this option, see Option 3.
Work With Bank Instruction Codes (AM5M66).
Option 4. Work With Transmittal Codes (AM5M92)
Use this option on the Bank Tables Set-up menu to create and maintain codes that
identify how a bank transmittal takes place. For information on using this option, see
Option 7. Work With Transmittal Codes (AM5M66).
Option 5. Work With Banks (AM5M92)
Use this option on the Bank Tables Set-up menu to create and maintain bank
records. For information on using this option, see Option 5. Work With Banks
(AM5M66).
Contents
Index
Exit
AM5M92, options 6-11
Page 11-7
Implementation Table Set-up
Option 6. Work With Bank Transaction Types (AM5M92)
Use this option on the Bank Tables Set-up menu to create and maintain the types of
bank transactions represented by cash lines. For information on using this option,
see Option 4. Work With Bank Transaction Types (AM5M66).
Option 7. Work With Document Types (AM5M92)
Use this option on the Bank Tables Set-up menu to create and maintain document
types for printing statements, invoices, remittances, and other documents. For
information on using this option, see Option 2. Work With Document Types
(AM5M68).
Option 8. Work With Settlement Methods (AM5M92)
Use this option on the Bank Tables Set-up menu to create and maintain settlement
methods. For information on using this option, see Option 7. Work With Settlement
Methods (AM5M64).
Option 9. Work With Ledgers - Cash Books (AM5M92)
Use this option on the Bank Tables Set-up menu to create and maintain cash book
ledgers. For information on using this option, see Option 8. Work With Ledgers
(AM5M61).
Option 10. Update User Defaults With Cash Book (AM5M92)
Use this option on the Bank Tables Set-up menu to update the cash book defaults for
IFM users. For information on using this option, see Option 4. Work With Users
(AM5MA0).
Option 11. Work With Transaction Control Records (AM5M92)
Use this option on the Bank Tables Set-up menu to authorize transactions of a
specified type to be entered in a specified ledger. For information on using this
option, see Option 6. Work With Transaction Control Records (AM5M68).
Option 3. Tax Tables (AM5M90)>>
Use this option on the Implementation Set-up menu to go to the Tax Tables
(AM5M68) menu. For information on using this menu, see Option 8. Tax Tables
(AM5M60)>>.
Contents
Index
Exit
AM5M90, options 3-4
Page 11-8
Implementation Table Set-up
Option 4. Currency Tables (AM5M90)>>
Use this option on the Implementation Set-up menu to go to the Currency Tables
(AM5M68) menu. For information on using this menu, see Option 4. Currency Tables
(AM5M60)>>.
Contents
Index
Exit
AM5M90, option 5
Page 11-9
Implementation Table Set-up
Option 5. Accounts Payable and Accounts Receivable Tables
(AM5M90)>>
Use this option on the Implementation Table Set-up menu to go to the Accounts
Payable and Accounts Receivable Tables menu (AM5M95). It contains the following
options:
Option 1. Work With Countries (AM5M95) ............................................................. 11-9
Option 2. Work With States (AM5M95)................................................................... 11-9
Option 3. Work With Charges (AM5M95) ............................................................... 11-9
Option 4. Work With 1099 Tax Report Classes (AM5M95)................................... 11-10
Option 6. Work With Reasons For Dispute (AM5M95) ......................................... 11-10
Option 7. Work With Public Holiday Sets (AM5M95)............................................ 11-10
Option 8. Work With Date Methods (AM5M95) .................................................... 11-10
Option 9. Work With Settlement Terms (AM5M95) ............................................... 11-10
Option 10. Work With Document Types (AM5M95).............................................. 11-11
Option 11. Work With Collection Status (AM5M95).............................................. 11-11
Option 12. Work With Transaction Types (AM5M95) ............................................ 11-11
Option 13. Work With Aging Structures (AM5M95) .............................................. 11-11
Option 14. Work With Ledgers - Personal Ledgers (AM5M95) ............................ 11-12
Option 15. Update User Defaults With Personal Ledger (AM5M95).................... 11-12
Option 16. Work With Personal Account Status (AM5M95) ................................. 11-12
Option 17. Work With Note Methods (AM5M95) .................................................. 11-12
Option 18. Work With Withholding Methods (AM5M95) ....................................... 11-12
Option 19. Work With Entity Groups (AM5M95) ................................................... 11-12
Option 20. Work With Entities (AM5M95) ............................................................. 11-12
Option 21. Work With Allocation Entities (AM5M95) ............................................ 11-13
Option 22. Work With Interdivision Trade Partnerships (AM5M95) ...................... 11-13
Option 1. Work With Countries (AM5M95)
Use this option on the Accounts Payable and Accounts Receivable Tables menu to
maintain a list of country identifiers. For information on using this option, see Option
6. Work With Countries (AM5M63).
Option 2. Work With States (AM5M95)
Use this option on the Accounts Payable and Accounts Receivable Tables menu to
maintain a list of state, city and county identifiers. For information on using this
option, see Option 7. Work With States (AM5M63).
Option 3. Work With Charges (AM5M95)
Use this option on the Accounts Payable and Accounts Receivable Tables menu to
create and maintain charge records for transaction entry.
For more information about entering charge lines, see Option 1. Work With
Transactions (AM5M10) and Option 3. Short Invoice Entry (AM5M10). For
information on using this option, see Option 10. Work With Charges (AM5M61).
Contents
Index
Exit
AM5M95, options 4-9
Page 11-10
Implementation Table Set-up
Option 4. Work With 1099 Tax Report Classes (AM5M95)
Use this option on the Accounts Payable and Accounts Receivable Tables menu to
create and maintain 1099 tax report classes. For more information on using this
option, see Option 13. Work With 1099 Tax Report Classes (AM5M69)
Option 5. Work With Installment Methods (AM5M95)
Use this option on the Accounts Payable and Accounts Receivable Tables menu to
create and maintain the methods for calculating installment payments for sales and
purchases. For information on using this option, see Option 10. Work With
Installment Methods (AM5M64).
Option 6. Work With Reasons For Dispute (AM5M95)
Use this option on the Accounts Payable and Accounts Receivable Tables menu to
create and maintain reasons why a particular invoice may be in dispute. For
information on using this option, see Option 6. Work With Reasons for Dispute
(AM5M64).
Option 7. Work With Public Holiday Sets (AM5M95)
Use this option on the Accounts Payable and Accounts Receivable Tables menu to
specify which days of the week are non-working days and which dates are public
holidays. This information is used by date methods.
For more information, see Option 2. Work With Date Methods (AM5M64). For
information on using this option, see Option 1. Work With Public Holiday Sets
(AM5M64).
Option 8. Work With Date Methods (AM5M95)
Use this option on the Accounts Payable and Accounts Receivable Tables menu to
create and maintain date methods. A date method is a formula which calculates a
second date from a starting date (the base date). For information on using this
option, see Option 2. Work With Date Methods (AM5M64).
Option 9. Work With Settlement Terms (AM5M95)
Use this option on the Accounts Payable and Accounts Receivable Tables menu to
create and maintain settlement terms which are involved in the management of
receivables and the control of debt. For information on using this option, see Option
3. Work With Settlement Terms (AM5M64).
Contents
Index
Exit
AM5M95, options 10-13
Page 11-11
Implementation Table Set-up
Option 10. Work With Document Types (AM5M95)
Use this option on the Accounts Payable and Accounts Receivable Tables menu to
create and maintain document types for printing statements, invoices, remittances,
and other documents. For information on using this option, see Option 2. Work With
Document Types (AM5M68).
Option 11. Work With Collection Status (AM5M95)
Use this option on the Accounts Payable and Accounts Receivable Tables menu to
create and maintain the collection status records that identify and follow up overdue
receivables.
The creation and operation of aging structures and aging periods are necessary for
the successful operation of collection statuses. For more information, see Option 5.
Work With Aging Structures (AM5M64).
You use Option 2. Extract Collection Status (AM5M2B) to process the personal
accounts in one or more personal ledgers and assign collection statuses (as defined
by an aging structure).
Having assigned collection statuses, you can use Option 3. Work With Collection
Status History (AM5M2B) to review the associated personal accounts. You can also
use this panel to print customized collection letters to send to the appropriate
entities.
For information on using this option, see Option 4. Work With Collection Status
(AM5M64).
Option 12. Work With Transaction Types (AM5M95)
Use this option on the Accounts Payable and Accounts Receivable Tables menu to
create and maintain transaction types. These are essential to the transaction entry
process.
To enter a transaction type in a ledger, the transaction type must have a
corresponding transaction control record see Option 6. Work With Transaction
Control Records (AM5M68).
For information on using this option, see Option 3. Work With Transaction Types
(AM5M68).
Option 13. Work With Aging Structures (AM5M95)
Use this option on the Accounts Payable and Accounts Receivable Tables menu to
create and maintain aging structures. Aging structures are important in the analysis
and evaluation of debt. For information on using this option, see Option 5. Work With
Aging Structures (AM5M64).
Contents
Index
Exit
AM5M95, options 14-22
Page 11-12
Implementation Table Set-up
Option 14. Work With Ledgers - Personal Ledgers (AM5M95)
Use this option on the Accounts Payable and Accounts Receivable Tables menu to
create and maintain personal ledgers. Ledgers classify every transaction entered in
a financial division. For information on using this option, see Option 8. Work With
Ledgers (AM5M61).
Option 15. Update User Defaults With Personal Ledger (AM5M95)
Use this option on the Accounts Payable and Accounts Receivable Tables menu to
update the personal ledger defaults for IFM users. For information on using this
option, see Option 4. Work With Users (AM5MA0).
Option 16. Work With Personal Account Status (AM5M95)
Use this option on the Accounts Payable and Accounts Receivable Tables menu to
create and maintain personal account status records. For information on using this
option, see Option 9. Work With Personal Account Status (AM5M61).
Option 17. Work With Note Methods (AM5M95)
Use this option on the Accounts Payable and Accounts Receivable Tables menu to
create and maintain note methods. For information on using this option, see Option
9. Work With Note Methods (AM5M64).
Option 18. Work With Withholding Methods (AM5M95)
Use this option on the Accounts Payable and Accounts Receivable Tables menu to
create and maintain methods for withholding income tax when paying vendor
invoices. For information on using this option, see Option 8. Work With Withholding
Methods (AM5M63).
Option 19. Work With Entity Groups (AM5M95)
Use this option on the Accounts Payable and Accounts Receivable Tables menu to
create and maintain entity groups. For information on using this option, see Option
3. Work With Entity Groups (AM5M63).
Option 20. Work With Entities (AM5M95)
Use this option on the Accounts Payable and Accounts Receivable Tables menu to
create and maintain entities. Entities are fundamental concept in IFM because most
accounting tasks use entity information. For information on using this option, see
Option 1. Work With Entities (AM5M63).
Contents
Index
Exit
AM5M90, options 6-7
Page 11-13
Implementation Table Set-up
Option 21. Work With Allocation Entities (AM5M95)
Use this option on the Accounts Payable and Accounts Receivable Tables menu to
create and maintain allocation entities. An allocation entity is one which can allocate
cash to other entities in the same administrative division. For information on using
this option, see Option 4. Work With Allocation Entities (AM5M63).
Option 22. Work With Interdivision Trade Partnerships (AM5M95)
Use this option on the Accounts Payable and Accounts Receivable Tables menu to
create and maintain interdivision trade partnerships. For information on using this
option, see Option 9. Work With Interdivision Trade Partnerships (AM5M63).
Option 6. Apportionments, Reclassifications, Books, Journals
(AM5M90)>>
Use this option on the Implementation Table Set-up menu to go to the
Apportionments, Reclassifications, Books, Journals menu (AM5M67). For information
on using this menu, see Option 6. Apportionments, Reclassifications, Books,
Journals (AM5M60)>>.
Option 7. Transaction and Attribute Tables (AM5M90)>>
Use this option on the Implementation Table Set-up menu to go to the Transaction
and Attribute Tables menu (AM5M68). For information on using this menu, see
Option 7. Transaction and Attribute Tables (AM5M60)>>.
Contents
Index
Exit
AM5M90, options 6-7
Page 11-14
Implementation Table Set-up
Contents
Index
Exit
AM5MA0, option 1
Page 12-1
IFM System Management
Chapter 12. IFM System Management
When you select option 10 on the IFM Main Menu (AM5M00), the IFM System
Management menu (AM5MA0) appears. It contains the following options:
Option 1. Work With Applications (AM5MA0) ........................................................ 12-1
Option 2. Maintain Security Control (AM5MA0) ..................................................... 12-3
Option 3. Work With Tasks (AM5MA0) ................................................................... 12-3
Option 4. Work With Users (AM5MA0) ................................................................... 12-9
Option 5. Activate User Exits (AM5MA0) ............................................................. 12-15
Option 6. Period Password Security (AM5MA0) .................................................. 12-16
Option 7. General Ledger Summary Inquiry (AM5MA0) ...................................... 12-16
Option 8. Foreign Currency Ledger Balance Inquiry ........................................... 12-17
Option 9. Work With IFM Generic Programs (AM5MA0) ...................................... 12-19
Option 10. COM/IFM Credit Update Control (AM5MA0) ...................................... 12-20
Option 11. LSB Work with extract transaction types (AM5MA0) .......................... 12-20
Option 12. LSB Work with extract transactions (AM5MA0).................................. 12-22
Option 1. Work With Applications (AM5MA0)
Use this option on the IFM System Management menu to create, maintain and delete
applications, and application users.
Understanding this option
What is an application?
An application is a set of tasks grouped together for security purposes. Every task
must belong to only one application. After creating an application, you group tasks
within it by specifying the application on the tasks records (seeCreating tasks).
Related tasks should be part of the same application. For example, IFM is shipped
with all the security tasks grouped in the same application. To run the tasks within an
application, you must be registered as an user of the application. Application users
are described in the `Using this option' section.
Using this option
When you enter option 1 on the IFM System Management menu, IFM takes you to the
`Work with applications' panel.
Creating applications
To create applications:
1. Use F6=Create on the Work with applications panel. The Application Create
panel appears.
2. An application requires an identifier and a name.
Contents
Index
Exit
AM5MA0, option 1
Page 12-2
IFM System Management
Creating application users
After creating an application, you can create users who are authorized to use the
application.
Note: You can also create application users using Option 4. Work With Users. See
Creating application users.
If task security is on, you cannot run a task unless you have been set up as a user of
the application the task belongs to. A user can be authorized to any number of
applications, and an application can have any number of users.
To create application users:
1. Take option 12 `Work with users' next to an application on the Work with
applications panel. The Work with application users panel appears.
2. Use F6=Create. The Application user Create panel appears.
3. Use the fields provided to create the application user and press Enter. IFM
creates the new application user record.
Fields
Task type authorities. An authority level is a number between 1 and 99, with 1
representing the lowest (least able) authority and 99 the highest (most able).
Application users have an authority level for each principal task type:
Entry
Posting
Inquiry
Maintenance
Housekeeping.
Tasks also have authority levels. When an application user calls a task, IFM
compares the application user's authority for tasks of that type with the task's own
authority. If the user's authority is equal to or greater than the task's, then the user
can call the task. Otherwise, IFM will not allow the task to be called.
Record deletion. You can control whether or not each application user is allowed to
delete records from an application.
The usual method for removing data from the system is to use the IFM' archiving
facilities. However, you may want to allow selected users to delete records
interactively.
IFM does not allow you to archive a record if it has any dependent records. This
safeguard does not apply to record deletion. Therefore, to protect the integrity of
your data, be sure to delete any records that are dependent on the record being
deleted.
Contents
Index
Exit
AM5MA0, option 2
Page 12-3
IFM System Management
Option 2. Maintain Security Control (AM5MA0)
Use this option on the IFM System Management menu to turn task security on and
off.
Understanding this option
This facility is system-wide and controls all IFM tasks and users, across all
administrative divisions. For information on setting up task security, see Option 3.
Work With Tasks (AM5MA0).
Using this option
When you enter option 2 on the IFM System Management menu, IFM takes you to the
`Security control Change' panel.
Fields
Apply task security?. You have the option of switching off task security, which
would allow all users to access all tasks. In general, this is not recommended.
Option 3. Work With Tasks (AM5MA0)
Use this option on the IFM System Management menu to create and maintain IFM
tasks. To turn task security on and off, use Option 2. Maintain Security Control
(AM5MA0).
Understanding this option
What is a task?
A task is a program that is subject to task security, such as `Create administrative
divisions'. A task calls a program. An application is made up of a set of related tasks
(for example, IFM is an application).
What is task security?
Task security determines whether an IFM user can use a specific task. The task
security system consists of tasks, applications and application users. The rest of this
section is predominantly concerned with tasks and the implications for security; for
more information about applications and application users, see Option 1. Work With
Applications (AM5MA0).
What is a task type?
Tasks are divided into five types, each identified by a number:
1
2
Transaction entry
Posting
Contents
Index
3
4
5
Exit
AM5MA0, option 3
Page 12-4
IFM System Management
Maintenance
Inquiry
Housekeeping
You need to set up every IFM program which requires security checking as a task
with one of these task types.
How task security works?
Figure 12-1 shows the steps for task security:
1
Every program must be set up as a task before it can be used in IFM.
Tasks can be suspended. You cannot call suspended tasks.
IFM checks that you are an application user of the application to which the
task belongs.
IFM compares your application user's authority with the task type's authority.
To use the task, the application user's authority must be equal to, or greater
than, the task authority.
Even if you are authorized to a task according to the task security system, you may
lack authorization according to the financial division security system.
Contents
Index
Exit
AM5MA0, option 3
Page 12-5
IFM System Management
Figure 12-1. How task security works
Turning off task security
You can turn off task security by using the security control menu option (see Option
2. Maintain Security Control (AM5MA0)). Task security applies to the whole system,
not to individual administrative divisions.
Turning off task security means that IFM will no longer perform steps 3 and 4 in .
Programs still have to be entered as tasks, and you still have the option of
suspending individual tasks.
Task security and menu options
Task security controls which menu options you see on a menu. If you do not have
authority to a task, menu options that call that task are hidden from you. Thus
different users may see different options on the same menu.
Contents
Index
Exit
AM5MA0, option 3
Page 12-6
IFM System Management
IFM shipped programs
IFM is shipped with all necessary programs set up as tasks. You do not need to set
up any additional programs as tasks unless you are integrating your own programs
with the IFM system. If this is the case, see the IFM Development Guide for more
information. You may want to change the security details of the shipped IFM
programs to suit your own security procedures.
The tasks shipped with IFM fall into two main categories:
Programs called by menu option (for example, most `Work with' programs)
Programs called using another program, but which require an additional security
check
Most programs which create or change records are called using `Work with'
programs, but are treated separately for security purposes (a user may be
authorized to a `Work with' but not to maintain records).
Some programs, such as those used to display records, do not need to be set up as
tasks. Display programs are always called via another program (usually a `Work with'
program). If a user has authority to the `Work with' program, then there is no reason
to perform an additional security check on the display program.
IFM programs that are used to delete records are not set up as tasks since they are
always called by a maintenance program. However, IFM provides you with an
additional facility to control which users are allowed to delete records (see Option 1.
Work With Applications (AM5MA0)).
Using this option
When you enter option 3 on the IFM System Management menu, IFM takes you to the
`Work with tasks' panel. From here you can do the following:
Create and change tasks
Create parent/child task relationships
View a task's children
Figure 12-2. Working with tasks - the main panels
Contents
Index
Exit
AM5MA0, option 3
Page 12-7
IFM System Management
Creating tasks
You must create a task for every IFM program which requires security checking. You
can only set up one task for each program.
To create a task:
1. Use F6=Create on the Work with tasks panel. The Task Create (two pages)
panel appears.
2. Use the fields provided to create the task. When you have entered all the
required details, press Enter. IFM creates the new task record.
Fields
Task type. Use one of the following:
1
Entry, for programs involved with transaction entry.
Posting, for programs involved with transaction validation and posting.
Maintenance, for programs used to create or change records.
Inquiry, for programs used to display, but not to change, records. Most `Work
with' programs fall into this category.
Housekeeping, for any other type of program.
Because tasks types 1-4 require you to specify a financial division identifier
to they can run, they are subject to financial division security.
Application ID. Every task must belong to one and only one application. You can
change the application to which a task belongs at any time. If you specify that a task
has a parent task, then its application is automatically inherited from its parent.
Authority. Every task must be given an authority between 1 and 99, with 1
representing the lowest authority and 99 the highest. When an application user tries
to run a task, the task authority is compared with the user's authority level. A task can
only be run if the authority of the application user is equal to or higher than the
authority of the task.
A task which has a parent task automatically inherits its authority from its parent.
Parent task. When you set up or maintain a task, you can specify another task as its
parent. Arranging tasks in parent and child relationships can make the authority
maintenance easier. One parent can have many children, all of which inherit the
parent's authority levels. Therefore, you can change the authority levels of a large
number of tasks by changing the authority level of their parent task. Similarly, you can
move a large number of tasks from one application to another by changing the
application of the parent task.
You can use the `Work with child tasks' panel to show the child tasks of an individual
parent task.
You could also create a `dummy' parent task, which does not call a program, but
which is only used to control the authorities and applications of its children. You
cannot enter a parent task for a task which is itself a parent task (in other words, you
cannot create `grandparent' tasks).
Contents
Index
Exit
AM5MA0, option 3
Page 12-8
IFM System Management
Task program. For a task to be used, you need to specify which program it runs. To
do this, you enter the name of the program. The simplest option is to make the name
of each task the same as the name of the program which it calls.
In the case of programs, you have the option of specifying which library IFM
searches to find the program when it is called. If you do not specify a particular
library, IFM looks for the program in the current library list.
When you work with tasks, IFM does not check that the program library you specify
exists. However, in the case of programs, you can run the OS/400 Check Object
(CHKOBJ) command to check whether the program exists in the specified library.
Parameter type. You need to specify a parameter type for each task, which tells IFM
which parameters to pass to the program at run time. The different parameter types
are:
1
Standard. This applies to a large number of the IFM shipped programs which
require a standard set of parameters (and no others). See the IFM
Development Guide for more information concerning the standard
parameters.
Standard and keys. This applies to those programs which require the
standard parameters, plus any of the five additional identifiers specified for
the task.
Synon/2 return code. This applies to programs which require only the Synon/
2 return code to be passed to them at run time.
None. This applies to programs which do not require any parameters to be
passed to them at run time.
Non-standard. This applies to programs which do not fall under any of the
preceding four categories. Programs with non-standard parameters cannot
be called directly from a menu or an IFM command.
Prompt for... keys. You can specify which of five identifiers must be supplied to a
task when it is run. The identifiers are taken from the user's user defaults, or from the
`Prompt for values' panel. The five identifiers are: `Administrative division', `Financial
division', `Ledger', `Cash book' and `Exchange rate set'.
You only need to specify values for these fields for tasks which have a parameter
type of 1 `Standard' or 2 `Standard and keys'. For tasks with any other parameter
type, these fields are ignored.
In the case of tasks with a parameter type of 1 `Standard' you only need to specify
whether or not an administrative division identifier must be supplied to the program.
The others are ignored since, of the five identifiers, only administrative division
belongs to the IFM standard set of parameters.
Help document, Help document folder. For each task, you have the option of
specifying an OfficeVision/400 document (and its folder) to be displayed as help text
for the task. This document will be displayed whenever a user enters a `?' on an IFM
menu followed by the corresponding menu option or IFM command.
Task suspended?. Tasks can be suspended if you do not want users to have
access to them. While a task is suspended, no users can use the task, no matter how
high their authority. If you attempt to call a suspended task, an error message informs
you that the task has been suspended. If a suspended task appears on a menu, the
word `suspended' is displayed next to the menu option (in red on color terminals).
Contents
Index
Exit
AM5MA0, option 4
Page 12-9
IFM System Management
Refresh defaults after task?. This field applies to tasks which allow users to make
permanent changes to their user defaults. Normally, user defaults can only be
permanently changed using the F18 key on a menu. If a task (or any other programs
which can be called from it) allows permanent changes to be made, then you should
set this option to 1 'Yes'. This ensures that the values stored by the menu program
are updated when the user exits the task. This in turn ensures that the user sees the
correct defaults the next time F18 is pressed.
Always prompt task?. This field determines whether or not a `Prompt for values'
panel appears when you run the task from a menu. If you select 0 `Don't always
prompt', the task is not prompted unless you enter the menu option or IFM command
and use F4.
Viewing a task's children
A special `Work with' option is provided to let you see all the child tasks, if any,
belonging to a task.
On the `Work with tasks' panel, take option 12 `Child tasks' against the task you want
to use. IFM takes you to the `Display child tasks' panel, which displays all of the tasks
which have been specified as `child' tasks of the task you chose.
This is a display panel only, and you can neither add child tasks nor change any of
the data.
Option 4. Work With Users (AM5MA0)
Use this option on the IFM System Management menu to create and maintain IFM
users. IFM users records control access to the system and define each user's
working environment.
Understanding this option
To gain access to IFM, you must be set up as an IFM user.
The first step is to create an IFM user record. The user record defines the existence
of the user and gives details such as the OS/400 user profile.
Having created the user record, you need to specify the following information:
The user defaults, which define the user's working environment. All users can
view and, if authorized, change their own defaults.
The application user records, which define the applications to which the user is
authorized, under the task security system.
The financial division user records, which define the financial divisions to which
the user is authorized. under the financial division security system.
The unit user records, which define the units which the user is allowed to include
in reports created with the report generation facilities.
Note: You can copy an existing user instead of specifying all of the above
information for each new IFM user.
Contents
Index
Exit
AM5MA0, option 4
Page 12-10
IFM System Management
MAPICS user ID
IFM has a predefined MAPICS user ID. The administrative division for this user ID
must be the default administrative division you use for the IFM / MAPICS XA
interfaces. (See Creating an administrative division). You enter the default
administrative division when you take option 12 next to the MAPICS user ID on the
Work with users panel. See Changing user defaults.
Using this option
When you enter option 4 on the IFM System Management menu, IFM takes you to the
`Work with users' panel. (see Figure 12-3). From here, you can set up:
User defaults
The applications to which the user is authorized
The financial divisions to which the user is authorized, and the user's nature
posting authority
The units to which the user is authorized
Figure 12-3. Working with users - the main panels
Creating users
To create a user:
1. Press F6=Create on the "Work with users panel. The User Create panel
appears.
2. Use the fields provided to create the new user and press Enter.
After creating the user record, you can use F15 from the `User - Change' panel to
create the user's defaults.
Fields
Identifier and name. Unless there is reason not to, make each IFM user's identifier
the same as their OS/400 user profile.
Contents
Index
Exit
AM5MA0, option 4
Page 12-11
IFM System Management
OS/400 user profile. In most cases, you need to enter the existing OS/400 user
profile of the new IFM user.
Administrative division. You can specify an administrative division to which the
user belongs.
Unit. You can specify a unit to which the IFM user belongs. This is useful for
recording the department to which a user belongs, for example, but has no other
purpose.
Changing user defaults
Many IFM tasks cannot be called unless you provide certain identifiers, such as the
ID of an administrative division or an exchange rate set. IFM lets you enter default
identifiers for each user, which are used whenever the user calls such a task. For
example, if a user is responsible for a specific personal ledger, you can enter the
associated ledger ID as a default for that user. Thereafter, the user does not have to
enter the ledger ID.
In each case, you can specify whether or not the user can change his or her defaults.
For example, if a person is responsible for more than one personal ledger, it is
appropriate to allow the person to change the default ledger ID. If a user cannot
change a default and you leave the related field blank, the user cannot call any task
which requires that default.
There are two methods by which authorized users can change their defaults:
Use F10 on any menu and select *ID on the action list. (You can also enter *ID
directly on any menu command line.) In this case, any changes are permanent
they remain in force until you use *ID again.
Call a task using F4. This displays the `Prompt for values' panel on which the
user can change any defaults that are required for the task. However, any
changes are temporary they remain in force until the user returns to the menu.
To change user defaults:
1. Take option 12 `User defaults' next to a user on the "Work with users panel or
F15 on the The User Change panel. The User defaults Change panel
appears.
2. Use the fields provided to change the required user defaults, and press Enter.
Fields
Default keys.
Administrative division. This is the only mandatory default. The other four are
optional.
Financial division. If the financial division security system is active, the user
must be authorized to the financial division.
Cash book. This is the default cash book for the user.
Personal ledger. This is the default personal ledger for the user.
Contents
Index
Exit
AM5MA0, option 4
Page 12-12
IFM System Management
Exchange rate set. This is the default exchange rate set for the user.
Transaction processing. The transaction processing defaults apply to the
transaction entry and processing. (For more information, see Creating a
transaction.) You can specify whether or not the user can override the defaults.
Authorized users can change their transaction processing defaults during
transaction entry.
Auto cash allocation? This field specifies whether the cash transactions
entered by the user will make use of the automatic cash allocation facility. This
facility is described under Option 6. Apply Cash Receipts To Invoices
(AM5M10).
Option 2 Auto allocate no process' will override the Process option field
whenever cash transactions are processed.
Process option? This field determines the processing that will be performed
when the user requests a transaction to be processed. You could use this field to
divide the responsibilities for transaction processing. For example, you could
have one group of users who enter and validate transactions and another group
who post them.
Process mode? This field determines whether the processing specified by the
Process option and Auto cash allocation? fields is performed interactively or
in background.
Last used batch. To assist transaction entry, IFM automatically records which
batch of transactions you last entered, and returns you to this batch next time
you work with batch transactions. You can enter an initial value for this field, but it
is subsequently maintained automatically by the system. See Option 2. Work
With Batch Transactions (AM5M10) for details of batch transaction entry.
Override batch lock. The field is on page 2 of the `User defaults Create/Change'
panel. You can specify whether or not a user can override the values for transactions
been entered under batch control. For more information about the batch
transactions, see Option 2. Work With Batch Transactions (AM5M10).
Creating application users
After creating an IFM user, you can specify the applications to which they are
authorized. An application is a group of IFM tasks (see Option 1. Work With
Applications (AM5MA0)).
Note: You can also create application users using option 1. Work With
Applications. See Creating application users.
If task security is on, you cannot run a task unless you have been authorized to the
application to which the task belongs. A user can be authorized to any number of
applications, and an application can have any number of users.
To create application users:
1. Take option 13 `User applications' on the relevant user on the Work with users
panel. The Work with user applications panel appears. This panel shows all the
applications to which a user is authorized.
2. To create a new application user, you need to specify the ID of the application
together with the following fields:
Contents
Index
Exit
AM5MA0, option 4
Page 12-13
IFM System Management
Fields
Task type authorities. An authority level is a number between 1 and 99, with 1
representing the lowest (least able) authority and 99 the highest (most able).
Application users have five authority levels, one for each principal task type:
Entry
Posting
Inquiry
Maintenance
Housekeeping
Tasks also have authority levels. When an application user calls a task, IFM
compares the application user's authority for tasks of that type with the task's own
authority. If the user's authority is equal to or greater than the task's, then the user
can call the task. Otherwise, IFM will not allow the task to be called.
Record deletion. You can control whether or not each application user is allowed to
delete records from an application.
In general, you should allow very few users to delete records. The normal method for
removing data from the system is to use the IFM archiving facilities. However, you
may occasionally find it necessary to delete a record for example, when someone
has made a mistake when creating an important record.
IFM will not allow a record to be archived if it has any dependent records. It does not
apply this safeguard to the deletion of records, and it is therefore possible that the
deletion will harm the integrity of your data. For this reason, before deleting a record
you should also check for and delete any dependent records.
Working with financial division users
Once you have created a user record, you can decide the financial divisions to which
the user is authorized. This applies only if you turned on financial division security.
To set up a IFM user as a user of a financial division, do the following:
1. Take option 14 `Financial divisions' on the Work with users panel. The Work with
financial divisions for user panel appears. This panel shows all the financial
divisions to which the user is currently authorized.
2. To create a new financial division user, use F6 and enter the ID of the required
financial division together with the following fields:
Fields
Task type authorization. For tasks of type 1-4 (entry, posting, inquiry, and
maintenance programs respectively) you must specify whether or not the financial
division user is allowed to run tasks that involve the financial division concerned.
Task type 5 (housekeeping) is not covered by financial division security.
Nature posting authority. This field is irrelevant if you have turned off nature
security.
You must enter an authority between 1 and 99, with 1 representing the lowest
authority and 99 the highest. When a financial division user attempts to post
Contents
Index
Exit
AM5MA0, option 4
Page 12-14
IFM System Management
transactions to a nature, IFM compares the user's posting authority with the posting
authority of the nature concerned. Postings are allowed if the user's authority level is
greater than or equal to the nature's authority level.
When a user creates a financial division, a corresponding financial division user
record is created automatically.
Note: You can also authorize a user to a financial division using the Work with
financial division users panel. See Creating financial division users.
Working with unit users
After creating a user record, you can decide to which units the user is authorized.
This applies only if you turn on unit security using the financial data option for an
administrative division and only to users who have access to the report generator.
To create a unit user:
1. Take option 15 `Units' on the Work with users panel. The Work with unit
structures for user panel appears.
This panel shows all the unit structures whose units the user is currently
authorized to.
2. To create a new unit user, use F6 and specify the following fields:
IFM user ID
Unit structure
Unit belonging to the specified unit structure,
The user is then authorized to run extracts and analyses involving those units which
are in the family of the specified unit. Unit security applies to the units themselves,
not to the unit structure or the unit structure members.
A `family' means the specified unit together with all its children, grandchildren and so
on down to the bottom of the structure. For example, in the following diagram the unit
`B2' and its family members are shown in bold. If you wanted to include all the
members of the structure, you would specify the apex unit (`A' in our example).
Figure 12-4. Example of a simple family structure
For a given user, you can set up any number of unit user records. Each time the user
attempts to run an extract or analysis, the system checks that the extract or analysis
does not include data for any units which are not members of the specified unit
structure families.
Contents
Index
Exit
AM5MA0, option 5
Page 12-15
IFM System Management
For more information about extracts and analyses, see Chapter 7, General Ledger
Reporting Tasks.
Note: The other way to authorize a user to a unit structure is to use the `Work with
unit users' panel, which shows the users authorized to a unit. For more information,
see Creating unit users.
Copying users
IFM provides a option for copying an existing user when creating a new user. Take
option 3 `Copy' next to the user you want to copy on the `Work with user' panel. The
`Copy a set of user details' panel appears. Enter a different user ID than the existing
user.
When copying a user, all the user defaults and security details of the `source' user
are copied to the `target' user, except its OS/400 user profile.
Option 5. Activate User Exits (AM5MA0)
Use this option on the IFM System Management menu to activate or deactivate user
exits.
Understanding this option
A user exit allows IFM, COM and CAS to use programs written by your company. You
can activate user exits so that programs your company has written are processed
either after the application functions have completed (standard user exit-type
programs) or in place of the application functions (API-type programs). API stands
for application program interface.
To activate or deactivate a user exit, you must know the application, process group,
and user exit.
You can activate or deactivate the following:
All the user exits for an application
Individual functional areas (groups) of an application for which user exits are
defined
Individual user exits within a group
Using this option
When you select option 5 on the IFM System Management menu, the Activate
application exits panel appears showing you the applications for which user exits
are available. You can do the following:
Activate or deactivate the user exits for the applications. The Status fields are
updated immediately and the applications are enabled or no longer enabled to
process user exits.
Use option 70=Process group next to an application. The Activate process
group exits panel appears showing you the process groups for the selected
application. Activate or deactivate the groups. The Status fields are updated
Contents
Index
Exit
AM5MA0, option 6
Page 12-16
IFM System Management
immediately and the process groups are enabled or no longer enabled to
process user exits.
Use option 71=User exits next to a group. The Activate user exits panel
appears showing you the user exits for the selected process group. Activate or
deactivate the groups. The Status fields are updated immediately and the user
exits are enabled or no longer enabled.
Option 6. Period Password Security (AM5MA0)
Use this option on the IFM System Management menu to display the password that
reopens a permanently closed period.
Understanding this option
You use the period password to reopen a period that was closed using the Work with
ledger periods panel. For more information, see Working with ledger periods. Be
sure to use Option 4. Work With Users (AM5MA0) to secure this option from
unauthorized users.
Using this option
When you select option 6 on the IFM System Management menu, the Period
password security panel appears. It displays the password used to reopen a
permanently closed period.
Option 7. General Ledger Summary Inquiry (AM5MA0)
Use this option on the IFM System Management menu to view the period balances
on the general ledger summary records. Change is no longer a valid option.
Using this option
When you enter option 5 on the IFM System Management menu, IFM takes you to the
`General ledger summary requirements panel. Only the Financial division field is
mandatory. Once you enter your requirements, IFM takes you to the `Work with
general ledger summary' panel.
Initially, the panel shows a period balance for each existing unit/nature/period
combination. These are arranged in `Unit id' order. If you use F11=Alternative view,
you see a list of unit/nature/period combinations listed by unit name. In either case,
taking option 5 `Display' enables you to see the transaction or transactions giving
rise to the general ledger summary value.
From here you can:
Create a general ledger summary
View all general ledger lines.
Contents
Index
Exit
AM5MA0, option 10
Page 12-17
IFM System Management
Creating a general ledger summary
To create a general ledger summary:
1. Use F6=Create on the Work with charges panel. The General ledger summary
- Create panel appears.
2. Enter the appropriate unit, nature and period to create the new record. You can
only do this if you have posting authority within the current financial division.
Fields
Period balance / period balance calculated. The Period balance calculated field
is maintained automatically by IFM and cannot be changed. If, at any time, you enter
a value in Period balance which does not equal the calculated value, IFM displays a
warning message. However, the system does not prevent the two values being
different. If you press Enter, to confirm that the value you have entered is correct
(even though it does not match the calculated value), IFM cancels the warning
message and accepts the new Period balance value, although the Period balance
calculated is unaffected.
Viewing all general ledger lines
To view all general ledger lines, use F15=All lines on the Work with general ledger
summary panel. The All general ledger lines Display panel appears.
This panel shows you all of the general ledger lines within the current administrative
division, depending on the current selection criteria. You can access a lot of
additional information from this panel. For example, option 12 `Transaction details'
allows you to access the `Transaction lines Display' panel, and this in turn allows
you to view transaction attributes.
Option 8. Foreign Currency Ledger Balance Inquiry
Use this option on the IFM System Management menu to maintain summarized
balances for foreign currency accounts.
Understanding this option
The purpose of this function is to make it easy to value accounts denominated in
foreign currencies by using summarized records.The Foreign Currency Ledger
Balance file functions much like the General Ledger Summary file. As transaction
posting occurs, IFM updates general ledger summary records, as well as the
Foreign Currency Ledger Balance file, where appropriate. Where appropriate means
there is a foreign currency used in the transaction. The following scenario shows how
this enhancement is used:
After defining units/natures, you would define which unit/natures are kept with
foreign currencies in the Foreign Currency Account file.
You should then select option 8 on the IFM System Management menu to access
the Foreign Currency Ledger Balance Inquiry function. Use the F6=Create
function key to enter existing balances.
Note: As an option, you could write a conversion program to convert all
appropriate units/natures.
Contents
Index
Exit
AM5MA0, option 10
Page 12-18
IFM System Management
Entering existing balances would normally only be done once. This action is
optional if you are setting up a new account that is denominated in a foreign
currency. This action is not optional for existing accounts or balances. Foreign
currency ledger balance records should be created for each unique
administration division, financial division, ledger, period, unit, and nature for
which posted, foreign currency transactions exist.
During transaction posting, G/L summary records are updated/created. The
Foreign Currency Ledger Balance file records would also be update/created if
the unit/nature from the G/L line exists on the Foreign Currency Account file.
Periodically, usually month-end, you could revalue the foreign currency
balances; see Option 11. Revalue Foreign Currency Ledger Balance
(AM5M49). This function uses the month-end exchange rates to revalue
account balances. It creates G/L transactions for the gain/loss in the current
period and also makes the reversing entries for the next period. The gain/loss
units/natures are stored in the Foreign Currency Account file.
Note: This function does not replace Option 4. Generate Exchange Gains /
Losses (AM5M49).
At year-end, you could generate opening balances; see Option 6. Generate
Opening Balances (AM5M49). This function supports the new Foreign Currency
Ledger Balance file.
The G/L summary file, instead of the detail transactions, is read. The total of the
income accounts (negative) and the expense accounts (positive) updates or
creates the retained earnings account for the current year for the G/L summary
file. The unit/nature for retained earnings is defined on the prompt panel. The
balance sheet account balances from the G/L Summary file are totaled into the
beginning balance records in the G/L Summary file for the new year.
For the foreign currency ledger balances, this same totalling function occurs, but
the amounts are converted into the current value of the currency of the account.
This action normally results in new records being created for the balance sheet
accounts for both files, since the accounting period would be the opening
balance period for the new year.
Using this option
The panels for the inquiry option function similarly to the General Ledger Summary
Inquiry, which is also accessible from the IFM System Management menu. A series of
panels are shown that initialize and maintain the Foreign Currency Ledger Balance
file.
When you select option 10 on the IFM System Management menu, the first Foreign
Currency Ledger Balance Inquiry panel appears. Enter the requirements for the
inquiry in this panel. Press F3=Exit or F12=Cancel to return to the System
Management menu.
Fields
Financial division. This is the financial division within the administrative division.
This is a required field.
Currency. This is the currency in which the account is kept.
Unit. Unit for the balance inquiry.
Contents
Index
Exit
AM5MA0, option 8
Page 12-19
IFM System Management
Nature. Nature for the balance inquiry.
Nature type. Natures are either a profit and loss type (1) or profit and loss type (2).
Period from/Period to. This is a range that includes the period to begin pulling data
for the accumulation of account values (period from) to the period to end pulling data
for the accumulation of account values.
After entering your requirements, press Enter. The next panel to appear is the
Foreign Currency Ledger Balance Inquiry panel. This panel should only be used to
initialize the General Ledger Balance file the first time or to make minor corrections.
Options
Enter 2 to change a record. The Foreign currency ledger balance - Change panel
appears. You can add (F6=Create) and delete (F16=Delete) records to the Foreign
Currency Ledger Balance file. Pressing these keys shows the appropriate Foreign
currency ledger balance panel in add or delete mode.
Enter 5 to display a record. The Foreign currency ledger balance - Display panel
appears.
Function keys
Press F6 to create a new record in the Foreign Currency Ledger Balance file. The
Foreign currency ledger balance file - Add panel appears.
Press F11 to show the same records, but in a different, descriptive view on another
Foreign currency ledger balance file - Alternate view panel.
Press F17 to go to the Foreign Currency Ledger Balance Inquiry - Select panel and
enter a new selection.
Press F22 to go to the Foreign currency ledger balance - Select panel to choose
printing parameters.
Option 9. Work With IFM Generic Programs (AM5MA0)
Use this option on the IFM System Management menu to maintain IFM generic
programs.
Understanding this option
You use the IFM generic programs to print checks, remittance advices and notes in a
particular format or to populate country-specific files. You refer to one of these
programs when you create a document type (see the Print function field under
Creating a document type). For more information, see Generic payment files.
Using this option
When you enter option 8 on the IFM System Management menu, the Work with IFM
generic programs panel appears.
Contents
Index
Exit
AM5MA0, option 9
Page 12-20
IFM System Management
To change the program description:
1. Take option 2 next to a program on the Work with IFM generic programs panel.
The IFM generic program panel appears.
2. Change the description and press Enter.
Option 10. COM/IFM Credit Update Control (AM5MA0)
Use this option on the IFM System Management menu to specify how often you want
to update the credit amounts for your COM customers when using IFM entity credit
checking. This function also updates the totals used with Online Business Inquiries,
(AM5M70, option 10). For a description of this option, see the credit information topic
in Chapter 3 of the COM Users Guide. For information on entity credit checking, see
Working with entity data.
Option 11. LSB Work with extract transaction types (AM5MA0)
When you select option 11 on the IFM System Management menu, the Work with
extract transaction type panel appears. From here, you can change, delete, and
display the appropriate extraction type panel. You can also create an extract
transaction type by pressing F6=Create.
These records define the valid extract transaction types to the Bridge. The records
also provide defaults that may be used by the Bridge transaction processor if the
corresponding field in the transaction header record is blank.
Fields
Opt. Enter one of the options for working with extract transactions:
2
4
5
Change
Delete
Display
Transaction type. Identifier for the extract transaction type. Following are the valid
types of extract transactions:
Allocation
Approval
Cash
Charge
General ledger
Settlement
Tax.
Description. The accompanying description of the extract transaction type.
Creating an extract transaction type
When you press F6=Create on the Work with extract transaction types panel, the
Extract transaction type - Create panel appears. This panel prompts you for a valid,
new extract transaction type identifier. Once you enter the transaction type identifier,
Contents
Index
Exit
AM5MA0, option 11
Page 12-21
IFM System Management
the Update extract transaction type panel appears. You enter the remaining
information for the new extraction type on this panel.
You can also press F3=Exit or F12=Cancel to return to the Work with extract
transaction types panel.
Updating an extract transaction type
When you choose option 2=Change for an existing extract transaction type, or enter
a valid, new extract transaction type on the Extract transaction type (Create) panel,
the Update extract transaction type panel. Use this panel to view, add, or change all
the fields in the record, and to start the deletion of the record.
Type in new or modified information for this Extract Transaction type and press Enter.
The system updates the record. An Extract Transaction description is required.
Administrative division, financial division, transaction type, and transaction ledger
are optional. If entries are made, they are validated against IFM data.
If you enter a financial division or a transaction type, you must enter an administrative
division. If you enter a transaction ledger, you must enter both an administrative
division and a financial division.
Press F4=Prompt to view and select valid value from IFM data for the following
fields:
Administrative division
Financial division
Transaction type
Transaction ledger
Originating unit
Originating user.
Fields
Extract Transaction type. Enter a new ID or identifier for the extract transaction
type. Following are the valid types of extract transactions: allocation, approval, cash,
charge, general ledger, settlement, and tax.
Transaction description. Enter an accompanying description of the extract
transaction type. This is a required field.
Administrative division. If desired, enter an ID or identifier for the administrative
division.
Financial division. If desired, enter the ID or identifier of the financial division. Every
financial division must have its own unique ID.
Transaction type. If desired, enter the ID or identifier of a transaction type within a
financial division.
Transaction ledger. If desired, enter the ledger to which the transaction entries are
posted, subject to validation. It must have the same ledger class as the transaction
type.
Transaction narrative. Enter a brief description of the narrative.
Contents
Index
Exit
AM5MA0, option 12
Page 12-22
IFM System Management
Originating unit. Shows the limit that started the transaction. It must be within the
same financial division as the transaction. The originating unit is used as the default
unit for general ledger postings if no unit is specified on transaction lines.
It must be specified on the legacy bridge Transaction header prior to IFM transaction
posting. It may be loaded by a user-supplied program or it may default to the value
on the Extract Transaction type record. If the legacy bridge Transaction header
originating unit is blank, the value from Extract Transaction type is used. If both
originating unit values are blank, transaction posting will fail, displaying error YAU1028 Originating unit required.
If you set the unit accounting level flags in Personal ledger and Cashbook files to
post to division, then unit on Extract Transaction type should be set to the value
from the financial division record. If the flags are set to post to originating unit, you
must specify unit on legacy bridge Transaction header.
Originating user. identifies the person responsible for starting the transaction.
Ignore warnings. Determines whether or not the system ignores any warnings that
are generated when the transaction is validated. There are two possible values:
0
No. The warning is not ignored. If a warning occurs, it causes the transaction
to fail validation. The warning message can be view on the Display
transaction errors panel.
Yes. The warning is ignored. If a warning occurs, it does not cause the
transactions to fail validation. However, errors still cause the validation to fail.
Deleting an extract transaction type
When you choose 4=Delete on the Work with extract transaction types panel, press
Enter to confirm the delete or F12 to cancel. The Delete an extract transaction type
panel appears.
See Updating an extract transaction type for the fields and accompanying
descriptions.
Press Enter to confirm the deletion request on this panel. Press F3=Exit or
F12=Cancel to cancel the deletion request.
Displaying an extract transaction type
When you choose option 5=Display on the Work with extract transaction types
panel, the Extract transaction type - Display panel appears. Press F3=Exit or
F12=Cancel to return to the Work with extract transaction types panel.
See Updating an extract transaction type for the fields and accompanying
descriptions.
Option 12. LSB Work with extract transactions (AM5MA0)
When you select option 12 on the IFM System Management menu, the Work with
extract transactions panel appears.
Contents
Index
AM5MA0, option 12
Page 12-23
IFM System Management
Exit
See the previous section for the fields and accompanying field descriptions.
This panel allows you to display and maintain extract transaction header records in
the Bridge files. This panel also submits the one of the following transactions for
processing by IFM:
Individual transactions
A subset of the transaction that meet the selection criteria that you enter
All transactions in the files.
Working with extract transactions
When the Work with extract transaction panel first appears, all unprocessed and
error extract transactions in the Bridge files are displayed.
Press F17=Selection to enter selection criteria for a subset of records to work with.
Then press Enter to display the selected extract transactions. See the following
section for details.
For all the extract transactions displayed, note the following conditions:
If the Admin division or Financial division fields are blank in the extract
transaction header record, available defaults from the extract transaction type
record are shown.
The Status field reflects errors detected by the Bridge transaction processor.
The status codes are:
blank Record has not been edited/processed by the Bridge transaction
processor.
1
No extract transaction type record is present.
Other errors are present in the extract transaction header record. See
Understanding the transaction processor program.
Select the following options for transactions:
2
Change. This option displays the Extract transaction (Change) panel
for the selected transaction.
Delete. This option displays the Deleted an extract transaction panel for
the selected transaction.
Process. This option calls the Bridge transaction processor program to
edit/process the selected transaction. See Understanding the
transaction processor program.
Press the following function keys:
F3=Exit
or
F12=cancel
F5=Refresh
F9=Process
all
Return to the IFM System Management menu.
Clear any typed options and update the panel with the latest
data.
Call the Bridge transaction processor program to edit/process
all currently selected transactions. Currently selected
transactions are either:
Contents
Index
AM5MA0, option 12
Page 12-24
IFM System Management
Exit
- All the transactions in the files, if selection criteria have not
been entered
- All the transactions meeting the selection criteria you have
entered on the Extract transaction (Selection) panel.
F17=Selection Display the Extract transaction (Selection) panel to allow you to
enter/update selection criteria for defining or subsetting the
transaction to be viewed or processed.
Fields
Opt. Enter one of the options for working with extract transactions:
2
4
9
Change
Delete
Process
Extract trans type. Identifier for the extract transaction type. Following are the valid
types of extract transactions:
Allocation
Approval
Cash
Charge
General ledger
Settlement
Tax
Extract transaction no. Unique sequential number that identifies the extract
transaction.
Admin division. Contains the ID or identifier of the administrative division.
Financial division. Contains the ID or identifier of the financial division. Every
financial division must have its own unique ID.
Effective date. Defaults to current date.
Status. Reflects errors detected by the Bridge transaction processor. Values are
blank, 1, and 2.
Selecting an extract transaction
When you press F17=Selection on the Work with transactions panel, the Extract
transaction - Selection panel appears. This panel allows you to select a subset of
extract transactions for display, based on the selection criteria shown on the panel.
Type in the desired selection criteria with the fields provided and press Enter. The
system re-displays the Work with transactions panel showing only the records that
meet the selection criteria.
Press F3=Exit or F12=Cancel to return to the Work with extract transactions panel
without entering or changing the selection criteria.
Contents
Index
Exit
AM5MA0, option 12
Page 12-25
IFM System Management
Changing an extract transaction
When you enter a 2 next to a extract transaction header on the Work with extract
transaction panel, the first of two Extract transaction - Change panels is displayed.
The first panel displayed shows the first part of the data in the selected transaction
header record. If a required field is blank in the record, and there is a default value in
the extract transaction type record, the panel shows the default value from the type
record (the data that is passed to IFM when this transaction is processed).
On either of the panels, you can do the following:
Press Enter (without entering any data) to have the program edit the transaction
as the Bridge transaction processor does. See Understanding the transaction
processor program. If errors exist, they are highlighted for your action. If there
are no errors, you are returned to the Work with transactions panel.
Type in or change any of the extract transaction header fields (except for the first
two fields (Extract transaction type and Extract transaction number) ) and press
Enter. The program edits the transaction as discussed above, and updates the
record only if there are no errors.
Press F3=Exit or F12=Cancel to return to the Work with extract transactions
panel without changing the record.
Press F18=Ignore warnings to have IFM ignore warnings (or not ignore
warnings) when processing this transaction. A confirmation message is
displayed, asking you to press Enter to confirm this setting. "Ignore warnings" is
displayed on the second line of the panel when this option is set "on".
On the first panel, you can also:
Press F4=Prompt to view and select valid values from IFM data for the following
fields:
-
Administrative division
Financial division
Transaction type
Transaction ledger
Originating unit
Originating user
Installation payment method
Press F8=Forward to display page 2 of the Extract transaction - Change panel.
Fields (first panel)
Extract transaction type. Identifier for the extract transaction type. Following are
the valid types of extract transactions:
Allocation
Approval
Cash
Charge
General ledger
Settlement
Tax
Extract transaction number. Unique sequential number that identifies the extract
transaction.
Contents
Index
Exit
AM5MA0, option 12
Page 12-26
IFM System Management
Administrative division. Contains the ID or identifier of the administrative division.
Transaction type. This field shows the ID or identifier of a transaction type within a
financial division.
Transaction ledger. Shows the ledger to which the transaction entries are posted,
subject to validation. It must have the same ledger class as the transaction type.
Transaction number. Gives the number of a transaction. Depending on the value
specified for the Allocate transaction numbers field of the ledger, the value of this
field is supplied automatically by IFM or must be entered by you.
The transaction number is assigned within Ledger and Year, and contains a userassigned prefix and suffix for ease of identification.
Transaction entity. Shows the ID or identifier of the entity involved in the transaction.
Transaction entity name. Shows the name of an entity. In cases where the entity
does not exist, you should note the name of the of the buyer, instead of creating a
new entity record.
Their reference. Shows the reference number assigned to a transaction by the entity
involved.
Transaction narrative. A brief description of the transaction.
Document date. Date on the document for the transaction. Default is todays date.
Effective date. The date on which the transaction takes place for accounting
purposes. This date determines the accounting period for the transaction.
Supply date. The date on which the goods or services were actually supplied. It is
the date used for tax purposes; for example, to determine which tax rate is currently
effective.
Originating unit. Gives the unit that started the transaction. It must be within the
same financial division as the transaction. The originating unit is used as the default
unit for general ledger postings if no unit is specified on transaction lines.
Originating user. Shows the user responsible for starting the transaction.
Transaction period. Shows the period to which the transaction is posted. The
default is the period in which the Effective date falls, although you can override this.
For example, this would be necessary if the transaction was to be posted to an
opening or closing period. The transaction period must always be an open ledger
period within the transaction ledger.
Transaction contact. Shows the named entity contact involved in the transaction.
Contents
Index
Exit
AM5MA0, option 12
Page 12-27
IFM System Management
Installment payment method. The identifier or ID of the installment payment.
On the second panel (page 2), you can also:
Press F4=Prompt to view and select valid values for the following fields: Note
method, Tax transaction type, or Withholding method.
- Note method
- Tax transaction type
- Withholding method
Press F7=Backward to display page 1 of the Extract transaction - Change
panel.
Fields (second panel)
Note method. Contains the identifier or ID of a note method. The note method
describes how to process a note.
Note extraction number. Indicates the number of a note transaction. The note
transaction number can be user entered or can be generated after the invoice is
generated.
Note due date. Indicates that the note due date is a user entered date.
Trans apportionment. Shows the apportionment for use as a default for charge
lines. Note that the apportionment specified here must not be one which apportions
on the basis of criteria nature for each target. Only those which apportion on the
basis of either an apportionment criteria or target criteria value may be entered.
If left blank, this field defaults to the apportionment on the personal account during
validation.
Trans in/dv acct type. Transaction account type that defaults from the transaction
ledger.
Order/ship entity. Identifies the entity which placed the order associated with the
current transaction, or to which the order is to be shipped.
Order/ship reference. Identifies the reference of either an order or a shipment
associated with the current transaction.
Transaction currency. Shows the currency of the transaction values. Defaults to the
currency of the ledger. Personal ledger transactions must be in the currency of the
personal ledger.
Transaction exchange rate. Shows the exchange rate used to convert from the
transaction currency to the financial division currency. The default is derived from the
effective date of the transaction and the exchange rate set of the transaction ledger.
Multiplier/divider. Shows whether the exchange rate used to convert from the
transaction currency to the financial division currency is a multiplier or a divider.
Possible values are:
1
Multiplier. Transaction currency times rate equals Financial division
currency.
Contents
Index
Exit
AM5MA0, option 12
Page 12-28
IFM System Management
Divider. Transaction currency divided by the rate equals Financial
division currency.
Apply tax to transaction?. Shows whether or not tax is automatically calculated for
the transaction. Possible values are:
0
Apply defaults. The system checks the personal account to determine
whether or not the tax will be applied. If the tax is to be applied, IFM uses the
personal tax regimes and tax bands as defaults. The personal account may
check the ledger to determine whether or not tax is to be applied. If so, IFM
will use the ledgers tax regime and bands as defaults.
User entered. The transaction processor does not generate tax information
when posting a transaction.
Generate, control total w/o taxes. The tax lines that are created by the
transaction processor will not be added to the calculated value line control
total.
Generate, control total with taxes. The tax lines that are created by the
transaction processor are added to the calculated value line control total.
Tax transaction type. The classification of the transaction for tax purposes.
Withholding method. Contains the method identifier or ID.
Omit from period accrual?. Shows whether or not a collection status has been
confirmed, which is necessary for implementation. There are two values:
0
1
Confirmation required.
Confirmed.
Contingent liability. Used with the Nature for Contingent liability field on the
personal ledger file. Possible values are:
blank Absent
0
No.
1
Yes. Allocations to settlement lines update the nature for Contingent liability
(as specified on the personal ledger), rather than Personal ledger control
account. If there is no Nature for Contingent liability specified in the Personal
ledger file, then the transaction will fail.
Processing status. This field reflects errors detected by the Bridge transaction
processor. The status codes are:
blank Record has not been edited/processed by the Bridge 0transaction
processor.
1
No extract transaction type record is present.
Other errors are present in the extract transaction header record.
Deleting an extract transaction
When you enter 4 next to an extract transaction header on the Work with extract
transactions panel, the Delete an extract transaction panel is displayed
Press Enter to delete the extract transaction. Press F3=Exit or F12=Cancel to return
to the Work with transactions panel.
Contents
Index
Exit
AM5MA0, option 12
Page 12-29
IFM System Management
Auditing transaction maintenance
Transaction Maintenance Audit reports log all changes or deletions that you perform
interactively using the Legacy System Bridge Menu option 2 - Work with extract
transactions.
Audit report MDC4PFR shows the image of the transaction header record for deleted
transactions.
Audit report UAC1PFR shows the before and after image of changed transaction
header records.
Contents
Index
Exit
AM5MA0, option 12
Page 12-30
IFM System Management
Contents
Index
Exit
AM5MB0, option 1
Page 13-1
Archiving Tasks
Chapter 13. Archiving Tasks
When you select option 11 on the IFM Main Menu (AM5M00), the IFM Archiving
Tasks menu (AM5MB0) appears. It contains the following options:
Option 1. Work With Archive Procedures (AM5MB0)............................................. 13-1
Option 2. Work With Audit Stamps (AM5MB0)..................................................... 13-13
Option 3. Clear Analysis Jobs (AM5MB0)............................................................ 13-14
Option 4. Delete Completed Archive Jobs (AM5MB0) ........................................ 13-15
Option 5. Clear Extract Jobs (AM5MB0) .............................................................. 13-15
Option 6. Submit Analysis Inquiry Deletion (AM5MB0)........................................ 13-16
Option 7. Delete Analysis Detail (AM5MB0)......................................................... 13-16
Option 8. Delete Extract Detail (AM5MB0)........................................................... 13-17
Option 9. Work With IFM Jobs (AM5MB0)............................................................ 13-17
Option 1. Work With Archive Procedures (AM5MB0)
Use this option on the Archiving Tasks menu to create, change and run archive
procedures, archive phases and archive actions. It gives you complete control over
the archiving routines which are essential to good system housekeeping.
Option 4. Delete Completed Archive Jobs (AM5MB0) describes the procedure
which should be run after each archiving cycle.
Understanding this option
What is an archive procedure?
An archive procedure is used to remove unwanted data from the system, and
consists of one or more archive phases. A phase consists of one or more archive
actions. It is the archive actions that actually call programs which remove data from
the system.
When you run an archive phase, IFM performs each of the archive actions which
belong to that phase in a set order (the order is determined by the `sequence
number' given to each archive action).
Every archive phase has to be run individually there is no way of automatically
asking IFM to process several archive phases in turn.
The shipped archiving procedures
Setting up archiving procedures can be a complex task, requiring you to create your
own OS/400 commands to check for dependencies and delete records. However,
IFM is shipped with a set of archiving procedures covering the major files in the
system.
Archiving procedures are provided for:
Transactions
Entities
Personal accounts
The report generator
Contents
Index
Exit
AM5MB0, option 1
Page 13-2
Archiving Tasks
Field headings
Narrative
Audit stamps.
Each of these procedures is described in more detail later in this section. In each
case, the archiving procedure only deletes a record which is not required by records
in other parts of the system. For example, an entity with a record status of `Please
archive' will only be deleted if it has no transactions. When the entity is deleted so are
all its entity contacts, entity data records, entity bank details and so on, regardless of
whether these secondary records have been flagged `Please archive'. All the
physical files concerned are reorganized using the OS/400 `Reorganize Physical File
Member' (RGZPFM) command.
Most of the other files in the system fall into the following categories:
Manually archived files
Files which should not be archived
Units, natures and periods
Summary files.
Manually archived files
There are a number of files which contain small amounts of data and normally
change quite rarely for example, the `Administrative division' file. You can review
these files from time to time to and manually delete any unnecessary records if you
have record deletion authority. Before deleting a record, be sure to delete any
records that are dependent on the deleted record.
Files which should not be archived
This category includes:
The various numerators which the system uses to automatically assigned
identifiers.
Files which the system maintains as it goes, such as the menu and command
trails.
Archiving units, natures and periods
Although no archive procedures are provided for these files you can use the usage
options on the respective `Work with' panels to check for dependent records and
delete any that you no longer require.
The summary files
The historical impact of transactions is summarized in two files:
The general ledger summary file which contains the general ledger account
balances in each period and is the main source of data for the report generator.
The entity statistics file, which records the number, value and type of transactions
posted to each personal account. It also contains data to calculate the average
number of days to settle invoices.
Although the number of records in these files is large, the size of each record is
relatively small, so that the files are unlikely to occupy significant disk space.
Contents
Index
Exit
AM5MB0, option 1
Page 13-3
Archiving Tasks
Therefore, you should consider retaining these files indefinitely. Over the years, they
will provide a detailed analysis of your organizations financial performance and its
relationships with customers, suppliers and trading partners.
The archiving cycle
The frequency with which you run the archiving procedures depends on the volume
of data that your organization produces, but once a year is typical. For simplicity, the
remainder of this section assumes that you run archiving procedures once a year.
IFM uses a relational database which means that the data in one file is dependent on
data in other files. Therefore it is impractical to archive an individual file. Instead the
approach is to copy the entire data library to an archive library and then remove
unwanted data from the data library.
It is recommended that you keep each financial year's transactions in your data
library until they are no longer required. Remember that even when the transactions
themselves have been archived, summary data is still available for analysis in the
general ledger summary and entity statistics files.
The shipped archiving procedures perform all the necessary copying of libraries as
well as the deleting of data.
Suppose that you implemented IFM at the beginning of the 1991 financial year and
that you wanted to keep the previous two year's transactions in your live data library
at all times. A typical archiving cycle would proceed as follows.
1991 year end
Following the close of 1991, copy the live data library to an archive library the `Son'.
You could save the `Son' library to tape or, as in this example, keep it on disk.
You could then run archiving procedures to remove unwanted records from the data
library (excluding the transactions file).
Figure 13-1. 1991 Archiving
1992 year end
Following the close of 1992, first copy the `Son' archive library to a `Father' archive
library before again copying the live data to the `Son' library. You would then run an
archiving procedure to remove 1991's transactions, from the `Son' library so that it
only contains 1992's transactions
Finally, you would run archiving procedures to remove unrequired records from the
live data library.
Contents
Index
Exit
AM5MB0, option 1
Page 13-4
Archiving Tasks
Figure 13-2. 1992 Archiving
1993 year end
Following the close of 1993, copy the Father and Son libraries to the Grandfather and
Father libraries respectively. Then copy the live data library to the Son library. This
time you would run archiving procedures to remove 1991 and 1992's transactions
from the Son library. At this point, the live data library contains the data for 1991 to
1993, A further archiving procedure can be run to delete 1991's transactions from
the live data library.
Again the final stage is to run the archive procedures to delete unrequired records
from the live data library.
Figure 13-3. 1993 Archiving
The archiving cycle continues in this manner with a copy of the live data library being
taken each year and the previous 2 years' transactions being deleted from the `Son'
archive library. On each cycle, the oldest year's transactions are deleted from the live
data library. The shipped archiving procedures can cater with the copying of up to 5
generations of archive libraries on disk up to `Great-great grandfather'. If you prefer
to keep the archive libraries on tape, then no copying of archive libraries is required.
Contents
Index
AM5MB0, option 1
Page 13-5
Archiving Tasks
Exit
Using this option
When you enter option 1 on the Archiving Tasks menu, IFM takes you to the `Work
with archive procedures' panel. From here, you can:
Run the shipped archive procedures
Create and run your own archive procedures, phases and actions.
Running the shipped archive procedures
There are 9 shipped archive procedures as listed below. It is important that you run
them in the sequence shown here:
CPYDTA
TRNARC
TRNCUR
PRSACC
ENTDTA
RPTGEN
FLDHDG
NARDTL
AUDSTM
Copy data libraries
Archive transactions (archive library)
Archive transactions (current library)
Archive personal accounts
Archive entities
Archive report generator
Archive field headings
Archive narrative
Archive audit stamps
Running the CPYDTA archive procedure
This procedure comprises 5 archive phases which copy your data library and the
successive generations of archive libraries. Before running these phases you need
to specify the library names concerned.
The first year in the archiving cycle you only need to run the last phase (CPYLIB5),
the second year the last 2 (CPYLIB5 and CPYLIB4), the third year the last 3
(CPYLIB5, CPYLIB4, CPYLIB3) and so on. When running two or more phases it is
essential that you run them in the sequence shown.
To specify the library names for the CPYLIB5 phase:
1. Take option 12 `Work with phases' against CPYDTA on the Work with archive
procedures panel. The Work with archive phases panel appears.
2. Take option 12 `Work with actions' against the CPYLIB5 phase. The Work with
archive actions panel appears.
3. Take option 2 `Change' against the CPYLIB5 action. The Archive action Change panel appears.
4. Use F4. IFM prompts the `Archive routine - Copy library' (YAFYAOTUP1)
command.
5. Specify the names of your live data library and the son archive library. You
should adopt a suitable naming convention for the successive generations of
archive libraries. Press Enter twice to confirm the library names you entered.
If necessary, repeat the above procedure for the other archive phases, CPYLIB4,
CPYLIB3, CPYLIB2 and CPYLIB1.
When you have specified all the required library names you can run the phases in the
normal way see Running archive phases for instructions.
Contents
Index
Exit
AM5MB0, option 1
Page 13-6
Archiving Tasks
Note: When running two or more phases it is essential that you run them in the
sequence shown.
Running the TRNARC archive procedure
This archive procedure deletes unwanted transactions from the `Son' archive library
so that the `Son' library only contains the transactions for a particular financial year.
The procedure deletes transactions for a particular financial division, since IFM
allows different financial divisions to have different year ends. You need to repeat the
procedure for each of your financial divisions.
When a transaction is deleted so are all its transaction lines and any batches which
no longer contain transactions.
There are three archive phases:
DLTFWDTRN deletes all transactions in periods equal to or greater than a
specified period.
DLTOLDTRN deletes all transactions in periods equal to or less than a specified
period.
RGZPFM reorganizes all the physical files in the archive library.
The system uses the effective date of the transaction to determine the period in
which it falls and then the period sequence to determine whether the period comes
before or after the specified period.
Before running the TRNARC archive procedure you need to specify the name of the
archive library and the financial division and period for both the DLTFWDTRN and
DLTOLDTRN phases:
1. Take option 12 `Work with phases' against the TRNARC procedure on the Work
with archive procedures panel. The Work with archive phases appears.
2. Take option 12 `Work with actions' against the DLTFWDTRN phase. The Work
with archive actions panel appears.
3. Take option 2 `Change' against the DLTFWDTRN action. The Archive action
Change panel appears.
4. Use F9=Run program. The Transaction archiving requirements panel appears.
In this case, you need to specify parameters for deleting forward transactions
from the archive library. Therefore enter `FWDARC' in the Transaction archiving
type field and press Enter. Additional fields are now displayed.
5. Having entered the required values in the fields press Enter. You now need to
repeat the previous steps for the DLTOLDTRN archive phase. In this case, set
the Transaction archiving type field to OLDARC.
Fields
Librarys to be actioned. Enter the name of your `Son' archive library.
Administrative division and financial division. Enter the identifiers of the required
financial division and the administrative division to which it belongs.
Period. In the case of FWDARC, all eligible transactions which fall into the specified
period or later periods will be deleted. Normally you would enter the first period of
Contents
Index
Exit
AM5MB0, option 1
Page 13-7
Archiving Tasks
the next financial year. For example, if the archive library is to contain the
transactions for the financial year 1992, you would enter the first period of 1993.
In the case of OLDARC, all eligible transactions which fall into the specified period or
earlier periods will be deleted. Normally you would enter the last period of the
previous financial year. For example, if the archive library is to contain the
transactions for the financial year 1992, you would enter the last period of 1991.
The period sequence numbers determine the order of periods.
Having specified the required parameters for the DLTFWDTRN and DLTOLDTRN
phases, the final step is to specify the name of your archive library for the RGZPFM
phase. Use the F4=Prompt command key on the relevant `Archive action - Change'
panel to do this.
You can now run all the archive phases in the TRNARC procedure in the specified
sequence. See Running archive phases for instructions.
Running the TRNCUR archive procedure
This archive procedure deletes unwanted transactions from the live data library
transactions which are now stored in the archive libraries. The procedure deletes
transactions for a particular financial division, since IFM allows different financial
divisions to have different year ends. You need to repeat the procedure for each of
your financial divisions.
When a transaction is deleted so are all its transaction lines and any batches which
no longer contain transactions.
There are four archive phases:
FLGTRN reads through all the transactions in a financial division and flags those
that fall in periods equal to or earlier than a specified period and which are
eligible for deletion.
PRTLST prints a list of all the transactions that will be deleted. You should review
this list before proceeding with the next phase.
DLTTRN deletes all the flagged transactions.
RGZPFM reorganizes all the physical files in the live data library.
The system uses the effective date of the transaction to determine the period in
which it falls and then the period sequence to determine whether the period comes
before or after the specified period.
To be eligible for deletion from the current data library a transaction must be either
posted or cancelled. If it belongs to a batch then the batch must be posted. In
addition the transaction must be `complete' which means that no further processing
is expected. Specifically, a transaction is not deleted if any of the following conditions
apply:
There is an outstanding allocation balance or settlement balance
The transaction has an unreconciled cash line
The transaction has prepayments in future period
The transaction is an accrual waiting to be reversed
Contents
Index
Exit
AM5MB0, option 1
Page 13-8
Archiving Tasks
The transaction has general ledger lines for other financial divisions which have
not yet been archived
The transaction relates to a payment list which is not yet complete
Before running the archive procedure, you must specify the required parameters for
each of the four phases.
To specify the required parameters for the FLGTRN archive phase:
1. Take option 12 `Work with phases' against the TRNCUR procedure on the Work
with archive procedures panel. The Work with archive phases panel appears.
2. Take option 12 `Work with actions' against the FLGTRN phase. The Work with
archive actions panel appears.
3. Take option 2 `Change' against the FLGARCTRN action. The Archive action
Change panel appears.
4. Use F9=Run program. The Transaction archiving requirements panel appears.
In this case, you need to specify parameters for old transactions from the current
data library. Therefore enter `OLDCUR' in the Transaction archiving type field
and press Enter. Additional fields are now displayed.
5. Type the required values in the fields press Enter.
Fields
Library to be actioned. Enter the name of your live data library.
Administrative division and financial division. Enter the identifiers of the required
financial division and the administrative division to which it belongs.
Period. All eligible transactions with effective dates which fall into the specified
period, or an earlier period will be flagged for deletion. The period sequence
numbers determine the order of periods.
Which period you enter depends on how many years transactions you want to retain
in your current data library.
For example, if you wanted to retain the previous 2 years transactions you would
enter final period from three years ago. If it is now 1993 you would enter the last
period of 1990 transactions in 1991 and 1992 would be retained.
Having specified the parameters for the FLGTRN phase, you need to specify the
parameters for the other three phases. In each case, you need to specify the name of
your current data library. Use the F4 `Prompt command' key on the relevant `Archive
action - Change' panels to do this.
Once you have specified all the parameters you can run the archive phases in the
sequence in which they are displayed.
Running the PRSACC archive procedure
This archiving procedure deletes unwanted personal accounts from your current
data library the data library which is in your current library list. Only run this
procedure after the TRNCUR procedure if not a personal account may not be
Contents
Index
Exit
AM5MB0, option 1
Page 13-9
Archiving Tasks
deleted only because its settlement lines have not yet been deleted by the TRNCUR
procedure.
The procedure comprises 3 archive phases:
PRTLST prints a list of any personal accounts which do not have a record status
of 3 `Please archive' but which are otherwise eligible for deletion. You should
review this list and consider archiving the accounts concerned.
DLTOBS deletes all eligible personal accounts and dependent records in
secondary files such as personal account data and entity diary.
RGZPFM reorganizes the personal account physical file and all its secondary
files (regardless of whether or not records have been deleted from these files).
There is one archive action for each file concerned.
To be eligible for deletion a personal account must:
Have a record status of 3 `Please archive'
Have a zero ledger balance
Not currently be present in the data extracted by an attribute analysis
Have no settlement lines.
You do not have to specify any parameters before running the above archive phases.
They should be run in the sequence in which they are displayed see Running
archive phases for further instructions.
Running the ENTDTA archive procedure
This archiving procedure deletes unwanted entities from your current data library
the data library which is in your current library list. Normally you would only run this
procedure after the PRSACC procedure if not an entity may not be deleted only
because its personal accounts have not yet been deleted by the PRSACC
procedure.
The procedure comprises 3 archive phases:
PRTLST prints a list of any entities which do not have a record status of 3 `Please
archive' but which are otherwise eligible for deletion. You should review this list
and consider archiving the entities concerned.
DLTOBS deletes all eligible entities and dependent records in secondary files
such as entity data and entity contacts.
RGZPFM reorganizes the entity physical file and all its secondary files
(regardless of whether or not records have been deleted from these files). There
is one archive action for each file concerned.
You do not have to specify any parameters before running the above archive phases.
They should be run in the sequence in which they are displayed seeRunning
archive phases for further instructions.
To be eligible for deletion an entity must:
Have a record status of 3 `Please archive'
Not be referenced in the entity bank details of another entity
Not be referenced by a bank or unit
Not be referenced as the `group headquarters' of another entity
Contents
Index
Exit
AM5MB0, option 1
Page 13-10
Archiving Tasks
Have no personal accounts, transactions, payment list details or payment list
diagnostics
Not currently be present in the data extracted by an attribute analysis
Running the RPTGEN archive procedure
This archiving procedure deletes unwanted records from those files associated with
the report generator:
Analyses
Extracts
Nature structures
Unit structures
Period structures
The records are deleted from your current data library the data library which is in
your current library list.
The procedure comprises 5 archive phases:
PRTLST prints a list of the all the extracts and structures in the data library and
shows where each is used.
EXCHKP executes the housekeeping programs which delete jobs and detail
records associated with analyses and extracts. These are the same programs
that are called by the corresponding menu options on the Housekeeping menu.
DLTOBS deletes all eligible analyses, extracts and structures, in that order.
DLTORP deletes all the secondary records associated with the deleted analyses,
extracts and structures. For example, all structure members and levels are
deleted if the structure which owns them has been deleted.
RGZPFM reorganizes the all the physical files from which records may have
been deleted. There is one archive action for each file concerned.
You do not have to specify any parameters before running the above archive phases.
They should be run in the sequence in which they are displayed see Running
archive phases for further instructions.
To be eligible for deletion an analysis must:
Have a record status of 3 `Please archive'
Have no pending analysis runs or inquiries,
To be eligible for deletion an extract must:
Have a record status of 3 `Please archive'
Not be referenced by an analysis, unless the analysis is also eligible for deletion
Have no run pending.
To be eligible for deletion an structure must:
Have a record status of 3 `Please archive'
Not be referenced by an extract, unless the extract is also eligible for deletion
Not be referenced by a budget or, in the case of period structures, by a budget
profile.
Contents
Index
Exit
AM5MB0, option 1
Page 13-11
Archiving Tasks
Running the FLDHDG archive procedure
This archiving procedure deletes any unused field headings from the current data
library. Normally it is run after the RPTGEN procedure. There are two archive phases:
DLTOBS deletes field headings associated with deleted units, natures, periods,
structure members, ageing structures, ageing periods, attribute classes and
value definitions.
RGZPFM reorganizes the field headings and structure field headings files.
You do not have to specify any parameters before running the above archive phases.
They should be run in the sequence in which they are displayed see Running
archive phases for further instructions.
Running the NARDTL archive procedure
This archiving procedure deletes any unused narrative records from the current data
library. Normally it is run after the other archiving procedures. There are two archive
phases:
DLTOBS deletes all narrative associated with records which have been deleted.
RGZPFM reorganizes narrative file.
You do not have to specify any parameters before running these archive phases.
They should be run in the sequence in which they are displayed see Running
archive phases for further instructions.
Running the AUDSTM procedure
This archiving procedure deletes any unused audit stamps from the current data
library. Normally it is run after the other archiving procedures. There are two archive
phases:
DLTOBS deletes all audit stamps associated with records which have been
deleted.
RGZPFM reorganizes the audit stamps file.
You do not have to specify any parameters before running these archive phases.
They should be run in the sequence in which they are displayed see Running
archive phases for further instructions.
Note: To run this procedure you must first exit IFM otherwise the audit stamps file
will be locked. To do this you should submit the jobs concerned as `held' and then
release them after you exit IFM.
Creating an archive procedure
The `Work with archive procedures' panel is based on a standard `Work with' panel,
although it has an extra option to allow you to pass through to the `Work with phases'
panel.
To create an archive procedure:
1. Use F6=Create on the Work with archive procedures panel. The Archive
procedure Create panel appears.
Contents
Index
Exit
AM5MB0, option 1
Page 13-12
Archiving Tasks
2. Use the identifier and description fields to create the new procedure. By using
F15 you can now work with the archive phases belonging to the procedure.,
Creating archive phases
Every archive phase belongs to an archive procedure. To create an archive phase:
1. Take option 12 `Work with phases' on the required archive procedure on the
Work with archive procedures panel. The Work with archive phases panel
appears.
2. Use F6=Create. The Archive phase Create panel appears.
3. Use the fields provided to create the required archive phase. By using F15 you
can now work with the archive action belonging to the archive phase.
Fields
Phase sequence no. The archive phases belonging to a procedure have numbers
to indicate the sequence in which they are intended to be run. The sequence
numbers are for your information only. They have no effect upon the system, since
IFM does not automatically run phases this is done manually by a suitably
authorized user. Do not confuse archive phase sequence numbers with archive
action sequence numbers (see Creating archive actions regarding archive
actions).
Phase status. This field is not input-capable since the status of a phase is
determined automatically by IFM.
Creating archive actions
Every archive action belongs to an archive phase. To create an archive action:
1. Take option 12 `Work with actions' on the required archive phase on the Work
with archive phases panel. The Work with archive actions panel appears.
2. Use F6=Create. The Archive action Create panel appears. The current
archive procedure and phase are displayed at the top of the panel.
3. Use the fields provided to create the archive action.
Fields
Action sequence no. The action sequence number determines the order in which
the archive actions belonging to a phase are run. When you request the system to
run an archive phase, it starts with the first action in the sequence first followed by
the others in the specified sequence.
Do not confuse archive action sequence numbers with archive phase sequence
numbers. See Creating archive phases for more information about archive phases.
Action Command. This is the command called by the archive action, which actually
archives the data. It can be either a native 0S/400 command, or one which has been
written specially for the purpose.
Initialization program. Some commands require initialization of the command
parameters. In such cases, this field contains the name of the program which returns
a command string containing the required initial parameters.
Contents
Index
Exit
AM5MB0, option 2
Page 13-13
Archiving Tasks
Running archive phases
To run an archive phase, you need to be on the `Work with archive phases' panel. All
archive phases are run in batch. It is recommended that all users exit IFM while the
archive phases are run you may prefer to run them overnight or at the weekend. If
you are archiving audit stamps then it is essential that all users exit IFM.
To run an archive phase:
1. If necessary, take option 13 to reset the status of each archive action back to 0
`Inactive' on the Work with archive phases panel.
2. Take option 19 `Submit run' on the required phase. The Submit archive job
panel appears.
3. Type the required values in the fields and press Enter to submit the job.
IFM processes each of the actions involved in the phase, in sequence. If all of the
actions complete successfully, the phase also completes successfully. If any action
in the phase does not complete successfully, the phase cannot complete
successfully, and the phase status will reflect this. You can reset all of the actions in a
phase by using option 13 (on the `Work with archive phases') panel.
Fields
All actions prompted. You cannot run an archive phase until parameters have been
specified for all those archive actions which require them, in which case this field is
set to 1 `Yes'.
Hold on job queue. If you are archiving audit stamps you will need to hold the job
concerned so that you can exit the system before releasing the job.
Delay job. Rather than starting the batch job immediately you can run it later by
specifying either a delay time or a resume time. If you enter a delay time, the job will
not start until the specified number of seconds as elapsed. If you enter a resume
time, the job will not start until the specified time. The resume time is in 24 hour
format (HHMMSS).
Option 2. Work With Audit Stamps (AM5MB0)
Use this option on the Archiving Tasks menu to view all the audit stamps in the
system. This can be a convenient way of finding out when a particular event
occurred, or which user was responsible.
Understanding this option
What is an audit stamp?
An audit stamp is a summary of a record's history, automatically created and
maintained by IFM. It is divided into three sections, concerning when the record was
created, when it was most recently changed, and when its record status was most
recently changed (the second and third sections are only created when they become
necessary). Each section shows the user responsible, the date of the event, the ID of
the task the user selected, and related information.
Contents
Index
Exit
AM5MB0, option 3
Page 13-14
Archiving Tasks
Each transaction has two audit stamps. The first records when the transaction was
entered and any changes made by users. The second records any changes made
automatically by the system. for example as a result of reversing accruals.
Using this option
When you enter option 2 on the Archiving Tasks menu, IFM takes you to the `Audit
stamp' panel. From here you can:
Display audit stamp information.
Go to the AS/400 `Work with job' panel.
Displaying audit stamp information
To display audit stamp information, take option 5 `Display' on the relevant audit
stamp on the Audit stamp panel.
Audit stamps are created and maintained automatically by IFM, hence there are no
options or function keys to create, change or delete audit stamps.
Accessing `Work with job'
To execute the OS/400 `Work with job' (WRKJOB) command:
1. Take option 15 `Work with job' on the relevant audit stamp on the Audit stamp
panel. The Work with job panel appears.
2. Use the options on this panel to work with the job. To return to IFM, use F3=Exit.
You can only use the WRKJOB command if the job concerned has not ended.
Option 3. Clear Analysis Jobs (AM5MB0)
Use this option on the Archiving Tasks menu to clear any analysis jobs which have
failed to complete, for whatever reason (for example a power supply problem may
interrupt the running of an analysis).
This menu option allows you to run the `Clear analysis jobs' routine at any time.
However, the routine is also triggered automatically each time you access the `Work
with analyses' panel.
Understanding this option
What is an analysis job?
An analysis job is the background job which IFM runs when you submit an analysis
using option 6 on the General Ledger Reporting Tasks menu. For more information
about creating and using analyses, see Option 7. Work With Analysis Lists
(AM5M50).
Contents
Index
Exit
AM5MB0, option 4
Page 13-15
Archiving Tasks
Using this option
When you enter option 3 on the Archiving Tasks menu, IFM automatically calls the
appropriate internal housekeeping routine, which runs interactively. No system
messages are displayed.
Option 4. Delete Completed Archive Jobs (AM5MB0)
Use this option on the Archiving Tasks menu to delete any archiving jobs which have
failed to complete, for whatever reason (for example, a power supply problem may
interrupt the archiving process).
For details of archiving, see Option 1. Work With Archive Procedures (AM5MB0).
Understanding this option
What is an archive phase job?
An archive phase job is the background job which IFM submits when you run an
archive phase.
Using this option
When you enter option 4 on the Archiving Tasks menu, IFM automatically calls the
appropriate internal housekeeping routine, which runs interactively. No system
messages are displayed.
Option 5. Clear Extract Jobs (AM5MB0)
Use this option on the Archiving Tasks menu to clear any extract jobs which have
failed to complete, for whatever reason.
This menu option allows you to run the `Clear extract jobs' routine at any time.
However, the routine is also triggered automatically each time you access the `Work
with extracts' panel.
Understanding this option
What is an extract job?
An extract job is the background job which IFM performs when you submit an extract
run.
Using this option
When you enter option 5 on the Archiving Tasks menu, IFM automatically calls the
appropriate internal housekeeping routine, which runs interactively. No messages
are displayed.
Contents
Index
Exit
AM5MB0, option 6
Page 13-16
Archiving Tasks
Option 6. Submit Analysis Inquiry Deletion (AM5MB0)
Use this option on the Archiving Tasks menu to clear any inquiry jobs which have
failed to complete, for whatever reason.
This menu option allows you to run the `Submit analysis inquiry deletion' routine at
any time for a selected analysis. However, the routine is also triggered automatically
each time you take an option on the `Work with analyses' panel.
Understanding this option
What is an inquiry job?
An inquiry job is a background job which is submitted when you print, view or
transfer an analysis to a PC using the Work with analysis panel.
Using this option
When you enter option 6 on the Archiving Tasks menu, IFM automatically calls the
appropriate housekeeping routine, which runs interactively. No system messages are
displayed.
Option 7. Delete Analysis Detail (AM5MB0)
Use this option on the Archiving Tasks menu to remove analysis detail records from
the system.
Understanding this option
Analysis details are the records arising from the running of an analysis. Normally the
analysis details are not required once you have viewed or printed the report and, in
any case, they are overwritten when the analysis is next run.
Analyses can produce significant volumes of data and you can run this menu option
to delete any that are no longer required. Only the details are deleted, not the
analyses themselves.
For each analysis you can specify a date and time after which its analysis details
may be deleted. This menu option only deletes records with a valid deletion date and
time.
Using this option
When you enter option 7 on the Archiving Tasks menu, IFM automatically submits a
batch job to perform the requested routine.
Contents
Index
Exit
AM5MB0, option 8
Page 13-17
Archiving Tasks
Option 8. Delete Extract Detail (AM5MB0)
Use this option on the Archiving Tasks menu to remove extract detail records from
the system.
This routine does not delete an extract definition, only the associated detail records.
When you create an extract, you can specify a delete detail date and time. Details
cannot be deleted before the specified date and time.
Understanding this option
What are extract details?
Extract details are the residual records arising from the running of an extract. These
records are used by online reporting inquiries. Current or frozen extract details
should not be deleted.
To determine which extract details are being used, check the value of the keep
extract current field in the extract definition. If the value in this field is 1 or 2, online
reporting inquiries may be using the extract. If the value in this field is 0, you can
delete the extract.
Using this option
When you enter option 8 on the Archiving Tasks menu, IFM automatically submits a
batch job to perform the requested routine.
Option 9. Work With IFM Jobs (AM5MB0)
Use this option on the Archiving Tasks menu to view and display IFM jobs, work with
jobs and audit trails, and send messages or break messages.
For an alternative method for viewing the data in the audit stamps file, seeOption 2.
Work With Audit Stamps (AM5MB0).
Understanding this option
What is an IFM job?
An IFM job is created when a user executes an IFM task which creates an audit
stamp. The details of each IFM job are taken from the audit stamp record.
By default, this menu option shows you all the currently active IFM users and enables
you to see which tasks they have executed and to send messages to one or all of
them. You can also use this menu option to view inactive IFM jobs.
Using this option
When you enter option 9 on the Archiving Tasks menu, IFM takes you to the `Work
with IFM jobs' panel.
Contents
Index
Exit
AM5MB0, option 9
Page 13-18
Archiving Tasks
By default, this panel shows you the most recent job executed by each IFM user
currently active on the system (if a user has more than one session, more than one
job is displayed). The display is restricted by the default values on the `selection
criteria' panel.
To view and change the selection criteria, use F17.
Fields
Action date `up to' and `from'. By default the system shows you only IFM jobs for
today's date. By changing the selection dates you can view earlier IFM jobs.
Normally these will be inactive, so you must also change the Active/Inactive jobs
selection field. Because, there may be a very large number of audit stamps the
system requires you to enter both a `from' and a `to' date.
Latest/All audit stamps. By default, the system shows details from the latest audit
stamp only. Typically this corresponds to the most recent menu option taken by each
user.
Active/Inactive jobs. You can view either active or inactive jobs, or both.
From the `Work with IFM jobs' panel, you can:
Work with and display jobs
Work with and display audit stamps
Send messages
Working with and displaying jobs
You can execute the OS/400 WRKJOB and DSPJOB commands on an active IFM
job:
1. Take option 15 `Work with job' on the relevant job on the Work with IFM jobs
panel. The Work with Job panel appears.
2. Use the options to work with the job. Option 17 works in a similar way, but takes
you to the OS/400 `Display Job' panel. This option is provided in case you do not
have sufficient authority to use option 15.
Working with and displaying audit stamps
To display an audit stamp, take option 5 `Display audit stamp' on the relevant job on
the Work with IFM jobs panel. The Audit stamp panel appears.
This panel shows you the audit stamp which corresponds to the selected job (which
is identified by name and number).
If, on the other hand, you want to display the audit trail of a given user, take option 12
`Work with audit trail' on the relevant user ID on the Work with IFM jobs panel. The
Work with audit trail panel appears.
This panel shows you the all of the audit stamps which have been created by a given
user during their current IFM session
Contents
Index
Exit
AM5MB0, option 9
Page 13-19
Archiving Tasks
Fields
Position to:
Audit stamp id. The audit stamps are displayed in descending order so that the
most recently created audit stamp appears at the top of the list. Consequently,
Position to locates a given audit stamp together with all those having a lower
number.
Sending messages
This panel provides three ways of sending OS/400 messages to others currently
using IFM:
Use option 18 `SNDMSG' to send a message to one of the displayed users. The
recipient can see the message by accessing the `Display messages' panel (for
example, by using system request option 4).
Use option 19 `SNDBRKMSG' to send a break message to one of the displayed
users. The message will appear on the target work station display.
Use F19=SNDBRKMSG to send a break message to all IFM users currently
active on the system.
Contents
Index
Exit
AM5MB0, option 9
Page 13-20
Archiving Tasks
Contents
Index
Exit
AM5MC0, option 1
Page 14-1
Check Management Task
Chapter 14. Check Management Task
When you select option 12 on the IFM Main Menu (AM5M00), the IFM Check
Management Task menu (AM5MC0) appears. It contains the following options:
Option 1. Short Cash Entry (AM5MC0) .................................................................. 14-1
Option 2. Deposit Deferred Checks (AM5MC0)..................................................... 14-3
Option 3. Endorse Deferred Checks (AM5MC0).................................................... 14-5
Option 4. Discount Deferred Checks (AM5MC0)................................................... 14-8
Option 5. Void Checks (AM5MC0) ....................................................................... 14-12
Option 6. Hold Deferred Checks at Bank (AM5MC0) .......................................... 14-13
Option 1. Short Cash Entry (AM5MC0)
Use this option on the Check Management Task menu to enter a set of values
governing short cash transactions.
Understanding this option
The function of this panel is enhanced when you enter a cash line that is marked as
1=Yes in the Deferred Payment field. To store the deferred check information, you
must press Enter. If you press F3 or F12 before pressing Enter, the system issues a
warning message indicating that the deferred check data will be lost if this operation
is cancelled.
For more information about this option, see Option 4. Short Cash Entry (AM5M10).
Using this option
When you enter option 1 on the Check Management Task menu, IFM takes you to the
Prompt for values panel. Enter the Cashbook information and press Enter. The
Short cash entry setup panel appears. Enter the information on this panel and press
Enter again. This time the Allocations panel appears. To allocate cash transactions,
enter the information requested on this panel and 1=Yes in the Deferred Payment
field. After you press Enter, the Deferred Payment panel appears.
Creating deferred check records
This panel allows you to create a new deferred check record. Enter the information
requested and press Enter to process the record.
Fields
Transaction/line. This field gives the number of the transaction. Depending on the
value specified for the Allocate transaction numbers field of the ledger, the value of
this field will be supplied automatically by the system or must be entered by the user.
If this is a cash line number, it identifies a cash line within a transaction.
Financial division. The identifier of a financial division.
Cashbook. The identifier of a cash book ledger. The Cashbook that receives the
deferred check.
Contents
Index
Exit
AM5MC0, option 1
Page 14-2
Check Management Task
Value. The value of a cash line or the original value of the check.
Payment currency. The currency in which the check was originally written.
Drawing/Check ref. The bank drawing or reference number. This is typically a check
or a transfer number.
Lodgement/deposit ref. The reference number for the deposit you entered.
Issue date. The date that the check was originally written.
Payment due date. The date that the check can be deposited by its recipient for its
full face value (undiscounted).
Issuer entity. The identifier of the organization or individual that originally wrote the
deferred check.
Issuer name. The organization or individual that originally wrote the deferred check.
Bank id. The identifier of the bank that the deferred check was originally drawn on.
Bank name. The name or description of the bank.
Bank account. The bank account number used by the bank to identify that this bank
account is the origin of the deferred check.
Last endorser entity. Required. The identifier of the last endorser entity.
Last endorser name. The name of the last organization or individual that endorsed
the deferred check.
Last third party endorser entity. The identifier of the last third party endorser entity.
Last third party endorser name. The name of the last third party endorser of the
deferred check.
Replaced check number. The check number of the original deferred check. The
new deferred check replaces the original one.
Deferred check status. The current state of a deferred check record. The following
values are valid:
1
2
3
4
5
6
7
8
9
Received
Issued
Endorsed
Discount for Loan
Discount at Bank
Voided check
Bank Hold
Manually Deposit
Automatically Deposit
Contents
Index
Exit
AM5MB0, option 2
Page 14-3
Check Management Task
Option 2. Deposit Deferred Checks (AM5MC0)
Use this option on the Check Management Task menu to process deferred checks
for deposit. You can automatically or manually select the deferred checks you want
to process.
Understanding this option
Defining two processes
The first process involves taking deferred checks on hand and manually depositing
them into the bank, even though the originating bank, cash book, and financial
division are different. When you make the manual deposit, you create a cash book
transaction for the cash book and mark the deposited cash transactions as deposits.
The deposit updates credit checking.
The second process involves automatically marking other deferred check
transactions as deposited. These deferred checks can be:
Issued by us
Discounted for loan
In Bank hold
Received
Using this option
When you enter option 2 on the Check Management Task menu, IFM takes you to the
Prompt for values setup panel, if you do not have any user defaults set up.
Otherwise, the Deposit Deferred ChecksPrompt panel appears. You can enter
details for the type of cash book you want to deposit the deferred checks into. The
required fields are:
Administrative division
Deposit type
Financial division
Cashbook
Transaction type
Effective date
Fields
Deposit type. The deposit transactions created and the processing. There are two
types of deposits:
0
1
Automatic
Manual
The deferred check status eligible for Automatic deposit are as follows:
1
2
4
7
Received
Issued
Discount for Loan
Bank Hold
Contents
Index
Exit
AM5MB0, option 2
Page 14-4
Check Management Task
The deferred check status eligible for Manual deposit are:
1
7
Received
Bank Hold
For the remaining field descriptions, refer to Fields on page 14-1.
Depositing deferred checks
On the Deposit Deferred ChecksPrompt panel, you define the parameters with
which a deposit is to be performed and the basic selection criteria you want the
deferred check shown. When you have established this criteria, press Enter. The
Deposit Deferred Checks panel appears.
Selecting deferred check records
When the Deposit Deferred Checks panel appears, you can manually select
records or automatically select records to deposit by using option 1 or F13. To
narrow the selection further, use the selector fields, Payment due date from/to
range, From/to amount range, Issuer, Payment currency, Bank, and Draw/chk
ref. The selected records are highlighted in color for green screen installations.
Use F9 to create transactions which record the increase in cash in the financial
division and the cash book you define.
Use F11 to toggle to show another view of these records with the bank name and
issuer name information.
Defining a selection criteria
To determine how deferred check records will be displayed, you must define an
advanced selection criteria. To do this, use F17 on the Deposit Deferred Checks
panel. The Deferred PaymentSelection Criteria panel appears. Enter the
information you require on this panel.
Changing deferred check records
To change existing deferred check records, enter option 2 next to a transaction on
the Deposit Deferred Checks panel and press Enter. The Deferred Payment panel
appears. The fields that can be modified on this panel are:
Drawing/Check ref
Lodgement/Deposit ref
Payment due date
Issuer entity and Issuer name
Bank id and Bank name
Last third party endorser entity
Last third party endorser name
Last endorser entity
Last endorser name
Replaced check number
Contents
Index
Exit
AM5MC0, option 3
Page 14-5
Check Management Task
Displaying deferred check records
To display the details only of an existing deferred check record, enter option 5 next to
a transaction on the Deposit Deferred Checks panel and press Enter. The Deferred
Payment (Display) panel appears.
Option 3. Endorse Deferred Checks (AM5MC0)
Use this option on the Check Management Task menu to select which cash
transactions, marked as deferred checks, you will use to settle vendor invoices. To
be considered for endorsement, the deferred checks must have a status of:
1
7
Received
Bank Hold
Understanding this option
This option is available to use third party checks and miscellaneous cash to settle
vendor invoices. You use this option to process signing checks over to a creditor to
settle a debt. In order to select a deferred check for endorsement, it cannot have a
Payment List Detail assigned to it. The following apply for endorsed checks:
The selected deferred checks cash lines will have their payment status changed
to 3=Endorsed.
Provide an option to add a miscellaneous cash line, which allows you to create a
second transaction in the cash book that the miscellaneous cash is drawn upon.
Allow you to allocate to the invoices from the selected cash transactions. This
creates allocation lines and the drawing/check references of the created
allocation lines will match their respective endorsed checks.
Applying endorsed payment transactions to fully allocated invoices.
Adding the entity ID, during processing, to the transaction header of the G/L
transaction.
Only checks and transactions of the same currency, such as, cash book
currency, may be selected at a time.
Copying and reversing an endorsed deferred check
When a copy/reverse for a deferred check exists on the Deferred Check Event file
and the code is set to 3=Endorsed, this is considered an endorsed check
transaction. For validation, if any of the deferred checks associated with this
transaction have been moved to another status, then an error message displays and
the transaction cannot be copy/reversed.
The copy option is not allowed for this transaction. An error message displays if you
try to copy this transaction.
If you select the copy/reverse option, you can continue with the current processing.
This function will do the following processing automatically:
For each deferred check you find in the Deferred Check Event file for this
transaction, it will be reset to the previous status (the checks are at a status
3=Endorsed and will be reset back to either 1=Received or 7=Bank Hold).
Contents
Index
Exit
AM5MC0, option 3
Page 14-6
Check Management Task
If there is a payment list, remove this detail from the deferred check.
Using this option
When you enter option 3 on the Check Management Task menu, IFM takes you to the
Endorse Deferred ChecksPrompt panel. From here, you can:.
Define the create parameters to perform an endorsement
Define a selection criteria to display deferred checks and payable transactions
(vendor invoices)
Indicate which element (checks or invoices) should be added to the working list
first by sequence preference code.
You must enter information in the following fields: Administrative and Financial
divisions, Cashbook for misc cash and transaction type, Allocation entity,
Effective date, and the Sequence preference code before pressing Enter. After
you press Enter, either the Endorse Deferred Checks or Endorsement for
Transactions panel appears, depending on the sequence preference.
Fields
Cashbook for misc cash. The cash book ledger in which the miscellaneous cash
transaction is created.
Sequence preference. The code you prefer to use when adding deferred checks to
the working list to perform endorsements. The valid codes are:
0
Checks then transactions. The Endorse Deferred Checks panel appears.
Transactions then checks. The Endorsement for Transactions panel
appears.
Using checks for endorsement
When you enter 0=Checks then transactions, the Endorse Deferred Checks panel
appears. On this panel, you can select the individual deferred checks to perform an
endorsement. You can manually select records using option 1=Select/deselect, or
you can automatically select records using F13=Clear/select all.
Use F9=Generate transactions to create the IFM transactions that are necessary to
process the endorsement.
Use F11=Select transactions to select vendor invoices to settle/pay. The
Endorsement for Transactions panel appears.
Use F15 to toggle between viewing your selections or all of the records. As the
deferred checks are selected/deselected, the totals for Total checks & misc cash
and Remaining fields are updated. If the Total checks amount exceeds the Total
invoices amount, F9=Generate transactions becomes unavailable and an error
message appears.
Use F17=Selection to view or alter the record selection criteria you created. The
Transaction--Selected Criteria panel appears.
Contents
Index
Exit
AM5MC0, option 3
Page 14-7
Check Management Task
Use F22=Print to generate a report based on your selections of deferred checks and
to calculate the total amounts.
Fields
Total checks & misc cash. The sum of the deferred checks selected on this panel
and the miscellaneous cash entered on the Endorsement for Transactions panel.
Total invoices. The calculated sum of the vendor invoices/allocations entered on the
Endorsement for Transactions panel.
Remaining. The calculated difference between the Total checks & misc cash and
the Total invoices.
Using endorsement for transactions
When you enter 1=Transactions then checks, the Endorsement for Transactions
panel appears. On this panel, you can select the individual transactions to perform
an endorsement. You can manually select records using option 9=Allocate, or you
can automatically select records using F13=Allocate all.
Use F9=Generate transactions to create the IFM transactions that are necessary to
process the endorsement.
Use F11=Select checks to select the deferred checks to settle/pay vendor invoices.
The Endorse Deferred Checks panel appears.
Use F15 to toggle between viewing your selections or all of the records. As the
transactions are selected/allocated, the totals for Total checks & misc cash and
Remaining fields are updated. If the Total checks amount exceeds the Total invoices
amount, F9=Generate transactions becomes unavailable and an error message
appears.
Fields
Balance outstanding. The minimum and maximum value of outstanding settlement
balances on transactions to be selected.
Misc. cash to add. The amount of cash to be added to round out the deferred
checks to the selected invoices.
Using transactionselection criteria
When you use F17=Selection on the Endorsement for Transactions panel, this
panel appears. This panel allows you to use a more advanced selection criteria for
viewing/altering transaction records that are in the Cash line/Transaction files.
Fields
Settlement status. The settlement status of the transactions to display for possible
selection.
Installments?. Installment settlements allow you to filter settlement lines based on
whether they are installments or not. The following values are valid:
Contents
Index
Exit
AM5MC0, option 3
Page 14-8
Check Management Task
Inc (Include). Show all settlement lines, installment transactions or not.
Exc (Exclude). Show only settlement lines without a transaction installment
method.
Only. Show only settlement lines with a transaction installment method.
Payables or receivables?. You select which deferred check payments are to be
displayed for possible selection. The following values are valid:
1
2
3
Paybles
Receivables
Both
Endorsing checks for a payment list
Use this panel to select and to endorse existing checks to settle a payment list detail,
if the payment list is a deferred payment type. Deferred checks can be added to
Payment lists if they have a status of 1=Received or 7=Bank Hold. You can manually
select deferred check records using option 1=Select/deselect or automatically by
using F13=Clear/select all.
This panel appears when you enter 7=Select checks for endorsement on the Work
with payment list details panel.
As checks are selected/deselected, the totals for Total checks and Remaining
fields are updated. If the Total checks amount exceeds the Total invoices amount, the
F9=Generate transactions is unavailable and an error message appears.
Note: If you try to decrease the override amount less than the endorsed checks
total, a warning message appears. The warning message allows you to continue with
the changes so that later you can select more endorsed checks. When you try to
generate transactions, an error will stop you from continuing.
Creating cash book transactions
An endorsed check is essentially the same as a deposit of the check. From a credit
checking standpoint, the deferred check increases credit available. Allocation lines
are automatically calculated and generated to settle the selected vendor invoices
with the selected checks and miscellaneous cash. The transaction is as follows:
Transaction structure
HDR
ALC - For each invoice allocated from the deferred checks
G/L - DR Accounts Payable control
G/L - CR deferred checks
Option 4. Discount Deferred Checks (AM5MC0)
Use this option on the Check Management Task menu to automatically or manually
select deferred checks for discounting. This selection includes all cash books for the
same currency within a financial division. All deferred check records with a deferred
check status that you select to discount, must have the following values:
1
7
Received
Bank Hold
Contents
Index
Exit
AM5MC0, option 4
Page 14-9
Check Management Task
Understanding this option
In some countries, a discount is a loan made and the deferred check is collateral for
the loan. In other countries, a discount is a fee for depositing the deferred check
early to take into account the time value of money.
The discount of deferred checks impacts cash and deferred checks natures. It
creates one and only one IFM transaction per entity. Therefore, this type of
transaction is a cash type with CSH lines and G/L lines posted in a new transaction.
There are two types of deferred check discounting:
Discount at Bank
Discount for Loan
The Discount at Bank means that the bank assumes all risks for non-payment of the
check. The Discount for Loan means that the depositor still assumes the risk.
Copying and reversing a discount deferred check
When a copy/reverse for a deferred check exists on the Deferred Check Event file
and the code is set to 4=Discount for Loan or 5=Discount at Bank, this is considered
a discount transaction. For validation, if any of the deferred checks associated with
this transaction have been moved to another status, then an error message displays
and the transaction cannot be copy/reversed.
The copy option is not allowed for this transaction. An error message displays if you
try to copy this transaction.
If you select the copy/reverse option, you can continue with the current processing.
This function will do the following processing automatically:
For each deferred check you find in the Deferred Check Event file for this
transaction, it will be reset to the previous status (the checks are at a status
4=Discount for Loan or 5=Discount at Bank and will be reset back to either
1=Received or 7=Bank Hold).
Transaction example for Discount for Loan
The following cash book transaction will be created. In this example, a 10,000
deferred check is Discount for Loan with a 5% discount associated with the loan.
HDR
CSH - 10,000 (total of the deferred check)
CSH - (500) (total discount)
G/L DR Cash (9,500 net proceeds from the loan)
G/L DR Bank charges (500 for the discount)
G/L CR Loan payable (10,000)
Credit does not become available with this transaction since it is a loan. The check
has to be deposited. For this example, the deferred check status is set to 4=Discount
for Loan.
Transaction example for Discount at Bank
In the following example, the cash book transaction will be created based on the
same information as the above example.
Contents
Index
Exit
AM5MC0, option 4
Page 14-10
Check Management Task
HDR
CSH - 10,000 (total of the deferred check)
CSH - (500) (total discount)
G/L DR Cash (9,500 net proceeds of the transaction)
G/L DR Bank charges (500 for the discount)
G/L DR Deferred checks (10,000)
In the above example, the deferred check status is set to 5=Discount at Bank.
Using this option
When you enter option 4 on the Check Management Task menu, the Discount
Deferred ChecksPrompt panel appears. You can define:
The create parameters to perform a discount
The basic selection criteria to display deferred checks
Enter the information on this panel and press Enter to process. The required fields
on this panel are:
Administrative division
Cashbook
Transaction type
Effective date
Discount type
Bank charge
Fields
Discount type. The type of discount requested. The following values are valid:
0
1
2
None
Bank
Loan
Bank charge. The method used in calculating the discount. The following values are
valid:
0
1
2
None
Percentage
Amount
Selecting deferred check records to discount
Use the Discount Deferred Checks panel to select which deferred check records
you want to discount. This panel appears when you press Enter on the Discount
Deferred ChecksPrompt panel. On this panel, you can manually select records
using option 1=Select/deselect or automatically using F13=Clear/select all.
To narrow the selection of deferred check records, use the selector fields at the top of
this panel.
Contents
Index
Exit
AM5MC0, option 4
Page 14-11
Check Management Task
Updating transactions
When transactions are posted for the purpose of discounting, the deferred check
amount is converted, if necessary, to the cash book currency at the then-current
conversion rate.
Contents
Index
Exit
AM5MC0, option 5
Page 14-12
Check Management Task
Option 5. Void Checks (AM5MC0)
Use this option on the Check Management Task menu to select deferred checks to
void and to reverse the allocation lines associated with the voided check.
Understanding this option
The requirement for deferred checks is that one to many deferred checks can settle
one to many invoices. The void checks process allows you to select all deferred
check records, not reserved for a payment list. However, the payment list status on
the payment list file must be equal to 5=Complete. If so, then you can select the
record.
Copying and reversing voided deferred check
This process allows you to create copy/reverse transactions to offset the original
check. If there are any deferred checks associated with the transaction you select,
and those checks are set to status 6=Void, you will not be allowed to copy/reverse
this transaction. The reversing transaction posts along with the financial division,
cash book, and transaction type of the original cash transaction.
On the transaction header, enter the transaction number of the original cash
transaction. For each cash transaction you mark as void, you create one transaction.
Currently, voiding checks using copy/reverse, the bank reconciliation shows two
records. One record for the original cash book payment transaction and another for
the copy reverse (voided) transactions. With this function, if a check is voided, it
reconciles it off the bank reconciliation so that it no longer exists.
Using this option
When you enter option 5 on the Check Management Task menu, IFM takes you to the
Void ChecksPrompt panel. On this panel you can void a check only if it is a
deferred one.
Selecting deferred check records to void
To select deferred check records to void, you must enter the administrative division
and the effective date. Use the from/to fields under the Selection criteria section of
this panel to further narrow your selections. When you have entered the information
you need, press Enter. The Void Checks panel appears.
Working with voided checks
Use the Void Checks panel to individually select deferred check records to work
with. On this panel, you can select check records to work with manually using
1=Select/deselect or automatically using F13=Clear/select all.
You can also change some of the information on a voided check record by entering
2=Change beside a record, or display the details of a voided check record by
entering 5=Display beside a record.
Contents
Index
Exit
AM5MC0, option 6
Page 14-13
Check Management Task
Functions
Use F9 to generate a report of the deferred check data.
Use F11 to toggle to show another view of these records with the bank name and
payment currency information.
Use F22 to print a list of your deferred check selections.
Option 6. Hold Deferred Checks at Bank (AM5MC0)
Use this option on the Check Management Task menu to define what checks are in
Bank Hold status.
Understanding this option
There are business cases where deferred checks are physically transferred to the
bank to hold. This kind of movement does not impact credit checking, G/L, or the
cash book. You need to be able to define the checks that are in Bank Hold status.
Using this option
When you enter option 6 on the Check Management Task menu, IFM takes you to the
Hold Deferred Checks at BankPrompt panel. On this panel, you can define the
basic selection criteria you want to display deferred checks.
To set up your selections, enter the information requested. None of the fields on this
panel are required. When you have completed this task, press Enter. The Hold
Deferred Checks at Bank panel appears.
Holding deferred checks
On this panel, you can select the deferred check records you want to mark as being
Held at Bank. To hold a deferred check, the status must be 1=Received.
You can manually select records using option 1=Select/deselect or automatically
using F13=Clear/select all.
Functions
Use F9 to update the cash lines so that the deferred payment status changes to
7=Bank Hold.
Use F11 to toggle to show another view of these records with the bank name and
payment currency information.
Use F22 to print a list of your deferred check selections.
Contents
Index
Exit
AM5MC0, option 6
Page 14-14
Check Management Task
Contents
Index
Exit
Page A-1
Checklists
Appendix A. Checklists
This appendix contains checklists for implementing IFM and for performing various
accounting tasks.
IFM implementation checklist.................................................................................. A-2
Period-end close checklist ...................................................................................... A-6
Year-end close checklist ......................................................................................... A-7
Contents
Index
Page A-2
Checklists
Exit
IFM implementation checklist
The following checklist contains the basic steps for setting up IFM and for allowing it
to work with the rest of MAPICS XA. Each step shows the menu and option you need
to complete the step. An asterisk (*) next to an option indicates that IFM ships
defaults values for that step on the checklist. You can change the defaults if
necessary.
For details of the checklist steps, see the information in the Go to column of the
table.
Table A-1. (Page 1 of 4) IFM implementation checklist
To do this step (check when complete)
Go to
__
1.
Chapter 1, Introducing
IFM
Chapter 2, Managing
IFM
__
2. Understand how IFM interfaces with the other MAPICS XA applications and how to
implement the interfaces.
Chapter 2, Managing
IFM
Planning and Installing
MAPICS XA
__
3. Install IFM and answer the IFM questionnaire.
__
4. Activate the interfaces in CAS now or later (as indicated in the questionnaire).
Planning and Installing
MAPICS XA
CAS Users Guide
__
5. Set up application security. To sign on to IFM for the first time, create an AS/400 user Chapter 12, IFM
System Management
ID called YSYS. Then create the following using the options on the IFM System
Management menu:
Convert or re-engineer your accounts using the unit/nature format.
__
(Option 4). IDs for IFM users that are the same as their AS/400 user IDs.
__
(Option 1). Application (task) groups to separate the duties in your organization.
__
(Option 4). User access to specific applications, financial divisions (companies),
units, and natures. You can turn division, unit, and nature security on and off
using option 1 on menu AM5M90. SeeCreating administrative division financial
data.
Contents
Index
Page A-3
Checklists
Exit
Table A-1. (Page 2 of 4) IFM implementation checklist
To do this step (check when complete)
__
Go to
Chapter 11,
6. Set up the mandatory information for the MAPICS XA / IFM interfaces, transaction
processing and general ledger processing. Create the following using the options on Implementation Table
Set-up
the Mandatory Tables menu:
__
(Option 1). Currency IDs for the currencies you use in your business.
__
(Option 2). Value formats used by the administrative divisions and the report
generator. IFM has pre-defined formats which you can customize if necessary.
__
(Options 3* and 4). An administrative division to use for MAPICS XA / IFM activity only.
Make this the default administrative division for the user IDs, including the MAPICS
user ID shipped with IFM.
__
(Options 5* and 6). Exchange rate set called MAPICS with a MAPICS local currency.
Update the user defaults with this exchange rate set. Using the Multiple Currency
Support option on the CAS Main Menu, verify that a currency record exists with the
values of company=01 and currency=local currency.
__
(Option 7*). Periods for the current year and possibly the next year.
__
(Option 8). Current year period structure for the administrative division.
__
(Option 9). Update the Default financial year field for the administrative division with
the period structure in the previous step.
__
(Option 10*). Natures for accounting purposes. Set them up now or later as needed.
__
(Option 11*). Transaction templates to the panels that you see during transaction
entry and to force approvals, if necessary. For example, you might set up a
GLJOURNAL template that makes the Header 1 and G/L lines mandatory.
__
(Option 12*). Document types for making payments, collections and so forth.
__
(Option 13*). At least one transaction type for the general ledger journal. However,
you should also set up the following transaction types: payables invoice, debit, and
cash payments, and receivables invoice, credit, and cash receipts.
__
(Option 14*). Financial divisions to use with the rest of MAPICS XA. Use the same 01
to 89 numbering system as the other MAPICS XA applications. You may designate
one of the financial divisions as primary and use it to update the user defaults. After
you create a financial division, IFM automatically displays a panel for you to create
the associated general ledger.
__
(Options 15* and 16*). A default unit for each financial division. Use this unit to
update the Unit of division field for each financial division.
__
(Option 17). Unit/nature combinations used in transaction processing
__
(Options 18* and 19). Interdivisional account type, if necessary. Update the financial
division general ledger with this information.
__
(Option 20). Assign and open the general ledger periods for each financial division.
Create a transaction numerator for the general ledger journal transaction type.
__
(Option 21*). A transaction control record for each ledger/transaction combination to
associate ledgers, transaction types and transaction templates.
__
(Options 14 and 20). If interfacing to COM, create invoicing and credit memo defaults
and the numerators for the associated transaction types for sales and cost of sales.
__
(Options 7, 13, and 14). If interfacing to PR, create PR to IFM period relationships,
transaction types, and transaction defaults for the payroll activity in the general
ledger.
Contents
Index
Page A-4
Checklists
Exit
Table A-1. (Page 3 of 4) IFM implementation checklist
To do this step (check when complete)
__
__
__
Go to
7. Prepare to set up the personal ledgers. Create the following using the options on the Chapter 11,
Implementation Table
Accounts Payable and Accounts Receivable Tables menu or another menu, as
Set-up
indicated:
__
(Options 1* and 2*). Countries, states, tax cities and tax counties for setting up entity
addresses.
__
(Options 7*, 8*, and 9*). Public holidays, date methods, and settlement terms for
calculating due dates and discounts. Set them up in this order or set up settlement
terms and then the underlying date methods and public holiday sets, as needed.
__
(Options 11* and 13*). Collection statuses and aging structures for aging accounts
receivable and payable and to classify the account status for an entity. Set up
separate structures for receivables and payables.
__
(Option 8* - Bank Tables menu). Settlement methods for paying invoices.
8. Set up the personal ledgers. You need at least one accounts receivable and one
accounts payable ledger for each financial division. Create the following using the
options on the Accounts Payable and Accounts Receivable Tables menu:
__
(Options 16*). At least one personal account status for each personal ledger
(typically GOOD).
__
(Option 14*). Personal ledger details. Most of this data is created in step 8.
__
(Option 14*). Ledger periods using the Inherit periods option to copy the trading
periods of the general ledger. Be sure the periods are open.
__
(Option 14*). Transaction numerators to identify the transaction types you can use for
each personal ledger.
__
(Option 14*). If interfacing to PUR, create the details to establish defaults for
processing PO-related invoices, including tolerances for the three-way match
between invoices, purchase orders, and receipts and direct invoice matching.
9. Set up entities and entity information. Create the following using option 20 on the
Accounts Payable and Accounts Receivable Tables menu:
__
An entity for every trading partner. Every entity is identified by an entity type.
Depending on the entity type, a different file is updated.
__
Entity data for each entity.
__
Entity contacts for each entity.
__
Personal accounts and personal account data to define the relationship between an
entity and a specific personal ledger. Set up a separate personal account for each
entity/personal ledger relationship.
__
One or more ship-to addresses for each customer.
__
One or more buy-from vendors for each pay-to vendor, if necessary.
__
Bank account numbers for the customer entity data if you are using the IFM lock box
function.
Chapter 11, IFM
Implementation Table
Set-up
Chapter 11, IFM
Implementation Table
Set-up
Contents
Index
Page A-5
Checklists
Exit
Table A-1. (Page 4 of 4) IFM implementation checklist
To do this step (check when complete)
__
__
__
Go to
10. Set up cash books to hold information about cash receipts and payments. Create the Chapter 11, IFM
following using the options on the Bank Tables Set-up menu:
Implementation Table
Set-up
__ (Options 1 and 5). Bank information including the bank account numbers.
__
(Option 9*). Cash books and cash book details.
__
(Option 2). Bank entity for IFM only to provide the bank name and address and bank
contacts.
__
(Option 9*). Periods inherited from the general ledger and then open required
periods.
__
(Option 11*). Transaction numerators to link cash transactions to the cash book.
__
(Option 11*). Transaction control records (transaction types and transaction
templates).
11. Set up tax table information if necessary. Create the following using your business
data and the options on the Tax Tables menu:
__
Tax codes, tax code results, tax conditions, tax condition results and tax condition
priorities defined for your business.
__
(Option 1). Identifiers for the tax codes you defined.
__
(Option 3). Identifiers and data for the tax code results you defined.
__
(Options vary). Values in the appropriate tax tables. For example, the tax indicators
and tax suffixes specific to your business.
__
(Option 10). Tax condition priorities (at least one), tax conditions, tax condition data
and tax condition results you defined. The system automatically leads you through a
sequence of panels.
12. Set up information for financial reporting. Create the following using the options on
the General Ledger Reporting Tasks menu:
__
(Options 1, 2 and 3). Set up nature period and unit structures for financial reporting.
__
(Options 4, 5, 6, and 7). Set up value lists, extracts, analyses, and analysis lists for
financial reporting.
Chapter 11, IFM
Implementation Table
Set-up
Chapter 7, General
Ledger Reporting
Tasks
__
13. Set up the frequency of COM/IFM Credit Update Control function. This also will reflect Chapter 12, IFM
how accurate the totals are for Online Business Inquiries.
System Management
__
14. Verify that the unattached job control file contains the job AM57X and that this job is
active.
Chapter 5,
Maintenance/Change,
in the Cross
Application Support
Users Guide.
Contents
Index
Page A-6
Checklists
Exit
Period-end close checklist
The following checklist contains suggested steps to do as part of the period-end
close process. You can tailor this list to suit the needs of your business. For example,
you may want to do some of the other tasks on the Accounts Receivable Periodic
Tasks, Accounts Payable Periodic Tasks, and General Ledger Periodic Tasks menus.
You may also want to do the steps in a different order than the order on the checklist.
Closing a period prevents users from creating new transactions for that period. It
does not, however, automatically produce any reports. You can run reports for both
open and closed periods. If transactions have been archived for a period (off-loaded
from the computer), the detail does not appear on the reports.
Table A-2. Period-end close checklist
To do this step (check when complete)
Go to
__
(Option 5, Accounts Receivable Periodic Tasks menu). Generate finance charge
transactions.
Chapter 3, Accounts
Receivable Tasks
__
(Option 4, Accounts Receivable Periodic Tasks menu). Run accounts receivable
customer statements.
__
(Option 1, Accounts Receivable Collection Tasks menu). Run an aging report.
__
(Option 1, Accounts Receivable Collection Tasks menu). Run accounts
receivable detail (open receivables report).
__
(Option 7, Accounts Payable Periodic Tasks menu). Run accounts payable detail
(open payables report).
Chapter 4, Accounts Payable
Tasks
__
(Options 2 and 3, General Ledger Periodic Tasks menu). Process accruals/
reversing entries.
Chapter 12, General Ledger
Processing Tasks
__
(Option 4, General Ledger Periodic Tasks menu). Process exchange rate gains
and losses.
__
(Option 3, Inquiries menu). Run a trial balance.
__
Use F22 on the General ledger inquiry panel. The List general ledger inquiry
panel appears.
__
Enter 1 in the Print as trial balances field.
Chapter 3, Accounts
Receivable Tasks
Chapter 9, Inquiries
__
(Option 7, General Ledger Reporting Tasks menu). Run closing reports (from
previously defined information).
Chapter 7, General Ledger
Reporting Tasks
__
(Option 8, Division, Account, Period and Ledger Tables menu). Close period to
transaction processing. Each ledger period is closed individually, that is, the user
closes the general ledger, receivables and payables personal ledgers, and cash
books one at a time. Closing a ledger period changes the status of the ledger
only.
Chapter 8, Table Maintenance
__
(Option 3, General Ledger Periodic Tasks menu). Reverse accruals.
Chapter 6, General Ledger
Processing Tasks
Contents
Index
Page A-7
Checklists
Exit
Year-end close checklist
The following checklist contains suggested steps to do as part of the year-end close
process. You can tailor this list to suit the needs of your business including doing the
steps in a different order than the order on the checklist.
Table A-3. Year-end close checklist
To do this step (check when complete)
Go to
__
Chapter 11, Table
Maintenance
(Option 3, Division, Account, Period and Ledger Tables menu).
__
Create an opening balance period to use only for opening balances for the
new year. Be sure the period is open.
__
Create all periods for new year. Be sure the periods are open.
__
(Options 2 and 5, Period, Account and Value Tables menu). Create a unit/nature
for retained earnings, if not previously created.
__
(Option 6, General Ledger Periodic Tasks menu). Run year-end close. Use the
accounting period and the retained earnings unit and nature previously defined.
Chapter 12, General Ledger
Periodic Tasks
The system zeros out the income and expense, updates the retained earnings
nature with the new profit or loss amount, and summarizes the natures balance
sheet into the next year.
__
__
(Option 3, Admin. Div., Financial Div. and Ledger Tables menu).
__
Inherit the G/L periods for all other ledgers. Be sure the periods are open.
__
Close the period used for opening balances.
__
Define the period structures for the new fiscal year.
(Option 1, Admin. Div., Financial Div. and Ledger Tables menu). Update the
Default financial year field for the administrative division with the new fiscal year.
Chapter 14, Table
Maintenance
Contents
Index
Exit
Page A-8
Checklists
Contents
Index
Using the work with panels
Page B-1
Using IFM
Exit
Appendix B. Using IFM
This appendix explains how to use the panels and help text in IFM.
Using the work with panels ..................................................................................... B-1
Using the help text .................................................................................................. B-8
Summary ................................................................................................................. B-9
Using the work with panels
A `Work with' panel is the first panel you see when selecting an option on an IFM
menu. You use these panels to create a working model of your organization within
IFM. All "Work with' panels are designed the same way. The title shows which file you
are looking at. For example, Figure B-1 shows the Financial Division file. The options
and function keys show the different tasks you can perform such as creating a new
record, or changing an existing one.
YAG2DFR
Work with financial divisions
Position to:
Division id . . . . . .
____
__________
Type options, press Enter.
2=Change
5=Display
12=Work with users
21=Audit details
Opt
__
__
__
Division id
01
02
03
Division name
MAPICS Inc.
MAPICS Europe
MAPICS Headquarters
8=Change general ledger
20=Narrative ...
Currency
USD
UK
USD
Division unit
01NA
01NA
01NA
Status
1
1
1
+
F3=Exit
F22=Print
F6=Create
F23=More options
F12=Cancel
F17=Selection
Figure B-1. A sample work with panel
Searching through files
Some panels are made up of more then one page. A `+' sign in the lower right
corner of the panel tells you there are more records than can fit on a page. You can
look a the additional records by doing one of the following:
Using Page up and Page down keys
Using F7 and F8 function keys. Available wherever there is more than one page
to display, even if they are not shown on the panel.
Contents
Index
Using the work with panels
Page B-2
Using IFM
Exit
Taking multiple options
If you use multiple options on a work with panel, IFM acts on the first option you
entered, and keeps the second and third options pending.
F12 cancels the current option, and tells IFM to move to the next one and keeps the
third option pending. It does not return to the `Work with' panel. IFM moves on to the
third, and last option. Since there are no more options pending, IFM takes you back
to the panel on which the options were selected.
Note: F12 cancels the current option, even if you have not used it or made any
changes.
When you press F3, IFM cancels the current options and any options still pending
and takes you back to the work with panel.
Creating records
To create a record, press F6 on the work with panel. The "Financial division - Create
panel appears.
This panel has two modes: `Create' and `Change'. The current mode is `Create', as
shown by the mode indicator at the upper right of the panel.
YAGYE1R
Financial division
Identifier . . . . . . . .
__________
Name . . . . . . . . . . .
__________________________
Division currency
Exchange rate set
____
__________
. . . .
. . . .
Allow period over-rides
Translation currency . .
Exch rate set for P&L .
Exch rate set for B/S .
Translation gn/ls unit .
Translation gn/ls nature
.
.
.
.
.
____
__________
__________
__________
__________
Record status
F3=Exit
. . . . . .
F4=Prompt
F12=Cancel
Create
0=No, 1=Yes
1=Active, 2=Inactive, 3=Please archive
F14=Narrative
Figure B-2. Create panel
Some fields are required and some are optional. Some fields have default values
already provided, but you can always change the default values.
IFM validates all records as they are entered. If you do not enter a value in a required
field, IFM highlights the field and gives you the Value required message:
Contents
Index
Using the work with panels
Page B-3
Using IFM
Exit
If all required fields have correct values, IFM displays a `Record added' message
and the mode indicator changes from `Create' to `Change' when you press Enter.
Two new function keys appear, F6=Create and F16=Delete.
If you use F6=Create, the mode indicator switches back from `Change' to `Create'.
The F6 and F16 function keys disappear since they are no longer relevant:
Changing records
On any Change panel you can only change the values of fields which are underlined
(in blue on color monitors). These are known as `input-capable' fields. The Identifier
field is not underlined and cannot be changed.
If the panel has F4=Prompt, you can use it to select available values for a field.
If you do not choose a value within the F4=Prompt and the field already had data,
you may see a warning message No value selected. If the field did not have data,
you may see an error message Value required. Many IFM panels will override this
generic Value required message with a message specific to that field and its
working context.
If do not see either of these two messages, you may instead see an information
message Press Enter to confirm. You can review your data and make further
changes before that record is updated in the data file.
YAGYE1R
Financial division
Identifier . . . .
Name . . . . . .
Division currency
Exchange rate set
:
.
.
.
01
MAPICS Inc._______________
USD_
US Dollar $$$$
MAPICS____ Mapics Set
Unit of division . . . . .
01NA______ Not Applicable
Allow period over-rides
0=No, 1=Yes
Translation currency . .
Exch rate set for P&L .
Exch rate set for B/S .
Translation gn/ls unit .
Translation gn/ls nature
.
.
.
.
.
ZZZ_
MAPICS____
MAPICS____
01NA______
OTHEREXP__
ZZZ currency
Mapics Set
Mapics Set
Not Applicable
Other Expenses
1=Active, 2=Inactive, 3=Please archive
Record status
F3=Exit
.
.
.
.
.
.
.
.
.
.
.
.
Change
. . . . . .
F4=Prompt
F6=Create
F12=Cancel
F14=Narrative
F16=Delete
Figure B-3. Sample change panel
Note: To guarantee the integrity of the IFM application, no two records in the same
file can have the same id, and you cannot change a record ID once you create it.
Contents
Index
Using the work with panels
Page B-4
Using IFM
Exit
Displaying records
This panel allows you to view a records one at a time. Because `Display' panels only
show records one at a time, they can show much more detail than `Work with' panels,
which show many records at once.
YASED1R
Financial division
Display
Identifier . . . . . . . :
01
Name . . . . . . . . . . :
MAPICS Inc._______________
Division currency
Exchange rate set
. . . :
. . . :
USD_
US Dollar $$$$
MAPICS____ Mapics Set
Unit of division . . . . :
01NA______ Not Applicable
Allow period over-rides
0=No, 1=Yes
Translation currency . .
Exch rate set for P&L .
Exch rate set for B/S .
Translation gn/ls unit .
Translation gn/ls nature
:
:
:
:
:
ZZZ_
MAPICS____
MAPICS____
01NA______
OTHEREXP__
ZZZ currency
Mapics Set
Mapics Set
Not Applicable
Other Expenses
1=Active, 2=Inactive, 3=Please archive
Record status
. . . . . :
F3=Exit F4=Prompt F6=Create F12=Cancel F14=Narrative F16=Delete
Figure B-4. Sample display panel
You cannot enter or change any field values on a display panel.
Viewing audit details
To view audits details of a record, take option 21 on the work with panel. The Audit
stamp details panel appears. This panel displays up to three pieces of dated
information:
When a record was entered into the system
When it was most recently changed
When its record status was changed
You can use this kind of detailed information for auditing and verification purposes.
Contents
Index
Using the work with panels
Page B-5
Using IFM
Exit
YAD5PVR
Audit stamp details
Division. .: 01 MAPICS Inc..
Record entered
System user id
Date . . . . .
Job . . . . .
Task id . . .
SMA user id .
Status. .: 1
into system:
. . . . :
YSFDEM
. . . . :
3/31/94
. . . . :
WAR591293
. . . . :
YAG2DFR
. . . . :
YSFDEM
Record last changed:
System user id . . .
Date . . . . . . . .
Job . . . . . . . .
Task id . . . . . .
SMA user id . . . .
Record status last
System user id . .
Date . . . . . . .
Job . . . . . . .
Task id . . . . .
SMA user id . . .
.
.
.
.
.
:
:
:
:
:
Display
TENNEY
12/13/94
QPADEV0004
YADAPVR
TENNEY
changed:
. . :
TENNEY
. . :
12/13/94
. . :
QPADEV0004
. . :
YADAPVR
. . :
TENNEY
Time . . . . . . . . . :
Job number . . . . . . :
11:06:09
53396
Work with companies
IFM Demonstrator
Time . . . . . . . . . :
Job number . . . . . . :
15:39:58
531786
Personal ledger inquiry
Bob Tenney
Time . . . . . . . . . :
Job number . . . . . . :
15:39:58
531786
Personal ledger inquiry
Bob Tenney
F3=Exit F12=Cancel
Figure B-5. Audit stamp detail panel
The date and time shown on the audit stamp is set when you take a menu option
not at the time that you actually create or change each individual record. So, for
example, in Figure B-5 the times for creating and changing the record are the same
because both events occurred on the same use of the `Work with units' panel.
Narrative maintenance
A narrative is any notes or memoranda that you want to save with a record. To create
a narrative, use F20.
YABXETR
Narrative maintenance
Division.
.: 01 MAPICS Inc..
Status. .: 1
Narrative
________________________________________________________________________
________________________________________________________________________
________________________________________________________________________
________________________________________________________________________
________________________________________________________________________
________________________________________________________________________
________________________________________________________________________
________________________________________________________________________
________________________________________________________________________
________________________________________________________________________
________________________________________________________________________
________________________________________________________________________
F3=Exit
F12=Cancel
Figure B-6. Sample narrative panel
Contents
Index
Using the work with panels
Page B-6
Using IFM
Exit
The three options allow you to insert a line of narrative, delete a line or copy a line. If
you do not want to see these options, press F11 again. You can also add narrative at
the time you create a record, using F14 on the `Change' panel.
Removing unwanted records
There are two ways of removing unwanted records from IFM: using the Record
status field or using F16=Delete.
Using the record status field
The Record status field appears on the Change or Create panel for a record
selected using option 2 on a work with panel. It can have the following values:
1
Active. This is the default.
Inactive. The record remains on the system but cannot be referred to by any
new record or involved in any further processing.
Please archive. The record remains in the system until you archive it. The
record cannot be referred to by any new record or involved in any further
processing.
Archiving procedures should only be performed occasionally perhaps once a year.
When you do archiving, IFM performs a number of checks to make sure that any
records which depend on the record you are archiving are also archived. You can
find out more about archiving in Chapter 13. Archiving Tasks.
Using F16
To delete a record, take option 2 next to the record and then F16 on the Change
panel. IFM takes you to the `Confirm delete' panel.
YAGXPVR
Delete a financial division
Press 'ENTER' to confirm the deletion.
Press 'F12' to cancel your deletion request and return without update.
Administrative division
YADMDIV
MAPICS Corporation x
Identifier . . . . . . . :
06
Name . . . . . . . . . . :
Company06 Inc.
Currency . . . . . . . . :
Exchange rate set . . . :
USD
MAPICS
Unit for division
01NA
Record status
. . . :
. . . . . :
F12=Cancel
Figure B-7. Sample delete panel
1=Active
2=Inactive
3=Please archive
Contents
Index
Using the work with panels
Page B-7
Using IFM
Exit
Once you delete a record, there is no way of retrieving it.
Unlike using the Record status field, when deleting a record IFM does not check to
see if any other records depend on it.Therefore, when deleting a record, be careful
that you do not damage the integrity of your database. We recommend you only give
a limited number of users the authority to delete records. See Creating application
users for details of how to allow an IFM user to delete records.
Using function keys
The available function keys are listed along the lower edge of a panel. The most
common function keys are:
F3=Exit
F6=Create/
Change
F12=Cancel
Leaves the function.
Allows you to create or change a record. Appears as F6=Create on
work with and change panels and F6=Change on Create panels.
Takes you to the previous panel.
F17=Selection Go to a panel where you can narrow the list of records that you see
on a work with panel or that you print on a report.
F22=Print
Prints a report of the records in the current work with file.
Using selection criteria
Selection criteria panels allow you to narrow the list of file records that are displayed
or printed. There is a selection criteria panel associated with every `Work with' and
`Select' panel.
You can access Selection criteria panels using F17. There are three types of
selection fields on the panel. You can use a single selection field or a combination of
selection fields.
YAG0PVR
Financial division
Selection criteria:
Administrative division
: equal to
YADMDIV
MAPICS Corporation x
Identifier . . . . . . . . from
04________
Name . . . . . . . . . . . containing
__________________________
Translation currency . . . equal to ____
Record status . . . . . . equal to
1
1=Active
2=Inactive
3=Please archive
F3=Exit F12=Cancel
Figure B-8. Selection criteria panel
Contents
Index
Exit
Using the help text
Page B-8
Using IFM
`From' selection fields
These fields allow you to enter a beginning value for narrowing the records.
`Containing' selection fields
These fields allow you to narrow your selection to all records containing a specified
value.
`Equal to' selection fields
These fields allow you to enter the exact values for narrowing the records.
F17 and F22
The great majority of `Work with' panels provide an F17 function key option which
takes you to a selection criteria panel. Most of them also provide an F22 function key
which takes you to exactly the same selection criteria panel. The difference is that
F17 governs the records displayed on the `Work with' panel, whereas F22 also prints
a list of the selected records.
Scan limit
Sometimes when selecting records from large files you may see the message `Scan
limit reached' displayed. This means that IFM has selected records from the first 500
records only in the file (in some cases the scan limit may be more than 500). If you
want to search through the next 500 records you have to press the Page up key. This
feature prevents you from having to wait while the system searches through what
could be (in the case the transaction file) several thousand records.
Summary
Each selection criteria panel provides fields for narrowing a list of records:
`From' fields select on the basis of `equal to, or greater than', the value entered.
'To' fields select on the basis of `equal to or less than'.
`Equal to' fields select on the basis of `neither less than, nor greater than' the
value entered.
`Containing' fields select on the basis of `including anywhere within the
designated field' the value entered.
You can also combine selection fields.
Using the help text
IFM has on-screen help text to allow you to find out more about the current panel.
The IFM help text is cursor-sensitive. Whenever you press the Help key, IFM displays
the section of the help text associated with the specific panel area in which the
cursor is positioned.
If the cursor is in the header area of the panel, you see help about the panel.
If the cursor is on a field, you see help for that field only.
Contents
Index
Exit
Using the help text
Page B-9
Using IFM
If the cursor is in the function key area, you see help for the function keys.
When you are on any help window, you can use F2 to see all the help text associated
with that panel or use F14 to print the help text. If the available text does not fit into
the display window, use F20 Enlarge to make the window as large as possible. To
leave help text, press F3.
YAGYE1R
Financial division
Change
..............................................................................
:
Financial division - Extended Help
:
:
:
:
Further information
:
:
:
:
Position your cursor on one of the following topics and press the
:
:
Enter key.
:
:
Introduction
:
:
Function keys for Detail Screen
:
:
Screen fields for Detail Screen
:
:
:
:
Introduction
:
:
:
:
This function allows you to add new records to a database
:
:
file, and to change existing records on the file: one record at a
:
:
time.
:
:
:
:
The function may be used in either of two modes; '*ADD' mode :
:
More... :
: F3=Exit help
F10=Move to top
F12=Cancel
F13=User support
:
: F14=Print help
:
:
:
:............................................................................:
Figure B-9. Sample help text panel
For additional information when you are in help text, do the following:
If you see More... on the bottom right of a help text panel, use the page up and
down keys to scroll through the help text.
If you position the cursor on any line of text and press F10, IFM repositions the
display with the selected line at the top.
If a topic or word is highlighted on an extended help panel, position the cursor
on it and press Enter. You then go to that topic in the help text or to a definition of
the word. Press F12 to go back to the highlighted area which now has an > next
to it.
Summary
All IFM menu options take you to a work with panel that shows you the records in an
IFM file. From that panel you can select one or more options and use the function
keys to do the following:
Use option 2 to change an existing record
Use option 2 and then enter 2 or 3 in the Record status field to remove a record
from IFM processing. Using 3 allows you to later archive the record.
Use option 2 and then F16 to delete a record only if you are sure there are no
dependent records.
Contents
Index
Exit
Using the help text
Page B-10
Using IFM
Use option 5 to see record details.
Use option 20 to maintain narrative for a record.
Use option 21 to view audit details of a record.
Use F3 to exit the work with function.
Use F6 to create a new record.
Use F12 to return to the previous panel.
Use F17 to narrow the records you want to see or print on a report.
Help text tells you how to use a panel.
You can reach help text by F1 or the Help key.
Help text is cursor-sensitive.
You can get additional information for key words in the help text.
Contents
Index
Page C-1
Table file dependencies
Exit
Appendix C. Table file dependencies
The following table shows the prerequisite and optional records associated with the
IFM files. The records in italics are optional.
Table C-1. (Page 1 of 5) Table file dependencies
Level
File
Prerequisites
__
151
__
16Admin div
__
17
__
184
__
19Admin div entity control
__
20Admin div
__
21Attribute list
__
24Admin div
__
25Currency (single currency only)
__
26Period structure
__
29Admin div
__
30Value formats
__
__
__
222
272
313
__
__
__
23Admin div financial data
28Admin div system data
32Aging structure (including aging periods) __
33Admin div
__
34Collection status
__
355
__
36Allocation entities
__
37Entity
__
387
__
39Apportionment (including source and
target)
__
40Admin div
__
41Apportionment criteria
__
42Unit (for source, target, and criteria)
__
43Nature (for source, target, and criteria)
__
46Admin div
__
47Unit
__
446
__
45Apportionment criterion (including value)
__
482
__
49Apportionment list
__
50Admin div
__
518
__
52Apportionment list details
__
53Apportionment lists
__
54Apportionments
__
552
__
56Attribute class (including attribute)
__
57Admin div
__
583
__
59Attribute list (including list details)
__
60Admin div
__
61Attribute class
__
64Admin div
__
65Entity (for bank)
__
68Ledger
__
69Settlement method
__
70Currency
__
71Transaction type (for auto pay, etc.)
__
72Natures (bal, unal, csh, gn/ls, etc.)
__
73Bank
__
__
625
668
__
__
63Bank
67Cash book
Contents
Index
Page C-2
Table file dependencies
Exit
Table C-1. (Page 2 of 5) Table file dependencies
Level
__
__
749
783
File
__
__
75Cash book BACS
79Charge
Prerequisites
__
76Admin div
__
77Cash book
__
80Admin div
__
81Nature (for charge)
__
822
__
83Collection status
__
84Admin div
__
851
__
86Currency
__
87
__
882
__
89Document type
__
90Admin div
__
912
__
92Date method
__
93Admin div
__
944
__
95Entity (suite of files)
__
96Admin div
__
97Attribute list, etc.
__
98Entity (for bank)
__
99Region
__
100Entity group
__
1011 __
102Entity group
__
103Entity
__
1043 __
105Exchange rates and limits
__
106Admin div
__
107Exchange rate sets
__
108Currency
__
1092 __
110Exchange rate set
__
111Admin div
__
1123 __
113Financial division (including fin div user) __
114Admin div
__
__
1196 __
1276 __
120Foreign currency account
128Interdivisional account (including
account type)
__
115Currency
__
116Exchange rate set
__
117Nature
__
118Unit
__
121Admin div
__
122FInancial division
__
123Exchange rate set
__
124Unit
__
125Nature
__
126Transaction type
__
129Admin div
__
130Financial division
__
131Unit
__
132Nature
Contents
Index
Page C-3
Table file dependencies
Exit
Table C-1. (Page 3 of 5) Table file dependencies
Level
__
__
1337 __
1408 __
File
134Ledger (including ledger tax details)
141Ledger period
Prerequisites
__
135Admin div
__
136Financial division
__
137Natures (accr cntl, dflt accr, prpry cntl)
__
138Transaction type
__
139Interdiv acct type
__
142Ledger
__
143Period
__
1442 __
145Nature
__
146Admin div
__
1473 __
148Nature structure (including levels and
members)
__
149Admin div
__
150Nature
__
151User
__
154Admin div
__
155Period
__
158Admin div
__
159Period
__
160User
__
__
__
1522 __
1563 __
1619 __
__ 16810 __
__
1779 __
153Period
157Period structure (including levels and
members)
162Personal accounts (including attributes) __
169Personal account data (including P.A.
tax details)
178Personal account status
163Admin div
__
164Financial division
__
165Personal ledger
__
166Entity
__
167Attribute list
__
170Personal account
__
171Personal account status
__
172Settlement method
__
173Settlement terms
__
174Financial division
__
175Apportionment
__
176Nature (dflt accr)
__
179Admin div
__
180Financial division
__
181Personal ledger
Contents
Index
Page C-4
Table file dependencies
Exit
Table C-1. (Page 4 of 5) Table file dependencies
Level
__
1828 __
File
183Personal ledger
Prerequisites
__
184Ledger
__
185Aging structures
__
186Currency
__
187Natures (PL cntl, sett disc, sett gn/ls, unri gn/
ls)
__
188Transaction type
__
189Settlement method
__
190Settlement terms
__
191Document type
__
192Personal account status (default)
__
193Exchange rate set (forgn/ls calcs)
__
194Attribute list
__
1952 __
196Public holiday set
__
197Admin div
__
1981 __
199Region
__
200
__
2012 __
202Reasons for dispute
__
203Admin div
__
2043 __
205Settlement method
__
206Admin div
__
207Document type
__
210Admin div
__
211Date method
__
214Settlement terms
__
215Date method
__
216Charge (for fin chg)
__
219Admin div
__
220Financial division
__
221Ledger
__
222Transaction type
__
223Attribute list
__
224Transaction template
__
227Admin div
__
228Financial division
__
229Ledger
__
230Transaction type
__
231Attribute list
__
234Ledger
__
235Transaction type
__
238Admin div
__
__
__
__
__
__
2083 __
2124 __
2178 __
2258 __
2328 __
2362 __
209Settlement terms
213Settlement terms details
218Transaction control
226Transaction line control
233Transaction numerator
237Transaction template
Contents
Index
Page C-5
Table file dependencies
Exit
Table C-1. (Page 5 of 5) Table file dependencies
Level
__
__
__
__
2393 __
2435 __
2486 __
2546 __
File
240Transaction type
244Unit
249Unit/nature combination
255Unit structure (including levels and
members)
Prerequisites
__
241Admin div
__
242Document type
__
245Admin div
__
246Financial division
__
247Entity
__
250Admin div
__
251Nature
__
252Unit
__
253Exchange rate set
__
256Admin div
__
257Unit
__
258User
__
2591 __
260Value format
__
261
__
2622 __
2631099 report class
__
264Admin div
Contents
Index
Exit
Page C-6
Table file dependencies
Contents
Index
Exit
Page D-1
Tutorial for setting up structures
Appendix D. Tutorial for setting up structures
This appendix shows you the steps for creating a period structure to represent the
year 1995. Before you begin, it is helpful to draw a diagram like Figure D-1 to help
you keep track of where you are.
You can use these steps to create nature and unit structures. These structures work
the same way as period structures, although they are typically more complex.
The structure is made up of one period for each calendar month (each of which
allows postings), together with five structural periods for the four quarters of the year
and for the year itself. This example assumes that you have already created these
periods, although the system gives you the option of creating (and changing)
periods as you go along.
Figure D-1. Period structure for 1995
To create a period structure:
1. Take option 1 on the General Ledger Reporting Tasks menu. The "Work with
period structures" panel appears.
2. Press F6=Create. The "Period structure - Create panel appears.
3. Type in the information as shown in Figure D-2. The apex unit is `1995' and its
level is 900.
Contents
Index
Page D-2
Tutorial for setting up structures
Exit
YAVAE1R
Period structure
Create
Identifier . . . . . . . .
TEST1995__
Name . . . . . . . . . . .
Test structure for 1995___
Locked by user . . . . . .
__________
Period for apex
1995______
. . . . .
Level for apex . . . . . .
900
Record status
. . . . . .
1=Active
2=Inactive
3=Please archive
F3=Exit
F4=Prompt
F12=Cancel
F14=Narrative
F15=Work with details
Figure D-2. The Period structure - Create panel
4. Press Enter. The Period structure Change panel appears. You can now add
the required level numbers.
5. Press F15=Work with details. The Work with period structure levels panel
appears. This panel shows you the level numbers belonging to the structure.
Currently there is only one the apex level 900. We need to create, two
additional levels one for quarters and one for months.
6. Press F6, type in an identifier of 800 and a name of `Quarter' and press Enter.
7. Press F6 again and type in an identifier of 700 and a name of `Month' and press
Enter.
8. Press F3. The Work with period structure levels panel appears showing the
three levels 900, 800, and 700:
Contents
Index
Page D-3
Tutorial for setting up structures
Exit
YAVDDFR
Work with period structure levels
Period structure . . . . :
TEST1995
Test structure for 1995
Position to:
Level id . . . . . . . .
Type options, press Enter.
2=Change
Opt
__
__
__
Level
900
800
700
5=Display
20=Narrative
Level name
Apex
Quarters
Months
with structure members
21=Audit details
Status
1
1
1
F12=Cancel
Figure D-3. The three levels of the new structure
9. Press F11 to work with structure members. The Work with period structure
members panel appears.
The `Work with period structure members' shows all the children of a particular
period. In this case the period is the apex, which does not yet have any children.
The next task is to attach the four quarterly periods to the apex. In structural
terms, you are going to define each of the four quarterly periods as children of
the apex period.
10. Press F15 to specify the children of the apex unit. The Specification of period
structure members panel appears.
This panel shows you all of the available periods and allows you to select the
ones that you want to attach to the current parent period.
On the header fields section, IFM has automatically selected 800 `Quarters' as
the default level ID. This is the level which will be given to each new period that
you add to the structure, although you could change the default if you wanted to.
If there are a large number of periods displayed use the F17=Selection
facility to locate the four that you want.
Take option 1 against the first quarterly period. IFM highlights the selected
period to indicate that it has been included in the structure.
Repeat the previous step for the other three quarterly periods.
11. Press F11.
The panel changes to display only the four periods that have been selected (see
Figure D-4).
Contents
Index
Page D-4
Tutorial for setting up structures
Exit
YAXJDFR
Period structure member specification
Selected parent period . :
1995
Year 1995
Parent level . . . . . . :
900
Apex
Default level id . . . . :
800
Quarters
Position to:
Display sequence . . . .
Type options, press Enter.
1=Include/Exclude
Opt
__
__
__
__
2=Change
Display Period id
sequence
0
0
0
0
F3=Exit
F12=Cancel
Q195
Q295
Q395
Q495
5=Display
20=Narrative
Period name
First quarter 1995
Second quarter 1995
Third quarter 1995
Fourth quarter 1995
F4=Prompt for default level
F16=Clear default level
21=Audit detail
Type
Admin
division
Record
status
0
0
0
0
Europe
1
1
1
1
F6=Create
F11=Selected items/all
F17=Selection
Figure D-4. The four quarters attached to the apex
12. Press F3. The system returns to the `Work with period structure members' panel.
The four quarterly periods are now displayed in the Child period column.
We now want to attach the periods for January, February and March 1995 to the first
quarter.
1. [*] Take option 12 (Next level) against the first quarterly period. The `Work with
period structure members' panel is re-displayed but this time the first quarter of
1995 is the parent period.
2. Press F15 to display the `Specification of period structure members' panel. This
time the default level is 700 (Months). The four quarterly periods no longer
appear in the list of available periods, since they are already members of this
structure.
3. Take option 1 against the three periods January, February and March 1995. The
system highlights the three selected periods.
4. Press F3. The system returns to the `Work with period structure members' with
the three new children of the first quarter displayed.
5. Press F12. The `Work with period structure members' panel is re-displayed with
the previous level of structure members the apex and its four children.
Return to the step marked [*] and repeat the instructions for each of the three
remaining quarters. Add April, May and June 1995 to the second quarter, July,
August and September 1995 to the third quarter and October, November, and
December 1995 to the fourth quarter.
1. When you have added all the periods, press F3 to exit the `Work with period
structure members' panel. The message `Structure is being resynchronized...' is
displayed before the system returns to the `Period structure Change' panel.
2. Press F3. IFM returns to the `Work with period structure members' panel.
3. Take option 8 (Display details) against the new structure. The `Period structure
member' panel is displayed, as shown in Figure D-5.
Contents
Index
Page D-5
Tutorial for setting up structures
Exit
This shows you all the members of the structure in their various parent-child
relationships. So, for example, the first quarter period panel appears twice on
this panel: once as the child of the apex and once as the parent of the January,
February and March.
YAVIDFR
Period structure member
Period
structure . . . . :
TEST1995
Test structure for 1995
Position to:
Parent level . . . . . .
Type
options, press Enter.
2=Change
12=Work with parent
15=Work with child
21=Audit details
------------Parent------------ ----------------Child---------------Period name
Lvl Period name
Seq Sts
__ 900 Year 1995
800 First quarter 1995
.00
__
800 Second quarter 1995
.00
__
800 Third quarter 1995
.00
__
800 Fourth quarter 1995
.00
__ 800 First quarter 1995
700 January 1995
.00
__
700 February 1995
.00
__
700 March 1995
.00
__ 800 Second quarter 1995
700 April 1995
.00
F3=Exit
F12=Cancel
F15=Work with members
F22=Print F23=More options
Opt Lvl
1
1
1
1
1
1
1
1 +
F17=Selection
Figure D-5. The Period structure member panel
The periods on the panel are shown in alphabetical order. The final step in creating
the structure is to specify the correct sequence for the periods.
1. Type 2 `Change' against every record on the display (using the F7=Page down
key as necessary) and then press Enter.
2. Type in a reporting sequence of `1' for the period `First quarter 1995' and press
Enter.
3. Press F12.
The `Period structure member Change' panel is redisplayed for the next period.
1. Type in a reporting sequence of `2' for the period `Second quarter 1995' and
press Enter.
2. Press F12 and continue in the same manner, specifying sequence numbers such
that the periods are displayed in the required order.
Contents
Index
Page D-6
Tutorial for setting up structures
Exit
YAVIDFR
Period structure member
Period structure . . . . :
TEST1995
Test structure for 1995
Position to:
Parent level . . . . . .
Type options, press Enter.
2=Change
Opt
__
__
__
__
__
__
__
__
12=Work with parent
15=Work with child
21=Audit details
------------Parent------------ ----------------Child---------------Lvl Period name
Lvl Period name
Seq Sts
900 Year 1995
800 First quarter 1995
1.00 1
800 Second quarter 1995
2.00 1
800 Third quarter 1995
3.00 1
800 Fourth quarter 1995
4.00 1
800 First quarter 1995
700 January 1995
1.00 1
700 February 1995
2.00 1
700 March 1995
3.00 1
800 Second quarter 1995
700 April 1995
4.00 1 +
F3=Exit F12=Cancel F15=Work with members F17=Selection
Figure D-6. The correctly sequenced periods
Contents
Index
Exit
Page E-1
Legacy System Bridge database
Appendix E. Legacy System Bridge database
The Legacy System Bridge database has two major parts:
1. The extract transaction type file defines the valid extract transaction types you
establish and the transaction header defaults available to the Bridge transaction
processor.
The Bridge transaction processor uses data in the transaction header defaults in
the transaction type record when the corresponding field in a transaction header
is blank. When a field is not blank, it is used, regardless of the contents of the
transaction header default.
2. The nine extract transaction files hold the Legacy System transaction data. You
write the user program(s) that extract the transaction data into the transaction
files.
The following information gives file descriptions and field listings. For each file, the
filenames of the physical file and the two logical files (update index and retrieval
index that are SYNON-generated) are given.
Contents
Index
Page E-2
Legacy System Bridge database
Exit
Extract transaction type file - UAGXCPP, UAGZCPU0, UAGXCPU1
This file defines the valid extract transaction types, and supplies transaction header
defaults for each type.
Table E-1. Extract transaction - fields and types
Field
Type
Comments
__
265Extract transaction type
__ 2661 __
0A
267Required; Bridge transaction
type
__
268(Extract) transaction
description
__ 2694 __
0A
270Required; Bridge transaction
description
__
271Automatic processing
__ 2721 __
A
273Not used
__
274Extract transaction header defaults:
__
275Field
__ 276T __
yp
e
277Comments
__
278Administrative division ID
(enterprise)
__ 2791 __
0A
280Optional in this file; required in
transaction header and in this file if
any of the next three fields are
present.
__
281Financial division ID
(company)
__ 2821 __
0A
283Optional in this file; required in
transaction header and in this file if
transaction ledger is present.
__
284(IFM) Transaction type
__ 2851 __
0A
286Optional in this file; required in
transaction header
__
287Transaction ledger
__ 2881 __
0A
289Optional; required in
transaction header
__
290Transaction narrative
__ 2914 __
0A
292Optional
__
293Originating unit
__ 2941 __
0A
295Optional
__
296Originating user
__ 2971 __
0A
298Optional
__
299Ignore warnings
__ 3001 __
A
__
301Optional;
__
302blank or 0 = Do not have IFM
ignore warnings.
3031 = Have IFM Ignore warning
messages.
Contents
Index
Exit
Page E-3
Legacy System Bridge database
Understanding the extract transaction files
There are nine extraction files:
1.
2.
3.
4.
5.
6.
7.
8.
9.
Transaction header
Allocation line
Approval line
Cash line
Charge line
General ledger line
Settlement line
Tax line.
Attribute line
The records in these files are linked by the extract transaction type and extract
transaction number fields in each record. The user program must write these fields
so that the Bridge can identify all the records in the nine files that comprise one
transaction.
A transaction header is required for all transactions. Requirements for other lines
vary according to the type of transaction.
An attribute line file may be attached to one or more of the following files : transaction
header, cash line, charge line, general ledger line, settlement line, tax line.
Requirements for fields in each record type also vary according to the type of
transaction. The database supports the fields in the IFM transaction entry database.
This document does not describe all the possible types of transactions, or field
requirements for each. You must determine the fields required for each record type
for your transactions by understanding how IFM processes them.
The following tables identity these parameters:
Required
The field is always required by the Bridge.
Required if this transaction has more than one record of this line type
The field is sometimes required by the Bridge.
Required in IFM
The field is always required by IFM.
Contents
Index
Page E-4
Legacy System Bridge database
Exit
Transaction header - UAGYCPP, UAGYCPU0, UAGYCPU1
Table E-2. (Page 1 of 3) Transaction header - fields and types
Field
Type
Comments
__
304Extract transaction
type
__ 3051 __
0A
306Required; Bridge transaction type
__
307Extract transaction
number
__ 3081 __
5,0
309Required; used to link the header to
records in other files
__
310Administrative
division
__ 3111 __
0A
312Required; extract transaction default
available
__
313Financial division
__ 3141 __
0A
315Required; extract transaction default
available
__
316Transaction type
__ 3171 __
0A
318Required; IFM transaction type; extract
transaction default available
__
319Transaction ledger
__ 3201 __
0A
321Required; general ledger, personal
ledger, or cashbook; extract transaction
default available
__
322Transaction number
__ 3231 __
4A
324Optional
__
325Transaction entity
__ 3261 __
0A
327Optional
__
328Transaction entity
name
__ 3292 __
6A
330Optional
__
331Their reference
__ 3322 __
6A
333Optional
__
334Transaction narrative
__ 3354 __
0A
336Optional; extract transaction default
available
__
337Document date
__ 3387 __
,0
339Required; defaults to current date
__
340Effective date
__ 3417 __
,0
342Required; defaults to current date.
Note: The specified effective date will
determine the Period (below). Period can
be left blank.
__
343Supply date
__ 3447 __
,0
345Required; defaults to current date
__
346Originating unit
__ 3471 __
0A
348Required; extract transaction default
available
__
349Originating user
__ 3501 __
0A
351Optional; extract transaction default
available
__
352Period
__ 3531 __ 354Optional. Note: When Period is used,
0A
the Effective Date (above) must fall within
this period.
__
355Contact
__ 3561 __
0A
357Optional
__
358Apportionment
__ 3591 __
0A
360Optional
Contents
Index
Page E-5
Legacy System Bridge database
Exit
Table E-2. (Page 2 of 3) Transaction header - fields and types
Field
Type
__
361Inter-division
account type
__ 3621 __
0A
363Optional
__
364Order/ship entity
__ 3651 __
0A
366Optional
__
367Order/ship reference
__ 3681 __
4A
369Optional
__
370Currency
__ 3714 __
A
372Optional
__
373Exchange rate
__ 3741 __
5,8
375Optional
__
376Multiplier/divider
__ 3771 __
A
378Optional
__
379Apply tax to
transaction
__ 3801 __
A
381Optional
__
382Omit from period
accrual
__ 3831 __
A
384Optional
__
385Contingent liability
__ 3861 __
A
387Optional
__
388Processing status
__ 3891 __
A
__
390Required.
__
394Ignore warnings
Comments
391Blank or = Not posted; user
programs should write
__
3921 = invalid extract transaction type
__
3932 = Other error
__ 3951 __
A
__
__
396Optional;
397Blank or or 0 = Do not have IFM
ignore warnings (default).
3981 = Have IFM ignore warning
messages.
__
399Installment method
ID
__ 4001 __
0A
401Optional
__
402Note method ID
__ 4031 __
0A
404Optional
__
405Note method
transctn no
__ 4061 __
4A
407Optional
__
408Note due date
__ 4097 __
,0
410Optional
__
411Withholding method
ID
__ 4121 __
0A
413Optional
__
414Tax transaction type
__ 4151 __
0A
416Optional
__
417IFM environment
library
__ 4181 __
0A
419Reserved for use with Prism/MM
Contents
Index
Page E-6
Legacy System Bridge database
Exit
Table E-2. (Page 3 of 3) Transaction header - fields and types
Field
Type
Comments
__
420IFM program to call
__ 4211 __
0A
422Reserved for use with Prism/MM
__
423IFM source
application
__ 4241 __
0A
425Reserved for use with Prism/MM
__
426Transaction in use?
__ 4271 __
A
4281 Transaction being written/updated
by user program.
__
4290 Transaction available for processing
by Bridge.
__
430Trans value: pers lgr
15.2
__ 4311 __
5,
2
432Optional; control value may be required
when transaction totals are enforced.
__
433Trans value: cash
15.2
__ 4341 __
5,
2
435Optional; control value may be required
when transaction totals are enforced
__
436Trans value: value lin
15.2
__ 4371 __
5,
2
438Optional; control value may be required
when transaction totals are enforced
__
439Trans value: gen/lgr
15.2
__ 4401 __
5,
2
441Optional; control value may be required
when transaction totals are enforced
Contents
Index
Page E-7
Legacy System Bridge database
Exit
Allocation line - UAG6CPP, UAG6CPU0, UAG6CPU1
Table E-3. Allocation line - fields and types
Field
Type
Comments
__
442Extract transaction
type
__ 4431 __
0A
444Required; Bridge transaction type
__
445Extract transaction
number
__ 4461 __
5,0
447Required; used to link the header to
records in other files
__
448Allocation line number __ 4495 __
,0
450Required if more than one allocation
line in this transaction
__
451Allocate to transaction
ID
__ 4521 __
4,
A
453Required in IFM
__
454Value transaction
currency
__ 4551 __
5,2
456Required in IFM
__
457Target document date __ 4587 __
459Optional
__
460Allocation type
__ 4611 __
A
462Required
__
463Entity
__ 4641 __
0A
465Optional
__
466Write-off nature
__ 4671 __
0A
468Optional
__
469Write-off unit
__ 4701 __
0A
471Optional
__
472Correction nature
__ 4731 __
0A
474Optional
__
475Correction unit
__ 4761 __
0A
477Optional
__
478Debit note nature
__ 4791 __
0A
480Optional
__
481Debit note unit
__ 4821 __
0A
483Optional
Contents
Index
Page E-8
Legacy System Bridge database
Exit
Approval line - UATJCPP, UATJCPU0, UATJCPU1
Table E-4. Approval line - fields and types
Field
Type
Comments
__
484Extract transaction
type
__ 4851 __
0A
486Required; Bridge transaction type
__
487Extract transaction
number
__ 4881 __
5,0
489Required; used to link the header to
records in other files
__
490Approval line number __ 4915 __
,0
492Required if more than one approval line
in this transaction
__
493Approved by (user)
__ 4941 __
0A
495Optional
__
496Date approval
requested
__ 4977 __
498Optional
__
499Date approval
received
__ 5007 __
501Optional
__
502Approval status
__ 5031 __
A
__
504Required in IFM;
__
__
507Reason for approval
status
__ 5084 __
0A
5050 = Not yet reviewed; 1 = Approved;
5062 = Rejected; 3 = Information only
509Optional
Contents
Index
Page E-9
Legacy System Bridge database
Exit
Cash line - UAG4CPP, UAG4CPU0, UAG4CPU1
Table E-5. Cash line - fields and types
Field
Type
Comments
__
510Extract transaction type
__ 5111 __
0A
512Required; Bridge transaction type
__
513Extract transaction
number
__ 5141 __
5,0
515Required; used to link the header
to records in other files
__
516Cash line number
__ 5175 __
,0
518Required if more than one cash
line in this transaction
__
519Value
__ 5201 __
5,2
521Required in IFM
__
522Drawing/lodgment (check/
deposit) reference
__ 5232 __
6A
524Optional
__
525Settlement method
__ 5261 __
0A
527Optional
__
528Reconciliation narrative
__ 5294 __
0A
530Optional
__
531Unit
__ 5321 __
0A
533Optional
__
534Nature
__ 5351 __
0A
536Optional
__
537Cashbook value
__ 5381 __
5,2
539Optional
__
540Post as bank changes?
__ 5411 __
A
542Optional; 0 = No, 1 = yes
__
543Rate advice expected?
__ 5441 __
A
545Required
__
546Financial division value
__ 5471 __
5,2
548Optional
__
549Reconciliation reference
__ 5502 __
6A
551Optional
__
552Bank transaction type
__ 5531 __
0A
554Optional
Contents
Index
Page E-10
Legacy System Bridge database
Exit
Charge line - UAG0CPP, UAG0CPU0, UAG0CPU1
Table E-6. (Page 1 of 3) Charge line - fields and types
Field
Type
Comments
__
555Extract transaction
type
__ 5561 __
0A
557Required; Bridge transaction type
__
558Extract transaction
number
__ 5591 __
5,0
560Required; used to link the header to
records in other files
__
561Charge line number
__ 5625 __
,0
563Required if more than one charge line
in this transaction.
__
564Charge ID
__ 5651 __
0A
566Optional
__
567Narrative
__ 5684 __
0A
569Optional
__
570Quantity
__ 5711 __
5,4
572Optional
__
573Price
__ 5741 __
5,4
575Optional
__
576Discount percent
__ 5775 __
,2
578Optional
__
579Discount value
__ 5801 __
5,2
581Optional
__
582Value (transaction
currency)
__ 5831 __
5,2
584Optional
__
585Value (financial
division currency)
__ 5861 __
5,2
587Optional
__
588Unit
__ 5891 __
0A
590Optional
__
591Nature
__ 5921 __
0A
593Optional
__
594Apportionment
__ 5951 __
0A
596Optional
__
597Allow settlement
discount
__ 5981 __
A
599Optional; 0 = No, 1 = Yes
__
600Subject to
withholding?
__ 6011 __
A
602Optional; 0 = No, 1= yes
__
603Item tax class ID
__ 6041 __
5A
605Optional
__
606Tax indicator
__ 6073 __
A
608Optional
__
609Tax transaction type
__ 6101 __
0A
611Optional
__
612Fields for Charge line SMS file:
Contents
Index
Page E-11
Legacy System Bridge database
Exit
Table E-6. (Page 2 of 3) Charge line - fields and types
Field
Type
Comments
__
613Field
__ 614T __
yp
e
615Comments
__
616Type
__ 6171 __
A
618Optional
__
619Prorate charge line
code
__ 6201 __
A
621Required; 0 = No, 1 = Yes
__
622Unit
__ 6231 __
0A
624Optional
__
625Nature
__ 6261 __
0A
627Optional
__
628Item number
__ 6291 __
5A
630Optional
__
631Warehouse
__ 6323 __
A
633Optional
__
634Order number
__ 6357 __
A
636Optional
__
637Misc/srv item
sequence
__ 6383 __
,0
639Optional
__
640Blanket sequence
__ 6414 __
,0
642Optional
__
643Entry unit of measure
__ 6442 __
A
645Optional
__
646Misc charge detail
number
__ 6471 __
5A
648Optional
__
649Work order number
__ 6506 __
A
651Optional
__
652Order number
__ 6537 __
A
654Optional
__
655Operation sequence
nmbr
__ 6564 __
A
657Optional
__
658MRO item
__ 6591 __
A
660Optional
__
661Work order task
__ 6622 __
,0
663Optional
__
664Cost code
__ 6656 __
A
666Optional
__
667Completion code
__ 6681 __
A
669Optional
__
670Auto-gen method
__ 6711 __
A
672Optional
__
673Generate quantity
__ 6741 __
A
675Optional
Contents
Index
Page E-12
Legacy System Bridge database
Exit
Table E-6. (Page 3 of 3) Charge line - fields and types
Field
Type
Comments
__
676Error flag 1
__ 6771 __
A
678Optional
__
679F/SC code
__ 6801 __
A
681Optional
__
682Prorate amount
(transaction currency)
__ 6831 __
5,2
684Optional
__
685Prorate amount
(financial division
currency)
__ 6861 __
5,2
687Optional
__
688Debit memo number
__ 6891 __
0A
690Optional
Contents
Index
Page E-13
Legacy System Bridge database
Exit
General ledger line - UAGZCPP, UAGZCPU0, UAGZCPU1
Table E-7. General ledger line - fields and types
Field
Type
Comments
__
691Extract transaction
type
__ 6921 __
0A
693Required; Bridge transaction type
__
694Extract transaction
number
__ 6951 __
5,0
696Required; used to link the header to
records in other files
__
697General ledger line
number
__ 6985 __
,0
699Required if more than one general
ledger line in this transaction
__
700Value
__ 7011 __
5,2
702Required in IFM
__
703Narrative
__ 7044 __
0A
705Optional
__
706unit
__ 7071 __
0A
708Optional
__
709Nature
__ 7101 __
0A
711Either Nature or Apportionment is
required in IFM
__
712Apportionment
__ 7131 __
0A
714Either Nature or Apportionment is
required in IFM
__
715Financial division
value
__ 7161 __
5,2
717Optional
__
718Date for translation
__ 7197 __
,0
720Optional
__
721Period
__ 7221 __
0A
723Optional
Contents
Index
Page E-14
Legacy System Bridge database
Exit
Settlement line - UAG3CPP, UAG3CPU0, UAG3CPU1
Table E-8. Settlement line - fields and types
Field
Type
Comments
__
724Extract transaction
type
__ 7251 __
0A
726Required; Bridge transaction type
__
727Extract transaction
number
__ 7281 __
5,0
729Required; used to link the header to
records in other files
__
730Settlement line
number
__ 7315 __
,0
732Required if more than one settlement
line in this transaction
__
733Value (transaction
currency)
__ 7341 __
5,2
735Optional
__
736Value (financial
division currency)
__ 7371 __
5,2
738Optional
__
739Narrative
__ 7404 __
0A
741Optional
__
742Method ID
__ 7431 __
0A
744Optional
__
745Terms ID
__ 7461 __
0A
747Optional
__
748Discount base
__ 7491 __
5,2
750Optional
__
751Due date
__ 7527 __
753Optional
__
754Settlement date
__ 7557 __
756Optional
__
757Settlement status
__ 7581 __
A
759Optional
__
760Reason for dispute
__ 7611 __
0A
762Optional
__
763Currency contract
__ 7641 __
0A
765Optional
__
766On time override
__ 7671 __
A
768Optional; 0 = No, 1 = Yes
__
769Date settled
__ 7707 __
771Optional
__
772Installment payment
nmbr
__ 7735 __
,0
774Optional
__
775Installment interest
amt
__ 7761 __
5,2
777Optional
__
778Installment principle
amt
__ 7791 __
5,2
780Optional
Contents
Index
Page E-15
Legacy System Bridge database
Exit
Tax line - UAG5CPP, UAG5CPU0, and UAG5CPU1
Table E-9. (Page 1 of 3) Tax line - fields and types
Field
Type
Comments
__
781Extract transaction
type
__ 7821 __
0A
783Required; Bridge transaction type
__
784Extract transaction
number
__ 7851 __
5,0
786Required; used to link the header to
records in other files
__
787Tax line number
__ 7885 __
,0
789Required if more than one tax line in
this transaction
__
790Taxable value
__ 7911 __
5,2
792Required in IFM
__
793Tax rate
__ 7945 __
,2
795Optional
__
796Tax value
(transaction currency)
__ 7971 __
5,2
798Optional
__
799Tax value (financial
division currency)
__ 8001 __
5,2
801Optional
__
802Narrative
__ 8034 __
0A
804Optional
__
805Source
__ 8061 __
A
807Optional
__
808Tax code
__ 8095 __
A
810Required
__
811Tax code result ID
__ 8121 __
0A
813Required
__
814Tax indicator
__ 8153 __
A
816Optional
__
817Tax transaction type
__ 8181 __
0A
819Optional
__
820Invoice-to/from tax
suffix
__ 8215 __
A
822Optional
__
823Order number
__ 8247 __
A
825Optional
__
826Ship-to/buy-from
suffix
__ 8275 __
A
828Optional
__
829Item number
__ 8301 __
5A
831Optional
__
832item tax class ID
__ 8331 __
5A
834Optional
__
835Charge ID
__ 8361 __
0A
837Optional
__
838Warehouse code
__ 8393 __
A
840Optional
Contents
Index
Page E-16
Legacy System Bridge database
Exit
Table E-9. (Page 2 of 3) Tax line - fields and types
Field
Type
Comments
__
841Order quantity
__ 8421 __
0,3
843Optional
__
844Unit of measure
code
__ 8452 __
A
846Optional
__
847Orig charge amt
(trans/curcy)
__ 8481 __
7,0
849Optional
__
850Transaction cash
disc pct
__ 8515 __
,2
852Optional
__
853Transaction cash
disc amt
__ 8541 __
7,0
855Optional
__
856Tax adj for cash
disc?
__ 8571 __
A
858Optional; 0 = No, 1 = Yes
__
859Tax in price Europe?
__ 8601 __
A
861Optional; 0 = No, 1 = Yes
__
862Tax in price Brazil?
__ 8631 __
A
864Optional; 0 = No, 1 = Yes
__
865Compound tax uplift
__ 8665 __
,4
867Optional
__
868Compound tax uplift
tx cd
__ 8695 __
A
870Optional
__
871Compound tax uplife
result
__ 8721 __
0A
873Optional
__
874Tax base amt
substituted
__ 8751 __
A
876Optional; 0 = No, 1 = Yes
__
877Tax rate substituted?
__ 8781 __
A
879Optional; 0 = No, 1 = Yes
__
880Tax rate method
__ 8811 __
A
882Optional; 0 = No, 1 = yes
__
883Tax recovery percent __ 8845 __
,2
885Optional
__
886Include tax in cash
disc?
__ 8871 __
A
888Optional; 0 = No, 1 = Yes
__
889Tax group code
__ 8903 __
A
891Optional
__
892Use tax?
__ 8931 __
A
894Optional; 0 = No, 1 = Yes
__
895EC memo tax?
__ 8961 __
A
897Optional; 0 = No, 1 = Yes
__
898Tax rate derived?
__ 8991 __
A
900Optional; 0 = No, 1 = Yes
__
901Information only tax?
__ 9021 __
A
903Optional; 0 = No, 1 = Yes
Contents
Index
Page E-17
Legacy System Bridge database
Exit
Table E-9. (Page 3 of 3) Tax line - fields and types
Field
Type
Comments
__
904Tax is invoiced?
__ 9051 __
A
906Optional; 0 = No, 1 = Yes
__
907Tax liab/rec nature
__ 9081 __
0A
909Optional (required if amount specified)
__
910Discount inc/exp
nature
__ 9111 __
0A
912Optional
__
913Write-off inc/exp
nature
__ 9141 __
0A
915Optional
__
916Adjustment inc/exp
nature
__ 9171 __
0A
918Optional
__
919Use/memo liab/rec
nature
__ 9201 __
0A
921Optional
__
922Use/memo offset
nature
__ 9231 __
0A
924Optional
__
925Non recoverable VAT
nature
__ 9261 __
0A
927Optional
__
928Tax exclusive price
__ 9291 __
7,0
930Optional
__
931Tax inclusive price
__ 9321 __
7,0
933Optional
__
934Substituted tax base
__ 9351 __
7,0
936Optional
__
937Recoverable tax
base amount
__ 9381 __
7,0
939Optional
__
940Recoverable tax
amount
__ 9411 __
7,0
942Optional
__
943Effective tax rate
__ 9445 __
,2
945Optional
Contents
Index
Page E-18
Legacy System Bridge database
Exit
Attribute line - UAHECPP, UAHECPU0, UAHECPU1
Table E-10. Attribute line - fields and types
Field
Type
Comments
__
946Extract transaction
type
__ 9471 __
0A
948Required; Bridge transaction type
__
949Extract transaction
number
__ 9501 __
5,0
951Required; used to link the header to
records in other files
__
952Attribute line number
__ 9535 __
,0
954Required if more than one attribute line
in this transaction
__
955Line typea
__ 9562 __
A
957Optional
__
958Line number (atr):b
__ 9595 __
,0
960Optional
__
961Attribute line attribute
class
__ 9621 __
0A
963Optional
__
964Attribute line attribute __ 9651 __
0A
966Optional
__
967Attribute line count
__ 9685 __
,0
969Optional
__
970Attribute line value
(fd/cy)
__ 9711 __
7,0
972Optional
__
973Attribute line value
(tr/cy)
__ 9741 __
7,0
975Optional
__
976Attribute line quantity
__ 9771 __
5,4
978Optional
a. This field specifies the type of line to which the Line Attribute record is
attached. If the line type is left blank, the Line Attribute record is attached
to the Transaction header. Valid line types include the following:
50 = Cash
20 = Charge
83 = General Ledger
40 = Settlement
30 = Tax
b. This field indicates the specific line to which the Line Attribute record is
attached. The line number attribute value must match the Cash line number, Charge line number, General ledger line number, Settlement line
number, and Tax line number. If the value in this field is zero, the Line
Attribute record is associated with the Transaction header.
Contents
Index
Exit
Page G-1
Glossary
Glossary
This glossary defines terms that are important for this application. It does not include
all MAPICS/XA terms nor all terms established for your system. If you do not find the
term you are looking for, refer to the Index in this book or to glossaries in other
MAPICS XA publications.
This glossary includes definitions from:
The American National Dictionary for Information Processing Systems, copyright
1982 by the Computer and Business Equipment Manufacturers Association
(CBEMA). Copies may be purchased from the American National Standards
Institute, 1430 Broadway, New York, New York 10018. Definitions are identified by
symbol (A) after definition.
The ISO Vocabulary Information Processing and the ISO Vocabulary Office
Machines, developed by the International Organization for Standardization,
Technical Committee 97, Subcommittee 1. Definitions of published sections of
the vocabulary are identified by symbol (I) after definition; definitions from draft
international standards draft proposals and working papers in development by
the ISO/TC97/SC1 vocabulary subcommittee are identified by symbol (T) after
definition, indicating final agreement has not yet been reached among
participating members.
Preparing Financial Information Systems for the Euro, developed by the
European Commission, Directorate General XV, Internal market and Financial
Services, published December 15, 1997 (XV/7038/97).
account See personal account and general ledger account.
accounting level A set of fields on a ledger which, for certain items, determines
whether they will be accounted for in summary, at financial division level, or in detail,
at the level of the units which originate the transactions concerned.
accounting period A period of time at the end of which and for which financial
statements are prepared, usually a calendar month or a four-week interval. See
ledger period.
accrual See current period accrual and past period accrual.
administrative division A group of financial divisions whose coding structures
share common domains, and whose administration is closely co-ordinated.
administrative division financial data A record which controls the financial
operation of IFM within an administrative division, effective from a specified date of
data.
administrative div. system data A record which controls the use of value formats
within an administrative division.
aged balance The total settlement balance on a personal account within an aging
period.
aging period An interval between two dates which forms a column on an aged
balance report. Settlement balances are presented by aging period to provide an
analysis of payables and receivables.
Contents
Index
Exit
Page G-2
Glossary
aging structure A set of aging periods to be included on an aged balance report.
The aging structure also determines how the end date of each aging period is to be
calculated.
allocation (1) The process of offsetting transaction allocation balances (typically
cash and credit notes) against transaction settlement balances (typically invoices).
(2) The reserving of available inventory for a requirement, such as an explicit open
production order.
allocation balance The outstanding balance on a personal ledger or cash book
transaction which is still to be allocated.
allocation line A type of transaction line which allocates all or part of a transaction's
allocation balance to offset all or part of the value of a settlement or cash line
belonging to another transaction.
alternate currency payments. An invoice from a supplier paid in a currency other
than its transaction currency.
analysis A presentation of the information contained in an extract. An extract may
be presented by many analyses.
application (1) The use to which an information processing system is put, for
example, a payroll application, an airline reservation application, a network
application, keeping track of a companys inventory. (2) A program that performs a
particular data processing task; for example, one that provides an inventory report or
payroll checks.
application user The record which authorizes a user to the tasks belonging to the
application concerned. The application user record details the user's authority to
different types of tasks and also determines whether or not the user is allowed to
delete records.
apportionment A set of records which allows users repeatedly and automatically to
divide transaction values and general ledger balances amongst a range of general
ledger accounts according to some criterion.
apportionment criterion A criterion by which a value is divided amongst the units
of the target general ledger accounts of an apportionment. For example, square feet
occupied, head count or salary bill.
apportionment list A list of apportionments to be applied in a report produced
using an analysis. The apportionments do not effect the general ledger they are for
the purposes of the report only.
apportionment source A general ledger account from which a balance is
apportioned.
apportionment target A general ledger account to which a balance is apportioned.
apportionment value The value of an apportionment criterion attributable to a unit.
approval line A transaction line which requests and documents a user's approval
for a transaction. A transaction may have any number of approval lines; however, all
Contents
Index
Exit
Page G-3
Glossary
approval lines must carry approval status `Approved' before the transaction may be
posted.
archive phase A group of archive actions that are executed in a specified
sequence.
archive procedure A record which describes a particular set of archiving activities.
These activities comprise a set of archive phases which themselves comprise a
sequence of archive actions.
archiving (1) The process of removing unwanted records from the database. (2)
The storage of history files and associated journals, usually for a given period of
time.
attribute A possible value of an attribute class.
attribute analysis The process of analyzing transactions, personal accounts or
entities according to their attributes and attribute classes.
attribute class A property of an object which may take one of many possible values
called attributes. For example, the attribute class `Color' may have attributes of
`Red', `Green', `Blue' and so on. IFM enables users to define their own attribute
classes and to attach them to entities, personal accounts, transactions and
transaction lines.
attribute line A transaction line which attaches an attribute to a transaction or to a
transaction line, and optionally associates a quantity and value with the attribute.
attribute list A list of attribute classes. Certain files have an attribute list associated
with them. This means that when a new record is created, users will be prompted to
enter an attribute for each attribute class in the list. Each attribute class in the list is
either optional or mandatory.
audit stamp A record which documents an execution of a task by a user. All
database records created or changed during a task bear a reference to the current
audit stamp, thus recording who created or changed a particular record, and when,
and from which workstation.
audit trail. (1) Data, in the form of a logical path linking a sequence of events, used
for tracing the transactions that have affected the contents of a record. (2)
Information that allows you to trace the history of an account, item record, order, and
so forth. The more recent information may be stored online so you can retrieve it.
background job A process that the AS/400 performs without interrupting a user's
interactive job. Also known as a batch job or a submitted job. See also process
mode.
BACS See Banks Automated Clearing Service.
BACS file A file created by the automatic payments system which owns BACS
records from one or more payment lists. Each BACS file has a corresponding BACS
format file.
Contents
Index
Exit
Page G-4
Glossary
BACS format file A file detailing one or more BACS payments, which is in the
special format required by the BACS Service. The BACS format file must be copied
to tape and sent to BACS in order for the payments to be processed.
Banks Automated Clearing Service (BACS) A system enabling funds to be
transferred electronically between banks and other organizations. BACS is
supported by most UK banks.
base currency. The currency you use for internal record-keeping purposes. In U.S.
FAS52 accounting, referred to as functional currency.
batch (1) An accumulation of data to be processed, as in a batch of transactions.
(2) A group of jobs to be run on a computer at one time with the same program.
batch job A job in which the processing functions are submitted as a predefined
series of actions to be performed without continuous operator attention. See
background job. Contrast with interactive job.
budget A set of budget and forecast values which together define a budget for a
specified unit structure, nature structure and period structure.
budget profile A set of percentages, one per period, which are used to allocate
budget and forecast values to the individual periods of a budget's period structure.
cash book A type of ledger which records cash transactions. A cash book relates
to a bank account, petty cash account or other fund.
cash book journal A journal which generates a pair of cash transactions denoting
the transfer of cash from one account to another.
cash line A transaction line which records a cash component of a transaction. A
transaction may have none, one or many cash lines.
charge A service, a monetary fee, allowance, or item for which a corresponding
record has been created in the charge file.
charge line A transaction line which records the value of a charge on a transaction.
A personal ledger transaction may have none, one or many charge lines.
child A member of a unit, nature or period structure which is directly attached to
another member at a higher level. The higher member is called the parent. One
member may be both a parent and a child.
closing adjustment A non-trading ledger period which records the closing
adjustment of a financial year.
closing rate. The spot rate which exists at the balance sheet date.
collection letter A letter requesting payment from a customer. IFM has a facility for
printing collection letters automatically according to the size and age of a customers
debt.
collection status The status which a personal account may assume when it has an
aged balance falling within a particular aging period during a collection run. A
Contents
Index
Exit
Page G-5
Glossary
collection status usually calls for an action be taken: For example, `Phone call',
`Review account', `Legal letter', `Court action'.
command A user-defined alias for a task. Users can initiate a task by entering a
corresponding command on a menu.
control value A value entered by a user on the header line of a transaction or on a
batch which is used to check the values entered on the individual transaction lines. A
transaction, or a batch of transactions, cannot be posted until the control values
match the values that have been entered on the transaction lines.
conversion rate. The fixed conversion rate from the euro unit to the national
currency unit of a participating member state.
currency contract An agreement to buy or sell foreign currency forwards. Currency
contracts are recorded to provide information on currency commitments and forward
exchange rates for the calculation of gain/loss on exchange.
current period accrual A transaction relating to an income or expense occurring in
the current period for which no documentary evidence (such as an invoice) has yet
been issued or received.
date of data (effective date) A date appearing on certain records which
determines when the record becomes effective or available for use. Such records
remain effective until superseded by a record with a later date. Exchange rates,
personal account data and administrative division financial data are all examples of
records which have a date of data.
date method A method of calculating one date from another.
date of document A date appearing on the header line of a transaction which
corresponds to the date printed on a related document such as an invoice.
date of supply A date appearing on the header line of a transaction which is the
date on which the related goods or services were actually supplied. This is the date
used for tax purposes.
default A value for a field which is supplied by the system rather than being entered
by the user. The user can either accept or change the default. IFM makes extensive
use of defaults, particularly during transaction entry.
document type A record which defines the print program and forms type to be
used for printing an invoice, statement, remittance or cheque. You can define you
own document types to suit the size and layout of the stationery used by your
organization.
drawing/lodgement reference See lodgement reference.
due date The date on which settlement of a settlement line is contractually due to
occur. Due dates may be calculated automatically using a date method.
dunning letter See collection letter.
Contents
Index
Exit
Page G-6
Glossary
effective date A date appearing on the header line of a transaction which is the
date on which the transaction is deemed to take place for accounting purposes. It
determines the default period to which the transaction is posted.
entity Any organization, or part thereof, or any individual, with which any financial
division has a trading relationship.
entity alias An alternative name by which an entity may be known. An entity can
have any number of aliases.
entity contact A person associated with an entity. An entity can have any number of
contacts.
entity diary A record of noteworthy events in the trading history of an entity.
entity group A trading group comprising a number of entities.
entity statistics A file which records information such as the number and total value
of transactions posted to a particular personal account.
error line A transaction line which documents a transaction validation error or
warning and the transaction line to which it relates. Error lines may be generated if,
for example, a value has not been entered for a required field or if the transaction
does not balance.
European Monetary Union (EMU). Created by the Maastricht Treaty, comprised of
15 European countries. Predecessor was the European Economic Community (EEC)
formed in 1958.
euro. The single European currency as defined in the Regulation on the introduction
of the euro.
euro-participating country. EMU countries that will initially participate in the euro
currency transition.
exchange rate. Ratio for exchange of two currencies.
exchange rate limits The minimum and maximum reasonable values for an
exchange rate from one currency to another. The limits also determine whether the
exchange rate is used as a multiplier or a divider.
exchange rate set A set of exchange rates with particular characteristics for a
particular purpose. Examples of exchange rate sets are `Daily spot rates', `Year-end
rates' and `Budget rates'.
extract A subset of data from the general ledger summary, as defined by a
combination of unit, nature and period structure families.
family A unit, nature or period structure member together with all its descendants in
the structure. A partial family includes all the descendants down to a specified level.
fixed conversion rate. The exchange rates between euro-participating currencies
and the euro currency as of 1/1/99. Remains fixed until these currencies cease to
exist on 6/30/2002.
Contents
Index
Exit
Page G-7
Glossary
foreign currency account A general ledger account which records the value of an
asset or liability which is valued in a currency other than the financial division
currency.
field headings User-defined column headings and left-hand text associated with
aging periods, attribute classes, units, natures and periods.
financial division A group of units within which the system maintains a trial
balance. Usually, but not necessarily, a company.
financial division security The security system that controls which users have
access to which financial divisions and the types of tasks that they are allowed to
perform in each. Financial division security may be switched on or off using the
administrative division data file.
financial division user A record which authorizes a user to a financial division and
determines the types of tasks that they are allowed to perform. The financial division
user record also contains the user's nature posting authority.
function key One of the 24 keys (F1, F2,..., F24) on an AS/400 keyboard that enable
users to request an action to be performed. In IFM, identical or similar actions are
always performed with the same function key. For example, pressing F3 always exits
the current panel and F6 is always used to create a new record.
G/L See general ledger.
gain or loss on exchange A change in the value of a foreign currency transaction
due to a movement in exchange rates. Gain or loss on exchange may arise in the
general ledger, personal ledgers or cash books. IFM has facilities for automatically
accounting for gains or losses in each case.
general ledger A type of ledger which records the transactions of a financial
division. Each financial division has one, and only one, general ledger.
general ledger account A set of transactions all posted to the same unit and
nature.
general ledger line A transaction line that records the occurrence of a general
ledger posting on a transaction. All the general ledger lines on a transaction must
balance to zero before it can be posted.
general ledger summary The file which records the balance on each general
ledger account in each a period. The values are held in the currency of the financial
division which owns the general ledger concerned. The general ledger summary is
updated each time a transaction is posted.
hash total A total which is calculated regardless of the currency of the individual
values which contribute to the total. For example, the hash total of 50.00 and
$100.00 is 150.00. Control values are often hash totals.
header line A transaction line which records general information such as the date
and originating user of a transaction. All transactions have a header line, no matter
what their type.
Contents
Index
Exit
Page G-8
Glossary
identifier A field which uniquely identifies a particular record. In IFM, the records in
most files have identifiers which are 10 characters long. In some cases the identifiers
may be assigned automatically by IFM, although in most cases the user must enter
an identifier at the time a record is created. An identifier cannot be changed once a
record has been created.
impersonal account See general ledger account.
interactive job The exchange of information between a user and the computer.
Contrast with background job.
interdivision account An account which is automatically posted with a balancing
entry when an inter-division transaction is created.
interdivision transaction A transaction which posts to units belonging to more than
one financial division.
journal A transaction occurring wholly within one ledger.
ledger A record which groups transactions and which also provides a range of
defaults for the entry of transactions within the ledger. In IFM there are three types of
ledgers general ledgers, personal ledgers and cash books. Each financial division
must have one, and only one general ledger, and may have many personal ledgers
and cash books.
ledger period A period associated with a ledger, which may be open or closed (that
is, may or may not currently be eligible for posting). All ledgers within the same
financial division should be given the same set of ledger periods.
level A number assigned to each member of unit, nature or period structure.
local currency. The currency you use for internal record-keeping purposes. In U.S.
FAS52 accounting, referred to as functional currency. This is the currency used in
non-IFM MAPICS applications.
lodgement reference A field showing a cheque number, transfer number, bank
deposit number or some other reference used by the bank to identify a group of one
or more cash transactions.
member A unit, nature or period which has been included in a unit, nature or period
structure respectively. A given unit, nature or period may be a member of many
structures at the same time.
member state. The countries which, according to the legal framework for the use of
the euro, adopt the single currency in accordance with the EC treaty.
menu A panel on which a user may initiate a task by entering a menu option or
command.
menu option A task appearing on a menu. One task may appear as a menu option
on many menus.
menu trail A record of the menu options and commands entered by a user during
one IFM session. If an IFM session ends abnormally the menu trail enables the user
to restart from the same menu.
Contents
Index
Exit
Page G-9
Glossary
narrative A piece of text which contains information about a record which a user
wishes other users to be aware. IFM enables narrative to be added to most records
in its database.
national currency. Current legal tender currency of the country in which a business
or operation is located. In MAPICS XA documentation, referred to as local currency.
nature An asset, liability, capital, income or expense item. There are two principal
types of nature `Balance sheet' natures and `Profit and loss' natures.
nature posting authority A number between 1 and 99 appearing on each financial
user and each nature. If nature security is active, financial division users are only
allowed to post transactions to natures, if their nature posting authority is equal to or
greater than the authority of the nature concerned.
nature security The security system that only allows authorized financial division
users to post transactions to a nature. Nature security may be switched on or off
using the administrative division financial data file. The nature posting authority
determines whether or not posting is allowed.
nature structure A hierarchical grouping of natures.
nature structure member See member.
nominal ledger See general ledger.
OfficeVision/400 An IBM program for sending and receiving electronic mail, word
processing and other typical office tasks.
opening balance A non-trading ledger period which records the opening balance
of a financial year.
option One of the numbers that appear on certain panels which enable users to
perform an action on a selected record. In IFM, identical or similar actions are always
performed using the same option. For example, option 21 is always used to display
the audit stamp of a record.
originating user The user who originates a transaction, as specified on the
transaction header. If so specified in the administrative division financial data, the
posting authority of the originating user is checked when the transaction is
processed.
panel A discrete area on the computer screen that has its own options and function
keys. A panel is not the same as a screen more than one panel may be displayed
on the screen at one time.
panel ID A 7-character code shown in the top-left corner of every panel which
uniquely identifies the panel.
parent In IFM, a parent is a member of a unit, nature or period structure which has
other members attached directly below it. One member may be both a parent and a
child.
partial family see family.
Contents
Index
Exit
Page G-10
Glossary
participating member state. A country which, according to the legal framework for
the use of the euro, adopts the euro in accordance with the European Commission
Treaty.
past period accrual A type of accrual in which a transaction is entered in the
current period which relates to an income or expense occurred in an earlier period.
payables ledger See personal ledger.
payment currency The identifier of the currency. It is used to filter deferred check
records based on their original currency.
payment due date The date that the issued postdated check can be deposited
undiscounted by the payment list entity.
payment list A list of potential payments produced by the automatic payments
system.
period A record which classifies the time interval to which a transaction relates.
Typically a period is an interval between two dates but periods do not have to have
dates.
period structure A hierarchical grouping of periods for analysis purposes.
period structure member See member.
personal account A record which enables an entity to use a personal ledger.
personal account status A user-defined expression of a personal account's
relative standing. For example, `good customer' or `trading suspended'.
personal ledger A type of ledger which records credit-based transactions between
a financial division and the entities having personal accounts in the personal ledger.
A personal ledger may accept receivable transactions, payable transactions or both.
P/L See personal ledger.
posting The addition of a transaction to a ledger. To post means to add a
transaction to a ledger. A transaction must be successfully validated prior to posting.
Once a transaction has been posted it becomes part of the financial record of the
financial division concerned and only limited changes are allowed.
prepayment A transaction which relates to an income or expense to be incurred in
one or more periods in the future.
process mode A field which gives you the option of performing a particular process
either interactively or in background. Typically, if you expect a process to take a long
time to run, you would run it in background so that you can continue to use your
interactive job.
public holiday set A record which defines the non-working days of the week and
specifies dates which may optionally be excluded when calculating a due date,
settlement date, or the date when a settlement discount or finance charge becomes
due. If the result of a date method falls on a non-working day or a public holiday, the
result is moved to the next available working day.
Contents
Index
Exit
Page G-11
Glossary
purchase ledger See personal ledger.
receivables ledger See personal ledger.
record status A field present on many records which determines whether the
record is active, inactive or ready for archive.
region A user-defined geographic division to assist in the identification of entities.
repeating transaction A transaction which is a template from which other
transactions are created. The transaction itself is never posted: only copies of it
made by the system under the user's control.
report generator A collective term for the IFM facilities that analyze the data held in
the general ledger summary file. See also analysis, extract and value definition.
reversing accruals The process of creating general ledger lines in one period to
balance current period accruals created in earlier periods.
sales ledger See personal ledger.
security control The file which determines whether task security is applied and
whether users are required to enter IFM passwords.
settlement balance The outstanding balance on a personal ledger transaction
which is still to be settled.
settlement date A date appearing on a settlement line. For unsettled or partiallysettled settlement lines it is the date on which you expect the line to be settled or,
for payables, the date on which you intend to settle. For settled settlement lines it is
the date on which settlement actually occurred. Contrast with due date.
settlement discount A reduction in a settlement balance, given or taken for prompt
payment. Settlement discounts may be applied automatically using settlement terms.
Discount is not taken on part payments they are only taken when the settlement
balance is fully paid.
settlement line A transaction line which records an amount owed, either payable or
receivable. Simple transactions where the settlement value is due in one instalment
only require one settlement line. Transactions will require more than one settlement
line if parts of the settlement balance have different due dates, or are to be settled by
different settlement methods, or have different settlement statuses.
settlement method A means by which cash is paid or received. For example,
cheque, telegraphic transfer or BACS.
settlement terms The set of parameters by which due and settlement dates are
determined, and settlement discounts and finance charges are allowed or levied.
structure family A structure member and its descendant structure members.
submitted job See background job.
Synon/2 An application generator for the AS/400. All IFM applications are written
with Synon/2.
Contents
Index
Exit
Page G-12
Glossary
task A function which the system performs when a menu option is taken or a
command is executed. Tasks include IFM programs and IFM menus.
task security The security system which only allows users to run tasks to which they
have the necessary authority. Task security may be switched on or off using the
security control file. See also application user.
tax band A rate or class of goods or services within a tax regime. For example, the
UK VAT tax regime would include the tax bands, `Standard', `Zero' and `Exempt'.
tax line A transaction line which records the levy of a sales tax on a transaction.
One transaction may have none, one or many tax lines.
tax rate The percentage rate at which sales tax within a tax band is levied.
tax regime A sales tax regime. For example, UK VAT, French TVA or US sales tax.
text line A transaction line which contains free-form narrative to appear within the
body of a transaction when it is printed as an invoice, credit, receipt.
trading currency. The currency you use in your dealings with your trading partners.
It can be your own national currency or any foreign currency.
transaction A financial transaction processed through a personal ledger, a cash
book or a general ledger. Each transaction comprises a header line together one or
more other transaction lines.
transaction control A record which allows transactions of a particular type to be
entered in a particular ledger. The transaction control may also associate an attribute
list and a transaction template with the transactions concerned.
transaction currency. Source currency in which a sale or purchase is
denominated.
transaction entry The process (performed by a user) of entering a transaction into
the system. With few exceptions, IFM does not check the values that are entered until
the transaction is validated.
transaction line A constituent element of a transaction. There are a number of
different types of transaction lines including header lines, charge lines, settlement
lines and so on.
transaction line control A record that associates an attribute list with a particular
type of transaction line for a given transaction type and ledger.
transaction number The visible identity of a transaction, which may be assigned by
the system or entered by the user, and which appears on panels and reports.
Transaction numbers need not be unique two transactions in the same ledger can
have the same number.
transaction number numerator A record which determines the format of the
system-assigned transaction numbers in a given ledger and for a given transaction
type. Each numerator has a date on which it becomes effective. System-assigned
transaction numbers are in the form `PPPP999999SSSS', where PPPP and SSSS are
a prefix and suffix each from zero to four characters in length.
Contents
Index
Exit
Page G-13
Glossary
transaction template A record controlling which transaction lines are to be
presented to a user during transaction entry and in what sequence.
triangulation. The process of conversion from a currency that is euro-participating
to the euro, then to another euro-participating currency.
transaction type A user-defined type of a transaction. For example, invoice, credit
note, cash receipt and general ledger journal.
transaction validation The process (performed by IFM) which ensures that a
transaction has been entered correctly. Each transaction must be successfully
validated before it can be posted. If a transaction fails posting one or more error lines
will be generated.
transition period. The period from 1/1/1999 through 1/1/2002 whereby businesses
in euro-participating countries will have dual currenciestheir national currency and
the euro. Transition period for consumers ends around 6/30/2002.
trial balance The total balance on all general ledger accounts within a financial
division. The trial balance will always equal zero. A trial balance may be obtained
using the general ledger inquiry and the report generator facilities of IFM.
triangulation. The process of conversion from one euro-participating national
currency to the euro, then to another euro-participating national currency.
unit A focus of financial responsibility. Cost center, profit center, budget center,
person, section, department, division, company, subsidiary, holding company are all
examples of units.
unit structure A hierarchical grouping of units for analysis purposes.
unit structure member See member.
unit/nature combination A unit and nature (that is, a general ledger account) which
may together be designated a valid or invalid combination for the purposes of
transaction validation.
user Someone whose existence is defined to IFM as a user of the facilities which the
system provides.
user defaults The default parameters which will be passed by the system to tasks
initiated by users. Defaults may be changed from any menu by users authorized to
do so.
validation A process performed by the computer to check a value entered by a
user. See also transaction validation.
value definition A type of value which may used in an analysis. For example, a
budget value and an actual value or a value which compares two other values.
value format A record which defines a format in which values may be entered,
displayed or printed, and determines whether the decimal point is a comma or a full
stop, what symbols are used for positive and negative and so on.
Contents
Index
Exit
Page G-14
Glossary
value list A record which defines the existence of a list of value definitions used by
an analysis.
value list detail A record which includes a value definition in a value list.
Contents
Index
Page IN-1
Index
Exit
Index
Numerics
1099 tax
1099 boxes 8-211
accumulation 5-5
federal identification numbers
printing forms 5-5
report classes 8-209, 11-10
8-16
A
accounts
organizing in the IFM format 2-1
overview 1-2
Accounts Payable and Accounts Receivable Tables (AM5M95)
Update User Defaults With Personal Ledger 11-12
Work With 1099 Tax Report Classes 11-10
Work With Aging Structures 11-11
Work With Allocation Entities 11-13
Work With Charges 11-9
Work With Collection Status 11-11
Work With Countries 11-9
Work With Date Methods 11-10
Work With Document Types 11-11
Work With Entities 11-12
Work With Entity Groups 11-12
Work With Installment Methods 11-10
Work With Interdivision Trade Partnerships 11-13
Work With Ledgers - Personal Ledgers 11-12
Work With Note Methods 11-12
Work With Personal Account Status 11-12
Work With Public Holiday Sets 11-10
Work With Reasons For Dispute 11-10
Work With Settlement Terms 11-10
Work With States 11-9
Work With Transaction Types 11-11
Work With Withholding Methods 11-12
Accounts Payable Periodic Tasks (AM5M3A)
Accrue for Installment Interest 5-3
Apply Prepayments 5-3
Audit Confirmation Letters 5-5
Create Period Accruals 5-3
Generate Exchange Gains / Losses 5-3
Generate Statements 5-5
Ledger Balances 5-5
Offset Interdivision Transfer Invoices 5-4
Reverse Accruals 5-3
Work with 1099 Tax Accumulation 5-5
Accounts Payable Tasks (AM5M30)
Accounts Payable Periodic Tasks 5-3
Bank Reconciliation 5-10
Inquiries 5-2
Other Accounts Payable Transaction Entry Tasks 5-1
Personal Ledger Inquiry 5-2
Short Invoice Entry 5-1
Table Maintenance 5-19
Contents
Index
Exit
Transaction Lists 5-19
Work With Batch Transacations 5-1
Work With Payment Lists 5-1
Work With Transactions 5-1
Accounts Receivable Collection Tasks (AM5M2B)
Age Ledger Balances 4-22
Collection Letters 4-31
Extract Collection Status 4-25
Work With Collection Status History 4-26
Accounts Receivable Periodic Tasks (AM5M2C)
Accrue for Installment Interest 4-6
Audit Confirmation Letters 4-16
Create Period Accruals 4-3
Generate Exchange Gains / Losses 4-13
Generate Finance Charge Transactions 4-11
Generate Statements 4-8
Late Payment Interest Billing 4-15
Reverse Accruals 4-5
Accounts Receivable Tasks (AM5M20)
Accounts Receivable Collection Tasks 4-22
Accounts Receivable Periodic Tasks 4-3
Apply Cash Receipts To Invoices 4-2
Inquiries 4-2
Other Accounts Receivable Transaction Entry Tasks 4-2
Personal Ledger Inquiry 4-2
Short Cash Entry 4-1
Short Invoice Entry 4-1
Table Maintenance 4-37
Transaction Lists 4-37
Work With Batch Transactions 4-1
Work With Transactions 4-1
accruals
period 4-3
reverse 4-5
accrue for installment interest 4-6
action list for inquiries 9-29
addresses
country identifiers for entities 8-76
financial divisions 8-17
formats for 8-50
in entity data 8-51
state identifiers for entities 8-76
administrative division
creating 8-2
definition 8-1
entity control 8-4
for MAPICS XA / IFM interfaces 8-1
system data 8-4
administrative divisions
establish withholding 8-184
working with 8-186
age ledger balances 4-22
aging structures
aging periods 8-93
aging periods, creating 8-95
collection statuses and aging periods 8-96
creating 8-95
definition 8-93
Page IN-2
Index
Contents
Index
Exit
recalculating end dates 8-97
total balance 8-95
unallocated cash 8-95
allocation
apply cash receipts to invoices 3-47
automatic cash 3-9
allocation entities 8-74
allocation lines 3-21
allocations
allocating from one entity to another 3-49
allocating to multiple entities 3-50
analyses (report generator)
creating 7-27
designing reports 7-297-39
housekeeping 7-40
how to use 7-24
overview 1-7
running 7-35
security 7-26
use of nature structures 7-9
use of period structures 7-1
viewing 7-36
analysis detail, delete 13-16
analysis inquiry deletion, submit 13-16
analysis jobs, clear 13-14
analysis lists 7-41
application security 12-1
apportionment criteria 3-118
apportionment lists
creating 3-123
definition 3-123
details, creating 3-123
apportionment requests 3-125
apportionments
apportion values 3-120
budgets 3-121
creating 3-121
criteria 3-118
definition 3-120
periodic 3-121
sources, creating 3-122
targets, creating 3-122
transactions 3-120
Apportionments (AM5M4Y)
General Ledger Inquiry 3-127
Work With Apportionment Criteria 3-118
Work WIth Apportionment Lists 3-123
Work With Apportionment Requests 3-125
Work With Apportionments 3-120
Work With Transactions 3-127
Apportionments, Reclassifications, Books, and Journals (AM5M67)
Work With Apportionment Criteria 8-131
Work WIth Apportionment Lists 8-131
Work With Apportionments 8-131
Work With Books 8-133
Work With G/L Reclassification Sets 8-132
Work With Journal Types 8-134
approval lines
Page IN-3
Index
Contents
Index
Page IN-4
Index
Exit
creating 3-22
review for all users 3-101
review for current user 3-100
archive jobs, delete completed 13-15
archive procedures
archive actions, creating 13-12
archive phases, creating 13-12
creating 13-11
definition 13-1
running 13-513-11
Archiving Tasks (AM5MB0)
Clear Analysis Jobs 13-14, 14-5
Clear Extract Jobs 13-15
Delete Analysis Detail 13-16
Delete Completed Archive Jobs 13-15
Delete Extract Detail 13-17
Submit Analysis Inquiry Deletion 13-16
Work With Archive Procedures 13-1
Work With Audit Stamps 13-13
Work With IFM Jobs 13-17
attribute analysis
definition 8-150
details, creating 8-152
example 8-150
extracted entities, printing 8-153
extracted entities, viewing 8-153
extracted personal accounts, printing 8-154
extracted personal accounts, viewing 8-154
extracted transactions, printing 8-156
extracted transactions, viewing 8-156
report generator 8-150
re-running 8-154, 8-155, 8-156
running for entities 8-153
running for personal accounts 8-154
running for transactions 8-155
sets and details 8-150
sets, creating 8-151
attribute analysis extract, generate 10-6
attribute classes
adding and deleting 8-148
attribute headings 8-146
attributes, creating 8-146
creating 8-145
definition 8-145
display modes 8-148
line count, line value, and line quality 8-146
attribute lists
attribute classes, adding 8-148
creating 8-147
definition 8-147
audit check numbers 3-112
audit confirmation letters 4-16
audit stamps 13-13, 14-3
automatic invoice generation (autogen) 2-16, 3-25
B
balance sheet exchange gains/losses, generate
6-19
Contents
Index
Exit
bank accounts, reconcile 5-15
Bank Reconciliation (AM5M3B)
Clear In-transit Cash Items 5-19
Import Bank Statement 5-13
Reconcile Bank Accounts 5-15
Work With Bank Statements 5-10
Work With Transactions 5-19
bank statements
creating manually 5-11
importing 5-11, 5-13
working with 5-10
Bank Tables (AM5M66)
Work With Bank Account Formats 8-123
Work WIth Bank Instruction Codes 8-126
Work WIth Bank Transaction Types 8-127
Work With Banks 8-128
Work With Entities for Banks 8-126
Work With Ledgers - Cash Books 8-129
Work With Transmittal Codes 8-130
Bank Tables Set-up (AM5M92)
Update User Defaults With Cash Book 11-7
Work With Bank Account Formats 11-6
Work With Bank Instruction Codes 11-6
Work With Bank Transaction Types 11-7
Work With Banks 11-6
Work With Document Types 11-7
Work WIth Entities for Banks 11-6
Work With Ledgers - Cash Books 11-7
Work With Settlement Methods 11-7
Work With Transaction Control Records 11-7
Work With Transmittal Codes 11-6
banks
account formats 8-123
instruction codes 8-126
inter-bank transfer 3-114
log return information 3-99
transaction types 8-127
transmittal codes 8-130
working with 8-128
batch transactions
control and actual values 3-35
headers 3-35
listing 3-37
override batch lock 3-36
processing 3-36
books, working with 8-133
budget profiles
budget and forecast percentages 6-14
creating 6-13
definition 6-13
details 6-14
Budgeting (AM5M47)
General Ledger Inquiry 6-15
On-line General Ledger Reporting Inquiries 6-15
Work WIth Budget Profiles 6-13
Work WIth Budgets 6-2
budgets
changing structures 6-5
Page IN-5
Index
Contents
Index
Exit
copying 6-10
currencies 6-3
definition 6-2
details 6-3, 6-56-8
extracts 6-3
importing details 6-11
maintaining 6-4
operating on 6-10
structural levels 6-2
values 6-2
C
cash book journals 3-114
cash books
details 8-30
inquiries 9-7
reconciliation 5-15
working with in-transit natures 8-38
cash commitment analysis, generate 10-4
cash lines 3-21
cash payments and receipts inquiry 9-38
cash receipt
copying and reversing 3-23
cash receipts
lock-box 3-74
cashbook inquiry 9-8
charge line taxes 3-17, 3-18, 3-19
charge lines 3-15
overview 8-185
working with 8-203
charges
creating 8-41
definition 8-41
overview 8-185
updating 8-201
working with 8-201
Check Management Task (AM5MC0)
Deposit Deferred Checks 14-3
Discount Deferred Checks 14-8
Endorse Deferred Checks 14-5
Hold Deferred Checks at Bank 14-13
Short Cash Entry 14-1
Void Checks 14-12
check numbers, auditing 3-112
collection letters
create and print using collection lists 4-31
create and print using OfficeVision/400 4-27
examples 4-28
print using your own program 4-35
collection status
extract 4-25
history 4-26
work with 8-92
COM suffix 8-29, 8-44
confirmation letters 4-16
countries, working with 8-76
country-specific payment formats 3-55
Page IN-6
Index
Contents
Index
Exit
credit check inquiry 9-34
credit checking 8-53, 8-73, 8-84
credits, PO-related 9-27
cumulative graduated tax
overview 8-196
understanding 8-196
using 8-196
currencies
exchange rates 8-109
exchange rates, limits, and sets 2-4
gain and loss on foreign exchange 8-110
how IFM works with other MAPICS XA applications 2-5
ledgers 8-109
maintaining 8-111
multiple 8-109
overview 2-4
single 8-108
values 8-109
currency accounts, foreign 8-121
currency contracts 8-119
currency conversion simulator 8-122
Currency Tables (AM5M65)
Currency Conversion Simulator 8-122
Enter Fast Exchange Rate Update 8-122
Work With Currencies 8-108
Work With Currency Contracts 8-119
Work With Current Exchange Rates 8-116
Work With Exchange Rate Sets 8-114
Work With Foreign Currency Accounts 8-121
customer order inquiry 9-33
Customer Order Management (COM)
customers 2-6, 8-62
menu options affected by the IFM / COM interface 2-10
transaction header defaults 8-14
using IFM with 2-8
customers (COM) 2-6, 8-44, 8-62
D
date methods 8-87
defaults
COM transaction headers 2-9
PR transaction headers 8-15
deferred checks
Creating deferred check records 14-1
deferred payment
payment lists 3-58
Define Values (AM5M54)
Work WIth Value Definitions 7-13
Work With Value Formats 7-18
Work WIth Value Lists 7-17
deposits, list 10-2
dispute, reasons for 8-97
disputed invoices, list 10-9
Division, Account, Period, and Ledger Tables (AM5M61)
Work With Administrative Divisions 8-1
Work WIth Charges 8-40
Work With Financial Divisions 8-12
Page IN-7
Index
Contents
Index
Page IN-8
Index
Exit
Work With Interdivision Accounts 8-22
Work With Ledgers 8-24
Work WIth Natures 8-6
Work With Periods 8-8
Work WIth Personal Account Status 8-39
Work With Unit/Nature Combinations 8-20
Work WIth Units 8-18
document types
on settlement methods 8-99
on transaction types 8-141
work with 8-138
drill down. See source of G/L lines and source of customer orders
E
entities
address format 8-50
aliases 8-62
attributes 8-54
bank details 8-64
checking for existence of 8-48
COM customer and PUR vendor 8-55
COM customers 8-62
contacts 8-54
control record 8-48
copying 8-50
country identifiers 8-76
creating 8-48
data 8-51
definition 8-43
diaries 8-63
OfficeVision/400 8-64
overview 2-6
PUR vendors 8-46, 8-55
repointing 8-64
resetting vendor statistics 8-65
state identifiers 8-76
storing in the system 8-43
working with 8-43
entity account balances inquiry 9-32
Entity and Entity Related Tables (AM5M63)
Mass Create 8-81
Work WIth Allocation Entities 8-74
Work With Countries 8-76
Work With Entities 8-43
Work With Entity Groups 8-71
Work WIth Interdivision Trade Partnerships
Work With Personal Accounts 8-65
Work With Regions 8-75
Work With States 8-76
Work With Withholding Methods 8-78
entity diary inquiry 9-39
entity diary, review 9-12
entity group
credit checking 8-72
definition 8-71
displaying summary account data by 9-4
euro currency support 1-7
8-80, 8-81
Contents
Index
Exit
euro status
change currency euro status 8-113
create currency euro status 8-113
work with currency euro status 8-112
eWorkPlacegraphical user interface for MAPICS XA 1-14
exchange gains and losses, general balance sheet 6-19
exchange gains/losses, generate 4-13
exchange rate sets
definition 8-114, 8-115
using with MAPICS XA applications 8-115
exchange rate update, fast 8-122
exchange rates, current
creating 8-118
limits, creating 8-117
transactions 8-117
viewing 8-118
extract collection status 4-25
extract detail, delete 13-17
extract jobs, clear 13-15
extracts
cancelling an extract run 7-23
creating 7-20
definition 7-19
deleting data 7-24
running 7-23
security 7-20
system 7-20
user 7-20
F
fast exchange rate update 8-122
federal identification numbers 8-16
file maintenance and the IFM / PUR interface 2-15
finance charge transactions, generating 4-11
financial divisions
address changes 8-17
creating 8-12
definition 8-12
general ledger, creating an associated 8-13
security 8-13
tax identifiers 8-17
users 8-14
fiscal books and journals 8-133, 8-134
fixed assets
converting transactions to ledger entries 2-10
menu options affected by the IFM / COM interface 2-11
source of G/L lines (drill down) 2-11
using IFM with 2-10
fixed rate
calculating 8-205
foreign currency accounts 8-121
foreign currency ledger balance inquiry 12-17
G
g/l reclassification sets 8-132
general ledger (G/L) lines 3-22
general ledger balances, translate 6-21
Page IN-9
Index
Contents
Index
Exit
general ledger balances, translating 6-21
general ledger inquiry
display panel 9-8
individual transactions 9-10
selection criteria 9-8, 9-9
source of G/L lines (drill down) 9-10, 9-11
summary file 9-9
trial balance report 9-9
general ledger interface (GLI)
account assignment rules and rule priorties 2-13
converting transactions to ledger entries 2-13
menu options affected by the IFM / GLI interface 2-14
source of G/L lines (drill down) 2-13
using IFM with 2-12
general ledger journal short entry 3-45
general ledger listing 6-16
General Ledger Periodic Tasks (AM5M49)
Apply Prepayments 6-18
Create Period Accruals 6-18
General Balance Sheet Exchange Gains and Losses 6-19
Generate Exchange Gains / Losses 6-19
Generate Opening Balances 6-20
Reassign Journal Numbers 6-26
Reclassify General Ledger 6-23, 6-27
Reclassify Personal Ledger 6-24
Reverse Accruals 6-19
Translate General Ledger Balances 6-21
General Ledger Processing Tasks (AM5M40)
Budgeting 6-2
General Ledger Inquiry 6-15
General Ledger Listing 6-16
General Ledger Periodic Tasks 6-18
General Ledger Reporting Tasks 6-28
Inquiries 6-28
On-line General Ledger Reporting Inquiries 6-15
Other General Ledger Transaction Entry Tasks 6-1
Short Journal Entry 6-1
Table Maintenance 6-28
Transaction Lists 6-28
Work With Batch Transactions 6-1
Work With Transactions 6-1
general ledger reporting inquiries, online 9-20
General Ledger Reporting Tasks (AM5M50)
Define Values 7-12
General Ledger Inquiry 7-42
General Ledger Processing Tasks 7-43
Inquiries 7-43
On-line General Ledger Reporting Inquiries 7-42
Table Maintenance 7-43
Transaction Lists 7-43
Work With Analyses 7-24
Work With Analysis Lists 7-41
Work WIth Extracts 7-19
Work With Nature Structures 7-9
Work WIth Period Structures 7-1
Work With Unit Structures 7-7
general ledger summary inquiry 12-16
general ledger, reclassify 6-23, 6-27
Page IN-10
Index
Contents
Index
Exit
generic payment files
generic programs 12-19
print note collection lists 3-85
goods received, generating invoices from 3-106
graduated tax
overview 8-194
understanding 8-194
using 8-194
graduated tax rate
calculating 8-206
graphical user interface for MAPICS XAeWorkPlace 1-14
GRN number
selecting 3-26
H
headers for transactions 3-10
help text, using B-8
I
IFM application
establishing accounts 1-2
generating reports 1-7
generic programs 12-19
implementation checklist A-1
integration with Marcam products 1-1
jobs, work with 13-17
journaling 2-24
menus, using 2-25
organizing accounts 2-1
period-end close checklist A-6
processing transactions 1-5
single maintenance system (SMS) 2-3
storing financial information in ledgers 1-3
three-way match 2-16
using entities 1-6
using the panels and help text B-1
using with other MAPICS XA applications 2-2
year-end close checklist A-7
IFM System Management (AM5MA0)
Activate User Exits 12-15
COM/IFM Credit Update Control 12-20
Foreign Currency Ledger Balance Inquiry 12-17
General Ledger Summary Inquiry 12-16
LSB Work with extract transaction types 12-20
Maintain Security Control 12-3
Period Password Security 12-16
Work WIth Applications 12-1
Work with extract transactions 12-22
Work With IFM Generic Programs 12-19
Work With Tasks 12-3
Work With Users 12-9
IM receipts, match to invoice line items 8-36
Implementation Table Set-up (AM5M90)
Accounts Payable and Accounts Receivable Tables 11-9
Apportionments, Reclassifications, Books, and Journals 11-13
Currency Tables 11-8
Mandatory Tables 11-2
Page IN-11
Index
Contents
Index
Exit
Tax Tables 11-7
Transaction and Attribute Tables 11-13
Inquiries (AM5M70)
Cashbook Inquiry 9-7
Document Tax Estimate Inquiry 9-17
General Ledger Inquiry 9-8
Online Business Inquiry 9-28
Online General Ledger Reporting Inquiries 9-20
P.O. Related Invoices and Credits 9-27
Personal Ledger Inquiry 9-1
Review Entity Diary 9-12
Simulate Tax Calculation 9-13
Transaction Inquiry 9-10
installments
accrue for interest 4-6
calculating payments 3-28
manually entering payments 3-30
methods 8-104
recording payments 3-30
inter-bank transfers 3-114
interdivision accounts 8-22
interdivision transfers
create 3-95
offsetting invoices 5-4
trade partnerships 8-80, 8-81
interest billing for late payment 4-15
interfaces
IFM / COM 2-8
IFM / fixed assets 2-10
IFM / GLI 2-12
IFM / PR 2-14
IFM / PUR 2-14
intra-level natures 8-7
intra-level report totals 7-11
in-transit cash
accounting 8-100
clear items 3-98
invoices
apply cash receipts to (allocation) 3-47
COM 2-8
disputed 10-9
generate from goods received 3-106
generate from one goods received 3-109
generating notes for 3-78
inquiry for PO-related 9-27
invoices and payments inquiry 9-30
match line items to IM receipts 8-36
PO-related 2-16, 3-25, 8-36
item detail by GRN
selecting 3-27
item detail by PO
selecting 3-27
item tax classes 8-167
J
journal numbers, reassign 6-26
journal types, working with 8-134
Page IN-12
Index
Contents
Index
Exit
journaling 2-24
L
late payments, interest billing for 4-15
ledger balances, aging 4-22
ledgers
cash book details, creating 8-30
classes 8-24
creating 8-26
currencies 8-109
definition 8-24
general ledgers for financial divisions 8-13
inheriting ledger periods from the general ledger 8-34
mass open/close 8-35
opening/closing multiple periods 8-35
overview 1-3
periods 8-25, 8-33
personal ledger details 8-28
reclassify general ledger 6-23, 6-27
reclassify personal ledger 6-24
tax details 8-27
tax reporting 8-174
transaction numerators 8-25, 8-35
Legacy E-1
legacy system bridge
allocation line E-7
approval line E-8
attribute line E-18
cash line E-9
charge line E-10
extract transaction files E-3
extract transaction type file E-2
extract transaction types, work with 12-20
general ledger line E-13
settlement line E-13, E-14
tax line E-15
transaction header E-4
lock-box cash receipts 3-74
lodgement reference 10-2
log bank return information 3-99
LSB Work with extract transaction types
extract transaction types, work with 12-20
M
Maintenance Management and Procurement and IFM 1-1
Mandatory Tables (AM5M91)
Set Up Period Structure for Admin. Division 11-3
Update Admin. Division Period Structure 11-3
Update Fin. Division With Interdivision Account 11-5
Update Unit For Financial Division 11-4
Update User Defaults With Administrative Division 11-3
Update User Defaults WIth Exchange Rate Set 11-3
Work With Administrative Divisions 11-2
Work With Currency IDs 11-2
Work WIth Document Types 11-4
Work With Exchange Rate Set 11-3
Work WIth Financial Divisions 11-4
Page IN-13
Index
Contents
Index
Page IN-14
Index
Exit
Work WIth Interdivision Accounts 11-5
Work WIth Ledgers - Periods and Txn Numerators 11-5
Work With Natures 11-3
Work WIth Periods 11-3
Work With Transaction Control Records 11-5
Work With Transaction Templates 11-4
Work WIth Transaction Types 11-4
Work WIth Unit/Nature Combinations 11-5
Work With Units 11-4
Work With Value Formats 11-2
MAPICS products and IFM 1-1
MAPICS XA
administrative division for interfacing with IFM 8-1
exchange rate set for interfacing with IFM 8-115
IFM user ID defaults 12-10
single maintenance system (SMS) 2-3
using IFM with other applications 2-2
mass create entities and entity related tables 8-81
mass create personal accounts 8-83
match invoice line items to IM receipts 8-36
menus
Accounts Payable and Accounts Receivable Tables (AM5M95) 11-9
Accounts Payable Periodic Tasks (AM5M3A) 5-3
Accounts Payable Tasks (AM5M30) 5-1
Accounts Receivable Collection Tasks (AM5M2B) 4-22
Accounts Receivable Periodic Tasks (AM5M2C) 4-3
Accounts Receivable Tasks (AM5M20) 4-1
Apportionments (AM5M44) 3-118
Apportionments, Reclassifications, Books, and Journals (AM5M67) 8-131
Bank Reconciliation (AM5M3B) 5-10
Bank Tables (AM5M66) 8-123
Bank Tables Set-up (AM5M92) 11-6
Budgeting (AM5M47) 6-2
Check Management Task (AM5MC0) 14-1
Currency Tables (AM5M65) 8-108
Define Values (AM5M54) 7-12
Division, Account, Period and Ledger Tables (AM5M61) 8-1
Entity and Entity Related Tables (AM5M63) 8-42
General Ledger Periodic Tasks (AM5M49) 6-18
General Ledger Processing Tasks (AM5M40) 6-1
General Ledger Reporting Tasks (AM5M50) 7-1
IFM System Management (AM5MA0) 12-1
Implementation Table Set-up (AM5M90) 11-1
Inquiries (AM5M70) 9-1
Mandatory Tables (AM5M91) 11-2
Other Accounts Payable Transaction Entry Tasks (AM5M26) 3-104
Other Accounts Receivable Transaction Entry Tasks (AM5M26) 3-71
Other General Ledger Transaction Entry Tasks (AM5M44) 3-117
Table Maintenance (AM5M60) 8-1
Tax Tables (AM5M69) 8-157
Terms and Collections Tables (AM5M64) 8-86
Transaction and Attribute Tables (AM5M68) 8-136
Transaction Entry Tasks (AM5M10) 3-1
Transaction Lists (AM5M80) 10-1
N
nature structures
7-9
Contents
Index
Page IN-15
Index
Exit
natures
checking usage 8-8
creating 8-7
definition 8-6
examples 8-6
field headings, adding 8-7
intra-level 8-7
security 12-13
unit/nature combinations, maintaining 8-8
non-invoiced taxes 3-17, 8-158
note collection lists
creating transmittal bank instructions for an entity
details, generating 3-89
generate 3-83
generating transactions 3-93
printing 3-94
settlement lines, reviewing detail for 3-93
specifying ledgers 3-88
totals, viewing 3-91
notes
generate 3-78
methods 8-100
ns 1-1
3-91
O
online business inquiry
cash payments and receipts 9-38
credit check 9-34
customer order 9-33
defaults 9-30
entity account balances 9-32
entity diary 9-39
invoices and payments 9-30
purchase order 9-34
unapplied cash 9-36
unposted transactions 9-37
online general ledger reporting inquiries 9-20
opening balances, generating 6-20
Option 8-157
Other Accounts Payable Transaction Entry Tasks (AM5M35)
Audit Check Numbers 3-112
Clear In-transit Cash Items 3-111
Generate Invoices From Goods Received 3-106
Generate Invoices From One Goods Received 3-109
Generate Notes 3-104
Log Bank Return Information 3-115
Note Collection Lists 3-104
Record Inter-Bank Transfers 3-114
Re-edit P.O. Related Invoices 3-104
Repeating Transactions 3-104
Review Approval Lines 3-111
Review Approval Lines - Current User 3-111
Short Cash Entry 3-111
Work With Transactions 3-116
Other Accounts Receivable Transaction Entry Tasks (AM5M26)
Clear In-transit Cash Items 3-98
Create Interdivision Transfers 3-95
Contents
Index
Exit
Generate Notes 3-78
Lock-Box Cash Receipts 3-74
Log Bank Return Information 3-99
Note Collection Lists 3-83
Repeating Transactions 3-71
Review Approval Lines 3-101
Review Approval Lines - Current User 3-100
Work With Transactions 3-103
Other General Ledger Transaction Entry Tasks (AM5M44)
Apportionments 3-118
Repeating Transactions 3-117
Review Approval Lines 3-127
Review Approval Lines-Current User 3-127
Work With Transactions 3-127
P
payables processing (invoicing) and the IFM / PUR interface 2-16
payment due date
payment lists 3-58
payment lists
bank account formats for country-specific payments 8-124
check run, confirming 3-68
checks and remittances, printing 3-67
country-specific formats 3-55
details, generating 3-61
generating payments 3-52
generic payment files 3-54
settlement lines, reviewing detail for 3-65
specifying ledgers 3-60
totals, viewing 3-64
transactions, generating 3-66
updating 8-208
payments, generating 8-204
overview 8-186
Payroll (PR)
converting transactions to ledger entries 2-14
transaction header defaults 8-15
using IFM with 2-14
period accruals 4-3
period password security 12-16
period relationship between MAPICS and IFM 8-10
period structures
definition 7-1
tutorial D-1
period-end close checklist A-6
periods
checking usage 8-11
creating 8-9
definition 8-9
examples 8-9
field headings, adding 8-11
resetting display sequences 8-10
personal account exceptions report 10-8
personal account status 8-39
personal accounts
all dates for attributes 8-71
attributes 8-66, 8-70
Page IN-16
Index
Contents
Index
Exit
COM customers 8-44
creating 8-67
data 8-66, 8-67
definition 8-65
display modes for account attributes 8-71
for entities 2-7
mass create 8-83
overview 8-184
rules 8-66
statement of transactions 4-8
updating 8-199
working with 8-200
personal ledger inquiry
aged balances, viewing 9-6
allocation lines, viewing 9-5
checking personal account balance limits 9-2
how it works 9-1
multi-currency facilities 9-1
personal accounts, viewing 9-4
printing statements 9-2
reviewing three-way match discrepancy 9-4
setting initial requirements 9-2
settlement line data, viewing 9-5
source of COM orders (drill down) 9-4
statistical data, viewing 9-2
transactions, viewing 9-4
unsettled lines, changing 9-5
personal ledger, reclassify 6-24
personal ledgers
COM suffix 8-29
details, creating 8-28
tolerance defaults for three-way match 8-36
PO to inventory transactions
matching 3-27
PO/GRN to invoice exchange rate
assigning 3-27
PO/GRN-related invoices
assigning 3-25
create 3-25
PO-related invoices
inquiry 9-27
processing defaults 8-36
re-edit 3-104
prepayments, applying 6-18
PRISM Production and Logistics and IFM 1-1
pseudo invoices
generating 8-206
overview 8-197
understanding 8-197
using 8-197
public holiday sets 8-86
purchase order inquiry 9-34
purchase order processing and the IFM / PUR interface 2-15
Purchasing (PUR)
charge lines for invoices 3-16
file maintenance 2-15
match IM receipts to invoice line items 8-36
menu options affected by IFM / PUR interface 2-18
Page IN-17
Index
Contents
Index
Page IN-18
Index
Exit
payables processing (invoicing) 2-16
PO-related invoices, creating 3-25
PO-related invoices, processing defaults
purchase order processing 2-15
using IFM with 2-14
vendors 2-6, 8-46, 8-55
8-36
R
reasons for dispute 8-97
reassign journal numbers 6-26
reclassify
general ledger 6-23, 6-27
personal ledger 6-24
re-edit PO related invoices 3-104
regions 8-75
repeating transactions 3-71
reports, generating. See analyses (report generator)
reverse accruals 4-5
S
security
application 12-1
apply for financial divisions, units and natures 8-3
establishing 2-2
financial division 8-13
maintain control 12-3
nature posting authority 12-13
period password 12-16
task 12-3
unit users 12-14
user 12-9
settlement lines 3-20
settlement terms
creating 8-89
details, creating 8-91
overview 2-7
short invoice entry 3-39
short journal entry 3-45
simulate tax calculations 9-13
single maintenance system (SMS)
currencies 2-4
entities 2-6
overview 2-3
settlement terms 2-7
SMS. See single maintenance system (SMS)
source of customer orders (drill down) 9-4
source of G/L lines (drill down)
customer orders 2-10
fixed assets 2-11
GLI 2-13
using general ledger inquiry 9-10
using personal ledger inquiry 9-4
using transaction inquiry 9-10
working with transactions 3-22
special tax withholding
work with cumulative graduated tax 8-196
work with graduated tax 8-194
Contents
Index
Exit
work with pseudo invoice 8-197
work with subjects to withholding 8-189
work with withholding calculation 8-190
work with withholding sequences 8-192
statements, generate 4-8
states, working with 8-76
structures
apex, redefining 7-6
creating 7-3
levels, specifying 7-4
maintaining 7-5
member details, maintaining 7-5, 7-11
members, specifying 7-5
repointing child members 7-6
setting up tutorial D-1
subjects to withholding
overview 8-189
understanding 8-189
using 8-189
summarizing charge line taxes 3-19
summary account data by entity group 9-4
T
table file dependencies C-1
Table Maintenance (AM5M60)
Apportionments, Reclassifications, Books, and Journals 8-131
Bank Tables 8-123
Currency Tables 8-108
Division, Account, Period, and Ledger Tables 8-1
Entity and Entity Related Tables 8-42
Tax Tables 8-157
Terms and Collections Tables 8-86
Transaction and Attribute Tables 8-136
task security
creating tasks 12-7
IFM shipped programs 12-6
task types 12-3
turning off 12-5
viewing a tasks children 12-9
what is a task 12-3
tax accumulation, 1099 5-5
tax analysis, generate 10-5
tax calculation, simulation 8-180
tax estimate inquiry, document 9-17
tax lines 3-17
tax report classes, 1099 8-209, 11-10
tax tables
creating & maintaining 8-187
overview 8-187
Tax Tables (AM5M69)
Simulate Tax Calculation 8-180
Work With 1099 Boxes 8-211
Work With 1099 Tax Report Classes 8-209
Work With Countries 8-166
Work With Item Tax Classes 8-167
Work With States 8-166
Work With Tax Code Results 8-157
Page IN-19
Index
Contents
Index
Exit
Work With Tax Codes 8-157
Work With Tax Condition Priorities 8-170
Work With Tax Group Codes 8-157
Work With Tax Indicator Codes 8-166
Work With Tax Suffix Codes 8-166
Work With Tax Transaction Types 8-169
tax withholding
overview 8-181
steps for 8-183
understanding 8-182
taxes
applying to transactions 3-13, 3-18
base for compound taxes 8-178
changing tax condition priorities 8-177
copying tax data 8-179
item tax classes 8-167
non-invoiced 3-17, 8-158
removing 3-20
setting up tax tables 8-170
setting up, checklist for A-5
simulate calculations 9-13
simulate tax calculation 8-180
summarizing for charge lines 3-19
tax cities 8-77
tax code results 3-110, 8-158
tax codes 3-110, 8-157, 8-158
tax condition priorities 8-175
tax counties 8-77
tax default in personal accounts 8-69
tax details in ledgers 8-27
tax group codes 8-157
tax identifers for financial divisions 8-17
tax identifiers for entities 8-65
tax indicator codes 8-166
tax registration numbers. See tax identifiers.
tax suffix codes 8-166
tax transaction types 8-169
tax worksheet 10-9
working with federal identification numbers 8-16
Terms and Collections Tables (AM5M64)
Work WIth Aging Structures 8-93
Work With Collection Status 8-92
Work With Date Methods 8-87
Work With Installment Methods 8-104
Work With Installment Percent Methods 8-106
Work With Note Methods 8-100
Work With Personal Account Status 8-100
Work With Public Holiday Sets 8-86
Work With Reasons for Dispute 8-97
Work With Settlement Methods 8-99
Work With Settlement Terms 8-89
terms. See settlement terms
three-way match
discrepancy narrative 9-4
overview 2-16
tolerance defaults 8-36
validating and posting transactions 3-24
Transaction and Attribute Tables (AM5M68)
Page IN-20
Index
Contents
Index
Exit
Work With Attribute Analysis 8-149
Work With Attribute Classes 8-145
Work With Attribute Lists 8-146
Work With Books 8-141
Work With Document Types 8-138
Work With Journal Types 8-141
Work With Transaction Control Records 8-141
Work With Transaction Line Control Records 8-148
Work With Transaction Templates 8-136
Work With Transaction Types 8-140
transaction control records
message for statements, entering 8-144
transaction numerators 8-144
using 8-142
transaction entry
default values 3-3
how to 3-3
prerequisites 3-2
Transaction Entry Tasks (AM5M10)
Apply Cash Receipts To Invoices 3-47
Inquiries 3-127
Other Accounts Payable Transaction Entry Tasks 3-104
Other Accounts Receivable Transaction Entry Tasks 3-71
Other General Ledger Transaction Entry Tasks 3-117
Short Cash Entry 3-41
Short Invoice Entry 3-39
Short Journal Entry 3-45
Table Maintenance 3-127
Transaction Lists 3-128
Work With Batch Transactions 3-34
Work With Payment Lists 3-52
Work With Transactions 3-2
transaction header defaults
Customer Order Management 8-14
Payroll 8-15
transaction inquiry 9-10
transaction line control 8-148
Transaction Lists (AM5M80)
General Ledger Listing 10-2
Generate Attribute Analysis Extract 10-6
Generate Cash Commitment Analysis 10-4
Generate Personal Account Exceptions Report 10-8
Generate Tax Analysis 10-5
List Deposits 10-2
List Disputed Invoices 10-9
List Transactions 10-1
Tax Worksheet 10-9
Work With Attribute Analysis 10-10
transaction numerators 8-25, 8-35, 8-144
transaction statements for personal accounts 4-8
transaction templates
creating 8-137
definition 8-136
details, creating 8-137
header lines 8-136
transaction types
bank 8-127
tax 8-169
Page IN-21
Index
Contents
Index
Page IN-22
Index
Exit
transaction entry 8-140
transaction types, legacy system bridge
transactions
allocation lines 3-21
applying taxes to 3-18
approval lines 3-22
attributes 3-5
attributes, entering 3-6
cash lines 3-21
charge lines 3-15
classes 3-4
copying and reversing 3-23
creating 3-8
definition 3-2
deleting 3-7
exiting and processing 3-6
general ledger lines 3-22
headers 3-10
lines (one or many) 3-5
lines, overview 1-5
lines, reviewing 3-6
list 10-1
posting 3-4, 3-24
printing 3-4
processing 1-5, 3-2
repeating 3-71
reversing 3-23
security during processing 3-5
settlement lines 3-20
tax lines 3-17
text and narrative 3-6
types 8-140
validating 3-3
validating and posting 3-24
transactions, entering
for tax withholding 8-185
transactions, validate & process
for tax withholding 8-185
translate general ledger balances 6-21
transmittal codes for banks 8-130
12-20
U
unapplied cash inquiry 9-36
unit structures 7-7
unit/nature combinations
copying an existing one 8-21
creating 8-20
maintaining 8-22
units
checking usage 8-19
creating 8-18
definition 8-18
field headings, adding 8-19
security 12-14
trading and non-trading 8-18
unit/nature combinations, maintaining 8-19
unposted transactions inquiry 9-37
Contents
Index
Page IN-23
Index
Exit
user exits, activate 12-15
user security
copying users 12-15
creating user defaults 12-11
creating users 12-10
financial division users, working with 12-13
unit users, working with 12-14
Using eWorkPlace with MAPICS XA documentation
V
value definitions
definition 7-13
primary 7-13
secondary 7-15
tertiary 7-16
value formats 7-18
value lists
creating 7-17
definition 7-17
details 7-17
value definitions 7-18
VAT
calculating 8-204
vendor by GRN
selecting 3-27
vendor statistics, resetting 8-65
vendor withholding 8-78
vendors (PUR) 2-6, 8-46, 8-55
W
withholding calculation types
fixed rate 8-191, 8-198, 8-205
graduated rate 8-191, 8-198, 8-206
VAT 8-191, 8-198, 8-204
withholding calculations
overview 8-190, 8-204
understanding 8-190, 8-204
using 8-190
withholding methods 8-78
withholding sequences
overview 8-192
understanding 8-192
using 8-192
withholding tax tables
creating & maintaining 8-187
cumulative graduated tax 8-196
graduated tax 8-194
options 8-184
overview 8-187
pseudo invoices 8-197
subjects to withholding 8-189
withholding calculations 8-190
withholding sequences 8-192
withholding taxes, steps
create & maintain tax tables 8-184
enter transactions 8-185
establish for administrative divisions 8-184
1-14
Contents
Index
Exit
generate payments 8-186
overview 8-183
update charges 8-185
update personal accounts 8-184
validate & process transactions 8-185
work with
cumulative graduated tax 8-196
graduated tax 8-194
pseudo invoice 8-197
subjects to withholding 8-189
withholding calculations 8-190
withholding sequences 8-192
Work with extract transactions
extract transactions, work with 12-22
work with panels, using B-1
Y
year-end close checklist A-7
Page IN-24
Index
Contents
Index
Exit
IFM Users Guide, SB35-0435-7, Evaluation Form
How satisfied are you with the information in this documentation:
Very
satisfied
Satisfied
Neutral
Unsatisfied
Very
dissatisfied
Accurate
Complete
Easy to find
Easy to understand
Well organized
Task oriented
Overall rating
THANK YOU
Please tell us how we can improve this documentation:
What I like least: _________________________________________________________________________________________
________________________________________________________________________________________________________
________________________________________________________________________________________________________
What I like most: _________________________________________________________________________________________
________________________________________________________________________________________________________
________________________________________________________________________________________________________
Other comments:_________________________________________________________________________________________
________________________________________________________________________________________________________
________________________________________________________________________________________________________
________________________________________________________________________________________________________
May we contact you to discuss your responses? Yes No (______) _____________________
To return this form:
If you would like a reply:
Mail it to:
MAPICS, Inc.
1000 Windward Concourse Parkway
Suite 100
Alpharetta, Georgia 30005
USA
Attn: Information Development
Fax it to: (678) 319-8140
Name: ________________________________________
Title: _______________________________________
Company: _____________________________________
Address: _____________________________________
_____________________________________
_____________________________________
Type of business: ____________________________
Fax: (_____) _________________________________
MAPICS, Inc. may use or distribute the responses
to this form without obligation to you.
Contents
Index
Exit
MAPICS, Inc.
1000 Windward Concourse
Parkway
Suite 100
Alpharetta, Georgia 30005
USA
Attn: Information Development
Page 2
Readers comments
Printed in the U.S.A.
You might also like
- Mapics - PurDocument1,224 pagesMapics - PurMoulikplNo ratings yet
- XAWWUI6Document238 pagesXAWWUI6MoulikplNo ratings yet
- XAPI6Document370 pagesXAPI6MoulikplNo ratings yet
- Getting Started With MAPICS XADocument118 pagesGetting Started With MAPICS XAseankingston198250% (2)
- EPDMG7Document116 pagesEPDMG7Sehaj AroraNo ratings yet
- Ma Pics BookDocument42 pagesMa Pics BookJulie HolmesNo ratings yet
- Infor XA Release 7 An Executive Perspective: Deborah Vermillion VP Consulting ServicesDocument83 pagesInfor XA Release 7 An Executive Perspective: Deborah Vermillion VP Consulting ServicesHari NaghuNo ratings yet
- MAPICS ERP Training for Customization and Support ProjectDocument3 pagesMAPICS ERP Training for Customization and Support ProjectVenkatasubramanian SivagnanasundaramNo ratings yet
- Admin Task1 For MAPICSDocument2 pagesAdmin Task1 For MAPICSMoulikplNo ratings yet
- Barcoding for MAPICS Accuracy and EfficiencyDocument45 pagesBarcoding for MAPICS Accuracy and EfficiencyRamzyNo ratings yet
- sg245410 PDFDocument464 pagessg245410 PDFshyde100% (1)
- MAPICS Cycle Count 6.0-7.8 and 9.0Document40 pagesMAPICS Cycle Count 6.0-7.8 and 9.0Vishal Rajaram JoshiNo ratings yet
- Ps Structures OverviewDocument16 pagesPs Structures OverviewJeanPaulMaresArteagaNo ratings yet
- CA2E DataModel ENUDocument225 pagesCA2E DataModel ENUomarNo ratings yet
- CA2E AdminGuide ENUDocument170 pagesCA2E AdminGuide ENUomarNo ratings yet
- Important SAP PP tablesDocument5 pagesImportant SAP PP tablesdhivyaNo ratings yet
- HCL AXON iMRO For Rail - Sapphire12 PDFDocument12 pagesHCL AXON iMRO For Rail - Sapphire12 PDFIgor SangulinNo ratings yet
- FTP TIPSDocument12 pagesFTP TIPSPrathap VeeraNo ratings yet
- Getting Started With MAPICS XA - 231123 - 233215Document118 pagesGetting Started With MAPICS XA - 231123 - 233215makore1948No ratings yet
- SAP-TO BE Financial Statement VersionDocument10 pagesSAP-TO BE Financial Statement VersionsivasivasapNo ratings yet
- SEBK100520 BCS Config SampleDocument17 pagesSEBK100520 BCS Config SamplerahulNo ratings yet
- Afo 0212Document50 pagesAfo 0212gamurphy65No ratings yet
- MyMicros IntroductionDocument20 pagesMyMicros IntroductionfalcoleaNo ratings yet
- Implementation of Costing System in Erp: (Type The Document Subtitle)Document35 pagesImplementation of Costing System in Erp: (Type The Document Subtitle)Shami Kant100% (2)
- Funds Management - Configuration Document New v1Document60 pagesFunds Management - Configuration Document New v1allenyasha67% (3)
- Ramco E.Applications: Accounts PayableDocument334 pagesRamco E.Applications: Accounts PayableSurjeet KumarNo ratings yet
- SACCO User GuideDocument15 pagesSACCO User GuideKyambadde FranciscoNo ratings yet
- FIS IntroductionDocument23 pagesFIS IntroductionEngi YehiaNo ratings yet
- Submit To Coll - AgencyDocument23 pagesSubmit To Coll - AgencyRajiv JoyNo ratings yet
- I C M P: Nventory Ontrol Odule RoceduresDocument37 pagesI C M P: Nventory Ontrol Odule Rocedurestamilbharathi94No ratings yet
- Journal EntriesDocument139 pagesJournal EntriesTapan kumarNo ratings yet
- SAP Accounts Receivable and Accounts Payable ConfigurationDocument120 pagesSAP Accounts Receivable and Accounts Payable ConfigurationSanjeev100% (12)
- COPA Information SystemsDocument11 pagesCOPA Information Systemspmenocha8799No ratings yet
- Cookbook Set ConDocument25 pagesCookbook Set ConpnareshpnkNo ratings yet
- 9 NAW To Be - Account ClearingDocument10 pages9 NAW To Be - Account ClearingsivasivasapNo ratings yet
- CO001 NAW To Be - Cost Element AccountingDocument9 pagesCO001 NAW To Be - Cost Element AccountingsivasivasapNo ratings yet
- f.13 Automatic ClearingDocument4 pagesf.13 Automatic ClearinghobinthomasNo ratings yet
- BSNL PM UM Equipment Phase OutDocument107 pagesBSNL PM UM Equipment Phase OutAbdelhamid HarakatNo ratings yet
- Sap Fi Bootcamp Training Exercises For Day3Document47 pagesSap Fi Bootcamp Training Exercises For Day3bogasrinuNo ratings yet
- SAP Controlling ConfigurationDocument81 pagesSAP Controlling Configurationrohitmandhania0% (1)
- Automatic Clearing Open Item F.13 SAPF124-SAPF124E FI SAPDocument3 pagesAutomatic Clearing Open Item F.13 SAPF124-SAPF124E FI SAPAni Nalitayui LifityaNo ratings yet
- Nanda 2Document7 pagesNanda 2Nandakishore CheruvathurNo ratings yet
- SAP-TO BE Process Vendor MasterDocument15 pagesSAP-TO BE Process Vendor MastersivasivasapNo ratings yet
- Special Purpose Ledger ConfigDocument81 pagesSpecial Purpose Ledger Configkirankumar bhairiNo ratings yet
- 8 NAW To Be - Customer Invoice Credit MemoDocument10 pages8 NAW To Be - Customer Invoice Credit MemosivasivasapNo ratings yet
- SPC Delimited File Reports v7.1.0.0Document266 pagesSPC Delimited File Reports v7.1.0.0refer.today09No ratings yet
- Inventory Management System for Sales & Stock TrackingDocument60 pagesInventory Management System for Sales & Stock TrackingAnimesh KhareNo ratings yet
- SAP - FI - S4hana BusinessProcessDocument196 pagesSAP - FI - S4hana BusinessProcessHussain Lalji100% (4)
- Sales Order Process AccountingDocument37 pagesSales Order Process AccountingelixiNo ratings yet
- 7 - Use and Purpose of Clearing Accounts Final V 2.0 As of Nehase 20, 2008Document21 pages7 - Use and Purpose of Clearing Accounts Final V 2.0 As of Nehase 20, 2008joyteferaNo ratings yet
- Special Purpose Ledger ConfigDocument81 pagesSpecial Purpose Ledger Configsrinivaspanchakarla67% (3)
- 9AKK107046A7543Discrepancy ReportingDocument80 pages9AKK107046A7543Discrepancy ReportingRei_budNo ratings yet
- Aloha Qs Reports GuideDocument242 pagesAloha Qs Reports GuideBennNewtonNo ratings yet
- Oracle GL Reporting CurrencyDocument145 pagesOracle GL Reporting Currencysaumya333No ratings yet
- Asset Management Process - DraftDocument70 pagesAsset Management Process - DraftNitaiChand DasNo ratings yet
- ROC809Document122 pagesROC809Carlos GallegosNo ratings yet
- Infor EAM Start CenterDocument18 pagesInfor EAM Start CenterSergio HernandezNo ratings yet
- Tana Water Services Board Microsoft Dynamics GP User TrainingDocument107 pagesTana Water Services Board Microsoft Dynamics GP User TrainingCharles SieleNo ratings yet
- S and C ReportsDocument263 pagesS and C ReportsSamiNo ratings yet
- VIMS Application Guide (SELD7001)Document114 pagesVIMS Application Guide (SELD7001)Wilson Claveria86% (7)
- SF DumpDocument15 pagesSF DumpGermano SantanaNo ratings yet
- VLSIDocument16 pagesVLSILoyola VijayawadaNo ratings yet
- Human Resource Management System: A Case Study On An Information Management DesignDocument6 pagesHuman Resource Management System: A Case Study On An Information Management DesignLeng Hour lengNo ratings yet
- IT ExamDocument3 pagesIT ExamAliashraf KpNo ratings yet
- Project 4 White Paper English 317-1 1Document23 pagesProject 4 White Paper English 317-1 1api-666281428No ratings yet
- Gui PDFDocument30 pagesGui PDFArdrick BoscoNo ratings yet
- PL-SQL Assignment-2 - 101803108-Coe6Document4 pagesPL-SQL Assignment-2 - 101803108-Coe6Vinay Singh100% (1)
- Chapter 8 - Organize The Accounting SystemDocument36 pagesChapter 8 - Organize The Accounting SystemthanhdatNo ratings yet
- CPP Best PracticesDocument127 pagesCPP Best PracticespeedusNo ratings yet
- IDS 805 8-Zone Security System FeaturesDocument2 pagesIDS 805 8-Zone Security System FeaturesBen Benji0% (2)
- Cocomo Ii: Model For Estimating Software CostDocument14 pagesCocomo Ii: Model For Estimating Software Costkbv2842100% (1)
- Huawei: H12-211 ExamDocument11 pagesHuawei: H12-211 Examnodih20749No ratings yet
- Objective/Goals Action Resources Evidence of Achievement Due DateDocument4 pagesObjective/Goals Action Resources Evidence of Achievement Due DateZahirah ZairulNo ratings yet
- 2online Organ and Blood Donation Management SystemDocument122 pages2online Organ and Blood Donation Management Systemkalyan kumarNo ratings yet
- CRJ 700-900 - Aerosoft - Aircraft Operating ManualDocument50 pagesCRJ 700-900 - Aerosoft - Aircraft Operating Manualtumb67% (3)
- IpTIME Manual Wireless Router EngDocument9 pagesIpTIME Manual Wireless Router EngJinwookParkNo ratings yet
- Class 12 Ip Practical Exercises 2022-23 (Updated)Document29 pagesClass 12 Ip Practical Exercises 2022-23 (Updated)priyanmishra921No ratings yet
- PrintUnit 2 ThroughputLogDocument2 pagesPrintUnit 2 ThroughputLogErick GómezNo ratings yet
- Metasploitable 2 - U05tl7Document9 pagesMetasploitable 2 - U05tl7memoona bibiNo ratings yet
- How To Install Oracle Solaris 11 On Sun MachineDocument18 pagesHow To Install Oracle Solaris 11 On Sun MachineworldanimatorNo ratings yet
- EmpMonitor GuideDocument63 pagesEmpMonitor Guidelikhith sai allamNo ratings yet
- Influencing Skills For Leading Without Authority Workbook ViltDocument8 pagesInfluencing Skills For Leading Without Authority Workbook ViltShaju ShanaNo ratings yet
- Aadhaar CardDocument1 pageAadhaar CardRITHIN S KNo ratings yet
- TCS Cyber Security Practice Capabilities Deck - 2022 Ver 0.1Document22 pagesTCS Cyber Security Practice Capabilities Deck - 2022 Ver 0.1Joydip MukhopadhyayNo ratings yet
- Probability Meter - Provides the most probable trend directionDocument3 pagesProbability Meter - Provides the most probable trend directionlava0boyNo ratings yet
- 6inch E-Paper HAT User ManualDocument19 pages6inch E-Paper HAT User ManualfirsttenorNo ratings yet
- Land an Exclusive Data Science Interview with upGrad's Comprehensive BootcampDocument21 pagesLand an Exclusive Data Science Interview with upGrad's Comprehensive Bootcampshivam3119No ratings yet
- L3 - Array Based ListDocument47 pagesL3 - Array Based Listاسامه المقطريNo ratings yet
- Machine-Level Visualization With Simatic Hmi: Efficient To A New LevelDocument24 pagesMachine-Level Visualization With Simatic Hmi: Efficient To A New LevelControl InstrumentationNo ratings yet
- Summer Internship Project: Amirdha Varshney B SDocument14 pagesSummer Internship Project: Amirdha Varshney B SAsritha MedabaliNo ratings yet