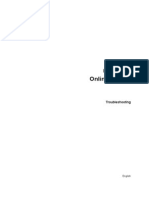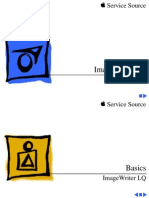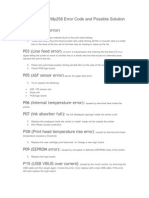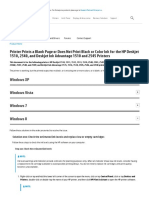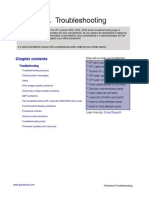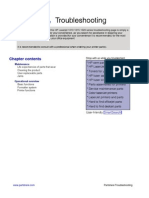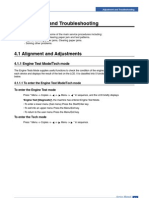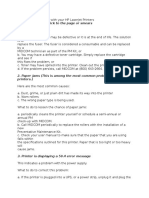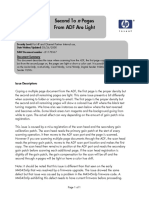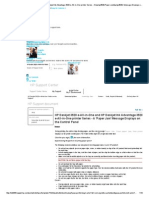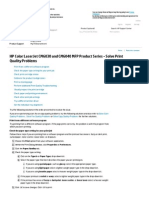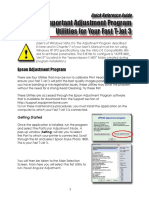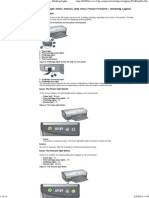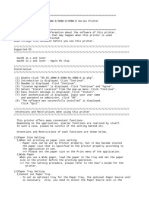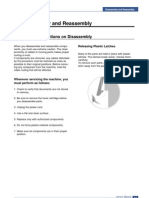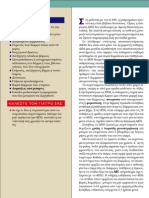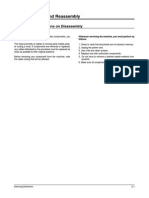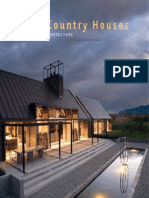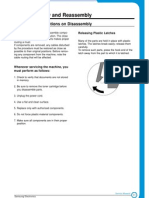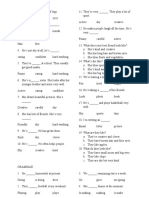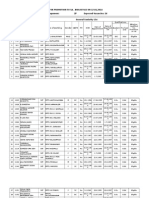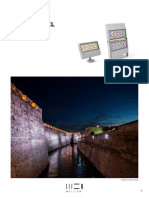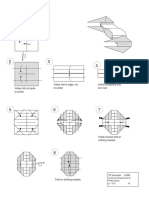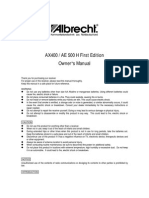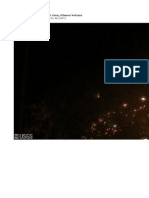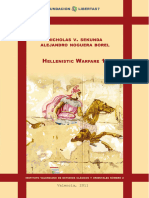Professional Documents
Culture Documents
Troubleshooting: 7.1 Procedure of Checking The Symptoms
Uploaded by
leolamiaOriginal Title
Copyright
Available Formats
Share this document
Did you find this document useful?
Is this content inappropriate?
Report this DocumentCopyright:
Available Formats
Troubleshooting: 7.1 Procedure of Checking The Symptoms
Uploaded by
leolamiaCopyright:
Available Formats
Troubleshooting
7. Troubleshooting
7.1 Procedure of Checking the Symptoms
Before attempting to repair the printer first obtain a detailed description of the problem from the customer.
Power On
OP Panel
ON?
- No Power
- Power Module error
- Main PBA error
- LCD Panel error
Ready or
Power save
Indicate
Error Massage
Refer to
Error Massage
<Chapter 6.9>
Test Print
printing
Quality is
Nomal?
Refer to "Solution
of Image Problem"
END
Service Manual
Samsung Electronics
7-1
Troubleshooting
7.2 Solving other problems
The following chart lists some conditions that may occur and the recommended solutions. Follow the suggested solutions until the problem is corrected.
7.2.1 Paper Feeding Problems
Condition
Paper is jammed
during printing.
Paper sticks together.
Suggested solutions
Clear the paper jam.
Ensure that there is not too much paper in the tray. The tray can hold up to
150 sheets of paper, depending on the thickness of your paper.
Make sure that you are using the correct type of paper.
Remove paper from the tray and flex or fan the paper.
Humid conditions may cause some paper to stick together.
Multiple sheets of
paper do not feed.
Different types of paper may be stacked in the tray. Load paper of only one
type, size, and weight.
If multiple sheets have caused a paper jam, clear the paper jam.
Paper does not feed
into the machine.
Remove any obstructions from inside the machine.
Paper has not been loaded correctly. Remove paper from the tray and
reload it correctly.
There is too much paper in the tray. Remove excess paper from the tray.
The paper is too thick. Use only paper that meets the specifications
required by the machine.
If an original does not feed into the machine, the ADF rubber pad may
require to be replaced.
The paper keeps
jamming.
There is too much paper in the tray. Remove excess paper from the tray. If
you are printing on special materials, use the mamual tray.
An incorrect type of paper is being used. Use only paper that meets the
specifications required by the machine.
There may be debris inside the machine. Open the front cover and remove
the debris.
If an original does not feed into the machine, the ADF rubber pad may
require to be replaced.
7-2
Transparencies stick
together in the paper
exit.
Use only transparencies specifically designed for laser printers. Remove each
transparency as it exits from the machine.
Envelopes skew or fail
to feed correctly.
Ensure that the paper guides are against both sides of the envelopes.
Service Manual
Samsung Electronics
Troubleshooting
7.2.2 Printing problems
Condition
The
machine
does not
print.
Possible cause
Suggested solutions
The machine is not receiving power.
Check the power cord connections. Check the
power switch and the power source.
The machine is not selected as the
default printer.
Select Samsung CLX-3160 Series as your
default printer in your Windows.
Check the machine for the following:
The front cover is not closed. Close the cover.
Paper is jammed. Clear the paper jam.
No paper is loaded. Load paper.
The toner cartridge is not installed. Install the toner cartridge.
If a system error occurs, contact your service representative.
The connection cable between the
computer and the machine is not
connected properly.
Disconnect the printer cable and reconnect it.
The connection cable between the
computer and the machine is
defective.
If possible, attach the cable to another computer
that is working properly and print a job. You
can also try using a different printer cable.
The port setting is incorrect.
Check the Windows printer setting to make sure
that the print job is sent to the correct port. If the
computer has more than one port, make sure
that the machine is attached to the correct one.
The machine may be configured
incorrectly.
Check the printer properties to ensure that all of
the print settings are correct.
The
machine
does not
print.
(continued)
The printer driver may be incorrectly
installed.
Repair the printer software.
See the Software Section.
The machine is malfunctioning.
Check the display message on the control panel
to see if the machine is indicating a system
error.
The
machine
selects print
materials
from the
wrong paper
source.
The paper source selection in the
printer properties may be incorrect.
For many software applications, the paper
source selection is found under the Paper tab
within the printer properties. Select the correct
paper source.
See the printer driver help screen.
Service Manual
Samsung Electronics
7-3
Troubleshooting
Condition
A print job is
extremely
slow.
Half the
page is
blank.
The
machine
prints, but
the text is
wrong,
garbled, or
incomplete.
Pagesprint,
but are
blank.
The
illustrations
print
incorrectly in
Adobe
Illustrator.
7-4
Possible cause
Suggested solutions
The job may be very complex.
Reduce the complexity of the page or try
adjusting the print quality settings.
If you are using Windows 9x/Me, the
Spool Setting may be set incorrectly.
From the Start menu, choose Settings and then
Printers. Right-click the Samsung CLX-3160
Series machine icon, choose Properties, click
the Details tab, and then choose the Spool
Settings button.
Select the desired spool setting.
The page orientation setting may be
incorrect.
Change the page orientation in your application. See the printer driver help screen.
The paper size and the paper size
settings do not match.
Ensure that the paper size in the printer driver
settings matches the paper in the tray.
Or, ensure that the paper size in the printer driver settings matches the paper selection in the
software application settings you use.
The printer cable is loose or
defective.
Disconnect the printer cable and reconnect. Try
a print job that you have already printed
successfully. If possible, attach the cable and
the machine to another computer and try a
print job that you know works. Finally, try a new
printer cable.
The wrong printer driver was
selected.
Check the application's printer selection menu
to ensure that your machine is selected.
The software application is
malfunctioning.
Try printing a job from another application.
The operating system is
malfunctioning.
Exit Windows and reboot the computer. Turn
the machine off and then back on again.
The toner cartridge is defective or out
of toner.
Redistribute the toner, if necessary.
If necessary, replace the toner cartridge.
The file may have blank pages.
Check the file to ensure that it does not contain
blank pages.
Some parts, such as the controller or
the board, may be defective.
Contact a service representative.
The setting in the software application
is wrong.
Select Download as Bit Image in the TrueType
Options window of the graphic properties and
print the document again.
Service Manual
Samsung Electronics
Troubleshooting
7.2.3 Print Quality Problems
If the inside of the machine is dirty or paper has been loaded improperly, you may notice a reduction in print quality. See
the table below to clear the problem.
Condition
Light or faded print
AaBbCc
AaBbCc
AaBbCc
AaBbCc
AaBbCc
Toner specks
AaBbCc
AaBbCc
AaBbCc
AaBbCc
AaBbCc
Dropouts
AaBbCc
AaBbCc
AaBbCc
AaBbCc
AaBbCc
Vertical lines
AaBbCc
AaBbCc
AaBbCc
AaBbCc
AaBbCc
Suggested solutions
If a vertical white streak or faded area appears on the page:
The toner supply is low. You may be able to temporarily extend the toner cartridge life.
If this does not improve the print quality, install a new toner cartridge.
The paper may not meet paper specifications; for example, the paper is too moist or too
rough.
If the entire page is light, the print resolution setting is too low. Adjust the print resolution.
See the help screen of the printer driver.
A combination of faded or smeared defects may indicate that the toner cartridge needs
cleaning.
The surface of the LSU part inside the machine may be dirty. Clean the LSU.
The paper may not meet specifications; for example, the paper is too moist or too
rough.
The transfer roller may be dirty. Clean the inside of your machine.
The paper path may need cleaning.
If faded areas, generally rounded, occur randomly on the page:
A single sheet of paper may be defective.
Try reprinting the job.
The moisture content of the paper is uneven or the paper has moist spots on its
surface. Try a different brand of paper.
The paper lot is bad. The manufacturing processes can cause some areas to reject
toner. Try a different kind or brand of paper.
If these steps do not correct the problem, contact a service representative.
If black vertical streaks appear on the page:
The drum inside the toner cartridge has probably been scratched. Remove the toner
cartridge and install a new one.
If white vertical streaks appear on the page:
The surface of the LSU part inside the machine may be dirty. Clean the LSU.
Service Manual
Samsung Electronics
7-5
Troubleshooting
Condition
Color or Black
background
AaBbCc
AaBbCc
AaBbCc
AaBbCc
AaBbCc
Toner smear
Vertical repetitive
defects
AaBbCc
AaBbCc
AaBbCc
AaBbCc
AaBbCc
Background scatter
A
Misformed
characters
7-6
Suggested solutions
If the amount of background shading becomes unacceptable:
Change to a lighter weight paper.
Check the machine's environment: very dry (low humidity) or high humidity (higher than
80% RH) conditions can increase the amount of background shading.
Remove the old toner cartridge and install a new one.
Clean the inside of the machine.
Check the paper type and quality.
Remove the toner cartridge and install a new one.
If marks repeatedly appear on the printed side of the page at even intervals:
The toner cartridge may be damaged. If a repetitive mark occurs on the page, print a
cleaning sheet several times to clean the cartridge. After the printout, if you still have the
same problems, remove the toner cartridge and install a new one.
Parts of the machine may have toner on them. If the defects occur on the back of the
page, the problem will likely correct itself after a few more pages.
The fusing assembly may be damaged. Contact a service representative.
Background scatter results from bits of toner distributed on the printed page.
The paper may be too damp. Try printing with a different batch of paper. Do not open
packages of paper until necessary so that the paper does not absorb too much
moisture.
If background scatter occurs on an envelope, change the printing layout to avoid printing over areas that have overlapping seams on the reverse side.
Printing on seams can cause problems.
If background scatter covers the entire surface area of a printed page, adjust the print
resolution through your software application or the printer properties.
If characters are improperly formed and producing hollow images, the paper stock may
be too slick. Try a different paper.
If characters are improperly formed and producing a wavy effect, the scanner unit may
need service. For service, contact a service representative.
Service Manual
Samsung Electronics
Troubleshooting
Condition
Page skew
AaBbCc
AaBbCc
AaBbCc
AaBbCc
AaBbCc
Suggested solutions
Ensure that the paper is loaded properly.
Check the paper type and quality.
Ensure that the paper or other material is loaded correctly and the guides are not too
tight or too loose against the paper stack.
Curl or wave
Ensure that the paper is loaded properly.
Check the paper type and quality. Both high temperature and high humidity can cause
paper curl.
Turn the stack of paper over in the tray. Also try rotating the paper 180 in the tray.
Wrinkles or creases
Ensure that the paper is loaded properly.
Check the paper type and quality.
Turn the stack of paper over in the paper tray. Also try rotating the paper 180 in the
tray.
Back of printouts
aredirty
Check for leaking toner. Clean the inside of the machine.
AaBbCc
AaBbCc
AaBbCc
AaBbCc
AaBbCc
Solid Color or
Black pages
The toner cartridge may not be installed properly.
Remove the toner cartridge and reinsert.
The toner cartridge may be defective and need replacing. Remove the toner cartridge
and install a new one.
The machine may require repair. Contact a service representative.
Service Manual
Samsung Electronics
7-7
Troubleshooting
Condition
Loose toner
Character Voids
A
Horizontal stripes
AaBbCc
AaBbCc
AaBbCc
AaBbCc
AaBbCc
Curl
7-8
Suggested solutions
Clean the inside of the machine.
Check the paper type and quality.
Remove the toner cartridge and install a new one.
If the problem persists, the printer may require repair. Contact a service representative.
Character voids are white areas within characters that should be solid black:
If you are using transparencies, try another type of transparency. Because of the
composition of transparencies, some character voids are normal.
You may be printing on the wrong surface of the paper. Remove the paper and turn it
around.
The paper may not meet paper specifications.
If horizontally aligned black streaks or smears appear:
The toner cartridge may be installed improperly. Remove the cartridge and reinsert it.
The toner cartridge may be defective.
Remove the toner cartridge and install a new one.
If the problem persists, the machine may require repair. Contact a service
representative.
If the printed paper is curled or paper does not feed into the printer:
Turn the stack of paper over in the paper tray. Also try rotating the paper 180 in the
tray.
Service Manual
Samsung Electronics
Troubleshooting
7.2.4 Copying problems
Condition
Copies are too light or too dark.
Suggested solutions
Use Darkness to darken or lighten the background of the copies.
Smears, lines, marks, or spots
appears on copies.
If defects are on the original, press Darkness to lighten the background of
your copies.
If no defects are on the original, clean the scan unit.
Copy image is skewed.
Ensure that the original is face down on the scanner glass or face up in the
ADF.
Check that the copy paper is loaded correctly.
Blank copies print out.
Ensure that the original is face down on the scanner glass or face up in the
ADF.
Image rubs off the copy easily.
Replace the paper in the tray with paper from a new package.
In high humidity areas, do not leave paper in the machine for extended
periods of time.
Frequent copy paper jams occur.
Fan the stack of paper, then turn it over in the tray. Replace the paper in
the tray with a fresh supply. Check/adjust the paper guides, if necessary.
Ensure that the paper is the proper paper weight. 75 g/m 2 (20 lb bond)
paper is recommended.
Check for copy paper or pieces of copy paper remaining in the machine
after a paper jam has been cleared.
Toner cartridge produces fewer
copies than expected before
running out of toner.
Your originals may contain pictures, solids, or heavy lines. For example,
your originals may be forms, newsletters, books, or other documents that
use more toner.
The machine may be turned on and off frequently.
The scanner lid may be left open while copies are being made.
Service Manual
Samsung Electronics
7-9
Troubleshooting
7.2.5 Scanning problems
Condition
7-10
Suggested solutions
The scanner does not work.
Make sure that you place the original to be scanned face down on the
scanner glass, or face up in the ADF.
There may not be enough available memory to hold the document you
want to scan. Try the Prescan function to see if that works. Try lowering the
scan resolution rate.
Check that the USB cable is connected properly.
Make sure that the USB cable is not defective. Switch the cable with a
known good cable. If necessary, replace the cable.
Check that the scanner is configured correctly. Check scan setting in the
SmarThru Configuration or the application you want to use to make certain
that the scanner job is being sent to the correct port.
The unit scans very slowly.
Check if the machine is printing received data. If so, scan the document
after the received data has been printed.
Graphics are scanned more slowly than text.
Communication speed slows in scan mode because of the large amount of
memory required to analyze and reproduce the scanned image. Set your
computer to the ECP printer mode through BIOS setting. It will help to
increase the speed. For details about how to set BIOS, refer to your
computer user's guide.
Message appears on your
computer screen:
"Device can't be set to the H/W
mode you want."
"Port is being used by another
program."
"Port i s Disabled.
"Scanner is busy receiving or
printing data. When the current
job is completed, try again."
"Invalid handle."
"Scanning has failed."
There may be a copying or printing job in progress. When that job is
complete, try your job again.
The Selected port is currently being used.
Restart your computer and try again.
The printer cable may be improperly connected or the power may be off.
The scanner driver is not installed or the operating environment is not set
up properly.
Ensure that the machine is properly connected and the power is on, Then
restart your computer.
The USB cable may be improperly connected or the power may be off.
Service Manual
Samsung Electronics
Troubleshooting
7.2.6 Network Scan problems
Condition
I cannot find a scanned image file.
I cannot find the scanned image file
after scanning.
Suggested solutions
You can check the scanned file's destination in the Advanced page in the
Network Scan program's Properties screen.
Check if the scanned file's application is on your computer.
Check Open immediately with the default application in the Advanced page
in the Network Scan program's Properties screen to open the scanned
image immediately after scanning.
I forgot my ID and PIN.
Check your ID and PIN in the Server page in the Network Scan program's
Properties screen.
I cannot view the Help file.
To view the Help file, you need to have Internet Explorer 4 service pack 2 or
above.
I cannot use the Samsung Network
Scan Manager.
Check your operating system. Supporting operating systems are Windows
98/Me/NT 4.0/2000/XP/2003.
7.2.7 Fax problems (CLX-3160FN only)
Condition
Suggested solutions
The machine is not working, there
is no display and the buttons are
not working.
Unplug the power cord and plug it in again.
Ensure that there is power to the electrical outlet.
No dial tone sounds.
Check that the phone line is connected properly.
Check that the phone socket in the wall is working by plugging in another
phone.
The numbers stored in memory do
not dial correctly.
Make sure that the numbers are stored in memory correctly.
The original does not feed into the
machine.
Make sure that the paper is not wrinkled and you are putting it in correctly.
Check that the original is the right size, not too thick or thin
Make sure that the ADF is firmly closed.
The ADF rubber pad may need to be replaced.
Faxes are not received automatically.
The receiving mode should be set to Fax.
Make sure that there is paper in the tray.
Check to see if the display shows any error message. If it does, clear the
problem.
Service Manual
Samsung Electronics
7-11
Troubleshooting
Condition
Suggested solutions
The machine does not send.
Make sure that the original is loaded in the ADF or on the scanner glass.
Sending should show up on the display.
Check the fax machine you are sending to, to see if it can receive your fax.
The incoming fax has blank spaces
or is of poor-quality.
The fax machine sending you the fax may be faulty.
A noisy phone line can cause line errors.
Check your machine by making a copy.
The toner cartridge may be empty.
Some of the words on an incoming
fax are stretched.
The fax machine sending you the fax had a temporary document jam.
There are lines on the originals you
send.
Check your scan unit for marks and clean it.
The machine dials a number, but a
connection with the other fax
machine fails.
The other fax machine may be turned off, out of paper, or cannot answer
incoming calls.
Speak with the other machine operator and ask her/him to sort out the
problem.
Faxes do not store in memory.
There may not be enough memory space to store the fax. If the display
shows the Memory Full message, delete from memory any faxes you no
longer need and then try again to store the fax.
Blank areas appear at the bottom
of each page or on other pages,
with a small strip of text at the top.
You may have chosen the wrong paper settings in the user option setting.
For details about paper settings.
7.2.8 Common Windows problems
Condition
"File in Use" message appears
during installation.
"Error Writing to LPTx" message
appears.
7-12
Suggested solutions
Exit all software applications. Remove all software from the StartUp Group,
then restart Windows. Reinstall the printer driver.
Ensure that the cables are connected correctly, the machine is on.
If bi-directional communication is not turned on in the driver, it will also
cause this message.
"General Protection Fault",
"Exception OE", "Spool32", or
"Illegal Operation" messages
appear.
Close all other applications, reboot Windows and try printing again.
"Fail To Print", "A printer timeout
error occurred." messages appear.
These messages may appear during printing. Just keep waiting until the
machine finishes printing. If the message appears in standby mode or after
printing has been completed, check the connection and/or whether an error
has occurred.
Service Manual
Samsung Electronics
Troubleshooting
7.2.9 Common Linux problems
Condition
Suggested solutions
The machine does not print.
Check if the printer driver is installed in your system. Open MFP configurator and switch to the Printers tab in Printers configuration window to look at
the list of available printers. Make sure that your machine is displayed on
the list. If not, please, invoke Add new printer wizard to set up your device.
Check if the printer is started. Open Printers configuration and select your
machine on the printers list. Look at the description in the Selected printer
pane. If its status contains "(stopped)" string, please, press the Start
button. After that normal operation of the printer should be restored.
The "stopped" status might be activated when some problems in printing
occurred. For instance, this could be an attempt to print document when
MFP port is claimed by a scanning application.
Check if the MFP port is not busy. Since functional components of MFP
(printer and scanner) share the same I/O interface (MFP port), the situation
of simultaneous access of different "consumer" application to the same
MFP port is possible. To avoid possible conflicts, only one of them at a
time is allowed to gain control over the device.
The other "consumer" will encounter "device busy" response. You should
open MFP ports configuration and select the port assigned to your printer.
In the Selected port pane you can see if the port is occupied by some
other application. If this is the case, you should wait for completion of the
current job or should press Release port button, if you are sure that the
present owner is not functioning properly.
Check if your application has special print option such as "-oraw". If "-oraw"
is specified in the command line parameter then remove it to print properly.
For Gimp front-end, select "print" -> "Setup printer" and edit command line
parameter in the command item.
The machine does not appear on
the scanners list.
Check if your machine is attached to your computer. Make sure that it is
connected properly via the USB port and is turned on.
Check if the scanner driver for your machine is installed in your system.
Open MFP Configurator, switch to Scanners configuration, then press
Drivers. Make sure that driver with a name corresponding to your
machine's name is listed in the window.Check if the MFP port is not busy.
Since functional components of MFP (printer and scanner) share the same
I/O interface (MFP port), the situation of simultaneous access of different
"consumer" application to the same MFP port is possible. To avoid possible
conflicts, only one of them at a time is allowed to gain control over the
device. The other "consumer" will encounter "device busy" response.
This can usually happen while starting scan procedure, and appropriate
message box appears.
To identify the source of the problem, you should open MFP ports
configuration and select the port assigned to your scanner. MFP port's
symbol /dev/mfp0 corresponds to LP:0 designation displayed in the
scanners' options, /dev/mfp1 relates to LP:1 and so on. USB ports start at
/dev/mfp4, so scanner on USB:0 relates to /dev/mfp4 respectively and so
forth sequentially. In the Selected port pane you can see if the port is
occupied by some other application. If this is the case, you should wait for
completion of the current job or should press Release port button, if you
are sure that the present port's owner is not functioning properly.
Service Manual
Samsung Electronics
7-13
Troubleshooting
Condition
7-14
Suggested solutions
The machine does not scan.
Check if a document is loaded into the machine.
Check if your machine is connected to the computer. Make sure if it is
connected properly if I/O error is reported while scanning.
Check if the MFP port is not busy. Since functional components of MFP
(printer and scanner) share the same I/O interface (MFP port), the situation
of simultaneous access of different "consumer" application to the same
MFP port is possible. To avoid possible conflicts, only one of them at a
time is allowed to gain control over the device.
The other "consumer" will encounter "device busy" response. This can
usually happen while starting scan procedure, and appropriate message
box will be displayed.
To identify the source of the problem, you should open MFP ports
configuration and select the port assigned to your scanner. MFP port's
symbol /dev/mfp0 corresponds to LP:0 designation displayed in the scanners' options, /dev/mfp1 relates to LP:1 and so on. USB ports start at
/dev/mfp4, so scanner on USB:0 relates to /dev/mfp4 respectively and so
forth sequentially. In the Selected port pane you can see if the port is
occupied by some other application. If this is the case, you should wait for
completion of the current job or should press Release port button, if you
are sure that the present port's owner is not functioning properly.
I cannot print when I installed both
Linux Print Package (LPP) and
MFP driver on the same machine
simultaneously.
Since both Linux Printer Package and MFP driver make a symbolic link to
"lpr" printing command, which is commonly used on Unix clones, it is not
recommended to use both package on the same machine.
If you still want to use both packages simultaneously, please install the
LPP first.
If you want to uninstall only one of them, please uninstall both packages
and install that one you want to use again.
If you don't want to uninstall MFP driver and install it again, you may make
the necessary symbolic link yourself.
Please, log in as root user and invoke the following command:
ln -sf /usr/local/bin/samsung/slpr /usr/bin/lpr
I cannot scan via Gimp Front-end.
Check if Gimp Front-end has "Xsane:Device dialog." on the "Acquire"
menu. If not, you should install Xsane plug-in for Gimp on the your
computer. You can find Xsane plug-in package for Gimp on Linux
distribution CD or Gimp home page. For the detail information, refer to the
Help for Linux distribution CD or Gimp Front-end application.
If you wish to use other kind of scan application, refer to the Help for
application.
I encounter error "Cannot open
MFP port device file" when printing
a document.
Please avoid changing print job parameters (via SLPR utility, for example)
while a print job is in progress. Known versions of CUPS server break the
print job whenever print options are changed and then try to restart the job
from the beginning. Since Linux MFP driver locks MFP port while printing, the
abrupt termination of the driver keeps the port locked and therefore
unavailable for subsequent print jobs. If this situation occurred, please, try to
release the MFP port.
Service Manual
Samsung Electronics
Troubleshooting
7.2.10 Common Macintosh problems (CLX-3160FN only)
Condition
Suggested solutions
The printer does not print a document from Acrobat Reader.
You should change the Print Method option to Print as Image when you print
from Acrobat Reader.
The document has printed, but the
print job has not disappeared from
the spooler in Mac OS 10.3.2.
Update your Mac OS to OS 10.3.3. or higher.
Service Manual
Samsung Electronics
7-15
You might also like
- Apple Portable StyleWriter Service SourceDocument49 pagesApple Portable StyleWriter Service SourceAdrian Iulius BujenițăNo ratings yet
- Canon E610 Troubleshooting EnglishDocument175 pagesCanon E610 Troubleshooting EnglishHon Haing E0% (2)
- Apple ImageWriter LQ Service SourceDocument18 pagesApple ImageWriter LQ Service SourceBeTeck Soc CoopNo ratings yet
- HP 500 Error CodeDocument12 pagesHP 500 Error CodegoldenformatNo ratings yet
- Canon Pixma Mp258 Error Code and Possible SolutionDocument9 pagesCanon Pixma Mp258 Error Code and Possible SolutionMaizatul Nabillah100% (1)
- HP 2550 CPL Perform Regular MaintenanceDocument13 pagesHP 2550 CPL Perform Regular MaintenanceMahmudAlGezaNo ratings yet
- HP Single-Function Printers - 'Out of Paper' Error Message Displays On The Computer, and The Printer Does Not Pick Up or Feed PaperDocument4 pagesHP Single-Function Printers - 'Out of Paper' Error Message Displays On The Computer, and The Printer Does Not Pick Up or Feed PaperTROY2ARCHILLESNo ratings yet
- Check The Print Cartridges: For 3320/3420 PrintersDocument2 pagesCheck The Print Cartridges: For 3320/3420 Printerserick_ssNo ratings yet
- Printer troubleshooting guide under 40 charsDocument3 pagesPrinter troubleshooting guide under 40 charsMarah Lovelle Dela CruzNo ratings yet
- HPDJ 500-800 Error CodeDocument17 pagesHPDJ 500-800 Error CodeMarcin PstrągowskiNo ratings yet
- Printer Prints A Blank Page or Does Not Print Black or Color Ink For The HP Deskjet 1510, 2540, and Deskjet Ink Advantage 1510 and 2545 Printers - HP® Customer SupportDocument9 pagesPrinter Prints A Blank Page or Does Not Print Black or Color Ink For The HP Deskjet 1510, 2540, and Deskjet Ink Advantage 1510 and 2545 Printers - HP® Customer SupportChetanNo ratings yet
- Media Problems: Problem Possible Hardware Cause Recommended ActionDocument3 pagesMedia Problems: Problem Possible Hardware Cause Recommended ActionmendiondoNo ratings yet
- Ta Print QualityDocument4 pagesTa Print QualityHon Haing ENo ratings yet
- How To Fix Misalignment of ImagesDocument29 pagesHow To Fix Misalignment of ImagesRamadan IbrahimNo ratings yet
- Troubleshoot Laserjet PrintersDocument85 pagesTroubleshoot Laserjet Printersfd106No ratings yet
- 10 Common HP Printer Problems PDFDocument4 pages10 Common HP Printer Problems PDFgkshishirNo ratings yet
- Color StyleWriter 2200Document93 pagesColor StyleWriter 2200czakanNo ratings yet
- Printer Trouble ShootDocument8 pagesPrinter Trouble ShootSecret ImamNo ratings yet
- HP DeskJet 2600 Printer Paper JamDocument5 pagesHP DeskJet 2600 Printer Paper JamAlbert OgalescoNo ratings yet
- An Error Code Is Displayed On The LEDDocument3 pagesAn Error Code Is Displayed On The LEDPuhtrishuh Chichay DeeNo ratings yet
- Adjustment and Troubleshooting GuideDocument53 pagesAdjustment and Troubleshooting GuideLuiz TeixeiraNo ratings yet
- Troubleshooting: Chapter ContentsDocument35 pagesTroubleshooting: Chapter ContentsRagul SaravanabavaNo ratings yet
- Basic Troubleshoot Guide To PrintersDocument5 pagesBasic Troubleshoot Guide To PrintersCheska LorenaNo ratings yet
- Alignment & TroubleshootingDocument58 pagesAlignment & TroubleshootingМартин АнгеловNo ratings yet
- 9xx TR Maint PDFDocument8 pages9xx TR Maint PDFerick_ssNo ratings yet
- Service Manual LJ1018Document30 pagesService Manual LJ1018phkranz100% (1)
- Top 10 common HP LaserJet printer problems and solutionsDocument4 pagesTop 10 common HP LaserJet printer problems and solutionsMohammad Belal HossainNo ratings yet
- ADF Second Page LightDocument6 pagesADF Second Page Lightvisual619No ratings yet
- Check The Print Cartridges: For Deskjet 555x PrintersDocument2 pagesCheck The Print Cartridges: For Deskjet 555x Printerserick_ssNo ratings yet
- Troubleshoot Printer IssuesDocument1 pageTroubleshoot Printer Issuespmech consultantNo ratings yet
- Fix beeping Lexmark T630 printerDocument2 pagesFix beeping Lexmark T630 printerRas HidNo ratings yet
- HP Deskjet 3520 E-All-In-One and HP Deskjet Ink Advantage 3520 E-All-In-One Printer Series - A & #039 Paper Jam&Amp #039 Message Displays On The Control PanelDocument10 pagesHP Deskjet 3520 E-All-In-One and HP Deskjet Ink Advantage 3520 E-All-In-One Printer Series - A & #039 Paper Jam&Amp #039 Message Displays On The Control PanelthphuongsterNo ratings yet
- HP Color LaserJet CM6030 - Solve Print Quality ProblemsDocument7 pagesHP Color LaserJet CM6030 - Solve Print Quality ProblemsJohn SinghNo ratings yet
- Important Adjustment Program Utilities For Your Fast T-Jet 3Document6 pagesImportant Adjustment Program Utilities For Your Fast T-Jet 3Nae CarNo ratings yet
- iP2700 Service Manual GuideDocument23 pagesiP2700 Service Manual GuideMarius ChiriacNo ratings yet
- Blog 2Document2 pagesBlog 2Alyssa JhonNo ratings yet
- Laser Printer Print DefectsDocument30 pagesLaser Printer Print DefectsGurpal Singh Kalsi50% (2)
- HP Deskjet 5940 Troubleshooting Blinking LightsDocument21 pagesHP Deskjet 5940 Troubleshooting Blinking LightsAristotelesNo ratings yet
- Troubleshooting Manual Win enDocument255 pagesTroubleshooting Manual Win enFotis KostarasNo ratings yet
- How To Reset Ink Levels For HP Cartridges HP22Document2 pagesHow To Reset Ink Levels For HP Cartridges HP22browserumihaiNo ratings yet
- Fix Canon Pixma MP287 Printer Error CodesDocument7 pagesFix Canon Pixma MP287 Printer Error CodesBen BennyNo ratings yet
- Reset Catrid Hp21 - 22Document1 pageReset Catrid Hp21 - 22mas_husnan0% (1)
- HP LJ 1320 ManualDocument8 pagesHP LJ 1320 ManualSamiul H SiddiqueNo ratings yet
- CLJ CM3530MFP SolveProblemDocument139 pagesCLJ CM3530MFP SolveProblemlutryNo ratings yet
- HP PSC 2210 - Press Enter To Align Cartridges - HP® Customer SupportDocument7 pagesHP PSC 2210 - Press Enter To Align Cartridges - HP® Customer Supportanon_567508053No ratings yet
- Printers Repair PDFDocument6 pagesPrinters Repair PDFRaboni Claudemir75% (4)
- Quick Use Guide: Workcentre 7132Document32 pagesQuick Use Guide: Workcentre 7132Sunny SinghNo ratings yet
- Blinking Lights HP Deskjet f2410Document57 pagesBlinking Lights HP Deskjet f2410Danx ExodusNo ratings yet
- A 'Paper Jam' Error Displays On The HP Officejet 5600 All-in-One Printer Series - HP® Customer SupportDocument11 pagesA 'Paper Jam' Error Displays On The HP Officejet 5600 All-in-One Printer Series - HP® Customer SupportSuria YSNo ratings yet
- Colorcalibrationtutorial 2008 v4 enDocument21 pagesColorcalibrationtutorial 2008 v4 enpicolorjNo ratings yet
- Errores HP Laserjet 1300 PDFDocument6 pagesErrores HP Laserjet 1300 PDFarkittoNo ratings yet
- Troubleshooting Fact SheetDocument50 pagesTroubleshooting Fact Sheetfmanyan12No ratings yet
- How To Reset Error Code E08 in Canon MP287Document78 pagesHow To Reset Error Code E08 in Canon MP287Jeffrey Salazar Albania100% (1)
- Mentenanta BrotherDocument5 pagesMentenanta BrothereuNo ratings yet
- Lab Exercise 27.01: Examining Types of PrintersDocument7 pagesLab Exercise 27.01: Examining Types of PrintersRido Dwi MaretaNo ratings yet
- MX920ser Troubleshooting TRB Mac EN V02Document243 pagesMX920ser Troubleshooting TRB Mac EN V02don baileyNo ratings yet
- Geit5bwpsmacos 1180amuDocument9 pagesGeit5bwpsmacos 1180amulopez graciaNo ratings yet
- 3D Printer Troubleshooting Handbook: The Ultimate Guide To Fix all Common and Uncommon FDM 3D Printing Issues!From Everand3D Printer Troubleshooting Handbook: The Ultimate Guide To Fix all Common and Uncommon FDM 3D Printing Issues!No ratings yet
- Creality Ender 3 and Creality Slicer Tutorial for 3D printers and tips and tricks.From EverandCreality Ender 3 and Creality Slicer Tutorial for 3D printers and tips and tricks.No ratings yet
- Olivetti FuserDocument2 pagesOlivetti FuserleolamiaNo ratings yet
- 18wattamp PDFDocument1 page18wattamp PDFleolamiaNo ratings yet
- SP 112suDocument92 pagesSP 112suleolamiaNo ratings yet
- Adjustment and Troubleshooting GuideDocument53 pagesAdjustment and Troubleshooting GuideLuiz TeixeiraNo ratings yet
- Network Printer ServerDocument34 pagesNetwork Printer ServersoritziNo ratings yet
- Konica 7145 - Service Manual 448pDocument448 pagesKonica 7145 - Service Manual 448p2dsmartNo ratings yet
- PC 108Document24 pagesPC 108leolamiaNo ratings yet
- Disassembly & ReassemblyDocument12 pagesDisassembly & ReassemblyleolamiaNo ratings yet
- Reference Information: 1 .1 Tool For TroubleshootingDocument6 pagesReference Information: 1 .1 Tool For TroubleshootingleolamiaNo ratings yet
- 03-System OverviewDocument34 pages03-System OverviewleolamiaNo ratings yet
- SCX-6345 - Information After Replace New Main PBA Board: Tech TipDocument1 pageSCX-6345 - Information After Replace New Main PBA Board: Tech TipleolamiaNo ratings yet
- Disassembly & ReassemblyDocument16 pagesDisassembly & ReassemblyleolamiaNo ratings yet
- Disassembly and Reassembly: 5.1 General Precautions On DisassemblyDocument34 pagesDisassembly and Reassembly: 5.1 General Precautions On DisassemblyleolamiaNo ratings yet
- km2525-3225-3232-4035 PartsDocument82 pageskm2525-3225-3232-4035 PartsleolamiaNo ratings yet
- Dis Assembly & ReassemblyDocument30 pagesDis Assembly & ReassemblysoritziNo ratings yet
- A Aiid DS S: ™ym TømataDocument0 pagesA Aiid DS S: ™ym Tømatas12originalNo ratings yet
- Operation Instruction & InstallationDocument23 pagesOperation Instruction & InstallationsoritziNo ratings yet
- SCX 1150f DisassemblyDocument17 pagesSCX 1150f DisassemblyleolamiaNo ratings yet
- 100 Country HousesDocument325 pages100 Country HousesAlejandro Toriya100% (16)
- FS-9100DN 9500DNDocument51 pagesFS-9100DN 9500DNSilviu MusinaNo ratings yet
- ML1750 - English User ManualDocument156 pagesML1750 - English User ManualleolamiaNo ratings yet
- Disassembly and Reassembly GuideDocument15 pagesDisassembly and Reassembly GuideleolamiaNo ratings yet
- Samsung ML-1510 DisassembDocument12 pagesSamsung ML-1510 DisassembFederico DiazNo ratings yet
- 1,000 Product Designs Form, Function, and Technology From Around The World PDFDocument323 pages1,000 Product Designs Form, Function, and Technology From Around The World PDFLaura MariaNo ratings yet
- Exploded Views and Parts List: Samsung Electronics 5-1Document34 pagesExploded Views and Parts List: Samsung Electronics 5-1leolamia100% (1)
- Scan to SMB Setup Guide for bizhub C203-C253-C353Document1 pageScan to SMB Setup Guide for bizhub C203-C253-C353leolamiaNo ratings yet
- Compatible Listtl-Ps110u Tl-ps110 Tl-Wps510uDocument11 pagesCompatible Listtl-Ps110u Tl-ps110 Tl-Wps510uHafiz SamliNo ratings yet
- Nomadic Furniture 1Document152 pagesNomadic Furniture 1leolamia100% (13)
- Help Topics: Getting StartedDocument116 pagesHelp Topics: Getting StartedHanafi HashimNo ratings yet
- TraceDocument67 pagesTracebharathimanickamNo ratings yet
- Invoice: Invoice Number: Invoice DateDocument1 pageInvoice: Invoice Number: Invoice DateRyan PriadiNo ratings yet
- Global Success 6-U3 QUIZDocument3 pagesGlobal Success 6-U3 QUIZPhuong Trang van NguyenNo ratings yet
- Cabin Crew Training (City Airways)Document4 pagesCabin Crew Training (City Airways)LIM JIA CHUN LIMNo ratings yet
- Vocabulary Booster Intermediate Sounds of Music Lead-InDocument3 pagesVocabulary Booster Intermediate Sounds of Music Lead-InLekso LobzhanidzeNo ratings yet
- ORION Brochure PDFDocument31 pagesORION Brochure PDFparagbholeNo ratings yet
- 1e AD&DDocument10 pages1e AD&DAnthony BindleNo ratings yet
- Ba400 Series: Maintenance ManualDocument101 pagesBa400 Series: Maintenance ManualDanijel DelicNo ratings yet
- M203 40mm Grenade LauncherDocument2 pagesM203 40mm Grenade Launchersaledin1No ratings yet
- ZP BSDocument14 pagesZP BSKumarVelivelaNo ratings yet
- Ds2022 - Square L XLDocument10 pagesDs2022 - Square L XLAbed HajjoNo ratings yet
- David Miller DiscographyDocument1 pageDavid Miller DiscographyBob BaoBabNo ratings yet
- TIE Interceptor: Start With Body Color Up and Wing Color DownDocument3 pagesTIE Interceptor: Start With Body Color Up and Wing Color DownSebastienGregoireNo ratings yet
- Unit 3: Bulgaria Is A Small Country That Is Cheap To Travel in by BusDocument2 pagesUnit 3: Bulgaria Is A Small Country That Is Cheap To Travel in by BusFlorencia RaggioNo ratings yet
- True Anamorphic: Cinematic Quality For Both - Film and DigitalDocument1 pageTrue Anamorphic: Cinematic Quality For Both - Film and DigitalTatiana CibelliNo ratings yet
- One Direction: Background Information Origin Years Active Associated Acts Website MembersDocument12 pagesOne Direction: Background Information Origin Years Active Associated Acts Website MembersOlivia Linseman100% (1)
- Bharath's - Retail Strategy & VMDocument2 pagesBharath's - Retail Strategy & VMBratNo ratings yet
- B) Answer The Questions According To The Story? A) Decide True or False?Document1 pageB) Answer The Questions According To The Story? A) Decide True or False?Panda YT0% (1)
- Albrecht - AE500H AX400 Wideband Reciever - ManualDocument18 pagesAlbrecht - AE500H AX400 Wideband Reciever - Manualhombrepolilla074No ratings yet
- Avantree SP850 UManualDocument6 pagesAvantree SP850 UManualVenuNo ratings yet
- Corcovada - Hermeto Arr (With Elis Regina) Montreux 1979 & Articles and Interviews About Their Performance TogetherDocument37 pagesCorcovada - Hermeto Arr (With Elis Regina) Montreux 1979 & Articles and Interviews About Their Performance Togetherzimby12No ratings yet
- Rapsodia BohemiaDocument19 pagesRapsodia BohemiaHilcA MusicNo ratings yet
- Amateur Radio RayerDocument110 pagesAmateur Radio RayerAnízio Luiz Freitas de MesquitaNo ratings yet
- Dotgov Flash and Various Cult Film ItemsDocument59 pagesDotgov Flash and Various Cult Film ItemsDogmeatNo ratings yet
- Mrs. Diniz's SpiceJet flight booking from Pune to GoaDocument2 pagesMrs. Diniz's SpiceJet flight booking from Pune to GoaValencia DinizNo ratings yet
- The Siegecraft of Philip V of MacedonDocument19 pagesThe Siegecraft of Philip V of MacedonbooitsboobNo ratings yet
- Valid Documents ListDocument1 pageValid Documents ListAvijit MukherjeeNo ratings yet
- Architectural Programming For Hotel DesignDocument11 pagesArchitectural Programming For Hotel DesignSintayehu Fetene67% (3)
- Beach Letter 2018Document2 pagesBeach Letter 2018api-239217379No ratings yet
- Space Resonating Through Sound - Iazzetta y Campesato PDFDocument6 pagesSpace Resonating Through Sound - Iazzetta y Campesato PDFlucianoo_kNo ratings yet