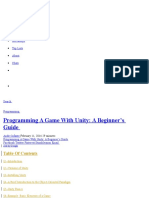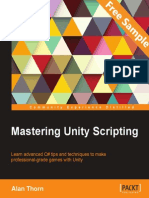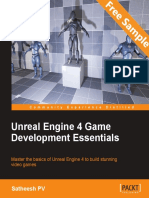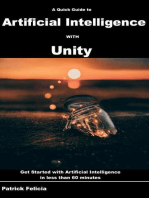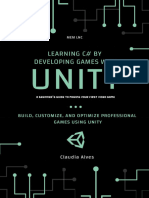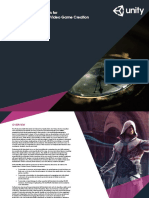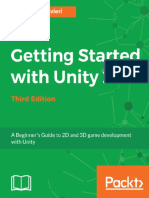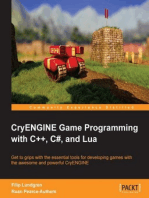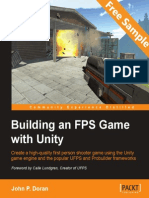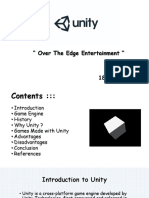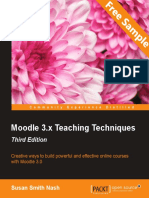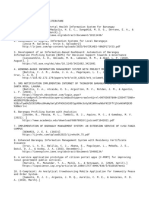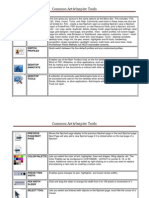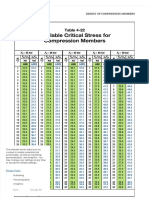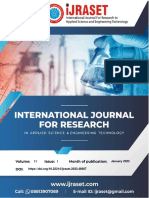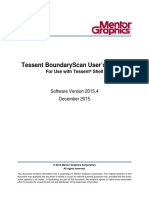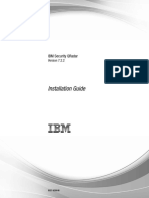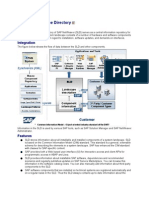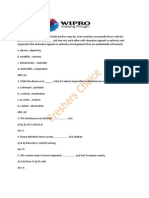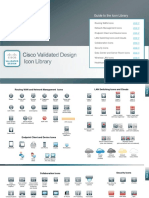Professional Documents
Culture Documents
Unity Character Animation With Mecanim - Sample Chapter
Uploaded by
Packt PublishingOriginal Title
Copyright
Available Formats
Share this document
Did you find this document useful?
Is this content inappropriate?
Report this DocumentCopyright:
Available Formats
Unity Character Animation With Mecanim - Sample Chapter
Uploaded by
Packt PublishingCopyright:
Available Formats
Game animation for independent developers has taken
a giant leap forward with Unity's Mecanim toolset, which
streamlines import/export, retargeting, and many other
aspects of the character animation workflow.
Unity Character Animation with Mecanim is a great
primer for getting to know the nuts and bolts of Mecanim
and other character animation-related tools in Unity. This
book explores the new set of animation tools introduced
to Unity with Mecanim, to replace the older animation
component-based system in Unity, which relied heavily
on scripting to determine animation sequencing.
This book will provide you with a detailed exploration of
the interaction between game development and character
animation, and will broaden your understanding of the
rich animation toolset within Unity.
Who this book is written for
Acquire efficient techniques to refine and
optimize motion capture data
Retarget animation sequences between
different character rigs
Discover how to rig a humanoid character
and export it for use in Unity
Create dynamic animation sequences from
scratch, using keyframe techniques, in two
industry standard 3D software packages
Understand how to set up a complex facial
rig for speech
Construct a ragdoll game object and
instantiate it in a game
Devise Mecanim animation integration
for player and AI-driven animation for
enemy characters
Develop command-line applications and
explore the key data structures and libraries
$ 49.99 US
31.99 UK
"Community
Experience
Distilled"
Jamie Dean
If you are a Unity developer looking to get to grips with
character animation-specific tools, a 3D software user
who is new to Unity, or a beginner game developer who is
interested in character animation and interaction, this book
is ideal for you.
What you will learn from this book
Unity Character Animation with Mecanim
Unity Character Animation
with Mecanim
C o m m u n i t y
D i s t i l l e d
Unity Character Animation
with Mecanim
A detailed guide to the complex new animation tools in Unity, packed
with clear instructions and illustrated with original content in the
context of a next generation zombie apocalypse adventure game
Prices do not include
local sales tax or VAT
where applicable
Visit www.PacktPub.com for books, eBooks,
code, downloads, and PacktLib.
E x p e r i e n c e
Jamie Dean
In this package, you will find:
The author biography
A preview chapter from the book, Chapter 1 'The Zombie Attacks!'
A synopsis of the books content
More information on Unity Character Animation with Mecanim
About the Author
Jamie Dean is a game artist, developer, instructor, and freelancer, with over
7 years of teaching experience in higher education and developing 3D content
for game projects.
Preface
Preface
In the past few years, Unity has proved itself to be a versatile, user-friendly platform
for game production and other interactive applications. With it, developers can
rapidly assemble game menus and interfaces, build levels, animate characters, and
define how these elements interact with each other.
Compared to other development tools, Unity is artist-friendly, centering on a
Scene viewport window and controls that will be familiar to anyone who has
worked with 3D software. Like all game engines, it requires scripting to enable any
complex functionality, but coding can quickly be tested and adjusted making for
a less-frustrating experience for anyone from a non-programming background.
Unity's easy-to-learn drag and drop functionality has endeared it to enthusiasts and
professionals alike. Its multiplatform publishing capabilities streamlined the creation
of all sorts of games played on PC, Mac, iOS, Android and consoles.
The personal edition of Unity can be downloaded for free, making it suitable
for entry-level game developers. The online manual and scripting reference, in
addition to the thriving developer community, make it easy to find support and
get queries answered.
The addition of Mecanim to Unity gives the independent game developer an
even more expansive toolset, making it possible to handle a significant part of
the character animation process without the use of additional software. It makes
retargeting, retiming, and adjusting existing animations a simple task without the
usual problems that accompany importing and exporting data between applications.
The modeling toolset within Unity is extremely limitedprimitive objects such as
spheres, cubes, and planes can be assembledbut if it is the actual modeling and
texturing of characters and levels that you are most interested in, you will need a
general 3D package such as 3ds Max, Maya, or blender. These aspects of building
a game are well addressed in other publications.
Preface
The context
In order to closely correspond to the development of a real game, the projects in
this book follow a theme of a typical first-person action gamethe sort that is often
found to be played on PC, console, and mobile platformsthe context is the zombie
apocalypse. During the game, our player must negotiate his or her way out of an
office complex full of zombies. In terms of character animation, this will offer us
plenty of variety in the type of movement required by the player and enemies.
What this book covers
This book will take the reader through the different processes involved in the
character animation aspect of game development. It will explain the basic animation
tools within Unity, as well as the dynamic Mecanim toolset and how it can be used in
the game animation context.
Chapter 1, The Zombie Attacks!, introduces the Mecanim interface and explains how
rigged characters can be imported to Unity and quickly set up with animation.
Chapter 2, Rigging Characters for Unity in 3ds Max and Maya, explains the relationship
between the Unity engine and commonly used 3D software and how characters can
be prepared within external software to function smoothly once imported to Unity.
Chapter 3, Interacting with the Environment, compares a few different strategies for
making a character interact convincingly with the environment.
Chapter 4, Working with Motion Capture Data, walks you through the process of
adapting motion capture files to animate your character with Mecanim's toolset.
Chapter 5, Retargeting Animation, considers the reuse of animation clips and how
animation can be adapted within Unity to suit different character types.
Chapter 6, Talking Heads, demonstrates Mecanim's facial animation capabilities and
the scripting necessary to get these working in a game.
Chapter 7, Controlling Player Animation with Blend Trees, explores more of the
advanced features of the Animator panel, defining smooth blending between
different animation clips with a limited implementation of scripting.
Chapter 8, Implementing Ragdoll Physics, compares the use of real-world physics
with the character controller component and how these can both be implemented
in a character setup.
Preface
Chapter 9, Controlling Enemy Animation with AI and Triggers, demonstrates how
scripted behavior and Unity's navMesh navigation system can be used to control
enemy character animations within a game.
The Zombie Attacks!
In this chapter, we will demonstrate the process of importing and animating a rigged
character in Unity. After making sure the character is being imported correctly, we
will work through the necessary steps to get the character animated in the game
view using the Mecanim toolset and a little code.
In this chapter we will cover:
Starting a blank Unity project and importing the necessary packages
Importing a rigged character model in the FBX format and adjusting import
settings
Organizing materials and textures within the project hierarchy
Setting up the Avatar using the Avatar Definition Mapping panel
Creating a simple state machine in the animator controller panel
The basics of scripting for Mecanim
Typically, an enemy character such as this will have a series of different animation
sequences, which will be imported separately or together from a 3D package. In this
case, our animation sequences are included in separate files.
We will begin, by creating the Unity project.
Setting up the project
Before we start exploring the animation workflow with Mecanim's tools, we need to
set up the Unity project:
1. Create a new project within Unity by navigating to File | New Project....
2. When prompted, choose an appropriate name and location for the project.
[1]
The Zombie Attacks!
3. In the Unity - Project Wizard dialog that appears, check the relevant boxes for
the Character Controller.unityPackage and Scripts.unityPackage packages.
4. Click on the Create button. It may take a few minutes for Unity to initialize.
5. Download the project ZIP file for this book from the Packt website. The file
contains a Unity assets package with the content necessary for the projects in
this book.
Downloading the example code
You can download the example code files from your account at
http://www.packtpub.com for all the Packt Publishing books you
have purchased. If you purchased this book elsewhere, you can visit
http://www.packtpub.com/support and register to have the
files e-mailed directly to you.
6. When the Unity interface appears, import the PACKT_CAWM package by
navigating to Assets | Import Package | Custom Package....
7. The Import package... window will appear.
8. Navigate to the location where you unzipped the project files, select the unity
package, and click on Open.
The assets package will take a little time to decompress.
9. When the Importing Package checklist appears, click on the Import button in
the bottom-right of the window.
Once the assets have finished importing, you will start with a default blank scene.
Importing our enemy
Now, it is time to import our character model:
1. Minimize Unity.
2. Navigate to the location where you unzipped the project files.
3. Double-click on the Models folder to view its contents.
4. Double-click on the zombie_m subfolder to view its contents.
The folder contains an FBX file containing the rigged male zombie model and
a separate subfolder containing the associated textures.
5. Open Unity and resize the window so that both Unity and the zombie_m
folder contents are visible.
[2]
Chapter 1
6. In Unity, click on the Assets folder in the Project panel.
7. Drag the zombie_m FBX asset into the Assets panel to import it.
Because the FBX file contains a normal map, a window will pop up asking if
you want to set this file's import settings to read it correctly.
8. Click on the Fix Now button.
FBX files can contain embedded bitmap textures, which can be
imported with the model. This will create subfolders containing
the materials and textures within the folder where the model has
been imported. Leaving the materials and textures as subfolders
of the model will make them difficult to find within the project.
The zombie model and two folders should now be visible in the FBX_Imports folder
in the Assets panel.
In the next step, we will move the imported material and texture assets into the
appropriate folders in the Unity project.
Organizing the material and textures
The material and textures associated with the zombie_m model are currently located
within the FBX_Imports folder. We will move these into different folders to organize
them within the hierarchy of our project:
1. Double-click on the Materials folder and drag the material asset contained
within it into the PACKT_Materials folder in the Project panel.
2. Return to the FBX_Imports folder by clicking on its title at the top of the
Assets panel interface.
3. Double-click on the textures folder. This will be named to be consistent
with the model.
4. Drag the two bitmap textures into the PACKT_Textures folder in the
Project panel.
5. Return to the FBX_Imports folder and delete the two empty subfolders.
The moved material and textures will still be linked to the model. We will
make sure of this by instancing it in the current empty scene.
6. Drag the zombie_m asset into the Hierarchy panel.
[3]
The Zombie Attacks!
It may not be immediately visible within the Scene view due to the default import
scale settings.
We will take care of this in the next step.
Adjusting the import scale
Unity's import settings can be adjusted to account for the different tools commonly
used to create 2D and 3D assets. Import settings are adjusted in the Inspector panel,
which will appear on the right of the unity interface by default:
1. Click on the zombie_m game object within the Hierarchy panel.
This will bring up the file's import settings in the Inspector panel.
2. Click on the Model tab.
3. In the Scale Factor field, highlight the current number and type 1.
The character model has been modeled to scale in meters
to make it compatible with Unity's units. All 3D software
applications have their own native scale. Unity does a pretty
good job at accommodating all of them, but it often helps to
know which software was used to create them.
4. Scroll down until the Materials settings are visible.
5. Uncheck the Import Materials checkbox.
Now that we have got our textures and materials organized within the
project, we want to make sure they are not continuously imported into the
same folder as the model.
[4]
Chapter 1
6. Leave the remaining Model Import settings at their default values.
We will be discussing these later on in the book, when we demonstrate the
animation import.
7. Click on the Apply button. You may need to scroll down within the
Inspector panel to see this:
[5]
The Zombie Attacks!
The zombie_m character should now be visible in the Scene view:
This character model is a medium resolution model4410 triangles and has a single
1024 x 1024 albedo texture and separate 1024 x 1024 specular and normal maps.
The character has been rigged with a basic skeleton. Creating a skeletal rig will be
discussed in detail in the next chapter. The rigging process is essential if the model is
to be animated.
We need to save our progress, before we get any further:
1. Save the scene by navigating to File | Save Scene as....
2. Choose an appropriate filename for the scene, such as Chapter1_1.
3. Click on the Apply button.
[6]
Chapter 1
Despite the fact that we have only added a single game object to the default scene,
there are more steps that we will need to take to set up the character and it will be
convenient for us to save the current set up in case anything goes wrong.
In the character animation, there are looping and single-shot animation sequences.
Some animation sequences such as walk, run, idle are usually seamless loops
designed to play back-to-back without the player being aware of where they
start and end.
Other sequences, typically, shooting, hitting, being injured or dying are often
single-shot animations, which do not need to loop. We will start with this kind,
and discuss looping animation sequences later in the book.
In order to use Mecanim's animation tools, we need to set up the character's Avatar
so that the character's hierarchy of bones is recognized and can be used correctly
within Unity.
Adjusting the rig import settings and creating
the Avatar
Now that we have imported the model, we will need to adjust the import settings
so that the character functions correctly within our scene:
1. Select zombie_m in the Assets panel
2. The asset's import settings should become visible within the Inspector panel.
3. This settings rollout contains three tabs: Model, Rig, and Animations.
4. Since we have already adjusted the Scale Factor within the Model Import
settings, we will move on to the Rig import settings where we can define
what kind of skeleton our character has.
Choosing the appropriate rig import settings
Mecanim has three options for importing rigged models: Legacy, Generic, and
Humanoid. It also has a none option that should be applied to models that are not
intended to be animated.
Legacy format was previously the only option for importing skeletal animation
in Unity. It is not possible to retarget animation sequences between models using
Legacy, and setting up functioning state machines requires quite a bit of scripting.
It is still a useful tool for importing models with fewer animation sequences and
for simple mechanical animations. Legacy format animations are not compatible
with Mecanim.
[7]
The Zombie Attacks!
Generic is one of the new animation formats that are compatible with Mecanim's
animator controllers. It does not have the full functionality of Mecanim's character
animation tools. Animations sequences imported with the generic format cannot
be retargeted and are best used for quadrupeds, mechanical devices, pretty much
anything except a character with two arms and two legs.
The Humanoid animation type allows the full use of Mecanim's powerful toolset.
It requires a minimum of 15 bones, and assumes that your rig is roughly human
shaped with a pair of arms and legs. It can accommodate many more intermediary
joints and some basic facial animation.
One of the greatest benefits of using the Humanoid type is that it allows animation
sequences to be retargeted or adapted to work with different rigs. For instance,
you may have a detailed player character model with a full skeletal rig (including
fingers and toes joints), maybe you want to reuse this character's idle sequence with
a background character that is much less detailed, and has a simpler arrangement
of bones.
Mecanim makes it possible reuse purpose built motion sequences and even create
useable sequences from motion capture data.
Now that we have introduced these three rig types, we need to choose the appropriate
setting for our imported zombie character, which in this case is Humanoid:
1. In the Inspector panel, click on the Rig tab.
2. Set the Animation Type field to Humanoid to suit our character skeleton type.
3. Leave Avatar Definition set to Create From This Model.
4. Optimize Game Objects can be left checked.
5. Click on the Apply button to save the settings and transfer all of the changes
that you have made to the instance in the scene.
This is how the screenshot will look like:
[8]
Chapter 1
The Humanoid animation type is the only one that supports retargeting.
So if you are importing animations that are not unique and will be used
for multiple characters, it is a good idea to use this setting.
In the next step, we will define the hierarchy of the joints in the Avatar.
Creating the Avatar
The Avatar Mapping settings allow you to specify how the bones relate to the model.
You can think of the Avatar as an intermediary device that translates between the
character model and the animations. It will dictate how motion will be transferred
to the model, so it is important that all of the models bones are correctly identified
within the hierarchy.
1. In the Inspector panel, click on the Configure... button to bring up the Avatar
Mapping settings.
Unity will prompt you to save your scene, which is necessary because the
Avatar definition is actually done in a separate, temporary scene.
2. Click on the Save Scene button.
The Avatar Definition panel will become active in the Inspector panel.
The Mapping tab should be active by default. This shows a simplified
diagram of a humanoid bone hierarchy. Beneath the diagram is a list where
bones are selected.
3. Choose the Mapping rollout in the bottom left of the panel.
4. Click on Automap, Unity will attempt to assign the bones to the slots in the
Avatar based on their names and position within the hierarchy.
Because our character's skeleton uses recognized naming conventions, Unity should
have automatically put each bone into the right slot within the mapping definition.
Any unidentified positions will show up in red, and any non-essential or optional
bones that have not been identified will be displayed in gray.
Above the actual bone definition slots, there are alternate tabs for the body, head,
left hand, and right hand, where more joints can be defined for more detailed rigs.
With the exception of the head and neck, the bones covered under the Head tab are
not that important right now. Facial animation will be covered later, in Chapter 6,
Talking Heads.
[9]
The Zombie Attacks!
The rest of the bones in the list for body, left hand, and right hand will need to be
allocated. You can scroll down in the panel to see the names of the bones from your
hierarchy and which position they have been placed in within the Avatar.
Note that the Avatar mapping definition only has two positions
available for spine bones, if the character you are mapping has more
than two bones in its spine (like this example), you can decide which
of them to use.
I usually leave out the upper-spine bone, as it typically contains very
little data in animation sequences, and because of its proximity to
the neck and shoulders, which usually have more influence on the
vertices of the model.
[ 10 ]
Chapter 1
A common occurrence at this point of the process is a red warning display in your
Scene view notifying you that the character is not in T-pose:
This is a simple fix, as we will demonstrate in the next step.
Adjusting the character's pose
Mecanim requires character models to be in a T-pose for them to be properly
processed. The true T-pose is not a universal default pose for character models,
and luckily Mecanim has a way to accommodate this:
1. Click on the Pose rollout at the bottom of the Avatar Mapping tab within
the Inspector panel.
2. Choose Enforce T-pose. This will force your characters arms into a true
T-pose so that they are Mecanim compatible.
You may wonder why we don't just model a character in a T-pose rather
than something more like an M. The main reason is that, while it is on the
screen, the character's arms will usually be down by its side, modeling the
arms at 45 degrees rather than 90 will minimize the amount of stretching
of the mesh and textures.
[ 11 ]
The Zombie Attacks!
Dedicated motion editing packages, such as Autodesk MotionBuilder, also require
a true T-pose, so the Enforce T-Pose option within Mecanim is a good compromise
and a nice touch, which saves us having to remodel or rerig a character in order to
use these tools.
Checking the bone hierarchy in the Avatar
Mecanim's Avatar definition tools are responsive to bone hierarchy and naming
conventions. If you are working with several character rigs that have the same
bone names, it is likely you will only need to tweak the settings the first time.
The tool sometimes goes wrong. When this is the case, make sure you follow
these steps:
1. Once you initiate the mapping process, the skeleton in your Hierarchy panel
is expanded to make it easy to drag and drop. All you have to do is drag the
bones from the Hierarchy panel into the appropriate slot in the list.
2. Take the time to check the bones in the list to make sure that there are no
mistakes.
[ 12 ]
Chapter 1
3. Optional bones, such as the neck and toes, are quite often left out by the
automatic mapping, so it is a good idea to add them (in the appropriate
definition slots), at this stage, before you apply the settings.
If you make a mistake, just drag the correct bone onto the field
in the list to replace it.
4. When you are finished, click on Done. This will save the settings of the
Avatar and apply them to the instance of the model in the scene.
The Avatar asset will now be referenced in the Animator component of the character
game object, which can be viewed in the Inspector panel:
At this point, our Avatar is configured, creating a link to our character's skeleton
hierarchy that Unity can use.
Next, we will lay the ground work to add a simple animation that will run in
the game.
Setting up the animator controller
Mecanim requires an animator controller to connect compatible animation clips with
the character model. This is displayed as a node-based interface, which shows the
relationships between different animation clips and the parameters that trigger them.
[ 13 ]
The Zombie Attacks!
We can continue with the scene, or if you have closed Unity since working on the last
section, re-open the scene that you saved. You can open the scene by navigating to
File | Open Scene | PACKT_Scenes | Chapter1_1.
Assets imported with animation will have space for an animator controller to be
added to them. Follow these steps to create the controller:
1. Click on the PACKT_Controllers folder in the Project panel.
2. Navigate to Create | Animator Controller.
3. The Animator Controller icon will appear in the Assets panel in the lowercenter of the interface.
4. Rename this zombieControl.
5. Click on the Animator tab to open the Animator panel. If this is not visible,
add it in the menu bar by navigating to Window | Animator.
6. Drag the Animator tab above its current position to undock it as a window.
Undocking the Animator panel is not strictly necessary, especially if you
are working with on a large monitor, but it will give you more space to
view the whole state machine as it is created.
In the newly created animator controller, there are two visible states, labeled Entry
and Any State:
[ 14 ]
Chapter 1
The Entry state will usually be the starting point when the game starts or when
the character is instantiated. We can use Any State to override states, which are
currently running if we want something else to take priority.
Setting up a number of states for animation clips will enable greater control over the
implementation of the animated sequences. We will add more states in the next step.
Creating states
States are the building blocks of the animator controller. Each state includes one or
more motion clip. States are linked using Transitions, visually presenting the order
in which states will become active:
1. Create a new state by right-clicking on the empty part of the animator graph.
2. Navigate to Create State | Empty.
3. Select the state by clicking on it. Rename it Idle in the Inspector panel.
4. Create a second state in the same way. Name this Hit in the Inspector panel.
Next, we will add the appropriate animation clips to the states:
1. Click on the PACKT_Animations folder within the Project panel.
2. In the Assets panel, expand both the zombie_idle and zombie_attack
animation assets by clicking on the small arrow on the right side of their
icons.
3. Select the Idle state in the Animator window.
4. Drag the zombie_idle animation to the Motion slot in the Inspector panel:
[ 15 ]
The Zombie Attacks!
5. Select the Hit state and drag the hit animation from the expanded
zombie_attack asset into the Motion slot in the Inspector panel:
These animations are now tied to the states that we have set up.
At the moment, the states are unconnected. To connect them, you need to create
a parameter that will define the conditions that cause the character to switch to
another state.
Creating a parameter
In the Animator interface, parameters are used to specify when states will run. They
are similar to variables in Unity scripts and can take the form of integers, floats, and
booleans. To create a parameter follow these steps:
1. In the upper-left of the Animator window, click on the Parameters tab and
the + symbol to create a new parameter.
2. Choose Trigger from the list.
In Mecanim, a trigger parameter allows you to allow a quick action. It is ideal
for attack states because it is reset each time it is fired off.
3. Name the parameter Hits
This trigger parameter will determine when the zombie's attack animation will play.
[ 16 ]
Chapter 1
Adding transitions
The next stage is to create transitions between your two states. Transitions show how
states are connected in the Animator window:
1. Right click on the Idle state in the Animator window.
2. Select Make Transition.
3. Click once on the Hit state.
The transition is displayed as a white line with an arrow indicating its direction:
We also need to create a transition from Hit back to Idle, so the character will stop
playing this animation:
1. Right click on Hit and click once on Idle to create the return transition.
In the animator controller, it is the transitions that contain the parameters.
2. Click once on the transition pointing from Idle to Hit. Its setting will appear
in the Inspector panel.
The only change that needs to be made to the default settings, at this stage, is
to change the drop down in the Conditions box at the bottom of the panel.
3. Click on the arrow and select the Hits parameter from the list.
[ 17 ]
The Zombie Attacks!
As we want the full attack animation to play out, we will leave the Conditions box
in the return transition with its default setting Exit Time. This will set the state to
transition out once the animation has played through:
The Animation controller is now complete. We will add it to the male zombie
character in the next step:
[ 18 ]
Chapter 1
1. Select the zombie_m game object in the Hierarchy panel.
2. Drag the zombie_control animator controller onto the Controller slot in the
character's Animator component.
At this stage, when we test the game, the zombie will run its idle animation, as
its Idle state is currently specified as the default state (marked in orange in the
Animator window).
In order to enable the Hit state to take over, we will need to do a little scripting.
Writing the script
The character requires a small amount of code to enable it to switch to its Hit state
and play the zombie_hit animation:
1. Select the PACKT_Scripts folder in the Project panel.
2. Create a new Javascript file by navigating to Create | Javascript.
3. Rename the file zombie_attack.
4. Double-click on the file to open it in MonoDevelop.
5. At the top of the script, add the following code:
var thisAnimator : Animator;
This is a variable, which is used to keep track of the character's animator
controller that is attached as a component to the same game object that we
will attach this script to.
If you are coding in C#, rather than Javascript, the syntax is a little
different. Functions are defined with the prefix void rather than function
and variables are defined without the var prefix and with their type
before their name, without the separating colon, such as this:
Animator thisAnimator;
You will find the completed code (in both languages), in the project files.
By default, unity-created Javascript files contain two functions: Start and
Update. We will initialize the connection to the zombie's animator controller
in the Start function.
[ 19 ]
The Zombie Attacks!
6. Within the curly brackets of the Start function, add the following line
of code:
thisAnimator = GetComponent(Animator);
Because this code is in Start, as soon as the script runs, it will gain access
to the animator component and store this in the thisAnimator variable for
future use.
Next, we will add some code to the Update function. Unlike Start, which
runs only once, when the script is first activated, Update runs every frame,
so it is usually the best place to check for input.
7. Add the following code within the curly brackets of the Update function:
if(Input.GetButton("Fire1"))
{
thisAnimator.SetTrigger("Hits");
}
In the first line of code, we check for input from the Fire1 button (set up by
default for the left-mouse button). When this condition is met, we trigger the
Hits parameter inside the animator controller, enabling the transition to the
Hit state and playing the zombie_hit animation.
8. Save the script in MonoDevelop by navigating to File | Save.
If any errors appear in the console, be careful that you have not left out any
semicolons (that should end all operations and variables) or curly brackets
(that should start and end all functions and statements).
If you are including any comments for your own references, make
sure that single-line comments are preceded with two forward
slashes // and block comments are encapsulated by /* and */.
This is a pretty short, simple script. We will be elaborating on this later in the book.
We need to add the script to the zombie character. This can be done by dragging the
script from the Project panel onto the zombie_m game object in the Hierarchy panel
to attach it as a component.
Next, we will make a few small adjustments to the scene, to make it easier to view
our animation.
[ 20 ]
Chapter 1
Adjusting the scene elements to preview the
animation
Changing the position and orientation of the camera will make it easier to view the
zombie's animation:
1. In the Hierarchy panel, select the default Main Camera and move it to a
position where it is pointing at the zombie.
A quick way to set the position of the camera in the scene is by
performing the following steps:
1. Navigate the Scene view so that a chosen object is framed.
2. Select the Main Camera game object by clicking on it in the
Hierarchy panel.
3. In the menu bar, navigate to GameObject | Align with View.
The camera will be repositioned to match the current Scene
view navigation.
2. Add a plane to represent the ground in the scene by navigating to
GameObject | Create Other | Plane.
The plane should be centered to the scene by default.
The directional light that is already in the scene should be sufficient to light
the character.
3. If necessary rotate the light so that the character is clearly lit.
The light should clearly illuminate the character's face in the scene.
Previewing the hit animation in the game view
Now that we can clearly see the character within the view, we can test the animation:
1. Press the Play button in the top-center of the Unity interface.
The zombie will cycle through its idle animation.
2. Click on the left-mouse button.
[ 21 ]
The Zombie Attacks!
This will cause the hit animation to play once before transitioning back to the
Idle state.
Summary
In this chapter, we covered the major steps involved in animating a premade
character using the Mecanim system in Unity.
We started with FBX import settings for the model and the rig.
Then we covered the creation of the Avatar by defining the bones in the Avatar
Definition settings.
After that we created a simple example of an animator controller, added it to the
character, and added some prepared motion clips.
Finally, we got our male zombie character up and attacking, by writing and
implementing a simple control script.
In the next chapter, we will demonstrate the process of rigging a character in 3ds
Max and Maya for use in Unity and Mecanim. This time we will start with the male
zombie's female counterpart.
[ 22 ]
Get more information Unity Character Animation with Mecanim
Where to buy this book
You can buy Unity Character Animation with Mecanim from the
Packt Publishing website.
Alternatively, you can buy the book from Amazon, BN.com, Computer Manuals and most internet
book retailers.
Click here for ordering and shipping details.
www.PacktPub.com
Stay Connected:
You might also like
- Unity Programming GameDocument24 pagesUnity Programming Gamebolibolibalu100% (1)
- Unity 3D UI Essentials Sample ChapterDocument49 pagesUnity 3D UI Essentials Sample ChapterPackt PublishingNo ratings yet
- Extending Unity With Editor Scripting - Sample ChapterDocument27 pagesExtending Unity With Editor Scripting - Sample ChapterPackt Publishing100% (1)
- Unity 5.x Game Development Blueprints - Sample ChapterDocument57 pagesUnity 5.x Game Development Blueprints - Sample ChapterPackt PublishingNo ratings yet
- Programming A Game With Unity: A Beginner's Guide: PC & Mobile Lifestyle Hardware Deals Giveaways Top Lists About ChatsDocument71 pagesProgramming A Game With Unity: A Beginner's Guide: PC & Mobile Lifestyle Hardware Deals Giveaways Top Lists About ChatsladooroyNo ratings yet
- Unity 4 Game Development HOTSHOT Sample ChapterDocument58 pagesUnity 4 Game Development HOTSHOT Sample ChapterPackt PublishingNo ratings yet
- Unity 3D Game Development, For BeginnersDocument75 pagesUnity 3D Game Development, For BeginnersK BhanuvardanNo ratings yet
- A Beginner's Guide to 2D Platform Games with Unity: Beginners' Guides, #1From EverandA Beginner's Guide to 2D Platform Games with Unity: Beginners' Guides, #1No ratings yet
- Game Engines Assignment 1Document6 pagesGame Engines Assignment 1api-314623232No ratings yet
- Mastering Unity Scripting Sample ChpaterDocument50 pagesMastering Unity Scripting Sample ChpaterPackt Publishing100% (1)
- Unity 2D Game Development Cookbook - Sample ChapterDocument36 pagesUnity 2D Game Development Cookbook - Sample ChapterPackt PublishingNo ratings yet
- Unity 5.x Cookbook - Sample ChapterDocument71 pagesUnity 5.x Cookbook - Sample ChapterPackt Publishing100% (2)
- Unreal Engine 4 Game Development Essentials - Sample ChapterDocument25 pagesUnreal Engine 4 Game Development Essentials - Sample ChapterPackt Publishing0% (1)
- Getting Started with 3D Animation in Unity: Getting Started, #1From EverandGetting Started with 3D Animation in Unity: Getting Started, #1No ratings yet
- Unreal Engine From Zero to Proficiency (Beginner): Unreal Engine from Zero to Proficiency, #2From EverandUnreal Engine From Zero to Proficiency (Beginner): Unreal Engine from Zero to Proficiency, #2No ratings yet
- Unreal Engine from Zero to Proficiency (Foundations): Unreal Engine from Zero to Proficiency, #1From EverandUnreal Engine from Zero to Proficiency (Foundations): Unreal Engine from Zero to Proficiency, #1No ratings yet
- A Quick Guide to Artificial Intelligence with Unity: Quick Guides, #4From EverandA Quick Guide to Artificial Intelligence with Unity: Quick Guides, #4No ratings yet
- A Quick Guide to 2d Infinite Runners with Unity: Quick Guides, #3From EverandA Quick Guide to 2d Infinite Runners with Unity: Quick Guides, #3No ratings yet
- Blueprints Visual Scripting for Unreal Engine - Second Edition: The faster way to build games using UE4 Blueprints, 2nd EditionFrom EverandBlueprints Visual Scripting for Unreal Engine - Second Edition: The faster way to build games using UE4 Blueprints, 2nd EditionNo ratings yet
- Unity For Mobile Games: Solution GuideDocument9 pagesUnity For Mobile Games: Solution GuideFerencCseresznyésNo ratings yet
- Crash Course Unity 2D PDFDocument72 pagesCrash Course Unity 2D PDFFahrizal AdittiyaNo ratings yet
- Learning C# by Developing Games With UnityDocument233 pagesLearning C# by Developing Games With UnityGabriel MNo ratings yet
- Tutorial Unreal Engine 4 para ArquiteturaDocument18 pagesTutorial Unreal Engine 4 para ArquiteturaAlex FernandoNo ratings yet
- Optimize Your Game Performance For Mobile: Unity For Games E-BookDocument46 pagesOptimize Your Game Performance For Mobile: Unity For Games E-Booksupergrover6868No ratings yet
- 3D - Game - Design - Module - I - Overview of 3D PlatformDocument70 pages3D - Game - Design - Module - I - Overview of 3D PlatformSamVishNo ratings yet
- Unity Certified Programmer Exam GuideDocument752 pagesUnity Certified Programmer Exam Guidedhankan_raptor100% (3)
- Blender Eevee Render EngineDocument43 pagesBlender Eevee Render EngineKHALED ALSAIFNo ratings yet
- Level Design Με Το Unreal Engine 4Document22 pagesLevel Design Με Το Unreal Engine 4GeorgePapaloukasNo ratings yet
- Unity Educator Toolkit Professional Skills StandardDocument38 pagesUnity Educator Toolkit Professional Skills StandardCristi RusuNo ratings yet
- The Unity Asset Store Complete Publisher's Manual PDFDocument25 pagesThe Unity Asset Store Complete Publisher's Manual PDFIancu Constantin100% (1)
- Getting Started With Unity 2018Document330 pagesGetting Started With Unity 2018Myshash100% (2)
- 2021 Gaming: Unity Insights From 2020 and Predicted Trends For 2021Document35 pages2021 Gaming: Unity Insights From 2020 and Predicted Trends For 2021Stepan FrolovNo ratings yet
- Unity 2020 Mobilegamedevelopment 2 NdeditionDocument455 pagesUnity 2020 Mobilegamedevelopment 2 NdeditionRenato Lovreković100% (1)
- Optimize Your Mobile Game Performance: Unity For Games Unity 2020 Lts Edition - E-BookDocument52 pagesOptimize Your Mobile Game Performance: Unity For Games Unity 2020 Lts Edition - E-BookGameMaker Việt NamNo ratings yet
- Beginners Guide For Autodesk MayaDocument14 pagesBeginners Guide For Autodesk MayagunarathnaNo ratings yet
- 3D Visual Effects 15052015Document9 pages3D Visual Effects 15052015Tanisha AggarwalNo ratings yet
- Unity Script Basics For NoobsDocument107 pagesUnity Script Basics For NoobsDaniel Hernán Vargas100% (2)
- Building An FPS Game With Unity - Sample ChapterDocument27 pagesBuilding An FPS Game With Unity - Sample ChapterPackt PublishingNo ratings yet
- Unity TutorialDocument83 pagesUnity Tutorialswathi sree100% (4)
- 2D Game DevelopmentDocument78 pages2D Game DevelopmentRoberto NotarioNo ratings yet
- Unity For Software EngineersDocument28 pagesUnity For Software EngineersGeraldo NascimentoNo ratings yet
- Unity AI Game Programming - Second Edition - Sample ChapterDocument23 pagesUnity AI Game Programming - Second Edition - Sample ChapterPackt Publishing100% (1)
- MAXON Cinema 4D R20: A Detailed Guide to Modeling, Texturing, Lighting, Rendering, and AnimationFrom EverandMAXON Cinema 4D R20: A Detailed Guide to Modeling, Texturing, Lighting, Rendering, and AnimationNo ratings yet
- Unreal Engine Game Development Cookbook - Sample ChapterDocument22 pagesUnreal Engine Game Development Cookbook - Sample ChapterPackt Publishing100% (1)
- Unity 3DDocument20 pagesUnity 3DRishi BNo ratings yet
- Unity Game Development ScriptingDocument27 pagesUnity Game Development ScriptingChang Jae Lee0% (1)
- Moodle 3.x Teaching Techniques - Third Edition - Sample ChapterDocument23 pagesMoodle 3.x Teaching Techniques - Third Edition - Sample ChapterPackt PublishingNo ratings yet
- RESTful Web API Design With Node - Js - Second Edition - Sample ChapterDocument17 pagesRESTful Web API Design With Node - Js - Second Edition - Sample ChapterPackt Publishing0% (1)
- Practical Digital Forensics - Sample ChapterDocument31 pagesPractical Digital Forensics - Sample ChapterPackt Publishing100% (2)
- JIRA 7 Administration Cookbook Second Edition - Sample ChapterDocument35 pagesJIRA 7 Administration Cookbook Second Edition - Sample ChapterPackt PublishingNo ratings yet
- Mastering Mesos - Sample ChapterDocument36 pagesMastering Mesos - Sample ChapterPackt PublishingNo ratings yet
- Python Geospatial Development - Third Edition - Sample ChapterDocument32 pagesPython Geospatial Development - Third Edition - Sample ChapterPackt PublishingNo ratings yet
- Expert Python Programming - Second Edition - Sample ChapterDocument40 pagesExpert Python Programming - Second Edition - Sample ChapterPackt Publishing50% (4)
- Modular Programming With Python - Sample ChapterDocument28 pagesModular Programming With Python - Sample ChapterPackt PublishingNo ratings yet
- Flux Architecture - Sample ChapterDocument25 pagesFlux Architecture - Sample ChapterPackt PublishingNo ratings yet
- Practical Mobile Forensics - Second Edition - Sample ChapterDocument38 pagesPractical Mobile Forensics - Second Edition - Sample ChapterPackt PublishingNo ratings yet
- Internet of Things With Python - Sample ChapterDocument34 pagesInternet of Things With Python - Sample ChapterPackt Publishing100% (1)
- Android UI Design - Sample ChapterDocument47 pagesAndroid UI Design - Sample ChapterPackt PublishingNo ratings yet
- Mastering Drupal 8 Views - Sample ChapterDocument23 pagesMastering Drupal 8 Views - Sample ChapterPackt Publishing0% (1)
- Troubleshooting NetScaler - Sample ChapterDocument25 pagesTroubleshooting NetScaler - Sample ChapterPackt PublishingNo ratings yet
- Angular 2 Essentials - Sample ChapterDocument39 pagesAngular 2 Essentials - Sample ChapterPackt Publishing0% (1)
- QGIS 2 Cookbook - Sample ChapterDocument44 pagesQGIS 2 Cookbook - Sample ChapterPackt Publishing100% (1)
- Puppet For Containerization - Sample ChapterDocument23 pagesPuppet For Containerization - Sample ChapterPackt PublishingNo ratings yet
- Learning Probabilistic Graphical Models in R - Sample ChapterDocument37 pagesLearning Probabilistic Graphical Models in R - Sample ChapterPackt PublishingNo ratings yet
- Mastering Hibernate - Sample ChapterDocument27 pagesMastering Hibernate - Sample ChapterPackt PublishingNo ratings yet
- Practical Linux Security Cookbook - Sample ChapterDocument25 pagesPractical Linux Security Cookbook - Sample ChapterPackt Publishing100% (1)
- Cardboard VR Projects For Android - Sample ChapterDocument57 pagesCardboard VR Projects For Android - Sample ChapterPackt PublishingNo ratings yet
- Sass and Compass Designer's Cookbook - Sample ChapterDocument41 pagesSass and Compass Designer's Cookbook - Sample ChapterPackt PublishingNo ratings yet
- Sitecore Cookbook For Developers - Sample ChapterDocument34 pagesSitecore Cookbook For Developers - Sample ChapterPackt PublishingNo ratings yet
- Canvas Cookbook - Sample ChapterDocument34 pagesCanvas Cookbook - Sample ChapterPackt PublishingNo ratings yet
- RStudio For R Statistical Computing Cookbook - Sample ChapterDocument38 pagesRStudio For R Statistical Computing Cookbook - Sample ChapterPackt Publishing100% (1)
- Apache Hive Cookbook - Sample ChapterDocument27 pagesApache Hive Cookbook - Sample ChapterPackt Publishing100% (1)
- Odoo Development Cookbook - Sample ChapterDocument35 pagesOdoo Development Cookbook - Sample ChapterPackt PublishingNo ratings yet
- Machine Learning in Java - Sample ChapterDocument26 pagesMachine Learning in Java - Sample ChapterPackt Publishing100% (1)
- Alfresco For Administrators - Sample ChapterDocument17 pagesAlfresco For Administrators - Sample ChapterPackt PublishingNo ratings yet
- Experimental Stress Analysis by Sadhu Singh Text P 59a1a3c11723dd234ac96a47Document2 pagesExperimental Stress Analysis by Sadhu Singh Text P 59a1a3c11723dd234ac96a47Markanday Giri33% (3)
- A Seminar Report ON Blue BrainDocument20 pagesA Seminar Report ON Blue BrainAngela KaifNo ratings yet
- Developing A Full Messaging App Like WhatsApp Using Only C++Document2 pagesDeveloping A Full Messaging App Like WhatsApp Using Only C++leonNo ratings yet
- Draft RRL RrsDocument4 pagesDraft RRL RrscheesestickhahahaNo ratings yet
- Activinspire Tool ListDocument8 pagesActivinspire Tool ListKathe SantilloNo ratings yet
- PS Appliance Series OSDocument4 pagesPS Appliance Series OSDebojit GoswamiNo ratings yet
- Available Critical Stress For Compression MembersDocument5 pagesAvailable Critical Stress For Compression MembersGustavoNo ratings yet
- Employee Management SystemDocument14 pagesEmployee Management SystemSharad Kafle100% (1)
- Micro Controller Provides SRAM Battery BackupDocument1 pageMicro Controller Provides SRAM Battery Backupapi-3712130No ratings yet
- Cambridge Micro ComputersDocument1 pageCambridge Micro ComputersBruno Luiz Leite MartinsNo ratings yet
- Macro VariableDocument60 pagesMacro VariableОлег ЕфимовNo ratings yet
- VocalWriter User's ManualDocument134 pagesVocalWriter User's Manualbigbigbig90003270100% (1)
- RFID Based Automated Library Management SystemDocument8 pagesRFID Based Automated Library Management SystemIJRASETPublicationsNo ratings yet
- Tessent Boundaryscan User'S Manual: For Use With Tessent ShellDocument102 pagesTessent Boundaryscan User'S Manual: For Use With Tessent Shellanu0% (1)
- MDGP2010 WhitePaper Performance PDFDocument34 pagesMDGP2010 WhitePaper Performance PDFcokeclNo ratings yet
- QRadar Installation Guide 7.2.2 en PDFDocument53 pagesQRadar Installation Guide 7.2.2 en PDFSezer ÖzavcıNo ratings yet
- ANSYS Mechanical APDL Parallel Processing GuideDocument56 pagesANSYS Mechanical APDL Parallel Processing GuideSuri Kens MichuaNo ratings yet
- Computer3 Thirdquarter Unit TestDocument5 pagesComputer3 Thirdquarter Unit TestReygina Mae Sibayan PalaganasNo ratings yet
- LESSON 1 - Disassembling A ComputerDocument7 pagesLESSON 1 - Disassembling A ComputerLenoverNo ratings yet
- Voqeoit Technogies IntroductionDocument4 pagesVoqeoit Technogies Introductionmanjula puttaswamaiahNo ratings yet
- System Landscape Directory Except WorkingDocument24 pagesSystem Landscape Directory Except WorkingSridharan RajuNo ratings yet
- MICREX-SX Programmable Controllers MICREX-SX Series SPH CatalogDocument114 pagesMICREX-SX Programmable Controllers MICREX-SX Series SPH CatalogSyed Moiz NaqviNo ratings yet
- TV Repair Guide LCDDocument45 pagesTV Repair Guide LCDJose Silva100% (21)
- Wipro Placement Paper 2 - Freshers ChoiceDocument7 pagesWipro Placement Paper 2 - Freshers ChoicefresherschoiceNo ratings yet
- Embedded Systems: Sighandler To Create A Signal Handler Corresponding To A SignalDocument3 pagesEmbedded Systems: Sighandler To Create A Signal Handler Corresponding To A SignalAssini HussainNo ratings yet
- Rapport Fayssal PhishingDocument5 pagesRapport Fayssal Phishingفيصل بن داودNo ratings yet
- E-Commerce MCQDocument24 pagesE-Commerce MCQnandiny 97No ratings yet
- 2011-11-30 Power and Mobility Aware Routing in Wireless Ad Hoc NetworksDocument28 pages2011-11-30 Power and Mobility Aware Routing in Wireless Ad Hoc NetworksLaith AlsmadiNo ratings yet
- Compaq Presario P5000Document95 pagesCompaq Presario P5000Anonymous rp7BuFyNo ratings yet
- Cisco CVD Icons KeyDocument5 pagesCisco CVD Icons Keyfmp0809No ratings yet