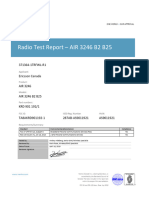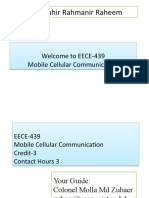Professional Documents
Culture Documents
43 TV 07 22
Uploaded by
Leonel RamirezOriginal Title
Copyright
Available Formats
Share this document
Did you find this document useful?
Is this content inappropriate?
Report this DocumentCopyright:
Available Formats
43 TV 07 22
Uploaded by
Leonel RamirezCopyright:
Available Formats
X-Series Application Note 22
Remote Wireless Data Acquisition
43-TV-07-22, February 2012
Overview
The Honeywell X-Series paperless recorder is a perfect solution for remote data logging and viewing of process
data. When the recorder is interfaced to a Honeywell XYR 3000 Ethernet modem, it can be used for acquiring
data via a wireless Wi-Fi network.
The Honeywell OneWireless R200 network provides Wi-Fi and also, ISA100.11a field sensor wireless network
support. In this application, XYR 6000 wireless field transmitters communicate their measured data to a R200
system via a Multinode and Wireless Device Manager (WDM). A Field Device Access Point (FDAP) is used as
a field data router for one of the transmitters. The X-Series paperless recorder is connected to an XYR 3000
modem for remotely gathering data from the R200 system via the Wi-Fi network. Modbus TCP is the protocol
used for the specific data transfers.
Equipment Needed
1.
2.
3.
4.
5.
6.
7.
8.
9.
Wireless Device Manager (WDMS)
Multinode (WNMS)
Field Device Access Point (FDAP1)
XYR 6000 Transmitters (STUW700 or other wireless model)
Provisioning Device (HP iPAQ or Dolphin 9700)
X-Series Paperless Recorder (Multitrend or Minitrend)
XYR 3000 Ethernet Modem and 2.4 GHz antenna (401E)
Laptop or Desktop PC
Power supplies, Ethernet cables and Ethernet switch (optional)
43-TV-07-22
February 2012
Wireless Paperless Recorder Display and Acquisition of R200 System Interfaced XYR 6000 Transmitter Data
Connecting and Configuring R200 Infrastructure Devices and XYR 6000 Transmitters
1. Connect the Multinode to a power supply.
2. Connect the WDM to a power supply.
3. Connect the FDAP to a power supply (note we will not be using the FDAP Ethernet connection the
FDAP will be used as a field router).
4. Insert your provisioning device into its docking cradle, and connect the USB cable to the WDM USB
port. Power on your provisioning device and run the Provisioning Device software tool.
5. Power-up all devices including the XYR 6000 transmitters.
6. Connect the PC to the Multinode WAN1 Ethernet cable and configure your PCs local area network
(LAN) settings IP address to: 192.168.254.5 Set Network Mask to: 255.255.255.0
7. Open the Web browser on the PC and type the URL for the Multinode in the address bar.
Note: default address is https://192.168.254.254
Note: for some Multinode versions the IP address may be 192.168.15.1
43-TV-07-22
February 2012
Wireless Paperless Recorder Display and Acquisition of R200 System Interfaced XYR 6000 Transmitter Data
8. On the Multinode Configuration Tool Page, type the default Username CryptoOfficer and the Password
CryptoFIPS, review terms and conditions, check-off box, and click on Sign In.
9. Configure the various Multinode selections. Within the System Configuration WAN menu, change the IP
Address to 192.168.0.30. This will match the default IP address subnet of the WDM FDN port. Note
that once you apply this modified IP address setting, you will need to go back to your PC network
settings and modify your LAN IP address. Recommend setting your PC to 192.168.0.5.
43-TV-07-22
February 2012
Wireless Paperless Recorder Display and Acquisition of R200 System Interfaced XYR 6000 Transmitter Data
10. Configure the following Multinode settings.
11. Configure Access Point Security settings. Enter a Passphrase security code for the Wi-Fi radio
(802.11i), and remember this passphrase for future reference.
43-TV-07-22
February 2012
Wireless Paperless Recorder Display and Acquisition of R200 System Interfaced XYR 6000 Transmitter Data
12. Apply all changes, and close out the Multinode Configuration Tool and exit the browser.
13. Remove the Multinode Ethernet connection from the PC.
14. Connect the Multinode WAN1 Ethernet cable to the Wireless Device Manager (WDM) FDN port (note
that the connection can also be made through an Ethernet switch, thus allowing easy PC access to the
Mutinode Ethernet port, for future Multinode configuration changes).
15. Connect the PC to the WDM PCN and configure your PCs local area network settings IP address to:
192.168.1.5
16. Open the Web browser on the PC and type the URL for the WDM in the address bar.
Note: default address is https://192.168.1.1
17. Type the User ID and Password, and then click Login.
Note:
default User ID: administrator
default Password: password
18. On the Selection Panel, select the WDM icon and then open the right hand-side property panel. Click
on Provisioning, and transfer provisioning keys to your provisioning device. Once complete, remove the
provisioning device from the cradle, and individually provision the Multinode, FDAP and XYR 6000
transmitters.
19. Once all devices have joined the network, on the Selection Panel, expand the WDM icon and select
Modbus.
43-TV-07-22
February 2012
Wireless Paperless Recorder Display and Acquisition of R200 System Interfaced XYR 6000 Transmitter Data
20. Open the Property Panel on the right hand side and expand Configuration.
21. Under Interface, select Modbus TCP Interface and set the Modbus TCP Options TCP Port to match
the paperless recorder port setting (default typically at 502). Byte Order should be specified as Big
Endian. Save changes by clicking on the Apply Changed Values icon at the top of the Property Panel.
43-TV-07-22
February 2012
Wireless Paperless Recorder Display and Acquisition of R200 System Interfaced XYR 6000 Transmitter Data
22. Close Configuration and open Holding Register Table. These registers are used to configure data
from inputs of field devices and their diagnostic status.
For this example, channel 1 temperature PV values and battery voltage levels from two individual
transmitters will be assigned to registers 2 thru 8:
Register 2 will hold transmitter tag HON1112090011 battery voltage value.
Register 4 will hold transmitter tag HON1112090011 channel 1 PV value.
Register 6 will hold transmitter tag HON1112090013 battery voltage value.
Register 8 will hold transmitter tag HON1112090013 channel 1 PV value.
Enter the following text into the Holding Register Attribute table:
Register 2:
Register 4:
Register 6:
Register 8:
HON1112090011.V_POWER
HON1112090011.CH01_AI.PV.VALUE
HON1112090013.V_POWER
HON1112090013.CH01_AI.PV.VALUE
Note: Transmitter parameters are defined to registers with respective device tag names and
channel names
23. Save changes by clicking on the Apply Changed Values icon at the top of the Property Panel.
Save changes
43-TV-07-22
February 2012
Wireless Paperless Recorder Display and Acquisition of R200 System Interfaced XYR 6000 Transmitter Data
XYR 3000 Wireless Ethernet Modem 401-E Configuration
In this application, the XYR 3000 Model 401-E is used in a client/bridge configuration as a transparent Ethernet
link to the paperless recorder.
1. Connect the Ethernet cable between your PC and the XYR 3000 Model 401-E.
2. Set the factory default dipswitch on the bottom of the 401-E to the SETUP position.
3. Power-up your PC and the 401-E.
4. Configure your PC Network settings Local Area Network IP address to 192.168.0.5 with a subnet mask
of 255.255.255.0.
5. Open the PC Web browser and enter the 401-E default IP address 192.168.0.1XX where XX is the last
two digits of the serial number of the 401-E (found on the back of the 401-E).
Note: The 401-E built-in web server can only be accessed using Explorer version 7 or greater.
6. When you first connect your Web browser will issue a warning proceed to the configuration web page.
7. Enter the defaults for
43-TV-07-22
Username:
Password:
user
user
February 2012
Wireless Paperless Recorder Display and Acquisition of R200 System Interfaced XYR 6000 Transmitter Data
8. Select Network in the right-hand pane of XYR 3000 web configuration screen and set
Operating Mode to Client, Device Mode to Bridge, and ensure wireless and wired (Ethernet)
interface ports have the same IP address (device is operating as a bridge). Set Radio
Encryption to WPA2 to match Multinode setting, and Save Changes.
43-TV-07-22
February 2012
10
Wireless Paperless Recorder Display and Acquisition of R200 System Interfaced XYR 6000 Transmitter Data
9. Select Security and enter the WPA Passphrase that was used in configuring the Multinode
passphrase.
10. Select Radio and set configuration as shown below.
43-TV-07-22
February 2012
Wireless Paperless Recorder Display and Acquisition of R200 System Interfaced XYR 6000 Transmitter Data
11
11. Set XYR 3000 default dipswitch on the bottom of the 401-E to the RUN position.
12. Click on Save Changes and Reset. The webpage will display a message indicating that details
are being written to flash. Wait for the XYR 3000 to reboot before removing power.
13. Remove the Ethernet cable that is connected between the XYR 3000 and the PC from your PC,
and re-connect to the X-Series Multitrend recorder Ethernet port.
14. Re-connect your PC to the WDM PCN and configure your PCs local area network settings IP
address to: 192.168.1.5
15. Open the Web browser on the PC and type the URL for the WDM in the address bar.
Note: default address is https://192.168.1.1
16. Type the User ID and Password, and then click Login.
Note:
default User ID: administrator
default Password: password
X-Series Multitrend SX Paperless Recorder Configuration
In this application, the X-Series Multitrend SX paperless recorder is set up as a Modbus Master using the TCP
protocol for communications with the WDM. This requires setting up the recorder in three specific areas of the
recorders configuration Communication, Pens and the Screen for displaying the data.
Communications Configuration for Recorder
1. For the first step, the TCP/IP setting for the recorder needs to be established so it resides on the same
network as the WDM, in this example we are using an address of 192.168.0.2 (Note: the recorders IP
address must be unique from the other devices on the network). This is set by going to Edit
Setup>Comms>TCP/IP Settings; the TCP/IP Settings screen is shown below and the IP Address is
entered on this screen. We have also set this to be a Static IP address to prevent the address from
being changed.
43-TV-07-22
February 2012
12
Wireless Paperless Recorder Display and Acquisition of R200 System Interfaced XYR 6000 Transmitter Data
2. The next step is to set up the Recorder as a Modbus Master talking with the WDM. This is accessed
from the Comms>Services screen shown above. Select Master to configure the recorder as the
Modbus Master. Select one of the Slave devices to configure the settings needed to communicate with
the WDM. In this example, Slave 1 was chosen. On this screen you would also set the polling rate for
the recorder to update the recorder data, 5 sec. was used.
3. Setting up the Slave device requires knowing a couple of pieces of information from the WDM (Slave 1).
This includes a Modbus ID (if available, otherwise give it a unique ID between 1 and 255), the IP
Address of the WDM (this was set to 192.168.1.1) in the WDM, the Protocol (for the WDM, this is Big
Endian which for the recorder means Modbus FPLB). The recorder configuration screen for this is
shown below.
4. The next step is to set up the actual communications transaction that will get the data from the WDM
and bring it into the recorder. This is done by selecting the Transaction button. As part of the reading
the Modbus registers, more than one Modbus parameter can be read at a time, the recorder allows you
to do this as either reading a number of consecutive registers or you could read each parameter
individually. Transaction 1 was set up to read 4 consecutive registers, while Transactions 2, 3, 4 and 5
are reading the same 4 registers but doing this individually. The first is more efficient from a
communications perspective; however, both are shown in the example to demonstrate how you might
read registers that are not consecutive.
43-TV-07-22
February 2012
Wireless Paperless Recorder Display and Acquisition of R200 System Interfaced XYR 6000 Transmitter Data
13
5. To set up the transaction, you need to know something about the parameter being read by the recorder.
These include the following:
Direction of the message, is it an Input (IN) to the recorder or and Output (OUT) being sent
from the recorder. This is an Input to the recorder so it is set to In
Command - (Coil Status, Input Status, Holding Register, Input Register); this will depend on
what is being read and how it was set up in the WDM. This was set up in the WDM
configuration as a Holding Register.
Data Type (Signed 16 bit Integer, Unsigned 16 bit Integer, IEEE Float); this depends on the
type of data being read and whether it is an Integer value or IEEE Floating point value. The
data being read is an IEEE float so it is set to IEEE float
Decimal Starting Address this configuration item is determined by the Modbus address of
the register where the value being read is located. If you go back to the Modbus Holding
Register Table shown on the browser window for the WDM (See step 7 under the WDM
Configuration section above), you will see that the first parameter of interest was set up in
Register 2 of the WDM even though it could have been set up for Register 0. Register 2 was
selected because the first addressable register for the recorder is Register 1.
No. of Items this number is determined by how many items you will be accessing from
consecutive Modbus registers. In this example, we are getting data values from 4 consecutive
WDM Modbus registers (Battery Voltage XMTR 11, PV XMTR 11, Battery Voltage XMTR 13,
PV XMTR 13). The recorder defines these as SCV (Slave Comms Values) and uses this
terminology when assigning them to a Pen for graphing. The numbers come from the Slave
Number, the Transaction Number and the Item. For this example, the Slave is Slave 1, the
Transaction is Transaction 1, and there are 4 items, Items 1, 2, 3, and 4; so for our four values
that will be assigned to the Pens in the recorder, these parameters will be:
SCV[1,1,1] - Battery Voltage XMTR 11
SCV[1,1,2] - PV XMTR 11
SCV[1,1,3] - Battery Voltage XMTR 13
SCV[1,1,4] - PV XMTR 13
Assigning Communication Values to Pens
1. Once the Modbus communications functions are set up, the next step is to assign these values to
individual Pens for display and recording purposes.
To set up a Pen, select
Menu>Configure>Setup>Edit>Pens; you should see the screen displayed below.
43-TV-07-22
February 2012
14
Wireless Paperless Recorder Display and Acquisition of R200 System Interfaced XYR 6000 Transmitter Data
2. Select the desired Pen to configure; you can display one Communications Value per Pen so for our
example, you will need to set up 4 different pens. We selected Pens 57, 58, 59 and 60, which are
virtual pens in the recorder, but you can select whichever is best for your recorder. Enable the Pen,
configure a specific Tag Name if desired, Pen Description, for doing communications values either Full
Maths or Math Scripting is required (requires Credits), set the Scale units, enable Logging and set any
Alarms or other Pen related parameters in the Pen set up function. The Edits Math function is where
you enter the SCV values discussed above; the expression SCV[1,1,1] is entered, which causes the
Battery Voltage for XMTR 11 to be displayed on this pen.
3. Repeat the other 3 pen set ups to assign those SCV values to the other pens.
expression for these other pens will be:
Pen 58 - SCV[1,1,2] - PV XMTR 11
Pen 59 - SCV[1,1,3] - Battery Voltage XMTR 13
Pen 60 - SCV[1,1,4] - PV XMTR 13
The Edit Maths
4. The final step is to set up the display screen for the Pens. For this, select Menu>Configure>
Layout>Edit>Screens>Screen n (n = 1, 2, 3, etc.). Select the parameters for how you want the
display to look; these include Type, Orientation, Scale Pointers or Bars and the Pen numbers to be
displayed. Once configured, you can go to the programmed screen and see the results. In this
example, the PV and Battery voltage for the two transmitters is being displayed and recorded in the
Multitrend Recorder as shown in the screen below.
43-TV-07-22
February 2012
You might also like
- A Heartbreaking Work Of Staggering Genius: A Memoir Based on a True StoryFrom EverandA Heartbreaking Work Of Staggering Genius: A Memoir Based on a True StoryRating: 3.5 out of 5 stars3.5/5 (231)
- The Sympathizer: A Novel (Pulitzer Prize for Fiction)From EverandThe Sympathizer: A Novel (Pulitzer Prize for Fiction)Rating: 4.5 out of 5 stars4.5/5 (119)
- Never Split the Difference: Negotiating As If Your Life Depended On ItFrom EverandNever Split the Difference: Negotiating As If Your Life Depended On ItRating: 4.5 out of 5 stars4.5/5 (838)
- Devil in the Grove: Thurgood Marshall, the Groveland Boys, and the Dawn of a New AmericaFrom EverandDevil in the Grove: Thurgood Marshall, the Groveland Boys, and the Dawn of a New AmericaRating: 4.5 out of 5 stars4.5/5 (265)
- The Little Book of Hygge: Danish Secrets to Happy LivingFrom EverandThe Little Book of Hygge: Danish Secrets to Happy LivingRating: 3.5 out of 5 stars3.5/5 (399)
- Grit: The Power of Passion and PerseveranceFrom EverandGrit: The Power of Passion and PerseveranceRating: 4 out of 5 stars4/5 (587)
- The World Is Flat 3.0: A Brief History of the Twenty-first CenturyFrom EverandThe World Is Flat 3.0: A Brief History of the Twenty-first CenturyRating: 3.5 out of 5 stars3.5/5 (2219)
- The Subtle Art of Not Giving a F*ck: A Counterintuitive Approach to Living a Good LifeFrom EverandThe Subtle Art of Not Giving a F*ck: A Counterintuitive Approach to Living a Good LifeRating: 4 out of 5 stars4/5 (5794)
- Team of Rivals: The Political Genius of Abraham LincolnFrom EverandTeam of Rivals: The Political Genius of Abraham LincolnRating: 4.5 out of 5 stars4.5/5 (234)
- Shoe Dog: A Memoir by the Creator of NikeFrom EverandShoe Dog: A Memoir by the Creator of NikeRating: 4.5 out of 5 stars4.5/5 (537)
- The Emperor of All Maladies: A Biography of CancerFrom EverandThe Emperor of All Maladies: A Biography of CancerRating: 4.5 out of 5 stars4.5/5 (271)
- The Gifts of Imperfection: Let Go of Who You Think You're Supposed to Be and Embrace Who You AreFrom EverandThe Gifts of Imperfection: Let Go of Who You Think You're Supposed to Be and Embrace Who You AreRating: 4 out of 5 stars4/5 (1090)
- Her Body and Other Parties: StoriesFrom EverandHer Body and Other Parties: StoriesRating: 4 out of 5 stars4/5 (821)
- The Hard Thing About Hard Things: Building a Business When There Are No Easy AnswersFrom EverandThe Hard Thing About Hard Things: Building a Business When There Are No Easy AnswersRating: 4.5 out of 5 stars4.5/5 (344)
- Hidden Figures: The American Dream and the Untold Story of the Black Women Mathematicians Who Helped Win the Space RaceFrom EverandHidden Figures: The American Dream and the Untold Story of the Black Women Mathematicians Who Helped Win the Space RaceRating: 4 out of 5 stars4/5 (894)
- Elon Musk: Tesla, SpaceX, and the Quest for a Fantastic FutureFrom EverandElon Musk: Tesla, SpaceX, and the Quest for a Fantastic FutureRating: 4.5 out of 5 stars4.5/5 (474)
- The Unwinding: An Inner History of the New AmericaFrom EverandThe Unwinding: An Inner History of the New AmericaRating: 4 out of 5 stars4/5 (45)
- The Yellow House: A Memoir (2019 National Book Award Winner)From EverandThe Yellow House: A Memoir (2019 National Book Award Winner)Rating: 4 out of 5 stars4/5 (98)
- On Fire: The (Burning) Case for a Green New DealFrom EverandOn Fire: The (Burning) Case for a Green New DealRating: 4 out of 5 stars4/5 (73)
- 02 February 1990 PDFDocument92 pages02 February 1990 PDFBruno MelandriNo ratings yet
- Air 3246Document36 pagesAir 3246Doc All TelecomNo ratings yet
- R1 6a Training r2Document95 pagesR1 6a Training r2sv1nzpNo ratings yet
- LTE Parameter - Admission ControlDocument54 pagesLTE Parameter - Admission ControlSatria Wibowo100% (6)
- OneWireless Wireless Device Manager SpecificationDocument13 pagesOneWireless Wireless Device Manager SpecificationLeonel RamirezNo ratings yet
- ThermocoupleDocument6 pagesThermocoupleUma MageshwariNo ratings yet
- XSeries R200 Wireless App21 43-TV-07!32!24Jan12 ReviewDocument10 pagesXSeries R200 Wireless App21 43-TV-07!32!24Jan12 Reviewcastilleno2249No ratings yet
- ThermocoupleDocument6 pagesThermocoupleUma MageshwariNo ratings yet
- ThermocoupleDocument6 pagesThermocoupleUma MageshwariNo ratings yet
- Waveguide To Coax Adapter-ConnectorDocument2 pagesWaveguide To Coax Adapter-ConnectorCharles Brian LunasNo ratings yet
- Accutech AI10 & AV10: Wireless Multi-Input Field UnitDocument6 pagesAccutech AI10 & AV10: Wireless Multi-Input Field UnitJusril A HidayatNo ratings yet
- Wifi Flashzone Setting DDocument1 pageWifi Flashzone Setting DPicastana APNo ratings yet
- 28 GHZ VectaStarDocument3 pages28 GHZ VectaStarPaulNo ratings yet
- BRPP Unit1Document15 pagesBRPP Unit1Aaryan SaxenaNo ratings yet
- Lightweight Modular SNG Flyaway: FeaturesDocument2 pagesLightweight Modular SNG Flyaway: FeaturesmizonyxNo ratings yet
- SAILOR - 6300MFHF-Installation Manual PDFDocument80 pagesSAILOR - 6300MFHF-Installation Manual PDFAmit TomerNo ratings yet
- Electronics: A Telemetry, Tracking, and Command Antennas System For Small-Satellite ApplicationsDocument15 pagesElectronics: A Telemetry, Tracking, and Command Antennas System For Small-Satellite ApplicationsDavid KenyoNo ratings yet
- BGWTsbupQdyLOVFtaIZw - Elexon Mining - Cave-Block Cave Mine MonitoringDocument14 pagesBGWTsbupQdyLOVFtaIZw - Elexon Mining - Cave-Block Cave Mine MonitoringJuan MedinaNo ratings yet
- Wind Profiler Signal & Data Processing: - Anil Anant KulkarniDocument29 pagesWind Profiler Signal & Data Processing: - Anil Anant KulkarniManas SarkarNo ratings yet
- A Course in Radar Systems Engineering Prelude: Dr. Robert M. O'Donnell IEEE New Hampshire Section Guest LecturerDocument16 pagesA Course in Radar Systems Engineering Prelude: Dr. Robert M. O'Donnell IEEE New Hampshire Section Guest Lecturerabdessalem_tNo ratings yet
- Performance Analysis of UAV-based Mixed RF-UWOC TRDocument11 pagesPerformance Analysis of UAV-based Mixed RF-UWOC TRDebaratiNo ratings yet
- Ad2 DTNH 51 Amdt Airac 1 18 PDFDocument2 pagesAd2 DTNH 51 Amdt Airac 1 18 PDFoaca twraimhbNo ratings yet
- 27 To 930Mhz Fsk/Fm/Ask Transceiver FeaturesDocument44 pages27 To 930Mhz Fsk/Fm/Ask Transceiver FeaturesMuhammad Amir YousufNo ratings yet
- Gaussian Minimum Shift KeyingDocument38 pagesGaussian Minimum Shift KeyingSaad AhsanNo ratings yet
- 3 PD CliveDocument13 pages3 PD CliveADODARIYA KASHYAP POPATBHAINo ratings yet
- L2 - AirScale Baseband - Pricing GuidanceDocument41 pagesL2 - AirScale Baseband - Pricing GuidanceAdil MuradNo ratings yet
- Wireless Manager Data SheetDocument2 pagesWireless Manager Data SheetMuliawan HenochNo ratings yet
- FM Data For South Zone PDFDocument13 pagesFM Data For South Zone PDFSUDHAKAR BABU MIDUTHURNo ratings yet
- Tuning Band Pass Cavity FiltersDocument2 pagesTuning Band Pass Cavity FiltersbinhmaixuanNo ratings yet
- Zubaer Wireless HistoryDocument48 pagesZubaer Wireless HistoryALI-EMAM- AL-BADINo ratings yet
- 3G and 4G Wireless - Advances and Challenges: 1 SRB 041406 Ver1Document72 pages3G and 4G Wireless - Advances and Challenges: 1 SRB 041406 Ver1Ashish Ben AjayNo ratings yet
- Fyga Gps Antenna KitDocument4 pagesFyga Gps Antenna KitSerjNo ratings yet
- Foreword: Release 15 3GPP TS 36.211 V15.13.0 (2021-03) 9Document94 pagesForeword: Release 15 3GPP TS 36.211 V15.13.0 (2021-03) 9alexNo ratings yet
- MUTIPLEXINGDocument5 pagesMUTIPLEXINGMadhu SwtyNo ratings yet
- Lightweight Multi-Band Satellite Terminal (LMST) an/USC-65 (V)Document2 pagesLightweight Multi-Band Satellite Terminal (LMST) an/USC-65 (V)akbarmaryam100% (1)