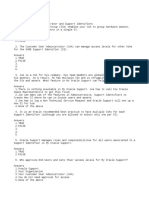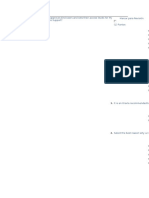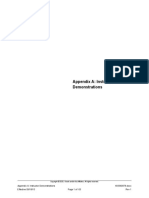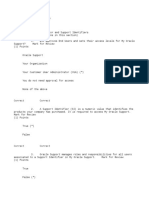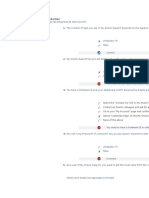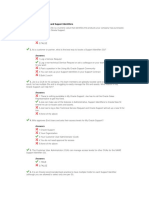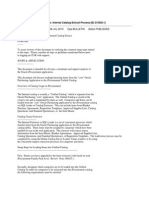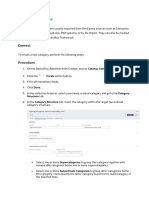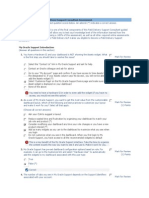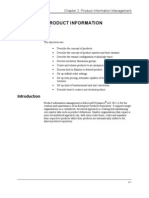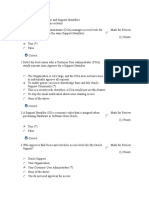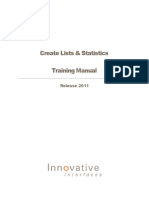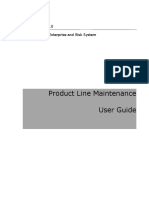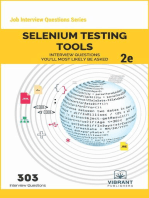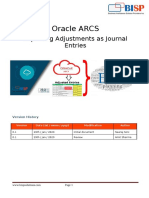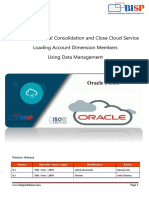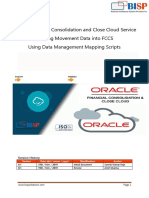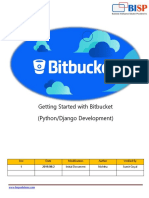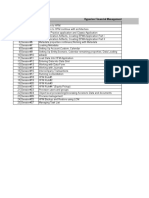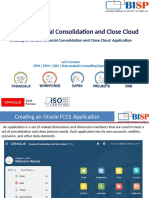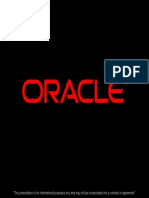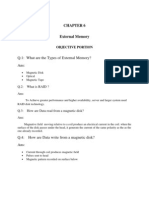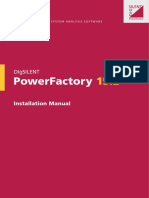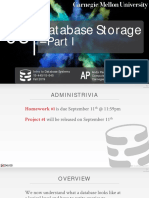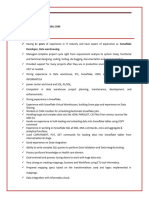Professional Documents
Culture Documents
Filtering Requests in Oracle BI Answers
Uploaded by
Amit Sharma100%(1)100% found this document useful (1 vote)
4K views32 pagesCopyright
© Attribution Non-Commercial (BY-NC)
Available Formats
PDF, TXT or read online from Scribd
Share this document
Did you find this document useful?
Is this content inappropriate?
Report this DocumentCopyright:
Attribution Non-Commercial (BY-NC)
Available Formats
Download as PDF, TXT or read online from Scribd
100%(1)100% found this document useful (1 vote)
4K views32 pagesFiltering Requests in Oracle BI Answers
Uploaded by
Amit SharmaCopyright:
Attribution Non-Commercial (BY-NC)
Available Formats
Download as PDF, TXT or read online from Scribd
You are on page 1of 32
Filtering Requests in Oracle BI
Answers
mailto : aloo_a2@yahoo.com for all Hyperion video tutorial/Training/Certification/Material
Filtering Requests
A filter is used to limit the results that appear when an Oracle BI
request is run. Together with the columns selected for a request, a
filter determines what your results will contain. Based on the filter
criteria, Oracle BI Answers shows only those results that match the
filter criteria. Filters are applied n a column-level basis. A filter can
also combine other filters to further constrain the results of a request.
Another kind of filter, called a dashboard prompt, can apply to all
items in a dashboard.
mailto : aloo_a2@yahoo.com for all Hyperion video tutorial/Training/Certification/Material
mailto : aloo_a2@yahoo.com for all Hyperion video tutorial/Training/Certification/Material
A column filter consists of the following elements:
1) A column to filter, such as Order Quantity.
2) A value to use when applying the filter, such as 10.
Advanced users can include SQL expressions, session variables,
repository variables (defined in the Oracle BI repository), and
presentation variables to define or limit the value).
3) An operator that determines how the value is applied, such as Less
Than.
ØIt can be combined with other column filters from the same subject
area to further constrain the results of a request.
ØFilters can be grouped (a capability called parenthetical filtering) to
create complex filters without requiring you to know SQL.
ØIts value can be constrained by the results of a previously-saved
request from the same subjectarea.
mailto : aloo_a2@yahoo.com for all Hyperion video tutorial/Training/Certification/Material
Creating a Column Filter in Oracle BI Answers
1. Click the Criteria tab, and then click the Filter button for the column
that you want to include in the filter.
2. At the Create/Edit Filter dialog box, choose an operator from the
Operator drop-down list.
mailto : aloo_a2@yahoo.com for all Hyperion video tutorial/Training/Certification/Material
3. To specify a value, type it into the Value box or select a value from
the right column.
mailto : aloo_a2@yahoo.com for all Hyperion video tutorial/Training/Certification/Material
Creating a Column Filter in Oracle BI Answers
1. Click the Criteria tab, and then click the Filter button for the column
that you want to include in the filter.
2. At the Create/Edit Filter dialog box, choose an operator from the
Operator drop-down list.
le requests, click the New Saved Filter
lect the subject area that contains the
mailto : aloo_a2@yahoo.com for all Hyperion video tutorial/Training/Certification/Material
4 Use the paging controls to navigate the choices when there are many
choices for the column:
■ Click on a specific page number to navigate to that page.
■ Click the double right-arrow paging button ( >> ) to advance to the next
page, or the double left-arrow paging button ( << ) to go back to the previous
page.
■ Click triple right-arrow paging button ( >>> ) to advance to the last page, or
the triple left arrow paging button ( <<< ) to go back to the first page.
mailto : aloo_a2@yahoo.com for all Hyperion video tutorial/Training/Certification/Material
5 Use the calendar buttons to specify the date range for columns that
contain dates.
mailto : aloo_a2@yahoo.com for all Hyperion video tutorial/Training/Certification/Material
6 Use the Match box to limit the list of values to appear in the All
Choices or Limited Choices list for columns that contain text or
numbers.
mailto : aloo_a2@yahoo.com for all Hyperion video tutorial/Training/Certification/Material
7 To add an SQL expression or a system variable (defined in the
Oracle BI repository), perform the following actions:
a Click the Add button and choose the appropriate option.
The label on the Value box changes to reflect your selection.
b Type the SQL expression or system variable name into the box.
mailto : aloo_a2@yahoo.com for all Hyperion video tutorial/Training/Certification/Material
8 To add a presentation variable, perform the following actions:
a Click the Add button, choose Variable, and then the Presentation option.
A Presentation Variable field and a Default field appears.
b Type the presentation variable, using correct syntax.
c Type a default value (Optional) to be used if no value is returned by the
presentation variable.
mailto : aloo_a2@yahoo.com for all Hyperion video tutorial/Training/Certification/Material
10 To have this filter constrained by the value of a column from the same subject area in
another request, click the Advanced button and choose the following option:
mailto : aloo_a2@yahoo.com for all Hyperion video tutorial/Training/Certification/Material
11 To convert the filter to SQL, click the Advanced button and choose the following
option: Convert this filter to SQL
12 When you are finished, click OK.
mailto : aloo_a2@yahoo.com for all Hyperion video tutorial/Training/Certification/Material
Saving a Column Filter in Oracle BI Answers
You can save a filter as part of a request or for reuse in other requests. If a filter is for a
specific request, and you save the request, the filter is saved as part of the request and
will be applied every time the request runs. You can also save the filter explicitly so it can
be used in other requests.
To save a column filter as part of an Oracle BI
request
1 At the Criteria tab in Oracle BI Answers, click the
Save Request button.
2 At the Choose Folder dialog box, choose the
location in which to save the request.
3 For more information about saving requests,
mailto : aloo_a2@yahoo.com for all Hyperion video tutorial/Training/Certification/Material
To save a column filter for use in other Oracle BI requests
1 In the Filters area on the Criteria tab, click the Save Filter button for the filter you
want to save.
2 At the Choose Folder dialog box, choose a folder in which to save the filter:
■ To save the filter for your personal use, click My Filters.
■ To save the filter for use by others, click Shared Filters.
mailto : aloo_a2@yahoo.com for all Hyperion video tutorial/Training/Certification/Material
3 To specify a subfolder, perform one of the following actions:
■ Navigate to it.
■ Click Create Folder to create a new subfolder.
■ Type the path in the Folder box.
4 Type a name for the filter.
The name will appear in the selection pane.
5 (Optional) Type a description for the filter.
Descriptions are displayed when Oracle BI administrators use the Catalog Manager.
6 Click OK.
When you click the Refresh Display link in the selection pane, the filter is listed under
the Filters folder in either My Filters or in a shared filters folder.
mailto : aloo_a2@yahoo.com for all Hyperion video tutorial/Training/Certification/Material
Applying a Saved Column Filter to an Oracle BI Request
1 At the Criteria tab in Oracle BI Answers, display a request to which you want
to add a saved column filter.
2 In the selection pane, navigate to the appropriate Filters folder and click the
saved filter that you want to apply.
The Apply Saved Filter dialog box appears.
3 Specify your choices, if any, in the Filter Options area.
4 Click OK.
The filter appears in the Filters area on the Criteria tab.
mailto : aloo_a2@yahoo.com for all Hyperion video tutorial/Training/Certification/Material
Editing a Column Filter in Oracle BI Answers
If your user ID has the appropriate permissions,
you can edit a column filter to change its
properties.
Removing a Column Filter in Oracle BI
Answers
You can remove a single filter or all filters from
an Oracle BI request.
mailto : aloo_a2@yahoo.com for all Hyperion video tutorial/Training/Certification/Material
Editing a Column Filter in Oracle BI Answers
If your user ID has the appropriate permissions, you can edit a column filter to change its
properties.
To edit a column filter in Oracle BI Answers
1 In the Filters area on the Criteria tab in Oracle BI Answers, click the menu button for the
filter you want to edit and choose Edit Filter.
The Create/Edit Filter dialog box appears.
NOTE: The Edit Filter option is available only if you have permission to edit the filter.
2 Make your changes, and then click OK.
mailto : aloo_a2@yahoo.com for all Hyperion video tutorial/Training/Certification/Material
Editing the Formula for a Column Filter in Oracle BI Answers
If your user ID has the appropriate permissions, you can edit the formula for a column
filter.
To edit the column formula for a filter in Oracle BI Answers
1 In the Filters area on the Criteria tab in Oracle BI Answers, click the menu button for the
filter
whose formula you want to edit and choose the following option:
Edit Column Formula
2 At the Column Formula tab, type the formula into the Column Formula area.
For more information, click the help button.
mailto : aloo_a2@yahoo.com for all Hyperion video tutorial/Training/Certification/Material
Editing the Formula for a Column Filter in Oracle BI Answers
mailto : aloo_a2@yahoo.com for all Hyperion video tutorial/Training/Certification/Material
To combine a column filter with other column filters in Oracle BI Answers
1 At the Criteria tab in Oracle BI Answers, add at least two column filters to a request, or
add at least two column filters to a saved filter.
The filters are listed in the Filters area with an AND operator between them.
2 To change an AND operator to an OR operator, click it.
3 As you add column filters, click AND and OR operators to group filters and construct the
desired filter combinations. Combined filters elements are bounded by boxes.
4 To cut, copy, or ungroup bounded elements, click the ellipses button [. . .] and choose
the appropriate option.
mailto : aloo_a2@yahoo.com for all Hyperion video tutorial/Training/Certification/Material
Using Prompts to Simplify Filtering in an Oracle BI Request
To simplify filtering, Oracle BI Answers provides two types of prompts,
1 Dashboard prompts
2.Criteria prompts:
A dashboard prompt is a special kind of filter that filters requests embedded in a dashboard. A
dashboard prompt filters embedded requests that contain the same columns as the filter. It can
filter all embedded requests in a dashboard, or embedded requests on the same dashboard page.
mailto : aloo_a2@yahoo.com for all Hyperion video tutorial/Training/Certification/Material
A criteria prompt guides users in making selections for individual requests. There are two kinds of
criteria prompts, column filter prompts and image prompts:
■ A column filter prompt provides general filtering of a column within a request. A column filter
prompt can present all choices for a column, or, like a dashboard prompt, it can present
constrained choices for a column. For example, if a request contains a Region=East filter,
constraining choices for the City column restricts the selections to cities in the East region
only. This eliminates the selection of a mutually exclusive filter that could result in no data.
■ An image prompt provides an image that users click to select criteria for a request. For
example, in a sales organization, users can click their territories from an image of a map to
see sales information, or click a product image to see sales information about that product.
Users who know how to use the HTML <map> tag can create an image map definition.
mailto : aloo_a2@yahoo.com for all Hyperion video tutorial/Training/Certification/Material
Add or modify a column filter prompt in Oracle BI Answers
1 At the Criteria tab in Oracle BI Answers, modify a request to which you want to add a column
filter prompt, and then click the Prompts tab.
2 From the Create Prompt drop-down list, select Column Filter Prompt.
The Column Filter Prompt Properties dialog box appears.
mailto : aloo_a2@yahoo.com for all Hyperion video tutorial/Training/Certification/Material
3 Type a caption for the column filter prompt in the
Caption box.
The caption will appear to the user. You can include
HTML markup tags in the caption, such as
<b>, <font>, and <table>.
4 Type a description in the Description box.
Descriptions are displayed when Oracle BI
administrators use the Catalog Manager.
5 From the Filter on Column drop-down list, select the
column in the request that you want to filter,
and then, from the Operator drop-down list, select the
operator to use.
If you want the user to select the operator, select the
operator *Prompt User.
6 Specify how the user should choose values by
clicking the appropriate option.
Users can select values from a drop-down list, or
browse through choices and type them into a
text box.
7 To allow the user to choose only one value for the
column filter prompt, click the check box
labeled Single Value Only.
mailto : aloo_a2@yahoo.com for all Hyperion video tutorial/Training/Certification/Material
8 Select the values that should be shown to the user by clicking the appropriate option:
■ To show no values, click None.
The user will need to type the value.
■ To show all possible values, click All Values.
■ To show a subset of values, click Limited Values.
Limiting values is useful when prompting for multiple columns, or when the results already
contain a filter. It prevents a user from choosing values that would result in no data. For
example, suppose a request contains a country column and a city column, and already
contains the filter Country=France. By selecting limited values for the city column filter, the
choices are constrained to cities in France only, which prevents the possibility of choosing
mutually exclusive filters, such as Country=Italy and City=Paris.
■ To limit the values to the results of an SQL statement, click the option SQL Results and type
the SQL statement into the text box.
mailto : aloo_a2@yahoo.com for all Hyperion video tutorial/Training/Certification/Material
9 Make selections for the options in the Other Options area:
■ To explicitly limit the number of choices a user sees per page, type the number in the Choices
per page box.
Oracle Business Intelligence Answers, Delivers, and Interactive
Dashboards User Guide Version 10.1.3.2
Filtering Requests in Oracle BI Answers ■ Using Prompts to Simplify Filtering in an
Oracle BI Request
■ To allow the user to constrain the filter choices, click the check box next to the following
option:
Allow user to constrain choices
Constrained choices help the user locate the values to use as a filter. For example, if a filter
contains all the cities in France, a user can constrain the filter choices to those cities starting
with P.
■ To allow a user to skip this column filter, click the check box next to the following option:
Allow user to skip prompt
This causes a Skip Prompt option to appear. The user can then click this option to bypass
making a selection for this filter.
10 When you are finished, click OK.
The column filter prompt is shown on the Prompts tab.
mailto : aloo_a2@yahoo.com for all Hyperion video tutorial/Training/Certification/Material
Creating a Dashboard Prompt for Filtering Oracle BI Requests
A dashboard prompt filters the results of embedded requests to show only results that match
the prompt criteria. A dashboard prompt can filter all requests embedded in a dashboard or
requests on certain dashboard pages only.
mailto : aloo_a2@yahoo.com for all Hyperion video tutorial/Training/Certification/Material
Editing the SQL for a Column Filter in an Oracle BI Request
You can edit the logical SQL WHERE clause to be used as a filter. While generally not
necessary, this feature is available for users who need advanced filtering capability. For a
comprehensive description
of SQL syntax, refer to a third-party reference book on SQL, to a reference manual on SQL
from one of the database vendors, or to an online reference site.
Example 1: Identifying Customers with the Most Sales Volume
The following example request reports data on the ten customers with the most sales
volume in
2003.
SELECT Customers.Customer, Periods.Year,
SalesFacts.Dollars, RANK(SalesFacts.Dollars),
Sales_YAgo.DollarsPctChgVsYAgo,
RANK(Sales_YAgo.DollarsYAgo)
FROM "SupplierSales"
WHERE Periods.Year = 2003
AND RANK(SalesFacts.Dollars) <= 10 ORDER BY 4
mailto : aloo_a2@yahoo.com for all Hyperion video tutorial/Training/Certification/Material
Questions
mailto : aloo_a2@yahoo.com for all Hyperion video tutorial/Training/Certification/Material
You might also like
- 2 Answers and DashboardsDocument66 pages2 Answers and DashboardsSANJAYNo ratings yet
- OBIEE 11g - Bootcamp (AG) PDFDocument62 pagesOBIEE 11g - Bootcamp (AG) PDFjeedNo ratings yet
- MOS20 97mrksDocument11 pagesMOS20 97mrksrk nagraj100% (1)
- OBIEE 11g Bootcamp - AGDocument62 pagesOBIEE 11g Bootcamp - AGbinkozi100% (2)
- General Product Support Assessment - 01Document19 pagesGeneral Product Support Assessment - 01Iñigo FernandezNo ratings yet
- ExamDocument22 pagesExamRolando PonceNo ratings yet
- General Product Support Specialist AssessmentDocument28 pagesGeneral Product Support Specialist AssessmentLinda Van Der MerweNo ratings yet
- Instructor Demos - D88713GC11 - Demos - AppADocument63 pagesInstructor Demos - D88713GC11 - Demos - AppAPallavi KanajarNo ratings yet
- OBIEE 11G Creating and Filtering an AnalysisDocument122 pagesOBIEE 11G Creating and Filtering an AnalysisbollinenikNo ratings yet
- General Product Support Assessment - 02Document19 pagesGeneral Product Support Assessment - 02Iñigo FernandezNo ratings yet
- OBIEE 11G Creating Analyses and DashboardsDocument144 pagesOBIEE 11G Creating Analyses and DashboardsLordger LiuNo ratings yet
- IProcurement Cataloge SetupDocument6 pagesIProcurement Cataloge Setuprameshg2020No ratings yet
- MOS Exam Dump Another VersionDocument11 pagesMOS Exam Dump Another VersionMaksiSam100% (3)
- 6.interview QuestionsDocument59 pages6.interview Questionsr.m.ram234No ratings yet
- Dashboarding and Reporting With: Oracle BI Enterprise EditionDocument59 pagesDashboarding and Reporting With: Oracle BI Enterprise EditionSnehasish NandaNo ratings yet
- Field Delivery ExadataDocument18 pagesField Delivery ExadataLuis AlfredoNo ratings yet
- Manage customer user access and support identifiersDocument12 pagesManage customer user access and support identifiersRana Abdul Rehman67% (3)
- Oracle General Product Support (v.4)Document12 pagesOracle General Product Support (v.4)PNAKALEMONo ratings yet
- Diagnostics: Demo Kit Nightly Build Demo Kit Latest ReleaseDocument12 pagesDiagnostics: Demo Kit Nightly Build Demo Kit Latest ReleasezzgNo ratings yet
- Uploading Catalogs For Iproc SetupDocument7 pagesUploading Catalogs For Iproc Setuphuda_10No ratings yet
- Create, Control Visibility & Add Products to CategoriesDocument3 pagesCreate, Control Visibility & Add Products to CategoriesIoana-Andra ANDRONICNo ratings yet
- ORA291 Introduction To Oracle BIEE Answe-63834963 PDFDocument31 pagesORA291 Introduction To Oracle BIEE Answe-63834963 PDFbroerNo ratings yet
- Controlling Access To BI 19DDocument13 pagesControlling Access To BI 19DYashNo ratings yet
- SAP BEx Query Designer TutorialDocument25 pagesSAP BEx Query Designer Tutorialluckshmanan Rama0% (1)
- Readme EA 5.0 PDFDocument28 pagesReadme EA 5.0 PDFPaul RajuNo ratings yet
- Exadata Database Machine Models X2-2 and X2-8 Technology Support SpecialistDocument19 pagesExadata Database Machine Models X2-2 and X2-8 Technology Support SpecialistIvan PôbišNo ratings yet
- Ax2012 Enus SCF 02Document54 pagesAx2012 Enus SCF 02Mehdi MeddahNo ratings yet
- 06 - Testing and Validating RepositoryDocument21 pages06 - Testing and Validating RepositorymadhashaNo ratings yet
- "Core Services" Field Delivery Support Consultant Assessment PDFDocument23 pages"Core Services" Field Delivery Support Consultant Assessment PDFnnakhle1No ratings yet
- Chapter 2: Product Information Management: ObjectivesDocument54 pagesChapter 2: Product Information Management: ObjectivesEric CaldwellNo ratings yet
- Les04 LimitingAndGroupingDataDocument43 pagesLes04 LimitingAndGroupingDataVõ Lê Quy NhơnNo ratings yet
- Portal2.6 08 PreferencesDocument26 pagesPortal2.6 08 PreferencesdodopollyNo ratings yet
- General Product Support Assessment (v4.0) - Lan 3Document20 pagesGeneral Product Support Assessment (v4.0) - Lan 3Tường Hoàng DuyNo ratings yet
- Creating Analyses and Building DashboardsDocument149 pagesCreating Analyses and Building DashboardsElie G. DiabNo ratings yet
- Obiee TrainingDocument75 pagesObiee TrainingBharathLekkaNo ratings yet
- Create Lists & Statistics Training Manual: Release 2011Document22 pagesCreate Lists & Statistics Training Manual: Release 2011bpieraNo ratings yet
- Format Model Data EasilyDocument4 pagesFormat Model Data EasilyEve Daughter of GodNo ratings yet
- Product Line Maintenance User Guide: Broker System 1.0.0 BDOI Record of Key Enterprise and Risk SystemDocument10 pagesProduct Line Maintenance User Guide: Broker System 1.0.0 BDOI Record of Key Enterprise and Risk SystemGlutton ArchNo ratings yet
- Admin Basics - User Creation, Passwords, Roles & Profile OptionsDocument28 pagesAdmin Basics - User Creation, Passwords, Roles & Profile OptionsSATEESHNo ratings yet
- OBIEE Training Day2 Answers and DashboardsDocument147 pagesOBIEE Training Day2 Answers and DashboardsravirajappsNo ratings yet
- EJB ExercisesDocument23 pagesEJB ExercisesTeresa CarterNo ratings yet
- Creating Analysis and DashboardsDocument44 pagesCreating Analysis and DashboardsAbebeNo ratings yet
- Salesforce Filtered Lookups CheatsheetDocument2 pagesSalesforce Filtered Lookups Cheatsheetpankajgupta86No ratings yet
- Quick Start Guide to Pressure Management Sizing SoftwareDocument34 pagesQuick Start Guide to Pressure Management Sizing SoftwareRaditya RaditNo ratings yet
- Batch Processing in The Client:: OCLC Connexion Client GuidesDocument11 pagesBatch Processing in The Client:: OCLC Connexion Client Guideskoushikghosh_pkNo ratings yet
- General Product Support Assessment (v4.0) - Lan 1Document22 pagesGeneral Product Support Assessment (v4.0) - Lan 1Tường Hoàng DuyNo ratings yet
- Creating Financial Management Dashboards in Oracle BI Enterprise EditionDocument64 pagesCreating Financial Management Dashboards in Oracle BI Enterprise EditionPriyanka GargNo ratings yet
- User'S Guide: Ibm Infosphere Business GlossaryDocument36 pagesUser'S Guide: Ibm Infosphere Business GlossarylucyvenetskyNo ratings yet
- Core Services Field Delivery Support Consultant Assessment AnswersDocument30 pagesCore Services Field Delivery Support Consultant Assessment Answersroy100% (2)
- # 1070: To Generate HTML Mesh Quality Report: Topic ObjectiveDocument3 pages# 1070: To Generate HTML Mesh Quality Report: Topic ObjectiveAbdel DaaNo ratings yet
- PeopleSoft V8 Basic Query TrainingDocument49 pagesPeopleSoft V8 Basic Query TrainingShruti GuptaNo ratings yet
- Sup 4.01Document27 pagesSup 4.01Subhuman SpbNo ratings yet
- Complete Reference To Informatica: Try U R Hand's On Admin-ConsoleDocument5 pagesComplete Reference To Informatica: Try U R Hand's On Admin-ConsoleVivek ReddyNo ratings yet
- The Business Analyst's Guide to Oracle Hyperion Interactive Reporting 11From EverandThe Business Analyst's Guide to Oracle Hyperion Interactive Reporting 11Rating: 5 out of 5 stars5/5 (1)
- SharePoint 2010 Issue Tracking System Design, Create, and ManageFrom EverandSharePoint 2010 Issue Tracking System Design, Create, and ManageRating: 3 out of 5 stars3/5 (1)
- Selenium Testing Tools Interview Questions You'll Most Likely Be Asked: Second EditionFrom EverandSelenium Testing Tools Interview Questions You'll Most Likely Be Asked: Second EditionNo ratings yet
- Oracle FCCS To Planning Data MigrationDocument18 pagesOracle FCCS To Planning Data MigrationAmit Sharma100% (1)
- Getting Started With Strategic PlanningDocument9 pagesGetting Started With Strategic PlanningAmit SharmaNo ratings yet
- Getting Started With Oracle Account Reconciliation Cloud ServiceDocument17 pagesGetting Started With Oracle Account Reconciliation Cloud ServiceAmit SharmaNo ratings yet
- Oracle ARCS Profile RulesDocument10 pagesOracle ARCS Profile RulesAmit SharmaNo ratings yet
- BISP - EPM Cloud - Planning and Budgeting SolutionsDocument11 pagesBISP - EPM Cloud - Planning and Budgeting SolutionsAmit SharmaNo ratings yet
- Oracle Sales Planning Cloud Implementation Hand Book Account SegmentationDocument15 pagesOracle Sales Planning Cloud Implementation Hand Book Account SegmentationAmit SharmaNo ratings yet
- Sales Quota Planning Predictive PlanningDocument11 pagesSales Quota Planning Predictive PlanningAmit SharmaNo ratings yet
- Oracle ARCS Exporting Adjustments As Journal EntriesDocument8 pagesOracle ARCS Exporting Adjustments As Journal EntriesAmit SharmaNo ratings yet
- Oracle ARCS Auto Submit ReconciliationDocument10 pagesOracle ARCS Auto Submit ReconciliationAmit SharmaNo ratings yet
- Data Load Into ARCS From FCCS Using Data ManagementDocument13 pagesData Load Into ARCS From FCCS Using Data ManagementAmit SharmaNo ratings yet
- Oracle ARCS Exporting Adjustments As Journal EntriesDocument8 pagesOracle ARCS Exporting Adjustments As Journal EntriesAmit SharmaNo ratings yet
- Data Load Into ARCS From FCCS Using Data ManagementDocument13 pagesData Load Into ARCS From FCCS Using Data ManagementAmit SharmaNo ratings yet
- FCCS Metadata Load Using Data ManagementDocument12 pagesFCCS Metadata Load Using Data ManagementAmit SharmaNo ratings yet
- Oracle FCCS Data Export Using Data ManagementDocument12 pagesOracle FCCS Data Export Using Data ManagementAmit Sharma100% (1)
- Data Load Into ARCS From FCCS Using Data ManagementDocument13 pagesData Load Into ARCS From FCCS Using Data ManagementAmit SharmaNo ratings yet
- Flask PyKafka IntegrationDocument15 pagesFlask PyKafka IntegrationAmit SharmaNo ratings yet
- Oracle Narrative Reporting HandsDocument14 pagesOracle Narrative Reporting HandsAmit SharmaNo ratings yet
- Oracle NetSuite To Oracle PBCS IntegrationDocument11 pagesOracle NetSuite To Oracle PBCS IntegrationAmit SharmaNo ratings yet
- Develop On Demand Business ApplicationsDocument19 pagesDevelop On Demand Business ApplicationsAmit SharmaNo ratings yet
- Oracle FCCS Data Load Using Data ManagementDocument15 pagesOracle FCCS Data Load Using Data ManagementAmit SharmaNo ratings yet
- Oracle EPBCS Workforce Planning USE CaseDocument28 pagesOracle EPBCS Workforce Planning USE CaseAmit SharmaNo ratings yet
- Oracle FCCS Movement Data Load Using Mapping ScriptDocument8 pagesOracle FCCS Movement Data Load Using Mapping ScriptAmit Sharma100% (1)
- FCCS Manage JournalDocument15 pagesFCCS Manage JournalAmit Sharma100% (1)
- Oracle Strategic Workforce Planning Cloud (HCMSWP)Document10 pagesOracle Strategic Workforce Planning Cloud (HCMSWP)Amit SharmaNo ratings yet
- Getting Started With BitbucketDocument9 pagesGetting Started With BitbucketAmit Sharma100% (1)
- Session Plan HFM, FDQM, Reporting CorporateDocument3 pagesSession Plan HFM, FDQM, Reporting CorporateAmit SharmaNo ratings yet
- Oracle FCCS Creating New ApplicationDocument24 pagesOracle FCCS Creating New ApplicationAmit SharmaNo ratings yet
- Python NLTK Synonyms and AntonymsDocument5 pagesPython NLTK Synonyms and AntonymsAmit SharmaNo ratings yet
- Flask With Aws CloudwatchDocument6 pagesFlask With Aws CloudwatchAmit SharmaNo ratings yet
- Tableau Financial Data AnalysisDocument3 pagesTableau Financial Data AnalysisAmit SharmaNo ratings yet
- Case Study 4 - CloudPoralHubDocument2 pagesCase Study 4 - CloudPoralHubgsbeniNo ratings yet
- Machine Learning For Dummies 13Document1 pageMachine Learning For Dummies 13JackNo ratings yet
- Quick Start Guide FFmpeg 2023Document288 pagesQuick Start Guide FFmpeg 2023Chong ZhangNo ratings yet
- Fast-Start Failover Best Practices for Automatic Failover Using Oracle Data Guard 10g Release 2Document55 pagesFast-Start Failover Best Practices for Automatic Failover Using Oracle Data Guard 10g Release 2venu_dbaNo ratings yet
- Slides 08 PDFDocument95 pagesSlides 08 PDFRobin RohitNo ratings yet
- Computer ArchitectureDocument9 pagesComputer ArchitectureRana Azeem KhanNo ratings yet
- Installation Manual 15.2 enDocument105 pagesInstallation Manual 15.2 enPrixtona VargasNo ratings yet
- Cisco Basic CCNA Lab Setup InstructionsDocument13 pagesCisco Basic CCNA Lab Setup InstructionsSándor PetrócziNo ratings yet
- Crystal Reports XI For J2EE StartupDocument23 pagesCrystal Reports XI For J2EE Startupsatish84_dNo ratings yet
- Write A Numpy Program To Reverse An Array (First Element Becomes Last)Document8 pagesWrite A Numpy Program To Reverse An Array (First Element Becomes Last)Wodari HelenaNo ratings yet
- Qno1: Draw Block Diagram of Computer. and Also Define Major Parts in Own LanguageDocument6 pagesQno1: Draw Block Diagram of Computer. and Also Define Major Parts in Own LanguageMohsin IqbalNo ratings yet
- DDL DML DQL TCL DCL Practice1Document9 pagesDDL DML DQL TCL DCL Practice1D-suman50% (4)
- Directory and Disk Structure: Presented byDocument16 pagesDirectory and Disk Structure: Presented byabdulbarimalikNo ratings yet
- Brocade 200EDocument2 pagesBrocade 200EBharath Kumar SoligallaNo ratings yet
- 9820 3582 02 User Guide MkIV Modbus Edition 12Document60 pages9820 3582 02 User Guide MkIV Modbus Edition 12natee86320% (1)
- Database Storage: Intro To Database Systems Andy PavloDocument63 pagesDatabase Storage: Intro To Database Systems Andy PavloArnab RayNo ratings yet
- Memory Devices: Engr. Jokhio Sultan Salahuddin Kohistani E.B (CS), E.M (It), Ccna, Jncia-ExDocument17 pagesMemory Devices: Engr. Jokhio Sultan Salahuddin Kohistani E.B (CS), E.M (It), Ccna, Jncia-ExaliNo ratings yet
- CIA 2 & 3: Group Case Writing and Presentation on FX Risk ManagementDocument18 pagesCIA 2 & 3: Group Case Writing and Presentation on FX Risk Managementmy VinayNo ratings yet
- MA5621 Configuration Guide (V800R309C00 - 02)Document202 pagesMA5621 Configuration Guide (V800R309C00 - 02)Razi Shuja QaziNo ratings yet
- Program Error and Termination Signals ExplainedDocument3 pagesProgram Error and Termination Signals ExplainedSteveNo ratings yet
- SQL Server ArchitectureDocument28 pagesSQL Server ArchitectureSwapluv4u SwapNo ratings yet
- ROLLUP CUBE GROUPING Functions and GROUPING SETSDocument13 pagesROLLUP CUBE GROUPING Functions and GROUPING SETScsalas71No ratings yet
- Aggregate and String FunctionDocument4 pagesAggregate and String FunctionatozdhiyanesNo ratings yet
- MS-Dos 6 Concise User's Guide PDFDocument146 pagesMS-Dos 6 Concise User's Guide PDFOvidiuNo ratings yet
- Performance Tuning - Expert PanelDocument135 pagesPerformance Tuning - Expert Panelagathian0% (1)
- Dataset Without DatabasesDocument6 pagesDataset Without DatabasesgmconNo ratings yet
- Lakshmi Snowflake ResumeDocument4 pagesLakshmi Snowflake ResumeSrilakshmi MNo ratings yet
- Here You'll Get: - PPT - Notes - Video Lecture - Ebook - Pyq - Experiment - Assignment - TutorialDocument27 pagesHere You'll Get: - PPT - Notes - Video Lecture - Ebook - Pyq - Experiment - Assignment - TutorialShrikant NavaleNo ratings yet
- RTL Design of AHB ProtocolDocument10 pagesRTL Design of AHB ProtocolAnji medidiNo ratings yet
- Data Warehouses: FPT University Hanoi 2010Document43 pagesData Warehouses: FPT University Hanoi 2010ngọc bìnhNo ratings yet