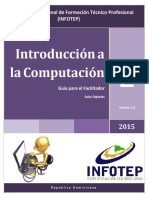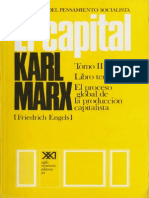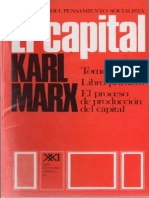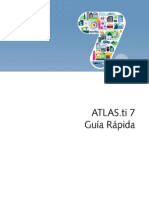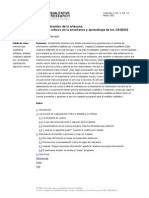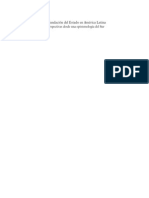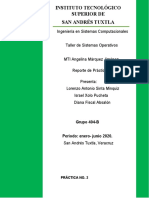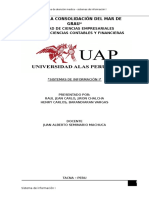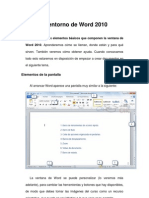Professional Documents
Culture Documents
Quick Tour
Uploaded by
andribsOriginal Title
Copyright
Available Formats
Share this document
Did you find this document useful?
Is this content inappropriate?
Report this DocumentCopyright:
Available Formats
Quick Tour
Uploaded by
andribsCopyright:
Available Formats
ATLAS.
ti 7
Gua Rpida
ATLAS.ti 7 Gua Rpida
Revisin 171.20150416. Actualizado para versin 7.5
Derechos reservados
Copyright 2003-2012 por ATLAS.ti Scientific Software Development GmbH, Berlin. Todos los derechos reservados. Autora: Dra. Susanne
Friese (Quarc Consulting). Realizacin tcnica: hypertexxt.com. Traduccin al espaol, abril 2015: Dr. Csar A. Cisneros Puebla (UAM
Iztapalapa, Computacin Cualitativa Consultores, Mxico).
Copiar o duplicar este manual o cualquiera de sus partes es una violacin de la ley. Ninguna parte de este manual puede reproducirse o
transmitirse en cualquier forma o medio, incluidos los mecnicos o electrnicos; se incluye el fotocopiado, sin el permiso escrito de ATLAS.ti
GmbH.
Marcas registradas
ATLAS.ti es una marca registrada de ATLAS.ti Scientific Software Development GmbH.Adobe Acrobat es una marca registrada de Adobe
Systems Incorporated; Microsoft, Windows, Excel, y otros productos de Microsoft a los que se hace referencia son marcas registradas de
Microsoft Corporation en Estados Unidos y/o en otros pases. Google Earth es una marca registrada de Google, Inc. Todos los otros nombres
de productos y cualquier marca, registrada o no, que se mencionen en este documento se emplean solamente para propsitos de
identificacin y permanecen bajo la exclusiva propiedad de sus respectivos propietarios.
ATLAS.ti 7.5 Gua Rpida
CONTENIDO
Contenido
Objetivos..................................................................................................................................5
Conceptos bsicos....................................................................................................................6
ATLAS.ti La mesa de trabajo para el conocimiento.........................................................................................................6
Software para el anlisis creativo? ..................................................................................................................................6
Algunos trminos y conceptos bsicos..............................................................................................................................7
Primeros pasos..........................................................................................................................8
El proyecto de ejemplo......................................................................................................................................................8
Iniciar ATLAS.ti.................................................................................................................................................................9
La interfaz.......................................................................................................................................................................11
Trabajar con el panel de navegacin ..............................................................................................................................13
Cargar mltiples documentos uno al lado del otro..........................................................................................................15
Ver sus archivos El administrador de documentos primarios.........................................................................................16
Documentos asociados ..................................................................................................................................................19
Iniciar un nuevo proyecto.......................................................................................................22
Proyectos de un solo usuario ..........................................................................................................................................22
Codificacin............................................................................................................................24
Codificar un documento de texto ...................................................................................................................................24
Codificacin en un documento de imagen......................................................................................................................27
Codificacin de un documento de audio o de video .......................................................................................................29
Codificar un documento PDF .........................................................................................................................................33
Asignar cdigos existentes .............................................................................................................................................34
Recuperar datos codificados ...........................................................................................................................................36
Comentarios y memos............................................................................................................37
Escribir comentarios........................................................................................................................................................37
Escribir memos................................................................................................................................................................39
Agrupar documentos, cdigos y memos.................................................................................41
Trabajar con familias ......................................................................................................................................................41
Agregar datos de encuesta a un proyecto...............................................................................46
Preparar datos de encuesta para importar.......................................................................................................................47
Importar datos de encuesta ............................................................................................................................................49
Explorar y consultar sus datos ................................................................................................51
Recuperacin simple ......................................................................................................................................................51
ATLAS.ti 7.5 Gua Rpida
CONTENIDO
Recuperacin compleja...................................................................................................................................................53
Comparacin por grupos................................................................................................................................................54
Herramientas de co-ocurrencia de cdigos......................................................................................................................55
Tabla cdigos-documentos primarios..............................................................................................................................58
Vistas de red y vinculacin......................................................................................................61
Explorar las vistas de red.................................................................................................................................................61
Vistas previas de red.......................................................................................................................................................62
Crear su propia vista de red............................................................................................................................................63
Exportar una vista de red................................................................................................................................................66
Crear reportes.........................................................................................................................68
ATLAS.ti 7.5 Gua Rpida
OBJETIVOS
Objetivos
Tal vez usted acaba de descargar la versin de prueba de ATLAS.ti 7 porque
est muy curioso acerca de sus posibilidades. O est evaluando diferentes
programas para anlisis cualitativo de datos. O tal vez ha comprado ATLAS.ti y
ahora est dispuesto a dar sus primeros pasos con el programa.
La Gua Rpida de ATLAS.ti 7 se ha diseado para usuarios como usted.
Sus principales objetivos son proporcionar una orientacin inicial para trabajar
con nuestro software, familiarizarlo rpidamente con sus caractersticas ms
importantes, y demostrar algunas de sus aplicaciones tpicas.
La gua inicia con una descripcin de la interfaz de usuario de ATLAS.ti y
muestra mtodos tpicos para trabajar con los diversos tipos de archivo
compatibles con ATLAS.ti.
Presentaremos los procesos esenciales de la codificacin, la escritura de memos,
la recuperacin de datos, del trabajo con variables, la construccin de redes y la
creacin de informes. En el camino, llegar a conocer algunas opciones
especiales: cmo preparar e importar datos de encuestas y cmo trabajar con
documentos asociados.
Este recorrido ofrece una gua paso a paso a travs de las fases tpicas de un
proyecto: desde la configuracin del mismo hasta la codificacin, gestin y
consulta de sus datos.
ATLAS.ti 7.5 Gua Rpida
CONCEPTOS BSICOS
Conceptos bsicos
ATLAS.ti La mesa de trabajo para el conocimiento
La imagen de nuestro programa como una mesa de trabajo para el
conocimiento" es ms que solo una analoga vivaz. El trabajo analtico implica
elementos tangibles: el material de investigacin requiere de trabajo a destajo,
montaje, elaboracin, planes complejos, y "herramientas" un tanto especiales.
Una mesa de trabajo bien diseada le ofrece los instrumentos necesarios para
analizar y evaluar, buscar y consultar sus datos minuciosamente, para capturar,
visualizar y compartir sus hallazgos.
Software para el anlisis creativo?
Un proyecto tpico involucra el anlisis cuidadoso a travs de grandes conjuntos
de diversos documentos, notas y archivos multimedios, y el examen y
comparacin de tales fuentes con respecto a una lnea especfica de
investigacin.
Mientras que los aspectos tcnicos de la seleccin y organizacin de porciones
tiles de sus datos pueden parecer manejables con slo un puado de esos
documentos, ellos tienden a ser abrumadores al incrementarse el nmero de
recursos.
Un paquete de software especializado como ATLAS.ti le permite extraer,
categorizar e inter-vincular segmentos de datos desde una gran variedad y
volumen de documentos. Basndose en su anlisis, el software le ayuda a
descubrir patrones y probar hiptesis, si usted lo desea. Con numerosas
opciones de resultados y herramientas de colaboracin, sus anlisis son
fcilmente accesibles para usted y para otros.
ATLAS.ti 7.5 Gua Rpida
CONCEPTOS BSICOS
Algunos trminos y conceptos bsicos
Para entender cmo ATLAS.ti maneja datos, visualice todo su proyecto como
un "recipiente" inteligente que mantiene un registro de todos sus datos. Este
recipiente es el archivo de proyecto de ATLAS.ti, llamado Unidad Hermenutica
o UH para abreviar (tambin conocido simplemente como proyecto).
La UH mantiene las rutas a los datos de origen y almacena los cdigos, familias
de cdigo, vistas de red, y otros elementos que usted desarrolla en el curso de
su trabajo. Sus recursos de datos, excepto cuando explcitamente se trabaja con
documentos incrustados, son copiados y almacenados en un depsito. A
diferencia de la versin 6, usted ya no tiene que cuidar la gestin de
documentos. La opcin predeterminada en ATLAS.ti 7 es que el programa
gestione los documentos para usted. No obstante, la opcin para vincular
documentos externos est todava disponible y es recomendable si trabaja con
archivos de video muy grandes.
Sus datos de origen pueden ser documentos de texto (tales como entrevistas,
artculos, informes); imgenes (fotos, capturas de pantalla, diagramas),
grabaciones de audio (entrevistas, transmisiones, msica), videoclips (material
audiovisual), archivos PDF (documentos, folletos, informes) e incluso datos
geogrficos (datos de ubicacin en Google Earth).
Una vez que diversos documentos se han agregado o vinculado a un proyecto
de ATLAS.ti, puede usted comenzar su trabajo real. Ms comnmente, las
primeras etapas del proyecto implican codificar diferentes recursos de datos.
Codificar es la actividad bsica en la que usted participa al usar ATLAS.ti y es la
base de todo lo dems que va a hacer. En trminos prcticos, codificar se
refiere al proceso de asignacin de categoras, conceptos o "cdigos" a
segmentos de informacin que son de inters para sus objetivos de
investigacin. Hemos modelado esta funcin para corresponder con la ancestral
prctica de marcar (subrayando o resaltando) y anotar los pasos del texto en un
libro u otros documentos.
En sus fundamentos conceptuales centrales, ATLAS.ti est basado
deliberadamente en lo que podra llamarse el "paradigma lpiz y papel". La
interfaz de usuario est diseada de acuerdo con esto y muchos de sus
procesos se basan en, y por lo tanto pueden entenderse mejor, mediante esta
analoga.
Debido a este principio de diseo sumamente intuitivo, usted rpidamente
apreciar el rea de margen como uno de sus espacios de trabajo ms centrales
y preferidos, aunque ATLAS.ti usualmente ofrece una variedad de formas para
llevar a cabo cualquier tarea.
***
Equipado con este conocimiento bsico, ahora est definitivamente listo para
iniciar y familiarizarse con ATLAS.ti.
ATLAS.ti 7.5 Gua Rpida
PRIMEROS PASOS
Primeros pasos
Para familiarizarse con ATLAS.ti 7 rpidamente, se trabajar con un proyecto de
ejemplo que ya hemos creado para que usted pueda experimentar.
El proyecto ya ha sido copiado a su computadora durante la instalacin del
programa. Lo encontrar en el men ayuda. Tambin est disponible en
lnea para su descarga en http:/manuals.atlasti.com
El proyecto de ejemplo
Al buscar datos adecuados para el ejemplo de esta Gua Rpida, nos
interesamos en un artculo sobre el tema de los nios y felicidad, escrito por
Nattavudh Powdthavee en la revista The Psychologist1. Nattavudh informa
sobre una serie de estudios acadmicos en los cuales repetidamente encontr
una correlacin negativa entre tener nios y niveles de felicidad, satisfaccin
con la vida, satisfaccin marital y bienestar mental de los padres. Por un lado,
estos son resultados provocadores si usted mismo es padre; por el otro, atizan
el fuego para las personas que se oponen definitivamente a la paternidad ("lo
saba desde el principio").
En cualquier caso, sin importar de qu lado est usted, el artculo y las
reacciones diversas que caus (en forma de discusiones en blogs) prometa ser
material interesante para un estudio de muestra. Le permitir codificar los
diversos mensajes del blog y le ofrecer una variedad de oportunidades para
probar la mayora de las potentes funciones analticas que ATLAS.ti aporta.
Contenido
Junto con el artculo de la revista, se incluyen dos comentarios de blogueros y
dos discusiones. El ejemplo tambin contiene un pequeo video que te permite
explorar cmo ATLAS.ti 7 maneja datos de video. El video est asociado con
una "transcripcin" para demostrar la funcin de documento sincronizado. Las
imgenes en el proyecto de ejemplo fueron creadas como instantneas desde el
archivo de video.
1Powdthavee, N. (2009). Think having children will make you happy? Think again, suggests
Nattavudh Powdthavee youre experiencing a focusing illusion , V 22 (4), 308-311.
ATLAS.ti 7.5 Gua Rpida
PRIMEROS PASOS
Adems, estn disponibles algunos datos de una encuesta inventada a travs
del men AYUDA / ABRIR GUA RPIDA. Los datos de la encuesta contienen
respuestas de 24 encuestados a dos preguntas abiertas: razones para tener y
para no tener hijos. Se presentan las caractersticas socio-demogrficas de los
encuestados, tales como gnero y profesin, adems de respuestas s / no a las
preguntas, mediante las llamadas familias documento primario despus de la
importacin. Usted importar los datos de la encuesta como parte de la gua
rpida.
Iniciar ATLAS.ti
Inicie ATLAS.ti al ir a INICIO / PROGRAMAS y seleccione SCIENTIFIC SOFTWARE /
ATLAS.TI 7. O haga doble clic en el acceso directo de ATLAS.ti de su escritorio
si ha seleccionado esta opcin durante la instalacin.
Figura 1: Iniciando ATLAS.ti Versin 7
Si abre ATLAS.ti por primera vez, se presenta el proyecto Welcome. Para cargar
el documento welcome, haga clic en la flecha desplegable en el campo de lista
de DPs y seleccione P1: welcome.png.
Figura 2: Cargar un documento primario
El documento explica las caractersticas ms esenciales del programa en forma
sencilla para ayudarle a comenzar:
ATLAS.ti 7.5 Gua Rpida
PRIMEROS PASOS
10
Figura 3: Documento Welcome
(Tambin puede cargar manualmente el proyecto Welcome: Vaya a AYUDA /
MS RECURSOS / ABRIR UH ).
Ahora, es el momento para familiarizarse con la interfaz de usuario de ATLAS.ti.
La mejor manera de hacerlo es seguir el proyecto de ejemplo que hemos
preparado.
Para cargar el proyecto de ejemplo, vaya al men AYUDA y seleccione GUA
RPIDA / CARGAR CHILDREN & HAPPINESS STAGE I:
Establecer el idioma de la interfaz
Actualmente se puede cambiar el idioma predeterminado a ingls, alemn y
espaol.
Fanticos de Guerra de Galaxias: Sean libres y usen klingon!
Para cambiar el idioma preeterminado al espaol o cualquier otro, seleccione
HERRAMIENTAS / PREFERENCIAS / ESTABLECER IDIOMA DE INTERFAZ DE USUARIO.
Necesita reiniciar ATLAS.ti para que el cambio se realice. Haga clic en OK.
ATLAS.ti 7.5 Gua Rpida
PRIMEROS PASOS
11
Figura 4: Establecer idioma de interfaz de usuario
Si prefiere trabajar con menus en espaol, probablemente querr tambin leer la
Gua Rpida en este idioma. Puede descargarla desde
http://quicktour.atlasti.com.
La Gua Rpida en alemn tambin se encuentra en http://quicktour.atlasti.com.
La interfaz
El rea principal del Editor de UH muestra el logo de ATLAS.ti, una imagen de
fondo y alguna informacin de licencias.
ATLAS.ti 7.5 Gua Rpida
PRIMEROS PASOS
12
Figura 5: Su espacio de trabajo ATLAS.ti - el editor UH
En la parte superior de la pantalla, ver la barra del ttulo, donde se muestra el
nombre del proyecto actual.
Inmediatamente debajo de la barra del ttulo estn el men principal y la barra
de herramientas horizontal, que contiene una serie de iconos de acceso directo.
Debajo de los iconos estn cuatro listas desplegables para los cuatro tipos de
objetos principales en ATLAS.ti (de izquierda a derecha):
Documentos Primarios o DPs
Citas, que refiere a los segmentos seleccionados de datos
Cdigos y
Memos.
En el lado derecho, se ve un signo que abre tres regiones ms para la
presentacin de documentos. As, puede ver (y trabajar en!) hasta cuatro
documentos uno al lado del otro.
Se pueden ver los objetos que aparecen en las listas desplegables haciendo clic
en la pequea flecha a la derecha de la lista. Todos los documentos primarios
son numerados consecutivamente, es decir: P1, P2, P3, etc., seguido del
nombre del documento. Hacer clic en un elemento de la lista cargar el
contenido de un documento en el editor de UH.
ATLAS.ti 7.5 Gua Rpida
PRIMEROS PASOS
13
Haga clic en la flecha hacia abajo y seleccione "P1: artculo de Powdthave..."
para cargarlo en el editor de UH.
Figura 6: Campo desplegable para los
documentos primarios
A la derecha del documento, aparece el rea de margen. Por ahora, el margen
est vaco; sin embargo, gradualmente se llenar en tanto su trabajo progresa.
Para ajustar el tamao de estos dos paneles principales (el panel del documento
y el rea de margen), el separador de la ventana se puede mover de derecha a
izquierda segn sea necesario.
Figura 7: El editor UH con documento primario cargado en la regin 1
Trabajar con el panel de navegacin
Abrir el panel lateral al lado izquierdo del editor:
ATLAS.ti 7.5 Gua Rpida
PRIMEROS PASOS
14
Figura 8: Acceso al panel de navegacin
Dado que nada est codificado todava, slo se ven las entradas a los
documentos primarios y memos. Los paneles pueden abrirse y cerrarse segn
sea necesario.
Haga doble clic en una entrada de documento para cargarla en la primera
regin del documento. Esto reemplaza al actualmente cargado.
Figura 9: Trabajar con el panel de navegacin
Utilice el campo de bsqueda para buscar un elemento especfico. Esto es
especialmente til si se trabaja con muchos documentos o ms tarde si tiene
una lista larga de cdigos u otros objetos.
Cambie al Modo visualizar haciendo clic derecho sobre un objeto en la lista
para ver imgenes de vista previa para cada documento. Esto proporciona una
buena introduccin si trabaja con distintos tipos de medios y es especialmente
til al analizar grandes cantidades de datos de imagen (ver Figura 10).
ATLAS.ti 7.5 Gua Rpida
PRIMEROS PASOS
15
Figura 10: Imgenes de vista previa para sus documentos en el panel
de navegacin
Cargar mltiples documentos uno al lado del otro
Arrastre un documento desde el panel de navegacin hasta el botn de la
regin al lado derecho del Editor de UH para cargar un segundo documento. O
haga clic en el botn de la primera regin para abrir una nueva regin y
arrastre un documento en el panel de la regin vaca.
Figura 11: Editor UH con dos regiones de documento
La barra de DP es amarilla para indicar el documento activo actual. Todas las
barras inactivas de DP son grises. Puede convertir un documento inactivo en
ATLAS.ti 7.5 Gua Rpida
PRIMEROS PASOS
16
activo haciendo clic en la barra gris de DP, o haciendo clic en el panel de
documento del documento inactivo.
Si solo desea comparar los documentos sin ver el rea de margen, la puede
apagar seleccionando el men principal la opcin VISUALIZACIONES / REA DE
MARGEN. Esto apaga o enciende el rea de margen para el documento activo
solamente.
Si desea cambiar la posicin de los documentos, haga clic en una barra de DP y
arrstrelo y sultelo en la regin del documento deseado.
Figura 12: Mover documentos entre regiones
Ver sus archivos El administrador de documentos primarios
Adems de las opciones proporcionadas por el panel de navegacin, tambin
puede abrir una lista de todos los documentos en una ventana independiente
llamada administrador de documentos primarios. Este administrador contiene
una serie de funciones adicionales.
Para abrir el Administrador de documentos primarios, seleccione la opcin de
men DOCUMENTOS / ADMINISTRADOR DE DOCUMENTOS PRIMARIOS o haga clic en el
botn DPs a la izquierda de la lista desplegable.
ATLAS.ti 7.5 Gua Rpida
PRIMEROS PASOS
17
Figura 13: Administrador de documentos primarios
En el lado izquierdo, se ve un panel lateral opcional que muestra las familias de
documento existentes. Las familias son un dispositivo en ATLAS.ti que le
permite agrupar objetos. En la figura 12, se ven tres familias: una que contiene
todos los documentos que le dicen algo sobre la felicidad, otra que agrupa las
dos discusiones del blog y la que incluye el artculo de investigacin y dos
comentarios.
En el lado derecho de la ventana se ve la lista de documentos que se han
agregado al proyecto. Todos los documentos que muestran una tilde (~) al final
del nombre han sido comentados. Para P1, por ejemplo, se ha puesto la
referencia bibliogrfica del artculo en el campo de comentario. Si hace doble
clic en un documento, se cargar en la regin activa. Tambin puede arrastrar y
soltar documentos desde aqu a los diferentes botones de regin.
Si hace clic en una familia, la lista slo muestra los documentos de esa familia.
Observe que la familia se muestra en caracteres en negrita y se acenta el
icono:
ATLAS.ti 7.5 Gua Rpida
PRIMEROS PASOS
18
Figura 14: Use el panel lateral para filtrar la lista de documentos primarios
Haga clic en MOSTRAR TODOS DOCUMENTOS PRIMARIOS para ver nuevamente la lista
completa de los documentos.
Vamos a explorar las opciones de VISUALIZAR un poco ms.
Puede activar o desactivar el panel lateral: VISUALIZAR / MOSTRAR PANEL LATERAL.
Como ya se ha mostrado para el panel de navegacin, tambin puede ver sus
documentos como: VISUALIZAR / MOSAICOS. La opcin estndar es verlos en
miniatura. Pero se puede aumentar el tamao seleccionando VISUALIZAR /
TAMAO PREVIO.
Cambie el tamao a EXTRA LARGO (128 X 128).
Figura 15: Imgenes de vista previa de los documentos en el administrador de documentos
primarios
Al lado de cada mosaico, hay ms informacin sobre el documento: su tipo, las
familias a las que pertenece y el nmero de segmentos codificados (citas).
Juegue con las diversas opciones de visualizacin.
ATLAS.ti 7.5 Gua Rpida
PRIMEROS PASOS
19
Documentos asociados
Los documentos asociados se introdujeron por primera vez en ATLAS.ti 6 y se
pueden utilizar para archivos de texto, audio y video. El propsito es vincular
un documento de texto, por ejemplo, una transcripcin de entrevista, a un
archivo de audio o video mediante marcas de tiempo. Entonces se puede
escuchar el archivo original de audio o mirar el video mientras se lee la
transcripcin. O se puede seleccionar un trozo de la transcripcin, por ejemplo,
un segmento codificado y reproducir inmediatamente el segmento de video o
audio asociado. Tambin se pueden utilizar las marcas de tiempo para navegar
a travs de un documento.
Para hacer esta opcin incluso mejor, ahora puede ver los dos documentos
asociados uno al lado del otro. Cuando se carga un documento que tiene un
archivo asociado, se muestra un crculo rojo en la barra de DP.
El administrador de DPs debe estar abierto en la pantalla. Cargue el documento
video P6: Happiness proverbs of famous people haciendo doble clic en l.
Figura 16: Clic en el punto rojo para cargar el documento
asociado
Cierre el administrador de DPs.
Desactivar el rea de margen para que el documento asociado se cargue justo a
su lado: VISUALIZACIONES / REA DE MARGEN (ver pgina 15).
Al hacer clic en el punto rojo, el documento asociado se carga en la regin
prxima al documento:
ATLAS.ti 7.5 Gua Rpida
PRIMEROS PASOS
20
Figura 17: Documento asociado que muestra los puntos de asociacin
Resalte uno de los prrafos asociados, v.gr. el que inicia con Happiness is a way
to travel.... y utilice la opcin Ctrl+P para reproducir el segmento de video
asociado (o seleccione DOCUMENTOS / DOCS A / REPRODUCIR TEXTO SELECCIONADO.
Figura 18: Reproducir segmentos de audio o video asociados
Para obtener un panorama de los puntos de la asociacin que se han definido,
abra el Editor de asociacin: DOCUMENTOS / DOCS A / ABRIR EDITOR DE ASOCIACIN.
ATLAS.ti 7.5 Gua Rpida
PRIMEROS PASOS
21
Figura 19: Editor de asociacin
Cambie la opcin de presentacin para que toda la seccin asociada se resalte:
Seleccione TEXTO / RESALTAR SECCIN.
Haga clic con el botn izquierdo en los puntos de asociacin. Observe que el
reproductor se mueve hacia el punto asociado en el video y que se resalta el
segmento de texto asociado.
Para saber ms sobre cmo asociar documentos y cmo transcribir en ATLAS.ti,
por favor vaya al manual completo.
ATLAS.ti 7.5 Gua Rpida
INICIAR UN NUEVO PROYECTO
22
Iniciar un nuevo proyecto
Para crear un nuevo proyecto:
Seleccione PROYECTO / NUEVA UNIDAD HERMENUTICA en el men principal.
Si se hace clic en el botn de cargador de archivo o en el men principal
DOCUMENTOS / NUEVO / . se encuentra una serie de opciones para agregar
documentos a un proyecto ATLAS.ti:
Agregar documentos
Agregar documentos desde la biblioteca.
Importar documentos que usted ha transcrito usando el software de
transcripcin F4 o F5 (Mac) y Transana. Las transcripciones se convierten en
documentos incrustados y el archivo de medios asociados se agrega a la
biblioteca o puede vincularse como archivo externo al proyecto. Ver el
manual completo para mayores detalles.
Importar datos de encuesta con base en hoja de clculo Excel. Los datos con
base en el caso se importan como documentos incrustados.
Nuevo documento de texto: Crear un nuevo documento de texto
incrustado.
Crear un nuevo DP Google Earth.
Crear una instantnea desde la ubicacin actualmente cargada en Google
Earth como DP de imagen.
Asignar documentos (vinculados) externamente. Esta es una opcin
recomendable si est trabajando con archivos de gran tamao, como los de
video.
Proyectos de un solo usuario
Los escenarios de trabajo en equipo se describen en el manual completo.
Abra ATLAS.ti y seleccione DOCUMENTOS / NUEVO / AGREGAR DOCUMENTOS.
Antes de que los documentos sean agregados a su proyecto, toma lugar una
revisin de calidad (ver Revisar Calidad de Archivo en Ayuda). Si desea agregar
archivos de gran tamao (> que 17000 MB) se le preguntar si quiere
vincularlos a su proyecto en lugar de agregarlos a la biblioteca.
ATLAS.ti 7.5 Gua Rpida
INICIAR UN NUEVO PROYECTO
23
Luego de que haya agregado documentos a su proyecto, guarde su archivo
de proyecto, la UH, en cualquier lugar de su computadora o en servidor:
PROYECTO / GUARDAR (o GUARDAR COMO...).
Respaldar proyecto y transferir
Para guardar su proyecto en totalidad (archivo de proyecto mas documentos)
sea para crear un respaldo o para transferirlo, necesita guardar un archivo de
paquete de copia:
PROYECTO / GUARDAR PAQUETE
DE
COPIA
Figure 20: Inicio de proyecto y gestin para proyectos de un solo usuario
Ver tambin: http://www.atlasti.com/nl201301_bundle.html
ATLAS.ti 7.5 Gua Rpida
CODIFICACIN
24
Codificacin
Vamos ahora a codificar nuestro primer documento, en este caso un archivo de
texto. En seguida codificaremos archivos de video y de imagen y usted ver lo
fcil y rpido que es. Mientras que los principios de codificacin son casi lo
mismo para cualquier tipo de documento, hay ciertas tcnicas y rutinas
especficas que deben tomarse en cuenta para cada tipo.
Codificar un documento de texto
Cierre uno de los dos documentos actualmente cargados; luego cargue P3 en el
editor seleccionndolo de la lista desplegable de DPs.
Active de nuevo el rea de margen. Esta vez haciendo clic en el botn de rea
de margen en la barra de herramientas vertical.
Utilice el ratn para seleccionar la primera oracin que inicia con I was happy
before I had kids.... y haga clic derecho sobre el texto seleccionado.
Seleccione Codificar / ingresar nombre(s) de cdigo desde el men
contextual.
Figura 21: El men de codificacin
Escriba sin efecto en la felicidad y haga clic en el botn OK. El segmento
codificado se muestra en el rea de margen. Un corchete marca el tamao del
segmento codificado (= cita) y el nombre del cdigo aparece a su lado.
ATLAS.ti 7.5 Gua Rpida
CODIFICACIN
25
Ahora resalte la parte restante del prrafo a partir de However..., y termine
en ... irresponsibility.
Aqu encontramos al menos dos temas para codificar. Haga clic derecho
nuevamente sobre el trozo de texto resaltado. Seleccione CODIFICAR / INGRESAR
NOMBRE(S) DE CDIGO.
Ahora ingrese los cdigos:
paternidad es trabajo duro
efectos de la paternidad
cultura narcisista
Figura 22: Ingresar nombres de cdigos
Puede utilizar la flecha hacia abajo para mover un campo o hacer clic con el
ratn en el campo siguiente. Cuando termine de escribir los nombres de
cdigos, haga clic en el botn OK.
El documento y el rea de margen sern as:
Figura 23: Segmento de datos codificado
Mire las listas desplegables de citas y cdigos. Se ven algunas nuevas entradas
en cada lista.
Figura 24: Lista desplegable de citas
La lista desplegable de citas muestra que se han agregado dos. Cada cita tiene
un ID que consiste en el nmero del documento principal en este caso, "3"
ATLAS.ti 7.5 Gua Rpida
CODIFICACIN
26
para P3 y un nmero que indica que stas son la primera y segunda cita,
respectivamente, que fueron creadas en este documento. Para citas textuales,
esto es seguido por las primeras treinta letras de la cita.
Si abre el administrador de citas con un clic en el botn "Citas", encuentra
informacin adicional tal como los cdigos que se han aplicado, el nombre del
documento, la posicin de la cita dentro del documento, el codificador que la
ha creado, etc.
Figura 25: Administrador de citas Visualizacin en modo Detalles
La lista desplegable de cdigos muestra la lista de cdigos creada hasta ahora.
El primer nmero en los parntesis indica la frecuencia (con qu frecuencia un
cdigo se ha aplicado, es decir, el nmero de citas vinculadas al cdigo); el
segundo nmero, actualmente todos son ceros, muestra el nmero de vnculos
entre los cdigos. El primer nmero es tambin conocido como
"fundamentacin", el segundo como densidad.
Figura 26: Lista desplegable de cdigos
Al igual que para las citas, hay tambin un administrador para los cdigos (haga
clic en el botn "Cdigos"), que proporciona informacin ms detallada:
ATLAS.ti 7.5 Gua Rpida
CODIFICACIN
27
Figura 27: Administrador de Cdigos Visualizacin en modo Detalles
Codificacin en un documento de imagen
Cargue un documento de imagen (v.gr. P8 o P9), seleccione una rea
rectangular, haga clic derecho dentro del rectngulo, y seleccione CODIFICAR /
INGRESAR NOMBRE(S) DE CDIGO en el men contextual. Escriba un nombre de
cdigo.
Para escribir un comentario, haga clic derecho en el rectngulo y seleccione la
opcin EDITAR COMENTARIO. Se abre un editor.
ATLAS.ti 7.5 Gua Rpida
CODIFICACIN
28
Figura 28: Segmento de imagen codificado
Escriba algo sobre su asociacin personal con la imagen . Presione CTRL+S o
haga clic en la marca de verificacin para guardar el comentario. Cierre el
editor.
El nmero de cita y la barra de comentario son caractersticas opcionales de la
pantalla. Se puede apagar a travs del men contextual.
La apariencia de la barra de cita en el rea de margen cambia si se comenta la
cita. Lo que aplica para todo tipo de medio.
Figura 29: Escribir un comentario para una cita de imagen
Para modificar una cita de imagen, haga doble clic dentro del rectngulo para
que vea las lneas verdes y puntos en las cuatro esquinas. Los puntos actan
como manijas y los puede usar para cambiar el tamao de la cita.
Figura 30: Cambiar el tamao de la cita de imagen
ATLAS.ti 7.5 Gua Rpida
CODIFICACIN
29
Ajuste la cita al tamao deseado y luego haga clic en el botn cambiar
tamao de cita en la barra vertical de herramientas (vase izquierda).
Codificacin de un documento de audio o de video
Si trabaja con el proyecto de ejemplo de la Gua Rpida, puede cargar el
documento primario de video P6: Happiness proverbs of famous people.
Si mueve el cursor dentro del panel del video, aparecen los controles y puede
iniciar, detener y pausar el video, saltar hacia adelante y hacia atrs.
Para codificar un segmento de video, mueva el cursor del ratn encima de la
onda de audio y marque una seccin haciendo clic en el botn izquierdo del
ratn donde desee que empiece. Luego arrastre el cursor hasta la posicin
final.En el lado derecho, se muestran imgenes de vista previa. Para crear las
imgenes, se selecciona un marco por segundo. El tamao es de hasta 50 x 50
pixeles. Cuando se agrega un nuevo video a un proyecto, no se ve
inmediatamente la vista previa, primero deben crearse las imgenes.
Junto a las imgenes de vista previa se ve la forma de onda del audio.
Figura 31: Diversos aspectos de un documento de video cargado
Si hace clic derecho en la vista previa de video, se pueden configurar las
opciones de visualizacin en el men contextual.
ATLAS.ti 7.5 Gua Rpida
CODIFICACIN
30
Figura 32: Seleccionar un rea del archivo de video a
presentarse en el rea de margen
Dos deslizadores naranjas que aparecen al mover el cursor del ratn sobre la
vista previa completa le permiten seleccionar solamente la seccin del video
que desea ver en el rea de margen (ver Figura 32):
Para codificar un segmento de video, mueva el cursor del ratn encima de la
onda de audio y marque una seccin haciendo clic en el botn izquierdo del
ratn donde desee que empiece. Luego arrastre el cursor hasta la posicin
final.
Figura 33: Seleccionar un
segmento del video
Si quiere visualizar su seleccin, haga clic en el botn reproducir seleccin
actual.
ATLAS.ti 7.5 Gua Rpida
CODIFICACIN
31
Figura 34: Reproducir la seleccin del video
Haga clic derecho dentro de la seleccin para codificar el segmento
(CODIFICAR / INGRESAR NOMBRE(S) DE CDIGO), use por ejemplo el nombre de
cdigo cmo alcanzar la felicidad.
Figura 35: Un segmento de video codificado
Una nueva cita se agregar al Administrador de citas con el ID 6:1. El nombre
predeterminado para las citas de audio y video es el nombre del documento. Se
puede cambiar el nombre a cada cita, sin embargo. Haga clic derecho en la
barra de la cita en el rea de margen o en una cita en el Administrador de citas
y seleccione la opcin NOMBRAR DE NUEVO.
Si desea mover el reproductor hasta el comienzo de una cita existente,
mantenga presionada la tecla Ctrl y hagaclic en la barra de la cita.
Figura 36: Posicionar el reproductor al inicio de una cita
ATLAS.ti 7.5 Gua Rpida
CODIFICACIN
32
Ajustar el tamao de una cita de audio o video
Para ajustar o cambiar la longitud de la cita, arrastre la posicin inicial o final
hasta el lugar deseado y haga clic en el botn cambiar tamao de cita en
la barra vertical de herramientas en el lado izquierdo de la pantalla (ver
Figura 52).
Figura 37: Ajustar el tamao de una cita de video
Tambin puede utilizar el reproductor para ajustar el tamao de una cita:
Coloque el reproductor en la posicin deseada. Mantenga presionada la tecla
MAYUS y haga doble clic en el rea por encima del reproductor si desea
cambiar la posicin de inicio. Haga doble clic en el rea por debajo cambia la
posicin final.
Para modificar la longitud de la cita, clic en el botn cambiar tamao de cita.
Figura 38: Usar el reproductor para ajustar el tamao de la cita de
video
ATLAS.ti 7.5 Gua Rpida
CODIFICACIN
33
Codificar un documento PDF
Si trabaja con el proyecto de la Gua Rpida, cargue P1 seleccionndolo de la
lista desplegable de DPs.
Los documentos PDF pueden visualizarse en una sola pgina o en modo
continuo. Se puede cambiar entre los dos modos al hacer clic en Tamao en la
barra de estado en la parte inferior derecha de la ventana.
Tambin hay otras opciones para cambiar el tamao del documento PDF, para
ampliarlo y reducirlo o para asegurarlo al tamao de la ventana.
Haga clic en las flechas izquierda o derecha para ir una pgina adelante o
atrs.
Clic en el botn Pgina para ir a una pgina particular del documento.
Codificar un documento PDF es bsicamente lo mismo que codificar archivos
*.rtf, *.doc r *.txt . Solo que, seleccionar un pasaje de texto en documentos
PDF requiere ms prctica, y quizs delicadeza. Colocar el cursor demasiado a
la izquierda del texto, resultar en la seleccin de una imagen grfica
rectangular en vez del segmento de texto. Esta tcnica particular es til cuando
se desea codificar imgenes o parte de una imagen en un documento PDF.
Para seleccionar una cadena de texto, coloque el cursor directamente a la
izquierda de la primera letra.
Figura 39: Opciones para visualizar
documentos PDF
Trate de codificar algunos pasajes de texto en el archivo PDF.
Ahora experimente al seleccionar una imagen grfica en el archivo PDF:
Seleccione y codifique la imagen de la cita insertada.
Las manijas verdes le ayudan a ajustar el tamao del segmento textual o de
imagen PDF.
Figura 40: Selecciones de texto e imagen en archivos PDF
ATLAS.ti 7.5 Gua Rpida
CODIFICACIN
34
Asignar cdigos existentes
Por ahora usted ha ingresado una serie de cdigos y quiera empezar a asignar
algunos de sus cdigos a otros pasajes del texto. La forma ms sencilla de
hacerlo es mediante el Administrador de cdigos.
Abra el Administrador de cdigos seleccionando CDIGOS / ADMINISTRADOR DE
CDIGOS en el men principal. O haga clic en el botn Cdigos al lado de la
lista desplegable de cdigos.
En el administrador, mirar la lista de los cdigos que ya ha creado junto con
alguna informacin adicional (ver Figura 51).
A la izquierda ver un panel para familias de cdigo. Dado que no existe
alguna, podemos cerrar este panel: VISUALIZAR / MOSTRAR PANEL LATERAL.
Para los propsitos de codificacin, es mejor usar la vista de columna sencilla:
Seleccione la opcin: VISUALIZAR / COLUMNA SENCILLA.
Coloque el panel del documento y el Administrador de cdigos de tal forma
que el texto ocupe aproximadamente un tercio de la pantalla. Deje algo de
espacio a la derecha para ver los cdigos en el rea de margen. Coloque el
Figura 41: Preparar su pantalla para codificar mediante arrastrar y soltar
Administrador de cdigos al extremo derecho de su pantalla.
En esta visualizacin, los nombres de los cdigos son seguidos de dos nmeros
al igual que ya hemos visto en el campo de la lista. Un recordatorio rpido: el
primer nmero indica cunto se ha aplicado un cdigo; el segundo nmero se
refiere al nmero de vnculos entre l y otros cdigos. Ms adelante se describe
con detalle como vincular cdigos en la seccin de vistas de red.
Para asignar un cdigo existente, resalte un fragmento de texto, seleccione el
cdigo apropiado en el Administrador de cdigos y arrastre y suelte en el
panel de documento.
ATLAS.ti 7.5 Gua Rpida
CODIFICACIN
35
Figura 42: Codificacin arrastrar y soltar I
Al codificar texto, no es necesario soltar el cdigo en el rea resaltada.
Simplemente tiene que soltar en el lado izquierdo del separador de ventana. Se
codifica lo que est resaltado:
Figura 43: Codificacin arrastrar y soltar II
Soltar solamente el cdigo sin tener que poner atencin especfica en el rea
resaltada es ms fcil para sus muecas y menos agotador para sus ojos, ya
que as se puede codificar durante ms tiempo.
ATLAS.ti 7.5 Gua Rpida
CODIFICACIN
36
Recuperar datos codificados
Para recuperar citas codificadas, haga doble clic, desde el administrador de
cdigos, en un cdigo que haya sido aplicado ms de una vez.
Aparecer una lista de las citas de ese cdigo y usted podr navegar a travs de
ellas y verlas en sus respectivos documentos (simplemente haga clic en una de
ellas para verla en su contexto original).
Figura 44: Recuperacin de segmentos de datos codificados
(recuperacin simple)
Si un cdigo se ha aplicado solo una sola vez, el pasaje codificado aparecer
inmediatamente resaltado en contexto; los segmentos de audio o video se
reproducirn automticamente.
ATLAS.ti 7.5 Gua Rpida
COMENTARIOS Y MEMOS
37
Comentarios y memos
Todos los objetos en ATLAS.ti pueden comentarse. Su intuicin es correcta: un
comentario es una nota corta.
Comentarios nunca estn solos; siempre estn atados a otros objetos. Memos,
por otro lado, son objetos independientes que pueden estar vinculados a otros
objetos o usarse como memos libres y autnomos. Los memos pueden tambin
asignarse como documentos primarios.
Dadas estas consideraciones, se puede ver que comentarios y memos sirven
claramente para propsitos diferentes.
Pueden escribirse comentarios para todos los tipos de objetos. Aqu estn los
tipos ms comunes y sus usos ms tpicos:
Comentarios para DPs: Meta informacin acerca del documento, v.gr., una
referencia, comentarios sobre una situacin de entrevista, etc.
Comentarios para citas: Notas sobre citas en particular, pensamientos que
ocurren durante el anlisis, descripciones de las citas del video, etc.
Comentarios para cdigos: Definiciones de cdigos, criterios de codificacin
para un cdigo particular.
Comentarios para el archivo UH: Comentarios para archivos del proyecto
ATLAS.ti pueden contener descripciones del proyecto.
Comentarios para vista de red: Descripciones de las vistas de redes.
Comentarios para familias: Descripciones de grupos de objetos.
Ms sobre memos en lo que sigue.
Escribir comentarios
Cierre el Administrador de cdigos.
Abra el Administrador de DPs. All ver que casi todos los documentos ya han
sido comentados. Los comentarios se indican mediante el smbolo tilde despus
de cada ttulo (~). Se puede leer el comentario en el panel inferior del
Administrador.
Navegue a travs de los comentarios y luego cierre el Administrador de DPs.
ATLAS.ti 7.5 Gua Rpida
COMENTARIOS Y MEMOS
38
Abra el Administrador de cdigos, seleccione algunos y escriba una definicin
para ellos. El comentario se guarda automticamente si se hace clic en otro
cdigo de la lista. Cierre el Administrador de cdigos.
A continuacin veremos cmo escribir un comentario para citas. Seleccione el
video DP P6 y haga clic en el cdigo cmo alcanzar la felicidad en el rea
de margen, lo que resaltar el segmento de datos correspondiente en el
documento primario
Haga clic derecho sobre el rea azul resaltada y seleccione la opcin EDITAR
COMENTARIO desde el men contextual.
Aparecer un editor de texto en que se puede ingresar un comentario para la
cita. Al trabajar con datos de video, ste podra ser un lugar donde transcribir el
texto hablado, o donde describir el segmento de video, escribir una
interpretacin para este segmento de datos, o como en el caso de los datos de
ejemplo, el texto que se muestra en la imagen de video.
Figura 45: Escribir comentarios a cita
Guarde el comentario al hacer clic en el botn Guardar o seleccione
COMENTARIO / GUARDAR desde el men editor y cierre la ventana. El corchete de
cita en el rea de margen aparecer con un tringulo en su esquina superior. Si
se abre el Administrador de citas, el nombre de la cita estar precedido por un
smbolo tilde.
Figura 46: Presentacin de los comentarios de cita en el rea de
margen y lista desplegable
ATLAS.ti 7.5 Gua Rpida
COMENTARIOS Y MEMOS
39
Puede crear un reporte de todas las citas comentadas o incluir comentarios
de objetos en otras formas de reporte.
Finalmente, dele un vistazo al comentario de la UH escrito para este proyecto
de ejemplo al hacer clic en el icono de globo de voz en la barra principal de
herramientas.
Figura 47: Escribir un comentario de su proyecto
Escribir memos
Abra el Administrador de memos y seleccione la opcin MEMOS / CREAR MEMO
LIBRE, que abrir el editor de memo.
Escriba un conciso, til ttulo en el primer espacio para sustituir el ttulo
predeterminado (v.gr. Evaluacin de Software). Seleccione un tipo apropiado
de memo en el segundo campo, o agregue un tipo nuevo si lo necesita, v.gr.
Anlisis.
Para comenzar este memo, puede escribir la fecha y hora, presionando
Ctrl+D.
Luego, escriba unas oraciones acerca de lo que ha aprendido acerca de
ATLAS.ti hasta ahora:
ATLAS.ti 7.5 Gua Rpida
COMENTARIOS Y MEMOS
40
Figura 48: El editor de memo
Guarde lo que ha escrito con Ctrl+S o haciendo clic en el botn Guardar.
Cierre el editor de memo.
Ahora prepare un segundo memo. Abra el Administrador de memos primero.
Seleccione MEMOS / CREAR MEMO LIBRE desde el men de Administrador de
memos. Escriba un ttulo como: Actitudes sobre la paternidad y guarde el
memo.
Si este proyecto de ejemplo estuviese totalmente codificado, se podra llamar
todos los segmentos de datos en los que la gente habla sobre sus experiencias
de paternidad y lo que piensan de ellas. Usted puede escribir en un memo su
anlisis. Supongamos que esto ya ha sucedido; usted ha escrito este memo y
ahora quiere vincularlo a una cita que apoya su anlisis. Esto significa que usted
debe guardar su memo recin creado y cerrarlo. Luego se mostrar en la lista
de memos en el Administrador de memos.
Para adjuntar este memo a un segmento de texto codificado: Abra P3 y haga
clic en el segmento que ha sido codificado con el cdigo paternidad es trabajo
duro. La cita correspondiente est ahora resaltada.
Arrastre el memo sobre el separador de ventana al lado izquierdo de la
misma. Colquele en algn lugar en el rea del documento, al igual que hizo
al codificar datos de cdigo utilizando el Administrador de cdigos.
Figura 49: Presentacin de memos en el rea de margen
ATLAS.ti 7.5 Gua Rpida
AGRUPAR DOCUMENTOS, CDIGOS Y MEMOS
41
Agrupar documentos, cdigos y
memos
Dependiendo de sus datos, puede incluir una comparacin de diferentes grupos
con base en categoras tales como sexo, profesin, edad, ingresos, ubicacin,
as como tipos de datos y recursos.
ATLAS.ti ofrece una funcin que permite agrupar los documentos de acuerdo
con los criterios que usted especifique: la Familia del documento. En
programas similares, esto recibe el nombre de variables o atributos de
datos. Sin embargo, como veremos, el trmino familia es una analoga
adecuada con respecto a su funcionalidad en ATLAS.ti. Como en la vida, en
ATLAS.ti las membresas mltiples y complejas son una realidad. As, se puede
agrupar un solo documento a mltiples familias. Por ejemplo: Gnero:: mujer
/ Profesin:: maestro / Grupo de edad::31 - 40, y as sucesivamente.
Asimismo, es posible agrupar cdigos y memos en familias. Sin embargo, no es
posible agrupar citas en familias.
A fin de crear familias, se pueden usar los administradores de familia, o los
paneles laterales dentro de los Administradores. A continuacin mostramos las
dos formas.
Trabajar con familias
Las familias se crean de dos formas, puede usar los paneles laterales o el
administrador de familias. Ambas opciones se explican enseguida.
Crear familias en el panel lateral administrador
Para crear una nueva familia de cdigos, abra el Administrador de Cdigos y
active el panel lateral: VISUALIZAR / MOSTRAR PANEL LATERAL.
Seleccione los cdigos que desea incluir en la familia utilizando las tcnicas de
seleccin comunes del sistema Windows (manteniendo presionadas las teclas
Ctrl o Mayus).
ATLAS.ti 7.5 Gua Rpida
AGRUPAR DOCUMENTOS, CDIGOS Y MEMOS
42
Arrastre y suelte los cdigos seleccionados al panel lateral, o haga clic
derecho en el rea del panel lateral y seleccione la opcin NUEVA DESDE LOS
ELEMENTOS SELECCIONADOS. Ingrese un nombre para la nueva familia y clic ok.
Figure 50: Crear una nueva familia en el panel lateral
Crear familias en los administradores de famila
Cierre todas las ventanas abiertas.
Para crear una familia de documentos, seleccione la opcin DOCUMENTOS /
FAMILIAS / ABRIR ADMINISTRADOR DE FAMILIA en el men principal.
Para crear una familia de cdigos: seleccione CDIGOS / FAMILIAS / ABRIR
ADMINISTRADOR DE FAMILIA.
Para crear familias de memos, encontrar la misma opcin en el men
principal de memos.
El Administrador de familia de DPs contiene ya tres familias. Haga clic en la
primera familia *sobre felicidad para ver sus cinco miembros.
ATLAS.ti 7.5 Gua Rpida
AGRUPAR DOCUMENTOS, CDIGOS Y MEMOS
43
Figura 51: Administrador de familia de documentos primarios
Si hace doble clic en una familia, se establece como filtro. El icono de la familia
cambia y muestra el icono de filtro. Todos los botones del administrador
afectado se colorean de amarillo (ver Figura 52).
Desactive el filtro con doble clic en el nombre de la familia nuevamente.
Figura 52: Indicadores de que un filtro est activo
Los tres nombres de familia comienzan con un * en el fin de que aparezcan
en la lista en la parte superior. Ms adelante importaremos datos de
encuesta y se crearn muchas ms familias. Debido al asterisco delante del
nombre, las familias creadas manualmente permanecen en la parte superior
de la lista.
Cree una nueva familia seleccionando la opcin FAMILIAS / NUEVA FAMILIA o
haga clic en el botn para crear un nuevo objeto (ver izquierda).
ATLAS.ti 7.5 Gua Rpida
AGRUPAR DOCUMENTOS, CDIGOS Y MEMOS
44
Ingrese un nombre para su primera familia ATLAS.ti, por ejemplo Blog de
paternidad de Belkin' para principiantes. Clic OK.
Figura 53: Crear una nueva familia
Resalte la familia recin creada. Luego seleccione P2 y P3 en la lista de todos
los documentos en la parte inferior derecha del Administrador de familias.
Ahora, haga clic al botn con la flecha apuntando hacia la izquierda para
agregar esos documentos a la familia del Blog de paternidad de Belkin.
Tal cual hemos visto, se pueden usar como filtros las familias del documento,
por ejemplo para crear un reporte de solo un subconjunto particular de sus
datos. Tambin son muy tiles cuando se usan en combinacin con la
herramienta de consulta para hipotetizar acerca de sus datos. Estas
caractersticas se explicarn al explorar las herramientas de anlisis de ATLAS.ti.
Si no est seguro acerca de si un filtro est an activado en algn lugar,
seleccione en el men principal la opcin HERRAMIENTAS / REINICIAR TODOS LOS
FILTROS.
Eliminando miembros de las familias
Puede usar tanto el administrador de familas como el panel lateral.
Para eliminar miembros de una familia en el administrador, seleccione los
elementos que no desee permanezcan en la familia en el lado izquierdo en el
panel en familia y muvalos al lado derecho no al hacer doble clic o
mediante el botn.
O:
Para eliminar un miembro en el panel lateral, seleccione uno o ms objetos por
ser eliminados en el lado derecho en la lista de objetos. Haga clic derecho en la
familia en el panel lateral y seleccione la opcin REMOVER DE LA FAMILIA LOS
ELEMENTOS SELECCIONADOS.
ATLAS.ti 7.5 Gua Rpida
AGRUPAR DOCUMENTOS, CDIGOS Y MEMOS
45
Figure 54: Eliminando un elemento de una familia
Borrar una familia
Se pueden borrar familias en el Administrador de familias, o en el panel lateral.
Para borrar una familia en el panel lateral, seleccinela, haga clic derecho y
seleccione la opcin BORRAR FAMILIA.
Figura 55: Men contextual del panel lateral
ATLAS.ti 7.5 Gua Rpida
AGREGAR DATOS DE ENCUESTA A UN PROYECTO
46
Agregar datos de encuesta a un
proyecto
Estos das muchas encuestas se realizan en lnea. Un efecto positivo colateral es
que: (a) todos los datos estn disponibles inmediatamente en formato digital y,
(b) los encuestados a menudo escriben respuestas largas a preguntas abiertas.
Pero incluso si trabaja con encuestas en el mundo "analgico", lo ms probable
es que todo ello terminar en una hoja de clculo Excel en algn momento.
Sin importar cmo se originan sus encuestas, ATLAS.ti puede trabajar en ellas
una vez existan en ese formato.
Un flujo de trabajo tpico para trabajar con datos de la encuesta luce as:
Figura 56: Flujo de trabajo para importar encuestas
Las encuestas en lnea se pueden crear mediante una variedad de herramientas.
Lo que la mayora de ellas tienen en comn es que permiten exportar los datos
a archivos Excel. Y esto es lo que se necesita para preparar la importacin a
ATLAS.ti.
Se puede descargar un ejemplo Excel desde el men Ayuda: AYUDA / GUA
RPIDA / ABRIR DATOS DE ENCUESTA DE LA GUA RPIDA.
ATLAS.ti 7.5 Gua Rpida
AGREGAR DATOS DE ENCUESTA A UN PROYECTO
47
Preparar datos de encuesta para importar
Partiendo de los prefijos especficos que se agregan a los nombres de variables,
ATLAS.ti interpreta los encabezados de las columnas y celdas de la tabla
Excel de maneras diferentes y las cambia a documentos primarios, contenido
de documentos primarios, familias de documentos primarios, citas, cdigos,
comentarios y familias de cdigo. Suena complicado, cierto? Pues no lo es,
solo sganos, es realmente muy sencillo!
Los datos se importan con base en el caso. Lo que significa que cada fila de la
tabla Excel que es importada desde la herramienta de encuesta en lnea es
transformada en un documento primario.
Pueden importarse, adems, las respuestas a preguntas abiertas, informacin
socio-demogrfica como edad, profesin o grupo de edad, respuestas a
preguntas de opcin individual (si/no, o que ofrecen ms de dos opciones) y
respuestas a preguntas de opcin mltiple. En el marco de trabajo de ATLAS.ti
stas se asignan en la forma de familias de DP, una familia por valor.
Figura 57: Preparar datos de encuesta para importar
! el nombre en las celdas se utiliza como el nombre del documento principal
^ nombre utilizado en el campo de autor por cada documento
: dos puntos indican a ATLAS.ti convertir la informacin en las celdas en una
familia. Como todas las familias son dicotmicas (0/1), se crea una familia
para cada valor. Por ejemplo, la informacin escrita en la columna: Gnero se
convierte en dos familias con los nombres: Gnero::hombre y Gnero::mujer.
La informacin de la columna con el encabezado: tiene hijos cambia a las
siguientes familias: tiene hijos::no y tiene hijos::s. La variable educacin se
trata de la misma manera.
. puede usarse para preguntas codificadas con 0 y 1. Slo se crea una familia
de DP de respuestas codificadas con 1. As, al importar la tabla de la
encuesta de ejemplo, conseguimos una familia que incluye todos los
encuestados que respondieron s a la pregunta: crees que los nios traen
felicidad? y otra que incluye todos los encuestados que respondieron s a la
pregunta crees que los nios traen realizacin y propsitos?.
ATLAS.ti 7.5 Gua Rpida
AGREGAR DATOS DE ENCUESTA A UN PROYECTO
48
Figura 58: Formato para preguntas abiertas
Todas las entradas sin una notacin de prefijo se interpretan como cdigos y el
texto en las celdas como contenido para los documentos primarios con base en
el caso. En el ejemplo mostrado en la Figura 58, los encabezados de columna
'SQ1: Razones para tener nios' y 'SQ2: Razones para no tener nios' se usan
como nombre de cdigo.
Figura 59: Cambiar una pregunta larga a nombre de
cdigo + un comentario
Si la pregunta es muy larga y una forma corta no es suficiente, entonces el
contenido completo de la pregunta puede agregarse como comentario al
cdigo. Por ejemplo, al utilizar el encabezado de la columna Pregunta 1:: Por
favor escriba las razones por las qu quiere tener hijos, Pregunta 1 se usa
como nombre del cdigo y el texto despus de los dos puntos se utiliza como
etiqueta de cdigo:
Se pueden importar tablas en formato xls o xlsx. En caso de que aparezca un
problema, guarde la tabla en formato .csv e intente nuevamente.
ATLAS.ti 7.5 Gua Rpida
AGREGAR DATOS DE ENCUESTA A UN PROYECTO
49
Importar datos de encuesta
Si no lo ha hecho an, descargue los datos de encuesta de ejemplo desde la
siguiente opcin del men: AYUDA / GUA RPIDA / ABRIR DATOS DE ENCUESTA DE LA
GUA RPIDA. Guarde el archivo en algn lugar de su computadora.
Desde el men principal seleccione DOCUMENTOS / NUEVO / IMPORTAR
ENCUESTA.
DATOS DE
Seleccione el archivo Excel a ser importado y haga clic en el botn Abrir.
Se inicia el procedimiento de importacin. ATLAS.ti le informa cuando ste ha
concluido se sorprender cun rpido se procesan incluso grandes encuestas.
Adems de la informacin que el usuario ha puesto en la tabla Excel, se crean
familias especiales para todos los cdigos y documentos importados de la
encuesta. Lo que facilita filtrar el material de la encuesta.
Abra el administrador de DPs y vea lo que se ha agregado al proyecto:
Figura 60: Administrador de Documentos Primarios luego de importar encuesta
Para mirar los datos pre-codificados, cargue P11.
En suma, abra el Administrador de Cdigos y haga doble clic por ejemplo en el
cdigo 'SQ1: Razones para tener nios'. Se abre una lista de todos los
segmentos codificados y al hacer clic a travs de las citas en la lista, se pueden
leer todas las respuestas a la pregunta 1.
ATLAS.ti 7.5 Gua Rpida
AGREGAR DATOS DE ENCUESTA A UN PROYECTO
50
Figura 61: Datos pre-codificados de la encuesta
Si desea tener todas las respuestas a la pregunta 1, seleccione el cdigo y luego
la opcin del men IMPRIMIR / CITAS DE CDIGO SELECCIONADO. Enve la impresin
a: EDITOR. Revise el contenido y cierre el editor.
Otras opciones de anlisis se discuten en la seccin siguiente.
ATLAS.ti 7.5 Gua Rpida
EXPLORAR Y CONSULTAR SUS DATOS
51
Explorar y consultar sus datos
A partir de este momento, para seguir con la Gua Rpida, abra el proyecto de
ejemplo pre-codificado Happiness & children Stage II desde el men de
Ayuda.
Hay varias formas para consultar sus datos. Cuatro se examinan a continuacin.
Recuperacin simple
Recuperaciones complejas con la herramienta de consulta
Matrices Cdigos-Cdigos (Explorador de co-ocurrencias)
Matrices Cdigos-Documentos (Tabla Cdigos-Documentos Primarios)
En el Administrador de memos encontrar algunas preguntas formuladas para
el conjunto de datos de ejemplo.
Recuperacin simple
El enfoque clsico es usar las categoras creadas en el curso de su anlisis: el
investigador puede formular preguntas diferentes pertenecientes a un cdigo
especfico. Usted ya est familiarizado con esta opcin de recuperacin: haga
doble clic en un cdigo en el Administrador de cdigos para acceder a una lista
de sus citas.
Para crear un reporte de las citas codificadas, seleccione uno o ms cdigos en
el Administrador de cdigos, por ejemplo seleccione el cdigo def happiness:
fulfillment.
En el men Administrador de cdigos, seleccione IMPRIMIR / CITAS DEL CDIGO(S)
SELECCIONADO(S). En la mayora de los casos, hay cuatro opciones:
Figura 62: Opciones de reporte
ATLAS.ti 7.5 Gua Rpida
EXPLORAR Y CONSULTAR SUS DATOS
52
Seleccione Editor para visualizar el reporte en un editor de texto enriquecido.
Despus de revisarlo, todava puede guardarlo desde all o imprimirlo.
Figura 63: Reporte de segmentos de datos codificados
Otra forma de recuperar citas por cdigo est en el Administrador de Citas:
seleccione uno o varios cdigos en el panel lateral. Las citas vinculadas a estos
cdigos se enlistarn en el Administrador de Citas.en el Administrador
Para crear un reporte, seleccione desde el men del Administrador de Citas
IMPRIMIR / TODAS LAS CITAS
Si establece el diagrama de Venn a Y (ver izquierda), puede tambin
ejecutar una consulta Y.
ATLAS.ti 7.5 Gua Rpida
EXPLORAR Y CONSULTAR SUS DATOS
53
Figure 64: Consulta Y en el Administrador de Citas
Recuperacin compleja
Para recuperaciones ms complejas basadas en mltiples cdigos, use la
Herramienta de consulta:
Seleccione la opcin del men principal ANLISIS / HERRAMIENTA DE CONSULTA.
Por ejemplo, podemos tomar el cdigo def happiness: fulfillment
(encuestados que definen felicidad como realizacin) y averige si las
respuestas son diferentes dependiendo de si se tiene nios o no.
Haga doble clic en la familia def happiness: fulfillment. Doble clic en el
cdigo #fam: has children. Ahora seleccione el operador COOCURRE.
Los resultados de esta consulta se muestran en el panel de resultados. El
nmero de resultados se muestra en la esquina inferior izquierda de la ventana.
Para mostrar los resultados en contexto, haga clic en cada cita.
ATLAS.ti 7.5 Gua Rpida
EXPLORAR Y CONSULTAR SUS DATOS
54
Figura 65: Ventana de la herramienta de consulta
Para crear un reporte de estos resultados, haga clic en el botn de la impresora.
Experimente con las opciones diferentes de impresin.
Veamos la consulta de comparacin: Haga clic en el botn C (LIMPIAR) en la
parte superior de la herramienta de consulta. Haga doble clic en la familia def
happiness: fulfillment. Doble clic en el cdigo #fam: no children. Luego
seleccione el operador COOCURRE. El panel de resultados muestra 1 cita.
Comparacin por grupos
El botn Alcance en la Herramienta de consulta le permite combinar consultas
de cdigos con variables. Comparemos, por ejemplo, respuestas en el blog y
respuestas de la encuesta:
Doble clic en el cdigo reasons for hc: altruism (altruismo como razn para
tener hijos). Resultan 16 citas.
Haga clic en el botn Alcance de la Herramienta de consulta. Se abre la
ventana Alcance de consulta.
ATLAS.ti 7.5 Gua Rpida
EXPLORAR Y CONSULTAR SUS DATOS
55
Figura 66: Establecer un mbito para comparar y
contrastar grupos de documentos
Coloque la ventana Alcance de consulta junto a la herramienta de consulta y
haga doble clic en la Familia de documentos primarios: *blogs.
Figura 67: Panel de resultados de la herramienta de consulta
Los resultados filtrados, 13 citas, se muestran en el panel de resultados de la
herramienta de consulta.
Ahora haga clic en la Familia de documentos primarios: imported survey data.
Esta vez el panel de resultados solo muestra 3 citas.
Pruebe otra comparacin, ahora entre las respuestas de hombres y mujeres de
la encuesta: haga doble clic en el cdigo reasons for nhc: self-centered (ser
centrado en uno mismo como razn para no tener hijos). Seleccione como
alcance Gender::female y lea las 7 citas resultantes. Ahora seleccione el alcance
Gender::male y lea las 6 citas resultantes.
Recuerde que puede ver las citas en contexto haciendo doble clic en ellas en el
panel de resultado. O crear un reporte de texto enriquecido al hacer clic en el
botn de la impresora.
Son similares o diferentes las respuestas?
Herramientas de co-ocurrencia de cdigos
Cierre la ventana de la Herramienta de consulta.
ATLAS.ti 7.5 Gua Rpida
EXPLORAR Y CONSULTAR SUS DATOS
56
El Explorador de co-ocurrencias permite formular un tipo diferente de
preguntas. Con esta herramienta, se puede pedir a ATLAS.ti que muestre todos
los cdigos que co-ocurren en todos sus documentos primarios. El resultado es
una tabulacin cruzada de todos los cdigos.
En lugar de hacer una tabulacin cruzada de todos los cdigos del proyecto, a
menudo es ms significativo aplicar filtros para ciertos cdigos y documentos
con el fin de concentrarse en una serie de conceptos ms especficos. El reporte
del Explorador de co-ocurrencias puede mostrarse en una vista de rbol o como
una matriz de datos.
Veamos la matriz cdigo-cdigo para este proyecto de ejemplo. Para este
ejercicio se ha preparado una familia especial de cdigo que nos ayudar a
obtener un panorama de las respuestas a la pregunta por qu s o por qu no
tener hijos planteadas por los participantes. La familia contiene los dos atributos
de cdigos (#fam: tiene hijos y #fam: no tiene) adems de todos los sub
cdigos de las dos categoras razones para tener hijos y razones para no
tener hijos.
Primero necesitamos establecer esta familia como filtro: En el men principal
seleccione: CDIGOS / FILTRAR / FAMILIAS: for Quick Tour: Coocurrence
Example. Luego de establecer un filtro, todos los campos afectados aparecen
en un color amarillo plido.
Figura 68: Establecer como filtro una
familia de cdigo
En el men principal seleccione ANLISIS / TABLA DE CO-OCURRENCIA DE CDIGO.
A continuacin debe seleccionar los cdigos que deben mostrarse en las filas y
en las columnas:
Seleccione los cdigos #fam: don't have children / have children y blog entry
como columnas y todos los otros cdigos como filas.
El Coeficiente C se muestra luego de la frecuencia de hallazgos, en forma
predeterminada. El Coeficiente C es similar al coeficient de correlacin
aunque solamente tiene sentido en tu trabajo para una gran cantidad de
datos, por ejemplo, datos de encuesta. Puedes desactiva el Coeficiente C al
hacer clic en el botn C en la barra de herramientas, Para informacin
adicional ver el manual completo.
ATLAS.ti 7.5 Gua Rpida
EXPLORAR Y CONSULTAR SUS DATOS
57
Si hace doble clic en una celda, se abre la lista de citas codificadas. Usted decide
si desea revisar las citas de la fila de cdigos o de la columna.
Figure 69: Tabla de co-ocurencia de cdigos mostrando solamente nmeros de hallazgos
Haga clic en el campo para ver desplegada en contexto la cita.
Recuperacin cuantitativa en formato Excel
Una serie de funciones le permite generar sus resultados directamente en una
tabla Excel. Se muestran a continuacin dos de ellas.
Por ejemplo, se puede exportar la Tabla de Co-ocurrencia que recin ha creado.
En la barra de herramientas de la Tabla de co-ocurrencia, haga clic en el botn:
Exportar la tabla a Excel que se muestra en la figura anterior. En el siguiente
men, seleccione la opcin ARCHIVO & EJECUTAR (que se refiere a la ejecucin de
cualquier aplicacin necesaria para abrir este nuevo archivo, no para hacer una
escapada rpida). Escriba un nuevo nombre de archivo o use el ttulo por
omisin; guarde el archivo y espere a que sea cargado.
Otro reporte Excel que ATLAS.ti ofrece es la tabla Cdigos-Documentos
Primarios. La cual es una lista de las frecuencias de cdigos o familias de cdigo
por documentos o familias de documento.
Antes de ejecutar un anlisis, debemos quitar el filtro global que an est
establecido: Seleccione HERRAMIENTAS / REINICIAR TODOS LOS FILTROS.
ATLAS.ti 7.5 Gua Rpida
EXPLORAR Y CONSULTAR SUS DATOS
58
Tabla cdigos-documentos primarios
Luego, seleccione ANLISIS / TABLA CDIGOS-DOCUMENTOS PRIMARIOS. En esta
oportunidad, deseamos comparar declaraciones que expresan efecto, sea
positivo o negativo, de la paternidad a travs de diferentes grupos.
Para este propsito, se han creado dos familias de cdigo que agrupan todos
los cdigos sobre efectos positivos y negativos de la paternidad. Seleccione
estas dos familias de cdigo en la lista.
Los documentos y grupos de documento que deseamos comparar son:
P3: Discusin en el blog de paternidad de Belkin
P5: Discusin en el blog del New York magazine
encuestados con nios
encuestados sin nios
encuestados que respondieron la pregunta sobre la felicidad con: nios
traen felicidad o nios traen realizacin.
En el lado derecho de la ventana, seleccione las opciones como se muestra en
Figura 70 abajo.
Figura 70: Configurar opciones para la Tabla cdigos-documentos primarios
Clic en el botn Crear reporte.
Antes de que la tabla se abra en Excel, se le pedir convertir los resultados
exportados. Confirme el mensaje.
ATLAS.ti 7.5 Gua Rpida
EXPLORAR Y CONSULTAR SUS DATOS
59
Figura 71: Reporte formateado de Excel para una tabla cdigos-documentos primarios
En todos los grupos encontramos ms declaraciones negativas que positivas.
Esto fue evidente mientras se codificaban los datos. Pero al mismo tiempo, otra
observacin interesante fue que las explicaciones sobre la parte ms difcil de
ser padre fueron casi inmediatamente seguidas por un "pero". Lo que dio lugar
a los siguientes cuatro cdigos: trabajo duro pero: dilema/ realizacin /
alegra / recompensa que vale la pena. Estos cuatro cdigos se agruparon en
una familia de cdigo denominada el grupo PERO.
Mirando tales resultados, la inmediata siguiente idea es comparar aquellas
personas que expresaron efectos negativos y las que expresaron efectos
positivos con los cdigos PERO. La herramienta de consulta permite crear
familias de documento con base en los resultados de una consulta de cdigo.
Los que ya han sido creados en este proyecto de ejemplo.
Figura 72: Comparar diferentes grupos de encuestados
Por lo tanto, la siguiente tabla que puede ejecutar es una que est basada en
los cdigos del grupo PERO comparando los encuestados que reportaron
efectos positivos o negativos de la paternidad. Pueden existir superposiciones,
pero ellas pueden abordarse en estadios avanzados del anlisis.
La tabla de resultados no muestra ninguna diferencia entre los dos grupos.
Ahora depende de usted interpretar los resultados. Ya est a la mitad del
anlisis. Con base en la informacin brindada en las tablas Excel, usted puede ir
a los datos en ATLAS.ti, leer las respuestas detrs de los nmeros, comenzar su
interpretacin y empezar a escribir memos analticos.
ATLAS.ti 7.5 Gua Rpida
EXPLORAR Y CONSULTAR SUS DATOS
60
Figura 73: Comparar encuestados del "grupo PERO" en
relacin con su perspectiva sobre los efectos de la
paternidad
ATLAS.ti 7.5 Gua Rpida
VISTAS DE RED Y VINCULACIN
61
Vistas de red y vinculacin
La visualizacin puede ser un elemento clave al descubrir conexiones entre
conceptos, interpretar sus hallazgos y comunicar efectivamente sus resultados.
Las vistas de red en ATLAS.ti le permiten lograr estos tres importantes
objetivos. Estos pequeos segmentos de su red ms grande de anlisis se
modelan usando el Editor de vistas de red, un intuitivo espacio de trabajo que
nos gusta tambin pensar es fcil de mirar.
Explorar las vistas de red
El siguiente ejercicio requiere que trabajemos con datos en una etapa posterior
de anlisis, v.gr., un archivo de proyecto que ya contenga algunos cdigos. As,
una vez ms trabajamos con estadio II del proyecto. Si no est abierto an,
haga clic en AYUDA en el men principal y seleccione el proyecto "Children and
Happiness - stage II" del submen GUA RPIDA.
Haga clic en la opcin REDES / ADMINISTRADOR DE VISTAS DE RED del men principal.
Seleccione la primera vista de red en la lista Children + Happiness.
Las vistas de red contienen una amplia variedad de caractersticas y opciones.
Aqu solo una muestra para empezar:
Dependiendo del tamao de su pantalla, agrande o maximice la vista de red
y ajstela al tamao de su ventana: DISEO / AJUSTAR A VENTANA.
Mueva un objeto al seleccionarlo y arrastrarlo a diferentes lugares en la vista
de red.
Haga clic derecho en un vnculo o cdigo para ver series de opciones en el
men contextual.
Explore diferentes opciones en el men PRESENTACIN.
Luego de experimentar con algunas de estas funciones, cierre la vista de red.
Seleccione NO cuando se le pregunte si desea guardar los cambios.
Tambin tiene acceso a vistas de red previamente guardadas desde el botn de
red en la barra del men principal. Seleccione, por ejemplo, hyperlink web...:
ATLAS.ti 7.5 Gua Rpida
VISTAS DE RED Y VINCULACIN
62
Figura 74: Abrir una red existente desde la barra principal de
herramientas
El tamao de la imagen de los documentos de los nodos DP se ajustan para
lograr la imagen completa. Si no desea ver las imgenes, seleccione
PRESENTACIN / IMAGEN COMPLETA PARA DPS en el men de la vista de red.
Vistas previas de red
El administrador de vistas de red ofrece diferentes opciones. Una de ellas es la
vista Mosaicos. Con tamaos de vista previa que van desde Grande hasta
Godzilla, el icono estndar se vuelve imagen.
Abra el Administrador de vistas de red (REDES / ADMINISTRADOR DE VISTAS DE
RED).
Seleccione VISUALIZAR / MOSAICOS y luego VISUALIZAR / TAMAO PREVIO: JUMBO.
O intente otros tamaos.
ATLAS.ti 7.5 Gua Rpida
VISTAS DE RED Y VINCULACIN
63
Figura 75: Imgenes de vistas previas de red en el Administrador de vstas de red
Crear su propia vista de red
Hay varios caminos para crear una nueva vista de red.
Se puede iniciar al seleccionar cdigos en el Administrador de cdigos. Haga
clic en el botn de vista red en la barra de herramientas Administrador de
cdigos. Se abre el editor de Vistas de red.
O: Desde el men principal seleccione REDES / NUEVA VISTA DE RED. Ingrese un
nombre para su nueva red. Se abre el editor de Vistas de red. En el men
seleccione NODOS / IMPORTAR NODOS... Adems de cdigos, se pueden
seleccionar otros objetos a importar (ver Figura 76).
ATLAS.ti 7.5 Gua Rpida
VISTAS DE RED Y VINCULACIN
64
Figura 76: Importar diversos tipos de nodo en una vista de
red
Seleccione algunos cdigos a importar y, si gusta, algunos otros elementos.
Tambin se pueden arrastrar y soltar los elementos desde los administradores o
desde el rea de margen a la vista de red.
Si selecciona elementos que ya han sido vinculados en algn lugar en su
UH, los vnculos se mostrarn inmediatamente. La cantidad de vnculos para
cdigos y memos se indican por el segundo nmero entre parntesis.
En el ejemplo siguiente, se han seleccionado los cdigos centrales
C_CHILDREN, HAPPINESS, REASONS FOR HC (tener nios) y HARD WORK
BUT.... pero no estn vinculados todava.
Figura 77: Vista de red con nodos de cdigo no viculados
ATLAS.ti 7.5 Gua Rpida
VISTAS DE RED Y VINCULACIN
65
Seleccione un cdigo. Un punto rojo aparece en la esquina superior izquierda
del nodo. Haga clic en tal punto rojo con el botn izquierdo del ratn y arrastre
el cursor hacia el cdigo que desea vincular.
Figura 78: Vincular nodos
Libere el botn izquierdo en la parte superior del nodo. Se abre una lista de
relaciones que consiste en las relaciones predeterminadas ms las relaciones de
los proyectos actualmente abiertos.
Figura 79: Seleccionar una relacin para vincular
dos nodos de cdigo
Seleccione una de estas relaciones. Ahora estn vinculados los dos cdigos.
Repita este proceso para vincular los otros nodos en la vista de red de esta
manera (ver Figura 80 abajo).
Se pueden usar relaciones especficas con propiedades definibles para vnculos
cdigo-cdigo y vnculos cita-cita, es decir, hipervnculos. Todas las otras
relaciones de objeto son vnculos simples sin atributos y se muestran como
lneas simples (ver el manual completo para ms detalles).
ATLAS.ti 7.5 Gua Rpida
VISTAS DE RED Y VINCULACIN
66
Haga clic derecho en un vnculo con nombre para ver algunas opciones
adicionales. Por ejemplo, puede agregar un comentario a la relacin o cambiar
la direccin del vnculo. Lo cual, por supuesto, solamente aplica para relaciones
no simtricas. Para relaciones simtricas, tal como est asociado con, cambiar
la direccin del vnculo no hace diferencia. Es posible tambin seleccionar una
relacin diferente o cortar el vnculo.
Figura 80: Una pequea vista de red basada en cdigos vinculados
Se puede crear cualquier nmero de nuevas relaciones y cambiar las
propiedades de los vnculos. Los vnculos pueden presentarse en diferentes
colores y anchos. Se requiere abrir el Editor de relaciones para crear nuevas
relaciones y definir o cambiar propiedades (la ltima opcin en la lista de
relaciones, ver Figura 79). Consulte por favor el manual completo para
instrucciones paso-por-paso.
Los nodos pueden visualizarse con o sin mapas de bits (ver el men Mostrar).
Adems, las etiquetas de nodos o cajas se pueden mostrar en cdigos de color
definidos por los usuarios. Haga clic en el crculo de color en la barra de
herramientas.
Los colores de cdigo pueden tambin configurarse en el Administrador de
cdigos (busque el botn de color que se muestra en el lado izquierdo).
Exportar una vista de red
Las Vistas de red pueden exportarse como archivos grficos e insertarse en
otras aplicaciones. O los puede copiar y pegar directamente en archivos MS
Word o PowerPoint.
Para guardar una vista de red como archivo grfico, seleccione RED / GUARDAR
COMO ARCHIVO GRFICO.
ATLAS.ti 7.5 Gua Rpida
VISTAS DE RED Y VINCULACIN
67
Para pegar una vista de red en otros documentos, seleccione RED / COPIAR AL
PORTAPAPELES (luego, todos los nodos o solo los seleccionados). En Word y otras
aplicaciones, necesita seleccionar la opcin PEGADO ESPECIAL para insertarla.
ATLAS.ti 7.5 Gua Rpida
CREAR REPORTES
68
Crear reportes
ATLAS.ti ofrece una serie de reportes mediante flexibles lminas estilo
XML/XSLT. Si usted es experto en XSLT, puede crear cualquier reporte que
desee con base en el archivo XML sin editar de su proyecto ATLAS.ti.
Para crear un archivo XML, haga clic en el botn XML en la barra de
herramientas y seleccione la opcin EXPORTAR UH A XML.
Para todos los dems, hemos reunido una seleccin de tiles reportes. Haga clic
en el botn XML, o seleccione PROYECTO / EXPORTAR / EXPLORADOR XML.
El Explorador divide las lminas estilo disponibles en tres grupos: Reportes,
Visualizadores, y Programacin/Demos:
Reportes, ofrece una serie de reportes predefinidos clasificados por Cdigos,
Familias, Memos, Vistas de red, Documentos primarios y Citas.
Visualizadores, incluye lminas estilo que ofrecen varias formas de
presentacin para la UH.
Programacin /Demos, proporciona lminas estilo que pueden inspirarle y
ayudarle a escribir lminas adicionales en su propio estilo para crear el
reporte que usted desea.
Figura 81: Explorador XML
Estn disponibles los siguientes reportes predefinidos:
ATLAS.ti 7.5 Gua Rpida
CREAR REPORTES
69
Figura 82: Reportes disponibles
Si hace clic en un reporte, se brinda una descripcin corta en el campo de
comentario en la parte inferior de la ventana del Explorador XML.
Cmo crear un reporte
Seleccione uno de los reportes y haga doble clic.
Se abre una ventana que ofrece las siguientes tres opciones de exportacin:
Figura 83: Opciones para exportar XML
La ltima opcin (Incluir tambin contenido de las citas (como solo texto))
exporta todo el contenido de la UH. Esto, sin embargo, no es siempre
necesario.
Para exportar un libro de cdigos, por ejemplo, solo necesita exportar los
nombres de cdigos y comentarios. Por consiguiente, seleccionar la primera
opcin: No incluir documentos primarios, es suficiente. Si no est seguro cunta
informacin necesita, estar a salvo si selecciona la tercera opcin (Incluir
ATLAS.ti 7.5 Gua Rpida
CREAR REPORTES
70
tambin contenido de las citas). Solo que toma un poco ms de tiempo crear el
reporte.
Crear un libro de cdigos
Haga doble clic en el reporte: Cdigos: Libro de cdigos.
Seleccione la primera opcin de exportacin: No incluir documentos primarios.
Espere que su explorador abra (ver Figura 84).
Figura 84: Reporte de libro de cdigos
Intente algunas otras opciones.
ATLAS.ti 7.5 Gua Rpida
CREAR REPORTES
71
Y Eso es todo!
Enhorabuena, ha llegado el final de la Gua Rpida de ATLAS.ti!
Despus de trabajar a travs de estos ejercicios, tiene ahora una comprensin
razonable de los conceptos centrales y las funciones de ATLAS.ti 7. Usted debe
ser capaz de evaluar que tan poderosa es una herramienta y tener una buena
idea cun productivamente puede usarla en su trabajo cotidiano.
Le agradecemos por tomarse el tiempo para conocer nuestro producto y
esperamos que esta demostracin de su funcionalidad central le haya
convencido que ATLAS.ti 7 es el software adecuado para sus necesidades.
ATLAS.ti 7.5 Gua Rpida
You might also like
- Me TerminalpuntodeventaDocument50 pagesMe Terminalpuntodeventalalista111No ratings yet
- Karl Marx, El Capital. Tomo II. El Proceso de Circulación Del Capital. Vol. 4Document448 pagesKarl Marx, El Capital. Tomo II. El Proceso de Circulación Del Capital. Vol. 4andribs92% (12)
- Introducción Al AutocadDocument21 pagesIntroducción Al AutocadJorge Varon GomezNo ratings yet
- Tutorial GeniallyDocument10 pagesTutorial GeniallyCorzo Arpe AntonioNo ratings yet
- Ernesto Vizcardo - Exposicion ModsimDocument24 pagesErnesto Vizcardo - Exposicion ModsimCorazon ValienteNo ratings yet
- Manual Básico de SolidWorksDocument95 pagesManual Básico de SolidWorksheliumaximoNo ratings yet
- Karl Marx, El Capital. Tomo III. El Proceso Global de La Producción Capitalista. Vol. 6Document442 pagesKarl Marx, El Capital. Tomo III. El Proceso Global de La Producción Capitalista. Vol. 6andribs83% (6)
- Karl Marx, El Capital. Tomo III. El Proceso Global de La Producción Capitalista. Vol. 6Document442 pagesKarl Marx, El Capital. Tomo III. El Proceso Global de La Producción Capitalista. Vol. 6andribs83% (6)
- Karl Marx, El Capital. Tomo I. El Proceso de Producción Del Capital. Vol. 3Document451 pagesKarl Marx, El Capital. Tomo I. El Proceso de Producción Del Capital. Vol. 3andribs100% (3)
- 1 - Manual Introducción A La 1fin V 1Document88 pages1 - Manual Introducción A La 1fin V 1CORN TOASTEDNo ratings yet
- Mundo 5egbDocument138 pagesMundo 5egbXiomaraNo ratings yet
- Karl Marx, El Capital. Tomo III. El Proceso Global de La Producción Capitalista. Vol. 7Document364 pagesKarl Marx, El Capital. Tomo III. El Proceso Global de La Producción Capitalista. Vol. 7andribs100% (3)
- Karl Marx, El Capital. Tomo III. El Proceso Global de La Producción Capitalista. Vol. 7Document364 pagesKarl Marx, El Capital. Tomo III. El Proceso Global de La Producción Capitalista. Vol. 7andribs100% (3)
- Karl Marx, El Capital. Tomo I. El Proceso de Producción Del Capital. Vol. 2Document388 pagesKarl Marx, El Capital. Tomo I. El Proceso de Producción Del Capital. Vol. 2andribs100% (3)
- Karl Marx, El Capital. Tomo I. El Proceso de Producción Del Capital. Vol. 2Document388 pagesKarl Marx, El Capital. Tomo I. El Proceso de Producción Del Capital. Vol. 2andribs100% (3)
- Karl Marx, El Capital. Tomo III. El Proceso Global de La Producción Capitalista. Vol. 8Document532 pagesKarl Marx, El Capital. Tomo III. El Proceso Global de La Producción Capitalista. Vol. 8andribs100% (2)
- Karl Marx, El Capital. Tomo III. El Proceso Global de La Producción Capitalista. Vol. 8Document532 pagesKarl Marx, El Capital. Tomo III. El Proceso Global de La Producción Capitalista. Vol. 8andribs100% (2)
- Karl Marx, El Capital. Tomo II. El Proceso de Circulación Del Capital. Vol. 5Document350 pagesKarl Marx, El Capital. Tomo II. El Proceso de Circulación Del Capital. Vol. 5andribs100% (4)
- Karl Marx, El Capital. Tomo II. El Proceso de Circulación Del Capital. Vol. 5Document350 pagesKarl Marx, El Capital. Tomo II. El Proceso de Circulación Del Capital. Vol. 5andribs100% (4)
- Cartilla AlianzaDocument32 pagesCartilla AlianzaandribsNo ratings yet
- Ica 02 20D2117FD2C3 PDFDocument32 pagesIca 02 20D2117FD2C3 PDFGloria TheurerNo ratings yet
- 1.4 Integración y Cooperación Regional en América Latina - Diagnóstico y Propuestas PDFDocument36 pages1.4 Integración y Cooperación Regional en América Latina - Diagnóstico y Propuestas PDFPablo ArribasNo ratings yet
- Guia Rapida Atlas Ti A7 Es 04Document72 pagesGuia Rapida Atlas Ti A7 Es 04pedroNo ratings yet
- ¿Quién Era Lesbia Yaneth Urquía, La Activista Hondureña AsesinadaDocument3 pages¿Quién Era Lesbia Yaneth Urquía, La Activista Hondureña AsesinadaandribsNo ratings yet
- 2004-12-14 I Cumbre - La Habana, Cuba - Acuerdo Entre Venezuela y Cuba para La Aplicación Del AlbaDocument3 pages2004-12-14 I Cumbre - La Habana, Cuba - Acuerdo Entre Venezuela y Cuba para La Aplicación Del AlbaandribsNo ratings yet
- Livro Clacso SemeraroDocument360 pagesLivro Clacso Semerarorebua7No ratings yet
- ElnacimientodelEstadoPlurinacional PDFDocument648 pagesElnacimientodelEstadoPlurinacional PDFJosé Carlos García100% (1)
- CARVAJAL - The Artisan's Tools. Critical Issues When Teaching and Learning CAQDASDocument15 pagesCARVAJAL - The Artisan's Tools. Critical Issues When Teaching and Learning CAQDASandribsNo ratings yet
- Becker, Howard (1999) Métodos de Pesquisas em Ciências Sociais-1Document16 pagesBecker, Howard (1999) Métodos de Pesquisas em Ciências Sociais-1Jessica Conceição100% (2)
- Santos Boaventura de Sousa-Refundación Del Estado en América LatinaDocument156 pagesSantos Boaventura de Sousa-Refundación Del Estado en América LatinaernestopmodelNo ratings yet
- Economía SocialDocument338 pagesEconomía SocialLauraPegoraroNo ratings yet
- Gua 1 Instalacin Del KIT de Desarrollo de Java 1.7u55 2015Document4 pagesGua 1 Instalacin Del KIT de Desarrollo de Java 1.7u55 2015Gabriela MedinaNo ratings yet
- Modelo peer to peer con Xampp y ChromeDocument41 pagesModelo peer to peer con Xampp y ChromeAlex Ortiz DiazNo ratings yet
- Manual Prescom 2011Document72 pagesManual Prescom 2011Gustavo Ventura100% (1)
- Manual SapdDocument32 pagesManual SapdAlonso PachecoNo ratings yet
- Guia Practica Nomina Windows ParametrosDocument11 pagesGuia Practica Nomina Windows ParametrosMelvin SuezNo ratings yet
- Practica2 SODocument36 pagesPractica2 SOisraelNo ratings yet
- Manual Instalacion Libros Legales SAPDocument4 pagesManual Instalacion Libros Legales SAPhector1043No ratings yet
- ASIO en Cubase y NuendoDocument14 pagesASIO en Cubase y NuendoPEPE_JIJUNANo ratings yet
- Guía n1 Mastercam EbvDocument22 pagesGuía n1 Mastercam EbvV MNo ratings yet
- Excel VBA macrosDocument17 pagesExcel VBA macroscarrpahdfNo ratings yet
- Manual Evernote para AndroidDocument13 pagesManual Evernote para AndroidJosUé Alberto ZavalaNo ratings yet
- BUSCARV en Varias Hojas de ExcelDocument55 pagesBUSCARV en Varias Hojas de ExcelJose Leonardo Perez PerezNo ratings yet
- KUKA Instrucciones KSS p47-55Document9 pagesKUKA Instrucciones KSS p47-55sadsededNo ratings yet
- PDFill PDF ToolsDocument13 pagesPDFill PDF ToolsArmando RodríguezNo ratings yet
- Agenda Medica FinalDocument38 pagesAgenda Medica FinalRaul Jean Carlo JironNo ratings yet
- Furuno Ecdis FMD 3300 CBTDocument14 pagesFuruno Ecdis FMD 3300 CBTScribdTranslationsNo ratings yet
- Manual Notebook Sarmiento BRII07Document30 pagesManual Notebook Sarmiento BRII07Lucho Méndez0% (2)
- Manual CET NET LightDocument97 pagesManual CET NET LightGuerrero NeryNo ratings yet
- Zelio Soft 2Document16 pagesZelio Soft 2rihardNo ratings yet
- Cómo Abrir Una UsbDocument2 pagesCómo Abrir Una UsbLuisita ArenasNo ratings yet
- Pro Engineer Wildfire - Primeros PasosDocument202 pagesPro Engineer Wildfire - Primeros PasosNestor Navarro JañezNo ratings yet
- El Entorno de Word 2010Document3 pagesEl Entorno de Word 2010vcotagNo ratings yet
- AutoCAD 2D NotasDocument201 pagesAutoCAD 2D NotasJosé Luis RamírezNo ratings yet