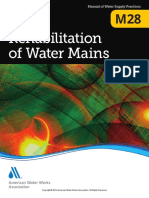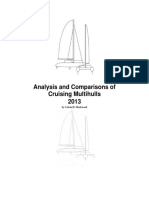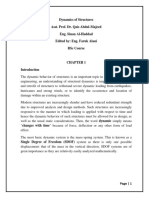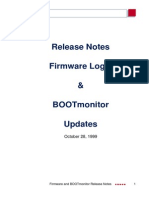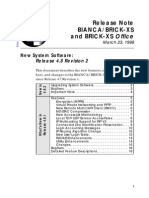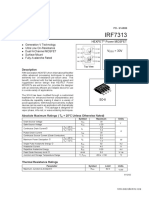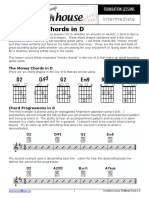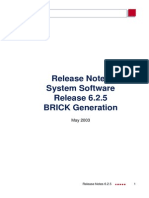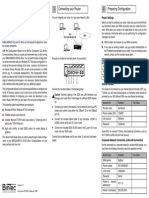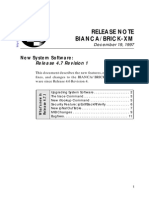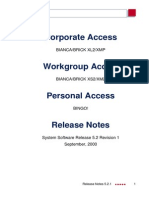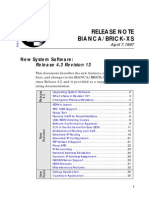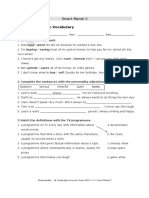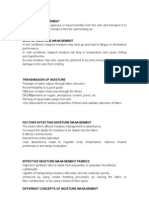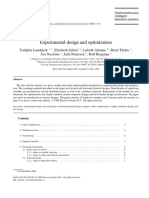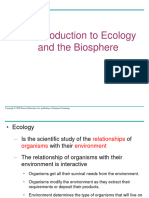Professional Documents
Culture Documents
70047
Uploaded by
niko67Copyright
Available Formats
Share this document
Did you find this document useful?
Is this content inappropriate?
Report this DocumentCopyright:
Available Formats
70047
Uploaded by
niko67Copyright:
Available Formats
quickreference_bingo_e.
fm Page 1 Monday, October 19, 1998 12:11 PM
Quick Install Guide
Connecting your Router
You can integrate your router in a local area network (LAN):
BinGO!
LAN
ISDN
BinGO! is a new full-featured entry-level ISDN Internet Access Router for
single users and small-sized companies as well.
The Configuration Wizard is one of several possibilities to configure your
router. Thereby the access to your router occurs via the serial interface.
Additional methods of configuring your router are described in your
Users Guide. With them you are able to fine tune your configuration.
All ports are located on the back plane of your product:
With the Configuration Wizard on the BinTec Companion CD BinTec
Communications offers you a great opportunity to start running your BinGO! in an easy and quick way. You can perform a basic configuration via
serial connection with your Windows PC. This basic configuration includes all important settings of the router and access to the Internet via
an Internet Service Provider (ISP). The Configuration Wizard guides you
step by step through the configuration and so thorough knowledge of
networking technologies is not necessary. Graphic illustrations and a detailled online help system give you additional support.
POWER
Windows 95 resp. 98 or Windows NT 4.0 and up
Installed network card (ethernet)
Installed Microsoft TCP/IP stack (see section 2 "Checking and Installing the TCP/IP Protocol")
Version 1.0
Document #70047, October 1998
For access to the Internet via your Internet Service Provider (ISP), e.g.
T-Online, you will need several pieces of information which should be
provided by your ISP (different ISPs use different terminology). Write
down your values in the table below to make sure you find the needed
information while you perform the configuration, examples are shown.
Account Info
Example (T-Online)
Provider Name
T_ONLINE
Phone Number (ISP)
0191011
User Account
123456789012
Password
TopSecret
Your Value
LAN
Connect the included cables in the following order:
Caution! Using an incorrect power supply may damage your router!
Therefore only use the power supply delivered with your BinGO!
Dont mix up the power supplies of BinGO! and BinGO! Plus/Professional!
Caution! A wrong cabling of the ISDN and LAN interfaces could
also damage your router! Don t interchange the LAN and ISDN interfaces!
Set the LAN switch (6) to position:
if you want to connect your router to the LAN hub (see above),
if you dont want to connect your router to a LAN but directly to
the ethernet card of your PC (single user system).
High color monitor (at least 32000 colours) for correct display of
graphics
This Quick Install Guide takes you through, step by step, a basic configuration of your BinGO!. Congratulations on your new purchase and good
luck!
ISDN-S/T 10BASE-T
Internet Access
Some ISPs, for example T-Online, need additional information:
1 2
The following system requirements are necessary:
SERIAL
Preparing Configuration
Connect the included laplink cable to your computer (COM1 or
COM2) and the serial port (3) of your router.
Connect the 10BaseT port (5) of your router to your ethernet or to
the network card of your PC (single user system). Use one of the included ISDN (RJ-45) cables.
Connect the other ISDN (RJ-45) cable to the S0 port (4) of your router and your ISDN outlet.
Connect the included power supply to your router (2) and your mains
socket. Turn your router on using the power switch (1).
Account Info
Example (T-Online)
T-Online-Nummer
091196730
Mitbenutzerkennung
0001
Your Value
Router Settings
Before you start to configure your router make sure you know the following information about your ISDN connection and your network environment:
ISDN number: the numbers of your ISDN connection.
If you have an existing network: IP address and netmask of your
router. Ask your network administrator! If you install a new network
the Configuration Wizard suggests convenient values for IP address
and netmask.
ISDN Numbers
BinGO! IP Address
BinGO! Netmask
quickreference_bingo_e.fm Page 2 Monday, October 19, 1998 12:11 PM
Checking and Installing the TCP/IP Protocol
The TCP/IP protocol is the "language" PCs use to communicate over the
network and to connect to the Internet. Make sure that the TCP/IP protocol is installed before you start configuring your router. To check the
installation of the TCP/IP protocol or to install the TCP/IP protocol:
In the start menu click Settings, in the submenu click Control Panel. Double-click Network.
Windows 95/98: Search in the network components list for TCP/IP.
Windows NT: click the tab Protocols. Search in the network protocols list for TCP/IP protocol.
If you can t find this entry install the TCP/IP protocol as described
below. Otherwise close the dialog box and start configuration (section 3).
To install the TCP/IP Protocol:
Windows 95/98: In the dialog box Network click Add. In the network
components list select protocol and click Add. In the manufacturers
column click Microsoft and then click Microsoft TCP/IP. Click OK.
In an existing network you might have to configure additional settings. Ask your network administrator. If you are setting up a new
network click OK.
Windows NT: In the Network dialog box, click the tab Protocols and
click Add. In the network components list click TCP/IP protocol and
click OK. Confirm the question with Yes to set up a new network. In
an existing network ask your network administrator.
Follow the instructions on the screen and finally restart your PC.
Repeat the installation on all PCs you need access to the Internet.
Quit all Windows-based programs on your PC.
Put the BinTec Companion CD in the CD-ROM drive of your PC. After a few seconds the start window appears. If the start window does
not appear automatically, click in your Windows Explorer your CDROM drive and double-click setup.exe.
Click BRICKware to start the setup program.
Enter the directory BRICKware shall be installed to.
Select your router, thus BinGO!.
Select the software components you want to have installed. You can
accept the adjusted values.
DIME Tools contains mainly tools for configuration, maintenance
and diagnosis. For the basic functions of your router it is not necessary to start DIME Tools automatically with Windows.
The Configuration Wizard starts.
Configuring your Router
With the Configuration Wizard you configure your router in a quick and
easy way. Please note:
When you configure your router with the Configuration Wizard your router will be initially reset. Existing configurations not made by the Configuration Wizard will be lost. So if your router is already configured
transmit the existing configuration to your PC before starting (see Users
Guide).
You may allow access to Internet via your router for all PCs located in
the same network as your router. For that on the PCs which are not adjusted as DHCP client you have to enter your router as gateway and as
DNS server as described below:
In the start menu click Settings, in the submenu click Control Panel. Double-click Network.
Click TCP/IP in the network components list (for Windows NT it is on
the Protocol tab) and click Properties.
Click the Gateway tab and enter the IP address of your router as
New Gateway. (Windows NT: Click the IP Address tab and enter the
IP address of your router as Standard Gateway). Click Add.
Click the DNS Configuration tab and enter the IP address of your
router under DNS Server Search Order. Click Add and then OK.
Follow the further instructions on the screen.
You can carry out the configuration in either quick or expert mode. If you
are unfamiliar in networking technologies choose quick mode.
You can select the following configuration steps: Basic Router Settings
and Internet Access. The Basic Router Settings are required to integrate
the router in your network and to enable telematic services. Additionally,
you may configure Internet access on your router to allow all PCs on
your LAN to access the Internet via your BinGO!.
Select the desired subjects and follow the instructions on the screen.
If you have set up a new network and installed the TCP/IP protocol
as described above you have to configure your router as DHCP
server (default).
In this case the PC has to be assigned an IP address at the end of
configuration. Under Windows NT this will be done automatically. Under
Windows 95 or 98 the Configuration Wizard starts the program
WINIPCFG:
Configuring your PC
If you have choosen telematic services (CAPI) during configuration, you
will be asked to perform CAPI configuration now. CAPI enables, among
other things, sending and receiving of fax messages and an answering
machines functionality.
Testing Configuration
You have successfully finished the configuration of your router!
Click Yes to start WINIPCFG. Click Renew All and then click OK.
Installing BRICKware
Remove the cable from the serial port of your router (3) now.
Caution! An incorrect configuration of the devices in your network
may result in unintended connections and increased charges.
Monitor your router and make sure that the system does not
establish unwanted ISDN connections (and charges). Observe the
LED display of your router (LED L1 or L2 is on: Connection
established) or use the monitoring function in the Setup Tool (see
Getting Started and Users Guide).
Test the connection to your router. In the start menu click Run. Enter
ping followed by a space followed by the IP address of your router.
A window appears with the response "Reply from...".
Now open your Internet Browser and enter www.bintec.de to test the
access to the Internet. At BinTecs WWW site you will find the latest
news, updates, and documentation.
Click Yes to start configuration. In the Remote CAPI tab enter the IP
address of your router if it isnt entered already. Also enter user
name and password for users of telematic services as entered previously before in the Configuration Wizard. Click Use these values.
Click OK.
To be able to use fax services on your PC you have to install a CAPI application like RVS-Com Lite. RVS-Com Lite is included on your BinTec
Companion CD.
Click RVS-Com Lite in the start window to install RVS-Com Lite (see
subject 3 "Installing BRICKware") and follow the instructions on the
screen. An online help system is also available.
BinTec Communications GmbH, Sdwestpark 94
90449 Nrnberg
Telefon: +49 911 / 96 73 - 0
Fax:
+49 911 / 688 07 25
www.bintec.de, info@bintec.de
You might also like
- A Heartbreaking Work Of Staggering Genius: A Memoir Based on a True StoryFrom EverandA Heartbreaking Work Of Staggering Genius: A Memoir Based on a True StoryRating: 3.5 out of 5 stars3.5/5 (231)
- The Sympathizer: A Novel (Pulitzer Prize for Fiction)From EverandThe Sympathizer: A Novel (Pulitzer Prize for Fiction)Rating: 4.5 out of 5 stars4.5/5 (119)
- Never Split the Difference: Negotiating As If Your Life Depended On ItFrom EverandNever Split the Difference: Negotiating As If Your Life Depended On ItRating: 4.5 out of 5 stars4.5/5 (838)
- Devil in the Grove: Thurgood Marshall, the Groveland Boys, and the Dawn of a New AmericaFrom EverandDevil in the Grove: Thurgood Marshall, the Groveland Boys, and the Dawn of a New AmericaRating: 4.5 out of 5 stars4.5/5 (265)
- The Little Book of Hygge: Danish Secrets to Happy LivingFrom EverandThe Little Book of Hygge: Danish Secrets to Happy LivingRating: 3.5 out of 5 stars3.5/5 (399)
- Grit: The Power of Passion and PerseveranceFrom EverandGrit: The Power of Passion and PerseveranceRating: 4 out of 5 stars4/5 (587)
- The World Is Flat 3.0: A Brief History of the Twenty-first CenturyFrom EverandThe World Is Flat 3.0: A Brief History of the Twenty-first CenturyRating: 3.5 out of 5 stars3.5/5 (2219)
- The Subtle Art of Not Giving a F*ck: A Counterintuitive Approach to Living a Good LifeFrom EverandThe Subtle Art of Not Giving a F*ck: A Counterintuitive Approach to Living a Good LifeRating: 4 out of 5 stars4/5 (5794)
- Team of Rivals: The Political Genius of Abraham LincolnFrom EverandTeam of Rivals: The Political Genius of Abraham LincolnRating: 4.5 out of 5 stars4.5/5 (234)
- Shoe Dog: A Memoir by the Creator of NikeFrom EverandShoe Dog: A Memoir by the Creator of NikeRating: 4.5 out of 5 stars4.5/5 (537)
- The Emperor of All Maladies: A Biography of CancerFrom EverandThe Emperor of All Maladies: A Biography of CancerRating: 4.5 out of 5 stars4.5/5 (271)
- The Gifts of Imperfection: Let Go of Who You Think You're Supposed to Be and Embrace Who You AreFrom EverandThe Gifts of Imperfection: Let Go of Who You Think You're Supposed to Be and Embrace Who You AreRating: 4 out of 5 stars4/5 (1090)
- Her Body and Other Parties: StoriesFrom EverandHer Body and Other Parties: StoriesRating: 4 out of 5 stars4/5 (821)
- The Hard Thing About Hard Things: Building a Business When There Are No Easy AnswersFrom EverandThe Hard Thing About Hard Things: Building a Business When There Are No Easy AnswersRating: 4.5 out of 5 stars4.5/5 (344)
- Hidden Figures: The American Dream and the Untold Story of the Black Women Mathematicians Who Helped Win the Space RaceFrom EverandHidden Figures: The American Dream and the Untold Story of the Black Women Mathematicians Who Helped Win the Space RaceRating: 4 out of 5 stars4/5 (890)
- Elon Musk: Tesla, SpaceX, and the Quest for a Fantastic FutureFrom EverandElon Musk: Tesla, SpaceX, and the Quest for a Fantastic FutureRating: 4.5 out of 5 stars4.5/5 (474)
- The Unwinding: An Inner History of the New AmericaFrom EverandThe Unwinding: An Inner History of the New AmericaRating: 4 out of 5 stars4/5 (45)
- The Yellow House: A Memoir (2019 National Book Award Winner)From EverandThe Yellow House: A Memoir (2019 National Book Award Winner)Rating: 4 out of 5 stars4/5 (98)
- Lock Out Tag Out ProceduresDocument9 pagesLock Out Tag Out ProceduresyawarhassanNo ratings yet
- AWWA M28 Rehabilitation of Water Mains 3rd Ed 2014Document133 pagesAWWA M28 Rehabilitation of Water Mains 3rd Ed 2014millini67% (3)
- On Fire: The (Burning) Case for a Green New DealFrom EverandOn Fire: The (Burning) Case for a Green New DealRating: 4 out of 5 stars4/5 (73)
- Mastering With OzoneDocument68 pagesMastering With OzoneJan FoxNo ratings yet
- CHM Analysis and Comparisons of CRUS MULTHULLS2013Document60 pagesCHM Analysis and Comparisons of CRUS MULTHULLS2013kkd108No ratings yet
- داينمك الملزمة كاملةDocument79 pagesداينمك الملزمة كاملةarno assassin33% (3)
- Florence Nightingale: The Lady with the LampDocument18 pagesFlorence Nightingale: The Lady with the LampsrinivasanaNo ratings yet
- Volvo g900 Modelos PDFDocument952 pagesVolvo g900 Modelos PDFAdrianDumescu100% (3)
- Swami Brahmananda - The Spiritual Son of Sri RamakrishnaDocument7 pagesSwami Brahmananda - The Spiritual Son of Sri RamakrishnaEstudante da Vedanta100% (2)
- Understanding Wood FinishesDocument93 pagesUnderstanding Wood FinishesAlex HodNo ratings yet
- Release Notes Firmware Logic & Bootmonitor Updates: October 28, 1999Document10 pagesRelease Notes Firmware Logic & Bootmonitor Updates: October 28, 1999niko67No ratings yet
- LS1203 CalibrationDocument2 pagesLS1203 Calibrationniko67No ratings yet
- Lydian ChordsDocument1 pageLydian Chordsniko67No ratings yet
- Release Note Bianca/Brick-X21: New System Software: Release 4.9 Revision 5Document13 pagesRelease Note Bianca/Brick-X21: New System Software: Release 4.9 Revision 5niko67No ratings yet
- Bingo!: Plus / ProfessionalDocument34 pagesBingo!: Plus / Professionalniko67No ratings yet
- Zeus4-Mc Lite Manual 2 4 03082015Document56 pagesZeus4-Mc Lite Manual 2 4 03082015niko67No ratings yet
- Kirnu Cream ManualDocument18 pagesKirnu Cream Manualniko67No ratings yet
- RN XS482 PDFDocument54 pagesRN XS482 PDFniko67No ratings yet
- Datasheet - HK f7313 39760Document7 pagesDatasheet - HK f7313 39760niko67No ratings yet
- Release Notes Firmware Logic & Bootmonitor Updates: October 28, 1999Document10 pagesRelease Notes Firmware Logic & Bootmonitor Updates: October 28, 1999niko67No ratings yet
- Money Chords in DDocument2 pagesMoney Chords in Dniko67No ratings yet
- DWR 921 C1 Manual v3 01 WWDocument106 pagesDWR 921 C1 Manual v3 01 WWniko67No ratings yet
- Release Notes System Software Release 6.2.5 BRICK GenerationDocument60 pagesRelease Notes System Software Release 6.2.5 BRICK Generationniko67No ratings yet
- Release Notes Firmware Logic & Bootmonitor Updates: October 28, 1999Document10 pagesRelease Notes Firmware Logic & Bootmonitor Updates: October 28, 1999niko67No ratings yet
- RN M421 PDFDocument12 pagesRN M421 PDFniko67No ratings yet
- 71010d PDFDocument2 pages71010d PDFniko67No ratings yet
- Release Note Bianca/Brick-Xl: New System Software: Release 4.8 Revision 6Document56 pagesRelease Note Bianca/Brick-Xl: New System Software: Release 4.8 Revision 6niko67No ratings yet
- Rnpa51 PDFDocument76 pagesRnpa51 PDFniko67No ratings yet
- Release Note Bianca/Brick-Xm: New System SoftwareDocument38 pagesRelease Note Bianca/Brick-Xm: New System Softwareniko67No ratings yet
- Release Note Bianca/Brick-Xm: New System Software: Release 4.7 Revision 1Document12 pagesRelease Note Bianca/Brick-Xm: New System Software: Release 4.7 Revision 1niko67No ratings yet
- Corporate Access: Bianca/Brick Xl2/XmpDocument112 pagesCorporate Access: Bianca/Brick Xl2/Xmpniko67No ratings yet
- Brickware For Windows: For All Bintec ProductsDocument92 pagesBrickware For Windows: For All Bintec Productsniko67No ratings yet
- Bintec Routers in The Uk 1Document12 pagesBintec Routers in The Uk 1niko67No ratings yet
- RN XS 43 PDFDocument38 pagesRN XS 43 PDFniko67No ratings yet
- Release Note Fml-8Mod: K56flex Modem Function ModuleDocument18 pagesRelease Note Fml-8Mod: K56flex Modem Function Moduleniko67No ratings yet
- Bintec Routers in The Uk 1Document12 pagesBintec Routers in The Uk 1niko67No ratings yet
- Release Notes Firmware Logic & Bootmonitor Updates: October 28, 1999Document10 pagesRelease Notes Firmware Logic & Bootmonitor Updates: October 28, 1999niko67No ratings yet
- Starter Unit Basic Vocabulary: Smart Planet 3Document21 pagesStarter Unit Basic Vocabulary: Smart Planet 3Rober SanzNo ratings yet
- Chinkon Kishin - Origens Shintoístas Do Okiyome e Do Espiritismo Na MahikariDocument2 pagesChinkon Kishin - Origens Shintoístas Do Okiyome e Do Espiritismo Na MahikariGauthier Alex Freitas de Abreu0% (1)
- DEF File DescriptionDocument5 pagesDEF File Descriptionchompink6900No ratings yet
- BASIC IMMUNOLOGY TERMSDocument2 pagesBASIC IMMUNOLOGY TERMSAnnicoldjohn LariozaNo ratings yet
- Chapter 14 The Communist Manifesto As International Relations TheoryDocument12 pagesChapter 14 The Communist Manifesto As International Relations TheoryLaurindo Paulo Ribeiro TchinhamaNo ratings yet
- P198 Software and Atlases For Evaluating Thermal Bridges 0Document10 pagesP198 Software and Atlases For Evaluating Thermal Bridges 0cm08909No ratings yet
- Mercy PlansDocument126 pagesMercy Plansdharry8108No ratings yet
- Msds PentaneDocument6 pagesMsds PentaneMuhammad FikriansyahNo ratings yet
- TED BENTON: Is Capitalism Sustainable?Document2 pagesTED BENTON: Is Capitalism Sustainable?api-25932856No ratings yet
- Electrolyte Turns On The Solar Cell: 2009 Project SummaryDocument1 pageElectrolyte Turns On The Solar Cell: 2009 Project SummaryAshu SarasNo ratings yet
- Moisture ManagementDocument5 pagesMoisture ManagementSombis2011No ratings yet
- Technical Data Speedmaster CX 104Document2 pagesTechnical Data Speedmaster CX 104Vinh Lê HữuNo ratings yet
- Experimental Design and Optimization MethodsDocument38 pagesExperimental Design and Optimization MethodssudalaiyandiNo ratings yet
- Minicargador Cat 246Document22 pagesMinicargador Cat 246Juanca FerroNo ratings yet
- Organization Structure Training KAJARIADocument30 pagesOrganization Structure Training KAJARIAViswanth GanaparthiNo ratings yet
- Dr. Ghusoon Mohsin Ali: Al-Mustansiriya University College of Engineering Electrical Engineering DepartmentDocument89 pagesDr. Ghusoon Mohsin Ali: Al-Mustansiriya University College of Engineering Electrical Engineering Departmentهمام الركابي100% (1)
- Poisoning: Selenium in LivestockDocument4 pagesPoisoning: Selenium in Livestockdianarbk otuNo ratings yet
- Module 1 Introduction To Ecology and The BiosphereDocument38 pagesModule 1 Introduction To Ecology and The BiosphereFrancis Rey Bactol PilapilNo ratings yet
- US Army TV Course - Documentation Cinematography SS0536Document49 pagesUS Army TV Course - Documentation Cinematography SS0536innerethosNo ratings yet
- Exogenous Driver Analysis Driver Relative GDP GrowthDocument107 pagesExogenous Driver Analysis Driver Relative GDP GrowthBhagya FoodsNo ratings yet
- Systematic Literature Review and Mapping of The Prediction of Pile CapacitiesDocument12 pagesSystematic Literature Review and Mapping of The Prediction of Pile CapacitiesCaio Augusto Lemke CostaNo ratings yet
- Well Serve CingDocument140 pagesWell Serve CingYounes MakNo ratings yet
- Class-III English Notes-WsDocument6 pagesClass-III English Notes-WsManu SinghNo ratings yet