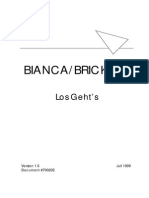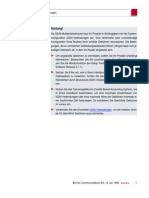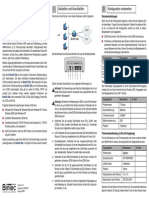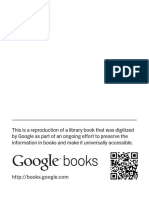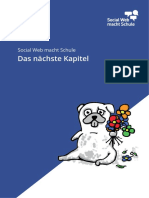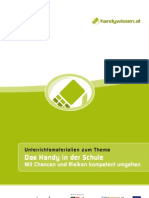Professional Documents
Culture Documents
Kurzanleitung: 1 Aufstellen Und Anschließen 2 Konfiguration Vorbereiten
Uploaded by
niko67Original Title
Copyright
Available Formats
Share this document
Did you find this document useful?
Is this content inappropriate?
Report this DocumentCopyright:
Available Formats
Kurzanleitung: 1 Aufstellen Und Anschließen 2 Konfiguration Vorbereiten
Uploaded by
niko67Copyright:
Available Formats
quickreference_bgp_d.
fm Page 1 Monday, October 19, 1998 11:33 AM
Kurzanleitung
Sie knnen Ihren Router in ein lokales Netzwerk (LAN) integrieren:
BinGO! Plus/Professional
LAN
ISDN
BinGO! Plus und BinGo! Professional sind voll ausgestattete Personal
ISDN Internet Access Router sowohl fr Einzelarbeitspltze als auch fr
kleine Unternehmen.
Der Configuration Wizard ist eine von mehreren Mglichkeiten, Ihren
Router zu konfigurieren. Der Zugang zum Router erfolgt dabei ber die
serielle Schnittstelle. Weitere Zugangsmglichkeiten finden Sie in Ihrem
Handbuch beschrieben. Damit knnen Sie auch die Feinabstimmung Ihrer Konfiguration vornehmen.
Folgende Systemvoraussetzungen sind notwendig:
Windows 95 bzw. 98 oder Windows NT 4.0 und hher
Installierte Netzwerkkarte (Ethernet)
Installiertes Microsoft TCP/IP-Protokoll (siehe Abschnitt 2 "TCP/IPProtokoll prfen und installieren")
High Color Monitor (mindestens 32000 Farben) fr die korrekte Darstellung der Grafiken
Diese Kurzanleitung zeigt Ihnen Schritt fr Schritt den Weg zu einer Basiskonfiguration Ihres BinGO! Plus/Professional. Viel Spa mit Ihrem
neuen Produkt!
Version 1.0
Dokument #70078, Oktober 1998
Alle Anschlsse Ihres Routers befinden sich auf der Rckseite des Gertes:
Mit dem Configuration Wizard, der sich auf Ihrer BinTec Companion CD
befindet, bietet Ihnen BinTec Communications eine komfortable Mglichkeit, Ihren BinGO! Plus/Professional schnell und einfach in Betrieb zu
nehmen. Sie knnen ber die serielle Schnittstelle Ihres Windows-PC
eine Grundkonfiguration erstellen, die alle wichtigen Einstellungen des
Routers und den Zugang zum Internet ber einen Internet Service Provider (ISP) beinhaltet. Tiefgehende Netzwerkkenntnisse sind dabei nicht
erforderlich, denn der Configuration Wizard fhrt Sie Schritt fr Schritt
durch die Konfiguration. Ein detailliertes Online-Hilfe-System, auf das
Sie zu jedem Zeitpunkt der Konfiguration zugreifen knnen, und die graphische Untersttzung mit aussagekrftigen Darstellungen geben Ihnen
zustzlich Hilfestellung.
Aufstellen und Anschlieen
1
0 POWER
SERIAL
1 2
LAN
ISDN-S/T 10BASE-T
PHONE
1
Konfiguration vorbereiten
Internetzugang
Fr den Internet-Zugang ber Ihren Internet Service Provider (ISP), z. B.
T-Online, bentigen Sie Zugangsdaten, die Sie von Ihrem ISP erhalten
(die Bezeichnungen knnen bei unterschiedlichen ISPs variieren). Tragen Sie in der Tabelle Ihre eigenen Werte ein, um diese bei der Konfiguration schnell zu finden. Beispiele sind angegeben.
Zugangsdaten
Beispielswert (T-Online)
Providername
T_ONLINE
Einwahlnummer
0191011
Anschlukennung
123456789012
Pawort
TopSecret
Ihr Wert
Einige ISP wie z. B. T-Online brauchen zustzliche Informationen:
567
Gehen Sie beim Anschlieen in der folgenden Reihenfolge vor:
Zugangsdaten
Beispielswert (T-Online)
T-Online-Nummer
091196730
Mitbenutzerkennung
0001
Ihr Wert
Achtung! Die Verwendung eines falschen Netzadapters kann zum
Defekt Ihres Routers fhren! Verwenden Sie ausschlielich den mitgelieferten Netzadapter! Tauschen Sie auch nicht die Netzteile von
BinGO! und BinGO! Plus/Professional aus!
Routereinstellungen
Achtung! Bei falscher Verkabelung der ISDN- und LAN-Schnittstellen kann es zum Defekt Ihres Routers kommen! Verbinden Sie keine
LAN- und ISDN-Schnittstellen miteinander!
Bevor Sie die eigentliche Konfiguration Ihres Routers vornehmen, mssen Sie noch einige Daten ber Ihren ISDN-Anschlu und Ihre Netzwerkumgebung wissen:
Stellen Sie den LAN-Schalter (6) auf der Unterseite des Routers auf:
wenn Sie den Router an Ihren LAN-Hub anschlieen (Skizze
oben),
wenn Sie den Router nicht an ein LAN anschlieen, sondern direkt mit der Netzwerkkarte Ihres PC verbinden (Einzelplatzsystem).
ISDN-Rufnummern: Die Rufnummern Ihres ISDN-Anschlusses.
Falls Sie ein bestehendes Netzwerk haben: IP-Adresse und Netzmaske des Routers. Fragen Sie Ihren System-Administrator! Falls
Sie ein neues Netzwerk einrichten, schlgt der Configuration Wizard
sinnvolle Werte fr IP-Adresse und Netzwerk vor.
Verbinden Sie die serielle Schnittstelle Ihres PC (COM1 oder
COM2) mit der seriellen Schnittstelle des Routers (3). Verwenden
Sie dazu das mitgelieferte serielle Kabel.
ISDN-Rufnummern
BinGO! Plus/Professional IP-Adresse
Verbinden Sie den Router mit Ihrem LAN oder mit der Netzwerkkarte
Ihres PC (Einzelplatzsystem). Verwenden Sie dazu das mitgelieferte
ISDN-Kabel (RJ-45) an der 10BaseT-Schnittstelle (5).
BinGO! Plus/Professional Netzmaske
Schlieen Sie Ihre analogen Telefone an die Ports (7) und (8) an.
Verbinden Sie die S0-Schnittstelle des Routers (4) mit dem zweiten
mitgelieferten ISDN-Kabel (RJ-45) mit Ihrer ISDN-Dose.
Schlieen Sie den Router (2) mit dem mitgelieferten Netzadapter an
eine Steckdose an. Schalten Sie den Router mit dem Powerschalter
(1) ein.
TCP/IP-Protokoll prfen und installieren
Das TCP/IP-Protokoll ist eine "Sprache", die Ihre Rechner bentigen,
um untereinander zu kommunizieren oder eine Verbindung zum Internet
aufzubauen. Stellen Sie sicher, da das Protokoll installiert ist, bevor Sie
mit der Konfiguration beginnen. Um zu prfen, ob Sie das TCP/IP-Protokoll installiert haben, oder um TCP/IP jetzt zu installieren, gehen Sie
folgendermaen vor:
quickreference_bgp_d.fm Page 2 Monday, October 19, 1998 11:33 AM
Whlen Sie im Startmen Einstellungen und klicken Sie auf Systemsteuerung. Doppelklicken Sie auf Netzwerk.
Windows 95/98: Suchen Sie in der Liste der Netzwerkkomponenten
TCP/IP.
Windows NT: Whlen Sie die Registerkarte Protokolle. Suchen Sie
in der Liste der Netzwerkprotokolle TCP/IP-Protokoll.
Wenn Sie den Eintrag nicht finden, installieren Sie das TCP/IP-Protokoll wie unten beschrieben. Ansonsten schlieen Sie das Dialogfenster und starten Sie die Konfiguration (Abschnitt 3).
TCP/IP-Protokoll installieren:
Windows 95/98: Klicken Sie im Dialogfenster Netzwerk auf Hinzufgen. Whlen Sie in der Liste der Netzwerkkomponenten Protokoll und klicken Sie auf Hinzufgen. Whlen Sie als Hersteller
Microsoft und als Netzwerkprotokoll TCP/IP und klicken Sie auf
OK. Bei einem bestehenden Netzwerk mssen Sie an dieser Stelle
evtl. weitere Einstellungen vornehmen. Fragen Sie Ihren SystemAdministrator. Wenn Sie ein neues Netzwerk einrichten, klicken Sie
auf OK.
Windows NT: Whlen Sie im Dialogfenster Netzwerk die
Registerkarte Protokolle. Klicken Sie auf Hinzufgen. Whlen Sie
in der Liste der Netzwerkprotokolle TCP/IP-Protokoll. Klicken Sie
auf OK. Besttigen Sie die Frage mit Ja, wenn Sie ein neues
Netzwerk einrichten. Bei einem bestehenden Netzwerk fragen Sie
Ihren System-Administrator.
Folgen Sie den Weisungen am Bildschirm und starten Sie zum
Schlu den Rechner neu. Wiederholen Sie die Installation fr alle
Rechner, die Internetzugang bentigen.
BRICKware installieren
Schlieen Sie alle Windows-Programme auf Ihrem PC.
Legen Sie Ihre BinTec Companion CD in das CD-ROM-Laufwerk
Ihres PCs ein. Nach kurzer Zeit erscheint das Startfenster. Wenn
das Startfenster nicht automatisch erscheint, klicken Sie im
Windows Explorer auf Ihr CD-ROM-Laufwerk und doppelklicken Sie
auf setup.exe.
Klicken Sie auf BRICKware. Das Setup-Programm startet.
Geben Sie das Verzeichnis an, in das BRICKware installiert werden
soll.
Whlen Sie Ihren Router (BinGO! Plus oder Professional).
Whlen Sie die Softwarekomponenten aus, die installiert werden
sollen. Sie knnen die eingestellte Auswahl bernehmen.
Die DIME Tools umfassen hauptschlich Hilfsprogramme zur Konfiguration, Wartung und Diagnose Ihres Routers. Fr die Grundfunktion des Routers ist es nicht ntig, DIME Tools mit Windows
automatisch starten zu lassen.
Der Configuration Wizard startet.
Router konfigurieren
Ihren Router konfigurieren Sie schnell und einfach mit dem
Configuration Wizard. Bitte beachten Sie:
Wenn Sie Ihren Router mit dem Configuration Wizard konfigurieren, wird
der Router zunchst in einen unkonfigurierten Zustand zurckversetzt.
Bestehende Konfigurationen, die nicht mit dem Configuration Wizard erstellt wurden, gehen verloren. Ist Ihr Router bereits konfiguriert, bertragen Sie zuerst die bestehende Konfiguration zur Sicherung auf den PC
(siehe Users Guide).
Um Faxdienste nutzen zu knnen, mssen Sie auch eine CAPI-Anwendung, z. B. RVS-Com Lite, installieren. RVS-Com Lite befindet sich auf
Ihrer BinTec Companion CD.
Zur Installation klicken Sie im Setup-Programm (siehe Punkt 3
"BRICKware installieren") auf RVS-Com Lite und befolgen Sie die
Anweisungen. Eine Online-Hilfe ist vorhanden.
Sie knnen ber Ihren Router einen Internetzugang fr alle PCs herstellen, die sich mit Ihrem Router in einem Netzwerk befinden. Dazu mssen
Sie auf allen PCs, die bei der Konfiguration nicht als DHCP-Clients eingerichtet wurden, den Router als Gateway und als DNS-Server einrichten. Gehen Sie folgendermaen vor:
Whlen Sie im Startmen Einstellungen und klicken Sie auf Systemsteuerung. Doppelklicken Sie auf Netzwerk.
Sie knnen die Konfiguration mit einem Quick-Modus oder mit einem Expert-Modus durchfhren. Wenn Sie wenig Erfahrung mit Netzwerktechnologie haben, whlen Sie den Quick-Modus.
Whlen Sie TCP/IP in der Liste der Netzwerkkomponenten (unter
Windows NT befindet sich diese auf der Registerkarte Protokolle)
und klicken Sie auf Eigenschaften.
Folgende Konfigurationsschritte knnen Sie auswhlen: Router-Grundkonfiguration und Internetzugang. Die Router-Grundkonfiguration ist
zwingend erorderlich. Sie bindet den Router in Ihr Netzwerk ein und ermglicht Telematikdienste. Zustzlich knnen Sie einen Internetzugang
ber den Router einrichten, um fr jeden PC im Netz Internetzugang zu
ermglichen.
Whlen Sie die Registerkarte Gateway und tragen Sie unter Neuer
Gateway die IP-Adresse Ihres Routers ein. (Windows NT: Whlen
Sie Registerkarte IP-Adresse und tragen Sie unter Standardgateway die IP-Adresse Ihres Routers ein.) Klicken Sie auf Hinzufgen.
Whlen Sie die Registerkarte DNS-Konfiguration und tragen Sie
unter Suchreihenfolge fr DNS-Server die IP-Adresse Ihres Routers ein. Klicken Sie auf Hinzufgen und anschlieend auf OK. Befolgen Sie die weiteren Anweisungen.
Whlen Sie die gewnschten Punkte aus und befolgen Sie dann die
Anweisungen am Bildschirm.
Wenn Sie ihr Netzwerk neu eingerichtet und das TCP/IP-Protokoll
wie angegeben installiert haben, mssen Sie den Router als DHCPServer einrichten.
In diesem Fall mu dem PC am Ende der Konfiguration eine IP-Adresse
zugewiesen werden. Unter Windows NT geschieht dies automatisch.
Unter Windows 95 bzw. 98 startet der Configuration Wizard das Programm WINIPCFG:
Klicken Sie auf Ja, um WINIPCFG zu starten. Klicken Sie auf Aktualisieren und dann auf OK.
Starten Sie mit Ja und tragen Sie in der Registerkarte Remote TAPI
die IP-Adresse Ihres Routers ein. Ebenso Benutzernamen und Pawort der mit dem Configuration Wizard eingerichteten Telematiknutzer, falls die Werte nicht schon eingetragen sind. Klicken Sie auf
Use these values. Wiederholen Sie diese Schritte fr die Registerkarte Remote CAPI. Besttigen Sie mit OK.
Konfiguration prfen
Sie haben die Konfiguration Ihres Routers erfolgreich beendet!
PC einrichten
Falls Sie whrend der Konfiguration Telematikdienste (TAPI/CAPI) ausgewhlt haben, werden Sie jetzt aufgefordert, die CAPI- und die TAPIKonfiguration durchzufhren. CAPI ermglicht Ihnen u. a. das Versenden und Empfangen von Faxen und eine Anrufbeantworterfunktion.
TAPI ermglicht Ihnen computergesttztes Telefonieren.
Entfernen Sie nun das serielle Kabel von Ihrem Router.
Achtung! Durch eine Fehlkonfiguration der Gerte im LAN kann es
zu ungewollten Verbindungen und erhhten Gebhren kommen!
Kontrollieren Sie, ob der Router Verbindungen nur zu gewollten Zeiten aufbaut! Beobachten Sie die Leuchtanzeigen Ihres Routers
(Leuchtanzeige L1/L2 ist an: Verbindung ist aufgebaut) oder benutzen Sie die Monitorfunktion des Setup Tools (s. Users Guide).
Testen Sie die Verbindung zum Router. Whlen Sie im Startmen
Ausfhren und geben Sie ping gefolgt von einem Leerzeichen und
der IP-Adresse Ihres Routers ein. Es erscheint ein Fenster mit dem
Hinweis "Reply from...".
Testen Sie den Internetzugang, indem Sie im Internet Browser
www.bintec.de eingeben. Auf Bintecs Internetseiten finden Sie
Neuigkeiten, Updates und weiterfhrende Dokumentation.
BinTec Communications GmbH, Sdwestpark 94
90449 Nrnberg
Telefon: +49 911 / 96 73 - 0
Fax:
+49 911 / 688 07 25
www.bintec.de, info@bintec.de
You might also like
- Readme 9110p5 PED de en PDFDocument4 pagesReadme 9110p5 PED de en PDFniko67No ratings yet
- Kurzanleitung: 1 Aufstellen Und Anschließen 2 Konfiguration VorbereitenDocument2 pagesKurzanleitung: 1 Aufstellen Und Anschließen 2 Konfiguration Vorbereitenniko67No ratings yet
- 70020e PDFDocument34 pages70020e PDFniko67No ratings yet
- Readme 9110p4 BED PED de en PDFDocument6 pagesReadme 9110p4 BED PED de en PDFniko67No ratings yet
- XAir Ergaenzung Handbuch 2 00Document27 pagesXAir Ergaenzung Handbuch 2 00niko67No ratings yet
- Kurzanleitung: 1 Aufstellen Und Anschließen 2 Konfiguration VorbereitenDocument2 pagesKurzanleitung: 1 Aufstellen Und Anschließen 2 Konfiguration Vorbereitenniko67No ratings yet
- 70010QDocument2 pages70010Qniko67No ratings yet
- Checklist DDocument4 pagesChecklist Dniko67No ratings yet
- RN F2mod PDFDocument16 pagesRN F2mod PDFniko67No ratings yet
- Readme 9110p3 de enDocument2 pagesReadme 9110p3 de enniko67No ratings yet
- Bingo!: Plus / ProfessionalDocument36 pagesBingo!: Plus / Professionalniko67No ratings yet
- "Quality of Service" Bintec Communications AgDocument32 pages"Quality of Service" Bintec Communications Agniko67No ratings yet
- Readme 913p2 de enDocument4 pagesReadme 913p2 de enniko67No ratings yet
- Readme 9110p2 de en PDFDocument4 pagesReadme 9110p2 de en PDFniko67No ratings yet
- BGD Quick v10 deDocument2 pagesBGD Quick v10 deniko67No ratings yet
- Checklist DDocument4 pagesChecklist Dniko67No ratings yet
- Poster IP1x0 User PDFDocument2 pagesPoster IP1x0 User PDFniko67No ratings yet
- XAir Patch Ant 8.2Document1 pageXAir Patch Ant 8.2niko67No ratings yet
- 70020d PDFDocument34 pages70020d PDFniko67No ratings yet
- XAIR Getting Started Deutsch English V 1 PDFDocument73 pagesXAIR Getting Started Deutsch English V 1 PDFniko67No ratings yet
- RN PppoeDocument24 pagesRN Pppoeniko67No ratings yet
- RN PppoeDocument24 pagesRN Pppoeniko67No ratings yet
- Quickref BINGO DSL II v20 de PDFDocument2 pagesQuickref BINGO DSL II v20 de PDFniko67No ratings yet
- Bridge Meldeformular PDFDocument2 pagesBridge Meldeformular PDFniko67No ratings yet
- 70010c PDFDocument2 pages70010c PDFniko67No ratings yet
- Checklist DDocument4 pagesChecklist Dniko67No ratings yet
- RN F2mod PDFDocument16 pagesRN F2mod PDFniko67No ratings yet
- 70010d PDFDocument2 pages70010d PDFniko67No ratings yet
- Gesamtausgabe Der Musikalischen Werke TeDocument274 pagesGesamtausgabe Der Musikalischen Werke TeGeorge MastorakisNo ratings yet
- KNXJournal 2008-2Document60 pagesKNXJournal 2008-2caron_tim_deathNo ratings yet
- Social Web Macht Schule Das Nächste KapitelDocument20 pagesSocial Web Macht Schule Das Nächste KapitelSocialwebmachtSchuleNo ratings yet
- Unterrichtsmaterial Das Handy in Der SchuleDocument60 pagesUnterrichtsmaterial Das Handy in Der SchuleMarc ZahlmannNo ratings yet
- Surfstick Huawei K3765Document1 pageSurfstick Huawei K3765qsadNo ratings yet
- Erlang TableDocument9 pagesErlang TableSamsungNo ratings yet
- PDF Expert Anleitung PDFDocument38 pagesPDF Expert Anleitung PDFVishwa Adluri0% (1)