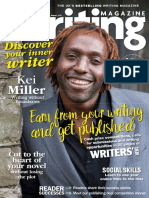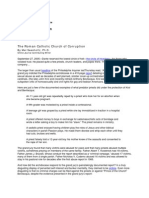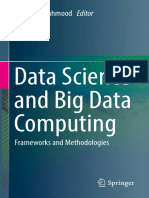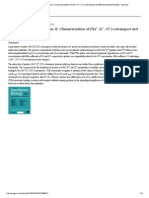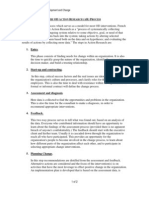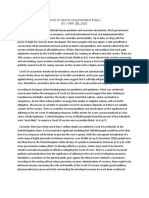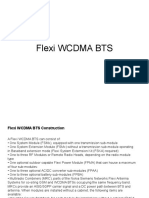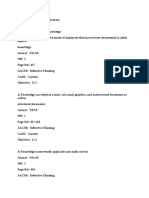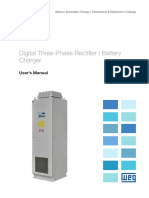Professional Documents
Culture Documents
Word 2010 Thesis Final
Uploaded by
Mihailo Majk ŽikićCopyright
Available Formats
Share this document
Did you find this document useful?
Is this content inappropriate?
Report this DocumentCopyright:
Available Formats
Word 2010 Thesis Final
Uploaded by
Mihailo Majk ŽikićCopyright:
Available Formats
Preparing Your Thesis with Microsoft Word 2010:
How to use the Rensselaer Polytechnic Institute Template Files
Contents
1. Introduction ............................................................................................................................. 2
2. Downloading the RPI Thesis Template and Prototype Files .................................................... 2
3. About the RPI Thesis Template ................................................................................................ 2
4. Applying the Template and Using Styles ................................................................................. 3
5. The RPIfrontpages File ............................................................................................................. 4
6. Putting the Thesis All in One File (short thesis) ....................................................................... 4
7. Creating the Chapters as Separate Files (long thesis) ............................................................. 6
8. Inserting Figures, Tables and Captions .................................................................................... 6
9. Equations ................................................................................................................................. 7
10. Footnotes ................................................................................................................................. 7
11. Cross References...................................................................................................................... 8
12. Quotations ............................................................................................................................... 9
13. Back Matter ............................................................................................................................. 9
14. Assembling the Thesis from Separate Files ............................................................................. 9
15. Building the Table of Contents, List of Tables and List of Figures ......................................... 10
To build the List of Tables ...................................................................................................... 10
To build the List of Figures ..................................................................................................... 11
16. Updating the Numbering for Tables of Contents, Figure Captions, Table Captions, Equations, Cross
References ............................................................................................................................. 12
17. Creating the PDF Files for Electronic Submission .................................................................. 12
18. Printing the PDF Files ............................................................................................................. 13
19. PDF Tips while preparing your Word document ................................................................... 13
Academic and Research Computing, RPI
1.
Introduction
To create a long document like a thesis in Microsoft Word 2010, you need a suitable template
that contains the appropriate styles and settings. Every paragraph (including headings) in Word
has a "style" associated with it. A style is a collection of formatting instructions, including font
family and point size, alignment, amount of space before and after the paragraph, etc. When
creating a long structured document like a thesis, it is important that you apply styles consistently.
The Rensselaer thesis template (RPIthesis.dotx), available for download, conforms to the
requirements of the Graduate School. It includes styles for chapter and section headings (with
automatic numbering), as well as regulation margins, page number placement, automatic
formatting of title pages, and Table of Contents compilation.
2.
Downloading the RPI Thesis Template and Prototype Files
You will need to download several files, all found on the web at:
http://www.rpi.edu/dept/arc/docs/word-thesis/
1. First, download the Microsoft Word Template file RPIthesis.dotx:
right-click on the link, select "Save Target as", and save it in the Microsoft Office Templates folder. In Windows 7 this folder is located at:
C:\users\your-userid\AppData\Roaming\Microsoft\Templates
If you want to keep your thesis files together, save a copy of RPIthesis.dotx with your other
thesis related files.
2. Next, copy the Word prototype file that contains the boiler-plate text for the title page as
well as pages to use for Abstract, tables of contents, etc. There is also an additional onepage file for the abstract title page, needed only for doctoral dissertations. Place the file(s)
in the folder you will use for your thesis, such as Documents\Thesis.
The files you want to download are:
For a masters thesis:
RPIfrontpages-mas.docx
RPIabstitlepage-mas.docx
For a doctoral thesis:
RPIfrontpages-phd.docx
RPIabstitlepage.docx
3.
About the RPI Thesis Template
The general layout of the Rensselaer thesis template is as follows:
Top and bottom margins are 1 inch.
2
November 2010
Left margin is 1.55 inches.
Right margin is 1 inch.
Footer, which contains the page number, is 0.5 inch from edge of the paper.
Line spacing is line and a half (acceptable to Graduate School).
Font of body paragraphs is Times Roman, 12 points.
The RPIthesis template provides the following Microsoft Word paragraph styles:
(The Frontmatter heading and Headings 1-3 are included in the Table of Contents by default.)
Title
Frontmatter
Heading 1
Heading 2
Heading 3
Headings 4-6
Body Text
for the Title of the thesis.
for Abstract and similar headings that are not numbered.
for chapter headings. Numbered, centered, starts a new page.
for section headings. Numbered, left-justified.
for subsection headings. Numbered, left-justified.
for subsubsection headings, etc., if needed .
for paragraphs that are not indented. This is the default style for
paragraphs following section headings.
Body Text First Indent for indented paragraphs. This is the default for all other
body paragraphs.
Caption: Figure
can be used to reformat an existing figure caption in boldface
and in the same size font as the rest of the document.
Caption: Table
can be used to reformat an existing table caption in boldface
and in the same size font as the rest of the document.
Block Quote
for single-spaced quotations, set off and indented left and right.
Bibentry
can be used for bibliography items. It uses single spacing, and
subsequent lines have a hanging indent.
4.
Applying the Template and Using Styles
To get started, first open the appropriate frontpages file (either RPIfrontpages-mas.docx or
RPIfrontpages-phd.docx). Then, to apply the template, follow these steps.
1. Click on the File tab, select Options from the drop-down menu.
2. In the Word Options window, click on Add-ins. Select Templates from the Manage dropdown menu and click Go.
3. In the Templates and Add-Ins window, the currently attached template is displayed. Click
on Attach.
4. In the Attach Template window, navigate to the folder where you saved the RPIthesis.dotx
and select RPIthesis.dotx and click Open.
5. In the Templates and Add-Ins window, select Automatically update document styles,
remove any other templates, and click OK.
All your front matter (which includes the title page, all the tables of contents, acknowledgement, abstract, etc) is in this file. If your thesis is relatively short, and you want it all in one file,
you can create the entire thesis by adding to this file (see Section 6). For a long thesis, leave
this file for just the front pages, and create each new chapter as a separate file (see Section 7).
3
Academic and Research Computing, RPI
Later, you will start with the front pages file and append all the chapter files, as described in
Section 14.
As mentioned previously, its very important to use the templates styles as you work, particularly for the headings. First, to make sure Word will display the template styles rather than ad
hoc formatting choices, click on the File tab, and select Options. In the Word Options window,
select Advanced. Uncheck the box next to Keep track of formatting. Click OK.
Next, click on the Home tab. In the Styles section of the toolbar, click on the arrow pointing
down and to the right
to display the Styles task pane. Look for these styles in
the Styles task pane: Bibentry, Caption: Figure, Caption: Table, Frontmatter, headings, etc.
You can customize the Styles task pane look and feel by clicking on Options.
To apply a style, do the following:
1. Click the words or paragraph to which you want to apply the style or just click in the spot
where youd like to begin typing in a certain style, such as a heading.
2. Find the style you want in the Styles task pane and click its name.
Note that when you click in a paragraph, its style is displayed in the Styles task pane.
5.
The RPIfrontpages File
In the RPIfrontpages prototype file, the first page is the RPI thesis title page. You will need to
replace the title, author, advisers, etc. with your own information. You can delete the copyright
page if you dont want it. For now, leave all the Tables of Contents pages as they are (empty);
they will get filled in later after you complete the thesis. (See Section 16). After typing your
own information, you can save this file with a different name if you wish.
6.
Putting the Thesis All in One File (short thesis)
If your thesis is relatively short, you can use your frontpages file for the whole thesis. Start
your first chapter by moving to the end of the file (use Ctrl-End).
Click on the Page Layout tab and click on Breaks and select Next Page under Section
Breaks.
Position the cursor on the new page and from the style choices, select Heading 1. Type the
title of your first chapter, and press Enter.
Click on the Insert tab, click on Page Number. Select Bottom of page then select Plain
Number 2.
You are now editing the footer.
November 2010
Note the Same as Previous label. Click on Link to Previous to start a different footer for
this section. The Same as Previous label vanishes.
In the footer, right click on the page number and select Format page numbers.
In the Page Number Format window,
for Number format, select 1, 2, 3 from the pull-down menu. For Page numbering, select
1 for the Start at value.
Click OK.
Note: If the page number 1 doesnt appear on the bottom center of your new page, be sure
you started a new section with the page break, not simply a new page.
To add subsequent chapters, just select the Heading 1 style. The heading will start a new
page, and the page numbering will continue from the previous chapter. Continue to write the
thesis by applying the various heading styles as needed for sections and subsections. It is
essential to use the heading styles provided by this template! Styles for Heading 1 through
Heading 6 will format the headings correctly in your chapters and mark the headings (by
default levels 1-3) for proper inclusion in your Table of Contents.
See Section 16 for instructions on how to update your tables of contents, cross references, etc.
Academic and Research Computing, RPI
7.
Creating the Chapters as Separate Files (long thesis)
If your thesis is long, it is easier to work with smaller files, and should anything happen to
destroy a file, you lose less of your work. Start a new file for each chapter, using the RPI thesis
template: first start Word, then click on the File tab and select New. Click on My Templates
under Available Templates. In the New window, click on RPIthesis.dotx to highlight it, and
click OK.
While working, it is essential to use the heading styles provided by this template! Styles for
Heading 1 through Heading 6 will format the headings correctly in your chapters and mark the
headings (by default levels 1-3) for proper inclusion in your Table of Contents. The chapter
numbering and page numbering will start with 1 in each file, but after you assemble the
chapters (see Section 14), the numbering will be sequential.
8.
Inserting Figures, Tables and Captions
Note that captions for tables usually go above the table, while captions for figures go below the
figure.
Insert a table into your document by clicking on the Insert tab, then click on Table. Choose the
number of rows and columns or use one of the other methods to create your table. Enter your
information.
To make a caption, click somewhere inside the table. Click on the References tab, then click
on Insert Caption.
In the Caption window,
make sure Table is selected for the Label field. The Position field should be Above selected
item. Click on Numbering.... In the Caption Numbering window,
November 2010
select Include chapter number. Select Heading 1 for the Chapter starts with style field and
period for the Use separator field.
The text Table 1.1 will be inserted above your table. Follow this with the text of your caption. By default, the caption will be left-aligned and in a smaller font. To put it in the same size
font as the rest of the document, highlight the entire caption (left-click 3 times) and apply the
style Caption: Table. To center it (recommended for one-line captions), simply select the
entire caption and click the center icon on the Home ribbon.
Insert a figure in your document either by creating a drawing or by inserting an image from a
file. Make the caption in the same way as for a table. Click on the figure, click on the References tab, then click on Insert Caption. Make the Label field says Figure and the Position
field says Below selected item. To put it in the same size font as the rest of the document,
highlight the entire caption (left-click 3 times) and apply the style Caption: Figure. To center
it (recommended for one-line captions), simply select the entire caption and click the center
icon on Home ribbon.
To refer to a figure or table in your document (for example see Figure 1.2), see the instructions in Section 11, Cross References.
9.
Equations
If the Microsoft Word 2010 equation editor does not meet your needs, you might consider
MathType from Design Science. This program integrates with Word by extending the capabilities of Words equation editor and providing an additional MathType menu. See
http://www.mathtype.com/ . The academic price is $57. However, if your thesis is heavy on
mathematics, you may want to consider using LaTeX instead of Word to create your thesis. See
http://helpdesk.rpi.edu/update.do?artcenterkey=325.
10. Footnotes
Create a footnote by clicking on the References tab and selecting Insert Footnote. Type the
text of your footnote in the space provided at the bottom of the page. The default gives you
Academic and Research Computing, RPI
continuously numbered footnotes. To change this behavior, click on the arrow pointing down
and to the right
to open the Footnote and Endnote window.
Enter your preferences in the appropriate fields and click Apply.
11. Cross References
You can only cross-reference items in the same document. Therefore, before inserting references, first assemble your chapters into one document, as described in Section 14.
In the text of your document, you can insert references to several different types of information,
such as section headings, figures, and tables. Note that in order to refer to figures and tables,
you must create the captions using insert caption as described in Section 8.
First place the cursor where you want to create the cross reference in your text.
Click on the Insert tab, then click on Cross-reference.
In the Cross-reference window, select the Reference type from the drop-down menu.
Select the type of item you want to refer to such as figure, table, or heading.
From Insert reference to drop-down menu, select the information you want to insert (for
example, page number).
8
November 2010
In the For which drop-down menu, click the specific item you want to refer to, such as the
particular caption to which you are referring.
Select the settings for Insert as hyperlink, Include above/below, and Separate number with
fields.
Click Insert, then click Close.
12. Quotations
A block quotation is a long quotation, too long to go inline. It appears in the document as a
separate paragraph, indented from both left and right, smaller line spacing, and separated from
the paragraphs above and below by some vertical space. To make a block quotation, just apply
the style Block quote.
13. Back Matter
To create headings for appendices or a bibliography, use the Heading 1 style if you want
these sections to be numbered sequentially with your chapters. If you dont want them numbered, use the Frontmatter heading style.
To format your bibliography entries using hanging indentation, use the Bibentry style.
14. Assembling the Thesis from Separate Files
If your thesis is in separate files, you will build the entire thesis by opening the file containing
your front matter and then appending each subsequent file in turn, as follows:
First, save and close all chapter files. Next, open your frontpages file and use Save as to give
it a name appropriate for your whole thesis. Doing this preserves your original frontpages file
for backup purposes.
Add the first chapter to the end of the whole thesis file, as follows:
1. Go to end of the introductory material (Ctrl-End).
2. Click on the Page Layout tab, then click on Breaks and select Next Page under Section
Breaks.
3. Place cursor at top of newly created page, then:
4. Click on the Insert tab, then click on the arrow to the right of Object in the Text group
and select Text from file from the drop-down menu.
5. In the Insert File window, locate and highlight the file you want to insert. Click Insert.
6. In the footer, right click on the page number and select Format page numbers.
Academic and Research Computing, RPI
7. In the Page Number Format window,
for Number format, select 1, 2, 3 from the pull-down menu. For Page numbering,
select 1 for the Start at value.
8. Click OK.
Add the remaining chapters to the end of the whole thesis file, as follows:
1. Go to end of contents (Ctrl-End).
2. Click on the Insert tab, then click on Page Break.
3. Click on the Insert tab, then click on the arrow to the right of Object in the Text group
and select Text from file from the drop-down menu.
4. In the Insert File window, locate and highlight the file you want to insert. Click Insert.
15. Building the Table of Contents, List of Tables and List of Figures
The Table of Contents (TOC) will automatically get filled in when you update (see below), but
you will need to initially build the List of Tables (LOT) and List of Figures (LOF) yourself:
To build the List of Tables
1. Go to the page with the heading List of Tables.
2. Click underneath the heading.
3. Click on the References tab, then click on Insert Table of Figures.
10
November 2010
4. In the Table of Figures window,
select Table from the Caption label drop-down menu.
5. Be sure the Formats drop-down menu says From template.
6. Click OK.
To build the List of Figures
1.
2.
3.
4.
5.
6.
Go to the page with the heading List of Figures.
Click underneath the heading
Click on the References tab, then click on Insert Table of Figures.
Select Figure from the Caption label drop-down menu.
Be sure the Formats drop-down menu says From template.
Click OK.
11
Academic and Research Computing, RPI
16. Updating the Numbering for Tables of Contents, Figure Captions,
Table Captions, Equations, Cross References
Note that when you insert new captions, Word automatically updates the numbering of all the
other captions. But if you delete or move captions, you need to explicitly update, using one of
the methods below.
To update a single field, you can click in a field (e.g., a table number or a cross reference) and
then press F9. Likewise, to update a list, such as the List of Figures, click in the list, then press
F9. To update all fields in a document including Figures, Tables, Cross References, Equations,
TOC, LOT and LOF, click Select All on the Edit menu, and then press F9.
You now have a completed thesis!
17. Creating the PDF Files for Electronic Submission
Rensselaer requires that electronically-submitted theses or dissertations be in Adobe Portable
Document Format (PDF). Your PDF files must have all fonts embedded, be text searchable,
and must not be encrypted. The resolution should be at least 600 dpi. Both Masters and Ph.D.
candidates will need to submit two PDF files.
File 1: A PDF file containing the complete thesis or dissertation.
File 2: A PDF file consisting of the abstract title page and the abstract. Note that the
abstract title page is not the same as the title page for the thesis or dissertation.
The easiest method for creating the PDF files is to save in PDF format.
1. Click on the File tab, then click on Save as.
2. In the Save as window, select PDF (*.pdf) from the Save as type drop-down menu. Click
Save.
Checking the PDF Files
You should check your PDF files to make sure that everything has converted properly. To do
so, open the PDF file in Acrobat Reader or Acrobat and page through to visually make sure it
looks right. To more formally check your fonts, follow these steps:
1. Select File > Properties.
2. In the Document Properties window, click on the Fonts tab. Verify that all fonts are either
Type 1 or TrueType (TT) fonts.
3. You should see Embedded or Embedded Subset for all fonts (with the possible exception of
Times New Roman, Arial/Helvetica and Courier).
4. Click OK to close the Document Properties window.
5. S
6. From the Advanced menu, click on Use Local Fonts to turn this option off (thecheck mark
should disappear).
7. Select Edit > Preferences.
8. In the Preferences window, click on Page Display.
12
November 2010
9. Click on Use Local Fonts to turn this option off (the check mark should disappear). Click
on OK.
10. Page through your PDF file to visually inspect each page as it would appear on another
computer without the same fonts as yours.
Another option is to use Adobe Acrobat Pro (not the free Adobe Acrobat Reader) to convert
your Word 2010 document to PDF. Mobile Computing Program laptops come with Acrobat
Pro pre-installed. Acrobat Pro is available from the Rensselaer Campus Computer Store at a
low educational price. Acrobat Pro is also installed on the Sage 4510 desktop computers and on
the computers in the VCC north lobby with the Sage 4510 image.
Finally, print a copy of your file (as described below) and verify that everything prints as
expected.
18. Printing the PDF Files
To print a PDF file from Acrobat Reader or Acrobat, select File > Print... and select the
printer. In the print window that appears, there are two important settings to ensure correct
margins:
1. Make sure that Page Scaling is set to None.
2. Make sure that Auto-Rotate and Center is not checked.
19. PDF Tips while preparing your Word document
Avoid unusual fonts if possible. The safest way to ensure a good-looking PDF document is to
use Times-Roman (or Times New Roman), Arial (or Helvetica), and Symbol.
If you are going to create the PDF file on a different computer than the one on which you
prepared the Word file (such as a computer in the Sage 4510 PC lab), you need to ensure that
the fonts necessary for viewing and printing the resulting PDF file are available during PDF
creation. Before saving the original document, specify that the fonts should be embedded. In
Word, select File > Options. In the Word Options window, click on Save. Select Embed fonts
in the file. Do no select Embed only the characters used in the document (best for reducing file size) or Do not embed common system fonts.
13
You might also like
- What Did The Martyrs Die For?: Martyrs or Political Criminals?Document13 pagesWhat Did The Martyrs Die For?: Martyrs or Political Criminals?Mihailo Majk ŽikićNo ratings yet
- Creation Out of Nothing: King Lear IV, 4, 122-6Document7 pagesCreation Out of Nothing: King Lear IV, 4, 122-6Mihailo Majk ŽikićNo ratings yet
- Writing Magazine - August 2016Document112 pagesWriting Magazine - August 2016Mihailo Majk ŽikićNo ratings yet
- Roman Catholic Church of CorruptionDocument4 pagesRoman Catholic Church of CorruptionherbertheadNo ratings yet
- Bcl-2 Gene Promotes Haemopoietic Cell Survival and Co... (NatureDocument1 pageBcl-2 Gene Promotes Haemopoietic Cell Survival and Co... (NatureMihailo Majk ŽikićNo ratings yet
- 2005 09798 012Document7 pages2005 09798 012Mihailo Majk ŽikićNo ratings yet
- An Epidemiologic Study of Index and Family Infectious Mononucleosis and Adult Hodgkin'S Disease (HD) : Evidence For A Specific Association With Ebv HD in Young AdultsDocument5 pagesAn Epidemiologic Study of Index and Family Infectious Mononucleosis and Adult Hodgkin'S Disease (HD) : Evidence For A Specific Association With Ebv HD in Young AdultsMihailo Majk ŽikićNo ratings yet
- Learn English A Beginner S Guide For Esl Learners Swan JennaDocument117 pagesLearn English A Beginner S Guide For Esl Learners Swan Jennasofronelena100% (6)
- Data Science and Big Data Computing - Frameworks and MethodologiesDocument332 pagesData Science and Big Data Computing - Frameworks and MethodologiesMihailo Majk Žikić89% (9)
- Monasteries and Churches On Aegina IslandDocument2 pagesMonasteries and Churches On Aegina IslandMihailo Majk ŽikićNo ratings yet
- Nursing Growth and Development - G and D General OverviewDocument15 pagesNursing Growth and Development - G and D General OverviewMihailo Majk ŽikićNo ratings yet
- Severe Defects in Absorptive Ion Transport in Distal Colons of Mice That Lack ClC-2 ChannelsDocument7 pagesSevere Defects in Absorptive Ion Transport in Distal Colons of Mice That Lack ClC-2 ChannelsMihailo Majk ŽikićNo ratings yet
- Biodiversity LichensDocument7 pagesBiodiversity LichensMihailo Majk ŽikićNo ratings yet
- Active Potassium Transport Across Guinea-Pig Dista... (J PhysiolDocument1 pageActive Potassium Transport Across Guinea-Pig Dista... (J PhysiolMihailo Majk ŽikićNo ratings yet
- Rabit Distal Colon Epithelium - IIDocument4 pagesRabit Distal Colon Epithelium - IIMihailo Majk ŽikićNo ratings yet
- NURE 212course SyllabusDocument11 pagesNURE 212course SyllabusMihailo Majk ŽikićNo ratings yet
- Basolateral K-CL Cotransporter Regulates Colonic Potassium Absorption in Potassium Depletion PDFDocument7 pagesBasolateral K-CL Cotransporter Regulates Colonic Potassium Absorption in Potassium Depletion PDFMihailo Majk ŽikićNo ratings yet
- Erikson's 8 Stages of Psychosocial Development Summary ChartDocument1 pageErikson's 8 Stages of Psychosocial Development Summary ChartMihailo Majk ŽikićNo ratings yet
- Active Potassium Transport Across Guinea-Pig Distal Colon - Action of S - by Gerhard Rechkemmer, Et Al PDFDocument2 pagesActive Potassium Transport Across Guinea-Pig Distal Colon - Action of S - by Gerhard Rechkemmer, Et Al PDFMihailo Majk ŽikićNo ratings yet
- Principles of Embryonic DevelopmentDocument29 pagesPrinciples of Embryonic DevelopmentMihailo Majk ŽikićNo ratings yet
- 8 Tones PresentationDocument42 pages8 Tones PresentationMihailo Majk Žikić100% (1)
- Biological and Medical PhysicsDocument21 pagesBiological and Medical PhysicsMihailo Majk ŽikićNo ratings yet
- 001Document48 pages001Mihailo Majk ŽikićNo ratings yet
- Shoe Dog: A Memoir by the Creator of NikeFrom EverandShoe Dog: A Memoir by the Creator of NikeRating: 4.5 out of 5 stars4.5/5 (537)
- Never Split the Difference: Negotiating As If Your Life Depended On ItFrom EverandNever Split the Difference: Negotiating As If Your Life Depended On ItRating: 4.5 out of 5 stars4.5/5 (838)
- Elon Musk: Tesla, SpaceX, and the Quest for a Fantastic FutureFrom EverandElon Musk: Tesla, SpaceX, and the Quest for a Fantastic FutureRating: 4.5 out of 5 stars4.5/5 (474)
- The Subtle Art of Not Giving a F*ck: A Counterintuitive Approach to Living a Good LifeFrom EverandThe Subtle Art of Not Giving a F*ck: A Counterintuitive Approach to Living a Good LifeRating: 4 out of 5 stars4/5 (5783)
- Grit: The Power of Passion and PerseveranceFrom EverandGrit: The Power of Passion and PerseveranceRating: 4 out of 5 stars4/5 (587)
- Hidden Figures: The American Dream and the Untold Story of the Black Women Mathematicians Who Helped Win the Space RaceFrom EverandHidden Figures: The American Dream and the Untold Story of the Black Women Mathematicians Who Helped Win the Space RaceRating: 4 out of 5 stars4/5 (890)
- The Yellow House: A Memoir (2019 National Book Award Winner)From EverandThe Yellow House: A Memoir (2019 National Book Award Winner)Rating: 4 out of 5 stars4/5 (98)
- On Fire: The (Burning) Case for a Green New DealFrom EverandOn Fire: The (Burning) Case for a Green New DealRating: 4 out of 5 stars4/5 (72)
- The Little Book of Hygge: Danish Secrets to Happy LivingFrom EverandThe Little Book of Hygge: Danish Secrets to Happy LivingRating: 3.5 out of 5 stars3.5/5 (399)
- A Heartbreaking Work Of Staggering Genius: A Memoir Based on a True StoryFrom EverandA Heartbreaking Work Of Staggering Genius: A Memoir Based on a True StoryRating: 3.5 out of 5 stars3.5/5 (231)
- Team of Rivals: The Political Genius of Abraham LincolnFrom EverandTeam of Rivals: The Political Genius of Abraham LincolnRating: 4.5 out of 5 stars4.5/5 (234)
- Devil in the Grove: Thurgood Marshall, the Groveland Boys, and the Dawn of a New AmericaFrom EverandDevil in the Grove: Thurgood Marshall, the Groveland Boys, and the Dawn of a New AmericaRating: 4.5 out of 5 stars4.5/5 (265)
- The Hard Thing About Hard Things: Building a Business When There Are No Easy AnswersFrom EverandThe Hard Thing About Hard Things: Building a Business When There Are No Easy AnswersRating: 4.5 out of 5 stars4.5/5 (344)
- The Emperor of All Maladies: A Biography of CancerFrom EverandThe Emperor of All Maladies: A Biography of CancerRating: 4.5 out of 5 stars4.5/5 (271)
- The World Is Flat 3.0: A Brief History of the Twenty-first CenturyFrom EverandThe World Is Flat 3.0: A Brief History of the Twenty-first CenturyRating: 3.5 out of 5 stars3.5/5 (2219)
- The Unwinding: An Inner History of the New AmericaFrom EverandThe Unwinding: An Inner History of the New AmericaRating: 4 out of 5 stars4/5 (45)
- The Gifts of Imperfection: Let Go of Who You Think You're Supposed to Be and Embrace Who You AreFrom EverandThe Gifts of Imperfection: Let Go of Who You Think You're Supposed to Be and Embrace Who You AreRating: 4 out of 5 stars4/5 (1090)
- The Sympathizer: A Novel (Pulitzer Prize for Fiction)From EverandThe Sympathizer: A Novel (Pulitzer Prize for Fiction)Rating: 4.5 out of 5 stars4.5/5 (119)
- Her Body and Other Parties: StoriesFrom EverandHer Body and Other Parties: StoriesRating: 4 out of 5 stars4/5 (821)
- Action Research HandoutDocument2 pagesAction Research HandoutgeethamadhuNo ratings yet
- Nestle Malaysia) BerhadDocument19 pagesNestle Malaysia) BerhadCompanyprofile75% (8)
- Chemical ProcessDocument43 pagesChemical ProcesstavolenNo ratings yet
- PDF-6.2 The Pressurized Water ReactorDocument35 pagesPDF-6.2 The Pressurized Water ReactorJohn W HollandNo ratings yet
- Manual D00125190 1 PDFDocument114 pagesManual D00125190 1 PDFnimish_845588906No ratings yet
- Hand Sanitizer Solution: Sanipure: "Safe, Effective, Innovative"Document19 pagesHand Sanitizer Solution: Sanipure: "Safe, Effective, Innovative"Daniel Mariano LeãoNo ratings yet
- A Future For The World's Children?: The Numbers That CountDocument20 pagesA Future For The World's Children?: The Numbers That CountCarmen PalimariuNo ratings yet
- Piston y ConexionDocument6 pagesPiston y ConexionCarlos Eduardo VargasNo ratings yet
- Covid-19 Vaccine (Argumentative Essay) By: Karr GelladoDocument2 pagesCovid-19 Vaccine (Argumentative Essay) By: Karr GelladoKesha May GelladoNo ratings yet
- Pizza Crust Menu in Karachi - Restaurant Online Ordering PakistanDocument2 pagesPizza Crust Menu in Karachi - Restaurant Online Ordering PakistanSyed Rafay HashmiNo ratings yet
- Occurrence of Black Soldier Fly HermetiaDocument2 pagesOccurrence of Black Soldier Fly HermetiaMarcelo Geraldo TeixeiraNo ratings yet
- Oracle Payslip PDFDocument2 pagesOracle Payslip PDFVaishnavi DappureNo ratings yet
- Calculus Early Transcendentals 10th Edition Anton Solutions ManualDocument35 pagesCalculus Early Transcendentals 10th Edition Anton Solutions Manualcrenate.bakshish.7ca96100% (16)
- Detailed Bank StatementDocument4 pagesDetailed Bank StatementJavita CertificationsNo ratings yet
- Flexi Wcdma BtsDocument25 pagesFlexi Wcdma BtsSyed Ashfaq HussainNo ratings yet
- Diesel Fuel Injection Pump Test Bench ANS12PSBDocument5 pagesDiesel Fuel Injection Pump Test Bench ANS12PSBseyden viaNo ratings yet
- Tinbridge Hill Overlook Final PlansDocument22 pagesTinbridge Hill Overlook Final PlansEzra HercykNo ratings yet
- Blackman Et Al 2013Document18 pagesBlackman Et Al 2013ananth999No ratings yet
- Mr. Gopikrishna - CH: Career ObjectiveDocument3 pagesMr. Gopikrishna - CH: Career ObjectiveGopi KrishnaNo ratings yet
- 1 ST QTR MSlight 2023Document28 pages1 ST QTR MSlight 2023Reynald TayagNo ratings yet
- Animal HusbandryDocument69 pagesAnimal HusbandryKabi RockNo ratings yet
- Politische StrategiesEnd 2012 de en FINALDocument405 pagesPolitische StrategiesEnd 2012 de en FINALFomeNo ratings yet
- Icpo Naft 4Document7 pagesIcpo Naft 4Juan AgueroNo ratings yet
- Lec4 WWW Cs Sjtu Edu CNDocument134 pagesLec4 WWW Cs Sjtu Edu CNAUSTIN ALTONNo ratings yet
- Group Project in Patient RoomDocument14 pagesGroup Project in Patient RoomMaida AsriNo ratings yet
- Management Information SystemsDocument32 pagesManagement Information Systemsabdalla jaradatNo ratings yet
- International Journal of Computer Science and Innovation - Vol 2015-n1 - Paper1Document6 pagesInternational Journal of Computer Science and Innovation - Vol 2015-n1 - Paper1sophiaNo ratings yet
- WEG Rectifier User Manual 10005817193 enDocument37 pagesWEG Rectifier User Manual 10005817193 endjunaedi djNo ratings yet
- Nissan service bulletin DTC C1A12 C1A16 sensor cleaningDocument5 pagesNissan service bulletin DTC C1A12 C1A16 sensor cleaningABDULNAZER C P 001No ratings yet
- Secretary Leila De Lima vs Magtanggol GatdulaDocument2 pagesSecretary Leila De Lima vs Magtanggol GatdulaShane Fulgueras100% (1)