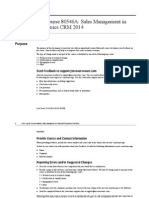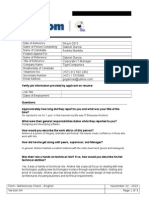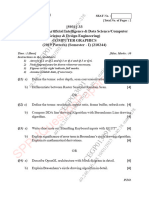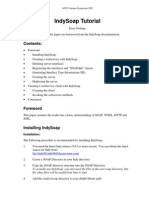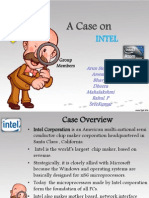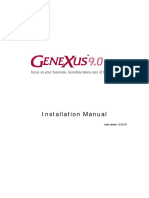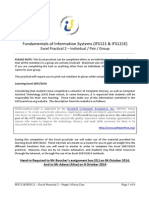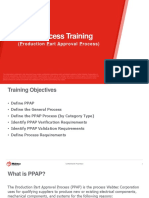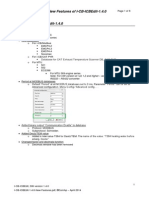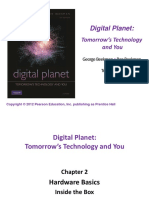Professional Documents
Culture Documents
CRM13 Enus App SM 07
Uploaded by
gabrielOriginal Title
Copyright
Available Formats
Share this document
Did you find this document useful?
Is this content inappropriate?
Report this DocumentCopyright:
Available Formats
CRM13 Enus App SM 07
Uploaded by
gabrielCopyright:
Available Formats
MODULE 7: SALES ANALYSIS
Module Overview
Microsoft Dynamics CRM provides a number of tools to analyze and report
on sales-related information, including the following:
Lists, Views and Charts: Use for specific analysis of information.
Sales Reports: Access a number of readily available reports to help
evaluate the efforts of the sales force, including sales history, sales
productivity and sales forecasting.
Custom Reports: Create custom reports with the Report Wizard.
Advanced Find: Advanced Find allows users to perform complicated
and comprehensive searches for all types of information, including
searching for information from different types of records and viewing
the combined data. The searches and results can be saved for later
use.
Export to Excel: Export information to Microsoft Office Excel as
static or dynamic worksheets and as dynamic pivot tables, and then
use Excel's capabilities to manipulate the data and perform complex
analyses.
Charts and Dashboards: Visualize important sales information.
Charts present a visual display of information, drawing information
from a specific view of a Microsoft Dynamics CRM record type.
Dashboards can display one or more charts, for several different
record types, and can also combine information from custom HTML
pages, external web sites, and other resources.
Objectives
The objectives are:
Retrieve important sales information with Lists, Views, and Charts.
Review potential opportunities, forecast revenue, and analyze sales
productivity with Sales Reports.
Export the results of an Advanced Find or view a Microsoft Office
Excel spreadsheet using the Export to Excel feature.
Create and manage sales goals for individuals, teams, and the
organization.
Create and share personal charts and system charts.
Work with and create dashboards.
Microsoft Official Training Materials for Microsoft Dynamics
Your use of this content is subject to your current services agreement
7-1
Sales Management in Microsoft Dynamics CRM 2013
Running Built-in Reports
Microsoft Dynamics CRM provides many options for reporting. There are several
pre-configured reports specifically designed for sales, such as the Sales Pipeline
and Sales History reports. You can also use the Report Wizard to create custom
reports.
While, SQL Server Reporting Services can be used to create custom reports with
advanced features not available in the Report Wizard, building custom reports
with SQL Server Reporting Services is beyond the scope of this course. More
information on this topic can be found in the course titled, Microsoft Dynamics
CRM 2013 Customization and Configuration.
Sales History Report
The Sales History report displays a column chart of information from closed
opportunities (records with a status Won or Lost). You can see the information
grouped by several different categories, including the following:
Customer industry
Customer territory
Opportunity close date
Opportunity owner
Sales Pipeline Report
The Sales Pipeline report includes revenue that opportunities are expected to
generate. By default, all opportunity records with a status of Open are included in
the Sales Pipeline report. The report displays a bar chart of expected revenue. You
can use the Group By drop-down lists in the report viewer to see expected
revenue distributed across such categories as the following:
7-2
Estimated close date
Opportunity rating
Opportunity owner
Microsoft Official Training Materials for Microsoft Dynamics
Your use of this content is subject to your current services agreement
Module 7: Sales Analysis
Exporting Sales Information to Excel
You can export data to Microsoft Office Excel from any view. When exporting to
Excel, you can export the data in one of three formats:
Static exports: Create a copy of the data in Excel form. Static exports
help users export all rows that are visible to the user at export time.
Dynamic exports: Export a query with a link back to the Microsoft
Dynamics CRM server. This type of export causes the data to be
loaded dynamically from Microsoft Dynamics CRM, providing Excel
data that is always up-to-date.
Note: Dynamic exports require a connection back to the Microsoft Dynamics
CRM server and appropriate permissions. Additionally, they export all the records
that matched the query. When exporting data to a worksheet, you can add new
columns in which to export the data and edit the columns.
Dynamic Pivot Table: This method is similar to the dynamic exports but allows
you to export the data into a pivot table. The user can select specific columns to
display on the report.
Note: You must have the proper permissions to use the Export to Excel
feature. In addition, you can only view and export records to which you have read
access. Contact the system administrator with questions.
Lesson Objectives
Export the results of an Advanced Find or view a Microsoft Office Excel
spreadsheet using the Export to Excel feature.
Demonstration: Exporting a Pivot Table
To export list data to Excel as a pivot table, follow these steps:
1.
Log into MT14-WS12-LON-DC1-CRM13-App as
ADVWORKS\CRMADMIN using the password Pa$$w0rd.
2.
Open Internet Explorer.
3.
In the Navigation Bar, click an entity and then click an area. For
example, click SALES and then click LEADS.
4.
In the Command Bar, click the Ellipse (), and click the Export to
Excel icon.
5.
In the Export Data to Excel dialog box, under Use this type of
worksheet, select Dynamic Pivot Table.
Microsoft Official Training Materials for Microsoft Dynamics
Your use of this content is subject to your current services agreement
7-3
Sales Management in Microsoft Dynamics CRM 2013
6.
Click Next.
7.
In the Select PivotTable Columns dialog box, select each of the
fields you want to export into the available fields for the pivot table.
8.
Click Export.
9.
In the File Download dialog box, click Save or Save As to save the
workbook and specify a location.
10. Once the exported file is saved, it can be opened and the pivot table
can be designed as necessary.
11. When the pivot table workbook is opened, the user will need to first
click Enable Editing and then Enable Content.
Working with Charts and Dashboards
Microsoft Dynamics CRM has two kinds of charts, with the following
characteristics:
A Personal Chart can be created by any user. By default, it is only
visible to the user who created it. Personal charts can be shared with
other users or teams.
A System Chart is visible to all users, and some record types
(including accounts, opportunities and leads) come with
preconfigured system charts. Only users with sufficient security
privileges can create a new system chart.
Microsoft Dynamics CRM dashboards are a powerful feature that allows you to
see at a glance all of the most important information needed to make key
business decisions.
Dashboards are web pages that contain several sections, each of which can display
one of several different components such as charts and lists. In addition to charts
and lists, dashboards can include the following components:
7-4
Web Resources, which can include custom HTML pages. For
example, you might include a custom HTML page with information
from an external application such as an ERP system.
IFrames, which can be used to integrate external web pages into a
dashboard. For example, you might display a Bing Map in an IFrame
and dynamically pass geo-coding data to it to present a map of your
accounts by location.
Microsoft Official Training Materials for Microsoft Dynamics
Your use of this content is subject to your current services agreement
Module 7: Sales Analysis
Charts provide a visual way for users to understand and put perspective on the
Microsoft Dynamics CRM 2013 data they interact with. Within the interface many
charts can be created, with some examples following.
FIGURE 7.1: CHART TYPES
Column chart
Bar chart
Line chart
Pie chart
Funnel chart
Multi-series chart
Comparison chart (Stacked chart)
Area chart
Demonstration: Creating a Chart
This demonstration shows how to create a System chart for opportunities. The
chart created is a bar chart displaying estimated revenue for open opportunities
for each value of the Rating field. By default, a security role such as System
Administrator is required to create a system chart.
To create the chart, follow these steps:
1.
Log into MT14-WS12-LON-DC1-CRM13-App as
ADVWORKS\CRMADMIN using the password Pa$$w0rd.
2.
Open Internet Explorer
3.
In the Navigation Bar, click SALES and then click OPPORTUNITIES.
4.
On the Command Bar, click the Ellipsis button and then click
Customize Entity. The Solution window opens with the
Opportunity entity selected.
5.
Under the selected Opportunity entity, click Charts.
Microsoft Official Training Materials for Microsoft Dynamics
Your use of this content is subject to your current services agreement
7-5
Sales Management in Microsoft Dynamics CRM 2013
6.
At the top of the chart list, click New. The Chart Designer appears.
7.
In the View used for chart preview drop-down list, select Open
Opportunities.
8.
In the text box, type "Open Opportunities by Rating".
9.
In the Legend Entries (Series) drop-down list, select Est. Revenue.
10. In the drop-down list to the right, accept the default selection, Sum.
11. In the Horizontal (Category) Axis Labels drop-down list,
select Rating.
12. On the Chart Designer Home tab, in the Charts group, click Column
(this is the default value).
13. On the Home tab, in the Save group, click Save and Close.
14. Click Publish All Customizations.
Working with System Charts from the Opportunity List
When working with Opportunities in Microsoft Dynamics CRM, you can view
Opportunity system charts. From the Opportunity view, click the Ellipsis button in
the Command Bar and hover over Chart Pane. Here you can set the location of
the chart within the Opportunity view.
Once the chart is displayed, you can customize the chart for your organization:
7-6
Select a different chart for the Opportunity view from the drop-down
menu.
Drill down in the chart by selecting the desired field.
Create a new chart for the view.
Expand or collapse the chart.
Save a copy of the chart.
Import an existing chart or export the chart.
Microsoft Official Training Materials for Microsoft Dynamics
Your use of this content is subject to your current services agreement
Module 7: Sales Analysis
Working with Dashboards
Dashboards can present a virtually unlimited variety of visualizations of important
sales information: Lists or charts, data from any record type, records owned by
you, your team members, or users across your organization.
FIGURE 7.2: DASHBOARD
In addition to viewing information, you can also interact with the underlying
records by using dashboards. For example, dashboard charts contain a group of
controls in the upper right corner, which you can use after selecting a chart by
clicking on it.
Click the Enlarge the Chart button to expand the selected chart's size to the
entire page. This improves readability for certain data-intensive visualizations.
When viewing a chart this way, you can then click the Close button to return to
the normal dashboard view. The figure shows a dashboard chart in Enlarged view.
Click the View the records that are used to generate the chart
button to open a new window displaying the list view of the
underlying record type side by side with the chart.
Many dashboard charts support "drill-down" capability. You can drill
down through a chart by pointing the mouse to a data element in a
chart and clicking it. For example, while viewing a pie chart displaying
leads distributed across the values of the Rating field, you might click
on the section representing "Hot" leads. Drilling down through a
chart filters the data, so in this example you might quickly create
another pie chart filtered to show only Hot leads distributed across
the owners of the records.
Microsoft Official Training Materials for Microsoft Dynamics
Your use of this content is subject to your current services agreement
7-7
Sales Management in Microsoft Dynamics CRM 2013
Demonstration: View Existing Charts and Dashboards
This Demonstration will show how to view the existing records that generate a chart
from an existing dashboard. Microsoft Dynamics CRM comes with default charts and
dashboards that can be modified to fit personal or organizational needs.
1.
Log into MT14-WS12-LON-DC1-CRM13-App as
ADVWORKS\CRMADMIN using the password Pa$$w0rd.
2.
Open Internet Explorer
3.
In the Navigation Bar, click the Home icon to go to the dashboard.
4.
Select the Microsoft Dynamics CRM Overview dashboard from the
view list.
5.
In the Command Bar, select SET AS DEFAULT to make this the
default dashboard.
6.
From the Sales Pipeline chart, select View the records that are used
to generate the chart icon in the upper right corner.
7.
This opens the Open Opportunities view with the records used to
generate the chart.
8.
From this location, you can edit the Opportunity records associated
with the chart.
Create a New Dashboard in the Workplace
Microsoft Dynamics CRM system dashboards are one of the components that
make up a complete solution. Other components contained within a single
solution include Entities, Option Sets, Web Resources, and Workflows.
By default, only users with the System Customizer or System Administrator
security roles can create and publish system dashboards. When published, a
system dashboard is available by default for all users to see.
Creating a system dashboard is similar to creating a personal dashboard, except
that rather than going to the Dashboards area in the Workplace, a system
dashboard is created using the Solution Procedure.
7-8
1.
In the Navigation Bar, click DASHBOARDS.
2.
On the Command Bar, click New. The new Dashboard Layouts
dialog opens.
3.
Select the 3-Column Focused Dashboard, and then click Create.
4.
In the Name text field, enter an appropriate value, and then click
Save.
5.
Click a section in the Section area to select it.
6.
On the Dashboard tab, in the Insert section, click Chart.
Microsoft Official Training Materials for Microsoft Dynamics
Your use of this content is subject to your current services agreement
Module 7: Sales Analysis
7.
In the Record Type drop-down list, select the entity containing the
data for the chart.
8.
In the View drop-down list, select the appropriate view.
9.
In the Chart drop-down list, select the chart, and then click OK.
10. Select a different section. Repeat steps 6-9 as many times as
necessary.
Demonstration: Creating a New Dashboard
Scenario: The sales manager at Contoso needs a dashboard containing the
following information about several different but related kinds of information:
1.
An overall sales pipeline chart
2.
Leading sellers on the sales team and top 10 open opportunities.
3.
Open leads distributed across source marketing campaigns and lead
rating
To create a personal sales management dashboard, follow these steps:
1.
Log into MT14-WS12-LON-DC1-CRM13-App as
ADVWORKS\CRMADMIN using the password Pa$$w0rd.
2.
Open Internet Explorer
3.
In the Navigation Bar, click DASHBOARDS.
4.
In the Command Bar, click NEW.
5.
In the Dashboards Layout dialog, select the 3-Column Focused
Dashboard layout, and then click Create. The New Dashboard
window appears.
6.
Type "Sales Management Dashboard" in the Name field, and then
click Save.
7.
In the Dashboard window, click the left-most section to select it.
8.
On the Command Bar, click Chart.
9.
In the Record Type drop-down list, click Opportunity.
10. In the View drop-down list, click Open Opportunities.
11. In the Chart drop-down list, click Sales Pipeline. Then click ADD.
12. Click the middle section in the top row of the Dashboard window.
13. On the Command Bar, click Chart.
14. Repeat steps 7 and 8 for the Record Type and View drop-down lists,
respectively.
15. In the Chart drop-down list, click Top Opportunities. Click OK.
16. Click the right section in the top row of the Dashboard window.
17. On the Dashboard tab, in the Insert group, click Chart.
18. In the Record Type drop-down list, click Opportunity.
Microsoft Official Training Materials for Microsoft Dynamics
Your use of this content is subject to your current services agreement
7-9
Sales Management in Microsoft Dynamics CRM 2013
19. In the View drop-down list, click Won Opportunities.
20. In the Chart drop-down list, click Sales Leaderboard. Then click
ADD.
21. In the Dashboard window, click the middle section in the bottom
row.
22. On the Command Bar, click Chart.
23. In the Record Type drop-down list, click Lead.
24. In the View drop-down list, click Open Leads.
25. In the Chart drop-down list, click Leads by Rating. Then click ADD.
26. Select the next section to the right.
27. Repeat steps 2-4.
28. In the Chart drop-down list, click Leads by Source Campaign. Then
click ADD.
29. On the Command Bar, click Save.
30. On the Navigation Bar, click DASHBOARDS.
31. Above the DASHBOARDS area, click the Dashboard drop-down list
and select the Sales Management Dashboard that you just created.
Sharing Dashboards, Charts and Advanced Find
Queries
In Microsoft Dynamics CRM personal DASHBOARDS, Charts and Advanced Find
Queries can be shared with other users and teams in the organization.
To share a custom dashboard with another user, follow these steps:
7 - 10
1.
Select the personal dashboard to share from the dashboard view.
2.
In the Command Bar, click the Ellipsis button and select Share
Dashboard.
3.
From the Share user dashboard dialog box, click Add User/Team.
4.
In the Look Up Records dialog box, select the user to share the
dashboard with and click ADD.
5.
The selected user appears in the Share user dashboard dialog box.
Set the permissions for this user here, and then click Share.
6.
The selected user now has this dashboard in his or her dashboard
view.
Microsoft Official Training Materials for Microsoft Dynamics
Your use of this content is subject to your current services agreement
Module 7: Sales Analysis
Charts: There is a good chance that other users can benefit from the charts
created in Microsoft Dynamics CRM. Instead of relaying the steps taken to create
a chart, share the chart with other users and teams.
Procedure: Share a Chart with Another User
To share a chart with another user, follow these steps:
1.
In the Navigation Bar, click SALES and then click OPPORTUNITIES.
2.
In the Command Bar, click the Ellipsis button, select Chart Pane,
and then click Right.
3.
Select the chart from the chart drop-down to share.
4.
In the chart view control panel, click the Ellipsis button and then
select Share.
5.
From the Share user dashboard dialog box, click Add User/Team.
6.
In the Look Up Records dialog box, select the user with whom you
want to share the chart, and then click ADD.
7.
The selected user appears in the Share user dashboard dialog box.
Set the permissions for this user here and click Share.
8.
The selected user(s) now have this chart in their Opportunities view.
Advanced Find Queries: With advanced find queries, you can perform
complicated and comprehensive searches for all types of information, including
searching for information from different types of records. You can also view the
combined data. You can save the searches and their results for later.
Procedure: Share an Advanced Find Query
1.
In the Command Bar, click the Ellipsis button and select Advanced
Find.
2.
From the Command Bar, click Saved Views.
3.
Select the saved view that you want to share, and in the Command
Bar, click Share.
4.
From the Share user dashboard dialog box, click Add User/Team.
5.
In the Look Up Records dialog box, select the user with whom you
want to share the chart, and then click ADD.
6.
The selected user appears in the Share saved view dialog box. Set
the permissions for this user here, and then click Share.
7.
The selected user(s) now have this advanced find query as a saved
view in Microsoft Dynamics CRM.
Microsoft Official Training Materials for Microsoft Dynamics
Your use of this content is subject to your current services agreement
7 - 11
Sales Management in Microsoft Dynamics CRM 2013
Lab: Create a New Personal, Sales Dashboard
Objectives
During this lab, you will complete the following:
1.
Create an advanced find query.
2.
Create a chart.
3.
Create a dashboard, and add the advanced find query and chart to it.
4.
Share the dashboard.
Exercise Scenario
Allan Jackson is a sales person for Contoso. He wants to create a global sales
dashboard for his team to use containing a custom view for opportunities he
owns. He also wants a chart for a graphical display of the sales opportunities.
High Level Steps
1.
Create and save an Advanced Find query named, Allan Jacksons
Opportunities that finds Opportunities owned by Alan Jackson.
1.
Create a column chart named, Open Opportunities by Rating.
2.
Create a three columned focus dashboard named, Sales
Management Dashboard.
3.
Share the dashboard with Connie Watson.
Detailed Steps
1.
Create and save an Advanced Find query named, Allan Jacksons
Opportunities that finds Opportunities owned by Alan Jackson.
a.
Log into MT14-WS12-LON-DC1-CRM13-App as
ADVWORKS\CRMADMIN using the password Pa$$w0rd.
b. Open Internet Explorer.
c.
Click Microsoft Dynamics CRM, click SALES.
d. In the Command Bar, click the Advanced Find.
e.
In the Command Bar, click New.
f.
Under Look For, select Opportunities.
g. In the Select drop-down, click Owner.
7 - 12
h.
In the next drop-down box, select Equals.
i.
In the next box, click the Lookup button and select the user
Allan Jackson. Click ADD.
j.
Click the Save button in the Command Bar, and name this view
Allan Jacksons Opportunities. Click Save.
Microsoft Official Training Materials for Microsoft Dynamics
Your use of this content is subject to your current services agreement
Module 7: Sales Analysis
2.
Create a column chart named, Open Opportunities by Rating.
a.
In the Navigation Bar, click DASHBOARDS.
b. On the Command Bar, click the Ellipsis button then click
Customize Entity. The Solution window opens with the
Opportunity entity selected.
c.
Underneath the selected Opportunity entity, click Charts.
d. At the top of the chart list, click New. The Chart Designer
appears.
e.
In the View used for chart preview drop-down list, select Open
Opportunities.
f.
In the text box, type "Open Opportunities by Rating".
g. In the Legend Entries (Series) drop-down list, select Est.
Revenue.
3.
h.
Accept the default selection, Sum, in the drop-down list to the
right.
i.
In the Horizontal (Category) Axis Labels drop-down list,
select Rating.
j.
On the Chart Designer Home tab, in the Charts group, click
Column (this is the default value).
k.
On the Home tab, in the Save group, click Save and Close.
l.
Click Publish All Customizations.
Create a three columned focus dashboard named, Sales
Management Dashboard.
a.
In the Navigation Bar, click DASHBOARDS.
b. In the Command Bar, click New.
c.
In the DASHBOARDS Layout dialog, select the 3-Column
Focused Dashboard layout, and then click Create. The New
Dashboard window appears.
d. Type "Sales Management Dashboard" in the Name field and click
Save.
e.
In the Dashboard window, click the left-most section to select it.
f.
On the Command Bar, click Chart.
g. In the Add Component dialog box for record type, select
Opportunity, view select, Open Opportunities by rating, and
then click ADD.
h.
In the Dashboard window, click the top middle section and select
Insert List.
i.
Under Record Type, select Opportunities.
j.
Click the view drop down, and select the saved view you created
titled Allan Jacksons Opportunities. Then click Add.
Microsoft Official Training Materials for Microsoft Dynamics
Your use of this content is subject to your current services agreement
7 - 13
Sales Management in Microsoft Dynamics CRM 2013
4.
Share the dashboard with Connie Watson.
a.
Select the Sales Management Dashboard from the dashboard
view.
b. In the Command Bar, click the Ellipsis button and select Share
Dashboard.
c.
From the Share user dashboard dialog box, click Add User/Team.
d. In the Look Up Records dialog box, select Connie Watson, and
then click Add.
e.
7 - 14
The selected user appears in the Share user dashboard dialog
box. Set the read permissions for Connie Watson, and then click
Share.
Microsoft Official Training Materials for Microsoft Dynamics
Your use of this content is subject to your current services agreement
Module 7: Sales Analysis
Module Review
There are many reasons why companies purchase business applications such as
Microsoft Dynamics CRM. Some choose it in part for its ease of use, flexibility of
the platform, and so on. However, the reason any company tracks businessrelated data is to make informed decisions about the business. Microsoft
Dynamics CRM provides users and managers tools to help understand the data
they track within the system.
Microsoft Dynamics CRM provides a number of tools to analyze and report on
sales-related information, including the following:
Lists, Views, and Charts: Use for specific analysis of information.
Sales Reports: Access a number of readily available reports to help
evaluate the efforts of the sales force, including sales history, sales
productivity, and sales forecasting.
Custom Reports: Create custom reports with the Report Wizard.
Advanced Find: Perform complicated and comprehensive searches
for all types of information, including searching for information from
different types of records and viewing the combined data. The
searches and results can be saved for later use.
Export to Excel: Export information to Microsoft Office Excel as
static or dynamic worksheets and as dynamic pivot tables, and then
use Excel's capabilities to manipulate the data and perform complex
analyses.
Charts and DASHBOARDS: Visualize important sales information.
Charts present a visual display of information, drawing information
from a specific view of a Microsoft Dynamics CRM record type.
DASHBOARDS can display one or more charts, for several different
record types, and can also combine information from custom HTML
pages, external web sites, and other resources.
As an organizations needs evolve or as its customers need evolve, customer
relationship management strategies often changes as well. Not only is having a
flexible platform important, but so is having flexible analysis tools. The topics
covered in this module illustrate how to use the default tools within Microsoft
Dynamics CRM and also illustrate their flexibility.
Microsoft Official Training Materials for Microsoft Dynamics
Your use of this content is subject to your current services agreement
7 - 15
Sales Management in Microsoft Dynamics CRM 2013
Test Your Knowledge
Test your knowledge with the following questions.
1.
Think about your own organization or another organization that uses or can
use Microsoft Dynamics CRM. Which of the reporting tools discussed in this
module are most useful to them and why?
2.
This module discussed the use of charts within Microsoft Dynamics CRM. As
you were watching or following along, you might have noticed that there
were a number of available chart types available. What are some
considerations a chart designer should take into account when designing a
chart? What do you feel are some of the challenges with using a particular
chart type?
3.
Which of the following are not available to add to a dashboard directly
through the Microsoft Dynamics CRM interface?
( ) IFrames
( ) Web Resources
( ) Charts
( ) Advanced Find views
( ) Other DASHBOARDS
7 - 16
Microsoft Official Training Materials for Microsoft Dynamics
Your use of this content is subject to your current services agreement
Module 7: Sales Analysis
Test Your Knowledge Solutions
Module Review and Takeaways
1.
Think about your own organization or another organization that uses or can
use Microsoft Dynamics CRM. Which of the reporting tools discussed in this
module are most useful to them and why?
MODEL ANSWER:
2.
This module discussed the use of charts within Microsoft Dynamics CRM. As
you were watching or following along, you might have noticed that there
were a number of available chart types available. What are some
considerations a chart designer should take into account when designing a
chart? What do you feel are some of the challenges with using a particular
chart type?
MODEL ANSWER:
3.
Which of the following are not available to add to a dashboard directly
through the Microsoft Dynamics CRM interface?
( ) IFrames
( ) Web Resources
( ) Charts
( ) Advanced Find views
() Other DASHBOARDS
Microsoft Official Training Materials for Microsoft Dynamics
Your use of this content is subject to your current services agreement
7 - 17
Sales Management in Microsoft Dynamics CRM 2013
7 - 18
Microsoft Official Training Materials for Microsoft Dynamics
Your use of this content is subject to your current services agreement
You might also like
- Using BPM Principles To Increase The Efficiency of Processes in Higher Education in The CRDocument4 pagesUsing BPM Principles To Increase The Efficiency of Processes in Higher Education in The CRgabrielNo ratings yet
- Tushman Digitization 1Document83 pagesTushman Digitization 1gabrielNo ratings yet
- Crm13 Enus App SM ErrorlogDocument7 pagesCrm13 Enus App SM ErrorloggabrielNo ratings yet
- Andres MantillaDocument3 pagesAndres MantillagabrielNo ratings yet
- Shoe Dog: A Memoir by the Creator of NikeFrom EverandShoe Dog: A Memoir by the Creator of NikeRating: 4.5 out of 5 stars4.5/5 (537)
- The Subtle Art of Not Giving a F*ck: A Counterintuitive Approach to Living a Good LifeFrom EverandThe Subtle Art of Not Giving a F*ck: A Counterintuitive Approach to Living a Good LifeRating: 4 out of 5 stars4/5 (5795)
- Hidden Figures: The American Dream and the Untold Story of the Black Women Mathematicians Who Helped Win the Space RaceFrom EverandHidden Figures: The American Dream and the Untold Story of the Black Women Mathematicians Who Helped Win the Space RaceRating: 4 out of 5 stars4/5 (895)
- The Yellow House: A Memoir (2019 National Book Award Winner)From EverandThe Yellow House: A Memoir (2019 National Book Award Winner)Rating: 4 out of 5 stars4/5 (98)
- Grit: The Power of Passion and PerseveranceFrom EverandGrit: The Power of Passion and PerseveranceRating: 4 out of 5 stars4/5 (588)
- The Little Book of Hygge: Danish Secrets to Happy LivingFrom EverandThe Little Book of Hygge: Danish Secrets to Happy LivingRating: 3.5 out of 5 stars3.5/5 (400)
- The Emperor of All Maladies: A Biography of CancerFrom EverandThe Emperor of All Maladies: A Biography of CancerRating: 4.5 out of 5 stars4.5/5 (271)
- Never Split the Difference: Negotiating As If Your Life Depended On ItFrom EverandNever Split the Difference: Negotiating As If Your Life Depended On ItRating: 4.5 out of 5 stars4.5/5 (838)
- The World Is Flat 3.0: A Brief History of the Twenty-first CenturyFrom EverandThe World Is Flat 3.0: A Brief History of the Twenty-first CenturyRating: 3.5 out of 5 stars3.5/5 (2259)
- On Fire: The (Burning) Case for a Green New DealFrom EverandOn Fire: The (Burning) Case for a Green New DealRating: 4 out of 5 stars4/5 (74)
- Elon Musk: Tesla, SpaceX, and the Quest for a Fantastic FutureFrom EverandElon Musk: Tesla, SpaceX, and the Quest for a Fantastic FutureRating: 4.5 out of 5 stars4.5/5 (474)
- A Heartbreaking Work Of Staggering Genius: A Memoir Based on a True StoryFrom EverandA Heartbreaking Work Of Staggering Genius: A Memoir Based on a True StoryRating: 3.5 out of 5 stars3.5/5 (231)
- Team of Rivals: The Political Genius of Abraham LincolnFrom EverandTeam of Rivals: The Political Genius of Abraham LincolnRating: 4.5 out of 5 stars4.5/5 (234)
- Devil in the Grove: Thurgood Marshall, the Groveland Boys, and the Dawn of a New AmericaFrom EverandDevil in the Grove: Thurgood Marshall, the Groveland Boys, and the Dawn of a New AmericaRating: 4.5 out of 5 stars4.5/5 (266)
- The Hard Thing About Hard Things: Building a Business When There Are No Easy AnswersFrom EverandThe Hard Thing About Hard Things: Building a Business When There Are No Easy AnswersRating: 4.5 out of 5 stars4.5/5 (345)
- The Unwinding: An Inner History of the New AmericaFrom EverandThe Unwinding: An Inner History of the New AmericaRating: 4 out of 5 stars4/5 (45)
- The Gifts of Imperfection: Let Go of Who You Think You're Supposed to Be and Embrace Who You AreFrom EverandThe Gifts of Imperfection: Let Go of Who You Think You're Supposed to Be and Embrace Who You AreRating: 4 out of 5 stars4/5 (1090)
- The Sympathizer: A Novel (Pulitzer Prize for Fiction)From EverandThe Sympathizer: A Novel (Pulitzer Prize for Fiction)Rating: 4.5 out of 5 stars4.5/5 (121)
- Her Body and Other Parties: StoriesFrom EverandHer Body and Other Parties: StoriesRating: 4 out of 5 stars4/5 (821)
- Lecture 4 E-COMMERCEDocument37 pagesLecture 4 E-COMMERCEMichael AttehNo ratings yet
- Be Computer Engineering Semester 3 2022 October Computer Graphics CG Pattern 2019Document2 pagesBe Computer Engineering Semester 3 2022 October Computer Graphics CG Pattern 2019SajidNo ratings yet
- 6LowPAN PresentationDocument33 pages6LowPAN PresentationalshabotiNo ratings yet
- 10.1.3.3 Packet Tracer - Configuring DHCPv4 Using Cisco IOS InstructionsDocument3 pages10.1.3.3 Packet Tracer - Configuring DHCPv4 Using Cisco IOS Instructionsgatonegro250% (1)
- Sorting Algorithms - PresentationDocument32 pagesSorting Algorithms - PresentationSuleiman Gargaare0% (1)
- Indy Soap Tutorial ViewDocument9 pagesIndy Soap Tutorial Viewsatheeshcse2005No ratings yet
- Raspberry Practical Manual SachinDocument49 pagesRaspberry Practical Manual SachinVaibhav KarambeNo ratings yet
- Study Material For Lab - DMDocument20 pagesStudy Material For Lab - DMShana KaurNo ratings yet
- MR Final PPT IntelDocument21 pagesMR Final PPT IntelRahul SttudNo ratings yet
- Content Server 6.5 SP2 Full-Text Indexing Deployment and Administration GuideDocument144 pagesContent Server 6.5 SP2 Full-Text Indexing Deployment and Administration GuideRod SimpsonNo ratings yet
- Cs Interview p3 Benchmarking 1Document2 pagesCs Interview p3 Benchmarking 1HajiAkbarBabarNo ratings yet
- 1.2 Practice Set No 1 - Designing Web Pages Using HTML and CSSDocument3 pages1.2 Practice Set No 1 - Designing Web Pages Using HTML and CSSMc Jerviez TaguicNo ratings yet
- Motherboard Manual Ga-7ixe4 eDocument67 pagesMotherboard Manual Ga-7ixe4 ebulkanoNo ratings yet
- Installation Manual: Latest Update: 12/22/05Document28 pagesInstallation Manual: Latest Update: 12/22/05casaharkonnenNo ratings yet
- Iec 61850 Mms Client DatasheetDocument2 pagesIec 61850 Mms Client DatasheetRishi DhimanNo ratings yet
- List A NaveDocument101 pagesList A NaveannradeonNo ratings yet
- Excel Practical 2 - Peppis Pizza (2014) PDFDocument8 pagesExcel Practical 2 - Peppis Pizza (2014) PDFrupende12No ratings yet
- U.are.U SDK Developer GuideDocument94 pagesU.are.U SDK Developer GuideFlorante ReguisNo ratings yet
- CX-900-Operator GuideDocument92 pagesCX-900-Operator GuidePato Patolin SNo ratings yet
- Python Classes and ObjectsDocument58 pagesPython Classes and ObjectsVitor Matheus100% (1)
- Market Basket Analysis: Rengarajan R (19049)Document12 pagesMarket Basket Analysis: Rengarajan R (19049)Akshaya LakshminarasimhanNo ratings yet
- Photopea TutorialDocument4 pagesPhotopea Tutorialapi-533357373No ratings yet
- 05 Steps To Successful Adoption of Cloud Services PDFDocument17 pages05 Steps To Successful Adoption of Cloud Services PDFLuisNo ratings yet
- 5G Voice Aspects 27jan2020Document46 pages5G Voice Aspects 27jan2020flatelecom938No ratings yet
- PPAP Process TrainingDocument78 pagesPPAP Process TrainingseenudesignNo ratings yet
- I CB ICBEdit 1.4.0 New FeaturesDocument8 pagesI CB ICBEdit 1.4.0 New FeaturesLuis JesusNo ratings yet
- Sarthak ResumeDocument2 pagesSarthak ResumeAlexa BlissNo ratings yet
- Digital Planet:: Tomorrow's Technology and YouDocument38 pagesDigital Planet:: Tomorrow's Technology and YouMUHAMMAD UMAR GURCHANINo ratings yet
- Live Hacking CD 1.1 Final-On A USB Thumb Drive-How To Make-Tutorial GuideDocument10 pagesLive Hacking CD 1.1 Final-On A USB Thumb Drive-How To Make-Tutorial GuidePhil PhilatelyNo ratings yet
- 6C SFP 0320 PDFDocument9 pages6C SFP 0320 PDFizziah skandarNo ratings yet