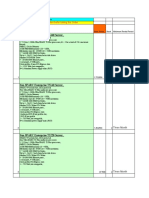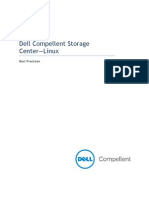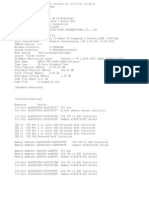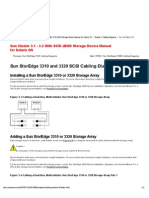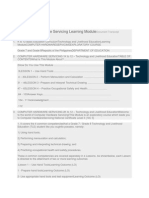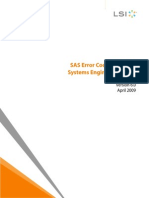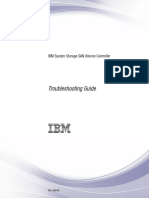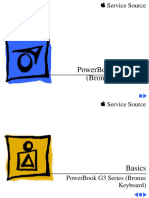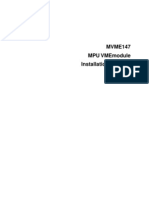Professional Documents
Culture Documents
Epson 1680 Instruction Book
Uploaded by
bcnsaxOriginal Title
Copyright
Available Formats
Share this document
Did you find this document useful?
Is this content inappropriate?
Report this DocumentCopyright:
Available Formats
Epson 1680 Instruction Book
Uploaded by
bcnsaxCopyright:
Available Formats
1680.
book Page i Thursday, March 1, 2001 4:28 PM
Color Graphics Scanner
Users Guide
1680.book Page ii Thursday, March 1, 2001 4:28 PM
Copyright Notice
All rights reserved. No part of this publication may be reproduced, stored in a retrieval system, or transmitted in
any form or by any means, electronic, mechanical, photocopying, recording, or otherwise, without the prior
written permission of SEIKO EPSON CORPORATION. The information contained herein is designed only for
use with this EPSON scanner. EPSON is not responsible for any use of this information as applied to other
scanners.
Neither SEIKO EPSON CORPORATION nor its affiliates shall be liable to the purchaser of this product or third
parties for damages, losses, costs, or expenses incurred by purchaser or third parties as a result of: accident, misuse,
or abuse of this product or unauthorized modifications, repairs, or alterations to this product, or (excluding the
U.S.) failure to strictly comply with SEIKO EPSON CORPORATIONs operating and maintenance instructions.
SEIKO EPSON CORPORATION shall not be liable for any damages or problems arising from the use of any
options or any consumable products other than those designated as Original EPSON Products or EPSON
Approved Products by SEIKO EPSON CORPORATION.
A Note Concerning Responsible Use of Copyrighted Materials
Digital cameras and scanners, like photocopiers and conventional cameras, can be misused by improper copying of
copyrighted material. While some countries laws permit limited copying of copyrighted material in certain
circumstances, those circumstances may not be as broad as some people assume. EPSON encourages each user to
be responsible and respectful of the copyright laws when using digital cameras and scanners.
Trademarks
EPSON and EPSON Stylus are registered trademarks of SEIKO EPSON CORPORATION.
EPSON Store, Micro Step Drive, and MatrixCCD are trademarks, and EPSON Expression and ColorTrue are
registered trademarks of Epson America, Inc.
General Notice: Other product names used herein are for identification purposes only and may be trademarks of
their respective owners. EPSON disclaims any and all rights in those marks.
Copyright 2001 by Epson America, Inc.
Printed on recycled paper
ii
CPD-11741
1/01
1680.book Page iii Thursday, March 1, 2001 4:28 PM
Contents
Chapter 1
WELCOME
About Your Scanner
About Your Software
Getting More Information
Warnings, Cautions, Notes, and Tips
Reading Your Reference Guide
Viewing Your Other Electronic Manuals
Registering
Chapter 2
SETTING UP YOUR SCANNER
Unpacking Your Scanner
Choosing a Good Place for Your Scanner
Identifying Scanner Parts
Unlocking the Scanner
Testing Your Scanners Operation
Connecting the Scanner to Your Computer
Connecting to a USB Interface
Connecting to a SCSI Interface
Connecting to an IEEE 1394 FireWire Interface
Installing the Windows Software
11
12
13
14
15
16
17
18
19
21
22
Installing the Windows Me Software
22
Installing the Windows 2000 Software
28
Installing the Windows 98 Software
34
39
43
Installing the Windows 95 Software
Installing the Windows NT 4.0 Software
iii
1680.book Page iv Thursday, March 1, 2001 4:28 PM
Installing Additional Windows Software
Installing Adobe Photoshop LE
Installing LaserSoft SilverFast
Installing MonacoEZcolor
Installing ScanSoft TextBridge Pro
Installing the Macintosh Software
Starting the Macintosh Software Installation
Installing Other Software on Your Scanning Tools CD-ROM
Installing Adobe Photoshop LE
Installing LaserSoft SilverFast
Installing MonacoEZcolor
Selecting the Expression 1680 as Your Default Scanner
45
45
46
46
46
47
48
49
50
51
51
52
Chapter 3
53
HOW TO SCAN
Scanning Tips
Selecting Resolution
Scaling (Resizing) Images
Scanning Color Images
Batch Scanning
Recommended Settings
Step-by-Step Scanning Instructions
Placing Your Original Document
Scanning with EPSON TWAIN Pro
Using the a Start Button
Setting Up the a Start Button
Setting Up Presto! PageManager for One-Touch Scanning
iv
Contents
53
53
54
54
54
55
56
56
57
59
59
63
1680.book Page v Thursday, March 1, 2001 4:28 PM
Chapter 4
NETWORK SCANNING
65
Setting Up the Scanner Server
Installing the Scanner Server Software on Windows Me
Installing the Scanner Server Software on Windows 2000
Installing the Scanner Server Software on Windows 98
Installing the Scanner Server Software on Windows 95 and
Windows NT 4.0
66
66
71
75
Starting the Scanner Server Installation on Windows 95
81
Starting the Scanner Server Installation on Windows NT 4.0
83
Finishing the Scanner Server Installation on Windows 95 and
Windows NT 4.0
84
Changing the Scan Server Start Up Mode
86
Setting Up Client Computers
80
87
Installing EPSON TWAIN Pro Network on a Macintosh
Using a Network Scanner
Starting EPSON Scan Server
Starting EPSON TWAIN Pro Network
Starting a Scan
Stopping a Scan in Progress
87
89
91
92
93
94
94
Chapter 5
95
Installing EPSON TWAIN Pro Network on Windows
USING OPTIONAL EQUIPMENT
Transparency Unit
Unpacking the Transparency Unit
Removing the Shipping Screw
Installing the Transparency Unit
Using the Film Guides
Scanning Reflective Documents
96
96
97
97
99
103
Contents
1680.book Page vi Thursday, March 1, 2001 4:28 PM
Automatic Document Feeder
Unpacking the Automatic Document Feeder
Installing the Automatic Document Feeder
Loading Paper in the Automatic Document Feeder
Fixing Paper Jams
IEEE 1394 FireWire Scanner Interface Card
Installing the Card in Your Scanner
104
104
105
107
108
108
109
Chapter 6
111
SCANNER MAINTENANCE
Transporting the Scanner
Transporting the Transparency Unit
Cleaning the Scanner
111
113
114
Chapter 7
115
SOLVING PROBLEMS
Lights and Buttons
Problems and Solutions
Setup Problems
Scanner Problems
Software Problems
Scanning Problems
Uninstalling the Expression 1680 Software
Uninstalling EPSON TWAIN Pro
Uninstalling EPSON TWAIN Pro Network
Uninstalling EPSON Scan Server
Where To Get Help
EPSON Technical Support
Software Technical Support
vi
Contents
115
117
117
119
120
122
127
127
128
129
129
129
130
1680.book Page vii Thursday, March 1, 2001 4:28 PM
Appendix A SPECIFICATIONS
131
Appendix B INSTALLING THE TCP/IP PROTOCOL
135
Installing the TCP/IP Protocol on Windows Me and Windows 2000
136
Installing the TCP/IP Protocol on Windows 95 and Windows 98
137
Assigning an IP Address for Windows 95 and Windows 98 (First Release) 138
Installing the TCP/IP Protocol on
Windows NT 4.0
Assigning an IP Address on Windows NT 4.0
140
141
Appendix C REQUIREMENTS AND NOTICES
143
System Requirements
143
Windows
143
Macintosh
144
Important Safety Instructions
144
Declaration of Conformity
FCC Compliance Statement
ENERGY STAR Compliance
Warranty
145
146
147
147
INDEX
149
Contents
vii
1680.book Page 1 Thursday, March 1, 2001 4:28 PM
Chapter 1
Welcome
The EPSON Expression 1680 is a 48-bit color, professional scanner designed to
meet the needs of graphic arts professionals and business graphics users. Its ideally
suited for small LAN (Local Area Network) users who want to share a scanner within
their workgroup. Using EPSONs ColorTrue II Imaging System, the scanner
reproduces images with amazingly accurate detail and color. Your scanner can achieve
up to 1600 3200 dpi hardware resolution with EPSONs proprietary Micro Step
Drive technology, and is one of the fastest scanners in its class.
About Your Scanner
Your EPSON Expression 1680 scanner comes with these features:
Superior image quality with remarkable 1600 3200 dpi hardware resolution
48-bit color and 3.6 Dmax optical density
a Start button for easy, automated scanning
Can be shared by users in a network configuration
USB and SCSI 2 interfaces standard, and IEEE 1394 FireWire optional
Optional transparency unit, automatic document feeder, and IEEE 1394
FireWire scanner interface card
1680.book Page 2 Thursday, March 1, 2001 4:28 PM
About Your Software
The EPSON Expression 1680 scanner includes these leading-edge applications for
professional-quality scans:
EPSON TWAIN Pro
Exclusive professional-quality scanner driver with powerful
features for controlling every aspect of your scan. Includes
Auto Area Segmentation (AAS) to separate text from
background colors, and Text Enhancement Technology
(TET) for more accurate OCR scanning.
EPSON Scan Server (PC only)
Enables you to share the Expression 1680 with other users in a
networked workgroup.
EPSON TWAIN Pro Network
This network version of EPSON TWAIN Pro lets client
computers use the Expression 1680 when its attached to
another computer. (EPSON Scan Server must be installed on
the computer sharing the scanner.)
Adobe Photoshop LE
Edit your photos with this version of the ultimate
imaging application. Add special effects, overlay titles and
captions, restore old photos, and add many other creative
enhancements to your photographs. (Not included with the
Special Edition model.)
Adobe Acrobat Reader
This software allows you to read the electronic manuals that
are included on your CDs as described in the following
section.
Welcome
1680.book Page 3 Thursday, March 1, 2001 4:28 PM
LaserSoft SilverFast
SilverFast is professional color scanning software for use with
Adobe Photoshop. This high-end scanning program uses
artificial intelligence to produce the finest images available
from your scanner. By matching the prescan to the final
scanned image, SilverFast ensures accurate, high quality scans.
SilverFast also features global and selective color correction,
unsharp masking, descreening, and scan to RGB, CMYK, or
CIE Lab color spaces. (Not included with the Special Edition
model.)
MonacoEZcolor
Simplify the process of color management by creating
customized color profiles for your scanner, monitor, and
printer with this easy-to-use ICC profiling tool. (Not included
with the Special Edition model.)
ScanSoft TextBridge Pro
Use the premiere OCR (Optical Character Recognition)
software to turn your paper documents into electronic text
without retyping. (Not included with the Special Edition
model.)
NewSoft Presto! PageManager for EPSON
After youve scanned your paper documents, use this leading
document management software to organize, file, edit, copy,
fax, and e-mail them from one convenient screen. (Not
included with the Special Edition model.)
Welcome
1680.book Page 4 Thursday, March 1, 2001 4:28 PM
Getting More Information
There are several ways to learn more about your EPSON Expression 1680 scanner. In
addition to the printed materials, help utilities and electronic manuals are available on
your computer and CD-ROMs. Heres where to look for help:
Checklist
Read the checklist for your scanner model to make sure you have everything.
If anything is missing, call EPSON at (562) 276-4382 (United States) or
(905) 709-3839 (Canada).
EPSON Expression 1680 Reference Guide
Provides detailed information about EPSON TWAIN Pro, including additional
troubleshooting tips. You must have a web browser (Netscape Navigator or
Microsoft Internet Explorer, versions 3.0 or later) on your computer to read this
guide. See page 5 for instructions on viewing your Reference Guide.
On-Screen Help
Most of the applications that come with your scanner include on-screen help. For
EPSON TWAIN Pro, just click the
button or select Help from the menu.
Electronic Documents
Several of the applications that came with your scanner include electronic manuals
in the Adobe Acrobat PDF format. Youll find electronic users guides in the
Manuals folder on the EPSON Expression 1680 Scanning Tools CD-ROM, as
well as in the product folders. See page 7 for instructions on locating and viewing
your Acrobat manuals.
If none of these sources answers your questions, please see Where To Get Help on
page 129.
Welcome
1680.book Page 5 Thursday, March 1, 2001 4:28 PM
Warnings, Cautions, Notes, and Tips
Please follow these guidelines as you read your documentation:
Warnings must be followed carefully to avoid bodily injury.
Cautions must be observed to avoid damage to your equipment.
Notes contain important information about your scanner.
Tips contain additional hints for great scanning.
Reading Your Reference Guide
Your electronic EPSON Expression 1680 Reference Guide is on your EPSON
Expression 1680 Scanning Tools CD-ROM. You can view it from the CD-ROM or
copy it to your hard drive and view it from there. You must have a web browser
(Netscape Navigator or Internet Explorer, versions 3.0 or later).
If you install the manual to your hard drive, you can read it anytime. For
Windows, just click Start, Programs, EPSON, and select Exp1680 Guide.
For Macintosh, double-click the View Reference Guide icon in the
Expression 1680 folder on your hard drive.
Follow these steps to view the manual:
1. Insert your EPSON Expression 1680 Scanning Tools CD-ROM.
If youre running Windows, when you see the Software Setup window, click
Browse this CD, and double-click the Manuals folder. Then double-click
the Exp1680.exe icon.
If you have a Macintosh, double-click the Manuals folder, and then
double-click the EPSON Expression 1680 icon.
Welcome
1680.book Page 6 Thursday, March 1, 2001 4:28 PM
The Reference Guide window opens:
Click to view the
Reference Guide.
Click to install the
Reference Guide
to your hard drive.
2. Click View Reference Guide. Your browser opens and you see this window:
Click a topic
to expand its
contents.
Welcome
1680.book Page 7 Thursday, March 1, 2001 4:28 PM
3. Click topics on the left to expand the
contents. Then click the subtopic you
want to view.
Expanded
contents list
Viewing Your Other Electronic Manuals
To view your electronic manual for Presto! PageManager for EPSON, ScanSoft
TextBridge Pro, or any other PDF manuals, youll use Adobe Acrobat Reader. If
Acrobat Reader is not already installed on your computer, you can install it with the
other scanner software. See the software installation instructions for your system in
Chapter 2.
When you open an electronic manual, youll see this toolbar:
Previous page
First page
Next page
Last page
Show bookmarks and page
This is the toolbar for Acrobat Reader 4.05. The toolbar for Acrobat Reader
3.0 looks slightly different.
Welcome
1680.book Page 8 Thursday, March 1, 2001 4:28 PM
With Acrobat Reader, you have several ways to navigate through text:
Use the bookmark section on the left side of the screen to move quickly to the
topic of your choice. Click the Show Bookmarks icon on the toolbar to see the
bookmark section, if the manual has bookmarks. Some manuals only have a
table of contents, but you can also use this to navigate the manual if the topics
are hot.
Use the arrow buttons in the toolbar or the vertical scroll bar on the right side of
the document to move through the manual. (The box to the left of the scroll bar
displays the current page number.)
Click on hot topics, which are usually underlined or displayed in a different color.
To find out if a topic is hot, move your cursor over it. If the cursor turns into a
pointing hand, the topic is hotyou can jump to it by clicking once.
For more information, see your Acrobat Reader online guide.
Locate your PDF manuals as follows:
EPSON Expression 1680 Users GuideYou can find a PDF version of this
users guide in the Manuals folder on your Expression 1680 Scanning Tools
CD-ROM.
Presto! PageManagerFor Windows, click Start, Programs, Presto!
PageManager for EPSON, PageManager Users Manual.
For Macintosh, double-click the Users Guide.pdf icon in the Presto!
PageManager for EPSON folder on your hard drive.
ScanSoft TextBridge ProFor Windows, click Start, Programs, TextBridge
Pro, and select User Guide.
For Macintosh, insert your Expression 1680 Scanning Tools CD-ROM, then
double-click the TextBridge Pro folder. Double-click the TextBridge Pro
Documents folder, then the Getting Started PDF file for the chapter you want
to read.
Acrobat ReaderFor Windows, select Reader Guide from the Acrobat Reader
Help menu.
For Macintosh, select Reader Guide from the Acrobat Reader Help menu. Then
browse to Help\Enu\Reader.pdf.
Welcome
1680.book Page 9 Thursday, March 1, 2001 4:28 PM
MonacoEZcolorFor Windows, click Start, Programs, MonacoEZcolor, and
then select MonacoEZcolor User Guide.
For Macintosh, double-click the MonacoEZcolor folder on your hard drive, and
then double-click the MonacoEZcolor User Guide.pdf icon.
Adobe Photoshop LEInsert your Adobe Photoshop LE CD-ROM.
For Windows, double-click the My Computer icon on your desktop,
then double-click the Photoshop CD-ROM icon. Finally, double-click the
User Guide icon.
For Macintosh, double-click the Adobe Photoshop LE CD-ROM icon on your
desktop, then double-click the User Guide.pdf icon.
LaserSoft SilverFastInsert your LaserSoft SilverFast CD-ROM.
For Windows, double-click the My Computer icon on your desktop,
double-click the SilverFast CD-ROM icon, and then click the English folder.
Double-click the Documentation folder and finally, double-click the desired
User Guide icon.
For Macintosh, double-click the SilverFast CD-ROM icon on your desktop,
and then double-click the English folder. Double-click the Documentation
folder and finally, double-click the desired User Guide icon.
Registering
Please take a minute to complete the electronic registration form. If you are installing
software under Windows, the electronic registration form will display at the end of
the software installation process (see Chapter 2, Setting Up Your Scanner). If you
are installing software on a Macintosh, click Browse this CD on the Expression 1680
Scanning Tools CD-ROM, double-click the E-Reg folder, and then double-click the
EPSON Registration icon.
Registering enables you to receive special information on options, new products, and
software upgrades. Youll get immediate attention if you have a problem with your
scanner.
Welcome
1680.book Page 10 Thursday, March 1, 2001 4:28 PM
10
Welcome
1680.book Page 11 Thursday, March 1, 2001 4:28 PM
Chapter 2
Setting Up Your Scanner
Setting up your scanner is easy. For most installations, just follow the steps in this
book in the order listed below.
1. Unpack and choose a place for your scanner.
2. Unlock the scanner.
3. Connect the scanner to your computer.
4. Power on your scanner, then power on your computer.
5. Install the scanner software.
6. View your electronic manuals.
If you have a Macintosh, you may prefer to install the scanner software before you
connect the scanner to your computer. See Installing the Macintosh Software on
page 47. If you decide to connect the scanner before you install the software, youll see
a message that your scanner driver needs to be installed. Just close the message and
proceed with the installation instructions.
If youre installing a transparency unit, an automatic document feeder, or an IEEE
1394 FireWire scanner interface card, see Chapter 5, Using Optional Equipment.
11
1680.book Page 12 Thursday, March 1, 2001 4:28 PM
Unpacking Your Scanner
Remove the scanner from the box, then remove the packing material from your
scanner. Save the packaging in case you need it later. Your EPSON Expression 1680
comes with these items:
EPSON Expression 1680
Scanning Tools CD-ROM
Adobe Photoshop LE CD-ROM
scanner
LaserSoft SilverFast CD-ROM
MonacoEZcolor CD-ROM (located in
plastic sleeve attached to the
MonacoEZcolor User Guide
power cord
MonacoEZcolor User Guide
EPSON Expression 1680
Users Guide
USB cable
The Special Edition model of the scanner doesnt include MonacoEZcolor,
Adobe Photoshop, or LaserSoft SilverFast.
12
Setting Up Your Scanner
1680.book Page 13 Thursday, March 1, 2001 4:28 PM
Choosing a Good Place for Your Scanner
Here are some points to consider when you set up your scanner:
Place the scanner on a flat, stable surface. If the scanner is tilted, it cant operate
properly.
Make sure to place the scanner where you can easily unplug the power cord, and
where your cable can reach your computer.
Keep the scanner away from direct sunlight and strong light sources.
Be sure theres enough room behind the scanner for the cables, and above the
scanner so you can fully raise the document cover.
Avoid places subject to shocks and vibrations, or high or rapidly changing
temperatures and humidity.
21.67 inches
(550 mm)
5.24 inches
(133 mm)
5.91 inches
(150 mm)
13.08 inches
(332 mm)
22.14 inches
(562 mm)
Setting Up Your Scanner
13
1680.book Page 14 Thursday, March 1, 2001 4:28 PM
Identifying Scanner Parts
document cover
carriage
(at home position)
document table
lights
P Operate button
optional interface slot
a Start button
transportation lock
SCSI ID switch
SCSI terminator
switch
AC inlet
option connector
USB interface
14
Setting Up Your Scanner
SCSI interfaces
1680.book Page 15 Thursday, March 1, 2001 4:28 PM
Unlocking the Scanner
Before connecting the scanner to a
power source, you must release the
transportation lock, located on the
back of the scanner.
unlocked position
To release the transportation lock, slide
it to the UNLOCK position, as shown.
Always lock the transportation lock before moving the scanner. Also, be
sure the carriage is in the home position (shown below). See
Transporting the Scanner on page 111 for more information.
carriage home position
Setting Up Your Scanner
15
1680.book Page 16 Thursday, March 1, 2001 4:28 PM
Testing Your Scanners Operation
To make sure your scanner is working properly, its a good idea to turn it on before
you connect it to your computer.
The scanners voltage cannot be changed. If the label on the back of the
scanner does not display the correct voltage for your area, contact your
dealer. Do not plug in the power cord.
1. Plug the scanners power cord into a grounded electrical outlet. Then open the
scanners document cover so you can see the operation of the carriage.
2. Press the P Operate button to turn on the scanner.
The READY light on the scanners front panel flashes, and the scanners carriage
moves forward, then back. The READY light stays on when the scanner is ready
to scan.
ERROR light
READY light
a START button
P Operate button
If you turn off the scanner, wait at least 10 seconds before turning it back
on. Rapidly turning the scanner on and off can damage the scanner.
16
Setting Up Your Scanner
1680.book Page 17 Thursday, March 1, 2001 4:28 PM
Connecting the Scanner to Your Computer
You can connect the scanner to your computer in any of these ways:
USB
If you have a Power Macintosh with built-in USB support or your computer is
running Windows Me (Windows Millennium), Windows 2000, or Windows 98
(factory installed), you can connect the Expression 1680 with the USB cable that
came with the scanner. Windows Me, Windows 2000, or Windows 98 must be
preinstalled on your computer; upgrades from previous versions are not
supported. There is no USB support for Windows 95 and Windows NT 4.0.
SCSI
If you have a Power Macintosh with built-in SCSI support or a compatible PCI
SCSI/SCSI 2 adapter board, or your Windows computer has an ASPI-compliant
SCSI 2 board (Adaptec boards are recommended), you can connect the scanner
with a SCSI 2 cable not more than 9.8 feet long. If your computer is running
Windows 95 or Windows NT 4.0, you must use a SCSI connection.
IEEE 1394 (FireWire)
If you have the Professional FireWire model of the Expression 1680, or youve
purchased the optional IEEE 1394 FireWire scanner interface card, you can
connect the scanner to your Power Macintosh or PC with the IEEE 1394
FireWire cable. Your Power Macintosh must have a built-in IEEE 1394 FireWire
port or an IEEE 1394 FireWire PCI card, and must be running Macintosh
OS 8.6 or later with FireWire Update 2.1 or later. Your PC must have an OHCI
compliant IEEE 1394 port or card, and must be running a pre-installed version of
Windows 2000 or Windows Me.
Adaptec Power Domain 2940UW and 2940U2W SCSI boards for the
Macintosh are designed for hard drives only and are not compatible with
scanners.
If you install a USB card in your Macintosh and then upgrade your system
to OS 8.6, your USB Manager wont be installed and your scanner may not
work. To have USB support, you must perform a full installation of OS 8.6
from a CD-ROM before you install the card.
Setting Up Your Scanner
17
1680.book Page 18 Thursday, March 1, 2001 4:28 PM
Connecting to a USB Interface
With the USB interface, you can connect or remove your scanner without having to
shut down or restart your computer.
Dont disconnect or connect the USB cable when the Expression 1680 is
scanning.
Windows Me, Windows 2000 or Windows 98 must be preinstalled on your
computer, not upgraded. There is no USB support for Windows 95 or
Windows NT 4.0.
1. Locate the USB cable that came with your scanner.
2. Connect the square end of the USB
cable to the scanners USB port.
3. Connect the flat end of the USB
cable to your computers USB port
or USB hub port.
If youre using a USB hub, connect the scanner to a first tier hub, which is
the hub closest to the computer. If the scanner doesnt work with the hub,
connect it directly to a USB port on your computer.
If your scanner and computer are both powered on, you see the Add New Hardware
Wizard if youre running Windows 98 (Found New Hardware wizard in Windows
Me or Windows 2000) or a message that your scanner driver needs to be installed if
you have a Macintosh. Continue with the instructions in Installing the Windows
Software on page 22 or Installing the Macintosh Software on page 47.
18
Setting Up Your Scanner
1680.book Page 19 Thursday, March 1, 2001 4:28 PM
Connecting to a SCSI Interface
Before you connect the scanner, you must have an ASPI-compliant SCSI 2
interface board installed in your computer (Adaptec SCSI 2 interface boards are
recommended). Some computers come with a SCSI 2 board preinstalled; check your
computer documentation.
Adaptec Power Domain 2940UW and 2940U2W SCSI boards for the
Macintosh are designed for hard drives and are not compatible with
scanners.
If you purchased a SCSI board as an option, follow the manufacturers instructions to
install both the board and its driver.
You may also need to change the
scanners SCSI ID setting before you
connect it to your computer. If you have
another SCSI device that uses SCSI ID 2,
turn the scanner off and turn the SCSI
ID switch on the back of the scanner to a
new number.
SCSI ID switch
Choose a number that doesnt conflict with the ID number of other SCSI
devices. Dont use SCSI ID 0, 1, or 7. If your Macintosh has a built-in
CD-ROM, dont use SCSI ID 3.
Follow these steps to connect the scanner to a SCSI interface:
1. Make sure the scanner and computer are turned off. (The scanner is off when the
P Operate button is out and the ERROR and READY lights are off.)
Do not connect the scanner to the computer while it is turned on, or the
scanner could be damaged.
Setting Up Your Scanner
19
1680.book Page 20 Thursday, March 1, 2001 4:28 PM
2. Squeeze the lock releases on the lock
connector end of your SCSI cable, and
then plug the cable into either SCSI
connector on the back of the scanner.
The cable is secure when both connector
locks snap in.
3. Connect the pin end of the SCSI cable
to the SCSI port on your computer, or to another SCSI device in the chain.
Tighten the screws to secure the cable.
If you are connecting the scanner directly to your computer, use a cable no
more than 9.8 feet (3 meters) long.
Dont use an external terminator.
4. Locate the SCSI terminator switch at the rear of the scanner.
If the scanner is your only SCSI device, or if its the last device in a SCSI chain,
leave the terminator switch turned ON.
If youve connected your scanner in the
middle of a SCSI chain, turn the
terminator switch OFF.
Continue with the instructions in Installing
the Windows Software on page 22 or
Installing the Macintosh Software on
page 47.
20
Setting Up Your Scanner
terminator switch
1680.book Page 21 Thursday, March 1, 2001 4:28 PM
Connecting to an IEEE 1394 FireWire Interface
If you have the Professional FireWire model of the Expression 1680, or if you have
purchased the optional IEEE 1394 FireWire scanner interface card, you can connect
the scanner to your Power Macintosh or PC using an IEEE 1394 FireWire interface.
Your Power Macintosh must have a built-in IEEE 1394 FireWire port or an IEEE
1394 FireWire PCI card, and must be running Macintosh OS 8.6 or later with
FireWire Update 2.1 or later. Your PC must have an OHCI compliant IEEE 1394
port or card, and must be running a pre-installed version of Windows 2000 or
Windows Me.
See IEEE 1394 FireWire Scanner Interface Card on page 108 for
information about system requirements and instructions on installing the
card. See page 95 for information about ordering the card.
The IEEE 1394 FireWire scanner interface card has two cable connectors. You can
use either one to connect the scanner directly to your computer. At the same time,
you can use the second connector to connect other IEEE 1394 FireWire devices in a
daisy chain or tree configuration. You can also connect the scanner to another IEEE
1394 FireWire device so that its the last IEEE 1394 FireWire device in a chain
connected to your computer.
Neither your scanner nor your computer has to be off when you connect the cable.
However, be careful not to connect or disconnect the cable when the scanner is in use.
Follow these steps to connect the scanner:
1. Connect one end of the cable to the
IEEE 1394 FireWire port on the card.
2. Connect the other end of the cable to the
IEEE 1394 FireWire port on your computer
or on another IEEE 1394 FireWire device.
If you are using Windows, see the next page.
Otherwise, continue with Installing the
Macintosh Software on page 47.
Setting Up Your Scanner
21
1680.book Page 22 Thursday, March 1, 2001 4:28 PM
Installing the Windows Software
Before you begin installing software, make sure you recalibrate your monitor to
factory specifications. Then follow the instructions for your operating system:
If youre running the Windows Me, continue with the next section.
If youre running Windows 2000, go to page 28.
If youre running Windows 98, go to page 34.
If youre running Windows 95, go to page 39.
If youre running Windows NT 4.0, go to page 43.
For instructions on installing software for a network scanner, go to
Chapter 4, Network Scanning.
When youve finished installing the software on your EPSON Expression 1680
Scanning Tools CD-ROM, continue with Installing Additional Windows Software
on page 45 if you want to install Adobe Photoshop LE, ScanSoft TextBridge Pro,
LaserSoft SilverFast, or MonacoEZcolor.
Adobe Photoshop LE, ScanSoft TextBridge Pro, LaserSoft SilverFast,
MonacoEZcolor, and Presto! PageManager are not included with the
Special Edition model of the scanner.
Installing the Windows Me Software
Before you begin, make sure the Expression 1680 is connected to your computer.
Also, make sure youve recalibrated your monitor to factory specifications.
This procedure automatically installs your EPSON TWAIN Pro driver and any
software you need for a USB connection. If youre using a SCSI or IEEE 1394
connection and are configuring your SCSI or IEEE 1394 interface card for the first
time, youll be asked to install your SCSI or IEEE 1394 driver at the beginning of
installation. Follow the instructions on the screen to install your driver, or see the
documentation that came with your card.
22
Setting Up Your Scanner
1680.book Page 23 Thursday, March 1, 2001 4:28 PM
You may be asked to insert your Windows CD-ROM during this procedure. Make
sure you have your Windows CD-ROM available, or know where to find the
Windows source files on your hard drive. If you need help locating your source files,
contact your computer manufacturer.
1. Turn on your scanner first, then turn on your computer.
2. When you see the window on the
right, select Specify the location of
the driver, and then click Next.
3. Insert the EPSON Expression 1680
Scanning Tools CD-ROM in your
drive.
The Add New Hardware Wizard screen above illustrates a SCSI
connection and may look slightly different for USB and FireWire
connections.
4. Make sure the Search for the best
driver for your device,
Removable Media (Floppy,
CD-ROM...) and Specify a location
options are selected.
Setting Up Your Scanner
23
1680.book Page 24 Thursday, March 1, 2001 4:28 PM
5. Browse to EPSON\ English\WinME
on your CD-ROM drive. (The
example to the right uses D as the
CD-ROM drive letter. Your
CD-ROM drive letter may be
different.) Click OK to close the
Browse window, and then click
Next.
6. Follow the instructions on the
screen.
If you see a message asking for your Windows Me CD-ROM, insert it and click
OK (or click Browse and locate the Windows Me source files on your hard drive;
then click OK).
7. Click Finish when you see a message that installation is complete.
Continue with the instructions in the next section, Installing Other Software on
Your Scanning Tools CD-ROM.
Installing Other Software on Your Scanning Tools CD-ROM
Follow these steps to install Presto! PageManager and Adobe Acrobat, and complete
the Expression 1680 electronic registration form:
1. If the Select Language window doesnt appear, double-click the My Computer
icon on your Windows desktop, then double-click the Epson CD-ROM icon.
2. Double-click the CDSETUP.exe icon.
3. When the Select Language
window appears, make sure
English is selected and
click OK.
24
Setting Up Your Scanner
1680.book Page 25 Thursday, March 1, 2001 4:28 PM
4. Click the Add Software
button to display the
software selection window.
5. A check mark appears
beside applications selected
for installation. If you want
to deselect either Presto!
PageManager or Acrobat
Reader, click the
application to clear the check mark. Then click OK.
Dont select either of the two network applications, EPSON TWAIN Pro
Network or EPSON Scan Server. The EPSON TWAIN Pro driver, which is
already installed on your computer, lets you scan to an Expression 1680
connected to your computer. If you want to install software for a network
scanner, go to Chapter 4, Network Scanning.
If you have the Special Edition model of the scanner, Presto!
PageManager does not appear in the software selection window. This
software is not included with your scanner.
6. Follow the instructions on the screen to install the software.
If youre done installing software, remove the EPSON Expression 1680 Scanning
Tools CD-ROM and restart your computer. Then follow the instructions in the next
section to make sure your scanner is operating properly.
If you want to install ScanSoft TextBridge Pro, MonacoEZcolor, LaserSoft SilverFast,
or Adobe Photoshop LE, continue with the instructions under Installing Additional
Windows Software on page 45.
Setting Up Your Scanner
25
1680.book Page 26 Thursday, March 1, 2001 4:28 PM
Testing the Scanners Operation (Windows Me)
Follow these steps to test scanner operation:
1. Open the Windows Control Panel and
double-click the Scanners and
Cameras icon to open the Scanners and
Cameras Properties window.
2. Double-click the EPSON Expression
1680 icon to display the Properties
window.
3. Click the Test Scanner or Camera
button. If the scanner is operating
properly, a Test Successful message
displays. Click OK to close the message.
Device Ready appears next to Status
on the Properties window.
4. Click OK to close the Properties
window.
26
Setting Up Your Scanner
1680.book Page 27 Thursday, March 1, 2001 4:28 PM
Selecting the Expression 1680 as Your Default Scanner
(Windows Me)
If you have more than one scanner connected to your computer, you can set up the
Expression 1680 as the default scanner.
1. Open the Windows Control Panel and
double-click the Scanners and
Cameras icon.
2. Double-click the EPSON Expression
1680 icon. You see the EPSON
Expression 1680 Properties window.
3. Click the Utility tab. Make sure Select
as default scanner for EPSON
TWAIN Pro is checked, and then
click OK.
Setting Up Your Scanner
27
1680.book Page 28 Thursday, March 1, 2001 4:28 PM
Installing the Windows 2000 Software
Before you begin, make sure the Expression 1680 is connected to your computer.
Also, make sure youve recalibrated your monitor to factory specifications.
This procedure automatically installs your EPSON TWAIN Pro driver and any
software you need for a USB connection. If youre using a SCSI or IEEE 1394
connection and are configuring your interface card for the first time, youll be asked
to install your SCSI or IEEE 1394 driver at the beginning of the installation. Follow
the instructions on the screen to install your driver, or see the documentation that
came with your interface card.
You may be asked to insert your Windows CD-ROM during this procedure. Make
sure you have your Windows CD-ROM available, or know where to find the
Windows source files on your hard drive. If you need help locating your source files,
contact your computer manufacturer.
1. Turn on your scanner first, then turn on your computer.
2. When you see the window on the
right, insert the EPSON Expression
1680 Scanning Tools CD-ROM in
your drive and click Next.
28
Setting Up Your Scanner
1680.book Page 29 Thursday, March 1, 2001 4:28 PM
3. Select Search for a suitable driver
for my device and click Next.
The Found New Hardware Wizard screen above illustrates a USB
connection and may look slightly different for SCSI and FireWire
connections.
4. Select CD-ROM drives and Specify
a location, then click Next.
5. Browse to
EPSON\English\Win2000 on your
CD-ROM drive. (The example to
the right uses E as the CD-ROM
drive letter. Your CD-ROM drive
letter may be different.) Click OK to
close the Browse window, and then
click OK.
6. Follow the instructions on the screen.
If you see a message asking for your Windows 2000 CD-ROM, insert it and click
OK (or click Browse and locate the Windows 2000 source files on your hard
drive; then click OK).
Setting Up Your Scanner
29
1680.book Page 30 Thursday, March 1, 2001 4:28 PM
7. When you see the Digital Signature
Not Found screen, click Yes.
If prompted for the EPSON
Scanners Driver Disk 1, reinsert
your EPSON Expression 1680
Scanning Tools CD-ROM.
8. Click Finish when you see a message
that installation is complete, then
continue with the instructions in the
next section.
Installing Other Software on Your Scanning Tools CD-ROM
Follow these steps to install Presto! PageManager and Adobe Acrobat, and complete
the Expression 1680 electronic registration form:
1. If the Select Language
window doesnt appear,
double-click the My
Computer icon on your
Windows desktop, then
double-click the Epson
CD-ROM icon.
2. Make sure English is
selected and click OK. The
Software Setup window
appears.
30
Setting Up Your Scanner
1680.book Page 31 Thursday, March 1, 2001 4:28 PM
3. Click the Add Software
button to display the
software selection window.
A check mark appears
beside applications selected
for installation. If you want
to deselect either Presto! PageManager or Acrobat Reader, click the application to
clear the check mark. Then click OK.
Dont select either of the two network applications, EPSON TWAIN Pro
Network or EPSON Scan Server. The EPSON TWAIN Pro driver, which is
already installed on your computer, lets you scan to an Expression 1680
connected to your computer. If you want to install software for a network
scanner, go to Chapter 4, Network Scanning.
If you have the Special Edition model of the scanner, Presto!
PageManager does not appear in the software selection window. This
software is not included with your scanner.
4. Follow the instructions on the screen to install the software.
If youre done installing software, remove the EPSON Expression 1680 Scanning
Tools CD-ROM and restart your computer. Then follow the instructions in the next
section to make sure your scanner is operating properly.
If you want to install ScanSoft TextBridge Pro, MonacoEZcolor, LaserSoft SilverFast,
or Adobe Photoshop LE, continue with the instructions under Installing Additional
Windows Software on page 45.
Setting Up Your Scanner
31
1680.book Page 32 Thursday, March 1, 2001 4:28 PM
Testing the Scanners Operation (Windows 2000)
Follow these steps to test scanner operation:
1. Open the Windows Control Panel and
double-click the Scanners and
Cameras icon to open the Scanners
and Cameras Properties window.
2. Make sure EPSON Expression 1680 is
selected, and then click the Properties
button.
3. Click the Test Scanner or Camera
button. If the scanner is operating
properly, a Test Successful message
displays. Click OK to close the message.
Device Ready appears next to Status.
4. Click OK to close the Properties
window.
32
Setting Up Your Scanner
1680.book Page 33 Thursday, March 1, 2001 4:28 PM
Selecting the Expression 1680 as Your Default Scanner
(Windows 2000)
If you have more than one scanner connected to your computer, you can set up the
Expression 1680 as the default scanner.
1. Open the Windows Control Panel and
double-click the Scanners and
Cameras icon to open the Scanners
and Cameras Properties window.
2. Make sure EPSON Expression 1680 is
selected, and click the Properties
button. You see the EPSON Expression
1680 Properties window.
3. Click the Utility tab. Make sure Select
as default scanner for EPSON
TWAIN Pro is checked, and then
click OK.
4. Click OK to close the Properties
window.
Setting Up Your Scanner
33
1680.book Page 34 Thursday, March 1, 2001 4:28 PM
Installing the Windows 98 Software
Before you begin, make sure the Expression 1680 is connected to your computer.
Also, make sure youve recalibrated your monitor to factory specifications.
This procedure automatically installs your EPSON TWAIN Pro driver and any
software you need for a USB connection. If youre using a SCSI connection and are
configuring your SCSI interface card for the first time, youll be asked to install your
SCSI driver at the beginning of installation. Follow the instructions on the screen to
install your SCSI driver, or see the documentation that came with your SCSI card.
You may be asked to insert your Windows CD-ROM during this procedure. Make
sure you have your Windows CD-ROM available, or know where to find the
Windows source files on your hard drive. If you need help locating your source files,
contact your computer manufacturer.
1. Turn on your scanner first, then turn on your computer.
2. When you see the window on the
right, insert the EPSON Expression
1680 Scanning Tools CD-ROM in
your drive and click Next.
3. Select Search for the best driver
for your device and click Next.
34
Setting Up Your Scanner
1680.book Page 35 Thursday, March 1, 2001 4:28 PM
4. Make sure CD-ROM drive and
Specify a location are selected and
click Browse.
5. Browse to Epson\English\Win98 on
your CD-ROM drive. (The example
to the right uses E as the CD-ROM
drive letter. Your CD-ROM drive
letter may be different.) Click OK to
close the Browse window, and then
click Next.
6. Follow the instructions on the screen.
7. Click Finish when you see a message
that installation is complete.
Continue with the instructions in the next section.
Installing Other Software on Your Scanning Tools CD-ROM
Follow these steps to install Presto! PageManager and Adobe Acrobat, and complete
the Expression 1680 electronic registration form:
1. If the Select Language
window doesnt appear,
double-click the My
Computer icon on your
Windows desktop, then
double-click the Epson
CD-ROM icon.
Setting Up Your Scanner
35
1680.book Page 36 Thursday, March 1, 2001 4:28 PM
2. Make sure English is
selected and click OK to
display the Software Setup
window.
3. Click the Add Software
button to display the
software selection window.
A check mark appears
beside applications selected
for installation. If you want
to deselect either Presto!
PageManager or Acrobat Reader, click the application to clear the check mark.
Then click OK.
Dont select either of the two network applications, EPSON TWAIN Pro
Network or EPSON Scan Server. The EPSON TWAIN Pro driver, which is
already installed on your computer, lets you scan to an Expression 1680
connected to your computer. If you want to install software for a network
scanner, go to Chapter 4, Network Scanning.
If you have the Special Edition model of the scanner, Presto!
PageManager does not appear in the software selection window. This
software is not included with your scanner.
4. Follow the instructions on the screen to install the software.
If youre done installing software, remove the EPSON Expression 1680 Scanning
Tools CD-ROM and restart your computer. Then follow the instructions in the next
section to make sure your scanner is operating properly.
If you want to install ScanSoft TextBridge Pro, Adobe Photoshop LE, LaserSoft
SilverFast, or MonacoEZcolor, continue with the instructions under Installing
Additional Windows Software on page 45.
36
Setting Up Your Scanner
1680.book Page 37 Thursday, March 1, 2001 4:28 PM
Testing the Scanners Operation (Windows 98)
Follow these steps to test scanner operation:
1. Open the Windows Control Panel and
double-click the Scanners and
Cameras icon to open the Scanners
and Cameras Properties window.
The Scanners and Cameras Properties screen above illustrates a USB
connection and may look slightly different for SCSI and FireWire
connections.
2. Make sure EPSON Expression 1680 is
selected, and then click the Properties
button.
3. Click the Test Scanner or Camera
button. If the scanner is operating
properly, a confirmation message
appears. Click OK to close the message.
Device Ready appears next to Status.
4. Click OK to close the Properties
window.
Setting Up Your Scanner
37
1680.book Page 38 Thursday, March 1, 2001 4:28 PM
Selecting the Expression 1680 as Your Default Scanner
(Windows 98)
If you have more than one scanner connected to your computer, you can set up the
Expression 1680 as the default scanner.
1. Open the Windows Control Panel and
double-click the Scanners and
Cameras icon to open the Scanners
and Cameras Properties window.
2. Make sure EPSON Expression 1680 is
selected, and click the Properties
button. You see the EPSON Expression
1680 Properties window.
38
Setting Up Your Scanner
1680.book Page 39 Thursday, March 1, 2001 4:28 PM
3. Click the Utility tab. Make sure Select
as default scanner for EPSON
TWAIN Pro is checked, and then
click OK.
Installing the Windows 95 Software
Before you begin, make sure the Expression 1680 is connected to your computer.
If youre configuring your SCSI interface card for the first time, youll be asked to
install your SCSI driver at the beginning of installation. Make sure you have your
Windows CD-ROM available, or know where to find the Windows source files on
your hard drive. Then follow the instructions on the screen, or see the documentation
that came with your SCSI card for more information.
If you need help locating your source files, contact your computer
manufacturer.
1. Turn on your scanner first; then
turn on your computer. When
you see the window on the right,
click Next.
Setting Up Your Scanner
39
1680.book Page 40 Thursday, March 1, 2001 4:28 PM
2. Insert your Expression 1680
Scanning Tools CD-ROM in
your drive. Then click Other
Locations.
3. Browse to the following
location on your CD-ROM drive:
EPSON\English\Win95. (The
example on the right uses G as
the CD-ROM drive letter. Your
CD-ROM drive may have a
different letter.) Click OK.
4. When you see this window, click
Finish.
Continue with the instructions in
the next section to install EPSON
TWAIN Pro and other software on
your Expression 1680 Scanning
Tools CD-ROM.
40
Setting Up Your Scanner
1680.book Page 41 Thursday, March 1, 2001 4:28 PM
Installing Other Software on Your Scanning Tools CD-ROM
Follow these steps to install EPSON TWAIN Pro, Presto! PageManager, and Acrobat
Reader, and complete the Expression 1680 electronic registration form:
1. If the Select Language
windows doesnt appear,
double-click the My
Computer icon on your
Windows desktop, then
double-click the Epson
CD-ROM icon. You see
the Select Language
window.
2. Make sure English is selected and click OK.
3. You see the Software
Setup window. Click
Add Software.
4. You see the software
selection window.
A check mark appears beside
applications selected for
installation. If you want to
deselect either Presto!
PageManager or Acrobat Reader, click the application to clear the check mark.
Then click OK.
Setting Up Your Scanner
41
1680.book Page 42 Thursday, March 1, 2001 4:28 PM
Dont select either of the two network applications, EPSON TWAIN Pro
Network or EPSON Scan Server. If you want to install software for a
network scanner, go to Chapter 4, Network Scanning.
If you have the Special Edition model of the scanner, Presto!
PageManager does not appear in the software selection window. This
software is not included with your scanner.
5. Follow the instructions on the screen to
install EPSON TWAIN Pro. When
installation is complete, you see the
window on the right. Make sure SCSI
is selected and Expression 1680
appears in the Scanner Selection box.
6. Click Test to check the connection.
If the scanner software is installed
correctly, you see Status: Device
Ready under Scanner Information.
Click OK to close the window.
7. Click OK to close the setup complete message.
8. Follow the instructions on the screen to install the software.
If youre done installing software, remove the EPSON Expression 1680 Scanning
Tools CD-ROM and restart your computer.
If you want to install ScanSoft TextBridge Pro, Adobe Photoshop LE, LaserSoft
SilverFast, or MonacoEZcolor, continue with the instructions under Installing
Additional Windows Software on page 45.
Verify that the scanner is listed in the Windows Device Manager. (Click Start,
Settings, Control Panel, then double-click the System icon. Select the Device
Manager tab and double-click EPSON Scanners. EPSON Expression 1680 should
appear in the list.)
42
Setting Up Your Scanner
1680.book Page 43 Thursday, March 1, 2001 4:28 PM
Installing the Windows NT 4.0 Software
This procedure installs EPSON TWAIN Pro, Presto! PageManager, and Acrobat
Reader. Before you begin, make sure the scanner is attached to your computer, and
that youve recalibrated your screen to factory specifications.
If youre configuring your SCSI interface card for the first time, youll be asked to
install your SCSI driver at the beginning of installation. Make sure you have your
Windows CD-ROM available, or know where to find the Windows source files on
your hard drive. Then follow the instructions on the screen, or see the documentation
that came with your SCSI card for more information.
If you need help locating your source files, contact your computer
manufacturer.
1. Turn on your scanner first; then turn on your computer.
2. Log onto Windows NT. Then insert the EPSON Expression 1680 Scanning
Tools CD-ROM.
3. If the Select Language
window doesnt appear,
double-click the My
Computer icon on your
Windows desktop, then
double-click the Epson
CD-ROM icon.
4. Make sure English is
selected and click OK to
display the Software
Setup window.
Setting Up Your Scanner
43
1680.book Page 44 Thursday, March 1, 2001 4:28 PM
5. Click Add Software.
You see the software
selection window.
A check mark appears
beside applications
selected for installation.
If you want to deselect either Presto! PageManager or Acrobat Reader, click the
application to clear the check mark. Then click OK.
Dont select either of the two network applications, EPSON TWAIN Pro
Network or EPSON Scan Server. If you want to install software for a
network scanner, go to Chapter 4, Network Scanning.
If you have the Special Edition model of the scanner, Presto!
PageManager does not appear in the software selection window. This
software is not included with your scanner.
6. Follow the instructions on the screen to
install EPSON TWAIN Pro. When
installation is complete, you see the
window on the right. Make sure SCSI
is selected and Expression 1680
appears in the Scanner Selection box.
7. Click Test to check the connection.
If the scanner software is installed
correctly, you see Status: Device
Ready under Scanner Information.
Click OK to close the window.
8. Click OK to close the setup complete
message.
9. Follow the instructions on the screen to
install Presto! PageManager for
EPSON and Acrobat Reader, and
complete the Expression 1680 electronic registration form.
44
Setting Up Your Scanner
1680.book Page 45 Thursday, March 1, 2001 4:28 PM
If youre done installing software, remove the EPSON Expression 1680 Scanning
Tools CD-ROM and restart your computer.
If you want to install ScanSoft TextBridge Pro, Adobe Photoshop LE, LaserSoft
SilverFast, or MonacoEZcolor, continue with the instructions under Installing
Additional Windows Software on page 45.
Installing Additional Windows Software
Follow the instructions in this section to install Adobe Photoshop LE,
MonacoEZcolor, LaserSoft SilverFast, and ScanSoft TextBridge Pro.
Adobe Photoshop LE, MonacoEZcolor, LaserSoft SilverFast, and ScanSoft
TextBridge Pro are not included with the Special Edition model of the
scanner.
Installing Adobe Photoshop LE
To find out how to upgrade to the full version of Adobe Photoshop, see the Acrobat
file titled Upgrade.pdf on the Adobe Photoshop LE CD-ROM (you must have
Acrobat Reader installed to view this file).
1. Insert the Adobe Photoshop LE CD-ROM in your drive.
2. Double-click the My Computer icon on your Windows desktop, then
double-click the Photosle CD-ROM icon.
3. Double-click the Photosle folder, then double-click the
setup icon.
4. Follow the instructions on the screen. When you see the User Information dialog
box, enter your name and company, and then enter the serial number (including
the hyphen) of your software exactly as it appears on the CD-ROM sleeve. Then
click Next.
5. Follow the instructions on the screen to complete installation and create a
Photoshop Limited Edition program folder in your Adobe program group.
6. Remove the Adobe Photoshop LE CD-ROM. If youre done installing software,
restart your computer.
Setting Up Your Scanner
45
1680.book Page 46 Thursday, March 1, 2001 4:28 PM
Installing LaserSoft SilverFast
1. Insert the LaserSoft SilverFast CD-ROM in your drive.
2. Double-click the My Computer icon on your Windows desktop, then
double-click the SilverFast CD-ROM icon.
3. Click the English folder, double-click the Photoshop Plugin folder, and then
double-click the SF US folder.
4. Double-click the Setup.exe icon and follow the instructions on the screen.
When youre done installing the software, click Finish and restart your computer.
Installing MonacoEZcolor
1. Insert the MonacoEZcolor CD-ROM in your drive.
2. Double-click the My Computer icon on your Windows desktop, then
double-click the MonacoEZcolor CD-ROM icon.
3. Double-click the Setup.exe icon and follow the instructions on the screen.
When youre done installing the software, click Finish and restart your computer.
Installing ScanSoft TextBridge Pro
1. If necessary, insert the EPSON Expression 1680 Scanning Tools CD-ROM in
your drive.
2. If the Select Language window
doesnt appear, double-click the
My Computer icon on your
Windows desktop, then
double-click the Epson
CD-ROM icon.
3. Make sure English is selected,
and then click OK to display the Software Setup window.
46
Setting Up Your Scanner
1680.book Page 47 Thursday, March 1, 2001 4:28 PM
4. Click Browse This CD.
5. Double-click the TBPro80
folder on the CD-ROM, then
double-click the Setup installer
icon.
If youre running Windows NT, you must have Service Pack 3 installed.
Otherwise, you may see an error message indicating that your path to
Setup.exe is invalid.
6. Follow the instructions on the screen to install ScanSoft TextBridge Pro. When
installation is complete, remove the EPSON Expression 1680 Scanning Tools
CD-ROM. If youre done installing software, restart your computer.
Installing the Macintosh Software
Although you can connect the scanner either before or after installing the scanner
software, youll see a message that your scanner driver needs to be installed if you
connect it before installing. Close the message and continue with the installation
instructions in the next section. For instructions on installing software for a network
scanner, go to Chapter 4, Network Scanning.
You can connect the scanner using either a SCSI or USB interface. If you have the
Professional FireWire model of the scanner or youve installed the optional IEEE
1394 FireWire scanner interface card, you can also connect the scanner using the
IEEE 1394 FireWire interface. See Connecting the Scanner to Your Computer on
page 17 for instructions on connecting the scanner, and IEEE 1394 FireWire
Scanner Interface Card on page 108 for instructions on installing the card.
Setting Up Your Scanner
47
1680.book Page 48 Thursday, March 1, 2001 4:28 PM
If youve used an EPSON scanner on your Macintosh and have installed an
older version of EPSON TWAIN software, open the Extensions Manager
before you begin installation. Clear the checkboxes next to EPSON
Scanner Monitor Extension or EPSON Scanner Monitor USB Extension
and restart your computer. Then continue with the instructions below.
Starting the Macintosh Software Installation
Before you begin, make sure youve recalibrated your monitor to factory
specifications. You can use tools such as ColorSync 2.5 or above, the Adobe Gamma
utility included with Adobe Photoshop 5.0 and above, or MonacoEZcolor.
If you dont calibrate your monitor, you may get inconsistent scanning
results.
1. Turn on your Macintosh and turn off any virus protection programs youre using.
2. Insert the EPSON Expression 1680 Scanning Tools CD-ROM in your drive.
3. Double-click the EPSON TWAIN Pro folder.
4. Double-click the EPSON TWAIN Pro Installer icon.
5. Click Install, and then follow
the instructions on the screen to
install EPSON TWAIN Pro and
EPSON Scanner Monitor.
6. When installation finishes, click
Restart.
Your computer restarts.
48
Setting Up Your Scanner
1680.book Page 49 Thursday, March 1, 2001 4:28 PM
Installing Other Software on Your Scanning Tools
CD-ROM
Follow these steps to finish installing the software on your Expression 1680 Scanning
Tools CD-ROM:
If you have the Special Edition model, Presto! PageManager and
TextBridge Pro are not included with your scanner.
1. Double-click the Presto! PageManager folder. (If necessary, double-click the
EPSON CD-ROM icon to open the CD-ROM window.)
2. Double-click the English folder.
3. Double-click the Presto! PageManager Disk 1 folder. Double-click the
PageManager Installer #1 icon and follow the instructions on the screen to
install Presto! PageManager.
4. If you want to install Acrobat Reader 4.0, double-click the Acrobat Reader
folder.
5. Double-click the English folder.
6. Double-click the Reader Installer icon and follow the instructions on the screen
to install Acrobat Reader.
7. When youre done installing Acrobat Reader, double-click the TextBridge Pro
folder.
8. Double-click the TextBridge Pro Installer folder.
9. Double-click the TextBridge Pro Installer icon, and then follow the instructions
on the screen to install TextBridge Pro.
10. If youve finished installing software, remove the Expression 1680 Scanning Tools
CD-ROM and restart your computer. If you want to install other software,
continue with the instructions in the next sections.
Setting Up Your Scanner
49
1680.book Page 50 Thursday, March 1, 2001 4:28 PM
Installing Adobe Photoshop LE
To find out how to upgrade to the full version of Adobe Photoshop, see the Acrobat
file titled Upgrade.pdf on the Adobe Photoshop LE CD-ROM (you must have
Acrobat Reader installed to view this file).
If you have the Special Edition model, Adobe Photoshop LE is not
included with your scanner.
1. Insert the Adobe Photoshop LE CD-ROM in your drive.
2. Double-click the Adobe Photoshop LE CD-ROM icon, then double-click the
Adobe Photoshop LE folder.
3. Double-click the Install Photoshop LE icon. You see the Adobe Photoshop
Installer banner. Click Continue.
4. At the next window, choose the country youre in and click OK. You see the
License Agreement.
5. Read the agreement and click Accept.
6. Follow the instructions on the screen until you see the registration screen. Enter
your name and company, and then enter the serial number of your software
(including the hyphen) exactly as it appears on the CD-ROM case. Click Next.
7. Follow the instructions on the screen to install the software and create an Adobe
Photoshop LE folder on your hard drive.
8. If youve finished installing software, restart your computer. If you want to install
other software, continue with the instructions in the next sections.
50
Setting Up Your Scanner
1680.book Page 51 Thursday, March 1, 2001 4:28 PM
Installing LaserSoft SilverFast
If you have the Special Edition model, LaserSoft SilverFast is not included
with your scanner.
1. Insert the LaserSoft SilverFast CD-ROM in your drive.
2. Double-click the SilverFast CD-ROM icon on your desktop.
3. Double-click the English folder, and then double-click the Photoshop Plugin
folder.
4. Double-click the Installer icon.
5. When you see the installer window, click Continue and follow the instructions
on the screen.
6. Click Yes when installation is complete to restart your computer.
Installing MonacoEZcolor
If you have the Special Edition model, MonacoEZcolor is not included
with your scanner.
1. Insert the MonacoEZcolor CD-ROM in your drive.
2. Double-click the MonacoEZcolor CD-ROM icon on your desktop.
3. Double-click the MonacoEZcolor folder, and then double-click the
MonacoEZcolor Installer icon.
4. When you see the installer window, click Continue and follow the instructions
on the screen.
5. Click Quit when installation is complete. Then restart your computer.
Setting Up Your Scanner
51
1680.book Page 52 Thursday, March 1, 2001 4:28 PM
Selecting the Expression 1680 as Your Default
Scanner
You can use the EPSON Scanner Selector to verify that the scanner is properly
connected or, if you have more than one EPSON scanner connected to your
computer, you can choose which scanner you want to use as your default.
Follow these steps to use the EPSON Scanner Selector:
1. From the Apple menu, click Control Panels, EPSON Scanner Selector. You
see the following window:
2. To use your scanner as the default, select EPSON Expression 1680 in the
scanner list and click OK. Your selection remains in effect until you change it.
52
Setting Up Your Scanner
1680.book Page 53 Thursday, March 1, 2001 4:28 PM
Chapter 3
How To Scan
This section gives you an overview of the scanning process and some tips for getting
the best scan. It also includes step-by-step scanning instructions.
Scanning Tips
Getting the best scan possible depends on several factors, including the quality of your
original and the resolution you select. The better your original is, the better your scan
will be. While you can make some color corrections in your scanning software, youll
need to do any major color photo retouching in a program such as Adobe Photoshop.
To get the best possible scan, keep the document table clean, and make sure the
document is flat against the glass surface.
Selecting Resolution
Resolution refers to how many dots per inch (dpi) or dots per centimeter (dpcm) your
image contains. The best resolution for a scanned image depends on the type of image
youre scanning and your final output device.
As a rule of thumb for most images except line art, use a scanning resolution that is
approximately one third of your output resolution. For example, use a scanning
resolution up to 100 dpi with a 300 dpi laser printer, and up to 200 dpi with a
600 dpi laser printer. For 1440 dpi ink jet printers, such as the EPSON Stylus Color
series, use a scanning resolution of up to 300 dpi. Try a scanning resolution of 240
dpi for 720 dpi printing.
53
1680.book Page 54 Thursday, March 1, 2001 4:28 PM
Keep the following in mind when you choose a resolution:
The higher the resolution you select, the larger the resulting image file will be. For
example, an 8.5 11-inch original scanned at 300 dpi can produce a 24MB file.
The same original scanned at 72 dpi creates only a 1.3MB file. Large files take
longer to process and print, so consider the practical limitations of your computer
system and hard disk drive when selecting a resolution. To keep your file size
manageable, select the lowest possible resolution that gives acceptable quality. (If
your final output is for on-screen viewing, you can scan at 72 dpi and reduce your
file size.)
If you need to scan at a higher resolution, you can reduce the size of the resulting
image file by scanning only part of the image. For information about selecting
part of an image, see Making and modifying marquees in your electronic
EPSON Expression 1680 Reference Guide.
Scaling (Resizing) Images
If you plan to enlarge your image, its better to enlarge it by scanning at a higher
resolution rather than adjusting resolution in your application. Each time you modify
an image, you lose some image quality.
Keep in mind when you enlarge a small photo, such as 35 mm slides or wallet-size
photos, youll need to scan at a high enough resolution to retain your image quality,
but not so high that your file size is too large to be efficient.
Scanning Color Images
If the colors in your scanned image dont match those in your original document, try
experimenting with the Unsharp Mask setting. Click the Destination button in the
EPSON TWAIN Pro main window to display the Destination window, and then
select or deselect Unsharp Mask.
Batch Scanning
You can use batch scanning to save time. Batch scanning allows you to scan several
images at once, or the same image with several different settings. For more
information, see Making and modifying marquees in your electronic EPSON
Expression 1680 Reference Guide.
54
How To Scan
1680.book Page 55 Thursday, March 1, 2001 4:28 PM
Recommended Settings
Here are some recommended settings for different types of scans.
Scanning
resolution for
printing**
Image type
Recommended
application
Recommended
TWAIN Pro* settings
Photograph
Photoshop LE
Image Type:
48-bit Color (HiFi)***,
24-bit Color (Std),
16-bit Gray (HiFi)***, or
8-bit Gray (Std)
300 dpi**
Magazine
Photoshop LE
Image Type:
24-bit Color
De-screening
300 dpi
Newspaper (text only)
TextBridge Pro
or
PageManager
Image Type: OCR****
300 or
400 dpi*****
Text for OCR
TextBridge Pro
or
PageManager
Image Type: OCR****
300 or
400 dpi*****
Text with images
TextBridge Pro
or
PageManager
Image Type: Line art
B/W option: Auto Area
Segmentation
300 or
400 dpi *****
Line art
Photoshop LE
Image Type: Line Art
300 to 3200 dpi
Negative transparency
(35 mm film)
Photoshop LE
Document Source:
TPU for Neg. Film
300 to 3200 dpi
Positive transparency
(35 mm slides)
Photoshop LE
Document Source:
TPU for Pos. Film
300 to 3200 dpi
Recommendations for EPSON TWAIN Pro also apply to EPSON TWAIN Pro Network.
**
If your output is for on-screen viewing (for example, on a web page), select a resolution of
72 dpi.
***
This Image Type is available only in certain applications, such as Photoshop.
**** Automatically selects Text Enhancement Technology (TET) as your B/W option.
***** If you are enlarging your image, you must manually change the resolution (dpi).
How To Scan
55
1680.book Page 56 Thursday, March 1, 2001 4:28 PM
Step-by-Step Scanning Instructions
This section contains step-by-step instructions for scanning an image. Although the
Windows interface is shown, Macintosh steps are the same.
Placing Your Original Document
1. Raise the scanner cover and place your document face down on the document
table. If youre scanning a transparency, the optional transparency unit should be
installed. (See Installing the Transparency Unit on page 97.)
If you have the Professional or Professional FireWire model of the EPSON
Expression 1680, the transparency unit came with your scanner. If you
have the Artist or Special Edition models, you can order the transparency
unit.
2. Position the document so the
horizontal and vertical edges are
carefully aligned with the scales
along the sides of the document
table.
top corner of
document
3. Close the document cover slowly.
Be careful not to move the
document.
You can remove the document cover if you need to scan a thick item
such as a photo in an albumthat doesnt fit under the cover. Simply lift
the back of the cover straight up. When you reattach the cover, line the
rods up with the positioning holes and lower the cover into place.
56
How To Scan
1680.book Page 57 Thursday, March 1, 2001 4:28 PM
Scanning with EPSON TWAIN Pro
1. Start your host application (for example, Adobe Photoshop LE).
2. Select your scanner driver. (Unless you change your source, you only need to do
this step once.)
For example, if youre running Windows and using Adobe Photoshop LE as your
host application, click File, Import, Select TWAIN_32 Source. In the Select
Source dialog box, select EPSON TWAIN Pro(32-bit). Then click Select.
If you have a Macintosh, click File, Import, Twain Select. In the Select a source
dialog box, choose EPSON TWAIN Pro and click OK.
The command you choose from the File menu differs from one host
application to another. With other host applications, you might choose
Acquire or Select Source instead of Import.
3. Open the scanner software.
For example, choose Import from
Photoshops File menu.
In Windows, select TWAIN_32.
On a Macintosh, select
TWAIN_Acquire.
The EPSON TWAIN Pro main
window appears.
Click to
display a
preview of
the image.
Click to start
scanning.
4. Choose the Document Source,
Image Type, and Destination.
For example, if youre scanning a
photograph, select Flatbed as
your Document Source, 24-bit Color (Std) as your Image Type, and EPSON
Stylus Printer (Photo) as the Destination, if youre sending the scanned image
to an EPSON ink jet printer. If youre using the optional transparency unit, select
TPU for Neg. Film or TPU for Pos. Film as your Document Source. If youre
using the optional automatic document feeder, select Auto Document Feeder as
your Document Source.
How To Scan
57
1680.book Page 58 Thursday, March 1, 2001 4:28 PM
5. Click the Preview button.
You see a preview of your
scan in the window that
opens.
6. Click the
Auto Locate
button to automatically
define the scan area around
the edges of your image.
Or adjust the scan area by
positioning the mouse
pointer over any of the
eight boxes around the
marquees edge and
dragging the box to resize
the marquee.
Click to define
the scan area
automatically.
A dotted
marquee
frames the
area to be
scanned.
Click the
Auto Exposure button to automatically set the highlight,
midtones, and shadow exposure.
Generally its a good idea to use the Auto Exposure button to obtain the
best settings for your scan. If youre not satisfied with the results, see
your electronic EPSON Expression 1680 Reference Guide for information
about adjusting settings.
If you need to remove color cast from your image, use the Gray Balance
Intensity feature.
7. When youve finished making adjustments, click the Scan button.
The READY light on the front of the scanner flashes while its scanning. In a few
moments, a scanned image is imported into your host applications window.
(If the READY light continues to blink, it may indicate an error condition. See
Chapter 7, Solving Problems, for more information.)
8. Click Close to close the EPSON TWAIN Pro window and return to your
application.
9. If you want, save your image using the Save or Save As options from the File
menu of your host application.
58
How To Scan
1680.book Page 59 Thursday, March 1, 2001 4:28 PM
Using the a Start Button
You can load a document in the scanner, press the a Start button, and watch while
Presto! PageManager starts and then scans, copies, faxes, or e-mails your document.
If you have the Special Edition model of the Expression 1680, Presto! PageManager
was not included with your scanner.
This section shows you how to set up Presto! PageManager for one-touch scanning.
To use the a Start button with a network scanner, the client computer
must start both the host application and EPSON TWAIN Pro Network.
Pressing the a Start button sends the scanned image to the client
computer currently connected to the scanner server, but does not
automatically launch any applications.
When EPSON Scan Server is running, the Expression 1680 connected to
the scanner server becomes a network scanner available only to remote
users. The scanner server cannot use the a Start button features
described in this chapter, which are only available to a local scanner.
Setting Up the a Start Button
If you didnt install Presto! PageManager, you need to assign an application to the
a Start button before you use it the first time.
If youre running Windows Me, Windows
2000, or Windows 98, whenever you press the
a Start button youll see a window asking you
to choose which application to launch. To
avoid this window, make sure that only one
application is assigned to the a Start button.
Continue with the next section, Windows
Me, Windows 2000, and Windows 98.
How To Scan
59
1680.book Page 60 Thursday, March 1, 2001 4:28 PM
Windows Me, Windows 2000, and Windows 98
Follow these steps to assign an application to the a Start button:
1. Open the Windows Control Panel and
double-click the Scanners and
Cameras icon.
2. Select EPSON Expression1680 and
click the Properties button.
3. Click the Events tab. You see the
window to the right.
4. Make sure Start Button appears in the
Scanner events box, then deselect any
applications you dont want to use in the
Send to this application list. When you
finish, a check should appear only beside
the application that you want to assign to
the a Start button.
5. Click Apply, then click OK to close the
EPSON Expression 1680 Properties
window, then click OK again to close the
Scanners and Cameras Properties
window.
You can disable the a Start button by clicking the Disable device events
checkbox on the Events tab.
60
How To Scan
1680.book Page 61 Thursday, March 1, 2001 4:28 PM
Whenever you press the scanners a Start button, the application you assigned
launches. If you assigned Presto! PageManager, it automatically starts EPSON
TWAIN Pro. If you assigned another application, you must start EPSON TWAIN
Pro manually.
Windows 95 and Windows NT
You dont need to assign an application to the a Start button if you want it to
automatically launch Presto! PageManager. If you want it to launch a different
application, follow these steps:
1. Click the
Scanner Monitor icon located on your Windows taskbar.
2. Select Preferences. You see
the EPSON Scanner
Monitor window.
3. Do one of the following:
Choose an application in
the Launch Application list.
Browse to another application on your hard drive. Select the application and
click Open to close the Browse window. Your applications path appears in
the Launch Application box.
4. Click OK to close the EPSON Scanner Monitor window and save your setting.
Whenever you press the scanners a Start button, the application you assigned
launches. You can then start EPSON TWAIN Pro.
Only Presto! PageManager automatically starts EPSON TWAIN Pro. If you
assign another application to the a Start button, you must start your
EPSON TWAIN Pro manually.
How To Scan
61
1680.book Page 62 Thursday, March 1, 2001 4:28 PM
Macintosh
You dont need to assign an application to the a Start button if you want it to
automatically launch Presto! PageManager. If you want it to launch a different
application, follow these steps:
1. Select EPSON Scanner Monitor
Setup in the Apple menu. You see the
window to the right.
2. Browse to the application you want to
use and open it. When your
applications icon appears in the
Launch Application box, click OK.
Whenever you press the scanners a Start button, the application you assigned
launches. You can then start EPSON TWAIN Pro.
Only Presto! PageManager automatically starts EPSON TWAIN Pro. If you
assign another application to the a Start button, you must start your
EPSON TWAIN Pro manually.
62
How To Scan
1680.book Page 63 Thursday, March 1, 2001 4:28 PM
Setting Up Presto! PageManager for One-Touch
Scanning
You can set up Presto! PageManager to send your image directly to another
application or utility, or to a peripheral device such as a printer. You can suppress the
EPSON TWAIN Pro user interface so the scanner uses the settings assigned in this
procedure. If you use this shortcut, faxing or printing an image could be as easy as
pressing the scanners a Start button.
Follow these steps:
1. Start Presto! PageManager and select Scan Buttons Setting from the File menu.
The Scan Buttons Setting window opens.
2. You see an icon for your default printer, fax program, e-mail program, and other
applications in the Scan Buttons box. Click the icon you want to highlight to see
its settings.
Select the icon for the
application or peripheral
you want to scan to.
Click to suppress the
EPSON TWAIN Pro user
interface.
3. Click the Suppress TWAIN User Interface checkbox to select it. The settings
for your scan become active.
4. Choose the Scan Mode, Scan Size, and Resolution. If you plan to use the
automatic document feeder, select Enable Document Feeder. Make any other
settings you want.
How To Scan
63
1680.book Page 64 Thursday, March 1, 2001 4:28 PM
These are the default settings that will be used whenever you press the scanners
a Start button. Choose settings that you can use for most of the scans you initiate
with one-touch scanning.
5. Click the Start Button Setting tab.
6. Scroll the Select target application
box until you see the icon for your
printer or program. (Programs or
printers you added appear to the
right.) Select the icon and click OK
to assign it to the a Start button.
A ] Start button icon appears next to the
selected icon in Presto! PageManagers Scan Buttons
Palette. Now you can copy, fax, e-mail, print, or scan
by simply pressing the a Start button.
Start button icon
You can only assign one function at a time to
the a Start button.
64
How To Scan
1680.book Page 65 Thursday, March 1, 2001 4:28 PM
Chapter 4
Network Scanning
You can use EPSON Scan Server and EPSON TWAIN Pro Network, two
applications on your EPSON Expression 1680 Scanning Tools CD-ROM, to share
your scanner with other users in a small workgroup.
Your network must have a scanner server (the Windows computer connected to the
scanner) and one or more client computers. Only one client computer at a time can
connect to the scanner server and access the scanner. However, you can have more
than one scanner and scanner server on a network, so clients can choose which
scanner to use.
Here are some other requirements for sharing a scanner:
The scanner server must be an IBM-compatible PC with a Pentium processor
running Windows Me, Windows 2000, Windows 98, Windows 95, or Windows
NT 4.0 with Service Pack 3 or higher.
Client computers can be an IBM-compatible PC with a Pentium processor
running Windows Me, Windows 2000, Windows 98, Windows 95, Windows
NT 4.0, or a Power Macintosh or higher system running OS 8.0 or later.
Both the client computers and the scanner server must have a network interface
card installed, and must be running the TCP/IP protocol (see Appendix B for
instructions on installing the TCP/IP protocol).
EPSON Scan Server must be installed on the scanner server, and EPSON
TWAIN Pro Network must be installed on client computers.
This chapter includes the following:
How to install, set up, and start EPSON Scan Server on the scanner server
How to install and start EPSON TWAIN Pro Network on client computers
How to begin a scan from the client computer, the scanner server, or the scanners
a Start button
How to stop a scan in progress.
65
1680.book Page 66 Thursday, March 1, 2001 4:28 PM
Setting Up the Scanner Server
You can set up any Windows Me, Windows 2000, Windows 98, Windows 95, or
Windows NT 4.0 computer as a scanner server, as long as it has a network interface
card installed and is running the TCP/IP protocol.
Before you begin, make sure to unlock the scanner and connect it to the scanner
server (see Chapter 2, Setting Up Your Scanner, for details). If you dont have the
TCP/IP protocol installed on the scanner server, see Appendix B, Installing the
TCP/IP Protocol.
Follow the instructions for your operating system:
If youre running Windows Me, continue with the next section.
If youre running Windows 2000, go to page 71.
If youre running Windows 98, go to page 75.
If youre running Windows 95 or Windows NT, go to page 80.
Installing the Scanner Server Software on
Windows Me
Before you begin, make sure the Expression 1680 is connected to your computer.
Also, make sure youve recalibrated your monitor to factory specifications.
Depending on how your computer system was originally set up, you may be asked to
insert your Windows Me CD-ROM during driver installation. Make sure you have it
available, or know where to find the Windows source files on your hard disk (for
example, in the Windows folder). If you need help, contact your computer
manufacturer.
If youve just installed a SCSI or IEEE 1394 interface card, you may be
asked to install a driver at the beginning of installation. Follow the
instructions on the screen to install the best driver, then continue with the
scanner server installation.
66
Network Scanning
1680.book Page 67 Thursday, March 1, 2001 4:28 PM
1. Turn on your scanner first, then turn on your computer.
2. When you see the window on the
right, select Specify the location of
the driver, and then click Next.
3. Insert the EPSON Expression 1680
Scanning Tools CD-ROM in your
drive and click Next.
4. Make sure the Search for the best
driver for your device,
Removable Media (Floppy,
CD-ROM...) and Specify a location
options are selected.
5. Browse to EPSON\ English\WinME
on your CD-ROM drive. (The
example to the right uses D as the
CD-ROM drive letter. Your
CD-ROM drive letter may be
different.) Click OK to close the
Browse window, and then click
Next.
6. Follow the instructions on the screen.
If you see a message asking for your Windows Me CD-ROM, insert it and click
OK (or click Browse and locate the Windows Me source files on your hard drive;
then click OK).
7. Click Finish when you see a message that installation is complete.
8. Continue with the instructions in the next section.
Network Scanning
67
1680.book Page 68 Thursday, March 1, 2001 4:28 PM
Finishing the Scanner Server Installation on Windows Me
Before your computer can share its scanner, you must install EPSON Scan Server. At
the same time, you can install other software that came with your scanner. Your
scanner comes with an unlimited license for EPSON TWAIN Pro Network and
TWAIN Pro, and a single-user license for Presto! PageManager, ScanSoft TextBridge
Pro, Adobe Photoshop LE, LaserSoft SilverFast, and MonacoEZcolor. If you want to
install these applications on additional computers, please contact the software
manufacturer to purchase additional licenses.
1. If the Select Language window doesnt appear, double-click the My Computer
icon on your Windows desktop, then double-click the Epson CD-ROM icon.
2. Double-click the CDSETUP.exe icon.
3. When the Select Language
window displays, make sure
English is selected and
click OK.
4. Click the Add Software
button to display the
software selection window.
68
Network Scanning
1680.book Page 69 Thursday, March 1, 2001 4:28 PM
5. A check mark appears
beside applications selected
for installation. If you want
to deselect either Presto!
PageManager or Acrobat
Reader, click the
application to clear the check mark (as shown above). Then click OK.
You dont need to install EPSON TWAIN Pro Network to use the scanner
connected to your computer. EPSON TWAIN Pro is automatically installed
when you install the scanner server software. Only install EPSON TWAIN
Pro Network if you want to use an Expression 1680 attached to another
computer.
6. Follow the instructions on the screen to install EPSON Scan Server and any other
software you selected in the software selection window.
7. Follow the instructions in Installing Additional Windows Software on page 45
if you want to install ScanSoft TextBridge Pro, Adobe Photoshop LE, LaserSoft
SilverFast, or MonacoEZcolor.
8. When youre done installing software, restart your computer.
If you dont want to close Scan Server each time you need to scan locally,
you can install TWAIN Pro Network and type LOCALHOST in the Network
Scanner Address field. Choose TWAIN Pro Network as the scanner source
in your application.
Network Scanning
69
1680.book Page 70 Thursday, March 1, 2001 4:28 PM
Setting Up the Default Scanner on Windows Me
If you have more than one scanner connected to your computer, you can set up the
Expression 1680 as the default scanner.
1. Open the Windows Control Panel and
double-click the Scanners and
Cameras icon.
2. Double-click the EPSON Expression
1680 icon. You see the EPSON
Expression 1680 Properties window.
3. Click the Utility tab. Make sure Select
as default scanner for EPSON Scan
Server is checked, and then click OK.
70
Network Scanning
1680.book Page 71 Thursday, March 1, 2001 4:28 PM
Installing the Scanner Server Software on
Windows 2000
Before you begin, make sure the Expression 1680 is connected to your computer.
Also, make sure youve recalibrated your monitor to factory specifications.
Depending on how your computer system was originally set up, you may be asked to
insert your Windows 2000 CD-ROM during driver installation. Make sure you have
it available, or know where to find the Windows source files on your hard disk (for
example, in the Windows folder). If you need help, contact your computer
manufacturer.
If youve just installed a SCSI or IEEE 1394 interface card, you may be
asked to install a driver at the beginning of installation. Follow the
instructions on the screen to install the best driver, then continue with the
scanner server installation.
1. Turn on your scanner first, then turn on your computer.
2. When you see the window on the
right, insert the EPSON Expression
1680 Scanning Tools CD-ROM in
your drive and click Next.
3. Select Search for a suitable driver
for my device, and then click Next.
Network Scanning
71
1680.book Page 72 Thursday, March 1, 2001 4:28 PM
4. Select CD-ROM drives and Specify
a location, if necessary, and click
Next.
5. Browse to EPSON\
English\Win2000 on your
CD-ROM drive. (The example to
the right uses E as the CD-ROM
drive letter. Your CD-ROM drive
letter may be different.) Click OK to
close the Browse window, and then
click Next.
6. Follow the instructions on the screen to complete the driver installation.
If you see a message asking for your Windows 2000 CD-ROM, insert it and click
OK (or click Browse and locate the Windows 2000 source files on your hard
drive; then click OK).
7. When you see the window to the
right, click Yes.
If prompted for the EPSON
Scanners Driver Disk 1, reinsert
your EPSON Expression 1680
Scanning Tools CD-ROM.
8. Click Finish when you see a message
that installation is complete.
Continue with the instructions in the
next section.
72
Network Scanning
1680.book Page 73 Thursday, March 1, 2001 4:28 PM
Finishing the Scanner Server Installation on Windows 2000
Before your computer can share its scanner, you must install EPSON Scan Server. At
the same time, you can install other software that came with your scanner. Your
scanner comes with an unlimited license for EPSON TWAIN Pro Network and
TWAIN Pro, and a single-user license for Presto! PageManager, ScanSoft TextBridge
Pro, Adobe Photoshop LE, LaserSoft SilverFast, and MonacoEZcolor. If you want to
install these applications on additional computers, please contact the software
manufacturer to purchase additional licenses.
1. If the Select Language
window doesnt appear,
double-click the My
Computer icon on your
Windows desktop, then
double-click the Epson
CD-ROM icon.
2. Make sure English is
selected and click OK. The
Software Setup window
appears.
3. Click the Add Software
button to display the
software selection window.
4. Select EPSON Scan
Server. A check mark
appears beside applications
selected for installation. If
you want to deselect either
Presto! PageManager or
Acrobat Reader, click the application to clear the check mark. Then click OK.
Network Scanning
73
1680.book Page 74 Thursday, March 1, 2001 4:28 PM
You dont need to install EPSON TWAIN Pro Network to use the scanner
connected to your computer. EPSON TWAIN Pro is automatically installed
when you install the scanner server software. Only install EPSON TWAIN
Pro Network if you want to use an Expression 1680 attached to another
computer.
5. Follow the instructions on the screen to install EPSON Scan Server and any other
software you selected in the software selection window.
6. Follow the instructions in Installing Additional Windows Software on page 45
if you want to install ScanSoft TextBridge Pro, Adobe Photoshop LE, LaserSoft
SilverFast, or MonacoEZcolor.
7. When youre done installing software, restart your computer.
Setting Up the Default Scanner on Windows 2000
If you have more than one scanner connected to your computer, you can set up the
Expression 1680 as the default scanner.
1. Open the Windows Control Panel and
double-click the Scanners and
Cameras icon to open the Scanners
and Cameras Properties window.
2. Make sure EPSON Expression 1680 is
selected, and click the Properties
button. You see the EPSON Expression
1680 Properties window.
74
Network Scanning
1680.book Page 75 Thursday, March 1, 2001 4:28 PM
3. Click the Utility tab. Make sure Select
as default scanner for EPSON Scan
Server is checked, and then click OK.
Installing the Scanner Server Software on
Windows 98
Before you begin, make sure the Expression 1680 is connected to your computer.
Also, make sure youve recalibrated your monitor to factory specifications.
You may be asked to insert your Windows CD-ROM during this procedure. Make
sure you have your Windows CD-ROM available, or know where to find the
Windows source files on your hard drive. If you need help locating your source files,
contact your computer manufacturer.
1. Turn on your scanner first, then turn on your computer.
2. When you see the window on the
right, insert the EPSON Expression
1680 Scanning Tools CD-ROM in
your drive and click Next.
Network Scanning
75
1680.book Page 76 Thursday, March 1, 2001 4:28 PM
3. Select Search for the best driver
for your device, and then click
Next.
4. Make sure CD-ROM drive and
Specify a location are selected and
click Browse.
5. Browse to EPSON\English\Win98
on your CD-ROM drive. (The
example to the right uses E as the
CD-ROM drive letter. Your
CD-ROM drive letter may be
different.) Click OK to close the
Browse window, and then click
Next.
6. Follow the instructions on the
screen.
7. Click Finish when you see a message
that installation is complete.
76
Network Scanning
1680.book Page 77 Thursday, March 1, 2001 4:28 PM
Finishing the Scanner Server Installation on Windows 98
Before your computer can share its scanner, you must install EPSON Scan Server. At
the same time, you can install other software that came with your scanner. Your
scanner comes with an unlimited license for EPSON TWAIN Pro Network and
TWAIN Pro, and a single-user license for Presto! PageManager, ScanSoft TextBridge
Pro, Adobe Photoshop LE, LaserSoft SilverFast, and MonacoEZcolor. If you want to
install these applications on additional computers, please contact the software
manufacturer to purchase additional licenses.
1. If the Select Language
window doesnt appear,
double-click the My
Computer icon on your
Windows desktop, then
double-click the Epson
CD-ROM icon.
2. Make sure English is
selected and click OK to
display the Software Setup
window.
3. Click the Add Software
button to display the
software selection window.
Network Scanning
77
1680.book Page 78 Thursday, March 1, 2001 4:28 PM
4. Select EPSON Scan
Server. A check mark
appears beside applications
selected for installation. If
you want to deselect either
Presto! PageManager or
Acrobat Reader, click the
application to clear the
check mark. Then click OK.
You dont need to install EPSON TWAIN Pro Network to use the scanner
connected to your computer. EPSON TWAIN Pro is automatically installed
when you install the scanner server software. Only install EPSON TWAIN
Pro Network if you want to use an Expression 1680 attached to another
computer.
5. Follow the instructions on the screen to install EPSON Scan Server and any other
software you selected in the software selection window.
6. Follow the instructions in Installing Additional Windows Software on page 45
if you want to install ScanSoft TextBridge Pro, Adobe Photoshop LE, LaserSoft
SilverFast, or MonacoEZcolor.
7. When youre done installing software, restart your computer. Then follow the
instructions in Testing the Scanners Operation (Windows 98) on page 37 to
make sure the scanner is operating properly.
78
Network Scanning
1680.book Page 79 Thursday, March 1, 2001 4:28 PM
Setting Up the Default Scanner on Windows 98
If you have more than one scanner connected to your computer, you can set up the
Expression 1680 as the default scanner.
1. Open the Windows Control Panel and
double-click the Scanners and
Cameras icon to open the Scanners
and Cameras Properties window.
2. Make sure EPSON Expression 1680 is
selected, and click the Properties
button. You see the EPSON Expression
1680 Properties window.
Network Scanning
79
1680.book Page 80 Thursday, March 1, 2001 4:28 PM
3. Click the Utility tab. Make sure Select
as default scanner for EPSON Scan
Server is checked, and then click OK.
Installing the Scanner Server Software on
Windows 95 and Windows NT 4.0
Make sure the Expression 1680 is connected to your computer. Also, make sure
youve recalibrated your monitor to factory specifications.
If youre configuring your SCSI interface card for the first time, youll be asked to
install your SCSI driver at the beginning of installation. Make sure you have your
Windows CD-ROM available, or know where to find the Windows source files on
your hard drive. Then follow the instructions on the screen, or see the documentation
that came with your SCSI card for more information.
If you need help locating your source files, contact your computer
manufacturer.
If youre running Windows 95, continue with the instructions in the next section. If
youre running Windows NT 4.0, go to page 83.
80
Network Scanning
1680.book Page 81 Thursday, March 1, 2001 4:28 PM
Starting the Scanner Server Installation on
Windows 95
Follow these steps to install the scanner driver and begin software installation:
1. Turn on your scanner first, then
turn on your computer. When
you see the window on the right,
click Next.
2. Insert your EPSON Expression
1680 Scanning Tools CD-ROM
in your drive and click Other
Locations.
3. Browse to the following
location on your CD-ROM drive:
EPSON\English\Win95. (The
example on the right uses G as
the CD-ROM drive letter. Your
CD-ROM drive may have a
different letter.) Click OK to close
the Browse window, then click OK
again.
Network Scanning
81
1680.book Page 82 Thursday, March 1, 2001 4:28 PM
4. When you see this window, click
Finish.
5. Double-click the My Computer
icon on your Windows desktop,
then double-click the Epson
CD-ROM icon. You see the
window on the right.
6. Make sure English is selected,
and click OK.
7. Click Add Software.
Continue with the instructions in Finishing the Scanner Server Installation on
Windows 95 and Windows NT 4.0 on page 84.
82
Network Scanning
1680.book Page 83 Thursday, March 1, 2001 4:28 PM
Starting the Scanner Server Installation on
Windows NT 4.0
Follow these steps to begin the scanner server installation:
1. Turn on your scanner first; then turn on your computer.
2. Log onto Windows NT. Then insert the EPSON Expression 1680 Scanning
Tools CD-ROM.
3. If the Select Language window
doesnt appear, double-click the
My Computer icon on your
Windows desktop, then
double-click the Epson
CD-ROM icon.
4. Make sure English is selected,
then click OK to display the
Software Setup window.
5. You see the Software Setup
window. Click the Add
Software button to display the
software selection window.
Continue with the instructions
in the next section to finish
installing the scanner server
software.
Network Scanning
83
1680.book Page 84 Thursday, March 1, 2001 4:28 PM
Finishing the Scanner Server Installation on
Windows 95 and Windows NT 4.0
Before your computer can share its scanner, you must install EPSON Scan Server. At
the same time, you can install other software that came with your scanner. Your
scanner comes with an unlimited license for EPSON TWAIN Pro Network and
TWAIN Pro, and a single-user license for Presto! PageManager, ScanSoft TextBridge
Pro, Adobe Photoshop LE, LaserSoft SilverFast, and MonacoEZcolor. If you want to
install these applications on additional computers, please contact the software
manufacturer to purchase additional licenses.
1. Select EPSON Scan
Server. A check mark
appears beside applications
selected for installation.
Click to select other
software you want to
install, or deselect software
you dont want. Then click OK.
Use EPSON TWAIN Pro to scan from the Expression 1680 connected to
your computer. Only install EPSON TWAIN Pro Network if you want to use
an Expression 1680 attached to another computer.
2. If you are installing EPSON TWAIN Pro,
follow the instructions on the screen.
When you see the window on the right,
make sure SCSI and Expression1680 are
selected under Scanner Selection.
84
Network Scanning
1680.book Page 85 Thursday, March 1, 2001 4:28 PM
3. Click Test to check the scanner operation.
If the scanner is communicating with your
computer, you see Status: Device Ready
under Scanner Information. Click OK to
close the window.
4. Follow the instructions on the screen to
install EPSON Scan Server. When you see
the window on the right, make sure
Expression1680 is selected under
Scanner Selection. Select either Icon or
Dialogbox as the scanner server Startup
Mode. (See Changing the Scan Server
Start Up Mode on page 86 for details.
5. Click Test to test scanner operation.
OK. Scanner Available appears under
Scanner Information if the scanner is
communicating with the scanner server.
Click OK to close the window.
If you want to share a different network scanner with client computers,
you can access the EPSON Scan Server window at any time by
double-clicking the EPSON Scan Server icon in the Windows Control
Panel. Then select the scanner you want in the Scanner Selection list.
6. Follow the instructions on the screen to complete installation of any other
software youve selected in the software selection window.
7. Follow the instructions in Installing Additional Windows Software on page 45
if you want to install ScanSoft TextBridge Pro, Adobe Photoshop LE, LaserSoft
SilverFast, or MonacoEZcolor.
8. When youre done installing software, restart your computer.
Network Scanning
85
1680.book Page 86 Thursday, March 1, 2001 4:28 PM
Changing the Scan Server Start Up Mode
When you installed the software, you set up the Scan Server to start in either Dialog
Box mode or Icon mode.
In Dialog Box mode, the following dialog box appears whenever you start EPSON
Scan Server. (The message Waiting for connection in the status area indicates that
the scanner is waiting for a connection to a client computer.)
Click here and select
Taskbar Icon to switch
to Icon mode.
In Icon mode, the
EPSON Scan Server icon appears on the Windows taskbar
when you start EPSON Scan Server.
To change from Dialog Box mode to Icon mode, click the scanner icon in the
upper left corner of the dialog box and select Taskbar Icon from the list.
To change from Icon mode to Dialog Box mode, right-click the
EPSON
Scan Server icon on the taskbar and click Taskbar Icon to deselect it.
Your setting takes effect when you exit and restart EPSON Scan Server. See page 92
for instructions on starting EPSON Scan Server.
Make sure no client computer is connected to the scanner server when
you exit EPSON Scan Server.
86
Network Scanning
1680.book Page 87 Thursday, March 1, 2001 4:28 PM
Setting Up Client Computers
To set up a client computer, youll need to know the IP address or host name of the
scanner server. Also, make sure the TCP/IP protocol is installed (see Appendix B,
Installing the TCP/IP Protocol, for instructions).
The TCP/IP protocol is preinstalled on newer Macintosh systems. If you
have a Macintosh, just make sure that TCP/IP is enabled in your
Extensions Manager.
Installing EPSON TWAIN Pro Network on Windows
You must install EPSON TWAIN Pro Network on the client computer before the
client can use the network scanner. At the same time, you can install other software
that came with your scanner. Your scanner comes with an unlimited license for
EPSON TWAIN Pro Network and TWAIN Pro, and a single-user license for Presto!
PageManager, ScanSoft TextBridge Pro, Adobe Photoshop LE, LaserSoft SilverFast,
and MonacoEZcolor. If you want to install these applications on additional
computers, please contact the software manufacturer to purchase additional licenses.
1. Insert the EPSON Expression
1680 Scanning Tools CD-ROM
in the CD-ROM drive. If the
Select Language window doesnt
appear, double-click the My
Computer icon on your
desktop, and then double-click
the Epson CD-ROM icon.
2. Make sure English is selected and click OK.
Network Scanning
87
1680.book Page 88 Thursday, March 1, 2001 4:28 PM
3. Click Add Software. You see the
software selection window.
4. Make sure EPSON TWAIN
Pro Network is selected. If
you want to install them,
select Presto!
PageManager for EPSON
and Adobe Acrobat Reader.
(A check mark appears beside
selected applications.) Then click OK.
5. Follow the instructions on the screen to
continue the installation. When you see the
window to the right, enter the IP address or
host name of the scanner server in the
Network Scanner Address box.
You can only use host names if you have a
WINS or DNS server on your network.
6. Click Test to test the connection. If your
computer is communicating with the
scanner server and the scanner is on, you see
a message that the scanner is available. Click
OK to save your settings.
If you need to connect to a different
network scanner or change the timeout setting, you can open the EPSON
TWAIN Pro Network window anytime by double-clicking the EPSON
TWAIN Pro Network icon in the Control Panel. You can enter up to five IP
addresses or host names in the Network Scanner Address box.
88
Network Scanning
1680.book Page 89 Thursday, March 1, 2001 4:28 PM
7. Follow the instructions on the screen to complete installation of any other
software youve selected.
8. Follow the instructions in Installing Additional Windows Software on page 45
if you want to install ScanSoft TextBridge Pro, Adobe Photoshop LE, LaserSoft
SilverFast, or MonacoEZcolor.
9. When youre done installing software, restart your computer.
Installing EPSON TWAIN Pro Network on a
Macintosh
You can install EPSON TWAIN Pro Network on all of the computers in your
workgroup. Your scanner comes with an unlimited license for EPSON TWAIN Pro
Network and TWAIN Pro, and a single-user license for Presto! PageManager,
ScanSoft TextBridge Pro, Adobe Photoshop LE, LaserSoft SilverFast, and
MonacoEZcolor. If you want to install these applications on additional computers,
please contact the software manufacturer to purchase additional licenses.
1. Insert the EPSON Expression 1680 Scanning Tools CD-ROM in your drive.
2. Double-click the EPSON TWAIN Pro Network folder.
3. Double-click the English folder.
4. Double-click the EPSON
TWAIN Pro NET Installer
icon. You see the screen to the
right.
5. Click Install and follow the
instructions on the screen.
When you see a message that
software was successfully
installed, click Quit.
Network Scanning
89
1680.book Page 90 Thursday, March 1, 2001 4:28 PM
6. When you see the screen on the right, enter
the IP address or host name of the scanner
server in the Network Scanner Address box.
(You can only use a host name if you have a
DNS server on your network.)
7. Click Test to test the connection. You see a
message that the scanner is available in the
Scanner Status section of the window. Click
OK to save your settings.
8. Follow the instructions on page 45 if you
want to install ScanSoft TextBridge Pro,
Adobe Photoshop LE, LaserSoft SilverFast,
or MonacoEZcolor.
9. When youre done installing software,
restart your computer.
If you need to connect to a different network scanner or change the
timeout setting, you can open the EPSON TWAIN Pro Network window
anytime by selecting Control Panels from the Apple menu, then selecting
EPSON TWAIN Pro Net. You can enter up to five IP addresses or host
names in the Network Scanner Address box.
90
Network Scanning
1680.book Page 91 Thursday, March 1, 2001 4:28 PM
Using a Network Scanner
Network scanning involves the following steps:
The scanner server must be turned on and running EPSON Scan Server.
From the client computer, start EPSON TWAIN Pro Network to establish a
connection to the scanner server. Only one client computer at a time can connect
to the scanner server. (See page 93 for instructions.)
Choose the Image Type, Resolution, and other settings you want for your scan.
(See Chapter 3, How To Scan, for more information about choosing settings.)
Place your first image on the document table (or in the optional automatic
document feeder or one of the optional transparency units film guides).
Start the scan. Although this can be done from EPSON TWAIN Pro Network on
the client computer, it may be more convenient to press the scanners a Start
button or to start the scan from the scanner server. Then you can scan several
images with a single trip to the scanner.
If you want to scan more than one image, place your second image on the
document table and press the scanners a Start button again. Repeat this step for
every image you want to scan. (The settings you chose for the first image apply to
these images too.)
When you return to the client computer, your scanned images appear in the host
applications window. Close EPSON TWAIN Pro Network to end your
connection to the scanner server and allow other client computers to use the
scanner.
Some applications, such as Adobe Photoshop LE, automatically close the
client computers connection to the scanner server when you press the
a Start button. You cant use the a Start button to scan multiple images if
youre using these applications.
Network Scanning
91
1680.book Page 92 Thursday, March 1, 2001 4:28 PM
Starting EPSON Scan Server
EPSON Scan Server starts automatically whenever the scanner server is turned on.
When EPSON Scan Server is running, youll see either the EPSON Scan Server
dialog box, or the
EPSON Scan Server icon on the Windows taskbar. If you need
to start EPSON Scan Server manually, click Start, Programs, EPSON Scan
Server, and then select EPSON Scan Server.
You can quit EPSON Scan Server at any time. Just click the Exit button on the
EPSON Scan Server dialog box.
Wait for this message
before you exit.
Click to exit.
Before you quit, make sure no client computers are trying to use the
scanner. Dont exit if the status area of the EPSON Scan Server dialog box
indicates that you are connecting to a client. Wait until you see the
message Waiting for connection.
If you installed EPSON TWAIN Pro on the scanner server so that you could
make a direct connection to the scanner, remember that you must exit
EPSON Scan Server to use EPSON TWAIN Pro. EPSON Scan Server
disables EPSON TWAIN Pro.
92
Network Scanning
1680.book Page 93 Thursday, March 1, 2001 4:28 PM
Starting EPSON TWAIN Pro Network
You connect to the scanner server by starting EPSON TWAIN Pro Network from the
client computer. Follow these steps:
1. Start your host application.
2. Select EPSON TWAIN Pro Network as your source or scanner driver. (You only
need to do this step once.)
For example, if youre running Windows and using Presto! PageManager for
EPSON as your host application, choose Select Source from the File menu. In
the Select Source window, choose EPSON TWAIN Pro Network and click
Select.
If you have a Macintosh and are using Presto! PageManager for EPSON, click
File, Select Source, then Select TWAIN Source. In the Select a source
window, select the EPSON TWAIN Pro Network icon and click OK.
The command you choose from the File menu differs from one host
application to another. With other host applications, you might choose
Import or Select TWAIN_32 Source, for example.
3. Start EPSON TWAIN Pro Network.
If your host application is Presto! PageManager for EPSON, choose Acquire
from the File menu. When EPSON TWAIN Pro Network starts, the EPSON
TWAIN Pro Network main menu appears and you connect to the scanner server.
Since the settings and controls for EPSON TWAIN Pro Network are the same as
those for EPSON TWAIN Pro, see Scanning with EPSON TWAIN Pro on
page 57 for general scanning instructions. For more detailed information about
settings, see the EPSON Expression 1680 Reference Guide on your EPSON
Expression 1680 Scanning Tools CD-ROM.
Network Scanning
93
1680.book Page 94 Thursday, March 1, 2001 4:28 PM
Starting a Scan
You can start a scan on your network scanner in several ways:
Start EPSON TWAIN Pro Network on the client computer, make your scan
settings, and click the Scan button on the EPSON TWAIN Pro Network main
window. The scanned image is imported into your host applications window.
Press the a Start button on the scanner to send the scanned image to the client
computer that is currently connected to the scanner server.
Click the Start button on the EPSON Scan Server dialog box to send the scanned
image to the client computer currently connected to the scanner server.
IP address of the client
computer connected to
the scanner server
Click to start a scan from the scanner server.
No matter how you start the scan, the client computer must be running EPSON
TWAIN Pro Network to connect to the scanner server.
Stopping a Scan in Progress
You can stop a scan in progress from either the client computer or the scanner server.
94
To cancel a scan from the client computer, click the Cancel button on the
Progress bar.
To cancel from the scanner server, click the Cancel button at the bottom of the
EPSON Scan Server dialog box.
To break the connection between the client computer and the scanner server,
click the Stop button on the EPSON Scan Server dialog box. This closes EPSON
TWAIN Pro Network on the client computer and allows other client computers
to connect to the scanner server.
Network Scanning
1680.book Page 95 Thursday, March 1, 2001 4:28 PM
Chapter 5
Using Optional Equipment
There are three options available for the EPSON Expression 1680 color scanner: the
transparency unit (B813182), the automatic document feeder (B813162), and the
IEEE 1394 FireWire scanner interface card (B808342).
If you have the Professional or Professional FireWire model of the EPSON
Expression 1680, the transparency unit came with your scanner. If you
have the Professional FireWire model, the IEEE 1394 FireWire scanner
interface card was preinstalled in your scanner.
You can purchase supplies and accessories from the EPSON Store at
(800) 873-7766, or visit www.epsonstore.com (U.S. sales only). In Canada, please
call (800) 873-7766 for dealer referral.
95
1680.book Page 96 Thursday, March 1, 2001 4:28 PM
Transparency Unit
The transparency unit (B813182) allows you to scan transparent materials35 mm
slides, filmstrips, and film up to 8.5 11.7 inches (216 297 mm) in size. To switch
between scanning transparent materials and normal reflective (paper) documents,
simply insert or remove the reflective document mat that came with the scanner. For
instructions on using the reflective document mat, see page 103.
Unpacking the Transparency Unit
Make sure that all of the following items are included in the transparency unit box. If
any items are missing or damaged, contact your EPSON dealer, or contact EPSON at
(562) 276-4382 (in the United States) or (905) 709-3839 (in Canada). Keep all the
packing materials so you can use them for storage when you are not scanning
transparencies.
transparency unit
screws
reflective document mat
film holders
Use the transparency units pocket to store the reflective document mat.
Dont store anything else in the pocket.
96
Using Optional Equipment
1680.book Page 97 Thursday, March 1, 2001 4:28 PM
Removing the Shipping Screw
To prevent damage during shipping, a shipping screw is attached to the transparency
unit to secure its lamp assembly. You must remove this screw before using the
transparency unit.
1. Turn the transparency unit so the glass side faces up.
2. Use a Phillips head (cross
head) screwdriver to remove
the shipping screw from the
hole labeled CLAMP, as
shown at right.
3. Install the screw in the
storage hole labeled
STOCK.
Before transporting the scanner, remove the transparency unit, reinstall the shipping
screw in the hole labeled CLAMP, and slide the transportation lock on the back of the
scanner to the LOCK position. See Transporting the Scanner on page 111 for
instructions.
Installing the Transparency Unit
Follow these steps to install the transparency unit on the scanner.
1. Make sure the scanner is turned off. Then unplug the power cable from the
scanner.
2. Remove the document
cover by grasping the back
of the document cover and
easing the cover up.
3. Make sure the document
table is clean and dust free.
Using Optional Equipment
97
1680.book Page 98 Thursday, March 1, 2001 4:28 PM
4. Position the slots on the
transparency units mounting
bracket over the heads of the
two mounting screws located
at the back of the scanner.
Slide the transparency unit
forward slightly until the two
holes in front of these slots are
aligned with the screw holes at
the back of the scanner.
5. Insert the two installation
screws that came with the
transparency unit into the screw
holes, then tighten the screws
with a coin.
6. Gently close the transparency
unit.
7. Connect the transparency units
connector to the OPTION
connector at the back of the
scanner. Tighten the attached
screws to secure the connector.
If you havent connected the scanner to
your computer, continue with
Connecting the Scanner to Your Computer on page 17. Then plug the scanner in
and turn it on.
See Step-by-Step Scanning Instructions on page 56 for scanning instructions. For
more detail on scanning with EPSON TWAIN Pro, see your electronic EPSON
Expression 1680 Reference Guide.
98
Using Optional Equipment
1680.book Page 99 Thursday, March 1, 2001 4:28 PM
Using the Film Guides
You can use the four film guides that came with the scanner to scan 35 mm slides,
strips of 35 mm negative or positive film, 120-size or 220-size format film, and
4 5-inch film.
When using the film guides, be sure the transparency unit is completely
closed or an error will occur and you will be unable to scan.
Store the reflective document mat in the transparency unit pocket when
not in use.
Loading 35 mm film
Follow these steps to load 35 mm positive or
negative film:
1. Place the 35 mm filmstrip guide on a flat
surface and remove the cover from one of
the strip holders.
2. Insert a filmstrip in the holder face
down, and then replace the cover.
The glossy (smooth) side of the film
should be facing down, and the film
emulsion layer should be facing up.
61 004L
3. Repeat steps 1 and 2 for all the film
strips you scan.
Using Optional Equipment
99
1680.book Page 100 Thursday, March 1, 2001 4:28 PM
4. Place the 35 mm filmstrip
guide on the document table,
and align it with the ruled edges
of the document table.
5. Close the TPU and begin
scanning.
Make sure to select TPU for Neg. Film or TPU for Pos. Film as your
Document Source in EPSON TWAIN Pro.
If a color stripe appears when scanning film (known as Newtons ring),
try scanning the film upside down.
Loading 35 mm slides
Follow these steps to load 35 mm slides:
1. Load slides in the 35 mm slide holder as
shown. Make sure the glossy side of each
slide faces down, and the film emulsion
layer faces up.
2. Position the slide holder on
the document table. Align the
slide holder with the ruled
edges of the document table.
3. Close the TPU and begin your
scan.
If youre using EPSON TWAIN Pro to scan, make sure to select TPU for
Pos. film as your Document Source.
100
Using Optional Equipment
1680.book Page 101 Thursday, March 1, 2001 4:28 PM
Loading 4 5-inch film
Follow these steps to load 4 5-inch
film:
1. Place the 4 5-inch film guide on a
flat surface and remove the cover
from one of the film holders.
2. Insert the film in the film holder,
making sure the glossy (smooth)
side of the film faces down and the
film emulsion layer faces up. Then
close the cover.
3. Repeat steps 1 and 2 for all the film
you scan.
4. Place the 4 5-inch film guide
on the document table. Align it
with the ruled edges of the
document table as shown.
5. Close the TPU and begin your
scan.
If youre using EPSON TWAIN Pro to scan, make sure to select TPU for
Neg. Film or TPU for Pos. Film as your Document Source.
Using Optional Equipment
101
1680.book Page 102 Thursday, March 1, 2001 4:28 PM
Loading 120-size or 220-size (medium format) film
Follow these steps to load 120-size or
220-size format film:
1. Place the 120/220-size film guide on
a flat surface and open the cover for
one of the film holders.
2. Insert the film in the film holder,
making sure the glossy (smooth) side
of the film faces down, and the film
emulsion layer faces up. Then close
the cover.
3. Repeat steps 1 and 2 for all the film
you scan.
4. Place the film guide on the
document table. Align it with
the ruled edges of the
document table as shown.
5. Close the TPU and begin your
scan.
If youre using EPSON TWAIN Pro to scan, make sure to select TPU for
Neg. Film or TPU for Pos. Film as your Document Source.
102
Using Optional Equipment
1680.book Page 103 Thursday, March 1, 2001 4:28 PM
Scanning Reflective Documents
To scan reflective documents with the transparency unit installed, insert the reflective
document mat included with the transparency unit.
1. Open the transparency unit. If theres a film guide on the document table, remove
it.
2. Slide the mat into place and insert the
tabs into the slots on the transparency
unit.
3. Place your document face down on the
document table and close the
transparency unit.
4. Scan your document.
To remove the reflective document
mat, slide it up and out of the slots on
the transparency unit.
Using Optional Equipment
103
1680.book Page 104 Thursday, March 1, 2001 4:28 PM
Automatic Document Feeder
The automatic document feeder (B813162) allows you to automatically load
multi-page documents into your scanner. This document feeder is particularly useful
for OCR (optical character recognition) scanning, or for creating an image database.
Unpacking the Automatic Document Feeder
When you unpack your automatic document feeder, make sure you have the parts
shown below. If any items are missing or damaged, contact your EPSON dealer, or
call EPSON at (562) 276-4382 (in the United States) or (905) 709-3839 (in
Canada).
screws
automatic document feeder
Dont remove the protective foam block from beneath the ADF until
youve finished installing it.
Protective foam block
104
Using Optional Equipment
1680.book Page 105 Thursday, March 1, 2001 4:28 PM
Installing the Automatic Document Feeder
Because the automatic document feeder is heavy, you may want to have
someone help you with this procedure. Also, the document feeder is
large, so be sure to allow adequate space around the scanner.
Follow the steps below to install the automatic document feeder on your scanner:
1. Make sure your scanner is turned
off and unplug the cables.
2. Remove your scanners document
cover by grasping the back of
the cover as shown and easing the
cover up.
3. Make sure the document table is
clean and dust free.
4. Position the automatic
document feeders mounting
slots over the two mounting
screws located at the back of the
scanner. Slide the automatic
document feeder forward
slightly until the two holes in
front of these slots are aligned
with the screw holes at the back
of the scanner.
Dont remove the foam
block until youre done
installing the unit.
Using Optional Equipment
105
1680.book Page 106 Thursday, March 1, 2001 4:28 PM
5. Insert the two installation
screws that came with the
automatic document feeder into
the screw holes, then tighten the
screws with a coin.
Remove the foam block
after tightening the
installation screws.
6. Remove the protective foam
block from the automatic
document feeders mounting
hardware, and then gently close
the automatic document feeder.
7. Attach the ADFs connector to
the scanners OPTION interface.
Secure the connection by
tightening the connector screws.
8. Close the ADF.
If you havent connected the scanner to your computer, continue with Connecting
the Scanner to Your Computer on page 17.
106
Using Optional Equipment
1680.book Page 107 Thursday, March 1, 2001 4:28 PM
Loading Paper in the Automatic Document Feeder
Your automatic document feeder can load up to 30 sheets of the following paper sizes:
Letter, Legal, Checks (3.3 5 inches), A4 (8.27 11.7 inches), and B5 (7.17 10.1
inches). Follow these steps to load paper:
1. Slide the automatic document
feeders left edge guide all the way
to the left.
2. Insert your document face up in the
ADF. Feed it until it meets
resistance. Then move the right
edge guide so it touches the right
edge of your paper.
3. Scan your document.
You can still load documents manually, if you want. Just lift the automatic
document feeder and place the first sheet of your document face down on
the document table. Always close the automatic document feeder before
scanning, and do not open it during scanning or an error will result.
Make sure to select Auto Document Feeder as your Document Source in
EPSON TWAIN Pro.
If you want to scan only part of the document area, load the first page of
the document in the automatic document feeder. When you start EPSON
TWAIN Pro and click the Preview button, the first page is ejected. You can
adjust the marquee in the Preview area, and then reload the first page,
along with up to 30 pages of the document in the automatic document
feeder. The Expression 1680 scans the area defined by the marquee on
each page.
Using Optional Equipment
107
1680.book Page 108 Thursday, March 1, 2001 4:28 PM
Fixing Paper Jams
If a paper jam occurs, follow these steps to clear it:
1. Open the ADF cover to determine
where the paper jam occurred.
2. Pull forward on the jam-release lever,
and slowly pull the jammed paper out of
the feeder mechanism. Be careful not to
tear the paper.
3. After removing the jammed paper, close
the document feeder cover. Make sure
the ERROR light is off and the READY
light isnt flashing.
IEEE 1394 FireWire Scanner Interface Card
To use the IEEE 1394 FireWire scanner interface card (B808342), your system must
have either a built-in IEEE 1394 FireWire port or an IEEE 1394 FireWire PCI card,
and must be running Macintosh OS 8.6 or later with FireWire Update 2.1 or later.
Your PC must have an OHCI compliant IEEE 1394 port or card, and must be
running a pre-installed version of Windows 2000 or Windows Me.
This section explains how to install the IEEE 1394 FireWire scanner interface card in
your scanner, and how to connect the scanner to your computer.
108
If you have the Professional FireWire model of the EPSON Expression 1680, the
card was preinstalled in your scanner. Go to Connecting to an IEEE 1394
FireWire Interface on page 21.
If you purchased the IEEE 1394 FireWire scanner interface card as an option,
continue with the next section.
Using Optional Equipment
1680.book Page 109 Thursday, March 1, 2001 4:28 PM
Installing the Card in Your Scanner
Before you begin, turn off the scanner and disconnect the power cord and any cables.
1. Remove the two screws securing the shield
plate to the scanners optional interface
slot, and then remove the plate. Put the
screws in a safe place in case you want to
reinstall the shield plate later.
Static electricity can damage electronic components like the IEEE 1394
FireWire scanner interface card. To discharge static electricity, touch the
scanners metal frame before handling the card.
2. Turn the card over so that the
component side is facing down, and
insert it in the optional interface slot.
Push gently until the card is firmly
seated in the expansion slot inside the
optional interface slot.
3. Tighten the retaining screws and
reconnect the scanners cables.
Now youre ready to connect the scanner to your computer. Continue with
Connecting to an IEEE 1394 FireWire Interface on page 21.
Using Optional Equipment
109
1680.book Page 110 Thursday, March 1, 2001 4:28 PM
110
Using Optional Equipment
1680.book Page 111 Thursday, March 1, 2001 4:28 PM
Chapter 6
Scanner Maintenance
This section gives you basic maintenance instructions and tells you how to transport
your scanner safely.
Transporting the Scanner
When you transport the scanner a long distance or store it for an extended time,
follow the steps below to secure the carriage.
1. Make sure the transportation lock
on the back of the scanner is in the
UNLOCK position.
home position
2. Locate the SCSI ID rotary switch on
the back of the scanner. Align the
dot on the rotary switch with the
asterisk (*).
3. If youre using a transparency unit or
automatic document feeder, remove
it and replace the scanner cover.
4. Turn on the scanner and wait until
the carriage moves to the home
position as shown. Then turn off the
scanner.
111
1680.book Page 112 Thursday, March 1, 2001 4:28 PM
5. Slide the transportation lock at
the back of the scanner to the
LOCK position.
If the carriage does not
automatically return to the home
position, slowly raise the front of
the scanner and hold it up until
the carriage comes to rest in the
home position. Then slide the
transportation lock to the LOCK
position.
locked position
If you are using a transparency unit and it is switched on, the scanner
carriage will not move to the home position. Remove the transparency
unit first, then perform the steps above. See the next section for
instructions.
112
Scanner Maintenance
1680.book Page 113 Thursday, March 1, 2001 4:28 PM
Transporting the Transparency Unit
After youve removed the transparency unit from the scanner, prepare it for shipping
as follows:
1. Slowly raise the front of the transparency unit
to allow the lamp assembly to slide to the back
of the unit. Wait until the lamp assembly
comes to rest.
2. Reinstall the transparency units
shipping screw in the hole
marked CLAMP.
Scanner Maintenance
113
1680.book Page 114 Thursday, March 1, 2001 4:28 PM
Cleaning the Scanner
To keep your scanner operating at its best, you should clean it periodically. Before
cleaning, unplug the power cord.
Use a soft cloth to clean the outer case with mild detergent dissolved in water.
If the document table glass gets dirty, clean it with a soft, dry cloth. If the glass is
stained with grease or other hard-to-remove material, use a small amount of glass
cleaner on a soft cloth to remove it. Wipe off any remaining liquid with a dry cloth.
Be sure theres no dust on your document table. Dust can cause white spots to appear
in your scanned image.
When using the optional TPU, a transparent window in the scanner is used for
white calibration before each scan. Light from the TPU lamp is used as a
reference by the scanner head. Make sure to keep this area clean to prevent
colored vertical lines from appearing in your scanned image.
Always unplug the scanner before cleaning.
Never use a harsh or abrasive brush or cleaning product to clean the
document table. A damaged glass surface can decrease the scanning
quality.
Never use alcohol, thinner, or corrosive solvent to clean the scanner.
These chemicals can damage the scanner components as well as the
case.
Be careful not to spill liquid into the scanner mechanism or electronic
components. This could permanently damage them.
Dont spray lubricants inside the scanner.
Never open the scanner case. If you think repairs or adjustments are
necessary, consult your dealer or contact EPSON.
Unplug the scanner and refer servicing to qualified service personnel if the
power cord or plug is damaged, if liquid has entered the scanner, if the
scanner has been dropped or the case damaged, or if the scanner does
not operate normally or exhibits a distinct change in performance.
114
Scanner Maintenance
1680.book Page 115 Thursday, March 1, 2001 4:28 PM
Chapter 7
Solving Problems
This chapter explains how to interpret the signals from your scanner indicator lights,
and gives you the basics for diagnosing and solving scanner problems. It also provides
instructions on how to uninstall your software and tells you how to contact EPSON
and other software manufacturers.
For additional troubleshooting tips, see your electronic EPSON Expression 1680
Reference Guide.
Lights and Buttons
The scanner has two indicator lights and two buttons:
Scanner indicator lights
Light
Light status
Color
Scanner status
READY
Green
Ready to scan images
F (flashing)
Green
Scanning is in progress
Red
An error occurred; see the
following table for more
information
ERROR
F (rapidly flashing)
N = on, O = off, F = flashing
115
1680.book Page 116 Thursday, March 1, 2001 4:28 PM
Error conditions
ERROR
light
READY
light
Command error: The scanner has received incorrect
commands from your scanning software. Try rescanning
the document.
Interface error: Check that your scanner is securely
connected to your computer, and then turn the scanner
off and back on again.
Fatal error: Check that the transportation lock is
released, and then turn the scanner off and on again. If
this doesnt solve the problem, call your EPSON dealer.
Option error: Theres a problem with an installed option.
Check to make sure the transparency unit or automatic
document feeder is flat against the document table.
Check that your option is securely connected to the
option (ADF/TPU) connector at the back of the scanner.
Finally, check that the automatic document feeder isnt
out of paper and doesnt have a paper jam. If these
suggestions dont solve the problem, call your EPSON
dealer.
Error type
N = on, O = off, F = flashing
Scanner buttons
Button
Function
P Operate
Turns the scanner on and off.
a Start
Automatically launches a a Start button-compatible application. You
must set up your scanner software and a compatible application to
use this button.
If you installed Presto! PageManager, its automatically assigned to
the a Start button. You can set up Presto! PageManager to scan
your image automatically and send it directly to another application
or a peripheral device, such as a printer.
116
Solving Problems
1680.book Page 117 Thursday, March 1, 2001 4:28 PM
Problems and Solutions
If youre having problems, this section answers some of the most common questions.
For additional software troubleshooting tips, see your electronic EPSON Expression
1680 Reference Guide.
Setup Problems
Your system doesnt recognize the
scanner
or
EPSON TWAIN Pro (or EPSON
TWAIN Pro Network) doesnt
appear in the list where you select
your scanner.
Check your cable connections.
If your cable is securely
connected to both the scanner
and computer, try another
cable. If you have a USB
connection, use an EPSON
USB cable. If you have a SCSI
connection, use a high quality,
shielded SCSI cable, and be sure
to restart your computer after
you change the cable.
The USB connection only
supports a Macintosh,
Windows 98, Windows 2000 or
Windows Me system. The
Windows operating system
must be preinstalled on your
system, not upgraded. There is
no USB support for Windows
95 or Windows NT.
Make sure your scanner is on. If
you opened your host
application before you turned
on the scanner, close your
application and reopen it. Also,
try restarting your system.
If your scanner is connected to a
USB hub, try connecting it
directly to the computers USB
port.
Check the Plug and Play option
for your computer; it should be
active (Windows 95, 98, 2000
and Me only).
If you have a SCSI connection,
turn off both your scanner and
computer. Then turn on your
scanner before you turn on the
computer.
If you have a SCSI connection,
make sure your SCSI board is
installed correctly.
If the SCSI board is found, but
not the scanner, check the SCSI
terminator and ID. Make sure
the SCSI ID doesnt conflict
with another SCSI device.
Solving Problems
117
1680.book Page 118 Thursday, March 1, 2001 4:28 PM
If youve replaced your SCSI
board or changed the SCSI ID,
you may need to uninstall and
reinstall your scanner software.
See the instructions beginning
on page 127.
Check for IRQ conflicts with
built-in options.
Windows users: check the
System Device Manager in the
Windows Control Panel. If
there is an Unknown Device
icon, select it and click
Remove.
Macintosh users: if you have an
IEEE 1394 FireWire interface
connection, make sure the
following Extensions are
selected in the Extensions
Manager: EPSON FW
Scanner Enabler, EPSON FW
Scanner Expert, and EPSON
FW ScannerLib.
Also, make sure the IEEE 1394
FireWire scanner interface card
is installed correctly in the
scanner. (See Installing the
Card in Your Scanner on
page 109.)
118
If all else fails, uninstall and
reinstall your software. See the
instructions for uninstalling
software beginning on
page 127.
Solving Problems
You are unable to connect to the
scanner when you click the Test
button.
Check to make sure your cable
is securely connected to both
the scanner and computer.
Try a different cable. If you
have a USB connection, be sure
to use the USB cable that came
with your scanner. If you have a
SCSI connection, try using a
high quality, shielded SCSI
cable, and be sure to restart your
computer after you change the
cable.
Turn off both the scanner and
your computer. Then turn on
your scanner before you turn on
the computer.
If youre connected to a USB
hub, try connecting the cable to
the computers USB port.
If you have a SCSI connection,
make sure your system is
correctly terminated and there
are no conflicting SCSI IDs.
If youre using a network
scanner, check with your
network administrator to see
whether your computer is on a
different router than the scanner
server. If it is, make sure the
1680.book Page 119 Thursday, March 1, 2001 4:28 PM
router for the scanner server is
configured to allow traffic from
your network.
Uninstall and reinstall your
software. See the instructions
for uninstalling software
beginning on page 127.
The scanner doesnt scan your
image.
Make sure the scanner is ready
to scan. Wait until the READY
light stops flashing and remains
on.
Check your image source
setting. Make sure you selected
EPSON TWAIN Pro (or
EPSON TWAIN Pro
Network).
Run the scanner test to verify
the scanner is communicating
with your computer. For
Windows Me, Windows 2000,
or Windows 98, see Testing
Your Scanners Operation on
page 16. For Windows 95 or
NT and Macintosh, open the
EPSON TWAIN Pro window
(or EPSON TWAIN Pro
Network window) and click the
Test button.
Make sure you have enough
memory to scan your image. If
youre scanning a large image or
scanning at a high resolution,
try closing other programs
before you scan. If you have a
Macintosh, try increasing the
memory of the host application.
If your computer still doesnt
have enough memory to process
the image, try scanning at a
lower resolution, or select part
Scanner Problems
The READY light doesnt
come on or flashes.
Check the scanner power cord.
Make sure the power cord is
securely plugged into the
scanner and the power outlet,
and that the scanner is turned
on.
Check that the power outlet is
working and provides sufficient
power for the scanner.
If youre using a transparency
unit or automatic document
feeder and both the READY and
ERROR lights are off, make sure
your installed option is closed
(lying flat against the document
table). Also, make sure that the
shipping screw on the TPU has
been removed and that the
automatic document feeder
doesnt have a paper jam and
isnt out of paper.
Solving Problems
119
1680.book Page 120 Thursday, March 1, 2001 4:28 PM
of the image to scan. If you still
cannot scan, you may need to
upgrade your RAM.
If youre using a network
scanner, the scanner may have
timed out. Check the time out
setting on the EPSON TWAIN
Pro Network window and
increase the value, if necessary.
You installed a ZIP drive.
Software Problems
You cant start EPSON TWAIN
Pro.
Make sure the scanners READY
light is on.
Check to make sure your cable
is securely connected to both
the scanner and computer.
Try a different cable. If you
have a USB connection, be sure
to use an EPSON USB cable. If
you have a SCSI connection, try
using a high quality, shielded
SCSI cable, and be sure to
restart your computer after you
change the cable.
If you have a SCSI connection,
you cant turn the scanner off
and on again while youre using
your computer. Turn both the
scanner and computer off, then
turn on the scanner before you
turn on the computer.
Your ZIP drive may be interfering
with your scanner. Disconnect your
ZIP drive, then try using the
scanner.
Youre using a transparency unit
or automatic document feeder.
120
Make sure the unit is correctly
installed and connected to the
scanners OPTION interface.
Make sure you selected the
correct Document Source
setting for your image.
Make sure your transparency
unit or automatic document
feeder is closed (lying flat
against the document table).
If you have a SCSI connection,
make sure the SCSI interface
board is installed correctly in
your computer.
If paper is jammed in your
automatic document feeder, see
Fixing Paper Jams on
page 108.
For SCSI connections, check
that your system recognizes
your scanner and SCSI board
(Windows only). Check the
System Device Manager in the
Windows Control Panel. For
Solving Problems
1680.book Page 121 Thursday, March 1, 2001 4:28 PM
Windows NT, check the SCSI
Adapters dialog in the Windows
Control Panel.
For SCSI connections, check for
conflicts in your SCSI ID
setting, I/O address, the
interrupt setting for your SCSI
board, and other settings. For
information about the SCSI ID
setting, see Connecting to a
SCSI Interface on page 19. For
information about choosing
other settings, see your
computer manual.
If you have more than one
scanner connected to your
computer, make sure the
Expression 1680 is selected as
your default scanner. For
Macintosh, check the
EPSON Scanner Selector. For
Windows Me, Windows 2000,
or Windows 98, check the
Utility tab on the Expression
1680 Properties window. For
Windows 95 or NT, check the
EPSON TWAIN Pro window.
Make sure you selected EPSON
TWAIN Pro as your TWAIN
source.
If you have an older EPSON
scanner and have a previous
version of EPSON TWAIN
installed, uninstall the older
version (Windows) or close any
extensions like EPSON
Scanner Monitor, EPSON
Scanner Monitor USB, or
EPSON Monitor 3
(Macintosh).
If none of these solutions help,
uninstall your software, then
reinstall it. See the instructions
for uninstalling software
beginning on page 127.
You cant start EPSON TWAIN
Pro Network from a client
computer.
Make sure the scanner and
the scanner server are both
powered on, and that the Scan
Server is running on the server.
Make sure the cables connecting
the scanner, the scanner server,
and the client computer meet
system requirements and are
properly connected.
Make sure the correct IP address
for the scanner server is entered
in the EPSON TWAIN Pro
Network setup window for the
client computer.
Make sure the network interface
card is installed correctly in
both the scanner server and the
client computer.
Solving Problems
121
1680.book Page 122 Thursday, March 1, 2001 4:28 PM
Make sure both the scanner
server and client computer are
running the TCP/IP protocol.
If more than one scanner is
connected to the scanner server,
make sure the Expression 1680
is selected as the default scanner.
The scanner software doesnt
work properly.
122
Make sure the system
requirements (for example, the
operating system version) are
correct for your software. See
page 143.
Check your computers
memory. If youre running
other software at the same time,
using RAM resident programs,
or have many device drivers, the
computer may not have enough
memory. (See your software and
computer manuals.) If youre
scanning a large image or
scanning at a high resolution,
your computer may not have
enough memory to process the
image.
Check your software
installation. Make sure that
your software is correctly
installed and set up. If all else
fails, uninstall your software,
then reinstall it.
Solving Problems
You cant select any of the
following as your Document
Source: Auto Document Feeder,
TPU for Neg. Film, TPU for Pos.
Film.
Make sure your option is installed
correctly, and that its securely
connected to the OPTION
connector. If you need to reinstall
the option or connect it to the
OPTION connector, restart your
computer afterward.
Scanning Problems
The file size is too big.
Adjust your scan settings. Try
setting at a lower resolution (dpi),
or scan only part of the image.
1680.book Page 123 Thursday, March 1, 2001 4:28 PM
Your scanned image is faint or has
gaps.
Check the brightness. Decrease
the software or drivers
brightness setting.
Try adjusting the Gamma and
Exposure settings in the Image
Controls window.
Check the condition of your
original. If the document is
damaged, dirty, or wrinkled,
these imperfections will show
up in your scan.
Make sure the document is
placed flat against the document
table.
Your scanned image is blurred or
distorted.
Check the position and
condition of your document.
Make sure the document is
placed flat against the scanners
document table glass. If only
part of the image is blurred, part
of your document may be
wrinkled or warped.
Make sure the document table
glass is clean.
Make sure the scanner is on a
flat, stable surface.
Solving Problems
123
1680.book Page 124 Thursday, March 1, 2001 4:28 PM
The edges of the document arent
scanned.
Check the position of your
document. Adjust it so that the
image is within the glass area of
the document table.
If colors are patchy or distorted
at the edges of the image, the
document may be too thick, or
there may be outside light
interfering with the scan.
Your image scans at an angle.
Check the position of your
document. It may be placed at an
angle on the document table. Align
it so the horizontal and vertical
edges are carefully aligned with the
scales on the top and side of the
document table.
Straight lines in the image come
out jagged.
Make sure the document is aligned
with the scales on the top and side
of the document table.
124
Solving Problems
1680.book Page 125 Thursday, March 1, 2001 4:28 PM
A line of dots is missing from the
image.
When a line of dots is missing
from the scanned image on your
screen, the scanner sensor has
malfunctioned. Contact your
EPSON dealer.
When a line of dots is missing
from your printouts, your
printer has malfunctioned. See
your printer manual.
The colors in your scanned image
look different than the colors in
the original document.
Experiment with the Unsharp
Mask setting. Click the
Destination button in the
EPSON TWAIN Pro main
window to display the
Destination window, then select
or deselect Unsharp Mask.
Make sure the Image Type and
Destination settings are
correct.
Try different combinations of
gamma and color settings in
your scanner software.
If youre using a transparency
unit or automatic document
feeder, make sure theyre closed
when scanning.
Moir (cross-hatch) patterns
appear in the image when you
perform halftone scanning.
Make the image size slightly
smaller.
Use a transparent sheet between
the document and the
document table to defocus the
image.
Reposition the document on the
document table. Try
positioning the document at a
slight angle.
Make sure Unsharp Mask is
deselected in the Destination
window.
Select 24-bit Color
De-screening as your Image
Type, or select On for
De-screening in the Image
Type window.
The printed image is larger or
smaller than the original.
You cant judge the size of the
printed image by what you see on
your screen. The image size settings
in your scanner software determine
the size of the printed image.
Solving Problems
125
1680.book Page 126 Thursday, March 1, 2001 4:28 PM
You cant print scanned images,
or the printed image looks
garbled.
Make sure your printer is
securely connected to your
computer and that youre using
the correct cable.
Make sure the correct printer is
selected in your printer
software.
OCR scanning produces poor
character recognition.
Select OCR as both the Image
Type and Destination.
Select Text Enhancement
Technology for the Black and
White Option in the Image
Type window.
Adjust the Threshold setting in
the Image Controls window.
The image doesnt scan, or you
can only scan a few dots.
126
Make sure the document is face
down on the document table.
If youre using an automatic
document feeder, make sure the
original document is inserted
face up.
If youve selected OCR as your
Image Type, select None for
the Black and White Option
Solving Problems
in the Image Type window.
Then adjust the Threshold
setting in the Image Controls
window.
Or try changing the Image
Type from OCR to Line Art,
then adjust the Threshold
setting.
Youre using a transparency unit,
and the colors of your negative
film preview look strange.
Make sure youve selected TPU
for Neg. Film as your
Document Source.
The scanner perceives the film
guides frame as white, which
alters the exposure of the
scanning area and makes the
preview appear darker. To see
the correct colors, do a zoom
preview on an area toward the
center of an image.
If you see light vertical lines on
the scanned image, the TPU
calibration area may contain
dirt or dust. Clean the
calibration area with a lint free
cloth.
1680.book Page 127 Thursday, March 1, 2001 4:28 PM
Uninstalling the Expression 1680 Software
If youve tried every other solution and your system still doesnt recognize your
scanner, try uninstalling and reinstalling the scanner driver software.
Uninstalling EPSON TWAIN Pro
Follow the procedure for uninstalling EPSON TWAIN Pro on your system.
Windows Me, Windows 2000, and Windows 98
1. Open the Windows Control Panel.
and double-click the Scanners and
Cameras icon.
2. On the Devices tab, select EPSON
Expression1680.
3. Click the Remove button. Then click
OK to close the window.
4. Restart your computer.
Windows 95 and Windows NT
1. Click Start, then click Programs, EPSON Scanner, EPSON TWAIN Pro
Uninstall.
2. When youre finished, restart your computer.
Macintosh
1. Insert the EPSON Expression 1680 Scanning Tools CD-ROM in your drive.
2. Double-click the EPSON TWAIN Pro folder.
3. Double-click the EPSON TWAIN Pro Installer icon.
Solving Problems
127
1680.book Page 128 Thursday, March 1, 2001 4:28 PM
4. At the Installer window, select Remove at the top of the window, then click the
Remove button.
Select Remove
here.
Click the Remove button.
5. When youre finished, restart your computer.
Uninstalling EPSON TWAIN Pro Network
Follow the procedure for uninstalling EPSON TWAIN Pro Network on your system.
Windows 95, Windows 98, Windows 2000, Windows Me,
and Windows NT
1. Click Start, then click Programs, EPSON Network Scanner, EPSON TWAIN
Pro Network Uninstall.
2. When youre finished, restart your computer.
Macintosh
1. Insert the EPSON Expression 1680 Scanning Tools CD-ROM in your drive.
2. Double-click the EPSON TWAIN Pro Network folder.
3. Double-click the EPSON TWAIN Pro NET Installer icon.
128
Solving Problems
1680.book Page 129 Thursday, March 1, 2001 4:28 PM
4. At the Installer
window, select
Remove at the
top of the window,
then click the
Remove button.
Select
Remove here.
5. When youre
finished, restart
your computer.
Click the Remove button.
Uninstalling EPSON Scan Server
1. To uninstall EPSON Scan Server on your Windows system, click Start,
Programs, EPSON Scan Server, and select EPSON Scan Server Uninstall.
2. When youre finished, restart your computer.
Where To Get Help
EPSON Technical Support
EPSON provides technical assistance 24 hours a day through the electronic support
services and automated telephone services listed in the following table:
Service
Access
World Wide Web
From the Internet, you can reach EPSON Support at
http://support.epson.com. At this site, you can download drivers and
other files, look at product documentation, access troubleshooting
information, and receive technical advice through e-mail.
Automated
Telephone
Services
A variety of automated help services are available 24 hours a day,
seven days a week. To use these services, you must have a touch
tone telephone and call (800) 922-8911.
Solving Problems
129
1680.book Page 130 Thursday, March 1, 2001 4:28 PM
To speak to a technical support representative, dial (562) 276-4382 (U.S.) or
(905) 709-3839 (Canada), 6 AM to 6 PM, Pacific Time, Monday through Friday. Toll
or long distance charges may apply.
Before you call, please have the following information ready:
Product name (EPSON Expression 1680)
Product serial number (located on the back of scanner)
Proof of purchase (such as a store receipt) and date of purchase
Computer configuration
Description of the problem
You can purchase supplies and accessories from the EPSON Store at (800) 873-7766,
or visit www.epsonstore.com (U.S. sales only). In Canada, please call (800) 873-7766
for dealer referral.
If you need help using another manufacturers software with an EPSON
product, see the documentation for that software for technical support
information.
Software Technical Support
130
Software
Telephone
Fax
Online and E-mail
EPSON TWAIN Pro
(562) 276-4382
(800) 922-8911
(800) 922-8911
fax-on-demand
system
http://support.epson.com
ScanSoft TextBridge
Pro
(562) 276-4382
(800) 922-8911
(800) 922-8911
fax-on-demand
system
http://support.epson.com
Adobe Photoshop LE
Macintosh:
(900) 555-3300
Windows:
(900) 555-2200
$2.00 per minute
www.adobe.com
NewSoft Presto!
PageManager
(510) 445-8616
(510) 445-8601
www.newsoftinc.com
LaserSoft Imaging, Inc.
941-383-7496
941-387-7574
info@lasersoft-imaging.com
MonacoEZcolor
(978) 749-9944
(978) 749-9977
www.monacosys.com
Solving Problems
techdocs@adobe.com
1680.book Page 131 Thursday, March 1, 2001 4:28 PM
Appendix A
Specifications
Scanner
General
Scanner type
Flatbed, color
Photoelectric device
Color MatrixCCD line sensor
Effective pixels
13600 18720 pixels (1600 dpi)
Optical density
3.6 Dmax
Color depth
48-bit internal/48-bit external
Grayscale depth
16-bit internal/16-bit external
Maximum document size
8.5 11.7 inches (216 297 mm)
A4 or Letter (the reading area can be
specified from your software)
Resolution
1600 optical
Maximum hardware resolution*
1600 dpi (main scan)
3200 dpi with Micro Step Drive
(sub scan)
* The maximum hardware resolution of
1600 3200 dpi is achieved using
EPSONs Micro Step Drive technology
Maximum interpolated resolution
12800 12800 dpi
Speed (1600 dpi, draft mode)
Color:
9.2 msec/line (approx.)
Grayscale: 3.1 msec/line (approx.)
Line Art: 3.1 msec/line (approx.)
Color separation
RGB color filters on CCD
Reading sequence
Monochrome: One-pass scanning
Color byte sequence: One-pass scanning
(R, G, B)
Color line sequence: One-pass scanning
(R, G, B)
Zoom
50 to 200% in 1% increments
Command level
ESC/I-B8
FS
Pixel depth
16 bits per pixel (16 bits per pixel
input, 1 to 16 bits per pixel output)
Brightness
7 levels
Line art settings
Fixed threshold
TET (Text Enhancement)
Technology, enable/disable selectable)
Digital halftoning
AAS (Auto Area Segmentation,
enable/disable selectable)
131
1680.book Page 132 Thursday, March 1, 2001 4:28 PM
3 error diffusion modes (A, B, and C)
4 dither patterns (A, B, C, and D) for
bi-level and quad-level data
(2 downloadable dither patterns)
Gamma correction
2 types for CRT display
3 types for printer
1 type user-defined
Color correction
1 type for CRT display
3 types for printer (available in color
byte sequence mode and color line
sequence mode)
1 type user-defined
Interfaces
SCSI 2 (micro DB 50-pin connectors)
USB (Type B receptacle connector)
IEEE 1394 (FireWire), optional
Light source
Xenon gas cold cathode fluorescent
lamp
Reliability
100,000 cycles of carriage movement
(main unit MCBF)
Dimensions
Width:
13 inches (332 mm)
Depth:
22.1 inches (562 mm)
Height:
5.3 inches (133 mm)
Weight
Approximately 18.7 lb (8.5 kg)
Electrical
Input voltage range
100 to 120 VAC:
220 to 240 VAC:
Rated frequency
50 to 60 Hz
Rated current
100 to 120 VAC:
132
Specifications
90 to 132 VAC
198 to 264 VAC
0.8 A
220 to 240 VAC: 0.4 A
Power consumption
Operating: Approximately 30 W
Approximately 50 W
with TPU or ADF unit
Standby: Approximately 10 W
Environmental
Temperature
Operating: 41 to 95 F (5 to 35 C)
50 to 89 F (10 to 32 C)
when using ADF
13 to 140 F
Storage:
(25 to 60 C)
Humidity (without condensation)
Operating: 10 to 80%
Standby: 10 to 85%
Operating conditions
Ordinary office or home conditions.
Avoid dust, direct sunlight, and
proximity to strong light sources.
Safety Approvals
120 V model
Safety: UL 1950
CSA C22.2 No. 950
EMC FCC part 15 subpart B
class B
CSA C108.8 class B
230 V model
Safety:
EN 60950
EMC:
EN 550022
(CISPR Pub 22) class B
AS/NZS 3548 class B
SCSI Interface
Interface type
ANSI X3T9.2/375R Revision 10L
(SCSI 2)
1680.book Page 133 Thursday, March 1, 2001 4:28 PM
Logic level
TTL-compatible
ID setting
Selectable from 0 to 7
Terminator
Internal terminator (enable/disable
selectable)
Connector type
Two micro DB 50-pin connectors
USB Interface
Interface type
Universal Serial Bus Specification
Revision 1.1
Electrical standard
Full speed mode (12Mb) of Universal
Serial Bus Specification Revision 1.1
Connector type
One receptacle (Type B)
IEEE 1394 FireWire
Interface type
IEEE 1394-1995 compatible
Data transfer method
Half-duplex Data/Strobe differential
serial
Synchronization method
Clock synchronization with DS-Link
Encoding/decoding
DS-Link
Logic level
3.3 V
Compatible connectors
IEEE 1394-1995 compatible
Power class
Power class code 100
No power supply from external sources
Fitted with a repeat function with bus
power
Environmental
Temperature
Operating: 41 to 95 F
(5 to 35 C)
Standby: 13 to 140 F
(25 to 60 C)
Humidity (without condensation)
Operating: 10 to 80%
Standby: 10 to 85%
Option Interface Connector
Interface type
For use with the optional automatic
document feeder (B813212) and
transparency unit (B813202)
Output voltage
21.6 to 26.4 VDC
4.75 to 5.25 VDC
Output current
0.6 A (24 V)
0.3 A (5 V)
Initialization Methods
SCSI interface
Hardware: Initialized when the scanner
is turned on or the scanner
receives a SCSI Reset signal
from the SCSI interface
Software: Initialized when the
software sends the Esc @
(initialize the scanner
command), or the scanner
receives a SCSI Bus Device
message
Specifications
133
1680.book Page 134 Thursday, March 1, 2001 4:28 PM
USB interface
Hardware: Initialized when the scanner
is turned on or the USB
cable is unplugged from the
USB port on the scanner
Software: Initialized when the
software sends the Esc @
command or the scanner
receives a Bus Reset from
the USB interface
Transparency Unit
(B813182)
General
Reliability
MCBF 100,000 cycles
Readable area
8.5 11.7 inches (216 297 mm)
Dimensions
Width:
12.8 inches (324 mm)
Depth:
21.3 inches (540 mm)
Height:
3.6 inches (92 mm)
Weight
Approximately 11 lb (6 kg)
Electrical
Input voltage
21.6 to 26.4 VDC
4.7 to 5.25 VDC
Rated current
1.6 A
0.1 A
Environmental
Temperature
Operating: 41 to 95 F (5 to 35 C)
Standby: 14 to 140 F
(20 to 60 C)
134
Specifications
Humidity (without condensation)
Operating: 10 to 80%
Standby: 10 to 85%
Automatic Document
Feeder (B813162)
General
Paper input/output
Load face up; eject face down
Paper quantity
30 pages (55 g/m2 paper, maximum total
thickness under 0.24 inches [6 mm])
Reliability
100,000 sheets (load/eject MCBF)
Dimensions
Width:
12.2 inches (310 mm)
Depth:
20.9 inches (528 mm)
Height:
3.6 inches (92 mm)
Weight
Approximately 9.9 lb (4.5 kg)
Electrical
Input voltage
22.8 to 25.2 VDC
4.75 to 5.25 VDC
Input current
24 V: 0.6 A
5 V: 0.3 A
Environmental
Temperature
Operating: 50 to 89 F (10 to 32 C)
Standby: 4 to 140 F (20 to 60 C)
Humidity (without condensation)
Operating: 20 to 80%
Standby: 95% or less
1680.book Page 135 Thursday, March 1, 2001 4:28 PM
Appendix B
Installing the TCP/IP Protocol
To use your EPSON Expression 1680 as a network scanner, your client computers
and scanner server must have a network interface card, a network interface card driver,
and the TCP/IP protocol installed. In addition, both the client computers and the
scanner server must have an IP address assigned.
If you have a newer Macintosh, the TCP/IP protocol was preinstalled on your
computer. Just make sure that TCP/IP is enabled in your Extensions Manager. Your
computer has already been assigned an IP address if you are running a DHCP server,
so no further setup is necessary. Obtain an IP address from your network
administrator if you want to enter an address manually.
If youre running DHCP and WINS (Windows only), or if you have a DNS
server (Macintosh or Windows), you may find it easier to use a host name
rather than an IP address to identify the scanner server. To specify a host
name, you must enable DNS. See your Windows or Macintosh
documentation for instructions.
135
1680.book Page 136 Thursday, March 1, 2001 4:28 PM
Installing the TCP/IP Protocol on
Windows Me and Windows 2000
When running Windows Me or Windows 2000, your TCP/IP protocol should
automatically be set correctly for the station it is installed if you are not running a
DHCP server. To check the protocol, follow these steps.
1. Open the Control Panel and double-click
the Network & Dial Up Connections
icon. Then, double-click the Local Area
Connection icon to display the screen to
the right.
2. Click the Properties button to display the
Local Area Properties screen.
3. Double-click Internet Protocol (TCP/IP)
to display the Internet Protocol Properties
screen.
136
Installing the TCP/IP Protocol
1680.book Page 137 Thursday, March 1, 2001 4:28 PM
4. Make sure that Obtain an IP address
automatically is selected and click OK.
(If you need to manually assign an IP
address, contact your Network
Administrator.)
5. Click OK to close the Local Area
Connection Properties screen.
6. Click Close to close the Local Area
Connection screen.
Installing the TCP/IP Protocol on
Windows 95 and Windows 98
1. Open the Control Panel and double-click
the Network icon. If necessary, click the
Configuration tab to display the window
on the right.
2. Check that TCP/IP appears in the list of
installed network components.
If it appears in the list, go to Assigning an
IP Address for Windows 95 and Windows
98 (First Release) on page 138.
If you dont see TCP/IP in the list,
continue with the next step.
Installing the TCP/IP Protocol
137
1680.book Page 138 Thursday, March 1, 2001 4:28 PM
3. Click the Add button. You see
the screen to the right.
4. Select Protocol from the list and
click the Add button. The
screen to the right appears.
5. Select Microsoft from the
Manufacturers list, and TCP/IP
from the Network Protocols list.
Then click OK.
6. Continue with the instructions
below to assign an IP address.
Assigning an IP Address for Windows 95 and
Windows 98 (First Release)
If your network is connected to the Internet, ask your Internet provider or IS
department for a formal IP address.
If your network is not connected to the Internet, you can use an IP address in the
following ranges: 10.0.0.0 to 10.255.255.255, 172.16.0.0 to 172.31.255.255, or
192.168.0.0 to 192.168.255.255. Use a different IP address for every computer on
your network.
If you use IP addresses in the ranges listed above, you may need to
change them before you connect the network to the Internet. Check with
your network administrator.
Windows 98 (Second Edition) automatically assigns an IP address to itself
(for the station it is installed on) if you are not connected to a DHCP server.
If your network uses a DHCP server, you dont need to obtain an IP address before
beginning this procedurethe server finds one for you.
138
Installing the TCP/IP Protocol
1680.book Page 139 Thursday, March 1, 2001 4:28 PM
When you have your IP address, follow the steps below to assign it to your computer.
1. Select TCP/IP on the list of installed
network components on the
Configuration tab, and then click the
Properties button. If necessary, click
the IP Address tab.
2. Click Specify an IP address, and
then enter the IP address and subnet
mask.
If youre using a DHCP server on your network, you can assign an IP
address automatically by selecting Obtain an IP address automatically and
clicking OK.
3. Click OK to close the TCP/IP Properties window, then click OK again to close
the Network window and have your IP address assignment take effect. Make sure
you share the IP address for the scanner server with client computers.
Installing the TCP/IP Protocol
139
1680.book Page 140 Thursday, March 1, 2001 4:28 PM
Installing the TCP/IP Protocol on
Windows NT 4.0
1. Open the Control Panel and
double-click the Network icon. If
necessary, click the Protocols tab.
2. Check that TCP/IP Protocol appears in
the list of network protocols.
If it appears in the list, go to Assigning
an IP Address on Windows NT 4.0 on
page 141.
If you dont see TCP/IP Protocol in the
list, continue with the next step.
3. Click the Add button. You see the
screen to the right.
4. Select TCP/IP Protocol and click OK.
5. Continue with the instructions in the
next section to assign an IP address.
140
Installing the TCP/IP Protocol
1680.book Page 141 Thursday, March 1, 2001 4:28 PM
Assigning an IP Address on Windows NT 4.0
If your network is connected to the Internet, ask your Internet provider or IS
department for a formal IP address.
If your network is not connected to the Internet, you can use an IP address in the
following ranges: 10.0.0.0 to 10.255.255.255, 172.16.0.0 to 172.31.255.255, or
192.168.0.0 to 192.168.255.255. Make sure you use a different IP address for every
computer on your network. If you are running a mixed Windows 95, Windows 98,
Windows Me, and Windows NT environment, you can use an IP address in the range
of 169.254.XXX.XXX.
If you use IP addresses in the ranges listed above, you may need to
change them before you connect the network to the Internet. Check with
your network administrator.
If your network uses a DHCP server, you dont need to obtain an IP address before
beginning this procedurethe server finds one for you.
Follow the steps below to assign the IP address to your computer:
1. Select TCP/IP Protocol in the Network Protocols list on the Protocols tab, and
then click the Properties button.
2. Click the IP Address tab to display the
screen to the right.
3. Click Specify an IP address, and then
enter your IP address and subnet mask.
Click OK. (If youre using a DHCP
server on your network, you can assign
an IP address automatically by selecting
Obtain an IP address from a DHCP
server and clicking OK.)
4. Click OK again to close the Network
window and have your IP address
assignment take effect.
Make sure you share the IP address for the
scanner server with all client computers on
the network.
Installing the TCP/IP Protocol
141
1680.book Page 142 Thursday, March 1, 2001 4:28 PM
142
Installing the TCP/IP Protocol
1680.book Page 143 Thursday, March 1, 2001 4:28 PM
Appendix C
Requirements and Notices
System Requirements
The minimum system requirements for Windows and Macintosh are listed below. For optimum
performance, a faster processor and more memory are recommended. If youre scanning high
resolution images, you need more than the minimum available hard disk space.
Color and tone reproduction are subject to the display capability of your computer
system, including the video card, monitor, and software. See the documentation
for these products for details.
Windows
An IBM-compatible PC with a Pentium or higher processor
Microsoft Windows 95, Windows 98, Windows Me, Windows 2000, or Windows NT 4.0
(Service Pack 3 or higher)
SCSI or USB (Windows 98, Windows Me, and Windows 2000 only) port
FireWire IEEE 1394: preinstalled Windows 2000 or Windows Me and an OHCI-compliant port
or card
32MB RAM (64MB RAM recommended for all systems)
50MB available hard disk space
CD-ROM drive
VGA color monitor with 640 480 resolution (a color monitor with a resolution of 800 600 or
higher recommended)
8-bit, 256-color display adapter card (24-bit display adapter card with millions of colors
recommended)
143
1680.book Page 144 Thursday, March 1, 2001 4:28 PM
Macintosh
An Apple Power Macintosh or higher system with one of these operating systems:
USB: Macintosh OS 8.5 or later
SCSI: Macintosh OS 8.0 or later
FireWire: Macintosh OS 8.6 with FireWire Update 2.1
Check the Apple web site for any updates for your operating system.
Macintosh standard (built-in) SCSI or compatible PCI SCSI/SCSI 2 card, or USB interface; for
IEEE 1394 FireWire connections, either a built-in IEEE 1394 FireWire port or an IEEE 1394
FireWire PCI card
32MB RAM (64MB RAM recommended)
50MB available hard disk space
CD-ROM drive
VGA color monitor with 640 480 screen resolution (a color monitor with a resolution of 800
600 or higher recommended)
8-bit 256-color display adapter card (24-bit display adapter card with millions of colors
recommended)
EPSON TWAIN Pro supports the Apple ColorSync 2.0 color management system and
QuickTime. These extensions are automatically installed during the EPSON TWAIN Pro
installation.
Important Safety Instructions
Read all of these instructions and save them for later reference. Follow all warnings and instructions
marked on the scanner.
144
Unplug the scanner before cleaning. Clean with a damp cloth only. Do not spill liquid on the
scanner.
Do not place the scanner on an unstable surface or near a radiator or heat source.
Do not block or cover the openings in the scanners cabinet. Do not insert objects through the
slots.
Use only the type of power source indicated on the scanners label.
Connect all equipment to properly grounded power outlets. Avoid using outlets on the same
circuit as photocopiers or air control systems that regularly switch on and off.
Requirements and Notices
1680.book Page 145 Thursday, March 1, 2001 4:28 PM
Do not let the power cord become damaged or frayed.
If you use an extension cord with the scanner, make sure the total ampere rating of the devices
plugged into the extension cord does not exceed the cords ampere rating. Also, make sure the total
ampere rating of all devices plugged into the wall outlet does not exceed the wall outlets ampere
rating.
Do not attempt to service the scanner yourself.
Unplug the scanner and refer servicing to qualified service personnel under the following
conditions: if the power cord or plug is damaged; if liquid has entered the scanner; if the scanner
has been dropped or the cabinet damaged; if the scanner does not operate normally or exhibits a
distinct change in performance. Do not adjust controls that are not covered by the operating
instructions.
Declaration of Conformity
According to 47CFR, Part 2 and 15 for Class B Personal Computers and Peripherals; and/or CPU
Boards and Power Supplies used with Class B Personal Computers:
We:
EPSON AMERICA, INC.
Located at:
MS 6-43
3840 Kilroy Airport Way
Long Beach, CA 90806-2469
Telephone: (562) 290-5254
Declare under sole responsibility that the product identified herein, complies with 47CFR Part 2 and
15 of the FCC rules as a Class B digital device. Each product marketed, is identical to the representative
unit tested and found to be compliant with the standards. Records maintained continue to reflect the
equipment being produced can be expected to be within the variation accepted, due to quantity
production and testing on a statistical basis as required by 47CFR 2.909. Operation is subject to
the following two conditions: (1) this device may not cause harmful interference, and (2) this device
must accept any interference received, including interference that may cause undesired operation.
Trade Name:
Type of Product:
Model:
Product:
EPSON
Image Scanner
G780B
EPSON Expression 1680
Requirements and Notices
145
1680.book Page 146 Thursday, March 1, 2001 4:28 PM
FCC Compliance Statement
For United States Users
This equipment has been tested and found to comply with the limits for a Class B digital device,
pursuant to Part 15 of the FCC Rules. These limits are designed to provide reasonable protection
against harmful interference in a residential installation. This equipment generates, uses, and can
radiate radio frequency energy and, if not installed and used in accordance with the instructions, may
cause harmful interference to radio or television reception. However, there is no guarantee that
interference will not occur in a particular installation. If this equipment does cause interference to radio
and television reception, which can be determined by turning the equipment off and on, the user is
encouraged to try to correct the interference by one or more of the following measures.
Reorient or relocate the receiving antenna.
Increase the separation between the equipment and receiver.
Connect the equipment into an outlet on a circuit different from that to which the receiver is
connected.
Consult the dealer or an experienced radio/TV technician for help.
Warning
The connection of a non-shielded equipment interface cable to this equipment will invalidate the FCC
Certification of this device and may cause interference levels which exceed the limits established by the
FCC for this equipment. It is the responsibility of the user to obtain and use a shielded equipment
interface cable with this device. If this equipment has more than one interface connector, do not leave
cables connected to unused interfaces. Changes or modifications not expressly approved by the
manufacturer could void the users authority to operate the equipment.
For Canadian Users
This Class B digital apparatus meets all requirements of the Canadian Interference-Causing Equipment
Regulations.
Cet appareil numrique de la classe B respecte toutes les exigences du Rglement sur le materiel brouilleur du
Canada.
146
Requirements and Notices
1680.book Page 147 Thursday, March 1, 2001 4:28 PM
ENERGY STAR Compliance
As an ENERGY STAR Partner, EPSON has determined that this product meets the ENERGY STAR
guidelines for energy efficiency.
The EPA ENERGY STAR Office Equipment Program is a voluntary
partnership with the computer and office equipment industry to promote the
introduction of energy-efficient personal computers, monitors, printers, fax
machines, copiers, and scanners, in an effort to reduce air pollution caused by
power generation.
Warranty
Epson America, Inc. Limited Warranty
What Is Covered: Epson America, Inc. (EPSON) warrants to the first end user customer of the
EPSON product enclosed with this limited warranty statement, that the product if purchased and used
in the United States or Canada, conforms to the manufacturers specifications and will be free from
defects in workmanship and materials for a period of one year from the date of original purchase.
EPSON warrants that the EPSON product is manufactured from new components and parts, or if you
have purchased a refurbished product, like-new components and parts which perform like new and
meet the EPSON standard of quality. For warranty service, you must provide proof of the date of
original purchase.
What EPSON Will Do To Correct Problems: Should your EPSON product prove defective during the
warranty period, please bring the product securely packaged in its original container or an equivalent to
your EPSON Dealer or EPSON Customer Care Center. You are responsible for all costs (shipping,
insurance, travel time) in getting the product to the service location. EPSON will, at its option, repair
or replace on an exchange basis the defective unit, without charge for parts or labor. When warranty
service involves the exchange of the product or of a part, the item replaced becomes EPSON property.
The replacement unit may be new or refurbished to the Epson standard of quality, and at Epsons
option, the replacement may be another model of like kind and quality. Epsons liability for
replacement of the covered product will not exceed the original retail selling price of the covered
product. Exchange or replacement products or parts assume the remaining warranty period of the
product covered by this limited warranty.
What This Warranty Does Not Cover: This warranty covers only normal use in the United States and
Canada. This warranty does not cover damage to the EPSON product caused by parts or supplies not
manufactured, distributed or certified by EPSON. This warranty does not cover third party parts,
components or peripheral devices added to the EPSON product after its shipment from EPSON, e.g.,
dealer-added boards, chips or drives. This warranty is not transferable and will not apply to products
Requirements and Notices
147
1680.book Page 148 Thursday, March 1, 2001 4:28 PM
purchased from an end user. EPSON is not responsible for warranty service should the EPSON label
or logo or the rating label or serial number be removed or should the product fail to be properly
maintained or fail to function properly as a result of misuse, abuse, improper installation, neglect,
improper shipping, damage caused by disasters such as fire, flood, and lightning, improper electrical
current, software problems, interaction with non-EPSON products, or service other than by an
EPSON Authorized Servicer. If a claimed defect cannot be identified or reproduced in service, you will
be held responsible for costs incurred.
THE WARRANTY AND REMEDY PROVIDED ABOVE ARE EXCLUSIVE AND IN LIEU OF
ALL OTHER EXPRESS OR IMPLIED WARRANTIES INCLUDING, BUT NOT LIMITED TO,
THE IMPLIED WARRANTIES OF MERCHANTABILITY OR FITNESS FOR A PARTICULAR
PURPOSE. SOME LAWS DO NOT ALLOW THE EXCLUSION OF IMPLIED WARRANTIES.
IF THESE LAWS APPLY, THEN ALL EXPRESS AND IMPLIED WARRANTIES ARE LIMITED
TO THE WARRANTY PERIOD IDENTIFIED ABOVE. UNLESS STATED HEREIN, ANY
STATEMENTS OR REPRESENTATIONS MADE BY ANY OTHER PERSON OR FIRM ARE
VOID. IN THE EVENT THE REMEDIES ABOVE FAIL, EPSONS ENTIRE LIABILITY SHALL
BE LIMITED TO A REFUND OF THE PRICE PAID FOR THE EPSON PRODUCT
COVERED BY THIS LIMITED WARRANTY. EXCEPT AS PROVIDED IN THIS WRITTEN
WARRANTY, NEITHER EPSON AMERICA, INC. NOR ITS AFFILIATES SHALL BE LIABLE
FOR ANY LOSS, INCONVENIENCE, OR DAMAGE, INCLUDING DIRECT, SPECIAL,
INCIDENTAL, OR CONSEQUENTIAL DAMAGES, RESULTING FROM THE USE OR
INABILITY TO USE THE EPSON PRODUCT, WHETHER RESULTING FROM BREACH OF
WARRANTY OR ANY OTHER LEGAL THEORY.
In Canada, warranties include both warranties and conditions.
Some jurisdictions do not allow limitations on how long an implied warranty lasts and some
jurisdictions do not allow certain exclusions or limitations on damages, so the above limitations and
exclusions may not apply to you. This warranty gives you specific legal rights, and you may also have
other rights which vary from jurisdiction to jurisdiction.
To locate the EPSON Authorized Reseller or EPSON Customer Care Center nearest you call:
(800) 922-8911 or write to: Epson America, Inc., P.O. Box 93008, Long Beach, CA 90809-9985.
148
Requirements and Notices
1680.book Page 149 Thursday, March 1, 2001 4:28 PM
Index
A
Accessories, 95, 130
Acrobat Reader
how to use, 7 to 8
locating the PDF manuals, 8 to 9
Adobe Photoshop
installing, 45, 50
users guide, 9
Auto Exposure button, 58
Auto Locate button, 58
Automatic document feeder
fixing paper jams, 108
installing, 105 to 106
loading paper, 107
problems, 122
specifications, 134
unpacking, 104
using, 107
Default scanner, setting up
Macintosh, 52
Windows 2000, 33, 74 to 75
Windows 95, 85
Windows 98, 38 to 39, 79 to 80
Windows Me, 27, 70
Windows NT, 44, 85
Dial, SCSI ID, 14
Document position, 56, 124
Documentation
PDF manuals, viewing, 7 to 9
Reference Guide, viewing, 5 to 7
B
Batch scanning, 54
Blurred image, 123
Buttons, 14, 116
C
Cable length, 17, 20
Cleaning the scanner, 114
Client software, installing, 87 to 90
Colors, problems, 125 to 126
Connecting the scanner
connecting with FireWire, 17, 21
connecting with SCSI, 17, 19 to 20
connecting with USB, 17, 18
E
Electrical requirements, 132
EPSON
help, 129 to 130
Store, 130
EPSON TWAIN Pro Network, see TWAIN Pro
Network
EPSON TWAIN Pro, see TWAIN Pro
F
File size, 122
Film guides, using, 99 to 102
Film, scanning, 99, 101 to 102
FireWire
connecting the scanner, 17, 21
installing the scanner card, 109
requirements, 17
scanner card specifications, 133
149
1680.book Page 150 Thursday, March 1, 2001 4:28 PM
Help
EPSON, 129 to 130
software, 130
Home position, 14, 15
Macintosh
connecting with FireWire, 17, 21
FireWire requirements, 17
installing client software, 89 to 90
installing the software, 47 to 48
system requirements, 144
USB requirements, 18
Magazines, scanning, 55
Maintenance, 111 to 114
Manuals
PDF, locating, 8 to 9
Reference Guide, viewing, 5 to 7
MonacoEZcolor
installing, 46, 51
user guide, 9
Moving
scanner, 111 to 112
transparency unit, 113
I
IEEE 1394, see FireWire
Image quality problems, 122 to 126
Installing
additional software for Macintosh, 49 to 51
additional software for Windows, 45 to 47
automatic document feeder, 105 to 106
client software, 87 to 90
FireWire scanner interface card, 108 to 109
Macintosh software, 47 to 48, 89 to 90
scanner server software, 66 to 85
TCP/IP on a network, 135 to 141
transparency unit, 97 to 98
Windows 2000, 22 to 25, 28 to 31
Windows 95, 39 to 42, 80 to 82, 84 to 85
Windows 98, 34 to 36
Windows NT, 43 to 45, 80, 83 to 85
IP address, assigning, 138 to 139, 141
L
LaserSoft
installing, 46, 51
users guide, 9
Lights, 14, 115 to 116
Loading paper
automatic document feeder, 107
single sheet, 56
Lock, transportation, 15, 111 to 112
N
Network
assigning an IP address, 138 to 139, 141
changing scanner server start up mode, 86
installing client software, 87 to 90
installing scanner server software, 66 to 85
installing TCP/IP, 135 to 141
starting a scan, 94
starting EPSON Scan Server, 92
stopping a scan in progress, 94
using the Start button, 94
Newspapers, scanning, 55
O
Operate button, 14, 116
Optional equipment, 95 to 109
150
1680.book Page 151 Thursday, March 1, 2001 4:28 PM
P
Paper jams, fixing, 108
Photographs, scanning, 55
Power-on sequence, 16
Presto! PageManager
installing, 25, 31, 36, 41, 44, 49, 69, 73
locating the users guide, 8
setting up one-touch scanning, 63 to 64
R
Recommended settings, 55
Reference Guide, viewing, 5 to 7
Registering your software, 9
Requirements
electrical, 132
environmental, 132
system, 143 to 144
Resizing images, 54
Resolution
choosing, 53 to 54, 55
maximum, 131
S
Safety instructions, 144 to 145
Scaling images, 54
Scanner parts, 14
Scanner server
changing start up mode, 86
installing the software, 66 to 85
starting EPSON Scan Server, 92
stopping a scan, 94
uninstalling Scan Server, 129
Scanning
defining the scan area, 58
film, 99, 101 to 102
multiple images at once, 54
network, 91 to 94
photographs, 55
slides, 100
transparencies, 55, 57, 99 to 102
using TWAIN Pro, 57 to 58
with auto document feeder, 57
Scanning color images, 54
SCSI
cable length, 17
connecting the scanner, 17, 19 to 20
ID number, 19
interface specifications, 132 to 133
terminator switch, 20
Service, 129 to 130
Settings, software, 55
Setup problems, 117 to 119
Slides, scanning, 100
Software
problems, 120 to 122
settings, 55
uninstalling, 127 to 129
Space requirements, 13
Specifications
automatic document feeder, 134
FireWire card, 133
scanner, 131 to 134
transparency unit, 134
Start button
assigning applications to, 59 to 62
one-touch scanning, 63 to 64, 116
using on a network scanner, 94
Start up mode, changing for scanner server, 86
Support, 129 to 130
System requirements, 143 to 144
151
1680.book Page 152 Thursday, March 1, 2001 4:28 PM
152
TCP/IP, installing, 135 to 141
Technical support, 129 to 130
Terminator switch, SCSI, 20
Text Enhancement Technology (TET), 55
Text, scanning, 55
TextBridge Pro
installing, 47, 49
locating the manual, 8
Transparency unit, 96 to 98
color problems with transparencies, 126
problems, 122
scan settings, 55
specifications, 134
using film guides, 99 to 102
Transportation lock, 15, 111 to 112
Transporting
scanner, 111 to 112
transparency unit, 113
Troubleshooting
automatic document feeder, 122
image quality, 122 to 126
scanner, 119 to 120
setup, 117 to 119
software, 120 to 122
testing the scanner, 16
testing the scanner connection, 26, 32, 37,
42, 44
transparency unit, 122
TWAIN Pro
problems, 120 to 122
scanning with, 57 to 58
uninstalling, 127 to 128
TWAIN Pro Network
problems, 120 to 122
starting, 93
uninstalling, 128 to 129
Uninstalling software, 127 to 129
Unlocking the scanner, 15
Unpacking
automatic document feeder, 104
scanner, 12
transparency unit, 96
USB
connecting the scanner, 17, 18
interface specifications, 133
requirements, 17, 18, 143, 144
W
Warranty, 147 to 148
Windows
installing TCP/IP, 135 to 141
installing the software, 22 to 47
system requirements, 143
World Wide Web, 130
You might also like
- The Subtle Art of Not Giving a F*ck: A Counterintuitive Approach to Living a Good LifeFrom EverandThe Subtle Art of Not Giving a F*ck: A Counterintuitive Approach to Living a Good LifeRating: 4 out of 5 stars4/5 (5794)
- The Gifts of Imperfection: Let Go of Who You Think You're Supposed to Be and Embrace Who You AreFrom EverandThe Gifts of Imperfection: Let Go of Who You Think You're Supposed to Be and Embrace Who You AreRating: 4 out of 5 stars4/5 (1090)
- Never Split the Difference: Negotiating As If Your Life Depended On ItFrom EverandNever Split the Difference: Negotiating As If Your Life Depended On ItRating: 4.5 out of 5 stars4.5/5 (838)
- Hidden Figures: The American Dream and the Untold Story of the Black Women Mathematicians Who Helped Win the Space RaceFrom EverandHidden Figures: The American Dream and the Untold Story of the Black Women Mathematicians Who Helped Win the Space RaceRating: 4 out of 5 stars4/5 (894)
- Grit: The Power of Passion and PerseveranceFrom EverandGrit: The Power of Passion and PerseveranceRating: 4 out of 5 stars4/5 (587)
- Shoe Dog: A Memoir by the Creator of NikeFrom EverandShoe Dog: A Memoir by the Creator of NikeRating: 4.5 out of 5 stars4.5/5 (537)
- Elon Musk: Tesla, SpaceX, and the Quest for a Fantastic FutureFrom EverandElon Musk: Tesla, SpaceX, and the Quest for a Fantastic FutureRating: 4.5 out of 5 stars4.5/5 (474)
- The Hard Thing About Hard Things: Building a Business When There Are No Easy AnswersFrom EverandThe Hard Thing About Hard Things: Building a Business When There Are No Easy AnswersRating: 4.5 out of 5 stars4.5/5 (344)
- Her Body and Other Parties: StoriesFrom EverandHer Body and Other Parties: StoriesRating: 4 out of 5 stars4/5 (821)
- The Sympathizer: A Novel (Pulitzer Prize for Fiction)From EverandThe Sympathizer: A Novel (Pulitzer Prize for Fiction)Rating: 4.5 out of 5 stars4.5/5 (119)
- The Emperor of All Maladies: A Biography of CancerFrom EverandThe Emperor of All Maladies: A Biography of CancerRating: 4.5 out of 5 stars4.5/5 (271)
- The Little Book of Hygge: Danish Secrets to Happy LivingFrom EverandThe Little Book of Hygge: Danish Secrets to Happy LivingRating: 3.5 out of 5 stars3.5/5 (399)
- The World Is Flat 3.0: A Brief History of the Twenty-first CenturyFrom EverandThe World Is Flat 3.0: A Brief History of the Twenty-first CenturyRating: 3.5 out of 5 stars3.5/5 (2219)
- The Yellow House: A Memoir (2019 National Book Award Winner)From EverandThe Yellow House: A Memoir (2019 National Book Award Winner)Rating: 4 out of 5 stars4/5 (98)
- Devil in the Grove: Thurgood Marshall, the Groveland Boys, and the Dawn of a New AmericaFrom EverandDevil in the Grove: Thurgood Marshall, the Groveland Boys, and the Dawn of a New AmericaRating: 4.5 out of 5 stars4.5/5 (265)
- A Heartbreaking Work Of Staggering Genius: A Memoir Based on a True StoryFrom EverandA Heartbreaking Work Of Staggering Genius: A Memoir Based on a True StoryRating: 3.5 out of 5 stars3.5/5 (231)
- Team of Rivals: The Political Genius of Abraham LincolnFrom EverandTeam of Rivals: The Political Genius of Abraham LincolnRating: 4.5 out of 5 stars4.5/5 (234)
- On Fire: The (Burning) Case for a Green New DealFrom EverandOn Fire: The (Burning) Case for a Green New DealRating: 4 out of 5 stars4/5 (73)
- Extended Techniques For SaxophoneDocument2 pagesExtended Techniques For Saxophonehomeromerueda100% (3)
- The Unwinding: An Inner History of the New AmericaFrom EverandThe Unwinding: An Inner History of the New AmericaRating: 4 out of 5 stars4/5 (45)
- IBM 4690 User Guide v1998Document40 pagesIBM 4690 User Guide v1998Richard ChuaNo ratings yet
- SCSI The SCSI Bus and IDE Interface 2nd EdDocument408 pagesSCSI The SCSI Bus and IDE Interface 2nd EdsaurabhadeNo ratings yet
- Ida Lupino ConcertDocument1 pageIda Lupino ConcertbcnsaxNo ratings yet
- Cornelius Cardew - Stockhausen Serves Imperialism and Other Articles (1974)Document133 pagesCornelius Cardew - Stockhausen Serves Imperialism and Other Articles (1974)Lev KantorNo ratings yet
- Social UnconsciousnessDocument1 pageSocial UnconsciousnessbcnsaxNo ratings yet
- Bok, Henri & Wendel, Eugen - New Techniques For The Bass ClarinetDocument91 pagesBok, Henri & Wendel, Eugen - New Techniques For The Bass Clarinetbcnsax100% (1)
- Practicing LiebmanDocument4 pagesPracticing LiebmanbcnsaxNo ratings yet
- Kenny Werner Over EgoDocument2 pagesKenny Werner Over EgobcnsaxNo ratings yet
- Bob Brookmeyer - First Love Song - Score and PartsDocument26 pagesBob Brookmeyer - First Love Song - Score and Partsbcnsax100% (9)
- Epson 1680 Instruction BookDocument159 pagesEpson 1680 Instruction BookbcnsaxNo ratings yet
- Exposure CalculatorDocument2 pagesExposure CalculatormcsuzanoNo ratings yet
- Sax Fingerings BasicDocument1 pageSax Fingerings BasicbcnsaxNo ratings yet
- Saxophone Fingerings Chart for Alto, Tenor, Soprano & BaritoneDocument1 pageSaxophone Fingerings Chart for Alto, Tenor, Soprano & BaritonebcnsaxNo ratings yet
- SAN Trouble ShootingDocument97 pagesSAN Trouble ShootingDeepakJain100% (1)
- Introduction to Computer Aided Visualization and Image EditingDocument22 pagesIntroduction to Computer Aided Visualization and Image EditingGS Mohan100% (1)
- V4R5 640 650 730 740 S30 S40 and SB1 Problem Analysis Repair and Parts Y4459565Document1,057 pagesV4R5 640 650 730 740 S30 S40 and SB1 Problem Analysis Repair and Parts Y4459565gmawoyoNo ratings yet
- Navigator Rental Server Stock - April 2010Document30 pagesNavigator Rental Server Stock - April 2010Satish KumarNo ratings yet
- Compellent Best Practices For LinuxDocument31 pagesCompellent Best Practices For LinuxSujit FrancisNo ratings yet
- Basic Computer TermsDocument12 pagesBasic Computer Termsfantasticbaby35No ratings yet
- DX DiagDocument82 pagesDX Diagnthung_vnNo ratings yet
- HP Storeever Msl2024, Msl4048, Msl8048, and Msl8096 Tape Libraries User and Service GuideDocument231 pagesHP Storeever Msl2024, Msl4048, Msl8048, and Msl8096 Tape Libraries User and Service GuideDave LoweryNo ratings yet
- Netbackup Device Configuration Guide (Unix, Windows & Linux) 6.5Document202 pagesNetbackup Device Configuration Guide (Unix, Windows & Linux) 6.5amsreekuNo ratings yet
- Tutorial - How To Install Debian Lenny To RB-100Document23 pagesTutorial - How To Install Debian Lenny To RB-100SirDrake DrakeNo ratings yet
- Sun StorEdge 3310 and 3320 SCSI Cabling Diagrams (Sun Cluster 3.1 - 3Document2 pagesSun StorEdge 3310 and 3320 SCSI Cabling Diagrams (Sun Cluster 3.1 - 3Aarun KumarNo ratings yet
- K To 12 PC Hardware Servicing Learning ModuleDocument TranscriptDocument32 pagesK To 12 PC Hardware Servicing Learning ModuleDocument Transcriptangel_agumNo ratings yet
- IBM 127 MO DriveDocument7 pagesIBM 127 MO DrivefznukNo ratings yet
- Cisco Media Convergence Server 7845-H1: Product OverviewDocument11 pagesCisco Media Convergence Server 7845-H1: Product OverviewChandrakanth ShenoyNo ratings yet
- LSI SAS Error CodesDocument36 pagesLSI SAS Error CodesThumbMcGee100% (2)
- Dell Precision 670 SpecsDocument2 pagesDell Precision 670 SpecsRayirth DghNo ratings yet
- Input and Output OrganizationDocument46 pagesInput and Output OrganizationAjay RavuriNo ratings yet
- NetBackup Troubleshoot GuideDocument691 pagesNetBackup Troubleshoot GuideswapooNo ratings yet
- HP MSL2024-Operator Control PanelDocument19 pagesHP MSL2024-Operator Control PanelvqbhanuNo ratings yet
- Technical Interview QuestionsDocument9 pagesTechnical Interview QuestionsJohn GeorgeNo ratings yet
- Ibm Xseries 225: Performance and Data Protection at An Affordable PriceDocument2 pagesIbm Xseries 225: Performance and Data Protection at An Affordable PriceDanielMontielNo ratings yet
- Dr. PLK Priyadarsini, Sastra-Information Storage ManagementDocument40 pagesDr. PLK Priyadarsini, Sastra-Information Storage ManagementSwagathNo ratings yet
- SVC Bkmap SvctrblshootDocument348 pagesSVC Bkmap Svctrblshootdecabg591No ratings yet
- Ge ENTEGRA COMPLETE REAL SERVICEDocument193 pagesGe ENTEGRA COMPLETE REAL SERVICEEragon_88No ratings yet
- Un ManualDocument198 pagesUn ManualIvan TorresNo ratings yet
- Intel SC5000 Server Chassis: For Highly Reliable E-Business SolutionsDocument4 pagesIntel SC5000 Server Chassis: For Highly Reliable E-Business SolutionsМакс БелыйNo ratings yet
- Mvme147 Mpu Vmemodule Installation and Use: Vme147A/Ih1Document226 pagesMvme147 Mpu Vmemodule Installation and Use: Vme147A/Ih1free2sahNo ratings yet
- 04 Storage Virtualization BasicsDocument40 pages04 Storage Virtualization Basicsmy pcNo ratings yet