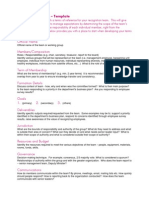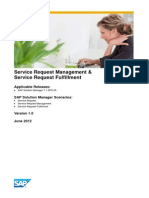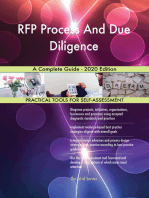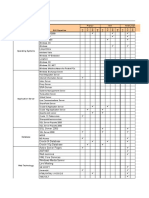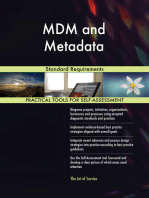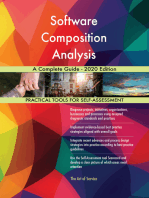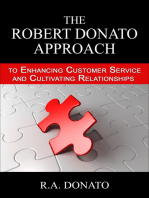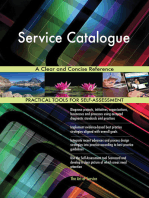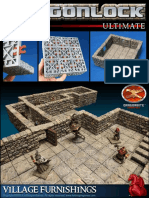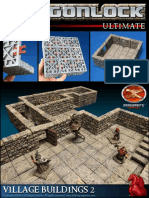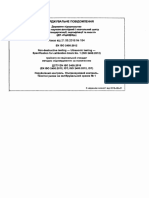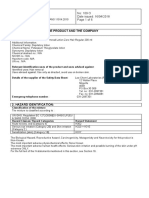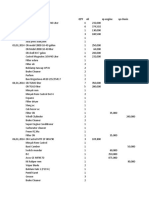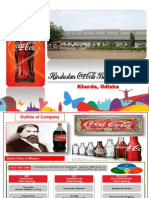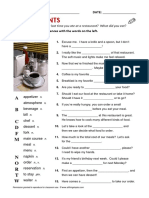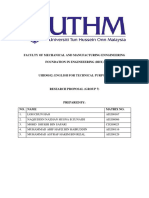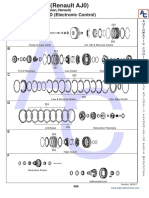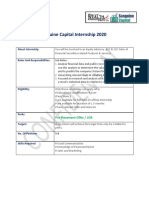Professional Documents
Culture Documents
BMC Remedy IT Service Management - Process Designer User Guide
Uploaded by
pisofCopyright
Available Formats
Share this document
Did you find this document useful?
Is this content inappropriate?
Report this DocumentCopyright:
Available Formats
BMC Remedy IT Service Management - Process Designer User Guide
Uploaded by
pisofCopyright:
Available Formats
BMC Remedy IT Service Management
Process Designer
User Guide
Version 8.3.2
April 2012
BMC Software, Inc. 2012
This document is the property of BMC Software, Inc.. and the information contained herein is confidential. This document, either in
whole or in part, must not be reproduced or disclosed to others or used for purposes other than that for which it has been supplied,
without BMC's prior written permission, or, if any part hereof is furnished by virtue of a contract with a third party, as expressly
authorised under that contract. BMC shall not be liable for any errors or omissions.
BMC Remedy IT Service Management - Process Designer
User Guide
Contents
CONTENTS .............................................................................................................................................................II
ABOUT THIS GUIDE .............................................................................................................................................4
INTRODUCTION ....................................................................................................................................................4
AUDIENCE AND SCOPE .......................................................................................................................................4
CONVENTIONS ......................................................................................................................................................4
RELATED DOCUMENTATION ...........................................................................................................................5
STARTING PROCESS DESIGNER ......................................................................................................................6
PROCESS DESIGNER USER INTERFACE ........................................................................................................8
PROCESS DESIGNER EXPLORER ...............................................................................................................................8
IMPORTING A REMEDY DEFINITION FILE .............................................................................................................9
CREATING PROCESS TEMPLATES ..................................................................................................................9
DESIGNING PROCESS TEMPLATES...............................................................................................................11
PALETTE ................................................................................................................................................................12
ADDING TASKS TO THE PROCESS DIAGRAM ..........................................................................................................14
SUB-PROCESS TASKS.............................................................................................................................................16
ADDING DEPENDENCIES TO THE PROCESS DIAGRAM ............................................................................................17
COPYING AND PASTING .........................................................................................................................................20
AUTO-LAYOUT ......................................................................................................................................................20
ALIGNING TASKS ...................................................................................................................................................20
APPLYING ACTIONS TO TASKS ..............................................................................................................................21
ADDING FIELDS TO TASKS .....................................................................................................................................36
ADDING DIAGRAM NOTES .....................................................................................................................................37
MAINTAINING PROCESS TEMPLATES.........................................................................................................38
CHANGING THE STATUS OF A PROCESS TEMPLATE ................................................................................................38
AMENDING A PROCESS TEMPLATE ........................................................................................................................39
MAKING CHANGES TO A LIVE PROCESS TEMPLATE ...............................................................................................39
REMOVING PROCESS TEMPLATES ..........................................................................................................................40
PROCESS LOCKING ................................................................................................................................................40
IMPORTING AND EXPORTING PROCESS TEMPLATES...........................................................................40
EXPORTING PROCESS TEMPLATES .........................................................................................................................40
IMPORTING PROCESS TEMPLATES..........................................................................................................................41
IMPORTING XPDL FILES .......................................................................................................................................43
SETTING OPTIONS..............................................................................................................................................44
COLOURS ...............................................................................................................................................................44
LOGGING ...............................................................................................................................................................44
MISC ......................................................................................................................................................................44
LOGIN TO ANOTHER SERVER ........................................................................................................................45
LOCALISATION ...................................................................................................................................................45
Copyright BMC Software, Inc.. All Rights Reserved.
Page ii
BMC Remedy IT Service Management - Process Designer
User Guide
APPENDIX A: CONFIGURATION FOR USE WITH INTERNET PROXY SERVERS............................. 48
Copyright BMC Software, Inc.. All Rights Reserved.
Page iii
BMC Remedy IT Service Management - Process Designer
User Guide
About This Guide
Introduction
The aim of this guide is to step through all the functional components of the
Process Designer client and its use in designing processes for BMC Remedybased applications. This guide relates to release 8 and 8.x sub-releases of
Process Designer unless indicated otherwise.
The guide covers the on demand, on premise and standalone versions of the
client. The content covers all varieties except where indicated.
Audience and Scope
This document aims to provide an overall understanding of all functionality within
the Process Designer client and how it how it can be used to support a new or
existing BMC Remedy-based application. It is aimed at any end-user that
wishes to use the product with BMC Remedy AR System and does not require
any prior technical knowledge.
This guide assumes the following prerequisites:
The instructions supplied in the Process Designer Installation Guide have
been followed such that the product is fully installed.
It is also beneficial to have read the Process Designer Concepts Guide
which explains the concepts and terminology used in this User Guide.
Conventions
The following typographical conventions are used in this guide:
Item
Convention
Example
Key product terms
Initial
Capitals
The Process Template
A series of menu options
>
Choose File > Open Query
Copyright BMC Software, Inc.. All Rights Reserved.
Page 4
BMC Remedy IT Service Management - Process Designer
User Guide
Related Documentation
The following guides provide additional information about the Process Designer
product:
Guide
Description
Process Designer Concepts
Guide Version 8.0
Gives an overview of the basic concepts
relating to Process Designer and its use with
BMC Remedy ARS applications.
Process Designer Integration
User Guide
Provides an overview of how to use Process
Designer with BMC Remedys ITSM and
SRM applications.
Process Designer
Configuration Guide
Details all the configuration options for
Process Designer integration with Remedy
and the BMC ITSM and SRM applications.
Copyright BMC Software, Inc.. All Rights Reserved.
Page 5
BMC Remedy IT Service Management - Process Designer
User Guide
Starting Process Designer
On Demand
For on-demand installations, open up the Process Designer Configuration within Mid-tier
and click the launch button from the Process Templates page.
This will download and start the Process Designer client and you will be automatically
logged in.
On Premise
For an on premise installation, start Process Designer by clicking on your windows Start
button, then select Program Files-> BMC Software -> Process Designer 8, or simply click
on the Process Designer 8 icon on your desktop.
This should launch Process Designer 8 and present you with a login screen:
Provide your BMC Remedy server name together with your login username and
password. Optionally change the port number if your BMC Remedy server is not
configured to use Port-Mapper.
Process Designer requires you to have previously configured a user on your BMC
Remedy server as a member of either the Process Designer Admin or Process
Designer Sub Administrator group. You may then login as one of these users.
Copyright BMC Software, Inc.. All Rights Reserved.
Page 6
BMC Remedy IT Service Management - Process Designer
User Guide
If you are unsure of these details, please contact your BMC Remedy administrator for
assistance.
You may also optionally enable logging via the Logging tab. When enabled, client activity
will be written into the log file displayed on the tab. Use the browse button (...) to change
the folder location where the file will be written to.
Standalone
The standalone version of the Process Designer client is also started from the shortcut
icon on your desktop.
Copyright BMC Software, Inc.. All Rights Reserved.
Page 7
BMC Remedy IT Service Management - Process Designer
User Guide
Process Designer User Interface
Process Designer Explorer
Process Designer 8 provides an explorer-style interface similar to Microsoft Windows
Explorer and provides a complete view of all process templates on the server currently
connected. The left hand pane provides the explorer tree whereby items are listed as
nodes. Where nodes have further items within them, they can be expanded by clicking
on the button.
When running the Process Designer on demand or on premise the top-most node is the
currently connected server. All the processes are displayed in the company/group node
that they belong to. Below each company node, the nodes are:
Design
Lists all Process Templates with a status of Design. This is the initial
default status.
In Test
Lists all Process Templates with a status of In Test.
Live
Lists all Process Templates which are Live and so available for
selection from within BMC Remedy.
Copyright BMC Software, Inc.. All Rights Reserved.
Page 8
BMC Remedy IT Service Management - Process Designer
User Guide
Suspended
Lists all Process Templates which have been Suspended and so
made temporarily unavailable from selection in BMC Remedy.
Archived
Lists all Process Templates with a status of Archived.
Process nodes have a pop-up menu which will appear when selecting the node and pressing
the right-click mouse button.
For the standalone Process Designer client, all processes are effectively In Test.
Importing a Remedy Definition File
Standalone
Processes can be defined to reference Remedy forms, fields and enumerated field values.
Without access to a BMC Remedy server, this can be achieved by importing a Remedy
definition file (.def). Use the File > Import Definition File... option to parse your .def file for the
form names, field names, etc.
You can import and parse as many .def files as you wish; existing references will not be lost.
Creating Process Templates
Process Templates consist of Tasks. Dependency lines can be created to define the
relationships between those tasks. By making a Dependency conditional, the Task can be set as
a decision Task so the routing of the process can be made conditional. Within Tasks, actions
can be applied to automate some or all of the process while fields can be added for user input or
use within actions or conditional dependencies.
Only when the Process Template is set to the Live status will the Process Template be
available to BMC Remedy for the Process Designer Remedy Integration (ARI) to construct the
Tasks and so on for your BMC Remedy request.
For a more detailed explanation on this and related topics, please refer to the Process Designer
Concepts Guide.
You create a new Process Template by clicking on the
which point you will be immediately prompted to enter these details.
Copyright BMC Software, Inc.. All Rights Reserved.
button on the toolbar at
Page 9
BMC Remedy IT Service Management - Process Designer
User Guide
Field Descriptions:
Field
Description
Name
The name of the Process (must be unique)
Type
The Type (classification) for the new Process.
This is an arbitrary value which can be used to
group processes of the same type.
SLA (Optional)
Select an existing SLA or enter a new one. Note
that this is the SLA for the end-to-end process
rather than task-specific.
Notes (Optional)
Free text to enter any notes about this Process
Template.
Request (Optional)
Default parent request type for the Process used
to pre-populate the Request field for Update
Parent Request and Set Field actions.
Process Group or Company
(Optional)
For non-ITSM servers, select a Remedy group
to assign the process to. For ITSM servers,
select a Company to assign the process to.
Audit (Optional)
Flag the Process and any Requests created
from it for audit reporting.
Maintain Layout in Process Tracker
When checked, Process Tracker will display an
executed instance of the process with the same
layout as designed. When unchecked, an
automatic layout algorithm will be used.
Copyright BMC Software, Inc.. All Rights Reserved.
Page 10
BMC Remedy IT Service Management - Process Designer
User Guide
Process Designer makes use of the Business Time forms within BMC Remedy to
calculate target completion times. For more details on defining the SLA, please refer to the
Process Designer Configuration Guide.
If you are running Process Designer on a server with BMC Remedy ITSM and/or SRM
applications then you can assign the process to a company. Then only process designers
who are defined within the people of the Company may access the process.
Similarly, if you are not using the BMC applications, you can assign the process to a
standard Remedy group and the process will then be restricted to users within that group.
button can be used to provide a quicker and easier method of locating the form
The
for selection.
Clicking OK on the new process dialog will create the Process Template in the right-hand
pane, ready to be populated with Tasks.
Designing Process Templates
When a Process diagram is opened, the Tasks and Dependency lines are drawn
automatically. (If this is a new Process Template, then the drawing will be blank.)
To add new Tasks to the Process, simply select from the Palette and drag-and-drop onto
the diagram pane. Dependency lines can be drawn using the mouse to link the two tasks,
starting from the first task and drawing the line to its dependant task.
To remove Tasks and Dependencies from the Process Template, simply select them and
delete them using the Delete key.
button or right-click
To save changes to the Process Template, click the
the diagram and select the Update Process option from the pop-up menu.
When updated, the version number of the Process Template will be increased to identify
the version.
Copyright BMC Software, Inc.. All Rights Reserved.
Page 11
BMC Remedy IT Service Management - Process Designer
User Guide
Palette
The following palette items are available for the construction of and updates to existing
processes. To add an item to the process, simply click and drag it onto the drawing page.
Action icons can only be dropped onto existing tasks.
Palette Item
Description
This icon is used for creating standard
unconditional tasks.
This icon is used for creating conditional tasks,
i.e. those that have one or more possible
outcome.
This icon is used to create a sub-process task
which references a sub-process of the current
process.
This icon is used where the outcome is
determined by a sub-process of the current
process.
The Run Process command can be used to run
processes/executables on your BMC Remedy
server.
You should use the full path in the Run Process
Command Field up to and including the process
that you wish to execute.
There are no return values for this option.
(Only available in the palette if Restricted flag is
not set in ABYD:UserPreferences
form Options tab Advanced Functionality )
This Action will use the output from the
command executed on your BMC Remedy
server as the outcome of the Task.
You should use the full path in the Run Process
Command Field up to and including the process
that you wish to execute.
(Only available in the palette if Restricted flag is
not set in ABYD:UserPreferences
form Options tab Advanced Functionality )
Direct SQL can be used to perform SQL
operations direct on the database where the
SQL does not return a value.
(Only available in the palette if Restricted flag is
not set in ABYD:UserPreferences
form Options tab Advanced Functionality )
Copyright BMC Software, Inc.. All Rights Reserved.
Page 12
BMC Remedy IT Service Management - Process Designer
User Guide
Palette Item
Description
Set Outcome SQL can be used to perform an
SQL query that will return a value which is used
to set in the Task Outcome value.
The value returned should be one of the
conditional outcomes on the dependencies that
relate to the task for which the action is defined.
If more than one record is returned, then only
the first record is used.
(Only available in the palette if Restricted flag is
not set in ABYD:UserPreferences
form Options tab Advanced Functionality )
The Send Notification action can be used to
notify a defined group or individual. Those
being notified will receive their notification
through the default mechanism as specified in
their user record.
Change groups only apply to BMC Remedys
Change Management application.
The Email action can be used to send an email
to either a defined email address or to a
referenced destination.
This action is used to set values of fields on the
Remedy request that the process is running
against.
The Call Filter Guide Action can be used to
invoke a pre-defined BMC Remedy filter guide.
This icon allows you to automatically populate
an Designer Related Field from the value of a
field any Remedy form or the outcome of the
Task.
This icon allows you to automatically populate
the Tasks outcome from the value of a field on
any Remedy form.
This action type will create a new request in any
Remedy form you specify.
This icon can be used to initiate an additional
process to run concurrently with the current one.
This action allows you to define an approval
from the process (for Service Requests and
Change Requests only).
Copyright BMC Software, Inc.. All Rights Reserved.
Page 13
BMC Remedy IT Service Management - Process Designer
User Guide
Adding Tasks to the Process Diagram
To add tasks to the diagram, select the Task shape in the palette and drag and drop onto
the drawing window. As the Task is dropped, the task window is displayed for its details to
be entered.
Initially, the Tasks Category and Type values will default to the Type and Name of the
Process Template.
The following fields should be entered on the Classification Tab:
Field
Description
Category
If you have already used the Task Category it
will be available for selection from the drop
down menu otherwise a new name can be
entered.
Type
If an existing Task Category has been
chosen then all available Task Types for it
will appear on the drop down menu or a new
name can be entered.
A new Task Type name will need to be
entered if a new Task Category has been
defined.
Name
The Task Name should be unique for the
Task Category and Type selected.
Description (optional)
A free text description of the task (up to 2048
characters). Use the [...] button to add
references to fields, the values of which will
be substituted in the task at run-time.
Copyright BMC Software, Inc.. All Rights Reserved.
Page 14
BMC Remedy IT Service Management - Process Designer
User Guide
Field
Description
Sub Process (check box)
Indicates whether this task represents a subprocess or not.
Process Name
The name of the sub-process to which this
task relates. This field will only appear if the
sub-process check-box is selected.
Version
The version of the sub-process to use.
Audit
Flags the Task and any Request Tasks in
BMC Remedy created from it for audit
reporting.
The following fields should be entered on the Details Tab:
Field
Description
OLA Name (optional)
The Operating Level Agreement that the task
must be completed against.
If you already have your own OLA/SLA
functionality and dont need to monitor the
progress of tasks, then this field can be
ignored.
Assigned To Group*
(optional)
Drop down menu with Active Business
Groups, populated with data from the BMC
Remedy Group form. Select a value from the
menu to associate with the Task.
Assignment Rule (optional)
Specify an assignment rule with a condition
to be met for the task to progress.
List Position
The tasks list position within the process.
This must be unique and can usually be left
as the default, as the system will autogenerate and update as necessary.
Note that the list position does not affect the
order in which the tasks are processed.
Starting Task
Indicates whether Process Designer should
treat this as a starting task in the current
process. Starting Tasks are always assigned
when processing begins, even if they depend
on the completion of earlier tasks.
When you add the first Task to your Process
Template, you will be asked whether you
want that Task to be a Starting Task.
Selecting Yes will automatically set this.
Return to Parent
Copyright BMC Software, Inc.. All Rights Reserved.
Only required for sub-processes to indicate
whether completion of this task should pass
control back to the process that called it.
Page 15
BMC Remedy IT Service Management - Process Designer
User Guide
Field
Description
Outcome Field
If you wish to pre-set a process task field as
the outcome of the task when the task is
created in Remedy then select the field here.
Wizard Outcome Label
Label text for the Process Wizard Outcome
* If you are building a process for execution against the ITSM applications, then you will
be able to assign the task to a support group.
Click on the Support Groups... button to select the Company, Organisation and Group for
the tasks assignment.
Task shapes can be moved or resized to by selecting the task shape to show the control
handles. The control point in the centre of the Task allows you to move the shape while
the outer points allow you to resize it. Use the Align to Grid option to align the tasks to the
grid lines.
Tasks can be modified by double-clicking it within the Process diagram.
Sub-Process Tasks
Process Designer allows you to link in other defined Process Templates. Should you have
a common set of Tasks you can avoid re-creating the same Tasks by creating a Process
Copyright BMC Software, Inc.. All Rights Reserved.
Page 16
BMC Remedy IT Service Management - Process Designer
User Guide
Template with the common Tasks and Dependencies and reference it from your main
Process Template.
This is achieved by dropping a Sub-Process Task shape onto your diagram and selecting
the Process name and version from the drop-down list. There is no limit to the number of
Sub-Process Tasks your Process Template can contain. There is also no limit to the
number of levels so a Sub-Process Template can have its own Sub-Process Tasks.
When the request is created in BMC Remedy using the top-most Parent process, the SubProcess Tasks will not be created but will be replaced by the Tasks in the Sub-Process
the Task references.
Please refer to the Process Designer Concepts Guide for more information.
Adding Dependencies to the Process Diagram
To add a dependency line to the process diagram, simply press the left mouse button on
the first task on the diagram and draw the line to the dependant task. The ends of the
Dependency line can be dragged onto tasks to join them.
Each Dependency line has two control points to allow you to move the line around any
other shapes on the diagram.
Tasks with actions are shown as the icon based on the first action within the task. If there
are no actions, the task is either displayed as standard or conditional. Tasks are shown as
conditional when they have at least one conditional dependency and standard when all its
dependencies are unconditional. When a dependency is modified, the first task shape is
modified automatically (if necessary), using this rule.
Copyright BMC Software, Inc.. All Rights Reserved.
Page 17
BMC Remedy IT Service Management - Process Designer
User Guide
When a dependency is selected, the connections at both ends become highlighted. By
selecting a connection, it is possible to change the dependent or pre-cursory task by
moving the connection onto one of the 4 connect points on another task.
Every dependency line must be connected to 2 different tasks.
Note: If a conditional dependency line is moved to another task, the task previously
connected to it may become a standard task if it now has no conditional dependencies
connected to it, and the new task connected may change from standard to conditional.
However, the task(s) will not change visually unless their dependencies are updated or the
process is updated and re-loaded.
Double-clicking the Dependency line will bring up the following window:
Here, the dependency can be created (and modified) with the following details:
Field
Description
First
The first task in the dependency.
Dependent
This is the task that is dependent upon the
completion of the First Task.
Dependency Type (Either OR or
AND)
Determines whether the Dependent Task is
assigned on the completion of the First Task
(OR), or on completion of all other linked tasks
with the same AND dependency.
Conditional Outcome (optional)
The condition that must be met at the completion
of the First Task before the Dependent Task can
start.
Restart Task
If this field is set to Yes it will automatically set
the status of the dependent task back to
Assigned if it has already completed or has been
cancelled.
Copyright BMC Software, Inc.. All Rights Reserved.
Page 18
BMC Remedy IT Service Management - Process Designer
User Guide
Field
Description
Restart OLA
This is only available if the Restart field above is
set to Yes.
Use this value to indicate whether a re-started
Task should be completed within its original timescales (set to No) or whether the target
completion time should be re-calculated (set to
Yes)
Dependency conditional outcomes can be set from a field on the parent by applying a Set
Outcome action. See the section on Actions for more details.
Use the [...] button next to the Outcome to specify a Dependency Qualification. The
following dialog will appear to specify a condition to compare the value of a parent or
process field with a literal value or the value o another process or parent field. For
example, you may have a currency field and wish to assign a task if the currency value is
above $1000.
The Field drop-down also includes the p_task_assignment_count keyword. This
represents the number of times the first task in the dependency has been assigned. If you
build your process with a dependency to return to a previous point in the process then the
assignment count is automatically incremented each time a task is re-assigned.
Therefore a qualification can be configured to use the p_task_assignment_count keyword
within a loop if you wish to repeat a task or set of tasks a set number of times as shown in
the example below.
Note that the data types of the Field and the Value should be equivalent to correctly
evaluate the qualification.
Copyright BMC Software, Inc.. All Rights Reserved.
Page 19
BMC Remedy IT Service Management - Process Designer
User Guide
In the above example, the task titled Repeating Task will be assigned 4 times as defined
by the qualification on the dependency from the task titled Repeat Loop. The other
dependency from this task should have the condition set to [Else] to continue out of the
loop.
Copying and Pasting
It is possible, using Edit > Copy or Ctrl-C, to copy individual tasks, sections of the process
or even the whole process (using Edit > Select All or Ctrl-A) to paste either into the same
process or another process which you have open. Using Edit > Paste or Ctrl-V, all pasted
tasks will also contain copies of any fields or actions from the original tasks.
Auto-Layout
Process Designer can automatically layout your process Diagram, with four options
available; Centered, Cascading, Radial and Flowchart. To auto-layout the process,
select a blank area of the diagram and right-click to open the popup menu. Then select
the layout option you prefer.
Note that once the process diagram is altered, it cannot be undone. You will need to close
the process and not save changes (update the process) to revert back to the original
layout.
Aligning Tasks
If you wish to align tasks horizontally or vertically, select multiple tasks using the Ctrl key
and then click either the
button to align them horizontally, or
to align them vertically.
All selected tasks will then be aligned to the first task shape selected.
Copyright BMC Software, Inc.. All Rights Reserved.
Page 20
BMC Remedy IT Service Management - Process Designer
User Guide
Applying Actions to Tasks
Task Actions are especially useful for automating parts or even all of your Process, such
as the conditional routing based on the value of a field on the Processs request or the
spawning of a command process to initiate external processing.
The result of the Action can be used to update the Task status and thereby control
activation of dependent Tasks in the Process.
Actions can be applied to Tasks by selecting the action item from the palette and dropping
it onto the required Task. For example, dropping the Notification Action item onto a Task
will cause this window to be presented for completion:
Field Descriptions:
Field
Description
Task Name
The name of the task to which this action relates.
Trigger Task Status
The status of the task that will trigger the action.
Trigger Outcome
The outcome of the task that will trigger the action. (Only
applies when task status value is Complete.)
Post-Action Task Status
The status that the task should be set to when the action
is completed.
Copyright BMC Software, Inc.. All Rights Reserved.
Page 21
BMC Remedy IT Service Management - Process Designer
User Guide
Field
Description
Post-Action Outcome
The outcome that should be set on the task when the
action is completed (only applies when the post-action
status is set to Complete)
Action Specific Fields
These will appear depending on the action type selected.
Complete as indicated.
Once an action has been created, it forms part of the process definition and will be
inherited by any requests that are based on that process.
Actions can reference fields which will then be substituted with the actual values when
executed within the request in your Remedy application. For example, within an Email
message text.
button. A popSelect where you wish to insert the field and then click on the
up list will appear presenting a list of any Designer related fields within the process and
fields on the Processs request form (if selected within the Process definition).
The list also includes references to the request identifier (p_request_id) and the task
identifier (p_task_id). These are reserved words which will also be substituted within the
action when executed.
To modify an existing one, modify the Task and then select the Actions tab. Select the
Action that you want to update, and then click on the View button. To delete an
Action, select the one that you want to delete, and then click on the Delete button.
Copyright BMC Software, Inc.. All Rights Reserved.
Page 22
BMC Remedy IT Service Management - Process Designer
User Guide
When an Action is applied to a Task, the shape reflects the action applied to it. If you have
multiple actions applied to the same Task, then the icon displayed will be that of the Action which
sets the Task to auto-complete. Only one Action can auto-complete the Task.
If you wish to display the Task name below a Task with an Action applied, select it and resize it:
Copyright BMC Software, Inc.. All Rights Reserved.
Page 23
BMC Remedy IT Service Management - Process Designer
User Guide
General Points on SQL statements within Actions
All SQL commands are run as the BMC Remedy database user (default ARAdmin)
No semi-colon is required at the end of the SQL statement. The command can include any
Designer or Remedy fields.
To update the current task use the reserved word p_task_id to identify the record. E.g:
UPDATE abyd_task set action_taken = Job Done where task_id = p_task_id
To update the current request, use the reserved word p_request_id to identify the record.
E.g:
UPDATE ABYD_Sample_Form set short_description = Software Problem
where request_id = p_request_id
As the SQL statement is run from within a BMC Remedy filter, any errors resulting from
the SQL statement will be visible from the BMC Remedy filter and/or SQL log files.
Email Actions
The Email action utilises the BMC Remedy Email Engine which must be pre-configured for
your email server. Please refer to the BMC Remedy manual Email Engine Guide for
more information.
Email Destination
The Email destination field on the Email action can be set to one of four pre-defined
values or to any text string that you may want to use to control the setting of the email
address:
Destination
Description
Defined Address
Sends the email to the address provided in the
Defined Address field. To send to more than one
address, use a semi-colon to separate addresses.
Assignee
Sends the email to the assignee of the current task.
Example
Uses the example filter (SAM:TAA-SM-480GetExampleEmailAddress), to send the email to the
address specified on the sample form.
Any Text String
Define your own text string to be referenced from the
corresponding BMC Remedy filter to retrieve the
email address from the specified location. Use the
Example filter above and modify accordingly.
Creating an Email action with a defined email address will send an email to that address
using the subject and text defined in the action. The defined email address, subject and
text can include any number of Designer or Remedy fields as described above. The value
of any field used will then be substituted when the process is executed in Remedy.
Notification Action
The Notify Text can include any Designer or Remedy fields. The recipient can also be set
to the value of a field on the parent request by setting the Notification Type to Request
Copyright BMC Software, Inc.. All Rights Reserved.
Page 24
BMC Remedy IT Service Management - Process Designer
User Guide
Field. (This requires that the parent request form be specified in the Process definition for
this option to be available).
Running Processes
The Run Process and Set Outcome Process Actions can both be used to invoke an
executable file or script on the machine running AR Server. The permissions on the file or
script must allow execution by the operating system user running the BMC Remedy ARS
server. The command can include any Designer or Remedy fields.
(Run Process, SQL Set Outcome, Process Outcome, Direct SQL actions will only
available in the palette if Restricted flag is not set in ABYD:UserPreferences
form Options tab Advanced Functionality for the currently logged in user in Remedy )
For existing processes, these actions will be read- only if the Restricted flag is set in the
above form. Howvever, they can still be deleted from all the processes.
Set Field action
The Set Field action sets the value of a process related field to outcome of the task, a field
value from any Remedy form on your server, or from a pre-defined list of queries to obtain
a count value.
Copyright BMC Software, Inc.. All Rights Reserved.
Page 25
BMC Remedy IT Service Management - Process Designer
User Guide
By default, the Request Form will be set to the processs parent request form. You can
select an alternative form, although if you do, you should provide a query to obtain the
record from which you wish to retrieve the fields value.
Click the Edit... button to define the query.
The query can be built from a combination of the forms fields and also process related
fields. The p_request_id and p_task_id keywords can be used to query the form based on
the current requests request_id or current task id respectively.
When an integer process field is selected, you can set its value from a list of predefined
queries, specifying the time period the value is to be obtained for.
Copyright BMC Software, Inc.. All Rights Reserved.
Page 26
BMC Remedy IT Service Management - Process Designer
User Guide
Create New Request action
Within the process you can add an Action to create a new request in any named form
within your Remedy system.
If you are creating an ITSM request (Incident, Problem Investigation, Change Request,
Work Order, Purchase Request or Purchase Request Line Item) then you can select this
from the drop down:
Otherwise, select Other and select the specific form from the secondary drop-down list.
You can optionally specify a process field in which the entry Id for the record created will
be stored. You can then use this information within the process within actions or task
descriptions.
Click on the Details... button to open up the wizard which will assist in obtaining the entire
field data required to successfully create the request.
Copyright BMC Software, Inc.. All Rights Reserved.
Page 27
BMC Remedy IT Service Management - Process Designer
User Guide
Here you can specify the company and individual making the request. Alternatively, you
can indicate that these values are the same as the originating request which is running the
process. In this example, a Change Request will be created from a process running for a
Service Request.
Click Next to progress to the next stage.
The next stage prompts for details common to all the request types. You can optionally
select an existing template and the fields will all be populated from the templates values.
All fields other than the template are mandatory for a successful request creation.
Click Next to progress to the next stage.
Copyright BMC Software, Inc.. All Rights Reserved.
Page 28
BMC Remedy IT Service Management - Process Designer
User Guide
This stage prompts for the remaining mandatory details required to create the specify type
of request you wish to create. Therefore, if you create an Incident for example, you will
see Incident specific details here. Again these will be pre-populated from the template if
you selected one on the previous stage.
Click Next to progress to the final stage.
Here you can optionally also provide the Operational and Product categorizations to be
set on the new request. Again these will be pre-populated if the categorization values are
set on a template if selected previously.
If you have Designer processes mapped against categorizations in your Remedy server
then the process which will be triggered for the request will be displayed when
categorizations are selected from the drop-down list here. Alternatively, you can click the
Select from Process Mapping... button to see all current mappings.
Copyright BMC Software, Inc.. All Rights Reserved.
Page 29
BMC Remedy IT Service Management - Process Designer
User Guide
If you select one of the mappings and click OK, the categorizations will be set to those
selected. This will also confirm the Designer process which will be trigged when the
request is created in Remedy.
Click OK to confirm all the details. You can also see all the fields for the request by
clicking the Full Field List... button.
Here you can then populate any additional fields you wish. The fields can be populated
with values from the originating request (for example the service request) which is running
the process
Copyright BMC Software, Inc.. All Rights Reserved.
Page 30
BMC Remedy IT Service Management - Process Designer
User Guide
The field values can be typed or selected from the drop-down list of Task Related Fields,
Remedy Keywords or the variables p_request_id or p_task_id.
Creating a Purchase Request and Line Items
Here you can specify the Requested By and Requested For Company and Name.
Alternatively, you can indicate that these values are the same as the originating request
which is running the process. In this example, a Change Request will be creating the
Purchase Request.
Copyright BMC Software, Inc.. All Rights Reserved.
Page 31
BMC Remedy IT Service Management - Process Designer
User Guide
On the next page, you can specify the general information including an offset from the
date the purchase request is created to determine the date required. The Description and
Justification can be include process and request field values, added through the []
buttons.
Unless the auto-assignment of purchase requests is configured within ITSM, you will need
to specify the assignment here.
Copyright BMC Software, Inc.. All Rights Reserved.
Page 32
BMC Remedy IT Service Management - Process Designer
User Guide
Finally you provide the address details which can optionally be set from request or
process field values.
Click OK to complete the action configuration.
Note that you should select a process field to store the id of the created Purchase
Request if you wish to also create line items within the Purchase Request.
Once you have an action to create a purchase request, you can then define an action to
create line items.
Copyright BMC Software, Inc.. All Rights Reserved.
Page 33
BMC Remedy IT Service Management - Process Designer
User Guide
The first step is to select the process field which was selected to store the id of the created
purchase request in the previous action. This will define the link and ensure the line items
are created within the same purchase request.
On the next tab, provide general information using process or request fields where
required.
Copyright BMC Software, Inc.. All Rights Reserved.
Page 34
BMC Remedy IT Service Management - Process Designer
User Guide
Finally provide licence information if applicable.
Update Parent Request action
The Update Request action allows you to update the Tasks parent request with values
specified in the list, in the same way in which you specify values in the Create New
Request action as shown above.
Start New Process action
This action will trigger another pre-defined Process to be initiated. The existing Process
will still progress as usual, running concurrently with the new Process. Unlike subprocesses, the tasks within the Process defined within this action will not be created until
the action is triggered.
Approval Action
This action allows you to select an approval process and specify an individual approver for
the request. The approver can also be defined from a process related field, making the
requests approver completely dynamic at run-time.
Copyright BMC Software, Inc.. All Rights Reserved.
Page 35
BMC Remedy IT Service Management - Process Designer
User Guide
The approval action can only be used with processes defined for Service Requests (SRM)
and Change Requests (Change Management). Please see the Process Designer
Configuration Guide for more details.
Adding Fields to Tasks
Fields can be added to tasks to support the business process without physically adding
fields to forms within BMC Remedy and also reduce the need to create workflow to hide or
show the fields based on the status of the Process.
Fields can be applied to Tasks by selecting the Fields tab on the Task definition form.
To create a new field, click on the New button. This will open the Field form. To
modify an existing field, select the field that you want to update, and then click on the
Edit button. To delete a field, select the field that you want to delete, and then click on
the Delete button.
If you are designing a process for use with the Process Designer Wizard (for user
data entry) you can define the order in which the fields will appear. Use the up and
down arrow buttons to change the sequence.
Copyright BMC Software, Inc.. All Rights Reserved.
Page 36
BMC Remedy IT Service Management - Process Designer
User Guide
Within the Field definition, you must specify the field name and the type. The type of
field is a subset of the main field types supported within BMC Remedy. Setting the
option to indicate that the field is mandatory will prevent the user from completing the
Task in Remedy unless the field is populated.
A default value can optionally be specified which can be based on a relevant BMC
Remedy keyword. For example, a date/time field can be set to be the current
$TIMESTAMP$. Default values will be set once the Task is assigned.
A minimum and maximum value can enforce either minimum and/or maximum length of a
character or diary field, or minimum/maximum values for integer and real number field
types.
A description can be entered to provide help text to the user when entering the fields
value from within the requests Task in BMC Remedy.
Character field types can also have a menu attached that has been pre-defined within
BMC Remedy Administrator tool or BMC Developer Studio.
You can also select an existing field from another task in the same process. When the
process is running in Remedy all fields of the same name will have the same value.
Adding Diagram Notes
Notes can be added to the Process diagram to aid documentation by moving the cursor to
an empty point on the diagram and dragging the cursor to draw the note at your required
size.
Copyright BMC Software, Inc.. All Rights Reserved.
Page 37
BMC Remedy IT Service Management - Process Designer
User Guide
Double-click the note to add or change the text within it.
All diagram notes are saved with the Process.
Maintaining Process Templates for On Demand and On Premise
Changing the status of a Process Template
Process Templates are initially created with a status of Design. This allows you to add,
remove or change its Tasks, Dependencies, etc. If you wish to make changes to a
Process Template but keep a backup of the previous version, set the status of the
Process Template to In Test and re-open it for designing.
To set the Process Templates status select the Process Template in the tree and select
Promote to Test from the right-click menu.
Once the status change is confirmed, these menu options will be changed to reflect the
new status. The Process Template will be moved in the tree to within the node for the new
status.
Copyright BMC Software, Inc.. All Rights Reserved.
Page 38
BMC Remedy IT Service Management - Process Designer
User Guide
To make use of a Process Template for requests in BMC Remedy, its status must be set
to Live. Note that when a Process Template is either Live, Suspended or Archived, it
cannot be updated. Tasks, Dependencies, Actions and Fields can be viewed but are readonly.
When promoting a Process Template to Live, a check is made to ensure there is not
already another version of it Live. If there is, you will be promoted to confirm whether you
wish to replace the current Live version or not. If you do, the previous version will be
automatically set to the status of Archived.
Note that you must be a member of the Process Designer Admin group in Remedy
before you can promote a Process Template to Live status.
Amending a Process Template
It is possible to amend the details of the Process Template which were entered when it
was initially created by selecting its node in the tree and selecting Properties from the
right-click menu.
When selected, the Process Template form will appear with the current details. Click OK
to confirm your changes.
Making changes to a Live Process Template
As a Live Process Template is available for use for requests created in BMC Remedy, it is
protected against any updates and can only be viewed read-only in Process Designer.
Should you need to make changes to a Process Template with a status of Live, you can
create an In Test copy of it and then replace it once you are happy with your changes.
To do this, perform the following steps:1. Select the node for the Process Template in the tree or the list (if you have selected
the Live node in the tree). From the right-click menu, select Create Test Copy.
Copyright BMC Software, Inc.. All Rights Reserved.
Page 39
BMC Remedy IT Service Management - Process Designer
User Guide
You should receive confirmation that a copy has been created. This new copy will be
listed within the In Test node on the tree with a new version number.
2. Make your changes to the newly created In Test Process Template as necessary.
For more information, see the sections titled Designing Process Templates.
3. Change the status of the In Test Process Template to Live. Details on this can be
seen in the section titled Changing the status of a Process Template.
4. When prompted, confirm that you wish to replace the current version of the Process
Template. This will set the status of the current version to Archived and set the
newly updated one to Live.
Removing Process Templates
Process Templates with a status of Design, In Test and Archived can be deleted from
the Database by selecting it in the tree or the list and from the right-click menu, select
Delete. Confirming the deletion will then remove the Process Template, including all
Tasks, Dependencies, Actions and Fields within it.
Process Locking
Process locking ensures that two users cannot update the same Process Template at the
same time. When a process is opened for edit, a lock is taken out against that user so no
other user can load the same process. Process locks can be manually removed if
necessary through the Process Designer Console from within the BMC Remedy User Tool
(or mid-tier login). See the following section for more details.
Importing and Exporting Process Templates
Process Designer provides the facility to selectively import and export Process Templates
to/from an XML format file. This allows Process Templates to be easily migrated between
servers.
Exporting Process Templates
To export one or more Process Templates, select File -> Export from the toolbar menu
and then select and confirm which Process Templates you wish to export.
Copyright BMC Software, Inc.. All Rights Reserved.
Page 40
BMC Remedy IT Service Management - Process Designer
User Guide
Select the Process Templates that you wish to export or select all processes using the
Select All button. Then click on the OK button.
A File Save window will appear in which you can specify the path and filename of the
export file. Click-on the Save button to initiate the export process.
Importing Process Templates
Process Designer provides the facility to selectively import Process Templates from an
XML format file. This allows Process Templates to be easily migrated between servers.
To import Process Templates, select File -> Import... from the toolbar menu.
A File Open window will appear and prompt you to select the path and filename of the file
to import.
Click on the Open button to read the Process Templates from the specified file. A
separate window will appear to allow the selection of processes from that file for importing:
Copyright BMC Software, Inc.. All Rights Reserved.
Page 41
BMC Remedy IT Service Management - Process Designer
User Guide
Select the process Templates that you wish to import or use the Select All button. If the
Process Template already exists with the same version number then you can specify the
option to import it as a new version of the process. If the existing process is in the Live or
Suspended state, then the imported version can be set to In Test.
Processes can now be imported only by attaching any company (ITSM)/ group (nonITSM) user has access to. This can be done by selecting a company in the individual
process records or by specifying a default for all selected companies in the option below
the table.
Copyright BMC Software, Inc.. All Rights Reserved.
Page 42
BMC Remedy IT Service Management - Process Designer
User Guide
If company or group is specified at both places, the company that is selected for all
processes (Import company dropdown below the table) will override any companies (if
selected) in the table list.
If processes have to imported by selecting company individually for all selected
processes, then the Import process company option below the table should be left blank.
Importing XPDL Files
The XML Process Definition Language (XPDL) file format allows the transfer of business
processes between alternate process modelling tools. If you are currently using a tool for
modelling your business processes that exports to the XPDL format, you can then import
these format files into Process Designer. The processes can then be executed in your
BMC Remedy application like any other Designer process.
To import from an XPDL file, select File -> Import... from the toolbar menu and then select
the file with the .xpdl file extension. Process Designer will scan the file for the package
and workflow processes included.
Click OK to confirm that you wish to import the processes from the file. Process Designer
supports the following features of XPDL:
Workflow Processes
Activities
Transitions (including conditions)
Data Fields
Data Types (including String, Float, Integer, DateTime, Boolean and enumeration values)
Copyright BMC Software, Inc.. All Rights Reserved.
Page 43
BMC Remedy IT Service Management - Process Designer
User Guide
Setting Options
The options available from the Tools->Options menu are as follows:
Colours
The colours of the shapes within the Process diagrams are fully configurable. The shapes
consist of two colours (referred to as the Primary and Secondary), with one blending into
the other. Clicking the colours on the form allows you to pick an alternative colour. The
preview will update to indicate how the shape will look.
Click the Designer Classic button should you wish to set the colours to those used for
Process Designer 7.
Should you make any changes, these will not be fully reflected until Process Designer is
restarted.
Logging
Enable logging and specify the location of the Process Designer.log file on your client to
log all client activity. Logging will continue until you disable logging or close Designer.
Misc
New Actions auto-complete Tasks
Set this option on to default new task actions to auto-complete the task that they are
applied to.
Show Gridlines on startup
Set this option for gridlines to be set on for diagrams when starting Process Designer.
Copyright BMC Software, Inc.. All Rights Reserved.
Page 44
BMC Remedy IT Service Management - Process Designer
User Guide
Login to another server
For the on premise installation you can re-login to the Process Designer desktop client by
clicking on Tools Login. This will bring up the login dialog as below with the currently logged in
user and server details:
User can then re-login to the same Remedy server or login to a different one (that has Process
Designer installed on it).
Localisation for On Demand and On Premise
Process Designer Wizard can now be localised to display the wizard in different languages. Task
Name, Task Description, Process Field, Process Field Help Text, Wizard Outcome label and
Wizard Outcome value can be configured in the Designer client as below:
Copyright BMC Software, Inc.. All Rights Reserved.
Page 45
BMC Remedy IT Service Management - Process Designer
User Guide
Fields
Description
Company
Company to which the field type is attached
Field Type
Can be Task Name, Task Description, Process Field,
Process Field Help Text, Wizard Outcome label
Locale
Different country and language combinations
Original Text
Text for each field type that needs to be localised.
Existing values(accessible to the user) for all field types
would be displayed in the dropdown list for selection
Localised Text
Text for each field type that will be displayed for the
associated field type
Keyword
Unique identifier for each Company, Field Type, Locale and
Original Text combination. Keyword gets converted into
uppercase and all characters other than alphabets and
numbers will get converted into underscores.
Maximum length:255
Copyright BMC Software, Inc.. All Rights Reserved.
Page 46
BMC Remedy IT Service Management - Process Designer
User Guide
AR System User Preference record in Remedy should be set to the desired locale for the
Designer wizard to be displayed in that locale.
For e.g.: When the wizard launches for de_DE locale (German), it will look as in the below
screenshot at runtime:
Copyright BMC Software, Inc.. All Rights Reserved.
Page 47
BMC Remedy IT Service Management - Process Designer
User Guide
Appendix A: Configuration for use with Internet Proxy Servers
In some instances an internet proxy server can interfere with the way Process
Designer connects to the AR Server. This will become apparent if the following
error is received.
ERROR(90) Cannot establish a network connection to the AR System server;
Can't connect to SOCKS proxy:Connection timed out: connect
If this is the case the Process Designer client will need to be launched in a
slightly different way. Instead of using the shortcuts created you will need to run
the following command either from the command line or within a Windows batch
file.
Java jar <Designer Client Install Path>/ProcessDesigner.jar
DsocksProxyHost=Proxy Hostname DsocksProxyPort=Proxy Port Number
(Port Number is optional and only if port 1080 is not being used)
Example
Java -jar "C:\Program Files\BMC Software\Process Designer
8\ProcessDesigner.jar" -DsocksProxyHost=socks.hostname.com DsocksProxyPort=2850
Copyright BMC Software, Inc.. All Rights Reserved.
Page 48
BMC Remedy IT Service Management - Process Designer
User Guide
*12345*
*262626*
Copyright BMC Software, Inc.. All Rights Reserved.
Page 49
You might also like
- ITSM Config 7604Document594 pagesITSM Config 7604Wizardy248No ratings yet
- BMC Remedy IT Service Management - Process Designer Concepts GuideDocument17 pagesBMC Remedy IT Service Management - Process Designer Concepts GuidepisofNo ratings yet
- Legacy Application Modernization A Complete Guide - 2021 EditionFrom EverandLegacy Application Modernization A Complete Guide - 2021 EditionNo ratings yet
- Business Relationship Management and The Nine ITIL® Guiding PrinciplesDocument7 pagesBusiness Relationship Management and The Nine ITIL® Guiding PrinciplesIvanei SousaNo ratings yet
- BMC Service Request Management 7.6.04 - Administration GuideDocument382 pagesBMC Service Request Management 7.6.04 - Administration GuidepisofNo ratings yet
- Exit Checklist NoaDocument4 pagesExit Checklist Noavalliappan alNo ratings yet
- Induction Checklist PDFDocument2 pagesInduction Checklist PDFSalma AzizNo ratings yet
- Analytics in Incident Management A Clustering Approach-FinalPaperDocument5 pagesAnalytics in Incident Management A Clustering Approach-FinalPaperpant_rahulNo ratings yet
- Software License Management A Complete Guide - 2020 EditionFrom EverandSoftware License Management A Complete Guide - 2020 EditionNo ratings yet
- 05 O365 SMB JS V2 SharePointDocument54 pages05 O365 SMB JS V2 SharePointcvigaNo ratings yet
- Terms of Reference TemplateDocument2 pagesTerms of Reference TemplateMuhammad Irka Irfa DNo ratings yet
- ITSM Incident Management TrainingDocument181 pagesITSM Incident Management TrainingArnold SimNo ratings yet
- Service asset and configuration management Complete Self-Assessment GuideFrom EverandService asset and configuration management Complete Self-Assessment GuideNo ratings yet
- Configure Service Desk PDFDocument48 pagesConfigure Service Desk PDFreparraNo ratings yet
- Implementing The Service Catalogue ManagementDocument7 pagesImplementing The Service Catalogue ManagementFirdaus AkmalNo ratings yet
- Emergency and Latent Change ProcedureDocument8 pagesEmergency and Latent Change ProcedureDaniel Bible100% (1)
- CSI Implementation Bluebook Verison 1.2Document31 pagesCSI Implementation Bluebook Verison 1.2niharikarllameddy.kaNo ratings yet
- RFP Process And Due Diligence A Complete Guide - 2020 EditionFrom EverandRFP Process And Due Diligence A Complete Guide - 2020 EditionNo ratings yet
- SIAM Dashboard For An Industrial Manufacturing Company - Markus HeinonenDocument85 pagesSIAM Dashboard For An Industrial Manufacturing Company - Markus HeinonenDheeraj R VangalaNo ratings yet
- An Education in Service Management: A guide to building a successful service management career and delivering organisational successFrom EverandAn Education in Service Management: A guide to building a successful service management career and delivering organisational successNo ratings yet
- Service catalogue management Complete Self-Assessment GuideFrom EverandService catalogue management Complete Self-Assessment GuideNo ratings yet
- A Starter Set of ITSM Guiding PrinciplesDocument96 pagesA Starter Set of ITSM Guiding PrinciplesalawawdsNo ratings yet
- Lalitha Sahasranam (Meaning)Document25 pagesLalitha Sahasranam (Meaning)Karthik SatchitanandamNo ratings yet
- Oracle Support Escalation GuideDocument1 pageOracle Support Escalation GuideNitin SharmaNo ratings yet
- It - Skill - Matrix - Complete - 119 (1) 12Document15 pagesIt - Skill - Matrix - Complete - 119 (1) 12RAHUL CHAUDHARYNo ratings yet
- Incident Management for Procurement A Clear and Concise ReferenceFrom EverandIncident Management for Procurement A Clear and Concise ReferenceNo ratings yet
- Itam PPT 1Document35 pagesItam PPT 1Karunesh MathurNo ratings yet
- ISU ITSM Tool RequirementsDocument100 pagesISU ITSM Tool RequirementsMohamed SaidNo ratings yet
- Implementing Service Integration Across Multiple Providers Using COBIT 5Document9 pagesImplementing Service Integration Across Multiple Providers Using COBIT 5hdoornboNo ratings yet
- Financial management for IT services Complete Self-Assessment GuideFrom EverandFinancial management for IT services Complete Self-Assessment GuideNo ratings yet
- Service Capacity Management Complete Self-Assessment GuideFrom EverandService Capacity Management Complete Self-Assessment GuideNo ratings yet
- iPaaS for Data Integration A Complete Guide - 2019 EditionFrom EverandiPaaS for Data Integration A Complete Guide - 2019 EditionNo ratings yet
- Measures and Metrics (Study Guide)Document29 pagesMeasures and Metrics (Study Guide)Eduardo MucajiNo ratings yet
- Change And Release Management A Complete Guide - 2020 EditionFrom EverandChange And Release Management A Complete Guide - 2020 EditionNo ratings yet
- Business Performance Management A Complete Guide - 2019 EditionFrom EverandBusiness Performance Management A Complete Guide - 2019 EditionNo ratings yet
- IT Disaster Recovery Management A Complete Guide - 2019 EditionFrom EverandIT Disaster Recovery Management A Complete Guide - 2019 EditionNo ratings yet
- Software Composition Analysis A Complete Guide - 2020 EditionFrom EverandSoftware Composition Analysis A Complete Guide - 2020 EditionNo ratings yet
- IT Infrastructure Deployment A Complete Guide - 2020 EditionFrom EverandIT Infrastructure Deployment A Complete Guide - 2020 EditionNo ratings yet
- The Robert Donato Approach to Enhancing Customer Service and Cultivating RelationshipsFrom EverandThe Robert Donato Approach to Enhancing Customer Service and Cultivating RelationshipsNo ratings yet
- 2019 BTS ITIL 4 Framework AlignmentDocument28 pages2019 BTS ITIL 4 Framework Alignmentrubini rajaNo ratings yet
- Trend AnalysisDocument5 pagesTrend AnalysisvijayskbNo ratings yet
- Cultural Blunders PDFDocument2 pagesCultural Blunders PDFDevi Rosalina100% (2)
- 5 Steps To Defining IT Services - A Hands On WorkbookDocument13 pages5 Steps To Defining IT Services - A Hands On WorkbookEdho ArmandoNo ratings yet
- Planning and Deploying Office 365 ProplusDocument25 pagesPlanning and Deploying Office 365 ProplusdouglasNo ratings yet
- 2010 IT Salary GuideDocument14 pages2010 IT Salary GuidealsetNo ratings yet
- DragonlockUltimate Instr Building4Document6 pagesDragonlockUltimate Instr Building4pisofNo ratings yet
- DragonlockUltimate Furnishings InstrDocument8 pagesDragonlockUltimate Furnishings InstrpisofNo ratings yet
- DragonlockUltimate Instr v3Document7 pagesDragonlockUltimate Instr v3Andrés Romero CovaNo ratings yet
- DragonlockUltimate Furnishings InstrDocument8 pagesDragonlockUltimate Furnishings InstrpisofNo ratings yet
- DragonlockUltimate Furnishings InstrDocument8 pagesDragonlockUltimate Furnishings InstrpisofNo ratings yet
- DragonlockUltimate Instr v3Document7 pagesDragonlockUltimate Instr v3Andrés Romero CovaNo ratings yet
- DragonlockUltimate Furnishings InstrDocument8 pagesDragonlockUltimate Furnishings InstrpisofNo ratings yet
- DragonlockUltimate Furnishings InstrDocument8 pagesDragonlockUltimate Furnishings InstrpisofNo ratings yet
- DragonlockUltimate Furnishings InstrDocument8 pagesDragonlockUltimate Furnishings InstrpisofNo ratings yet
- DragonlockUltimate Furnishings InstrDocument8 pagesDragonlockUltimate Furnishings InstrpisofNo ratings yet
- DragonlockUltimate Furnishings InstrDocument8 pagesDragonlockUltimate Furnishings InstrpisofNo ratings yet
- DragonlockUltimate Furnishings InstrDocument8 pagesDragonlockUltimate Furnishings InstrpisofNo ratings yet
- DragonlockUltimate Castle InstrDocument20 pagesDragonlockUltimate Castle InstrpisofNo ratings yet
- DragonlockUltimate Furnishings InstrDocument8 pagesDragonlockUltimate Furnishings InstrpisofNo ratings yet
- DragonlockUltimate Furnishings InstrDocument8 pagesDragonlockUltimate Furnishings InstrpisofNo ratings yet
- DragonlockUltimate Building1 Instr v3 PDFDocument17 pagesDragonlockUltimate Building1 Instr v3 PDFcompanNo ratings yet
- Dragonlock Minis Instr v1Document5 pagesDragonlock Minis Instr v1DonpesteNo ratings yet
- DragonlockUltimate Building2 Instr v2Document16 pagesDragonlockUltimate Building2 Instr v2pisofNo ratings yet
- DragonlockUltimate Furnishings InstrDocument8 pagesDragonlockUltimate Furnishings InstrpisofNo ratings yet
- Dragonlock Minis Instr v1Document5 pagesDragonlock Minis Instr v1DonpesteNo ratings yet
- Dragonlock Minis Instr v1Document5 pagesDragonlock Minis Instr v1DonpesteNo ratings yet
- Dragonlock Minis Instr v1Document5 pagesDragonlock Minis Instr v1DonpesteNo ratings yet
- Dragonlock Minis Instr v1Document5 pagesDragonlock Minis Instr v1DonpesteNo ratings yet
- Dragonlock Minis Instr v1Document5 pagesDragonlock Minis Instr v1DonpesteNo ratings yet
- Dragonlock Minis Instr v1Document5 pagesDragonlock Minis Instr v1DonpesteNo ratings yet
- Dragonlock Minis Instr v1Document5 pagesDragonlock Minis Instr v1DonpesteNo ratings yet
- Dragonlock Minis Instr v1Document5 pagesDragonlock Minis Instr v1DonpesteNo ratings yet
- Dragonlock Minis Instr v1Document5 pagesDragonlock Minis Instr v1DonpesteNo ratings yet
- Dragonlock Minis Instr v1Document5 pagesDragonlock Minis Instr v1DonpesteNo ratings yet
- Dragonlock Minis Instr v1Document5 pagesDragonlock Minis Instr v1DonpesteNo ratings yet
- Acknowledgment: George & Also To Our Group Guide Asst. Prof. Simy M Baby, For Their Valuable Guidance and HelpDocument50 pagesAcknowledgment: George & Also To Our Group Guide Asst. Prof. Simy M Baby, For Their Valuable Guidance and HelpKhurram ShahzadNo ratings yet
- Draft of The English Literature ProjectDocument9 pagesDraft of The English Literature ProjectHarshika Verma100% (1)
- Sierra Wireless AirPrimeDocument2 pagesSierra Wireless AirPrimeAminullah -No ratings yet
- Exp19 Excel Ch08 HOEAssessment Robert's Flooring InstructionsDocument1 pageExp19 Excel Ch08 HOEAssessment Robert's Flooring InstructionsMuhammad ArslanNo ratings yet
- ProkonDocument57 pagesProkonSelvasatha0% (1)
- High Uric CidDocument3 pagesHigh Uric Cidsarup007No ratings yet
- ДСТУ EN ISO 2400-2016 - Калибровочный блок V1Document11 pagesДСТУ EN ISO 2400-2016 - Калибровочный блок V1Игорь ВадешкинNo ratings yet
- Request Letter To EDC Used PE PipesDocument1 pageRequest Letter To EDC Used PE PipesBLGU Lake DanaoNo ratings yet
- DX133 DX Zero Hair HRL Regular 200 ML SDS 16.04.2018 2023Document6 pagesDX133 DX Zero Hair HRL Regular 200 ML SDS 16.04.2018 2023Welissa ChicanequissoNo ratings yet
- S4H - 885 How To Approach Fit To Standard Analysis - S4HANA CloudDocument16 pagesS4H - 885 How To Approach Fit To Standard Analysis - S4HANA Cloudwai waiNo ratings yet
- 1 N 2Document327 pages1 N 2Muhammad MunifNo ratings yet
- A. Readings/ Discussions Health and Safety Procedures in Wellness MassageDocument5 pagesA. Readings/ Discussions Health and Safety Procedures in Wellness MassageGrace CaluzaNo ratings yet
- SC invalidates Ordinance allowing oil depots in Pandacan due to population densityDocument2 pagesSC invalidates Ordinance allowing oil depots in Pandacan due to population densityMigs Raymundo100% (1)
- A Research About The Canteen SatisfactioDocument50 pagesA Research About The Canteen SatisfactioJakeny Pearl Sibugan VaronaNo ratings yet
- 2014 March CaravanDocument48 pages2014 March CaravanbahiashrineNo ratings yet
- Hindustan Coca ColaDocument63 pagesHindustan Coca ColaAksMastNo ratings yet
- BIU and EU functions in 8086 microprocessorDocument12 pagesBIU and EU functions in 8086 microprocessorDaksh ShahNo ratings yet
- Wordbank Restaurants 15Document2 pagesWordbank Restaurants 15Obed AvelarNo ratings yet
- Presentation Pineda Research CenterDocument11 pagesPresentation Pineda Research CenterPinedaMongeNo ratings yet
- Chapter 1 - Introduction To Computer NetworksDocument32 pagesChapter 1 - Introduction To Computer NetworksHuluNo ratings yet
- ETP Research Proposal Group7 NewDocument12 pagesETP Research Proposal Group7 NewlohNo ratings yet
- Factors Affecting Employee Turnover and Job Satisfaction A Case Study of Amari Hotels and Resorts Boondarig Ronra and Assoc. Prof. Manat ChaisawatDocument26 pagesFactors Affecting Employee Turnover and Job Satisfaction A Case Study of Amari Hotels and Resorts Boondarig Ronra and Assoc. Prof. Manat ChaisawathumeragillNo ratings yet
- (Jf613e) CVT Renault-Nissan PDFDocument4 pages(Jf613e) CVT Renault-Nissan PDFJhoanny RodríguezNo ratings yet
- Dewatering Construction Sites Below Water TableDocument6 pagesDewatering Construction Sites Below Water TableSOMSUBHRA SINGHANo ratings yet
- Renewable and Sustainable Energy ReviewsDocument13 pagesRenewable and Sustainable Energy ReviewsMohammadreza MalekMohamadiNo ratings yet
- Equity AdvisorDocument2 pagesEquity AdvisorHarshit AgarwalNo ratings yet
- ADC Driver Reference Design Optimizing THD, Noise, and SNR For High Dynamic Range InstrumentationDocument22 pagesADC Driver Reference Design Optimizing THD, Noise, and SNR For High Dynamic Range InstrumentationAdrian SuNo ratings yet
- Curriculum Vitae 2010Document11 pagesCurriculum Vitae 2010ajombileNo ratings yet
- IBM TS3500 Command Line Interface (CLI) ExamplesDocument6 pagesIBM TS3500 Command Line Interface (CLI) ExamplesMustafa BenmaghaNo ratings yet
- The Essence of Success - Earl NightingaleDocument2 pagesThe Essence of Success - Earl NightingaleDegrace Ns40% (15)