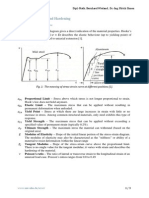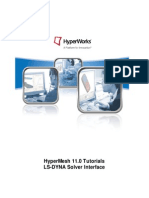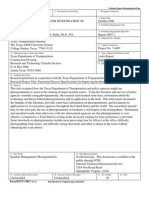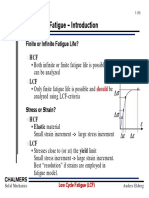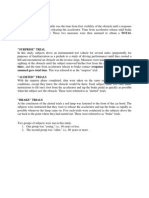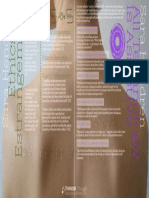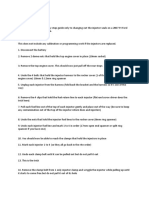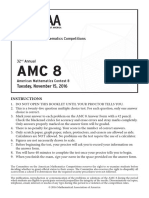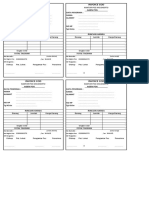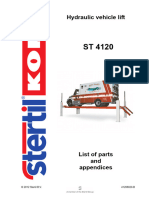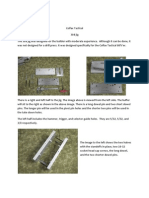Professional Documents
Culture Documents
Graphing With Excel - Superimposing Graphs
Uploaded by
Kuldeep SinghCopyright
Available Formats
Share this document
Did you find this document useful?
Is this content inappropriate?
Report this DocumentCopyright:
Available Formats
Graphing With Excel - Superimposing Graphs
Uploaded by
Kuldeep SinghCopyright:
Available Formats
13/10/2015
Graphing With Excel - Superimposing Graphs
Graphing with Excel
Superimposing Graphs
Table of Contents
1. Superimposing graphs
2. Reformatting the new graph
Introduction
If you want to merge data from two graphs, rather than create a new graph from scratch, you can
superimpose the two using a simple 'copy and paste' operation. Before superimposing two graphs,
consider the following:
Do the two graphs share the same independent variable (the X axis)? If not, you should not try to
merge them.
Do the two graphs share the same dependent variable (the Y axis)? If not, you should not try to
merge them.
What is the relationship of the data in the two graphs? Normally you will be creating a second
independent variable when you superimpose the graphs. For example, they might be two levels of
a common variable. In the example below, the two graphs represent two different types of
aluminum alloy.
Do the two graphs share the same variable scales and a similar range of values? For example, if
the first graph has dependent variable values running from 0.1 and 2.5 seconds and the second
graph between 250 and 3500 seconds, the scale of the superimposed graph, in order to show the
second's values, will make it very difficult to see the values of the first.
Superimposing graphs
Below is a graph of the tensile strength of one type of aluminum:
The graph has been selected by clicking just inside the outer box of the graph. Notice that when the
graph is selected, black boxes (or 'handles') show around the perimeter. With the graph selected, you
can also see the independent (Strain) and dependent (Stress) data highlighted to the left in purple and
blue, respectively. Because the graph only has one independent variable, there is no need to have a
legend. Information about what the independent and dependent variables relate to is in the title.
In this example, both the first and the second graph and their data are on the same worksheet page:
https://www.ncsu.edu/labwrite/res/gt/gt-sup-home.html
1/5
13/10/2015
Graphing With Excel - Superimposing Graphs
Notice that the independent and dependent variables are identical, though the ranges of the scales are
slightly different. The second graph has Stress values ranging up to approximately 70000 psi, compared
to 13500 psi on the first graph. The second graph has Strain values only up to approximately 0.20 in/in
compared to 0.38 in/in on the first.
To superimpose the two graphs, you should first create a copy of one of the graphs to use as a base for
the new graph. You want a copy in case something happens during the superimposition process. To copy
the graph:
Select the first graph (1100 Aluminum in this case) by clicking somewhere just inside the outer
box (the back box handles will appear around the perimeter).
Choose Edit>Copy from the menu.
Click in a new spreadsheet cell that represents, approximately, the upper left hand corner of
where you want the new graph to go.
Choose Edit>Paste from the menu.
This new copy will be used as the base for the superimposed graph. Now select the second graph to begin
the superimposition process:
Select the second graph (e.g., 2024 Aluminum) so the handles appear.
Choose Edit>Copy from the menu.
Click on the copy of first graph (e.g., 1100 Aluminum) so the handles appear.This is a critical step
since it indicates the target of where the second graph is to be copied.
Choose Edit>Paste from the menu.
The new, superimposed graph should now show both sets of data:
Notice that it has taken the title from the second graph (2024 Aluminum). Also noticed that while the
dependent variable scale (Stress) adjusted to accommodate the larger range of the second graph, the
independent variable scale clipped the larger range of the first graph.
Return to Top
https://www.ncsu.edu/labwrite/res/gt/gt-sup-home.html
2/5
13/10/2015
Graphing With Excel - Superimposing Graphs
Reformatting the new graph
You can adjust the range of the scales by selecting the new graph and double-clicking on an axis
value:
Choose the Scale tab and set the scale range and units as needed.
At present, both of the data series are using the same color and symbol. This can be changed by
double-clicking on one of the data points on the graph:
You can now select the Patterns tab and choose a new Style, Foreground, and Background for the
Markers of the data series.
Because you have two independent variables in the new graph, you will also want to show the legend.
You can do this by selecting the graph and choosing Chart>Chart Options..., selecting the Legends
tab, and clicking the Show Legend check box.
If the text in the legend does not properly reflect the second independent variable levels, you will need to
change this by selecting the graph and going to Chart>Source Data...
https://www.ncsu.edu/labwrite/res/gt/gt-sup-home.html
3/5
13/10/2015
Graphing With Excel - Superimposing Graphs
Select the Series tab.
Now select the Series whose name needs to be changed.
Type a new name in the Name: field. This can be in the form seen above or by simply typing the
name (without quotes) into the box.
The title on the graph can be changed by clicking once on the title and highlighting the text you
want to change. The final graph in our example looks like this:
Return to Top
https://www.ncsu.edu/labwrite/res/gt/gt-sup-home.html
4/5
13/10/2015
Graphing With Excel - Superimposing Graphs
Copyright NC State University 2004
Sponsored and funded by National Science Foundation
(DUE-9950405 and DUE-0231086)
Site design by Rosa Wallace
Rev. RW 5/16/05
https://www.ncsu.edu/labwrite/res/gt/gt-sup-home.html
5/5
You might also like
- The Subtle Art of Not Giving a F*ck: A Counterintuitive Approach to Living a Good LifeFrom EverandThe Subtle Art of Not Giving a F*ck: A Counterintuitive Approach to Living a Good LifeRating: 4 out of 5 stars4/5 (5794)
- Rebar Testing and Design VTT ReportDocument8 pagesRebar Testing and Design VTT ReportKuldeep SinghNo ratings yet
- Shoe Dog: A Memoir by the Creator of NikeFrom EverandShoe Dog: A Memoir by the Creator of NikeRating: 4.5 out of 5 stars4.5/5 (537)
- Speed enDocument2 pagesSpeed enKuldeep SinghNo ratings yet
- 356 Aluminum Sand Casting - A356 Aluminum Castings - Leitelt Brothers, IncDocument2 pages356 Aluminum Sand Casting - A356 Aluminum Castings - Leitelt Brothers, IncKuldeep SinghNo ratings yet
- The Yellow House: A Memoir (2019 National Book Award Winner)From EverandThe Yellow House: A Memoir (2019 National Book Award Winner)Rating: 4 out of 5 stars4/5 (98)
- Implast 2016 BrochureDocument1 pageImplast 2016 BrochureKuldeep SinghNo ratings yet
- Hidden Figures: The American Dream and the Untold Story of the Black Women Mathematicians Who Helped Win the Space RaceFrom EverandHidden Figures: The American Dream and the Untold Story of the Black Women Mathematicians Who Helped Win the Space RaceRating: 4 out of 5 stars4/5 (895)
- Chemical Composition, Mechanical, Physical and Environmental Properties of SAE 1536, Steel Grades, Carbon SteelDocument1 pageChemical Composition, Mechanical, Physical and Environmental Properties of SAE 1536, Steel Grades, Carbon SteelKuldeep SinghNo ratings yet
- The Hard Thing About Hard Things: Building a Business When There Are No Easy AnswersFrom EverandThe Hard Thing About Hard Things: Building a Business When There Are No Easy AnswersRating: 4.5 out of 5 stars4.5/5 (344)
- Preview Only - Not For DistributionDocument2 pagesPreview Only - Not For DistributionKuldeep SinghNo ratings yet
- The Little Book of Hygge: Danish Secrets to Happy LivingFrom EverandThe Little Book of Hygge: Danish Secrets to Happy LivingRating: 3.5 out of 5 stars3.5/5 (399)
- Form 29Document1 pageForm 29Krishna MahatoNo ratings yet
- Grit: The Power of Passion and PerseveranceFrom EverandGrit: The Power of Passion and PerseveranceRating: 4 out of 5 stars4/5 (588)
- Harmati Varlaki 10Document10 pagesHarmati Varlaki 10Kuldeep SinghNo ratings yet
- The Emperor of All Maladies: A Biography of CancerFrom EverandThe Emperor of All Maladies: A Biography of CancerRating: 4.5 out of 5 stars4.5/5 (271)
- Rebar Testing and Design VTT ReportDocument8 pagesRebar Testing and Design VTT ReportKuldeep SinghNo ratings yet
- Devil in the Grove: Thurgood Marshall, the Groveland Boys, and the Dawn of a New AmericaFrom EverandDevil in the Grove: Thurgood Marshall, the Groveland Boys, and the Dawn of a New AmericaRating: 4.5 out of 5 stars4.5/5 (266)
- Mmsm1 Handout PlasticityDocument3 pagesMmsm1 Handout PlasticityKuldeep SinghNo ratings yet
- Never Split the Difference: Negotiating As If Your Life Depended On ItFrom EverandNever Split the Difference: Negotiating As If Your Life Depended On ItRating: 4.5 out of 5 stars4.5/5 (838)
- Is 3074 2005Document16 pagesIs 3074 2005Kuldeep SinghNo ratings yet
- A Heartbreaking Work Of Staggering Genius: A Memoir Based on a True StoryFrom EverandA Heartbreaking Work Of Staggering Genius: A Memoir Based on a True StoryRating: 3.5 out of 5 stars3.5/5 (231)
- Analysis of Fatal Motorcycle Crashes: Crash Typing: (Accepted 5 April 1995)Document7 pagesAnalysis of Fatal Motorcycle Crashes: Crash Typing: (Accepted 5 April 1995)Kuldeep SinghNo ratings yet
- Full Range Stress Strain CurvesDocument45 pagesFull Range Stress Strain CurvesLoffegutt100% (1)
- On Fire: The (Burning) Case for a Green New DealFrom EverandOn Fire: The (Burning) Case for a Green New DealRating: 4 out of 5 stars4/5 (73)
- 23esv 000489Document9 pages23esv 000489Kuldeep SinghNo ratings yet
- Elon Musk: Tesla, SpaceX, and the Quest for a Fantastic FutureFrom EverandElon Musk: Tesla, SpaceX, and the Quest for a Fantastic FutureRating: 4.5 out of 5 stars4.5/5 (474)
- 1999 01 0439 PhotogrammetryDocument16 pages1999 01 0439 PhotogrammetryKuldeep SinghNo ratings yet
- Team of Rivals: The Political Genius of Abraham LincolnFrom EverandTeam of Rivals: The Political Genius of Abraham LincolnRating: 4.5 out of 5 stars4.5/5 (234)
- HyperMesh 11.0 LS-DYNA TutorialsDocument106 pagesHyperMesh 11.0 LS-DYNA TutorialsKuldeep Singh50% (2)
- The World Is Flat 3.0: A Brief History of the Twenty-first CenturyFrom EverandThe World Is Flat 3.0: A Brief History of the Twenty-first CenturyRating: 3.5 out of 5 stars3.5/5 (2259)
- Is 3074 2005Document16 pagesIs 3074 2005Kuldeep SinghNo ratings yet
- 4907 2Document28 pages4907 2Kuldeep SinghNo ratings yet
- 2000 IcrashDocument7 pages2000 IcrashKuldeep SinghNo ratings yet
- Q J Mechanics Appl Math 1960 PUGSLEY 1 9Document9 pagesQ J Mechanics Appl Math 1960 PUGSLEY 1 9Kuldeep SinghNo ratings yet
- DYNA3DDocument37 pagesDYNA3DtoopchiNo ratings yet
- The Unwinding: An Inner History of the New AmericaFrom EverandThe Unwinding: An Inner History of the New AmericaRating: 4 out of 5 stars4/5 (45)
- Intersections: 1310.01 GeneralDocument44 pagesIntersections: 1310.01 GeneralKuldeep SinghNo ratings yet
- 2000 IcrashDocument7 pages2000 IcrashKuldeep SinghNo ratings yet
- Development of Alertness-level-Dependent Headway Distance Warning SystemDocument6 pagesDevelopment of Alertness-level-Dependent Headway Distance Warning SystemKuldeep SinghNo ratings yet
- The Gifts of Imperfection: Let Go of Who You Think You're Supposed to Be and Embrace Who You AreFrom EverandThe Gifts of Imperfection: Let Go of Who You Think You're Supposed to Be and Embrace Who You AreRating: 4 out of 5 stars4/5 (1090)
- Fatigue and FractureDocument8 pagesFatigue and FractureImranKabirNo ratings yet
- E 2005 M C D R Mcmis C F: Valuation of Issouri Rash ATA Eported To Rash ILEDocument35 pagesE 2005 M C D R Mcmis C F: Valuation of Issouri Rash ATA Eported To Rash ILEKuldeep SinghNo ratings yet
- Perception-Reaction Time PAGE 49Document11 pagesPerception-Reaction Time PAGE 49Kuldeep SinghNo ratings yet
- Friction Brake TheoryDocument12 pagesFriction Brake TheoryamolkoushikNo ratings yet
- The Sympathizer: A Novel (Pulitzer Prize for Fiction)From EverandThe Sympathizer: A Novel (Pulitzer Prize for Fiction)Rating: 4.5 out of 5 stars4.5/5 (121)
- AcaDocument3 pagesAcasweetunannuNo ratings yet
- KN3906Document3 pagesKN3906ingucvNo ratings yet
- Wilmat Counterbalance Truck 11-11-2010Document2 pagesWilmat Counterbalance Truck 11-11-2010alirizal0% (1)
- English For Information Technology TEST 1 (Time: 90 Minutes)Document30 pagesEnglish For Information Technology TEST 1 (Time: 90 Minutes)Lộc Ngô XuânNo ratings yet
- Gpfsworkshop2010 Tutorial v17 2Document381 pagesGpfsworkshop2010 Tutorial v17 2atretauNo ratings yet
- ADP 1 LAB ManualDocument54 pagesADP 1 LAB ManualdhanajayanNo ratings yet
- Aj 245 LTDocument1 pageAj 245 LTHernan B.No ratings yet
- Manual de Partes LDW1003 (6B01E0)Document54 pagesManual de Partes LDW1003 (6B01E0)Enrique AssmannNo ratings yet
- Harden's Spices Model For Biochemistry in Medical CurriculumDocument10 pagesHarden's Spices Model For Biochemistry in Medical CurriculumGlobal Research and Development Services100% (1)
- Thinker Thought Sara HendrenDocument1 pageThinker Thought Sara HendrenNathaniel RiversNo ratings yet
- Changing Out The Injector Seals On A 2007 PJ Ford Ranger 3.0 TDCiDocument3 pagesChanging Out The Injector Seals On A 2007 PJ Ford Ranger 3.0 TDCiAgustinus D100% (3)
- Her Body and Other Parties: StoriesFrom EverandHer Body and Other Parties: StoriesRating: 4 out of 5 stars4/5 (821)
- Addressing Corrosion Under Pipe Supports (CUPS) (PRS200a)Document2 pagesAddressing Corrosion Under Pipe Supports (CUPS) (PRS200a)Trajko GorgievskiNo ratings yet
- Koel Engine, Ha Operation and Maintenance Manual (Ha - SR)Document89 pagesKoel Engine, Ha Operation and Maintenance Manual (Ha - SR)Karthik K Raja75% (12)
- OpenCV 3.0 Computer Vision With Java - Sample ChapterDocument27 pagesOpenCV 3.0 Computer Vision With Java - Sample ChapterPackt PublishingNo ratings yet
- Opamp 5Document42 pagesOpamp 5Ann RazonNo ratings yet
- TIBCO Hawk Rulebase Standard GuidelinesDocument9 pagesTIBCO Hawk Rulebase Standard GuidelinesAshish ShrivastavaNo ratings yet
- 06 NetNumen U31 System DescriptionDocument39 pages06 NetNumen U31 System Descriptionمحيي الدين الكميشى100% (1)
- Artificial LightingDocument7 pagesArtificial Lightingkookie maeNo ratings yet
- Grade 2 SasmoDocument8 pagesGrade 2 SasmoThích Toán HọcNo ratings yet
- Invoice Cod Invoice Cod: Agen Pos Agen PosDocument4 pagesInvoice Cod Invoice Cod: Agen Pos Agen Poswahids0204No ratings yet
- Unit-I Introduction To Erp Enterprise Resource Planning (ERP) Is An Integrated Computer-Based SystemDocument51 pagesUnit-I Introduction To Erp Enterprise Resource Planning (ERP) Is An Integrated Computer-Based Systemchandru5g100% (4)
- Hydraulic Vehicle Lift ST List of Parts and Appendices Stertil B.V BDocument24 pagesHydraulic Vehicle Lift ST List of Parts and Appendices Stertil B.V BOvidiu PopaNo ratings yet
- Ar10 Jig Instructions PDFDocument5 pagesAr10 Jig Instructions PDFterrencebelles100% (2)
- Swiss FCM Ordinance - EuPIA QDocument6 pagesSwiss FCM Ordinance - EuPIA Qiz_nazNo ratings yet
- DTC 5618Document20 pagesDTC 5618Gajaram SutharNo ratings yet
- About Procurement ConsultingDocument3 pagesAbout Procurement ConsultingBiswadeep SarkarNo ratings yet
- Oisd STD-141Document31 pagesOisd STD-141Jyotsana Rawat83% (6)
- AMAZONE ZA-F 604 Uputstvo Za Koristenje I OdrzavanjeDocument32 pagesAMAZONE ZA-F 604 Uputstvo Za Koristenje I OdrzavanjeIvonaLepir100% (1)
- Acetic 2520acid 2520 Energy 2520balanceDocument6 pagesAcetic 2520acid 2520 Energy 2520balancembeni0751No ratings yet
- Arizona, Utah & New Mexico: A Guide to the State & National ParksFrom EverandArizona, Utah & New Mexico: A Guide to the State & National ParksRating: 4 out of 5 stars4/5 (1)