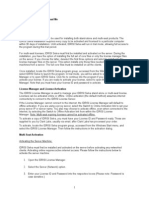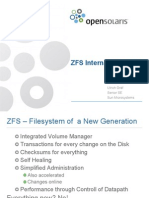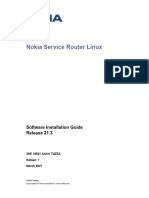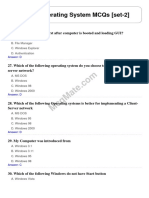Professional Documents
Culture Documents
Linux Excercise
Uploaded by
Jean-Pierre MeyerCopyright
Available Formats
Share this document
Did you find this document useful?
Is this content inappropriate?
Report this DocumentCopyright:
Available Formats
Linux Excercise
Uploaded by
Jean-Pierre MeyerCopyright:
Available Formats
Linux Academy
https://linuxacademy.com/cp/exercises/view/id/63...
Live Show and Giveaway! (/cp/live/info) Help & Questions meyerjp
Navigation
Return to Syllabus (/cp/modules/view/id/1)
Exercise: Introduction To The Linux Server
1
Note: This exercise can be completed on a LinuxAcademy.com lab server. However, some of the solutions
are specific to Debian/Ubuntu servers.
1. Start your Linux Academy server and login. Create two users, 'john and jeff'. Set their passwords and
login as both.
[root@localhost]# useradd -m jeff && useradd -m john
[root@localhost]# passwd jeff && passwd john
(&& means only perform the following command if the first one completed successfully)
2. Change the root password on your system to 'linuxtest'. Log out and log back in as root. Remove the
user 'user' from the system, including the removal of /home/user. Note: in order to do this you will need to
be sure to be logged into the system with your new user account. Do not use the user "user" or you will not
be able to remove the user account.
Type su to change the user to root
[root@localhost]# passwd
[root@localhost]#logout
log back in to the root user by typing su on the command line
root@localhost]# userdel -r user (this will remove the user, user, and the users home directory)
3. Lock the user account added previously called 'john' and log out and verify the account can no longer
access the system. Create two new groups called 'lagroup1 and lagroup2'. Execute a command that will
add the account 'jeff' to both those groups. Use ONE command to add that account to both groups.
Open a new terminal/putty screen and connect to your server. Login as your user and then "su" into the
root user. You will now have two terminals, one for your root user to perform actions and one to test locking
users out.
From your root terminal type: passwd -l john. From your other terminal attempt to login to the system with
the user "john". You will notice it will not allow it. Now from your root terminal type "passwd -u john" and try
to login again. You will notice login is now allowed.
[groot@localhost]#groupadd lagroup1 && groupadd lagroup2
[root@localhost]#usermod -aG lagroup1,lagroup2 jeff
1 of 4
11/10/2015 20:44
Linux Academy
https://linuxacademy.com/cp/exercises/view/id/63...
4. Add the user 'jeff' to the appropriate place so that user has the ability to execute commands with super
user/root privileges. While logged in as the user 'jeff', create a small text file with any content in the /root
directory.
As the root user edit /etc/sudoers. If /etc/sudoers does not exist you need to install sudo "apt-get install
sudo" or "yum install sudo".
You can use visudo to edit the /etc/sudoers file but for certification reasons you should know how to edit
the file manually.
Add jeff to the sudoers file, you can do this one of two ways.
Add the user directly in the file jeff
ALL=(ALL)
ALL
Make sure the "wheel" option is not commented out and exists %wheel
ALL=(ALL)
NOPASSWD:
ALL if the wheel option is available we would then add jeff to the wheel group (% represents "group") at the
command line type "usermod -aG wheel jeff".
Debian/Ubuntu users might notice "sudo" and not "wheel" is the default group. You can use that in place of
wheel.
Log out of the system then log back in as jeff. As the jeff user type "sudo touch file /root/test" without
quotes. This will create a file in the /root directory which only root can do.
5. Create a new directory in root's home directory called 'filemaintenance'. Change to that directory and
create three "dummy files", "file1", 'file2", and "file3". Move back to the parent directory (root's home
directory) and then copy the files located in filemaintenance to your home directory.
[root@localhost]# cd; mkdir filemaintenance (just typing cd will change you to your home directory)
[root@localhost]# cd filemaintenance; touch file1; touch file2; touch file3 (create three files in your home
directory)
[root@localhost]# cd ..
[root@localhost]# cp filemaintenance/* . NOTE THE . it is part of the statement and means "current
directory" (This command will copy all the files, directories and sub directories in /home/youruser
/filemaintenance directory into your /home/youruser directory (the filemaintenance parent directory)
6. Change back to your home directory root. Move the new 'filemaintenance' directory and all its contents
into another directory called 'movedfiles'
[root@localhost]# cd
[root@localhost]# mkdir movedfiles
[root@localhost]# mv filemaintenance/ movedfiles/
7. Log out of your system. Attempt to log in to the system three times using the recently locked user
account 'john'. After the third failed attempt, log into your system as root. List the last 10 lines of the
appropriate log file on the system that will show those failed login attempts.
If logged in then logout and attempt to login to the system with the "wrong" password three times
Log back into the system. Some systems use different auth logs now depending on your distribution and
version distribution it will be one of the log files listed below
tail /var/log/auth.log OR tail /var/log/syslog OR tail /var/log/secure
8. Logged in as a user with super user privileges, search the filesystem for a configuration file called
'ld.so.conf' and display its location and path. List the contents of that file piped to a second file called
'ld.so.conf.out' in your home directory.
Use locate to find the file.
[root@localhost]# updatedb - if the command is not found then apt-get install locate or yum install locate
2 of 4
11/10/2015 20:44
Linux Academy
https://linuxacademy.com/cp/exercises/view/id/63...
[root@localhost]# locate ld.so.conf
[root@localhost]# cat ld.so.conf > ~/ld.so.conf.lab
9. Copy the following files into root's home directory:
a. /etc/hosts
b. /var/log/messages
c. /usr/bin/whoami
Change the permissions of each file as follows:
a. hosts - only your user id can read/write/execute, no group or world access
b. messages - user account can read/write, group and everyone can read/execute
c. whoami - everyone can execute, no other permissions
[root@localhost]# cp /etc/hosts ~/; cp /var/log/messages ~/; cp /usr/bin/whoami ~/;
[root@localhost]# cd ~/
[root@localhost]# chmod 700 hosts
[root@localhost]# chmod 655 messages
[root@localhost]# chmod 111 whoami
10. Change the owner of all the files above to be owned by the user you are logged in as.
[root@localhost]# chown username.username -R /home/username put the user you're logged in as in place
of username
[root@localhost]# ls -al to verify the changes have been made
11. Login as root to your system. Create a cron job that lists all users in the home directory every day at
noon and pipes that listing to a file in your home directory called 'cronoutput.out'.
[root@linuxacademy] crontab -e
Enter the following entry: 0 12 * * * ls /home > ~/cronoutput.out
12. Create another cron job that runs at 15 minutes after every hour
15 * * * * ls /home > ~/cronoutput.out
13. Create another cron job that runs every 3 minutes on the 1st day of the month
*/3 0 1 * * ls /home > ~/cronoutput.out
14. On a Ubuntu/Debian server execute the command to prepare your system for package installations
using apt-get. Search available packages and descriptions for any reference to the 'apache' web server.
Pipe those results to a file in the appropriate lab directory.
[root@localhost]# apt-get update
[root@localhost]# apt-cache search apache > ~/search.out
15. On an Ubuntu/Debian server install all available system updates for your system. Once that is
complete, using the information gathered in Lab 1, install the apache web server. When executing the
installation, pass the appropriate parameter to the command line so you are not asked to confirm
installation.
[root@localhost]# apt-get upgrade
[root@localhost]# apt-get install apache2 -y
3 of 4
11/10/2015 20:44
Linux Academy
https://linuxacademy.com/cp/exercises/view/id/63...
Back
4 of 4
Mark as Completed
11/10/2015 20:44
You might also like
- The Subtle Art of Not Giving a F*ck: A Counterintuitive Approach to Living a Good LifeFrom EverandThe Subtle Art of Not Giving a F*ck: A Counterintuitive Approach to Living a Good LifeRating: 4 out of 5 stars4/5 (5794)
- Delta Copy ManualDocument20 pagesDelta Copy ManualJose OnzoNo ratings yet
- The Little Book of Hygge: Danish Secrets to Happy LivingFrom EverandThe Little Book of Hygge: Danish Secrets to Happy LivingRating: 3.5 out of 5 stars3.5/5 (399)
- UNIX - LINUX Interview Questions and AnswersDocument5 pagesUNIX - LINUX Interview Questions and AnswerssbalajisathyaNo ratings yet
- A Heartbreaking Work Of Staggering Genius: A Memoir Based on a True StoryFrom EverandA Heartbreaking Work Of Staggering Genius: A Memoir Based on a True StoryRating: 3.5 out of 5 stars3.5/5 (231)
- Eegame LogcatDocument46 pagesEegame LogcatRedmi 10aNo ratings yet
- Hidden Figures: The American Dream and the Untold Story of the Black Women Mathematicians Who Helped Win the Space RaceFrom EverandHidden Figures: The American Dream and the Untold Story of the Black Women Mathematicians Who Helped Win the Space RaceRating: 4 out of 5 stars4/5 (894)
- Readme Idrisi SelvaDocument5 pagesReadme Idrisi SelvaDiego CuencaNo ratings yet
- The Yellow House: A Memoir (2019 National Book Award Winner)From EverandThe Yellow House: A Memoir (2019 National Book Award Winner)Rating: 4 out of 5 stars4/5 (98)
- 3.1 OS - System View: Process ConceptDocument14 pages3.1 OS - System View: Process ConceptSha SajeNo ratings yet
- Shoe Dog: A Memoir by the Creator of NikeFrom EverandShoe Dog: A Memoir by the Creator of NikeRating: 4.5 out of 5 stars4.5/5 (537)
- Apis Iq Software Installation v70 enDocument17 pagesApis Iq Software Installation v70 enЕвгений БульбаNo ratings yet
- Elon Musk: Tesla, SpaceX, and the Quest for a Fantastic FutureFrom EverandElon Musk: Tesla, SpaceX, and the Quest for a Fantastic FutureRating: 4.5 out of 5 stars4.5/5 (474)
- ZFS Internal Structure: Self-Healing Filesystem with Integrated Volume ManagementDocument32 pagesZFS Internal Structure: Self-Healing Filesystem with Integrated Volume ManagementreddituserNo ratings yet
- Never Split the Difference: Negotiating As If Your Life Depended On ItFrom EverandNever Split the Difference: Negotiating As If Your Life Depended On ItRating: 4.5 out of 5 stars4.5/5 (838)
- SOLARIS CommandsDocument34 pagesSOLARIS CommandsYahya LateefNo ratings yet
- Grit: The Power of Passion and PerseveranceFrom EverandGrit: The Power of Passion and PerseveranceRating: 4 out of 5 stars4/5 (587)
- Linux System Components Kernel Libraries UtilitiesDocument3 pagesLinux System Components Kernel Libraries Utilitiesiftikhar ahmedNo ratings yet
- Devil in the Grove: Thurgood Marshall, the Groveland Boys, and the Dawn of a New AmericaFrom EverandDevil in the Grove: Thurgood Marshall, the Groveland Boys, and the Dawn of a New AmericaRating: 4.5 out of 5 stars4.5/5 (265)
- Cuda Reference ManualDocument256 pagesCuda Reference ManualAnonymous 89wcAdNo ratings yet
- Red Hat Certified Engineer - RHCEDocument4 pagesRed Hat Certified Engineer - RHCEВиктория ЕршоваNo ratings yet
- Logcat Prev CSC LogDocument1,381 pagesLogcat Prev CSC LogValdemir silva ValdinhoNo ratings yet
- The Emperor of All Maladies: A Biography of CancerFrom EverandThe Emperor of All Maladies: A Biography of CancerRating: 4.5 out of 5 stars4.5/5 (271)
- Managing A Multiprotocol Environment On VNXDocument78 pagesManaging A Multiprotocol Environment On VNXanthony_montana7912No ratings yet
- On Fire: The (Burning) Case for a Green New DealFrom EverandOn Fire: The (Burning) Case for a Green New DealRating: 4 out of 5 stars4/5 (73)
- 5 Ways To Make A USB BootableDocument6 pages5 Ways To Make A USB Bootableconnect.rohit85No ratings yet
- The Hard Thing About Hard Things: Building a Business When There Are No Easy AnswersFrom EverandThe Hard Thing About Hard Things: Building a Business When There Are No Easy AnswersRating: 4.5 out of 5 stars4.5/5 (344)
- Simplescalar Installation Made Simple IgoyDocument11 pagesSimplescalar Installation Made Simple Igoyanon_172046669No ratings yet
- Team of Rivals: The Political Genius of Abraham LincolnFrom EverandTeam of Rivals: The Political Genius of Abraham LincolnRating: 4.5 out of 5 stars4.5/5 (234)
- Smart Packager Product Administration GuideDocument73 pagesSmart Packager Product Administration GuideMark MerrimanNo ratings yet
- 3HE16821AAAATQZZA01 - V1 - SR Linux R21.3 Software InstallationDocument76 pages3HE16821AAAATQZZA01 - V1 - SR Linux R21.3 Software InstallationKhalid ImranNo ratings yet
- RHCSA IndexDocument9 pagesRHCSA IndexhosnitmiNo ratings yet
- Creating The Parted Magic Live USBDocument2 pagesCreating The Parted Magic Live USBegiovannottiNo ratings yet
- TablasDocument2 pagesTablasCabrera Martínez MayraNo ratings yet
- The Unwinding: An Inner History of the New AmericaFrom EverandThe Unwinding: An Inner History of the New AmericaRating: 4 out of 5 stars4/5 (45)
- Hyper VDocument4 pagesHyper VT.MNo ratings yet
- The World Is Flat 3.0: A Brief History of the Twenty-first CenturyFrom EverandThe World Is Flat 3.0: A Brief History of the Twenty-first CenturyRating: 3.5 out of 5 stars3.5/5 (2219)
- Gem 5Document3 pagesGem 5Pedro OsorioNo ratings yet
- Plastic-Gui EsDocument126 pagesPlastic-Gui EsLucky HunterNo ratings yet
- Win2k12 Server - Win2k3 SerialsDocument2 pagesWin2k12 Server - Win2k3 SerialsJoshua JohnsonNo ratings yet
- The Gifts of Imperfection: Let Go of Who You Think You're Supposed to Be and Embrace Who You AreFrom EverandThe Gifts of Imperfection: Let Go of Who You Think You're Supposed to Be and Embrace Who You AreRating: 4 out of 5 stars4/5 (1090)
- Hybris Propety FilesDocument10 pagesHybris Propety Filessai krishna100% (1)
- Red Hat Linux - Centos Server Hardening Guide: FincsirtDocument20 pagesRed Hat Linux - Centos Server Hardening Guide: Fincsirtjuanka pinoNo ratings yet
- Basics of Operating System Set 2Document5 pagesBasics of Operating System Set 2Sumit KashyapNo ratings yet
- How To Install HASP MultiKey USB Dongle Emulator On Windows 7 64 BitDocument11 pagesHow To Install HASP MultiKey USB Dongle Emulator On Windows 7 64 BitJESUS60% (5)
- The Sympathizer: A Novel (Pulitzer Prize for Fiction)From EverandThe Sympathizer: A Novel (Pulitzer Prize for Fiction)Rating: 4.5 out of 5 stars4.5/5 (119)
- Recovery - Hotkey MSI Wind U100Document49 pagesRecovery - Hotkey MSI Wind U100Manuel YaguiNo ratings yet
- HMC ConfigurationDocument9 pagesHMC ConfigurationBharanitharan SundaramNo ratings yet
- Her Body and Other Parties: StoriesFrom EverandHer Body and Other Parties: StoriesRating: 4 out of 5 stars4/5 (821)