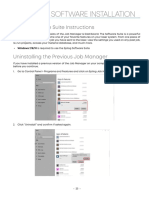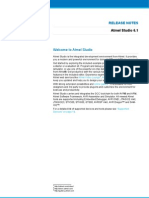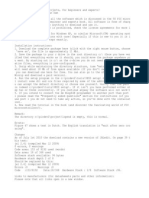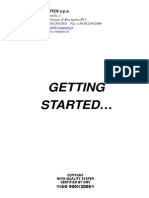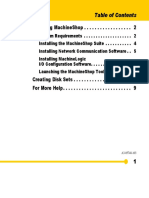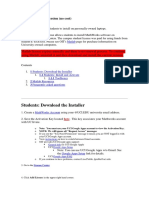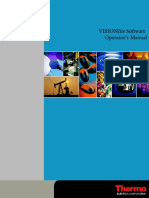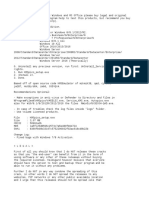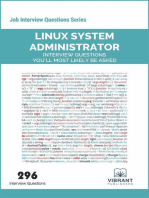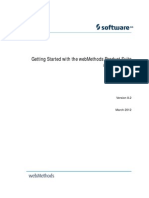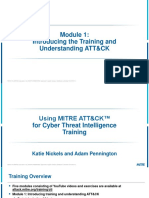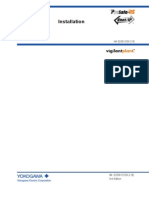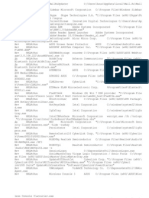Professional Documents
Culture Documents
Thermolib-Installation Guide
Uploaded by
Pablo MogollonCopyright
Available Formats
Share this document
Did you find this document useful?
Is this content inappropriate?
Report this DocumentCopyright:
Available Formats
Thermolib-Installation Guide
Uploaded by
Pablo MogollonCopyright:
Available Formats
Thermolib
Simulation toolbox for Modeling and Simulation
of Thermodynamic Systems in MATLAB/Simulink
Release 5.3
INSTALLATION GUIDE
Thermolib-IG / 5.3 / 5.3.1.y
Thermolib Installation Guide
How to contact EUtech Scientific Engineering GmbH:
Address: EUtech Scientific Engineering GmbH
Dennewartstrae 25-27
D-52068 Aachen
Germany
Phone:
+49(0)-241-963-2380
Fax:
+49(0)-241-963-2389
Email:
support@thermolib.de
Web :
www.eutech-scientific.de
EUtech Scientific Engineering GmbH is a MathWorks Connections Partner.
Thermolib Installation Guide, February 2015s
Copyright 2004 2015 by EUtech Scientific Engineering GmbH, Germany.
The software described in this document is furnished under a license agreement. The software may be used or
copied only under the terms of the license agreement. No part of this manual may be photocopied or reproduced
in any form without prior written consent from EUtech Scientific Engineering GmbH.
Trademarks
MATLAB / Simulink are registered trademarks of The MathWorks, Inc.
Excel is a registered trademark of Microsoft Corporation.
2015 EUtech Scientific Engineering GmbH
Thermolib Installation Guide
Table of Contents
Table of Contents
1
System Requirements ........................................................................................... 1
1.1 MATLAB .............................................................................................................................. 1
1.2 OPERATING SYSTEM ............................................................................................................... 1
1.3 MS EXCEL (OPTIONAL)............................................................................................................ 2
1.4 HARDWARE ............................................................................................................................ 2
1.5 HARD DISK SPACE.................................................................................................................. 2
Installation of the Thermolib Library.................................................................... 3
Installation of License Manager ......................................................................... 13
3.1 CODEMETER INSTALLATION FOR AN INDIVIDUAL LICENSE ........................................................ 14
3.2 CODEMETER INSTALLATION FOR A NETWORK LICENSE............................................................ 18
3.2.1
Code Meter server.............................................................................................. 18
3.2.2
Code Meter clients ............................................................................................. 19
3.3 USING CODEMETERACT........................................................................................................ 20
Activating the Thermolib License Online .......................................................... 22
Unattended Installation/Uninstallation .............................................................. 27
5.1 UNATTENDED INSTALLATION .................................................................................................. 27
5.1.1
Thermolib............................................................................................................ 27
5.1.2
CodeMeter Runtime ........................................................................................... 29
5.2 UNINSTALLATION .................................................................................................................. 29
2015 EUtech Scientific Engineering GmbH
II
Thermolib Installation Guide
1 System Requirements
1 SYSTEM REQUIREMENTS
1.1 MATLAB
Thermolib is a 3rd party Add-on for MATLAB/Simulink. Therefore a valid MATLAB installation
is needed to use Thermolib.
Thermolib has been developed with MATLAB 7.8 (R2009a) and works with the following
MATLAB versions
R2009a (32 bit, 64 bit)
R2009b (32 bit, 64 bit)
R2010a (32 bit, 64 bit)
R2010b (32 bit, 64 bit)
R2011a (32 bit, 64 bit)
R2011b (32 bit, 64 bit)
R2012a (32 bit, 64 bit)
R2012b (32 bit, 64 bit)
R2013a (32 bit, 64 bit)
R2013b (32 bit, 64 bit)
R2014a (32 bit, 64 bit)
R2014b (32 bit, 64 bit)
1.2 OPERATING SYSTEM
Thermolib is running on the following operating systems:
Microsoft Windows XP
Microsoft Windows 7
Microsoft Windows 8
Microsoft Windows Server 2003, 2008, 2012
all in 32bit and 64bit.
2014 EUtech Scientific Engineering GmbH
Thermolib Installation Guide
1 System Requirements
If you are interested in other OS, please send a request to support@thermolib.de, that we
can take that into account for future product roadmap planning.
1.3 MS EXCEL (OPTIONAL)
MS Excel is a spreadsheet program from Microsoft. Maintenance of species thermophysical
data and use of balancing functionality in Thermolib is much easier if you have MS Excel
installed. Thermolib uses Excel-File format .xls (MS-Excel 2003).
1.4 HARDWARE
Free USB port. (Only if CodeMeter stick is used. Not necessary when using CodeMeterAct
software activation).
USB-stick (Code Meter or WibuBox) or CodeMeterAct license container with valid Thermolib
product license.
1.5 HARD DISK SPACE
A Thermolib installation requires approximately 120 MB on your hard disc.
2014 EUtech Scientific Engineering GmbH
Thermolib Installation Guide
2 Installation of the Thermolib Library
2 INSTALLATION OF THE THERMOLIB LIBRARY
Close all Windows applications and perform the following steps:
Step 1:
Log on to the computer with administrator rights.
a) Installation from CD-ROM
Insert the Thermolib CD-ROM. If the Thermolib setup does not start
automatically, you must manually execute the program Thermolib-Setup5.3.x.y.exe found on the CD.
b) Installation from a Zip-file
Unzip the Zip-file to a temporary folder. From there, execute the program
Thermolib-Setup-5.3.x.y.exe.
Step 2:
The installer starts with the welcome dialog.
Click on the button Next to proceed.
2014 EUtech Scientific Engineering GmbH
Thermolib Installation Guide
Step 3:
2 Installation of the Thermolib Library
Read the License Agreement.
Select I agree and continue by clicking on the Next button, or abort the
installation by choosing Cancel.
Step 4:
Enter the name of the licensee and, if applicable, the companys name. Click on
Next.
2014 EUtech Scientific Engineering GmbH
Thermolib Installation Guide
2 Installation of the Thermolib Library
Step 5:
Select the destination folder for the Thermolib and click Next.
Step 6:
Select the License Manager you want to use.
By default we deliver Thermolib with a CodeMeter License Manager, so if you do
not know which type of protection to choose its save to choose CodeMeter. We
deliver WibuKey protection only for compatibility issues on demand (for details
about the License Managers see chapter 3).
If you have an older Thermolib version already installed, then you can use the
third option. Then the installation of CodeMeter or WibuKey is skipped. You can
2014 EUtech Scientific Engineering GmbH
Thermolib Installation Guide
2 Installation of the Thermolib Library
run CodeMeterRuntime.exe from installation source to do the installation of
CodeMeter manually after installing Thermolib.
In case you select "WibuKey", then Step 8 and 9 are skipped.
Step 8:
Start the installer by clicking Next.
2014 EUtech Scientific Engineering GmbH
Thermolib Installation Guide
Step 9:
2 Installation of the Thermolib Library
The Installer will now copy all files to the destination folder. Do not interrupt or
cancel this process.
Step 10: The Thermolib has now been successfully installed. Exit the installation program
by clicking on Finish.
When the Thermolib installation finished, automatically the installation of the
License Manager is started (according to your choice of the protection system).
For details about License Manager installation see chapter 3.
Once the installation of the License Manager is done, the License Activation
Wizard automatically starts. See how to activate your license in chapter 4.
2014 EUtech Scientific Engineering GmbH
Thermolib Installation Guide
2014 EUtech Scientific Engineering GmbH
2 Installation of the Thermolib Library
Thermolib Installation Guide
2 Installation of the Thermolib Library
Step 11: To use Thermolib in MATLAB your MATLAB installation has to be informed about
Thermolib. Start your MATLAB version and go to Bin folder of the Thermolib
installation directory.
Step 12: Run the Thermolib_Setup from MATLAB Command Line
2014 EUtech Scientific Engineering GmbH
Thermolib Installation Guide
2 Installation of the Thermolib Library
Step 13: Now you can decide if the Thermolib paths should be saved permanently (that
you can use Thermolib the next time without starting Thermolib_Setup), or you
just want to enable the Thermolib paths for this MATLAB session (then you have
to re-run Thermolib_Setup the next time you start MATLAB.
We recommend to save the settings permanently.
Note: If you have multiple MATLAB versions installed on your computer, the
Thermolib paths will be added only to the MATLAB paths of the currently started
MATLAB installation. Repeat steps 12 to 14 for all MATLAB installations you want
to use with Thermolib.
If you want to use multiple Thermolib installations with one MATLAB installation,
then you MUST make sure, that only one of the Thermolib installations is in the
MATLAB path at a time. To do this, we recommend to create shortcuts with the
following command in the MATLAB shortcut line:
cd('c:\Program Files (x86)\EUtech SE\Thermolib\5.3.0\Bin');
Thermolib_Setup('ShowDialog','off','SavePaths','off')
cd ..
This makes sure, that the dialog is suppressed and the paths are not saved when
clicking on the shortcut.
Step 14: Congratulations. Now you are ready to use Thermolib.
2014 EUtech Scientific Engineering GmbH
10
Thermolib Installation Guide
2014 EUtech Scientific Engineering GmbH
2 Installation of the Thermolib Library
11
Thermolib Installation Guide
2 Installation of the Thermolib Library
Start your Simulink browser and see which blocks are provided with Thermolib.
We recommend Thermolib/Components as a good starting point.
Step 15: For further information on how to use the Thermolib library, please refer to
Thermolib-GettingStarted.pdf.
2014 EUtech Scientific Engineering GmbH
12
Thermolib Installation Guide
3 Installation of License Manager
3 INSTALLATION OF LICENSE MANAGER
Thermolib can be licensed either to an individual or for use as a concurrent license:
Individual License
The Individual License permits a single, named user to install Thermolib. The library
may be installed on one or more standalone computers (for example, at work and at
home), provided that the products are only accessible to, and operated by, that single
named user.
Concurrent License
The Concurrent License permits Thermolib to be installed in a central location on a
single designated network server. The licensee is allowed to have only as many
licensed users simultaneously operating the library at any given time as is specified in
the license acquired.
For an individual license, the license key has to be plugged into the computer on which the
Thermolib library is to be installed. For a concurrent license, the license key has to be
installed on one of the networks computers. This does not necessarily have to be the
server.
Individual License
Concurrent License
There are two License Managers
CodeMeter (default, using USB dongle or software protection)
WibuKey (using USB dongle)
CodeMeter is the default License Manager. You can use the License Manager CodeMeter
with a USB dongle or with software protection. We deliver WibuKey only on demand in case
of compatibility issues. Depending on the license you have purchased and the License
Manager you are using refer to one of the following sections:
3.1: CodeMeter Installation for an Individual License
3.2: CodeMeter Installation for a Network License
2014 EUtech Scientific Engineering GmbH
13
Thermolib Installation Guide
3 Installation of License Manager
accordingly.
3.1 CODEMETER INSTALLATION FOR AN INDIVIDUAL LICENSE
In order to configure the Code Meter, the CMCC (Code Meter Control Center) has to be
installed.
Step 0:
Insert the Code Meter into a free USB port at the computer onto which the
Thermolib should be installed.
Step 1:
The installation is started automatically after Thermolib installation. Note, that
the installation of the CodeMeter Runtime needs administrator privileges.
Step 2:
Read the license agreement, accept if willing, and click the Next button.
2014 EUtech Scientific Engineering GmbH
14
Thermolib Installation Guide
Step 3:
Step 4:
3 Installation of License Manager
Enter your name and organization, and click Next.
Start the installation by clicking on Next.
After installation is complete, the Code Meter icon (typically green or gray) will
be shown in the taskbar:
2014 EUtech Scientific Engineering GmbH
15
Thermolib Installation Guide
3 Installation of License Manager
Step 5:
Double-click the Code Meter icon in the taskbar to open the CMCC (Code Meter
Control Center).
Step 6:
Click on the WebAdmin button to open the web-based dialog in your browser.
2014 EUtech Scientific Engineering GmbH
16
Thermolib Installation Guide
3 Installation of License Manager
Languages can be selected in the Configuration | WebAdmin menu:
Step 7:
If not already there, change to the menu Content | CM-Stick.
Verify and set the correct time (using the Update button).
Step 8:
Change to the menu Content | Licenses. The available licenses are shown here.
The code for an Individual and Concurrent License of Thermolib is 10500000.
The last column shows the number of available licenses in case of network
licenses and "local" in case of individual licenses.
2014 EUtech Scientific Engineering GmbH
17
Thermolib Installation Guide
3 Installation of License Manager
3.2 CODEMETER INSTALLATION FOR A NETWORK LICENSE
3.2.1 Code Meter server
The following steps must be performed on the network computer where the Code Meter will
be plugged in. This computer will act as the Code Meter server.
Close all Windows applications and perform the following steps:
Steps 0-8:
Perform steps 0 through 8 as explained in section 3.1: CodeMeter
Installation for an Individual License.
Step S1: In the CMCC (Code Meter Control Center) select the menu Configuration |
Network. Activate the checkbox Run Network Server to start the Code Meter
service. Make sure that the network port stated in this menu is accessible within
your LAN and is not blocked. Should you have questions or problems, contact
your network administrator.
Depending on your version of Windows, it might be necessary to restart your
computer. In this case, repeat steps 5 and 6 after restarting to open the
WebAdmin again. The checkbox should be still selected. Note the IP address of
this computer.
2014 EUtech Scientific Engineering GmbH
18
Thermolib Installation Guide
3 Installation of License Manager
3.2.2 Code Meter clients
On each computer of your network where the Thermolib library will be installed, the
following steps must be performed to set up the computer as a Code Meter client. A Code
Meter client will connect to the Code Meter server, which manages the licenses.
Close all Windows applications and perform the following steps:
Steps 0-6: Repeat steps 0 through 6 as explained in section 3.1: CodeMeter Installation
for an Individual License. This will install the Runtime environment for the Code
Meter and open the WebAdmin window.
Step C1: The following screen should appear. Please note: the Code Meter shall remain in
the Code Meter server, therefore, no Code Meter can be available at this
moment.
Select the menu Configuration | Network as in step S1.
Add the IP address as shown in step S1: Click the add button, enter the IP
address, close the window by clicking on OK and confirm your changes with
Apply.
IMPORTANT: If you do not apply the new settings by clicking the Apply button,
the IP address will not be set permanently.
2014 EUtech Scientific Engineering GmbH
19
Thermolib Installation Guide
3 Installation of License Manager
Step C2: Change to the menu Home. Click Host name and select the address from
step C1. Confirm the setting by clicking the Select button. A window will open
showing the available license as in steps 6 through 8.
3.3 USING CODEMETERACT
Thermolib supports installations based on software activation using CodeMeterAct. This is
the default for all trial licenses. Please note that this Software protection cannot be used in
Virtual Machines and is bound to your hardware. You cannot move this license to another
2014 EUtech Scientific Engineering GmbH
20
Thermolib Installation Guide
3 Installation of License Manager
Machine. If you buy Thermolib you can choose Licensing System based on CodeMeter USB
license key if you should prefer this or you want to run Thermolib in virtual machines.
Steps 0-4:
Perform steps 0 through 4 as explained in section 3.1: CodeMeter
Installation for an Individual License.
Step CA1:
If you want to use CodeMeterAct please request a .wbb-file from us by email.
By default you should get such file together with your login/password for
EUtech website.
Step CA2:
After you got the .wbb-file open your CodeMeterControlCenter with a doubleclick on the CodeMeter Control Center icon in the system tray.
Step CA3:
Drag and drop the received wbb-file in the CodeMeter Control Center. There
will appear an empty virtual CmStick in the license list in the left half of the
Control Center.
Step CA4:
Click on License Activation-button and follow the Wizard to create an
License Request file and send us the resulting .WibuCmRaC file by email. You
will then receive an corresponding update file to activate your license.
Step CA5:
When you got this update file just double click on this license file
(.WibuCmRaU).
Steps 5-8:
Perform steps 5 through 8 as explained in section 3.1: CodeMeter
Installation for an Individual License to update your certified timestamp of
your EUtech License container.
2014 EUtech Scientific Engineering GmbH
21
Thermolib Installation Guide
4 Activating the Thermolib License Online
4 ACTIVATING THE THERMOLIB LICENSE ONLINE
Please note that to activate your Thermolib license online, a valid CodeMeter installation is
needed. The activation wizard starts automatically after the Thermolib and CodeMeter
installers are finished.
Step 1:
The wizard guide pops up. Click Next.
Step 2:
Decide, whether you want to use a 30 day trial license or use another license
scheme and click Next. If you have already a valid license installed please
select the last option.
2014 EUtech Scientific Engineering GmbH
22
Thermolib Installation Guide
4 Activating the Thermolib License Online
You can activate the 30 day trial once on your machine. No online connection
is necessary.
Step 3:
In case you choose the trial version, you have to click on Activate to
activate the free trial version for 30 days (skip to Step 9).
Step 4:
When you want to activate Thermolib with a ticket number (e.g. when you
purchase a license), you need to enter the valid ticket number and click
Next.
2014 EUtech Scientific Engineering GmbH
23
Thermolib Installation Guide
4 Activating the Thermolib License Online
Step 5:
Your available (not yet activated) licenses are listed in the left window. The
already activated licenses are in the right window. Choose the license(s),
which you want to activate and click Next.
Step 6:
If your selected license is bound to a USB-Dongle, you need to plug it in one
of your USB ports on your working station (if not, skip to Step 8). Click
Next.
2014 EUtech Scientific Engineering GmbH
24
Thermolib Installation Guide
4 Activating the Thermolib License Online
Step 7:
The dongle will appear in the dropdown field. If you have more than one
dongle, select the one, which should be linked to your license. Afterwards
click on Activate (skip to Step 9).
Step 8:
If your license does not need any hardware dongles, the following window
will appear. Click on Activate.
2014 EUtech Scientific Engineering GmbH
25
Thermolib Installation Guide
4 Activating the Thermolib License Online
Step 9:
After clicking on Activate the wizard will activate your selected license(s)
(In case of the free trial version skip to Step 11).
Step 10:
After successful activation you need to configure the setting for the certified
timestamp. For an automatic update in regular intervals, you need to ensure
internet connection. Otherwise you need to update the certified timestamp
manually at least every 3 months using the CodeMeter WebAdmin.
2014 EUtech Scientific Engineering GmbH
26
Thermolib Installation Guide
Step 11:
5 Unattended Installation/Uninstallation
Activation is done.
5 UNATTENDED INSTALLATION/UNINSTALLATION
Thermolib starting from release 5.0.x.y supports unattended installation and uninstallation.
To perform an unattended installation or uninstallation you have to install / uninstall the two
parts "Thermolib" and "LicenseManager" separately. License activation is typically not
applicable as network licenses using USB License Dongles are used in such environments.
5.1 UNATTENDED INSTALLATION
5.1.1 Thermolib
For unattended installation of Thermolib you need an ini-file. The ini-File must have the
following syntax:
2014 EUtech Scientific Engineering GmbH
27
Thermolib Installation Guide
5 Unattended Installation/Uninstallation
[SetupValues]
%AppFolder%="C:\Programme\EUtech SE\Thermolib\5.3.0"
%ProtectionType%="Already Installed"
%UserName%="UserName"
%UserCompany%="CompanyName"
%VersionPatch%="false"
%OnlineActivation%="Off"
%TimestampAutoUpdate%="Off"
%AppFolder%
This is the path where Thermolib should be installed.
%ProtectionType%
This is your protection type. Here please choose option Already Installed. The installation
of license manager CodeMeter or WibuKey has to be started separately if you want to run
unattended installation.
%UserName%
Your name
%UserCompany%
The name of your company
%VersionPatch%
Not in use for Release 5.3.1.x.
%OnlineActivation%
Corresponds to the checkbox of running online activation automatically after installation. For
unattended installation this should be set to "Off".
%TimestampAutoUpdate%
Set this option to "Off" if you want to run unattended installation. After installation of
CodeMeter runtime system you can set the registry key "HKLM\SOFTWARE\WIBUSYSTEMS\CodeMeter\Server\CurrentVersion\Backup\UpdateCertifiedTime" to 1 to have the
same effect as setting the corresponding checkbox in the installation wizard.
2014 EUtech Scientific Engineering GmbH
28
Thermolib Installation Guide
5 Unattended Installation/Uninstallation
To install the Thermolib you have to use the command
Thermolib-Setup-5.3.1.x.exe "/S:full/path/to/Setup.ini"
from windows command line.
Note that you have to run "\bin\Thermolib_Setup.m" from within each MATLAB installation
in which you want to use Thermolib to add the Thermolib folders to the MATLAB path. See
user manual for options of Thermolib_Setup to avoid user interaction.
5.1.2 CodeMeter Runtime
To perform unattended install of CodeMeter runtime you have to use the command
CodeMeterRuntime.exe /q
The installation will start
"CodeMeterRuntime.exe /?".
with
default
settings.
For
more
options
check
5.2 UNINSTALLATION
To uninstall Thermolib use the uninstall command together with the xml file located in
"Uninstall" subfolder. To enable the uninstall program to delete itself and the Thermolib
folder, start the uninstall command from outside of this directory, e. g.:
"C:\Program Files\EUtech SE\Thermolib\5.3.1.x\uninstall.exe"
"/U:C:\Program Files\EUtech
SE\Thermolib\5.3.1.x\Uninstall\uninstall.xml"
Adapt the paths to your installation location (variable %AppFolder% from ini-file).
Please make sure, that you are not in one of the directories you want to delete.
To uninstall CodeMeterRuntime use the command
CodeMeterRuntime.exe /x /q
2014 EUtech Scientific Engineering GmbH
29
You might also like
- Thermolib Installation GuideDocument33 pagesThermolib Installation GuideArjuna SarumpaetNo ratings yet
- Quick Installation Guide: Windows: Standalone Operating SystemsDocument5 pagesQuick Installation Guide: Windows: Standalone Operating SystemsShetti Swamy PatelNo ratings yet
- Thermo Calc Quick Install WindowsDocument5 pagesThermo Calc Quick Install WindowspedroNo ratings yet
- Installation Instructions WindowsDocument9 pagesInstallation Instructions WindowsDeepa GuptaNo ratings yet
- 3M ManualDocument12 pages3M ManualpanikeeNo ratings yet
- Fusionedge Job Manager InstallDocument12 pagesFusionedge Job Manager InstalljgNo ratings yet
- EDiTH Getting - Started 07-2011Document9 pagesEDiTH Getting - Started 07-2011mole_68No ratings yet
- Installing IPOPT in Windows PDFDocument13 pagesInstalling IPOPT in Windows PDFahad_shiraziNo ratings yet
- Compair Manual 312278518500Document13 pagesCompair Manual 312278518500zeewox100% (1)
- Manim Install InstructionsDocument4 pagesManim Install InstructionsReginald BoscoNo ratings yet
- Installation: Cooperative Mobile Systems (CMS)Document7 pagesInstallation: Cooperative Mobile Systems (CMS)rob bobNo ratings yet
- Canalyzer: Installation & Quick Start GuideDocument84 pagesCanalyzer: Installation & Quick Start GuideNitish Chiniwar100% (2)
- Atmel Studio ReadmeDocument31 pagesAtmel Studio Readmetitu1993No ratings yet
- Setting Up The DEPP PC and Network RevisedDocument32 pagesSetting Up The DEPP PC and Network RevisedDavisito91No ratings yet
- SDK TC-Python Quick Install GuideDocument7 pagesSDK TC-Python Quick Install Guideankit soniNo ratings yet
- 50 PIC Microcontroller Projects, For Beginners and ExpertsDocument3 pages50 PIC Microcontroller Projects, For Beginners and ExpertsBudi SulaimanNo ratings yet
- Bascom Avr TutorialDocument22 pagesBascom Avr TutorialrezakaihaniNo ratings yet
- Manalyzer Documentation: Meldaproduction (C) 2016Document47 pagesManalyzer Documentation: Meldaproduction (C) 2016Jesus Gerardo Esparza LopezNo ratings yet
- Install MPLAB X IDE on Ubuntu 16.04Document10 pagesInstall MPLAB X IDE on Ubuntu 16.04Alfred Adukobirre AdukobillaNo ratings yet
- Openbravo Installation On Ubuntu DocumentationDocument6 pagesOpenbravo Installation On Ubuntu DocumentationMohamed YusufNo ratings yet
- Ethernet/Ip Profile Switch Step by Step: Automation and Network SolutionsDocument31 pagesEthernet/Ip Profile Switch Step by Step: Automation and Network SolutionsSheng-Cheng ChenNo ratings yet
- SDK TC-Python Quick Install Guide PDFDocument7 pagesSDK TC-Python Quick Install Guide PDFInaamNo ratings yet
- EEN 222 Lab No. 1: Introduction to Verilog and Xilinx ToolsDocument22 pagesEEN 222 Lab No. 1: Introduction to Verilog and Xilinx ToolsArslan MajidNo ratings yet
- As6installer-6 0 1703-Readme PDFDocument18 pagesAs6installer-6 0 1703-Readme PDFDmitriy GreenNo ratings yet
- EMTP Demo Version Installation GuideDocument4 pagesEMTP Demo Version Installation GuidenestornimacajNo ratings yet
- Pipeline Studio Installation GuideDocument38 pagesPipeline Studio Installation GuideKishore SakhileNo ratings yet
- Software SetupDocument3 pagesSoftware Setupson nguyễnNo ratings yet
- Getting Started With CodeWarrior IDE From FreescaleDocument8 pagesGetting Started With CodeWarrior IDE From FreescaleIonela100% (1)
- Install and Configure EMC SMI-S Provider and Solutions EnablerDocument9 pagesInstall and Configure EMC SMI-S Provider and Solutions EnablerallanonNo ratings yet
- Getting Started IngleseDocument223 pagesGetting Started IngleseKnorr FlorentinNo ratings yet
- How To Run CooCox With Olimex JTAGs v2 PDFDocument9 pagesHow To Run CooCox With Olimex JTAGs v2 PDFCarla DelainNo ratings yet
- Multi CommanderDocument302 pagesMulti CommanderStrongCoder ScNo ratings yet
- 20 Sim Reference 44Document1,094 pages20 Sim Reference 44Semlali ZakariaNo ratings yet
- Lab5 Zybo XilinxDocument10 pagesLab5 Zybo XilinxTryphon Tso-hunterNo ratings yet
- MachineShop Installation BookletDocument10 pagesMachineShop Installation BookletJano GuerreroNo ratings yet
- CMAQDocument28 pagesCMAQjohnn_envNo ratings yet
- Matlab Guide Instalation Student AccountDocument14 pagesMatlab Guide Instalation Student AccountJulia-e Regina-e AlexandreNo ratings yet
- Side 51Document14 pagesSide 51Sushil KumarNo ratings yet
- Install GuideDocument7 pagesInstall Guidebernardo k pauloNo ratings yet
- ReadMe KMSpico InstallDocument4 pagesReadMe KMSpico InstallrocabonifazNo ratings yet
- AStudio 61 SP 2 ReadmeDocument32 pagesAStudio 61 SP 2 ReadmeNavjot DhanawatNo ratings yet
- 0 Nano Getting StartedDocument2 pages0 Nano Getting StartedVarun DuttNo ratings yet
- Introduction To CPLEX 1.0 OverviewDocument13 pagesIntroduction To CPLEX 1.0 Overviewkaren dejoNo ratings yet
- VISIONlite OPERATOR'S MANUAL - ENGLISHDocument55 pagesVISIONlite OPERATOR'S MANUAL - ENGLISHCeleste StewartNo ratings yet
- Release 4.2.1 Installation GuideDocument28 pagesRelease 4.2.1 Installation GuideIbrahim Ben AmeurNo ratings yet
- MPLAB Tutorial (v6.62)Document18 pagesMPLAB Tutorial (v6.62)sweedweeeNo ratings yet
- Apostila Cosimir CosiropDocument52 pagesApostila Cosimir CosiropJunior FernandesNo ratings yet
- FLOWCODE 4 Getting Started GuideDocument12 pagesFLOWCODE 4 Getting Started Guideapeksha_837100% (1)
- Android Training Lab Book: Free ElectronsDocument24 pagesAndroid Training Lab Book: Free ElectronsshajeenahamedNo ratings yet
- Installation Instructions: Perfect Manufacturing Processes by Practice-Oriented SimulationDocument36 pagesInstallation Instructions: Perfect Manufacturing Processes by Practice-Oriented SimulationManufaktur Sinar JoyoboyoNo ratings yet
- ReadMe KMSpico InstallDocument4 pagesReadMe KMSpico InstallthiagoNo ratings yet
- How to Run PonyProg2000 on Windows 7 X64Document5 pagesHow to Run PonyProg2000 on Windows 7 X64Sujan KhanNo ratings yet
- First StepDocument17 pagesFirst StepChevalier De BalibariNo ratings yet
- Started Guide For TI OMAPL137 EVMDocument15 pagesStarted Guide For TI OMAPL137 EVMsruharithaNo ratings yet
- Linux System Administrator Interview Questions You'll Most Likely Be Asked: Job Interview Questions SeriesFrom EverandLinux System Administrator Interview Questions You'll Most Likely Be Asked: Job Interview Questions SeriesNo ratings yet
- Sage Intergy EHR EMR New Jersey York Medical BillingDocument284 pagesSage Intergy EHR EMR New Jersey York Medical BillingdtriviNo ratings yet
- Docker Hand NotesDocument12 pagesDocker Hand NotesDeepak Dubey100% (1)
- Fast Track Windows RegistryDocument160 pagesFast Track Windows RegistryRajeev BujjiNo ratings yet
- Install Manual BloombergDocument18 pagesInstall Manual BloombergHrishikesh GandheNo ratings yet
- WDK Development Guide 6.0 SP1Document80 pagesWDK Development Guide 6.0 SP1jazarjaNo ratings yet
- WSUS, MU and WU Oh My!: SMB Technology Network Susan Bradley, PatchaholicDocument78 pagesWSUS, MU and WU Oh My!: SMB Technology Network Susan Bradley, Patchaholicramzym2No ratings yet
- 8-2-SP2 Getting Started With Web Methods and TerracottaDocument28 pages8-2-SP2 Getting Started With Web Methods and Terracottaas1klh0No ratings yet
- s5420 Idu Dvb-s2 SCPC User Manual 851674 Rev p01Document75 pagess5420 Idu Dvb-s2 SCPC User Manual 851674 Rev p01Nico Nessie RosarioNo ratings yet
- Work A RoundsDocument4 pagesWork A Roundsnoniggin nignogNo ratings yet
- AdditionDocument26 pagesAdditionilu593No ratings yet
- Kaspersky Tweak Tool Resets Security SoftwareDocument2 pagesKaspersky Tweak Tool Resets Security Softwareing_vali2019No ratings yet
- SAPROUTER Configuration For LANCO11239501081Document6 pagesSAPROUTER Configuration For LANCO11239501081Raymond YambaoNo ratings yet
- PHA Pro User Guide 8.3.4Document523 pagesPHA Pro User Guide 8.3.4Yenny Orozco Jaramillo88% (8)
- Solidifier Command Line Reference Guide (For Integrity Monitor and Change Control)Document26 pagesSolidifier Command Line Reference Guide (For Integrity Monitor and Change Control)Thanh LoiNo ratings yet
- Step To Remove Ads by PanCafe Pro Permanently and SafelyDocument3 pagesStep To Remove Ads by PanCafe Pro Permanently and SafelyWin Rap0% (1)
- Intel GFXCoinDocument2 pagesIntel GFXCoinMarcos CabreraNo ratings yet
- Oracle® Business Intelligence Discoverer EUL Command Line For JavaDocument62 pagesOracle® Business Intelligence Discoverer EUL Command Line For JavaAbhishekNo ratings yet
- CTI Workshop Full SlidesDocument136 pagesCTI Workshop Full Slidesboranga1No ratings yet
- Windows 2000 OS IntroductionDocument25 pagesWindows 2000 OS IntroductionIlayaraja BarnabasNo ratings yet
- FAQDocument8 pagesFAQAleks_braNo ratings yet
- Information SecurityDocument11 pagesInformation SecurityAppin Technology LabNo ratings yet
- Cyborg Lights Windows 10: Este Es Una Entrada Archivada. No Podrás Votar y ComentarDocument3 pagesCyborg Lights Windows 10: Este Es Una Entrada Archivada. No Podrás Votar y ComentarBruno PróNo ratings yet
- ReleaseDocument168 pagesReleaseNabil HarizNo ratings yet
- S01C5021Document243 pagesS01C5021logic2015No ratings yet
- Netwrix Auditor Installation Configuration GuideDocument104 pagesNetwrix Auditor Installation Configuration Guidethanhhai7No ratings yet
- StartupDocument2 pagesStartuprkhaydarov4150No ratings yet
- IOS - Demo Content Installation Guide - L520359A-En - UKDocument10 pagesIOS - Demo Content Installation Guide - L520359A-En - UKJason StephensNo ratings yet
- (Ebook) Sap - Abap FunctionsDocument13 pages(Ebook) Sap - Abap FunctionsStapp22No ratings yet
- Disable Windows File ProtectionDocument3 pagesDisable Windows File ProtectionCRQ1974No ratings yet
- OctaneRenderUserManualBeta2 46Document137 pagesOctaneRenderUserManualBeta2 46Romeo CostanNo ratings yet